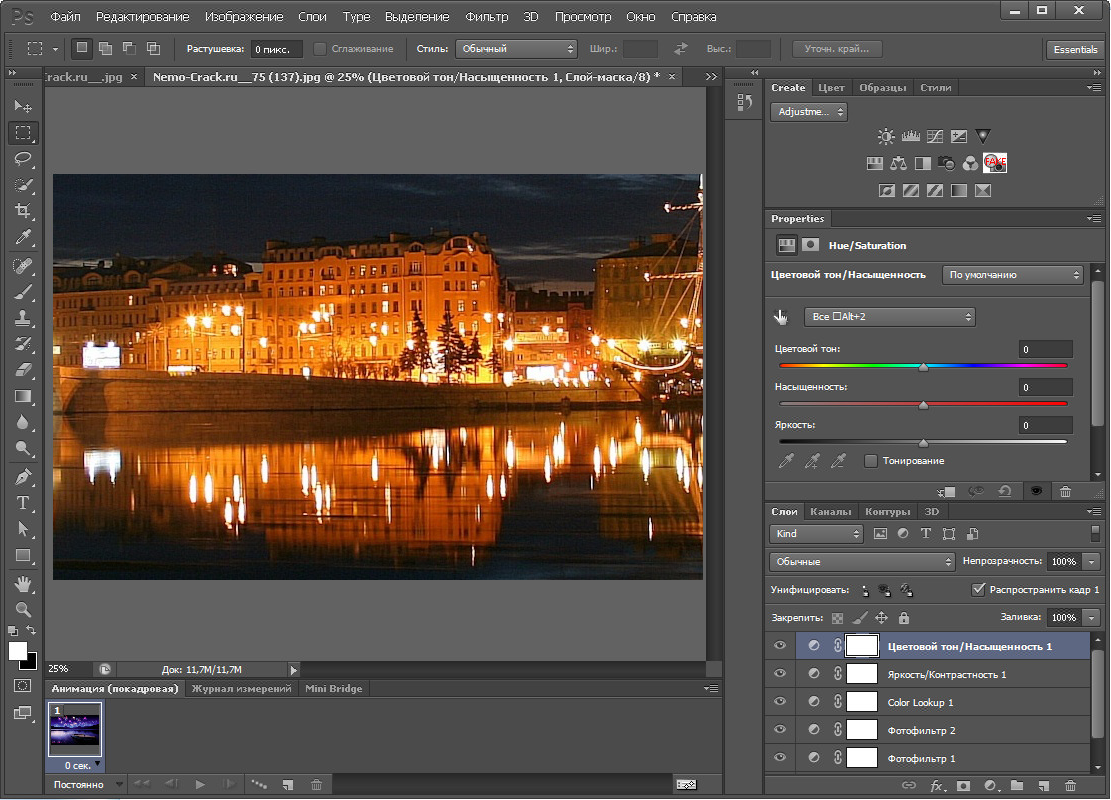Photoshop CS6 — новые возможности
Если ранее Вы использовали версии CS5 или более поздние версии этой программы, то при первом запуске интерфейс Photoshop CS6 покажется Вам несколько необычным. Рабочее окно нового Фотошопа выглядит значительно темнее, чем тот вид, к которому мы привыкли:
Интерфейс Photoshop CS6:
Причина Adobe для перехода на более темный интерфейс имеет смысл. При тёмной расцветке интерфейса он, то бишь интерфейс, как бы отступает на задний план, и нам становится легче сосредоточится на главном, т.е. на самом изображении. Для адаптации потребуется некоторое время, но, как только тёмный цвет окна станет для Вас привычным, то, скорее всего, Вы согласитесь, что Adobe сделали правильный выбор.
Но, тем не менее, Adobe даёт нам возможность изменения расцветки рабочего окна. Если всё-таки Вы решите, что интерфейс для Вас слишком темный и захотите вернуться к более привычной светло-серой расцветке, Вы сможете это сделать с помощью нажатия комбинации клавиш (Ctrl+F2 осветляет, Ctrl+F1 затемняет) или пройти по вкладке меню Редактирование —> Установки —> Интерфейс (Edit —> Preferences —> Interface)
Четыре вида рабочего окна интерфейса Photoshop CS6:
Также мы можем изменить цвет фона, окружающего непосредственно изображение, причём независимо от остальной части рабочего окна. Для этого зажмите клавишу Ctrl и просто щелкните правой кнопкой мыши в любом месте внутри этого пространства. При этом откроется меню со списком различных цветов:
Для этого зажмите клавишу Ctrl и просто щелкните правой кнопкой мыши в любом месте внутри этого пространства. При этом откроется меню со списком различных цветов:
Вы можете выбрать черный, темно-серый, средний серый или светло-серый цвета. Если Вы выбираете пункт «Заказной» (Custom), то фон приобретет заранее установленную расцветку. А установить заказную расцветку Вы сможете, кликнув по последнему пункту меню «Выбор иного цвета» (Select Custom Color), при этом откроется обычная палитра цветов, где Вы и сможете выбрать нужный колорит.
Однако, имейте в виду, что это выбрать иную расцветку, кроме нейтральной серой — не очень хорошая идея, так как при этом будет визуальное «вмешательство» цвета фона в изображение.
Содержание
- Горизонтальная регулировка размера палитр корректирующих слоёв
- Увеличение размера предпросмотра шрифтов
- Новая панель свойств (Properties Panel)
Горизонтальная регулировка размера палитр корректирующих слоёв
В Photoshop CS4 и CS5, также как и в новом CS6, корректирующие слои открывались в собственных палитрах, но эти палитры были слишком узкими для комфортной работы с регулировками.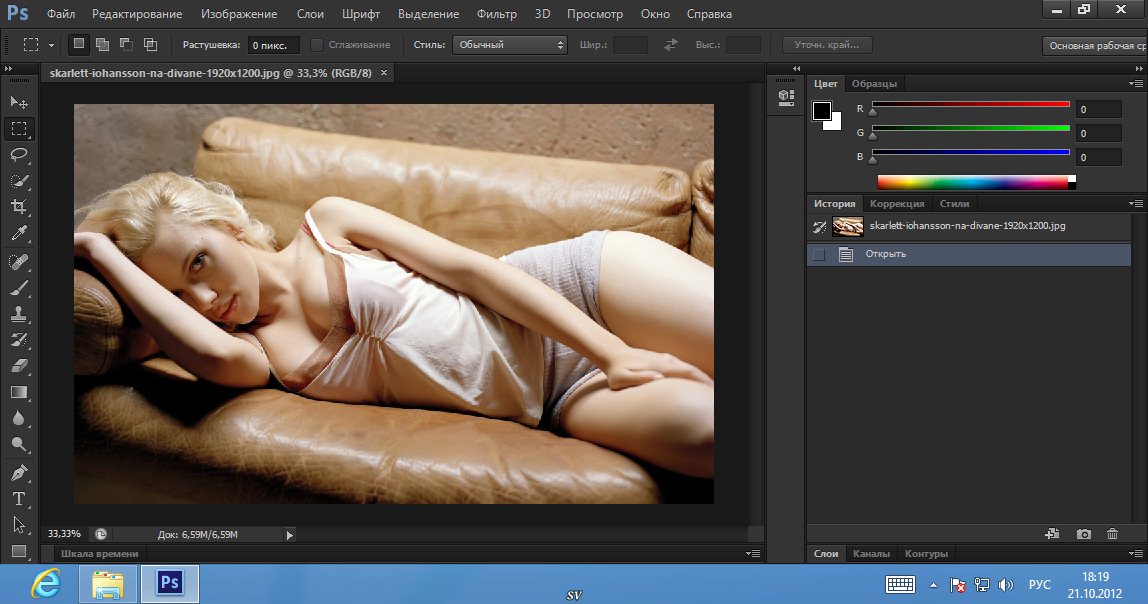 В CS6 этот недостаток устранён, появилась горизонтальная регулировка данных палитр. Производить изменения размера Вы можете, потянув за правый нижний угол диалогового окна палитры:
В CS6 этот недостаток устранён, появилась горизонтальная регулировка данных палитр. Производить изменения размера Вы можете, потянув за правый нижний угол диалогового окна палитры:
Увеличение размера предпросмотра шрифтов
Ещё одна новшество, которое порадует веб-мастеров и всех тех пользователей, кто часто работает с текстовым инструментом Фотошопа. В главном меню программы появился новый пункт — «Шрифт» (Type), который добавляет дополнительные настройки, напр., теперь можно увеличивать размер отображения шрифтов в окне выбора, добавляет новые палитры стилей символов и абзацев, и многое другое:
Новая панель свойств (Properties Panel)
Интересным дополнением к пользовательскому интерфейсу Photoshop CS6 является новая панель свойств (Properties). По существу, это динамическая панель, которая отображает изменения, основанные на типе слоя, который вы выбрали. По умолчанию она расположена справа в рабочем окне программы отображает информацию о масках, корректирующих слоях и 3D-свойства:
Пример панелей свойств, слева направо, панель свойств маски, свойства корректирующих слоёв, свойства 3D:
All of Photoshop (RU) — ЖЖ
23-ноя-2014 11:38 — Win8.
4-фев-2015 12:28 — как подобрать цвет
25-июл-2015 06:45 — Разобрать .psd на части и собрать обратно.
27-авг-2015 11:06 — экшн, save for web и сохранение структуры файлов
8-сент-2016 18:15 — Создание компенсирующей кривой
7-окт-2016 10:34 — Как оборвать раст до 4%
12-сент-2017 09:30 — Silvertone plugin 27-июл-2017 14:58 — Adobe Bridge некорректно отображает превью
18-май-2017 15:15 (без темы)
| |||||||||||||||||||||||||||||||||||
This page was loaded июл 13 2023, 21:35 GMT.
Как объединить слои в Photoshop
Технология
Дом Технология Фото и видео
Если Photoshop продолжает давать сбой при редактировании большого количества слоев, вам может помочь объединение некоторых из них. Узнайте, как объединять слои и выравнивать изображение с помощью этого практического руководства.
Автор Мария Диас, штатный писатель на
Изображение: Мария Диас / ZDNet Когда вы открываете изображение в Photoshop и редактируете, например, яркость и контрастность, корректирующий слой создается и добавляется поверх слоя фотографии с редактированием.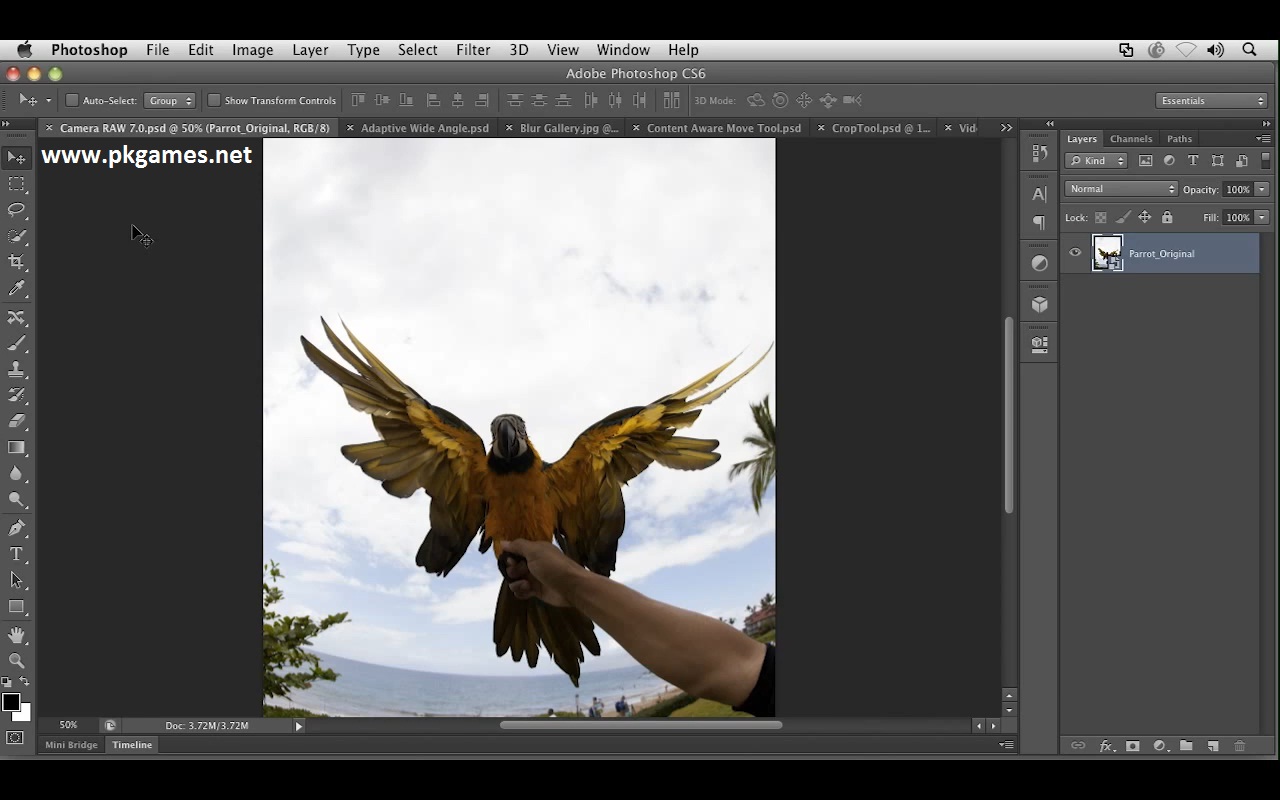 Итак, если вам нужно скопировать эту фотографию вместе с настройкой яркости и контрастности, чтобы вставить ее в другое окно Photoshop, вы можете сделать это быстро, объединив их в один, что позволит вам снова работать с одним слоем.
Итак, если вам нужно скопировать эту фотографию вместе с настройкой яркости и контрастности, чтобы вставить ее в другое окно Photoshop, вы можете сделать это быстро, объединив их в один, что позволит вам снова работать с одним слоем.
Как объединить слои в Photoshop
Шаг 1. Выберите слои для объединения
Я выбрал текстовые слои в этом документе, мы объединим их, и они будут работать как один слой
Изображение: Maria Diaz / ZDNet буквы. К ним относятся «ПРОДАЕТСЯ», копия «Прямоугольник 2», «FIRE TV» и «Прямоугольник 2». Итак, мы выберем эти четыре слоя для слияния.Шаг 2. Объедините слои
Используйте меню или сочетание клавиш для объединения слоев
Изображение: Maria Diaz / ZDNet Чтобы объединить эти слои, нажмите Ctrl+E (Cmd+E для Mac) или щелкните правой кнопкой мыши (Control+щелчок для Mac) на выбранных слоях и щелкните Объединить слои .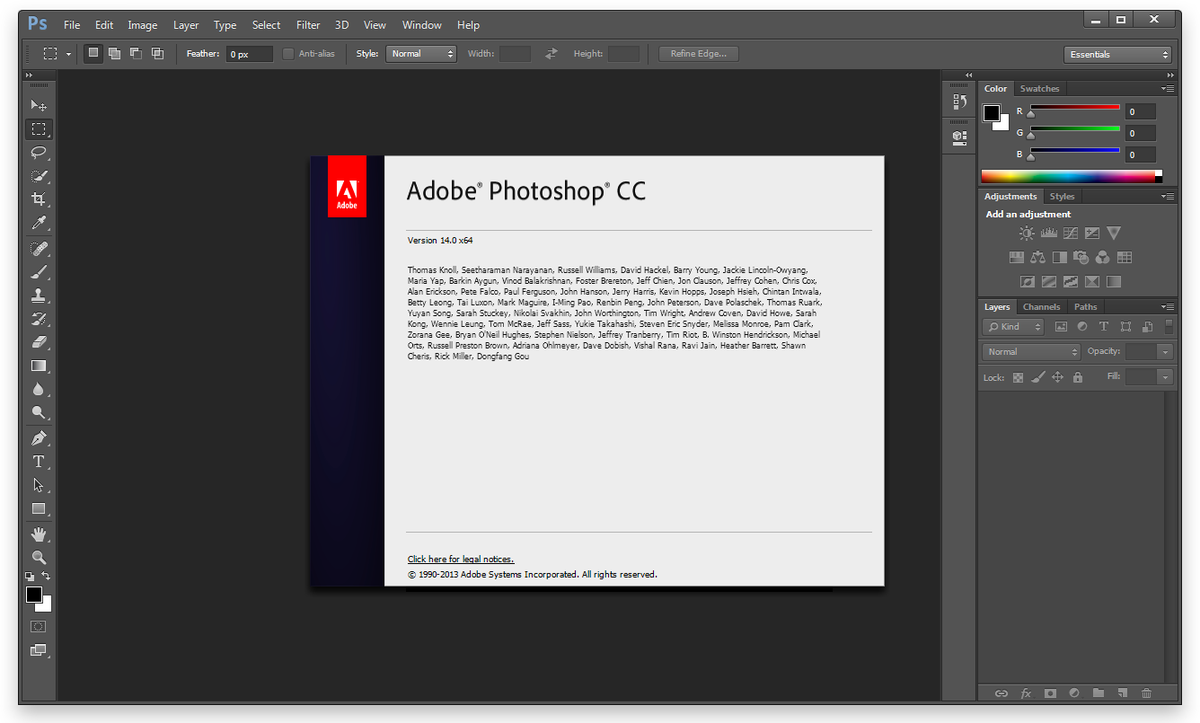
Слои объединены в один.
Изображение: Maria Diaz / ZDNetКогда слои объединяются, они фактически объединяются в один слой, поэтому вы не сможете работать с ними по отдельности. Объединение слоев лучше всего, когда вы уже закончили работу с этими слоями и вам все еще нужно поработать с другими слоями в вашем файле.
Чтобы объединить все слои в документе Photoshop, выберите все слои и щелкните правой кнопкой мыши (Control+щелчок для Mac) на панели слоев и выберите Объединить слои или, не выбирая их, используйте ярлык Shift+Ctrl+E (Shift+Cmd+E для Mac) .
В Photoshop также есть возможность объединять видимые слои. Это объединит только те слои, которые видны в данный момент, и оставит другие слои, видимость которых отключена, разделенными. Просто щелкните правой кнопкой мыши (Control+щелчок для Mac) на панели слоев в Photoshop и выберите Merge Visible .
Дополнительные инструкции
Редакционные стандарты
Блог Джулианны Кост | Восемь способов выбора и фильтрации слоев в Photoshop
Вот мои любимые советы по выбору и фильтрации слоев в Photoshop.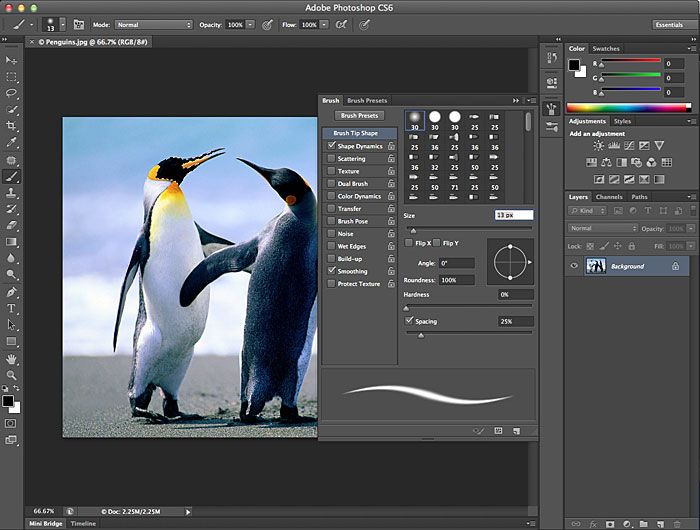
На панели «Слои» — Command-щелчок (Mac) | Удерживая клавишу Control, нажмите (Win) справа от миниатюры слоя, чтобы выбрать несколько несмежных слоев на панели «Слои». Щелкните, удерживая клавишу Shift, чтобы выбрать диапазон смежных слоев на панели «Слои».
С помощью инструмента «Перемещение»:
Если вы предпочитаете оставить функцию автоматического выбора отключенной, нажмите Command (Mac) | Control (Win) временно активирует автоматический выбор с выбранным инструментом «Перемещение».
Примечание: вы также можете перетащить несколько слоев, используя инструмент «Перемещение», который хорошо работает, если у вас есть несколько слоев и фон. В противном случае, если включена функция автоматического выбора, щелчок в области изображения выберет первый слой, на который вы нажали, и начнет его перемещение вместо выбора дополнительных слоев (поскольку фон заблокирован по умолчанию, его нельзя выбрать и пропускается функцией автоматического выбора). Если у вас есть слои, которые вы не хотите выбирать автоматически, заблокируйте их.
В противном случае, если включена функция автоматического выбора, щелчок в области изображения выберет первый слой, на который вы нажали, и начнет его перемещение вместо выбора дополнительных слоев (поскольку фон заблокирован по умолчанию, его нельзя выбрать и пропускается функцией автоматического выбора). Если у вас есть слои, которые вы не хотите выбирать автоматически, заблокируйте их.
Использование контекстно-зависимых меню — При выбранном инструменте «Перемещение» щелкните, удерживая клавишу Control (Mac) | Щелкните правой кнопкой мыши (Win) в области изображения над нужным слоем и выберите его из списка.
В меню выбора — Command + Option + A (Mac) / Control + Alt + A (Win) будут выбраны все слои. Примечание: скрытые слои включены в этот выбор, однако фон не выбирается с помощью этого сочетания клавиш.
Использование сочетаний клавиш (Слой > Упорядочить)
- Вариант + «[» или «]» (Mac) | Alt + «[» или «]» (Win) выбирает слой выше или ниже текущего целевого слоя.

- Option + Shift + «]» или + «[» (Mac) | Alt + Shift + «]» или + «[» (Win) добавляет следующий слой вверх или вниз к целевому слою (слоям) (обратите внимание, когда вы доберетесь до верха или низа стека слоев, Photoshop «зациклится» для продолжения добавления/удаления слоев).
- Параметр + «,» или «.» (Мак) | Alt + «,» или «.» (Win) нацелен на нижний/самый верхний слой.
- Option + Shift + «,» или «.» (Мак) | Alt + Shift + «,» или «.» (Win) нацеливает все слои, которые находятся между текущим целевым слоем и верхним или нижним краем стека слоев.
Использование имени слоя — Option + Command + Shift + F (Mac) | Alt + Control + Shift + F (Win) включит «Поиск слоя» (на панели «Слои») и автоматически выберет «Фильтровать по имени». Просто введите название слоя, чтобы быстро его найти. Это очень удобно, если вы назвали свои слои и знаете имя слоя, который ищете. 🙂
Фильтрация по типу слоя — Выберите «Тип фильтра», щелкнув раскрывающееся меню в левом верхнем углу панели «Слои», и выберите «Тип», «Имя», «Эффект», «Режим», «Атрибут», «Цвет», «Смарт-объект», «Выбрано», или Артборд.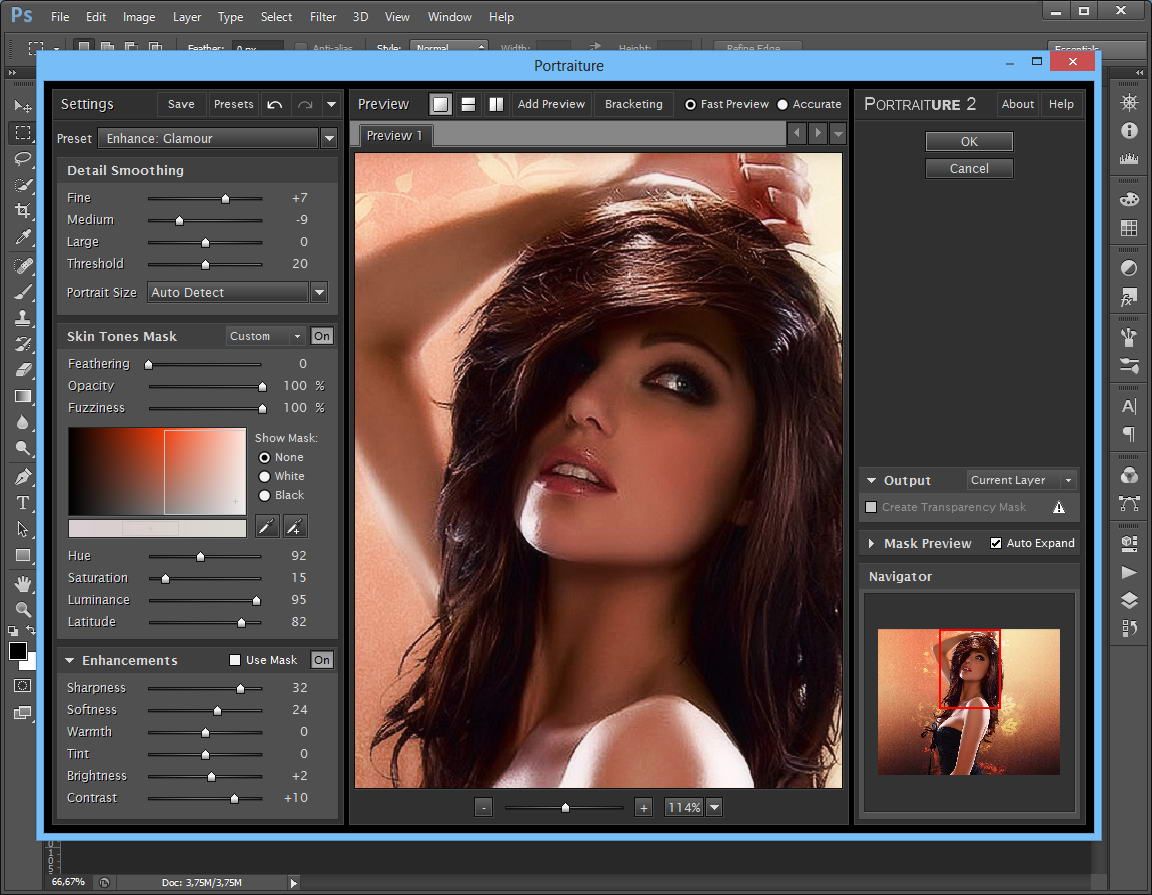 Затем используйте соответствующие параметры, которые появляются справа от типа фильтра, чтобы сузить поиск.
Затем используйте соответствующие параметры, которые появляются справа от типа фильтра, чтобы сузить поиск.
«Световой переключатель» справа от параметров фильтра включает и выключает фильтрацию. Примечание. При фильтрации по типу и смарт-объекту вы можете щелкнуть несколько значков за раз, чтобы сузить поиск. Щелкните значок еще раз, чтобы отключить его.
Изолировать слои — Функция «Изолировать слои» помогает упростить панель слоев, переключая видимость невыбранных слоев на панели «Слои». Чтобы включить эту функцию, выберите нужные слои на панели «Слои» и выберите «Выделение» > «Изолировать слои». Только выбранные слои будут отображаться на панели «Слои».
Снова выберите «Выделение» > «Изолировать слои», чтобы отключить эту функцию. Примечание. Возможно, вы захотите добавить собственное сочетание клавиш в меню «Выбор» > «Изолировать слои», чтобы упростить переключение функции.

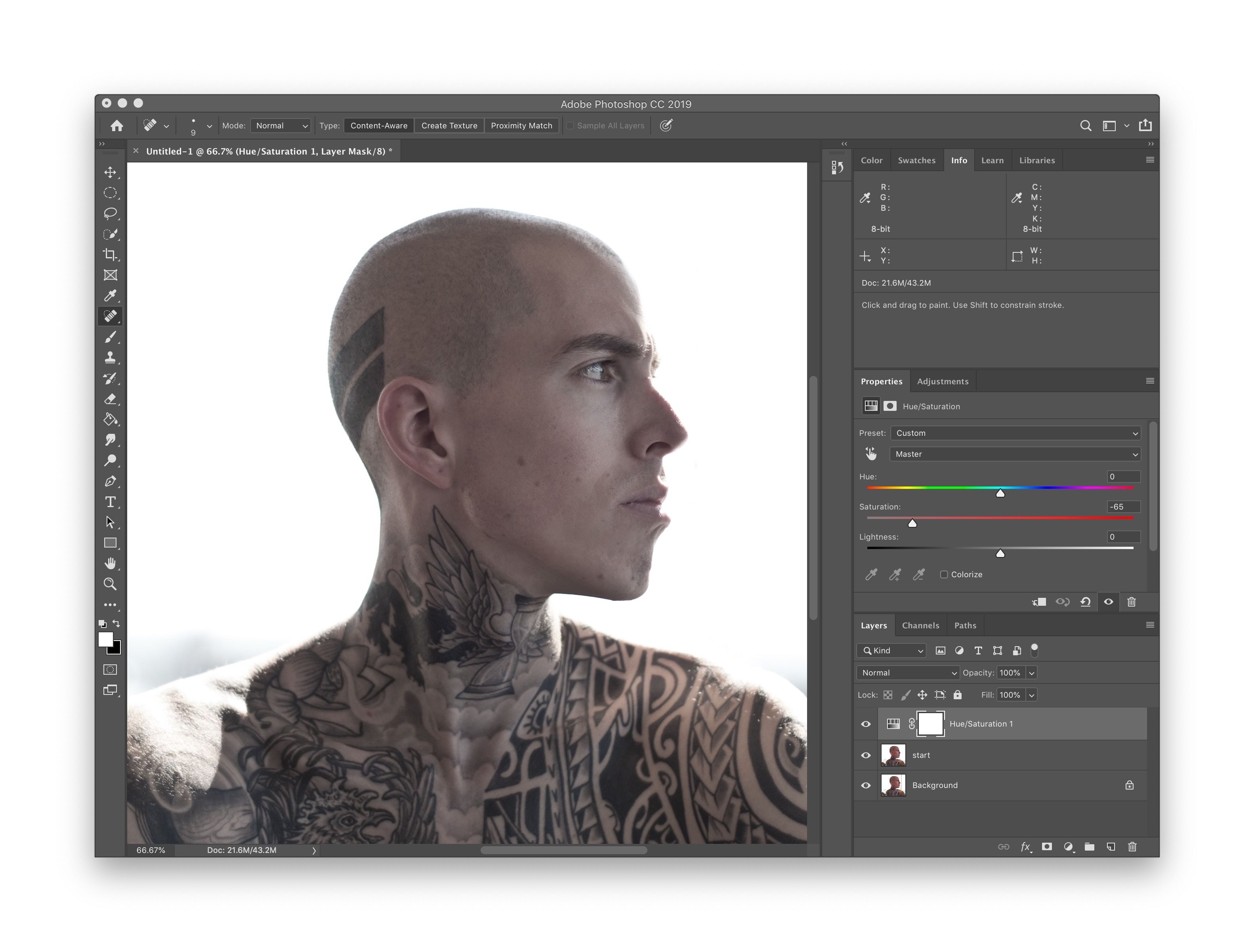 1 + PS CC + Wacom 5 — не чувствует нажатие пера
1 + PS CC + Wacom 5 — не чувствует нажатие пера
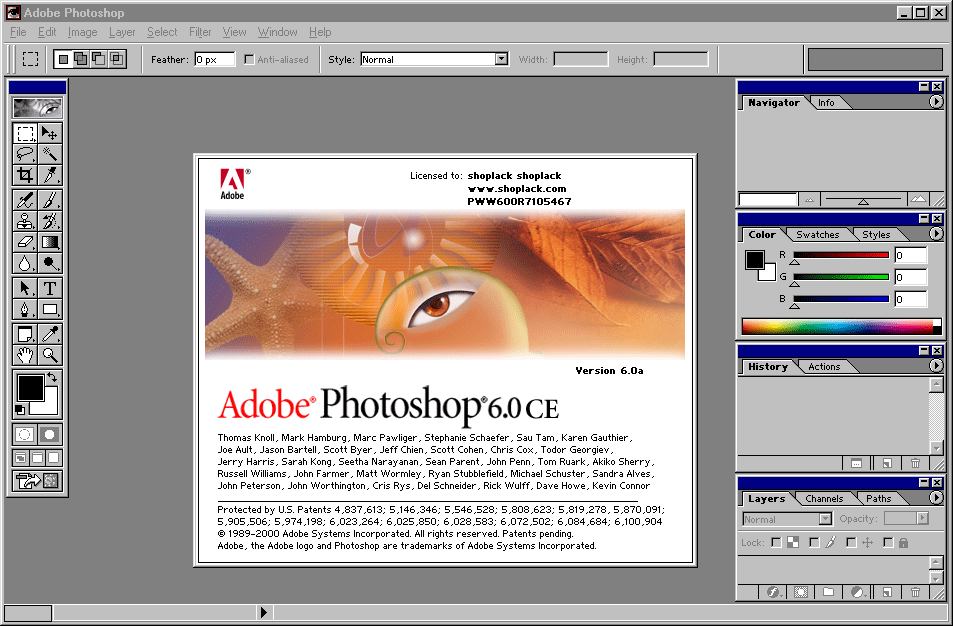 ) Небоскрёб из слоёв и 2 + Гб. Моя система сохраняет файлы не более 2 Гб. Можно конечно сидеть ещё столько же причёсывая всё это, но чаще всего хочется временно захлопнуть всю кучу и рассортировать позже, дабы случайно не удалить чего-то нужного.
) Небоскрёб из слоёв и 2 + Гб. Моя система сохраняет файлы не более 2 Гб. Можно конечно сидеть ещё столько же причёсывая всё это, но чаще всего хочется временно захлопнуть всю кучу и рассортировать позже, дабы случайно не удалить чего-то нужного. Казалось бы, экшн с записью метаданных и Save for web, и всё это в image processor. Однако, save for web сохраняет все файлы в одно место, а надо сохранить структуру папок. Сохранять хочется именно через SFW для годного сжатия, другие способы не так круты по вес\качество. Идеи?
Казалось бы, экшн с записью метаданных и Save for web, и всё это в image processor. Однако, save for web сохраняет все файлы в одно место, а надо сохранить структуру папок. Сохранять хочется именно через SFW для годного сжатия, другие способы не так круты по вес\качество. Идеи? После чего создаю компенсирующую кривую, возвращающую (с определенной погрешностью конечно) результат первой коррекции к исходнику.
После чего создаю компенсирующую кривую, возвращающую (с определенной погрешностью конечно) результат первой коррекции к исходнику. 2-1.3 Что за досадный глюк, никто не сталкивался?
2-1.3 Что за досадный глюк, никто не сталкивался?