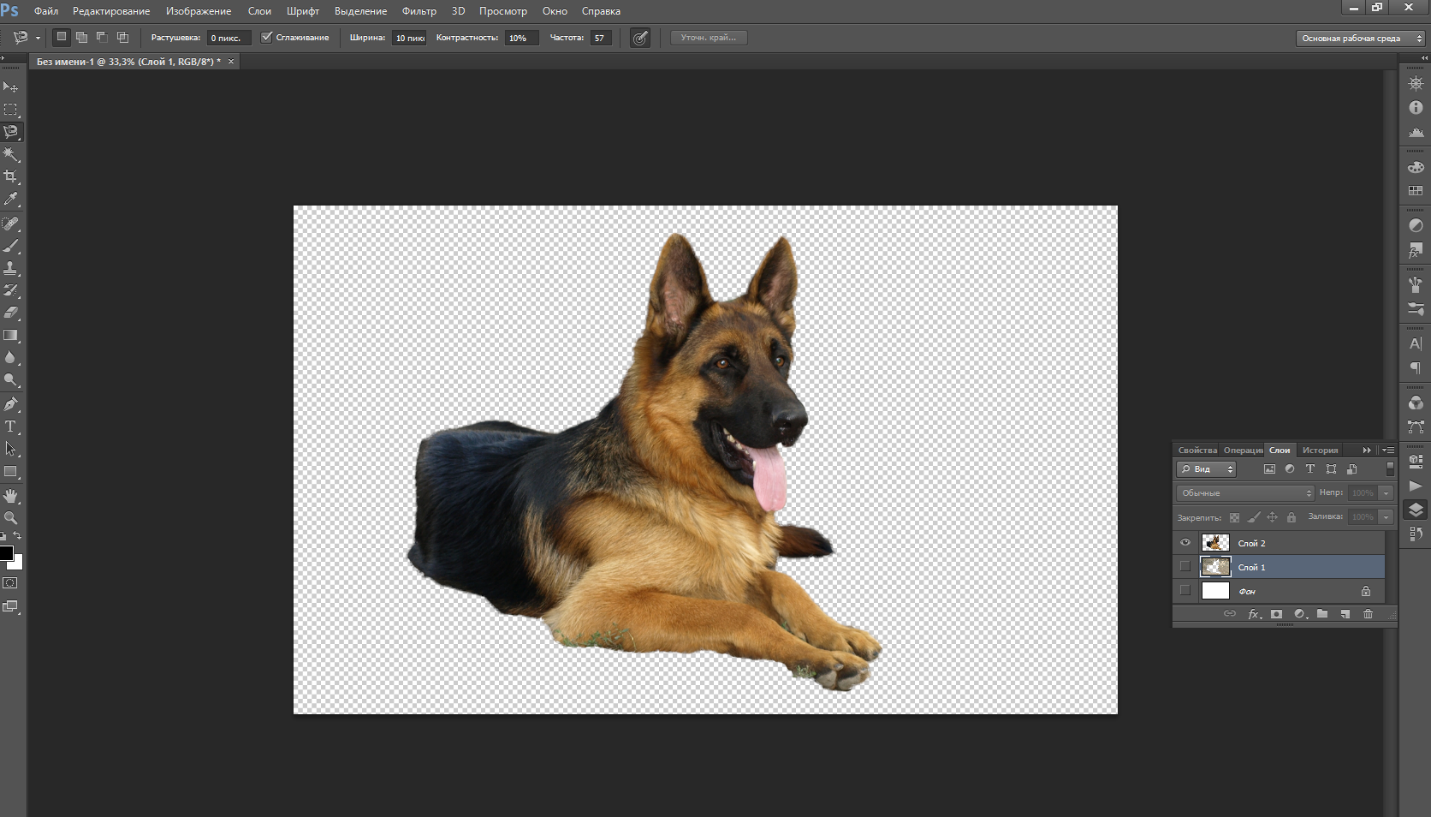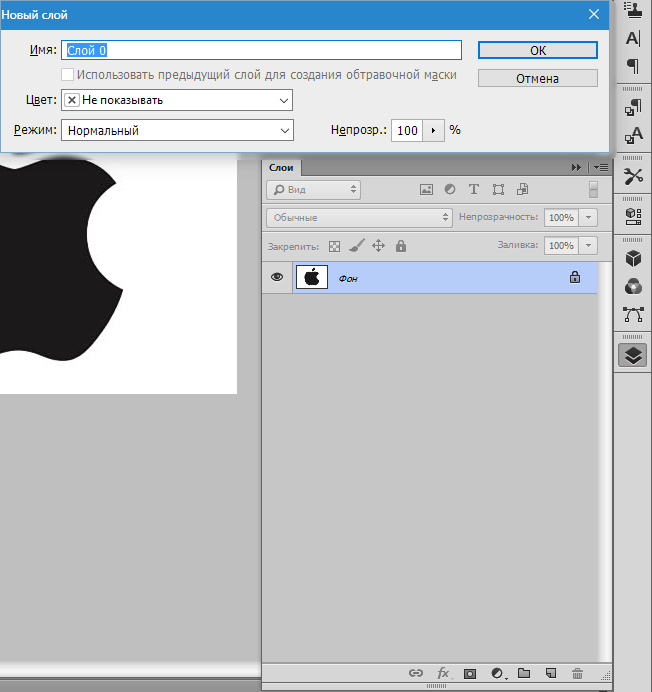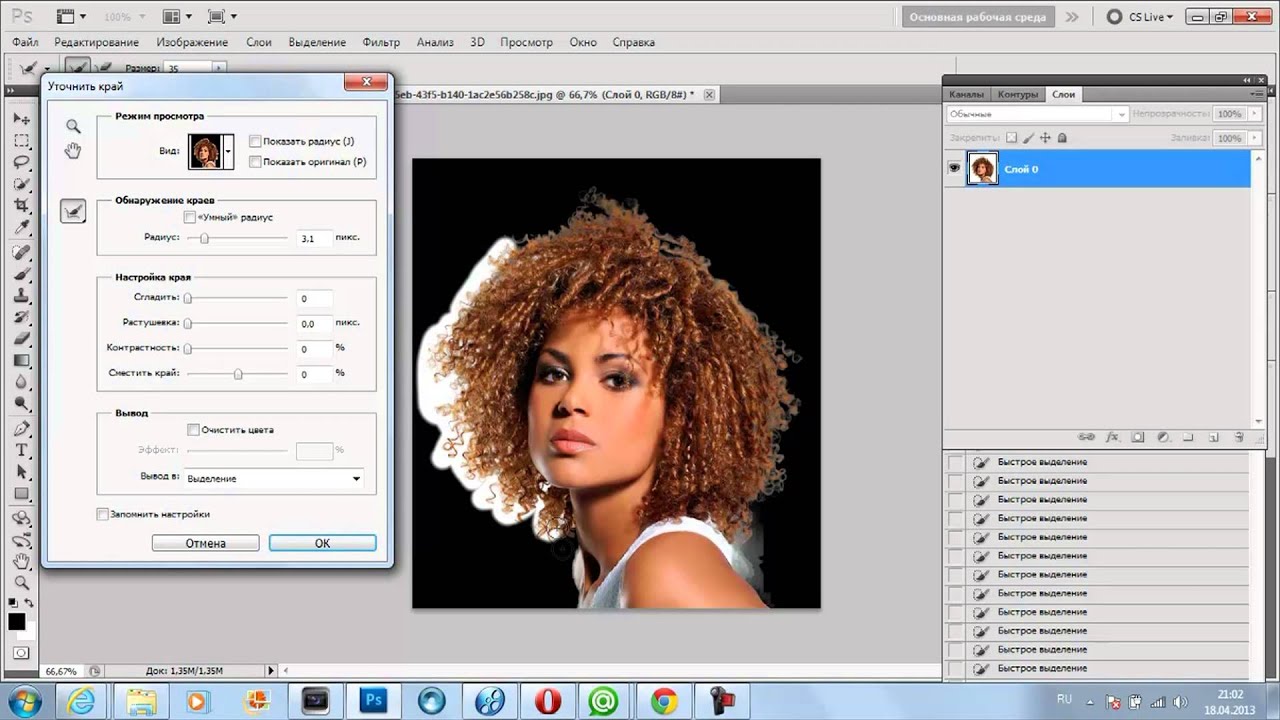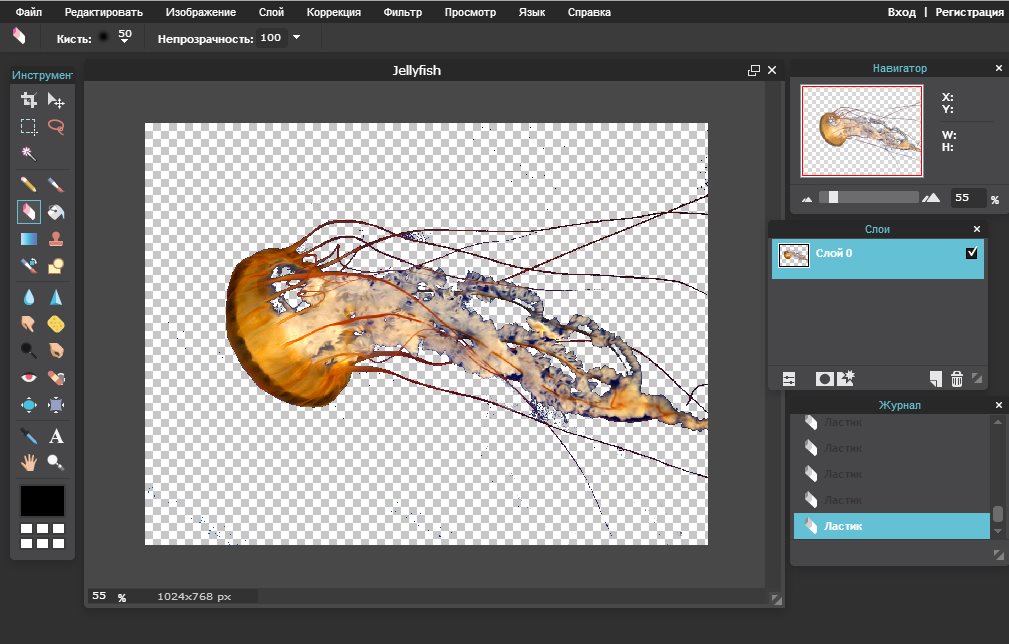Как в Фотошоп онлайн убрать фон с картинки
9 февраля 2015 ФотошопВ фотошоп онлайн можно убрать фон с фотографии или картинки быстро, бесплатно и не обладая специальными знаниями . Убрать фон или вырезать какой то объект требуется обычно для создания коллажа, или для вставки своей фотографии на визитку.
Если это нужно часто, то конечно лучше научиться работать в профессиональной программе Photoshop. В ней способов много в зависимости от характера вырезаемого объекта. А если убрать фон надо один раз, то можно не устанавливать профессиональную программу, а сделать это в бесплатной версии фотошоп онлайн.
В ней, конечно намного меньше функций, чем в профессиональной , которую еще надо найти, установить и заплатить — она платная. В онлайн версии, работа очень похожа на работу в профессиональной , но она не требует установки программы на Ваш компьютер, все делается в облачном сервисе, а результат сохранить можно как в формате Фотошоп для последующего редактирования, а можно сразу в готовом для ВЕБ — дизайна, формате PNG — на прозрачном фоне.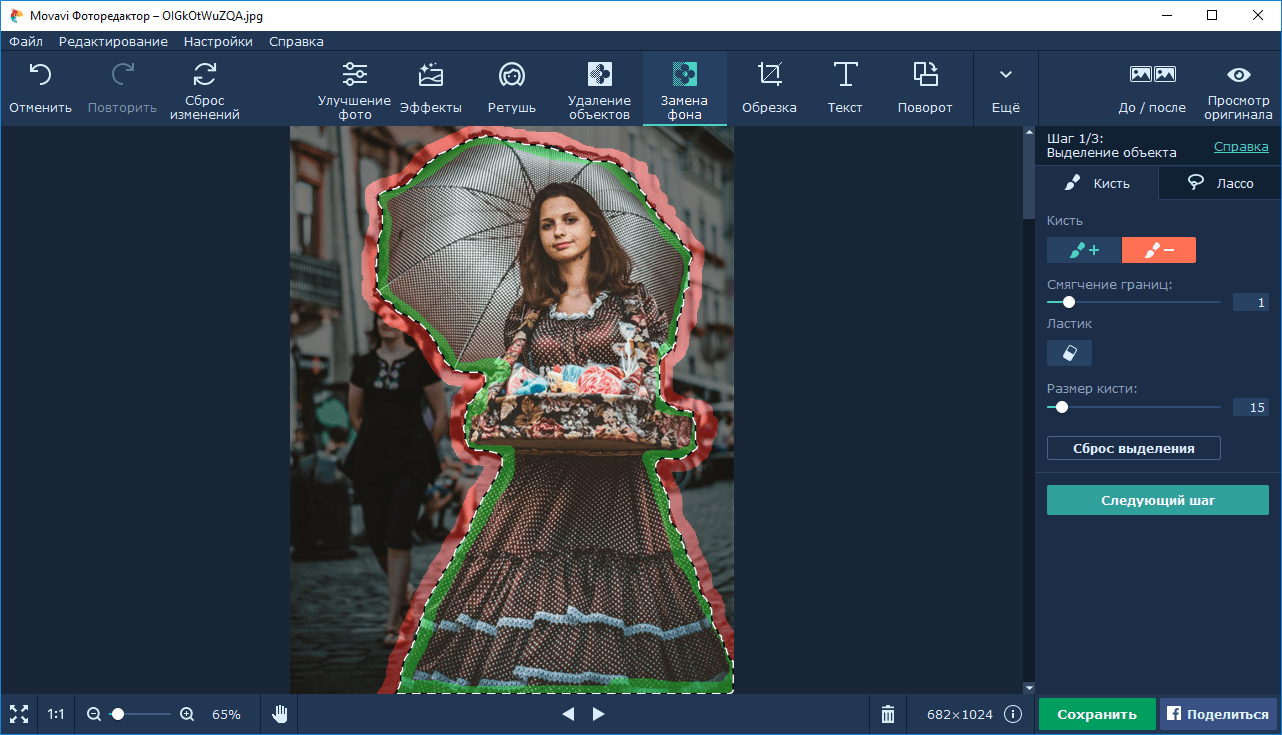
В этой программе можно вырезать изображение инструментом волшебная палочка, если само изображение резко отличается от фона. Не всегда этот инструмент удобен в этом редакторе, потому что нет возможности «уточнить край», как в полной версии программы. Изображение может получиться с ореолом из остатков фона.
Удобнее всего, в бесплатной версии программы, убирать фон инструментом «лассо», аккуратно обводя по контуру изображение, как можно точнее. Это конечно потребует терпения, но результат получается хороший.
Картинку можно увеличить.
Я покажу на примере создания не сложного коллажа.
Захожу в сервис: http://pixlr.com/editor/
В табличке выбираю самый первый пункт — Создать новый рисунок. В появившейся таблице пишу название открытки, выбираю размер, я сейчас беру самый большой.
И нажимаю — да — создать документ. Это я создала документ, на котором буду делать коллаж.
Убрать фон инструментом Лассо
А теперь, вкладка ФАЙЛ — открыть изображение, меня перебрасывает в компьютер, где в папке выбираю заранее заготовленную картинку, у которой я хочу убрать фон.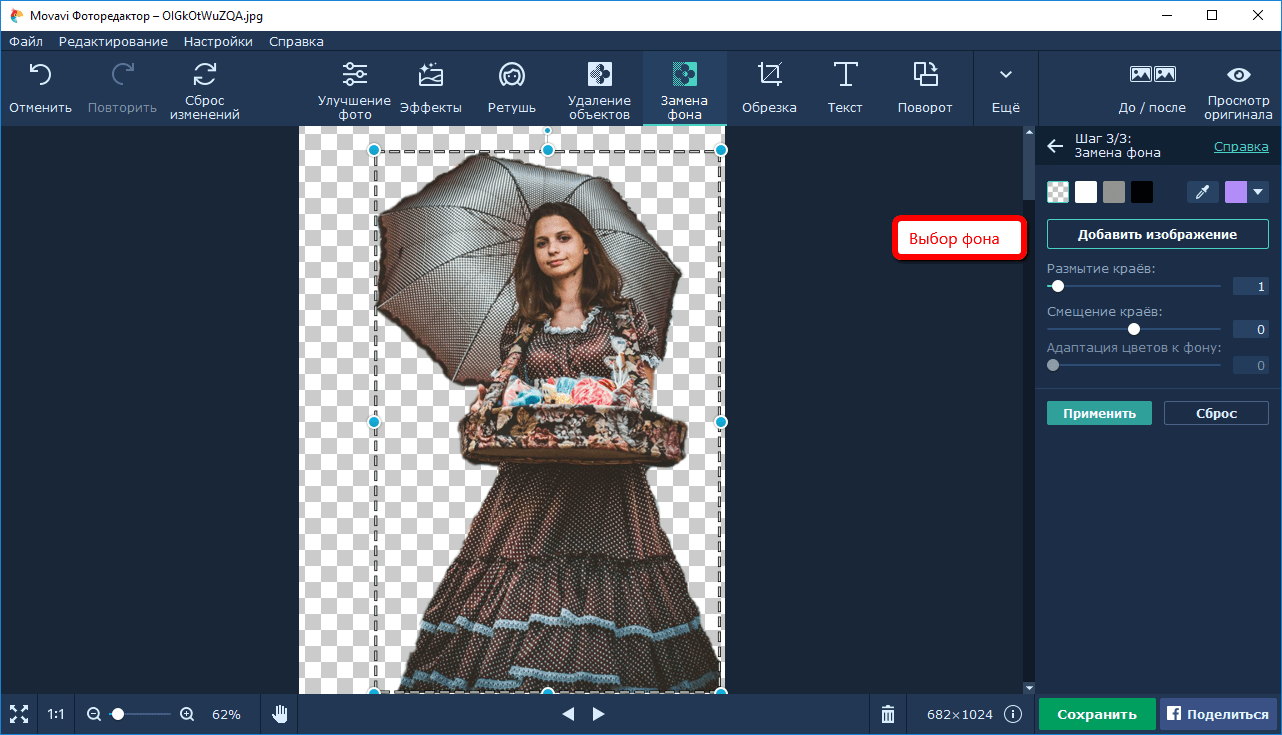
Если изображение, которое мне надо вырезать маленькое, увеличиваю его, двигая ползунком в панели навигатор, чтобы оно было по размеру окна.
Инструментом лассо, аккуратно веду по контуру с нажатой левой клавишей мышки, не отпуская ее, пока его не замкну контур, дойдя до первой точки с которой начинала. Это может не сразу получиться.
В панели ЖУРНАЛ, возвращаюсь на исходную точку и пробую еще и еще, пока результат мне не понравится.
Когда контур замкнут, побежали «муравьи», перехожу на инструмент — перемещение (над лассо) и перетаскиваю зажатой клавишей мышки, выделенную часть изображения на новый , созданный раньше документ, который у меня «без имени».
Вкладка — РЕДАКТИРОВАНИЕ — Инструмент трансформация ,(или клавиши Ctrl + T) подгоняю размер, под нужный мне.
Когда я начинаю делать следующее действие в программе, выскакивает табличка — Подтвердить трансформацию? — нажимаю — ДА (можно клавишу Enter).
Чтобы изображение не исказилось, уменьшаю его за появившиеся маркеры, при зажатой клавише Shift.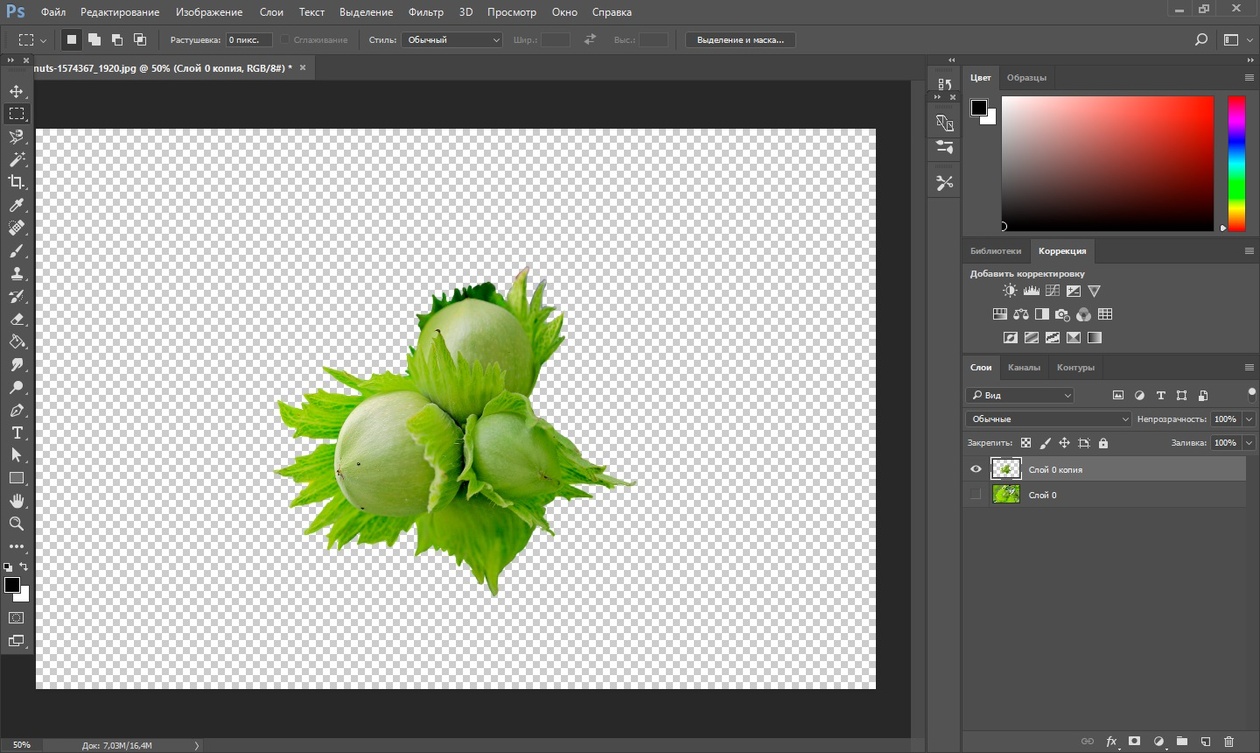
Затем беру инструмент ластик, выбираю размер, у меня это 50 пикс, мягкий, 85% прозрачности, и аккуратно прохожу по грубым краям рисунка, делая линии,более плавными.
Далее, инструментом размытие(капелька), вверху в панели тоже выбираю мягкую кисть, несколько раз провожу по краю, делая его еще более гладким.
Сделать фон для коллажа
Теперь делаю фон.
Фон можно сделать прямо в редакторе, выбрать цвет (внизу большой прямоугольник, нажму на него и меня перебросит в палитру цветов).
Выбираю цвет и заливаю его инструментом ведерко. Обратите внимание, можно выбирать несколько цветов, они отразятся в маленьких прямоугольниках, чтобы залить нужный, нажмите на него, чтобы он переместился в большой.
Можно подобрать градиент, будет еще интереснее фон. На самом верху, в панели кликаю мышкой на окошко градиент и мне открывается окно с рядом градиентов. Выбираю форму градиента и провожу мышкой по слою, где я хочу сделать фон.
Снимаю замочек с белого фона, который был первоначально, можно его и совсем удалить, если вы не будете его перекрашивать, а вставите свою картинку.
Я поставлю свою картинку как фон. Файл — открыть изображение — выбираю у себя в папке нужный фон.
Беру инструмент выделение, прямоугольная область и обвожу картинку с фоном по контуру (побежали «муравьи»). Вкладка — Редактировать — копировать (или на клавиатуре Ctrl + C)
Затем активирую слой, на который буду переносить его(просто кликну по нему мышкой). Обратите внимание на палитру слои, для фона образовался новый слой.
Опять иду во вкладку — РЕДАКТИРОВАНИЕ — вставить (или на клавиатуре Ctrl + V).
Удобно пользоваться клавишами на клавиатуре, это стандартная команда :
Копировать (Ctrl + C) и
Вставить (Ctrl + V)
она используется во всех сервисах, всех программах, когда надо что то копировать и вставлять (текст, картинки) — ее надо запомнить.
Картинку для фона лучше брать большого размера и безшовную, если задавать такие параметры в поиске Яндекса, можно их много найти.
Обратите внимание — фон я ставлю под слоем с изображением собачки.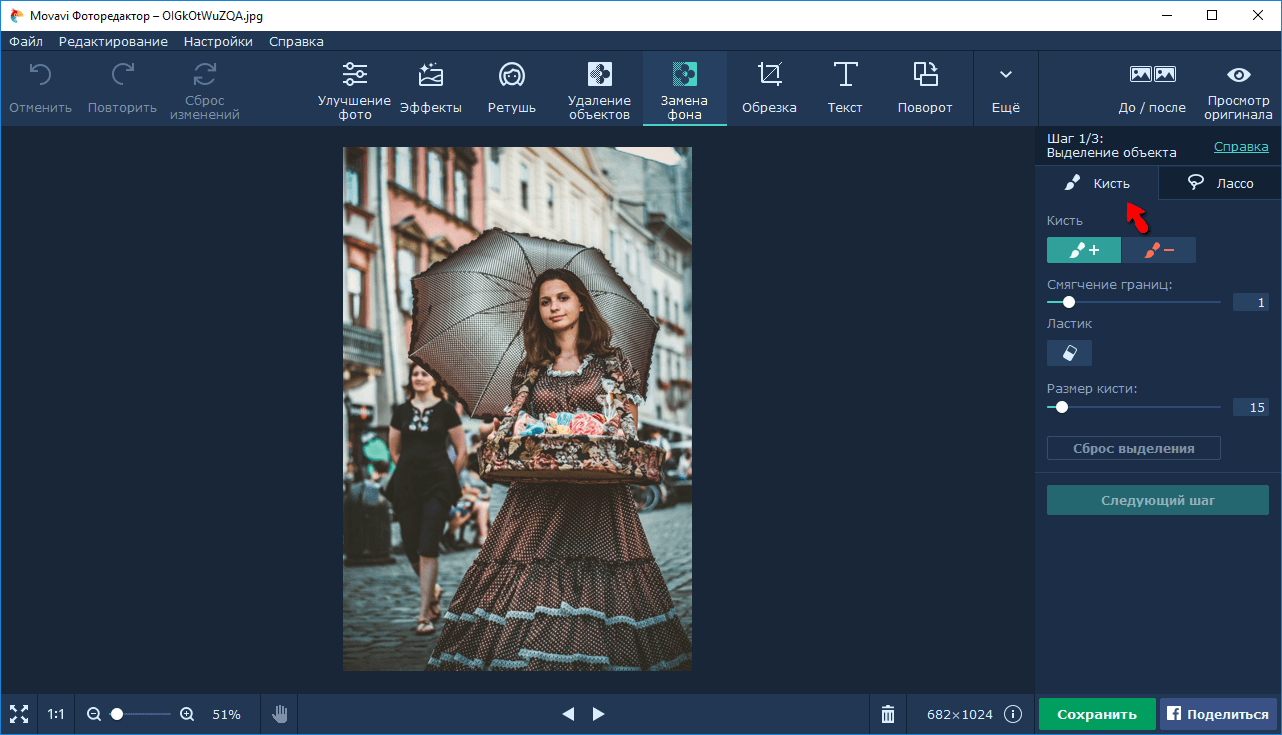
Установка готовых клипартов на фон
Затем точно так же как фон, я вставляю еще несколько подготовленных картинок. Я их нашла уже в формате png (на прозрачном фоне). Столик, вазу, подарок, бусы. Файл — открыть изображение. Чтобы вставить сразу несколько изображений, выделяю их с нажатой клавишей Ctrl.
Каждую выделяю инструментом выделение по контуру картинки — скопировать — вставить. Инструментом перемещение двигаю в нужное место.
А во вкладке РЕДАКТИРОВАТЬ нажимаю Free Transform (свободное трансформирование) и за маркеры, уменьшаю или увеличиваю картинку.
Затем можно добавить прозрачность стеклянному столику.
Стою на слое столика, нажимаю внизу палитры СЛОИ значок (toggle lauer setting), передвигая ползунок, делаю столик немного прозрачным. Режим наложения Normal.
Вставка текста
Напишу текст.
Нажимаю инструмент текст (А) и в окошке набираю текст, здесь же, выбираю шрифт, размер, стиль написания и цвет текста, то есть форматирую его.
Инструментом перемещение, текст можно подвинуть в нужное место.
Тень для предметов
В палитре слои я добавляю тень (в окне подбираю размер, прозрачность, направление тени), внизу значок — стили слоев, или вкладка СЛОИ — стили слоев. По очереди становлюсь на каждый слой с картинкой, на слой с текстом и подбираю тень (если надо, то и свечение).
Самый верхний, в выпадающем окне, которое появляется, когда я нажимаю СТИЛИ СЛОЕВ — тень, далее свечение, рельеф, внутреннее и внешнее свечение.
Инструментом — резкость — я обвела глазки и нос собачки.
Вкладка СЛОИ — объединить видимые. Теперь у меня один слой с открыткой.
Рамка для открытки
Сделаю рамку.
В палитре слои — правой кнопкой мышки — дублировать слой. Получилось два одинаковых слоя открытки.
Теперь вкладка редактирование — свободное трансформирование- уменьшаю верхний слой. К верхнему слою добавила тень и свечение, он получился объемным.
Становлюсь на нижний слой.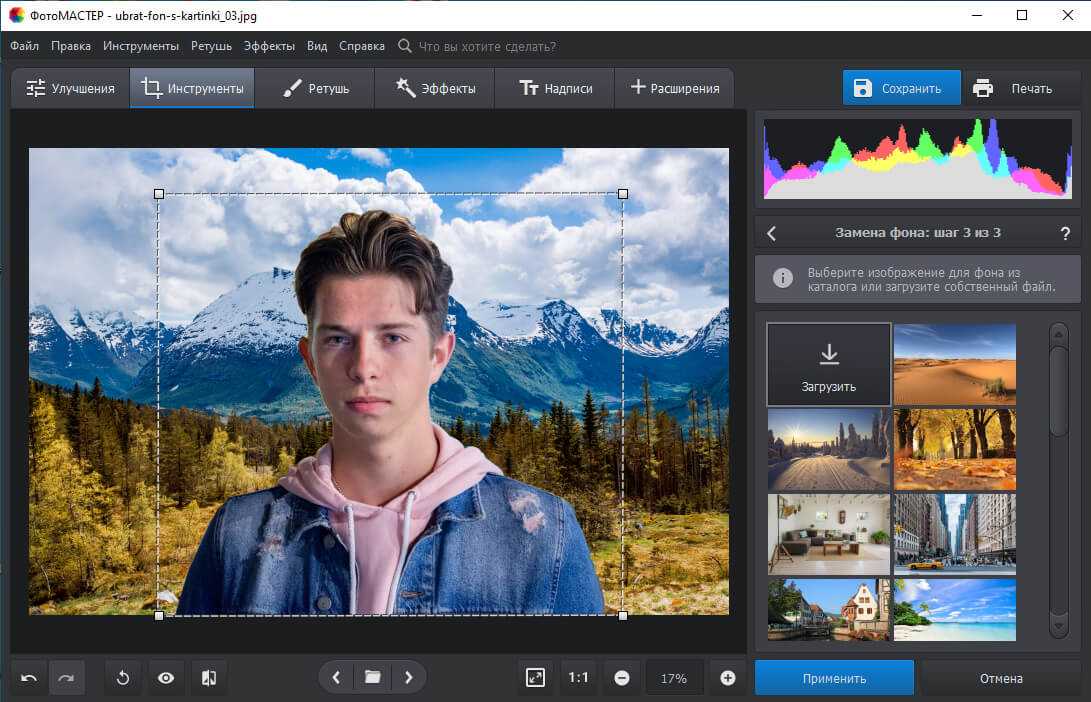 Вкладка — фильтр. Подбираю фильтры для нижнего слоя. Я применила, сначала шум, потом калейдоскоп.
Вкладка — фильтр. Подбираю фильтры для нижнего слоя. Я применила, сначала шум, потом калейдоскоп.
Вкладка слои — выполнить сведение.
Сохраняю картинку
Вкладка файл сохранить, даю название коллажу, и сохраняю в формате данной программы PXD (самый нижний) для того , чтобы можно было потом что то изменить, а затем в формате Jpeg. Отправляем оба файла к себе в папку на компьютер.
Надеюсь, было понятно, не только, как убрать фон у изображения и вставить его в нужное вам место, но и сделать полноценный коллаж на сервисе фотошоп онлайн бесплатной версии. Я привела пример на простейшей рамке фильтрами, но сейчас можно найти много уже готовых, красивых рамочек на любую тематику,и в этом же сервисе онлайн, создать коллаж, вставляя свое изображение в готовую рамочку. Если будут вопросы, обращайтесь, что знаю, подскажу.
Это тоже интересно :
Поделиться ссылкой:
методы удаления фона в редакторе
Нередко начинающие работать в Photoshop, убирают фоновую основу, стирая ее ластиком. Минус такого способа – безвозвратная утрата пикселей на нем. Продвинутые пользователи графического редактора используют маски слоя. Они позволяют скрыть части изображения, и даже все, что находится за объектом. Данный способ позволяет восстановить картинку до исходной в любой момент. Рассказываем, как вырезать фон, или удалить его в Фотошопе онлайн, есть ли для этого простые инструменты, и как выполнить удаление с помощью маски.
Минус такого способа – безвозвратная утрата пикселей на нем. Продвинутые пользователи графического редактора используют маски слоя. Они позволяют скрыть части изображения, и даже все, что находится за объектом. Данный способ позволяет восстановить картинку до исходной в любой момент. Рассказываем, как вырезать фон, или удалить его в Фотошопе онлайн, есть ли для этого простые инструменты, и как выполнить удаление с помощью маски.
Открыть Photoshop онлайн
Как вырезать фон в Фотошоп Онлайн правильно
Инструмент «Волшебная палочка» является наиболее простым и быстрым способом избавиться от лишних частей изображения. Чтобы убрать фон с картинки с ее помощью, сделайте следующее:
- Откройте изображение в графическом редакторе онлайн.
- В панели инструментов (слева) выберите инструмент «Волшебная палочка».

- Откроется дополнительное меню, в котором требуется задать значение допуска. Максимальную область выделения задаст самый высокий параметр.
- Наведите курсор на область, где планируете вырезать фон, щелкните по ней. Залейте ее черным цветом.
Инструмент этот достаточно простой, но работает очень грубо. Остатки скрытого фона, скорее всего, останутся на элементе, и убирать их придется, используя «Кисть». Когда фон будет вырезан – оцените работу. После этого примите решение, нужна ли объекту более качественная обтравка.
Еще один инструмент – Быстрое выделение. Он, по сути, предоставляет те же возможности, но несколько более усовершенствованные. Найти его можно на панели инструментов в левом вертикальном меню. Чтобы воспользоваться им, также после выбора, кликните курсором на рабочее изображение для удаления ненужного фона.
Обратите внимание! Простые в использовании инструменты для вырезания фона, работают относительно грубо. После их применения часто приходится применять дополнительные опции к объекту.
После их применения часто приходится применять дополнительные опции к объекту.
Как удалить фон в Фотошоп онлайн кистями и масками
Для работы с фоновым изображением лучшим вариантом станут маски. Их функционал позволяет скрывать фон, который в любой момент вы сможете вернуть. Для этого просто добавить ему прозрачность, или извлечь слой.
Новички могут столкнуться с тем, что при добавлении макси слоя, после выделения объекта, скрылся и сам объект. Если вы столкнулись с такой ситуацией, то отмените действие. Для этого используйте комбинацию горячих клавиш «Ctrl + Z». После выберите выделенную область активным инструментом, а щелчок правой кнопки мыши инвертирует ее.
Достаточно долгим процессом, но наиболее качественным результатом на выходе будет создание маски с последующим стиранием лишних областей инструментом «Кисть». При этом следует выбирать кисточку черного цвета. Если потребуется вернуть все к началу – применить белую кисть. Приведем несложную инструкцию по работе:
Если потребуется вернуть все к началу – применить белую кисть. Приведем несложную инструкцию по работе:
- На панели слева нажмите на инструмент «Прямоугольное выделение».
- Сверху появится панель настроек.
- Выберите вкладку «Выделение и маска».
- В окне с параметрами вы сможете провести выбор кисти, с которой будете работать, установить ее радиус, и сразу же настроить растушевку сглаживание.
Этот инструмент нередко применяется, если ранее было сделано выделение низкого качества. К примеру, инструментом Волшебная палочка.
Вырезать фон онлайн: обзор 13 лучших сервисов
Чтобы удалять фон с фото, необязательно скачивать фотошоп на компьютер и разбираться в его функционале. Достаточно будет онлайн-инструментов. В интернете их много, большая часть бесплатна и требует простой регистрации, которая не отнимет у вас и минуты времени.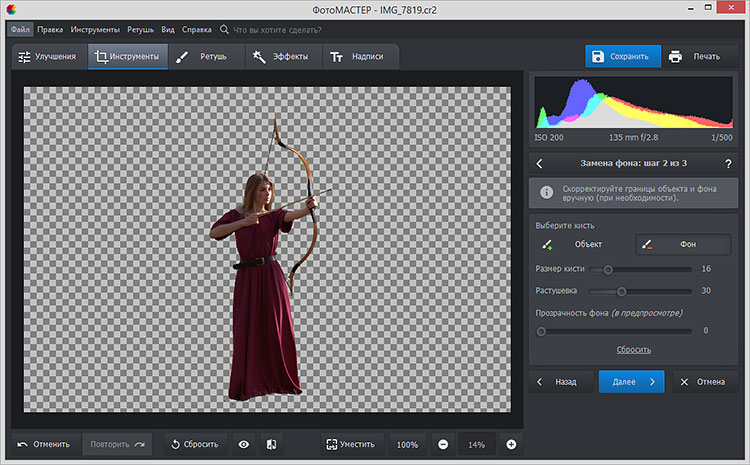 А вырезать фон они могут в автоматическом режиме. Предлагаем рейтинг 13 самых популярных сервисов для такой задачи.
А вырезать фон они могут в автоматическом режиме. Предлагаем рейтинг 13 самых популярных сервисов для такой задачи.
Как убрать фон онлайн? ТОП лучших сервисов
Adobe Photoshop Express
Ссылка на сервис — https://www.adobe.com/express/feature/image/remove-background
Работать в этом сервисе намного легче, чем в программе для компьютера. Он автоматически достаточно аккуратно удалит фон онлайн. Здесь не нужно вручную выделять нужную область, просто выполните такие действия:
- Откройте сервис в браузере.
- Загрузите в него изображение, которое хотите обработать.
- Нажмите кнопку «Удалить фон».
Система определяет объекты, расположенные на переднем плане, и удаляет все окружающее. Затем картинку без бэкграунда можно скачать в высоком качестве в формате PNG или JPG.
| Плюсы | Минусы |
| С ошибками определяет фон на сложных изображениях. |
PhotoScissors Online
Ссылка на сервис — https://photoscissors.com/Здесь также обрезка происходит в автоматическом режиме. Просто загружаете изображение, и фон сразу исчезает. Но сервис не всегда способен четко определить края основного объекта. Поэтому первоначальный вариант может быть с оборванными краями или с захваченными посторонними предметами на фото.
Функционал позволяет исправить эту ситуацию и добавлять необходимые кусочки фона или, наоборот, вырезать лишние. Для конкретной задачи (удаления заднего плана) PhotoScissors Online подходит как нельзя лучше.
| Плюсы | Минусы |
|
|
PhotoDraw
Ссылка на сервис — https://photodraw.ru/remove-background-online/
Больше подходит для тех случаев, когда важна высокая точность обработки. Если вы готовы посидеть над обрезкой фона немного дольше, то сервис вам понравится, так как предоставляет один из лучших среди аналогов результат. Удаление фона проводится вручную. Для этого нужно:
- Загрузить фото.
- Желтым маркером обвести границу основного объекта и фона.
- Закрасить участок для удаления красным.
- Закрасить часть фото, которую нужно оставить, зеленым.
- Нажать кнопку «Вырезать фон».
Можно увеличить фото, чтобы обвести нужный предмет более детально.
| Плюсы | Минусы |
| Нет автоматического определения и удаления фона. |
Clipping Magic
Ссылка на сервис — https://clippingmagic.com/
Здесь вам понадобится сделать всего два клика мышкой, чтобы вырезать фон. Инструмент работает автоматически и без регистрации: просто загрузите файл в сервис, и он сам удалит заднюю часть на фотографии. Мелкие погрешности можно подправить с помощью инструмента для уточнения контура.
Как и любой онлайн-сервис, со сложными снимками он справляется не всегда. В таком случае на поле слева, где размещен оригинал, красным маркером уберите лишнее, а зеленым — добавляйте нужное.
| Плюсы | Минусы |
|
|
Remove.bg
Ссылка на сервис — https://www.remove.bg/
Один из лучших сервисов из подборки. Он хорошо распознает людей и крупные объекты (например, машины), а все остальные объекты на изображении устраняет. Вам нужно загрузить файл с компьютера, а программа автоматически удалит фон. Здесь же вы можете подкорректировать результат.
Край получается четким и реалистичным. Максимальный размер для загрузки — 8 Мб. Изображения размером до 0,25 мегапикселя можно скачать бесплатно.
| Плюсы | Минусы |
| За большой размер придется доплачивать. |
Make Image Transparent
Ссылка на сервис — https://editphotosforfree.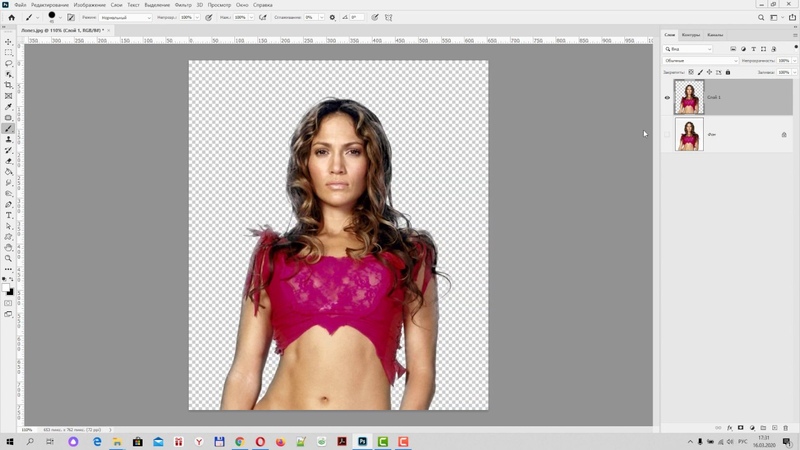 com/photoapps/make-image-transparent
com/photoapps/make-image-transparent
Приложение для простой работы с изображениями. Загружаете в сервис нужный файл и ждете, пока он сделает удаление фона. Обрезка получается точной и четкой — программа умеет хорошо определять объекты. Но если что-то вас не устроит, воспользуйтесь инструментами:
- eraser — для удаления;
- restore — для восстановления.
Они открываются после нажатия на кнопку «Edit» над результатом, выданным сервисом. С готовой картинкой вы можете еще поработать — обработать ее, выбрать фон из цвета или предоставленных вариантов, наложить фильтр. Несмотря на английский интерфейс, здесь легко сориентироваться даже новичку.
| Плюсы | Минусы |
|
|
FotoFuze
Ссылка на сервис — https://fotofuze.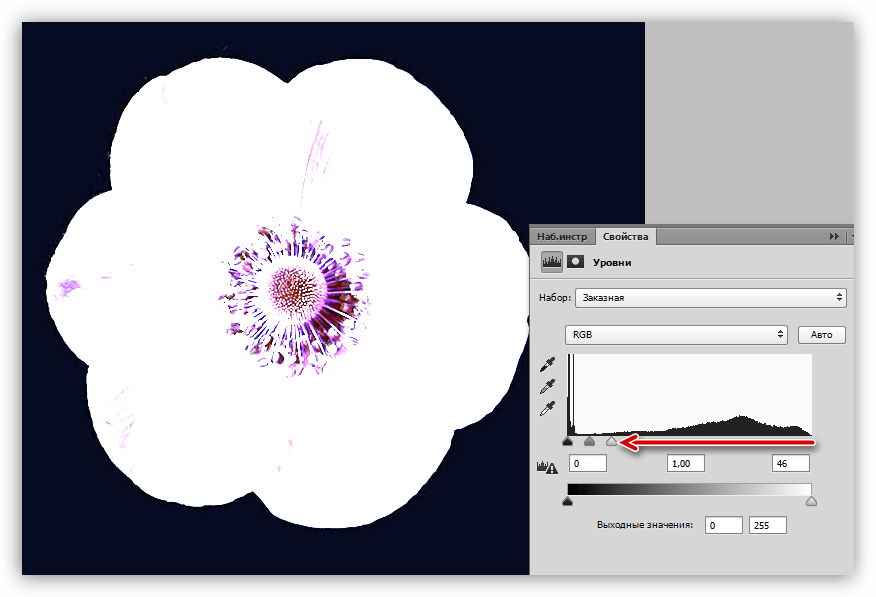 com/
com/
Чтобы начать работу, нужно зарегистрироваться на сайте. Работает сервис бесплатно и имеет англоязычный интерфейс. Как пользоваться:
- Зайдите на главную страницу и выберите пункт «New Album».
- Найдите нужное изображение на компьютере и загрузите его в сервис.
- Теперь найдите инструмент «Magic Highlighter» на панели управления.
- С его помощью выберите участок, который необходимо вырезать из фона. Этот маркер работает полуавтоматически, то есть вы лишь задаете направление, а объект выделяется самостоятельно. Есть инструмент, чтобы вручную очищать результат.
Справа в миниатюре отображается новый вариант. Если вы заметили, что захватили лишнее, его можно удалить ластиком. Также миниатюру удобно сделать более яркой, фон — полупрозрачным, добавить четкость, тени. Для скачивания нажмите кнопку «Finish» —картинка сохранится в ваш альбом, и оттуда ее можно загрузить на компьютер.
| Плюсы | Минусы |
|
|
Pixlr BG
Ссылка на сервис — https://pixlr.com/ru/remove-background/
Простой русскоязычный сервис, предлагающий автоматическое обрезание любого фото. Чтобы им воспользоваться, нужно зарегистрироваться на сайте. Он убирает задний план аккуратно и в большинстве случаев правильно, поэтому на обработку уйдет не более пары минут. Фото без проблем загружается на компьютер прямо из рабочего поля.
Инструменты для вырезания можно подстроить под себя (размер и мягкость кисти) для достижения нужного эффекта. Работает сервис быстро. Можно открывать несколько фото сразу и редактировать их по очереди.
| Плюсы | Минусы |
| На сайте указано, что ограничений по размеру фото нет, однако при попытке загрузить некоторые файлы высвечивается ошибка. |
InPixio
Ссылка на сервис — https://www.inpixio.com/remove-background/
Для простых фото подойдет этот интуитивно понятный сервис. Здесь вам нужно загрузить снимок и нажать кнопку «Apply» — он сам вырежет объект на переднем плане. Также сервис предоставляет стандартные инструменты ручного удаления и добавления участков для коррекции результата.
InPixio бесплатен и не требует регистрации, а интерфейс только на иностранных языках. Но благодаря небольшому количеству инструментов и простому процессу обработки разобраться на сайте несложно.
| Плюсы | Минусы |
| Англоязычный интерфейс. |
Apowersoft Online Bakcground Remover
Ссылка на сервис — https://www. apowersoft.com/remove-background-online
apowersoft.com/remove-background-online
Этот сервис работает очень хорошо и безошибочно удаляет фон. Его отличает от остальных наличие разных алгоритмов вычисления главного объекта. Именно поэтому, прежде чем загружать фото, выберите, что на нем изображено:
- люди;
- предметы;
- логотипы, текст.
Далее просто выбирайте с компьютера нужный файл, ждите 5 секунд и получайте качественную обрезку. По стандарту здесь есть инструменты «Erase» и «Keep» для удаления и добавления фона соответственно.
| Плюсы | Минусы |
| На результате остается логотип. |
Background Burner (закрыт для регистрации)
Чтобы воспользоваться веб-сервисом, необходимо зарегистрироваться. Процедура простая, поэтому ее легко осуществить, несмотря на англоязычный интерфейс. После регистрации появится возможность загрузить файл на сайт.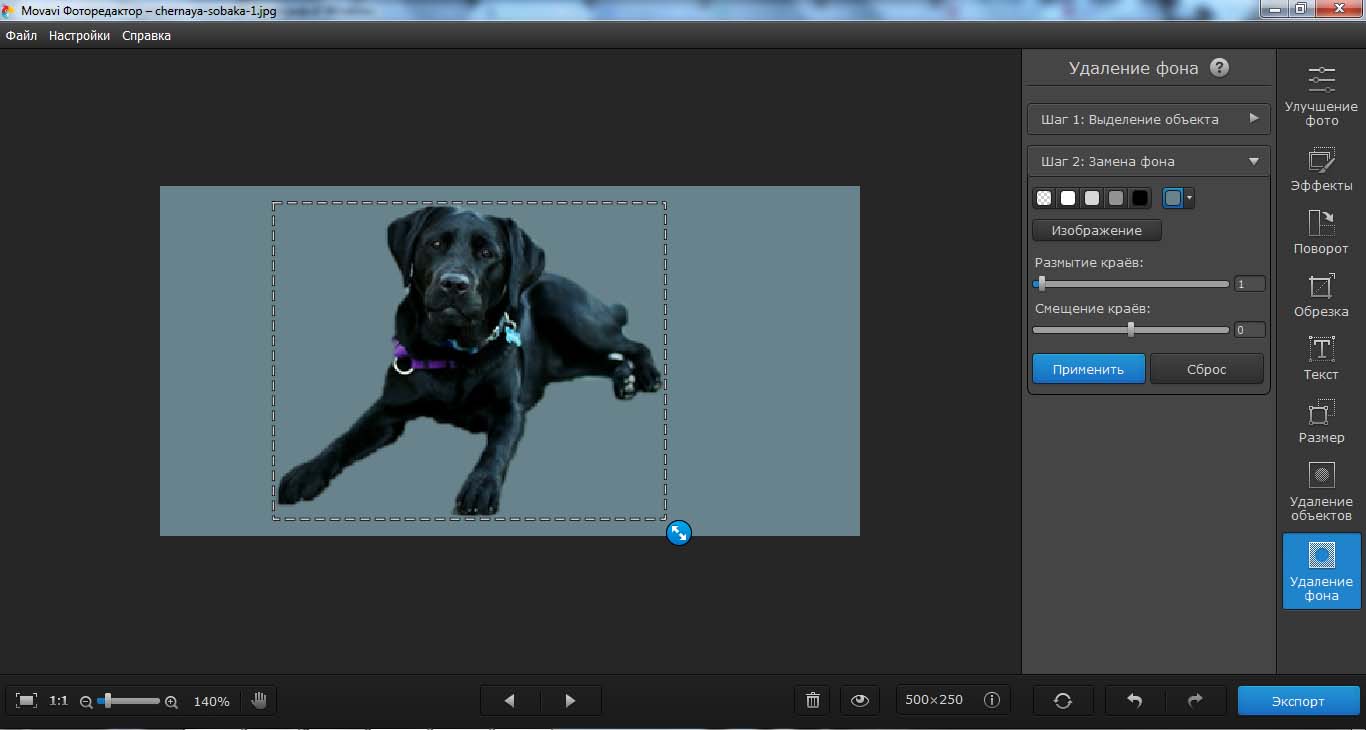 Background Burner в течение 30 секунд попробует удалить фон самостоятельно и предложит несколько вариантов. Один из них, зачастую, выполнен качественно. Скачать картинку можно, нажав по клавише «Select».
Background Burner в течение 30 секунд попробует удалить фон самостоятельно и предложит несколько вариантов. Один из них, зачастую, выполнен качественно. Скачать картинку можно, нажав по клавише «Select».
Если же работа сервиса вам не понравится, можно доработать обрезок вручную с помощью инструмента «Touch up». Здесь зеленым цветом выбирайте участки, которые нужно оставить, а красным — стереть. Размер кисти регулируется, картинку можно масштабировать, чтобы более детально проработать.
Готовое изображение можно скачать в двух форматах:
- PNG — с прозрачным фоном, подойдет для дальнейшего размещения другой картинки на задний план;
- JPG — с белым, чтобы использовать вырезанное фото без дальнейшей обработки.
На самом сервисе есть список из 7 категорий, среди которых можно найти, чем заменить удаленный фон. Если ничего не подойдет, то просто загружаете картинку с компьютера и вставляете вырезанный объект.
| Плюсы | Минусы |
|
|
Depositphotos
Ссылка на сервис — https://ru.depositphotos.com/bgremover.html
Очень простой в использовании русскоязычный сервис. Позволяет оперативно обрезать бэкграунд. Минус: не предоставляет инструментов для коррекции результата. Обрезает основной объект автоматически и не дает возможности исправить, если вы где-то допустили ошибку.
Зато он легко справляется с простыми изображениями, где четко видна главная фигура. Если вам не нужна детальная проработка, и вы хотите быстро и бесплатно удалить фон, этот вариант подойдет. Загружать можно снимки JPG или PNG размером не больше 15 Мб.
| Плюсы | Минусы |
|
|
Unscreen
Ссылка на сервис — https://www.unscreen.com/
Интересный сервис для тех, кому нужно убрать фон GIF-изображения. Это абсолютно бесплатно, если видео длится до 5 секунд (часто у гифок именно такая продолжительность). Регистрироваться также необязательно. Что нужно делать:
- Зайдите на сайт и перейдите во вкладку «Remove Video Background».
- Выберите пункт «Free Clips».
- Загрузите файл GIF с компьютера или выберите из встроенной базы GIPHY.
Автоматически на сайте фон исчезнет. Также вы можете найти гифку в интернете и просто вставить ссылку на нее, что еще удобнее — не нужно скачивать лишние файлы. В сервисе можно выбрать новый фон для гифки в виде цвета, картинки и даже видео.
Поддерживаются и другие форматы, например, MP4, MOV. Загружается результат в форматах GIF и APNG. При необходимости можно скачать гифку покадрово, в таком случае вы получите архив с изображениями в формате JPG без фона.
| Плюсы | Минусы |
|
|
Бонусный онлайн-фоторедактор Скруглитель
Заключение
Каждый сервис имеет больше сильных сторон, чем слабых, поэтому все они подходят для удаления фона. Выбирать нужно, исходя из своих потребностей и знания языка. Все представленные в подборке ресурсы абсолютно безопасны, так что скачивание обработанных там снимков не нанесет вреда компьютеру.
Источник: https://vlada-rykova.com/?p=14104
Данный материал является частной записью члена сообщества Club.CNews.
Редакция CNews не несет ответственности за его содержание.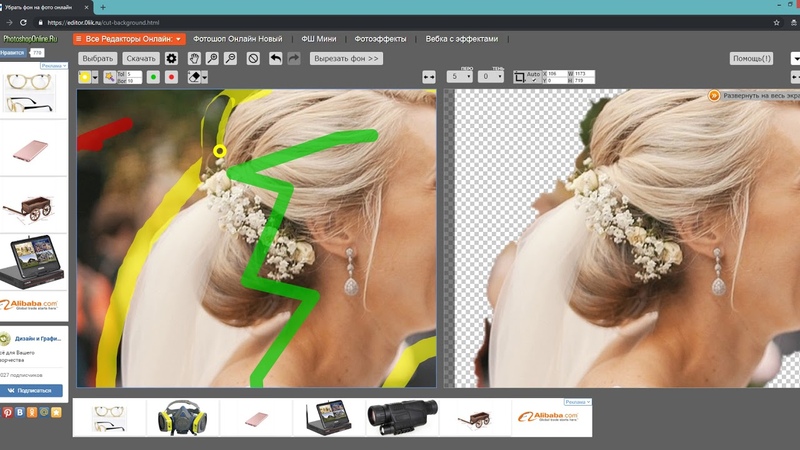
Как удалить фон на фото или картинки бесплатно, онлайн и автоматически. Сервис remove.bg
Всем привет! В этой статье я хочу поделиться с Вами инструментом, который позволяет удалять фон с картинок и фотографий в один клик.
Мне часто требуется быстро удалить фон с картинки, например, для дизайна сайта или баннера. И я использую сайт remove.bg Этот инструмент прямо в браузере удаляет фон с Вашей картинки и Вы можете скачать ее уже без фона.
Но этот инструмент справляется не со всеми картинками идеально и приходится вносить коррективы. Благо в remove.bg и это предусмотрено. Ну на крайней случай приходиться доделывать все в Photoshop. Все равно это быстрее чем вырезать фон с нуля.
Как вырезать фон у картинки в remove.bg
Заходим на сайт и на главной страницы мы видим кнопу для загрузки картинки, а также ее можно просто перетащит в окно браузера.
Главная страница remove.bgИ идет процесс обработки, которая занимает секунду и на выходе мы получаем готовое изображение без фона.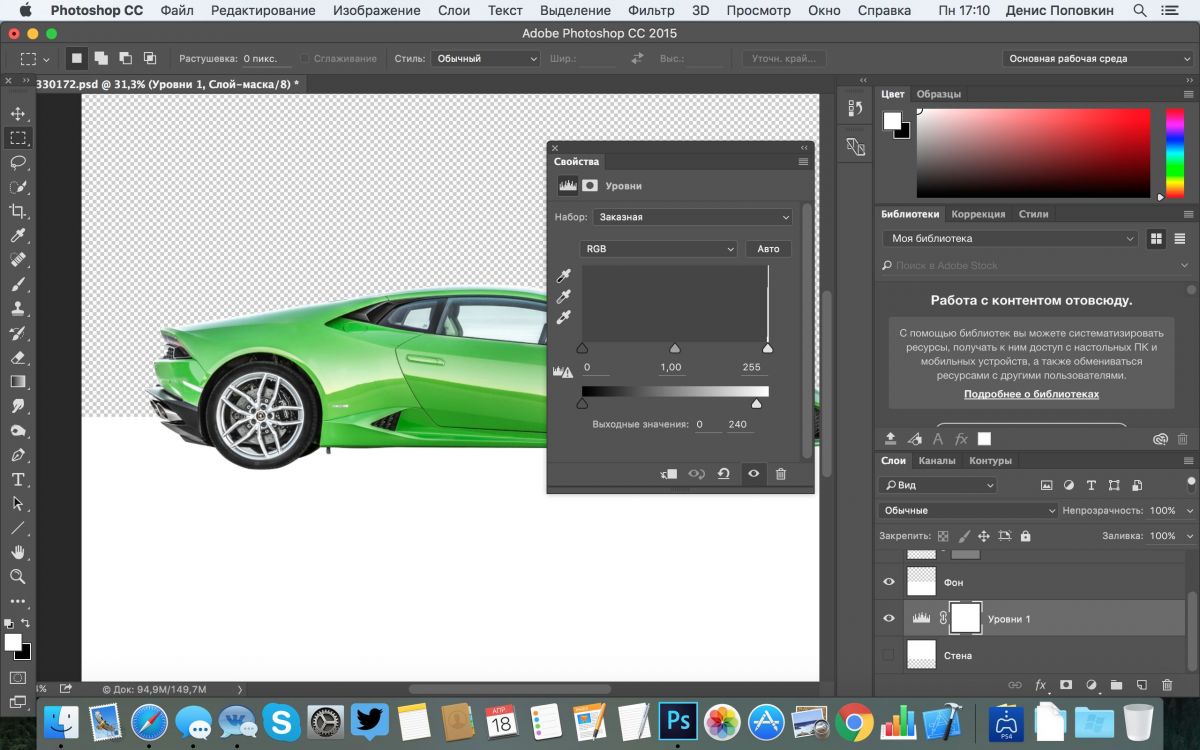 Его можно скачать в исходном или в предложенном размере.
Его можно скачать в исходном или в предложенном размере.
А также отредактировать. В редакторе можно наложить blur на фон и сделать его размытым. Выбрать другой фон, загрузив свой или выбрать из предложенных.
Редактор фотографии с вырезанным фономОтредактировать вырезанное изображение, удалив не вырезанную часть фона или добавить обратно то что было вырезано.
Вот такой простой и бесплатный инструмент для вырезания фона у изображения.
Видео с подробной инструкцией:
Если Вам понравилась статья, тогда делитесь ей с друзьями в соц. сетях. Подписывайтесь на блог и на мой YouTube канал.
Как удалить фон фотографии с Remove.
 bg
bgПоследнее обновление от пользователя Макс Вега .
Не обязательно быть профессионалом в графическом дизайне, чтобы вырезать объект на фотографии. С нужным онлайн-инструментом достаточно нескольких кликов, чтобы обрезать изображение за несколько секунд. И все это абсолютно бесплатно!
Что такое вырезание?
Вырезка, обрезание или вырезание – не путать с кадрированием – это графическая операция выделения или извлечения элемента из изображения. Таким элементом может быть лицо, персонаж, животное, транспортное средство, растение, объект, короче говоря, все, что является цельным объектом, то есть имеет четкий контур. Как правило, этот процесс требуется для последующего размещения изолированного элемента на нейтральном фоне, как это делается, например, для аккуратного добавления продукта в каталог или на этикетку, или для выполнения фотомонтажа, включающего элемент в другое изображение.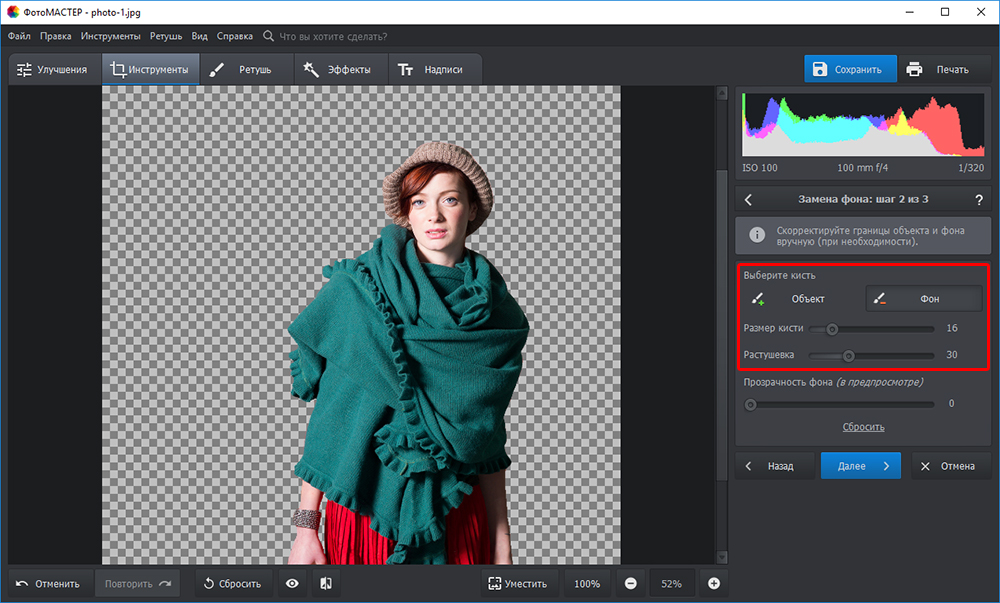
Обрезка позволяет выполнять специальные эффекты, заменяя одно лицо другим или помещая персонажа или объект в другой кадр, отличный от места, где была сделана исходная фотография – метод, часто используемый в рекламе:
Профессиональное вырезание
Раньше при фотомонтаже вырезание выполнялось вручную путем вырезания фотопечати. Само собой разумеется, это требовало чрезвычайной осторожности и терпения. Теперь это можно легко сделать на компьютере. Тем не менее, такой процесс все еще вызывает некоторые сложности, даже со специализированным программным обеспечением, таким как Photoshop или Gimp (бесплатный эквивалент). Иногда необходимо настроить автоматические функции, и Вам придется проделать несколько шагов при манипулировании разными слоями.
Онлайн-вырезание для начинающих
Для непрофессионалов, особенно тех, кто не может позволить себе дорогостоящий Photoshop, есть гораздо более простые и доступные решения онлайн. Многие сайты предлагают автоматическое или вспомогательное вырезание, и эти сервисы можно использовать с простым веб-браузером. Некоторые сайты, такие как Clipping Magic предлагают платные услуги.
Некоторые сайты, такие как Clipping Magic предлагают платные услуги.
Для случайного отсечения лучше использовать бесплатный сайт, например Removebg (bg – background, фон). Этот сайт полностью на английском языке, но вырезать объекты на нем очень легко и быстро. Нужно просто отправить изображение, содержащее элемент, который Вы хотите вырезать.
Простое вырезание с Remove.bg
- Откройте у себя на компьютере веб-браузер и перейдите на сайт Removebg:
- Чтобы загрузить на сайт изображение, хранящееся на Вашем компьютере или мобильном устройстве, нажмите зеленую кнопку Select a Photo. Появится классическое окно выбора файла, и Вам просто нужно выбрать фотографию, которую Вы хотите использовать.
- После того как Вы выбрали фотографию, файл автоматически подгружается на сайт и появляется индикатор, показывающий ход импорта:
- Через несколько секунд – время импорта зависит от размера и сложности изображения – две картинки отображаются рядом: слева – оригинал, справа – результат обрезки:
- Remove.
 bg работает очень хорошо. С помощью этого инструмента можно, например, аккуратно «подстричь» волосы и даже ровно обрезать изображение по тонким изогнутым линиям:
bg работает очень хорошо. С помощью этого инструмента можно, например, аккуратно «подстричь» волосы и даже ровно обрезать изображение по тонким изогнутым линиям: - Если Вы довольны результатом, нажмите на зеленую кнопку Download, чтобы сохранить изображение.
Функция более тонкой обработки изображения
Remove.bg использует очень точные алгоритмы, и в большинстве случаев первый результат безупречен. Однако, если изображение оказалось слишком сложным, или если результат не полностью Вас удовлетворяет, можно перейти к более тонкой обработке.
- Для этого, кликните на маленькую кнопкуEdit, расположенную под изображением.
- В окне будет отображаться вырезанное изображение, а также, справа, появятся несколько инструментов:
- Передний план относится к области, которая является вырезанным элементом. В Вашем распоряжении инструмент Erase для вырезания отдельных зон, а функция Restore восстанавливает области, стертые при отсечении:
- Нажмите на кнопку в зависимости от того, что Вы хотите сделать, затем отрегулируйте линейный ползунок чуть ниже, чтобы установить толщину линии Вашего инструмента.

- Затем наведите курсор мыши на области, которую необходимо отретушировать, и нажмите на на левую кнопку. В зависимости от Ваших настроек, Вы увидите, как области появляются или исчезают:
- Обратите внимание, что в нижней части окна также есть кнопка масштабирования, отвечающая за регулировку степени увеличение и более точную работу с деталями. Просто нажмите на кнопку масштабирования, и вы вернетесь к полному формату изображения.
- В случае ошибки не паникуйте: просто нажмите кнопку Undo в нижней части окна, чтобы отменить последние манипуляции. Эта функция позволяет отменить предыдущие действия.
- Вы также можете использовать кнопку Reset, чтобы вернуться к первоначальному варианту обрезанного изображения.
Простота использования
Нижняя часть окна редактирования (Фон) позволяет сделать фотомонтаж за несколько кликов. Вы можете легко вставлять вырезанный элемент на задний план. Однако невозможно переместить или изменить размер элемента.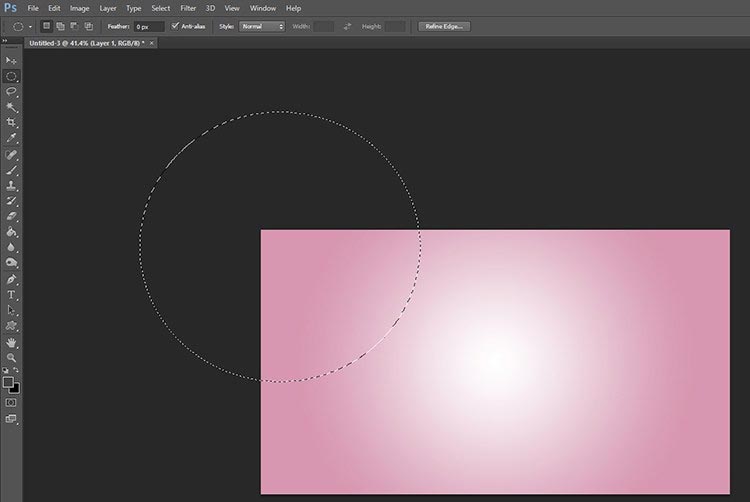 Предлагаются на выбор два типа фона: фон с равномерной цветовой заливкой или фон с изображением.
Предлагаются на выбор два типа фона: фон с равномерной цветовой заливкой или фон с изображением.
- Чтобы вставить цветной фон, нажмите на кнопку Color. Появится цветовая палитра, при помощи которой Вы можете выбрать цвет:
- Нажмите на цветной баннер внизу, чтобы задать общий цветовой тон, а затем уточните оттенок, переместив ползунок в цветной прямоугольник. При желании Вы можете использовать пресеты, имеющиеся в маленьких квадратиках внизу, или даже вручную указать значение в шестнадцатеричном формате в соответствующем поле:
- Если Вы довольны результатом, нажмите OK.
- Чтобы вставить фоновое изображение, нажмите кнопку Photo. Затем Вы можете выбрать одно из предложенных случайных изображений или выбрать файл, хранящийся на Вашем компьютере, нажав на кнопку Select a Photo:
- Откроется классическое окно, позволяющее просматривать содержимое дисков, и изображение загрузится сразу после того, как Вы его подтвердите. Нажмите OK, чтобы подтвердить выбор.

- Обрезанный элемент появляется на фоновой фотографии, но на этот раз в Вашем распоряжении есть ползунок Blur который позволяет размыть фон. Отрегулируйте его по своему вкусу:
- Если Вы удовлетворены результатом, нажмите кнопку Save, чтобы получить окончательный вариант фотомонтажа.
Ограничения функционала
Каким бы практичным и эффективным ни был Remove.bg, этот набор инструментов имеет некоторые ограничения. Так, Remove.bg обрабатывает изображения классических форматов JPEG, PNG и т. д., но создает изображения только в формате PNG (с прозрачностью).
Кроме того, программа работает с изображениями любого размера, но генерирует изображения, качество которых (например, 625 × 400 пикселей) не соответствует требованиям широкоформатной печати. Однако их качество позволяет публиковать их в социальных сетях или, например, напечатать приглашение на частное мероприятие.
Однако следует отметить, что это ограничение по размеру относится только к бесплатной версии Remove.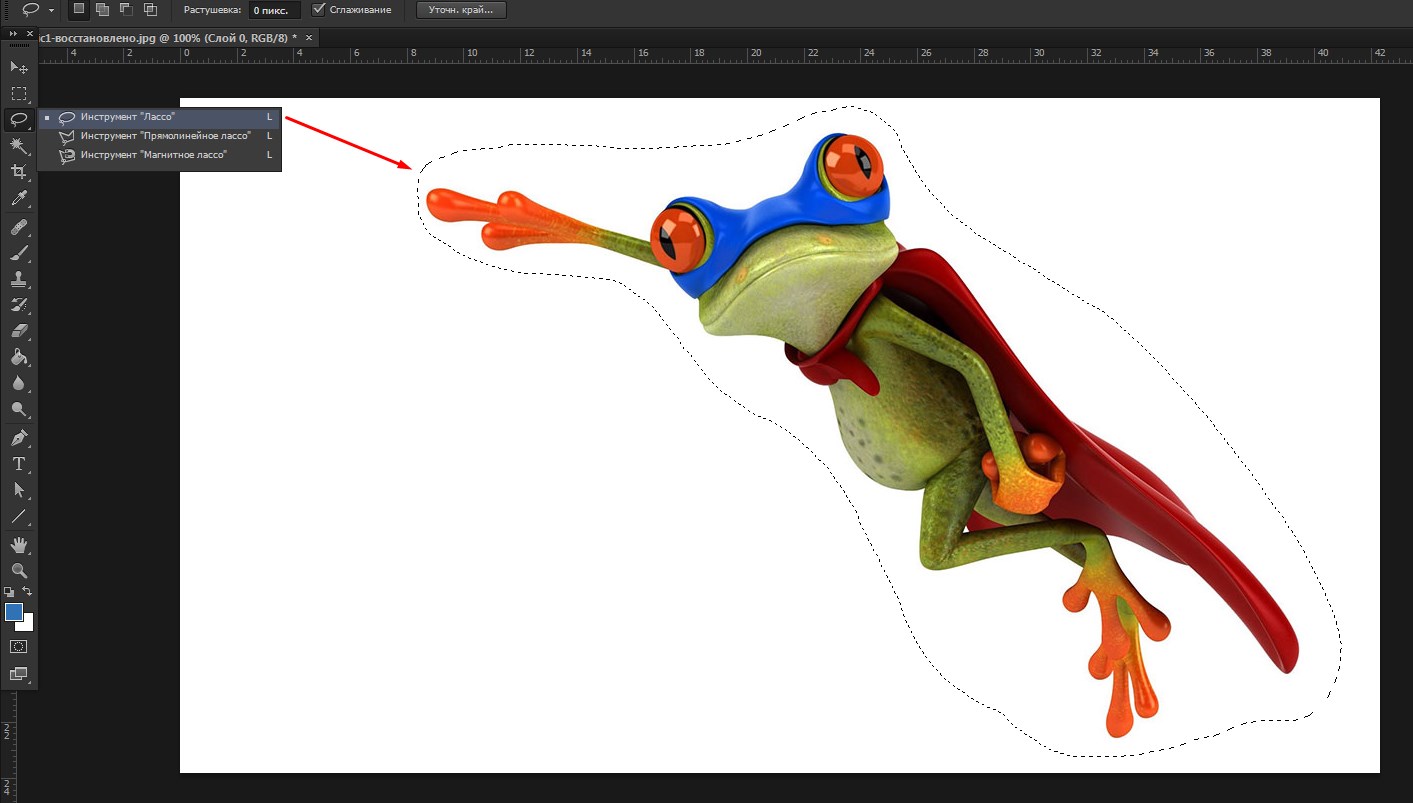 bg. Сайт имеет также платную версию, которая способна генерировать изображения высокой четкости, до 10 мегапикселей.
bg. Сайт имеет также платную версию, которая способна генерировать изображения высокой четкости, до 10 мегапикселей.
Наконец, следует отметить, что автоматическая обрезка никогда не будет столь же хороша, как ручная обрезка, выполняемая экспертом в программном обеспечении, таком как Photoshop или Gimp. Сложные изображения, как и некоторые предметы, требуют мастерства и умения работать с профессиональными программами.
Изображение: © PXhere — Remove.bg
Как вырезать что-либо в Photoshop, 3 лучших способа удалить фон с фотографий
Лучшие 3 способа вырезать что-либо в Photoshop CC (2 для всех версий)
Узнайте, как вырезать фотографии и объекты в Photoshop. Одна из самых популярных задач в фотошопе — вырезание предметов, также известное как удаление фона. В этом уроке мы рассмотрим быстрое выделение, уточнение края и инструмент «Перо». Ваш выбор будет зависеть от изображения, вы увидите разницу, а затем выберите лучший вариант для вашей задачи.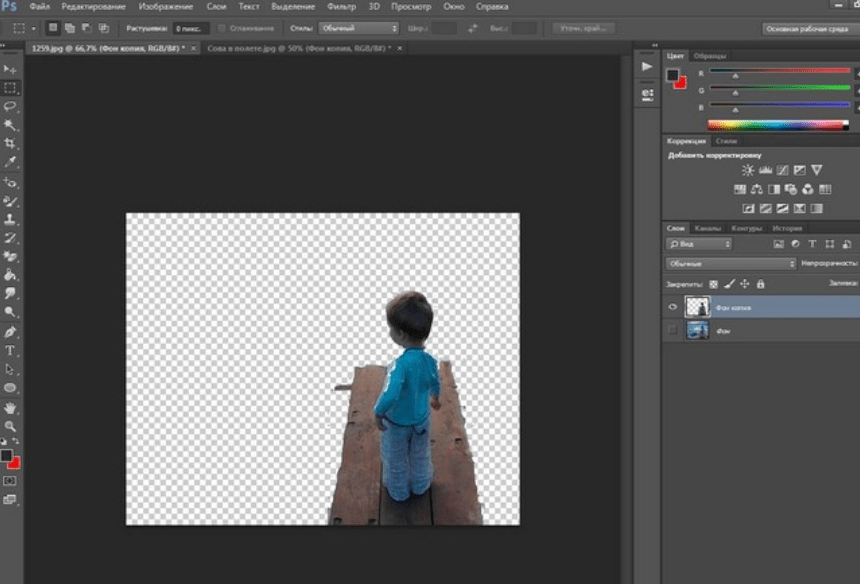
Здесь я показываю три метода: «Быстрый выбор» и «Выделение» и «Маска», которые отлично подходят для таких вещей, как волосы и мех. Затем я покажу Цветовой диапазон, который отлично подходит для таких вещей, как деревья. Наконец, я расскажу вам об инструменте «Перо» и о том, почему вы должны его использовать. Вы думаете: «У меня нет целого дня». Все это происходит за 15 минут. Если вы используете Photoshop, это время хорошо потрачено.
Какой метод вы предпочитаете больше всего? Дай мне знать в комментариях.
Фотографии, использованные в этом руководстве, любезно предоставлены Adobe Stock.,
► Станьте автором Adobe Stock:
► 10 бесплатных изображений из Adobe Stock
Используемые ссылки на изображения (бесплатно загрузите версии с водяными знаками)
Метод 1. Вырежьте волосы в Photoshop
Для первого метода ( Это работает только в Photoshop CC) мы начнем с изображения женщины с рыжими волосами.
У нее кудрявые волосы, поэтому они будут немного жестче прямых. Эта техника работает и с мехом.
Шаг 1. Выбор.
Возьмите инструмент быстрого выбора на панели инструментов.
Вместо того, чтобы выбирать объект, мы выберем фон, потому что он проще. (Если это был сложный фон, выберите вместо этого наш объект. Вот урок по вырезанию на загруженном фоне)
Перетащите инструмент быстрого выбора по области, чтобы выбрать его. Если вы зашли слишком далеко, нажмите Alt / Option, перетащите, чтобы отменить выделение областей.
Шаг 2.
Когда все выбрано, нам нужно инвертировать выделение, чтобы наш объект был выбран.Выберите «Выделение»> «Инверсия» или «Cmd / Ctrl + Shift + I».
Шаг 3. Уточнение выбора.
Щелкните Select and Mask на верхней панели инструментов, это перенесет вас в рабочее пространство Select / Mask.
Увеличьте прозрачность, чтобы сделать фон невидимым. (Это только для предварительного просмотра).
Измените вид на черный или белый, в зависимости от того, что лучше всего показывает край.
Возьмите кисть уточнения для левой панели инструментов.
Закрасьте участки с распущенными волосами. Убедитесь, что вы обработали все концы волос и не заходите слишком далеко в изображение, вы просто хотите получить края, чтобы вы могли сказать Photoshop, что такое волосы и что является фоном.
Вы заметите, что по мере того, как вы уточняете, весь выбор становится умнее, а выбор — лучше.
Вот секретное оружие в Select and Mask, когда дело касается волос. Включите Обеззараживание цветов . Сразу пропадает цветная окантовка.
Измените вывод на: Новый слой с маской слоя, нажмите ОК.
Результат, стричь волосы.
А теперь у нас есть красивый вырез. Вы увидите маску слоя на слое, которую вы можете использовать для дальнейшего уточнения выреза, если вам это нужно.
Метод 2: вырезать деревья с цветовым диапазоном (работает во всех версиях Photoshop).
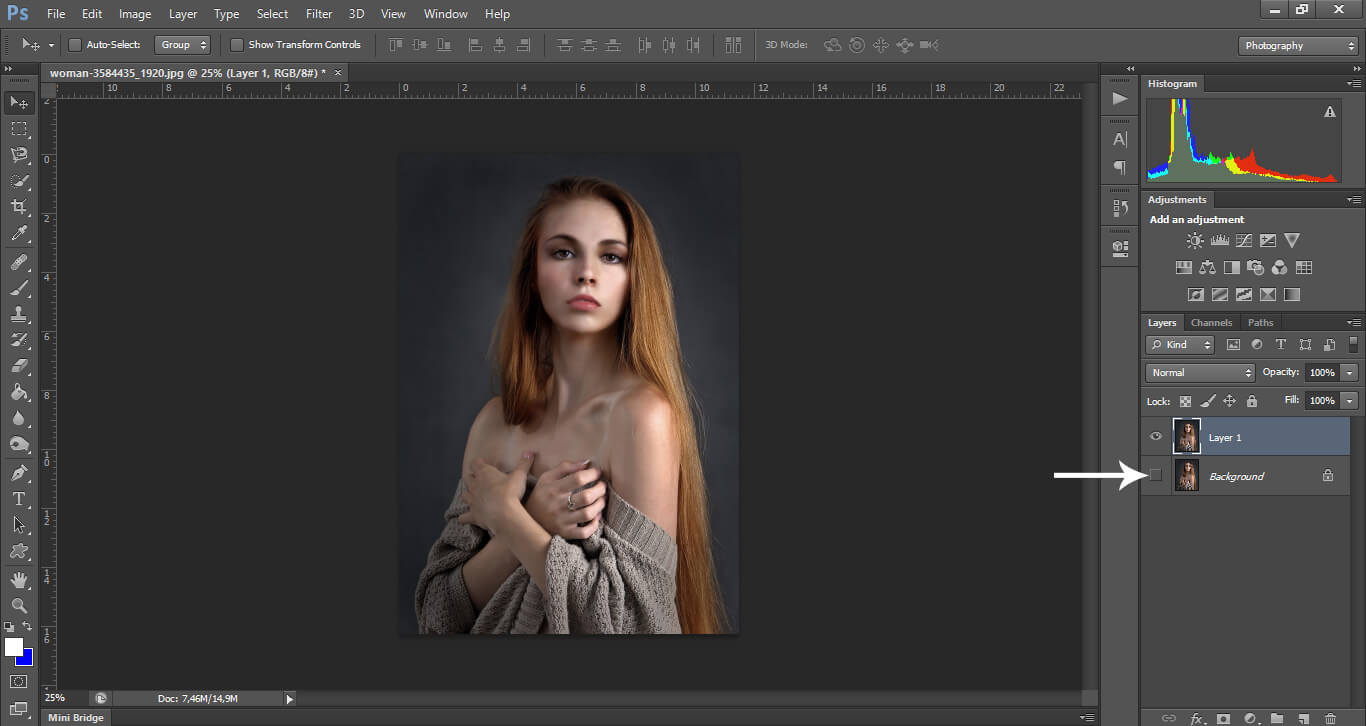
В этом уроке мы вырежем Дерево, используя Цветовой Диапазон. Этот инструмент также отлично подходит для вырезания прозрачности, такой как стеклянный дым и жидкость (см. Учебник).
Это лучший метод, когда нам нужно выделение, а объект сложный, с большим количеством дырок, но однородного цвета за ним.
Шаг 1. Использование цветового диапазона для выделения в Photoshop
Выберите «Выделение»> «Цветовой диапазон».
Появится диалоговое окно.
Шаг 2
Выберите левую пипетку.
Щелкните фон, выберите наиболее распространенный цвет и приблизьтесь к объекту.Я щелкнул по небесно-голубому. Обратите внимание на то, что в окне «Цветовой диапазон» отображаются немного белого цвета. Это выбранные области.
Шаг 3. Уточнение выделения
Щелкните Пипетка, рядом с которой стоит значок «+».
Перетащите его на задний план, чтобы добавить к выделению. Здесь я перетащил вправо от дерева, чтобы собрать все синие и белые оттенки.
Мне немного не хватало, поэтому я снова щелкнул в белой области. Посмотрите в окно предварительного просмотра. Обратите внимание на красивый черно-белый цвет. Это цель — приблизиться к этому.
Шаг 4.
Сдвиньте ползунок размытости, чтобы уточнить выбор и сделать наш объект красивым и черным, а фон — белым.
Нажмите ОК.
Обратите внимание на секцию с марширующими муравьями. Мы удачно подобрали фон.
Шаг 5. Маскирование выделения
Давайте вырежем это выделение: поскольку фон выделен, мы хотим инвертировать вырезанную область. (Показать объект и скрыть фон).Из-за этого мы удерживаем клавишу Alt / Option и щелкаем новую маску слоя. (Если тема выделена, не удерживайте Alt / Option). Щелкните значок «Маска слоя».
Вы увидите, что маска слоя создана (Подробнее о масках слоя здесь).
А вот и наш красивый чистый вырез.
Метод 3. Использование инструмента «Перо» в Photoshop для вырезания выделений с жесткими краями
Когда дело доходит до чистых краев, ничто не сравнится с инструментом «Перо».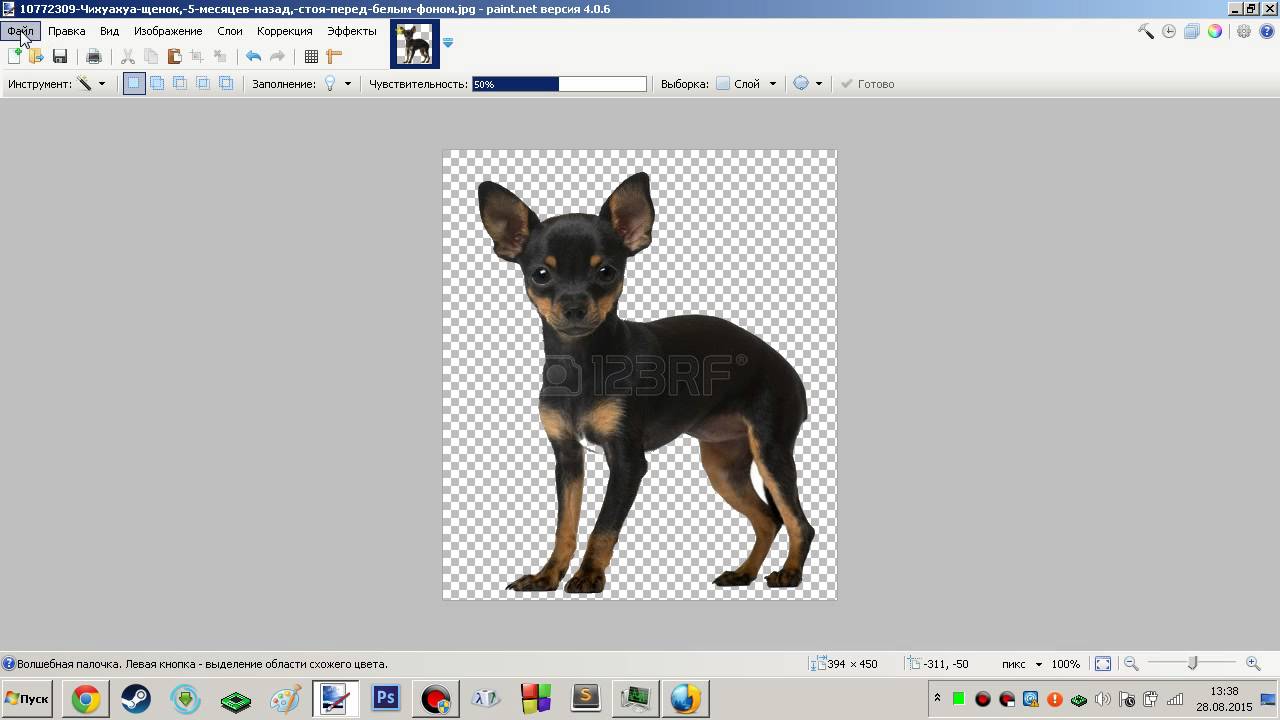 Это делает его лучшим выбором для простых форм, требующих четких краев. Это один из самых сложных инструментов Photoshop для освоения, но как только вы его освоите, он станет вам очень полезен. Я создал подробное руководство по инструменту «Перо», которое поможет вам от новичка до хорошего понимания возможностей этого мощного инструмента. Обязательно прочтите это руководство и сначала посмотрите видео выше.
Это делает его лучшим выбором для простых форм, требующих четких краев. Это один из самых сложных инструментов Photoshop для освоения, но как только вы его освоите, он станет вам очень полезен. Я создал подробное руководство по инструменту «Перо», которое поможет вам от новичка до хорошего понимания возможностей этого мощного инструмента. Обязательно прочтите это руководство и сначала посмотрите видео выше.
Вот изображение автомобиля, которое я использовал из Adobe Stock. Давай вырежем.
Шаг 1.Создание шероховатости с помощью инструмента «Перо»
У меня есть собственный способ использования инструмента «Перо», который, как мне кажется, работает довольно быстро. Я познакомлю вас с ним здесь.
Выберите инструмент «Перо» на панели инструментов. Убедитесь, что параметры вверху указывают путь, а не форму.
Щелкните угол, с которого вы хотите начать, и перетащите в нужном направлении, чтобы создать путь
Выберите первую кривую в вашем объекте, затем щелкните и перетащите еще раз. На этот раз вы увидите эластичную линию между двумя точками.Обратите внимание, как оно изменяется, когда вы перетаскиваете его ближе или дальше от точки, или что происходит, когда вы меняете направление. На этом этапе не беспокойтесь о совершенстве, все, что мы хотим сделать, это создать путь, который примерно соответствует контуру формы.
На этот раз вы увидите эластичную линию между двумя точками.Обратите внимание, как оно изменяется, когда вы перетаскиваете его ближе или дальше от точки, или что происходит, когда вы меняете направление. На этом этапе не беспокойтесь о совершенстве, все, что мы хотим сделать, это создать путь, который примерно соответствует контуру формы.
Обратите внимание, когда я сел на правое колесо, я сделал несколько точек вокруг машины, я держу землю, поэтому мне не нужно выбирать днище машины.
Чтобы закончить рисование пути, наведите курсор на самую первую точку.При наведении курсора вы увидите маленький кружок. Нажмите на эту точку, чтобы закрыть путь и закончить рисование.
Совет: цель состоит в том, чтобы обрисовать предмет с наименьшим количеством баллов.
Шаг 2. Уточнение пути
Некоторые люди стремятся сделать свой путь идеальным с первого раза, и это тоже нормально. Лично мне нравится разбивать его на 2 фазы.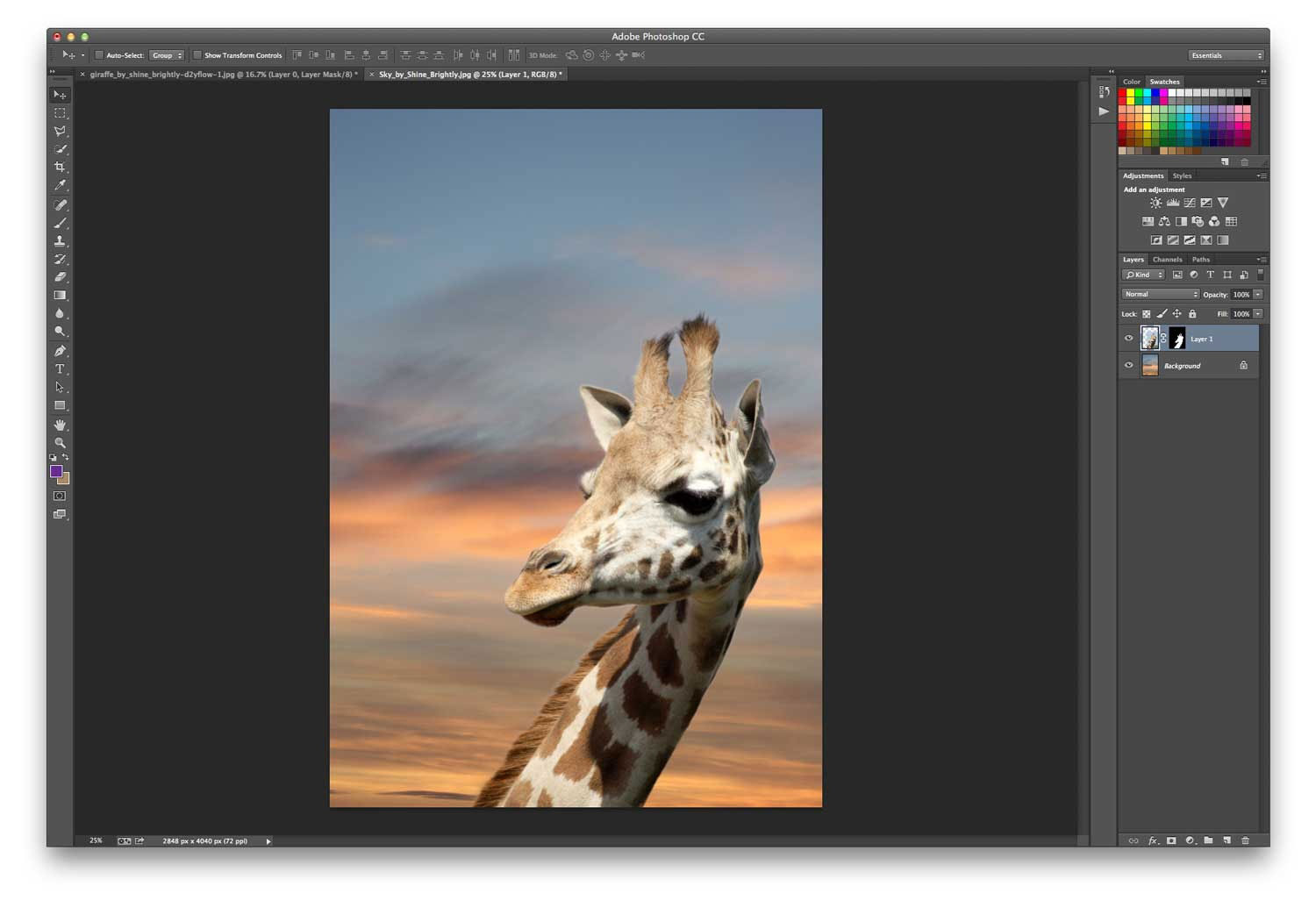
В инструменте «Выбор контура» выберите инструмент «Прямое выделение».
Теперь вы можете щелкнуть точку, чтобы активировать ее.
Увеличьте масштаб и осторожно перетащите точки на место. Щелкните по концам ручек, чтобы изменить угол изгибов. Нажмите и потяните за эти конечные точки, чтобы изменить крутизну кривой. Сначала это может показаться странным, но после небольшой практики станет легче, держитесь!
Совет. Чтобы переместить только одну сторону кривой, удерживайте нажатой клавишу Alt / Option при перетаскивании конечной точки.
Шаг 3. Добавление точек к кривой
Когда вы перетаскиваете точку в тесные области с большим количеством кривых, сначала это будет сложно.
Здесь мы перетащили точку в зеркало, но не получаем правильную кривую наверху.
Выберите инструмент «Перо» со знаком «+», чтобы добавить точку.
Щелкните и отпустите линию, на которой вы хотите добавить еще одну точку привязки. Теперь вы увидите новую точку.
Теперь вы увидите новую точку.
Вы можете вернуться к инструменту прямого сечения или продолжать использовать инструмент + перо (они работают одинаково для перетаскивания точек)
Захватите новую точку на место, и теперь у вас есть красивая кривая. Не волнуйтесь, если вы запутались, ознакомьтесь с этим простым руководством по инструменту «Перо»
Завершите уточнение контура, используя показанные методы.
Шаг 4. Завершение пути.
Как только вы закончите, давайте рассмотрим перемещение внешних точек, чтобы полностью закрыть небо.
Перетаскивайте угловые точки, пока не получите что-то вроде этого. Если вы зашли так далеко, поздравляем!
Шаг 5. Выбор из пути
Перейдите на панель Paths
Вы увидите наш путь как «Рабочий путь». Вы можете сохранить и использовать этот контур как группу обрезки в InDesign или Quark Xpress. (Если вы собираетесь в приложение для макета для печати, это лучший вариант, потому что путь — это вектор, который продает и печатает лучше, чем пиксели.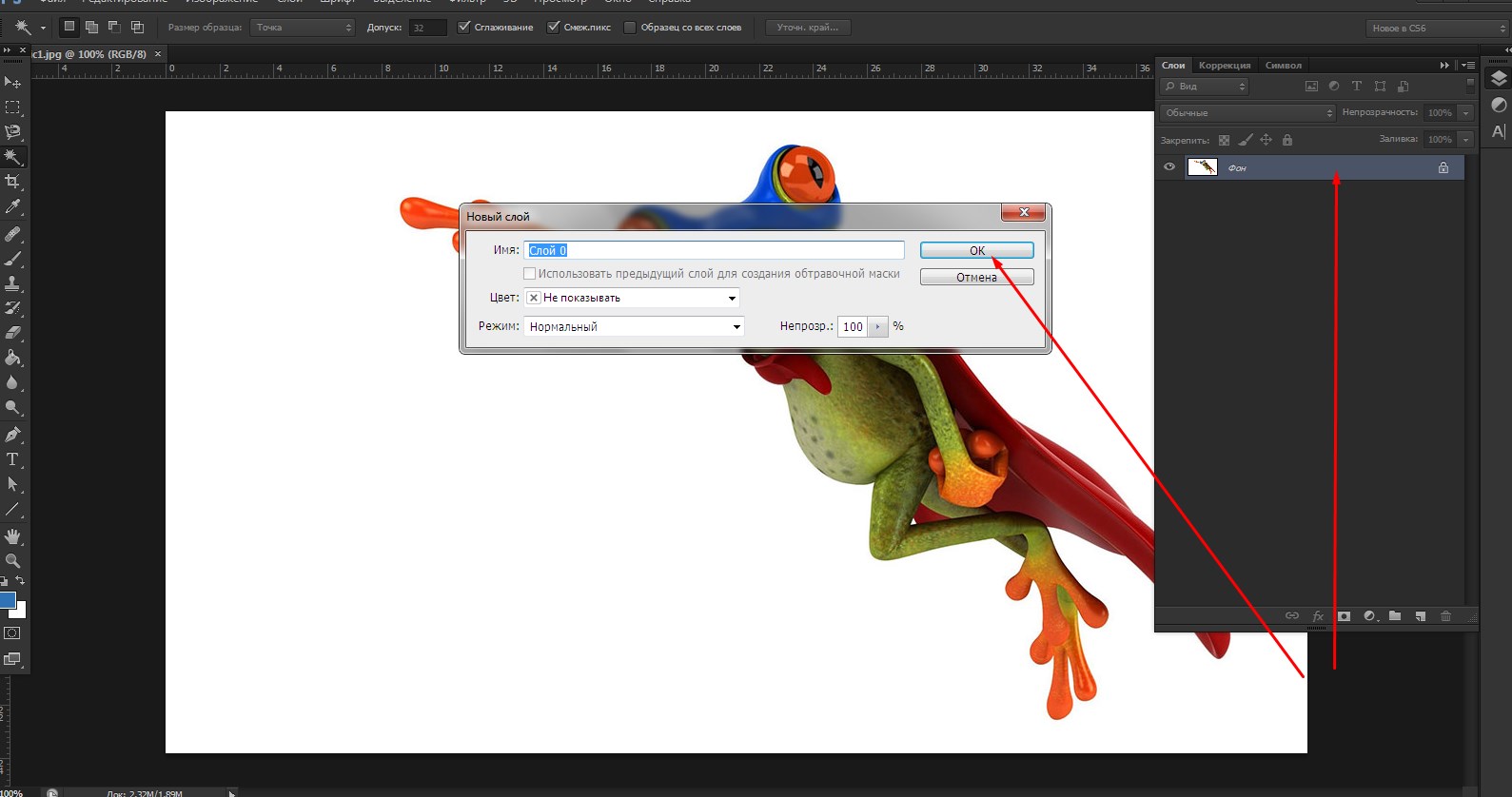 ) Для работы с композитингом в Photoshop преобразуйте его в выделение и маску, как описано ниже.
) Для работы с композитингом в Photoshop преобразуйте его в выделение и маску, как описано ниже.
В данном случае мы собираемся превратить его в выделение. Удерживая Cmd / Ctrl, щелкните рабочий контур на панели «Контуры».
Теперь вы увидите раздел с марширующими муравьями.
Удерживайте Alt / Option, чтобы создать инвертированную маску.
И теперь у нас есть идеальный вырез с самыми чистыми краями, которые вы когда-либо видели.
Хорошо, я только что показал вам 3 метода вырезания разных изображений в Photoshop.Это большой учебник, поэтому обязательно посмотрите видео вверху. Я также включил более подробные руководства по отдельным методам в ссылки ниже. Вы можете добавить эту страницу в закладки (и поделиться с другом). Думаю, это послужит для вас хорошей целевой страницей для «выбора ресурсов».
Вот краткий список моих других руководств по вырезанию и извлечению.
Спасибо за ознакомление с этим руководством и изучайте PhotoshopCAFE, на сайте много полезного контента.
До скорой встречи,
Колин
Новый курс Колина Смита
Прекратите бороться с выбором. Узнайте, как выделить и вырезать что угодно: людей, волосы, деревья, сложные формы и даже прозрачность.
Узнайте, как получить идеальные края без ореолов и неровностей. Колин покажет вам, как именно на 18 уроках.
Все изображения включены, чтобы вы могли следить за ними.
Вы сможете выбрать и вырезать все, что угодно: быстрее и чище.
Подробнее здесь
Magic Wand Tool Online: удалить фон бесплатно
Удаление фона из вашего изображения открывает мир возможностей для творчества, и нет ничего лучше, чем волшебная палочка , чтобы это произошло. Вот почему!
При стирании фона с помощью автоматического инструмента можно оставить ненужные участки или удалить те участки, которые вы хотите оставить на изображении. Кроме того, использование ручного ластика для фотографий займет вечность и может оставить грязные линии.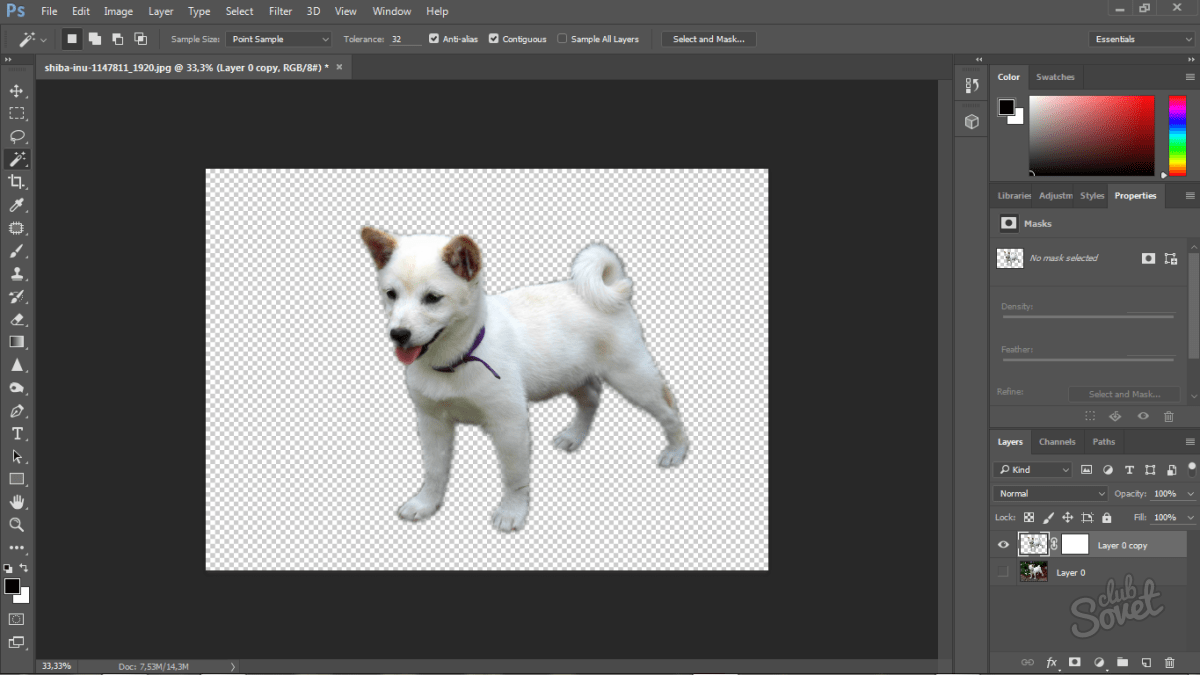 С другой стороны, инструмент Magic Wand находится где-то посередине. Вы можете заменить большие разделы, щелкнув по областям того же цвета, и удалить меньшие разделы для чистого редактирования. Чтобы опробовать этот инструмент на своих изображениях, выполните следующие действия.
С другой стороны, инструмент Magic Wand находится где-то посередине. Вы можете заменить большие разделы, щелкнув по областям того же цвета, и удалить меньшие разделы для чистого редактирования. Чтобы опробовать этот инструмент на своих изображениях, выполните следующие действия.
- Загрузите свое изображение
- Удалите фон
- Экспорт и загрузите
1. Загрузите свое изображение
В этом уроке я использую бесплатный инструмент волшебной палочки, найденный в Kapwing, чтобы изменить фон моей картины.Для новых пользователей Kapwing — бесплатный видеоредактор на основе браузера с интуитивно понятными инструментами, разработанный авторами и для них. Сначала откройте инструмент Kapwing Remove Background From Image с любого устройства и загрузите свое изображение.
Вы можете нажать «Загрузить файл», чтобы добавить изображение в Kapwing Studio, или нажать «Начать», чтобы начать с пустого холста.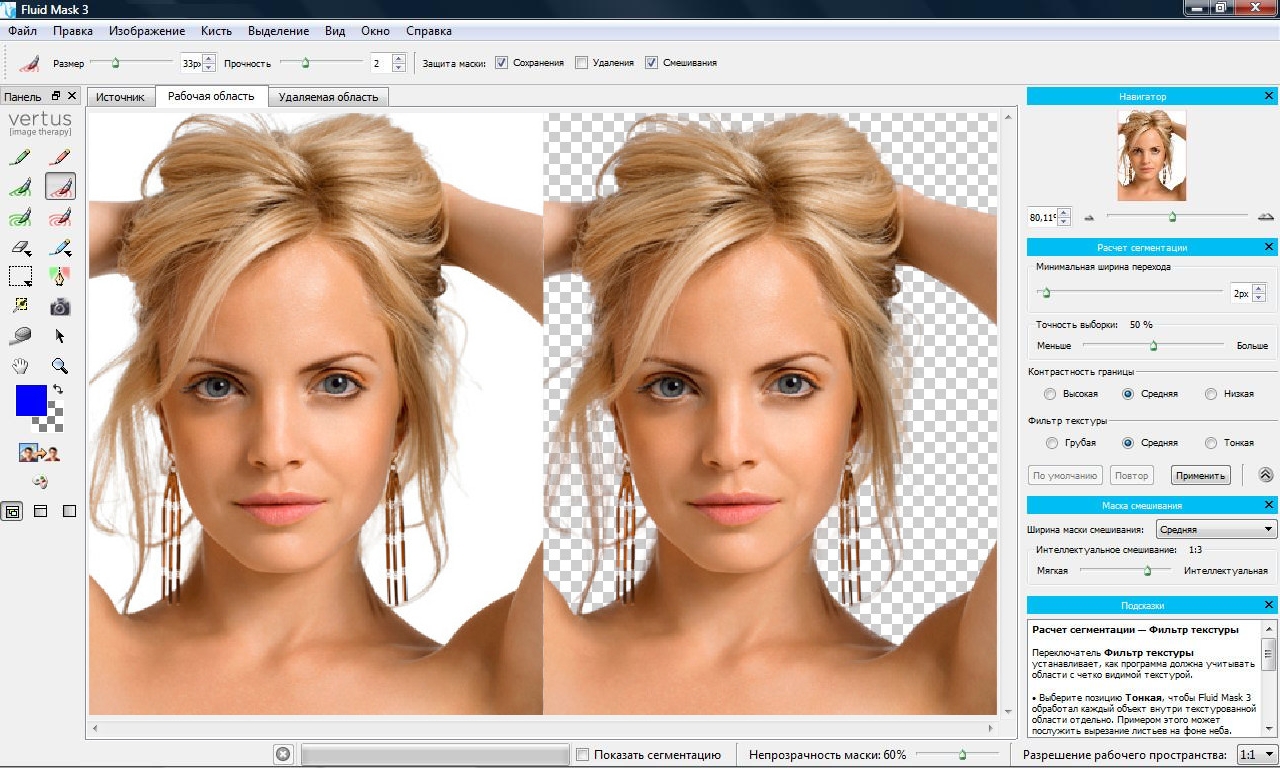 Чтобы лучше рассмотреть свою фотографию, вы можете изменить процент масштабирования в раскрывающемся меню.
Чтобы лучше рассмотреть свою фотографию, вы можете изменить процент масштабирования в раскрывающемся меню.
2. Удаление фона
Затем выберите инструмент Magic Wand и щелкните область, которую хотите удалить.Magic Wand выберет похожие пиксели и сделает их серыми, прежде чем вы удалите секцию. Таким образом, вы получите представление о том, как будет выглядеть ваше изображение после удаления области из изображения. Вы можете настроить Чувствительность , чтобы удалить меньшую или большую часть фона. Прокрутка влево снижает чувствительность, а прокрутка вправо увеличивает ее.
Когда вы выбрали идеальную область, нажмите Удалить пиксели , чтобы стереть. Если остался контур, просто увеличьте масштаб и выберите область, которая не стиралась.Если у вас есть трекпад, вы также можете ущипнуть его, чтобы увеличить.
Kapwing также дает вам возможность вручную удалить фон с помощью инструмента Erase .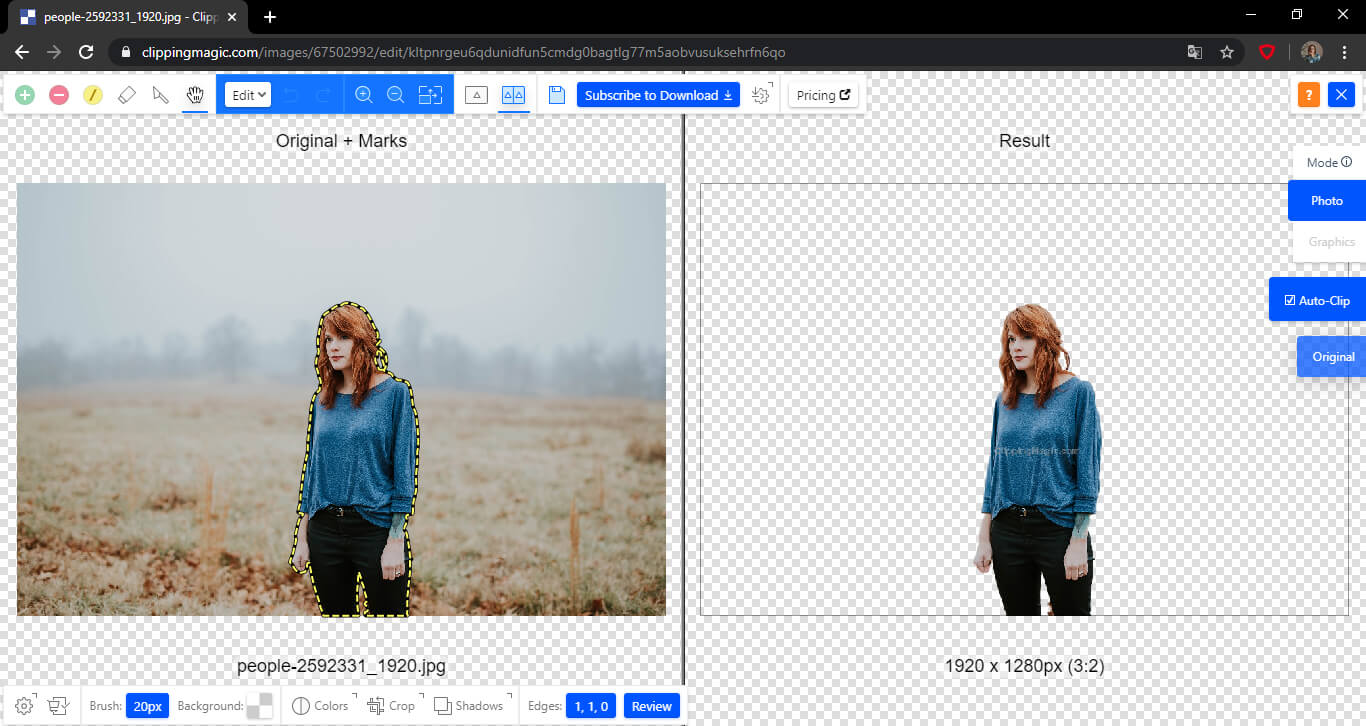 Ластик поможет вам очистить оставшиеся части фона. Просто выберите инструмент, измените размер ластика и щелкните изображение, чтобы начать стирание.
Ластик поможет вам очистить оставшиеся части фона. Просто выберите инструмент, измените размер ластика и щелкните изображение, чтобы начать стирание.
3. Экспорт и загрузка
После того, как вы усовершенствовали свое изображение, нажмите зеленую кнопку Export Image в правом верхнем углу, дождитесь обработки и нажмите Download на последней странице, чтобы сохранить изображение как прозрачное. Файл изображения PNG.
Если вы не вошли в учетную запись Kapwing, войдите в систему или зарегистрируйтесь , используя свою учетную запись Google или Facebook — после того, как вы вошли в учетную запись Kapwing, водяной знак в правом нижнем углу будет удален с вашего последнего изображение.
Надеюсь, эта статья поможет вам стереть фон любых фотографий за секунды! Если вас интересуют дополнительные советы и руководства по созданию цифрового контента в 2021 году, посмотрите видео на нашем канале YouTube Kapwing App .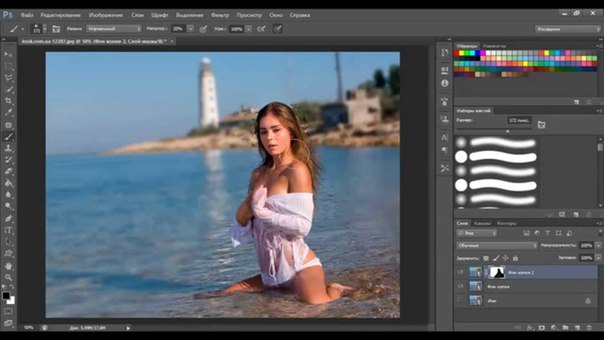 И пока вы здесь, прочитайте несколько связанных статей о простых инструментах редактирования изображений, которые можно использовать в вашем браузере:
И пока вы здесь, прочитайте несколько связанных статей о простых инструментах редактирования изображений, которые можно использовать в вашем браузере:
5 лучших веб-сайтов для удаления фона из изображений
Допустим; бывают случаи, когда все мы хотели удалить фон с изображения.Удалить фон с изображения не так просто, как кажется. Дело не в том, что вы не можете удалить фон с изображения, но для удаления фона обычно требуются профессиональные инструменты для редактирования фотографий, такие как Photoshop. Однако проблема с Photoshop в том, что им сложно пользоваться, и это не всеобщее удовольствие.
Вы можете использовать другие приложения для редактирования фотографий, чтобы удалить фон с изображения, но результат обычно был неудовлетворительным. Что, если я скажу вам, что вы можете удалить фон с любого изображения без использования какого-либо инструмента для редактирования фотографий? Что ж, это возможно, но для этого необходимо активное подключение к Интернету.
Также читайте: Как удалить фон с любого изображения в Android
Список из 5 веб-сайтов для удаления фона с изображенийВы можете использовать несколько веб-сайтов для редактирования фотографий, чтобы удалить фон с любого изображения. Итак, в этой статье мы перечислим некоторые из лучших веб-сайтов, которые могут помочь вам в кратчайшие сроки удалить фон с изображения. Эти веб-сайты довольно просты в использовании, и они делают свою работу. Итак, давайте посмотрим на лучшие сайты.
1.Remove.bgRemove.bg — это веб-сайт, позволяющий удалить фон с любого изображения. Преимущество сайта в том, что он полностью автоматический и бесплатный. Он автоматически определяет объект на изображении и удаляет фон. В конце концов, вы получаете возможность загрузить изображение в формате PNG или JPG. Remove.bg проще в использовании, чем все остальные сайты в списке, и он совершенно бесплатный.
2.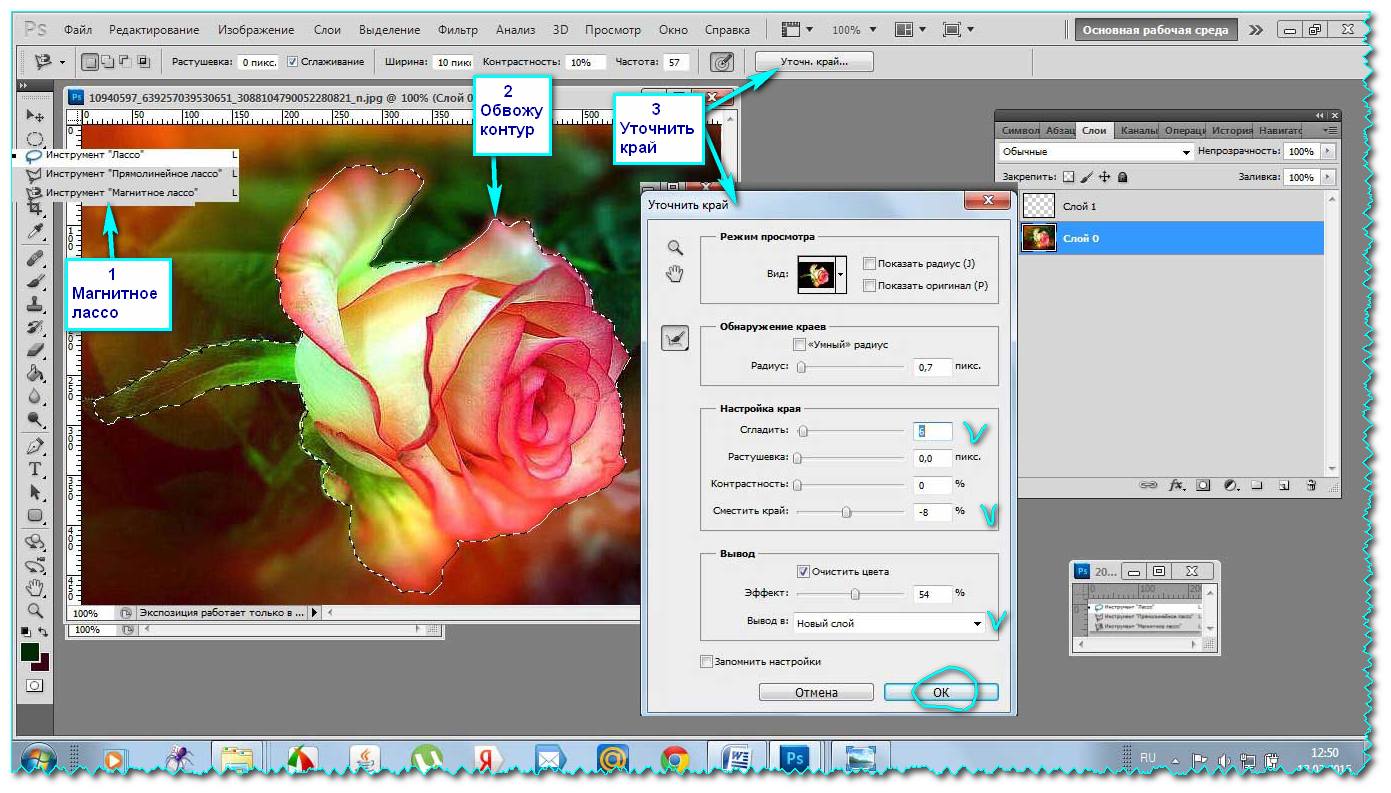 Фотоножницы
Фотоножницы PhotoScissors — еще один лучший и популярный сайт в списке, который автоматически удаляет фон с ваших фотографий.После удаления фона вы можете заменить его прозрачным, сплошным цветом или произвольным фоновым изображением. Угадай, что? PhotoScissors легко справляется со сложными полупрозрачными объектами, такими как волосы и мелкие детали. Помимо удаления фона, PhotoScissors может создавать коллажи, менять фон и многое другое.
3. Adobe Photoshop Express Веб-версию Adobe Photoshop Express можно использовать для удаления фона с любого изображения.Инструмент бесплатный, но у него много проблем. Он удаляет фон с изображения, но точность определения объекта хуже. Иногда он даже удаляет объект с фона. Чтобы использовать Adobe Photoshop Express, вам необходимо войти в свою бесплатную учетную запись Adobe и загрузить файл изображения JPG / PNG. После загрузки нажмите кнопку «Автоудаление фона», чтобы удалить фон.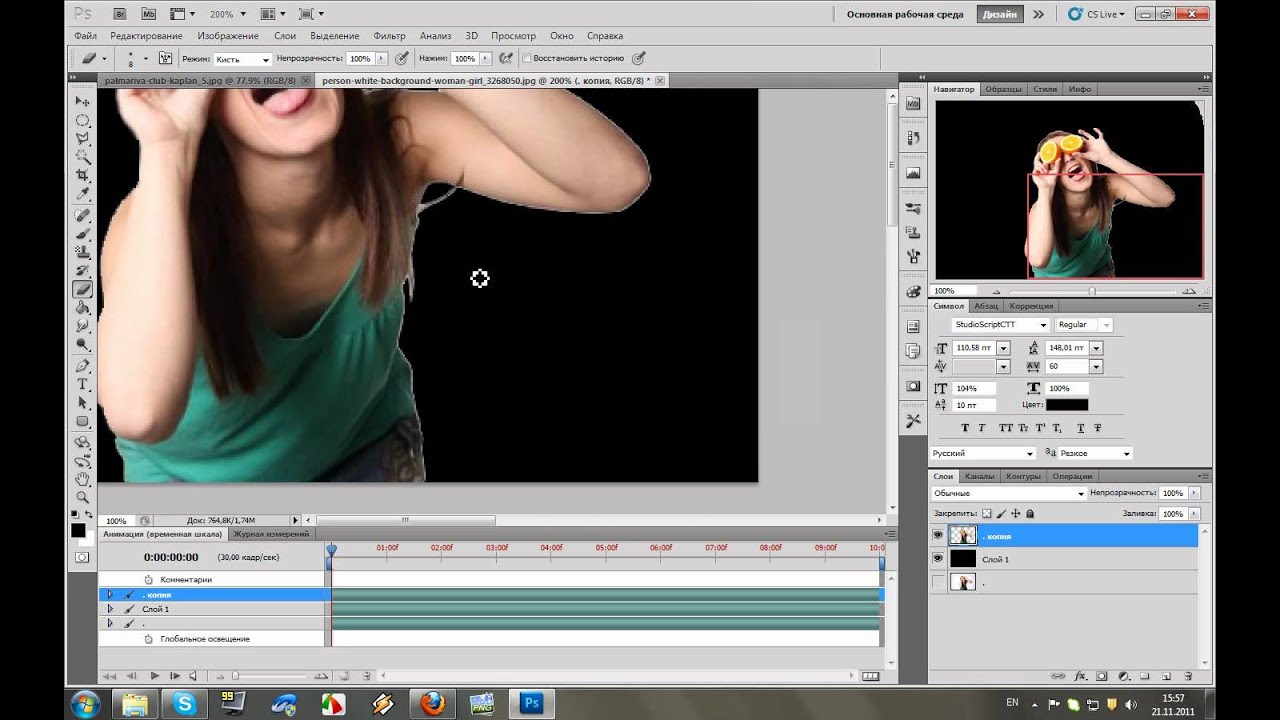
Slazzer — это веб-сайт, который использует алгоритм компьютерного зрения AI для обнаружения объекта на любом изображении.Он может обнаруживать сложные объекты на изображениях, таких как волосы, тени, похожие цвета и т. Д. Slazzer известен своими точными функциями удаления фона, а также имеет мобильное приложение, плагин для фотошопа, плагин WooCommerce и многое другое. Бесплатная учетная запись Slazzer позволяет загружать файлы в форматах JPG, PNG и JPEG. Однако в бесплатной версии вы можете загрузить только предварительный размер отредактированных изображений.
5. Removal.ai Removal.ai — еще один лучший веб-сайт в списке, который можно использовать для вырезания определенных элементов из вашего изображения и создания прозрачного фона.Угадай, что? Removal.ai утверждает, что бесплатно удаляет фон изображения с помощью искусственного интеллекта. Веб-инструмент также может обрабатывать волосы или любые другие края меха на изображении.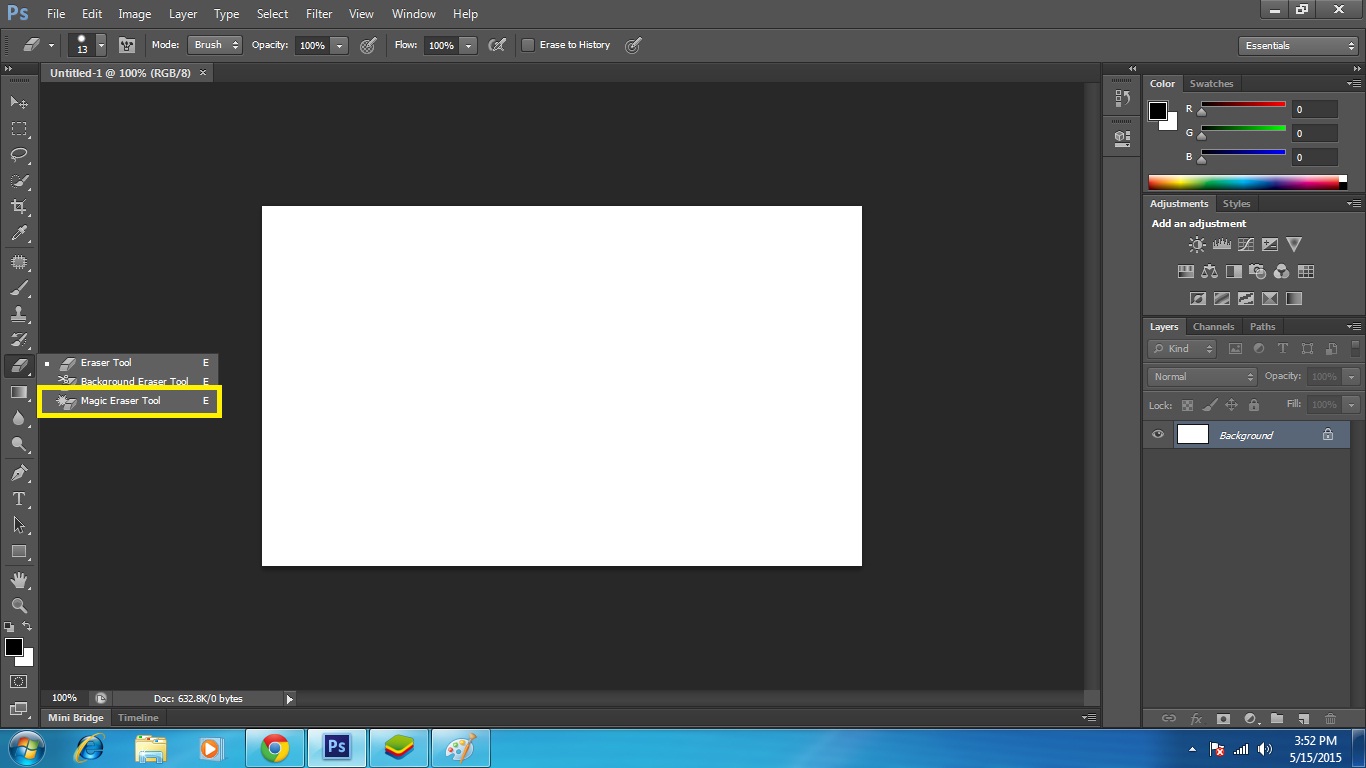 Всего три шага, чтобы удалить фон с любого изображения с помощью Removal.ai. Просто загрузите изображение, нажмите кнопку конвертировать, а затем нажмите кнопку «Загрузить», чтобы загрузить изображение без фона.
Всего три шага, чтобы удалить фон с любого изображения с помощью Removal.ai. Просто загрузите изображение, нажмите кнопку конвертировать, а затем нажмите кнопку «Загрузить», чтобы загрузить изображение без фона.
Итак, это одни из лучших веб-сайтов для удаления фона с любого изображения. Надеюсь, эта статья вам помогла! Пожалуйста, поделитесь им также со своими друзьями.Если вам известны какие-либо другие такие сайты, сообщите нам об этом в поле для комментариев ниже.
Интернет-средство для удаления фото-фона | ClippingPhotoshop.com
Онлайн-программа для удаления фона с фотографий применяет службу обтравочного контура для удаления фона с изображений. Служба удаления фона используется для удаления ненужного фона с изображений. Есть много других инструментов для выбора изображений и удаления фона с изображения. Но с помощью службы обтравочного контура можно выбрать элемент на его фоне и легко удалить фон .
Использование удаления фона из изображения в Photoshop обширно.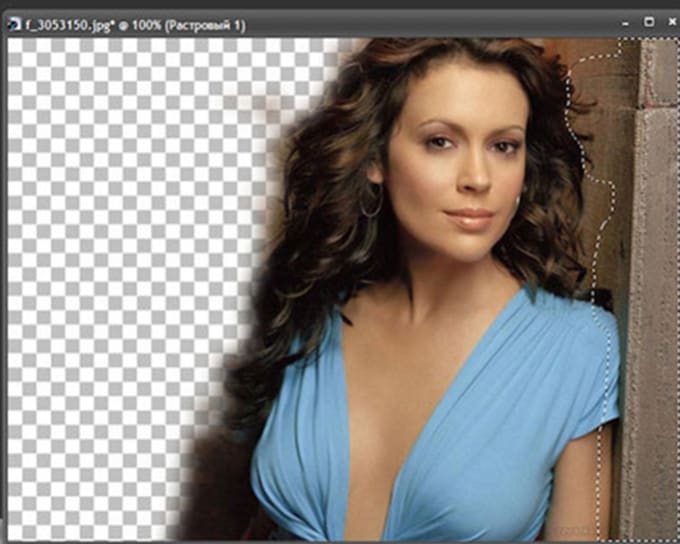 И, вероятно, поставщики услуг редактирования фотографий выполняют 70% работы по услуге удаления фона ради необходимости покупателей. Кроме того, цель онлайн-средства для удаления фона фотографий — создать идеальное изображение, удалив ненужный фон с изображений .
И, вероятно, поставщики услуг редактирования фотографий выполняют 70% работы по услуге удаления фона ради необходимости покупателей. Кроме того, цель онлайн-средства для удаления фона фотографий — создать идеальное изображение, удалив ненужный фон с изображений .
Иногда вам нужно отделить желаемые изображения от фона. И, возможно, в этом случае редактор фотографий применит службу обтравочного контура или службу удаления фона, чтобы удалить существующий фон.Прежде всего, онлайн-средство для удаления фона фотографий всегда использует последнюю версию программного обеспечения Adobe Photoshop, чтобы обеспечить лучшее качество.
Кроме того, можно удалить фон с помощью различных инструментов выделения. Но обтравочный контур или услуга вырезания фотографий — лучший способ идеально удалить фон с изображений. Кроме того, он поддерживает хорошее качество изображений. Другое название обтравочного контура также называется векторным путем.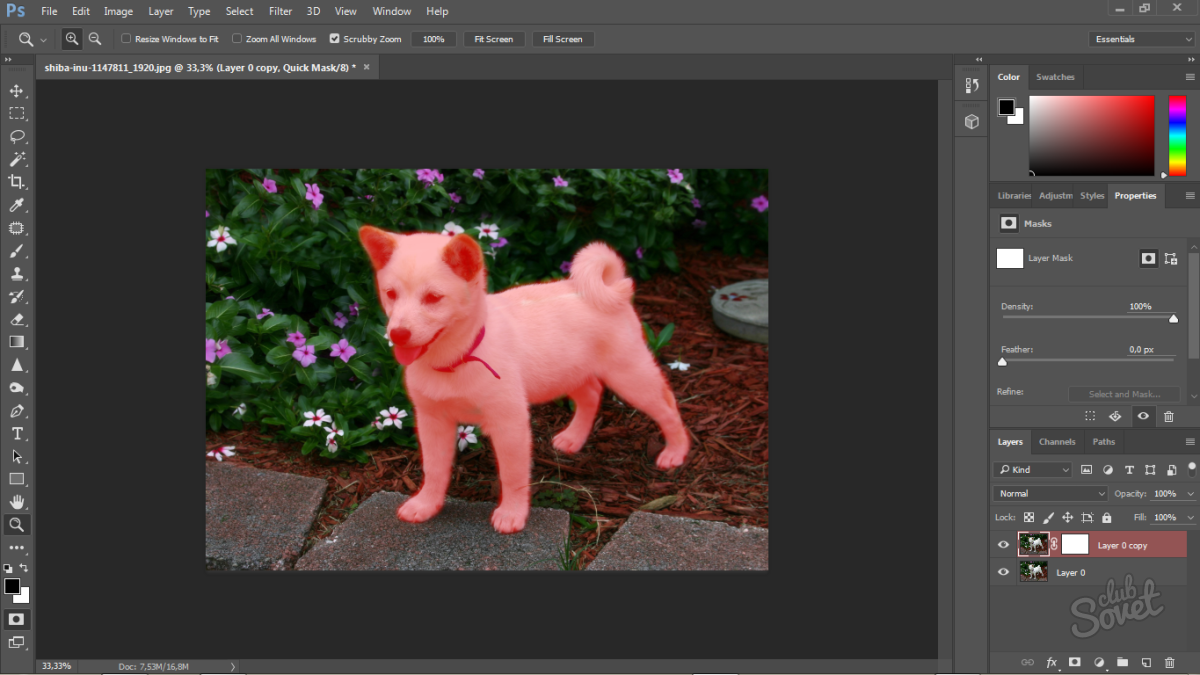
Первой и основной причиной удаления фона из изображения является удаление целевого элемента из окружающих его нерелевантных элементов.Чтобы удалить фон с изображения в Photoshop, нужны хитрости.
Во время захвата изображения на этом изображении или фотографии может быть много элементов, и вам следует удалить эти ненужные элементы, поскольку они ухудшают качество основного объекта.
Теперь, если вы хотите отделить целевой элемент от других элементов, вам придется удалить элементы фона, а в Clipping Photoshop есть несколько опытных фоторедакторов, которые знают, как правильно удалить фон с изображения.
Наши специалисты-дизайнеры знают, как легко и идеально удалить фон в Photoshop.
Мы используем последнюю обновленную версию Photoshop CC для редактирования изображений. Некоторые изображения содержат белый фон, и вам может потребоваться удалить белый фон с этих изображений и разместить их на прозрачном фоне.
Опять же, некоторые изображения могут быть захвачены на фоне другого цвета, и наши дизайнеры осторожно удаляют этот фон с помощью инструмента «Перо».
Зачем нужна услуга фонового удаления?
- Удаление ненужных объектов из изображений
- Сделайте изображение более эксклюзивным, удалив другие ненужные объекты
- Чтобы подготовить изображение для применения другой техники Photoshop
35
- 903 изображение готово к использованию в любых коммерческих или коммерческих целях
- Для удовлетворения требований покупателей
- Служба обтравочного контура может широко использоваться для удаления фоновой службы
- Создание прозрачного фона изображения или белый
Основная цель удаления фона с помощью службы обтравочного контура — сделать изображение привлекательным и очаровательным.Есть много поставщиков услуг по редактированию фотографий, которые предоставляют эту популярную услугу с отличным качеством.
Азиатские страны — лучшее место, чтобы получить стандартную услугу вырезания фотографий для удаления фона.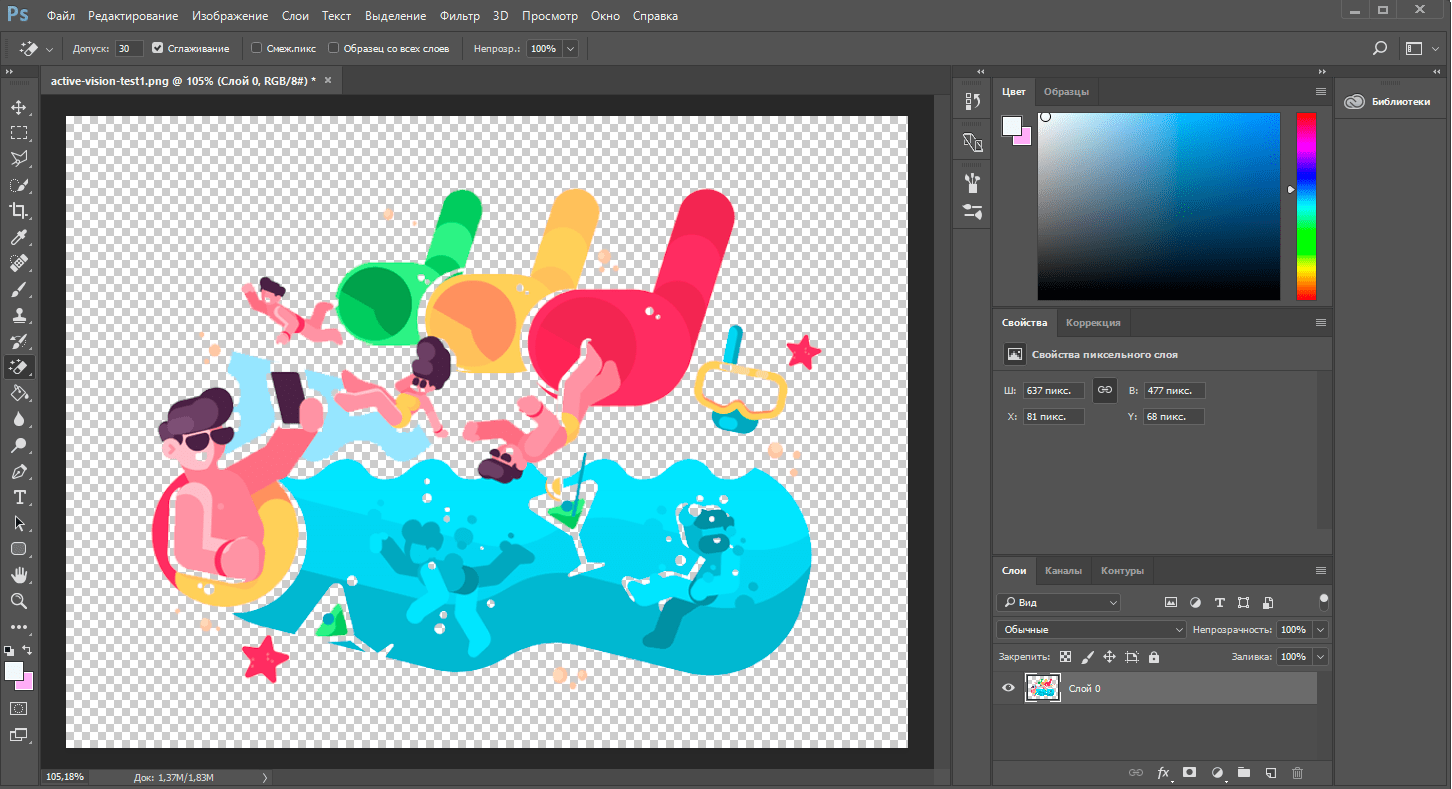 Есть разные покупатели, которые пользуются этой услугой.
Есть разные покупатели, которые пользуются этой услугой.
Кому нужна услуга удаления фона:
- Фотограф
- Дома фотостудий
- Владельцы журналов
- Интернет-магазины одежды
- Офисы Интернет-магазины электронной коммерции 3
- требует обслуживания траектории отсечения для разных администраций.
Почему вы должны выбрать Clipping Photoshop для высококачественного удаления фона и службы обрезки контуров?
Во-первых, у нас есть большие квалифицированные люди, которые знают, как в короткие сроки удалить фон изображения в фотошопе.
Спрос на услугу удаления фона растет день ото дня. Мы используем обновленный инструмент для удаления фона Photoshop или инструмент «Перо», и предоставленный нами путь на 100% сделан вручную.
Мы не используем инструмент «волшебная палочка» для быстрого удаления фона изображения и признаем, что использование Pen Tool в Photoshop обеспечивает только точное удаление фона.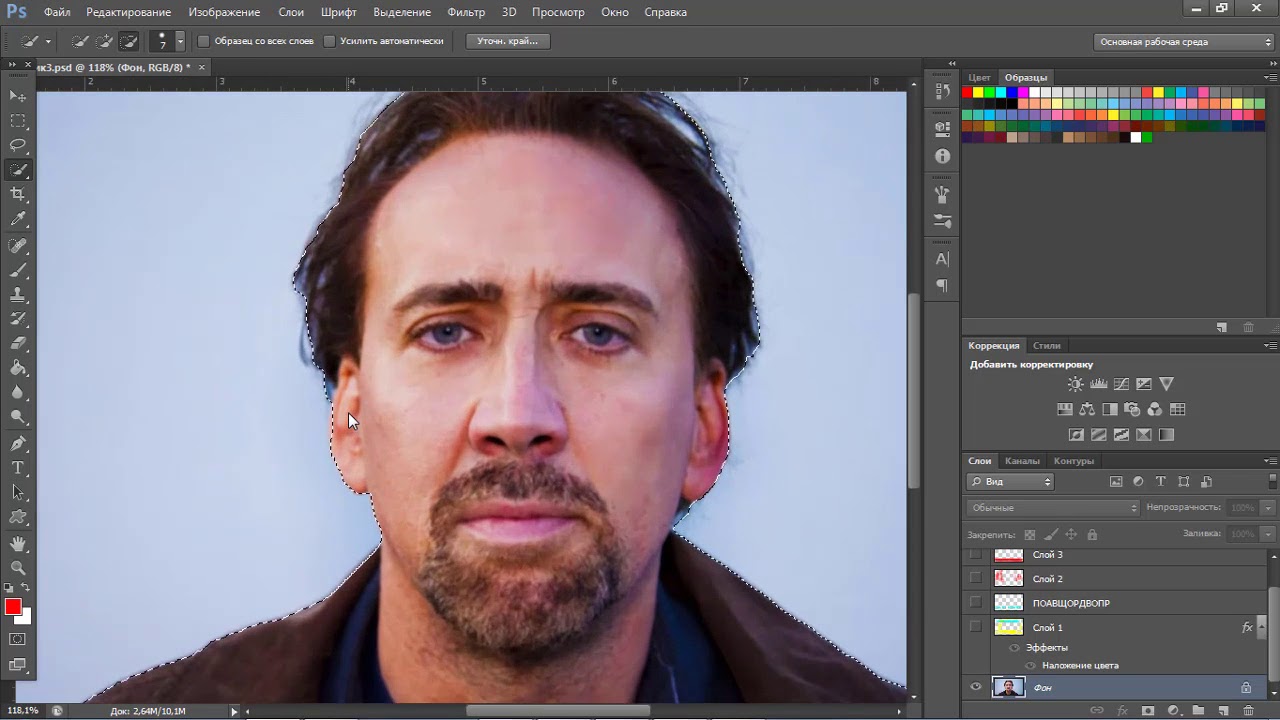
Так что, если вам нужна услуга глубокого травления для ваших изображений, обращайтесь к нам в любое время. Мы доступны 24/7 и 365 дней в году. Мы предоставляем услуги клиппирования по более низкой цене, но обеспечиваем отличное качество.
Лучшие 20 фото фоновых снимков 2018
Неважно, являетесь ли вы профессиональным фоторедактором или новичком, использование подходящего средства для удаления фото-фона поможет вам добавить множество элементов к ранее скучному фону, превратив ваши фотографии в шедевры.Если вам интересно, где найти удобный ластик для фона, как редактировать и украшать свои изображения, у нас есть для вас множество вариантов. В этой статье мы перечисляем лучшие программы для удаления фона для настольных компьютеров (Windows и Mac), устройств iOS, а также устройств Android, чтобы сделать процесс редактирования фотографий приятным.
Лучшее средство для удаления фото-фона онлайн
Во-первых, мы хотели бы поделиться с вами замечательным средством для удаления фона с фотографий, которое поможет вам эффективно и действенно удалить фон.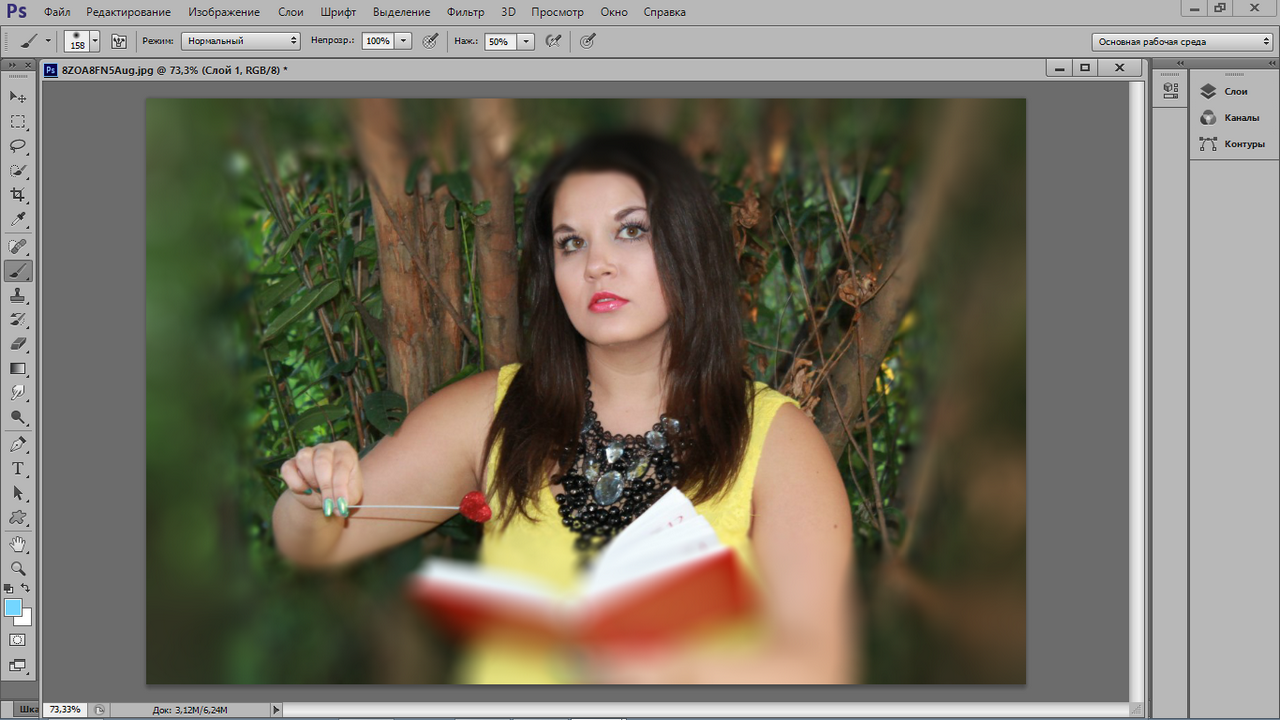
URL: https://pixcut.wondershare.com/
Эта платформа — средство удаления фона для новичка, который не имеет никаких навыков редактирования фотографий, но хочет легко удалить фон фотографии. Вы можете удалить фон изображения с помощью ИИ автоматически всего за несколько секунд. Он также предоставляет вам возможность массового удаления фона до 30 изображений за один раз. И вам разрешено удалять ненужные объекты без потери качества.И это полезный и мощный набор инструментов, который вы можете использовать в Интернете без каких-либо установок.
Ключевые особенности Wondershare PixCut
- • Удалить фон изображения одним щелчком мыши
- • 100% с AI автоматически
- • Мощный, но простой в использовании
- • Включите массовое удаление фона.
Часть 1.Top 5 Photo Background Changer and Editor для Windows
Если вы увлечены редактированием изображений с помощью компьютера и ищете подходящие инструменты для этого, то вот список программ для удаления фона фотографий для компьютеров Windows и Mac.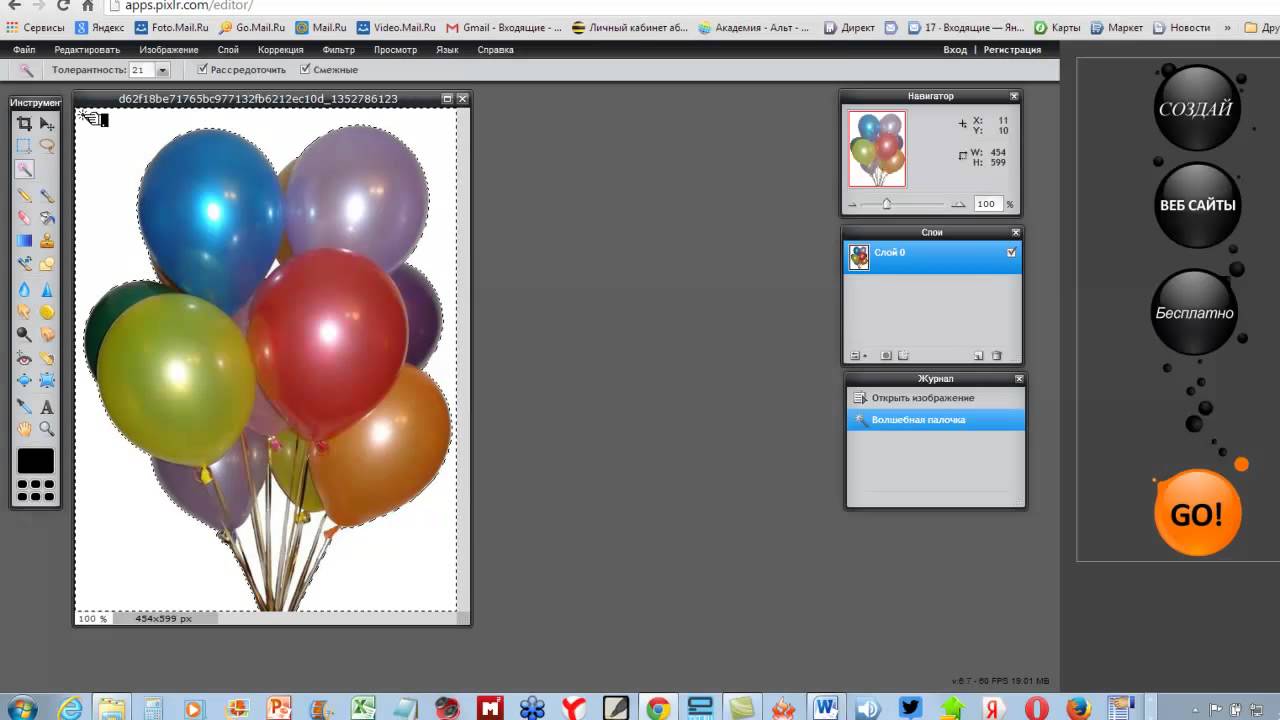 Использование инструментов для редактирования фотографий на вашем компьютере позволяет вам иметь большую точность и контроль над инструментами, подталкивая вас к получению изображений наилучшего качества. Итак, давайте продолжим и исследуем замечательные функции, которые эти программные приложения добавят к вашим изображениям и преобразуют их.
Использование инструментов для редактирования фотографий на вашем компьютере позволяет вам иметь большую точность и контроль над инструментами, подталкивая вас к получению изображений наилучшего качества. Итак, давайте продолжим и исследуем замечательные функции, которые эти программные приложения добавят к вашим изображениям и преобразуют их.
5 программ для удаления фото фона для компьютеров с Windows
С огромной коллекцией программ ластика фото фона в Интернете, мы предлагаем вам пятерку лучших из этого списка.
URL: https://photo.wondershare.com/
Будь то при плохом освещении или в пасмурную погоду, с Wondershare Fotophire вам больше не о чем беспокоиться.Этот замечательный инструмент не только уравновешивает насыщенность вашего изображения, добавляет рамки, фильтры или эффекты виньеток или обрезает его, но также меняет фон, как идеальное средство для удаления фона. Благодаря специальной функции под названием Fotophire — Photo Cutter он может творчески перевернуть ваш мир. Вы можете изучить широкий спектр инструментов, имеющихся в Fotophire, для автоматического выравнивания изображения (прямая линия), использования функций двойной экспозиции и боке, применения наложений для улучшения текстуры и многого другого.
Благодаря специальной функции под названием Fotophire — Photo Cutter он может творчески перевернуть ваш мир. Вы можете изучить широкий спектр инструментов, имеющихся в Fotophire, для автоматического выравнивания изображения (прямая линия), использования функций двойной экспозиции и боке, применения наложений для улучшения текстуры и многого другого.
С помощью таких функций, как «Прямая линия», вы можете автоматически выпрямлять изображение, рисуя линию, а также улучшать текстуру с помощью наложений, таких как боке, двойная экспозиция и т. Д., Чтобы добавить дополнительный эффект к вашим снимкам. Вы можете легко сохранить пресеты с часто используемыми настройками и применять их, когда они вам понадобятся. Кроме того, вы можете затемнить или осветлить тона на вашем изображении изогнутым образом с помощью кривой тона. После редактирования фона ваших фотографий вы можете воспользоваться программой Fotophire Slideshow Maker, чтобы создать отличное слайд-шоу для публикации в социальной сети или сохранения на рабочем столе.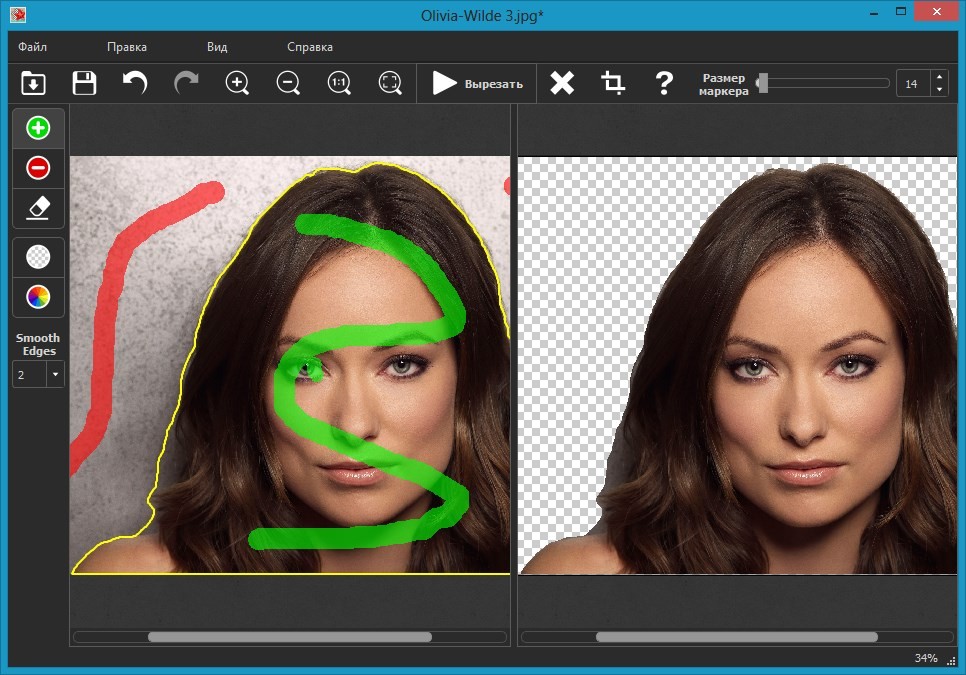
Вы можете получить Wondershare Fotophire Editing Toolkit для Mac здесь.
Основные особенности Wondershare Fotophire:
- • Используя функцию Photo Cutter в Fotophire, вы можете заменить фон изображения, используя свои собственные изображения или предустановленные шаблоны, можете автоматически определять края объектов с помощью автоматического определения цвета и делать фон прозрачным или стирать его, чтобы он соответствовал новому. .
- • Более 20 режимов наложения позволяют лучше контролировать интенсивность эффектов наложения. После редактирования изображений с помощью FotoPhire вы можете просматривать 4 различных стиля «до и после»: разделенный, бок о бок, вертикальный и горизонтальный.
- • Функция пакетной обработки фотографий позволяет обрабатывать несколько изображений одновременно.
- • Fotophire включает обширную библиотеку наложений, фильтров, а также 200 фотоэффектов и 100 рамок для прекрасного преобразования ваших изображений.

- • Интуитивно понятный интерфейс перетаскивания не требует профессионального редактирования. Вы можете сохранять отредактированные изображения в форматах TIFF (8 или 1 бит), PNG, JPEG, JXR, BMP и JIFF.
Благодаря этому изобилию опций редактирования фотографий Fotophire становится самой популярной программой для удаления фото-фона для ПК с Windows.
2. Фотоножницы Teorex
URL: https://www.photoscissors.com/
Эта программа для удаления фона фотографий позволяет легко удалить фон любого изображения с помощью сегментации переднего плана.Он позволяет удалять ненужный фон и извлекать объект из изображений, а затем использовать их для создания желаемых фотографий. Для редактирования изображения с помощью PhotoScissors нет ограничений на размер файла. Это позволяет вам пометить часть изображения, которую нужно сохранить, и часть, которую нужно удалить, с помощью 2 кистей.
Основные характеристики фотоножниц Teorex
- • Он может легко удалить сложный фон с фотографий.

- • Интерактивный интерфейс для изменения фона изображений.
- • Он удобен в использовании и интуитивно понятен.
- • Он не ограничивает размер редактируемого изображения.
- • Помогает изменить цвет фона на желаемый или заменить его другим изображением.
3. Фотошоп
URL: https://www.adobe.com/in/products/photoshop.html
Для профессиональных фоторедакторов и дизайнеров Photoshop — первая любовь.Обладая широким набором функций, он завоевал огромную популярность среди профессионалов и также работает как средство для удаления фото-фона. Хотя функции и преимущества Photoshop отличаются от других, вам нужно попрактиковаться, чтобы получить контроль над инструментом для безупречного редактирования изображения. С помощью этого инструмента можно выполнить подробное редактирование. Вы можете преобразовывать изображения в картины, создавать иллюстрации для создания привлекательных изображений.
Ключевые особенности Photoshop
- • Вы можете делать распечатки и анимацию из 3D-рисунков, созданных с помощью Photoshop.

- • Выберите объектную характеристику, чтобы легко выбрать объект.
- • Поставляется с интуитивно понятными инструментами и простыми шаблонами.
- • Для изменения фона изображения потребуется инструмент «Перо» или «Быстрый выбор».
- • Расширенные кисти для плавных кривых и линий.
4. Средство для удаления фото фона
URL: https: //en.freedownloadmanager.org / Windows-PC / Photo-Background-Remover.html
Photo Background Remover позволяет легко вырезать любой объект из изображения и вставлять его в другой без зазубрин. В основном он предпочтителен для редактирования изображений продуктов при их размещении в Интернете на различных сайтах электронной коммерции. Эта программа для стирания фона также использует функцию водяных знаков для обозначения ваших изображений. Имея два режима определения области фона, которую нужно удалить, эта программа позволяет выбрать желаемый.
Ключевые особенности Photo Background Remover
- • Он имеет инструмент пакетной обработки для одновременной обработки нескольких изображений.

- • У вас есть возможность перемещать объекты внутри изображения при создании коллажа.
- • Вы можете выбрать между кистями, отмеченными красным или зеленым, чтобы указать, хотите ли вы удалить или оставить объект / часть изображения или нет.
- • Автоматическое определение фона помогает легко удалить фон.
- • Это позволяет редактировать изображения с простым процессом вырезания и вставки.
5. GIMP
URL: https://www.gimp.org/
GIMP работает как средство для удаления фона и очищает фон с любого изображения. Он поставляется с настраиваемым интерфейсом в соответствии с вашими требованиями к редактированию изображений. Его различные функции помогут вам улучшить ваши фотографии в соответствии с вашими потребностями.
Ключевые особенности GIMP
- • Он поставляется с регулярными обновлениями.
- • Поставляется со скриптами и плагинами.
- • Это менее предпочтительный редактор фотографий из-за наличия ошибок в среде, замедляющей работу GIMP.

- • Имеется функция цифрового ретуширования, которая стирает с изображения ненужные детали.
- • Это помогает удалить бочкообразное искажение на фотографиях.
5 программ для удаления фото фона для компьютеров Mac
После изучения основных программных приложений Windows, как насчет изучения возможностей для ПК Mac?Просмотрите их, чтобы выяснить, что подходит для вашей конкретной цели удаления фона.
1. Предварительный просмотр на Mac
URL: https://support.apple.com/en-in/guide/preview/welcome/mac
Встроенная функция «Предварительный просмотр» на вашем компьютере Mac работает как редактор фотографий и может работать как фоновый ластик. Либо вы хотите удалить фон с изображения, либо выделить объект или любую другую часть изображения, «Предварительный просмотр» может легко сделать это за вас.Он поддерживает только форматы файлов JPG, PDF и PNG. Эта функция просмотра документов Mac также позволяет делать пометки и редактировать изображения и документы.
Ключевые особенности превью
- • Стирает фон за один раз, когда цвет фона однородный.
- • Вы можете просматривать и редактировать документы и изображения с помощью этой функции.
- • Функции редактирования, такие как обрезка документов, добавление подписей, выделение PDF-файлов и их совместное использование, возможны с помощью функции «Предварительный просмотр».
- • Возможности редактирования фотографий ограничены по сравнению с любой другой программой для редактирования фотографий.
- • Основным ограничением является то, что он работает только в системах Mac, что является его функцией по умолчанию.
2. Редактор изображений Acorn6
URL: https://itunes.apple.com/gb/app/acorn-6-image-editor/id1233861775
Эта программа для удаления фона для Mac позволяет добавлять фигуры и текст к изображениям.Вы можете создать фотоколлаж с помощью этого программного обеспечения. Вы можете подправить свои изображения, используя слои или создать что-то новое с нуля.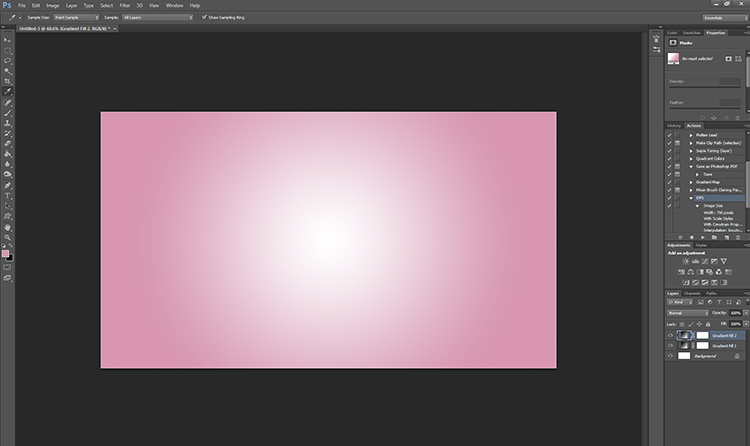 Он позволяет создавать контур с помощью инструментов фигур и добавлять к нему текст. Он удаляет фон с изображений с помощью инструмента мгновенного альфа-ластика или выбора волшебной палочки.
Он позволяет создавать контур с помощью инструментов фигур и добавлять к нему текст. Он удаляет фон с изображений с помощью инструмента мгновенного альфа-ластика или выбора волшебной палочки.
Ключевые особенности Acorn6 Image Editor
- • Он поставляется с инструментами клонирования, которые позволяют клонировать изображения, слои, а также слои групп или фигур.
- • Он имеет интеллектуальный экспорт слоев с настраиваемой палитрой для экспорта слоев от небольшого размера к большему.
- • Вы можете создавать векторные дизайны и логотипы с помощью инструмента кругового текста или текста по контуру.
- • Имеет более 25 режимов неразрушающего смешивания.
- • Вы можете панорамировать, масштабировать, масштабировать, преобразовывать цветовой профиль, а также удалять или сохранять метаданные любого изображения.
3. Фоторедактор Fotor
URL: https://www.fotor.com/
Эта программа для удаления фона фотографий удаляет фон ваших фотографий, извлекая основной объект, позволяя отметить, что вы хотите сохранить, а что удалить.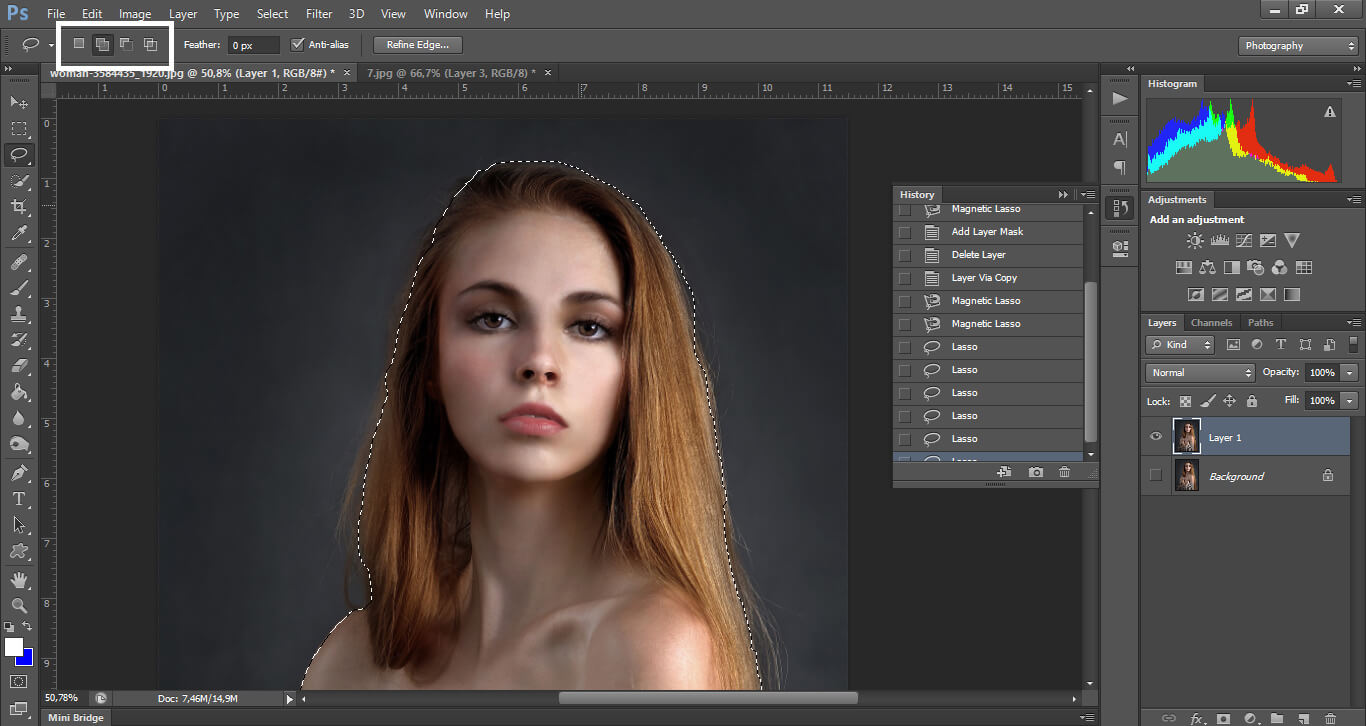 После создания прозрачного фона воспользуйтесь функциями дизайна и редактирования Fotor, чтобы заменить старый фон желаемым.
После создания прозрачного фона воспользуйтесь функциями дизайна и редактирования Fotor, чтобы заменить старый фон желаемым.
Ключевые особенности Fotor Photo Editor
- • Он поставляется с различными функциями, такими как фотоэффекты, включая эффекты AI, ломо и классные эффекты, фоторамки, изменение размера и кадрирование изображений.
- • Вы можете создавать фотоколлажи из желаемых изображений, а также выполнять сшивание фотографий.
- • Графическое проектирование стало проще благодаря функции создания плакатов.
- • Лучшее качество изображений с помощью HDR-фотографии и пакетной обработки нескольких изображений.
- • Косметическое ретуширование предназначено для удаления пятен, красных глаз, изменения формы фотографий и т. Д.
4. Мовави
URL: https: // www.movavi.com/mac-photo-editor/
Movavi поставляется с удобным интерфейсом с автоматическим улучшением качества, а также возможностью интеллектуального выбора для удобного редактирования фотографий. Вы можете удалять ненужные объекты, использовать цифровой макияж, играть с фоном и использовать ползунки с цветовой кодировкой для настройки параметров, а также обрезать, выравнивать и переворачивать кадры. Изображения также можно уменьшить до меньшего размера.
Вы можете удалять ненужные объекты, использовать цифровой макияж, играть с фоном и использовать ползунки с цветовой кодировкой для настройки параметров, а также обрезать, выравнивать и переворачивать кадры. Изображения также можно уменьшить до меньшего размера.
Ключевые особенности Movavi
- • Этот инструмент может исправить изображения, исправляя трещины и разрывы, разглаживая морщины и применяя ретро-фильтры для равномерного вида.
- • Вы можете оживить изображения с помощью инструмента автоматического улучшения или вручную.
- • Вы можете повысить резкость снимков, сделанных при плохом освещении, и минимизировать цифровой шум для восстановления качества изображения.
- • Вы можете добавлять к изображениям текст, эффекты и водяные знаки.
- • Вы можете трансформировать кадры, обрезая, изменяя размер, переворачивая, выравнивая или поворачивая изображение.
5.Super Photocut
URL: https://itunes. apple.com/us/app/super-photocut/id966457795?mt=12
apple.com/us/app/super-photocut/id966457795?mt=12
Super PhotoCut — это инструмент для редактирования фотографий для Mac, который может удалять сложный фон с изображений. Это интерактивное программное обеспечение аккуратно извлекает объект на переднем плане изображения из его фона, а также делает фон прозрачным с помощью различных инструментов маскирования.
Ключевые особенности Super Photocut
- • Он поддерживает следующие типы файлов — BMP, JPG, GIF, PNG и Raw.
- • Благодаря настраиваемому размеру кисти вы можете лучше редактировать даже при увеличении и уменьшении масштаба изображения.
- • Вы можете предварительно просмотреть окончательное изображение в реальном времени.
- • Вы можете импортировать любое изображение в качестве фона или создавать отдельные изображения с прозрачным или цветным фоном.
- • В этой программе доступно 20 эффектов перехода фона.
Часть 2.Лучшие приложения для удаления фото-фона для Android и iPhone
Теперь, когда мы рассмотрели настольные программы для удаления фона фотографии, давайте узнаем о приложениях для удаления фона для мобильных устройств Android и iOS.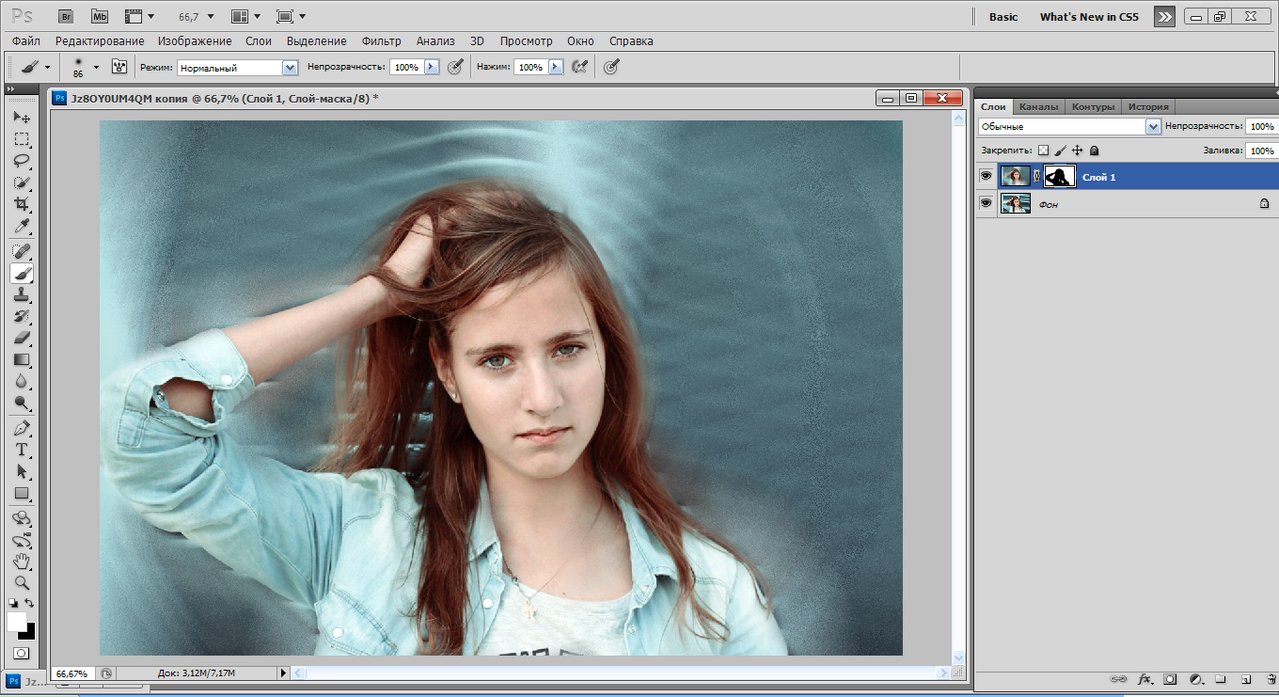
5 приложений для удаления фото фона для Android
Прежде всего, мы пройдемся по списку Android-приложений, чтобы удалить фон с фотографий.
1. Измените фон фотографии.
URL: https: // play.google.com/store/apps/details?id=com.appbasic.changephotobackground&hl=en
С помощью приложения «Изменить фон фото» вы можете изменять фон, удалять объекты и нежелательные части любых изображений. Вы можете удалить изображение или фон или сделать изображение прозрачным, удалив и то, и другое. Он может выбрать изображение из вашей мобильной фотогалереи или мгновенно добавить с камеры, которое вы хотите отредактировать.
Ключевые особенности Изменить фон фото
- • Вы можете использовать основные функции редактирования, такие как поворот, увеличение или уменьшение, перемещение и т. Д.
- • Вы можете сделать фон вашего изображения прозрачным и перекрыть его новым фоном.
- • Вы всегда можете переключиться на предыдущий шаг во время редактирования, используя функцию повтора / отмены или сброса.

- • Резкость, насыщенность, сепия, черно-белый и т. Д. — вот лишь некоторые из визуальных эффектов, которые вы можете использовать с этим приложением.
- • В приложении есть 10 HD-обоев, которые вы можете использовать со своими изображениями.
2. PicsArt Photo Studio: редактор коллажей и фото
URL: https://play.google.com/store/apps/details?id=com.picsart.studio
PicsArt — широко популярное приложение для Android, которое можно использовать в качестве средства для удаления фона для редактирования изображений. Хотя это отличное приложение для редактирования, процесс изменения фона изображения занимает больше времени, чем вы думаете, что может утомить вас. Вы также можете создавать забавные мемы, добавляя текст к изображениям.
Ключевые особенности PicsArt Photo Studio: Создание коллажей и редактор изображений
- • Существует более 1000 опций для растягивания, обрезки, создания вырезов, клонирования, корректировки кривых и добавления текста к вашему изображению.

- • Вы можете использовать многочисленные созданные пользователем фоны, рамки, HDR и обычные фильтры, границы и выноски со своими изображениями.
- • Использование разнообразной коллекции эффектов, инструментов, инструментов для рисования, встроенной камеры, стикеров, созданных пользователями, и редактирования фотографий из бесплатной библиотеки клипарт кажется занимательным.
- • Он может работать как создатель коллажей и фоторедактор, а также как приложение для удаления фона.
- • С помощью этого приложения можно создавать потрясающие изображения с помощью эффектов в стиле призмы на базе искусственного интеллекта на вашем телефоне.
3. Фоторедактор LightX и фотоэффекты
URL: https://play.google.com/store/apps/details?id=com.lightx
LightX Photo Editor & Photo Effects — это приложение для редактирования фотографий, предназначенное для создания коллажей, добавления наклеек, рамок, размытия изображений, съемки портретных фотографий и селфи, создания карикатур и мультфильмов, а также для вырезания и изменения фона фотографий.Вы также можете использовать расширенные инструменты, такие как кривые, смешение цветов, виньетка и уровни, для создания великолепных фотографий. Добавьте эффекты всплеска цвета, измените цвет волос, добавьте двойную и мультиэкспозицию, объединяя фотографии, чтобы редактировать желаемые изображения. Используйте такие фильтры, как ретро, винтаж, драма, черно-белый и гранж.
Ключевые особенности LightX Photo Editor & Photo Effects
- • Вы можете добавлять тексты к изображениям для создания мемов с помощью этого приложения.
- • С помощью этого приложения легко настроить контрастность, яркость, оттенки, тени и насыщенность изображений.
- • Вы можете вырезать и наложить его или пометить с помощью инструмента лассо, чтобы изменить фон любого изображения.
- • Вы можете использовать различные кисти для рисования, чтобы писать поверх изображений.
- • Вы можете объединить несколько изображений и смешать их, чтобы получить прекрасный результат.
4.Adobe Photoshop Mix
URL: https://play.google.com/store/apps/details?id=com.adobe.photoshopmix
Adobe Photoshop Mix — замечательный инструмент, позволяющий объединять изображения после вырезания, изменять цвета для улучшения изображения. Вы можете поделиться этими отредактированными изображениями в социальных сетях, а также в Photoshop CC на своем компьютере. Adobe Creative Cloud также является местом, где вы можете поделиться этим изображением.
Ключевые особенности Adobe Photoshop Mix
- • Вы можете настроить контрастность и цвет или использовать предустановленные фильтры (FX Looks) и улучшить изображения.
- • Это позволяет осуществлять неразрушающее редактирование, чтобы исходное изображение оставалось неизменным.
- • Вы можете вырезать части изображения или объединить несколько изображений.
- • Создавайте сюрреалистические изображения, комбинируя несколько изображений вместе.
- • Вы можете подписаться на Adobe ID.
5. Автоматический ластик фона + чейнджер
URL: https: // play.google.com/store/apps/details?id=com.vtargetapps.auto.Background.eraser.Changer
Приложение Auto Background ластик + Changer может заменить фон вашего фото новым, удалив его. Процесс довольно простой. Для этого необходимо импортировать изображения в приложение из галереи изображений, а затем отредактировать и сохранить. Вы также можете поделиться ими в социальных сетях.
Ключевые особенности Auto Background Eraser + Changer
- • Это удобное и простое приложение.
- • Вы можете плавно обрезать изображения, используя функции «Уточнение краев» и «Сглаживание краев».
- • Вы можете обрезать изображения как автоматически, так и вручную.
- • Изображение может быть автоматически восстановлено с помощью этого приложения.
- • Изображениями можно делиться в социальных сетях.
5 приложений для удаления фото фона для iPhone
Если у вас iPhone, а не устройство Android, мы предлагаем этот раздел специально для вас.Продолжайте читать, чтобы узнать об удивительных приложениях iOS, которые стирают фон вашего изображения.
1. SuperImpose
URL: https://itunes.apple.com/in/app/superimpose/id435
5?mt=8Приложение Auto Background ластик + Changer может заменить фон вашего фото новым, удалив его. Процесс довольно простой. Для этого необходимо импортировать изображения в приложение из галереи изображений, а затем отредактировать и сохранить. Вы также можете поделиться ими в социальных сетях.
Ключевые особенности Auto Background Eraser + Changer
- • Вы можете выбрать идентичные цвета автоматически, нажав функцию «Цель» во время редактирования изображения.
- • Основные инструменты для вырезания в этом приложении — стирание / восстановление, инструмент удаления целевой области, инструмент реверса и т. Д.
- • Существуют различные предустановленные функции для обрезки изображений по вашему желанию.
- • Вы можете использовать 9 инструментов настройки эффектов для управления яркостью, контрастностью, сглаживанием, насыщенностью, экспозицией, светлыми участками, тенями, температурой, виньеткой и т. Д.изображения.
- • Вы также можете удалить или изменить фон изображения, используя функцию добавления фоновой фотографии.
2. Ластик фона — редактор изображений
URL: https://itunes.apple.com/us/app/background-eraser-pic-editor/id947335568?mt=8
Background Eraser — редактор изображений может только удалить фон вашего изображения и сохранить его прозрачную версию в формате PNG или JPG. Вы можете использовать отредактированное изображение как штамп вместе с другими приложениями, такими как PicsArt.
Ключевые особенности Background Eraser — Pic Editor
- • Он может сохранять отредактированные изображения в формате PNG или JPG.
- • Вы можете повторить или отменить изображения во время редактирования.
- • Вы можете использовать дополнительные инструменты стирания этого приложения, такие как Целевой цвет, Целевая область и Инструмент «Кисть».
- • Существуют варианты восстановления или отмены редактирования с помощью инструмента «Восстановить / Обратить».
- • Для этого нужны другие приложения, такие как Papelook, Collage Creator, PicMix и т. Д.
3. Нажмите «Ретушь: размытие фона».
URL: https://itunes.apple.com/us/app/touch-retouch-blur-background/id1046592156?mt=8
Touch Retouch позволяет создавать фотомонтажи с помощью широкого набора инструментов для получения изображений высокого качества. Вы можете удалить или изменить фон фотографии с помощью функций этого приложения, а именно — сглаживания, лечения, разжижения, осветления и т. Д.
Ключевые особенности Touch Retouch
- • Вы можете размыть часть фотографии, а также изменить или удалить фон изображения.
- • С помощью этого инструмента можно выделить цвета внутри фотографии.
- • Расширенные элементы управления для редактирования изображений вместе с более чем 70 фильтрами дают потрясающие результаты.
- • Вы можете изменить фон и поделиться изображениями в социальных сетях.
- • С помощью этого приложения вы можете редактировать волосы, глаза или определенный объект на картинке.
- • Вы даже можете вырезать часть изображения и использовать ее позже, а также удалить пятна и прыщи с изображения с помощью этого приложения.
4. Вырезать и вставить фото Blender
URL: https://itunes.apple.com/us/app/cut-paste-photo-blender/id1019453939?mt=8
Cut & Paste Photo Blender — это приложение для ластика фона, которое может вырезать часть изображения и смешивать ее с новым фоном.
Ключевые особенности Touch Retouch
- • Это приложение простое и удобное.
- • Вы можете поделиться отредактированными фотографиями в социальных сетях или сохранить их на свой iPhone.
- • Он поставляется с красивыми режимами наложения для преобразования ваших изображений.
- • У вас могут быть потрясающие фоны и эффективные инструменты для редактирования фотографий.
- • Вы можете зажимать, стирать, вырезать и поворачивать фотографии.
5. Switch & Cut Me In — размытие фотографий
URL: https://itunes.apple.com/us/app/switch-cut-me-in-photo-blur/id897823665?mt=8
Switch & Cut Me In — Photo Blur — это приложение для удаления фона фотографий, которое поможет вам легко вырезать людей и объекты.Вы можете создавать пародийные картинки, идентификационные фотографии, а затем сохранять их в формате PNG. Он имеет понятный интерфейс и множество вариантов материалов для редактирования ваших изображений. Вы можете создавать изображения с разным стилем фона, а также использовать палитры цветов для выбора идентичных цветов из изображения и эффективно использовать функцию вырезания.
Ключевые особенности Switch & Cut Me In -Photo Blur
- • Он имеет 200 китайских шрифтов вместе с английским.
- • В этом приложении доступно более 20 фильтров, а также 7 автоматических фильтров для украшения лица и 16 тем.
- • Вы можете поделиться фотографиями в социальных сетях.
- • Для редактирования фотографий доступно множество наклеек и 18 эффектов.
- • 3D, поп-арт, живопись маслом, мультфильм, эффекты, а также обратное выделение, расширение перьев — вот лишь некоторые из ключевых функций этого приложения.
Наша рекомендация:
Пройдя через весь набор программ для удаления фона фотографий на разных платформах, мы рекомендуем Wondershare Fotophire как наиболее полезную программу для удаления фона фотографий. Его интуитивно понятный интерфейс потряс нас, если не считать быстрых и простых в редактировании функций. Независимо от того, какой снимок вы сделаете, когда вы меняете фон с помощью Fotophire, искры обязательно разлетаются.
5 распространенных способов удаления фона в Photoshop
Удаление фона с изображений не должно быть трудным или дорогостоящим, но факт в том, что даже самостоятельный подход будет стоить вам.
Adobe Photoshop якобы упрощает удаление фона, и многим людям это нравится, но с некоторыми оговорками. Это, безусловно, отличный навык, и как только вы создадите рабочий процесс, который вам подходит, вы сможете контролировать свои потребности в форматировании изображений. Однако многие люди не осознают, что требуется значительная кривая обучения, а программное обеспечение не является ни бесплатным, ни дешевым.
Все проще, когда говоришь на одном языке
Photoshop — золотой стандарт в индустрии дизайна.С ним вы можете быть уверены в профессиональном результате.
Если вам нужно удалить фон и вы хотите сделать это самостоятельно, вам понадобится профессиональный инструмент, и Photoshop — именно тот. Вам даже не следует возиться с Photoshop Elements или любыми бесплатными или «облегченными» версиями любого другого программного обеспечения для редактирования фотографий, потому что они просто не делают то, что делает Photoshop, на том уровне качества, который позволяет вам выводить, просто и просто.
Причина такой популярности Adobe Photoshop в том, что он абсолютно незаменим для редактирования фотографий.Вы можете получить доступ к инструментам редактирования изображений, чтобы делать все, что вы можете вообразить. На самом деле существует так много инструментов, что подавляющее большинство пользователей Photoshop никогда не используют приложение в полной мере. Это целая вселенная для редактирования изображений, и если вы занимаетесь графическим дизайном, это единственный выход.
Photoshop доступен через Adobe по подписке. Его можно приобрести отдельно или как часть Creative Cloud, но если вы не используете его ежедневно, если вы не занимаетесь графикой или просто собираетесь использовать его один или два раза. , возможно, оно того не стоит.Большинство планов Adobe начинаются с бесплатной пробной версии, затем они хотят, чтобы вы взяли на себя годовой доступ, который вы не сможете отменить, не заплатив.
Все еще интересуетесь, что Photoshop может сделать для удаления фона? Читать дальше!
Удаление фона, часть I: инструменты
Photoshop предлагает несколько инструментов, которые помогут вам с задачами удаления фона. Вот обзор наиболее полезных из них, а также некоторые типичные варианты использования:
1. Инструмент «Лассо»
Инструмент лассо помогает изолировать объекты, которые нужно сохранить, прежде чем вы сможете выбить фон.Он оборачивается вокруг объектов, которые вы хотите сохранить, чтобы вы могли эффективно избавиться от остальных.
Типичный вариант использования инструмента лассо
Используйте инструмент лассо для вырезания объектов или выделения объектов при подготовке к удалению фона. Лучше всего использовать инструмент лассо, если выбиваемый объект имеет угловатый вид и много прямых линий.
Плюсы и минусы
К сожалению, пути, которые вы создаете с помощью инструмента лассо, не редактируются. Кроме того, они не самые точные для вырезания изображений и создания обтравочных контуров, поскольку они не могут создавать плавные кривые.
Положительным моментом является то, что инструмент лассо прост в использовании и полностью справляется со своей задачей при наличии подходящего сырья. Однако чем проще объект, тем лучше. Однако когда вы начнете работать с более сложными объектами, вам может потребоваться другой инструмент.
2. Инструмент «Перо»
Инструмент «Перо» в Photoshop используется аналогично инструменту «Лассо», но вместо того, чтобы полагаться на прямые линии, чтобы изолировать ваш объект, вы физически рисуете вокруг него мышью или пером планшета.Это позволяет быть более точным.
Типичный вариант использования
Если объект сложный или имеет много кривых, инструмент «Перо» — лучший способ получить отличные гладкие края. Некоторыми примерами могут быть серьги, изделия сложной изогнутой формы или все, что имеет неправильную, прямую или изогнутую форму, без необходимости выборочной растушевки краев.
Плюсы и минусы
Положительным моментом является то, что результаты, которые вы можете ожидать от инструмента «Перо», могут быть очень точными. Кроме того, все линии, которые вы создаете, можно редактировать, что упрощает исправление или уточнение вашей работы.
С другой стороны, вам нужно будет потратить ОЧЕНЬ больше времени и усилий на создание контуров. Это время, которое вы, возможно, не захотите тратить на редактирование большого количества изображений. В лучшем виде, утомительная и отупляющая повторяющаяся работа.
3. Инструмент «Волшебная палочка»
Многие новички в Photoshop с энтузиазмом используют инструмент «волшебная палочка», потому что он кажется слишком простым… имейте в виду, что если кажется, что это слишком хорошо, чтобы быть правдой, то, вероятно, так оно и есть.Теоретически все, что вам нужно сделать, это щелкнуть область, которую вы хотите выделить, и Photoshop создаст контуры. К сожалению, это не всегда происходит так легко или безболезненно, и не всегда достигается желаемое качество с неработающими выделениями и краями, которые не являются гладкими и чистыми.
Типичный вариант использования инструмента «Волшебная палочка»
Если у вас есть сверхчистые фотографии с высоким разрешением, которые уже изолированы на белом фоне, подойдет инструмент «Волшебная палочка» .Однако, если вы читаете это, вам, вероятно, потребуется более сложный выбор удаления фона в качестве конечного результата, а не в качестве отправной точки.
Плюсы и минусы
Plus, если у вас есть идеальная ситуация с изображением, такая как мы упоминали выше, инструмент волшебной палочки, вероятно, будет работать нормально.
Недостаток Если у вас нет оптимального изображения, ваши результаты не будут хорошими, и вам придется либо соглашаться на меньшее, чем то, что вам нужно, либо начинать с нуля, используя другой инструмент.
Всегда лучше делать все правильно с первого раза, поэтому перед тем, как начать, убедитесь, что вы используете правильный подход.
4. Инструмент быстрого выбора
Инструмент быстрого выбора — это шаг вперед от волшебной палочки. Это немного более управляемый метод, и результаты могут быть лучше, но это все еще быстрый и грязный метод, который не всегда обеспечивает доставку товаров. Он также включает в себя искусственный интеллект сенсея.
Искусственный интеллект? Познакомьтесь с СэнсэемС развитием искусственного интеллекта (ИИ) его применение в наших творческих инструментах было лишь вопросом времени.Adobe вводит ИИ в свои рабочие процессы в виде Sensei , передового интеллектуального инструмента, который использует машинное обучение, чтобы помочь нам элегантно и легко решать утомительные и повторяющиеся задачи.
Sensei может воссоздавать шрифты, заполнять области ваших изображений, которые не существовали, информацией из соседних пикселей, и он может идентифицировать людей , места и предметы на ваших фотографиях, которые позволяют вам манипулировать изображениями так, как вы никогда не мечтал о возможном.
Как инструмент для удаления фона, Sensei должен облегчить выполнение ваших самых сложных задач. Если у вас есть похожие задачи, которые вы склонны повторять на регулярной основе, он будет помнить, изучать, предвидеть ваши потребности и в целом облегчать вашу работу каждый раз, когда вы его используете. Например, если вы работаете над серией похожих изображений, он запомнит использованные вами действия и применит их к последовательным изображениям.
По сути, Sensei анализирует ваши изображения и применяет к ним набор действий по редактированию, основанный либо на предыдущем редактировании, которое вы сделали для других фотографий, либо на основе ряда инструментов, к которым можно получить доступ, подобно фотофильтру, в Instagram.Sensei был разработан для людей, которым трудно работать с инструментами Photoshop, или для людей, у которых просто нет часов, дней или месяцев, чтобы посвятить их изучению.
Инструмент быстрого выбора — это шаг вперед от волшебной палочки с технологиями распознавания объектов и краев. Это более управляемый метод, и результаты могут быть лучше, но это все же быстрый и грязный метод, который не всегда дает товары, требующие руководства и выбора человека.
Вот несколько параметров, которые вы можете проверить с помощью инструмента быстрого выбора, которые могут дать вам лучшие результаты:
Выбрать объект в инструменте быстрого выбора
Выбрать тему — еще один быстрый инструмент, к которому можно получить доступ в режиме быстрого выбора.Это полезно, если вы хотите изолировать определенный компонент изображения. Примеры того, как вы можете использовать выбранный объект, — это удаление людей, предметов, животных, автомобилей или любого другого конкретного объекта из вашего изображения.
Например, если вы снимаете человека и хотите убрать его ожерелье или логотип с его одежды, выбор объекта может подойти. Он не всегда делает то, что вам хотелось бы, но когда он работает, он довольно хорош. К сожалению, надежных вариантов использования очень мало.
Опция Auto-Enhance в инструменте быстрого выбора
Автоулучшение — это опция, которую можно использовать с быстрым выбором. Это поможет вам получить изображения более высокого качества с более резкими краями, позволяя уточнить края или границы выбранного объекта.
Инструмент «Уточнить край» в разделе «Выделение и маска» инструмента быстрого выбора
Инструмент обнаружения краев находится в части выбора и маскирования инструмента выделения. Он помогает уточнить, чтобы вернуть волосы назад или растушевать края, если это необходимо.Уточнение края может вызвать нежелательные артефакты, потребуется человеческое суждение.
5. Magic Eraser / Background Eraser / Eraser Tool
Инструмент «Ластик фона» — удобный способ избавиться от больших участков фона на изображениях. Однако он поддерживает цвет, и если вы используете его отдельно, вы также можете потерять части изображения, которые хотите сохранить.
Для достижения наилучших результатов используйте ластик для фона вместе со всеми вышеперечисленными инструментами.Выберите части изображения, которые вы хотите сохранить, с помощью инструмента по вашему выбору (инструмент лассо, инструмент перо, инструмент волшебной палочки), а затем используйте инструмент ластика фона или инструмент волшебного ластика, чтобы удалить все остальное.
Ластик полностью настраивается по размеру, форме и непрозрачности. Вы можете настроить выборку и пределы, чтобы повысить точность. В завершение, это простой в использовании инструмент, который поможет со стиранием пятен и очисткой окончательного изображения.
Что касается минусов, он не всегда работает сам по себе, поэтому вам все равно придется потратить время на другие инструменты, чтобы получить отличный результат.
Часть 2: Когда инструментов недостаточно
Самостоятельное удаление фона может быть забавным, но, конечно, не для всех. Вы можете быть слишком заняты, чтобы уделять этому достаточно времени, или вам может показаться, что это слишком много времени для обучения. Возможно, вам просто не хватит терпения выполнить детально проработанный дизайн, необходимый для удаления фона.
Если какой-либо из этих сценариев применим к вам, вам может быть сложно получить нужные результаты.Если удаление фона важно для вашего предприятия, вам все равно может потребоваться передать эту работу специалисту.
Хорошая новость в том, что выполнение заданий по удалению фона легко передать на аутсорсинг. Аутсорсинг позволяет вам получить доступ к лучшим дизайнерам, которые будут работать с вами, чтобы обеспечить качественные результаты, которые вам нужны, в разумные для вас сроки. Это будет похоже на то, что у вас под рукой будет собственная команда дизайнеров.
Некоторые из причин, по которым вы можете рассмотреть вопрос об аутсорсинге, включают:
- Вам необходимо выполнить большой объем работы по удалению фона
- Ваш качественный бренд требует определенного уровня постоянства и качества
- Вам нужны надежные результаты
- Вам нужно, чтобы ваши качественные результаты повторялись на всем сайте или в магазине
- У вас нет времени на работу самому
- Вы не хотите покупать Adobe Photoshop
- У вас нет желания изучать инструменты удаления фона в Photoshop
- У вас есть дела поинтереснее
Как бы то ни было, найм специалиста для удаления фоновых данных в конечном итоге сэкономит вам время и деньги.Подумайте об этом: все часы, проведенные за компьютером, занимаются удалением фона самостоятельно, вместо того, чтобы тратить свою энергию на более важные задачи, которые могут принести больше бизнеса вам или вашей компании. В конце концов, решать вам, но, по крайней мере, у вас есть варианты!
Аутсорсинг в Picsera
Если вы решили, что аутсорсинг — лучший вариант для вас, Picsera готова. После того, как ваш заказ будет размещен, один из наших экспертов по удалению фона с головой окунется в ваш дизайнерский отдел.В Picsera мы делаем много вещей, но удаление фона — одна из наших специализаций, поэтому вы можете быть уверены, что получаемые вами результаты всегда будут надежными, последовательными и высококачественными.
Некоторые другие преимущества работы с Picsera включают:
- Профессиональное обслуживание по запросу
- Быстрое время выполнения работ
- Неизменно высокое качество результатов
- Доступны большие котировки
- Все работы гарантированы
- Простая в использовании платформа для загрузки и панель управления
- Управляйте своей работой на 100% в Интернете
- Доступны услуги ретуширования и улучшения фотографий
Если вы хотите узнать больше об удалении фона в Picsera или о других наших услугах по редактированию фотографий, позвоните сегодня и запросите расценки на вашу работу.
Как удалить фон изображения
Привет! В этом сообщении блога есть несколько реферальных или партнерских ссылок. Я пометил их знаком * после. Эти ссылки означают, что если вы решите покупать у этой компании, я получу небольшую комиссию. В приведенном ниже сообщении рассматриваются как платные, так и бесплатные способы удаления фона. Если вы хотите узнать больше о моем отказе от ответственности в отношении аффилированных лиц, нажмите здесь.
Поиск изображений с запросами «… без фона» или «… белый фон» довольно распространен в дизайне интерьеров.Неизбежно, что иногда идеальное изображение произведения оказывается не таким совершенным, потому что у него есть фон, который может отвлекать или не соответствовать презентации, в которой оно происходит. Вот почему очень важно иметь арсенал способов удаления фона с изображения для презентаций по дизайну интерьера. В этом посте я расскажу о 7 способах удаления фона с изображения.
1. Photoshop
1а. Выделение объекта Photoshop
1б. Photoshop Волшебная палочка
1с.Инструмент Photoshop Lasso
2. PowerPoint
3. Основной доклад
4. Remove.bg
5. Adobe Photoshop Express в Интернете — удаление фона ОБНОВЛЕНИЕ (К сожалению, Adobe больше не предлагает Photoshop Express в Интернете, вместо этого Adobe Spark является их онлайн-инструментом на основе браузера.)
6. Canva — Эффекты для удаления фона
7. Файлы дизайна — Инструмент для удаления фона
В видео ниже я рассмотрю все 7 техник. Я добавил штампы к главам, чтобы помочь вам найти технику, которая лучше всего подойдет вам.Ниже приведены текстовые описания и снимки экрана, документирующие каждый метод.
На мой взгляд, наиболее профессиональным средством удаления фона из изображения является Photoshop. Не зря это золотой стандарт редактирования изображений. В Photoshop на самом деле есть 3 способа удалить фон с изображения: инструмент выбора объекта, инструмент волшебной палочки и инструмент лассо. Инструмент выбора объекта и инструмент волшебной палочки — это простые, но несовершенные способы удаления фона, в то время как инструмент лассо — сложный, но самый эффективный способ удаления фона.
Инструмент выбора объекта
В более старых версиях Photoshop эта опция отсутствует, но если вы работаете с новой версией, эта опция доступна в инструменте Wand. По сути, с помощью инструмента выбора объекта вы можете щелкнуть и перетащить окно вокруг объекта, который хотите выбрать на его фоне, и Photoshop сделает все возможное, чтобы выбрать пиксели, составляющие этот объект. Конечно, этот метод лучше всего подходит для изображений с относительно высокой контрастностью и для довольно простых и легко различимых объектов.Чем сложнее или детальнее изображение, тем менее эффективен этот прием. В этих трех примерах изображений единственным изображением, которое хорошо сработало для удаления фона с помощью выделения объекта, было простое серое кресло с простым фоном.
Инструмент Magic Wand
Старый надежный инструмент в Photoshop, который, кажется, используется постоянно, — это инструмент «Волшебная палочка». Этот инструмент находится в той же области панели инструментов, что и инструмент выбора объекта, но дает вам немного больше контроля, чем инструмент выбора объекта.Он позволяет вам выбирать определенные области изображения, которые вы хотите или не выделять. Для эффективного выбора и удаления фона требуется высокий контраст между объектом и фоном. Ему также нужен простой фон с небольшой разницей в цвете, чтобы быстро решить эту проблему. Из трех приведенных ниже примеров эффективно сработал только черный стул на светло-сером фоне. Инструмент «Волшебная палочка» позволил мне выделить эти внутренние области фона между ножками стула, а фон был простым и без особых деталей, что позволяло Photoshop легко определить, где объект сравнивается с фоном.
Инструмент Лассо
Инструмент выбора объекта и инструмент волшебной палочки — это быстрые и простые способы удаления фона, если они работают. Но иногда они выбирают странные вещи или не выбирают части объекта, что вызывает у них головную боль. В таких случаях лучше делать это вручную. Это когда вы воспользуетесь инструментом Лассо. Этот метод лучше всего работает, если фон не очень контрастный или на заднем фоне изображения много чего.Чтобы удалить его точно, вам нужно будет использовать инструмент многоугольного или магнитного лассо, чтобы обвести вокруг и объект, чтобы выбрать его, а затем удалить фон. В наших трех примерах изображений это был коричневый стул с более детализированным фоном, который больше всего нуждался в этой технике. Это угловой стул, поэтому инструмент «Многоугольное лассо» стал удобным инструментом для обводки краев и удаления фона.
PowerPoint в области редактирования изображений за последние годы прошел долгий путь.Настройки цвета и изображения, которые вы можете сделать, могут быть действительно полезными. И иногда отлично работает кнопка удаления фона. Однако для некоторых из этих более сложных объектов или изображений это может быть менее эффективным. Это также может дать вам грубую грань изображения, которая не будет выглядеть профессионально в печатных или больших цифровых презентациях. Давайте посмотрим, что сделала кнопка удаления фона для трех изображений в качестве примера.
Это сработало для всех трех изображений, но если вы увеличите масштаб, их края станут немного размытыми.Так что эффективность техники будет зависеть от размера изображений в презентации.
Вы можете видеть, что в параметрах инструмента в PowerPoint вы можете предварительно просмотреть, где будет удален фон, но есть степень допуска, которая допускает слишком большую пикселизацию на этих изображениях с кривыми и деталями.
Честно говоря, я предпочитаю работать в Windows, потому что я очень часто пользуюсь продуктами Autodesk, просто они работают лучше для меня.При этом я признаю, что являюсь снобом Apple, когда дело доходит до телефонов, поэтому я знаю, что есть люди, которые никогда не будут использовать PowerPoint, пока есть Keynote. Хорошей новостью является то, что вы также можете удалять фон в Keynote!
Инструмент, который вам понадобится, — это Instant Alpha, он работает аналогично инструменту «Волшебная палочка», так как позволяет выбрать цвет или область схожих цветов и установить их в качестве прозрачного фона. В примере с изображениями самым быстрым и эффективным результатом использования инструмента мгновенной альфа-канала был первый результат.Это потому, что у него высококонтрастный фон, поэтому Keynote быстро распознал, что нужно было удалить.
Это немного грубовато по краям, но неплохой результат всего за несколько кликов.
Второй пример изображения совсем не подходит для использования инструмента мгновенной альфа-канала в Keynote для удаления фона. Фон имеет слишком много цветов, похожих на сам объект, и даже если бы я потратил на него некоторое время, это не дало бы нам чистого результата.
Хотя в нем действительно появляется эта атмосфера абстрактного искусства…
Третий пример изображения работал довольно хорошо после небольших усилий. Поскольку это кресло и его фон имеют очень похожие цвета, Keynote не смог удалить фон всего за несколько щелчков мышью, как в первом примере. Вместо этого потребовалось несколько щелчков мышью и внимание на удаление фона в отдельных местах, чтобы оставить стул в покое. При этом с учетом затраченного дополнительного времени в результате получается довольно хорошее изображение с удаленным фоном.
Если вы ищете онлайн-платформу, которая позволяет удалять фон, remove.bg предназначен именно для этого. Единственная цель — удалить фон, чтобы он точно знал, что делает. Однако, как и в случае с большинством инструментов автоматического удаления фона, он лучше всего работает, когда есть простой фон или высокий контраст. Итак, на первом и третьем изображениях примеров это сработало довольно хорошо.
Для второго изображения примера с первого раза оно не сработало так эффективно.
Однако файл remove.bg позволяет легко редактировать то, что было удалено из изображения. Таким образом, с помощью «кисти» вы можете восстановить части изображения, которые не следует удалять, и стереть части изображения, которые необходимо удалить. Оставляя вас с более эффективным результатом.
Для разовых проектов это отличный инструмент, поскольку он дает гораздо более четкие границы, чем PowerPoint или Keynote, когда дело доходит до этих легко удаляемых фоновых изображений. Однако, если вам нужно удалить много фона с изображений, это платная услуга, поэтому вы должны помнить об этом при использовании в проектах.При этом он определенно работает хорошо.
Обновить! Adobe больше не предлагает Adobe Photoshop Express онлайн бесплатно. Вместо этого они предлагают Adobe Spark для бесплатного онлайн-редактирования фотографий в браузере!
Щелкните здесь, чтобы узнать больше об Adobe Spark!
Тот факт, что Adobe предоставил всем доступ к Adobe Photoshop Express онлайн бесплатно, на мой взгляд, просто потрясающе. Несмотря на то, что он не такой мощный, как полная версия Photoshop, он по-прежнему дает вам множество возможностей, когда дело доходит до редактирования изображений, включая удаление фона.Когда вы загружаете изображения, это так же просто, как нажимать кнопку удаления фона сбоку. Удаление изображений с однотонным или высококонтрастным фоном происходит быстро и четко. Для изображений, где фон более сложный и подробный, он не будет столь же эффективным. В этом случае полная версия Photoshop, вероятно, подойдет лучше всего.
Из трех примеров мы видим, что лучше всего он работал в первом. Это потому, что фон был простым, а сам объект сильно контрастировал с цветом фона.Третье изображение также получилось неплохо, но оставило немного более темной тени за одной из ножек стула. Второе изображение просто слишком много происходило в фоновом режиме, чтобы Photoshop Express автоматически знал, что нужно сохранить, а что удалить.
Итак, Canva * делает множество замечательных вещей бесплатно, но вам понадобится версия Pro, чтобы воспользоваться функцией удаления фона. В версии Pro, правда, отлично работает.Подобно некоторым другим инструментам, он хорошо работает с простым или высококонтрастным фоном. (* Это партнерская ссылка, а это значит, что я получаю небольшую комиссию, если вы решите купить Pro версию Canva, но я рекомендую Canva, несмотря ни на что.)
У него немного больше проблем с более загруженным фоном нашего второго примера изображения. Автоматическое удаление фона было не очень успешным.
Однако с помощью инструментов стирания и восстановления, в которых мы можем редактировать эти изменения, вы все равно можете добиться очень хорошего результата.
Инструмент Canva для удаления фона хорош тем, что результат четкий и чистый, в отличие от некоторых других автоматических удалений в этом списке. Так что качество этой платной функции определенно улучшилось.
Теперь я знаю, что некоторые из моих читателей используют файлы дизайна * для своих досок и презентаций.


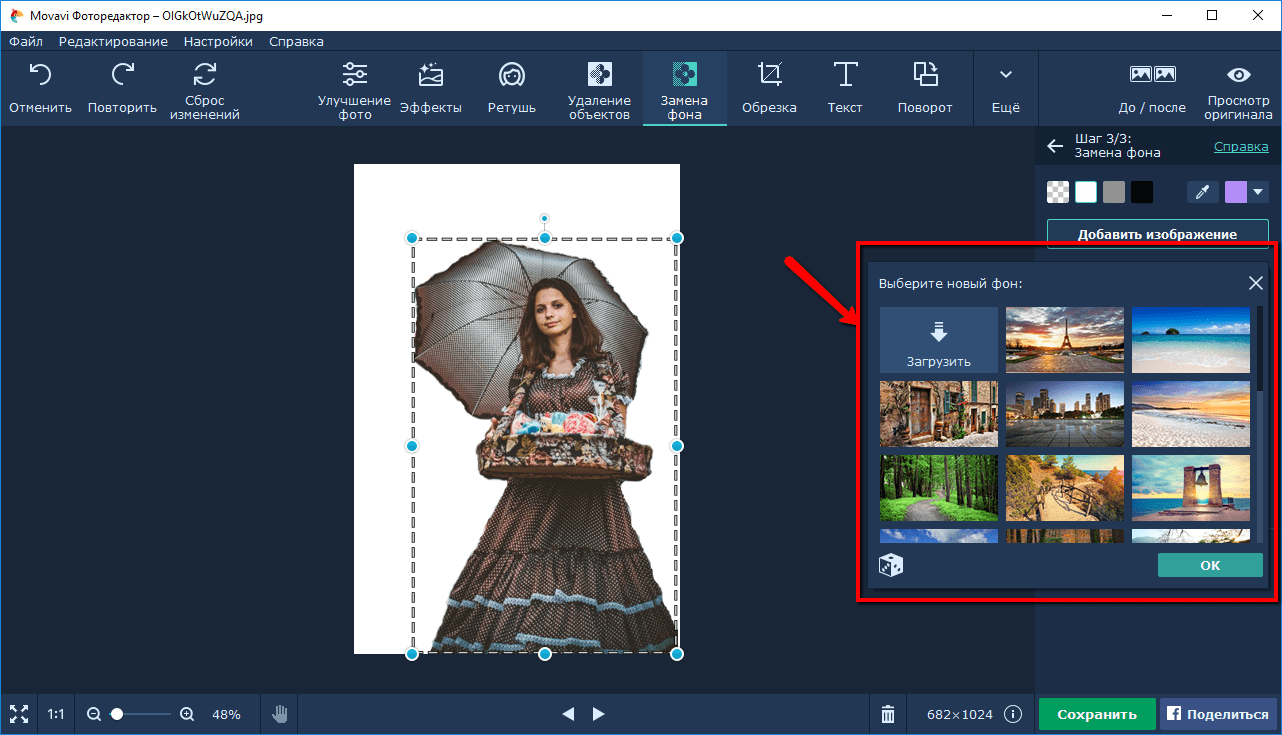

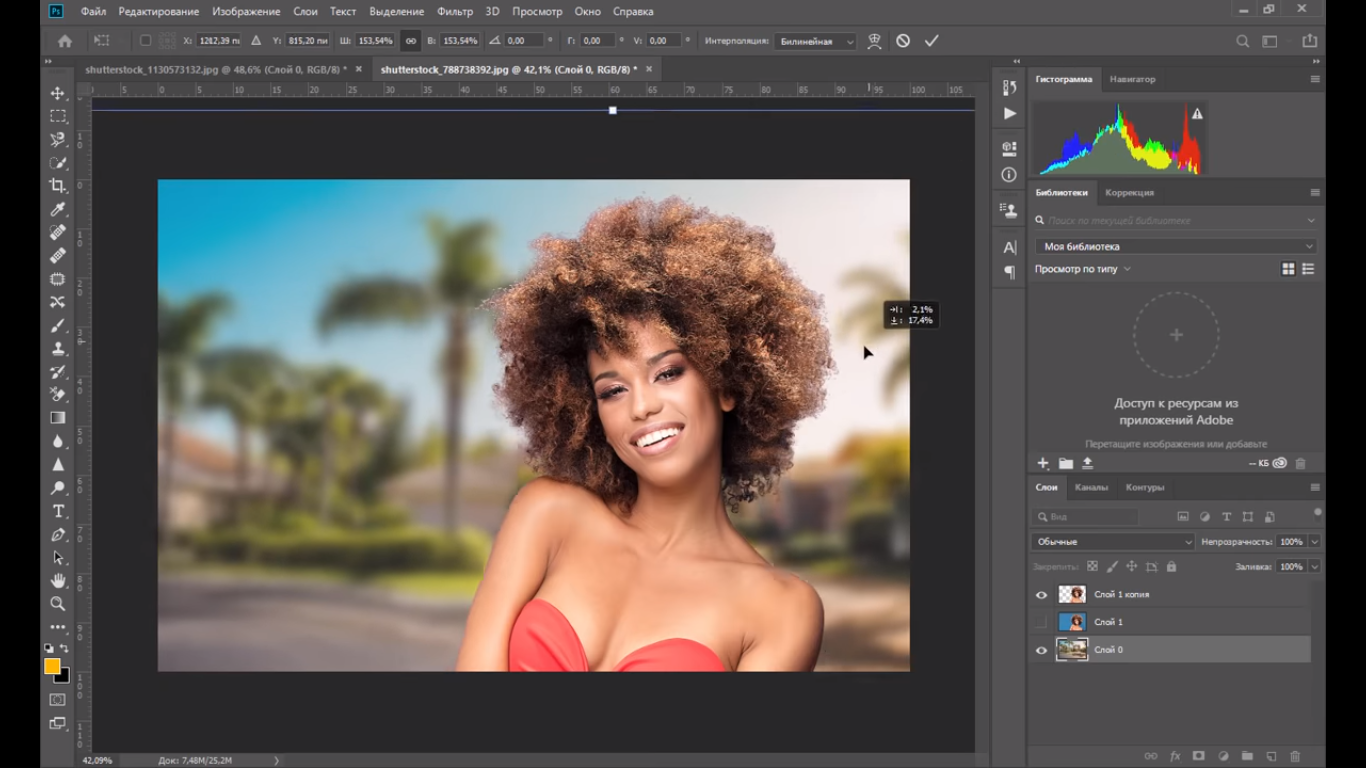
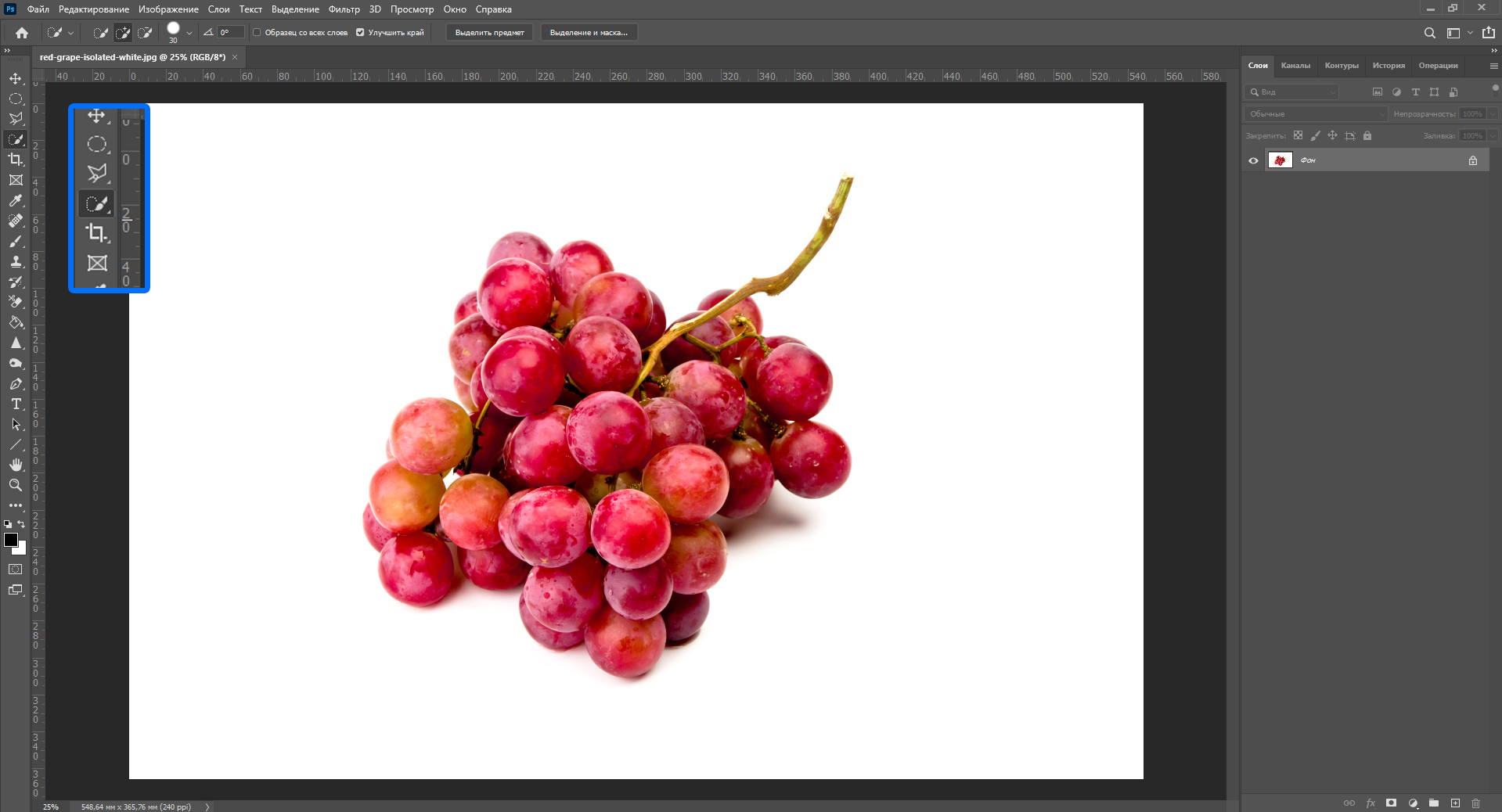


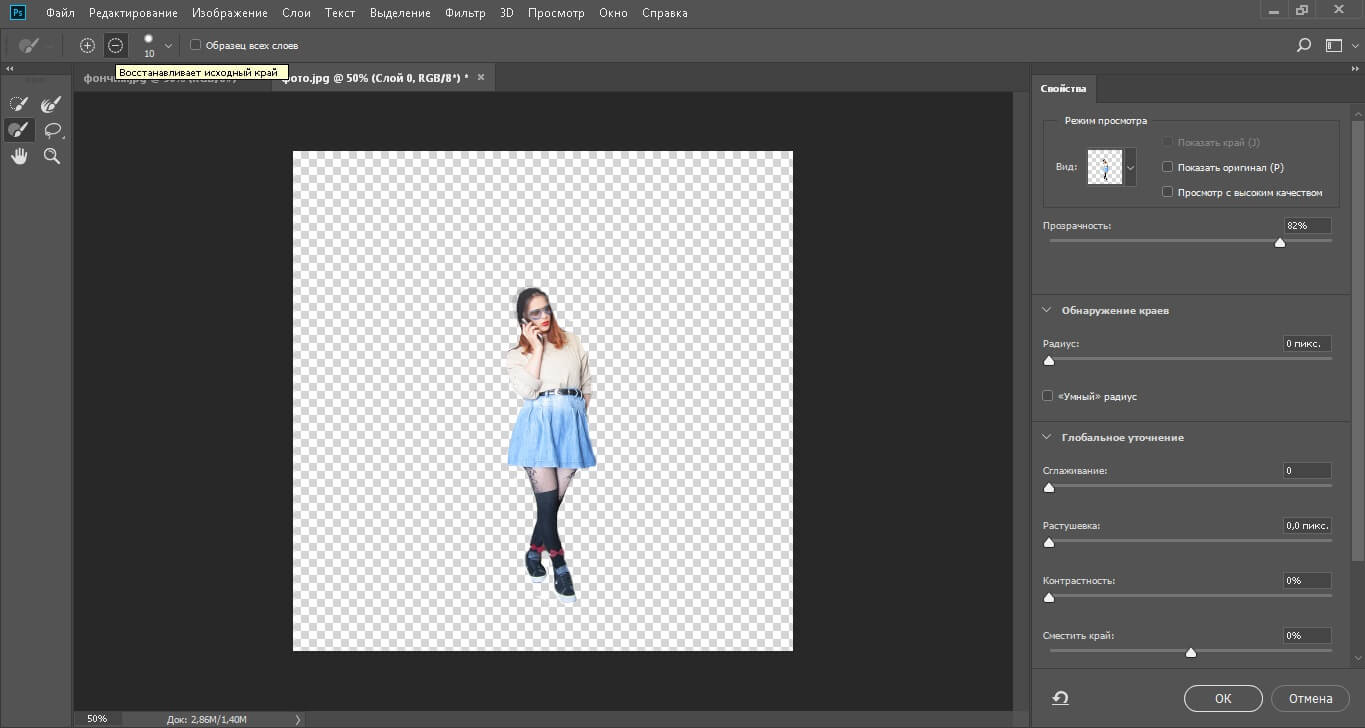

 bg работает очень хорошо. С помощью этого инструмента можно, например, аккуратно «подстричь» волосы и даже ровно обрезать изображение по тонким изогнутым линиям:
bg работает очень хорошо. С помощью этого инструмента можно, например, аккуратно «подстричь» волосы и даже ровно обрезать изображение по тонким изогнутым линиям: