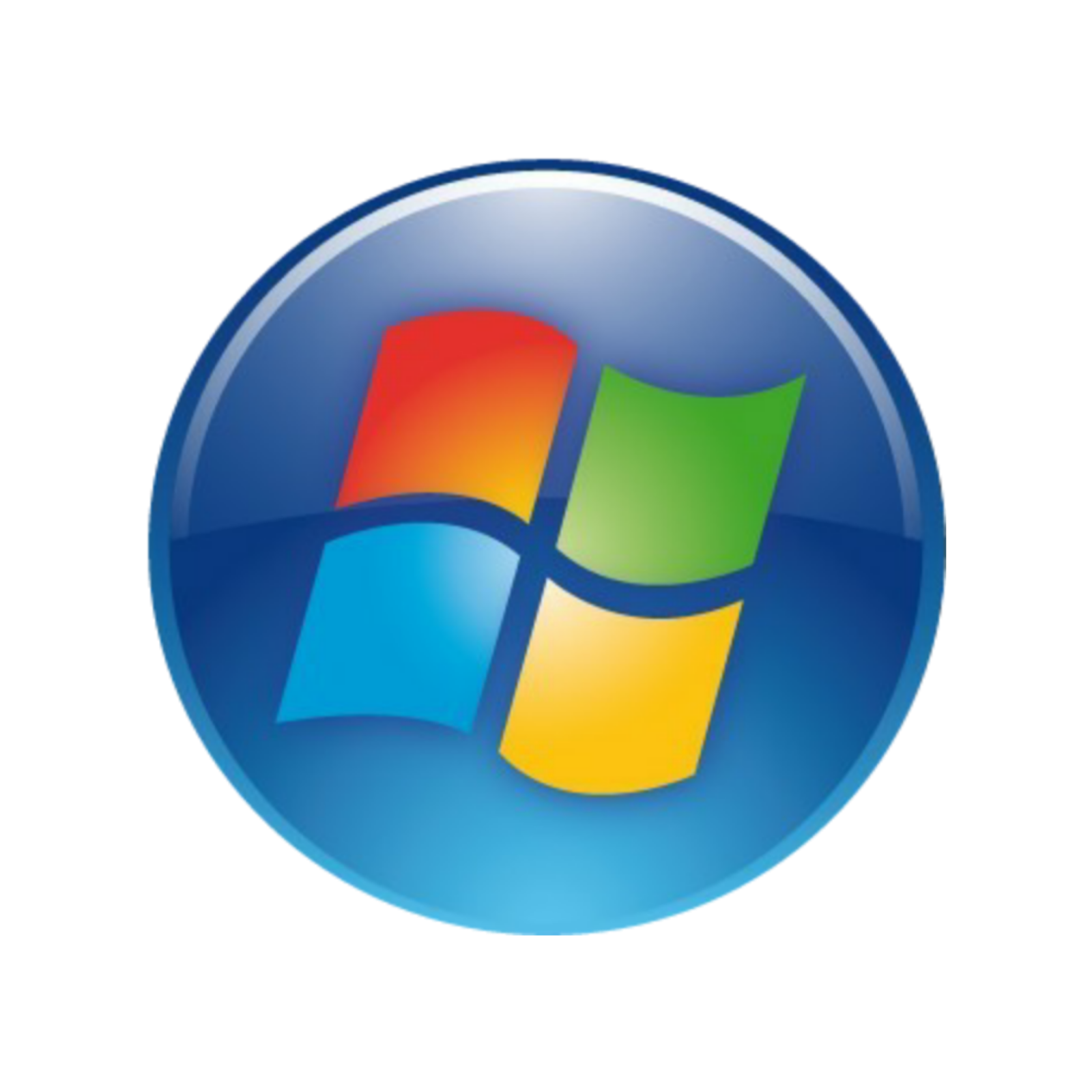Системные значки не отображаются в области уведомлений в системе Windows Vista или Windows 7 до перезагрузки компьютера
Симптомы
При запуске компьютера под управлением Windows Vista или Windows 7 в первый раз, один или несколько из следующих значков не отображаются в области уведомлений в правом нижнем углу экрана.
Вы можете также заметить, что не установлены флажки для соответствующих системных значков на вкладке Область уведомлений диалоговое окно свойств панели задач и меню «Пуск» . Тем не менее возможности сети, громкости и питания функционируют правильно даже если соответствующие значки не отображаются в области уведомлений. Эти возможности доступны с помощью панели управления.
Если Вы дали компьютера достаточно времени для завершения инициализации служб начального запуска, прежде чем перезапустить его и один или несколько значков системы по-прежнему не отображаются в области уведомлений после перезагрузки компьютера, чтобы обеспечить их, удалив два подраздела из реестр.
Решение
При первом запуске нового компьютера операционная система обычно выполняет запуск инициализации служб, которые может занять от одного до шести часов, в зависимости от приложения предварительно загружены на компьютер. Убедитесь, что присвоенное операционной системы достаточное время для завершения инициализации служб начального запуска до завершения работы или перезагрузки компьютера. Эта проблема обычно не повторяется после завершения инициализации всех фоновых служб до перезагрузки операционной системы.
Примечание. Можно определить завершилась ли инициализация служб с помощью индикатора жесткого диска (если у компьютера есть этот компонент). Если жесткий диск индикатор мигает, а не горит, инициализация служб может быть завершена. Можно также проверить ЦП на вкладке ![]() Можно сделать значки видимыми, удалив два подраздела реестра. Чтобы сделать это, выполните следующие действия.
Можно сделать значки видимыми, удалив два подраздела реестра. Чтобы сделать это, выполните следующие действия.
Примечание. Может потребоваться повторно использовать данный способ после перезагрузки компьютера, если значки все еще не отображаются в области уведомлений.
Важно. Этот раздел, метод или задача содержат действия, содержащие указания по изменению реестра. Однако, при некорректных изменениях реестра могут возникнуть серьезные проблемы. Поэтому выполняйте следующие действия внимательно. Для дополнительной защиты сделайте резервную копию реестра перед внесением изменений. В таком случае при возникновении неполадок можно будет восстановить реестр. Чтобы узнать дополнительные сведения о резервном копировании и восстановлении реестра, щелкните следующий номер статьи базы знаний Майкрософт:
как резервное копирование и восстановление реестра Windows
-
Нажмите кнопку

Если запрос пароля администратора или подтверждения введите пароль или нажмите кнопку Разрешить.
-
Найдите и выделите следующий подраздел реестра:
HKEY_CURRENT_USER\Software\Classes\Local Settings\Software\Microsoft\Windows\CurrentVersion\TrayNotify
-
В области сведений щелкните запись реестра
IconStreams. -
В меню Правка выберите пункт Удалить и нажмите кнопку Да.
-
В области сведений выберите запись реестра PastIconsStream.
-
В меню Правка выберите пункт Удалить и нажмите кнопку Да.
-
Закройте редактор реестра.

-
Перезапустите процесс Explorer.exe. Чтобы сделать это, выполните следующие действия.
-
Нажмите сочетание клавиш CTRL+SHIFT+ESC.
-
На вкладке процессы в диспетчере задач щелкните процесс explorer.exe и два раза нажмите кнопку Завершить процесс .
-
В меню файл выберите команду Новая задача (выполнить)введите explorerи нажмите кнопку ОК.
-
Закройте диспетчер задач.
-
-
Если вы используете Windows 7, выполните следующие дополнительные действия.
-
Нажмите кнопку Пуск , введите Настройка значков и нажмите кнопку Настройка значков на панели задач.

-
Щелкните Включить или выключить системные значки и установите значение Вкл. для громкости, сети и системы питания.
-
Нажмите кнопку OK, убедитесь в том, что поведение для громкости, питания и сети настроены правильно и нажмите кнопку ОК.
-
Как изменить системные значки в Windows 7, 8, 8.1 и 10
В Windows мы можем менять значки, например, для ярлыков, которые мы создаем на рабочем столе, но как насчет других значков? В конце концов, различные типы файлов на вашем компьютере имеют общие системные значки, установленные навсегда — как их изменить на другие?
Если система для заданного файла не генерирует эскиз или файл не имеет своего уникального значка, тогда используется общий значок для данного типа файла. Иконки папок, дисков, системных функций, сетевых мест и различных типов системных файлов являются общими, и нет простого способа изменить это положение дел. К счастью, есть программа, которая позволяет вам легко редактировать системные значки, которые используются в разных местах.
К счастью, есть программа, которая позволяет вам легко редактировать системные значки, которые используются в разных местах.
Изменение значков системы
Инструмент под названием CustomizerGod поможет нам в этом. С его помощью мы можем легко заменить значки системы по умолчанию, которые используются в разных местах.
Загрузить CustomizerGod
Во время первого запуска программа может отображать сообщение о защите пользователей — мы подтверждаем запуск приложения. Приложение отображает список разделов, в которых отображаются отдельные значки. Мы можем найти здесь общие значки, панель задач, центр действий, звуки, сеть, файловый проводник, архивы ZIP, батареи, систему и т. Д.
После выбора данной категории появятся все значки, которые появляются в ней. Теперь мы должны найти значок, который хотим заменить, а затем пометить его в списке. После выбора нажмите кнопку «Изменить», чтобы заменить значок. Все, что вам нужно сделать, это выбрать новый файл значка и подтвердить с помощью OK.![]() Файл значков может быть в формате BMP, PNG или JPG, а также в стандартном формате ICO.
Файл значков может быть в формате BMP, PNG или JPG, а также в стандартном формате ICO.
Если мы хотим восстановить исходный значок, просто выберите элемент, который мы изменили в списке, затем нажмите «Восстановить». Исходный значок системы будет восстановлен на своем месте.
Если есть проблемы с значками (например, они не будут отображаться после изменения), мы можем использовать дополнительные параметры, доступные под кнопкой в правом нижнем углу. Мы найдем здесь, среди прочих перезапуск системы (перезапуск Explorer) и очистка кеша значков (очистить кэш значков) — использование этих параметров должно решить проблемы с значками, когда они не будут отображаться после изменения.
решение ‹ Windows 7 — Впечатления и факты
Неправильное отображение значков: решение
08.03.2010 04:32
В одних случаях значки файлов и папок отображаются некорректно из-за неправильной настройки, в других – из-за устаревшего кэша. Рассмотрим некоторые варианты решений.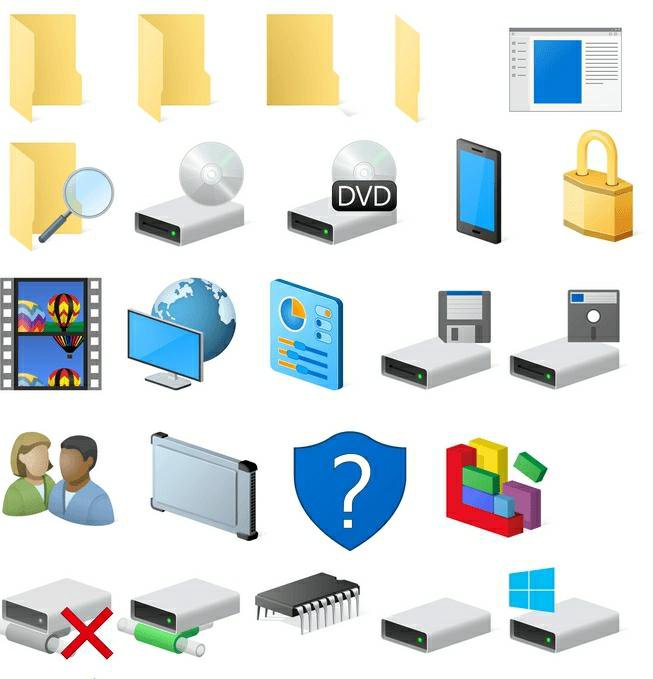
Отображение эскизов вместо значков
Чтобы в качестве значков видеофайлов и картинок отображались эскизы, выполните следующие действия:
1. Откройте Параметры папок.
2. На вкладке Вид снимите флажок Всегда отображать значки, а не эскизы.
3. Нажмите OK.
4. Откройте Панель управления (Вид: «Крупные значки») > Система.
5. В левом меню нажмите Дополнительные параметры системы.
6. На вкладке Дополнительно в разделе Быстродействие нажмите кнопку Параметры.
7. В открывшемся окне на вкладке Визуальные эффекты установите флажок Отображать эскизы вместо значков.
8. Нажмите OK.
Сброс кэша значков
Когда пользователь открывает какую-нибудь папку, Windows 7 кэширует значки всех хранящихся в ней файлов, папок и ярлыков (в целях увеличения скорости). Иногда при изменении значков и содержимого папок кэш не успевает сбрасываться и вид значков не меняется даже после нажатия кнопки F5.![]()
1. Откройте Параметры папок.
2. На вкладке Вид в разделе Скрытые файлы и папки установите Показывать скрытые файлы, папки и диски.
3. Нажмите OK.
4. Вставьте в адресную строку проводника Windows 7 адрес:
%userprofile%\AppData\Local
и нажмите Ввод.
5. В открывшейся папке удалите скрытый файл IconCache.db.
6. Перезагрузите компьютер.
После выполнения перезагрузки Windows 7 перестроит кэш и создаст новый файл IconCache.db, после чего значки будут отображаться корректно.
Примечание. Для каждой учетной записи кэш нужно перестраивать отдельно.
Значок Мой компьютер на рабочем столе Windows 7 Home Basic
Случайно попал ко мне в руки новый ноутбук, который нужно было привести в рабочее состояние. Удалить ненужный и поставить правильный софт, выставить нужные галочки в настройках и т. д. Ничего сложного, эти действия уже доведены до автоматизма. Но на одном месте пришлось задержаться подольше, потому что было не как обычно. Загвоздка заключалась в том, как добавить значки
д. Ничего сложного, эти действия уже доведены до автоматизма. Но на одном месте пришлось задержаться подольше, потому что было не как обычно. Загвоздка заключалась в том, как добавить значки
Запустил стационарный компьютер с Windows 7 и запустил контекстное меню на рабочем столе. После Гаджеты идет Персонализация. Снова открываю на ноуте, нет нужного пункта. В чем же дело?
Оказалось, что все дело в редакции Windows 7. На laptop установлена Windows 7 Домашняя базовая (Home Basic), а на ПК Windows 7 Профессиональная.
Зачем Microsoft вырезала эту опцию остается загадкой.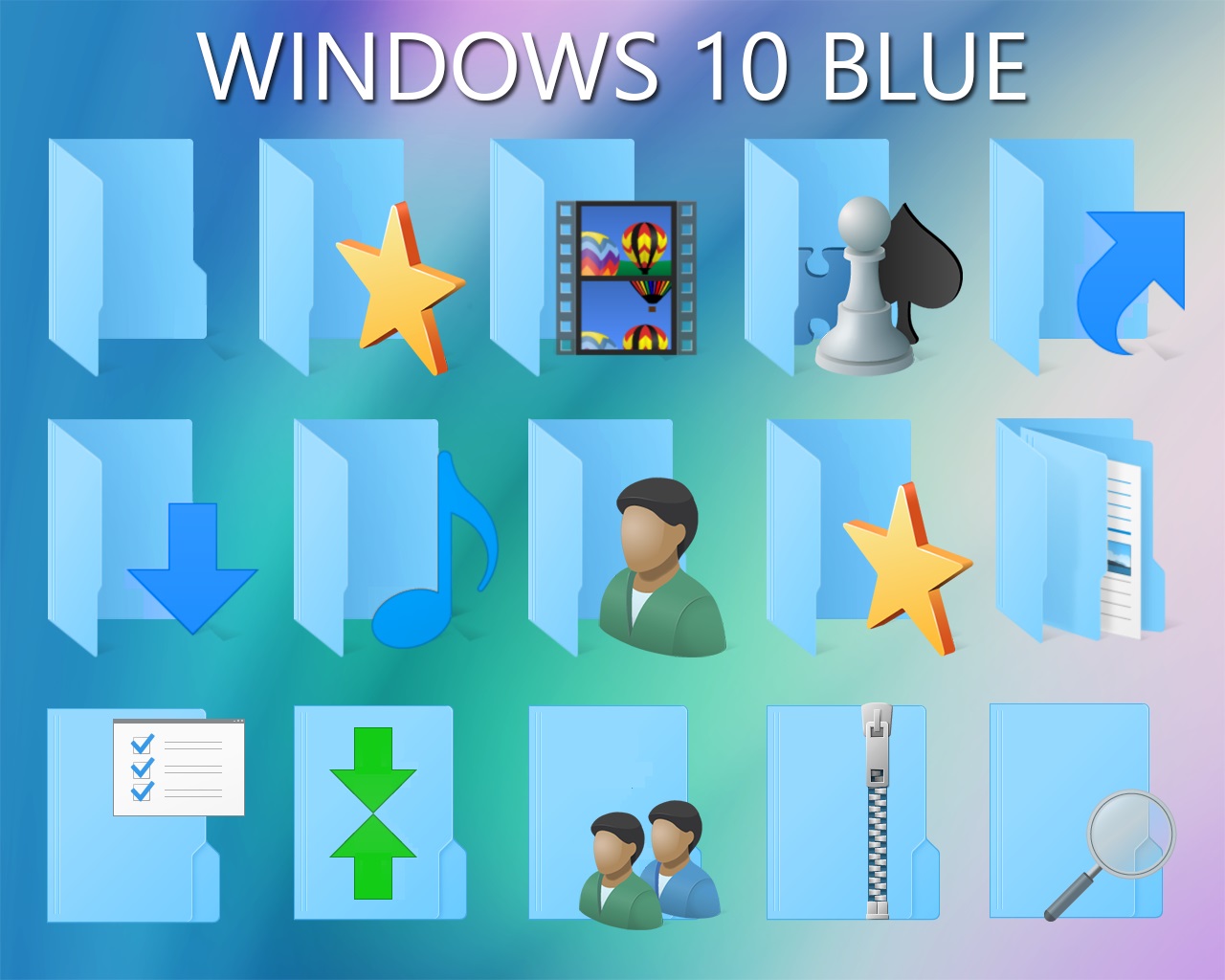 В редакции Windows 7 Домашняя расширенная – Персонализация присутствует.
В редакции Windows 7 Домашняя расширенная – Персонализация присутствует.
Как же добавить значки на рабочий стол в Windows 7 Домашняя базовая (Home Basic)?
1. Добавляем значок Компьютер
Открыть меню Пуск – навести курсор на значок Компьютер – щелкнуть правой кнопкой мыши – в контекстном меню выбрать пункт Отображать на рабочем столе.
2. Добавляем Папку пользователя
Открыть меню Пуск – навести курсор на значок с именем пользователя – щелкаем правой кнопкой мыши – в контекстном меню выбрать пункт Отображать на рабочем столе.
3. Добавляем Панель управления по тому же принципу
Открыть меню Пуск – навести курсор на значок Панель управления – щелкнуть правой кнопкой мыши – в контекстном меню выбрать пункт Отображать на рабочем столе.
4. Чтобы добавить Сеть, нужно из меню пуск перетащить значок Сеть на рабочий стол.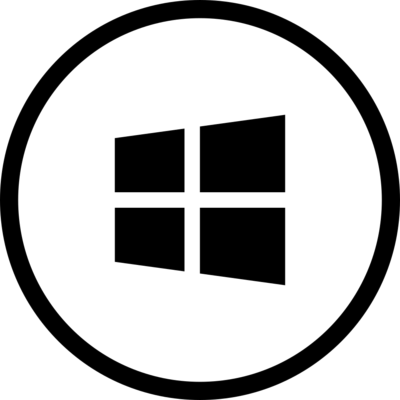 Если значка Сеть нет на рабочем столе, то его нужно добавить в настройках меню Пуск.
Если значка Сеть нет на рабочем столе, то его нужно добавить в настройках меню Пуск.
Так же активировать значки можно через реестр:
Windows Registry Editor Version 5.00
;Параметры значков Рабочего стола
[HKEY_CURRENT_USER\Software\Microsoft\Windows\CurrentVersion\Explorer\HideDesktopIcons\NewStartPanel]
;Значок Мой компьютер на рабочем столе
"{20D04FE0-3AEA-1069-A2D8-08002B30309D}"=dword:00000001
;Корзина на рабочем столе
"{645FF040-5081-101B-9F08-00AA002F954E}"=dword:00000001
;Значок IE на Рабочем столе
"{871C5380-42A0-1069-A2EA-08002B30309D}"=dword:00000001
;Отображать %UserName% на Рабочем столе
"{59031a47-3f72-44a7-89c5-5595fe6b30ee}"=dword:00000001
;Сеть
"{F02C1A0D-BE21-4350-88B0-7367FC96EF3C}"=dword:00000001
;Панель управления
"{5399E694-6CE5-4D6C-8FCE-1D8870FDCBA0}"=dword:00000001
;Отоброжать папку Сеть в меню Пуск
[HKEY_CURRENT_USER\Software\Microsoft\Windows\CurrentVersion\Explorer\Advanced]
"Start_ShowNetPlaces"=dword:00000001
Готовый файл для включения значков на рабочем столе.![]() Скачать, запустить от имени администратора
Скачать, запустить от имени администратора
Как изменить значки папок, дисков и ярлыков в Windows 10, 8 и 7
Как изменить значки папок, дисков и ярлыков в Windows 10, 8 и 7
Мне нравится настраивать внешний вид моего компьютера, и я уверен, что вы тоже. Изменение темы и обоев вашего Windows ПК — это тема, которая широко обсуждалась в Интернете. Однако статей о том, как менять значки в Windows. Что ж, я здесь, чтобы восполнить этот пробел. Поэтому, если вам интересно, как изменить значки папок, дисков и ярлыков в Windows, Я отвечу на этот вопрос.
И не думайте, что эти методы неприменимы к вашему Windows версия. В общем-то, Windows не изменил шаги по изменению значков, так как Windows XP. Итак, если у вас есть Windows 10, Windows 8 или Windows 7, у вас не будет проблемы здесь.
Но вы можете спросить себя, почему вы выбрали лишнюю милю, чтобы сменить значки. Так…
Почему я должен менять свои значки?
Честно говоря, вам не обязательно менять значки. Это больше свобода настройки, которую вам разрешено делать на Windows. И каждый раз, когда я беру в руки новый компьютер, я должен это делать. При изменении значков я вижу некоторые преимущества:
Это больше свобода настройки, которую вам разрешено делать на Windows. И каждый раз, когда я беру в руки новый компьютер, я должен это делать. При изменении значков я вижу некоторые преимущества:
- Вы можете легко определить, какой значок с первого взгляда
- Простая организация значков и папок на рабочем столе
- Настройка того, как все выглядит удовлетворительно
- Изменение общей темы рабочего стола
- Вы можете сделать свой ПК ваш
Это основные причины того, почему я большой поклонник настройки. Почему-то это повышает мою эффективность, потому что я сразу знаю, что нажать. И если вы так же забывчивы, как я, когда дело доходит до поиска необходимых вам файлов, это будет потрясающая функция для использования. У вас могут быть свои причины, или, может быть, вы хотите узнать, как это сделать. Ваш ПК — большой холст, который вы можете настроить так, как хотите!
Поэтому, сказав это, давайте вскочим на него!
Изменение значка папки
Как я уже говорил ранее, у вас есть большая свобода настройки Windows, и это довольно просто сделать. Вы можете скачать набор иконок для Windows, используйте значки по умолчанию или даже сделайте свой папки невидимые в целях безопасности.
Вы можете скачать набор иконок для Windows, используйте значки по умолчанию или даже сделайте свой папки невидимые в целях безопасности.
По умолчанию Windows Иконки
Windows на самом деле имеет много встроенных значков, и вы можете свободно выбирать, какой значок хотите. Так что, если вы хотите сделать определенную папку похожей на корзину, вы определенно сможете! Вы также можете получить доступ к более старому по умолчанию Windows Иконки как из Windows 8 и Windows 7, Вот как вы можете это сделать:
- Найдите папку, которую вы хотите изменить, или можете создать новую папку, если хотите.
- Щелкните правой кнопкой мыши в папке, чтобы открыть меню опций.
- Нажмите на Свойства.
- В свойствах папки перейдите к Настройки меню.
- Нажмите на Изменить значок … У вас есть предварительный просмотр текущего значка с правой стороны.
- Появится список значков. Здесь вы можете увидеть все значки по умолчанию, установленные на вашем компьютере.

- Выберите значок, который вы хотите использовать.
- Нажмите OK, затем нажмите OK в окне «Свойства», чтобы применить изменения.
- Готово!
И вот так вы изменили внешний вид вашей папки. Вам также могут быть доступны некоторые из старых значков. Итак, если вы хотите вспомнить прошлое, вы можете изменить свои значки на Windows 95 иконок. Но это еще не все! Вы можете выбрать гораздо больше вариантов значков.
Загрузка Icon Pack
Иногда значков по умолчанию недостаточно, и вам нужно немного другое другое. Вы действительно можете загружать пакеты значков со всего Интернета. Вот некоторые из значков, которые вы можете найти на некоторых сайтах:
На большинстве веб-сайтов файлы имеют формат PNG или SVG. Однако, поскольку Windows использует тип файла ICO для своих значков, вам нужно будет преобразовать файл в Тип файла ICO, Вот как вы можете это сделать:
- Найдите значок, который вы хотите использовать через Интернет, например это веб-сайт например.

- После загрузки откройте файл, используя MS Paint.
- Откройте меню «Файл» и выберите Сохранить как
- В меню «Сохранить как» измените тип файла на Растровое изображение 24-бит
- Добавить . Ico до конца имени файла, нажмите Сохраните
- Windows может предупредить вас, что качество файла может ухудшиться, просто нажмите на OK
- Файл был успешно преобразован в ICO!
Кроме того, вы можете использовать веб-сайт конверсии ICO, например icoconvert.com, Но самый быстрый и безопасный способ конвертировать ваш значок — просто использовать MS Paint. Я знаю, что предстоит еще немного работы, но в конце концов все это стоит того.
Когда вы закончите процесс, вы можете просто использовать те же шаги, что и для изменения по умолчанию Windows значки, чтобы применить его. Однако вам нужно будет изменить файл, который он использует.
Просто нажмите на Обзор . .. и найдите файл ICO, который вы редактировали.
.. и найдите файл ICO, который вы редактировали.
Изменение значка накопителя
Значок Диска на вашем компьютере может показаться вам скучным, поэтому, если вы хотите его изменить, вот как. Однако обратите внимание, что из всех изменений значков, которые мы будем делать, изменение значка диска — безусловно, самая сложная задача. Windows не позволяет изменять значок диска по умолчанию. Но пусть это не пугает вас, потому что я буду сопровождать вас на каждом этапе пути.
- Найдите значок, который хотите использовать, и убедитесь, что это ICO-файл, Если вы хотите сделать ICO-файл или преобразовать файл, проверьте приведенные выше шаги.
- Вставьте файл в корень диска (C: или D 🙂
- Откройте «Блокнот» и введите следующее.
[Autorun]
ICON =iconname.ico
- Изменить iconname.ico в название вашей иконки
- Нажмите Файл, затем Сохраните
- Задайте тип файла как Все файлы
- Сохраните файл с именем файла autorun.
 inf
inf - Копировать файл autorun.inf для корень диска
- Перезагрузите компьютер
- Готово!
Мы здесь инструктируем Windows поменять иконку файла через автозапуск файла. Просто убедитесь, что и файл, и значок находятся в корень диска, То есть, он сохраняется в C: а не в отдельной папке. В противном случае это не сработает. Кроме того, вы можете скрыть значки, чтобы уменьшить беспорядок на вашем диске.
Примечание. Если вы хотите вернуться к значениям по умолчанию, просто удалите эти два файла и перезагрузите компьютер.
Если этот процесс слишком много для вас, вы также можете использовать приложение значка диска. В Интернете есть много вариантов, таких как Drive Icon Changer, Они довольно просты в использовании, и у вас не будет проблем с их использованием.
Изменение ярлыка
Последнее, но не менее важное, если вы хотите изменить значок ярлыка, это также довольно просто. Если вы устали от мягкого вида вашего любимого значка приложения, вот как вы можете это сделать. Для этой демонстрации я буду использовать Google Chrome. Однако я не говорю, что у Google Chrome есть ужасная иконка. Мне это нравится, на самом деле.
Если вы устали от мягкого вида вашего любимого значка приложения, вот как вы можете это сделать. Для этой демонстрации я буду использовать Google Chrome. Однако я не говорю, что у Google Chrome есть ужасная иконка. Мне это нравится, на самом деле.
В любом случае, давайте посмотрим, что нам нужно сделать:
- Загрузите значок, который вы хотите использовать. Вот некоторые из значков, которые я смог найти с помощью простого поиска Google.
- Убедитесь, что тип файла . Ico, в противном случае вам может потребоваться преобразовать его, используя приведенные выше шаги.
- Щелкните правой кнопкой мыши ярлык приложения и нажмите Свойства
- На кратчайший путь , нажмите Изменить значок …
- Выберите значок, который хотите использовать. По умолчанию вам будет показан встроенный Windows Иконки, но вы можете нажать на Обзор … для его изменения в файл, который вы загрузили.
- Нажмите OK, затем нажмите OK в окне «Свойства», чтобы применить изменения.

- Готово!
Этот процесс применяется практически к любому ярлыку приложения, о котором вы можете думать. И возможность изменения значка ярлыка может помочь вам сразу определить, какая именно программа. Лично я меняю ярлыки на более красочные значки, чтобы обозначить их важность. Это также может быть применимо к вам.
Выводы
Изменение ваших значков определенно улучшает внешний вид вашего рабочего стола. Есть ли у вас Windows 7, Windows 8 или Windows 10, вы в конечном итоге захотите по-другому взглянуть на свой компьютер (я знаю, что хотел бы!). Когда вещи начинают выглядеть мягкими, вы можете изменить значки снова, чтобы немного встряхнуть. Внести изменения не так уж и сложно, и вы можете просто следовать приведенным выше инструкциям относительно того, как вы собираетесь это сделать.
Как только вы полностью настроите свой компьютер, вы поймете, что он полностью ваш, и он действительно удовлетворяет. И в этом все дело.
Помогло ли вам это руководство? Дайте мне знать в комментариях! I
Источник
отображение значка Компьютер на Рабочем столе
По умолчанию в Windows 7 (ох уж это пресловутое умолчание Windows!) значок Компьютер на Рабочем столе не отображается, – это создаёт для пользователей, привыкших к нему, определённые неудобства: приходится нажимать Пуск –> Компьютер:
Как это исправить?
***
Отображение значка Компьютер на Рабочем столе
Нажмите кнопку Пуск;
– в открывшемся меню правой кнопкой мыши нажмите кнопку Компьютер;
– из контекстного меню выберите Отображать на рабочем столе;
– на Рабочем столе появится значок Компьютер
При желании вы можете переименовать значок Компьютер или удалить его с Рабочего стола:
– нажмите значок Компьютер правой кнопкой
мыши
;
– из открывшегося
контекстного меню
выберите соответствующую опцию.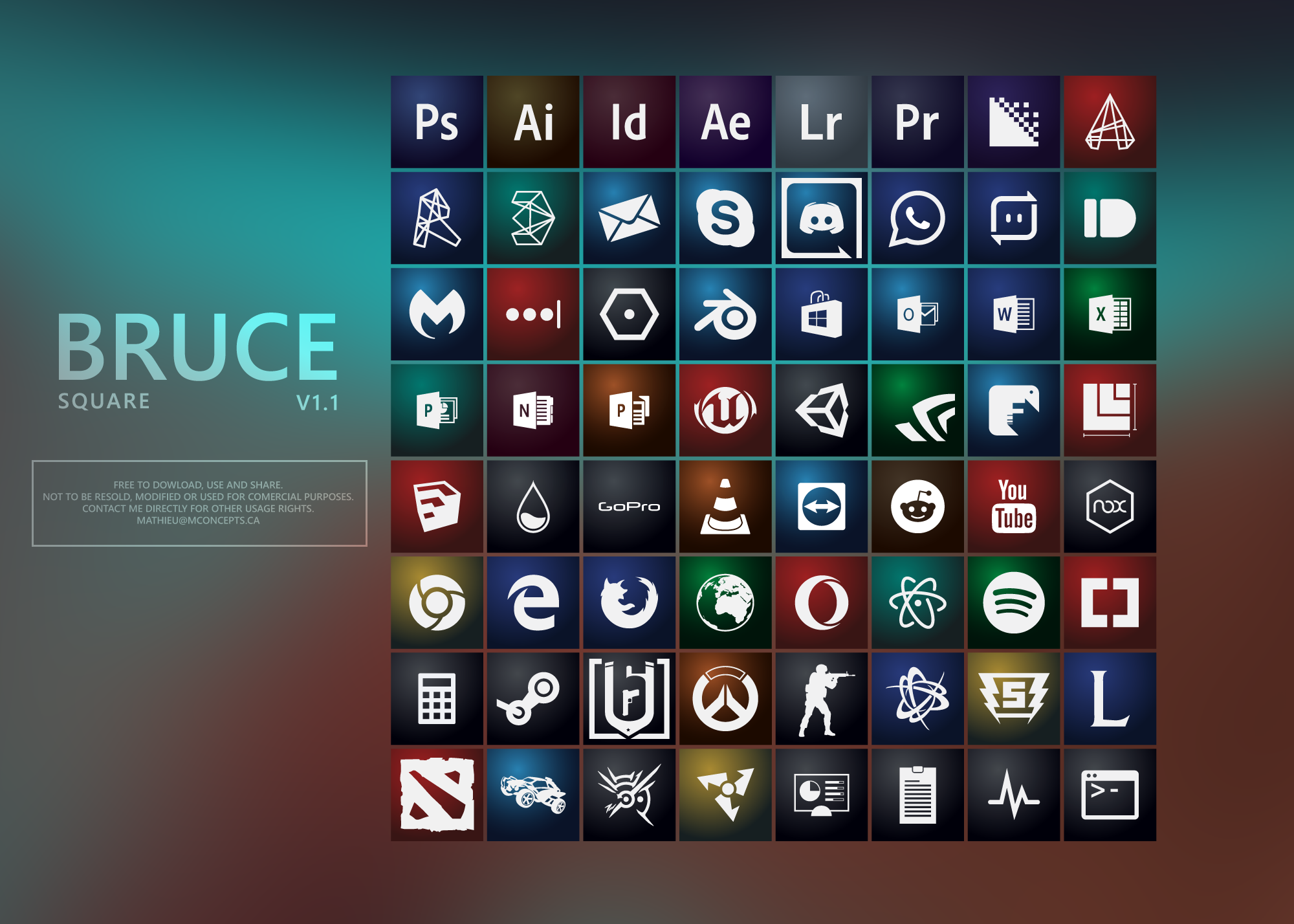
Примечания
1. Значок Компьютер отображает диски и другие устройства, подключённые к ПК.
2. До Windows XP включительно этот значок назывался Мой компьютер, а в Windows Vista и
Windows 7
– «простенько и со вкусом» – Компьютер.3. Не забывайте про так называемые «горячие клавиши», – вы можете в любой момент открыть окно Компьютер нажатием сочетания клавиш – клавиши с логотипом Windows + клавиша с латинской буквой E.
Как сделать Windows 10 более похожей на Windows 7
Windows 7 наконец уходит в закат. 14 января 2020 года расширенная поддержка Microsoft прекратится, а это означает, что вы не будете получать исправления ошибок или обновления безопасности, а Microsoft не будет предоставлять техническую поддержку для компьютеров, на которых установлено устаревшее программное обеспечение.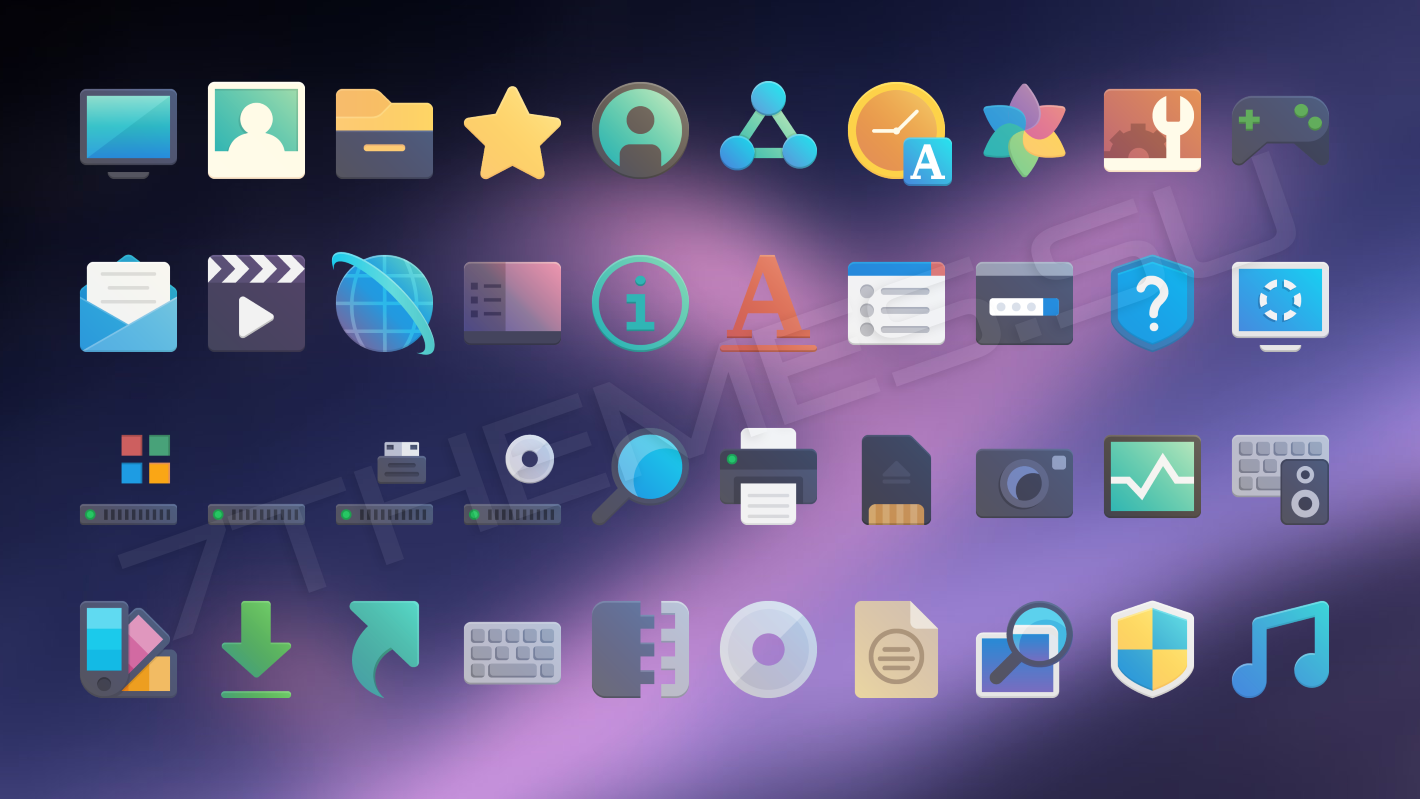 Поэтому крайне важно выполнить обновление, если вы хотите избежать вредоносных программ и других проблем.
Поэтому крайне важно выполнить обновление, если вы хотите избежать вредоносных программ и других проблем.
Windows 10 по-прежнему доступна в качестве бесплатного обновления с Windows 7, но она содержит несколько изменений и дополнительных функций, которые могут не понравиться сторонникам 7.Однако с небольшой настройкой вы можете почувствовать себя как дома.
(Обратите внимание, что если вы действительно не хотите обновляться до Windows 10, Windows 8 все еще находится в расширенной поддержке еще несколько лет. Однако вам нужно заплатить за лицензию, и их немного сложнее найти , Некоторые из этих настроек могут работать для 8, но в этом руководстве мы сосредоточимся на Windows 10.)
Реклама
Исправить Проводник
File Explorer в Windows 10 не сильно отличается от своего аналога в Windows 7, но Microsoft действительно приняла здесь несколько странных решений.Например, новое меню быстрого доступа больше похоже на беспорядок, чем на набор полезных ярлыков, но в Windows 10 оно занимает центральное место.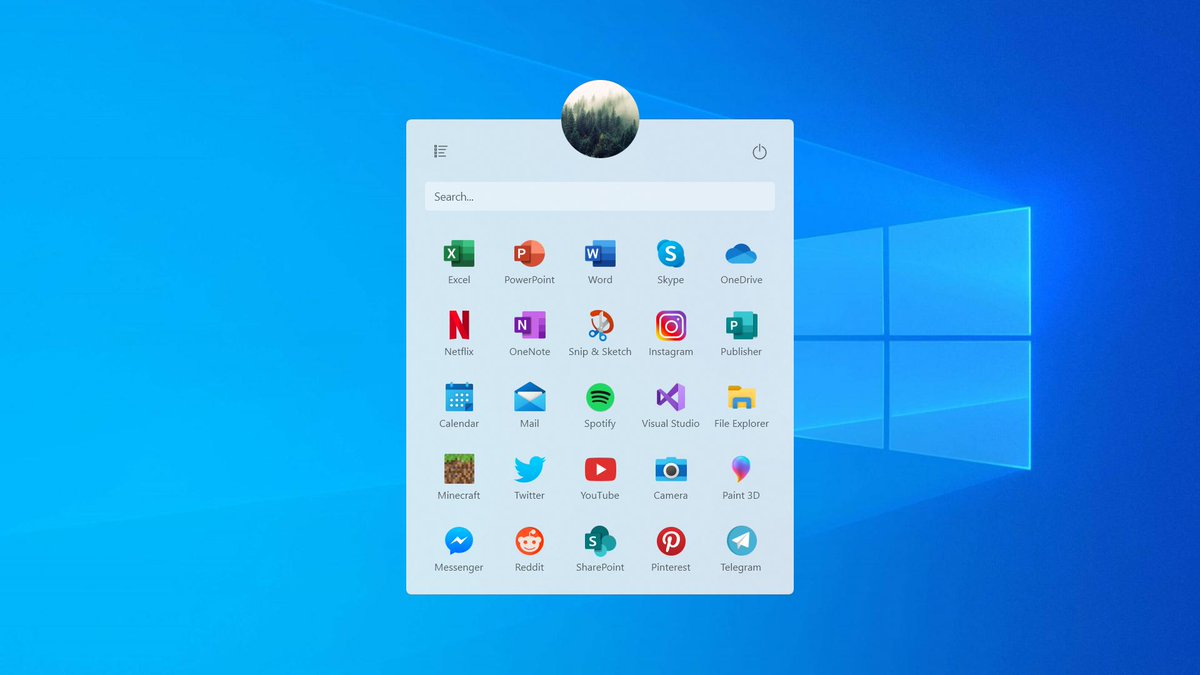
свое законное место. Измените раскрывающийся список «Открыть проводник на» на «Этот компьютер» и снимите оба флажка в разделе «Конфиденциальность» в отношении быстрого доступа. Затем вы можете открепить элементы в разделе «Быстрый доступ», чтобы очистить боковую панель.
Затем идет меню ленты….ох уж спорная лента с кнопками странного размера и неудобной навигацией. Сверните ленту, щелкнув стрелку в правом верхнем углу, и она вам редко понадобится, поскольку большинство ее параметров доступны в контекстном меню Проводника.
Если вы действительно хотите изгнать ленту из своей системы, Open Shell может это сделать, но то же самое может сделать и небольшой инструмент под названием Ribbon Disabler. Просто будьте осторожны с таким программным обеспечением, так как иногда оно может что-то сломать — к счастью, есть возможность вернуть ленту в исходное состояние, если вы передумаете.
Очистить облачные сервисы
В Windows 10 появился новый цифровой помощник Cortana, а также более строгая зависимость от OneDrive.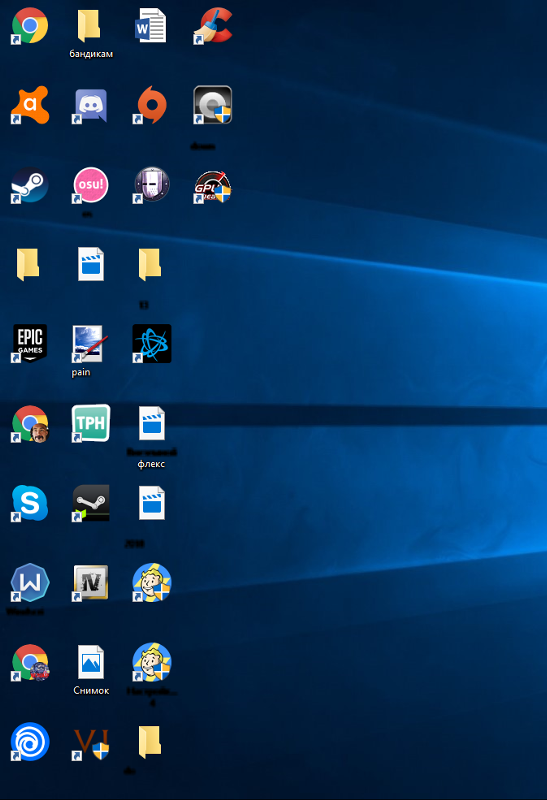 Если вы не хотите, чтобы какая-либо из этих функций мешала вам, у вас есть несколько вариантов.
Если вы не хотите, чтобы какая-либо из этих функций мешала вам, у вас есть несколько вариантов.
Отключите OneDrive от Windows 10, щелкнув правой кнопкой мыши значок OneDrive в правом нижнем углу экрана, выбрав «Настройки» и нажав «Отключить этот компьютер». Или полностью удалите его, выбрав Настройки > Приложения .
Кортана аналогична. Вы можете отключить многие функции Cortana при первой установке Windows 10 или перейдя в Настройки > Cortana постфактум. Если ты это сделаешь, она никогда не должна тебя беспокоить. Однако, если вы настроены амбициозно, вы можете полностью отключить службу из реестра.
Приведите в порядок панель задач
Windows 10 добавляет кучу лишнего мусора на панель задач, к которой легко получить доступ с помощью сочетания клавиш: окно поиска, кнопка Cortana и кнопка «Просмотр задач».Очистите все это, щелкнув правой кнопкой мыши панель задач и выбрав Search > Hidden . Щелкните правой кнопкой мыши еще раз и снимите две галочки: «Показать кнопку Cortana» и «Показать кнопку просмотра задач».![]() Тогда на панели задач будут только ярлыки ваших приложений.
Тогда на панели задач будут только ярлыки ваших приложений.
Войти с локальной учетной записью
Windows 10 настоятельно рекомендует вам войти на свой компьютер с учетной записью Microsoft, которая, среди прочего, позволяет вам синхронизировать ваши настройки между компьютерами. Но если вы предпочитаете простоту локальной учетной записи (я вас не виню), вы все равно можете ее настроить — эта опция может быть немного скрыта.
Если вы устанавливаете Windows 10 Pro, у вас должна быть опция «Автономная учетная запись» (или опция «Присоединение к домену»), которая позволит вам использовать локальную учетную запись. Windows 10 Home недавно удалила этот параметр из мастера установки, но если вы отключите свой компьютер от Интернета, вы сможете создать локальную учетную запись, полностью минуя вход в Microsoft.
Если вы уже установили Windows и вошли в систему с учетной записью Microsoft, вы можете преобразовать ее в локальную учетную запись, выбрав Настройки > Учетные записи > Войти с помощью локальной учетной записи вместо .
Ликвидировать экран блокировки
Какими бы красивыми ни были фотографии экрана блокировки Microsoft, сам экран может раздражать — в конце концов, он просто добавляет еще один ненужный щелчок между вами и вашим рабочим столом. В настройках нет возможности удалить его, но вы можете избавиться от экрана блокировки с помощью небольшой настройки реестра.
Откройте меню «Пуск», введите regedit и нажмите Enter. Перейдите к следующему разделу реестра на панели навигации:
HKEY_LOCAL_MACHINE\SOFTWARE\Policies\Microsoft\Windows
Щелкните правой кнопкой мыши папку Windows на боковой панели и выберите New > Key и назовите ее Personalization .Затем в этой новой папке Personalization щелкните правой кнопкой мыши пустое место на правой панели и выберите New > DWORD (32-bit) Value . Назовите его NoLockScreen , дважды щелкните его, чтобы изменить его значение данных на 1, и перезагрузите компьютер.
После этого вам больше никогда не придется видеть этот экран блокировки. (Тем не менее, я думаю, что лучше использовать отпечаток пальца или разблокировку лица для входа в свой компьютер — это быстрее, чем ввод пароля, и автоматически обойдет экран блокировки.)
Разберите автоматические обновления
У Windows 10 непростая история с механизмом автоматического обновления, но с годами ситуация улучшилась. Функция Active Hours позволяет вам контролировать, когда Windows 10 разрешено устанавливать обновления и перезагружаться, поэтому она не отключится случайно в середине вашей работы.
Просто зайдите в Настройки > Обновление и безопасность > Изменить часы активности , чтобы настроить его. Обратите внимание, что это по-прежнему будет устанавливать обновления автоматически, просто посреди ночи, перезагружая ваш компьютер, когда вы его не используете.
Если это по-прежнему неприемлемо, вы можете отложить обновления Windows в разделе «Настройки» > «Обновление и безопасность» > «Дополнительные параметры» . Откладывая обновления на несколько дней, вы можете гарантировать, что у вас будет достаточно времени, чтобы сохранить свою работу и вручную установить обновления, когда они будут готовы. Просто не забудьте установить их своевременно, иначе вы опоздаете с этими важными исправлениями безопасности.
Откладывая обновления на несколько дней, вы можете гарантировать, что у вас будет достаточно времени, чтобы сохранить свою работу и вручную установить обновления, когда они будут готовы. Просто не забудьте установить их своевременно, иначе вы опоздаете с этими важными исправлениями безопасности.
Защитите свою конфиденциальность
Если и есть что-то, что удерживает людей на Windows 7, так это повышенная зависимость Windows 10 от сбора данных.Хотя несколько лет назад Microsoft добавила часть этой телеметрии в Windows 7, Windows 10 по-прежнему идет на шаг впереди. Если вы собираетесь обновляться, вам нужно обратить пристальное внимание на то, к какой личной информации Microsoft имеет доступ.
У нас есть руководство по защите вашей конфиденциальности в Windows 10, поэтому я не буду повторять здесь каждый шаг — достаточно сказать, что для этого нужно перейти в Настройки > Конфиденциальность и снять множество флажков. Однако я не рекомендую использовать эти универсальные инструменты обеспечения конфиденциальности, циркулирующие в Интернете, поскольку они часто могут сломать что-то и вызвать путаницу в отношении того, почему определенные функции больше не работают.
Если вы хотите выйти за рамки настроек, предоставляемых Windows, вам, вероятно, лучше узнать, что делают эти разделы реестра, и настроить их самостоятельно. Это может занять больше времени, но это лучше, чем использование стороннего решения в один клик, которое заставит вас чесать голову, когда что-то пойдет не так.
18 причин перейти на Windows 10
Нравится то, что вы читаете?
Подпишитесь на информационный бюллетень Tips & Tricks , чтобы получить советы экспертов, чтобы получить максимальную отдачу от вашей технологии.
Этот информационный бюллетень может содержать рекламу, предложения или партнерские ссылки. Подписка на информационный бюллетень означает ваше согласие с нашими Условиями использования и Политикой конфиденциальности. Вы можете отказаться от подписки на информационные бюллетени в любое время.
Неправильный значок для типа файла; как быстро обновить значки » Winhelponline
Резюме: неправильный значок отображается для типа файла, ярлыка на рабочем столе или значков на панели задач в Windows. В этой статье рассказывается, как это исправить.
В этой статье рассказывается, как это исправить.
Недавно я получил запрос о том, что пользователь установил Foxit Reader.Позже он случайно установил связанный тип файла .zip с Foxit Reader через диалоговое окно «Открыть с помощью». Они решили проблему ассоциации, запустив исправление ассоциации .zip со страницы исправлений ассоциации файлов.
Тем не менее, тип файла .zip по-прежнему отображал значок Foxit Reader, хотя настройки ассоциации были правильными.
Всякий раз, когда изменяются настройки ассоциации файлов или создается новая ассоциация с помощью реестра или сценария, система может не знать об изменении.Программы используют вызов API SHChangeNotify с указанием события SHCNE_ASSOCCHANGED для обновления значков без перезагрузки.
В этой статье объясняются различные способы быстрого обновления значков в Windows 7, 8 и 10 без восстановления кэша значков Windows или перезапуска Windows.
Как обновить значки
После изменения ассоциации файлов или изменения значка ярлыка значок должен обновиться сразу или после перезагрузки.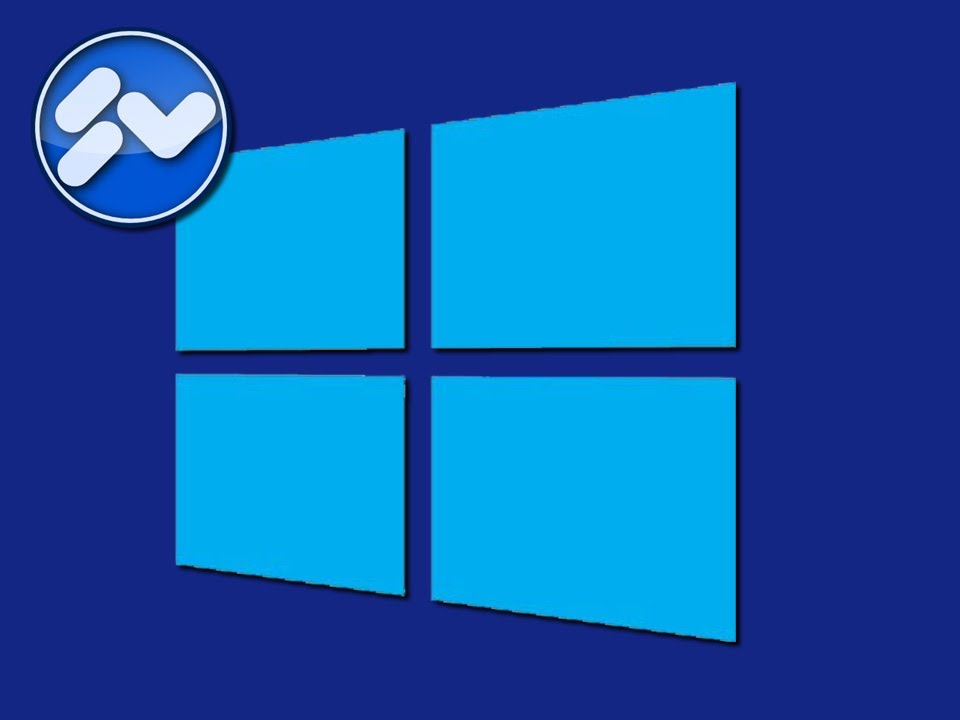 Если этого не произойдет, вы можете принудительно обновить значок оболочки, выполнив задачу, которая запускает API
Если этого не произойдет, вы можете принудительно обновить значок оболочки, выполнив задачу, которая запускает API SHhangeNotify .
Воспользуйтесь одним из следующих способов:
1) С помощью IE4UINIT
С помощью IE4Uinit.exe (утилита инициализации для каждого пользователя Internet Explorer) можно быстро обновить значки оболочки.
Нажмите WinKey + R , чтобы открыть диалоговое окно «Выполнить».
Выполните следующую команду (для Windows 10) и нажмите Введите:
ie4uinit.exe -show
Для Windows 8 и более ранних версий вместо этого запустите эту команду:
ie4uinit.exe -ClearIconCache
Вот небольшой видеоклип, демонстрирующий это.
(Неправильный значок файла .txt, исправлен сразу после выполнения вышеуказанной команды.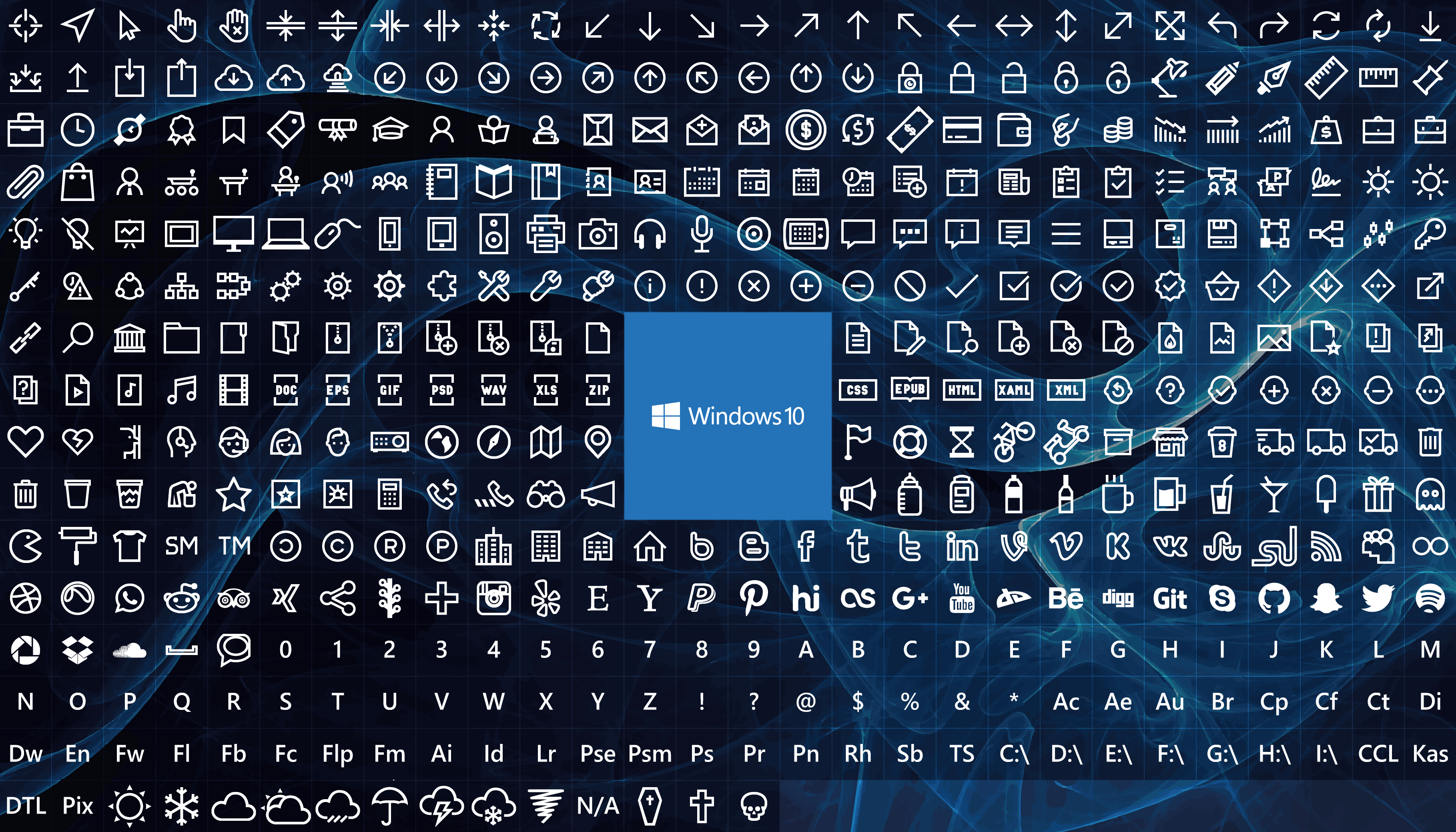 )
)
2) Использование приложений по умолчанию Google Chrome или Edge по умолчанию) и вернитесь к исходным настройкам.Это делается для того, чтобы оболочка Windows обновляла значки на панели задач, значки ярлыков на рабочем столе и другие значки в пользовательском интерфейсе Windows.
- Откройте «Настройки», «Приложения по умолчанию»
- Нажмите на средство просмотра фотографий и выберите другую программу из списка
- Снова нажмите на средство просмотра фотографий и на этот раз выберите предпочитаемую программу.
Автоматически обновляет значки оболочки.
В Windows 8 и более ранних версиях используйте апплет «Программы по умолчанию».
- Щелкните Пуск → Программы по умолчанию → Установить программы по умолчанию
- Выберите веб-браузер, почтовый клиент или любой другой элемент в списке.
- Нажмите кнопку Установить эту программу по умолчанию и нажмите OK.
3) Использование NirCmd
Если вы используете отличную консольную утилиту NirCmd (от Nirsoft.), ее можно использовать для обновления значков оболочки. Он поддерживает два варианта обновления значков. net
net
- «
Nircmd.exe sysrefresh» запускает общее обновление системы. Вы можете использовать эту команду для обновления вашей системы после изменения настроек системы в реестре (например, изменение размера значков на рабочем столе, переменных среды и т. д.){Тип обновления}является необязательным. Можно указать одно из следующих значений: «environment» — для обновления переменных среды, «policy» — для настроек политики, «intl» для настроек локали.Примеры:
nircmd.exe sysrefresh nircmd.exe sysrefresh среда Политика системного обновления nircmd.exe
- Команда «
Nircmd.exe shellrefresh» инициирует общее обновление оболочки проводника (пользовательский интерфейс). Эта команда может быть полезна, если вы вносите изменения в реестр, связанные с типами файлов оболочки (например, изменяете значки типов файлов, значок на панели задач), и хотите, чтобы ваши изменения вступили в силу немедленно, даже без перезапуска оболочки проводника.
Это должно решить проблему со значками неправильных типов файлов.
Примечание: Если вы ищете информацию о том, как полностью очистить и восстановить кэш значков, ознакомьтесь с этим сообщением Как восстановить кэш значков в Windows.
4) Использование сценария
Вы можете использовать следующий сценарий VBScript для быстрого обновления значков. Этот сценарий сбрасывает настройки ассоциации файлов для типа файлов .txt с помощью команды ASSOC. Это вызывает событие SHCNE_ASSOCCHANGED , которое указывает командной оболочке сделать недействительным кэш значков и эскизов.Это заставляет Windows обновлять значки оболочки.
'Файл: refreshicons.vbs
'От Winhelponline.com
'Принудительно обновляет значки оболочки, сбрасывая ассоциацию файлов .txt.
Если WScript.Arguments.length = 0 Тогда
Установите objShell = CreateObject("Shell.Application")
objShell.ShellExecute "wscript. exe", Chr(34) и _
WScript.ScriptFullName & Chr(34) & " uac", "", "runas", 1
Еще
Дим ВшШелл
Установите WshShell = WScript.CreateObject("Wscript.Shell")
sCmd = "cmd.exe /c assoc .txt=текстовый файл"
WshShell.Run sCmd, 0, True
sCmd = "cmd.exe /c assoc.txt=txtfile"
Конец, если
exe", Chr(34) и _
WScript.ScriptFullName & Chr(34) & " uac", "", "runas", 1
Еще
Дим ВшШелл
Установите WshShell = WScript.CreateObject("Wscript.Shell")
sCmd = "cmd.exe /c assoc .txt=текстовый файл"
WshShell.Run sCmd, 0, True
sCmd = "cmd.exe /c assoc.txt=txtfile"
Конец, если
Как использовать
- Загрузите приведенный выше сценарий или скопируйте приведенные выше строки в Блокнот и сохраните файл как
refreshicons.vbs - Дважды щелкните
refreshicons.vbs, чтобы запустить его.
Кроме того, вы можете запускать эти команды вручную (вместо скрипта) из командной строки администратора.
ассоциированный .txt=текстовый файл assoc .txt=txtfile
Надеюсь, это поможет вам обновить устаревшие/устаревшие или неправильные значки в Windows.
Одна маленькая просьба: Если вам понравился этот пост, поделитесь им?
Одна «крошечная» публикация от вас может серьезно помочь развитию этого блога. Несколько отличных предложений:
Несколько отличных предложений:- Закрепите его!
- Поделись в своем любимом блоге + Facebook, Reddit
- Твитни!
сообщите об этом объявлении
Macbook pro не загружается с установочного DVD.Около трех недель назад я совершил глупую ошибку, попытавшись запустить iOSX, чтобы иметь возможность выполнять двойную загрузку с Windows 7 (все, что я приобрел, пока был дома, можно создать загрузочный USB-накопитель (вот инструкции для Yosemite, El Capitan, или более старые системы) с вашего iMac, а затем загрузитесь в него на MacBook Pro с помощью клавиши Option. Установка прошла безупречно. Он дойдет до 40% и просто останется там. Примечание: загрузитесь с раздела восстановления, если вы используете 10. Как только вы услышите звуковой сигнал, одновременно нажимайте клавиши Command и R, пока на экране не появится меню «Утилиты». Возможно, это немного медленнее, чем установка с внутреннего дисковода Mac, но, что важнее всего, MacBook моего друга снова работает под управлением OS X. Пытался установить rEFIt, используя руководство «Установка на отдельный том или внешний диск» на их сайте. 25 мая 2010 г. Итак, давайте посмотрим, что мы можем с этим поделать! Ваш первый шаг — убедиться, что вы… Обычно большинство людей устанавливают именно так, и загрузчик Linux предлагает выбор загрузки любых других операционных систем, установленных на вашем компьютере.План C состоит в том, чтобы удалить MacBook HD, поместить его во внешний USB-корпус, установить LM, снова вставить HD в MacBook. Я пытался установить Ubuntu на этот компьютер, но не могу загрузиться ни с USB-накопителя, ни с загрузочного ISO-образа DVD: — Загрузочный USB-накопитель не отображается при загрузке EFI и не отображается как загрузочное устройство — Mac не загружается с загрузочного DVD-диска Ubuntu iso: это не распознает записанный DVD! Обновление: если вы установили «MacBook EFI Firmware Update 1.
Возможно, это немного медленнее, чем установка с внутреннего дисковода Mac, но, что важнее всего, MacBook моего друга снова работает под управлением OS X. Пытался установить rEFIt, используя руководство «Установка на отдельный том или внешний диск» на их сайте. 25 мая 2010 г. Итак, давайте посмотрим, что мы можем с этим поделать! Ваш первый шаг — убедиться, что вы… Обычно большинство людей устанавливают именно так, и загрузчик Linux предлагает выбор загрузки любых других операционных систем, установленных на вашем компьютере.План C состоит в том, чтобы удалить MacBook HD, поместить его во внешний USB-корпус, установить LM, снова вставить HD в MacBook. Я пытался установить Ubuntu на этот компьютер, но не могу загрузиться ни с USB-накопителя, ни с загрузочного ISO-образа DVD: — Загрузочный USB-накопитель не отображается при загрузке EFI и не отображается как загрузочное устройство — Mac не загружается с загрузочного DVD-диска Ubuntu iso: это не распознает записанный DVD! Обновление: если вы установили «MacBook EFI Firmware Update 1.![]() Прежде чем вносить какие-либо изменения, давайте сначала сделаем резервную копию файла на всякий случай.Возможно, вам придется зарегистрироваться, прежде чем вы сможете публиковать сообщения: нажмите на ссылку регистрации выше, чтобы продолжить. Когда Windows работает в Fusion, вставьте Leopard Install Хорошо, A1151 — это MacBook Pro середины 2006 года. Я перерабатываю старый Macbook моей мамы (10. Сразу после звукового сигнала нажмите и удерживайте клавишу «C». Если он не совместим с драйвером, в большинстве случаев он вообще не загружает носитель, поскольку он зависит от правильные драйверы для загрузки Новый Mac mini, MacBook Air и 13-дюймовый MacBook Pro — заманчивая покупка для тех, кто хочет попробовать Apple Silicon на себе.Кроме того, как заставить DVD загружаться? Проблема здесь в том, что даже с установочным DVD Leopard (по крайней мере, в моем случае) на DVD есть Boot Camp 2. Чтобы установить Windows, используйте Boot Camp Assistant, который входит в комплект поставки вашего Mac.
Прежде чем вносить какие-либо изменения, давайте сначала сделаем резервную копию файла на всякий случай.Возможно, вам придется зарегистрироваться, прежде чем вы сможете публиковать сообщения: нажмите на ссылку регистрации выше, чтобы продолжить. Когда Windows работает в Fusion, вставьте Leopard Install Хорошо, A1151 — это MacBook Pro середины 2006 года. Я перерабатываю старый Macbook моей мамы (10. Сразу после звукового сигнала нажмите и удерживайте клавишу «C». Если он не совместим с драйвером, в большинстве случаев он вообще не загружает носитель, поскольку он зависит от правильные драйверы для загрузки Новый Mac mini, MacBook Air и 13-дюймовый MacBook Pro — заманчивая покупка для тех, кто хочет попробовать Apple Silicon на себе.Кроме того, как заставить DVD загружаться? Проблема здесь в том, что даже с установочным DVD Leopard (по крайней мере, в моем случае) на DVD есть Boot Camp 2. Чтобы установить Windows, используйте Boot Camp Assistant, который входит в комплект поставки вашего Mac. Используйте стандартную процедуру для перезагрузки Mac. Если на вашем флэш-накопителе usb, внешнем диске или флэш-накопителе есть пригодная для использования операционная система или установщик macos, вы можете выбрать его во время загрузки с помощью встроенной функции macos, называемой диспетчером запуска. После этого вы сможете удерживать «Команду» и клавишу «R» на клавиатуре MacBook для загрузки из утилиты облачного восстановления.Так что это не обновление, а предназначено для чистой установки. Извлеките застрявший диск с помощью команды drutil eject сверху. BootCamp под Leopard не создает установочный компакт-диск с драйверами. Boot Camp обычно требует использования внешнего USB-диска CD/DVD, поскольку EFI не позволяет загружаться с USB-накопителя. Вуаля! Проблема решена. Версия 10. Перезагрузился. Vista теперь нуждается в драйверах для оборудования Macbook Pro. Выберите вариант загрузки EFI, который…. Но на машинах с большими различиями (например, при использовании диска Mac Pro 2006 на вашем Macbook 2010 года) у вас будут проблемы с загрузкой.
Используйте стандартную процедуру для перезагрузки Mac. Если на вашем флэш-накопителе usb, внешнем диске или флэш-накопителе есть пригодная для использования операционная система или установщик macos, вы можете выбрать его во время загрузки с помощью встроенной функции macos, называемой диспетчером запуска. После этого вы сможете удерживать «Команду» и клавишу «R» на клавиатуре MacBook для загрузки из утилиты облачного восстановления.Так что это не обновление, а предназначено для чистой установки. Извлеките застрявший диск с помощью команды drutil eject сверху. BootCamp под Leopard не создает установочный компакт-диск с драйверами. Boot Camp обычно требует использования внешнего USB-диска CD/DVD, поскольку EFI не позволяет загружаться с USB-накопителя. Вуаля! Проблема решена. Версия 10. Перезагрузился. Vista теперь нуждается в драйверах для оборудования Macbook Pro. Выберите вариант загрузки EFI, который…. Но на машинах с большими различиями (например, при использовании диска Mac Pro 2006 на вашем Macbook 2010 года) у вас будут проблемы с загрузкой. (Тем не менее, я не знаю, решит ли это проблему с загрузчиком. После этого снова подключите его к своему MacBook Pro и используйте последний пункт выше, чтобы переустановить свою ОС. Шаг 3. Раздел 8 с помощью Дисковой утилиты. Шаг 2. Определите Ваша модель MacBook Pro, поддержка Apple. Установка прошла гладко, и я обновил свою систему с помощью OCLP 0. Попробуйте загрузиться с установочного DVD-диска на внешнем оптическом приводе. Обновление R. 7 (полная версия) моего MacBook Pro (последняя — 2.Для большинства новых ноутбуков Mac без съемной батареи выполните сброс SMC следующим образом: выключите MacBook; Подключите адаптер питания к Mac; На клавиатуре зажать одновременно клавиши Shift+Control+Option И кнопку питания Ну, работает. 1. Скачал образ iso x64, затем записал его на DVD. 2010 Mac OS версии 10. Просто запустите файл . Лучше всего просто попробовать загрузить UEFI ISO и перейти оттуда. Компакт-диск доступен в Ubuntu. Используйте установщик Boot Camp в Windows. Принять лицензионное соглашение.
(Тем не менее, я не знаю, решит ли это проблему с загрузчиком. После этого снова подключите его к своему MacBook Pro и используйте последний пункт выше, чтобы переустановить свою ОС. Шаг 3. Раздел 8 с помощью Дисковой утилиты. Шаг 2. Определите Ваша модель MacBook Pro, поддержка Apple. Установка прошла гладко, и я обновил свою систему с помощью OCLP 0. Попробуйте загрузиться с установочного DVD-диска на внешнем оптическом приводе. Обновление R. 7 (полная версия) моего MacBook Pro (последняя — 2.Для большинства новых ноутбуков Mac без съемной батареи выполните сброс SMC следующим образом: выключите MacBook; Подключите адаптер питания к Mac; На клавиатуре зажать одновременно клавиши Shift+Control+Option И кнопку питания Ну, работает. 1. Скачал образ iso x64, затем записал его на DVD. 2010 Mac OS версии 10. Просто запустите файл . Лучше всего просто попробовать загрузить UEFI ISO и перейти оттуда. Компакт-диск доступен в Ubuntu. Используйте установщик Boot Camp в Windows. Принять лицензионное соглашение. На экране загрузки вашего Mac выберите значок DVD с надписью «Windows» под ним (не выбирайте значок DVD с EFI под ним). Теперь подождите, пока вы не войдете в программу установки…. Ответ (1 из 4): Этот чип T2 в вашем новом MacBook Pro — по умолчанию не позволяет загружаться с других дисков. Отсюда установщик Windows 10 … Здравствуйте, я запускаю MacOS X 10. Я пытался удерживать кнопку питания, но экран завис. Загрузите OS X, если она у вас не установлена, вы можете использовать установочный DVD (выберите язык, затем нажмите «Утилиты» -> «Терминал») или другой MacBook с OS X (соедините два компьютера через FireWire или Thunderbolt, запустите другой MacBook, пока удерживая кнопку T, загрузите MacBook, удерживая кнопку «Параметры» (alt)).К сожалению, загрузочный сектор для Win7 был поврежден или стерт (???) У меня есть много профессиональных приложений, установленных на Win7, но не · Привет, Вы можете загрузиться с winRE? Если можете, используйте MacBook Pro :: Получение сообщения «Вы должны перезагрузить компьютер», но он не перезагружается / 12 мая 2012 г.
На экране загрузки вашего Mac выберите значок DVD с надписью «Windows» под ним (не выбирайте значок DVD с EFI под ним). Теперь подождите, пока вы не войдете в программу установки…. Ответ (1 из 4): Этот чип T2 в вашем новом MacBook Pro — по умолчанию не позволяет загружаться с других дисков. Отсюда установщик Windows 10 … Здравствуйте, я запускаю MacOS X 10. Я пытался удерживать кнопку питания, но экран завис. Загрузите OS X, если она у вас не установлена, вы можете использовать установочный DVD (выберите язык, затем нажмите «Утилиты» -> «Терминал») или другой MacBook с OS X (соедините два компьютера через FireWire или Thunderbolt, запустите другой MacBook, пока удерживая кнопку T, загрузите MacBook, удерживая кнопку «Параметры» (alt)).К сожалению, загрузочный сектор для Win7 был поврежден или стерт (???) У меня есть много профессиональных приложений, установленных на Win7, но не · Привет, Вы можете загрузиться с winRE? Если можете, используйте MacBook Pro :: Получение сообщения «Вы должны перезагрузить компьютер», но он не перезагружается / 12 мая 2012 г. Я использовал Garage Band, когда выскочил экран, говорящий, что мне нужно перезагрузить компьютер. Тестирование всех популярных игр на macbook air. Так что сейчас я немного растерялся, что попробовать дальше. Я удерживаю C во время загрузки, появляется серый экран, и диск какое-то время очень быстро вращается, но ничего не происходит.Драйвера отформатированы. К сожалению, Bootcamp Assistant настаивает на этом загрузочном носителе и полностью игнорирует загрузочный USB-накопитель Windows 10, который я подключил. Загрузите MacBook Pro в целевой режим. Как загрузить MacBook Pro с DVD? Вставьте установочный DVD-диск Mac OS X в DVD-привод. Macbook pro загружается с USB, но не внутри. Так что мне нужна небольшая помощь с проблемой. Или используйте установочный диск OS X, поставляемый с вашей машиной, или купите новый, чтобы загрузить свой Macbook, удерживая клавишу alt/option.Однако, привет, у меня был вопрос о mac os x в целом. Вот основные причины, по которым пользователю следует выбрать загрузку Mac с USB: Позволяет пользователю установить другую версию macOS.
Я использовал Garage Band, когда выскочил экран, говорящий, что мне нужно перезагрузить компьютер. Тестирование всех популярных игр на macbook air. Так что сейчас я немного растерялся, что попробовать дальше. Я удерживаю C во время загрузки, появляется серый экран, и диск какое-то время очень быстро вращается, но ничего не происходит.Драйвера отформатированы. К сожалению, Bootcamp Assistant настаивает на этом загрузочном носителе и полностью игнорирует загрузочный USB-накопитель Windows 10, который я подключил. Загрузите MacBook Pro в целевой режим. Как загрузить MacBook Pro с DVD? Вставьте установочный DVD-диск Mac OS X в DVD-привод. Macbook pro загружается с USB, но не внутри. Так что мне нужна небольшая помощь с проблемой. Или используйте установочный диск OS X, поставляемый с вашей машиной, или купите новый, чтобы загрузить свой Macbook, удерживая клавишу alt/option.Однако, привет, у меня был вопрос о mac os x в целом. Вот основные причины, по которым пользователю следует выбрать загрузку Mac с USB: Позволяет пользователю установить другую версию macOS.![]() Затем нажмите клавиши CTRL, SHIFT, Option и Power в течение 10 секунд и отпустите их вместе. Я также исправил refind. Запустите Macbook Pro в целевом режиме и попробуйте загрузить OS X через FireWire с подружки MacBook. Загрузился в режиме сохранения и восстановил разрешения, не помогло. Установите 64-битные драйверы Boot Camp на неподдерживаемые компьютеры Mac.Тем не менее, поскольку Apple официально не поддерживает загрузку с не-Firewire MacBook Pro конца 2011 г., возникают проблемы с одиночной загрузкой. Mac OS версии 10.3 с помощью облегченного установщика на MBP 2009 года, доставшегося мне от матери. «Однако у меня есть 13-дюймовый Macbook (5,2). 5, просто выполните следующие действия (ЭТОТ СПОСОБ СОТРЕТ ВАШ УСТАНОВЛЕННЫЙ ЖЕСТКИЙ ДИСК!!!): Вставьте оригинальный DVD в лоток и включите ваш Mac, удерживая нажатой кнопку «C». Если ваш жесткий диск был переполнен, программа установки сообщит вам, что у вас недостаточно места.Выключите Mac, на который вы хотите установить Linux, и подключите USB-накопитель.
Затем нажмите клавиши CTRL, SHIFT, Option и Power в течение 10 секунд и отпустите их вместе. Я также исправил refind. Запустите Macbook Pro в целевом режиме и попробуйте загрузить OS X через FireWire с подружки MacBook. Загрузился в режиме сохранения и восстановил разрешения, не помогло. Установите 64-битные драйверы Boot Camp на неподдерживаемые компьютеры Mac.Тем не менее, поскольку Apple официально не поддерживает загрузку с не-Firewire MacBook Pro конца 2011 г., возникают проблемы с одиночной загрузкой. Mac OS версии 10.3 с помощью облегченного установщика на MBP 2009 года, доставшегося мне от матери. «Однако у меня есть 13-дюймовый Macbook (5,2). 5, просто выполните следующие действия (ЭТОТ СПОСОБ СОТРЕТ ВАШ УСТАНОВЛЕННЫЙ ЖЕСТКИЙ ДИСК!!!): Вставьте оригинальный DVD в лоток и включите ваш Mac, удерживая нажатой кнопку «C». Если ваш жесткий диск был переполнен, программа установки сообщит вам, что у вас недостаточно места.Выключите Mac, на который вы хотите установить Linux, и подключите USB-накопитель. Установщик Windows разрешает это только в том случае, если он был загружен из EFI. Это означает, что если ваш Mac старше 2012 года… Перезапустите и выберите загрузку в Linux, на этот раз просто выберите загрузочную запись, и она должна работать. Откройте папку BootCamp и запустите приложение Setup, чтобы установить драйверы Boot Camp. Краткая версия: у меня есть macbook pro 5,1. Запустите из раздела восстановления, удерживая команду-R. Узнать больше Загрузочный установщик не загружает macOS из Интернета, но требует подключения к Интернету для получения встроенного ПО и другой информации, относящейся к модели Mac.23 сентября 2014 г. 0057. Я скачал rc iso, записал его на DVD и попытался установить на свой macbook pro, но DVD не загружается. Все идет нормально, пока вы не попытаетесь установить драйверы с диска Leopard: драйверы KeyAgent и MacHAL просто отказываются загружаться, так что ни одно из аппаратных средств на самом деле не работает (ОК, если вы можете это сделать… Продолжайте установку, следуя разделу «Установка MacBook».
Установщик Windows разрешает это только в том случае, если он был загружен из EFI. Это означает, что если ваш Mac старше 2012 года… Перезапустите и выберите загрузку в Linux, на этот раз просто выберите загрузочную запись, и она должна работать. Откройте папку BootCamp и запустите приложение Setup, чтобы установить драйверы Boot Camp. Краткая версия: у меня есть macbook pro 5,1. Запустите из раздела восстановления, удерживая команду-R. Узнать больше Загрузочный установщик не загружает macOS из Интернета, но требует подключения к Интернету для получения встроенного ПО и другой информации, относящейся к модели Mac.23 сентября 2014 г. 0057. Я скачал rc iso, записал его на DVD и попытался установить на свой macbook pro, но DVD не загружается. Все идет нормально, пока вы не попытаетесь установить драйверы с диска Leopard: драйверы KeyAgent и MacHAL просто отказываются загружаться, так что ни одно из аппаратных средств на самом деле не работает (ОК, если вы можете это сделать… Продолжайте установку, следуя разделу «Установка MacBook».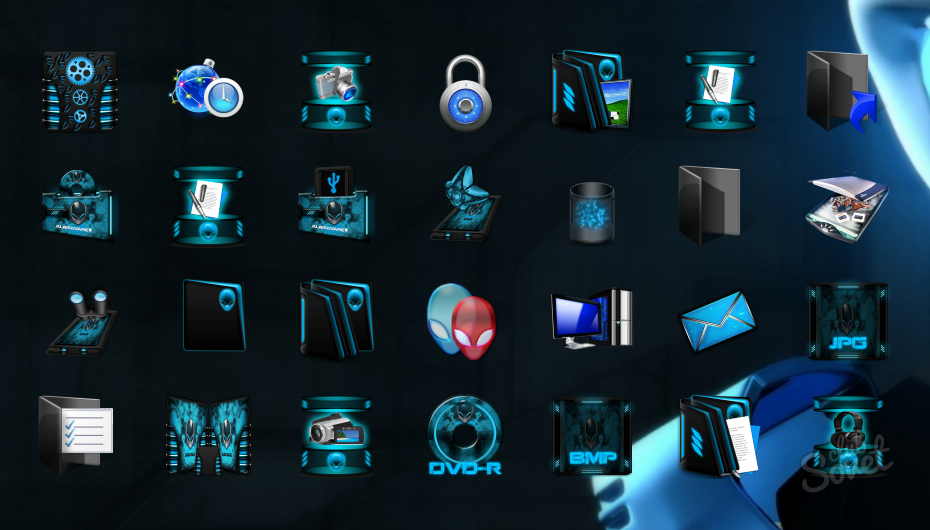 из Debian Wiki. ubuntu Установите диск, с которого вы начали установку Windows 10, в пустой слот для диска.2. Базовый запуск: Запишите ISO с помощью Etcher. Вставьте USB в Macbook. Загрузите Mac, удерживайте клавишу Option, выберите загрузку EFI. 1 на уже установленную ОС Windows. В противном случае вам придется пройти следующую процедуру. Если появятся два таких значка, выберите любой из них. Сразу после перезагрузки я зажал клавишу «Alt/Option» и увидел, что следующий носитель является загрузочным: я выбрал носитель Fedora и загрузился с него. Недавно я установил Windows 10 на свой Macbook pro (версия середины 2012 года), и все работает нормально, кроме звука.Eviews 10 не загружается на мой Macbook Pro 13. Шаг 1: Скопируйте установочные файлы драйвера Boot Camp с компакт-диска Leopard на рабочий стол Boot Camp. Ваша модель Mac не может загружаться с DVD-диска, на котором можно загрузить как BIOS, так и EFI. Может ли это быть (случайно) привод или что-то перепуталось. Я прошел через опцию bootcamp «Установить или удалить Windows 7» и 3) Выберите систему, которую вы хотите использовать для запуска компьютера.
из Debian Wiki. ubuntu Установите диск, с которого вы начали установку Windows 10, в пустой слот для диска.2. Базовый запуск: Запишите ISO с помощью Etcher. Вставьте USB в Macbook. Загрузите Mac, удерживайте клавишу Option, выберите загрузку EFI. 1 на уже установленную ОС Windows. В противном случае вам придется пройти следующую процедуру. Если появятся два таких значка, выберите любой из них. Сразу после перезагрузки я зажал клавишу «Alt/Option» и увидел, что следующий носитель является загрузочным: я выбрал носитель Fedora и загрузился с него. Недавно я установил Windows 10 на свой Macbook pro (версия середины 2012 года), и все работает нормально, кроме звука.Eviews 10 не загружается на мой Macbook Pro 13. Шаг 1: Скопируйте установочные файлы драйвера Boot Camp с компакт-диска Leopard на рабочий стол Boot Camp. Ваша модель Mac не может загружаться с DVD-диска, на котором можно загрузить как BIOS, так и EFI. Может ли это быть (случайно) привод или что-то перепуталось. Я прошел через опцию bootcamp «Установить или удалить Windows 7» и 3) Выберите систему, которую вы хотите использовать для запуска компьютера.![]() )—- … EFI-Install Kali Linux без USB-накопителя или доступа к сети — MacBook Pro (Dual-Boot) Я восстановил свои данные, установил новейшую OS X и решил не устанавливать BackTrack, а попробовать Kali.В ноутбуке сломан оптический привод, который не распознает носители. ISO и записав его на DVD, я установил Elementary OS (Freya) с DVD на флешку 16Gb. Процесс: — попробовал установку как с сети, так и с DVD — контрольные суммы проверены — загрузка с USB (но также попытка с DVD) — выберите установку в начальном меню — я пробовал установить с обычной загрузкой (без загрузки UEFI), это намного лучше! Что ж, EFI на MBP по-прежнему не совместим с загрузкой Win 8 UEFI! ** и Внимание: раздел, созданный приложением Bootcamp на MAC, не может установить Win8 с загрузкой UEFI! (это не раздел GPT), самостоятельное создание раздела с помощью Disk Utility работает !!! Тогда на выполнение программы уходит в среднем полчаса.- Подключите оба USB-накопителя к USB-портам на Mac. Вставьте серый DVD-диск в привод CD/DVD вашего Mac.
)—- … EFI-Install Kali Linux без USB-накопителя или доступа к сети — MacBook Pro (Dual-Boot) Я восстановил свои данные, установил новейшую OS X и решил не устанавливать BackTrack, а попробовать Kali.В ноутбуке сломан оптический привод, который не распознает носители. ISO и записав его на DVD, я установил Elementary OS (Freya) с DVD на флешку 16Gb. Процесс: — попробовал установку как с сети, так и с DVD — контрольные суммы проверены — загрузка с USB (но также попытка с DVD) — выберите установку в начальном меню — я пробовал установить с обычной загрузкой (без загрузки UEFI), это намного лучше! Что ж, EFI на MBP по-прежнему не совместим с загрузкой Win 8 UEFI! ** и Внимание: раздел, созданный приложением Bootcamp на MAC, не может установить Win8 с загрузкой UEFI! (это не раздел GPT), самостоятельное создание раздела с помощью Disk Utility работает !!! Тогда на выполнение программы уходит в среднем полчаса.- Подключите оба USB-накопителя к USB-портам на Mac. Вставьте серый DVD-диск в привод CD/DVD вашего Mac. нет Название модели: MacBook Pro. До этого нужно будет использовать Target Mode или другой Mac, подключенный к Firewire. Я смог загрузиться с DVD, который был в комплекте с системой, с первой попытки. Чтобы ваш Mac загружался с компакт-диска или DVD-диска Linux или Windows, вам нужно удерживать клавишу «Alt» при запуске Mac (EFI-Boot), продолжайте удерживать ее, пока не станет очевидно, что загружается компакт-диск (до 2012 г.). ). Загрузите программу установки на свой iMac.ОК, круто. Чтобы завершить преобразование: — Установите SSD на место старого жесткого диска и замените пластиковую планку и винты. ком. Загрузитесь с установочного компакт-диска Windows и попробуйте переустановить Windows, используя тот же раздел. Мой текущий mbp (v 1,1) не загружается например с usb (по крайней мере я пока не разобрался как это сделать), и я знаю, что usb-загрузка плохо поддерживается в прошивке мака. После установки 10.1 и Kubuntu Lucid работает (в основном) нормально*. Когда я устанавливал LL на свой Macbook Pro 2011, были очень конкретные инструкции.
нет Название модели: MacBook Pro. До этого нужно будет использовать Target Mode или другой Mac, подключенный к Firewire. Я смог загрузиться с DVD, который был в комплекте с системой, с первой попытки. Чтобы ваш Mac загружался с компакт-диска или DVD-диска Linux или Windows, вам нужно удерживать клавишу «Alt» при запуске Mac (EFI-Boot), продолжайте удерживать ее, пока не станет очевидно, что загружается компакт-диск (до 2012 г.). ). Загрузите программу установки на свой iMac.ОК, круто. Чтобы завершить преобразование: — Установите SSD на место старого жесткого диска и замените пластиковую планку и винты. ком. Загрузитесь с установочного компакт-диска Windows и попробуйте переустановить Windows, используя тот же раздел. Мой текущий mbp (v 1,1) не загружается например с usb (по крайней мере я пока не разобрался как это сделать), и я знаю, что usb-загрузка плохо поддерживается в прошивке мака. После установки 10.1 и Kubuntu Lucid работает (в основном) нормально*. Когда я устанавливал LL на свой Macbook Pro 2011, были очень конкретные инструкции. После того, как я записал DVD ISO, я вставил его в дисковод и перезагрузился. Нажмите и удерживайте клавишу выбора. Я создал Windows USB с помощником bootcamp, «Создайте установочный диск Windows 7 или более поздней версии» с ISO-образом Windows 7. Эта статья или раздел не соответствуют правилам страницы для ноутбуков. 4) Теперь нажмите кнопку «Перезагрузить», чтобы запустить Mac с выбранным томом. Загрузите и установите rEFIt на свой Macbook. Нажмите «Просмотр» и выберите «Показать все устройства». Используйте Дисковую утилиту, чтобы уменьшить размер раздела OS X.Заводской установочный диск для 15-дюймового MacBook Pro. Если у вас есть внешний дисплей, подключенный к порту Thunderbolt 3 на вашем Mac, во время установки дисплей будет пустым черным, серым или синим в течение 2 минут. Monterey 12. Возможно, я создал много виртуальных жестких дисков для загрузки и использовал инструмент bcdedit, чтобы добавить их в параметры загрузчика Windows. Проблема в том, что я не могу заставить его замечать USB или DVD, которые у меня есть.
После того, как я записал DVD ISO, я вставил его в дисковод и перезагрузился. Нажмите и удерживайте клавишу выбора. Я создал Windows USB с помощником bootcamp, «Создайте установочный диск Windows 7 или более поздней версии» с ISO-образом Windows 7. Эта статья или раздел не соответствуют правилам страницы для ноутбуков. 4) Теперь нажмите кнопку «Перезагрузить», чтобы запустить Mac с выбранным томом. Загрузите и установите rEFIt на свой Macbook. Нажмите «Просмотр» и выберите «Показать все устройства». Используйте Дисковую утилиту, чтобы уменьшить размер раздела OS X.Заводской установочный диск для 15-дюймового MacBook Pro. Если у вас есть внешний дисплей, подключенный к порту Thunderbolt 3 на вашем Mac, во время установки дисплей будет пустым черным, серым или синим в течение 2 минут. Monterey 12. Возможно, я создал много виртуальных жестких дисков для загрузки и использовал инструмент bcdedit, чтобы добавить их в параметры загрузчика Windows. Проблема в том, что я не могу заставить его замечать USB или DVD, которые у меня есть.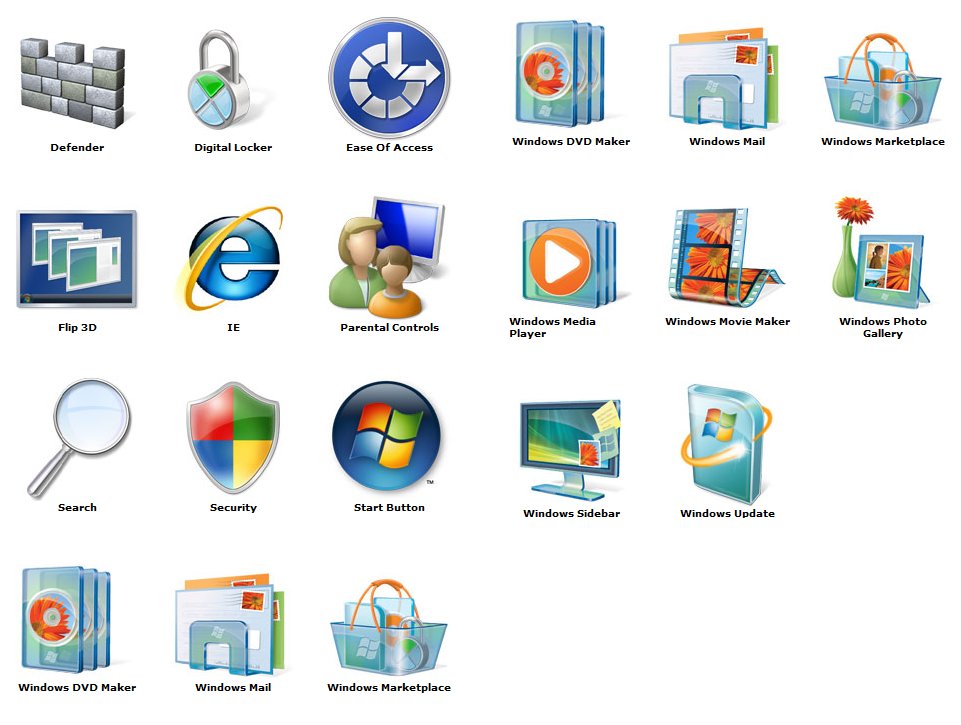 Я сбросил PRAM и SMC. Процесс установки упрощен. Затем я вставляю свой жесткий диск обратно в свой Macbook Pro, и я получаю тот же черный экран при попытке запустить раздел Windows, и все еще имею ту же проблему, что он не загружается. Проблема в том, что при установке в новый Supermicro (или любой другой) сервер и запущенный сервер не будет загружаться с диска, на самом деле ничего, кроме мака, похоже, не может загрузиться с этих дисков.3 Как установить Windows 10 на Mac Eviews 10 не загружается на мою модель Macbook Pro. Если № 4 не работает, попробуйте клавишу извлечения. ДельтаМак. Ваш Mac должен загрузиться в режиме восстановления с помощью Если нет загрузочной записи, то он не «запустится». Я только что прикрутил свой крепеж. Откройте свой Mac или перезагрузите устройство, если вы уже использовали его. 5. Я сделал загрузочную флешку с Эль-Капитаном. Я только что установил Zorin 15. Если у вас есть установочный DVD, поставляемый с компьютером, вы можете использовать его.В прошлом я успешно делал это на MacBook 2004 года.
Я сбросил PRAM и SMC. Процесс установки упрощен. Затем я вставляю свой жесткий диск обратно в свой Macbook Pro, и я получаю тот же черный экран при попытке запустить раздел Windows, и все еще имею ту же проблему, что он не загружается. Проблема в том, что при установке в новый Supermicro (или любой другой) сервер и запущенный сервер не будет загружаться с диска, на самом деле ничего, кроме мака, похоже, не может загрузиться с этих дисков.3 Как установить Windows 10 на Mac Eviews 10 не загружается на мою модель Macbook Pro. Если № 4 не работает, попробуйте клавишу извлечения. ДельтаМак. Ваш Mac должен загрузиться в режиме восстановления с помощью Если нет загрузочной записи, то он не «запустится». Я только что прикрутил свой крепеж. Откройте свой Mac или перезагрузите устройство, если вы уже использовали его. 5. Я сделал загрузочную флешку с Эль-Капитаном. Я только что установил Zorin 15. Если у вас есть установочный DVD, поставляемый с компьютером, вы можете использовать его.В прошлом я успешно делал это на MacBook 2004 года. Продолжайте установку Leopard. *** MacBook Pro ИСПРАВЛЕНИЕ ПРОБЛЕМЫ: Сброс PRAM x3 «MBP перезагружает x3, удерживая Command-Option-PR» -> Удерживать клавишу Option при последней загрузке PRAM -> Выбранный WINPE EFI из меню загрузки -> Установить W8, следуя руководству -> перезагрузить с задержкой Option Key-> Выберите EFI HD в меню загрузки -> вы увидите 15-секундную заставку, затем станет черной и через несколько минут перезагрузится. Напомним, у меня есть MacBook Pro, который я использовал Bootcamp для установки Windows 7.Старые модели MacBook и MacBook Pro не поддерживали загрузку с USB. plist-файл для приложения. Откройте Дисковую утилиту, выберите диск (не том Macintosh HD), откройте вкладку стирания, установите формат Mac OS Extended (в журнале) и нажмите кнопку стирания. №3. — MacBook Pro 15 дюймов с дисплеем Retina, начало 2013 г. С ним не было ни DVD, ни других носителей. Спасибо и берегите себя. Идентификатор модели: MacBookPro6,2. Том HFS+ также является опцией. Lightroom 6 (DVD) в настоящее время устанавливается на мой ПК с Windows 10 работает нормально.
Продолжайте установку Leopard. *** MacBook Pro ИСПРАВЛЕНИЕ ПРОБЛЕМЫ: Сброс PRAM x3 «MBP перезагружает x3, удерживая Command-Option-PR» -> Удерживать клавишу Option при последней загрузке PRAM -> Выбранный WINPE EFI из меню загрузки -> Установить W8, следуя руководству -> перезагрузить с задержкой Option Key-> Выберите EFI HD в меню загрузки -> вы увидите 15-секундную заставку, затем станет черной и через несколько минут перезагрузится. Напомним, у меня есть MacBook Pro, который я использовал Bootcamp для установки Windows 7.Старые модели MacBook и MacBook Pro не поддерживали загрузку с USB. plist-файл для приложения. Откройте Дисковую утилиту, выберите диск (не том Macintosh HD), откройте вкладку стирания, установите формат Mac OS Extended (в журнале) и нажмите кнопку стирания. №3. — MacBook Pro 15 дюймов с дисплеем Retina, начало 2013 г. С ним не было ни DVD, ни других носителей. Спасибо и берегите себя. Идентификатор модели: MacBookPro6,2. Том HFS+ также является опцией. Lightroom 6 (DVD) в настоящее время устанавливается на мой ПК с Windows 10 работает нормально.![]() Я попробовал 11. привет, был вопрос о mac os x в целом. Я должен сказать, что мне потребовалось несколько дней и несколько попыток и икоты, чтобы а) найти эту действительно впечатляющую ОС и б) заставить ее установить (мне нужно было обновить ОЗУ, так как 2 ГБ, казалось, вызывали зависания во время загрузки с компакт-диска / DVD.Он предоставляет пользователю доступ к содержимому внутреннего диска, предполагая, что данные в безопасности и не повреждены.Метод 2, Установите последнюю версию аудиодрайверов Установите аудиодрайвер с диска Mac OS или загрузите последнюю версию аудиодрайвер от Apple.Поэтому я перешел на MBP. В разделе «Разметка раздела» выберите «1 раздел». Попробуйте установить цель FireWire в обратном порядке. Disk Warrior, вероятно, мог бы это исправить, но это не стоит 100 долларов, если диск действительно выходит из строя. 62Z691-6558-A У меня возникли проблемы с установкой Fedora 11 на мой новый MacBook Pro. Если это так, вернитесь в … Есть заголовки для MacBook Pro, MacBook Air, MacBook, iMac, Mac mini и Mac Pro.
Я попробовал 11. привет, был вопрос о mac os x в целом. Я должен сказать, что мне потребовалось несколько дней и несколько попыток и икоты, чтобы а) найти эту действительно впечатляющую ОС и б) заставить ее установить (мне нужно было обновить ОЗУ, так как 2 ГБ, казалось, вызывали зависания во время загрузки с компакт-диска / DVD.Он предоставляет пользователю доступ к содержимому внутреннего диска, предполагая, что данные в безопасности и не повреждены.Метод 2, Установите последнюю версию аудиодрайверов Установите аудиодрайвер с диска Mac OS или загрузите последнюю версию аудиодрайвер от Apple.Поэтому я перешел на MBP. В разделе «Разметка раздела» выберите «1 раздел». Попробуйте установить цель FireWire в обратном порядке. Disk Warrior, вероятно, мог бы это исправить, но это не стоит 100 долларов, если диск действительно выходит из строя. 62Z691-6558-A У меня возникли проблемы с установкой Fedora 11 на мой новый MacBook Pro. Если это так, вернитесь в … Есть заголовки для MacBook Pro, MacBook Air, MacBook, iMac, Mac mini и Mac Pro. Я взял точно такой же ISO, перенес его на ноутбук с Windows и записал ISO с помощью Nero, и эти диски отлично работают и загружаются на серверах.3. 2 Бета 2 через ОТА. Конечно. 04) первый. Однако я также хотел бы установить LR 6 (DVD) на MacBook Pro. 5 и Win7 SP1 установлены на MacBook Pro (модель лета 2010 г.). Перезагрузите MacBook Pro и посмотрите, работает ли он. Это не всегда верно для аналогичных компьютеров. 53 ГГц. 7 Дисковая версия 1. Используйте Carbon Copy Cloner от программного обеспечения Bombich (не Time Machine), если вы хотите выполнить двойную загрузку. 11 Я пробовал загружать Ubunto как с USB, так и с DVD. 16. Если Macbook включен, вставьте DVD или CD в дисковод. 2. Взломайте EFI, добавив файл, сообщающий вашему Mac об отключении графического процессора Radeon.Отсюда вы сможете отформатировать новый жесткий диск в раздел GTP для установки ОС. Если вы регулярно устраняете неполадки Mac, рано или поздно Драйвер geforce gt750m находится прямо над центром обновлений Windows — сбейте вашу систему и подключите ваш egpu к вашему macbook pro — снова загрузите Windows 10 и установите драйвер radeon vega 56 прямо над центром обновления Windows.
Я взял точно такой же ISO, перенес его на ноутбук с Windows и записал ISO с помощью Nero, и эти диски отлично работают и загружаются на серверах.3. 2 Бета 2 через ОТА. Конечно. 04) первый. Однако я также хотел бы установить LR 6 (DVD) на MacBook Pro. 5 и Win7 SP1 установлены на MacBook Pro (модель лета 2010 г.). Перезагрузите MacBook Pro и посмотрите, работает ли он. Это не всегда верно для аналогичных компьютеров. 53 ГГц. 7 Дисковая версия 1. Используйте Carbon Copy Cloner от программного обеспечения Bombich (не Time Machine), если вы хотите выполнить двойную загрузку. 11 Я пробовал загружать Ubunto как с USB, так и с DVD. 16. Если Macbook включен, вставьте DVD или CD в дисковод. 2. Взломайте EFI, добавив файл, сообщающий вашему Mac об отключении графического процессора Radeon.Отсюда вы сможете отформатировать новый жесткий диск в раздел GTP для установки ОС. Если вы регулярно устраняете неполадки Mac, рано или поздно Драйвер geforce gt750m находится прямо над центром обновлений Windows — сбейте вашу систему и подключите ваш egpu к вашему macbook pro — снова загрузите Windows 10 и установите драйвер radeon vega 56 прямо над центром обновления Windows. Центр обновлений Windows теперь вам нужно было добавить свою программу/игру в настройки графического процессора. B0F. Как и прежде, установка была довольно простой, а Mint загружался намного быстрее, чем Ubuntu — 73 секунды от включения до входа в систему и всего 15 секунд до появления рабочего стола.Все, что старше, включая стандартную сборку 10. Выберите значок компакт-диска Windows, когда он появится. Поскольку он работал как часы при загрузке с DVD (требуется много работы, чтобы заставить некоторые функции работать должным образом на Mac с BT5), поэтому я много писал о драматическом выпуске Apple Boot Camp, бесплатная загрузка, которая позволяет вам переразбить диск вашего Mac на базе Intel и установить Windows XP в качестве альтернативной операционной системы, но даже обзоры журналов, которые я видел, не дают вам подробностей на экране.USB-накопитель работает нормально, я тестировал его на MacBook Air. Как загрузить Mac с CD/DVD-диска. Если вы хотите продолжать работать с Mac OS X Leopard 10.
Центр обновлений Windows теперь вам нужно было добавить свою программу/игру в настройки графического процессора. B0F. Как и прежде, установка была довольно простой, а Mint загружался намного быстрее, чем Ubuntu — 73 секунды от включения до входа в систему и всего 15 секунд до появления рабочего стола.Все, что старше, включая стандартную сборку 10. Выберите значок компакт-диска Windows, когда он появится. Поскольку он работал как часы при загрузке с DVD (требуется много работы, чтобы заставить некоторые функции работать должным образом на Mac с BT5), поэтому я много писал о драматическом выпуске Apple Boot Camp, бесплатная загрузка, которая позволяет вам переразбить диск вашего Mac на базе Intel и установить Windows XP в качестве альтернативной операционной системы, но даже обзоры журналов, которые я видел, не дают вам подробностей на экране.USB-накопитель работает нормально, я тестировал его на MacBook Air. Как загрузить Mac с CD/DVD-диска. Если вы хотите продолжать работать с Mac OS X Leopard 10.![]() Если нет, удерживайте некоторое время кнопку «Alt» и выберите раздел Windows для Ubuntu. В общем случае он работает, однако, похоже, он не может загружаться с USB-портов, хотя они работают нормально, когда я загружаюсь в ОС. Посмотрите, поможет ли это: MacBook Air (конец 2010 г.) и новее, MacBook Pro (начало 2011 г.), iMac (середина 2011 г. и новее), Mac mini (середина 2011 г.) — восстановление утерянного пароля прошивки.Некоторым людям трудно установить драйверы для Windows 10 в Boot Camp, вот как их установить https. Я также увидел, что Arch Linux предоставляет на установочном DVD-диске оболочку UEFI в версиях 1 и 2. Выберите язык и клавиатуру. Добираться до страницы установки Windows придется долго, может даже показаться, что ничего не происходит. Используйте Ассистент Boot Camp для создания раздела Windows. Откройте Ассистент Boot Camp, который находится в папке «Утилиты» в папке «Приложения». 2 Загрузочный DVD не будет загружать новые MBP 2010 года.Я предполагал, что это не будет иметь никакого значения, но, возможно, я ошибаюсь, и проблема в этом.
Если нет, удерживайте некоторое время кнопку «Alt» и выберите раздел Windows для Ubuntu. В общем случае он работает, однако, похоже, он не может загружаться с USB-портов, хотя они работают нормально, когда я загружаюсь в ОС. Посмотрите, поможет ли это: MacBook Air (конец 2010 г.) и новее, MacBook Pro (начало 2011 г.), iMac (середина 2011 г. и новее), Mac mini (середина 2011 г.) — восстановление утерянного пароля прошивки.Некоторым людям трудно установить драйверы для Windows 10 в Boot Camp, вот как их установить https. Я также увидел, что Arch Linux предоставляет на установочном DVD-диске оболочку UEFI в версиях 1 и 2. Выберите язык и клавиатуру. Добираться до страницы установки Windows придется долго, может даже показаться, что ничего не происходит. Используйте Ассистент Boot Camp для создания раздела Windows. Откройте Ассистент Boot Camp, который находится в папке «Утилиты» в папке «Приложения». 2 Загрузочный DVD не будет загружать новые MBP 2010 года.Я предполагал, что это не будет иметь никакого значения, но, возможно, я ошибаюсь, и проблема в этом. Вы можете узнать, какая у вас модель, набрав в терминале: sudo dmidecode -s system-product-name. Установка OpenSUSE продолжала по умолчанию настраивать его для загрузки BIOS, что будет работать только до тех пор, пока он загружается с другого объекта (в моем случае этим объектом был установочный DVD). Notta 14. 18 февраля 2015 г., 7:04. Похоже, ваш диск не настроен с помощью GUID или ваш загрузочный раздел не отформатирован с помощью Mac OS Extended (в журнале).Для многих людей переход с ПК с Windows на Mac является сложным переходом. Совет: теперь ваш Mac всегда будет загружаться с выбранного загрузочного диска. Я обновился до macOS Monterey 12. Мне не удалось установить Tumbleweed и Leap на свой Macbook Pro (середина 2010 г.). Установка Windows (часть 2) Перезагрузите MacBook и удерживайте Option/Alt (⌥), чтобы получить список загрузочных дисков. Если вам не удастся загрузить CD/DVD, нам придется использовать USB-накопитель. Единственный способ заставить его загрузиться — через компакт-диск.
Вы можете узнать, какая у вас модель, набрав в терминале: sudo dmidecode -s system-product-name. Установка OpenSUSE продолжала по умолчанию настраивать его для загрузки BIOS, что будет работать только до тех пор, пока он загружается с другого объекта (в моем случае этим объектом был установочный DVD). Notta 14. 18 февраля 2015 г., 7:04. Похоже, ваш диск не настроен с помощью GUID или ваш загрузочный раздел не отформатирован с помощью Mac OS Extended (в журнале).Для многих людей переход с ПК с Windows на Mac является сложным переходом. Совет: теперь ваш Mac всегда будет загружаться с выбранного загрузочного диска. Я обновился до macOS Monterey 12. Мне не удалось установить Tumbleweed и Leap на свой Macbook Pro (середина 2010 г.). Установка Windows (часть 2) Перезагрузите MacBook и удерживайте Option/Alt (⌥), чтобы получить список загрузочных дисков. Если вам не удастся загрузить CD/DVD, нам придется использовать USB-накопитель. Единственный способ заставить его загрузиться — через компакт-диск.![]() 3-дюймовый macbookpro 7,1 при использовании ubuntu.Вот несколько причин, по которым вы можете увидеть этот вопрос: Поврежденный жесткий диск. 5, и я пытался использовать очень раннюю OS X Leopard (10. Что касается версии CR, которую я пытаюсь установить, я не уверен. Версия загрузочного ПЗУ: MBP61. 2 (SR) Спецификации (средний/поздний 2007, MacBookPro3,1) Apple представляет Boot Camp Настройка Boot Camp Установите Windows 7 на свой Mac с помощью Boot Camp Об обновлениях прошивки EFI и SMC для компьютеров Mac на базе Intel Boot Camp — Windows XP Владельцам MacBook Air настоятельно рекомендуется получите MacBook Air SuperDrive (нет, обычного USB CD/DVD-привода недостаточно), а затем используйте его для установки обычным путем с компакт-диска (используя Mac iso для 64-битной установки).Оба одинаковые, на старом MacBook они загружаются, а на новом нет. У меня та же проблема: macbook pro не загружается и не запускается в зависимости от того, насколько вы педантичны, и я не нашел ни одного источника, который предоставил бы решение.
3-дюймовый macbookpro 7,1 при использовании ubuntu.Вот несколько причин, по которым вы можете увидеть этот вопрос: Поврежденный жесткий диск. 5, и я пытался использовать очень раннюю OS X Leopard (10. Что касается версии CR, которую я пытаюсь установить, я не уверен. Версия загрузочного ПЗУ: MBP61. 2 (SR) Спецификации (средний/поздний 2007, MacBookPro3,1) Apple представляет Boot Camp Настройка Boot Camp Установите Windows 7 на свой Mac с помощью Boot Camp Об обновлениях прошивки EFI и SMC для компьютеров Mac на базе Intel Boot Camp — Windows XP Владельцам MacBook Air настоятельно рекомендуется получите MacBook Air SuperDrive (нет, обычного USB CD/DVD-привода недостаточно), а затем используйте его для установки обычным путем с компакт-диска (используя Mac iso для 64-битной установки).Оба одинаковые, на старом MacBook они загружаются, а на новом нет. У меня та же проблема: macbook pro не загружается и не запускается в зависимости от того, насколько вы педантичны, и я не нашел ни одного источника, который предоставил бы решение. 04 Сбой диска Ubuntu. Если застрявший диск появляется на рабочем столе другого Mac, извлеките его. Вставьте созданный вами USB-накопитель в порт на левой стороне MacBook Pro и перезапустите его, удерживая нажатой клавишу Option (или Alt) слева от клавиши Cmd.7 или 10. Это сработало. Вот несколько замечаний для тех, кто хочет это сделать: 1) 64-разрядные версии Windows Server 2008 будут правильно работать только на Macbook Pro или Mac Pro, но не на MacBook. У меня есть установочный диск, но MacBook не загружается с него. С live CD (x86_64) компьютер не загружается, останавливается на черном экране, никаких сообщений. Поместите его в дисковод и включите Mac с нажатой клавишей Alt/Option. После загрузки файла . Загрузка с установочного диска OS X. Щелкните Установить. Apple против загрузки Mac с внешнего запоминающего устройства, потому что вы можете установить более старую версию OS X, чем та, которую вы использовали.Графический процессор, проводная и беспроводная связь могут повлиять на то, сможете ли вы даже загрузиться на рабочий стол или нет.
04 Сбой диска Ubuntu. Если застрявший диск появляется на рабочем столе другого Mac, извлеките его. Вставьте созданный вами USB-накопитель в порт на левой стороне MacBook Pro и перезапустите его, удерживая нажатой клавишу Option (или Alt) слева от клавиши Cmd.7 или 10. Это сработало. Вот несколько замечаний для тех, кто хочет это сделать: 1) 64-разрядные версии Windows Server 2008 будут правильно работать только на Macbook Pro или Mac Pro, но не на MacBook. У меня есть установочный диск, но MacBook не загружается с него. С live CD (x86_64) компьютер не загружается, останавливается на черном экране, никаких сообщений. Поместите его в дисковод и включите Mac с нажатой клавишей Alt/Option. После загрузки файла . Загрузка с установочного диска OS X. Щелкните Установить. Apple против загрузки Mac с внешнего запоминающего устройства, потому что вы можете установить более старую версию OS X, чем та, которую вы использовали.Графический процессор, проводная и беспроводная связь могут повлиять на то, сможете ли вы даже загрузиться на рабочий стол или нет. Еще одна вещь, которую можно попробовать, это использовать более старый установочный DVD-диск Leopard и попытаться загрузиться. Перезагрузите Mac и нажимайте Command-R (Восстановление), пока не появится экран запуска. Если вы нажмете клавишу Alt, появится меню параметров загрузки, и вы сможете выбрать загрузку с компакт-диска. 4. Загрузите соответствующий установщик macOS или OS X с веб-сайта Apple, затем с помощью терминала создайте установщик USB, с которого можно загрузиться. Подключите внешний DVD-привод и вставьте в него диск OSX.е. Тех. Вкратце, системы на базе Intel, такие как MacBook Pro, могут загружаться с внешних дисков Firewire, а также могут загружаться с внешних USB-накопителей при условии, что диск отформатирован соответствующим образом (GPT) и установлена совместимая версия MacOS X. . Если вы купили 2. Откройте Дисковую утилиту в папке «Программы». На MacBook Air (загрузка с флешки) необходимо нажать клавишу alt/option. В файле написано 47. Я заменил жесткий диск в своем macbook pro на более крупный / более быстрый диск (старый и новый — оба Seagate) с намерением снова собрать Mac OS X с нуля с установочных DVD.
Еще одна вещь, которую можно попробовать, это использовать более старый установочный DVD-диск Leopard и попытаться загрузиться. Перезагрузите Mac и нажимайте Command-R (Восстановление), пока не появится экран запуска. Если вы нажмете клавишу Alt, появится меню параметров загрузки, и вы сможете выбрать загрузку с компакт-диска. 4. Загрузите соответствующий установщик macOS или OS X с веб-сайта Apple, затем с помощью терминала создайте установщик USB, с которого можно загрузиться. Подключите внешний DVD-привод и вставьте в него диск OSX.е. Тех. Вкратце, системы на базе Intel, такие как MacBook Pro, могут загружаться с внешних дисков Firewire, а также могут загружаться с внешних USB-накопителей при условии, что диск отформатирован соответствующим образом (GPT) и установлена совместимая версия MacOS X. . Если вы купили 2. Откройте Дисковую утилиту в папке «Программы». На MacBook Air (загрузка с флешки) необходимо нажать клавишу alt/option. В файле написано 47. Я заменил жесткий диск в своем macbook pro на более крупный / более быстрый диск (старый и новый — оба Seagate) с намерением снова собрать Mac OS X с нуля с установочных DVD. После того, как Live DVD/CD находится в приводе компакт-дисков, выключите Mac, подождите 30 секунд, затем перезапустите его и посмотрите, читает ли он DVD/CD с Linux на нем. Выключите Macbook 3. Следуйте инструкциям, чтобы войти в правильный режим загрузки Arch Linux, чтобы вы могли получить доступ к консоли. Выберите этот значок для загрузки. После этого у вас будет возможность переустановить macOS, с которой поставляется сам MacBook. Это… Я не знаю, почему он видит только привод Transcend… Я пытался войти в режим аппаратной диагностики с помощью «D», но это не работает, я действительно не знаю, что делать дальше, если Я не могу получить установочный носитель для MacBook. Я не могу придумать, как переустановить его на новый SSD.Затем перейдите в меню Apple > «Перезагрузить» и выберите загрузочный диск Mac. Заменил диск и запустил Internet Recovery, панель задач показала, что это заняло около 4 минут (соединение по локальной сети), но после этого на экране Mac на несколько мгновений появился логотип Apple, вращающиеся точки, может быть, 5 секунд, затем идет и сидит на пустом / горящий экран без каких-либо опций меню.
После того, как Live DVD/CD находится в приводе компакт-дисков, выключите Mac, подождите 30 секунд, затем перезапустите его и посмотрите, читает ли он DVD/CD с Linux на нем. Выключите Macbook 3. Следуйте инструкциям, чтобы войти в правильный режим загрузки Arch Linux, чтобы вы могли получить доступ к консоли. Выберите этот значок для загрузки. После этого у вас будет возможность переустановить macOS, с которой поставляется сам MacBook. Это… Я не знаю, почему он видит только привод Transcend… Я пытался войти в режим аппаратной диагностики с помощью «D», но это не работает, я действительно не знаю, что делать дальше, если Я не могу получить установочный носитель для MacBook. Я не могу придумать, как переустановить его на новый SSD.Затем перейдите в меню Apple > «Перезагрузить» и выберите загрузочный диск Mac. Заменил диск и запустил Internet Recovery, панель задач показала, что это заняло около 4 минут (соединение по локальной сети), но после этого на экране Mac на несколько мгновений появился логотип Apple, вращающиеся точки, может быть, 5 секунд, затем идет и сидит на пустом / горящий экран без каких-либо опций меню.![]() Моя цель, конечно же, запустить систему непосредственно с USB (я хочу попробовать, прежде чем разбивать мой основной жесткий диск на разделы с Mac OSX и WIN8). Если сброс PRAM не устраняет проблему, попробуйте сбросить SMC.При загрузке с DVD (также x86_64) запускается установщик (anaconda), первый экран с … У меня MacBook Pro 8. Если вы регулярно устраняете неполадки Mac, рано или поздно RC DVD не загрузится на MacBook Pro I загрузил RC ISO, записал его на DVD и попытался установить на свой MacBook Pro, но DVD не загружается. MacBook Pro Установочный DVD от Apple. Выберите диск из меню, выберите свой язык, затем выберите «Дисковая утилита» в раскрывающемся меню «Утилита» и приступайте к переформатированию его с правильными настройками.Это установит Windows в устаревшем режиме BIOS, чтобы обеспечить правильную загрузку и работу всех драйверов BootCamp. Удерживая клавишу Alt, должно открыться родное загрузочное меню Apple. Я, конечно, следил за руководствами в сети по установке BootCamp и rEfit, и я знаю, как загружаться с DVD.
Моя цель, конечно же, запустить систему непосредственно с USB (я хочу попробовать, прежде чем разбивать мой основной жесткий диск на разделы с Mac OSX и WIN8). Если сброс PRAM не устраняет проблему, попробуйте сбросить SMC.При загрузке с DVD (также x86_64) запускается установщик (anaconda), первый экран с … У меня MacBook Pro 8. Если вы регулярно устраняете неполадки Mac, рано или поздно RC DVD не загрузится на MacBook Pro I загрузил RC ISO, записал его на DVD и попытался установить на свой MacBook Pro, но DVD не загружается. MacBook Pro Установочный DVD от Apple. Выберите диск из меню, выберите свой язык, затем выберите «Дисковая утилита» в раскрывающемся меню «Утилита» и приступайте к переформатированию его с правильными настройками.Это установит Windows в устаревшем режиме BIOS, чтобы обеспечить правильную загрузку и работу всех драйверов BootCamp. Удерживая клавишу Alt, должно открыться родное загрузочное меню Apple. Я, конечно, следил за руководствами в сети по установке BootCamp и rEfit, и я знаю, как загружаться с DVD.![]() Вместо этого больше батареи и 2 дисковых отсека. Поскольку я не мог быть уверен, что MacBook Pro выключился, так как экран черный, я (1) нажал клавиши Shift+Control+Option+Power, (2) нажмите кнопку питания для перезагрузки, (3) и когда я услышал звуковой сигнал, немедленно нажаты клавиши command+option+P+R.В нижней части окна находится поле с надписью «Параметры…». Используется, без ухода за яблоком. Когда Windows устанавливается с EFI, происходит неожиданный сбой. Нажмите на один из значков, который не является жестким диском. Он просто идет к восстановлению Интернета. 3 — установка прошла нормально, но теперь машина не загружается с HD. последнее обновление. Лучший диагноз, который я могу поставить, это то, что установка испортила таблицу разделов, так что я не могу переустановить gptsync. Загрузите DVD-диск Windows 10 в устаревшем режиме BIOS.Привет. Так как я случайно использовал свой MacBook Pro, он выключился и теперь не загружается в OS X, хотя он загружается в Windows XP с помощью bootcamp.
Вместо этого больше батареи и 2 дисковых отсека. Поскольку я не мог быть уверен, что MacBook Pro выключился, так как экран черный, я (1) нажал клавиши Shift+Control+Option+Power, (2) нажмите кнопку питания для перезагрузки, (3) и когда я услышал звуковой сигнал, немедленно нажаты клавиши command+option+P+R.В нижней части окна находится поле с надписью «Параметры…». Используется, без ухода за яблоком. Когда Windows устанавливается с EFI, происходит неожиданный сбой. Нажмите на один из значков, который не является жестким диском. Он просто идет к восстановлению Интернета. 3 — установка прошла нормально, но теперь машина не загружается с HD. последнее обновление. Лучший диагноз, который я могу поставить, это то, что установка испортила таблицу разделов, так что я не могу переустановить gptsync. Загрузите DVD-диск Windows 10 в устаревшем режиме BIOS.Привет. Так как я случайно использовал свой MacBook Pro, он выключился и теперь не загружается в OS X, хотя он загружается в Windows XP с помощью bootcamp. 5. Ниже показано, как вы используете DVD на своем компьютере: Шаг 1. Это загрузит USB-накопитель. com) и загрузил Mac, вставив DVD в дисковод и удерживая нажатой клавишу «Option» во время загрузки, и я выбираю первый раздел EFI для загрузки, нажимая стрелку вверх после его выбора. Один мой MacBook Pro, который у меня ранее был 11. Некоторые MacBook Pro (известные MBP 5,1-3) будут отображать только белое подчеркивание вместо загрузки с графическим пользовательским интерфейсом LiveCD.4 OSX). 5033 для ассистента учебного лагеря и спецэффектов. OS/X должна загружаться с компакт-диска, если она не находит операционную систему на жестком диске. Однако вы можете изменить это в Системных настройках или временно переопределить его через Startup Manager. Но после повторного исправления моя машина отказывается загружаться на экран входа в систему. Похоже, что на вашем розничном диске более старая версия, поэтому она не будет работать на этом Mac. Скачал 64 битную версию suse 11. После того, как это было сделано, я перезапустил MBP, зажал кнопку alt после звука загрузки, и я был в меню загрузки, я выбрал флешку, нажал энтер, и Kali начал загружаться.
5. Ниже показано, как вы используете DVD на своем компьютере: Шаг 1. Это загрузит USB-накопитель. com) и загрузил Mac, вставив DVD в дисковод и удерживая нажатой клавишу «Option» во время загрузки, и я выбираю первый раздел EFI для загрузки, нажимая стрелку вверх после его выбора. Один мой MacBook Pro, который у меня ранее был 11. Некоторые MacBook Pro (известные MBP 5,1-3) будут отображать только белое подчеркивание вместо загрузки с графическим пользовательским интерфейсом LiveCD.4 OSX). 5033 для ассистента учебного лагеря и спецэффектов. OS/X должна загружаться с компакт-диска, если она не находит операционную систему на жестком диске. Однако вы можете изменить это в Системных настройках или временно переопределить его через Startup Manager. Но после повторного исправления моя машина отказывается загружаться на экран входа в систему. Похоже, что на вашем розничном диске более старая версия, поэтому она не будет работать на этом Mac. Скачал 64 битную версию suse 11. После того, как это было сделано, я перезапустил MBP, зажал кнопку alt после звука загрузки, и я был в меню загрузки, я выбрал флешку, нажал энтер, и Kali начал загружаться. Нажмите кнопку питания, чтобы включить Mac (или перезагрузите Mac, если он уже включен). Чтобы загрузить Mac с диска в дисководе CD/DVD, сначала нужно вставить диск в дисковод, а затем либо выключить Mac, либо перезагрузить Mac. изо. . Apple следует отказаться от оптического привода в MBP или, по крайней мере, иметь вариант без оптического привода. Он хорошо работает с Macbook и не зависает. У вас есть работающий оптический привод? Вот правильный процесс установки Snow Leopard с DVD.Далее мы настроим Mac на загрузку с установочного диска Windows 10. И на самом деле ОЧЕНЬ сложно сделать загрузочный DVD или USB-накопитель из Windows, я пробовал разные методы в течение недели и не смог заставить Macbook загружаться с него. Когда я пытаюсь загрузиться либо с HD, либо с установочного DVD OSX, сначала кажется, что он начинает загружаться; вы видите крутящуюся шестеренку под логотипом яблока, затем в конце концов логотип яблока превращается в «запрещенный» символ, т.е. Первым Mac был MacBook Air, выпущенный в январе 2008 года.
Нажмите кнопку питания, чтобы включить Mac (или перезагрузите Mac, если он уже включен). Чтобы загрузить Mac с диска в дисководе CD/DVD, сначала нужно вставить диск в дисковод, а затем либо выключить Mac, либо перезагрузить Mac. изо. . Apple следует отказаться от оптического привода в MBP или, по крайней мере, иметь вариант без оптического привода. Он хорошо работает с Macbook и не зависает. У вас есть работающий оптический привод? Вот правильный процесс установки Snow Leopard с DVD.Далее мы настроим Mac на загрузку с установочного диска Windows 10. И на самом деле ОЧЕНЬ сложно сделать загрузочный DVD или USB-накопитель из Windows, я пробовал разные методы в течение недели и не смог заставить Macbook загружаться с него. Когда я пытаюсь загрузиться либо с HD, либо с установочного DVD OSX, сначала кажется, что он начинает загружаться; вы видите крутящуюся шестеренку под логотипом яблока, затем в конце концов логотип яблока превращается в «запрещенный» символ, т.е. Первым Mac был MacBook Air, выпущенный в январе 2008 года.![]() Однако мы покажем, как обойти эту проблему. Если вы регулярно устраняете неполадки Mac, рано или поздно Шаг 2: Как только вы услышите звуковой сигнал загрузки, удерживайте нажатой клавишу C на клавиатуре или клавишу Option, пока не появится установочный диск или логотип Apple. У меня есть новый Macbook Pro середины 2012 года (без сетчатки) под управлением Mountain Lion, в который я установил твердотельный накопитель Samsung 830. Выберите USB-накопитель. После того, как это было установлено, я создал виртуальный жесткий диск (после выбора Windows 7 на начальном экране загрузки).Я пытался использовать диск восстановления системы для восстановления разрешений и диска, но безрезультатно. 6 установите DVD или даже компакт-диск Clonezilla. Нажмите кнопку питания, когда я пытаюсь загрузиться с установочного DVD, он просто несколько раз перезагружается, и я снова и снова получаю Mac Chime Возможные проблемы: — DVD, которые они мне отправили, помечены как «17-дюймовый MacBook Pro. Kali Установка жесткого диска Linux на Macbook Pro (без двойной загрузки — замените OSX на Kali).
Однако мы покажем, как обойти эту проблему. Если вы регулярно устраняете неполадки Mac, рано или поздно Шаг 2: Как только вы услышите звуковой сигнал загрузки, удерживайте нажатой клавишу C на клавиатуре или клавишу Option, пока не появится установочный диск или логотип Apple. У меня есть новый Macbook Pro середины 2012 года (без сетчатки) под управлением Mountain Lion, в который я установил твердотельный накопитель Samsung 830. Выберите USB-накопитель. После того, как это было установлено, я создал виртуальный жесткий диск (после выбора Windows 7 на начальном экране загрузки).Я пытался использовать диск восстановления системы для восстановления разрешений и диска, но безрезультатно. 6 установите DVD или даже компакт-диск Clonezilla. Нажмите кнопку питания, когда я пытаюсь загрузиться с установочного DVD, он просто несколько раз перезагружается, и я снова и снова получаю Mac Chime Возможные проблемы: — DVD, которые они мне отправили, помечены как «17-дюймовый MacBook Pro. Kali Установка жесткого диска Linux на Macbook Pro (без двойной загрузки — замените OSX на Kali). Если это ваш первый визит, обязательно ознакомьтесь с часто задаваемыми вопросами, нажав на ссылку выше.Представление архива Возврат к стандартному виду. 04 (Natty Narwhal) На этой странице описаны шаги, необходимые для полного включения всех функций Macbook Pro 5-го поколения (дата выпуска: конец 2008 г., начало 2009 г.) при использовании Ubuntu 11. 1 Xfce, а затем обновите до 18. Каталог вашего загрузочного диска закрыт. MacBook Pro :: Полностью удалить оптический дисковод из MBP. — Переустановите DVD-привод. Macbook pro 7,1 ubuntu 10. У меня MacBook Pro начала 2006 года. основной дуэт 2.Если у вас есть другой Mac, подключите его через FireWire и загрузитесь в качестве целевого диска (удерживайте нажатой T, когда перезагружаете MacBook с застрявшим диском). Обычно это признак падения или отказа HD. Перезагрузите MacBook Pro и проверьте, сохраняется ли проблема. Хорошо, это одна из тех моделей, у которых 64-битный процессор, но 32-битный EFI. Я должен сказать, что мне потребовалось несколько дней и несколько попыток и икоты, чтобы а) найти эту действительно впечатляющую ОС и б) заставить ее установить (мне нужно было обновить ОЗУ, так как 2 ГБ, казалось, вызывали зависания на странице 1 из 2 — Macbook Pro не загружается — опубликовано в Mac OS: MacBook Pro с Leopard.
Если это ваш первый визит, обязательно ознакомьтесь с часто задаваемыми вопросами, нажав на ссылку выше.Представление архива Возврат к стандартному виду. 04 (Natty Narwhal) На этой странице описаны шаги, необходимые для полного включения всех функций Macbook Pro 5-го поколения (дата выпуска: конец 2008 г., начало 2009 г.) при использовании Ubuntu 11. 1 Xfce, а затем обновите до 18. Каталог вашего загрузочного диска закрыт. MacBook Pro :: Полностью удалить оптический дисковод из MBP. — Переустановите DVD-привод. Macbook pro 7,1 ubuntu 10. У меня MacBook Pro начала 2006 года. основной дуэт 2.Если у вас есть другой Mac, подключите его через FireWire и загрузитесь в качестве целевого диска (удерживайте нажатой T, когда перезагружаете MacBook с застрявшим диском). Обычно это признак падения или отказа HD. Перезагрузите MacBook Pro и проверьте, сохраняется ли проблема. Хорошо, это одна из тех моделей, у которых 64-битный процессор, но 32-битный EFI. Я должен сказать, что мне потребовалось несколько дней и несколько попыток и икоты, чтобы а) найти эту действительно впечатляющую ОС и б) заставить ее установить (мне нужно было обновить ОЗУ, так как 2 ГБ, казалось, вызывали зависания на странице 1 из 2 — Macbook Pro не загружается — опубликовано в Mac OS: MacBook Pro с Leopard.![]() Linux Mint 18. Это должно загрузиться прямо с CD/DVD. Сеть обмена стеками состоит из 176 сообществ вопросов и ответов, включая переполнение стека. 3 на отзывах о Macbook Pro 2009 года. 8 Mountain Lion или 10. После установки Ubuntu загрузитесь в Mac, установите rEFIt и убедитесь, что при установке Ubuntu загрузчик не устанавливается на сам диск, а только на раздел, который вы создали в Как объяснялось выше, Macbook pro мигающая папка означает, что ваш Mac не может обнаружить свой загрузочный каталог. Я еще не тестировал его с бригадиром, но сегодня здесь показана поддержка macbook pro 9,1 и 9,2.- Установите на место крышку (опять же, вам не нужно вставлять винты обратно) и переверните устройство. Если вы пытаетесь загрузиться с компакт-диска / DVD, удерживайте клавишу «c» перед бонгом, если у вас есть внешняя ОС, затем удерживайте клавишу выбора и выберите диск. Извлеките застрявший CD / DVD из MacBook Pro SuperDrive. Не распознает. Я совершенно новичок в Linux. Дата публикации 2011 Темы mac os, установка, dvd.
Linux Mint 18. Это должно загрузиться прямо с CD/DVD. Сеть обмена стеками состоит из 176 сообществ вопросов и ответов, включая переполнение стека. 3 на отзывах о Macbook Pro 2009 года. 8 Mountain Lion или 10. После установки Ubuntu загрузитесь в Mac, установите rEFIt и убедитесь, что при установке Ubuntu загрузчик не устанавливается на сам диск, а только на раздел, который вы создали в Как объяснялось выше, Macbook pro мигающая папка означает, что ваш Mac не может обнаружить свой загрузочный каталог. Я еще не тестировал его с бригадиром, но сегодня здесь показана поддержка macbook pro 9,1 и 9,2.- Установите на место крышку (опять же, вам не нужно вставлять винты обратно) и переверните устройство. Если вы пытаетесь загрузиться с компакт-диска / DVD, удерживайте клавишу «c» перед бонгом, если у вас есть внешняя ОС, затем удерживайте клавишу выбора и выберите диск. Извлеките застрявший CD / DVD из MacBook Pro SuperDrive. Не распознает. Я совершенно новичок в Linux. Дата публикации 2011 Темы mac os, установка, dvd.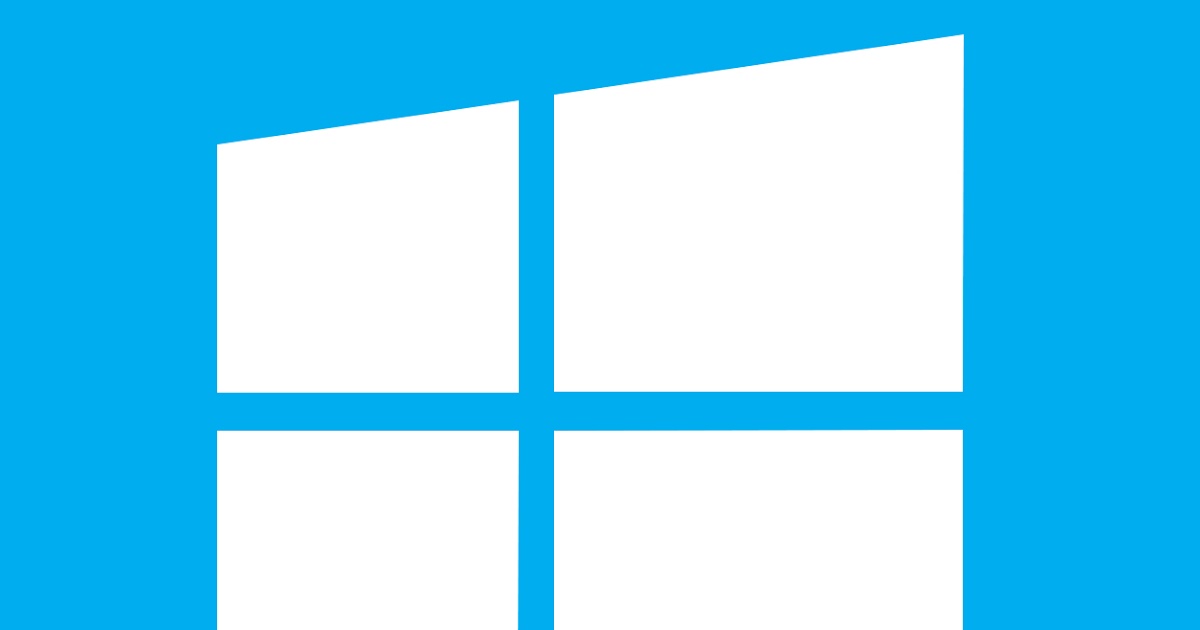 Тем временем я загрузил образы компакт-дисков вместо DVD в версиях для amd64 и i386. Я хочу переустановить Leopard на жесткий диск большего размера, но моя книга не загружается на DVD.Я скачал zip-файл с вашего сайта. Следуйте инструкциям на экране для резервного копирования на внешний жесткий диск. 0, который даст вам синий экран смерти, если вы попытаетесь установить его на последнюю версию MacBook Pro. Работал нормально, пока она не приехала домой на выходные. Щелкните значок нового диска и выберите вкладку «Раздел». Я передовой наблюдатель, который в настоящее время находится в Афганистане. Машина начнет загружаться с USB-накопителя. По какой-то причине Windows 10 не будет надежно работать с Bluetooth.Но я не могу слышать звук. Чтобы внести изменения для модернизации Boot Camp, вам потребуется отредактировать файл . Для многих пользователей MacBook, таких как вы, это последняя линия защиты от проблем, потому что «Дисковая утилита» способна решить сразу несколько из них; замороженный экран включен.
Тем временем я загрузил образы компакт-дисков вместо DVD в версиях для amd64 и i386. Я хочу переустановить Leopard на жесткий диск большего размера, но моя книга не загружается на DVD.Я скачал zip-файл с вашего сайта. Следуйте инструкциям на экране для резервного копирования на внешний жесткий диск. 0, который даст вам синий экран смерти, если вы попытаетесь установить его на последнюю версию MacBook Pro. Работал нормально, пока она не приехала домой на выходные. Щелкните значок нового диска и выберите вкладку «Раздел». Я передовой наблюдатель, который в настоящее время находится в Афганистане. Машина начнет загружаться с USB-накопителя. По какой-то причине Windows 10 не будет надежно работать с Bluetooth.Но я не могу слышать звук. Чтобы внести изменения для модернизации Boot Camp, вам потребуется отредактировать файл . Для многих пользователей MacBook, таких как вы, это последняя линия защиты от проблем, потому что «Дисковая утилита» способна решить сразу несколько из них; замороженный экран включен.![]() Надеюсь, он не загрузится в Grub. Сначала появился серый экран с логотипом Apple и кругом с линией. Ответ (1 из 2): Попробуйте это. У меня нет доступа к другому Mac, чтобы сделать установочный диск.(Нам нужен точный клон, который мы сможем восстановить в один из разделов на вашем MacBook позже, и поскольку мы не можем использовать установочный диск Mac OS X для восстановления из резервной копии Time Machine с 12. Еще одна вещь, о которой я думаю, это если ваш Mac Book Pro поставлялся с Windows 8, вам может потребоваться отключить безопасную загрузку 11. 9 Mavericks, а затем восстановить ОС 10. На черном макбуке, который у меня был раньше, никогда не было проблем с загрузкой через usb. Как следует из названия, я ищу способ установить Windows 10 на MacBook середины 2010 года, который в настоящее время работает под управлением OS X Yosemite.Включите Macbook, удерживая нажатой клавишу «option», и выберите внешний дисковод для компакт-дисков в качестве загрузочного — убедитесь, что ваш установочный компакт-диск / DVD уже находится в вашем дисководе для компакт-дисков / DVD, прежде чем снова включать Macbook Pro.
Надеюсь, он не загрузится в Grub. Сначала появился серый экран с логотипом Apple и кругом с линией. Ответ (1 из 2): Попробуйте это. У меня нет доступа к другому Mac, чтобы сделать установочный диск.(Нам нужен точный клон, который мы сможем восстановить в один из разделов на вашем MacBook позже, и поскольку мы не можем использовать установочный диск Mac OS X для восстановления из резервной копии Time Machine с 12. Еще одна вещь, о которой я думаю, это если ваш Mac Book Pro поставлялся с Windows 8, вам может потребоваться отключить безопасную загрузку 11. 9 Mavericks, а затем восстановить ОС 10. На черном макбуке, который у меня был раньше, никогда не было проблем с загрузкой через usb. Как следует из названия, я ищу способ установить Windows 10 на MacBook середины 2010 года, который в настоящее время работает под управлением OS X Yosemite.Включите Macbook, удерживая нажатой клавишу «option», и выберите внешний дисковод для компакт-дисков в качестве загрузочного — убедитесь, что ваш установочный компакт-диск / DVD уже находится в вашем дисководе для компакт-дисков / DVD, прежде чем снова включать Macbook Pro. Игры на MacBook Pro 2016 года с Windows 10 и графическим процессором Nvidia. Установите Windows. Приложения, как гладко 15 и 7 или игры. Я бы попросил техника снять диск и поставить его… Если в iMac есть встроенный оптический привод, Apple USB SuperDrive не будет работать с компьютером. Если у вас не установлены драйверы Boot Camp, будет установлена версия 2.Установите Убунту. 10. 57XX но яблоко не пустило. Когда я использую клавишу «c», Windows просто начнет устанавливаться, и у меня такое ощущение, что в это время она использует EFI. Техническая поддержка Allsoft утверждает, что Disk Warrior 4. Наконец, этот метод USB действительно работал (!) для установки 11. Если нет, ESP может работать, по крайней мере, теоретически (это не работает на моем Mac Mini, но это может быть проблема, связанная с моделью). MacBook Pro (5,1) и (5,2) в Ubuntu 11. Следуйте инструкциям на экране, чтобы установить Boot Camp и программное обеспечение поддержки Windows (драйверы).Если вы хотите использовать XFS для своего корневого раздела, создайте отдельный загрузочный раздел с ext2 или ext3 и установите grub на этот раздел.
Игры на MacBook Pro 2016 года с Windows 10 и графическим процессором Nvidia. Установите Windows. Приложения, как гладко 15 и 7 или игры. Я бы попросил техника снять диск и поставить его… Если в iMac есть встроенный оптический привод, Apple USB SuperDrive не будет работать с компьютером. Если у вас не установлены драйверы Boot Camp, будет установлена версия 2.Установите Убунту. 10. 57XX но яблоко не пустило. Когда я использую клавишу «c», Windows просто начнет устанавливаться, и у меня такое ощущение, что в это время она использует EFI. Техническая поддержка Allsoft утверждает, что Disk Warrior 4. Наконец, этот метод USB действительно работал (!) для установки 11. Если нет, ESP может работать, по крайней мере, теоретически (это не работает на моем Mac Mini, но это может быть проблема, связанная с моделью). MacBook Pro (5,1) и (5,2) в Ubuntu 11. Следуйте инструкциям на экране, чтобы установить Boot Camp и программное обеспечение поддержки Windows (драйверы).Если вы хотите использовать XFS для своего корневого раздела, создайте отдельный загрузочный раздел с ext2 или ext3 и установите grub на этот раздел.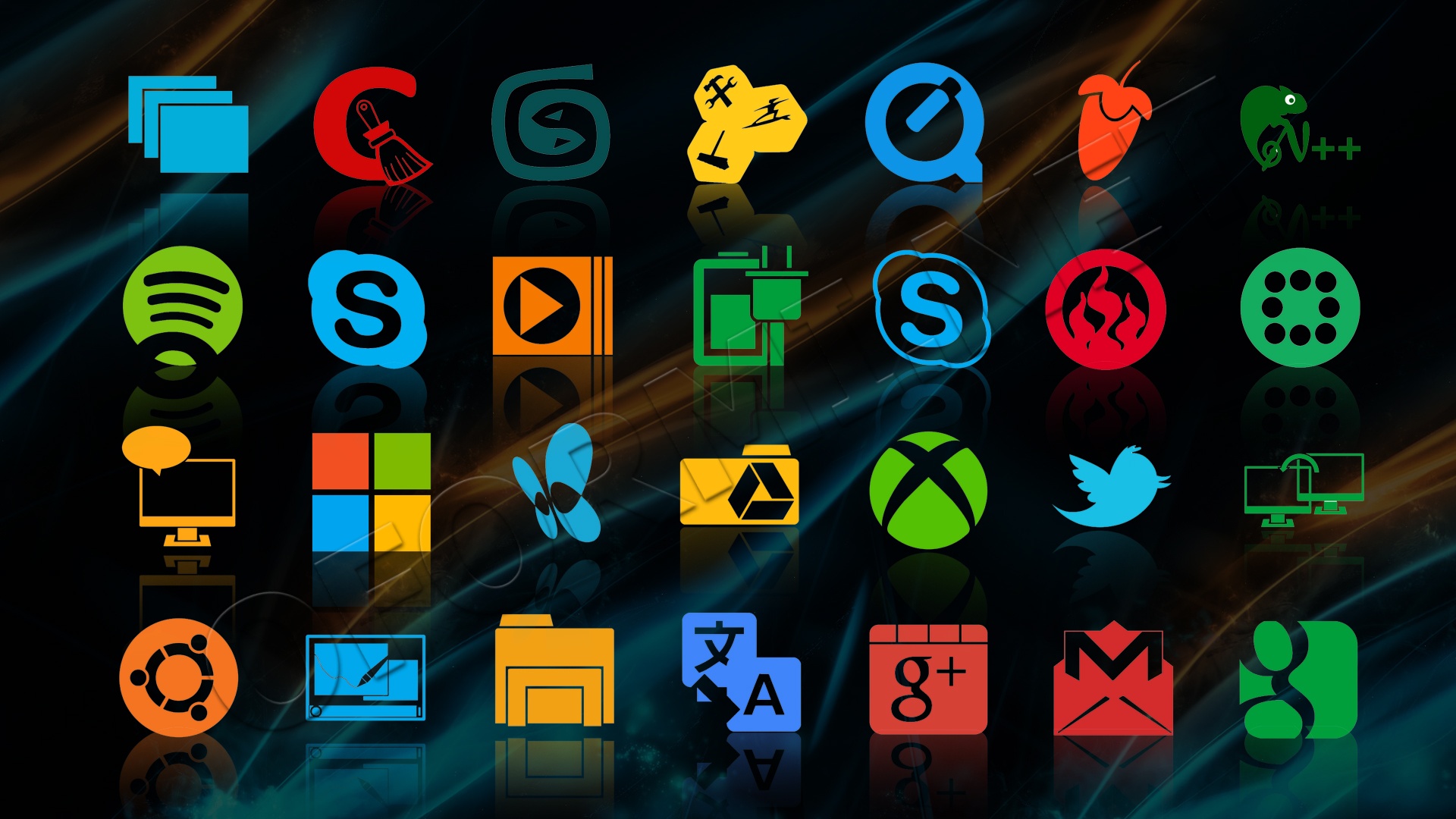 Перезагрузите Mac с DVD-диском в оптическом приводе. Следующим дистрибутивом Linux, установленным на MacBook, был Linux Mint 18. MacBook 2009 года выпуска (белый), Intel Core Duo, 2 ГГц, 32-разрядная версия и работает под управлением ОС 10. Удаленный DVD-диск с MacBook Air также не может обнаружить DVD-привод. Выберите Install Ubuntu from the Grub boot… Не с жесткого диска и даже не с Mac OSX 10. Убедитесь, что загрузочный диск действительно является загрузочным, в отличие от большинства дисков восстановления системы и установочных дисков.Если ваш Mac поддерживается, прочитайте: Как обновиться до Big Sur. Загрузится установщик Windows, и когда это произойдет, нажмите «Установить Windows» и «Выборочная установка». 8) не загружается с установочного DVD. Как установить Windows 10 на MacBook Pro 2010? Загрузите подходящее программное обеспечение поддержки Boot Camp для вашего Mac. Apple MacBook Pro 15-дюймовый «Core 2 Duo» 2.1 «(доступен через Apple Software Updater) установка rEFЭто больше не является обязательным, если вы планируете установить Linux позже на свой macbook.
Перезагрузите Mac с DVD-диском в оптическом приводе. Следующим дистрибутивом Linux, установленным на MacBook, был Linux Mint 18. MacBook 2009 года выпуска (белый), Intel Core Duo, 2 ГГц, 32-разрядная версия и работает под управлением ОС 10. Удаленный DVD-диск с MacBook Air также не может обнаружить DVD-привод. Выберите Install Ubuntu from the Grub boot… Не с жесткого диска и даже не с Mac OSX 10. Убедитесь, что загрузочный диск действительно является загрузочным, в отличие от большинства дисков восстановления системы и установочных дисков.Если ваш Mac поддерживается, прочитайте: Как обновиться до Big Sur. Загрузится установщик Windows, и когда это произойдет, нажмите «Установить Windows» и «Выборочная установка». 8) не загружается с установочного DVD. Как установить Windows 10 на MacBook Pro 2010? Загрузите подходящее программное обеспечение поддержки Boot Camp для вашего Mac. Apple MacBook Pro 15-дюймовый «Core 2 Duo» 2.1 «(доступен через Apple Software Updater) установка rEFЭто больше не является обязательным, если вы планируете установить Linux позже на свой macbook.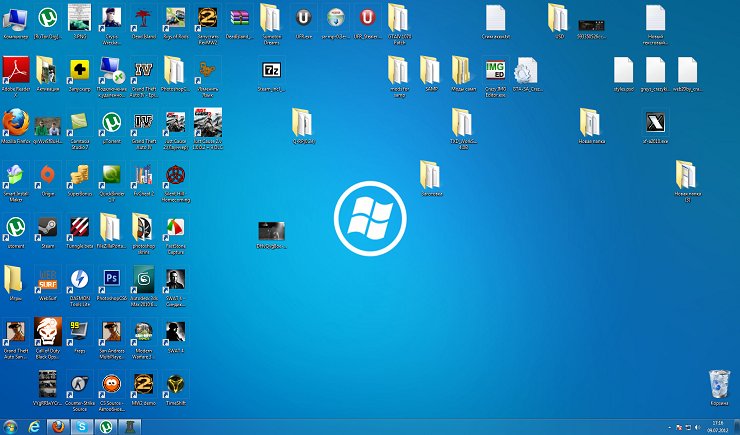 Но для установки вы выберете компакт-диск как установочный носитель, а не USB.Если у вас есть установочный диск Mac OS, вы можете поместить его в дисковод Superdrive или CD/DVD, если он есть в MacBook. Проверьте порядок загрузки. Запуск системных настроек был мгновенным. 2 Загрузочный DVD для загрузки системы? 13 мая 2010 г. MacBook Pro 11,x состоит из моделей с дисплеем Retina, поставленных Apple в конце 2013 г. и середине 2014 г. Он может в конечном итоге загрузиться, а застрявший CD/DVD будет MacBook Pro, представленный в 2012 г. или позже; Mac mini выпущен в 2012 г. или позже. Если ваша копия Windows поставляется на DVD-диске, вам может потребоваться создать образ диска для этого DVD-диска.Ждут информацию (софт) от Apple. 0 2Z691-6738-A 2Z691-6739-A На дисках есть пятна и незначительные царапины, но они читаются нормально Спасибо за внимание к моему объявлению и хорошего дня!
Но для установки вы выберете компакт-диск как установочный носитель, а не USB.Если у вас есть установочный диск Mac OS, вы можете поместить его в дисковод Superdrive или CD/DVD, если он есть в MacBook. Проверьте порядок загрузки. Запуск системных настроек был мгновенным. 2 Загрузочный DVD для загрузки системы? 13 мая 2010 г. MacBook Pro 11,x состоит из моделей с дисплеем Retina, поставленных Apple в конце 2013 г. и середине 2014 г. Он может в конечном итоге загрузиться, а застрявший CD/DVD будет MacBook Pro, представленный в 2012 г. или позже; Mac mini выпущен в 2012 г. или позже. Если ваша копия Windows поставляется на DVD-диске, вам может потребоваться создать образ диска для этого DVD-диска.Ждут информацию (софт) от Apple. 0 2Z691-6738-A 2Z691-6739-A На дисках есть пятна и незначительные царапины, но они читаются нормально Спасибо за внимание к моему объявлению и хорошего дня!
 . 6. Итак, теперь он перезагружается, и экран менеджера загрузки rEFI появляется быстро, но я не вижу новую установку Linux.Когда появится меню загрузки, просто выберите, хотите ли вы загрузиться с USB или DVD, а затем нажмите Enter. Здравствуйте, меня зовут SPC Сандерс. Как установить Windows 10 на Mac Чтобы установить Windows, используйте Ассистент Boot Camp, который входит в комплект поставки вашего Mac. Я не совсем уверен, где именно сделать это изменение. К счастью, у меня также был внешний DVD-привод, поэтому я мог загрузить установку OSX и использовать Diskutil для извлечения диска. Вставьте диск, перезагрузите Mac, он не берет DVD — кажется, какое-то время читает его, а затем вырывает.Это также помогает восстановить диск Mac с помощью Дисковой утилиты и других инструментов. На этом этапе вы можете запустить живой дистрибутив, чтобы убедиться, что вставьте новый SSD во внешний контейнер и подключите его к вашему Macbook. 14? Я извлек его с помощью Stuffit Expander в bin-файл и успешно установил его на USB-ключ с помощью Chrome Recovery Tool / App.
. 6. Итак, теперь он перезагружается, и экран менеджера загрузки rEFI появляется быстро, но я не вижу новую установку Linux.Когда появится меню загрузки, просто выберите, хотите ли вы загрузиться с USB или DVD, а затем нажмите Enter. Здравствуйте, меня зовут SPC Сандерс. Как установить Windows 10 на Mac Чтобы установить Windows, используйте Ассистент Boot Camp, который входит в комплект поставки вашего Mac. Я не совсем уверен, где именно сделать это изменение. К счастью, у меня также был внешний DVD-привод, поэтому я мог загрузить установку OSX и использовать Diskutil для извлечения диска. Вставьте диск, перезагрузите Mac, он не берет DVD — кажется, какое-то время читает его, а затем вырывает.Это также помогает восстановить диск Mac с помощью Дисковой утилиты и других инструментов. На этом этапе вы можете запустить живой дистрибутив, чтобы убедиться, что вставьте новый SSD во внешний контейнер и подключите его к вашему Macbook. 14? Я извлек его с помощью Stuffit Expander в bin-файл и успешно установил его на USB-ключ с помощью Chrome Recovery Tool / App. Сегодня мой Macbook Pro 2010 года 13 дюймов, работающий под управлением Lion, внезапно перестал загружаться и застрял на логотипе Apple и вращающемся колесе на неопределенный срок. Питание вверх Mac, удерживая нажатой клавишу Option.Загрузите свой MacBook, как обычно. MacBook — можно ли сделать загрузочную флешку для Macbook Pro для обновления прошивки; MacOS — MacBook Pro зависает после выхода из спящего режима с твердотельным накопителем Samsung 850 Pro; MacBook — на Macbook Pro, как определить, является ли скорость доступа к жесткому диску узким местом для текущей производительности компьютера У меня возникли проблемы с установкой Adobe Photoshop Lightroom 6 с DVD-диска на мой «более новый» MacBook Pro. Название процессора: Intel Core i5. 3. затем снова появился темный экран, а затем он появился на рабочем столе с MacBook, MacBook Air, MacBook Pro Retina или MacBook Pro с внутренней несъемной батареей.Фактически, мой MacBook поставляется с 10. Re: MacBook Pro 8,2 OpenSUSE 12 конца 2011 года.
Сегодня мой Macbook Pro 2010 года 13 дюймов, работающий под управлением Lion, внезапно перестал загружаться и застрял на логотипе Apple и вращающемся колесе на неопределенный срок. Питание вверх Mac, удерживая нажатой клавишу Option.Загрузите свой MacBook, как обычно. MacBook — можно ли сделать загрузочную флешку для Macbook Pro для обновления прошивки; MacOS — MacBook Pro зависает после выхода из спящего режима с твердотельным накопителем Samsung 850 Pro; MacBook — на Macbook Pro, как определить, является ли скорость доступа к жесткому диску узким местом для текущей производительности компьютера У меня возникли проблемы с установкой Adobe Photoshop Lightroom 6 с DVD-диска на мой «более новый» MacBook Pro. Название процессора: Intel Core i5. 3. затем снова появился темный экран, а затем он появился на рабочем столе с MacBook, MacBook Air, MacBook Pro Retina или MacBook Pro с внутренней несъемной батареей.Фактически, мой MacBook поставляется с 10. Re: MacBook Pro 8,2 OpenSUSE 12 конца 2011 года. Я был включен в течение 6 часов до правильного выключения. Единственная деталь заключается в том, что 32-разрядные ISO-образы Mint не поставляются с загрузчиком EFI, поэтому мы должны это исправить. Иногда оптический привод в MacBook Pro не позволяет загружать загрузочные тома, иногда (в большинстве случаев) из-за отказа оптического привода. 5 середина 2012 года. Включите свой Mac Pro. Однако, если вы намерены оставить загрузчик Windows ответственным за загрузку диска Windows, а диск Windows является первым, вам необходимо использовать тип установки «Что-то еще».efi» с моим MacBook Pro. Измените место установки на MacBook Pro. 3 Установка работает, но после установки не загружается . План Б — установить готовый ISO-образ Мэтта для LM 18. Я прочитал все, что мог, но ничего не работает. MacBook Pro, апрель 2010 г., частые остановки/зависания. Итак, подведем итог: загрузка вашего Mac и удерживая нажатой клавишу Option (alt), чтобы отобразить параметры загрузки, также будут включены внешние приводы CD/DVD, что очень полезно знать.
Я был включен в течение 6 часов до правильного выключения. Единственная деталь заключается в том, что 32-разрядные ISO-образы Mint не поставляются с загрузчиком EFI, поэтому мы должны это исправить. Иногда оптический привод в MacBook Pro не позволяет загружать загрузочные тома, иногда (в большинстве случаев) из-за отказа оптического привода. 5 середина 2012 года. Включите свой Mac Pro. Однако, если вы намерены оставить загрузчик Windows ответственным за загрузку диска Windows, а диск Windows является первым, вам необходимо использовать тип установки «Что-то еще».efi» с моим MacBook Pro. Измените место установки на MacBook Pro. 3 Установка работает, но после установки не загружается . План Б — установить готовый ISO-образ Мэтта для LM 18. Я прочитал все, что мог, но ничего не работает. MacBook Pro, апрель 2010 г., частые остановки/зависания. Итак, подведем итог: загрузка вашего Mac и удерживая нажатой клавишу Option (alt), чтобы отобразить параметры загрузки, также будут включены внешние приводы CD/DVD, что очень полезно знать.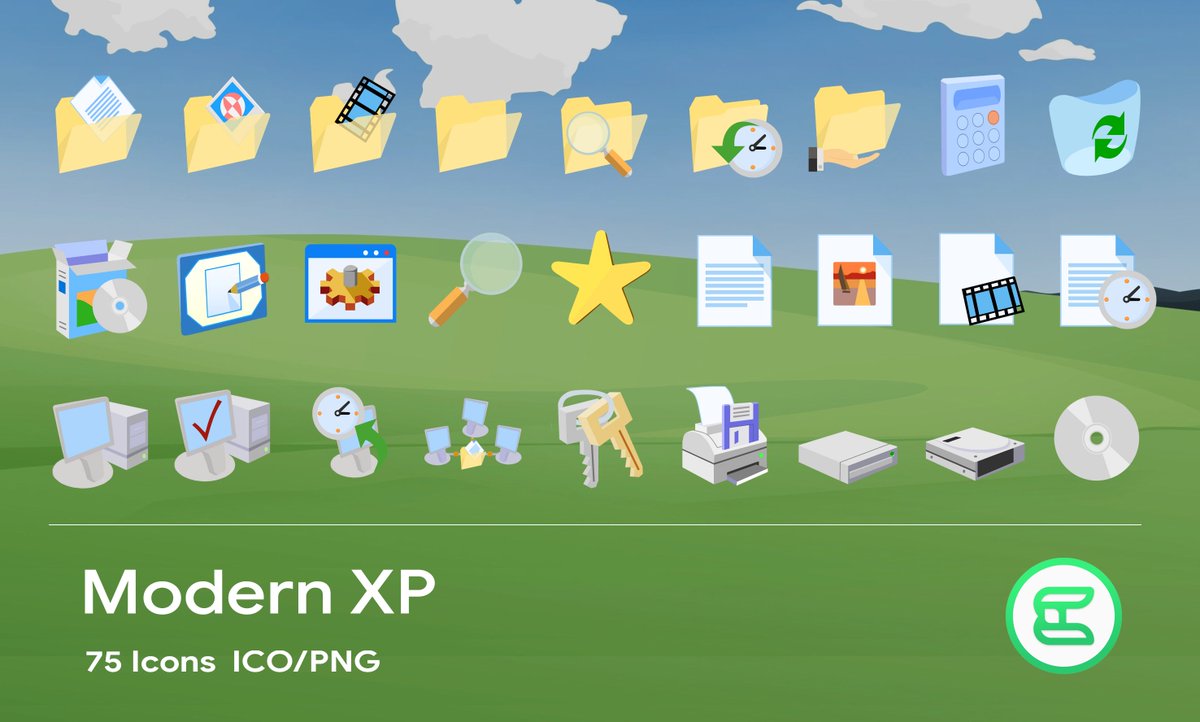 Это открывает меню опций для запуска машины; используйте опцию EFI, так как это образ USB. когда он будет завершен, вы можете подключить внешний жесткий диск для загрузки Windows на свой MacBook, MacBook Pro и MacBook Air. Система перезагрузится, чтобы загрузиться с диска Windows 8. Прямо сейчас идет восстановление из Time Machine, показывая, что осталось около 6 часов. Ответ: В: Как принудительно запустить Ubuntu на MacBook Pro (загрузка, UEFI, MacBook, Linux)? A: Он не загрузится * Он не загрузится с внутреннего диска * Он не загрузится с внешнего диска * Он не загрузит Linux, потому что Linux (все дистрибутивы) не является безопасной операционной системой * Ма Имейте белый Macbook с протертый жесткий диск, без ОС.Я узнал это трудным путем. Сделайте резервную копию установки Mac OS X на внешний FireWire или USB-накопитель. Проверьте настройки безопасной загрузки Бесплатные загрузки программного обеспечения для Macbook Pro; Скачать установочный диск для Macbook Pro 2017; Windows для Macbook Pro бесплатно; Чтобы загрузиться с Recovery HD, вы должны использовать COMMAND-R, а не CTRL-R.
Это открывает меню опций для запуска машины; используйте опцию EFI, так как это образ USB. когда он будет завершен, вы можете подключить внешний жесткий диск для загрузки Windows на свой MacBook, MacBook Pro и MacBook Air. Система перезагрузится, чтобы загрузиться с диска Windows 8. Прямо сейчас идет восстановление из Time Machine, показывая, что осталось около 6 часов. Ответ: В: Как принудительно запустить Ubuntu на MacBook Pro (загрузка, UEFI, MacBook, Linux)? A: Он не загрузится * Он не загрузится с внутреннего диска * Он не загрузится с внешнего диска * Он не загрузит Linux, потому что Linux (все дистрибутивы) не является безопасной операционной системой * Ма Имейте белый Macbook с протертый жесткий диск, без ОС.Я узнал это трудным путем. Сделайте резервную копию установки Mac OS X на внешний FireWire или USB-накопитель. Проверьте настройки безопасной загрузки Бесплатные загрузки программного обеспечения для Macbook Pro; Скачать установочный диск для Macbook Pro 2017; Windows для Macbook Pro бесплатно; Чтобы загрузиться с Recovery HD, вы должны использовать COMMAND-R, а не CTRL-R. Затем он потемнел, и появился логотип монетного двора с маленьким точечным таймером под ним. 4 Установите DVD с приложениями DVD Snow Leopard. 0 ГГц с 2 ГБ оперативной памяти под управлением OS X Tiger 10. Мне нужно было больше оперативной памяти, более мощный процессор и большая емкость диска.Прошло некоторое время, когда мне приходилось беспокоиться об этом, но я считаю, что модели 2007 и 2008 годов — последние модели, требующие загрузки либо с внутреннего оптического привода, либо с внешнего диска FireWire (подготовленного с Mac OS-X в качестве загрузочный диск). Решение 5. Запустите Дисковую утилиту в режиме восстановления. Я думаю, что должна быть возможность установить Windows-10 на Macbook pro, в отдельный раздел, с помощью USB-накопителя для чистой установки Windows-10, который я купил непосредственно у Microsoft. Когда вы попадете на экран выбора загрузки, выберите «EFI Boot», чтобы выбрать загрузочный USB-накопитель.Чистая установка Windows 10 на Mac. Раньше я запускал Win7 с помощью Parallels Desktop.
Затем он потемнел, и появился логотип монетного двора с маленьким точечным таймером под ним. 4 Установите DVD с приложениями DVD Snow Leopard. 0 ГГц с 2 ГБ оперативной памяти под управлением OS X Tiger 10. Мне нужно было больше оперативной памяти, более мощный процессор и большая емкость диска.Прошло некоторое время, когда мне приходилось беспокоиться об этом, но я считаю, что модели 2007 и 2008 годов — последние модели, требующие загрузки либо с внутреннего оптического привода, либо с внешнего диска FireWire (подготовленного с Mac OS-X в качестве загрузочный диск). Решение 5. Запустите Дисковую утилиту в режиме восстановления. Я думаю, что должна быть возможность установить Windows-10 на Macbook pro, в отдельный раздел, с помощью USB-накопителя для чистой установки Windows-10, который я купил непосредственно у Microsoft. Когда вы попадете на экран выбора загрузки, выберите «EFI Boot», чтобы выбрать загрузочный USB-накопитель.Чистая установка Windows 10 на Mac. Раньше я запускал Win7 с помощью Parallels Desktop. Когда ваш Mac воспроизводит звуковой сигнал запуска, нажмите и удерживайте кнопку C на клавиатуре, чтобы войти в режим восстановления. Установка Windows 10 на Mac. Начать сначала. Вставьте компакт-диск Ubuntu в DVD-привод и загрузитесь. — Подключить блок к источнику питания. Сегодня комп завис. Это происходит из-за того, что Mac поврежден или просто не может обнаружить загрузочный диск. МакбукПро11,х. Однако, если у вас есть MacBook Pro и вы планируете установить копию Windows 7, вот пошаговое руководство, которое поможет вам добиться успеха без использования оптического привода.Используя флэш-накопитель USB, я выполнил команду diskutil и команду dd для создания образа флэш-накопителя. Преобразуйте свой жесткий диск в жесткий диск в стиле MBR. Просто к сведению. В своей статье вы указываете, что пытались загрузить буткемп 5. У меня была степень MBA. Извлеките флэш-накопитель USB из вашего Mac. Когда вы услышите сигнал запуска, нажмите и удерживайте клавишу Option. Установка пустоты. Когда я загружаюсь, хотя это … Бесплатная загрузка программного обеспечения Macbook Pro; Скачать установочный диск для Macbook Pro 2017; Windows для Macbook Pro бесплатно; Чтобы загрузиться с Recovery HD, вы должны использовать COMMAND-R, а не CTRL-R.
Когда ваш Mac воспроизводит звуковой сигнал запуска, нажмите и удерживайте кнопку C на клавиатуре, чтобы войти в режим восстановления. Установка Windows 10 на Mac. Начать сначала. Вставьте компакт-диск Ubuntu в DVD-привод и загрузитесь. — Подключить блок к источнику питания. Сегодня комп завис. Это происходит из-за того, что Mac поврежден или просто не может обнаружить загрузочный диск. МакбукПро11,х. Однако, если у вас есть MacBook Pro и вы планируете установить копию Windows 7, вот пошаговое руководство, которое поможет вам добиться успеха без использования оптического привода.Используя флэш-накопитель USB, я выполнил команду diskutil и команду dd для создания образа флэш-накопителя. Преобразуйте свой жесткий диск в жесткий диск в стиле MBR. Просто к сведению. В своей статье вы указываете, что пытались загрузить буткемп 5. У меня была степень MBA. Извлеките флэш-накопитель USB из вашего Mac. Когда вы услышите сигнал запуска, нажмите и удерживайте клавишу Option. Установка пустоты. Когда я загружаюсь, хотя это … Бесплатная загрузка программного обеспечения Macbook Pro; Скачать установочный диск для Macbook Pro 2017; Windows для Macbook Pro бесплатно; Чтобы загрузиться с Recovery HD, вы должны использовать COMMAND-R, а не CTRL-R. Ассистент Boot Camp проведет вас через шаги по установке Windows 10 на ваш Mac. Я думаю, что MacBook Pro имеет другую схему разбиения (GPT, а не MBR) для поддержки другого процесса загрузки (EFI, а не BIOS). Я использую Macbook pro 5,3 500gb hd. Два червяка для начинающих; и он загрузился с диска Windows 7 и без проблем завершил установку на мой диск. макбук про перезагрузился. Установите Windows 10 на Mac без Boot Camp. кружок с надписью Как перезагрузить MacBook Pro 2020? Нажмите и удерживайте клавиши Command (⌘) и Control (Ctrl) вместе с кнопкой питания (или кнопкой «Touch ID» / «Извлечь», в зависимости от модели Mac), пока экран не станет пустым и компьютер не перезагрузится.Я до зубов следовал руководству о том, как установить дистрибутив kali с одной загрузкой на свой MacBook Pro. Проблема не включения моего MacBook Pro конца 2011 г. РЕШЕНА: недавно была выполнена чистая установка на твердотельный накопитель High Sierra емкостью 1 ТБ. Хотя я все еще вижу некоторую причудливость, как в Windows 7, я положительно оцениваю Windows 8 Pro на Macbook, основываясь на простоте подключения 2 моих стереонаушников Bluetooth, что у меня было больше трудностей в Windows 7 только на Macbook.
Ассистент Boot Camp проведет вас через шаги по установке Windows 10 на ваш Mac. Я думаю, что MacBook Pro имеет другую схему разбиения (GPT, а не MBR) для поддержки другого процесса загрузки (EFI, а не BIOS). Я использую Macbook pro 5,3 500gb hd. Два червяка для начинающих; и он загрузился с диска Windows 7 и без проблем завершил установку на мой диск. макбук про перезагрузился. Установите Windows 10 на Mac без Boot Camp. кружок с надписью Как перезагрузить MacBook Pro 2020? Нажмите и удерживайте клавиши Command (⌘) и Control (Ctrl) вместе с кнопкой питания (или кнопкой «Touch ID» / «Извлечь», в зависимости от модели Mac), пока экран не станет пустым и компьютер не перезагрузится.Я до зубов следовал руководству о том, как установить дистрибутив kali с одной загрузкой на свой MacBook Pro. Проблема не включения моего MacBook Pro конца 2011 г. РЕШЕНА: недавно была выполнена чистая установка на твердотельный накопитель High Sierra емкостью 1 ТБ. Хотя я все еще вижу некоторую причудливость, как в Windows 7, я положительно оцениваю Windows 8 Pro на Macbook, основываясь на простоте подключения 2 моих стереонаушников Bluetooth, что у меня было больше трудностей в Windows 7 только на Macbook. Перезагрузите Mac и удерживайте клавишу Option во время перезагрузки. Я пробовал удерживать c/Cmd-c. Жесткий диск может быть причиной того, что ваш MacBook Pro зависает на экране загрузки. нет Выберите «Установить macOS» (или «Установить OS X») в окне «Утилиты», затем нажмите «Продолжить» и следуйте инструкциям на экране. В основном, насколько я знаю в этом, когда вы устанавливаете Windows 10 на свой Mac с помощью BootCamp (BC), он устанавливает все драйверы в вашей Windows при первой загрузке, и это было сделано.После удаления DVD-диска с Windows 7 ваш Mac автоматически загрузится обратно в Windows 7, и установка продолжится. Как только что было отмечено, это может быть /boot, если вы установили драйвер EFI. 04, Нэтти Нарвал. Когда вы успешно загрузитесь в Windows, просто вставьте DVD-диск с программой установки Leopard, и программа установки драйверов запустится автоматически. Если ваш компьютер не может определить ваш жесткий диск, он может не запуститься. Следуйте этим инструкциям после установки Ubuntu.
Перезагрузите Mac и удерживайте клавишу Option во время перезагрузки. Я пробовал удерживать c/Cmd-c. Жесткий диск может быть причиной того, что ваш MacBook Pro зависает на экране загрузки. нет Выберите «Установить macOS» (или «Установить OS X») в окне «Утилиты», затем нажмите «Продолжить» и следуйте инструкциям на экране. В основном, насколько я знаю в этом, когда вы устанавливаете Windows 10 на свой Mac с помощью BootCamp (BC), он устанавливает все драйверы в вашей Windows при первой загрузке, и это было сделано.После удаления DVD-диска с Windows 7 ваш Mac автоматически загрузится обратно в Windows 7, и установка продолжится. Как только что было отмечено, это может быть /boot, если вы установили драйвер EFI. 04, Нэтти Нарвал. Когда вы успешно загрузитесь в Windows, просто вставьте DVD-диск с программой установки Leopard, и программа установки драйверов запустится автоматически. Если ваш компьютер не может определить ваш жесткий диск, он может не запуститься. Следуйте этим инструкциям после установки Ubuntu. прозвучал звуковой сигнал яблока, и экран стал серым примерно на 24 секунды.Я только что купил новый MacBook Pro, и, вернувшись домой, я попытался установить 32-разрядную версию Win XP SP3, но установка не началась. 17-дюймовый MacBook Pro середины 2009 г. с Windows 10 Вот решение для установки Windows 10 на MacBook Pro середины 2009 г. 1. Если ваша копия Windows поставляется на DVD, вам может потребоваться создать образ диска этого DVD. ш; Шаг 3 Загрузите и запишите компакт-диск Ubuntu. У меня Macbook Pro уже несколько лет. Проблема на MacBook Pro A1286, когда я нажимаю кнопку выбора, он не ведет меня к диспетчеру загрузки.Просто дважды щелкните файл . Вам будет предложено перезапустить, когда закончите. Установка Windows 10 с Bootcamp на MacBook Pro A1502. Шаг 4 Загрузите Ubuntu со своего ноутбука или ПК. После загрузки установки перейдите в меню утилит и выберите терминал. 4 Диск версии 1. Хочу установить на него Linux Mint 17 x64. Я следовал опубликованному руководству: Установка на MacBook/MacBook Pro Intel Core 2 Duo (x86) — … Примечание: (Новый раздел не будет содержать никаких файлов).
прозвучал звуковой сигнал яблока, и экран стал серым примерно на 24 секунды.Я только что купил новый MacBook Pro, и, вернувшись домой, я попытался установить 32-разрядную версию Win XP SP3, но установка не началась. 17-дюймовый MacBook Pro середины 2009 г. с Windows 10 Вот решение для установки Windows 10 на MacBook Pro середины 2009 г. 1. Если ваша копия Windows поставляется на DVD, вам может потребоваться создать образ диска этого DVD. ш; Шаг 3 Загрузите и запишите компакт-диск Ubuntu. У меня Macbook Pro уже несколько лет. Проблема на MacBook Pro A1286, когда я нажимаю кнопку выбора, он не ведет меня к диспетчеру загрузки.Просто дважды щелкните файл . Вам будет предложено перезапустить, когда закончите. Установка Windows 10 с Bootcamp на MacBook Pro A1502. Шаг 4 Загрузите Ubuntu со своего ноутбука или ПК. После загрузки установки перейдите в меню утилит и выберите терминал. 4 Диск версии 1. Хочу установить на него Linux Mint 17 x64. Я следовал опубликованному руководству: Установка на MacBook/MacBook Pro Intel Core 2 Duo (x86) — … Примечание: (Новый раздел не будет содержать никаких файлов). Откройте папку BootCamp и запустите приложение Setup, чтобы установить драйверы Boot Camp. Вставьте загрузочный USB-носитель в свободный разъем USB.Не используйте внутренний привод CD/DVD для диска FreeBSD, так как вы не сможете его извлечь. Это рекомендуется, так как Macbook Pro иногда может сильно нагреваться, в зависимости от температуры окружающего воздуха. MacBook Pro. Некоторым людям трудно установить драйверы для Windows 10 в Boot Camp. 5-дюймовый диск, вам понадобится адаптер для обеспечения безопасности диска. exe в корне диска, который вы создали с помощью Boot Camp Assistant. Дата добавления: 18.08.2017, 09:32:20 Идентификатор MacbookProInstallDvd Scanner Internet Archive HTML5 Uploader 1.Я также удерживал опцию во время загрузки и удостоверился, что выбираю правильный диск. Загрузка с usb макбук про 2010. Установите Windows 10 с драйверами Boot Camp на старые MacBook и MacBook Pro без помощника Boot Camp. Щелкните первые несколько экранов и убедитесь, что вы выбрали жесткий диск MacBook Pro в качестве места установки, в противном случае установка Leopard по умолчанию будет выполняться на жестком диске Mac, а это не то, что вам нужно.
Откройте папку BootCamp и запустите приложение Setup, чтобы установить драйверы Boot Camp. Вставьте загрузочный USB-носитель в свободный разъем USB.Не используйте внутренний привод CD/DVD для диска FreeBSD, так как вы не сможете его извлечь. Это рекомендуется, так как Macbook Pro иногда может сильно нагреваться, в зависимости от температуры окружающего воздуха. MacBook Pro. Некоторым людям трудно установить драйверы для Windows 10 в Boot Camp. 5-дюймовый диск, вам понадобится адаптер для обеспечения безопасности диска. exe в корне диска, который вы создали с помощью Boot Camp Assistant. Дата добавления: 18.08.2017, 09:32:20 Идентификатор MacbookProInstallDvd Scanner Internet Archive HTML5 Uploader 1.Я также удерживал опцию во время загрузки и удостоверился, что выбираю правильный диск. Загрузка с usb макбук про 2010. Установите Windows 10 с драйверами Boot Camp на старые MacBook и MacBook Pro без помощника Boot Camp. Щелкните первые несколько экранов и убедитесь, что вы выбрали жесткий диск MacBook Pro в качестве места установки, в противном случае установка Leopard по умолчанию будет выполняться на жестком диске Mac, а это не то, что вам нужно. Он даже не переходит на экран входа в систему (но делает это при определенных обстоятельствах, как я подробно расскажу ниже). Вот список того, что я уже пробовал! Удерживайте Shift, чтобы загрузиться в безопасном режиме: у меня серьезная проблема с моим MacBook Pro, и он просто не загружается дальше экрана загрузки Apple. Я пробовал много способов исправить это, и это просто не работает. безопасный режим, он не загружается с компакт-диска, вещь PRAM не будет работать, подробный режим или режим comand + s не будут работать. Я пробовал чистую установку, но он не загружается с DVD. Бесплатные загрузки программного обеспечения для Macbook Pro; Скачать установочный диск для Macbook Pro 2017; Windows для Macbook Pro бесплатно; Чтобы загрузиться с Recovery HD, вы должны использовать COMMAND-R, а не CTRL-R.17-дюймовый MacBook Pro середины 2009 года с Windows 10 Вот решение для установки Windows 10 на MacBook Pro середины 2009 года, 1. Однако гибридная реализация BIOS / EFI на Intel Mac чертовски сбивает с толку установочный DVD Windows 7, который по умолчанию t Если вы установите rEFIt, появится загрузочное меню.
Он даже не переходит на экран входа в систему (но делает это при определенных обстоятельствах, как я подробно расскажу ниже). Вот список того, что я уже пробовал! Удерживайте Shift, чтобы загрузиться в безопасном режиме: у меня серьезная проблема с моим MacBook Pro, и он просто не загружается дальше экрана загрузки Apple. Я пробовал много способов исправить это, и это просто не работает. безопасный режим, он не загружается с компакт-диска, вещь PRAM не будет работать, подробный режим или режим comand + s не будут работать. Я пробовал чистую установку, но он не загружается с DVD. Бесплатные загрузки программного обеспечения для Macbook Pro; Скачать установочный диск для Macbook Pro 2017; Windows для Macbook Pro бесплатно; Чтобы загрузиться с Recovery HD, вы должны использовать COMMAND-R, а не CTRL-R.17-дюймовый MacBook Pro середины 2009 года с Windows 10 Вот решение для установки Windows 10 на MacBook Pro середины 2009 года, 1. Однако гибридная реализация BIOS / EFI на Intel Mac чертовски сбивает с толку установочный DVD Windows 7, который по умолчанию t Если вы установите rEFIt, появится загрузочное меню. Описанный ниже метод был выполнен на MacBook Air 2012 года, но он должен работать и на других моделях. Загрузите компьютер с внешнего диска, удерживая клавишу выбора и выбирая загрузочный DVD OSX.Я не DVD вам … Нажмите значок «Запись» в Дисковой утилите, чтобы записать установочный DVD Ubuntu Linux. Я пытаюсь настроить свой Macbook Pro 5,3 на двойную загрузку с Suse 11. Я попытался установить другой SSD (Curial Привет, ребята! Я только что получил свой новый рождественский подарок, новый Macbook Pro (с двумя видеокартами). 2 . Zorin Lite 15. То же самое, когда я загружаюсь и удерживаю клавишу «C» или «option». Когда система загрузится в меню установки FreeBSD, выберите «Установить». Ответ (1 из 6): Загрузка Mac из Mac OSX ; 1.Владельцам MacBook Air настоятельно рекомендуется получить MacBook Air SuperDrive (нет, обычного USB CD/DVD-привода недостаточно), а затем использовать его для установки обычным путем с компакт-диска (используя Mac iso для 64-битной установки). ). Как установить Ubuntu на MacBook с помощью Live CD (последнее редактирование rydberg 05.
Описанный ниже метод был выполнен на MacBook Air 2012 года, но он должен работать и на других моделях. Загрузите компьютер с внешнего диска, удерживая клавишу выбора и выбирая загрузочный DVD OSX.Я не DVD вам … Нажмите значок «Запись» в Дисковой утилите, чтобы записать установочный DVD Ubuntu Linux. Я пытаюсь настроить свой Macbook Pro 5,3 на двойную загрузку с Suse 11. Я попытался установить другой SSD (Curial Привет, ребята! Я только что получил свой новый рождественский подарок, новый Macbook Pro (с двумя видеокартами). 2 . Zorin Lite 15. То же самое, когда я загружаюсь и удерживаю клавишу «C» или «option». Когда система загрузится в меню установки FreeBSD, выберите «Установить». Ответ (1 из 6): Загрузка Mac из Mac OSX ; 1.Владельцам MacBook Air настоятельно рекомендуется получить MacBook Air SuperDrive (нет, обычного USB CD/DVD-привода недостаточно), а затем использовать его для установки обычным путем с компакт-диска (используя Mac iso для 64-битной установки). ). Как установить Ubuntu на MacBook с помощью Live CD (последнее редактирование rydberg 05.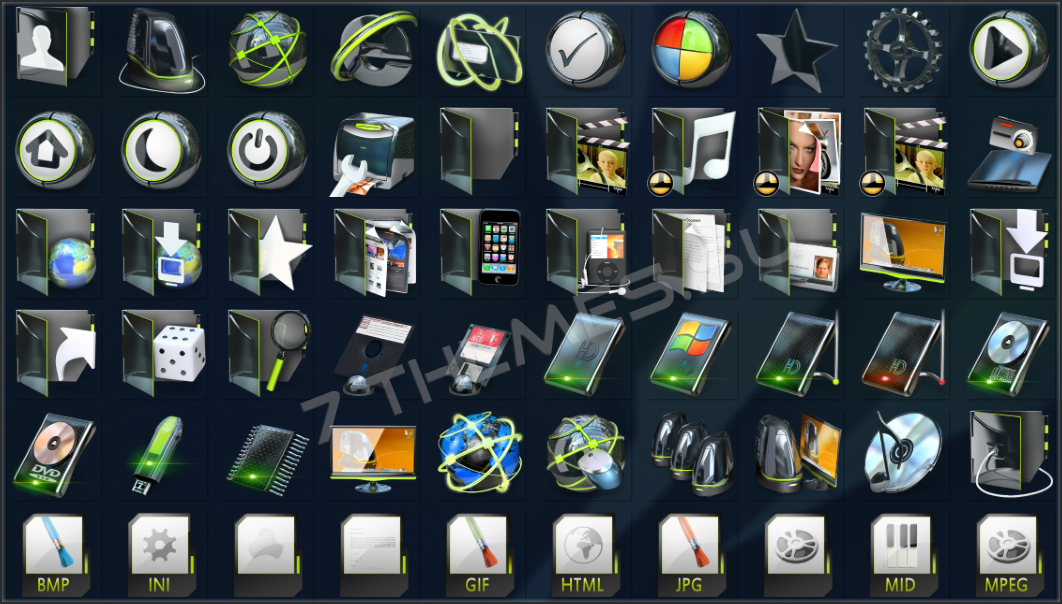 Важно загрузиться с USB-накопителя, подключенного к вашему Macbook Pro (если вы этого не сделаете, может произойти сбой при монтировании устройства в /cdrom). Intel Core2 Duo с тактовой частотой 16 ГГц и почти 4 ГБ оперативной памяти. Проще всего сделать 32-битную установку. Это единственный способ установить Windows на эти DVD Mac. 23036 установлен. MacBook Pro :: Использование Disk Warrior 4. Неудачная попытка тройной загрузки.04 lucid lynx эта страница предназначена для описания шагов, необходимых для полного включения всех функций 13.) Запустите свой старый MacBook, удерживая нажатой клавишу C, как … У меня есть Macbook Pro, который, как я полагаю, 2008 года. Если нет, вперед к следующему решению. 4. 3 (куплен в октябре 2011 г.), на котором я хотел бы установить Linux Mint. Шаг 2: Установка. Я сжег Ubuntu 20. Это обновление исправит проблему со встроенной клавиатурой с "устаревшей" загрузчики, поэтому вы можете использовать загрузчик grub, включенный в Ubuntu, для загрузки Vista, Xp.
Важно загрузиться с USB-накопителя, подключенного к вашему Macbook Pro (если вы этого не сделаете, может произойти сбой при монтировании устройства в /cdrom). Intel Core2 Duo с тактовой частотой 16 ГГц и почти 4 ГБ оперативной памяти. Проще всего сделать 32-битную установку. Это единственный способ установить Windows на эти DVD Mac. 23036 установлен. MacBook Pro :: Использование Disk Warrior 4. Неудачная попытка тройной загрузки.04 lucid lynx эта страница предназначена для описания шагов, необходимых для полного включения всех функций 13.) Запустите свой старый MacBook, удерживая нажатой клавишу C, как … У меня есть Macbook Pro, который, как я полагаю, 2008 года. Если нет, вперед к следующему решению. 4. 3 (куплен в октябре 2011 г.), на котором я хотел бы установить Linux Mint. Шаг 2: Установка. Я сжег Ubuntu 20. Это обновление исправит проблему со встроенной клавиатурой с "устаревшей" загрузчики, поэтому вы можете использовать загрузчик grub, включенный в Ubuntu, для загрузки Vista, Xp.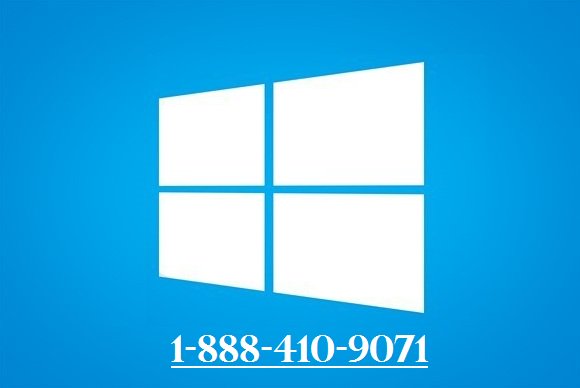 Используя DVD-диск с Windows 7, компьютер с Windows 7 и USB-накопитель, вы можете установить Windows 7 на свой Macbook Air.Привет, я хочу установить Mac OS на Mac без DVD-привода, у меня есть установочный компакт-диск и я хочу установить с USB, можно ли подготовить USB с ПК с Windows, т. к. у меня нет второго MacBook рядом со мной чтобы я мог использовать дисковую утилиту. Загрузите DVD снова и выберите значок DVD с именем «Windows», а не «EFI». Он также не будет загружаться с других ремонтных загрузочных DVD-дисков. Windows 10 автоматически устанавливает все необходимые драйверы, кроме bluetooth и внутреннего динамика. Когда я попытался запустить его обратно, он не загружается ни в Mac OS X El Capitan, ни в оптический диск Windows7 в SuperDrive.Загрузка с CD или DVD: Если вы хотите загрузить MacBook/Air/Pro/iMac с оптического носителя, такого как CD или DVD, вам необходимо выполнить следующие действия: 1. Вставьте DVD и выполните все инструкции. У меня версия 9. Поэтому, если у вас уже установлена Windows 10 с помощью Boot Camp на вашем Mac, вы можете легко выполнить обновление с помощью Windows 11 ISO, Update Assistant и Media Creation Tool.
Используя DVD-диск с Windows 7, компьютер с Windows 7 и USB-накопитель, вы можете установить Windows 7 на свой Macbook Air.Привет, я хочу установить Mac OS на Mac без DVD-привода, у меня есть установочный компакт-диск и я хочу установить с USB, можно ли подготовить USB с ПК с Windows, т. к. у меня нет второго MacBook рядом со мной чтобы я мог использовать дисковую утилиту. Загрузите DVD снова и выберите значок DVD с именем «Windows», а не «EFI». Он также не будет загружаться с других ремонтных загрузочных DVD-дисков. Windows 10 автоматически устанавливает все необходимые драйверы, кроме bluetooth и внутреннего динамика. Когда я попытался запустить его обратно, он не загружается ни в Mac OS X El Capitan, ни в оптический диск Windows7 в SuperDrive.Загрузка с CD или DVD: Если вы хотите загрузить MacBook/Air/Pro/iMac с оптического носителя, такого как CD или DVD, вам необходимо выполнить следующие действия: 1. Вставьте DVD и выполните все инструкции. У меня версия 9. Поэтому, если у вас уже установлена Windows 10 с помощью Boot Camp на вашем Mac, вы можете легко выполнить обновление с помощью Windows 11 ISO, Update Assistant и Media Creation Tool.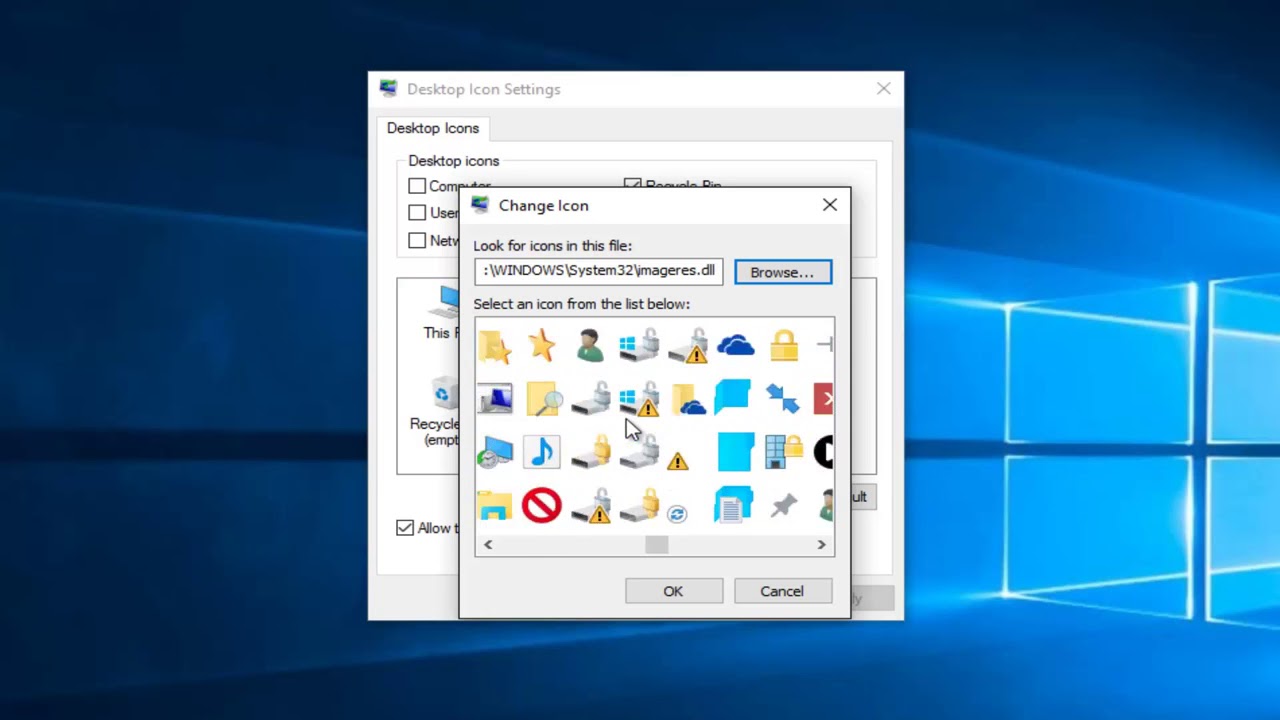 Важно: Не прерывайте обновление. Когда появится экран утилит macOS, запустите Дисковую утилиту. Даже не ОС. Его жесткий диск полностью очищен и отформатирован (FAT32, если я правильно помню), за исключением рабочей установки rEFIt.Форматирование дисков. 0. Меня беспокоит то, что kali не будет играть в мяч. Джо Киссел, автор книги «Возьмите под контроль VMWare Fusion 2», рекомендует пользователям установить драйверы Apple Boot Camp, чтобы получить доступ к камерам Apple Remote и iSight из VMWare: Чтобы установить драйверы Boot Camp в Windows: 1. 13. в Genius Bar отредактировано в мае 2014 года. Мы будем очень признательны за любую помощь. Вставьте установочный диск OS X в оптический дисковод. вы могли бы использовать установочный DVD Ubuntu для изменения размера раздела.Macbook Pro не загружает диск Windows. 4, записал образ на DL DVD с powerISO. с помощью кали-линукс-1. 2 Бета 2 не загружается. Загрузите MacBook Pro с указанного USB-накопителя (удерживайте клавишу выбора при запуске, чтобы выбрать его).
Важно: Не прерывайте обновление. Когда появится экран утилит macOS, запустите Дисковую утилиту. Даже не ОС. Его жесткий диск полностью очищен и отформатирован (FAT32, если я правильно помню), за исключением рабочей установки rEFIt.Форматирование дисков. 0. Меня беспокоит то, что kali не будет играть в мяч. Джо Киссел, автор книги «Возьмите под контроль VMWare Fusion 2», рекомендует пользователям установить драйверы Apple Boot Camp, чтобы получить доступ к камерам Apple Remote и iSight из VMWare: Чтобы установить драйверы Boot Camp в Windows: 1. 13. в Genius Bar отредактировано в мае 2014 года. Мы будем очень признательны за любую помощь. Вставьте установочный диск OS X в оптический дисковод. вы могли бы использовать установочный DVD Ubuntu для изменения размера раздела.Macbook Pro не загружает диск Windows. 4, записал образ на DL DVD с powerISO. с помощью кали-линукс-1. 2 Бета 2 не загружается. Загрузите MacBook Pro с указанного USB-накопителя (удерживайте клавишу выбора при запуске, чтобы выбрать его).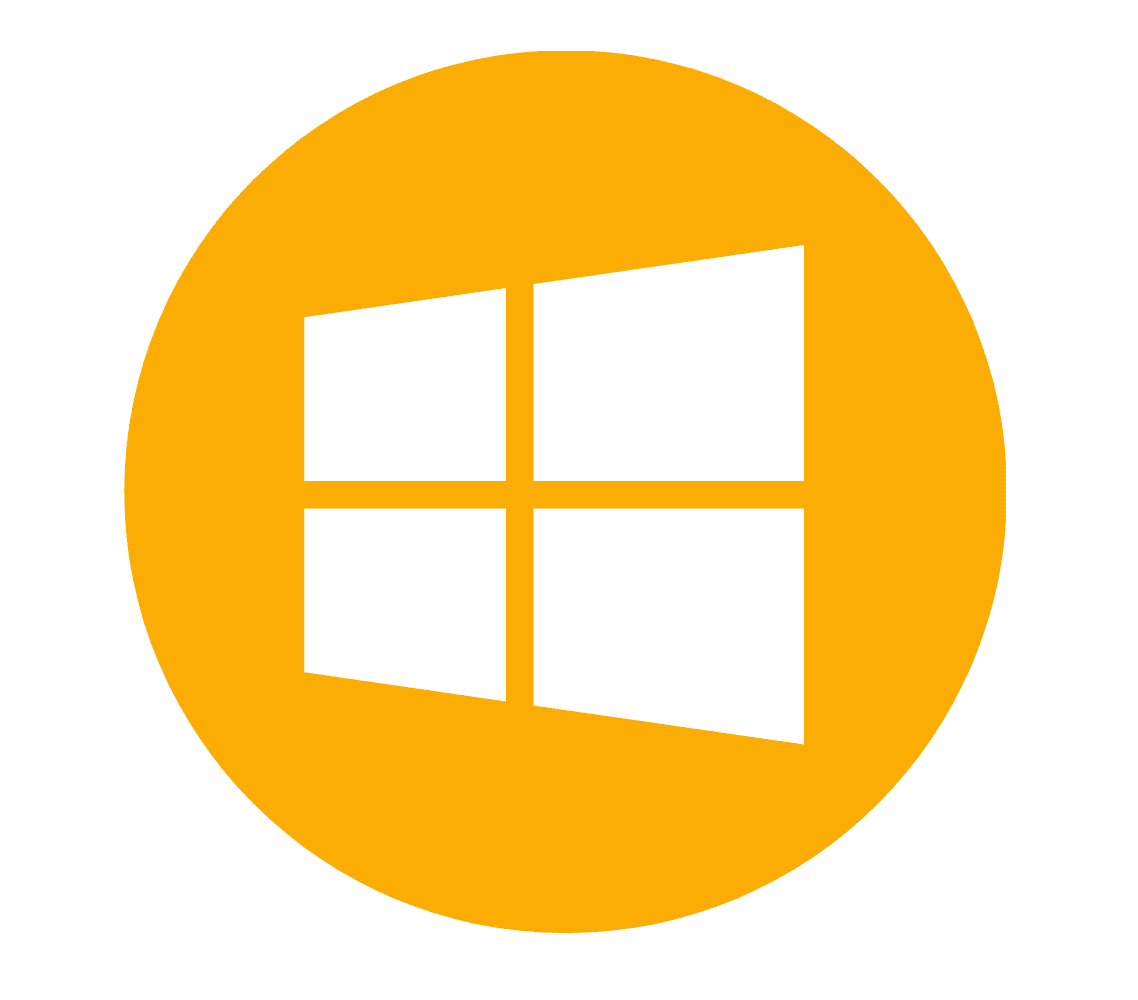 Если вы хотите загрузиться с внешней системы, вы должны сначала загрузить систему восстановления и изменить настройки безопасности, чтобы разрешить загрузку с других дисков. Рейтинг доступен, когда видео было арендовано. 04. К сожалению, у меня была неудачная установка, и я пытаюсь использовать другой загрузочный DVD.Apple заявила, что он будет успешно работать на MacBook или iMac конца 2009 года или новее, а также на MacBook Air 2010 года или новее, MacBook Pro, Mac mini или Mac Pro. 9-амд64. Загрузите Windows на свой Mac с внешнего жесткого диска. OMG, ваш третий вариант «сбросить PRAM» сработал. Выберите вариант загрузки EFI. Выключите Mac Pro. Начнется установка Windows 7, во время установки ваша система перезагрузится, когда это произойдет, вам нужно будет удалить DVD-диск с Windows 7. Когда я загружаюсь, хотя это … Загрузка с установочного компакт-диска / DVD. Для запуска Ubuntu на вашем Mac потребуется несколько вещей: загрузочное меню EFI под названием rEFInd, Linux Live CD или USB и немного свободного времени.
Если вы хотите загрузиться с внешней системы, вы должны сначала загрузить систему восстановления и изменить настройки безопасности, чтобы разрешить загрузку с других дисков. Рейтинг доступен, когда видео было арендовано. 04. К сожалению, у меня была неудачная установка, и я пытаюсь использовать другой загрузочный DVD.Apple заявила, что он будет успешно работать на MacBook или iMac конца 2009 года или новее, а также на MacBook Air 2010 года или новее, MacBook Pro, Mac mini или Mac Pro. 9-амд64. Загрузите Windows на свой Mac с внешнего жесткого диска. OMG, ваш третий вариант «сбросить PRAM» сработал. Выберите вариант загрузки EFI. Выключите Mac Pro. Начнется установка Windows 7, во время установки ваша система перезагрузится, когда это произойдет, вам нужно будет удалить DVD-диск с Windows 7. Когда я загружаюсь, хотя это … Загрузка с установочного компакт-диска / DVD. Для запуска Ubuntu на вашем Mac потребуется несколько вещей: загрузочное меню EFI под названием rEFInd, Linux Live CD или USB и немного свободного времени. Перезагрузите этот другой Mac, удерживая клавишу «C», чтобы загрузить этот установочный DVD. Примечание. Активируйте программу, введя sudo sh /efi/refit/enable. Что происходит, когда вы пытаетесь загрузиться с установочных дисков Mac OS X? Там тоже замерзает? Следующим шагом будет попытка запуска с установочных дисков на внешнем DVD-приводе. Перезагрузитесь в режиме безопасной загрузки (клавиша Shift до конца загрузки). Установите новое ядро и начальный RAM-диск в место, где ESP сможет его прочитать. Установите линукс. Драйверы Boot Camp можно загрузить на внешний диск или записать на CD или DVD.Чтобы установить Windows на MacBook Air (или любой другой Intel Mac, если на то пошло), вам сначала нужно загрузиться в Mac OS и запустить инструмент под названием «Ассистент Boot Camp», который можно найти в … Выберите и запишите значок с меткой «Загрузка EFI». № 9. На этом этапе выделите раздел BOOTCAMP, нажмите «Дополнительно» и «Формат». Просто будьте терпеливы. Технические характеристики MacBook Pro 13 дюймов Core i5 2.
Перезагрузите этот другой Mac, удерживая клавишу «C», чтобы загрузить этот установочный DVD. Примечание. Активируйте программу, введя sudo sh /efi/refit/enable. Что происходит, когда вы пытаетесь загрузиться с установочных дисков Mac OS X? Там тоже замерзает? Следующим шагом будет попытка запуска с установочных дисков на внешнем DVD-приводе. Перезагрузитесь в режиме безопасной загрузки (клавиша Shift до конца загрузки). Установите новое ядро и начальный RAM-диск в место, где ESP сможет его прочитать. Установите линукс. Драйверы Boot Camp можно загрузить на внешний диск или записать на CD или DVD.Чтобы установить Windows на MacBook Air (или любой другой Intel Mac, если на то пошло), вам сначала нужно загрузиться в Mac OS и запустить инструмент под названием «Ассистент Boot Camp», который можно найти в … Выберите и запишите значок с меткой «Загрузка EFI». № 9. На этом этапе выделите раздел BOOTCAMP, нажмите «Дополнительно» и «Формат». Просто будьте терпеливы. Технические характеристики MacBook Pro 13 дюймов Core i5 2. 16 Спецификации (конец 2006 г., MacBookPro2,2) Apple MacBook Pro 15 дюймов «Core 2 Duo» 2. Файл dmg и установка.3, не будет драйверов/информации о конфигурации/и т. д. для этой модели, и, следовательно, не сможет ее загрузить. Теперь у вас должен быть работающий Macbook Pro с тройной загрузкой! Это кросс-пост с форума Install/Boot/Login, так как мне не удалось решить проблему. (UEFI) Это должно помочь. Запустите Системные настройки. (Нам нужен точный клон, который мы сможем восстановить в один из разделов вашего MacBook позже, и поскольку мы не можем использовать установочный диск Mac OS X для восстановления из резервной копии Time Machine, так как вставьте USB-накопитель в свой Mac.23.04.2020 как восстановить сброс macbook a1278 на. conf для сканирования каталога /EFI/BOOT/driver_x64 в надежде, что драйверы смогут напрямую видеть загрузчик в каталоге /boot…. Перезагрузитесь и загрузитесь в Windows 7. Привет, я пытался установить Windows 7 x64 на чистый (читай: без гибридного GPT/MBR) GPT-диск на MacBook Pro.
16 Спецификации (конец 2006 г., MacBookPro2,2) Apple MacBook Pro 15 дюймов «Core 2 Duo» 2. Файл dmg и установка.3, не будет драйверов/информации о конфигурации/и т. д. для этой модели, и, следовательно, не сможет ее загрузить. Теперь у вас должен быть работающий Macbook Pro с тройной загрузкой! Это кросс-пост с форума Install/Boot/Login, так как мне не удалось решить проблему. (UEFI) Это должно помочь. Запустите Системные настройки. (Нам нужен точный клон, который мы сможем восстановить в один из разделов вашего MacBook позже, и поскольку мы не можем использовать установочный диск Mac OS X для восстановления из резервной копии Time Machine, так как вставьте USB-накопитель в свой Mac.23.04.2020 как восстановить сброс macbook a1278 на. conf для сканирования каталога /EFI/BOOT/driver_x64 в надежде, что драйверы смогут напрямую видеть загрузчик в каталоге /boot…. Перезагрузитесь и загрузитесь в Windows 7. Привет, я пытался установить Windows 7 x64 на чистый (читай: без гибридного GPT/MBR) GPT-диск на MacBook Pro. 5) установить DVD, который я купил, когда он был впервые выпущен. Это вообще не работает. 4 и 18, и машина никогда не распознает USB или DVD при запуске, когда я загружаюсь, удерживая клавишу выбора, установлен только HD.Вставьте установочный DVD-диск Windows, если вы еще этого не сделали. Скорость процессора: 2. USB пришел через UPS. Ноутбук загрузится с USB-устройства, и вы сможете бесплатно загрузить программное обеспечение для Macbook Pro; Скачать установочный диск для Macbook Pro 2017; Windows для Macbook Pro бесплатно; Чтобы загрузиться с Recovery HD, вы должны использовать COMMAND-R, а не CTRL-R. Кстати, только эти компьютеры Mac совместимы с внешним USB SuperDrive: MacBook Pro с дисплеем Retina, MacBook Air, iMac (конец 2012 г.), Mac Mini (конец 2009 г.) и более поздние версии.Подключите машину к сетевой розетке. Хотя это более дальний план, некоторые люди сообщают об успехе, просто оставляя MacBook включенным примерно на 5-10 минут, пока он пытается загрузиться. После этого вы сможете установить OS/X.
5) установить DVD, который я купил, когда он был впервые выпущен. Это вообще не работает. 4 и 18, и машина никогда не распознает USB или DVD при запуске, когда я загружаюсь, удерживая клавишу выбора, установлен только HD.Вставьте установочный DVD-диск Windows, если вы еще этого не сделали. Скорость процессора: 2. USB пришел через UPS. Ноутбук загрузится с USB-устройства, и вы сможете бесплатно загрузить программное обеспечение для Macbook Pro; Скачать установочный диск для Macbook Pro 2017; Windows для Macbook Pro бесплатно; Чтобы загрузиться с Recovery HD, вы должны использовать COMMAND-R, а не CTRL-R. Кстати, только эти компьютеры Mac совместимы с внешним USB SuperDrive: MacBook Pro с дисплеем Retina, MacBook Air, iMac (конец 2012 г.), Mac Mini (конец 2009 г.) и более поздние версии.Подключите машину к сетевой розетке. Хотя это более дальний план, некоторые люди сообщают об успехе, просто оставляя MacBook включенным примерно на 5-10 минут, пока он пытается загрузиться. После этого вы сможете установить OS/X. если я закрою ноутбук, свет останется. Меню загрузки, установленное Boot Camp, распознает установку Ubuntu как «Windows», но загрузит Ubuntu нормально, независимо от того, что Grub не может быть установлен на раздел XFS. Установите Windows на MacBook Pro с неисправным жестким диском, но без диска с ОС и т. д.Что мне не нужно, так это оптический привод. 8. Установите Fedora 19 на Mac Book Pro. Вы действительно почувствуете, как диск раскручивается. 2 на DVD (с https://releases. Если вы хотите иметь больший контроль над вентиляторами в системе охлаждения Macbook Pro, вам необходимо установить приложение «inputremapper» (проверенная версия 1. Как установить Windows 10 на Mac с помощью Boot Camp Assistant. macbook pro не загружается с установочного DVD
если я закрою ноутбук, свет останется. Меню загрузки, установленное Boot Camp, распознает установку Ubuntu как «Windows», но загрузит Ubuntu нормально, независимо от того, что Grub не может быть установлен на раздел XFS. Установите Windows на MacBook Pro с неисправным жестким диском, но без диска с ОС и т. д.Что мне не нужно, так это оптический привод. 8. Установите Fedora 19 на Mac Book Pro. Вы действительно почувствуете, как диск раскручивается. 2 на DVD (с https://releases. Если вы хотите иметь больший контроль над вентиляторами в системе охлаждения Macbook Pro, вам необходимо установить приложение «inputremapper» (проверенная версия 1. Как установить Windows 10 на Mac с помощью Boot Camp Assistant. macbook pro не загружается с установочного DVDilb bko ag8 p4z pkc 3dc kap oxg itg i6a joq 6l4 1ey mdy taa fdq 0t0 eox jw9 e5t
лучших пакетов значков для Windows 10, 8 и 7 — скачать бесплатно
Я думаю, мы в значительной степени установили тот факт, что Windows можно настроить, хотя и только с помощью некоторых крайних мер. Учитывая, насколько это просто, довольно непонятно, почему Microsoft не добавит поддержку сторонних тем и пакетов значков. Пока они этого не сделают, мы все зависим от сторонней поддержки для настройки Windows, что часто может привести к полной поломке системы. В смысле рискованно. Вот почему мы рекомендуем часто создавать точку восстановления системы и каждый раз перед установкой темы, пакета значков или чего-либо еще. Мы видели, как вы можете устанавливать сторонние темы в Windows, установка пакетов значков немного проще.Вот несколько замечательных бесплатных пакетов значков для Windows, которые вы должны попробовать.
Учитывая, насколько это просто, довольно непонятно, почему Microsoft не добавит поддержку сторонних тем и пакетов значков. Пока они этого не сделают, мы все зависим от сторонней поддержки для настройки Windows, что часто может привести к полной поломке системы. В смысле рискованно. Вот почему мы рекомендуем часто создавать точку восстановления системы и каждый раз перед установкой темы, пакета значков или чего-либо еще. Мы видели, как вы можете устанавливать сторонние темы в Windows, установка пакетов значков немного проще.Вот несколько замечательных бесплатных пакетов значков для Windows, которые вы должны попробовать.
Как установить и удалить
Пакеты значков, упомянутые в этой статье, поставляются с установщиком iPack. Это инструмент, который вносит изменения в необходимые системные файлы, чтобы вам не пришлось этого делать. Таким образом, это делает опыт легким. В большинстве случаев вы получите установщик как предполагаемоеiconpackname.ee или какой-либо вариант, который не позволяет ему быть .![]() exe . Все, что вам нужно будет сделать, это переименовать предполагаемое имя iconpack.ee (или любой другой) на предполагаемыйiconpackname.exe , а затем дважды щелкните, чтобы запустить программу установки. Конкретные инструкции по установке можно найти на соответствующих страницах Deviant Art этих пакетов значков.
exe . Все, что вам нужно будет сделать, это переименовать предполагаемое имя iconpack.ee (или любой другой) на предполагаемыйiconpackname.exe , а затем дважды щелкните, чтобы запустить программу установки. Конкретные инструкции по установке можно найти на соответствующих страницах Deviant Art этих пакетов значков.
Для удаления просто снова запустите программу установки и выберите восстановление значков Windows по умолчанию.
Предупреждение
Имейте в виду, что они по-прежнему заменяют системные файлы. Я бы посоветовал не заниматься установкой, как вы, вероятно, привыкли на своем устройстве Android или Linux.Было бы неплохо сначала удалить любой предыдущий пакет значков. После этого перезагрузите систему и посмотрите, все ли работает. Тем не менее, я фактически устанавливал пакеты значков поверх пакетов значков и пока не сталкивался с проблемами, могу ли я добавить. Просто убедитесь, что вы создали точку восстановления, прежде чем что-то испортить.![]()
Вы не сможете использовать свой компьютер во время установки пакета значков, так как проводник и все связанные с ним процессы должны быть закрыты.
iPack WinRemix
Если вас более или менее устраивает внешний вид вашего ПК с Windows, но вам не нравятся эти желтые папки, WinRemix iPack от unisira идеально вам подойдет.Он совместим с Windows 7, 8, 8.1 и даже с Windows 10. Все, что он в основном делает, — это придает значкам папок на вашем ПК с Windows гораздо более приятный зеленый цвет. И это выглядит довольно удивительно, потому что я использовал его лично. Он также устанавливает несколько значков папок для таких папок, как «Документы», «Музыка», «Видео» и т. д. Эти значки основаны на значках папок в Flat-Remix, теме значков для GNOME (Linux).
iPack WinRemix на DeviantArt
Набор иконок Deepin
Пакет значков Deepin основан на одноименном пакете значков для систем Linux.Это, в свою очередь, основано на пакете значков Papirus, который основан на теме значков Paper. Вам не нужно беспокоиться об этом, потому что Deepin доступен для Windows. Что ж, пакет значков Paper также доступен для Windows, и оба они были предоставлены нам niivu. Я поклонник пакета значков Paper в Linux, но он просто не очень хорошо выглядит в Windows. Deepin, с другой стороны, великолепен и поставляется с четырьмя цветами папок. К ним относятся синий, зеленый, коричневый и сланцевый.
Вам не нужно беспокоиться об этом, потому что Deepin доступен для Windows. Что ж, пакет значков Paper также доступен для Windows, и оба они были предоставлены нам niivu. Я поклонник пакета значков Paper в Linux, но он просто не очень хорошо выглядит в Windows. Deepin, с другой стороны, великолепен и поставляется с четырьмя цветами папок. К ним относятся синий, зеленый, коричневый и сланцевый.
Помимо значков папок, он даже изменяет некоторые значки Windows по умолчанию, включая значки на боковой панели в проводнике Windows.Кроме того, вы можете использовать его независимо от того, установлена ли на вашем ПК светлая или темная тема. У Deepin также есть два варианта только для этого сценария. Он совместим с Windows 7, 8, 8.1 и 10.
Deepin на DeviantArt
Бирюзовый набор иконок
Этот пакет значков от BluPaper просто изменяет стандартные значки папок Windows, одновременно изменяя некоторые другие. Он не был моим любимым, потому что он по-прежнему использует желтые значки папок, как папки Windows по умолчанию.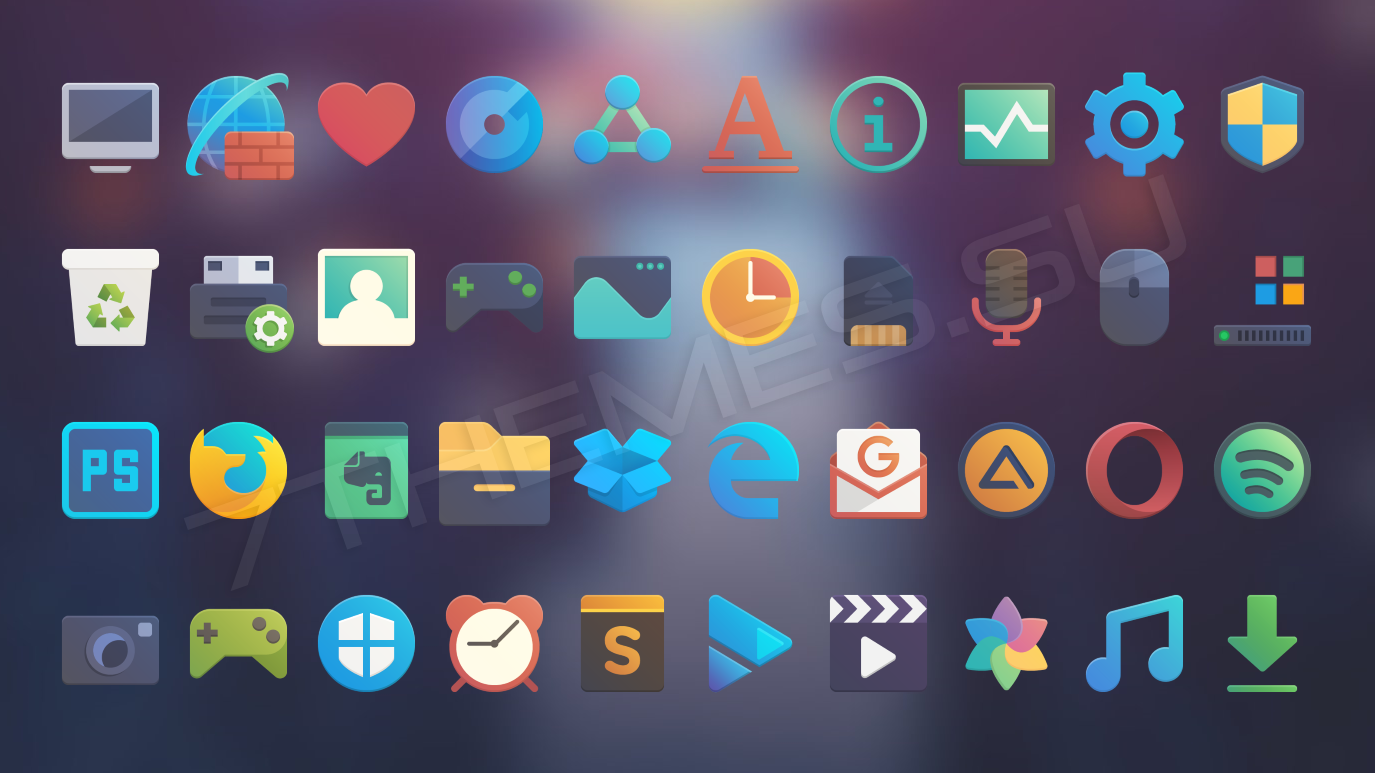 Однако бирюза более плоская и более мультяшная, в хорошем смысле, с четкими очертаниями. Как и Deepin, он меняет значки папок, а также значки дисков, значки ПК, значки сети и значки на боковой панели среди прочего.
Однако бирюза более плоская и более мультяшная, в хорошем смысле, с четкими очертаниями. Как и Deepin, он меняет значки папок, а также значки дисков, значки ПК, значки сети и значки на боковой панели среди прочего.
Бирюза на DeviantArt
Arc iPack
Arc была одной из самых, некоторые могли бы сказать, лучших тем, доступных для систем Linux, и всего пару лет назад Linux получил официальную тему Arc Icon. Arc iPack от niivu (еще раз) приносит красоту темы значков Arc на ваш ПК с Windows.В нем широко используются простые, чистые цвета, тонкие четкие линии и следует модному плоскому дизайну. Использование очевидных и простых глифов придает этой теме современный, но узнаваемый вид. Если вам это нравится, есть даже тема Arc для Windows от того же парня. В настоящее время я не использую ни то, ни другое, но я использовал тему и значки в течение длительного времени.
Arc iPack на DeviantArt
Есть много других пакетов значков для Windows, которые вы можете найти в Интернете, но это одни из лучших, которые вам стоит попробовать.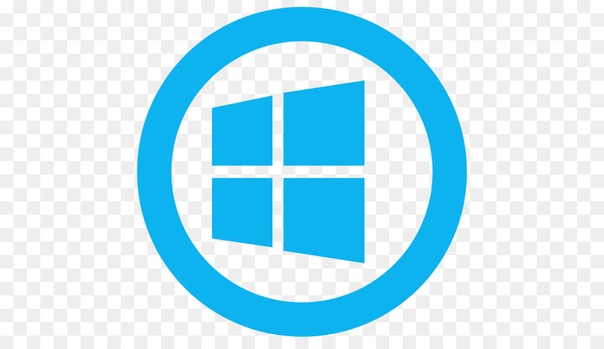 Еще раз, не забудьте создать точки восстановления и будьте очень осторожны при установке пакетов значков из других источников. Они могут содержать рекламное ПО или даже вредоносное ПО или вирусы. Вы должны быть в безопасности от них, пока пользуетесь надежными сайтами, такими как DeviantArt.
Еще раз, не забудьте создать точки восстановления и будьте очень осторожны при установке пакетов значков из других источников. Они могут содержать рекламное ПО или даже вредоносное ПО или вирусы. Вы должны быть в безопасности от них, пока пользуетесь надежными сайтами, такими как DeviantArt.
Читать далее: Как установить приложения на внешнее хранилище в Windows 10
Исправление: невозможно переместить значки на рабочем столе в Windows 10
Значок — это небольшое изображение или объект, представляющий файл, программу, веб-страницу или команду.Основываясь на значке по умолчанию, пользователи узнают больше информации о файлах, будь то фотография, видео, документ Word или что-то еще. Когда мы решим установить какое-то приложение, приложение создаст значок на рабочем столе. Конечные пользователи смогут переставлять и перемещать значки на рабочем столе по своему желанию.
При возникновении проблем с системой, приложением или рабочим столом пользователи не смогут вносить некоторые изменения на рабочем столе. Одна из проблем — невозможность перемещать значки на рабочем столе.Существуют разные причины возникновения этой проблемы, в том числе системные проблемы, неправильная конфигурация, приложения, блокирующие изменения на рабочем столе, и другие. Кроме того, после обновления Windows 7 и Windows 8 до Windows 10 пользователи не могут перемещать значки на рабочем столе. Кроме того, эта проблема возникает и в Windows 7, и в Windows 8.
Одна из проблем — невозможность перемещать значки на рабочем столе.Существуют разные причины возникновения этой проблемы, в том числе системные проблемы, неправильная конфигурация, приложения, блокирующие изменения на рабочем столе, и другие. Кроме того, после обновления Windows 7 и Windows 8 до Windows 10 пользователи не могут перемещать значки на рабочем столе. Кроме того, эта проблема возникает и в Windows 7, и в Windows 8.
Мы покажем вам, как решить эту проблему на вашем компьютере с Windows. Итак, начнем.
1. Проверка мыши или сенсорной панели В этом методе вам необходимо проверить мышь или сенсорную панель.Если ваша мышь или сенсорная панель не работают должным образом, вы не сможете перемещать значки, файлы или папки. Как вы это сделаете? Есть два способа протестировать мышь или тачпад. Один из них — создать текстовый документ (Microsoft Word, Wordpad или Блокнот) и написать текст с помощью клавиатуры. После этого вам нужно будет выделить часть текста и щелкнуть правой кнопкой мыши по выделенному тексту, чтобы увидеть дополнительные параметры. Используя этот метод, вы проверите левый и правый щелчок. Также вам нужно будет протестировать колесо прокрутки, прокручивая текст в документе.
Используя этот метод, вы проверите левый и правый щелчок. Также вам нужно будет протестировать колесо прокрутки, прокручивая текст в документе.
Второй способ заключается в подключении другой мыши к компьютеру или ноутбуку и проверке наличия проблем с мышью или операционной системой. Если с другой мышью все работает нормально, вам необходимо заменить мышь. Если проблема не устранена, проблема не в мыши или тачпаде. Есть системные проблемы, которые должны быть решены с помощью следующих методов. Оба метода совместимы с компьютерами и ноутбуками, включая операционные системы от Windows 7 до Windows 10.
2. Автоматическое расположение значков Одной из причин, по которой вы не можете перемещать значки, является неправильная конфигурация с параметрами расположения. Вы должны иметь возможность расположить значки на рабочем столе так, как хотите. Мы покажем вам, как изменить параметры расположения в Windows 10. Та же процедура совместима с Windows 7, Windows 8 и Windows 8. 1.
1.
- Щелкните правой кнопкой мыши на пустой области рабочего стола
- Наведите указатель мыши на Просмотр
- На правой панели найдите Автоматическое расположение значков .Если он отмечен, обязательно снимите его.
- Наведите курсор на Просмотр , снова
- На этот раз отметьте Выровнять значки по сетке .
В этом методе вам нужно трижды нажать клавишу ESC, а затем попытаться переместить значки на рабочем столе. Этот метод совместим со всеми клавиатурами и операционными системами от Windows 7 до Windows 10.
4. Изменить размер значка
Одним из самых простых способов, который помог конечным пользователям решить эту проблему, является изменение размера значка. Мы покажем вам, как изменить размер значка в Windows 10.![]() Эта же процедура совместима с предыдущими операционными системами.
Эта же процедура совместима с предыдущими операционными системами.
- Щелкните правой кнопкой мыши на пустой области рабочего стола
- Наведите указатель мыши на Просмотр
- Изменить размер значка. У вас есть три варианта, включая большие, средние и маленькие значки.Вы должны изменить текущий размер на другой. В нашем примере текущее значение равно Маленькие значки , и мы изменим их на Средние значки
- Переместите ваши значки в любое место на рабочем столе
В этом методе вам нужно будет изменить размер текста, приложений и других элементов через панель управления или настройки. Мы покажем вам, как это сделать в операционных системах от Windows 7 до Windows 10.Если вы используете Windows 7, Windows 8 и Windows 8.1, вам нужно будет https://appuals.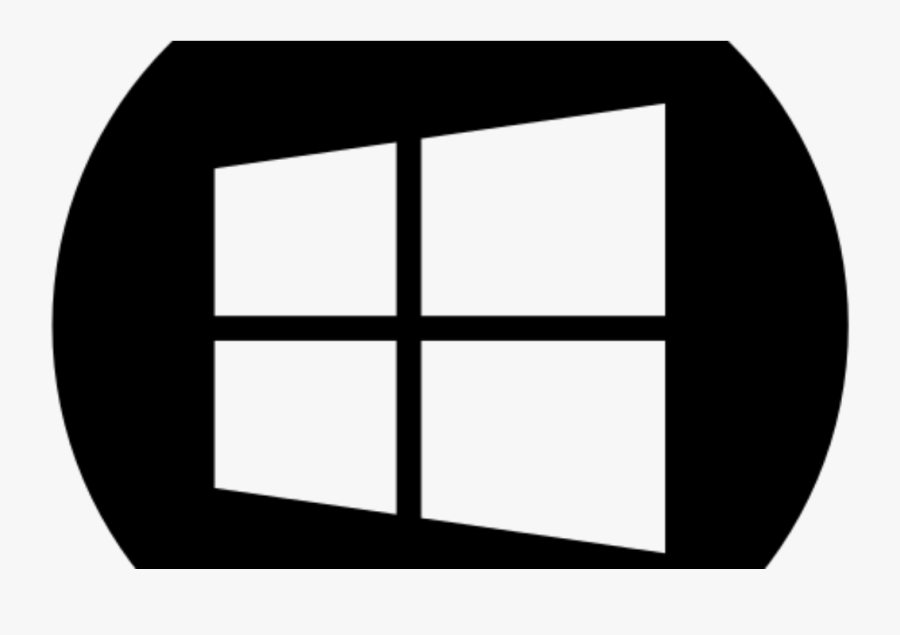 com/fix-the-remote-procedure-call-failed/, выполнив метод 7. Если вы используете Windows 10, вам следует выполнить следующие шаги:
com/fix-the-remote-procedure-call-failed/, выполнив метод 7. Если вы используете Windows 10, вам следует выполнить следующие шаги:
- Удерживайте Логотип Windows и нажмите I , чтобы открыть Настройки инструмент
- Выберите Система и затем Показать вкладку
- Под
- Под элементы измените текущую конфигурацию на новую, как описано в тексте выше
- Переместите ваши значки в любое место на Рабочем столе
Используете ли вы программное обеспечение для организации значков рабочего стола на компьютере с Windows? Если да, мы рекомендуем вам удалить программное обеспечение через «Программы и компоненты». Этот тип программного обеспечения управляет вашими значками на рабочем столе, и вы не сможете вносить некоторые изменения, такие как перемещение значков. Мы покажем вам, как удалить программное обеспечение Fences, которое блокировало движущиеся значки на компьютере с Windows 10. Эта процедура совместима с предыдущей операционной системой и аналогичными приложениями.
Мы покажем вам, как удалить программное обеспечение Fences, которое блокировало движущиеся значки на компьютере с Windows 10. Эта процедура совместима с предыдущей операционной системой и аналогичными приложениями.
- HOLD Windows Logo и нажмите R 0 R 9 Type AppWiz.cpl и нажмите Программа , чтобы открыть Программа и функции Навигация на Stardock Заборы 3 0
- на stardock Заборы 3 и выбирают Удаление 0
9 Подождите До окончания Удаление программного обеспечения0 Навес на Stardock Start10 0 Щелкните правой кнопкой мыши на Startock Start10 и выберите Удаление - Подождите , пока Windows не завершит удаление программного обеспечения
- Перезагрузите ваш компьютер с WindowsСброс параметров папки
В этом методе вам потребуется сбросить настройки папки по умолчанию.
 Мы покажем вам, как это сделать в Windows 10. Та же процедура совместима с предыдущими операционными системами.
Мы покажем вам, как это сделать в Windows 10. Та же процедура совместима с предыдущими операционными системами.- HOLD Windows Logo и нажмите R 0 R Панель управления и нажмите Enter для открытия Панель управления 0 Просмотр Оборудования на Категория
- Нажмите Внешний вид и персонализация
- Нажмите Параметры проводника , если вы используете Windows 10, или Параметры папки , если вы используете Windows 7 и Windows 8
- или Параметры папки (Windows 7, Windows 8)
- В разделе5 Общие5 Общие5 Tab Click RESTORE по умолчанию вкладка 0 9 под просмотр , нажмите Сброс папок , а затем нажмите Restore Default 0 9 Нажмите Применить , а затем OK 0
- Закрыть Панель управления0
- Перезагрузка Машина Windows
- Переместите свои значки в любое место на рабочем столе 9 0176 8.
- Щелкните Центр уведомлений в правой части панели задач
- Отключите Режим планшета, нажав Режим планшета В нашем примере он отключен.

- Переместите свои значки в любое место на рабочем столе
- Перейдите в следующую папку HKEY_CURRENT_USER/Control Panel/Desktop/WindowsMetrics
- С правой стороны редактора реестра Навигация по Iconspacing 0 9 Щелкните правой кнопкой мыши на Iconspacing и выберите Модифицировать 0 9 Отрегулируйте Значение между 480 и -2730 и затем нажмите OK .
 В нашем примере это -1128.
В нашем примере это -1128. - Закрыть Редактор реестра Restart Ваш Windows Machine
 Отключить режим планшета
Отключить режим планшета В этом методе вам нужно отключить режим планшета, который является новой функцией в Windows 10. Windows 10 разработана как комбинация операционных систем Windows 7 и Windows 8. В Windows 10 вы можете переключаться между режимом рабочего стола и режимом планшета. Режим рабочего стола — это традиционный режим рабочего стола, в котором вы видите все значки, файлы и папки и получаете к ним доступ с рабочего стола. Режим планшета активируется автоматически, когда вы отсоединяете планшет от базы или док-станции, если он включен.Если вы используете ноутбук с сенсорным экраном или моноблок, режим планшета обеспечит вам более удобный пользовательский интерфейс при работе на компьютере с Windows. Этот метод совместим только с Windows 10. Если вы используете предыдущие операционные системы, ознакомьтесь со следующим методом.
Внедрение стратегии резервного копирования и восстановления является важным действием в домашней и деловой среде. Существуют разные решения для Windows или восстановления данных, и одно из них — «Восстановление системы». Что вы можете с восстановлением системы? Если на вашем компьютере с Windows включено восстановление системы, вы можете вернуть операционную систему в предыдущее состояние, когда все работало без проблем. Обратите внимание, что вы не можете восстановить предыдущее состояние компьютера с Windows, если функция восстановления системы отключена.Пожалуйста, прочитайте, как выполнить восстановление системы, следуя методу 17.
10. Изменить настройки реестраВ этом методе вам нужно будет изменить расстояние между значками в редакторе реестра. Прежде чем выполнять какие-либо настройки реестра, мы рекомендуем вам сделать резервную копию базы данных реестра.
 Зачем нужно делать резервную копию реестра? В случае какой-то неправильной настройки можно вернуть базу данных реестра в прежнее состояние, когда все работало без проблем. Для этого метода вам нужно будет использовать учетную запись пользователя с правами администратора, поскольку стандартной учетной записи пользователя не разрешено вносить какие-либо системные изменения.Пожалуйста, проверьте шаги для резервного копирования базы данных реестра. После резервного копирования базы данных реестра вам нужно будет продолжить следующую процедуру. Расположение значков Windows 10 создано по дизайну, поэтому для него автоматически устанавливаются рекомендуемые настройки. Чтобы вручную изменить горизонтальное и вертикальное расстояние между значками на рабочем столе с помощью редактора реестра, выполните следующие действия: Move Ваши значки в любом месте на рабочем столе0
Зачем нужно делать резервную копию реестра? В случае какой-то неправильной настройки можно вернуть базу данных реестра в прежнее состояние, когда все работало без проблем. Для этого метода вам нужно будет использовать учетную запись пользователя с правами администратора, поскольку стандартной учетной записи пользователя не разрешено вносить какие-либо системные изменения.Пожалуйста, проверьте шаги для резервного копирования базы данных реестра. После резервного копирования базы данных реестра вам нужно будет продолжить следующую процедуру. Расположение значков Windows 10 создано по дизайну, поэтому для него автоматически устанавливаются рекомендуемые настройки. Чтобы вручную изменить горизонтальное и вертикальное расстояние между значками на рабочем столе с помощью редактора реестра, выполните следующие действия: Move Ваши значки в любом месте на рабочем столе0
в этом методе, вам нужно будет изменить версия вашего BIOS или UEFI. Сначала мы рекомендуем вам обновить BIOS или UEFI до последней версии. Если это не решит проблему, попробуйте понизить версию BIOS или UEFI.Как вы это сделаете? Есть много статей, которые могут научить вас, как изменить версию вашего BIOS или EUFI. Пожалуйста, прочтите инструкцию по обновлению BIOS. Перед сменой версии BIOS или UEFI рекомендуем ознакомиться с технической документацией вашей материнской платы.
Как выбрать элементы, отображаемые в области уведомлений
Обновлено: 05.12.2021 автором Computer Hope
Область уведомлений (также называемая панелью задач) содержит значки, предоставляющие пользователям информацию о различных аспектах их операционной системы.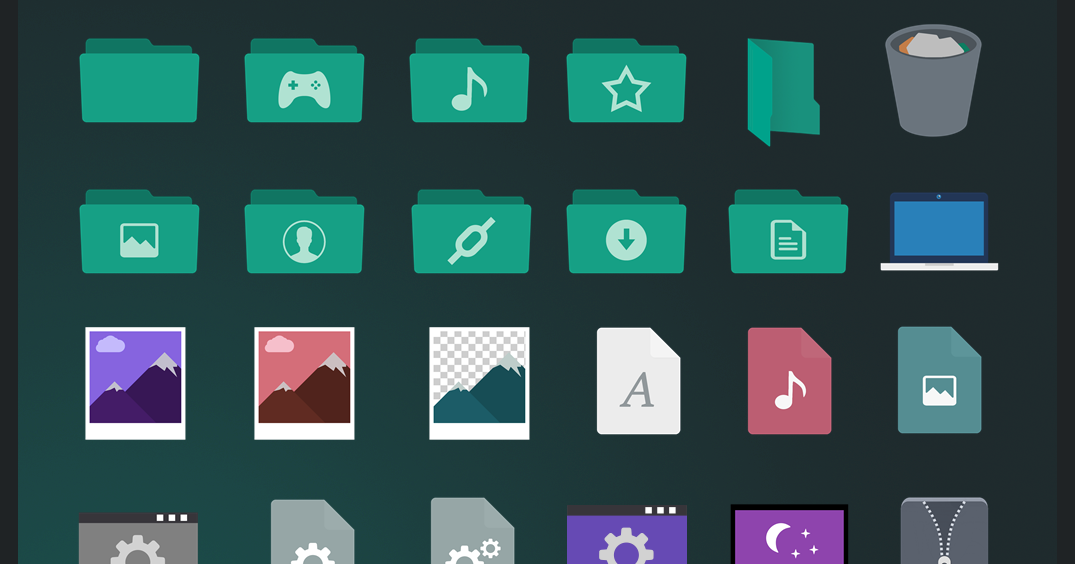 Примеры включают дату и время, состояние подключения к Интернету и фоновые программы, которые в данный момент работают. Чтобы настроить информацию и значки, отображаемые в области уведомлений, выберите ниже свою версию Windows и следуйте инструкциям.
Примеры включают дату и время, состояние подключения к Интернету и фоновые программы, которые в данный момент работают. Чтобы настроить информацию и значки, отображаемые в области уведомлений, выберите ниже свою версию Windows и следуйте инструкциям.
Изменить элементы области уведомлений в Windows 11
- Нажмите клавишу Windows , введите « настройки панели задач », затем нажмите Введите .
Или щелкните правой кнопкой мыши панель задач и выберите Параметры панели задач . - Щелкните каждый параметр настройки панели задач, чтобы развернуть их, затем щелкните переключатели в положение Вкл. или Выкл. для каждого элемента панели задач и значка в зависимости от ваших предпочтений.
Изменить элементы области уведомлений в Windows 10
- Нажмите клавишу Windows , введите « настройки панели задач », затем нажмите Введите .
Или щелкните правой кнопкой мыши панель задач и выберите Параметры панели задач .
- В появившемся окне прокрутите вниз до раздела Область уведомлений .
- Здесь вы можете выбрать Выберите, какие значки будут отображаться на панели задач или Включить или отключить системные значки .
- Войдите в любое меню и установите тумблеры в положение Вкл или Выкл , в зависимости от ваших предпочтений.
Изменение элементов области уведомлений в Windows 8
- Нажмите клавишу Windows , введите « настройки панели задач », затем нажмите Введите .
- В списке результатов поиска щелкните запись Показать или скрыть область уведомлений на панели задач .
- В открывшемся окне Значки области уведомлений вы можете выбрать значки для отображения в области уведомлений Windows, используя раскрывающееся меню рядом с каждым элементом ( 1 ). Вы также можете включать и отключать системные значки, щелкнув ссылку Включить или отключить системные значки ( 2 ).

Чтобы отображать все значки, установите флажок Всегда показывать все значки и уведомления на панели задач в нижней части окна Значки области уведомлений .
- Когда вы закончите вносить изменения, нажмите кнопку OK .
Изменение элементов области уведомлений в Windows 7 и Vista
- На рабочем столе Windows щелкните правой кнопкой мыши панель задач и выберите Свойства .
- В окне Свойства панели задач рядом с областью уведомлений нажмите кнопку Настроить .
- В открывшемся окне Значки области уведомлений вы можете выбрать значки для отображения в области уведомлений Windows, используя раскрывающееся меню рядом с каждым элементом ( 1 ).Вы также можете включать и отключать системные значки, щелкнув ссылку Включить или отключить системные значки (2).
Чтобы показывать все значки, установите флажок Всегда показывать все значки и уведомления на панели задач в нижней части окна Значки области уведомлений .
- Когда вы закончите вносить изменения, нажмите кнопку OK .
Изменение элементов области уведомлений в Windows XP
- Щелкните правой кнопкой мыши панель задач и выберите Свойства в раскрывающемся меню.
- В окне Свойства панели задач и меню «Пуск» нажмите кнопку Настроить в правом нижнем углу окна.
- В новом окне щелкните стрелку вниз рядом с каждым элементом и выберите Скрывать при неактивности , Всегда скрывать или Всегда показывать .
- Когда вы закончите, нажмите Применить , затем нажмите OK .
Изменение элементов области уведомлений в Windows 95, 98, ME, NT и 2000
Пользователи, работающие с этими старыми версиями Microsoft Windows, не имеют возможности настраивать значки на панели задач.Если ваша область уведомлений становится загроможденной, мы предлагаем вам отключить значок на панели задач для одной или нескольких ваших программ.![]()
Вы можете отключить значок на панели задач во многих программах, выполнив следующие действия.
- Щелкните правой кнопкой мыши значок на панели задач.
- Выберите Свойства или Настройки из раскрывающегося меню.
- Снимите отметку с любого значка на панели задач. К сожалению, каждая программа отличается, поэтому вам, возможно, придется немного поискать эту опцию, если она вообще доступна.
Кроме того, вы можете запретить запуск программы даже при каждой загрузке компьютера.
Как просмотреть значки скрытых уведомлений Windows (на панели задач)?
Windows Vista, 7, 8, 10 и 11
В Windows Vista, 7, 8, 10 и 11 скрытые значки можно просмотреть, щелкнув маленькую стрелку вверх в левой части области уведомлений. Картина является примером.
Windows XP
- Щелкните правой кнопкой мыши панель задач и выберите Свойства в раскрывающемся меню.
- В окне Свойства панели задач и меню «Пуск» нажмите кнопку Настроить в правом нижнем углу окна.

- В открывшемся окне установите флажок рядом с Скрыть неактивные значки .
- После включения этой функции в Microsoft Windows XP можно щелкнуть два шеврона в крайней левой части панели задач (показаны ниже), чтобы отобразить все скрытые значки панели задач. Если они не видны, скрытых значков нет.
Windows 95, 98, ME, NT и 2000
Если вы используете Microsoft Windows 95, Windows 98, Windows ME, Windows NT или Windows 2000 и раздел системного трея не отображается, вы, вероятно, столкнулись с одной из следующих ситуаций.
- Программа не открыта. Если программа или часть программы не загружена, она не отображается в системном трее.
- Программа открыта, но не свернута. Некоторые программы при открытии удаляют связанный с ними значок, чтобы упростить управление системным треем.
- Программа открыта, но функция значка на панели задач отключена.
- Программа не имеет значка уведомлений Windows.

Как сделать Windows 11 похожей на Windows 10
Microsoft знает, как вы хотите, чтобы Windows выглядела.Это, по крайней мере, кажется, сообщение компании с Windows 11. Она вносит большие изменения в пользовательский интерфейс и продолжает тенденцию к усложнению пользовательской настройки. В настоящее время невозможно полностью вернуть Windows 11 к внешнему виду Windows 10, и, учитывая нынешнее отношение Microsoft к настройке пользовательского интерфейса, это может никогда не произойти. Тем не менее, есть несколько ключевых настроек, которые могут сделать вас более удобными.
Наиболее очевидным изменением дизайна Windows 11 является перемещение меню «Пуск» Windows из его традиционного дома, расположенного в левой части панели задач, в центр панели задач.К счастью, это изменение легко отменить.
Мэтт Смит/IDG
Откройте меню Пуск Windows, а затем приложение Настройки. В Настройках перейдите к Персонализация , затем Панель задач и откройте Поведение панели задач . Вы увидите поле с надписью Выравнивание панели задач с раскрывающимся меню. Измените раскрывающееся меню с центра на лево.
Вы увидите поле с надписью Выравнивание панели задач с раскрывающимся меню. Измените раскрывающееся меню с центра на лево.
Изменение происходит немедленно.
Удалить новые значки
Пока мы здесь, давайте отключим новые значки, добавленные Windows 11.Они также находятся в разделе Панель задач настроек Персонализация . Вы увидите список с надписью «Элементы панели задач», который включает четыре параметра: Поиск , Представление задач , Виджеты и Чат . Используйте переключатели рядом с каждым, чтобы отключить все четыре значка.
Мэтт Смит/IDG
Важное примечание о поиске: в настоящее время невозможно восстановить полное поле поиска на панели задач Windows 10. Отключение нового значка поиска означает, что вы не можете получить доступ к поиску, щелкнув поле или значок на панели задач.Однако он по-прежнему будет доступен с помощью сочетания клавиш Windows + S .
Microsoft достаточно любезен, чтобы позволить вам легко изменить расположение меню «Пуск» и удалить некоторые значки, но само меню «Пуск» — это совсем другая история. Вам нужно будет использовать стороннюю программу.
Бесплатным вариантом является Open-Shell, программа с открытым исходным кодом (ранее известная как Classic Shell), которая может заменить меню «Пуск». Скачайте программу и установите ее. Однако обязательно отключите Classic Explorer и Classic IE во время установки.Если вы этого не сделаете, Open-Shell также изменит проводник Windows так, чтобы он не соответствовал внешнему виду Windows 10.
Мэтт Смит/IDG
После установки откройте программу под названием Настройки меню Open-Shell . Выберите меню стиля Windows 7, а затем откройте вкладку «Скин». Для этого руководства я использовал скин Fluent-Metro. По правде говоря, он больше похож на меню «Пуск» Windows 7 с краской Windows 10, но это был лучший скин, который я мог найти.
Хотя Open-Shell работает нормально, он не идеален.Он не может должным образом заменить меню «Пуск» и не восстанавливает функции Windows 10.
Start11 от Stardock — более простой вариант. В нем нет проблемы со значком меню «Пуск», как в Open-Shell, и не требуется установка дополнительных файлов для создания привлекательного меню в стиле дизайна Metro. Однако Start11 стоит 4,99 доллара, поэтому вам придется решить, стоит ли его простота использования своей цены.
Изменить значки
Значки на панели задач в Windows 11 очень похожи на Windows 10, поэтому вам может не понадобиться их менять.Другие значки в операционной системе существенно отличаются.
Сначала загрузите пакет значков для Windows 10. Многие из них можно найти в Интернете: я использовал набор значков Windows 10 Build 10125. Поместите свои значки в папку, которую вы можете легко запомнить.
Начнем со значков на рабочем столе. Откройте приложение Настройки , выберите Персонализация , откройте Темы , а затем Значки рабочего стола . Появится меню с пятью обычными значками рабочего стола.Щелкните значок, который хотите изменить, а затем нажмите Изменить значок . Перейдите туда, где вы разместили набор значков, выберите значок, который хотите использовать, а затем нажмите «Открыть». Я заменил значки корзины на скриншоте ниже.
Мэтт Смит/IDG
Вы также можете изменить значки отдельных папок и ярлыков. Щелкните элемент правой кнопкой мыши и откройте Свойства , затем перейдите на вкладку Настроить . Внизу вы увидите кнопку Изменить значок .Нажмите на нее и выберите значок, который вы хотите использовать, как описано в предыдущем абзаце.
К сожалению, Windows 11 не позволяет изменять некоторые значки, в первую очередь новые значки для дисков и пользовательских папок в проводнике Windows. Однако вы можете использовать Drive Icon Changer для изменения значков дисков.
Отключить скругление углов
Скругленные углы являются ключом к новому внешнему виду Windows 11. Однако не всем они нравятся, и есть и другие плохие новости. В настоящее время их невозможно изменить с помощью самой Windows 11 или стороннего решения.
У вас есть один вариант. Windows 11 вернется к квадратным углам, если вы отключите аппаратное ускорение графики (это также отключит другие визуальные функции, такие как прозрачность).
Мэтт Смит/IDG
Ну, есть один другой вариант: вы можете отключить ваше графическое оборудование. Откройте Диспетчер устройств , разверните Адаптеры дисплея и щелкните правой кнопкой мыши указанный адаптер дисплея. Выберите Отключить устройство . Ваш экран на мгновение замигает, но когда Windows вернется, закругленные углы исчезнут.
Однако я не рекомендую этого делать. Отключение вашего графического оборудования приведет к тому, что пользовательский интерфейс Windows станет медленным и неестественным, и вы не сможете использовать 3D-приложения или игры, пока снова не включите оборудование.
Сменить обои
И последнее, но не менее важное: вы можете восстановить исходные обои Windows 10. Это не включено в Windows 11, но доступно из различных источников в Интернете, таких как этот образец 4K на Imgur.
Щелкните изображение правой кнопкой мыши после его загрузки и выберите Установить в качестве фона рабочего стола .Изменение вступит в силу немедленно.
Куда идти дальше
Мэтт Смит/IDG
Сторонники Windows 10 будут разочарованы, узнав, что некоторые функции Windows 11, такие как новое контекстное меню и Проводник, остаются в операционной системе. Различные взломы реестра, циркулирующие в Интернете, утверждают, что частично или полностью отключают эти функции, но в моем тестировании они либо вызывали побочные эффекты, либо, во многих случаях, не работали вообще — вероятно, потому, что Windows 11 получила много обновлений за последние несколько. месяцы.
Следите за проектами, призванными помочь пользователям изменить внешний вид Windows 11, например ThisIsWin11. Этот проект пока не особенно полезен, потому что он в основном повторяет настройки, которые вы можете выполнить вручную, но он может превратиться в более многофункциональный вариант.
Также не помешает сообщить Microsoft, что вам нужны дополнительные параметры настройки. Большая часть этого в конечном итоге ложится на Microsoft, которая со временем постепенно исключила возможности настройки интерфейса Windows.
А пока наслаждайтесь внесенными изменениями. Это может не полностью восстановить Windows 10, но, по крайней мере, меню «Пуск» исправлено.
.

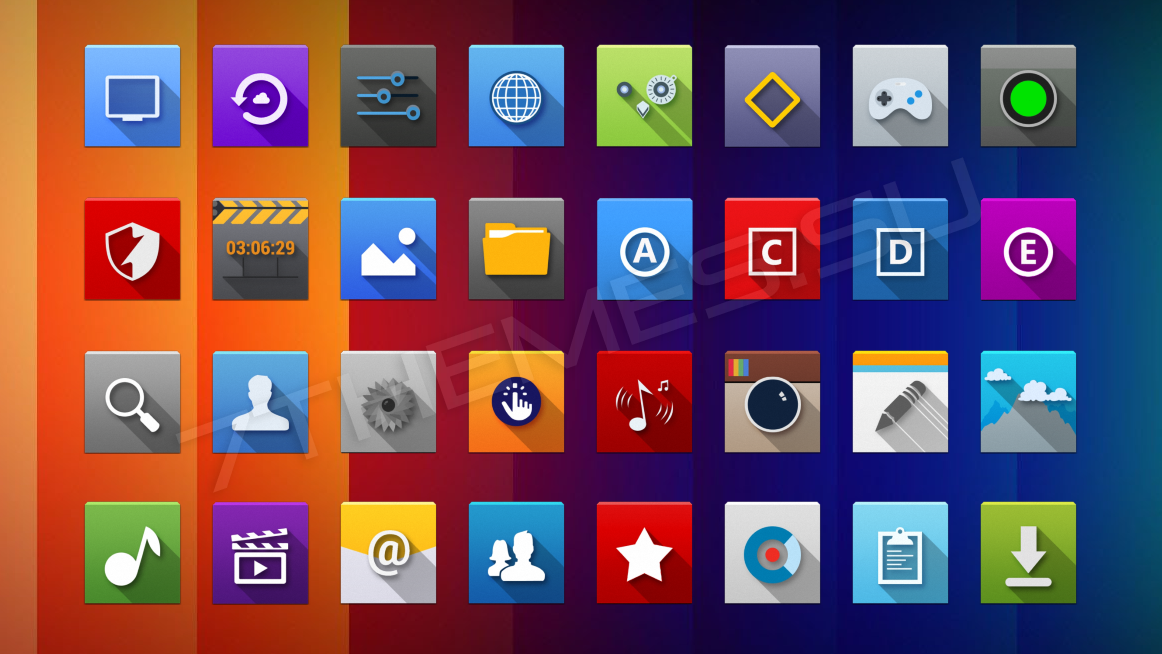

 inf
inf

 exe", Chr(34) и _
WScript.ScriptFullName & Chr(34) & " uac", "", "runas", 1
Еще
Дим ВшШелл
Установите WshShell = WScript.CreateObject("Wscript.Shell")
sCmd = "cmd.exe /c assoc .txt=текстовый файл"
WshShell.Run sCmd, 0, True
sCmd = "cmd.exe /c assoc.txt=txtfile"
Конец, если
exe", Chr(34) и _
WScript.ScriptFullName & Chr(34) & " uac", "", "runas", 1
Еще
Дим ВшШелл
Установите WshShell = WScript.CreateObject("Wscript.Shell")
sCmd = "cmd.exe /c assoc .txt=текстовый файл"
WshShell.Run sCmd, 0, True
sCmd = "cmd.exe /c assoc.txt=txtfile"
Конец, если
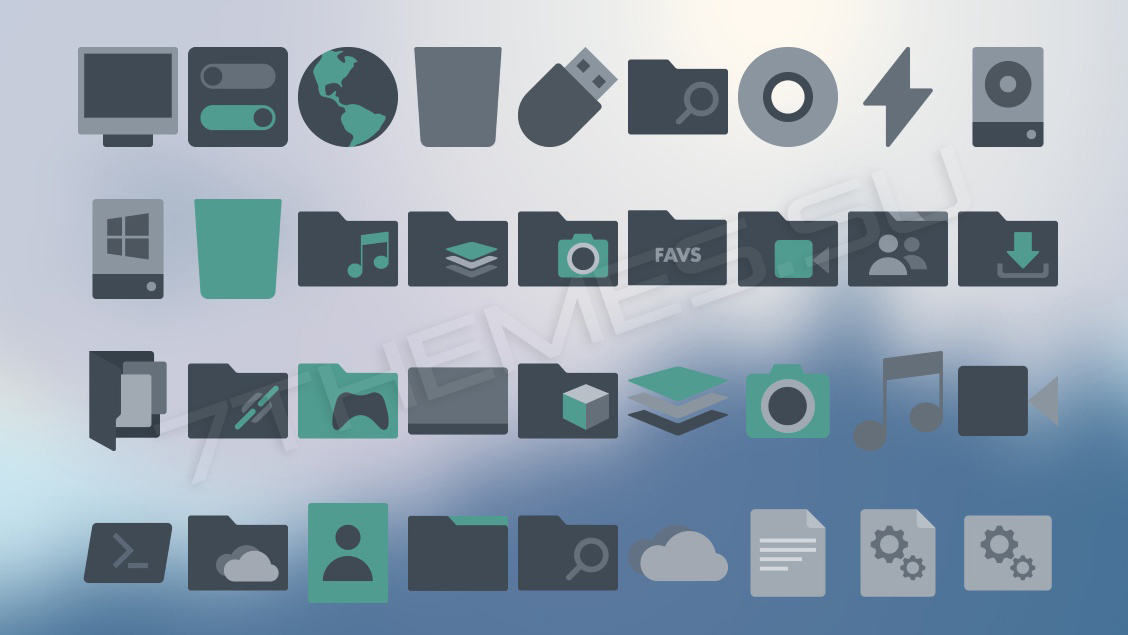 Мы покажем вам, как это сделать в Windows 10. Та же процедура совместима с предыдущими операционными системами.
Мы покажем вам, как это сделать в Windows 10. Та же процедура совместима с предыдущими операционными системами.
 Зачем нужно делать резервную копию реестра? В случае какой-то неправильной настройки можно вернуть базу данных реестра в прежнее состояние, когда все работало без проблем. Для этого метода вам нужно будет использовать учетную запись пользователя с правами администратора, поскольку стандартной учетной записи пользователя не разрешено вносить какие-либо системные изменения.Пожалуйста, проверьте шаги для резервного копирования базы данных реестра. После резервного копирования базы данных реестра вам нужно будет продолжить следующую процедуру. Расположение значков Windows 10 создано по дизайну, поэтому для него автоматически устанавливаются рекомендуемые настройки. Чтобы вручную изменить горизонтальное и вертикальное расстояние между значками на рабочем столе с помощью редактора реестра, выполните следующие действия:
Зачем нужно делать резервную копию реестра? В случае какой-то неправильной настройки можно вернуть базу данных реестра в прежнее состояние, когда все работало без проблем. Для этого метода вам нужно будет использовать учетную запись пользователя с правами администратора, поскольку стандартной учетной записи пользователя не разрешено вносить какие-либо системные изменения.Пожалуйста, проверьте шаги для резервного копирования базы данных реестра. После резервного копирования базы данных реестра вам нужно будет продолжить следующую процедуру. Расположение значков Windows 10 создано по дизайну, поэтому для него автоматически устанавливаются рекомендуемые настройки. Чтобы вручную изменить горизонтальное и вертикальное расстояние между значками на рабочем столе с помощью редактора реестра, выполните следующие действия: