Обзор плагинов и фильтров для Photoshop для эффекта размытия заднего плана
1. На фото результат применения фильтра Frischluft Lenscare для получения эффекта размытия, этот плагин мне нравится больше других, о нем и других плагинах читайте далее.
В этой статьи я рассмотрю различные фильтры для фотошопа, которые обычно используются для получения эффекта размытия, аналогичного получаемому при использовании светосильных длиннофокусных объективов.
Я уже записывал обучающий урок, посвящённый размытию фона в фотошопе, тогда я пользовался стандартным фильтром «Размытие при малой глубине резкости». Однако этот фильтр имеет ряд ограничений и не позволяет тонко настроить «рисунок» размытия. Прежде всего, внешний вид, форма и яркость бликов на размытии. Также представляет определённый интерес, переход из зоны не резкости в резкость. Встроенным в фотошоп фильтром можно плавно изменить прозрачность размываемого слоя, но при этом сам рисунок и переход из зоны резкости в «нерезкость» не выглядит естественным, так как меняется прозрачность, а не сила размытия.
Раньше я относился к размытию фона в фотошопе просто технически и не предъявлял к нему каких то особых требований. Я и сейчас так же отношусь, так как все таки, в большинстве случаев играть глубиной резкости, все же лучше с помощью естественных факторов(светосилы, фокусного расстояния объектива). Однако подробно ознакомившись с возможностями отдельных плагинов и фильтров созданных специально для имитации эффекта размытия фона, стало ясно, что родной «фотошопный» фильтр «Размытие при малой глубине резкости» предоставляет мало возможностей и с помощью некоторых фильтров можно получить куда более естественный и лично для меня приятный рисунок на боке.
Фильтры, которые я рассмотрел в видео, результат название и краткое описание (фотографии увеличиваются при нажатии)
Размытие при малой глубине резкости – стандартный фильтр, подходит для получения эффекта размытия, без особых изысков.
Alien Skin Bokeh 2 – плагин который имеет достаточно много настроек, прежде всего в нем интересна возможность создания перехода из зоны резкости в зону «не резкости», этот переход выглядит очень естественно.
Frischluft Lenscare – мощнейший плагин для формирования естественного эффекта размытия, блики на размытии конечно носят искусственный, пластиковый характер, однако по сравнению с другими плагинами это не так бросается в глаза. Также интересна возможность растягивать блики, получается рисунок похожий на анаморфот(объективы специальной оптической схемы, то на что снимали раньше фильмы, что бы получить широкоэкранное кино на стандартном кадре, на такие же объективы снимались многие сцены в фильме « Хотя для случаев, где нет ни какой изменяющейся перспективы размытия, а есть только главный объект и фон – этот плагин станет лучшим выбором.
Хотя для случаев, где нет ни какой изменяющейся перспективы размытия, а есть только главный объект и фон – этот плагин станет лучшим выбором.
Исходники фотографий, также увеличиваются при нажатии и их можно перелистывать
Еще есть одна особенно при использовании стандартного фильтра «Размытие при малой глубине резкости» то что формируемые блики, не цветные. То есть и желтые и красные яркие элементы при использовании этого фильтра, станут беленькими, цвет будет подмешиться только за счет фона, а сам блик не цветной. А два других фильтра, все таки окрашивают блик на боке в цвет того блика на фото, которым он был сформирован.
Ну и видео урок:
Как создать свои собственные обои Bokeh в Photoshop
Мы научили вас, что такое боке и как его создавать с помощью физической камеры, а теперь давайте посмотрим, как мы можем создать великолепную мягкость боке в виде красивых красочных и пятнистых обоев для вашего компьютера и мобильных устройств.
Почему я хочу это сделать?
Из сегодняшнего фотоуроки есть два важных момента. Во-первых, у вас будет возможность создать обои с боке (это действительно забавный и красочный компаньон с аналоговыми фотографиями с боке, которые мы ранее показывали вам, как их создавать).
Во-вторых, вы также изучите основы Photoshop Brush Engine, который является очень мощным инструментом в арсенале Photoshop (и при этом довольно недооцененным).
Наконец, это просто хорошее чистое цифровое редактирование. Вместо того, чтобы использовать Google Images или другие источники для создания просто идеальных обоев в стиле боке для своего телефона или компьютера, вы можете создать их самостоятельно с точными цветами и композицией, которые вы хотите.
Что мне нужно?
Для этого урока вам понадобится только одно:
Мы используем Adobe Photoshop CS6, но методы, описанные в руководстве, должны хорошо работать на старых версиях Photoshop.
Помимо Photoshop, нет необходимости в дополнительных инструментах или входных файлах; мы будем создавать все изображение в приложении.
Какие концепции мы используем?
Для этого урока есть несколько ключевых элементов дизайна, которые мы хотим иметь в виду. На реальной фотографии эффект боке создается точками света вне фокальной плоскости объектива, при этом несфокусированный свет бликов принимает форму апертуры объектива.
Чтобы создать этот эффект, мы не можем просто создать группу кругов и объявить себя законченными с проектом, мы хотим воссоздать иллюзию глубины, которая была бы у реальной фотографии (так как точки света существовали бы в слегка разных точках фокальная плоскость). Мы также хотим воссоздать изменчивость размера света, которую вы можете найти в реальном мире. Другими словами, нам не нужно плоское изображение с одинаковым размером круга.
Чтобы добиться этого, мы будем делать две вещи: чтобы сократить утомительное рисование сотен кругов переменного размера, мы создадим собственную кисть только для этой задачи. Затем мы объединим несколько слоев этих кругов разного размера, чтобы создать иллюзию глубины.
Настройка и создание кисти Bokeh
Первым делом нужно создать наше рабочее пространство, а затем создать кисть из искусственного боке. Создайте новое изображение в Photoshop, размер которого соответствует размеру обоев, которые вы хотите создать. Мы работаем со стандартным разрешением экрана 1920 × 1080 пикселей. Установите свой фон на прозрачный.
Создав новый холст, нажмите на палитру и выберите цвет переднего плана, который будет темно-серым, но не черным — мы использовали значения RGB 30-30-30:
Как только вы выбрали очень темно-серый, выберите Shape Tool (U) и переключите его на Ellipses. Удерживайте клавишу Shift, чтобы зафиксировать пропорции фигуры, которую вы собираетесь нарисовать, а затем нарисуйте круг в центре холста. Это не должно быть особенно большим; На нашем холсте 1920 × 1080 мы нарисовали круг шириной около 300 пикселей. Единственная важная часть — это то, что круг достаточно большой, чтобы вы могли удобно его просматривать и редактировать; фактический размер круга будет скорректирован на лету в более поздней части учебника.
В этот момент у вас будет почти черный круг, сидящий в середине холста. Дважды щелкните запись слоя на боковой панели «Слои» и внесите две корректировки. Во-первых, отрегулируйте непрозрачность заливки до 50% (убедитесь, что вы настраиваете непрозрачность заливки, а не более широкую категорию непрозрачности). Во-вторых, добавьте чистый черный слой Stroke шириной 10 пикселей со 100% непрозрачностью, например:
Результат должен быть очень похож на изображение выше: идеальный круг с черной рамкой и дымчатым центром, который выглядит как своего рода фильтр объектива камеры.
Этот не такой захватывающий, но все же круг будет служить семенем для нашей кисти. Вот где настоящее волшебство происходит в сегодняшнем уроке. Как только вы создали простой окрашенный круг выше, перейдите в Edit -> Define Brush Preset. Назовите ваш новый пресет кисти; мы назвали нашу «кистью Боке 1».
После того, как вы назовете новую кисть, вы увидите, что панель Brush / Brush Presets теперь открыта в правой части экрана.
После выбора нажмите на вкладку «Кисть», чтобы просмотреть и изменить свойства кисти. Внизу, под всеми переменными кисти, показан пример того, как выглядит мазок кисти. С настройками по умолчанию это выглядит так:
Вы знаете, как это не выглядит? Нежное, натуральное и пятнистое боке. Мы собираемся изменить это. В поле «Форма кисти» на панели «Кисть». В нижней части панели измените интервал от 25% до 100%. Обратите внимание на изменение в окне предварительного просмотра кисти:
Далее нам нужно создать случайное расположение окружностей путем увеличения переменной разброса. Нажмите на запись рассеяния и настройте Scatter на 10000%, Count на 5 и Count Jitter на 1%. (После того, как мы создали нашу первоначальную кисть, не стесняйтесь поиграть с этими значениями с помощью Bokeh Brush 2, изменив значения здесь и в последующих переменных, получая аккуратные эффекты). Ваше окно образца кисти теперь должно выглядеть так:
Ваше окно образца кисти теперь должно выглядеть так:
Теперь мы куда-то добираемся; этот образец начинает выглядеть как случайные и перекрывающиеся точки света, которые мы ожидаем от фотографии, богатой боке.
Давайте сделаем что-нибудь с единообразием размеров, перейдя к записи Shape Dynamics. Измените предустановки на «Размер джиттера 100%», «Управление»: «Давление пера», «Минимальный диаметр 50%», а затем оставьте остальные значения равными 0% и отключите или не проверяйте их следующим образом:
Более того, добавление джиттера размера действительно внесло некоторые изменения. Последний штрих на нашей кисти — настроить непрозрачность и джиттер потока в категории «Передача». Нажмите на Transfer и установите непрозрачность джиттера до 50%, а джиттера потока до 50%. Измените элемент управления джиттером потока на давление пера. Оставьте все остальное выключенным или на 0%, например:
Теперь это прекрасный предварительный просмотр; просто посмотрите на него — вы можете увидеть, как обои обретают форму только в маленьком окне предварительного просмотра.
С нашей определенной кистью пришло время перейти к процессу создания настоящих обоев.
Создание фонового градиента и слоев Bokeh
Создайте новый слой в рабочей области (и, если хотите, снимите флажок или удалите слой, который вы использовали для создания кисти на основе эллипса). Пометьте этот слой как «Фон». Вы можете поместить сплошной цвет или градиент на фоне своих обоев на этом новом слое, но градиенты намного более привлекательны в готовом продукте.
Выберите Gradient Tool (G) и затем выберите один из предустановленных градиентов или создайте свой собственный. Предустановки не имели такого эффекта сверхъяркой радуги, который мы искали, поэтому мы создали новый градиент, используя начальные значения для местоположений градиента 0%, 50% и 100% от 255-0-252, 0- 252-255 и 240-255-0 соответственно:
Применяемый под углом примерно 35 градусов от нижнего левого угла к верхнему правому углу холста, градиент выглядит следующим образом:
С нарисованным холстом пора начинать с первого слоя боке. Создайте новый слой под названием «Bokeh Background». Выберите инструмент Brush Tool (B). Измените цвет кисти на чистый белый. Выберите размер кисти примерно от одной трети до половины вертикального размера вашего холста (в случае нашего холста 1920 x 1080 это означает, что кисть имеет размер примерно 300-500 пикселей). Сегодня мы играем в нее масштабно, так что это 500 пикселей.
Создайте новый слой под названием «Bokeh Background». Выберите инструмент Brush Tool (B). Измените цвет кисти на чистый белый. Выберите размер кисти примерно от одной трети до половины вертикального размера вашего холста (в случае нашего холста 1920 x 1080 это означает, что кисть имеет размер примерно 300-500 пикселей). Сегодня мы играем в нее масштабно, так что это 500 пикселей.
Следующий шаг (и его последующие повторения) — дело вкуса. Вначале осветлите кисть, а затем немного тяжелее, если хотите. Помните, что это не то же самое, что использовать стандартную кисть, в которой вы можете нажать на точку X и получить немедленную обратную связь в этом месте. Мы создали кисть, которая эффективно создает очень широкий и очень изменчивый ход.
Начните с передачи кисти с одной стороны холста на другую, а затем нажмите здесь или там, чтобы добавить больше кругов. Мы обнаружили, что два массивных прохода слева направо, а затем справа налево делают хорошую работу. Вот как должен выглядеть ваш холст, дать или сделать несколько кругов:
Поскольку это фоновый слой, нам нужно размыть его, чтобы начать создавать ощущение глубины. Находясь в слое Bokeh Background, перейдите в Filter -> Blur -> Gaussian Blur. Значение 20-30 дает приятное размытие фона:
Находясь в слое Bokeh Background, перейдите в Filter -> Blur -> Gaussian Blur. Значение 20-30 дает приятное размытие фона:
Теперь нам нужно повторить процесс с несколькими небольшими изменениями. Создайте новый слой под названием «Bokeh Midground». Уменьшите размер кисти до меньшего значения (мы уменьшили его с 500 до 300 пикселей). Снова, сделайте проход по холсту с помощью кисти, пока не будете удовлетворены количеством кружков. Снова примените Gaussian Blur, но на этот раз отрегулируйте размытие до 5-10 пикселей:
Мы можем видеть, как обои действительно обретают форму с добавлением второго слоя. Теперь пришло время для еще одного слоя. Создайте новый слой под названием «Bokeh Foreground». Измените размер кисти на еще меньшее значение (мы уменьшили его с 300 до 150 пикселей). Повторите проход кисти над холстом. Повторите Gaussian Blur, но уменьшите значение до 1-5 пикселей.
Это последний шаг руководства, после того как вы размыли слой «Bokeh Foreground», вы будете вознаграждены конечным продуктом:
Самое интересное в рабочем процессе заключается в том, что, пройдя его один раз, очень легко перебирать его снова и снова, создавая новые обои с действительно плотными (или разреженными) кругами, светлыми или темными градиентами и другими вариациями.
Фактически, даже не повторяя весь процесс, вы можете создать новый слой поверх старого фонового слоя, нанести новый градиент вниз и создать обои с совершенно новым звучанием:
В таких проектах изменчивость и случайность конечного результата являются частью веселья. Не стесняйтесь экспериментировать с размерами кисти, настройками и другими переменными, чтобы получить забавные и уникальные результаты — еще лучше, поделитесь ими в комментариях ниже со своими коллегами-читателями.
Добавление эффекта «Боке» к фотографии в Фотошоп
В этом уроке я научу вас создавать фотоэффект «Боке», а также покажу, как отвлечь внимание от заднего фона фотографии.
Фотография до обработки:
После:
Ресурсы для урока:
Текстура «Боке».
Откройте изображение, которое нужно обработать. Перейдите в Изображение – Размер холста, там мы подбираем размер изображения. Размер, который использовал я:
Дублируйте изображение два раза. Пока второй слой сделайте невидимым. Активируйте первый дубликат. Перейдите в режим быстрой маски (Q). Затем выберите Радиальный градиент, черно-белый. Проведите линию градиента от цента изображения вправо, как показано стрелкой:
Пока второй слой сделайте невидимым. Активируйте первый дубликат. Перейдите в режим быстрой маски (Q). Затем выберите Радиальный градиент, черно-белый. Проведите линию градиента от цента изображения вправо, как показано стрелкой:
Выйдите из режима быстрой маски.
Перейдите в Фильтр – Размытие – Размытие при малой глубине резкости. Установите следующие настройки:
Снимите все выделение. Затем добавьте Фильтр Размытие по Гауссу, радиус 2 пикс.
Вернитесь на второй дублированный слой, сделайте его активным и видимым.
Теперь добавьте фильтр Умная резкость со следующими настройками:
Эффект: 100%
Радиус: 0.5 пикс
Удалить: Размытие по Гауссу
Галочка на «Точнее»
Угол: 0
Отделите цветы от заднего фона, используя фильтр «Извлечь» (Extract Filter). (В некоторых версиях Фотошоп этот фильтр отсутствуют, но его легко можно скачать и установить, воспользуйтесь поисковой системой).
Установите настройки текущего слоя: Непрозрачность -42%. Загрузите выделение из вырезанного слоя.
Загрузите выделение из вырезанного слоя.
Перейдите в Выделение – Модификация – Сжать – 2 пикс.
Затем перейдите Выделение – Модификация – Растушевка – 8 пикс.
Добавьте маску слоя.
Дублируйте текущий слой, предыдущий сделайте невидимым. Удалите маску слоя. Добавьте новую маску и закрасьте некоторые части светло-серым цветом, иногда делая его чуть темнее, как показано на скриншоте:
Вставьте текстуру «Боке» в Фотошоп файл.
Дублируйте слой с текстурой (пока сделайте его невидимым). Добавьте маску слоя и залейте ее радиальным градиентом (черно-белым). Установите режим наложения слоя на Перекрытие, а непрозрачность уменьшите до 58%.
Перейдите на дублированный слой, установите режим наложения слоя на Экран, непрозрачность уменьшите до 25%.
Дублируйте слой с «боке» еще раз и поместите его между слоями с цветами. Установите режим наложения слоя на Экран, а непрозрачность уменьшите до 45%.
Объедините все слои.
Перейдите в Изображение – Коррекция – Цветовой тон/Насыщенность.
Перейдите в Фильтр –– Коррекция дисторсии – Заказная.
Установите следующие настройки:
Мы закончили! Вот наш финальный результат:
Ссылка на оригинал урока.
1396 Просмотрело
Как сделать эффект боке в фотошопе — бесплатный онлайн урок для новичков
Наверное, каждый из вас хотя бы раз в своей жизни тратил время на то, чтобы подобрать красивые обои для рабочего стола. Я же предлагаю сделать эти обои самостоятельно, с учетом всех ваших вкусовых предпочтений. Давайте попробуем создать фоновую картинку с эффектом боке в фотошопе. Для начала краткий экскурс в историю фотографии. Что же такое «эффект боке».
Эффект боке имеет довольно интересную природу. Это ничто иное, как пучок отраженного света, находящийся не в фокусе, проявляющийся на фотографии. Как правило этот эффект имеет круглую форму, разную интенсивность освещенности, а нередко даже цвет. Сейчас мы попытаемся сделать имитацию подобной вещи.
Это ничто иное, как пучок отраженного света, находящийся не в фокусе, проявляющийся на фотографии. Как правило этот эффект имеет круглую форму, разную интенсивность освещенности, а нередко даже цвет. Сейчас мы попытаемся сделать имитацию подобной вещи.
Создаем новый файл. Размер не имеет большого значения. У меня 2000 на 1500 пикселей. Теперь нам следует создать кисть для боке. Для этого нам требуется создать окружность, для чего мы воспользуемся инструментом «эллипс».
Цвет выбираем черный, в этом нам поможет инструмент «палитра цветов».
Зажимая клавишу shift(так окружность получится ровной формы) ставим окружность на рабочей области.
Давайте зададим нужные настройки.
В окне слоев выбираем верхний, кликаем по нему правой клавишей мыши и выбираем параметры наложения.
В появившемся окне выставляем следующие настройки:
Непрозрачность заливки 52%.
Обводка: размер 10 пикселей, положение внутри, цвет черный.
В итоге у нас должен получиться вот такой круг. Он-то нам и нужен для создания кисти для боке.
Он-то нам и нужен для создания кисти для боке.
Переходим к окну слоев и отключаем фоновый слой. Просто кликните по пиктограмме в виде глаза рядом со слоем.
Теперь мы видим нашу рабочую область вот такой
Не забудьте растрировать слой с нашей заготовкой.
Давайте же создадим кисть. Найдите вкладку «редактирование» на верхней панели. Там и содержится команда «определить кисть».
Дайте имя своему творению.
А теперь мы создадим фоновое поле для эффекта боке. Сделаем красивый градиент. Инструмент для его создания вы найдете на боковой панели.
Давайте зададим настройки цветов.
Перечислю заданные цвета слева направо:
#000000 #171717 #3c1800 #0d0d0d #140001
Вы можете выбрать любые цвета. Но помните, что для того, чтобы эффект боке получился красивым, переход должен быть достаточно мягким.
Создаем новый слой.
А теперь протягиваем мышкой по рабочей области. Вот то, что должно получиться у вас в итоге.
Вновь создаем новый слой. После чего выбираем инструмент кисть и переходим к его настройкам, которые вы опять же найдете на верхней панели.
Задайте те же настройки, что и на приведенных изображениях.
Цвет кисти выбираем #8d5d02. Размер: 246 пикселей. Проводим кистью по полю. Что имеем в итоге:
Теперь я настало время очень интересного эффекта, существующего в фотошопе. Называется он «размытие по Гауссу».
Устанавливаем следующие настройки. Как можно заметить на заднем фоне, боке размывается.
Ну а далее, думаю, вы сможете разобраться сами. Повторяем те же команды. Новый слой. Проводим кистью. Размываем. Но уменьшайте на 3 эффект размытия.
Я бы еще порекомендовала менять цвет кисти для получения более интересного эффекта. В моем случае, я брала цвета для второго слоя #c2a161. И для третьего #dbbb7e.
Эффект боке в фотошопе готов. Вот что вышло у меня.
Как видите, выполнить подобную манипуляцию у нас труда не составило. Выглядит ну очень эффектно. Думаю, вы уже успели понять, что здесь огромный простор для вашей фантазии. Мало того, подобный эффект боке с помощью фотошопа вы можете сделать не только на градиентной заливке, но и на своем фото, если поиграете с прозрачностью и грамотно расположите элементы.
Выглядит ну очень эффектно. Думаю, вы уже успели понять, что здесь огромный простор для вашей фантазии. Мало того, подобный эффект боке с помощью фотошопа вы можете сделать не только на градиентной заливке, но и на своем фото, если поиграете с прозрачностью и грамотно расположите элементы.
как создать удивительное боке (bokeh) без Photoshop. Статьи компании «KomBix»
Боке – слово, которое вызывает заинтересованность у каждого фотографа. Это, на первый взгляд, слишком замысловатое слово является достаточно простым и означает эффект размытости или дымки.
Боке применяется для создания размытости и бликов на заднем фоне. В результате основной объект съемки получается максимально четким, а задний план – размытым.
На форму и размер боке могут влиять некоторые особенности объектива и освещение. К примеру, при жестком освещении вероятность появления боке достигает минимума, в то время как при мягком освещении, успешное создание указанного эффекта практически гарантированно.
Однако, кроме объектива и освещения на качество боке также влияют многие другие нюансы. Давайте рассмотрим шесть основных факторов, которые позволят создать идеальное боке.
5 правил для получения восхитительного боке
1. Производите съемку на «быстрые» объективы
Светосильные объективы позволяют создавать более насыщенный эффект боке. Быстрота (светосила) объектива определяется величиной отверстия, которое образуется диафрагмой. Чем больше отверстие, тем больше света проходит через объектив и соответственно глубина резкости становится минимальной. Кроме того, использование светосильных объективах при ночной съемке со штативом и пультом дистанционного управления позволит вам создавать отличные автопортреты.
2. Используйте широкую диафрагму
Произведение съемки при максимально открытой диафрагме позволит создать резкость на небольшой части объекта, а окружающее пространство сделать максимально размытым. В результате образуется эффект боке.
3. Производите съемку максимально близко
Максимально приближаясь к основному объекту съемки, камера произвольно фокусируется на предмете, а окружающий фон становится размытым. Определить максимальную возможность приближения, можно изучив характеристики объектива. Максимально подходят в данном случае макрообъективы, которые отличаются возможностью произведения фото на самых близких расстояниях. (Также, для съемки с близкого насстояния можно использовать макрокольца). Однако, использовать данный вид объектива и технологию недопустимо при создании портретных фотографий.
4. Не забывайте о зум-объективах
Зум-объективы очень часто критикуют из-за недостаточной четкости фотографий, которые образуются при их использовании. Однако при желании создать выразительное боке, зум-объективы окажутся, как никогда, кстати. Максимально увеличив основной объект съемки, Вам удаться отдалить его от заднего фона и прочих объектов из окружающей среды.
5. Лепестки диафрагмы
Данный вопрос вызывает у многих массу разногласий. Некоторые пользователи утверждают, что диафрагма, которая имеет большое количество закругленных лепестков, позволяет получить неповторимое боке. Однако лепестки влияют лишь на форму эффекта боке, а общие характеристики зависят исключительно от оптики объектива.
6. Не переусердствуйте
Пытаясь реализовать эффект боке, следует всегда помнить, что далеко не во всех случаях удастся создать качественную фотографию. Не пытайтесь с помощью вышеуказанного эффекта создать маску, которая скроет все недочеты заднего фона или композиции. Боке должно всегда оставаться на заднем плане и не выходить на основной объект съемки, поэтому перед попыткой создать данный эффект следует тщательно продумать композицию и использовать знания, полученные из вышеуказанных советов.
Впрочем, всех этих красившеств можно добиться и с помощью плагинов фотошопа, о чем можете посмотреть видео.
Множество фотоаксессуаров можете купить в нашем магазине kombix.com.ua: бленды, аккумуляторы, батарейные блоки, отражатели, лайткубы и много чего другого с доставкой по всей Украине по хорошим ценам.
6 лучших руководств по эффекту боке для Photoshop — Medialoot
Лучшее из боке
Найдите учебник по эффекту боке, который подойдет в этом списке различных руководств по Photoshop.
Эффект боке, возможно, не является одним из новейших направлений в фотографии, но по-прежнему остается одним из самых популярных. Японская концепция построена на изоляции. При правильном использовании боке объект фотографии изолируется, а фон буквально размывается.
Результатом использования эффекта боке является потрясающее яркое изображение, в котором объект и фон объединяются в нечто цельное. При правильном использовании боке размытый фон подчеркивает объект, не отвлекая внимания. При неправильном использовании боке — это ленивый способ чрезмерного размытия фона.
При правильном использовании боке размытый фон подчеркивает объект, не отвлекая внимания. При неправильном использовании боке — это ленивый способ чрезмерного размытия фона.
Ключ в том, чтобы найти этот баланс.
Здесь, в Medialoot, мы собрали одни из лучших руководств по эффекту боке, чтобы вы могли получить эти потрясающие результаты.Учебники Photoshop демонстрируют различные методы применения эстетики боке к вашим изображениям.
Наслаждайтесь!
Создайте ослепительный эффект боке за 15 простых шагов от Диего Санчеса
Диега Санчес, авторMedialoot, создал это простое руководство, которому смогут следовать даже те, кто совершенно не знаком с Photoshop. Пошаговые инструкции содержат изображения, поэтому вы можете следовать им, не упуская ничего важного.
Чтобы эффективно следовать этому руководству в первый раз, Диего предлагает загрузить бесплатное изображение, чтобы вы могли пройти его вместе с ним.
Создание потрясающих эффектов боке в Photoshop от Аарона Нейса
Что отличает этот эффект боке от других, так это то, что он включает в себя как видеоруководство, так и письменное пошаговое руководство. Создатель, Аарон Нейс, не только предлагает способы получения эстетики боке с помощью определенных настроек камеры, но и знакомит пользователей с довольно подробным описанием того, как получить такие же эффекты с помощью Photoshop.
Создатель, Аарон Нейс, не только предлагает способы получения эстетики боке с помощью определенных настроек камеры, но и знакомит пользователей с довольно подробным описанием того, как получить такие же эффекты с помощью Photoshop.
Для более наглядных, ориентированных на детали учащихся, этот учебник может быть для вас!
Как создать размытие фона боке в Photoshop, Колин Смит
Этот урок боке от Колина Смита охватывает все мыслимые учебные предпочтения.Как и в случае с предыдущим уроком, Колин включает видео с пошаговыми инструкциями. Он также проходит каждый шаг вместе с вами, добавляя визуальные эффекты для каждого из этих шагов.
Независимо от того, какой метод вы предпочитаете, использование этого подробного руководства поможет вам воплотить свои мечты о боке.
Как создать эффект боке в Photoshop для начинающих на Sleeklens
Не позволяйте длине этого руководства ошеломить вас. Длина предназначена для того, чтобы предоставить новичкам дополнительную поддержку, необходимую им при первом использовании этого метода.
К счастью, это специальное руководство также включает в себя визуальные эффекты, так что даже самый начинающий любитель сможет получить красивый эффект боке, который они хотят для своих изображений.
Ищете короткий путь? Прокрутите вниз и ознакомьтесь с премиальными действиями. Действия позволят вам получить эффект боке одним нажатием кнопки.
Как добавить размытие мечты и эффекты боке к вашим фотографиям от Элеоноры Иннис
В этом кратком руководстве Элеонора Иннис знакомит читателей с очень подробными шагами, необходимыми для создания «кружков нерезкости» на изображении.
Это руководство полезно держать под рукой, потому что оно охватывает два различных способа получения одинаковых результатов. Первый — создание размытия поля с помощью смарт-объектов, который лучше всего работает, когда в изображении уже есть глубина.
Вторая часть этого урока посвящена созданию эффекта боке с помощью прямого выделения. Оба выглядят потрясающе, но определенно подходят для разных типов изображений, и Элеонора тоже подходит к этому.
Добавление реалистичного боке с помощью Photoshop от Kishore Sawh
Одна из замечательных особенностей этого руководства заключается в том, что создатель добавляет простые подсказки о том, как упростить процесс.Будь то ярлыки или шаги, которые можно полностью пропустить, это руководство поможет вам добиться эффекта боке в рекордно короткие сроки.
Однако имейте в виду, что это руководство было разработано для изображения, в котором уже была небольшая глубина, поэтому ваши результаты могут быть не такими впечатляющими, как в случае других руководств. Если вы ищете более тонкий подход к боке, то этот урок для вас.
220 бесплатных наложений боке высокого разрешения для Photoshop
Перейти прямо к наложениям.Боке — это красивый эффект, который достигается за счет того, что свет на заднем или переднем плане изображения размывается до точки получения только мягких кругов цвета.
Красивое боке проще всего получить при съемке фотографий с широко открытой диафрагмой и очень малой глубиной резкости, когда фон и/или передний план сильно размыты.
Часто вы не сможете получить желаемое боке прямо в камеру. Это легко исправить, просто добавьте его позже в качестве наложения на изображение! Чтобы помочь с этим, я подготовил коллекцию из 220 бесплатных наложений боке, которые вы можете использовать в Photoshop.Они были созданы с использованием реальных фотографий, поэтому в них будет ощущаться настоящая органичность.
Пример использования наложения «Боке»
Вот краткое изложение шагов, которые я предпринял для добавления наложения:
- Добавил наложение в качестве нового слоя.
- Слой преобразован в смарт-объект.
- Слой повернут и изменен в размере, чтобы он попал в нужное место для фотографии.
- Применяется при легком размытии по Гауссу к слою наложения.
- Добавлен корректирующий слой Цветовой тон/Насыщенность, обрезанный поверх слоя наложения, чтобы он влиял только на наложение.Я проверил параметр Colorize и выбрал значение Hue, которое приблизительно соответствует цвету макияжа глаз.

А вот скриншот, который должен помочь проиллюстрировать эти шаги:
Модель на этом модном портрете Шеннон Бейкер . Иди за ней!Использование наложений боке
Я написал пост о том, как использовать наложения текстур в Photoshop. Очень похожие принципы применяются к использованию этих наложений боке. Вы добавите наложение как новый слой поверх изображения, а затем измените режим наложения слоя на Screen .Вы можете применить размытие по Гауссу к слою наложения, чтобы сделать боке более рассеянным и размытым. И вы также можете применить корректирующий слой оттенка/насыщенности, обрезанный к слою наложения, чтобы изменить общий оттенок (цвет) наложения.
Совет для профессионалов: не обращайте внимания на цвет
Выбирая идеальное наложение боке для своей фотографии, не слишком беспокойтесь о цвете боке. Вы можете довольно легко раскрасить наложенный слой с помощью Photoshop и получить желаемый цвет. На что вам стоит обратить внимание, так это на размер и распределение боке в наложении.
Также помните, что вы можете легко добавить более одного наложения к изображению. Вы можете использовать один и тот же файл в нескольких местах, стирать часть одного, вращать их, изменять их размер… Нет предела возможностям! ☁️
Бесплатные наложения боке для Photoshop
Ниже вы можете увидеть миниатюры для 220 бесплатных наложений боке. Просто нажмите на любую миниатюру, чтобы загрузить полную версию оверлея в высоком разрешении.
Лучший способ сделать красивое боке
Каждое фотографическое решение требует компромиссов.Например, выбор широко открытой диафрагмы из-за преимуществ малой глубины резкости также может увеличить вероятность потери фокуса. Таким образом, вместо того, чтобы снимать с открытой диафрагмы, вы выбираете ƒ/8, чтобы обеспечить резкость, но затем страдаете от изображения со слишком большим количеством деталей на заднем плане. Это, как и многие проблемы с фотографией, можно исправить с помощью тщательной постобработки. И хотя многие люди утверждают, что есть простой способ создать размытый фон в Photoshop, они обычно пропускают один важный шаг, из-за которого их искусственное размытие не выглядит вполне естественным.Вот мой секрет создания красивого размытия фона не в фокусе (или боке) всего за несколько шагов в Photoshop.
И хотя многие люди утверждают, что есть простой способ создать размытый фон в Photoshop, они обычно пропускают один важный шаг, из-за которого их искусственное размытие не выглядит вполне естественным.Вот мой секрет создания красивого размытия фона не в фокусе (или боке) всего за несколько шагов в Photoshop.
Сначала выберите изображение с одним изолированным объектом. Например, портреты, как правило, хорошо для этого подходят. (Они также, как правило, являются идеальным объектом, который может выиграть от добавления размытия фона.) Откройте изображение в Photoshop, затем нажмите Command + J (или CTRL + J в Windows), чтобы дублировать изображение на новый слой, затем повторите это снова. чтобы создать второй дубликат слоя.Отключите верхний слой, щелкнув значок глаза рядом с верхним слоем в палитре «Слои», затем щелкните значок среднего слоя в этой палитре, чтобы активировать средний слой.
Секрет успеха моего подхода заключается в этом дополнительном слое и в том, как вы к нему относитесь. Некоторые люди предлагают просто выбрать объект, инвертировать этот выбор и затем размыть фон или даже создать новый слой и размыть тот, что ниже, а затем использовать маску, чтобы изолировать объект. Проблема с обоими этими подходами заключается в том, что они создают нечеткие, размытые края вокруг объекта.Это потому, что некоторые из этих «объектных пикселей» тоже размыты, а затем неестественно сливаются с размытым фоном. Этот призрачный край объекта, размытый на фоне, является явным признаком того, что боке не оптическое, а цифровое.
Некоторые люди предлагают просто выбрать объект, инвертировать этот выбор и затем размыть фон или даже создать новый слой и размыть тот, что ниже, а затем использовать маску, чтобы изолировать объект. Проблема с обоими этими подходами заключается в том, что они создают нечеткие, размытые края вокруг объекта.Это потому, что некоторые из этих «объектных пикселей» тоже размыты, а затем неестественно сливаются с размытым фоном. Этот призрачный край объекта, размытый на фоне, является явным признаком того, что боке не оптическое, а цифровое.
Итак, я беру этот средний слой в Photoshop, а затем открываю фильтр Liquify. Здесь я выбираю большой размер кисти (примерно такой же большой, как, скажем, голова модели) и сдвигаю края своего портрета, чтобы сделать ее меньше. Я не беспокоюсь о том, чтобы это выглядело правдоподобно, я просто хочу втиснуть объект в меньший след, чтобы, когда ее края в конечном итоге размылись на заднем плане, они были скрыты ее неизмененной формой на верхнем слое. Так что просто сгладьте края и сделайте объект немного меньше. (Вместо пластики вы также можете использовать штамп клонирования, если вам удобнее такой подход.) Суть в том, что вы хотите, чтобы фон изображения вторгался в контур объекта.
Так что просто сгладьте края и сделайте объект немного меньше. (Вместо пластики вы также можете использовать штамп клонирования, если вам удобнее такой подход.) Суть в том, что вы хотите, чтобы фон изображения вторгался в контур объекта.
Затем щелкните значок глаза верхнего слоя в палитре слоев, чтобы снова активировать его, и используйте команду «Выбрать тему», чтобы автоматически выбрать тему. Затем используйте «Выделение» и «Маска» в меню «Выбор», чтобы уточнить края выделения.(На самом деле я предпочитаю удерживать клавишу Shift, когда нажимаю «Выделение и маска», что открывает устаревшую версию инструмента «Уточнить край».)
Просто рисуйте по краям объекта, и Photoshop автоматически пройдет по краю с помощью виртуальной «мелкозубчатой гребенки», чтобы убедиться, что объект выбран, а фон — нет. Теперь, когда края очищены, выделение вокруг объекта очень точное, поэтому нажмите «ОК», когда будете готовы перейти к последнему шагу.
Выбрав объект и очистив края этого выделения, щелкните значок «Новая маска слоя» в палитре «Слои», чтобы превратить это выделение в маску на верхнем слое. Теперь у вас есть объект, изолированный на его собственном слое, поэтому, когда вы измените фоновый слой за ней, она и ее края останутся четкими и неразмытыми.
Теперь у вас есть объект, изолированный на его собственном слое, поэтому, когда вы измените фоновый слой за ней, она и ее края останутся четкими и неразмытыми.
Наконец, еще раз нажмите на средний слой, чтобы сделать его активным. (Это тот, который вы ранее сжижали, чтобы вторгнуться в фон на пространство, ранее занятое объектом.) Убедитесь, что никакое выделение не активно, затем используйте фильтр размытия по Гауссу, который находится под заголовком «Размытие» в меню «Фильтр». Вам нужно будет поэкспериментировать, чтобы определить, какая степень размытия выглядит лучше всего, и правильного ответа нет.Это все вопрос вкуса, хотя я скажу, что это часто хороший пример «меньше значит больше». Независимо от интенсивности размытия вы заметите, что размытие объекта не создает призрачную тень по краям изолированного объекта.
Возможно, вам придется дополнительно уточнить края маски объекта, что я и делаю, просто закрашивая любые ошибочные области с помощью кисти на маске слоя. В итоге вы увидите фотографию с красиво размытым фоном боке, которая выглядит так же аутентично, как если бы она была сделана при съемке с более широкой апертурой камеры.
В итоге вы увидите фотографию с красиво размытым фоном боке, которая выглядит так же аутентично, как если бы она была сделана при съемке с более широкой апертурой камеры.
Первоначально опубликовано 2 августа 2021 г.
Как создать фон боке в Photoshop?
Чтобы создать эффект боке, убедитесь, что выбран слой «Копия фона», затем выберите «Фильтр» > «Галерея размытия» > «Размытие поля». Вы увидите ту же панель «Размытие поля», что и раньше, но на этот раз вы также можете использовать ползунок «Светлое боке».
Как сделать фон боке?
Боке в портретах
- Лучше всего использовать светосилу (не менее f/2.8)
- Используйте светосильные объективы с постоянным фокусным расстоянием.
- Большое фокусное расстояние создает более резкое боке.
- Съемка с широко открытыми объективами.
- Увеличение расстояния между объектом и фоном.
- Подойдите ближе к объекту.
- Делайте портреты крупным планом и макросъемку на природе.

- Используйте контровой свет, боковой свет или свет для волос.
Как проще всего размыть фон в Photoshop?
Сфокусируйтесь на объекте, размойте остальное
- Откройте фотографию.В Photoshop перейдите в «Файл» > «Открыть…» и выберите фотографию на своем компьютере или, если вы следуете образцу, перейдите к «выборочному фокусу-размытию». …
- Откройте галерею размытия. …
- Определить фокус. …
- Отрегулируйте переход размытия. …
- Отрегулируйте степень размытия. …
- Готово!
22.01.2015
Как добавить эффект боке на фото?
7 способов добиться красивого эффекта боке на фотографиях (с потрясающими примерами)
- Используйте правильный объектив.Фото Октавиана Рошки. …
- Установите камеру в режим AV.
 …
… - Выберите хороший фон. …
- Также обратите внимание на хороший передний план. …
- Сфокусируйтесь на объекте. …
- Создайте некоторое расстояние между объектом и фоном. …
- Поиграйте с цветами.
Можно ли добавить боке в Lightroom?
Шаг 1: Откройте или импортируйте фотографию, которую хотите отредактировать. Шаг 2: Переключитесь в режим Lightroom «Разработка». Шаг 3: Выберите корректирующую кисть, чтобы создать маску Боке для объекта, к которому вы хотите добавить Боке.Шаг 4: Используйте ползунок, чтобы определить, насколько сильно вы хотите размыть определенные области фотографии.
Какой стоп F размывает фон?
В идеале для размытого фона следует использовать объектив с диафрагмой не менее f/2,8. Чем ниже число f, тем сильнее размытие. 50 мм f/1.8 еще лучше, так как несколько производителей предлагают варианты менее чем за 300 долларов. F/1.4 дает еще большее размытие, но эти объективы стоят гораздо дороже.
Можно ли размыть фон при увеличении?
Во время собрания Zoom нажмите «Еще» в элементах управления.Нажмите «Виртуальный фон» (Android) или «Фон и фильтры» (iOS). Коснитесь параметра «Размытие». Ваш фон станет размытым позади вас, скрывая ваше окружение.
Можно ли получить боке на F4?
Мягкое маслянистое гладкое боке достигается за счет очень широкой диафрагмы. Объектив 600 мм F4 создаст красивое боке даже при F4 из-за телефото/компрессионного эффекта объектива 600 мм. На более коротких объективах F2. 8 может дать неплохое боке, но F2, 1.8 и 1.4 дают еще более плавное боке.
Какая часть камеры управляет диафрагмой?
Устройство, называемое диафрагмой, обычно служит в качестве ограничителя диафрагмы и управляет апертурой. Диафрагма действует подобно радужной оболочке глаза — она контролирует эффективный диаметр отверстия линзы.
В чем разница между портретным режимом и режимом боке?
Портретный режим — это термин, используемый для описания эффекта искусственного боке (BOH-kay), создаваемого смартфонами. Боке — это фотоэффект, при котором объект изображения остается в фокусе, а фон выпадает из фокуса.
Как добиться эффекта боке на мобильной камере?
Чтобы захватить эффект боке со смещением фокуса, вам нужно нажать на параметр размытия объектива и сфокусироваться на объекте, после чего медленно сдвиньте телефон вверх, как показано на скриншоте выше. Особенности камеры Google: Auto HDR+, автоматически определяет, когда для захвата используется HDR+ (High Dynamic Range + Low Light).
Как создать боке в камере и с помощью Photoshop
Эммет с фоновым боке из маленьких светодиодов.
Поскольку праздники закончились, я не мог удержаться от классического кадра с эффектом боке, прежде чем отложить свет и декорации еще на год.
В этой статье я покажу вам, как вы можете создать этот эффект в камере в вашей собственной гостиной. Кроме того, я покажу вам, как легко создать эффект боке с помощью Photoshop.
Кроме того, я покажу вам, как легко создать эффект боке с помощью Photoshop.
Что такое боке?
Боке происходит от японского слова боке, что означает размытие или дымка, или словосочетания боке-адзи, которое означает качество размытия.Подойдет не только любое размытие. Это больше связано с эстетическим качеством размытия.
Как выглядит Боке?
Самый простой способ увидеть форму боке — сделать снимок с небольшими источниками света на заднем плане, выброшенными далеко не в фокус (см. второе изображение ниже).
Маленькие светодиодные фонари, расположенные перед большим окном с красной прозрачной тканью.
Эффект боке, созданный в камере с диафрагмой f/4 и объективом с фокусным расстоянием 120 мм.
Является ли малая глубина резкости (DOF) тем же, что и боке?
Нет, но важно понимать глубину резкости и то, как она может играть важную роль в создании эффекта боке.Глубина резкости (DOF) — это область вашего изображения, которая находится в фокусе.
Малая глубина резкости означает, что объект или объект находятся в фокусе, но области спереди и особенно на заднем плане размыты. В то время как боке — это термин, который относится к аспекту источников света, которые размыты на заднем или переднем плане.
При обсуждении глубины резкости необходимо учитывать еще три фактора:
- Отверстие Размер e
- Расстояние от объектива
- Фокусное расстояние объектива
На практике фотографы, снимающие портреты, обычно используют большие фокусные расстояния и широкое значение диафрагмы (f/2.8-f/5.6). Например, когда вы снимаете на улице со своей моделью и не хотите, чтобы фон был в фокусе. Уличные фонари или внутреннее освещение зданий можно эффективно использовать для создания боке на заднем плане вашего объекта.
Диафрагма
На боке влияет форма лепестков диафрагмы (диафрагмы) объектива. Объектив с лезвиями более круглой формы будет иметь более круглые и мягкие круги не в фокусе.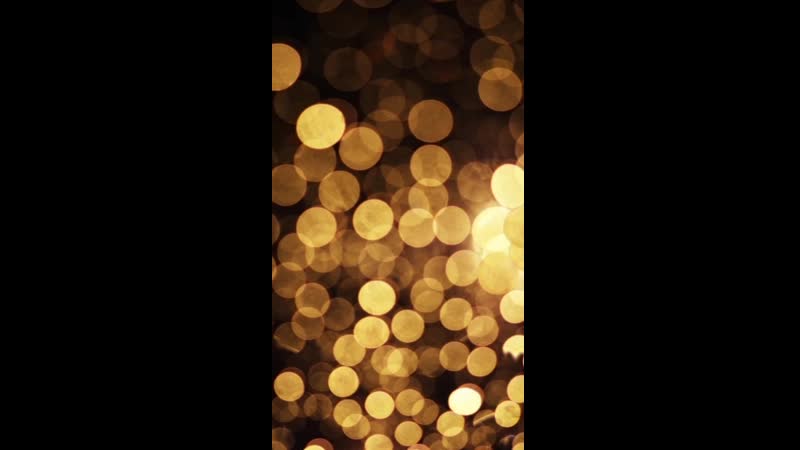 В то время как объектив с диафрагмой более шестиугольной формы будет отражать эту форму в светах.Вообще говоря, чем светосильнее объектив, тем лучше боке.
В то время как объектив с диафрагмой более шестиугольной формы будет отражать эту форму в светах.Вообще говоря, чем светосильнее объектив, тем лучше боке.
На следующем анимированном gif вы можете видеть, что чем шире диафрагма (чем меньше число f), тем меньше ваша глубина резкости. Минимальное значение диафрагмы на моем объективе — f/4, но я уменьшил его до максимального фокусного расстояния 120 мм.
Анимированный gif, иллюстрирующий различные значения диафрагмы и то, как они справляются со светом на заднем плане, расфокусированным.
Создайте свое собственное боке
Эту настройку действительно легко опробовать дома.Используйте любой объектив, который у вас есть. Установите для цифровой зеркальной камеры режим приоритета диафрагмы или ручной режим и используйте штатив. Я использовал маленькие светодиодные рождественские гирлянды, которые работали от батареек.
Маленькие светодиодные фонари на батарейках.
Разместите объект на приличном расстоянии от камеры и перед источниками света. Расстояние будет варьироваться в зависимости от объектива (фокусного расстояния), который вы используете, так что это будет методом проб и ошибок. Ваш объект должен быть как можно ближе к объективу камеры.
Расстояние будет варьироваться в зависимости от объектива (фокусного расстояния), который вы используете, так что это будет методом проб и ошибок. Ваш объект должен быть как можно ближе к объективу камеры.
Начните с самой широкой диафрагмы объектива.Цель состоит в том, чтобы круги света были как можно более круглыми и гладкими. Возможно, вам придется поэкспериментировать, переместив объект подальше от источника света.
Освещение, которое я использовал для этой установки, представляло собой большой свет из окна и маленький светодиодный свет на Эммете.
Схема освещения, показывающая настройку для создания снимков с эффектом боке в вашем собственном доме.
Создание боке в Photoshop
Сделав снимок в камере, я решил посмотреть, смогу ли я создать отличный эффект боке в Photoshop.
В галерее фильтров в разделе «Размытие» есть фантастическая опция под названием «Размытие по полю», которая имеет специальную функцию «Боке». Я сделал несколько случайных снимков рождественской елки крупным планом. Я сосредоточился только на огнях.
Я сосредоточился только на огнях.
Случайный снимок елки с огнями.
Затем я перенес его в Photoshop (CS6). Я использовал изображение прямо из камеры (SOOC), я не делал никакой другой постобработки. Выберите «Фильтр» > «Размытие» > «Размытие поля».
Размытие поля в галерее фильтров в Photoshop имеет собственную функцию боке.
Справа появляются две панели: «Инструменты размытия» и «Эффекты размытия». В разделе «Инструменты размытия» введите 200 пикселей в поле «Размытие поля». В разделе «Эффекты размытия» переместите ползунок «Свет боке» на 57%, а ползунок «Цвет боке» — на 78%. Затем нажмите кнопку ОК. Для появления размытия требуется несколько секунд. И вуаля!
Вы можете поэкспериментировать с входными цифрами для размытия и эффектов размытия, чтобы получить желаемое боке. Я выбрал эти.
Эффект боке, созданный в Photoshop с помощью Field Blur.
Итак, что теперь делать с изображением? Используйте его в качестве фона. Я снял серию изображений игральных карт на черном фоне.
Одно из серии изображений, снятых на простом черном фоне.
Именно здесь проявляется мощь режимов наложения и масок слоя.
Поместив изображение боке на отдельный слой. Я продублировал его, чтобы сделать еще одну копию. Затем я уменьшил размер оригинала и переместил его в левую часть изображения.Я изменил режим наложения на Экран и уменьшил непрозрачность. Я хотел, чтобы огни появлялись дальше от игральных карт, чтобы придать им большую глубину резкости. Опция смешивания экрана устраняет темные области и просвечивает светлые области, создавая эффект боке.
Для слоя копии я оставил размер без изменений и переместил его вправо. Я увеличил яркость, используя корректирующий слой «Уровни», чтобы он соответствовал источнику света. Я также изменил режим наложения этого слоя на Экран.Наконец, я замаскировал все жесткие линии, используя маски слоя.
Эффект боке, созданный в Photoshop, а затем примененный к фону на этом изображении.
Результат меня очень порадовал.
Теперь твоя очередь. Давайте посмотрим на ваши изображения с эффектом боке, размещенные ниже.
Пошаговое руководство по созданию боке в Photoshop
Боке, если вы не можете его вынести, сымитируйте. Есть много причин, по которым мы не сможем получить желаемое боке.Яркий свет может помешать нам использовать широкую диафрагму, расстояние до объекта может свести на нет эффект. Возможно, у вас просто нет бюджета на объектив с широкой апертурой.
К счастью, как и многие другие вещи в фотографии, мы можем сымитировать Боке с довольно хорошим эффектом. Сегодня мы рассмотрим одну из таких техник в Photoshop.
Использование правильного изображения.
Чтобы любая подделка выглядела реалистично, она должна иметь под собой реальную основу. Поэтому выбор образа важен.Если вы выберете широкоугольное изображение с объектом, находящимся далеко от объектива, любая подделка будет выглядеть именно так.
Чтобы получить правильный тип снимка, подумайте о том, как работает боке. Небольшая глубина резкости часто требует стандартного телеобъектива и относительно близкого объекта. Имея это в виду, мы выбрали в качестве темы эту львовскую статую довольно элегантного мужчины.
Небольшая глубина резкости часто требует стандартного телеобъектива и относительно близкого объекта. Имея это в виду, мы выбрали в качестве темы эту львовскую статую довольно элегантного мужчины.
Он близко к камере со стандартным объективом и у нас небольшое размытие фона.
Наш объект находится близко к камере с естественной перспективойСоздание маски
Тщательно продумайте свой образ.Эффект боке повлияет на области фона, находящиеся вне фокуса.
На нашем изображении мы не видим слишком много земли, пока она не окажется вдалеке. Это значительно упрощает выбор предметной области, поскольку нам не нужно градуировать эффект вдоль земли.
Первое, что мы собираемся сделать, это замаскировать наш объект от фона. В Photoshop есть несколько инструментов для этого, но поскольку наш объект имеет четкую форму, я собираюсь использовать инструмент «Быстрое выделение».
Прежде чем что-либо делать, я продублирую слой, нажав CMD J на Mac или CTR J на Windows.
Теперь, когда выбран инструмент «Быстрое выделение», нажмите кнопку «Выделение и маска» на верхней панели. Откроется новое окно более точного маскирования.
Использование быстрого выбора Теперь я щелкаю мышью по областям объекта, и маска заполняется.
Если я перейду к ползунку «Непрозрачность» слева и передвину его на 100%, я смогу увидеть, насколько точна моя маскировка. Как и в случае с любой маскировкой, это дело проб и ошибок.
Выделив все, что можно, с помощью быстрого выбора, теперь я могу очистить выделение с помощью инструмента «Кисть» слева.
Выберите кисть подходящего размера и закрасьте все части объекта, которые были пропущены.
Если Quick Select нарисовал за пределами объекта, нажмите и удерживайте CMD или CTR при использовании кисти, и Photoshop «демаскирует» эту область.
Закрасьте объект в окне «Выделение и маска». Вы можете следить за ходом работы, установив для просмотра значение «На черном» и сдвинув регулятор непрозрачности вправо. Продолжайте уточнять маску, пока не будете полностью довольны изображением.
Продолжайте уточнять маску, пока не будете полностью довольны изображением.
Если у вас есть участок земли в сцене, вам нужно будет отодвинуть его на расстояние.Вы можете сделать это, используя инструмент выбора кисти и выбрав подходящий размер и растушевку.
Затем нарисуйте маску на участке земли так, чтобы маска переходила вдаль. Когда вы будете на 100% довольны маской, нажмите OK, и вы вернетесь в главное окно Photoshop.
Добавление размытия
Выберите дублированный слой в Photoshop, затем щелкните полный элемент изображения, а не маску.
Теперь из меню перейдите в «Фильтр», «Размытие», «Размытие объектива». Откроется новое окно редактирования.Убедитесь, что в качестве источника выбрана маска слоя.
Под этим у нас есть Blur Focal Distance. Поскольку мы размываем фон, мы можем сдвинуть его вправо до 255.
. Ниже этого мы можем установить радиус размытия. В моем случае сдвиг между 65 и 70 дает приятное ощущение нерезкости фона.
Как только вы довольны размытием, мы можем поиграть с другими элементами управления.
Вверху мы можем выбрать форму радужной оболочки, мы также можем выбрать кривизну лезвия.Небольшие изменения в них сделают тонкие изменения в размытии фона.
Если у вас есть блики на заднем плане, вы можете попытаться воспроизвести эти кольцевые блики боке, используя комбинацию параметров «Яркость» и «Порог» в разделе «Зеркальные блики».
Поэкспериментируйте со всеми этими элементами управления, пока не будете довольны, затем нажмите OK вверху.
Панель управления размытием объективаПервое, что вы заметите, это то, что, казалось бы, эффект не сработал.Однако, чтобы увидеть эффект, теперь вам нужно отключить маску слоя.
Для этого выберите маску в палитре слоев, щелкните правой кнопкой мыши и выберите «Отключить маску слоя». Теперь эффект появится в поле зрения.
Отключите маску слоя, чтобы увидеть конечный результат. До и после добавления поддельного боке Конечный результат
До и после добавления поддельного боке Конечный результатПодделка боке может работать довольно хорошо, если у вас есть правильно выглядящее изображение.
Хотя это и не идеальная замена объективу с широкой апертурой, немного тщательной работы по выбору в Photoshop и немного терпения, мы можем создать довольно убедительный эффект боке.
50+ бесплатных фоновых изображений и текстур боке
Фоны боке — отличный способ привлечь внимание к содержимому, расположенному поверх них, и широко используются в дизайне пользовательского интерфейса. Фон боке концептуально похож на размытый фон, на самом деле слово боке происходит от японского языка, что означает размытие или дымка.
Эффект боке очень часто наблюдается в фотографии, когда фон объекта не в фокусе, а объект на переднем плане остается в фокусе и выглядит резким, привлекая к себе внимание.Аналогичный эффект достигается за счет использования фона Боке с другими элементами дизайна, на которых мы хотим, чтобы пользователь сосредоточил внимание, сохраняя при этом всю визуальную привлекательность эстетически приятной.
В этом посте мы собрали некоторые из лучших бесплатных , а также премиальных наборов фонов с боке. Все эти фоны можно использовать в коммерческих проектах . Перед загрузкой проверьте лицензию еще раз, так как для некоторых бесплатных фонов может потребоваться указание авторства.
Бесплатные фоны и текстуры боке
Эти бесплатные фоны с эффектом боке послужат прекрасным фоном для текста, фигур и других элементов вашего дизайна. Ниже вы также найдете несколько бесплатных текстур боке, которые можно накладывать поверх изображений, чтобы добавить тонкий эффект боке.
10 бесплатных фонов боке
Бесплатный набор из 10 фонов высокого разрешения (3000×2000 пикселей) ярких цветов в формате JPG. Эти фоны доступны по лицензии Creative Commons Zero, и вы можете использовать их как в личных, так и в коммерческих проектах.Эти фоны созданы нашей собственной командой в Super Dev Resources.
Получить фон
Фоны боке от Vandelay Design
Бесплатный набор из 4 фонов боке, которые вы можете скачать и использовать в своих проектах. Эти фоны предоставляются в виде бесплатных образцов из большого набора премиальных фонов.
Эти фоны предоставляются в виде бесплатных образцов из большого набора премиальных фонов.
Получить фон
5 HD-фонов с боке из Dreamstale
Этот пакет включает в себя 5 бесплатных фонов боке с высоким разрешением (4000 x 2600 пикселей) в 2 разных стилях (обычный и ретро).Этот набор отлично подходит для веб-сайтов, тем веб-сайтов, презентаций, фонов или чего-либо еще, что вам нравится, и может использоваться в ваших личных или коммерческих проектах.
Получить фон
5 весенних фонов боке из Dreamstale
Этот бесплатный набор включает в себя 5 фонов естественного весеннего боке в высоком разрешении. Чистые и красивые изображения с эффектом боке объектива.
Получить фон
5 фонов боке от GraphicBurger
Набор из пяти высококачественных расфокусированных изображений размером 2500×1750 пикселей, которые можно использовать в качестве наложений или фона в вашем дизайне.
Получить фон
12 бесплатных текстур для наложения боке от Medialoot
Этот бесплатный пакет от Medialoot содержит 12 накладываемых текстур боке высокого разрешения в формате JPG с размером 4800 x 3200 пикселей. Созданные путем фотографирования различных точек света не в фокусе с низким значением диафрагмы, эти текстуры отлично подходят для наложения на ночные фотографии для мечтательного эффекта или просто для добавления эффекта боке.
Созданные путем фотографирования различных точек света не в фокусе с низким значением диафрагмы, эти текстуры отлично подходят для наложения на ночные фотографии для мечтательного эффекта или просто для добавления эффекта боке.
Получить фон
15 ярких фонов боке из руководств по Photoshop
Набор из 15 фонов с эффектом боке, предоставленных SparkleStock.Эти фоны можно использовать в качестве фона приложения для вдохновляющих цитат. Они также отлично работают в качестве наложений на свадебные фотографии.
Получить фон
5 фонов с эффектом боке от PremiumPixels
Этот набор от PremiumPixels содержит фоны (jpg) размером 2500 x 1500 пикселей
Получить фон
Набор из 10 светлых текстур боке на DeviantArt
Созданный MagnifiqueN, этот бесплатный набор из 10 световых текстур боке доступен для загрузки с сайта DeviantArt в формате JPG.Все они представлены в разных цветах с черным фоном, которые можно использовать с различными режимами наложения — Screen, Linear Dodge или Color Dodge, чтобы добавить к изображению красочные формы боке.
Получить фон
Боке Изображения от SplitShire
SplitShire — отличный ресурс бесплатных изображений и фонов, который содержит отдельную категорию для изображений с эффектом боке.
Получить фон
Бонус: Премиальная коллекция фонов с эффектом боке
Ниже представлена наша подборка премиальных коллекций фонов с эффектом боке.Их можно приобрести за небольшую плату, и они не требуют указания авторства при использовании в ваших коммерческих проектах.
60 Боке размытия фона
Премиальный набор из 60 различных размытых фонов, которые отлично подходят для веб-дизайна или графического дизайна. Он включает в себя два разных стиля: чистый и гранж. Изображения в формате JPEG доступны в следующих размерах: 4500 x 3000 пикселей, 300 точек на дюйм,
.Получить фон
Размытие+Боке Абстрактные фоны
Еще одна премиальная коллекция из 25 абстрактных фоновых фотографий с эффектом размытия и боке.Изображения имеют высокое разрешение (3888 × 2592 пикселей при 72 точках на дюйм) в формате . jpg и подходят для печати и размещения в Интернете или в качестве фона для вашей графики, баннеров, веб-тем и шаблонов, обложек и обоев.
jpg и подходят для печати и размещения в Интернете или в качестве фона для вашей графики, баннеров, веб-тем и шаблонов, обложек и обоев.
Получить фон
Бесшовные золотые и серебряные боке
Эта качественная цифровая бумажная упаковка включает 20 золотых и серебряных фонов с боке в высоком качестве, 300 точек на дюйм, 12 x 12 дюймов (3600 x 3600 пикселей). Эти красочные боке полностью бесшовные, поэтому их можно повторять или накладывать мозаикой снова и снова.
Связанные: Бесплатные золотые текстуры и фоны
Получить фон
50 текстур боке
Еще одна премиальная коллекция из 50 различных фоновых изображений с эффектом боке от CreativeMarket.
Получить фон
Используйте свое воображение, чтобы превратить эти великолепные бесплатные и премиальные наборы фонов с эффектом боке в нечто потрясающее. Они отлично подходят для использования в качестве фона в ваших приложениях, на веб-сайтах и в рекламных изображениях.



 …
…