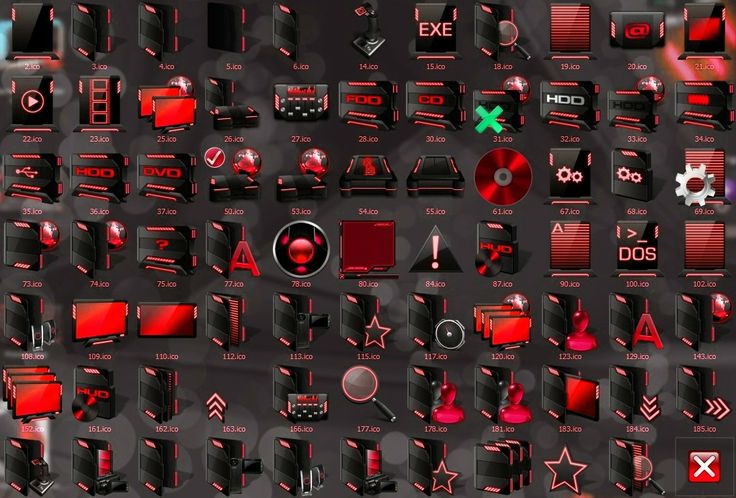Системные значки не отображаются в области уведомлений в системе Windows Vista или Windows 7 до перезагрузки компьютера
Windows Vista Business Windows Vista Enterprise Windows Vista Home Basic Windows Vista Home Premium Windows Vista Starter Windows Vista Ultimate Windows Vista Business 64-bit Edition Windows Vista Home Basic 64-bit Edition Windows Vista Enterprise 64-bit Edition Windows Vista Home Premium 64-bit Edition Windows Vista Ultimate 64-bit Edition Windows 7 Enterprise Windows 7 Home Basic Windows 7 Home Premium Windows 7 Professional Windows 7 Starter Windows 7 Ultimate Еще…Меньше
Симптомы
При запуске компьютера под управлением Windows Vista или Windows 7 в первый раз, один или несколько из следующих значков не отображаются в области уведомлений в правом нижнем углу экрана.
Вы можете также заметить, что не установлены флажки для соответствующих системных значков на вкладке Область уведомлений диалоговое окно свойств панели задач и меню «Пуск» . Тем не менее возможности сети, громкости и питания функционируют правильно даже если соответствующие значки не отображаются в области уведомлений. Эти возможности доступны с помощью панели управления.
Тем не менее возможности сети, громкости и питания функционируют правильно даже если соответствующие значки не отображаются в области уведомлений. Эти возможности доступны с помощью панели управления.
Если Вы дали компьютера достаточно времени для завершения инициализации служб начального запуска, прежде чем перезапустить его и один или несколько значков системы по-прежнему не отображаются в области уведомлений после перезагрузки компьютера, чтобы обеспечить их, удалив два подраздела из реестр.
Решение
При первом запуске нового компьютера операционная система обычно выполняет запуск инициализации служб, которые может занять от одного до шести часов, в зависимости от приложения предварительно загружены на компьютер. Убедитесь, что присвоенное операционной системы достаточное время для завершения инициализации служб начального запуска до завершения работы или перезагрузки компьютера. Эта проблема обычно не повторяется после завершения инициализации всех фоновых служб до перезагрузки операционной системы.
Примечание. Можно определить завершилась ли инициализация служб с помощью индикатора жесткого диска (если у компьютера есть этот компонент). Если жесткий диск индикатор мигает, а не горит, инициализация служб может быть завершена. Можно также проверить ЦП на вкладке Быстродействие в диспетчере задач Windows. Если использование ЦП составляет менее 15 процентов, инициализация служб, вероятно, завершена, и можно выключить или перезагрузить компьютер. Можно сделать значки видимыми, удалив два подраздела реестра. Чтобы сделать это, выполните следующие действия.
Примечание. Может потребоваться повторно использовать данный способ после перезагрузки компьютера, если значки все еще не отображаются в области уведомлений.
Важно. Этот раздел, метод или задача содержат действия, содержащие указания по изменению реестра. Однако, при некорректных изменениях реестра могут возникнуть серьезные проблемы. Поэтому выполняйте следующие действия внимательно. Для дополнительной защиты сделайте резервную копию реестра перед внесением изменений.
как резервное копирование и восстановление реестра Windows
-
Нажмите кнопку Пуск , в поле
Начать поиск или Поиск программ и файлов введите команду regedit и нажмите клавишу ВВОД.Если запрос пароля администратора или подтверждения введите пароль или нажмите кнопку Разрешить.
-
Найдите и выделите следующий подраздел реестра:
HKEY_CURRENT_USER\Software\Classes\Local Settings\Software\Microsoft\Windows\CurrentVersion\TrayNotify
-
В меню Правка выберите пункт Удалить и нажмите кнопку Да.
-
В области сведений выберите запись реестра PastIconsStream.
В меню Правка выберите пункт Удалить и нажмите кнопку Да.
-
Закройте редактор реестра.
org/ListItem»>
Нажмите сочетание клавиш CTRL+SHIFT+ESC.
-
На вкладке процессы в диспетчере задач щелкните процесс explorer.exe и два раза нажмите кнопку Завершить процесс .
-
В меню файл выберите команду Новая задача (выполнить)введите explorerи нажмите кнопку ОК.
-
Если вы используете Windows 7, выполните следующие дополнительные действия.
Нажмите кнопку Пуск , введите Настройка значков и нажмите кнопку Настройка значков на панели задач.
-
Щелкните Включить или выключить системные значки и установите значение Вкл. для громкости, сети и системы питания.
org/ListItem»>
Нажмите кнопку OK, убедитесь в том, что поведение для громкости, питания и сети настроены правильно и нажмите кнопку
В области сведений щелкните запись реестра IconStreams.
Перезапустите процесс Explorer.exe. Чтобы сделать это, выполните следующие действия.
Закройте диспетчер задач.
Где находятся стандартные иконки в windows 10
Содержание
- Стандартные значки рабочего стола в Windows 10
- Стандартные значки
- Быстрый способ открыть окно «Параметры значков рабочего стола»
- Где хранятся иконки в Windows?
- Где находятся иконки на компьютере?
- Где находятся стандартные иконки в Windows 7?
- Как заменить системные иконки в Windows 7?
- Как изменить иконки на панели задач в Windows 10?
- Где находятся ярлыки в Windows 10?
- Как вернуть стандартные иконки в Windows 10?
- Как изменить все иконки папок в Windows 7?
- Как изменить иконку MP3 файлов?
- Как изменить иконку типа файла в Windows 7?
- Как изменить системные иконки?
- Как изменить значок библиотеки в Windows 7?
- Как изменить внешний вид папок в Windows 7?
- Как настроить значки на панели задач?
- Как увеличить значки на панели задач в Windows 10?
- Меняем иконки для папок и ярлыков в Windows 10
- Стандартные или сторонние иконки в формате ico
- Фотогалерея: наборы иконок для «Рабочего стола»
- Как изменить вид основных иконок на Windows 10
- Через окно «Параметры Windows»
- С помощью специальных утилит
- IconPackager: удобная и тонкая настройка внешнего вида иконок
- Видео: как установить новые иконки с помощью программы IconPackager
- Se7en Theme Source Patcher: бесплатная утилита и большой выбор пакетов
- Видео: как поставить иконки с помощью утилиты Theme Source Patcher
- IconTo: приложение со встроенной инструкцией по использованию
- Как сменить иконку папки на Windows 10
- Как одновременно заменить все значки папок
- Смена иконки ярлыка приложения
- Как создать иконку самостоятельно
- где хранятся иконки в windows 10
- Как хранятся значки Windows 10?
- Где расположены значки Windows 10 по умолчанию?
- Изменение значка «Компьютер», «Корзина» и некоторых других
- Как изменить иконку папки Windows 10
- Программы для изменения системных значков Windows 10
- Видео
Стандартные значки рабочего стола в Windows 10
По умолчанию на рабочем столе отображается только значок Корзины.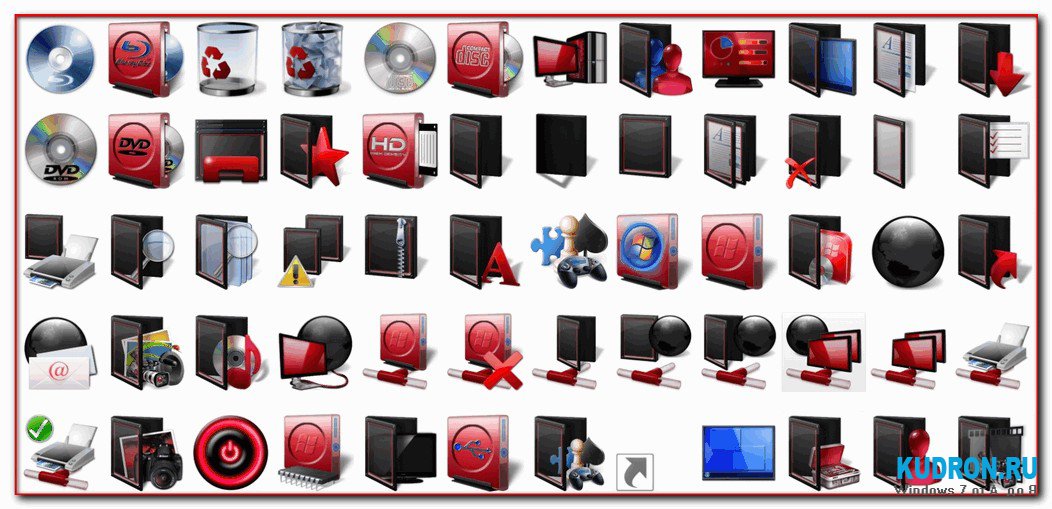
Стандартные значки
Кроме Корзины, на рабочий стол можно добавить следующие стандартные значки:
Двойной щелчок по значку Этот компьютер открывает окно, предоставляющее доступ к жестким и съемным дискам компьютера. Щелчок по этому значку правой кнопкой мыши и выбор в контекстном меню команды Управление открывает консоль Управление компьютером (Computer Management). Контекстное меню значка Этот компьютер также содержит опции для подключения и отключения сетевых папок.
Двойной щелчок по значку Панель управления открывает окно Панели управления, предоставляющее доступ к средствам конфигурации и управления системой.
Значок папки текущего пользователя имеет вид полуоткрытой папки с фигурой человека и именем текущего пользователя. Двойной щелчок по значку открывает личную папку текущего пользователя.
Двойной щелчок по значку Корзины открывает ее окно, в котором можно просмотреть объекты, предназначенные для удаления. Чтобы безвозвратно удалить содержимое Корзины, выберите меню Управление (Manage) Корзины, а затем в панели инструментов щелкните по значку Очистить корзину (Empty Recycle Bin).
Для каждого диска можно задать максимальный размер Корзины или же указать немедленное удаление файлов, без промежуточного помещения их в Корзину.
Добавление и удаление основных значков рабочего стола осуществляется посредством следующих действий.
В правой части окна щелкните по ссылке Параметры значков рабочего стола.
В открывшемся диалоговом окне Параметры значков рабочего стола имеются флажки для каждого из рассмотренных выше стандартных значков рабочего стола.
Результат установки всех флажков значков рабочего стола показан на скриншоте.
Все значки рабочего стола можно отобразить или скрыть, щелкнув правой кнопкой мыши в свободной области рабочего стола, выбрав в контекстном меню команду Вид (View), а во вложенном меню установив или сбросив флажок Отображать значки рабочего стола (Show desktop items), соответственно.
Обратите внимание, что удаление с рабочего стола значка, представляющего файл или папку, также удаляет этот файл или папку вместе с ее содержимым.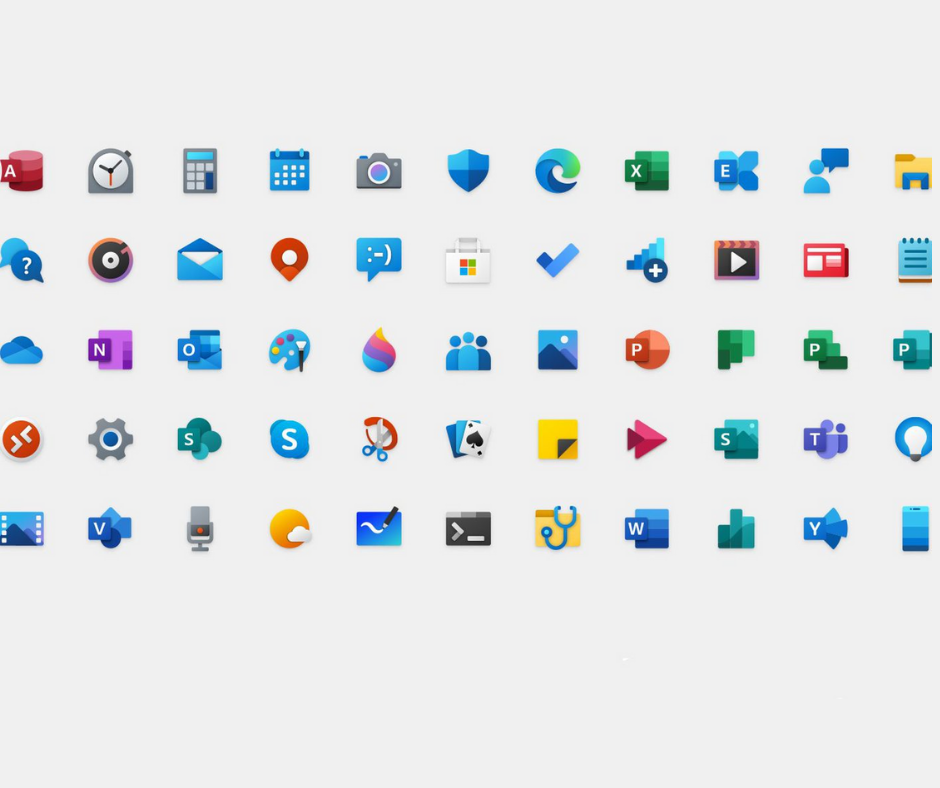
Быстрый способ открыть окно «Параметры значков рабочего стола»
Откройте диалоговое окно Выполнить нажав сочетание клавиш + R.
Скопируйте и вставьте в поле ввода окна Выполнить команду:
rundll32.exe shell32.dll,Control_RunDLL desk.cpl,,0
Нажмите клавишу Enter ↵.
В результате откроется окно Параметры значков рабочего стола.
Источник
Где хранятся иконки в Windows?
На всякий случай привожу список встроенных библиотек Windows 10, где хранятся основные иконки системы (все находятся в C:WindowsSystem32): shell32. dll (выбран по умолчанию при смене значка). imageres.
Где находятся иконки на компьютере?
Отображение значков на рабочем столе в Windows 10
Где находятся стандартные иконки в Windows 7?
C:WindowsSystem32imageres. dll. C:WindowsSystem32MorIcons. Dll.
Как заменить системные иконки в Windows 7?
Изменяем иконки в Windows 7
Как изменить иконки на панели задач в Windows 10?
Просто откройте приложение (вы можете найти его с помощью меню «Пуск», чтобы сделать это легко), и оно появится на панели задач.![]() Щелкните значок правой кнопкой мыши и выберите « Закрепить на панели задач», чтобы оставить его там. Теперь вы можете изменить значок.
Щелкните значок правой кнопкой мыши и выберите « Закрепить на панели задач», чтобы оставить его там. Теперь вы можете изменить значок.
Где находятся ярлыки в Windows 10?
dll содержит много значков, используемых практически везде в Windows 10. Он содержит значки для различных типов папок, аппаратных устройств, периферийных устройств, действий и так далее.
Как вернуть стандартные иконки в Windows 10?
Как вернуть стандартные иконки Windows 10?
Как изменить все иконки папок в Windows 7?
Как в Windows 7 изменить значки папок в проводнике и на рабочем столе
Как изменить иконку MP3 файлов?
Как изменить иконку типа файла в Windows 7?
Кликните на кнопку поиска в верхнем меню или нажмите комбинацию клавиш «Ctrl+F» и впишите тип файла, иконку которого вы хотите изменить.
Как изменить системные иконки?
Изменение значка «Компьютер», «Корзина» и некоторых других
Как изменить значок библиотеки в Windows 7?
Достаточно щелкнуть по ней правой кнопкой мыши, выбрать Свойства, перейти на вкладку Настройка и нажать кнопку Сменить значок.![]() Проблема в том, что этот способ не срабатывает, если вы открываете папку из библиотеки.
Проблема в том, что этот способ не срабатывает, если вы открываете папку из библиотеки.
Как изменить внешний вид папок в Windows 7?
Как сменить внешний вид папки
В проводнике выберите каталог и кликните по нему правой кнопкой. В меню нажмите пункт «свойства». В окошке свойств переместитесь во вкладку «настройка». В третей области щелкните кнопку «сменить значок».
Как настроить значки на панели задач?
Изменение внешнего вида значков и уведомлений
Как увеличить значки на панели задач в Windows 10?
Как изменить размеры значков на панели задач
Источник
Меняем иконки для папок и ярлыков в Windows 10
Со временем внешний вид «Рабочего стола» может изрядно наскучить. Многие пользователи ограничиваются простой сменой обоев. Свежую картинку главного окна, однако, можно дополнить новыми значками ярлыков. Как поменять разные виды иконок, рассмотрим в этой статье.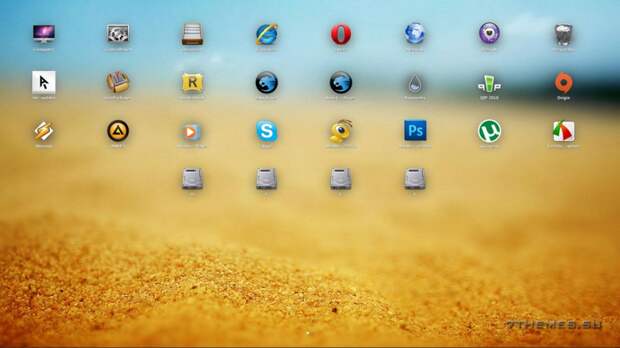
Стандартные или сторонние иконки в формате ico
Для начала необходимо определиться, какие значки вам нужны: классические от компании Microsoft, которые уже хранятся в памяти ПК, либо сторонние изображения. Во втором случае необходимо предварительно создать картинку самому или найти изображение в интернете. Главное условие — оно должно быть маленьким и иметь расширение ico.
Вы можете найти готовые файлы иконок с различным дизайном на сторонних ресурсах и скачать их оттуда, а затем установить любым из представленных ниже способов в зависимости от вида иконки (папка, ярлык приложения или основной значок Windows). Для поиска воспользуйтесь сервисами Google или Yandex: в строку введите запрос «Иконки на рабочий стол для Windows 10». Разнообразие иконок, доступных для скачивания в интернете, довольно большое: авторские, тематические, стандартные для определённых версий Windows и прочее.
Вы можете одновременно поменять иконки для всех ярлыков с помощью пакета иконок — отдельной коллекции значков, упакованной в один файл с расширением dll.![]() Такие пакеты можно также скачать из различных источников. Однако будьте осторожны при поиске и закачке подобных файлов: доверяйте сайтам, на которых стоит отметка о том, что файлы проверены антивирусом. Иначе вы рискуете скачать вместе с файлом и вредоносную программу.
Такие пакеты можно также скачать из различных источников. Однако будьте осторожны при поиске и закачке подобных файлов: доверяйте сайтам, на которых стоит отметка о том, что файлы проверены антивирусом. Иначе вы рискуете скачать вместе с файлом и вредоносную программу.
Фотогалерея: наборы иконок для «Рабочего стола»
Как изменить вид основных иконок на Windows 10
Главные иконки Windows на «Рабочем столе» — значки с названиями «Корзина», «Мой компьютер», «Сеть», «Файлы пользователя», «Панель управления» и некоторые другие. Они по умолчанию помещаются на «Рабочий стол» после установки. Вы можете самостоятельно определять, какие из них должны присутствовать на нём, а какие нет. Вы также вправе поменять их внешний вид в системном окне «Параметры» либо с помощью сторонних утилит.
Через окно «Параметры Windows»
Самый простой способ поменять внешний вид основной иконки — зайти в окно с системными параметрами:
С помощью специальных утилит
Существует множество приложений от различных разработчиков, позволяющих изменить до неузнаваемости иконки как основных ярлыков, так и других значков, например, иконки папок.![]() В программах вы можете менять и отдельные значки, и все иконки сразу, то есть устанавливать целый пакет.
В программах вы можете менять и отдельные значки, и все иконки сразу, то есть устанавливать целый пакет.
IconPackager: удобная и тонкая настройка внешнего вида иконок
IconPackager — продукт от компании Stardock, которая занимается разработкой утилит для настройки интерфейса «Рабочего стола» Windows. В этой утилите предустановлено несколько пакетов с иконками. Есть также возможность загружать свои и менять иконки в доступных коллекциях, то есть создавать свои уникальные пакеты.
Утилита поддерживает версии Windows выше «семёрки». Минус её в том, что она платная, однако в начале предлагается месяц бесплатного тестирования. Хотя интерфейс на английском языке, пользоваться приложением достаточно удобно:
Видео: как установить новые иконки с помощью программы IconPackager
Se7en Theme Source Patcher: бесплатная утилита и большой выбор пакетов
Приложение предназначено для замены всех классических иконок «Рабочего стола», локальных жёстких дисков, папок, а также значков «Панели управления». Изначально программа была создана для «семёрки», но сейчас поддерживает и другие версии Windows, в частности, нашу «десятку».
Изначально программа была создана для «семёрки», но сейчас поддерживает и другие версии Windows, в частности, нашу «десятку».
Программа использует популярный формат сжатия 7z. Минус утилиты в том, что в неё изначально не встроены пакеты иконок. Все коллекции вам необходимо скачивать на том же сайте, откуда вы загружаете приложение, а затем вносить их самостоятельно в базу утилиты для дальнейшего использования. Тем не менее выбор пакетов на этом ресурсе очень большой.
Преимущество этой программы в том, что она бесплатная. Перед заменой значков утилита создаёт точку восстановления и резервную копию системных файлов, чтобы можно было вернуть на место все иконки Windows на классические:
Устанавливать новый пакет иконок нужно обязательно на чистую систему, то есть на классические образы иконок в Windows, а не на сторонние значки. Поэтому сделайте предварительно восстановление с помощью клавиши Restore, если у вас стоят иконки, отличные от стандартных.![]()
Видео: как поставить иконки с помощью утилиты Theme Source Patcher
IconTo: приложение со встроенной инструкцией по использованию
IconTo — бесплатное приложение от разработчика AleXStam, которая может менять иконки для системных элементов, папок, разделов жёсткого дисков или даже их групп.
У неё есть следующие преимущества перед другими утилитами:
IconTo подходит для всех версий Windows, начиная с Windows 98 и заканчивая современной «десяткой». Размер загружаемого инсталлятора не превышает 15.1 МБ, поэтому утилита может быть использована на компьютерах с небольшим объёмом памяти. Приложение доступно для загрузки на официальном сайте разработчика.
Как сменить иконку папки на Windows 10
Если вы хотите выделить какую-то папку на общем фоне иконок, чтобы сделать её более узнаваемой, выполните следующие шаги:
Как одновременно заменить все значки папок
Чтобы изменить вид всех папок, нужно прибегнуть к более сложному методу — редактированию реестра в системном окне.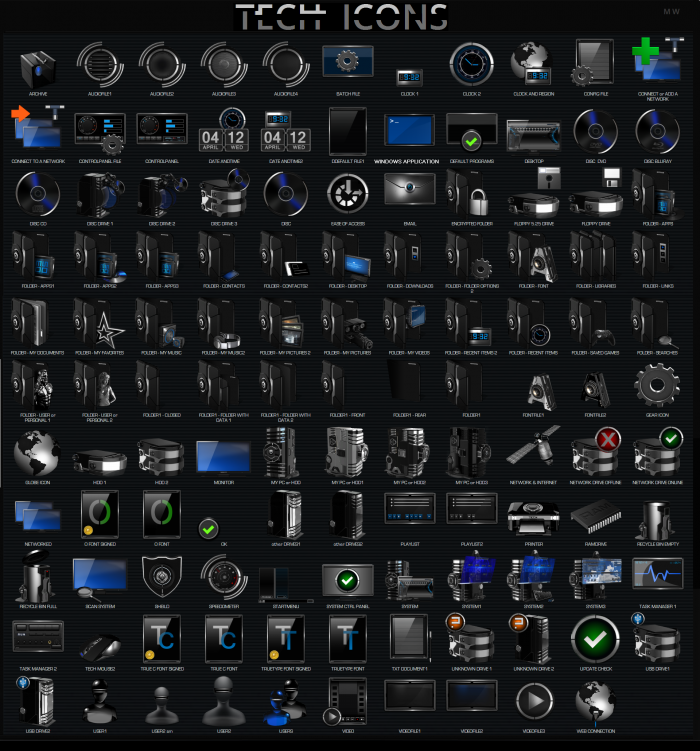 Однако этот метод не рекомендуется применять новичкам: лучше воспользуйтесь специальными программами, описанными в разделе «С помощью специальных утилит» в этой статье. Если вы уже уверенный пользователь ПК, тогда можете выполнять манипуляции в системном окне:
Однако этот метод не рекомендуется применять новичкам: лучше воспользуйтесь специальными программами, описанными в разделе «С помощью специальных утилит» в этой статье. Если вы уже уверенный пользователь ПК, тогда можете выполнять манипуляции в системном окне:
Смена иконки ярлыка приложения
Если вам надоели старые иконки ярлыков ваших программ, попробуйте их заменить. Для примера возьмём ярлык популярного обозревателя Google Chrome:
Как создать иконку самостоятельно
Если вы хотите установить своё изображение (нарисованное или скачанное с какого-либо сайта) с расширением png или jpg в качестве иконки, вам нужно уменьшить при необходимости его размер с помощью стандартной утилиты Windows Paint, а затем преобразовать его в файл ico с помощью специальных сервисов — конвертеров.
Более простой способ — воспользоваться услугами онлайновых и программных генераторов иконок, которые уже настроены на создание файлов с определённым форматом и другими параметрами, например, размерами картинки. Для примера возьмём программу IcoFX, которая сочетает в себе генератор значков и инструмент для рисования и редактирования картинок. Она платная, но её разработчик, компания IcoFX Software, предоставляет 30 дней бесплатного использования. Как ей пользоваться, расскажем в инструкции:
Для примера возьмём программу IcoFX, которая сочетает в себе генератор значков и инструмент для рисования и редактирования картинок. Она платная, но её разработчик, компания IcoFX Software, предоставляет 30 дней бесплатного использования. Как ей пользоваться, расскажем в инструкции:
Если вас уже не привлекает вид старых иконок на «Рабочем столе», смените их либо на другие классические значки для Windows, либо на свои — любые маленькие изображения в формате ico, найденные в интернете или нарисованные самостоятельно. Для смены иконок можно использовать как встроенные средства Windows, так и сторонние приложения.
Источник
где хранятся иконки в windows 10
Сменить иконки на компьютере можно, воспользовавшись значками уже имеющимися в системе, скачав их из интернета или воспользовавшись специальными приложениями, которые содержат в себе предустановленные наборы. В сети есть несколько ресурсов с большим количеством бесплатных значков, например Iconarchive или Findicons.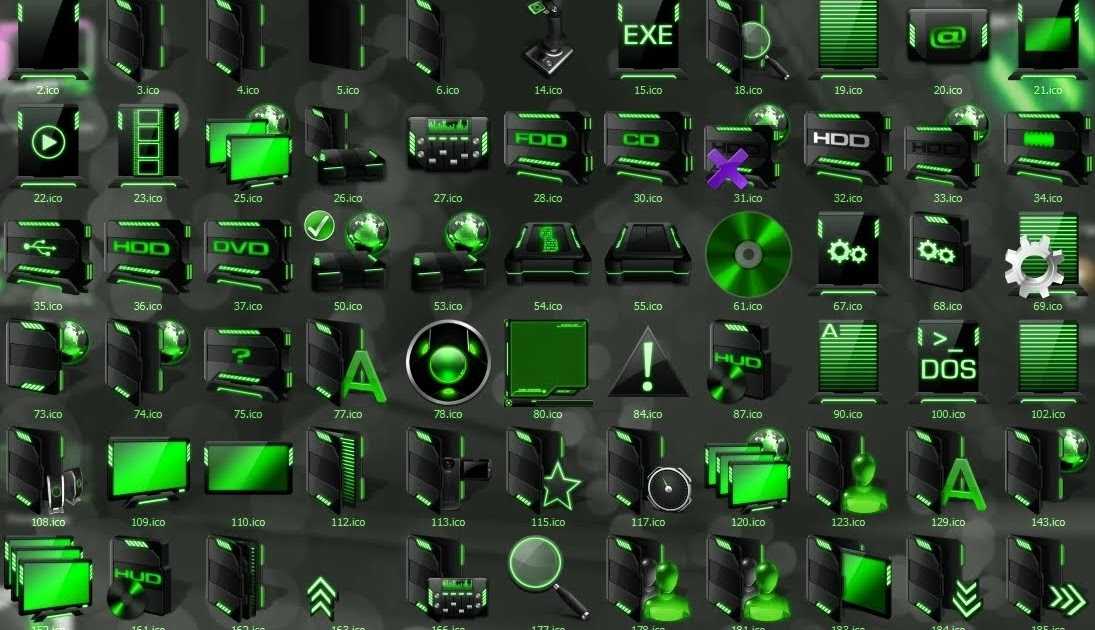 В данной статье будет подробно описано, как сменить значки для различных типов файлов, поменять системные иконки, а также самому создать их с использованием специальных программ и онлайн сервисов. Изменение вида системных иконокГлавные значки ОС — это «Корзина», «Этот компьютер», «Сеть», «Панель управления» и некоторые другие. Чтобы их изменить потребуется выполнить следующие операции:
В данной статье будет подробно описано, как сменить значки для различных типов файлов, поменять системные иконки, а также самому создать их с использованием специальных программ и онлайн сервисов. Изменение вида системных иконокГлавные значки ОС — это «Корзина», «Этот компьютер», «Сеть», «Панель управления» и некоторые другие. Чтобы их изменить потребуется выполнить следующие операции:
После проделанных операций иконка сразу же поменяется. Если этого не произойдет, то нужно перезагрузить компьютер. Смена значков ярлыкаЧтобы заменить родной значок программы, потребуется использовать специальные приложения, однако можно создать для него ярлык и изменить его вид. Для этого мы проделаем следующие операции:
Смена значка определённой папкиЧтобы осуществить данную операцию в десятке, нам понадобится проделать следующие шаги:
Изменение значка всех папокЧтобы изменить иконку всех директорий ОС, потребуется отредактировать несколько параметров в реестре Windows.![]() Нам нужно будет проделать следующие операции:
Нам нужно будет проделать следующие операции:
Примечание: Если директории Shell Icons нет, то нужно будет её создать самому, выбрав вариант «Создать» — «Раздел»в меню каталога Explorer.
Закрываем приложение и перезагружаем компьютер. После перезапуска системы новый значок будет отображаться на всех папках. Изменяем иконки для типов файловЧтобы сменить иконку у всех файлов с одинаковым расширением, потребуется прибегнуть к использованию сторонних приложений. В Windows XP можно было менять эти значки системными средствами, но в последующих версиях ОС такая функция была удалена. Мы будем использовать для этой цели маленькую, но удобную программу FileTypesMan, которая распространяется бесплатно, но не имеет родной поддержки русского языка. При надобности в интернете можно найти для неё русификатор.Перейдя на страницу загрузки, для запуска скачивания файла пролистайте её вниз и нажмите по нужной ссылке в соответствии с разрядностью вашей ОС. Программу инсталлировать не потребуется, нужно только разархивировать скачанный архив.
Программу инсталлировать не потребуется, нужно только разархивировать скачанный архив.
Иконка для выбранного типа файлов изменится на указанный значок сразу же; перезагружать систему не потребуется. Специальные приложения для смены значка Существует несколько программ, которые умеют изменять иконки в Windows 10. Иногда они также содержат в себе и встроенные наборы значков. Рассмотрим в подробностях четыре самых популярных приложения. IconPackagerIconPackager — это программа, разработанная фирмой Stardock, которая специализируется на изменении интерфейса Windows. В ней уже есть на выбор несколько наборов иконок. Также тут имеется возможность скачивать дополнительные пакеты значков и изменять их на собственное усмотрение. Приложение платное, но его можно использовать в течение 30 дней без регистрации на английском языке. После скачивания и установки приложения, при первом запуске нажимаем «Start 30 Day Trial».Далее вводим адрес своей электронной почты и жмем «Continue».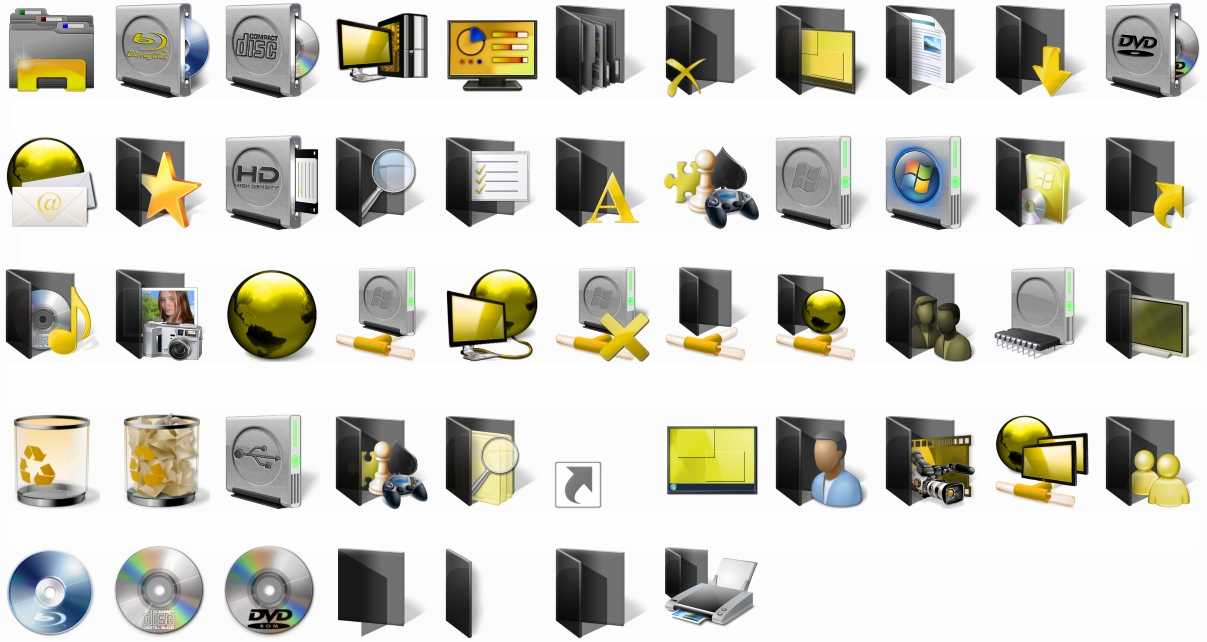
Примечание: после этого может понадобиться подтверждение указанного почтового ящика. Потребуется открыть письмо, которое придет на почту, и пройти по ссылке для активации программы.
Далее можно будет воспользоваться встроенными пакетами значков или загрузить собственные из интернета. Потребуется сделать следующее:
Примечание: для возвращения стандартных иконок системы, потребуется просто установить тему «Windows Default Icons» из списка наборов значков.
В разделе «Customize» имеется возможность создавать собственные пакеты. Открыв его, можно заменить любой значок, кликнув «Change Icon» из контекстного меню выбранной иконки.Появится окно для добавления нового значка в набор. После окончания редактирования нажимаем «Save Icon Package» для сохранения изменений.Se7en TSPЭта программа умеет изменять стандартные, а также некоторые системные значки. Изначально она разрабатывалась для семерки, но сейчас работает и на десятой версии ОС. Приложение распространяется бесплатно. Se7en TSP не нужно инсталлировать на компьютер – потребуется только извлечь файлы из архива и запустить приложение. На сайте программы имеется обширный выбор разнообразных пакетов значков. Чтобы добавить их в программу, потребуется проделать следующее:
Приложение распространяется бесплатно. Se7en TSP не нужно инсталлировать на компьютер – потребуется только извлечь файлы из архива и запустить приложение. На сайте программы имеется обширный выбор разнообразных пакетов значков. Чтобы добавить их в программу, потребуется проделать следующее:
Примечание: инсталлировать пакеты значков при помощи Se7en TSP нужно на родные иконки системы. Поэтому, если у вас установлены сторонние значки, перед применением нужно обязательно вернуть стандартные настройки, нажав по кнопке «Restore».
IconToIconTo — это бесплатная программа для изменения системных значков и иконок каталогов. Она имеет большое количество встроенных вариантов, к которым можно добавить собственные. Также программа способна создать иконку из графических файлов или извлечь её из библиотек dll или программ. Интерфейс приложения имеет поддержку русского языка. Чтобы при помощи IconTo сменить значок у файла или системных элементов, потребуется проделать следующее:
Примечание: вернуть обычную иконку для измененного файла или системного элемента можно воспользовавшись кнопкой «Убрать иконку с папки».

Важно: неопытным пользователям не рекомендуется изменять системные файлы, так как в процессе модификации могут возникнуть серьезные проблемы.
Итак, чтобы поменять значки при помощи Resource Hacker нам понадобится сделать следующее:
Значки поменяются после перезагрузки системы. Как сделать свою иконку Если требуется создать собственную иконку, нарисовать её или конвертировать из простого изображения, то для этого можно использовать вспомогательные программы или преобразовать изображение в значок при помощи онлайн-сервисов. Рассмотрим несколько приложений для создания значков и онлайн сервисов для конвертации обычной картинки в иконку.Сервис Online-convertingДанный ресурс представляет собой простой конвертер изображения в файл с иконкой.
Сервис Online-convertЭтот ресурс в отличие от предыдущего, имеет несколько дополнительных настроек, при помощи которых можно изменить разрешение и размер картинки, а также при надобности обрезать её края.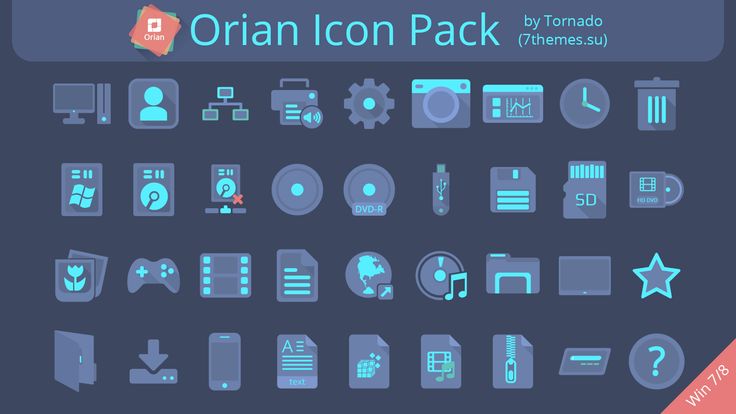
После завершения операции начнется автоматическое скачивание готового файла на компьютер. IcoFXIcoFX – это продвинутый редактор иконок с обширным функционалом. Приложение платное, но его можно использовать в течение 30 дней без регистрации. Интерфейс программы имеет поддержку русского языка и интуитивно понятен.После установки редактора для создания собственной иконки нам потребуется проделать следующие шаги:
Иконка готова, и её можно сохранить, воспользовавшись одноименным пунктом в меню «Файл».Axialis IconWorkshopЭта программа работает по схожему принципу с предыдущей. У неё меньше возможностей для редактирования изображений, но для создания собственной иконки имеются все нужные функции. К сожалению приложение не имеет русскоязычного интерфейса.
Иконка готова, и её можно сохранить в памяти компьютера.Подытожив нашу инструкцию по смене значков в Windows 10, можно сказать что самым легким вариантом изменения является использование программы IconPackager, однако она зачастую излишне нагружает систему. Самым профессиональным вариантом смены иконок будет редактирование файла imageres.dll – такой способ займет большее количество времени и потребует дополнительные навыки от пользователя, но замена иконки в данном случае происходит на системном уровне и не требует в дальнейшем использования сторонних приложений для отображения результата.Источник: tеhniсhka.рrо/change-icоns-windоws-10/
Самым профессиональным вариантом смены иконок будет редактирование файла imageres.dll – такой способ займет большее количество времени и потребует дополнительные навыки от пользователя, но замена иконки в данном случае происходит на системном уровне и не требует в дальнейшем использования сторонних приложений для отображения результата.Источник: tеhniсhka.рrо/change-icоns-windоws-10/
Похожие новости 4 способа получить права администратора в Windows 10
ПодробнееКак поменять значки в Windows 10 и настроить рабочий стол
ПодробнееСоздаем собственную тему оформления Windows 10 и 8.1
Если вы хотите изменить значок по умолчанию для определенной папки или ярлык, который вы создали, вы можете спросить, где можно найти новые значки. Хотя существует множество веб-сайтов, предлагающих пользовательские наборы значков, вы, тем не менее, можете предпочесть использовать значки, которые уже найдены на вашем компьютере или устройстве с Windows 10. В этой статье мы покажем вам, где значки хранятся в Windows 10. Если вы хотите найти все файлы значков Windows 10 по умолчанию, читайте дальше.
Если вы хотите найти все файлы значков Windows 10 по умолчанию, читайте дальше.
Как хранятся значки Windows 10?
Иконки обычно хранятся внутри файлов ICO. Однако файлы ICO имеют большой недостаток: они могут содержать только один значок. В Windows 10 множество приложений, папок, файлов и ярлыков, и многие из них имеют свои уникальные значки. Если бы у Windows был файл ICO для каждого используемого значка, это привело бы к значительному числу файлов значков.
Чтобы решить эту проблему, вместо использования файлов ICO для хранения значков, Windows использует файлы DLL. Основным преимуществом DLL- файла является тот факт, что он может содержать несколько значков внутри. На самом деле, вы можете сравнить DLL- файл значков с библиотекой значков. Если вы хотите изменить значок определенного файла, папки или ярлыка, вы можете просто установить его расположение значка, чтобы оно указывало на определенный файл DLL и конкретный значок из него.
Большинство значков из Windows 10 хранятся в файлах DLL. В следующем разделе мы покажем, где находятся эти библиотеки DLL со значками в Windows 10.
В следующем разделе мы покажем, где находятся эти библиотеки DLL со значками в Windows 10.
Где расположены значки Windows 10 по умолчанию?
1. %systemroot%system32imageres.dll
Файл imageres.dll содержит много значков, используемых практически везде в Windows 10. Он содержит значки для различных типов папок, аппаратных устройств, периферийных устройств, действий и так далее.
2. %systemroot%system32shell32.dll
3. %systemroot%system32pifmgr.dll
Pifmgr.dll содержит некоторые значки в старом стиле, которые были найдены в более старых версиях Windows, таких как Windows 95 и Windows 98. В нем вы можете найти забавные значки, которые изображают такие вещи, как окно, труба, шар, шляпа волшебника, и другие. 🙂
4. %systemroot%explorer.exe
5. %systemroot%system32accessibilitycpl.dll
Accessibilitycpl.dll имеет набор значков, которые используются в основном для специальных возможностей в Windows 10. Он имеет значки с людьми, курсорами мыши, увеличительным стеклом, мышью и клавиатурой и так далее.
Он имеет значки с людьми, курсорами мыши, увеличительным стеклом, мышью и клавиатурой и так далее.
6. %systemroot%system32ddores.dll
Ddores.dll содержит значки для аппаратных устройств и ресурсов, таких как динамики, наушники, экраны, компьютеры, пульты дистанционного управления и игровые планшеты, мыши и клавиатуры, камеры, принтеры и так далее.
7. %systemroot%system32moricons.dll
Moricons.dll — это еще один файл, который содержит значки в старом стиле, используемые Microsoft в старых версиях Windows. Большинство значков здесь относятся к программам MS-DOS, но у вас также есть значки для старых языков программирования, таких как Turbo Pascal или FoxPro.
8. %systemroot%system32mmcndmgr.dll
Mmcndmgr.dll — еще один файл со старинными значками, который, как мы полагаем, был разработан главным образом для настроек, связанных с управлением компьютером. Среди прочего, он включает в себя значки для сетей, папок, аутентификации, времени, компьютеров и серверов.
9. %systemroot%system32mmres.dll
Mmres.dll имеет несколько значков с различными аудио ресурсами, такими как динамики, наушники, микрофоны и веб-камера.
10. %systemroot%system32netcenter.dll
Netcenter.dll имеет несколько значков для сетевых настроек и функций.
11. %systemroot%system32netshell.dll
Netshell.dll содержит значки для всех видов сетевых подключений и соответствующего оборудования или технологий.
Например, внутри него вы можете найти значки для Bluetooth, беспроводных маршрутизаторов и сетевых подключений.
12. %systemroot%system32networkexplorer.dll
13. %systemroot%system32pnidui.dll
Pnidui.dll имеет значки для настроек, связанных с сетью (состояние Ethernet или беспроводной сети, расположение в сети и т.д.). Большинство значков здесь прозрачного белого цвета, поэтому вы должны выбрать их, чтобы увидеть, как они выглядят.
14. %systemroot%system32sensorscpl.dll
%systemroot%system32sensorscpl.dll
Sensorscpl.dll имеет несколько значков для разных типов датчиков. Хотя большинство из них выглядят одинаково, их детали указывают на такие вещи, как температура, мощность, ветер и т.д.
15. %systemroot%system32setupapi.dll
Setupapi.dll имеет значки, используемые для мастеров установки различных аппаратных устройств. Он имеет экраны, периферийные устройства, аппаратные компоненты, разъемы и разъемы, игровые панели и другие.
16. %systemroot%system32wmploc.dll
Wmploc.dll содержит мультимедийные значки, используемые для мультимедийных устройств, музыкальные и видеофайлы, папки, CD и DVD диски и так далее.
17. %systemroot%system32wpdshext.dll
Wpdshext.dll имеет значки для некоторых портативных устройств, таких как камеры, телефоны или mp3-плееры, и несколько индикаторов батареи.
18. %systemroot%system32compstui.dll
Comstui.dll включает в себя различные классические иконки из более старых версий Windows.
На нем есть иконки с лампочками, почтой, принтерами, документами, телефонами, факсимильными аппаратами и так далее.
19. %systemroot%system32ieframe.dll
Ieframe.dll содержит значки, используемые Internet Explorer для его ярлыков, кнопок и меню.
20. %systemroot%system32dmdskres.dll
Dmdskres.dll содержит значки, используемые только для управления дисками.
21. %systemroot%system32dsuiext.dll
Dsuiext.dll включает в себя значки для сетевых служб. Он имеет значки с серверами, людьми, принтерами, офисными зданиями, службами аутентификации и так далее.
22. %systemroot%system32mstscax.dll
Mstscax.dll хранит только несколько значков, используемых для подключений к удаленному рабочему столу, с компьютерами, уведомлениями и сертификатами безопасности.
23. %systemroot%system32wiashext.dll
Wiashext.dll имеет несколько значков для различных устройств обработки изображений, таких как сканеры, камеры, фото и видеокамеры, и несколько похожих значков.
24. %systemroot%system32comres.dll
Comres.dll содержит несколько значков, которые изображают пользователя, папку, карандаш и некоторые действия.
25. %systemroot%system32mstsc.exe
Mstsc.exe содержит несколько других значков, связанных с сетью, но также включает в себя другие значки, такие как динамик, микрофон и логотип Windows 8.
26. actioncentercpl.dll, aclui.dll, autoplay.dll, comctl32.dll, xwizards.dll, ncpa.cpl, url.dll (все в %systemroot%system32)
Если вам потребовалось изменить значок «Этот компьютер», иконку корзины, папки и некоторых других системных расположений — сделать это просто встроенными средствами системы. Более того, существуют сторонние возможности изменения других системных значков Windows 10 на свои.
В этой инструкции — подробно как о простых встроенных методах для начинающих, так и о других, «продвинутых», методах изменить значки (иконки) в Windows 10 и установить их на свой вкус. См. также: Как изменить иконку диска или флешки в Windows.
См. также: Как изменить иконку диска или флешки в Windows.
Изменение значка «Компьютер», «Корзина» и некоторых других
Если вы хотите установить свои иконки для некоторых системных папок на рабочем столе, сделать это в Windows 10 можно следующим образом:
На всякий случай привожу список встроенных библиотек Windows 10, где хранятся основные иконки системы (все находятся в C:WindowsSystem32):
Конечно, есть и другие, но всё основное, что использует операционная система, собрано именно в этих DLL.
Как изменить иконку папки Windows 10
Изменение значков отдельных папок в Windows 10 — очень простая задач, достаточно следующих шагов:
Кстати, есть способы изменить цвет отдельных папок.
Программы для изменения системных значков Windows 10
В сети доступно достаточно много программ, способных изменять системные иконки Windows 10 путем редактирования файлов ресурсов.
Это не то, что я рекомендовал бы начинающему пользователю, так как потенциально способно привести к проблемам (например, при проверке целостности системных файлов, тест обнаружит, что она нарушена), но, просто для информации, продемонстрирую одну такую программу — CustomizerGod, доступную на сайте www. door2windows.com/customizergod/
door2windows.com/customizergod/
Другие разделы программы позволяют изменить значки для специфичных индикаторов и панелей инструментов системы, например, ниже вы видите возможность изменения значка батареи (правда с ним не всё так просто: это не простые иконки, а графические файлы, содержащие сразу несколько индикаторов заряда).
Само использование программы для большинства элементов простое: выбрали иконку, которую нужно поменять, нажали кнопку Change, указали свой файл и применили настройки. Для того, чтобы изменения вступили в силу, потребуется перезапустить проводник: сделать это можно прямо внутри программы: нажмите по кнопке меню и в разделе «Explorer» нажмите «Restart».
В этом же меню можно очистить кэш иконок, экспортировать ресурсы выбранной вкладки для редактирования (может пригодиться, например, когда меняем значок батареи), восстановить изначальные иконки, настроить параметры подгонки размера изображений.
Если у вас есть еще какие-то вопросы на тему смены значков/иконок Windows 10 — спрашивайте в комментариях, я постараюсь помочь.
Источник
Видео
Как Установить Темы и Иконки на Windows 10 🧪
Как вернуть стандартные иконки Windows 10
Как изменить иконки Windows 10 / Меняем стандартные значки Виндовс
Как вернуть иконки Windows?
Как Установить Темы и Иконки на Windows 10 НОВОЕ* 🪛
Где хранятся обои рабочего стола и экрана блокировки Windows 10
⭐ Как создать стандартные иконки в Windows 10
Как восстановить иконки рабочего стола в Windows 10? Настраиваем параметры значков рабочего стола
Как вывести стандартные иконки на рабочий стол Windows 10
как изменить иконки (значики) на windows 7. 8. 10.
Иконки для windows 7 с автоматической установкой. Изменение всех иконок при помощи IconPackeger
Те, кому надоело смотреть на одни и те же иконки на своем компьютере, могут без проблем заменить их на другие. Сделать свой компьютер более выразительным и интересным несложно.
Для этого существует множество тематических ресурсов и дополнительных программ.
Как выбрать набор иконок
Чтобы успешно сменить оформление значков, лучше придерживаться определенных правил:
- Новые значки должны совпадать с темой ОС.
- Информационная функция иконок важнее декоративной, они не должны быть аляповатыми и сложно считываемыми.
- При выборе набора иконок нужно уделять внимание их качеству. Плохо сделанные значки не только не украсят систему, а еще и попортят внешний вид.
- В погоне за стилем не следует забывать о практичности.
Где скачивать наборы иконок
Сеть изобилует различными ресурсами с «украшательствами» операционных систем. Среди них есть много низкопробных сайтов-поделок, которые внедряются в поисковую выдачу.
Вот несколько ресурсов, которые предоставляют качественный бесплатный контент:
7themes.su
Хороший тематический ресурс, который позволяетскачать иконки для бесплатно. Помимо иконок, на нем можно найти много других бесплатных украшений для операционной системы.
Коллекция иконок постоянно пополняется и проходит строгий отбор по качеству.
Oformi.net
Еще один хороший специализированный ресурс. Подборка несколько меньше, но имеются уникальные варианты, разрабатываемые специально для этого сайта.
Наряду с иконками, можно скачать и курсоры или даже целые темы.
Westyle.ru
Относительно небольшая коллекция иконок. Но это компенсируется оригинальностью предоставляемых материалов. Более 60% предоставляемых иконок не были обнаружены на других сайтах.
Как скачать иконки для windows 7
Важно! Системное расширение файлов значков – ICO. Поэтому нужноскачать иконки для windows 7 в формате ico. Для использования пакетов в формате PNG понадобится их конвертировать, это займет дополнительное время.
Рассмотрим скачивание на примере 7themes.su. Для начала понадобится найти понравившуюся коллекцию значков в каталоге.
Затем перейти на ее страницу и нажать кнопку «Яндекс.Диск» в блоке «Скачать файл». Для скачивания с облачного хранилища понадобится пройти несложный процесс регистрации.
Для скачивания с облачного хранилища понадобится пройти несложный процесс регистрации.
По времени это быстрее чем ожидание на файлообменнике.
Перед скачиванием нужно проверить формат файлов. В блоке «Инфо», в графе «Формат» должно быть указано ICO.
Нередко в комплекте идет набор иконок в PNG и специальный файл IP для программы IconPackeger, о которой подробнее далее.
На странице Яндекс.Диск также понадобится нажать кнопку «Скачать».
Теперь архив с пиктограммами сохранен. Достаточно распаковать его содержимое в отдельную директорию и можно приступать к установке.
Как установить пиктограммы
Пиктограммы можно назначать как отдельно для каждого объекта, так и для всей ОС. В первом случае используются системные средства.
Во втором – софтIconPackeger (доступна бесплатная тридцатидневная версия).
Добавление пиктограммы к отдельному объекту
Рассмотрим применение значка к одному объекту на примере созданной папки. Для этого понадобится правый клик по необходимой папке. В меню выбрать пункт «Свойства».
Для этого понадобится правый клик по необходимой папке. В меню выбрать пункт «Свойства».
В форме параметров объекта понадобится выбрать вкладку «Настройка», в которой будет кнопка «Сменить значок…».
Откроется проводник к системным иконкам. В его окне нужна кнопка «Обзор».
Нажатие по ней откроет стандартный проводник, где необходимо установить путь к значкам, а затем выбрать один из них и использовать кнопку «Открыть».
Проводник по иконкам покажет выбранный значок. В его окне понадобится нажать «ОК».
Затем, в окне параметров, кликнуть «Применить» и иконка папки будет изменена.
Этот способ применим для других папок и любых фалов.
Важно! Системные иконки (Мой компьютер, Корзина и т.п.) таким образом изменить не получится. Сделать их другими поможет описываемая далее программа.
Изменение всех иконок при помощи IconPackeger
Скачанную программу потребуется установить. Затем запустить при помощи пункта в меню «Пуск» . Перед непосредственным запуском программы появится окно с предложением приобретения подписки.
Перед непосредственным запуском программы появится окно с предложением приобретения подписки.
В нем нужно кликнуть зеленую кнопку «Continue».
После этого откроется окно программы. Новые значки можно выбрать из карусели в нижней части окна.
Чтобы использовать загруженные иконки (файл с расширением.ip) понадобится нажать «Add icon package». В выпавшем списке нудно выбрать пункт «Install from disk».
Это откроет проводник, в котором необходимо предоставить путь к файлу, а затем нажать «Открыть». После чего программа подгрузит коллекцию и покажет превью иконок.
Чтобы принять изменения внешнего вида иконок нужно кликнуть «Apply icon packge».
После этого программа сообщит о том, что проводник и панель задач будут перезагружены. В окне сообщения надо нажать «ОК».
После этого все иконки, открытые папки и панель задач исчезнут на секунду (возможно, и больше). Когда они появятся, то все имеющие в коллекции иконки будут на месте прежних стандартных.
Для некоторых программ или типов файлов может не быть подходящих значков. Такие объекты останутся с прежними пиктограммами.
Вернуть стандартные иконки также не составит труда.
Для этого нужно выбрать в карусели доступных коллекций «Windows Default Icons By: Microsoft» и применить их при помощи кнопки «Apply icon package».
Несколько полезных программ
В помощь оформителю системы существуют и другие программы. Некоторые из них удобны, но для основных действий хватит и описанных выше средств.
27
мая
2007
developer:
Игорь Корнейчук
Тип издания:
лицензия
Язык интерфейса:
только русский
Лекарство:
Не требуется
Платформа:
Win98, WinME, WinXP, Win2000
Описание:
Сборник иконок — Программа, которая поможет украсить Вашу любимую Windows. При этом, не перегружая уже привычное оформление системы. Это некая «изюминка», дополнение к уже прекрасному. Безусловно, можно проводить часы перед компьютером, ища иконки в Интернете, тратя свои нервы и тяжко заработанные деньги. А можно скачать «Сборник иконок» и забыть о бессонных ночах в сети.
А можно скачать «Сборник иконок» и забыть о бессонных ночах в сети.
В сборнике есть все, или почти все тематики — от смешных героев мультфильмов до серьёзных иконок для папок и файлов. В данной версии собраны 1109 красочных и сочных иконок.
01
мар
2008
Год выпуска: 2006 developer: Игорь Корнейчук
Тип издания: лицензия
Язык интерфейса: английский + русский
Лекарство: Не требуется
Платформа: Windows
Описание: Всем, кто когда-то искал себе замену иконки, скажем на «Мой компьютер», знают, что такое искать ее в Интернете… Это тяжело Либо качество хуже, чем плохо, либо размер архива с иконками весьма неприличный А как показывает практика, большинство иконок в таком «архивчике», мягко говоря, отвратительные. “Сборник иконок” – БЕСПЛАТНАЯ программа-коллекция иконок, которая облегчит…
05
ноя
2007
Год выпуска: 2006
Жанр: полезности developer: Игорь Корнейчук
Издательство: http://www.umniksoft. com/
com/
Тип издания: лицензия
Лекарство: Не требуется
Платформа: WinXP, Win2000
Системные требования: минимальные
Описание: обновление для Сборник иконок 16.0 Увеличена база иконок. + 89 значков. Суммарное количество иконок – 1109. Появилась возможность добавления своих иконок.
23
авг
2015
Сборник иконок для Windows 7, 8, 8.1, 10
Год выпуска: 2015
Жанр: Иконки
Количество файлов: 4004
Разрешение: 256×256
Формат: ico
Описание: Сборник иконок, которые сделают папки на Вашем ПК красивыми и яркими. Всех иконок 4004 шт, на разные темы. Удобно в пользовании, поставили иконку фото на папку и можно даже не читая подписи папки знать что там фото и т. д.
29
мар
2012
Большой набор иконок
Год выпуска: 2012
Жанр: Иконки
Количество файлов: 16090
Разрешение: От 16×16 до 512×512
Формат: PNG, ICO
Описание: Большой сборник различных, качественных и красочных иконок на любой характер и на любой вкус! Подойдут для всего, оформить систему, украсить папочки и ярлыки, сделать менюшку в телефоне, украсить веб-сайт или программу, достаточно проявить фантазию! Вобщем, есть где разгуляться!
Доп. информация: В релизе содержиться: -Самый крупный иконопак из World of Warcraft -Набор пиратских иконок: пиратский флаг, пиратские корабли, черные паруса и т.д -Иконки как в МАС ОС -Иконки всех телеф…
информация: В релизе содержиться: -Самый крупный иконопак из World of Warcraft -Набор пиратских иконок: пиратский флаг, пиратские корабли, черные паруса и т.д -Иконки как в МАС ОС -Иконки всех телеф…
11
июн
2008
Год выпуска: 2008
Жанр: смарт иконки
Издательство: flashripper
Тип издания: лицензия
Лекарство: Не требуется
Платформа: Windows
Системные требования: Win9x ,WinMe ,Win2000 ,WinXP ,Win2003 ,WinNT
Описание: Набор красивых иконок. В архиве 15 иконок формата ico и 15 иконок формата png. Разрешение всех иконок 512/512.
10
янв
2011
87 PNG иконок
Год выпуска: 2011
Жанр: Иконки
Количество файлов: 87
Разрешение: 150х150, 1000х1000
Формат: PNG
Описание: Значок (уменьшительное от знак, иконка [от англ. icon] — элемент графического интерфейса, небольшая картинка, представляющая приложение, файл, каталог, окно, компонент операционной системы, устройство и т. п. В ответ на щелчок, совершённый мышью или другим подобным устройством ввода на значке, обычно выполняются стандартные действия (запуск приложения, открытие файла и т.д.)
В ответ на щелчок, совершённый мышью или другим подобным устройством ввода на значке, обычно выполняются стандартные действия (запуск приложения, открытие файла и т.д.)
30
мар
2011
Набор иконок для браузеров
Год выпуска: 2011
Жанр: Иконки
Количество файлов: 350
Разрешение: 128×128, 256×256, 512×512
Формат: PNG, ICO
Описание: Подборка различных вариаций иконок-логотипов пятерки самых популярных интернет браузеров: Opera, Firefox, Google Chrome, Internet Explorer и Safari.
24
янв
2010
Набор иконок для Windows
Год выпуска: 2009
Жанр: Графическое оформление
Количество файлов: 2189
Разрешение: 128×128 / 256×256
Формат: ICO
Описание: Подборка красивых и оригинальных иконок для изменения внешнего вида папок, файлов, программ на вашем рабочем столе и не только.
Доп. информация: РаскрытьЗамена, изменение и установка иконок! Ни для кого не секрет, что люди всегда стремятся изменить свой окружающий мир и сделать его более красивым! Конечно это не может не касаться и нашего любимого компьютера, ведь некоторые проводят за ним чуть ли не весь свой день! И замена или изменение, да или просто установка иконо. ..
..
20
мар
2008
Жанр: Собери систему
Язык интерфейса: только русский
Лекарство: Присутствует
Платформа: Windows XP
Описание: Набор красивых иконок В качестве бонуса 3 программки
Доп. информация: FolderIco 3.5 Позволяет сменить иконку любой папки. Можно поставлять как ico, icl так и png файлы Folder2MyPC Добавляет в Мой Компьютер ярлыки на любые программы и папки. Так же можно добавить их в Панель управления IconPackagerv 3.20 Позволяет сразу заменить все иконки используемые виндой на свои. Несколько тем в комплекте. Также самому можно составлять свои темы.
08
июн
2008
Описание: 18 красивых и качественных иконок в формате ICO и PNG.
11
июн
2008
Год выпуска: 2008
Жанр: пак иконок
Издательство: fiashripper
Тип издания: лицензия
Язык интерфейса: только английский
Лекарство: Не требуется
Платформа: Windows
Системные требования: Win9x ,WinMe ,Win2000 ,WinXP ,Win2003 ,WinNT
Описание: Очередной пак красивых иконок, состоящий из 160 замечательных иконок в форматах. png и.ico. 80 иконок в формате.png с разрешением 256×256 и 80 иконок в формате.ico с разрешением 16×16 http://ipicture.ru/uploads/080611/HYgk1j1cSK.jpg http://ipicture.ru/uploads/080611/Rfvmgro14s.jpg
png и.ico. 80 иконок в формате.png с разрешением 256×256 и 80 иконок в формате.ico с разрешением 16×16 http://ipicture.ru/uploads/080611/HYgk1j1cSK.jpg http://ipicture.ru/uploads/080611/Rfvmgro14s.jpg
Множество пользователей уделяет особое внимание персонализации своего персонального компьютера. Для рабочего стола выбираются различные интересные обои, устанавливаются темы, меняющие внешний вид окон и панелей. В Windows 7 существует возможность задать собственные значки для различных папок и назначить новые иконки для ярлыков программ. В данной статье описывается, как поменять пиктограммы папок с помощью файлов с расширением ico.
Свойства папок
Если вы хотите присвоить определенной директории особую пиктограмму, чтобы как-то выделить ее, вам необходимо зайти в меню конфигураций.
Для этого требуется выполнить следующее:
Где брать файлы ico
Если среди стандартных комплектов вы не смогли найти ничего, что вас бы устроило, вы можете загрузить новые иконки ico
. В сети существует масса сайтов, которые предлагают своим посетителям скачать разнообразные тематические наборы или определенные картинки по отдельности.
В сети существует масса сайтов, которые предлагают своим посетителям скачать разнообразные тематические наборы или определенные картинки по отдельности.
На некоторых ресурсах ярлыки предлагаются для скачивания в формате png . В этом случае пользователям потребуется переконвертировать их в нужный формат. Для этого можно воспользоваться специальной программой Avelcon или любым аналогом. В большинстве случаев вебсайты сами предлагают вам загрузить все необходимое программное обеспечение.
Что такое иконки знают многие, ведь они появились уже давно еще в далекие 90-е годы. Что интересно первыми стали использовать иконки не разработчики Windows, а программисты Mac OS. Но с течением времени операционная система Windows обогнала своего конкурента и вовсю стала использовать и улучшать графическую составляющую иконок. С развитием операционной системы Windows и сети интернета, появилось огромное количество всевозможных иконок. Иконки в наше время используются везде, без них уже и никто, наверное, не сможет работать ни в одной системе. Скачать иконки бесплатно и без регистрации на рабочий стол или для Windows, вы можете зайдя на наш сайт.
Скачать иконки бесплатно и без регистрации на рабочий стол или для Windows, вы можете зайдя на наш сайт.
На нашем сайте вы можете найти и скачать множество красивых и необычных иконок на различную тематику. Комбинируя иконки, темы Windows, фоны рабочего стола, можно довольно сильно преобразить ваш интерфейс. Также большое значение иконки сейчас имеют для веб-программистов, они используют их для создания различных элементов сайта. Веб-дизайнеры используя иконки и специальные программы, создают потрясающие дизайнерские проекты. Коллекция иконок на сайте будет постоянно пополняться, и обновляться, думаю каждый, найдет для себя тот вид иконок, который будет востребован.
Все иконки на сайте отобраны вручную и отсортированы, в основном иконки имеют расширение PNG. В дальнейшем на сайте появятся иконки и других расширений, которые имеют свое специфическое применение. Скачать иконки можно абсолютно бесплатно, без всяких СМС и файлообменников, просто кликните мышкой по кнопке или архиву с файлом. Совместно с выбранными иконками гармонично будут смотреться соответствующие
Совместно с выбранными иконками гармонично будут смотреться соответствующие
Сделать windows 10 похожей на windows 7
Содержание
- Введение
- Внешний вид
- Настройки панели задач
- Возвращение стандартного меню Пуск
- Видео
Введение
Оформление Windows 10 содержит в себе элементы как 7, так и 8 версии операционной системы. Например, снова вернулось меню Пуск, но в несколько измененном виде. В левой части находятся недавно открытые программы, а в правой части вместо списка приложений появились живые плитки.
Несмотря на то, что разработчики прислушались к пользователям и сделали оформление более привычным – поменяли стартовый экран, вернули меню Пуск и так далее, не всех устраивает существующий дизайн системы. Поэтому есть несколько способов как сделать Windows 10 похожей на Windows 7.
Внешний вид
При первом входе в систему на рабочем столе пользователь не увидит ничего, кроме корзины. В 7 версии системы кроме нее на экране находились ярлыки рабочего стола, сетевого окружения и папки пользователя.
В 7 версии системы кроме нее на экране находились ярлыки рабочего стола, сетевого окружения и папки пользователя.
Для того чтобы их вернуть и изменить внешний вид windows 10, на пустом пространстве рабочего стола нажмите правой кнопкой и в списке выберите пункт «Персонализация». Далее перейдите в раздел «Темы» и нажмите на «Параметры значков рабочего стола». В небольшом появившемся окошечке поставьте галочки напротив необходимых папок. Также в данном разделе во вкладке Фон можно сменить фон рабочего стола.
В новой версии системы поменялись темы оформления и значки. Этот параметр поменять проще всего. В интернете полно тем, среди которых есть и Aero 7 – стандартное оформление семерки. Меняется там же где и ярлыки – в разделе «Персонализация».
Настройки панели задач
В Windows 10 на панели задач размещаются некоторые элементы, которых не было в 7 версии – строка поиска и просмотр задач. Эти функции удобней скорей для планшетов, чем для настольной версии и поэтому их можно скрыть.
Строка поиска занимает значительное место на панели. Для экономии пространства, и чтобы рабочий стол Windows 10 был более похож оформлением на семерку, можно сделать две вещи: либо совсем убрать строку поиска, либо сделать ее в виде небольшого значка, который будет закреплен на панели задач.
Для первого варианта нужно щелкнуть по панели правой кнопкой мыши, нажать на «Поиск» и поставить галочку возле «Скрыто». При необходимости его можно вызвать кнопкой Win. Чтобы оставить поиск на панели в виде значка, вместо «Скрыто» выбираем «Показать значок поиска».
Кнопка просмотра задач показывает все открытые процессы и позволяет создавать виртуальный рабочий стол. Убрать ее можно нажав на панель задач правой кнопкой и сняв галочку напротив пункта «Показать кнопку просмотра задач». Увидеть открытые программы и окна можно с помощью стандартной команды Alt+Win.
Возвращение стандартного меню Пуск
Сделать меню Пуск как ы Windows 7 можно либо средствами системы, либо с помощью сторонних программ. Вернуть меню Пуск можно средствами системы или с помощью дополнительных утилит. В первом случае нужно просто убрать все лишние плитки из правой части Пуска.
Вернуть меню Пуск можно средствами системы или с помощью дополнительных утилит. В первом случае нужно просто убрать все лишние плитки из правой части Пуска.
Откройте Пуск и последовательно нажимайте на иконки правой кнопкой мыши, выбирая пункт «Открепить от начального экрана». Плитки исчезнут и меню станет более похожим на 7 версию операционной системы. Также можно изменить размер меню, чтобы пустое место от плиток не занимало много места.
Для быстрого доступа к программам можно закрепить их в левой части. Нажмите правой кнопкой на любое пустое место в меню и выберите «Свойства». В появившемся окошке переходим на «Меню Пуск» и выбираем «Настройки». Далее появится еще одно окошко с перечнем приложений, которые можно поместить в меню. Это может быть Панель управления, документы и так далее.
Если этот способ не подходит и хочется стандартное меню Пуск, то тут помогут только специальный программы. К примеру, можете воспользоваться Classic Shell – это самая популярная утилита.
Скачайте любую из выше перечисленных программ, запустите установочный файл и следуйте инструкциям программы. Многие з них имеют гибкие настройки Пуска.
Windows 10 предоставляет больше возможностей для возврата к привычному виду, чем Windows 8. Некоторые нововведения могут понравится пользователям, и они решат оставить все как есть, некоторые заходят полностью переделать внешний вид.
Видео
Похожие публикации
- Windows XP и Windows Vista – переделка интерфейса
- Эксклюзив: пять основ Windows 7. Часть 3
- Устраняем «глюки» в Windows XP
Разделы
Дополнительно
Быстро
Разработка
Поврежденные значки рабочего стола в Windows 10/7
Автор Белов Олег На чтение 5 мин. Просмотров 6.1k. Опубликовано
Просмотров 6.1k. Опубликовано
Пользователи Windows часто жалуются на испорченные значки на рабочем столе. Значки, которые Windows использует для ваших документов и программ, сохраняются в кэше значков, поэтому их можно отображать быстро, вместо того, чтобы каждый раз медленно загружать их. Если по какой-либо причине один или несколько значков Windows повреждены, вы можете восстановить их, восстановив кэш значков. Вот как исправить поврежденные значки рабочего стола в Windows 7 и Windows 10, так как подходы разные.
Содержание
- 1. Восстановление кэша иконок в Windows 7
- 2. Восстановление кэша иконок в Windows 10
- Исправление поврежденных значков рабочего стола Windows 7
- Решение 1. Используйте файл .bat
- Решение 2. Используйте командную строку
- Решение 3. Удалите базу данных кэша значков
- Решение 4. Используйте стороннее программное обеспечение
- Исправление поврежденных значков рабочего стола Windows 10
- Решение 1.
 Используйте командную строку
Используйте командную строку - Решение 2. Вручную удалите файл кэша значков
1. Восстановление кэша иконок в Windows 7
- Используйте файл .bat
- Использовать командную строку
- Удалить базу данных кеша значков
- Используйте стороннее программное обеспечение
2. Восстановление кэша иконок в Windows 10
- Использовать командную строку
- Удалите кэш иконок вручную
Исправление поврежденных значков рабочего стола Windows 7
В Windows 7 файл кэша значков находится в: C: UsersAppDataLocalIconCache.db
Примечание : замените действительное имя для входа в свою учетную запись Windows.
Вы можете перестроить кэш значков в Windows 7, чтобы исправить поврежденные значки на рабочем столе, следуя одному из способов, описанных ниже, в зависимости от того, какой из них вы найдете более простым:
Решение 1. Используйте файл .bat
Чтобы восстановить файл кэша значков, выполните следующие действия:
- Откройте Блокнот .

- Вставьте код ниже
- taskkill/F/IM explorer.exe
cd/d% userprofile% AppDataLocal
attrib –h IconCache.db
del IconCache.db
запустить explorer.exe - Сохранить как IconFix.bat
- Перейдите туда, где вы сохранили файл и дважды щелкните по нему
– СВЯЗАННЫЕ: Исправлено: значки на рабочем столе отсутствовали в Windows 10
Решение 2. Используйте командную строку
Если вам так удобнее, вы можете использовать командную строку:
- Перейдите в Пуск и найдите cmd .
- Нажмите правой кнопкой мыши и выберите Запуск от имени администратора .
- Запустите следующие команды:
cd/d% userprofile% AppDataLocaldel IconCache.db
start explorer.exe
attrib –h IconCache. db
db
taskkill/F/IM explorer.exe
Решение 3. Удалите базу данных кэша значков
Кэш иконок – это скрытый файл, расположенный в локальной папке. Все, что вам нужно сделать, это удалить файл IconCache.db и перезагрузить компьютер, чтобы при перезагрузке системы Windows создала новый файл IconCache.db.
- Откройте любую папку
- Включите параметр показа скрытых файлов, чтобы просмотреть файл кэша значков, перейдя на вкладку Вид , и включите параметр Скрытые элементы в разделе Показать/скрыть .
- Перейдите в папку C: UsersusernameAppDataLocal и затем удалите файл IconCache.db . Замените фактическим логином для вашей учетной записи Windows.
- Перезагрузите компьютер, чтобы восстановить кэш иконок
- СВЯЗАННЫЕ : Как восстановить эскизы в Windows 10 за 6 быстрых шагов
Решение 4.
 Используйте стороннее программное обеспечение
Используйте стороннее программное обеспечениеЕсли вам неудобно выполнять какие-либо из этих процедур самостоятельно и вы предпочитаете программное обеспечение для безопасного удаления файла кэша значков, не стесняйтесь делать это, поскольку существует множество онлайн-инструментов, которые могут помочь им в этом.
Исправление поврежденных значков рабочего стола Windows 10
Чтобы восстановить кэш значков в Windows 10, необходимо удалить все файлы значков, которые появляются в этой папке. Это не так просто, как щелкнуть по ним и нажать «Удалить», потому что эти файлы все еще используются Проводником Windows, и вы не можете просто удалить их, как если бы вы удаляли обычный файл.
В Windows 10 файл кэша значков находится в: C: UsersAppDataLocalMicrosoftWindowsExplorer.
Примечание : замените действительное имя для входа в свою учетную запись Windows.
Прежде чем приступить к восстановлению кэша значков, закройте и сохраните все, над чем вы работаете. Теперь выберите одно из решений, описанных ниже.
Теперь выберите одно из решений, описанных ниже.
– СВЯЗАННО: программа для создания иконок для ПК для создания собственных значков на рабочем столе Windows
Решение 1. Используйте командную строку
Если вы выбрали вариант использования командной строки, выполните следующие действия:
- Перейдите в папку Explorer на своем диске C: .
- Нажмите правой кнопкой мыши на Проводник и выберите Открыть командное окно здесь .
- Введите dir , чтобы убедиться, что вы находитесь в нужном месте.Вы должны увидеть ваши файлы iconcache.
- Нажмите правой кнопкой мыши на панели задач Windows и выберите Диспетчер задач .
- Выберите Проводник Windows в Диспетчере задач , а затем Завершите задачу . Как только вы закроете Windows Explorer, панель задач и меню Пуск станут невидимыми, но не беспокойтесь, это нормальная фаза.

- Введите del iconcache * в окне команд. Звездочка после iconcache необходима, чтобы убедиться, что все файлы с именами, которые начинаются с iconcache, будут включены в операцию удаления.
- Введите dir , чтобы убедиться, что файлы кэша значков исчезли. Если один или несколько файлов кэша значков все еще перечислены, это означает, что некоторые приложения все еще работают в фоновом режиме, поэтому закройте их и повторите процедуру, если это необходимо.
- Перезагрузите компьютер
- СВЯЗАННЫЕ : исправление ярлыков, не работающих в Windows 10, 8.1
Решение 2. Вручную удалите файл кэша значков
Выполнив шаги, описанные ниже, вы вручную удалите файл кэша значков и перезагрузите компьютер, чтобы Windows 10 автоматически создала новый файл кэша значков:
- Откройте Проводник Windows , перейдите на вкладку Вид и установите флажок рядом с Скрытыми элементами .

- Перейдите в следующую папку: C: UsersAppDataLocal . имя пользователя вашей учетной записи на ПК, а буква «C» – это буква диска, на котором установлена Windows 10.
- В каталоге Локальный найдите файл с именем IconCache (IconCache.db) .
- Нажмите правой кнопкой мыши файл и выберите Удалить .
- Нажмите правой кнопкой мыши значок Корзина на рабочем столе и выберите Очистить корзину , чтобы очистить IconCache.db и другие файлы.
- Закройте все работающие приложения и перезагрузите компьютер
Мы надеемся, что смогли помочь вам вернуть значки вашего рабочего стола в нормальное состояние с помощью одного из описанных выше решений. Дайте нам знать ваши комментарии в разделе ниже.
Как получить значки старых папок Windows 7 в Windows 10
НЕКЕШЕРОВАННЫЙ КОНТЕНТ
Microsoft изменила значок папки по умолчанию в Windows 10 на плоскую закрытую папку. Если вы предпочитаете значок открытой папки из Windows 7, вы можете сделать его значком папки по умолчанию в Windows 10 с помощью настройки реестра.
Если вы предпочитаете значок открытой папки из Windows 7, вы можете сделать его значком папки по умолчанию в Windows 10 с помощью настройки реестра.
Вы, конечно, можете изменить значок любой папки, щелкнув по ней правой кнопкой мыши, но если вы хотите изменить все папки сразу, вам придется покопаться в реестре.
Как изменить значки папок на значки в стиле Windows 7 с помощью редактора реестра
Стандартное предупреждение: редактор реестра — мощный инструмент, неправильное использование которого может сделать вашу систему нестабильной или даже неработоспособной. Это довольно простой способ, и пока вы будете следовать инструкциям, у вас не должно возникнуть никаких проблем. Тем не менее, если вы никогда раньше не работали с ним, подумайте о том, чтобы прочитать о как использовать редактор реестра прежде, чем вы начнете. И определенно сделать резервную копию реестра (а также твой компьютер !) перед внесением изменений.
Начать, скачать файл значка папки Windows 7 . Извлеките файл Folder.ico из файла .zip и поместите его в папку где-нибудь на жестком диске. Неважно где, но вам нужно будет оставить ICO-файл на своем месте навсегда, поэтому не храните его временно, например, на рабочем столе. Вы можете изменить имя файла значка папки, но не изменяйте расширение .ico.
Затем откройте редактор реестра, нажав Пуск и набрав regedit . Нажмите Enter, чтобы открыть редактор реестра, или нажмите «regedit» в разделе «Лучшее совпадение».
Разрешите редактору реестра вносить изменения в ваш компьютер.
ПРИМЕЧАНИЕ. Это диалоговое окно может не отображаться в зависимости от вашего Настройки контроля учетных записей пользователей .
В древовидной структуре слева перейдите к следующему ключу:
HKEY_LOCAL_MACHINE \ SOFTWARE \ Microsoft \ Windows \ CurrentVersion \ Explorer
Щелкните правой кнопкой мыши по клавише Explorer и выберите «New> Key» во всплывающем меню.
Тип Иконки оболочки в качестве имени нового ключа и нажмите Enter.
Щелкните правой кнопкой мыши пустое пространство справа и выберите «Создать> Строковое значение» во всплывающем меню.
Тип 3 в качестве имени строкового значения и нажмите Enter.
Теперь вам понадобится путь к файлу Folder.ico. Для этого нажмите Shift при щелчке правой кнопкой мыши по файлу в проводнике и выберите «Копировать как путь» во всплывающем меню.
Вернитесь в редактор реестра и дважды щелкните новый 3 строковое значение, которое вы создали. Вставьте путь, который вы только что скопировали, в поле «Значение данных» и нажмите «ОК». Кавычки включаются при вставке пути и требуются, если на вашем пути есть пробелы. Даже если на вашем пути нет пробелов, цитаты все равно будут работать, поэтому лучше всего их включить.
Создайте новое строковое значение, как вы это делали с 3 строковое значение, но назовите его 4 . Дважды щелкните значок 4 строковое значение и введите тот же путь к файлу Folder.ico, что и данные значения.
Закройте редактор реестра, выбрав «Выход» в меню «Файл».
Когда вы закончите, вы должны перезапустить explorer.exe чтобы изменения вступили в силу.
Как исправить значки, если они не меняются
Если значки папок не меняются после перезапуска explorer.exe, вы можете сделать несколько вещей, чтобы решить проблему.
Сначала попробуйте перезагрузить компьютер — теоретически этого делать не должно, но я видел одну или две ситуации, когда перезапуск устранял проблему со значком, а при перезапуске explorer.exe этого не происходило.
Если это не помогает, вы можете включить настройку, чтобы всегда отображать значки и никогда не отображать эскизы. Для этого откройте проводник и перейдите на вкладку «Просмотр».
Для этого откройте проводник и перейдите на вкладку «Просмотр».
Нажмите кнопку «Параметры» на вкладке «Просмотр».
В диалоговом окне «Параметры папки» щелкните вкладку «Просмотр» и установите флажок «Всегда показывать значки, а не эскизы» в разделе «Дополнительные настройки». Щелкните «ОК».
Вы также можете попробовать восстановить кэш значков, чтобы обновить их. Для этого скачайте бесплатный инструмент под названием Восстановить кэш значков и извлеките файл «Rebuild Icon Cache.exe». Устанавливать программу не нужно. Просто дважды щелкните файл, чтобы открыть программу. В открывшемся окне нажмите кнопку «Rebuilds the Icon Cache» с левой стороны. Текущая база данных кэша значков копируется, а затем перестраивается, а explorer.exe перезапускается автоматически.
Как вернуться к значку папки Windows 10 по умолчанию
Если вы решите вернуться к значку папки Windows 10 по умолчанию, вы можете удалить созданный вами ключ значков оболочки. Снова откройте редактор реестра и перейдите к следующему ключу:
Снова откройте редактор реестра и перейдите к следующему ключу:
HKEY_LOCAL_MACHINE \ SOFTWARE \ Microsoft \ Windows \ CurrentVersion \ Explorer \ Значки оболочки
Щелкните правой кнопкой мыши значок Shell Icons и выберите «Удалить» во всплывающем меню.
Нажмите «Да» в диалоговом окне «Подтвердить удаление ключа».
Загрузите наши советы по созданию реестра в один клик
Если вам не хочется самому углубляться в реестр, мы создали несколько загружаемых уловок реестра, которые вы можете использовать. Существует способ изменить значок папки Windows 7 и вернуться к значку папки Windows 10 по умолчанию. Оба хака включены в следующий ZIP-файл. Чтобы переключиться на значок папки Windows 7, дважды щелкните файл «Change to the Windows 7 Folder Icon.reg» и следуйте подсказкам. Чтобы вернуться к значку папки Windows 10 по умолчанию, дважды щелкните файл «Вернуться к значку папки Windows 10 Icon.reg». Помните, что после того, как вы применили желаемый взлом, выйдите из своей учетной записи и войдите снова или выйдите, а затем перезапустите explorer. exe изменения вступят в силу.
exe изменения вступят в силу.
Изменить значок папки по умолчанию в Windows 10
Эти хаки на самом деле представляют собой просто применимые ключи и значения, о которых мы говорили в этой статье, экспортированные в файл .REG, которые добавляют ключ и значение или удаляют их. При запуске хака «Перейти к папке Windows 7 Icon.reg» создается ключ «Значки оболочки» и добавляются строковые значения «3» и «4». Однако вам необходимо изменить путь, чтобы он соответствовал пути к файлу Folder.ico на вашем компьютере. Замените часть пути, выделенную на изображении ниже, своим путем, включая имя ICO-файла, если вы его изменили. Убедитесь, что вы используете две обратные косые черты между частями пути, как показано ниже, и оставьте части пути, не выделенные на изображении ниже, как есть.
Если вам нравится возиться с реестром, стоит потратить время на изучение как сделать свои собственные взломы реестра .
Как сделать Windows 10 похожей на Windows 7
Windows 10 не во всех отношениях является значительным улучшением по сравнению с Windows 7, и особенно с точки зрения дизайна некоторые стремятся вернуться к старым добрым временам (а не обновляться до Windows 11) . В результате многие пользователи хотят сделать хотя бы свои компьютеры с Windows 10 похожими на Windows 7. Вопрос в том, как?
Хорошей новостью является то, что вы можете сохранить функции Windows 10, наслаждаясь тем внешним видом Windows 7, который вам так нравится. Следующее руководство покажет вам, как вы можете изменить определенные вещи, чтобы вы могли решить, насколько ваш компьютер с Windows 10 должен выглядеть как Windows 7.
Изменение меню «Пуск»
Изменение меню «Пуск» действительно придаст вашему компьютеру с Windows 10 вид Windows 7. Инструментом для этой работы раньше был Classic Shell, но его разработка прекратилась на пару лет, и его заменил проект Open Shell с открытым исходным кодом.
Во время установки мы рекомендуем снять флажок «Классический IE», так как он относится к Internet Explorer, который больше не существует.
Вкладка «Настройка меню «Пуск»» позволит вам решить, какие ссылки могут отображаться в вашем меню «Пуск». Сколько и что вы хотите изменить, зависит от вас, но этот инструмент поможет вам получить внешний вид Windows 7.
Хорошее место для начала — нажать «Skin» в настройках Open Shell, а затем выбрать «Classic Skin», если вы хотите, чтобы внешний вид был больше похож на «Windows 7».
Учтите, что после установки ничего не произойдет. Вы должны нажать кнопку Windows, чтобы появились настройки Open Shell.
Удаление экрана блокировки
Чтобы избавиться от экрана блокировки, необходимо внести некоторые незначительные изменения в редакторе реестра. Если вы не очень знакомы с этим, то вы можете пропустить этот шаг. Если вы уверены, что сможете внести хотя бы небольшие изменения, откройте редактор реестра, нажав клавишу 9. 0021 Ключ Win и ключ R .
0021 Ключ Win и ключ R .
Введите regedit и когда появится редактор реестра, перейдите к HKEY_LOCAL_MACHINESOFTWAREPoliciesMicrosoftWindows .
Когда вы дойдете до последнего шага, щелкните правой кнопкой мыши пустое место на правой панели и выберите «Создать», затем «Ключ».
Назовите новую папку на левой панели «Персонализация». Щелкните правой кнопкой мыши справа, как только вы его создали, затем выберите «Создать» -> «Значение DWORD (32 бита)». На этот раз назовите его «NoLockScreen».
Чтобы закончить, дважды щелкните новое значение и измените данные значения на «1». Если вы когда-нибудь захотите вернуться к тому, как все было, просто снова измените значение на «0».
Избавьтесь от Центра уведомлений
Центр уведомлений, добавленный в Windows 10, — удобная функция. Но если вы действительно хотите получить опыт Windows 7, вам нужно избавиться от него.
Чтобы удалить Центр поддержки с панели задач, снова нужно использовать редактор реестра (простой метод Настройки теперь ушел).
Итак, перейдите в редактор реестра, затем перейдите к:
HKEY_CURRENT_USERSOFTWAREPoliciesMicrosoftWindowsExplorer
Если раздел «Проводник» не существует, создайте его в папке «Windows» в редакторе реестра, щелкнув правой кнопкой мыши Windows -> New — > Key, затем назовите его «Проводник».
Под ключом Проводника на правой панели щелкните правой кнопкой мыши пустое место -> Создать-> Параметр DWORD (32 бита). Назовите новое значение «DisableNotificationCenter», затем дважды щелкните его и присвойте ему значение «1».
Использовать обои и значки Windows 7
Помните обои, с которыми поставлялся ваш компьютер с Windows 7? Вы обязательно придадите своему компьютеру с Windows 10 вид Windows 7, добавив эти обои. Вы можете использовать старые обои, сохранив немного современного вида с помощью обоев, таких как приведенные ниже.
Если вам нужна оригинальная кнопка «Пуск» из Windows 7 (а почему бы и нет!), вы можете найти отличный выбор на форуме Classic Shell. Просто щелкните правой кнопкой мыши нужный стиль из списка и загрузите его.
Просто щелкните правой кнопкой мыши нужный стиль из списка и загрузите его.
Чтобы заменить все значки Windows 10 значками Windows 7, ознакомьтесь с этим пакетом значков Windows 7.
После этого перейдите в настройки «Открыть оболочку», перейдите на вкладку «Стиль меню «Пуск», установите флажок «Заменить кнопку запуска», затем выберите «Пользовательский -> Выбрать изображение» и выберите только что загруженный значок.
Вернуть календарь Windows 7
Чтобы календарь для Windows 10 выглядел так же, как календарь Windows 7, вам потребуется внести некоторые изменения в реестр.
Если вам не хватает регулятора громкости Windows 7 и вы хотите его вернуть, перейдите к HKEY_LOCAL_MACHINESOFTWAREMicrosoftWindows NTCurrentVersion .
Щелкните правой кнопкой мыши пустое место на правой панели и выберите «Правка» -> «Создать» -> «Ключ». Когда он попросит вас сохранить его, убедитесь, что вы назвали его «MTCUVC».
Еще раз щелкните правой кнопкой мыши пустое место на правой панели, выберите «Правка» -> «Значение DWORD (32-разрядное)», сохраните его как «EnableMtcUvc» и нажмите Enter. Когда вы создали свой DWORD, дважды щелкните его и убедитесь, что для параметра «Значение» установлено значение «0». Нажмите OK, чтобы сохранить изменения.
Когда вы создали свой DWORD, дважды щелкните его и убедитесь, что для параметра «Значение» установлено значение «0». Нажмите OK, чтобы сохранить изменения.
Если вы хотите добавить аналоговые часы Windows 7, перейдите по адресу HKEY_LOCAL_MACHINESOFTWAREMicrosoftWindowsCurrentVersionImmersiveShell . Щелкните правой кнопкой мыши еще раз на черном пространстве, как вы делали это раньше, и выберите «Правка» -> «Создать» -> «DWORD (32-разрядная версия)».
Когда пришло время дать ему имя, назовите его «UseWin32TrayClockExperience» и нажмите Enter. Дважды щелкните по нему и убедитесь, что значение данных равно 1, и нажмите «ОК».
Иногда олдскульный вид — лучший. Если вы хотите продолжать настраивать свой рабочий стол в Windows 10, вам также следует ознакомиться с нашим руководством по Rainmeter, чтобы найти что-то более современное. Или взгляните на эти скины Rainmeter, чтобы подогреть аппетит.
Полезна ли эта статья?
Подпишитесь на нашу рассылку!
Наши последние учебные пособия доставляются прямо на ваш почтовый ящик
Подпишитесь на все информационные бюллетени.
Регистрируясь, вы соглашаетесь с нашей Политикой конфиденциальности, а европейские пользователи соглашаются с политикой передачи данных. Мы не будем передавать ваши данные, и вы можете отказаться от подписки в любое время.
- Твитнуть
Лучшие пакеты значков для Windows 10, 8 и 7 — скачать бесплатно
Я думаю, мы в значительной степени установили тот факт, что Windows можно настраивать, хотя и только с помощью некоторых крайних мер. Учитывая, насколько это просто, довольно непонятно, почему Microsoft не добавит поддержку сторонних тем и пакетов значков. Пока они этого не сделают, мы все зависим от сторонней поддержки для настройки Windows, что часто может привести к полной поломке системы. В смысле рискованно. Вот почему мы рекомендуем часто создавать точку восстановления системы и каждый раз перед установкой темы, пакета значков или чего-либо еще. Мы видели, как вы можете устанавливать сторонние темы в Windows, установка пакетов значков немного проще. Вот несколько замечательных бесплатных пакетов значков для Windows, которые вы должны попробовать.
Мы видели, как вы можете устанавливать сторонние темы в Windows, установка пакетов значков немного проще. Вот несколько замечательных бесплатных пакетов значков для Windows, которые вы должны попробовать.
Как установить и удалить
Все пакеты значков, упомянутые в этой статье, поставляются с установщиком iPack. Это инструмент, который вносит изменения в необходимые системные файлы, чтобы вам не пришлось этого делать. Таким образом, это делает опыт легким. В большинстве случаев вы получите установщик как предполагаемоеiconpackname.ee или какой-либо вариант, который не позволяет ему быть .exe . Все, что вам нужно будет сделать, это переименовать предполагаемоеiconpackname.ee (или любое другое) в 9.0109 предполагаемыйiconpackname.exe , а затем дважды щелкните, чтобы запустить программу установки. Конкретные инструкции по установке можно найти на соответствующих страницах Deviant Art этих пакетов значков.
Для удаления просто снова запустите программу установки и выберите восстановление значков Windows по умолчанию.
Предупреждение
Имейте в виду, что они по-прежнему заменяют системные файлы. Я бы посоветовал не заниматься установкой, как вы, вероятно, привыкли на своем устройстве Android или Linux. Было бы неплохо сначала удалить любой предыдущий пакет значков. После этого перезагрузите систему и посмотрите, все ли работает. Тем не менее, я фактически устанавливал пакеты значков поверх пакетов значков и пока не сталкивался с проблемами, могу ли я добавить. Просто убедитесь, что вы создали точку восстановления, прежде чем что-то испортить.
Вы не сможете использовать свой компьютер во время установки пакета значков, так как проводник и все связанные с ним процессы должны быть закрыты.
WinRemix iPack
Если вас более или менее устраивает внешний вид вашего ПК с Windows, но вам не нравятся эти желтые папки, WinRemix iPack от unisira идеально вам подойдет. Он совместим с Windows 7, 8, 8.1 и даже с Windows 10. Все, что он в основном делает, — это придает значкам папок на вашем ПК с Windows гораздо более приятный зеленый цвет. И это выглядит довольно удивительно, потому что я использовал его лично. Он также устанавливает несколько значков папок для таких папок, как «Документы», «Музыка», «Видео» и т. д. Эти значки основаны на значках папок в Flat-Remix, теме значков для GNOME (Linux).
Он совместим с Windows 7, 8, 8.1 и даже с Windows 10. Все, что он в основном делает, — это придает значкам папок на вашем ПК с Windows гораздо более приятный зеленый цвет. И это выглядит довольно удивительно, потому что я использовал его лично. Он также устанавливает несколько значков папок для таких папок, как «Документы», «Музыка», «Видео» и т. д. Эти значки основаны на значках папок в Flat-Remix, теме значков для GNOME (Linux).
WinRemix iPack на DeviantArt
Пакет значков Deepin
Пакет значков Deepin основан на одноименном пакете значков для систем Linux. Это, в свою очередь, основано на пакете значков Papirus, который основан на теме значков Paper. Вам не нужно беспокоиться об этом, потому что Deepin доступен для Windows. Что ж, пакет значков Paper также доступен для Windows, и оба они были предоставлены нам niivu. Я поклонник пакета значков Paper в Linux, но он просто не очень хорошо выглядит в Windows. Deepin, с другой стороны, великолепен и поставляется с четырьмя цветами папок. К ним относятся синий, зеленый, коричневый и сланцевый.
К ним относятся синий, зеленый, коричневый и сланцевый.
Помимо значков папок, он даже изменяет некоторые значки Windows по умолчанию, включая значки на боковой панели в проводнике Windows. Кроме того, вы можете использовать его независимо от того, установлена ли на вашем ПК светлая или темная тема. У Deepin также есть два варианта только для этого сценария. Он совместим с Windows 7, 8, 8.1 и 10.
Deepin на DeviantArt
Turqoise Icon Pack
Этот пакет значков от BluPaper просто изменяет значки папок Windows по умолчанию, одновременно изменяя некоторые другие. Он не был моим любимым, потому что он по-прежнему использует желтые значки папок, как папки Windows по умолчанию. Однако бирюза более плоская и более мультяшная, в хорошем смысле, с четкими очертаниями. Как и Deepin, он меняет значки папок, а также значки дисков, значки ПК, значки сети и значки на боковой панели среди прочего.
Turqoise на DeviantArt
Arc iPack
Arc была одной из самых, некоторые могут сказать, лучших тем, доступных для систем Linux, и всего пару лет назад Linux получил официальную тему Arc Icon. Arc iPack от niivu (еще раз) приносит красоту темы значков Arc на ваш ПК с Windows. В нем широко используются простые, чистые цвета, тонкие четкие линии и следует модному плоскому дизайну. Использование очевидных и простых глифов придает этой теме современный, но узнаваемый вид. Если вам это нравится, есть даже тема Arc для Windows от того же парня. В настоящее время я не использую ни то, ни другое, но я использовал тему и значки в течение длительного времени.
Arc iPack от niivu (еще раз) приносит красоту темы значков Arc на ваш ПК с Windows. В нем широко используются простые, чистые цвета, тонкие четкие линии и следует модному плоскому дизайну. Использование очевидных и простых глифов придает этой теме современный, но узнаваемый вид. Если вам это нравится, есть даже тема Arc для Windows от того же парня. В настоящее время я не использую ни то, ни другое, но я использовал тему и значки в течение длительного времени.
Arc iPack на DeviantArt
В Интернете можно найти множество других пакетов значков для Windows, но это одни из лучших, которые стоит попробовать. Еще раз, не забудьте создать точки восстановления и будьте очень осторожны при установке пакетов значков из других источников. Они могут содержать рекламное ПО или даже вредоносное ПО или вирусы. Вы должны быть в безопасности от них, пока пользуетесь надежными сайтами, такими как DeviantArt.
Читать дальше: Как установить приложения на внешнее хранилище в Windows 10
Как сделать Windows похожей на Windows 7
В то время как некоторые люди считают, что Windows 10 и 11 выглядят привлекательно, другие ценят старые времена и более классический вид Windows 7. Если за последние семь лет внешний вид Windows 10 утомил вас или Windows 11 заставила вас вернуться к традиционному виду Windows, у вас есть варианты!
Если за последние семь лет внешний вид Windows 10 утомил вас или Windows 11 заставила вас вернуться к традиционному виду Windows, у вас есть варианты!
Содержание
- Изменение меню «Пуск» в Windows 10
- Изменение обоев в Windows 10
- Изменить цвета в Windows 10
- Добавить гаджеты
- А как насчет Windows 11?
Сложность
Средняя
Продолжительность
1 час 30 минут
Хорошей новостью является то, что Windows 10 и Windows 11 обладают широкими возможностями настройки, поэтому вы можете настроить их дизайн так, чтобы он выглядел почти так же, как в Windows 7. С помощью нескольких настроек таких элементов, как обои, цветовая схема и браузер по умолчанию, вы вернуться к внешнему виду Windows 7 в кратчайшие сроки.
Изменить меню «Пуск» в Windows 10
Шаг 1: Загрузка под названием Classic Shell когда-то позволяла изменять ключевые аспекты меню, чтобы они больше походили на Windows 7. К сожалению, поддержка Classic Shell закончилась в 2017 году, но код был подхвачен и продолжен в Open Shell, который вы можно скачать здесь. С помощью этого бесплатного инструмента вы можете изменить меню «Пуск» Windows 10 так, чтобы оно напоминало версию, поставляемую с Windows 7. После установки вы увидите шесть пунктов в меню «Пуск», перечисленных под 9.0199 Классическая оболочка . Здесь вам нужно выбрать классические настройки меню «Пуск» .
К сожалению, поддержка Classic Shell закончилась в 2017 году, но код был подхвачен и продолжен в Open Shell, который вы можно скачать здесь. С помощью этого бесплатного инструмента вы можете изменить меню «Пуск» Windows 10 так, чтобы оно напоминало версию, поставляемую с Windows 7. После установки вы увидите шесть пунктов в меню «Пуск», перечисленных под 9.0199 Классическая оболочка . Здесь вам нужно выбрать классические настройки меню «Пуск» .
Шаг 2: На вкладке меню «Пуск» выберите стиль Windows 7 .
Шаг 3: Затем перейдите сюда, чтобы загрузить шар меню «Пуск» Windows 7 (это файлы изображений, поэтому вы можете получить их из разных мест, если хотите). После загрузки выберите Custom в нижней части стиля меню «Пуск» 9.0200 и выберите скачанный образ. Возможно, вам придется настроить размер кнопки — мы использовали 60, поскольку значение по умолчанию было слишком большим для разрешения нашего рабочего стола.
Шаг 4: На вкладке Skin выберите Windows aero . Выберите OK , чтобы закончить.
Шаг 5: Если вас не очень интересуют другие параметры стиля, но вам очень не хватает возможности сделать панель задач прозрачной во время работы, то мы предлагаем вместо этого загрузить TranslucentTB. Это даст вам ту сладкую прозрачность, не изменяя ничего другого.
Сменить обои в Windows 10
Шаг 1: Чтобы установить обои для Windows 7, загрузите изображения отсюда. У нас есть пример, который вы тоже можете использовать.
Шаг 2: Щелкните правой кнопкой мыши рабочий стол Windows 10 и выберите Персонализировать .
Шаг 3: После этого должно появиться приложение Settings , по умолчанию это панель Background . Убедитесь, что в раскрывающемся меню Background указано 9.0199 Picture , а затем нажмите кнопку Browse , чтобы найти загруженные обои.
Изменить цвета в Windows 10
Шаг 1: Щелкните правой кнопкой мыши на рабочем столе и выберите Персонализировать .
Шаг 2: Выберите Цвета слева от приложения Настройки . Мы выбрали темно-синий для достижения наилучших результатов, но вы можете поэкспериментировать, если хотите.
Шаг 3: Далее мы изменим цвета строки заголовка. Проверьте Строки заголовка вариант ближе к нижней части панели. Вы также можете добавить Пуск и панель задач, если хотите.
Добавить гаджеты
Microsoft Gadgets были популярным вариантом в Windows 7. Благодаря этим удобным приложениям вы могли мгновенно видеть различные категории важных новостей и ежедневных обновлений на своем рабочем столе. Они могли отображать погоду, часы, биржевые обновления и многое другое, используя при этом минимальные системные ресурсы.
К большому разочарованию некоторых пользователей, Microsoft удалила гаджеты из Windows 10, чтобы предотвратить проблемы с безопасностью. Windows 11 немного лучше, так как в ней появились виджеты. (Вот наши фавориты), которые все больше берут на себя роль гаджетов.
Windows 11 немного лучше, так как в ней появились виджеты. (Вот наши фавориты), которые все больше берут на себя роль гаджетов.
Многие пользователи Windows скучают по тому, как работали гаджеты в Windows 7. Положительным моментом является то, что вы можете получить доступ ко многим из этих функций, загрузив 8GadgetPack. Магазин Microsoft сертифицировал 8GadgetPack на предмет безопасности, так что вы можете получить те же возможности Windows 7 без риска. Варианты включают буфер обмена, часы, повестку дня, средство запуска приложений и многое другое.
А как насчет Windows 11?
Многие шаги, которые мы обсуждали для Windows 10, будут работать и для Windows 11, но вы можете столкнуться с некоторыми проблемами совместимости. Есть несколько отдельных шагов, которые вы должны предпринять, если пытаетесь преобразовать Windows 11 в внешний вид 7.
Шаг 1: Загрузите StartAllBack. Это полный пакет для преобразования Windows 11 в более традиционный пользовательский интерфейс, который возвращает многие классические фавориты, включая функции как из Windows 10, так и из Windows 7. Вы можете получить постоянный лицензионный ключ всего за пару долларов, если вам нравится, как он выглядит. .
Вы можете получить постоянный лицензионный ключ всего за пару долларов, если вам нравится, как он выглядит. .
StartAllBack очень интуитивно понятен, с различными разделами для меню «Пуск», панели задач, управления файлами и многого другого. Это одно из самых простых решений с ретро-интерфейсом, которое мы когда-либо видели, и оно экономит много работы по сравнению с Windows 10.
Шаг 2: Загрузите утилиту Win11DisableRoundedCorners. Если вы поклонник старого стиля Windows, вас могут особенно встревожить закругленные углы в Windows 11. Запуск этой утилиты должен устранить их для вас.
Шаг 3: Обратите внимание, что такие решения, как 8GadgetPack, также будут работать с Windows 11, хотя Microsoft также тестирует гаджетоподобные виджеты в своих предварительных версиях Insider Preview 2022 года.
Наконец, если вы колеблетесь между Windows 10 и 11, вы можете ознакомиться с нашим руководством здесь, чтобы узнать, следует ли вам выполнить обновление.
Рекомендации редакции
- Бесплатная пробная версия Adobe: попробуйте Creative Cloud бесплатно
- Лучшие предложения Apple iMac: получите настольный компьютер Apple за 539 долларов
- Бесплатная пробная версия Norton Antivirus: получите недельную защиту
- Malwarebytes устраняет ошибку, из-за которой сегодня утром блокировался Google
- Этот любимый хэштег TikTok только что получил собственную функцию приложения
Исправить отсутствующие или исчезнувшие значки на рабочем столе в Windows
Вот несколько способов вернуть эти значки
Если значки на рабочем столе Windows 10 отсутствуют, возможно, проблема связана либо с настройками значков, либо с основной системой Windows. Подобные проблемы часто не имеют очевидной причины, что затрудняет их устранение.
Однако для решения проблемы отсутствия значков на рабочем столе существует несколько стандартных решений, которые вы можете попробовать и, надеюсь, решить проблему на своем компьютере.
Содержание
Кроме того, если вы предпочитаете смотреть видео, ознакомьтесь с нашим руководством на YouTube ниже, в котором рассматриваются несколько вариантов. Однако, если ни один из них не работает, обязательно прочитайте остальную часть статьи, поскольку здесь перечислены дополнительные шаги и решения.
ОТСУТСТВУЮТ ЗНАЧКИ НА РАБОЧЕМ СТОЛЕ: в Windows 10
Посмотрите это видео на YouTube
- Находясь на рабочем столе, щелкните правой кнопкой мыши в любом пустом месте и выберите Просмотр , а затем Показать значки на рабочем столе .
- Убедитесь, что рядом с параметром стоит галочка, указывающая на то, что параметр включен.

Вы также хотите проверить настройки значков на рабочем столе и убедиться, что те, которые вам нужны, выбраны и включены. Если вы изменили настройки значков, это могло привести к исчезновению значков с рабочего стола.
Вы можете зайти в «Настройки» и настроить там параметры, чтобы устранить проблему.
- Щелкните правой кнопкой мыши в любом месте рабочего стола и выберите параметр Персонализировать .
- Выберите параметр Темы на левой боковой панели экрана.
- Вы увидите параметр Параметры значка рабочего стола на правой боковой панели. Нажмите на нее, чтобы открыть меню настроек.
- На следующем экране можно выбрать и отменить выбор значков, которые вы хотите сделать видимыми на рабочем столе. Сделайте свой выбор и нажмите на Применить , затем OK .

Значки рабочего стола являются частью процесса explorer.exe, который выполняется на вашем компьютере. Если есть проблема с процессом, это может привести к таким проблемам, как отсутствие или исчезновение значков рабочего стола Windows 10 на вашем ПК с Windows.
Хорошо, что вы можете легко решить проблему, перезапустив процесс на своем компьютере.
- Нажмите Ctrl + Alt + Delete клавиш одновременно на клавиатуре.
- Выберите Диспетчер задач из вариантов, доступных на вашем экране.
- Нажмите на вкладку Процессы , если вы еще не там.
- Найдите процесс с именем Проводник Windows , щелкните его правой кнопкой мыши и выберите Завершить задачу .
- Щелкните меню Файл вверху и выберите Запустить новую задачу .
- Введите explorer.
 exe в поле на экране и нажмите Введите . Это перезапустит проводник Windows для вас.
exe в поле на экране и нажмите Введите . Это перезапустит проводник Windows для вас.
Режим планшета изменяет способ отображения значков и других элементов в вашей системе, и стоит переключить его, чтобы посмотреть, поможет ли это решить проблему отсутствия значков на рабочем столе Windows 10 на вашем компьютере.
- Запустите приложение Settings с помощью поиска Cortana на своем компьютере.
- Нажмите Система , когда приложение запустится.
- Выберите Режим планшета на левой боковой панели экрана.
- Выберите Использовать режим планшета в раскрывающемся меню При входе .
- Нажмите на меню «Пуск» , выберите значок питания и выберите Перезагрузить .
- Когда компьютер перезагрузится, зайдите в Настройки и отключите режим планшета.
 Затем снова перезагрузите машину.
Затем снова перезагрузите машину.
Поврежденные файлы часто являются причиной того, что некоторые функции не работают на вашем компьютере. Ваши файлы могут быть повреждены по разным причинам, но вы можете легко исправить их с помощью встроенного инструмента.
Microsoft включила в операционную систему Windows команду, позволяющую искать и исправлять поврежденные файлы на вашем компьютере.
- Нажмите одновременно клавиши Windows + R , введите cmd и нажмите Введите .
- Введите следующую команду в окно CMD и нажмите Enter .
sfc /scannow
- Подождите, пока он найдет и исправит поврежденные файлы на вашем компьютере.
Поскольку нет очевидной причины, по которой отсутствуют значки на рабочем столе Windows 10, вы можете попробовать включить или отключить параметры, связанные с вашим пользовательским интерфейсом, и мы надеемся, что это может решить проблему для ты.
Одна из вещей, которые вы можете сделать, это включить полноэкранный режим в меню «Пуск» Windows.
- Щелкните правой кнопкой мыши в любом месте рабочего стола и выберите Персонализация .
- Нажмите кнопку Start на левой боковой панели экрана.
- На правой боковой панели найдите параметр Использовать запуск в полноэкранном режиме и включите его .
- Вернуть опцию назад OFF и посмотрите, решило ли это проблему для вас.
Ваш компьютер использует файл кэша значков для отображения значков на рабочем столе. Если есть проблема с этим файлом, это может привести к исчезновению значков на рабочем столе. К счастью, вы можете восстановить этот файл кеша, выполнив несколько шагов на своем компьютере.
- Используйте меню «Пуск», чтобы найти и открыть File Explorer .

- Нажмите на вкладку Просмотр вверху и убедитесь, что опция Скрытые элементы включена.
- Не забудьте также очистить корзину.
- Перезагрузите компьютер, и он должен создать новый файл кэша для ваших значков.
Если проблема возникла после установки программного обеспечения или внесения изменений в конфигурацию компьютера, вы можете решить ее, откатив компьютер до точки восстановления системы. Это вернет ваши конфигурации к тому состоянию, в котором они были, когда значки отлично отображались на рабочем столе.
- Откройте Панель управления и нажмите Восстановление .
- Нажмите Открыть восстановление системы на следующем экране.
- Нажмите Далее на первом экране.
- Выберите системную точку, на которую вы хотите восстановить компьютер, и нажмите Далее внизу.

Наконец, если ничего не работает, вы можете попробовать сбросить настройки компьютера до заводских и посмотреть, решит ли это проблему для вас. Скорее всего, это должно быть исправлено, поскольку это то, для чего он был создан.
- Откройте приложение Настройки на своем ПК.
- Нажмите Обновление и безопасность .
- Выберите Recovery на левой боковой панели.
- Нажмите Приступить к работе в разделе Сброс этого ПК .
Значки на рабочем столе Windows 10 могут исчезнуть по любой причине, но вы всегда можете попробовать некоторые из стандартных исправлений, чтобы увидеть, помогут ли они вернуть значки на рабочий стол.
Если приведенное выше руководство помогло вам решить проблему исчезновения значков на рабочем столе на вашем ПК, сообщите нам, какой метод сработал для вас в комментариях ниже, чтобы другие могли извлечь из него пользу.
‘;document.getElementsByClassName(«post-ad-top»)[0].outerHTML=»;tocEl.outerHTML=tocHTML+newHTML;}}catch(e){console.log(e)}
Махеш был одержим технологиями с тех пор, как десять лет назад у него появился первый гаджет. За последние несколько лет он написал ряд технических статей в различных интернет-изданиях, включая, помимо прочего, MakeTechEasier и Android AppStorm. Прочитать полную биографию Махеша
Подписывайтесь на YouTube!
Вам понравился этот совет? Если это так, загляните на наш собственный канал на YouTube, где мы рассказываем о Windows, Mac, программном обеспечении и приложениях, а также предлагаем множество советов по устранению неполадок и видео с практическими рекомендациями. Нажмите на кнопку ниже, чтобы подписаться!
Подписывайся
Как заблокировать значки на рабочем столе в Windows
Многие пользователи ПК привыкли к тому, что значки на рабочем столе находятся в одном месте. Однако, если значки на рабочем столе переставлены, привыкание к новому порядку может быть неудобным и запутанным. Перестановки могут происходить из-за функции автоматического упорядочивания Windows или из-за того, что другие пользователи настольных компьютеров решили изменить их порядок.
Однако, если значки на рабочем столе переставлены, привыкание к новому порядку может быть неудобным и запутанным. Перестановки могут происходить из-за функции автоматического упорядочивания Windows или из-за того, что другие пользователи настольных компьютеров решили изменить их порядок.
К счастью, есть способы отключить функцию автоматического расположения и предотвратить перемещение значков. В этой статье мы обсудим различные способы блокировки значков на рабочем столе в различных системах Windows.
Блокировка значков на рабочем столе в Windows 11
Windows 11 изменит порядок значков, если вы установили или удалили приложение или даже изменили настройки разрешения экрана. Чтобы этого не произошло, вам нужно отключить функцию автоматического упорядочивания. Для этого выполните следующие действия:
- Щелкните правой кнопкой мыши в любом месте рабочего стола.
- Наведите указатель мыши на «Вид» в меню.
- Появится раскрывающееся меню.
 Перейдите к «Автоматическое расположение значков».
Перейдите к «Автоматическое расположение значков». - Снимите флажок, чтобы отключить его.
Если вы хотите, чтобы каждая строка и столбец значков были выровнены, вы можете настроить это здесь, нажав «Выровнять значки по сетке».
Другой способ — загрузить стороннее приложение. DeskLock — это простое бесплатное приложение, которое блокирует значки на рабочем столе Windows. Значок приложения на панели задач позволяет включать и выключать его по мере необходимости. Чтобы получить программу, перейдите на их веб-страницу и нажмите «Загрузить сейчас», затем сохраните ZIP-файл на свой компьютер.
После того, как вы закончили загрузку файла, пришло время его установить. Для этого выполните следующие действия:
- Чтобы открыть Проводник, используйте клавишу Windows + E на клавиатуре.
- Дважды щелкните папку «Загрузки».
- Выберите «Извлечь все…» в меню, которое появляется при щелчке правой кнопкой мыши DeskLock.
 zip.
zip. - Выберите место для новых файлов DeskLock. Если хотите, вы можете использовать размещение по умолчанию в папке «Загрузки».
- Выберите «Извлечь».
- Чтобы открыть папку DeskLock, дважды щелкните ее.
Теперь, чтобы заблокировать значки, выполните следующие действия:
- Расположите значки в том порядке, в котором вы хотите, чтобы они оставались. Если ваши значки продолжают возвращаться на свои прежние места, щелкните правой кнопкой мыши рабочий стол, выберите «Просмотр» и снимите флажок «Автоматическое расположение значков».
- Дважды щелкните файл Desklock.exe, чтобы запустить его.
- На панели задач щелкните правой кнопкой мыши значок Desklock.
- Выберите «Включить» в меню.
Блокировка значков на рабочем столе в Windows 10
Можно изменить тему вашего устройства с Windows 10. Когда вы меняете тему, вы одновременно меняете цвета окон, фоновое изображение, системные звуки и заставку. Однако некоторые темы также предоставляют пакеты значков.
Однако некоторые темы также предоставляют пакеты значков.
Тема содержит все эти предварительно настроенные параметры, и они также имеют тенденцию изменять порядок значков на вашем рабочем столе. Темы изменят порядок значков на вашем рабочем столе, чтобы улучшить визуальную эстетику, если вы не заблокируете Windows от их изменения.
Чтобы отключить функцию автоматического расположения, выполните следующие действия:
- Щелкните правой кнопкой мыши любое пустое место на рабочем столе.
- Наведите указатель мыши на «Вид», чтобы получить дополнительные параметры.
- Снимите флажок рядом со значками «Автоматическая организация».
- Убедитесь, что параметр «Выровнять значки по сетке» включен. Это ограничит ваши значки на рабочем столе сеткой, что приведет к идеальному расположению значков.
Отключение функции автоматического упорядочивания должно помешать Windows изменить порядок значков на рабочем столе.
Еще один способ заблокировать значки на рабочем столе в Windows 10 — через приложение «Настройки». Для этого выполните следующие действия:
- Откройте приложение «Настройки Windows 10» или нажмите кнопку Win + ярлык I.
- Выберите «Персонализация».
- Выберите «Темы» в меню левой панели.
- Нажмите «Настройки значков на рабочем столе» в правом меню в разделе «Сопутствующие настройки». Это должно вызвать новое окно настройки.
- Снимите флажок «Разрешить темам изменять значки рабочего стола».
- Выберите «Применить», затем «ОК».
У вас также есть возможность использовать стороннее приложение, например DeskLock. После его загрузки и установки шаги по его использованию аналогичны его использованию в Windows 11.
- Расположите значки в том порядке, в котором вы хотите, чтобы они оставались.
- Запустите Desklock.exe, дважды щелкнув его.
- Щелкните правой кнопкой мыши значок Desklock на панели задач.

- В меню выберите «Включить».
Блокировка значков на рабочем столе в Windows 8.1
Действия по блокировке значков на рабочем столе в Windows 8.1 очень похожи на действия в Windows 10 и 11. Первый способ сделать это:
- Щелкните правой кнопкой мыши пустое место на рабочий стол.
- В раскрывающемся меню выберите «Просмотр».
- Снимите флажок «Автоматическое расположение значков».
Вы также можете использовать DeskLock. После загрузки и установки выполните следующие действия:
- Расположите значки в том порядке, в котором вы хотите, чтобы они отображались.
- Дважды щелкните файл Desklock.exe, чтобы запустить его.
- Щелкните правой кнопкой мыши значок Desklock на панели задач.
- Выберите «Включить» в меню.
Блокировка значков на рабочем столе в Windows 7
Windows 7 также позволяет заблокировать значки на рабочем столе. Имеющиеся у вас параметры аналогичны Windows 10. Вы можете отключить функцию автоматического упорядочивания, выполнив следующие действия:
Вы можете отключить функцию автоматического упорядочивания, выполнив следующие действия:
- Щелкните правой кнопкой мыши в любом месте рабочего стола.
- Наведите указатель мыши на «Вид», чтобы увидеть другие параметры.
- Снимите флажок рядом со значками «Автоматическая организация».
- Убедитесь, что параметр «Выровнять значки по сетке» включен. Это заставит ваши значки на рабочем столе располагаться в сетке, что приведет к правильному расположению значков.
Приложение «Настройки» — это еще один способ заблокировать значки на рабочем столе в Windows 7. Для этого выполните следующие действия:
- Запустите приложение «Настройки» в Windows 7. Это можно сделать, нажав кнопку Win + I.
- Выберите «Персонализация».
- В меню слева выберите «Темы».
- В меню справа в разделе «Сопутствующие настройки» выберите «Настройки значков на рабочем столе». Это должно открыть новое окно конфигурации.

- Снимите флажок «Разрешить темам обновлять значки на рабочем столе».
- Нажмите «Применить», а затем «ОК».
И, наконец, вы также можете использовать сторонние приложения, такие как Desklock. После настройки приложения выполните следующие действия:
- Расположите значки в том порядке, в котором вы хотите, чтобы они отображались.
- Запустите файл Desklock.exe, дважды щелкнув его.
- Щелкните правой кнопкой мыши значок Desklock на панели задач.
- В меню выберите «Включить».
Держите все на своих местах
Несмотря на то, что функция автоматического упорядочивания Windows может быть полезной, иногда она вызывает больше неудобств, чем преимуществ. Его отключение решит проблему с постоянно перемещающимися значками и поможет организовать рабочий стол в соответствии с вашими потребностями и предпочтениями.
К сожалению, даже если вы отключите функцию автоматического расположения значков, в некоторых случаях значки на рабочем столе могут быть переставлены. Например, когда вы меняете разрешение экрана, ваши значки могут двигаться. Если Windows случайно изменяет разрешение без вашего вмешательства, это может быть связано с устаревшим драйвером. В этой ситуации вам следует попробовать обновить драйвер, чтобы посмотреть, решит ли это проблему.
Например, когда вы меняете разрешение экрана, ваши значки могут двигаться. Если Windows случайно изменяет разрешение без вашего вмешательства, это может быть связано с устаревшим драйвером. В этой ситуации вам следует попробовать обновить драйвер, чтобы посмотреть, решит ли это проблему.
Вы держите свои значки заблокированными? Какой способ блокировки значков вы предпочитаете? Дайте нам знать в разделе комментариев ниже!
Как запретить Windows 11 и 10 использовать значки предварительного просмотра миниатюр для папок
Как вы, наверное, знаете, Windows 11 и Windows 10 имеют возможность отображать предварительный просмотр содержимого папки на значке самой папки. Например, если папка содержит видео, Windows 11/10 может отображать набор видеокадров на значке этой папки, когда вы просматриваете свой компьютер.
В некоторых случаях эта способность может быть забавной или полезной, в других может раздражать. Хорошо, что вы контролируете это поведение, и если вам не нравится предварительный просмотр содержимого папки, у вас есть способ сказать Windows прекратить их отображение и вместо этого показывать обычные значки папок. Вот как:
Вот как:
Откройте приложение настроек Windows 11/10. Например, щелкните правой кнопкой мыши кнопку «Пуск» и выберите «Настройки» в меню.
В окне настроек найдите проводник и выберите Параметры Проводника из показанных результатов:
- Выберите вкладку «Вид» и установите флажок рядом с параметром Всегда показывать значки, а не эскизы :
Защитите паролем и скройте личные файлы и папки с помощью Folder Guard для Windows 11,10,8,7.
Рейтинг пользователей: 4,7 / 5
Покупка
или же
скачать бесплатную пробную версию.
Подробнее…
Нажмите OK, и готово! Отныне Windows должна отображать обычные значки папок, а не значки предварительного просмотра содержимого. Возможно, вам придется обновить окно проводника (нажав в нем клавишу F5), чтобы принудительно обновить значки после внесения изменений.
Приятной работы на компьютере!
Если вы хотите сделать ссылку на эту статью , вы можете использовать этот HTML-код: Как запретить Windows 11 и 10 использовать значки предварительного просмотра миниатюр для папок
- Оцените, сколько вы можете сэкономить на счетах за электроэнергию с помощью программного обеспечения ActiveExit
- Как удалить раздел в Windows 11 или Windows 10
- Забыли пароль VeraCrypt? Вот как его восстановить.
- Почему значки на рабочем столе продолжают двигаться?
- Как создать личную папку в Windows 11 и 10
- Как ограничить доступ к параметрам Windows с помощью Folder Guard
- Приостановка всех операций с фашистской Россией
- Как предотвратить перемещение значков на рабочем столе, запустив Icon Shepherd из командной строки
- Как ограничить доступ к диспетчеру задач с помощью Folder Guard
- Станьте владельцем ваших файлов после отказа в доступе из-за разрешений NTFS
- Как перепрограммировать или отключить клавишу CAPS LOCK
- Шифрование против Folder Guard: что выбрать?
- Устранение неполадок при удалении программного обеспечения с помощью файлов MSI
- Шифруемость: сравнение личных и коммерческих лицензий
- Как добавить групповую политику и локальную политику безопасности в Windows 11 и 10 Home edition
- РЕШЕНО.
 Файл слишком велик для целевой файловой системы
Файл слишком велик для целевой файловой системы - Забыли пароль от WI-FI? Найдите его в настройках Windows 11 и 10 .
- Каков максимальный размер файла FAT32?
- Как создать секретную папку в Windows 11 и 10
- Как легко защитить паролем папки Windows Linux с помощью Folder Guard
- Принудительно DISKPART удалить системный раздел EFI в Windows 11 и 10
- Как заставить Windows 11 и 10 снова распознать клонированный жесткий диск
- Как запретить Windows 11 и 10 использовать значки предварительного просмотра миниатюр для папок
- Как скрыть изображения из приложения «Фотографии» в Windows 11 и 10
- Как сохранить фотографии Windows Spotlight на компьютер
- Как переместить папку OneDrive на зашифрованный диск
- Windows 10 не обновляется? Вот как это исправить.
- Как запретить Microsoft Edge открывать PDF-файлы
- Предотвращение установки определенных программ с помощью Folder Guard
- Объяснение лицензирования Folder Guard
- Ускорить обновление сетевых папок
- Сделайте так, чтобы ваш ноутбук с Windows работал в качестве точки доступа Wi-Fi
- Как остановить автоматическое обновление Windows в Windows 10 и 11
- Решено: Windows не может подключиться к принтеру.
 Доступ запрещен.
Доступ запрещен. - Перенос зашифрованных данных из TrueCrypt в USBCrypt
- «Служба учетной записи Microsoft сейчас недоступна. Попробуйте позже.»
- Использование DiffMerge в качестве внешнего инструмента AB Commander для сравнения текстовых файлов
- Как восстановить кеш значков и/или кеш эскизов в Windows 11 и 10
- Передача изображений между ПК и устройством Android: часть 2
- Передача изображений между ПК и устройством Android: часть 1
- Практический пример: использование SoftDetective для подавления запроса на вход в Corel Guide
- Использование точек соединения для изменения местоположения папки резервного копирования iTunes
- Как узнать, 32-битная или 64-битная версия моего компьютера с Windows?
- Как запретить Windows переупорядочивать значки на рабочем столе?
- Организуйте свою библиотеку фотографий с помощью инструмента переименования AB Commander
- Windows не поддерживает формат NTFS? Вот как его вернуть.