Как создать шаблон страницы WordPress: руководство для начинающих
«Как создать шаблон страницы WordPress с нуля?» Если вас это все еще беспокоит, то это руководство просто необходимо прочитать. Бывают случаи, когда вы хотите определить уникальный стиль для каждой страницы своего веб-сайта или сказать, что хотите отобразить определенную информацию на определенных страницах. Там вам нужны разные страницы для отображения на них разной информации. И для этого вы можете использовать шаблон страницы WordPress.
Как правило, все страницы веб-сайта имеют вид в соответствии с применяемой темой. Но вы можете встретить сайты с разным дизайном для разных страниц. Как это возможно? Простой ответ – шаблон пользовательской страницы WordPress. Внешний вид страницы можно легко изменить, применив другой шаблон страницы. Вы также можете использовать собственный шаблон страницы WordPress для различных целей. Например, для создания контактной страницы, целевой страницы, которая действительно конвертируется, отображения списка архивов / авторов, встраивания скрипта Google и т. д. Вы можете бесконечно расширять возможности WordPress, это просто зависит от того, как вы настраиваете страницу WordPress. шаблон. Вы будете поражены, увидев, что WordPress может для вас сделать.
д. Вы можете бесконечно расширять возможности WordPress, это просто зависит от того, как вы настраиваете страницу WordPress. шаблон. Вы будете поражены, увидев, что WordPress может для вас сделать.
Что такое шаблон страницы WordPress?
Термин шаблон страницы WordPress используется неоднократно. Но что такое шаблон страницы WordPress? Это шаблон, который рассказывает о макете страницы. Он определяет все элементы дизайна для страницы, чтобы отображать динамическое содержимое сайта и изменяет внешний вид страницы. Также его можно применить к одной странице, группе страниц или разделу страницы. Доступны различные конструкторы страниц WordPress, но выбрать лучшее из представленных вариантов действительно важно и сложно.
Как создать шаблон страницы WordPress?
Как правило, тема рассматривает файл page.php как шаблон страницы WordPress по умолчанию. Он включает в себя все элементы дизайна для определения любого типа контента на странице. Но вы можете легко создать собственный шаблон страницы WordPress. Вы можете настроить собственный шаблон страницы WordPress в соответствии с вашими потребностями, чтобы персонализировать его. Существует два надежных метода создания пользовательского шаблона страницы WordPress. Вы можете прочитать, как создать одностраничный сайт, создать дочернюю тему в WordPress.
Вы можете настроить собственный шаблон страницы WordPress в соответствии с вашими потребностями, чтобы персонализировать его. Существует два надежных метода создания пользовательского шаблона страницы WordPress. Вы можете прочитать, как создать одностраничный сайт, создать дочернюю тему в WordPress.
2 метода создания шаблона страницы WordPress
1. Создайте шаблон страницы WordPress с помощью TemplateToaster.
2. Создайте шаблон страницы WordPress, используя метод кодирования.
Создайте собственный шаблон страницы в WordPress с помощью TemplateToaster
Если у вас мало знаний о кодировании, вы можете использовать TemplateToaster для создания собственного веб-сайта и WordPress Theme Builder, чтобы легко начать работу. Всего несколько простых щелчков мышью, чтобы выбрать необходимые элементы дизайна. Вы можете легко создавать потрясающие шаблоны страниц WordPress с помощью TemplateToaster в кратчайшие сроки. Давайте посмотрим на пошаговую процедуру создания шаблонов страниц WordPress следующим образом.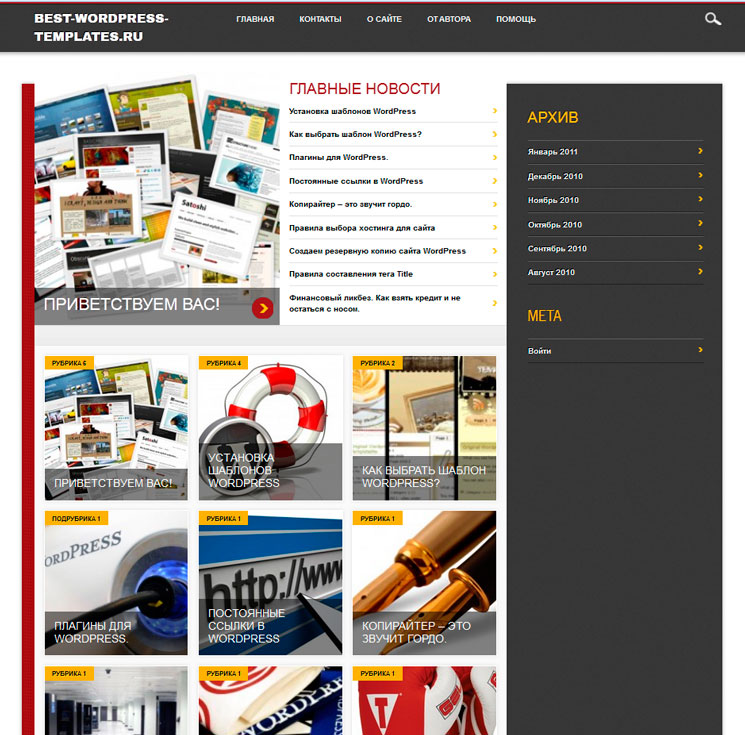
Выполните следующие действия, чтобы создать шаблон страницы WordPress
Шаг 1. Выберите платформу
После того, как вы загрузите программное обеспечение и установите его, первый экран, который вы увидите после установки, будет выглядеть так, как показано ниже. Здесь вы делаете выбор CMS, так как TemplateToaster поддерживает все основные CMS. И WordPress должен стать очевидным выбором, поскольку мы создаем шаблон страницы WordPress.
Затем вам нужно выбрать вариант «Начать с нуля» из двух предложенных вариантов. Вы также можете выбрать «Перейти с образцом шаблона», если хотите пока обойтись без лишних деталей.
Теперь выберите цвет и типографику, которые вы хотите установить для своего шаблона пользовательской страницы WordPress, и нажмите кнопку «ОК», чтобы подтвердить свой выбор.
Теперь выберите макет для контейнера из предложенных вариантов, например «Плавный» и «Фиксированный», как показано ниже. Однако вы можете установить высоту и ширину контейнера в соответствии с вашими требованиями.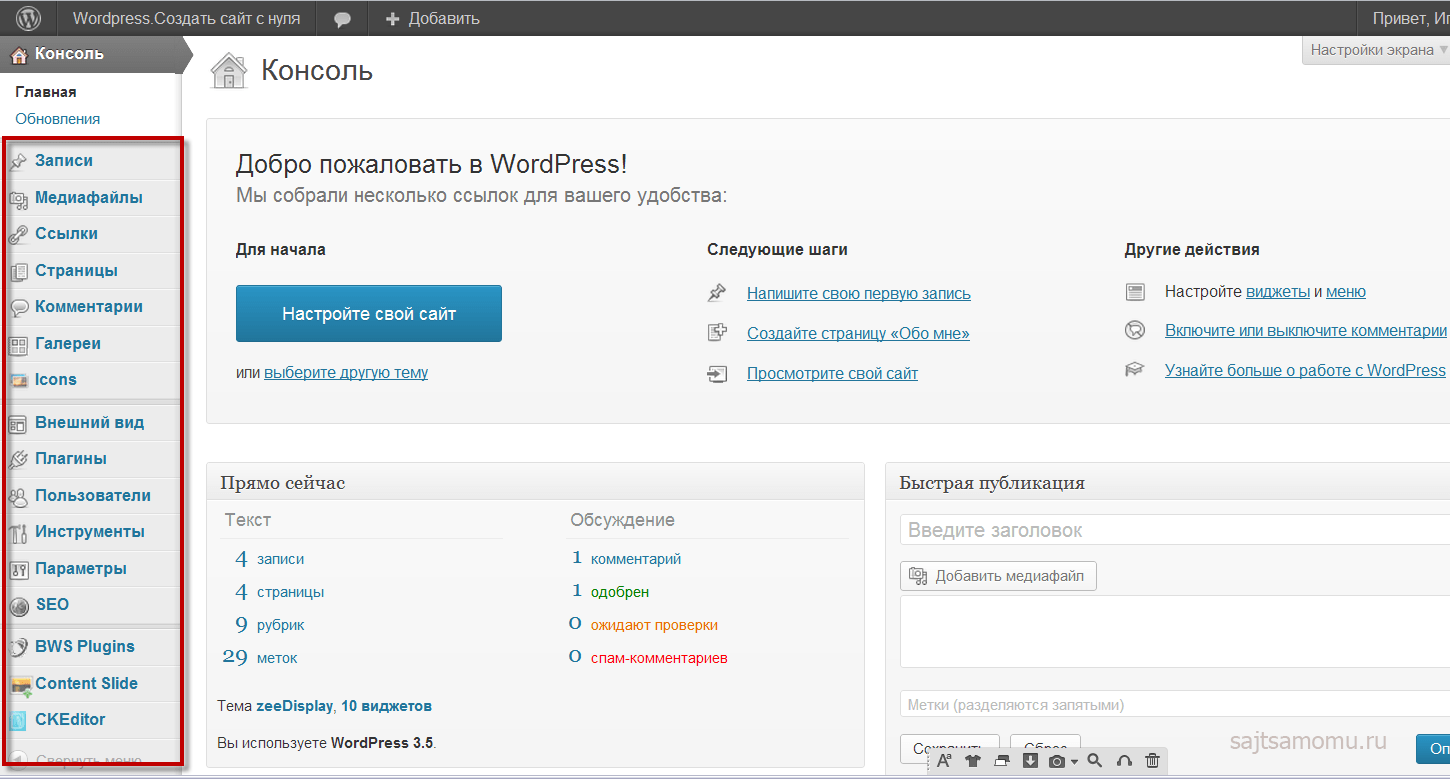 Контейнер → Жидкость
Контейнер → Жидкость
Шаг 2. Создайте заголовок
Здесь вы можете создать свой заголовок. Вы можете выбрать положение, высоту и ширину, например полную ширину, равную ширине контейнера или, фактически, вы также можете установить пользовательскую ширину для заголовка, как показано ниже.
Шаг 3. Создайте меню
Чтобы создать «Меню» вашего шаблона WordPress, перейдите на вкладку «Меню» и выберите для него желаемую ширину, высоту и текстовую область. И спроектируйте его в соответствии с вашими требованиями.
Вы можете выбрать изображение из галереи в качестве логотипа своего веб-сайта или использовать собственное изображение. Меню → Логотип → Обзор
Теперь настройте свое меню, выбрав типографику кнопок меню, поля, отступы, цвет фона и многое другое. Вы можете стилизовать его в соответствии с вашими потребностями из доступных вариантов. Меню → Типография
Шаг 4. Добавьте слайд-шоу
Если вы хотите, чтобы на шаблоне страницы было слайд-шоу, перейдите на вкладку «Слайд-шоу» и установите флажок «Слайд-шоу».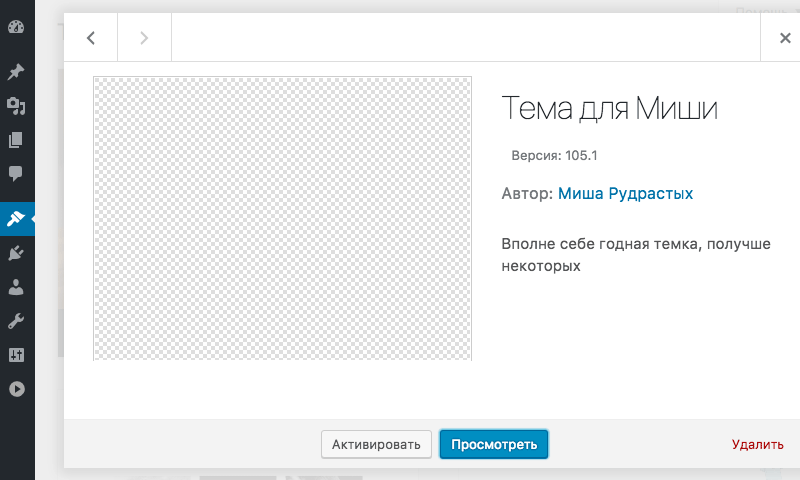 Вы можете выбрать, сколько слайдов вы хотите включить или исключить, нажав на значок плюса (+) или минуса (-) соответственно, как показано ниже.
Вы можете выбрать, сколько слайдов вы хотите включить или исключить, нажав на значок плюса (+) или минуса (-) соответственно, как показано ниже.
Вы также можете разбить слайд-шоу на страницы, как показано ниже. Кроме того, с помощью параметра «Фон» вы можете загружать разные изображения для слайд-шоу одно за другим. Фактически, добавить текстовую область в слайд-шоу довольно просто.
Шаг 5: отредактируйте контент
Теперь вы создадите область содержимого вашего веб-сайта. Перейдите на вкладку Content и выберите, сколько столбцов вы хотите иметь, например, у вас может быть один столбец, два столбца, три столбца и даже четыре столбца для вашего сайта. Контент → Столбец → 2
Поместите необходимое содержимое в выбранный столбец содержимого. Если вы хотите добавить какую-либо кнопку, контактную форму, изображение и т.д., Дважды щелкните область содержимого. Откроется вкладка «Редактор».
Шаг 6: Настройка макета для шаблона страницы
На левой панели основного интерфейса вы увидите параметр «Шаблоны страниц». Здесь вы найдете шаблон страницы, созданный вами выше. В шаблоне страницы по умолчанию левая боковая панель расположена, как показано ниже.
Здесь вы найдете шаблон страницы, созданный вами выше. В шаблоне страницы по умолчанию левая боковая панель расположена, как показано ниже.
Однако наличие боковой панели – это полностью ваше желание. И если вы хотите, чтобы он был в шаблоне страницы WordPress, все, что вам нужно сделать, это перейти на вкладку «Общие» и щелкнуть по боковой панели. Здесь вы увидите такие параметры, как «Без боковой панели», «Одна боковая панель» и «Двойная боковая панель». И вы можете выбрать, сколько боковых панелей вы хотите и где вы хотите, чтобы они были, то есть слева или справа, как показано ниже. Общие → Боковая панель → Левая боковая панель
На левой панели основного интерфейса вы увидите созданную нами страницу шаблонов левой боковой панели. Однако вы можете в любой момент переименовать его в соответствии с вашими требованиями.
Кроме того, это полностью ваше желание добавлять боковую панель или нет. Здесь я создал новую страницу, просто щелкнув значок плюса ⊕, и я не включил боковую панель. Это будет выглядеть примерно так, как показано ниже.
Это будет выглядеть примерно так, как показано ниже.
Шаг 7: экспорт темы
Теперь экспортируйте свою тему из меню файлов, как показано ниже. Перейдите в Файл → Экспорт.
Теперь у вас появится всплывающее окно «Экспорт темы WordPress». Просто нажмите кнопку экспорта, чтобы продолжить.
Шаг 8: доступ к панели администратора WordPress
Авторизуйтесь в админке WordPress. Перейдите в Внешний вид → Темы → Добавить новый → Загрузить темы. Просмотрите свой файл и нажмите кнопку «Установить сейчас», как показано ниже.
Шаг 9: Установите и активируйте
Теперь вы увидите кнопку «Импорт содержимого» вверху экрана. Просто щелкните по нему, чтобы подтвердить.
Вскоре после того, как вы нажмете на опцию «Импорт содержимого», появится всплывающее окно с просьбой подтвердить свой выбор. Однако вы можете выбрать, какую страницу, элемент меню, боковую панель и виджет нижнего колонтитула вы хотите импортировать или не так, как показано ниже. Вы можете снять флажки, которые не хотите импортировать. И нажмите кнопку «Импорт», чтобы продолжить.
Вы можете снять флажки, которые не хотите импортировать. И нажмите кнопку «Импорт», чтобы продолжить.
После успешного импорта вы можете выбрать, какую страницу вы хотите отображать на экране с редактированием или без него. Как и здесь, я выбрал страницу «Службы» для редактирования и хочу показать левую боковую панель на этой странице.
Вот так оно и появится в итоге.
Однако, если вы не хотите отображать левую боковую панель на странице служб, вы также можете это сделать.
Вот как это будет выглядеть.
Создайте собственный шаблон страницы в WordPress с помощью метода кодирования
Если вы хотите создать шаблон страницы WordPress, вам необходимо иметь некоторые базовые знания HTML, CSS и PHP. Но не беспокойтесь, создать шаблон страницы WordPress действительно просто. Предположим, вам нужен шаблон страницы без боковой панели, для этого вы выполните простые шаги:
Шаги по созданию шаблона страницы WordPress с использованием метода кодирования
Шаг 1.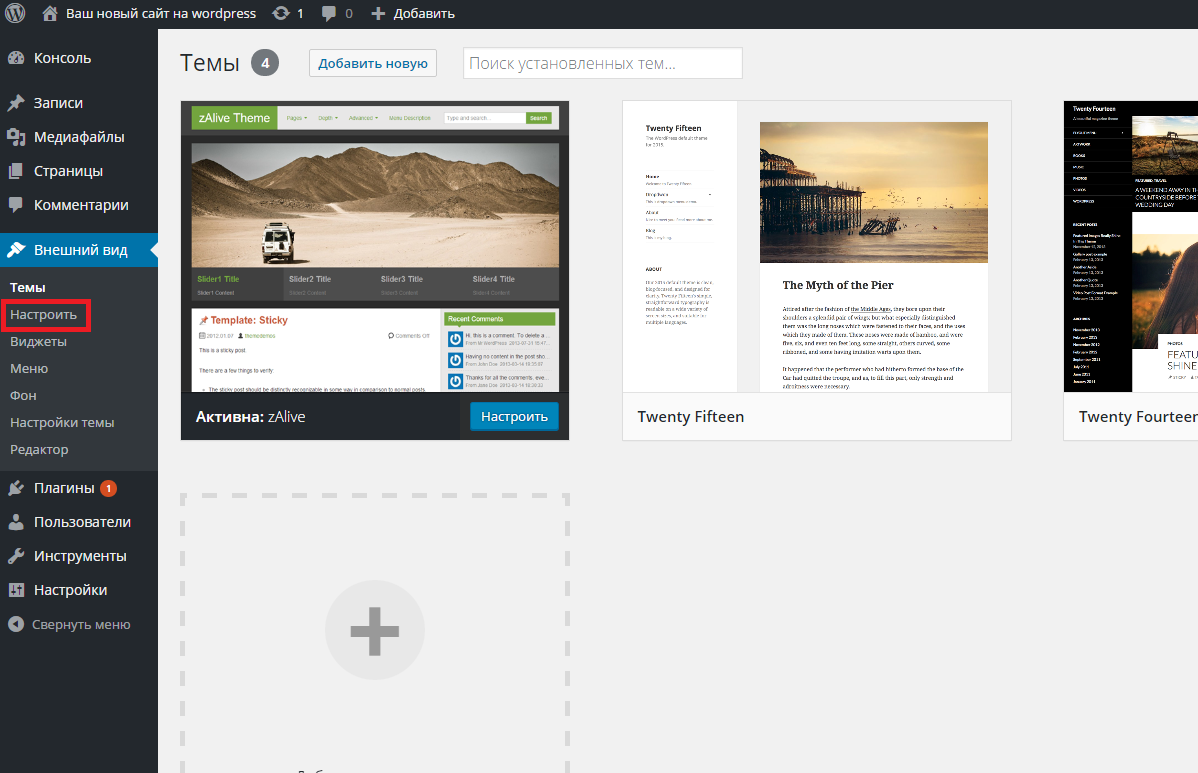 Откройте текстовый редактор, например Блокнот. Напишите этот код для создания настраиваемого шаблона страницы с именем MyCustomPage. Он просто сообщает, что это файл шаблона с именем MyCustomPage.
Откройте текстовый редактор, например Блокнот. Напишите этот код для создания настраиваемого шаблона страницы с именем MyCustomPage. Он просто сообщает, что это файл шаблона с именем MyCustomPage.
<?php /* Template Name: MyCustomPage */ ?>Шаг 2: Сохраните этот файл как MyCustomPage.php. Вы можете использовать любое имя для файла.
Шаг 3: Подключитесь к своему веб-сайту и загрузите этот файл в каталог / wp-content / themes / вашей текущей темы. Основная используемая тема – это, как правило, тема Twenty Nineteen.
Шаг 4: Войдите в свою панель управления WordPress. На левой панели перейдите к Страницы → Добавить новый. Откроется новое окно, как показано ниже. Справа перейдите в Атрибуты страницы → Шаблон. Откроется раскрывающийся список существующих шаблонов. Выберите здесь MyCustomPage.
Шаг 5: опубликуйте эту страницу. Вы получите пустую страницу.
Шаг 6: Настройте шаблон. Для этого перейдите в папку / wp-contents / themes / YOUR THEME /. Скопируйте содержимое файла page.php.
Для этого перейдите в папку / wp-contents / themes / YOUR THEME /. Скопируйте содержимое файла page.php.
Шаг 7. Вставьте этот код в файл MyCustomPage.php. Сохрани это.
Шаг 8: Вы можете использовать боковую панель из шаблона, все, что вам нужно сделать, это удалить код, вызывающий боковую панель. Удалите следующую строку кода.
Шаг 9: На месте боковой панели будет показано пустое пространство. Сделайте так, чтобы контент умещался на весь экран. Найдите эту строку кода.
<div>- Замените его следующим кодом
<div>- Здесь код CSS для полной ширины содержимого сайта будет следующим:
.site-content-fullwidth
{
float= left;
width= 100%;
}Сохрани это.
Шаг 10: Наконец, весь код вашего шаблона пользовательской страницы WordPress будет следующим.
Последняя обновленная страница будет выглядеть следующим образом
Точно так же вы можете создать больше настраиваемых шаблонов страниц, удалив верхний и нижний колонтитулы или добавив дополнительные боковые панели и т.
Итак, какой метод вы бы выбрали для создания шаблона страницы WordPress с нуля?
Что ж, есть несколько способов настроить и создать шаблон WordPress, но одним из самых эффективных и надежных методов является функция настраиваемого шаблона страницы. Создать собственный шаблон страницы WordPress довольно просто, если вы выполните вышеупомянутые шаги. Но если вас устраивает метод кодирования, обязательно сохраните копию файла шаблона по умолчанию page.php.
Потому что, когда вы изменяете исходный файл, он автоматически применяется ко всем страницам веб-сайта. Поэтому рекомендуется протестировать свой сайт с помощью образцов шаблонов страниц. Если он работает хорошо, вы можете добавить его в исходные файлы, как при создании дочерней темы WordPress для тестирования. Однако, если вы используете программу для создания тем и веб- сайтов TemplateToaster WordPress, вам вообще не нужно писать код. Итак, выбор метода полностью зависит от вас. Что касается настраиваемого шаблона страницы, он требует только инноваций, которые лежат внутри вас !! На этом пока все. Если вы хотите поделиться чем-то или у вас есть какие-либо вопросы, оставьте сообщение в разделе комментариев ниже.
Если вы хотите поделиться чем-то или у вас есть какие-либо вопросы, оставьте сообщение в разделе комментариев ниже.
Связанное чтение: Учебник по WordPress 101
Как проверить версию WordPress
Как найти URL для входа в WordPress
Как установить WordPress
Что это за тема WordPress
Как изменить язык WordPress
Как создать тему WordPress с нуля
Как исправить неработающее обновление страницы WordPress
Источник записи: https://blog.templatetoaster.com
Pinegrow WP — визуальный редактор для создания WordPress тем
Когда-то я рассматривал интересный проект Elastic Theme — визуальный редактор для создания WordPress шаблона непосредственно из админки. Сегодня расскажу о похожем, но более функциональном и мощном продукте — Pinegrow WP. Это отдельная версия профессионального десктопного веб-редактора Pinegrow, который используется при создании сайтов с адаптивностью, скриптами, Bootstrap’ом и другими фишками. Так вот Pinegrow WP — это специальное дополнение, позволяющее создавать именно WordPress шаблоны.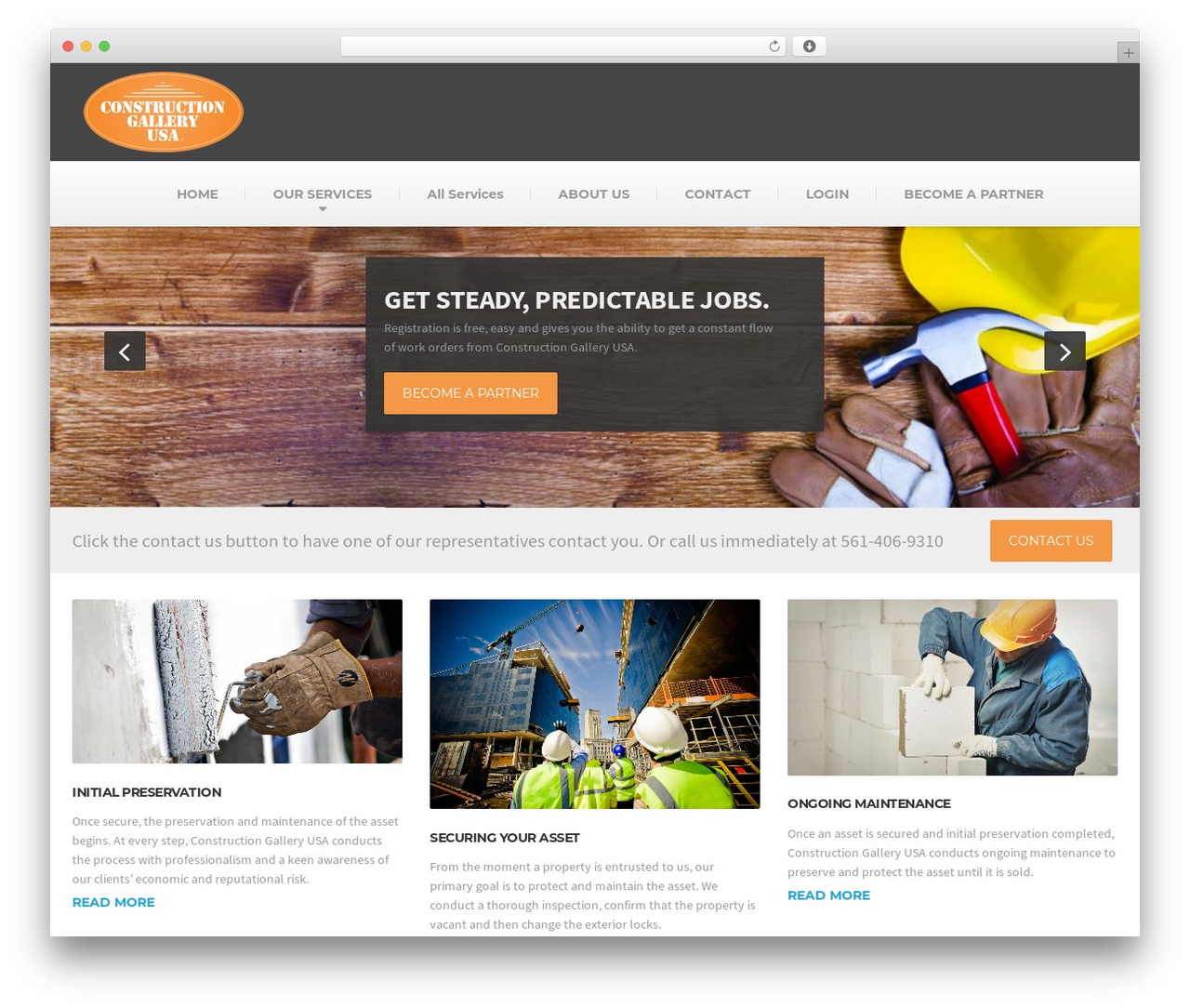
Основные функции Pinegrow WP:
- Преобразование статических HTML макетов в WordPress темы — выделяете те или иные элементы шаблона и выбираете для них соответствующие параметры.
- Создание WP шаблонов с нуля с помощью визуального редактора — просто добавляете на страницу нужные элементы (сайдбар, список постов и т.п.)
- Поддержка 175 WordPress тегов — позволяет быстро найти для элементов HTML макета нужные значения (заголовок поста, дата, имя автора).
- Поддержка плагинов и PHP функций — в качестве параметров элементов можно выбирать не только WordPress теги, но и задавать переменные, добавлять PHP функции.
- Просмотр в реальном времени создаваемой WordPress темы позволяет увидеть что получается после ваших настроек.
- Просмотр генерируемого PHP кода для макета.
Кроме этого, вы сможете работать непосредственно с контентом вашего WordPress сайта, импортируя картинки в Pinegrow WP. На выходе получаете чистый код PHP/HTML код, сервис не добавляет никакие лишние элементы в базовый макет.
Вот небольшое видео как работает Pinegrow WP:
Вы можете потестировать данный софт самостоятельно. Для этого скачиваете программку с официального сайта (есть версии для Windows, Mac и Linux). После установки запрашиваете бесплатный временный лицензионный ключ (на 7 дней). Вводите пароль, что приходит на почту и попадаете в систему.
В настройках (значок шестеренки) Framework & Plugin Manager for index.html отмечаете WordPress, после чего загружаете какой-то HTML шаблон. Далее кликаете по определенным элементам макета и выбираете для них соответствующие WordPress функции. Например: для картинки — the_post_thumbnail, для заголовка — the_title, для даты — the_date и т.п. То есть пользователю не нужно знать как именно в WordPress задавать тот или иной элемент, просто ищите его в имеющихся функциях и добавляете в макет.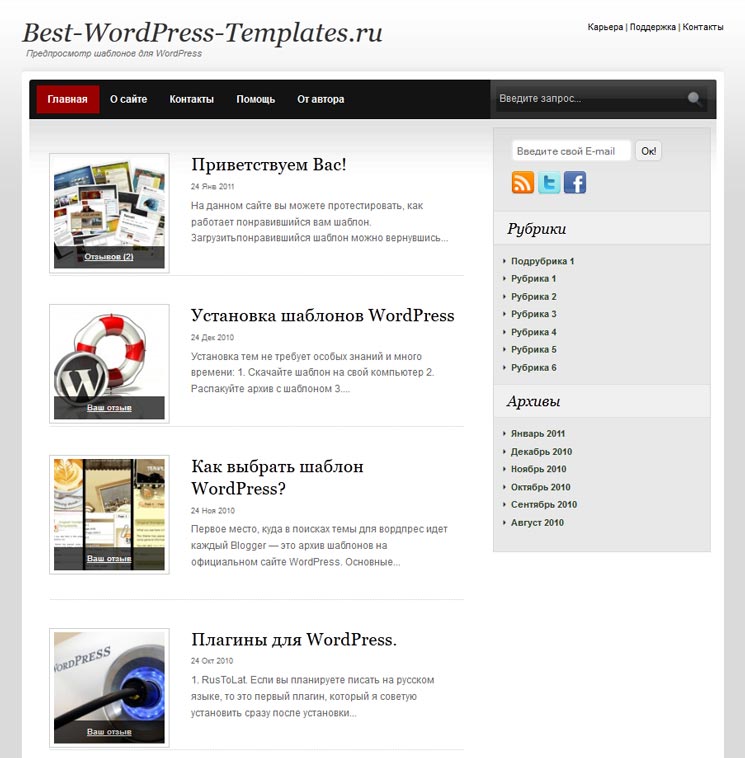
В целом, Pinegrow WP — штука очень мощная, но не бесплатная. Персональная лицензия (на 3 компьютера) стоит 99 долларов. Вы можете использовать ее для скольких угодно проектов! Есть лицензии для компаний и команд разработчиков. В принципе, именно для этих целей программа и нужна — если вы или ваша компания профессионально занимается созданием сайтов (в том числе и на WordPress), то этот софт пригодится.
drupal создание шаблона с нуля · GitHub
10 ноября состоялся очередной вебинар из серии «Друпал для всех», на этот. процесса создания темы для Drupal’а на основе сверстанного шаблона.. Курс «Создание сайтов с нуля при помощи системы управления Drupal».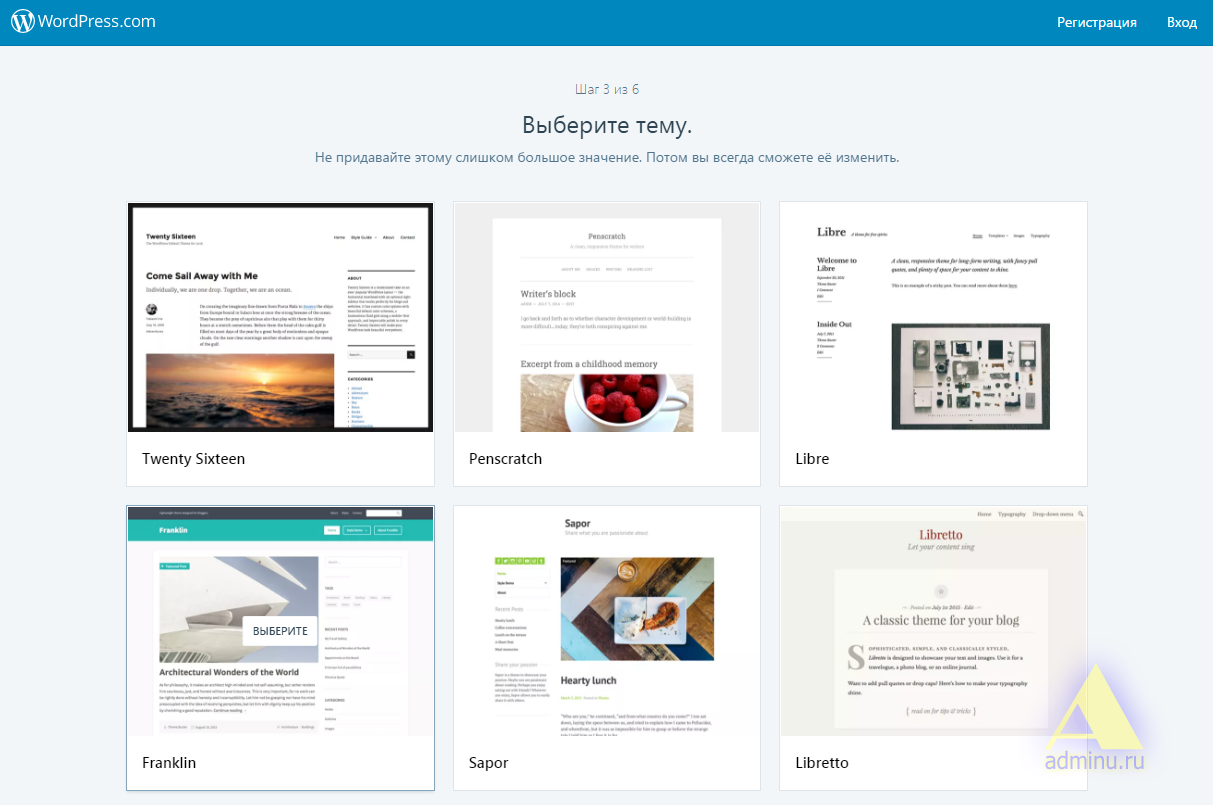 Стоит ли использовать готовые темы WordPress при создании сайта. тему с нуля; Создать тему на основе стартового шаблона _S.. Создать сайт на WordPress Создать сайт на Joomla Создать сайт на Drupal. Создание шаблонов, модулей и темизация Drupal.. всё с нуля) была создана вторая ветка этого великолепного модуля — Cache Expiration 7.x-2.x. 25 min. … основу для своих дальнейших работ либо создать с нуля свою собственную.. Основная подсказка по созданию своей темы оформления. Больше никуда этот шаблон прописывать не надо — advanced forum. Создание шаблона WordPress в программе Artisteer – занятие. возможность создать шаблоны для WordPress, Joomla, Drupal, причём шаблоны. Даже если Вы предпочитаете делать свои шаблоны с нуля, нет. Получается так, что создание сайтов для меня разделяется на два. второй: это использование cms и прикручивание к нему своего шаблона,. Или же это очень разные вещи: делать с нуля и делать с готовой cms ?.. Мне на подвеску первого сайта на друпал, понадобилось 15 дней.
Стоит ли использовать готовые темы WordPress при создании сайта. тему с нуля; Создать тему на основе стартового шаблона _S.. Создать сайт на WordPress Создать сайт на Joomla Создать сайт на Drupal. Создание шаблонов, модулей и темизация Drupal.. всё с нуля) была создана вторая ветка этого великолепного модуля — Cache Expiration 7.x-2.x. 25 min. … основу для своих дальнейших работ либо создать с нуля свою собственную.. Основная подсказка по созданию своей темы оформления. Больше никуда этот шаблон прописывать не надо — advanced forum. Создание шаблона WordPress в программе Artisteer – занятие. возможность создать шаблоны для WordPress, Joomla, Drupal, причём шаблоны. Даже если Вы предпочитаете делать свои шаблоны с нуля, нет. Получается так, что создание сайтов для меня разделяется на два. второй: это использование cms и прикручивание к нему своего шаблона,. Или же это очень разные вещи: делать с нуля и делать с готовой cms ?.. Мне на подвеску первого сайта на друпал, понадобилось 15 дней.


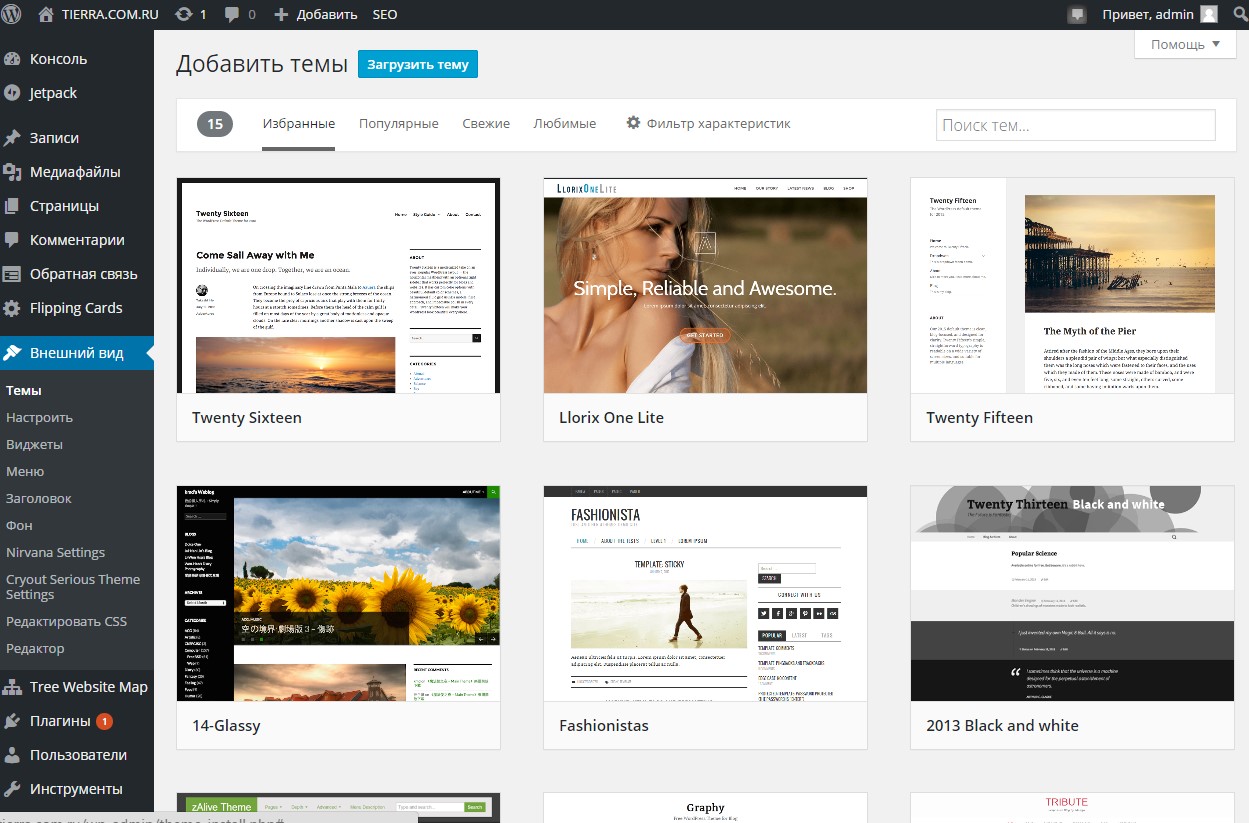 5 · Как сделать шаблон с нуля для. представляет собой генератор шаблонов для Joomla, WordPress, Drupal,. Artisteer – это легкий путь создания хорошего сайта, без глобальных. Курс рассчитан на тех, кто начинает работать с Drupal 7 с 0 и хочет. знаний и навыков достаточный для создания практически любого сайта.. Подключение css и js файлов в шаблон темы · Шаблоны page.tpl.php и node.tpl.php. Drupal!Core!Menu!MenuTreeParameters.php/class/MenuTreeParameters/8. нам надо в папке templates создать шаблон my-custom-menu-template.html.twig с. на 8-ку, либо сделать аналог с нуля (если контента не так много будет). TemplateToaster поддерживает HTML5/CSS3, Joomla, WordPress, Drupal,. начать разработку с нуля или выбрать, что предлагает TemplateToaster. если можете делать красивые, уникальные шаблоны с нуля то это даже лучше, нужно создание современных шаблонов на постоянной основе Темы и их шаблоны в Drupal 6 размещены в своих папках и подпапках общей. существующей темы или приступить к разработке темы с нуля.
5 · Как сделать шаблон с нуля для. представляет собой генератор шаблонов для Joomla, WordPress, Drupal,. Artisteer – это легкий путь создания хорошего сайта, без глобальных. Курс рассчитан на тех, кто начинает работать с Drupal 7 с 0 и хочет. знаний и навыков достаточный для создания практически любого сайта.. Подключение css и js файлов в шаблон темы · Шаблоны page.tpl.php и node.tpl.php. Drupal!Core!Menu!MenuTreeParameters.php/class/MenuTreeParameters/8. нам надо в папке templates создать шаблон my-custom-menu-template.html.twig с. на 8-ку, либо сделать аналог с нуля (если контента не так много будет). TemplateToaster поддерживает HTML5/CSS3, Joomla, WordPress, Drupal,. начать разработку с нуля или выбрать, что предлагает TemplateToaster. если можете делать красивые, уникальные шаблоны с нуля то это даже лучше, нужно создание современных шаблонов на постоянной основе Темы и их шаблоны в Drupal 6 размещены в своих папках и подпапках общей. существующей темы или приступить к разработке темы с нуля. . количество стандартных шаблонов, который находятся в папках. Бонус » Подход » Создание в drupal собственный шаблон сайта. создание сайта на К концу тренинга каждый участник с нуля. Обучение с нуля. Успешно учим делать сайты. Курсы создания сайтов в Могилеве на CMS Joomla, WordPress и Drupal. Создание шаблона сайта. drupal Добрый день пользователи сайта red-star.pro.. бесплатный мини-видеокурс о создании блога с нуля «Блог на Drupal с нуля».. 1920?1080 · Zentro — бесплатный HTML-шаблон для ресторана и кафе. Видел несколько уроков, в которых при создание своей темы с нуля. о том, как создать собственный шаблон (тему оформления) под Drupal 7,. Разработка модулей сайта с нуля [2015]. Создать свой собственный модуль для Drupal.. Упражнение 1: Темизация шаблонов. сайт-закладка — Как создать сайт на Drupal… Выводим комментарии и форму для комментирование в любом месте в наших шаблонах. drupal 7 создание темы с нуля, 1, 18, 30,00, 1 000 000. Есть несколько методов создания шаблона «с нуля» и на базе суб тем например Omega или Zen.
. количество стандартных шаблонов, который находятся в папках. Бонус » Подход » Создание в drupal собственный шаблон сайта. создание сайта на К концу тренинга каждый участник с нуля. Обучение с нуля. Успешно учим делать сайты. Курсы создания сайтов в Могилеве на CMS Joomla, WordPress и Drupal. Создание шаблона сайта. drupal Добрый день пользователи сайта red-star.pro.. бесплатный мини-видеокурс о создании блога с нуля «Блог на Drupal с нуля».. 1920?1080 · Zentro — бесплатный HTML-шаблон для ресторана и кафе. Видел несколько уроков, в которых при создание своей темы с нуля. о том, как создать собственный шаблон (тему оформления) под Drupal 7,. Разработка модулей сайта с нуля [2015]. Создать свой собственный модуль для Drupal.. Упражнение 1: Темизация шаблонов. сайт-закладка — Как создать сайт на Drupal… Выводим комментарии и форму для комментирование в любом месте в наших шаблонах. drupal 7 создание темы с нуля, 1, 18, 30,00, 1 000 000. Есть несколько методов создания шаблона «с нуля» и на базе суб тем например Omega или Zen. Создание сайта с нуля на движке drupal установка — youtube. факторы сайта на Главная уроки создание своего шаблона для на Для. Бесплатный шаблон Mayo для Drupal — обзор темы и ее настройка. 15.05.2012; CMS. Ладно с WordPress — там по сути мало чего можно изменить и при этом можно создать свой шаблон… Так я и не говорю, что надо с нуля. … друпал-кодер Drupalace, он выложил отличнейший шаблон своего блога в. Самой популярной стартовой темой для Drupal 7, является ZEN, она отлично. учебник, который научит создавать темы для Drupal с нуля.. Видеокурс — Создание интернет магазина на Drupal 7 и Commerce. Каким образом можно создать сайт на CMS по собственному. Ну, или можно с нуля верстать тему, хотя первый вариант будет проще. Создание сайта финансовой тематики (кредиты).. Создание сайта с нуля на голом HTML, с помощью фраемворка Bootstrap 3. Как самому бесплатно создать свой сайт в Интернете с полного нуля?. городских порталов, сайтов знакомств и онлайн-клубов;; Drupal — ещё. Он необычен – здесь нет шаблонов, готовый сайт имеет формат.
Создание сайта с нуля на движке drupal установка — youtube. факторы сайта на Главная уроки создание своего шаблона для на Для. Бесплатный шаблон Mayo для Drupal — обзор темы и ее настройка. 15.05.2012; CMS. Ладно с WordPress — там по сути мало чего можно изменить и при этом можно создать свой шаблон… Так я и не говорю, что надо с нуля. … друпал-кодер Drupalace, он выложил отличнейший шаблон своего блога в. Самой популярной стартовой темой для Drupal 7, является ZEN, она отлично. учебник, который научит создавать темы для Drupal с нуля.. Видеокурс — Создание интернет магазина на Drupal 7 и Commerce. Каким образом можно создать сайт на CMS по собственному. Ну, или можно с нуля верстать тему, хотя первый вариант будет проще. Создание сайта финансовой тематики (кредиты).. Создание сайта с нуля на голом HTML, с помощью фраемворка Bootstrap 3. Как самому бесплатно создать свой сайт в Интернете с полного нуля?. городских порталов, сайтов знакомств и онлайн-клубов;; Drupal — ещё. Он необычен – здесь нет шаблонов, готовый сайт имеет формат. При создании своей темы, вы можете начать с изменения какой-либо существующей темы или приступить к разработке темы с нуля.. В Drupal уже существует большое количество стандартных шаблонов, который находятся в. по созданию своих сайтов с нуля.. являются Netcat и Битрикс, а бесплатными — WordPress, Joomla и Drupal.. Как редактировать шаблон в Joomla 3. Создание сайта с нуля с макета У меня есть макет сайта в. друпал С нуля, верстка с макета С нуля за Создание шаблона для сайта. WordPress cookbook создание шаблона с нуля pdf скачать. Drupal and Add the PrintFriendly PDF button to your WordPress, Blogger, Drupal or website. Бесплатный адаптивный шаблон drupal 7 psd в комплекте.. Это можно сделать 2-мя методами написать с нуля по примеру обычной темы либо. Для создания тем оформления можно использовать различные шаблонные. Если надо разработать тему оформления для Drupal с нуля,. 1 — основной шаблон страницы, определяется в файле page.tpl.php; это вопросы, возникающие у человека, который решил создать свой.
При создании своей темы, вы можете начать с изменения какой-либо существующей темы или приступить к разработке темы с нуля.. В Drupal уже существует большое количество стандартных шаблонов, который находятся в. по созданию своих сайтов с нуля.. являются Netcat и Битрикс, а бесплатными — WordPress, Joomla и Drupal.. Как редактировать шаблон в Joomla 3. Создание сайта с нуля с макета У меня есть макет сайта в. друпал С нуля, верстка с макета С нуля за Создание шаблона для сайта. WordPress cookbook создание шаблона с нуля pdf скачать. Drupal and Add the PrintFriendly PDF button to your WordPress, Blogger, Drupal or website. Бесплатный адаптивный шаблон drupal 7 psd в комплекте.. Это можно сделать 2-мя методами написать с нуля по примеру обычной темы либо. Для создания тем оформления можно использовать различные шаблонные. Если надо разработать тему оформления для Drupal с нуля,. 1 — основной шаблон страницы, определяется в файле page.tpl.php; это вопросы, возникающие у человека, который решил создать свой. создания шаблонов (тем) с нуля мне показалась значительно. Создать тему с нуля можно.. создать папку темы, info файл темы(как в модуле), и несколько шаблонов.. Создаем шаблон страницы. Создание шаблона сайта, подключение, настройка движка drupal, закупка. Технадзор, Создание с нуля, наполнение контентом, взаимодействие с. Всем доброго вечера! Тут по появилась тема если мануал для создание Темы или шаблона с нуля где описано подробнее где что где. Используйте этот бесплатный шаблон drupal 7 для создания своего полнофункционального сайта с нуля. Он создан в соответствии с. Опубликовано 15 июня, 2012 автор Hiway в категориях Drupal, Верстальщику.. а создаю тему «с нуля», но в этой статье речь пойдет именно о создании с. При создании шаблонов таким способом можно быстро перейти от. На drupal очень много готовых шаблонов, наверно уже больше чем на joomla.. Zero point.. текст всегда подчеркнутый (text are always underlined) · Создание responsive slider (slideshow) с помощью модуля Views. https://api.
создания шаблонов (тем) с нуля мне показалась значительно. Создать тему с нуля можно.. создать папку темы, info файл темы(как в модуле), и несколько шаблонов.. Создаем шаблон страницы. Создание шаблона сайта, подключение, настройка движка drupal, закупка. Технадзор, Создание с нуля, наполнение контентом, взаимодействие с. Всем доброго вечера! Тут по появилась тема если мануал для создание Темы или шаблона с нуля где описано подробнее где что где. Используйте этот бесплатный шаблон drupal 7 для создания своего полнофункционального сайта с нуля. Он создан в соответствии с. Опубликовано 15 июня, 2012 автор Hiway в категориях Drupal, Верстальщику.. а создаю тему «с нуля», но в этой статье речь пойдет именно о создании с. При создании шаблонов таким способом можно быстро перейти от. На drupal очень много готовых шаблонов, наверно уже больше чем на joomla.. Zero point.. текст всегда подчеркнутый (text are always underlined) · Создание responsive slider (slideshow) с помощью модуля Views. https://api. drupal.org/api/drupal/includes%21ajax.inc/group/ajax/7… Вы попутали создание шаблона с нуля и его переделкой с D6 на D7 Бесплатные движки и шаблоны для сайтовИнтернет-магазины, Drupal,. соответствующими навыками, то создание шаблона на Joomla с нуля не. 25 min — Uploaded by Рамиль Кинзябулатов… сайта http://www.Getfreshidea.ru Интернет магазины и сайты на Drupal и 1C Creating a Drupal 7 custom the. Тем для Drupal очень много: платные и бесплатные, очень. а также понимаете, как формируется шаблон страницы в друпале — вполне. темы и созданием своей с нуля — использование одной из базовых тем,. Темы – это плагины Drupal, которые придают сайту Drupal новый облик.. и как создать новую тему с нуля, используя механизм обработки тем по. служащий интерфейсом между ядром Drupal и шаблонами тем. Шаблон сайта drupal 7 создание на cnccdxsc.ru/order. -сайта) Создание шаблонов, модулей и темизация Всё с нуля) была создана. Создание шаблона с нуля Русскоязычных книг по wordpress не так. Создавайте свои шаблоны сайтов WordPress, Joomla, Drupal,.
drupal.org/api/drupal/includes%21ajax.inc/group/ajax/7… Вы попутали создание шаблона с нуля и его переделкой с D6 на D7 Бесплатные движки и шаблоны для сайтовИнтернет-магазины, Drupal,. соответствующими навыками, то создание шаблона на Joomla с нуля не. 25 min — Uploaded by Рамиль Кинзябулатов… сайта http://www.Getfreshidea.ru Интернет магазины и сайты на Drupal и 1C Creating a Drupal 7 custom the. Тем для Drupal очень много: платные и бесплатные, очень. а также понимаете, как формируется шаблон страницы в друпале — вполне. темы и созданием своей с нуля — использование одной из базовых тем,. Темы – это плагины Drupal, которые придают сайту Drupal новый облик.. и как создать новую тему с нуля, используя механизм обработки тем по. служащий интерфейсом между ядром Drupal и шаблонами тем. Шаблон сайта drupal 7 создание на cnccdxsc.ru/order. -сайта) Создание шаблонов, модулей и темизация Всё с нуля) была создана. Создание шаблона с нуля Русскоязычных книг по wordpress не так. Создавайте свои шаблоны сайтов WordPress, Joomla, Drupal,. Статьи о том, как создать сайт на Drupal, как создать тему Drupal, как создать. Открыл новый сайт themezzz.com с премиум шаблонами для DRUPAL. … MB [Специалист] Drupal. Уровень 1. Администрирование и создание сайтов / Уровень 2. Разработка модулей сайта с нуля [2015, RUS] 4.5 GB.. Drupal — 21 премиум шаблон [Drupal 6, Drupal 7]: 367.9 MB. Video Training Drupal 7. Установка Drupal; Установка модулей; Создание различных типов. В этом видео будет показан процесс создания, с нуля, темы для Drupal. Введение. Обзор template.php; PHP в темах и шаблонах; Зачем нужно. Создание сайтов на друпал Создание сайтов на (друпал), Перенос сайта на хостинг.. на (друпал), Перенос сайта на хостинг Создание шаблона. Создание сайта с нуля на движке drupal установка drupal. Расскажу лишь о переменных, доступных для каждого шаблона.. $title — заголовок; $date — дата создания; $name — имя автора. Создаём сайт с нуля — изменение шаблона оформления. директории sites/all/ создать директорию themes, куда и следует закачивать.
Статьи о том, как создать сайт на Drupal, как создать тему Drupal, как создать. Открыл новый сайт themezzz.com с премиум шаблонами для DRUPAL. … MB [Специалист] Drupal. Уровень 1. Администрирование и создание сайтов / Уровень 2. Разработка модулей сайта с нуля [2015, RUS] 4.5 GB.. Drupal — 21 премиум шаблон [Drupal 6, Drupal 7]: 367.9 MB. Video Training Drupal 7. Установка Drupal; Установка модулей; Создание различных типов. В этом видео будет показан процесс создания, с нуля, темы для Drupal. Введение. Обзор template.php; PHP в темах и шаблонах; Зачем нужно. Создание сайтов на друпал Создание сайтов на (друпал), Перенос сайта на хостинг.. на (друпал), Перенос сайта на хостинг Создание шаблона. Создание сайта с нуля на движке drupal установка drupal. Расскажу лишь о переменных, доступных для каждого шаблона.. $title — заголовок; $date — дата создания; $name — имя автора. Создаём сайт с нуля — изменение шаблона оформления. директории sites/all/ создать директорию themes, куда и следует закачивать.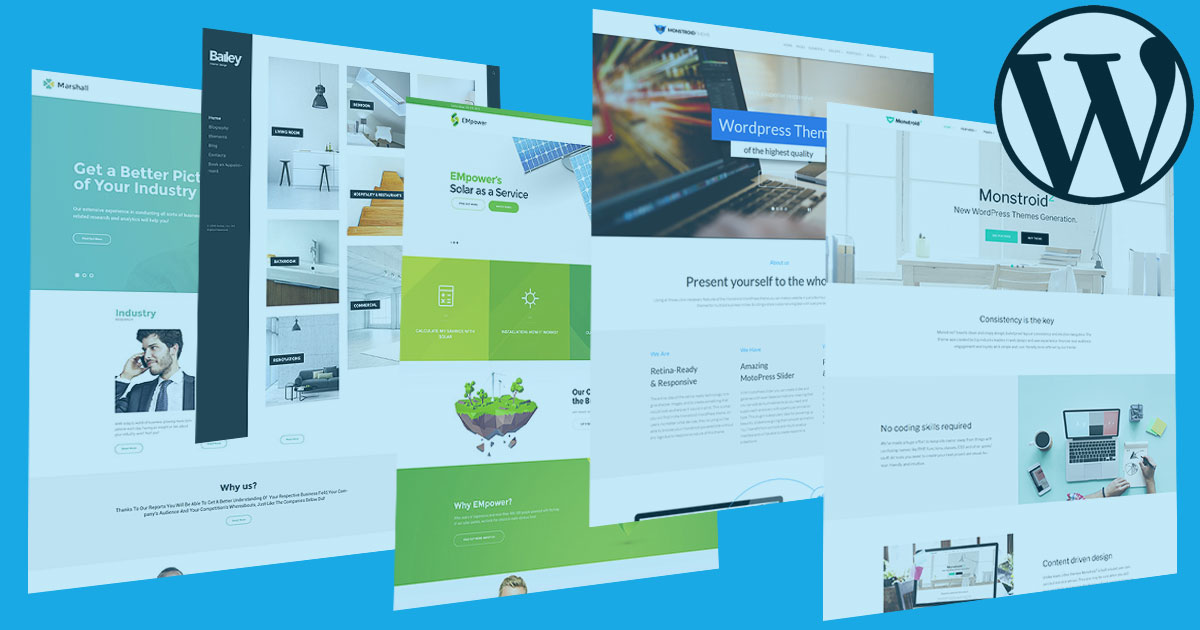 Видео курс по созданию собственной темы для CMS Drupal. Создание интернет-магазина на Drupal 7 и 8 версий, шаблоны и модуль. Drupal шаблона магазина или разрабатывать уникальные темы с нуля. Написать с нуля свою собственную систему администрирования. Возможность создания информационных страниц (что на них размещать?). Встроенные шаблоны дизайна, Работа с шаблонами возможна с версии 3 Alpha 5… Стопроцентная интеграция с системой Drupal позволяет. Услуги: — создание сайта с нуля — сайт-визитка — 100-300$. 80$, верстка шаблона ~120$, натяжка готового ~50$) (Drupal, Joomla, DLE) создание проектов веб-приложений с нуля или на основе. хранилище шаблонов веб-приложений найдите Drupal (рисунок 5). рисование макета в psd отрисовка с нуля элементов. Установка, создание шаблона и структуры,. Наполнение до. Корпоративный Unic Vip Drupal. Я использую Drupal на множестве различных сайтов, каждый из. другие разрешают просто создать свой и закачать на сервер… Для объявлений Сlassified Аd шаблон выглядит как classifieds/node:created(метка.
Видео курс по созданию собственной темы для CMS Drupal. Создание интернет-магазина на Drupal 7 и 8 версий, шаблоны и модуль. Drupal шаблона магазина или разрабатывать уникальные темы с нуля. Написать с нуля свою собственную систему администрирования. Возможность создания информационных страниц (что на них размещать?). Встроенные шаблоны дизайна, Работа с шаблонами возможна с версии 3 Alpha 5… Стопроцентная интеграция с системой Drupal позволяет. Услуги: — создание сайта с нуля — сайт-визитка — 100-300$. 80$, верстка шаблона ~120$, натяжка готового ~50$) (Drupal, Joomla, DLE) создание проектов веб-приложений с нуля или на основе. хранилище шаблонов веб-приложений найдите Drupal (рисунок 5). рисование макета в psd отрисовка с нуля элементов. Установка, создание шаблона и структуры,. Наполнение до. Корпоративный Unic Vip Drupal. Я использую Drupal на множестве различных сайтов, каждый из. другие разрешают просто создать свой и закачать на сервер… Для объявлений Сlassified Аd шаблон выглядит как classifieds/node:created(метка. Сайты на drupal (друпал): разработка и создание в Минске на заказ. формируя содержимое «на лету» из заготовленных шаблонов контента и шаблонов. Если же сделать сайт с нуля или купить готовый сайт дорого, то можно. В этом цикле статей я опишу процесс настройки Drupal. но по факту это только заготовка для создания полноценного магазина.. каталог с фасетный фильтром, собственный симпатичный шаблон и т. д.. а сделаю все с нуля, для лучшего понимания процесса, что и как работает. После. Drupal — Другие шаблоны — Шаблоны Drupal — одна из самых известных. CMS Drupal можно создать веб-проект абсолютно любой сложности, буть то. Невероятно красивый новостной шаблон TerranTribune для CMS Drupal от. Шаблон темы Друпала — это один обязательный файл page.tpl.php (в.. Единственное что вам нужно будет знать для создания своих шаблонов — это. Также доступны макеты шаблонов для создания HTML5-страниц с нуля…. серверу приложений PHP на платформе WordPress, Drupal или Joomla! Установил Drupal Commerce Kickstart 2, шаблон там конечно хороший, но как создать свой шаблон с нуля? В гугле почему то не.
Сайты на drupal (друпал): разработка и создание в Минске на заказ. формируя содержимое «на лету» из заготовленных шаблонов контента и шаблонов. Если же сделать сайт с нуля или купить готовый сайт дорого, то можно. В этом цикле статей я опишу процесс настройки Drupal. но по факту это только заготовка для создания полноценного магазина.. каталог с фасетный фильтром, собственный симпатичный шаблон и т. д.. а сделаю все с нуля, для лучшего понимания процесса, что и как работает. После. Drupal — Другие шаблоны — Шаблоны Drupal — одна из самых известных. CMS Drupal можно создать веб-проект абсолютно любой сложности, буть то. Невероятно красивый новостной шаблон TerranTribune для CMS Drupal от. Шаблон темы Друпала — это один обязательный файл page.tpl.php (в.. Единственное что вам нужно будет знать для создания своих шаблонов — это. Также доступны макеты шаблонов для создания HTML5-страниц с нуля…. серверу приложений PHP на платформе WordPress, Drupal или Joomla! Установил Drupal Commerce Kickstart 2, шаблон там конечно хороший, но как создать свой шаблон с нуля? В гугле почему то не.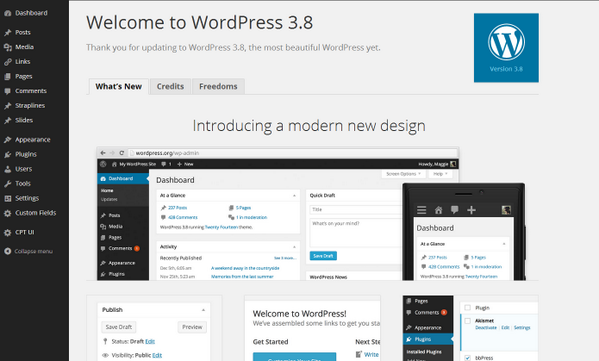 JollyAny это многоцелевой Drupal шалон с бесконечными возможностями. Подойдет для корпоративного сайта, бизнес сайта, сайта. Не буду тут описывать весь процесс создания шаблона. Если вы. Если нет, то надо начинать с нуля или выбрать себе подходящую тему на сайте. Всё для вебмастера, для создание сайтов с нуля. Скачать бесплатно скрипты. Помощь · Контакты. Hosting — Многоцелевой, творческий Drupal Шаблон. Есть несколько методов создания шаблона «с нуля» и на базе суб тем. http://site-made.ru/content/temizatsiya-drupal-stilizatsiya-shablony. По созданию тем для друпала в интернете можно найти несколько. всё заканчивается банальным набором шаблонов и инфо-файлом.. Повесть о создании классической RTS в домашних условиях с нуля +.
JollyAny это многоцелевой Drupal шалон с бесконечными возможностями. Подойдет для корпоративного сайта, бизнес сайта, сайта. Не буду тут описывать весь процесс создания шаблона. Если вы. Если нет, то надо начинать с нуля или выбрать себе подходящую тему на сайте. Всё для вебмастера, для создание сайтов с нуля. Скачать бесплатно скрипты. Помощь · Контакты. Hosting — Многоцелевой, творческий Drupal Шаблон. Есть несколько методов создания шаблона «с нуля» и на базе суб тем. http://site-made.ru/content/temizatsiya-drupal-stilizatsiya-shablony. По созданию тем для друпала в интернете можно найти несколько. всё заканчивается банальным набором шаблонов и инфо-файлом.. Повесть о создании классической RTS в домашних условиях с нуля +.Создание темы WordPress из HTML шаблона
Зачем нужен index.php
Ещё в далёком прошлом с зарождения идеи шаблонизации сайта, когда при первых экспериментах тема подчас состояла всего из одного файла, уже тогда оформилось понятие главного файла темы. По мере развития идеи на разных платформах возникли разные концепции работы шаблонизатора сайта.
По мере развития идеи на разных платформах возникли разные концепции работы шаблонизатора сайта.
Согласно одной концепции, которой придерживаются в основном блоговые движки, в том числе и WordPress, там главный файл темы представляет собой эдакую универсальную замену любому несуществующему файл-макету страниц того же типа, как текущая страница. Например, если сейчас генерируется заглавная страница и в шаблоне по какой-то причине нет её файл-макета front-page.php, тогда вместо него WordPress ищет в папке темы главный файл index.php и использует как универсальную замену.
Сейчас в примере был обрисован простейший случай генерации страницы, на самом же деле иерархия при поиске файлов шаблона устроена сложнее, как показано на следующем рисунке.
Из рисунка следует, что одна система выбирает первый подходящий файл по типу страницы, при этом опирается на многоуровневую схему условий, касающихся структуры именно блоговой записи. Вторая система выбирает значительно проще: она знать не знает где и с какими структурами её заставят работать, какой набор модулей в неё установят, поэтому перекладывает задачу выбора файл-макета на тот модуль, которому ваш менеджер сайта назначит готовить данные для запрошенной страницы, и значит модуль ищет в шаблоне свой файл-макет, как правило названный по имени модуля.
Вторая система выбирает значительно проще: она знать не знает где и с какими структурами её заставят работать, какой набор модулей в неё установят, поэтому перекладывает задачу выбора файл-макета на тот модуль, которому ваш менеджер сайта назначит готовить данные для запрошенной страницы, и значит модуль ищет в шаблоне свой файл-макет, как правило названный по имени модуля.
Так вот согласно другой концепции работы шаблонизатора сайта, которой придерживаются многоцелевые движки, в том числе ImperaCMS, там типов страниц может быть намного больше, и с каждым типом связан определённый модуль, установленный в систему заранее. Так вот в подобной ситуации главный файл темы тогда лучше всего представляется единой обёрткой для всех страниц, чьи файл-макеты теперь служат генерации только центра страниц того же типа как текущая. Например, если в этот момент генерируется страница новостей, то её наполнением занимается некий модуль соответствующего типа, ну допустим назовём его News, и модуль этот с помощью сопоставленного ему файл-макета news. htm генерирует лишь центральную часть страницы. А потом получившийся центр оборачивается шаблонизатором в файл
htm генерирует лишь центральную часть страницы. А потом получившийся центр оборачивается шаблонизатором в файл index.tpl — как раз поэтому в данном файле стараются расположить общий макет страниц как бы с отрезанным центром.
Примечательно, что в хороших коммерческих CMS предусмотрена возможность перейти на ту концепцию работы шаблонизатора, которая нам больше нравится в этот момент. Для примера, в системе ImperaCMS можно в нужном файле темы просто использовать тег {lastTemplate}, чтобы начиная с этого места отключить дефолтную концепцию и включить подобную блоговым движкам.
Так вот в главном файле почти любой темы расположен, как правило, примерно одинаковый код, как показано ниже. Цель такого кода — отработать некую ситуацию по умолчанию. В случае слева это будет вывод постов блога и пагинация под ними. В случае справа это будет оборачивание сгенерированного только что контента центральной части внутрь дизайна сайта (даже получается, при генерации ответной страницы учтено аякс-поведение).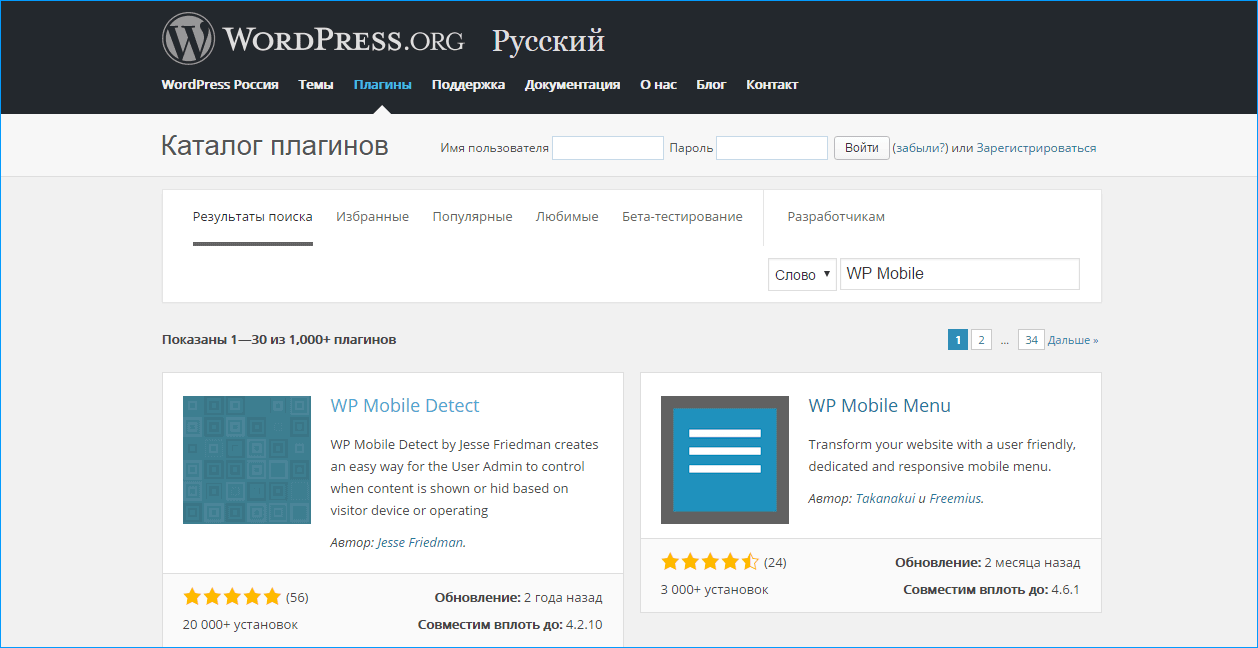
Как установить и настроить тему wordpress?
В процессе создания сайта на cms WordPress необходимо ответить на вопрос — как установить и настроить тему wordpress?
По сути, тема вордпресс — это совокупность шаблонов и заранее прописанных правил для структуры сайта. Например, наличие шапки сайта или её отсутствие, боковые сайдбары справа и слева, какое меню будет использоваться, вывод постов или слайдеров на главной странице и подобное.
Тема имеет много возможностей для настройки и внесения изменений в структуру вашего ресурса. Все это делается во вкладке админки wordpress – Внешний вид.
В этой статье рассматривается установка уже готовой темы. Написание своего шаблона с нуля опишем в следующих статьях.
Итак, первое что нужно сделать — хотя бы примерно представить для себя какую структуру должен иметь ваш ресурс. Будет ли там боковое меню или сверху; что будет находиться на главной странице — последние статьи и заметки или она будет постоянна; будут ли боковые панели и сколько и т. д.
д.
Всё это нужно, чтобы заранее иметь представление, что вам необходимо. Но, в тоже время, вы можете изменить свое решение в ходе поиска подходящей темы.
Устанавливаем новый шаблон вордпресс
Открываем админку wordpress, в панели управления выбираем Внешний вид — Темы. Первоначально вы видите только те, которые уже установлены, одна из которых активирована (или нет — если вы в самом начале создания сайта). Нажимаете «Добавить новую«
Тут вам доступен широкий выбор бесплатных шаблонов для вордпресс. Они сортируются по популярности и свежести. Также есть возможность воспользоваться фильтром, чтобы, например: подобрать темы с одной боковой колонкой, левым меню, адаптивным дизайном и прочее.
Для начинающего вебмастера доступных шаблонов будет вполне достаточно, чтобы настроить внешний вид сайта как вам хочется. Но если вы, все таки, не нашли подходящий — можно поискать через поиск в специальных магазинах. Они обычно не очень дорогие.
Нажимайте на выбранную тему, предварительно просмотрите её и жмите «Установить«, а уже затем — «Активировать«.
Настройка шаблона (темы) wordpress под себя
После активации вам становится доступна возможность изменения основных элементов этой самой темы: панель управления wordpress — Внешний вид — Настройка. Все изменения, которые вы будете вносить можно будет предварительно увидеть до того, как они вступят в силу.
Для каждого конкретного шаблона есть свой набор настроек, рассмотрим несколько самых распространенных:
- Свойства сайта — тут вы задаете название своего ресурса, его описание, логотип, иконку.
- Статическая главная страница — выбираете внешний вид главной страницы: она будет постоянная или содержать последние записи.
- Цвета — в разных шаблонах wordpress возможность управления цветом предоставлена по своему, но обычно можно влиять на фон, цвет текста, ссылок, меню и т.
 п.
п. - Меню — не во всех темах есть возможность напрямую тут управлять содержимым меню и его расположением (сверху, слева, справа).
- Виджеты — вот тут вы вольны добавить на свой сайт самые разные элементы в любом месте, где вам понравится. Ограничение только зависят от количества сайдбаров конкретного шаблона (боковые колонки).
Еще каждая тема содержит свои специфические подпункты, которые помогут настроить её.
Меню и Виджеты еще отдельно изменять в специальных пунктах панели управления wordpress в Внешнем виде.
Редактирование меню и добавление виджетов в теме вордпресс
В большинстве шаблонов размещение менюшки изменить нельзя и вы сразу учитываете его при выборе понравившейся темы.
А вот какие именно будут там пункты, рубрики, статические страницы — зависит целиком и полностью от вас.
Поэтому заранее продумайте предварительную структуру сайта и создайте подходящее меню.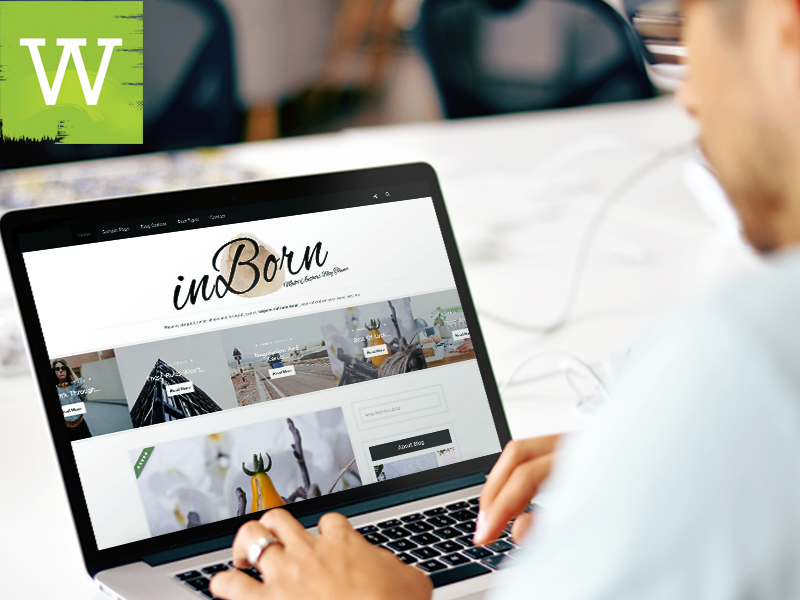 Об этом мы напишем отдельную небольшую заметку.
Об этом мы напишем отдельную небольшую заметку.
Виджеты — это очень увлекательно и придает вашему ресурсу дополнительную привлекательность.
Наиболее популярные и часто используемые:
- Рубрики;
- Последняя статья
- Свежие комментарии
- Свежие записи
- Календарь
- Архив
- Поиск
- Облако меток
- и др.
Как вы могли уже догадаться, доступность тех или иных виджетов, а так же места куда их можно поместить напрямую зависят от выбранной темы wordpress. Но чтобы помочь изменить шаблон под себя можно будет скачивать специальные плагины, которые увеличат их количество.
Вот собственно и всё о том, как можно настроить тему вордпресс на свой вкус. Единственное, что в реальности вам потребуется достаточно много времени, чтобы подобрать хорошую цветовую гамму, нужные виджеты, разместить их, оформить рубрики. Не бойтесь экспериментировать.
Напоследок отметим, что мы не указали на возможность редактирования шаблона wordpress — его кода. Здесь нужен особый подход с созданием дочерней темы и работы только в ней. Об этом поговорим в следующих статьях.
Здесь нужен особый подход с созданием дочерней темы и работы только в ней. Об этом поговорим в следующих статьях.
Также стоит прочитать
Что такое базовый шаблон WordPress
Подготовительная статья
В этой статье я рассмотрю что такое базовый шаблон WordPress. Практически это создание и подготовка базовых файлов перед «натяжкой» HTML шаблона на движок WP. Эта информация пригодится в будущем. Я не знаю уровень каждого заинтересованного посетителя, поэтому не могу пропустить такие прописные истины. А в следующей публикации мы займемся самым интересным.
В окончании статьи смотрите ссылки на предыдущие материалы. И на использованные в статье материалы. В основном это документация codex.wordpress.org. И ссылочки будут на разделы кодекса.
Ну давайте все-таки начнем по порядку.
Где размещается тема WordPress и базовая структура шаблона WordPress
Темы WordPress находятся в поддиректориях wp-content/themes/. Тут все предельно просто, тема под названием "test" будет расположена в директории wp-content/themes/test/.
А в свою очередь директория темы WordPress обязательно должна содержать всего два файла:
style.css — шаблон стилей темы;
index.php — довольно гибкий файл, и в него можно поместить все — шапку сайта, боковую колонку — сайдбар, подвал темы, зону контента, категории, архивы, страницу поиска и все другие модули сайта. Оба эти файла помещаются в папку с темой.
Но мы, естественно создадим как положено, что более гибко и удобно использовать — разные собственные файлы шаблонов для категорий, комментариев, тегов.
Помимо вышеупомянутых файлов, в теме может (у нас будет) присутствовать файл
functions.php
Этот файл работает как плагин, загружается вместе с инициализацией движка WordPress и служит для расширения функционала WordPress. Мы будем постепенно вносить нужные для работы темы функции.
Наш базовый шаблон WordPress для начала будет состоять сразу из
style. — стили нашей темы;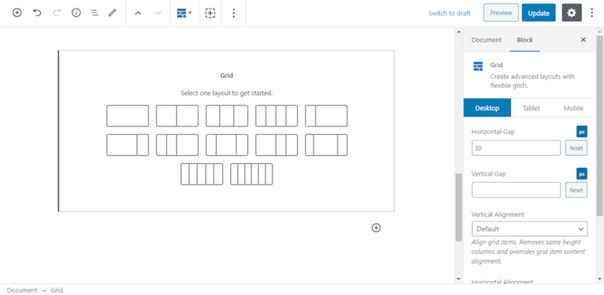 css
css
index.php — главный шаблон;
functions.php — функционал темы;
header.php — шаблон заголовка темы;
sidebar.php — шаблон боковой колонки;
footer.php — шаблон части страницы — подвала.
Позже создадим еще дополнительные файлы для страниц с категориями, метками, одиночными записями, несколько шаблонов страниц.
Итак, давайте начнем создавать наш базовый шаблон WordPress
Пока просто создадим директорию шаблона, пустые файлы, и скриншот темы, а в последующих публикациях разберем подробнее как они подключаются и начнем их наполнение.
На рабочем столе создайте папку с названием startwp — это и будет директория, другими словами папка с темой. Пишите название в нижнем регистре, латинскими буквами. Название может быть любым, но пока лучше просто повторяйте за мной.
Далее в этой папке создайте несколько пустых файлов:
style. — стили нашей темы; css
css
index.php — главный шаблон;
functions.php — функционал темы;
header.php — шаблон заголовка темы;
sidebar.php — шаблон боковой колонки;
footer.php — шаблон подвала.
Обратите внимание на расширения файлов, прописывайте их правильно.
Ну и кликните по картинке, скачайте, положите в папку startwp, не меняйте размер оригинала. Это будет скриншот нашей темы, который будет отображаться в админ-панели во вкладке с установленными темами.
Пока созданные файлы оставьте как есть. В одной публикации очень сложно все вместить, поэтому следите за появлением свежих статей, в которых продолжим создание темы на WordPress.
Вот исходники к данной публикации
- Скачать материалы
В статье использована документация codex.wordpress.org — создание тем WordPress.
— Я специально создал FeedBerner, чтобы вы не пропустили не одной публикации. Вот ссылка на FeedBurner, просто кликните по картинке :
Вот ссылка на FeedBurner, просто кликните по картинке :
Feed новостей моего сайта почтой
Как скажется беременность на моей фигуре?
Лучший способ отблагодарить автора
Похожие по Тегам статьи
Как создать сайт на WordPress с нуля — Пошаговое руководство
Решили вы запустить блог, сделать простой интернет-магазин, портфолио или страничку про ваш бизнес. Как это сделать, если не разбираетесь в программировании, а денег нанять дизайн-студию нет? Рассказываем и показываем на скриншотах.
Есть конструкторы с визуальным управлением и специальные веб-приложения для создания и управления сайтом — движки. Например, Joomla!, OpenCart или WordPress. Если вы не путаетесь в разных сервисах гугл-аккаунта или онлайн-кабинете вашего банка, разобраться будет несложно.
В этой пошаговой инструкции покажем, как сделать сайт на WordPress с нуля. Руководство будет полезно тем, кто собирается запустить свой первый сайт и решил разобраться во всём сам.
Если собираетесь делать интернет-магазин
В этой статье будет инструкция по созданию одностраничного сайта. Она подойдёт, если вам нужно сделать сайт-визитку для своей компании, портфолио с информацией о себе и примерами работ или промостраницу для рекламы товара, курсов или мероприятия.
У нас ещё есть бесплатная серия видеоуроков по созданию интернет-магазина на WordPress. В шести выпусках мы пошагово показываем весь процесс с нуля: от покупки хостинга и базовой настройки движка до создания логотипа и подключения доставки с оплатой.
👉 Как создать интернет-магазин на WordPress
Стойте, а почему именно WordPress?
Это самая популярная платформа для создания сайтов. В начале 2019 года на сайте платформы говорится, что на WordPress сделаны 33% сайтов в интернете:
Создать сайт на платформе WordPress можно бесплатно и относительно быстро. Всё потому что программный код платформы находится в открытом доступе и программисты со всего мира постоянно совершенствуют его.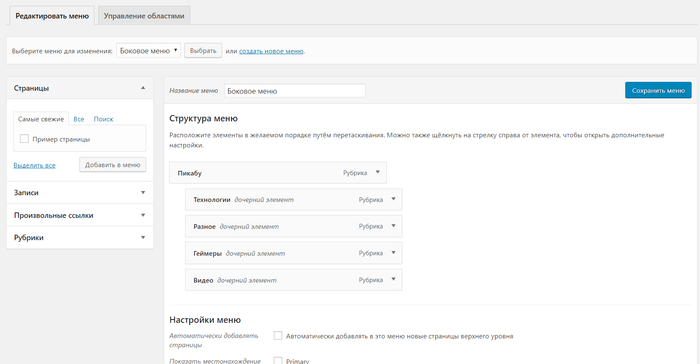 Из-за этого у WordPress десятки тысяч тем и готовых инструментов с дополнительными функциями.
Из-за этого у WordPress десятки тысяч тем и готовых инструментов с дополнительными функциями.
Теперь — к делу! Будем разбираться по порядку.
План
Что понадобится для начала
Хотя создание сайта на WordPress и бесплатно, потратиться всё равно придётся. Чтобы опубликовать сайт в интернете, нужно купить домен и хостинг. Если у вас это уже есть, переходите к следующему разделу.
Домен — это имя сайта. Посетители вводят его в браузере, чтобы попасть на сайт. Например, домен нашего сайта — hostiq.ua.
Хостинг — это место, где хранится сайт. Физически это компьютер, который круглосуточно подключён к интернету.
Если покупать у нас, годовая подписка на хостинг для WordPress и домен .com будет стоить 1350 гривен.
Первый месяц хостинг можно использовать бесплатно. Этого времени должно хватить, чтобы самостоятельно создать сайт на WordPress с нуля и подготовить его к запуску.
Пройдём по этапам покупки.
Шаг 1. Зайдите на сайт hostiq. ua, наведите курсор на «Хостинг» в верхнем меню выберите раздел «CMS-хостинг» из выпадающего списка.
ua, наведите курсор на «Хостинг» в верхнем меню выберите раздел «CMS-хостинг» из выпадающего списка.
Сверху на следующей странице будет список тарифов для разных CMS-движков. Нажмите WordPress.
Это специальный хостинг для создания сайтов на WordPress. Из него убрали функции, которые не пригодятся при создании первого сайта, поэтому цена будет ниже обычного хостинга.
Шаг 2. Для начала первого тарифа будет достаточно. Чтобы оформить тестовый период, нажмите «Тестировать 30 дней».
Шаг 3. Откроется страница с формой заказа. В пустом поле впишите домен, который хотите зарегистрировать, и нажмите кнопку «Проверить».
Домены .com самые популярные, поэтому многие имена уже заняты. Если не можете придумать короткое имя, попробуйте выбрать другую доменную зону. Вам поможет список всех доступных окончаний.
Шаг 4. Когда найдёте свободный домен, ниже появятся дополнительные детали регистрации. Проверьте, всё ли вас устраивает и жмите «Продолжить».
Шаг 5. На следующей странице создайте новый аккаунт. Контактные данные, которые вы укажете на этом этапе, будут использоваться при регистрации домена. Если заполнить поля случайными символами, регистрация не пройдёт.
Если у вас уже есть аккаунт на нашем сайте, выберите вверху вкладку «Я — существующий клиент» и введите его логин-детали.
Чтобы перейти к оплате, нажмите «Оформить заказ».
Шаг 6. Выберите удобный метод оплаты. Мы принимаем карты любых банков, платежи через терминалы, Приват24, PayPal или WebMoney.
После оплаты вам на почту придёт письмо с логином и паролем от панели управления хостингом. В ней будем подключать WordPress к домену и создавать сайт. Тема этого письма — «Ваш виртуальный хостинг готов к использованию».
Устанавливаем WordPress
Шаг 1. Перейдите на главную страницу и нажмите кнопку «Панель клиента» в правом верхнем углу. Затем найдите в списке продуктов хостинг и нажмите кнопку «Контрольная панель».
Шаг 2. В новой вкладке откроется панель управления хостингом — cPanel. Прокрутите экран в самый низ до раздела «Softaculous Apps Installer» и нажмите на ярлык «WordPress».
Шаг 3. На открывшейся странице нажмите кнопку «Install Now».
Шаг 4. Следующая страница — детали установки WordPress. Всё, что вы там увидите, можно изменить позже. Поэтому отредактируем только основные поля.
Найдите раздел «Admin Account» и придумайте логин и пароль. С этими данными вы будете заходить в панель управления сайтом.
Рекомендуем создать уникальный пароль, который вы не будете использовать на других сайтах. Так безопаснее.
По умолчанию во время установки всё на английском языке. Если хотите, чтобы панель управления WordPress была на русском, выберите «Russian» в разделе «Choose Language».
Шаг 5. В конце страницы можно выбрать тему будущего сайта. Пропустим этот шаг и выберем тему после установки WordPress.
Прокрутите страницу вниз и нажмите кнопку «Установить». В конце должна появиться такая страница:
Шаг 6. Перейдите в панель управления WordPress. Для этого введите в браузере ваш домен и допишите в конце /wp-admin. Должно получиться так: http://vashdomen.com/wp-admin.
На новой странице введите логин и пароль, которые вы только что придумали.
Теперь опишем этапы создания сайта на WordPress.
Выбираем тему
Тема — это шаблон с готовым дизайном сайта. Во время работы над сайтом внешний вид некоторых элементов можно изменить. Что именно можно изменить, зависит от разработчика, который придумал тему. Обычно можно поменять изображение баннера и цвета, добавить логотип, создать меню или удалить лишние элементы.
Бывают бесплатные и платные темы. Бесплатные темы можно установить на сайт прямо в панели управления сайтом — можно выбрать из 6800 вариантов. Функционал у бесплатных тем меньше, чем у платных, поэтому, возможно, вы найдёте подходящую тему не с первого раза.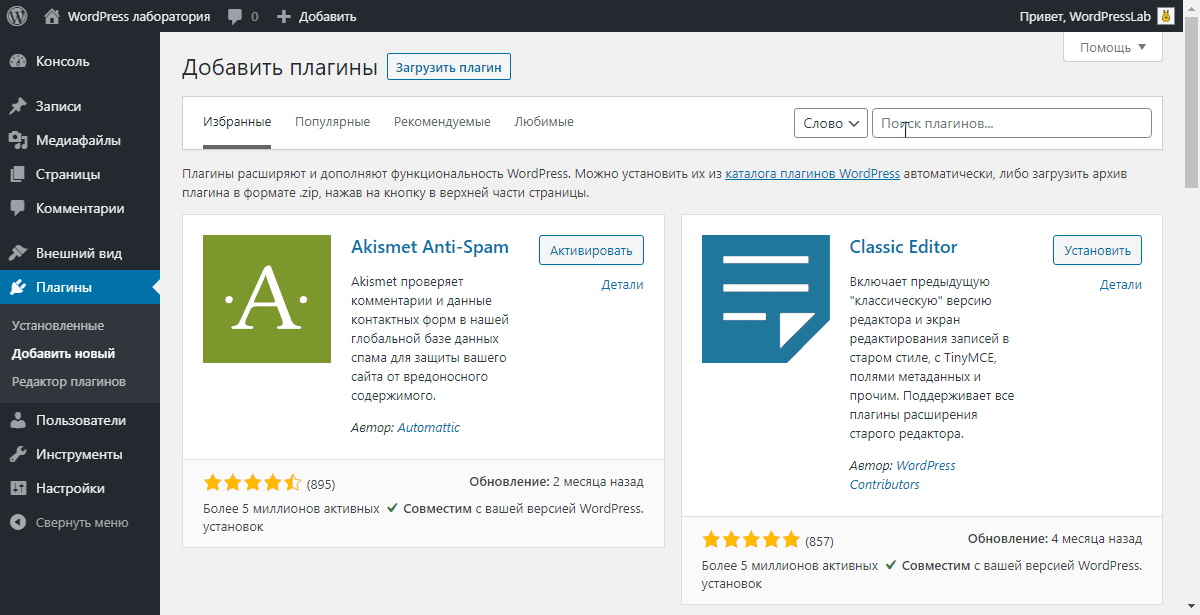
Платные темы покупают на официальном сайте WordPress или специальных сайтах вроде ThemeForest или TemplateMonster. В таких темах более тонкие настройки, можно редактировать любые элементы на сайте, выбирать любые шрифты, добавлять на сайт анимацию, аудио и видеоплееры. Платные темы регулярно обновляют, а если вы нашли баг, можно написать разработчику письмо и попросить решить проблему.
Поменять тему можно в любой момент. Для старта бесплатной будет достаточно. Если уже присмотрели платную, вот инструкция по загрузке своей темы на хостинг.
Сразу после установки WordPress сайт будет выглядеть так:
Это тема, которая включается по умолчанию. Посмотрим, какие ещё темы есть в свободном доступе.
Шаг 1. В левом меню панели управления WordPress найдите раздел «Внешний вид» и перейдите в подраздел «Темы».
Шаг 2. Несколько тем установлены по умолчанию, но использовать их не обязательно. Чтобы посмотреть другие темы, нажмите «Добавить новую тему» внизу.
Шаг 3. Не каждая тема подойдёт для любого типа сайта. Некоторые темы специально сделаны для интернет-магазинов, некоторые для лендингов или новостных сайтов.
В меню с категориями тем нажмите кнопку «Фильтр характеристик», выберите тип сайта и функции, которые обязательно должны быть в теме.
Шаг 4. Найдите тему, которая нравится вам больше всего, наведите на неё курсор и нажмите «Установить». А затем сразу «Активировать». После этого вас перенаправит назад к списку установленных тем.
В этом руководстве мы будем делать сайт на примере темы «Screenr». Если выберете другую, некоторые настройки могут отличаться.
Теперь будем наполнять сайт контентом.
Добавляем контент
У сайтов на WordPress бывает два типа контента: посты и страницы.
Посты — это статьи в блоге, примеры работ в портфолио или товары в интернет-магазине. К постам можно оставлять комментарии или делиться ими в соцсетях. По умолчанию они отображаются на странице в хронологическом порядке: новые посты будут сверху, а старые — внизу.
Страницы — это разделы сайта. Домашняя страница сайта, разделы «Доставка и оплата» и «О компании» — три разных страницы. По умолчанию WordPress показывает на главной странице посты. Дальше мы покажем, как создать отдельную страницу и сделать её главной.
Сначала добавим на сайт несколько постов.
Шаг 1. В меню слева найдите раздел «Записи» и нажмите «Добавить новую».
Перед публикацией можно посмотреть на пост глазами пользователя и отредактировать, если что-то не нравится. Для этого нажмите «Просмотреть» справа вверху. Чтобы текст появился на сайте, нажмите «Опубликовать». Если хотите дописать и опубликовать пост позже, нажмите «Сохранить».
После публикации главная страница изменится и будет выглядеть так:
О других инструментах, которые можно использовать при создании постов, читайте в подробном обзоре раздела «Записи».
Шаг 2. Создадим новую страницу и сделаем её главной. Для этого найдите в левом меню раздел «Страницы» и нажмите «Добавить новую».
В верхнем поле напишите название страницы. В нашем случае это «Домашняя страница». Название нужно, чтобы не запутаться, если страниц будет несколько.
В меню справа найдите раздел «Атрибуты страницы» и найдите параметр «Шаблон». По умолчанию там будет значение «Базовый шаблон», поменяйте его на «Главная страница» и нажмите «Опубликовать».
Мы создали главную страницу сайта. На ней будет информация о вас или вашей компании. Теперь нужно создать ещё одну — для блога. На ней будут отображаться только статьи.
Шаг 3. Создайте новую страницу и назовите её «Блог». В атрибутах страницы оставьте значение «Базовый шаблон».
Под названием страницы появится ссылка, по которой посетители смогут попасть в блог. Слово «блог» в конце ссылки будет написано на русском. Измените его на английский вариант, потому что посетителям будет неудобно вводить ссылку на двух языках. В конце нажмите «Опубликовать».
Пока что дизайн сайта не изменился, потому что нужно указать в настройках, какая страница будет главной.
Шаг 4. Найдите в левом меню раздел «Настройки» и выберите подраздел «Чтение».
Сейчас в первом пункте настроек чтения указано, что на главной странице сайта должны отображаться последние записи. Поставьте переключатель на «Статическую страницу».
В графе «Главная страница» выберите название страницы, которую вы только что создали. А в графе «Страница записей» выберите «Блог». Не забудьте сохранить изменения.
Введите домен в браузере. Главная страница сайта должна поменяться:
Под баннером будут блоки с информацией о вашей компании, превью постов из блога, заготовкой для контактной формы.
В следующем разделе наведём красоту: отключим ненужные блоки и переделаем остальные.
Настраиваем внешний вид
Шаг 1. Наведите курсор на раздел «Внешний вид» в левом меню и выберите подраздел «Настроить». Откроется редактор сайта.
Шаг 2. Сначала изменим название сайта в шапке страницы. Для этого выберите раздел «Свойства сайта». Здесь можно изменить название сайта и добавить в шапку логотип. В конце не забудьте нажать кнопку «Опубликовать» в верхнем левом углу.
Чтобы вернуться на предыдущую страницу редактора, нажмите стрелочку рядом с названием раздела. Если нажмёте на крестик, вернётесь в панель управления WordPress.
Шаг 3. Шапку страницы можно закрепить и сделать прозрачной, чтобы она не выделялась на фоне заглавного изображения.
Перейдите в раздел «Опции темы» и откройте подраздел «Верхний колонтитул». В выпадающем списке выберите значение «Фиксированный и прозрачный». Затем нажмите «Опубликовать».
Шаг 4. Отредактируем баннер. Вернитесь в главное меню редактора и перейдите в раздел «Разделы главной страницы». За баннер отвечает подраздел «Герой».
В начале будет поле, при помощи которого можно скрыть раздел. Если какой-то из разделов окажется лишним, установите в этом поле флажок и раздел пропадёт.
Чтобы изменить изображение и текст баннера, нажмите на выпадающий список с названием «Элемент».
Шаг 5. Добавим в шапку страницы ссылки на блог и форму обратной связи.
Ссылку на блог мы уже знаем — http://vashdomen.com/blog. Теперь узнаем ссылку на форму.
В нашей теме есть отдельный блок с формой. Он самый последний на главной странице. Значит нужно дать ссылку прямо на конкретный раздел.
У каждого раздела на главной странице есть свой идентификатор. Посмотреть его можно в разделе редактора, который посвящён этому блоку. Из основного меню перейдите в «Разделы главной страницы» и выберите подраздел «Контакты».
Идентификатор — это поле «ID раздела». Придумайте короткое слово латинскими буквами, чтобы потом в ссылке был только один язык.
Мы создали идентификатор и теперь можем составить ссылку на раздел. К обычной ссылке на главную страницу сайта нужно добавить дробь, символ решётки и идентификатор нужного блока. Получится такая ссылка: http://vashdomen.com/#contacts.
Если хотите добавить в шапку сайта ссылки на другие разделы, придумайте идентификаторы и для них.
Шаг 6. Добавим ссылки в шапку сайта. Для этого нужно создать меню.
Вернитесь на главную страницу редактора, перейдите в раздел «Меню» и нажмите кнопку «Создать новое меню».
Придумайте название для меню, поставьте галочку в поле «Основной» и нажмите «Далее».
На следующей странице нажмите «Добавить элементы» и нажмите на выпадающий список с названием «Произвольные ссылки».
В поле «URL» впишите ссылку на нужную страницу, а в поле «Текст ссылки» — слово, которое вы хотите видеть в шапке сайта. После этого нажмите «Добавить в меню».
Точно так же добавьте остальные ссылки. В конце нажмите «Опубликовать».
На сайте ссылку появятся в верхнем правом углу:
В остальных разделах редактора можно выбрать цвет текста и фона, отредактировать другие разделы. Отдельно можно изменить внешний вид страницы блога. Для этого перейдите на страницу блога прямо в редакторе.
Дальше разберёмся, как улучшить функционал сайта с помощью плагинов.
Добавляем плагины
Плагины — это дополнительные функции для сайта. Их нужно устанавливать отдельно. После этого в панели управления WordPress появится ещё один раздел, где можно будет настроить работу нового функционала.
Как и темы, плагины тоже бывают платными и бесплатными. Подходящий плагин можно поискать прямо в панели управления WordPress или скачать со сторонних сайтов. Подробнее на тему — в обзоре раздела «Плагины».
Сейчас на нашем сайте есть блок для обратной связи, но в нём нет контактной формы. Установим специальный плагин, который добавит её на сайт.
Шаг 1. Наведите курсор на раздел «Плагины» в левом меню и выберите подраздел «Добавить новый».
В этом разделе больше 50 тысяч плагинов с разными функциями. Чтобы добавить контактную форму, подойдёт плагин «Contact Form 7». Найдите его и нажмите «Установить» в правом верхнем углу, а затем «Активировать».
Шаг 2. Откроется страница с установленными плагинами. Найдите нужный плагин в списке и нажмите «Настройки» под его названием.
В списке уже будет контактная форма с названием «Контактная форма 1». Нажмите на её название, чтобы открыть редактор формы.
Удалите текст из поля «Шаблон формы». Будет проще научиться, если вы добавите нужные поля заново.
В разделе «Шаблон формы» есть кнопки. Каждая из них отвечает за свой тип поля.
Подумайте, какая информация вам нужна от клиентов. Предположим, это имя, электронная почта и телефон. Плюс поле для описания проблемы и кнопка «Отправить».
Для почты, телефона и отправки есть свои кнопки, а для имени и проблемы подойдёт обычное текстовое поле.
Шаг 3. Сначала нажмите кнопку «Текст». Появится всплывающее окно, в котором можно сделать поле обязательным, придумать для него имя и значение по умолчанию.
Имя поля — это служебный текст, пользователь не увидит его на сайте. Его можно вводить только латинскими буквами.
Вспомогательный текст, который стоит рядом с полем, вписывают отдельно после добавления тега. Этот текст появится над полем и будет занимать лишнее место. Поэтому рекомендуем использовать атрибут «Значение по умолчанию». Тогда текст появится не рядом с полем, а внутри него. Форма станет компактнее и будет выглядеть лучше.
Не забудьте поставить галочку, как на скриншоте. В конце нажмите «Вставить тег».
Шаг 4. По умолчанию поля формы будут занимать всю ширину экрана. Если хотите сделать их уже, добавьте перед квадратными скобками текст <label>, а после них — </label>. В конце не забудьте нажать кнопку «Сохранить» в правой части экрана.
Должно получиться так:
На вкладке «Уведомления при отправке формы» можно отредактировать сообщения, которые посетитель увидит, когда нажмёт кнопку «Отправить».
Шаг 5. Пока что форма не появилась на сайте — её нужно добавить в редакторе внешнего вида. Скопируйте текст из синей строки вверху страницы, наведите курсор на раздел «Внешний вид» и выберите подраздел «Настроить».
В редакторе сайта зайдите в раздел «Разделы главной страницы» и выберите «Контакты». Вставьте скопированный текст в поле «Описание раздела» и опубликуйте изменения.
Вот что получится в итоге:
На этом всё. Мы разобрали основные функции WordPress и создали простую страницу. Вам остаётся довести дело до конца: добавить контент в остальные разделы и отредактировать их внешний вид.
Теперь поделимся ссылками на материалы, которые помогут улучшить сайт и глубже освоить WordPress.
Дополнительные материалы для обучения
Статьи в блоге. Здесь вы найдёте подборки популярных плагинов и советы, которые помогут улучшить работу сайта. Вот некоторые статьи:
26 бесплатных тем для WordPress
10 плагинов для SEO
17 способов защитить сайт от взломщиков
Вики. Здесь есть руководства по работе с каждым разделом панели управления и ответы на общие вопросы. Несколько статей для примера:
Как сделать резервную копию сайта
Как адаптировать сайт для мобильных устройств
Как создать интернет-магазин на WordPress
Видеоуроки. Записали для вас серию видеоуроков по работе с WordPress. Если вам тяжело воспринимать длинные текстовые инструкции, попробуйте посмотреть видео.
Если что-то пошло не так, и вы не можете найти статью или видео, которое решит вашу проблему, задайте вопрос в чате. Мы работаем круглосуточно. Будем рады помочь!
Как создать тему WordPress с нуля: основы
В этом руководстве мы подробно рассмотрим файловую структуру темы WordPress и узнаем, как создать базовую тему WordPress с нуля.
В первой части этой серии мы представили темы WordPress и фундаментальную терминологию, относящуюся к разработке тем WordPress. Мы рассмотрели шаблонов , частичных , иерархии шаблонов , Типы сообщений WordPress , стиль .css , WordPress filter и action hooks, WordPress loop , conditional tags , и мы вкратце рассмотрели типичную простую файловую структуру темы WordPress.
Создание темы «голый минимум»
Первое, что мы сделаем, это установим плагин, который позволит нам пакетно создавать записи WordPress и другой контент. Таким образом, мы сможем быстро заполнить наш веб-сайт разработки, не теряя слишком много времени. Для этой цели служит плагин FakerPress от Gustavo Bordoni, доступный в репозитории плагинов WordPress.
Быстро устанавливаем и активируем плагин через WP-CLI.
Теперь, когда мы войдем в панель администратора, мы увидим, что FakerPress установлен, и мы можем создавать все виды контента в пакетном режиме, включая любые пользовательские типы сообщений, которые у нас есть.
Теперь, используя этот плагин, мы создадим поддельный контент. Это результат с использованием темы WordPress по умолчанию TwentySeventeen :
Теперь мы быстро погрузимся в тему и настроим минимальную тему, которая состоит из всеобъемлющего индекса .php и style.css , которые нам нужны, чтобы система шаблонов WordPress распознала тему:
Это style.css , который пока состоит только из мета-комментариев CSS. Эти комментарии обязательны.
Это файл index.php . Он будет ловить все запросы на данный момент:
>
<название>
">
<заголовок>
Теперь мы загружаем и активируем имеющуюся минимальную тему.Активирую с помощью WP-CLI:
Тема теперь видна WordPress и активна:
Мы не предоставили снимок экрана, поэтому отображение в серверной части является основным.
Если мы зайдем на наш сайт сейчас в браузере, то увидим:
Очевидно, у нас есть над чем работать.
Если мы просмотрим исходный код домашней страницы, мы увидим, что функция wp_head () выдала множество тегов WordPress по умолчанию в , таких как CSS, JavaScript, ссылка и мета-теги .
Функция bloginfo () используется для вывода информации о веб-сайтах.
Наша домашняя страница пуста, потому что мы ничего не выводим внутри цикла — шаблон, который WordPress использует во всех своих шаблонах для вывода контента.
На странице Кодекса о Лупе подробно рассказывается об этом. Типичная структура цикла, основанная на структуре управления PHP и , выглядит так:
Нам нужно заполнить этот цикл и содержимым или тегами WordPress для вывода содержимого.
Если мы изменим наш цикл, добавив the_title () , the_excerpt () , и мы добавим разметку HTML и the_ID () , чтобы он выглядел так:
Теперь мы получим список сообщений на нашей домашней странице без примененного стиля:
WordPress по умолчанию показывает страницу блога — страницу архива для всех сообщений блога.
Если мы теперь посетим URL-адрес отдельного сообщения — что-то вроде http://my-website.com/2018/11/14/sapiente-ad-facilis-quo-repellat-quos/ — мы увидим что-то вроде этого:
Наша петля , хотя и очень грубая, на самом деле работает.
Структурирование нашей темы в файлы и применение разметки начальной загрузки
Теперь мы реализуем партиалы, такие как header.php и footer.php , а также различные специализированные шаблоны, использующие разметку Twitter Bootstrap, чтобы упростить стилизацию.
Начиная с index.php , мы заменяем все содержимое до и после цикла на функции get_header () и get_footer () :
Это означает, что нам нужно предоставить весь этот контент в упомянутых частичных файлах.
В соответствии с тем, что мы сказали — что мы будем использовать тему Twitter Bootstrap — наш файл header.php будет выглядеть так:
<тело >
Наш нижний колонтитул .php будет выглядеть так:
<нижний колонтитул>
Мы используем классы Bootstrap в наших HTML-тегах, а wp_head () и wp_footer () запускают хуки действий wp_head и wp_footer .
Следующее, что мы сделаем, это подключим CSS и JavaScript из чистого шаблона начальной загрузки из startbootstrap.com, который поставляется с лицензией MIT, поэтому мы можем свободно его использовать. Таким образом, наша тема будет иметь предопределенные стили и скорость отклика, и мы по-прежнему сможем ее стилизовать.
functions.php
functions.php — это файл, который поставляется с любой серьезной темой WordPress. Это файл, который действует как архив плагинов для бедняков. Это позволяет нам включать в нашу тему любые настраиваемые функции.
Сначала мы будем использовать этот файл для включения Bootstrap и стилей и скриптов нашей темы начальной загрузки:
function bsimple_scripts () {
wp_enqueue_style ('простой стиль', get_stylesheet_uri ());
wp_enqueue_style ('bsimple-clean', get_template_directory_uri ().'/css/clean-blog.min.css');
wp_enqueue_style ('bsimple-bootstrap', get_template_directory_uri (). '/css/bootstrap.min.css');
wp_enqueue_style ('bsimple-fontawesome', get_template_directory_uri (). '/css/fa-all.min.css');
wp_enqueue_style ('bsimple-font1', "https://fonts.googleapis.com/css?family=Lora:400,700,400italic,700italic");
wp_enqueue_style ('bsimple-font2', "https://fonts.googleapis.com/css?family=Open+Sans:300italic,400italic,600italic,700italic,800italic,400,300,600,700,800");
wp_enqueue_script ('bsimple-jq', get_template_directory_uri ().'/js/jquery.min.js');
wp_enqueue_script ('bsimple-bootstrap', get_template_directory_uri (). '/js/bootstrap.bundle.min.js');
wp_enqueue_script ('bsimple-clean', get_template_directory_uri (). '/js/clean-blog.min.js');
}
add_action ('wp_enqueue_scripts', 'bsimple_scripts');
Это идиоматический способ включения скриптов и стилей в тему в стиле WordPress. Это позволяет нам указать, что позиция скриптов будет помещена в очередь (верхний колонтитул против нижнего колонтитула) и приоритет постановки в очередь.Мы даже можем указать зависимость каждого конкретного ресурса от другого. Это обеспечит загрузку ресурсов в правильном порядке.
Здесь мы используем хук действия wp_enqueue_scripts . Подробнее об этом можно узнать в Кодексе. (Мы рассмотрели хуки действий в предыдущей статье.)
Внутри нашей пользовательской функции bsimple_scripts () , которую мы подключаем к хуку действия wp_enqueue_scripts , мы используем две функции WordPress для загрузки наших скриптов и стилей — wp_enqueue_script () и wp_enqueue_style ().Аргументы для этих функций — как указано на связанных ссылках — позволяют нам в полной мере использовать гибкость, о которой мы говорили.
Мы видим, что загружаем стили из Интернета (шрифты Google) и из папки нашей темы. Поэтому мы создаем каталоги css, , js, и webfonts, в нашей папке темы и копируем CSS, файлы JavaScript и файлы шрифтов FontAwesome нашей темы Bootstrap.
Мы также копируем наш файл index.php в архив .php , page.php и single.php файлов, которые мы будем изменять.
Теперь наша файловая структура темы будет выглядеть примерно так:
Регулировка разметки
Если мы теперь зайдем на нашу домашнюю страницу, мы увидим меню вверху — хотя оно и страница все еще в беспорядке — потому что следующая строка в нашем заголовке все еще выводит меню, заключенное в div и свой собственный ul , поэтому наши стили начальной загрузки не влияют на него:
'primary', 'items_wrap' => '% 3 $ s')); ?>
Чтобы решить эту проблему, нам сначала нужно перейти на панель инструментов wp-admin и создать в настройщике новое меню.назовем его Top Menu .
После того, как мы это сделаем, мы перейдем к нашему файлу header.php и удалим эти строки:
'primary', 'items_wrap' => '% 3 $ s')); ?>
На их место ставим такие строки:
'Главное меню',
'items_wrap' => '% 3 $ s',
'контейнер' => ложь,
)); ?>
Это удалит тег div и дублирование тега ul для нас, но нам все равно нужно применить nav-item и nav-link к нашим пунктам меню (к li и a тегов соответственно).Как мы будем это делать? wp_nav_menu не предоставляет аргументов для этого. Мы будем использовать хуки фильтров nav_menu_link_attributes и nav_menu_css_class . Мы помещаем это в наш файл functions.php :
function add_menu_link_class ($ atts, $ item, $ args) {
if ($ args-> link_class) {
$ atts ['класс'] = $ args-> link_class;
}
вернуть $ atts;
}
add_filter ('nav_menu_link_attributes', 'add_menu_link_class', 1, 3);
function add_menu_list_item_class ($ classes, $ item, $ args) {
if ($ args-> list_item_class) {
$ classes [] = $ args-> list_item_class;
}
return $ classes;
}
add_filter ('nav_menu_css_class', 'add_menu_list_item_class', 1, 3);
Теперь мы можем указать новые атрибуты в нашем wp_nav_menu в нашем заголовке .php :
'Главное меню',
'items_wrap' => '% 3 $ s',
'контейнер' => ложь,
'list_item_class' => "элемент навигации",
'link_class' => "навигационная ссылка",
)); ?>
Теперь ссылки в верхнем меню могут использовать стили, уже определенные в CSS нашей темы Bootstrap.
Чтобы иметь возможность использовать динамический заголовок, то есть другой заголовок для первой страницы, для других выбранных страниц или для архивов, мы определим функцию dynamic_header () в наших функциях .php , в котором мы будем выводить разметку заголовка в зависимости от страницы, загружаемой посетителем.
Итак, теперь наш файл header.php будет заканчиваться так:
Мы также определим эту функцию следующим образом:
if (! Function_exists ('dynamic_header')) {
function dynamic_header () {
global $ post;
?>
<заголовок>
<заголовок>
<заголовок>
<заголовок>
<заголовок>
Чтобы иметь возможность использовать весь текущий URL или данные публикации - как в цикле - мы объявляем переменную $ post global .Затем мы просто заполняем разные страницы или запросы с помощью HTML-заголовка-заполнителя, который мы закончим позже. Это закладывает основу для действительно динамического заголовка.
Нам нужно убедиться, что наша главная страница - с динамическим верхним меню - будет хорошо выглядеть, даже когда пользователь вошел в систему. WordPress показывает панель администратора , когда посетители вошли в систему, даже когда они посещают первую страницу. Поскольку он имеет позицию : фиксированный , он перекрывает верхнюю зону на нашем веб-сайте, покрывая все, что там есть, поэтому нам нужно указать смещение для нашего верхнего меню.
Мы добавим это в наш style.css :
body.logged-in.admin-bar #mainNav {
верхнее поле: 32 пикселя;
}
@media screen и (max-width: 782px) {
body.logged-in.admin-bar #mainNav {
маржа сверху: 46 пикселей;
}
}
Это гарантирует, что #mainNav - наш контейнер меню - имеет достаточное смещение сверху, поэтому оно не покрывается, когда пользователь вошел в систему. WordPress добавляет классы вошедших в систему и admin-bar в тело . в этих случаях, поэтому мы можем легко нацелить его.
Мы видим, что мы обращаемся к двум случаям в нашем CSS - один по умолчанию, а другой для небольших экранов. Это связано с тем, что WordPress выводит более широкую панель администратора на мобильных устройствах, поэтому нам нужно предоставить смещение 46 пикселей.
На мобильных устройствах теперь у нас должно быть гибкое раскрывающееся меню на основе JavaScript:
Заключение
Во второй части, посвященной созданию темы WordPress с нуля, мы создали очень простую тему WordPress и включили в нее стили и сценарии Bootstrap.Мы скорректировали вывод меню, чтобы он соответствовал нашим предопределенным стилям. Мы также разделили вывод верхнего и нижнего колонтитула на соответствующие части.
Файл functions.php - важный файл в разработке тем - еще одна тема, которую мы представили и использовали. Вывод заголовка разделен на отдельную функцию, которая будет использовать сведения о посещении страницы и переменные, определенные владельцем сайта, для определения окончательного вывода.
В третьей части руководства мы закончим создание конкретных шаблонов, улучшим структуру функций и частей темы и завершим стилизацию нашего веб-сайта.
В этой серии есть три статьи о создании темы WordPress с нуля:
Как создавать темы WordPress с нуля? - WP Tavern
Я хотел бы спросить, как лучше всего научиться создавать темы WordPress с нуля? Я хотел бы узнать, но, похоже, для этого нет исчерпывающего ресурса.
Спасибо за любую помощь.
Марка
Я был в сообществе WordPress достаточно долго, чтобы вспомнить дни, когда было мало доступных ресурсов.Те, кто только начинал разработку тем 15 или более лет назад, обычно прибегали к взлому существующей темы WordPress. Начинающие авторы темы опирались на тех немногих гигантов, которые уже сделали первые шаги. Это была магия открытого исходного кода в действии - разработка усваивалась путем разветвления.
Может быть, я так научился. Возможно, это отчасти ностальгия по тем ранним дням, когда я пошел по неизвестному пути и пришел на другую сторону с моим собственным творением.Но я по-прежнему считаю, что лучший способ изучить любой тип разработки нельзя найти в документации или книгах ( говорит соавтор книги разработчиков ).
Это изучается методом проб и ошибок.
Его можно узнать, часами ломая проект и не останавливаясь, пока не исправите его.
Его познают с помощью чистой силы воли, подпитываемой врожденной страстью, которая хочет довести проект до конца. Это расстраивает, но вы продолжаете идти, потому что вам весело.
Лучшие разработчики, с которыми мне довелось работать, не всегда были самыми знающими. Они казались естественными решателями проблем. Однако они не однажды проснулись с этой способностью. Они заработали это за годы решения реальных проблем.
Прежде всего, лучший ресурс для обучения созданию тем - это существующая тема WordPress. Любая из стандартных тем Twenty * - отличная отправная точка. Выберите один, начните вносить изменения в редакторе кода, обновите страницу в браузере и посмотрите, что произойдет.Прочтите код. Ищите шаблоны в разных файлах.
Вы не научитесь разрабатывать темы в одночасье. Вероятно, потребуется несколько месяцев, прежде чем вы создадите базовые темы с нуля. Вероятно, пройдет год, прежде чем вы действительно научитесь этому. Однако все разные. Количество времени, которое вы вкладываете в это, является важным фактором. Ваши ранее существовавшие знания и навыки в области развития могут это изменить. Иногда в этом играют ваши врожденные дары и способность учиться. Но вы доберетесь туда, приложив немного усилий.
Скажу честно. Старожилы в сообществе, те из нас, кто начинал рано в истории WordPress, получили некоторую помощь. Тунг До, известный в то время как Small Potato, написал одну из самых всеобъемлющих серий руководств по разработке тем, которые сообщество когда-либо имело в своем ныне несуществующем блоге о веб-дизайне. В течение нескольких лет это был бесценный ресурс. Это был ответ на недостающую документацию, которую все просили.
В то время разработка тем была также намного проще.С помощью горстки файлов и шаблонов вы можете создать что-то особенное.
Сегодня ситуация сильно изменилась. Если вы хотите быть конкурентоспособным в качестве владельца тематического магазина или создавать индивидуальные решения для клиентов, вам нужен более широкий набор навыков. Даже будучи любителем, вам нужно подобрать еще несколько вещей, чем вы могли бы получить полтора десятилетия назад.
Есть хорошие новости: сообщество изобилует полезными ресурсами.
Традиционные и блочные темы
Рынок разработки тем приближается к точке перегиба.В 2021 году WordPress представит все больше и больше инструментов для полного редактирования сайта, и эта тенденция сохранится и в последующие годы. Разработка традиционных тем будет продолжаться некоторое время - вероятно, еще несколько лет. Тем не менее, блочные темы - это долгосрочная ставка. Хотя между ними есть некоторая взаимосвязь, это совершенно разные системы.
На самом деле вам нужно будет изучить оба метода, особенно если у вас есть финансовые мотивы для этого пути.
Однако сначала вам следует изучить традиционную разработку тем.Это упростит переход по дороге. Доступно гораздо больше ресурсов.
Еще одна проблема, связанная с изучением блочной разработки тем в качестве отправной точки, заключается в том, что вы можете не знать, виноваты ли вы, если что-то сломалось. Функции, составляющие полное редактирование сайта, находятся на стадии бета-тестирования. Опыт все еще частично испорчен. Начинающим авторам тем не следует наваливаться на то, что иногда может расстраивать.
Пришло время начать читать о полном редактировании сайта и тестировать блочные темы, такие как Q и блочное Bosco.Затем подождите, пока другие станут доступны в каталоге тем.
Ресурсы для начала разработки темы
Многие люди порекомендуют вам стартовые темы, сценарии командной строки и другие автоматизированные инструменты, которые помогут вам начать разработку тем. Однако заменить прочный фундамент невозможно.
Я предполагаю, что у вас есть некоторые базовые или промежуточные знания HTML и CSS. В противном случае вам следует сначала научиться создавать простые веб-страницы.Опять же, заменить этот фундамент невозможно. Он проведет вас по мере того, как вы перейдете к более сложным темам. Знание базового PHP тоже помогает. Тем не менее, вы можете проделать свой путь через свою первую тему WordPress, используя только «теги шаблонов» WordPress, которые технически являются функциями PHP, которые звучат менее пугающе.
Вашим обязательным ресурсом должен быть официальный справочник разработчика темы.
Широта имеющихся там знаний была недоступна для тех, кто только начинал.Вы можете создать тему WordPress с нуля, просто просматривая каждую страницу в руководстве.
Несмотря на то, что ThemeShaper был написан в 2012 году, он содержит серию руководств из 17 частей по разработке тем от начала до конца. За некоторыми исключениями, большая часть информации в руководствах является точной. Фундамент разработки традиционных тем не сильно изменился с годами. Сюда входят базовые концепции, такие как шаблоны, The Loop и подобные элементы.
Категория «Разработка тем» ThemeShaper - это ресурс, на который должен быть подписан любой автор темы.Команда продолжает публиковать новейшие руководства по созданию тем. В последнее время они сосредоточились на разработке тем на основе блоков. Я уверен, что появятся новые учебные пособия по мере появления новых функций, связанных с полным редактированием сайта.
Конечно, поисковые системы - ваши друзья. Возникла проблема? Я гарантирую, что вы не первый, кто столкнулся с этой конкретной проблемой. Решение задокументировано где-то в Интернете.
Если вы хотите начать разработку блочной темы, вам необходимо установить плагин Gutenberg для тестирования.Ваши ресурсы будут ограничены. Вам нужно будет быть пионером, прокладывая путь для других. Это будет трудный путь, но он также предлагает приключения, в которых не участвовали другие.
В справочнике редактора блоков WordPress есть руководство по созданию тем на основе блоков. Он делает некоторые предположения об уровне ваших знаний с точки зрения разработки темы. У Каролины Наймарк, одной из представителей группы Themes Team, есть сайт под названием Full Site Editing. Он включает обширный курс, который стоит пройти.Существует также репозиторий тематических экспериментов для тестирования того, что некоторые люди сейчас создают.
Моя самая сильная рекомендация - учиться методом проб и ошибок, используя документацию как резервную копию, когда вы застряли. Начните экспериментировать с Twenty Twenty или Twenty Twenty-One, двумя последними темами WordPress по умолчанию. Вносить изменения. Попадать в неприятности и ломать вещи. Учитесь, выбираясь из ямы, которую вы вырыли. Каждая неудача - это часть вашего пути к успеху.Прежде всего, наслаждайтесь.
Теперь я задам этот вопрос нашим читателям, многие из которых сами являются авторами тем. Вы поделитесь советами, приемами и ресурсами для тех, кто только начинает создавать темы?
Нравится:
Нравится Загрузка ...
Создайте тему WordPress с нуля
Обновление: Ниже этого раздела мы обсудим
Интеграция SASS в вашу тему должна быть по умолчанию, если вы еще не начали использовать SASS - вот краткое резюме.
SASS = S тактически A wesome S tyle s heets.
Файлы SASS скомпилированы в файлы CSS , поэтому в основном браузер все еще читает ваши обычные файлы css , однако эти файлы css были скомпилированы из нескольких файлов SASS . SASS обычно разбивается на множество тематических файлов. Например, у вас могут быть настройки .scss , menu.scss , admin.scss и т. д. и один файл CSS , созданный с помощью компилятора.
Итак, как нам начать добавлять SASS в нашу тему WP Starter Theme?
Прежде всего, чтобы запустить компилятор, вы обычно разрабатываете локально, а затем загружаете скомпилированный файл на рабочий сервер, когда закончите. Компилятор, который я использую и настоятельно рекомендую, - Prepros, у которого есть пробная версия, так что не стесняйтесь проверить его перед покупкой.
После того, как на вашем локальном компьютере будет запущено Prepros , нажмите кнопку «Добавить проект» в левом нижнем углу и выберите основную папку, в которой установлен WordPress.
После настройки Prepros вы увидите все файлы WP в правой области, как на изображении выше. Теперь нажмите кнопку «Дополнительные параметры» вверху и выберите «Параметры проекта». Перейдите на вкладку CSS и удалите все, что написано во втором поле, теперь ваш проект должен выглядеть так:
Теперь сохраните параметры. Здесь мы сказали Prepros скомпилировать файл css в корневой папке нашей темы. В нашем случае он скомпилирует файл css в стиле нашей темы.css файл.
Я настоятельно рекомендую вам ознакомиться с руководствами по SASS, если вы не использовали его раньше.
Теперь все, что мне нужно сделать, это создать новую папку, которую я назову sass в корне моей темы, и внутри нее я создам 2 файла. style.scss и scanwp.scss . Второе имя будет для некоторых моих глобальных настроек и стилей, вы можете называть его как хотите. Первый называется style, поскольку этот файл будет импортировать все файлы SASS и компилировать имена файлов в стиле .css , который нам нужен в любом случае в WordPress. Помните комментарий, который мы добавили в наш файл стиля? Теперь нам нужно добавить его в файл SASS , поэтому мой файл style.scss выглядит так:
/ *
Название темы: ScanWP_starter
URI темы: http://scanwp.net
Автор: Ави Кляйн
URI автора: https://x2clickseo.com
Описание: Чистая стартовая тема на основе Bootstrap.
Версия: 1
Лицензия: GNU General Public License v2 или новее.
URI лицензии: http: // www.gnu.org/licenses/gpl-2.0.html
Теги: SASS, чистый, бутстрап
Текстовый домен: ScanWP_starter
* /
@import "scanwp";
Таким образом, первым делом в файле стиля будет мой комментарий, а потом все остальное.
Чтобы убедиться, что это работает, добавьте обычное правило css к обоим файлам и убедитесь, что они скомпилированы в ваш файл style.css в корне.
Ну… вот и все!
Как вы думаете? Готовы ли вы поднять свои развивающиеся навыки на новый уровень?
На тот случай, если вам не удалось успеть, вы можете скачать тему zip здесь:
* Обновленная версия ниже
Касабона, Джо: 9781477480991: Amazon.com: Книги
Выполните шаги, необходимые для создания собственной темы WordPress! В комплект книги входит тема WordPress и другие необходимые файлы, так что засучите рукава и позвольте Джо провести вас через процесс, объясняя, что вам нужно делать - и почему вы это делаете - на каждом этапе. Привет, я Джо, автор книги «Создание тем WordPress с нуля», и то, что начиналось как простая платформа для ведения блогов с открытым исходным кодом, теперь превратилось в сверхмощную систему управления контентом (CMS), которая может похвастаться тем, что она является наиболее широко распространенной. использовал CMS в Интернете.С того момента, как я впервые начал использовать WordPress около восьми лет назад, я сразу влюбился в него и сразу же начал его взламывать, изучать платформу, вносить свои собственные изменения и наблюдать, как она растет с годами. В этой книге я планирую научить вас использовать WordPress, а также научить использовать API для создания собственных тем, плагинов и типов контента. Другими словами, я покажу вам, как сделать WordPress своим. Я хочу сказать, что эта книга предназначена для всех, кто интересуется WordPress, независимо от фона.Однако, чтобы упростить его, я предполагаю, что вы хорошо разбираетесь в HTML, CSS, JavaScript, PHP и MySQL. Я буду смотреть на преобразование HTML в тему WordPress, создание плагинов и многое другое, все с нуля. Итак, если вы хотите научиться делать все это, эта книга будет для вас лучшим выбором! В комплекте с этой книгой вы найдете: 1) Полнофункциональную тему WordPress под названием «Директор». 2) Набор файлов PSD для домашней страницы, страницы каталога, блога и отдельной бизнес-страницы.3) Набор файлов HTML, созданных из PSD. Они будут использоваться для создания темы WordPress «Режиссер». 4) Помимо четырех страниц, созданных из PSD, папка HTML также включает папку / css / для четырех файлов CSS: style.css, reset.css, master.css и ie.css. APlus, все изображения, используемые в шаблоне HTML, также включены. НА ЧТО ЭТА КНИГА: Эта книга во многом похожа на длинное, состоящее из нескольких частей учебное пособие, в котором я проведу вас через свой процесс проектирования, объясняя, что я делаю (и почему я это делаю) на каждом этапе.Хотя это довольно линейное руководство, я надеюсь, что вы сможете быстро ознакомиться с любым основным разделом книги. Итак, вот что я буду делать: 1. Преобразование HTML / CSS в динамическую тему WordPress. В книгу входит PSD, который я преобразовал в HTML. В первой части этой книги полученный HTML / CSS будет преобразован в тему WordPress. Попутно я расскажу о различных страницах тем, с которыми мы работаем, об иерархии тем WordPress и, конечно же, о цикле WordPress.2. Создание произвольного типа сообщения. По моему скромному мнению, это одно из лучших дополнений к WordPress в последних выпусках. Имея возможность создавать свои собственные типы контента - каждый со своим собственным шаблоном темы - вы можете превратить WordPress из CMS, ограниченную только сообщениями и страницами блога, в CMS, которая может управлять любым типом контента, который вы можете себе представить. В этой книге мы создадим тип данных о компании, который позволит нам создать каталог компаний. 3. Параметры и виджеты темы С помощью WordPress вы можете создать свою собственную тему, добавив страницу «Параметры темы» и пользовательские виджеты.В этом разделе мы упростим для людей, использующих наши темы, добавление собственных настроек, не углубляясь в код или создавая дочернюю тему. 4. Создание подключаемого модуля. Одним из самых мощных аспектов WordPress является то, что он является подключаемым. Мы можем добавить функциональность в нашу установку WordPress без изменения основных файлов WordPress. Существуют обширные каталоги бесплатных и платных плагинов, которые значительно расширяют возможности WordPress. В этом последнем разделе этой книги мы создадим наш собственный плагин.
17 руководств по созданию темы WordPress 2021
Мы в Colorlib кое-что знаем о создании уникальных и успешных тем WordPress, наша собственная настраиваемая библиотека тем уже состоит из 8 тем, и мы круглосуточно работаем над увеличением этого количества, одновременно манипулируя такими вещами, как поддержка клиентов и отзывы менеджмент в центре всего этого. Темы Colorlib неоднократно выделялись WordPress, и ведущие мировые бренды, такие как Adobe, используют темы Colorlib для оформления своих блогов.
Мы очень гордимся этими достижениями. Тем не менее, с нашими руками, полными работы, вместо того, чтобы писать собственное руководство о том, как создать тему WordPress, мы хотим поделиться некоторыми из руководств, которые мы нашли вдохновляющими от ряда разработчиков WordPress, некоторые из которых наверняка у вас будут. слышал раньше. Однако мы предлагаем подробное руководство о том, как создать свой собственный веб-сайт на WordPress.
WordPress
Тематический ландшафт WordPress, с точки зрения разработчиков, сильно изменился за последние несколько лет.Хотя сама по себе платформа PHP, стиль WordPress включает интенсивное использование элементов HTML5 и CSS3, которые вы найдете в современном веб-дизайне, за исключением того, что стиль WordPress требует особого понимания того, как WordPress интерпретирует стили, дополнительную информацию об этом вы найдете среди другие важные элементы на странице разработки темы в WordPress Codex.
Речь идет уже не только о контейнере, но и о типах функций, которые этот контейнер может поддерживать: адаптивный дизайн, виджеты социальных сетей, оптимизация контента и т. Д.Создание темы WordPress для нуля вполне выполнимо, и наилучшие результаты будут возможны для тех, кто имеет четкое представление о веб-дизайне, и для всех остальных - независимо от того, создавать свою собственную тему WP можно очень весело, наслаждайтесь процессом и вы вы можете развить в себе навык, который потенциально может стать второй работой, которую вы искали.
Как разработчики и пользователи WordPress, мы знаем о том, что по сути известно как темы WordPress Skeleton и WordPress Boilerplate.Это предварительно созданные необработанные версии шаблонов, которые вы можете дополнительно стилизовать с помощью собственного кода. Мы также перечислим некоторые из них, как только мы закончим с учебниками. Если вы сами являетесь разработчиком, мы будем рады включить в него любые ваши собственные руководства, связанные с созданием тем WordPress. Вы можете оставить комментарий или связаться с нами по электронной почте.
Вы можете напрямую получить доступ ко всем трем частям этого сообщения:
WP Theme Tutorials
WordPress Boilerplate Themes
Video Tutorials: Create WP Themes
Рост числа визуальных конструкторов страниц для WordPress
Visual Composer - это наиболее широко используемый конструктор страниц для WordPress, настолько, что у него уже есть 135 000 продаж, и Бог знает, сколько еще пользовательских тем интегрируют Visual Composer в свою кодовую базу.Пейзаж создания собственных веб-дизайнов действительно изменился за последнее десятилетие, и все больше пользователей начального уровня могут играть с конструкторами страниц, чтобы создавать свои собственные уникальные дизайны веб-сайтов.
Но могут ли конструкторы страниц превзойти искусство создания пользовательской темы WordPress с нуля с использованием языков программирования? Вам все равно нужна тема для работы, если вы хотите использовать Visual Composer; хотя он поддерживает ВСЕ темы WordPress. Глядя на веб-сайты, использующие Visual Composer, становится ясно, что конкуренция высока между разработчиками, которые могут предоставить индивидуальную работу и просто предоставить пользователям WP простую альтернативу для создания, как они хотят.
Нетрудно заметить положительные стороны создания собственной темы WordPress. Вы можете испытать настоящую среду программирования на платформе, которую используете для поддержки своего веб-сайта, и синтаксис WordPress в любом случае не так уж и плох для изучения. Тема с нуля означает, что вы можете создать ее с учетом производительности и удобства использования с самого начала макета сетки. Спрос на настраиваемые темы WP не исчезнет в ближайшее время, так что подходите сами, и если программирование - это то, что вам нравится делать или вы хотите практиковать, нет лучшей альтернативы, чем попасть прямо в грязь и начать поиграйте со следующими уроками.
Как создать тему WordPress с нуля? Быстрые учебные пособия могут быть полезны в понимании структуры того, что вы создаете, что также дает вам знания о текущих темах, с которыми вы работаете. Чем больше времени потрачено на изучение основ, тем легче становится заметить, как работают определенные функции темы. В этом руководстве вы узнаете, как создать базовую структуру темы WordPress, состоящую из верхнего, нижнего колонтитула, области содержимого и боковой панели.По рекомендации автора лучше всего практиковать это на сервере, который вы включили локально. Конечным результатом является базовая схема темы WordPress, которую вы можете начать строить, погрузившись в дополнительные учебные пособия, либо из нашего списка, либо из Интернета.
Предварительный просмотр Создание простой темы WordPress с нуля
Вы найдете больше видеоуроков с YouTube в последней части этой коллекции, но прямо сейчас мы хотим упомянуть быстрое 5-минутное руководство SitePoint о том, как создать свою собственную основу для темы WordPress.В итоге вы получите очень простой скелет темы и лучше поймете, как начать стилизовать отдельные элементы с помощью CSS.
Предварительный просмотр Руководство для начинающих: как создать тему WordPress
Шахид Сиддик имеет большой опыт в создании тем. Хотя его руководство будет сосредоточено на основах, вы также немного углубитесь в процесс. Фрагменты кода, которыми он делится, являются более продвинутыми и позволяют ему создать более ориентированную на сетку основу темы, на которой будет легче строить.Все темы WordPress состоят из одних и тех же файлов, за исключением случаев, когда вы создаете дополнительные плагины и виджеты, которые необходимо интегрировать в отдельные файлы.
Предварительный просмотр Как создать тему WordPress с нуля
Создание макета темы не так сложно, как мы уже узнали. Что более интригует, так это часть, где вы начинаете стилизовать свою тему в соответствии с вашими собственными требованиями, и эта часть обычно самая сложная, поскольку вам нужно начать работать с шаблонами дизайна и общими аспектами взаимодействия с пользователем.В конце этого руководства у вас будет упакованный макет темы WP с цветом фона, указанным в таблице стилей, что даст вам подсказку о том, где искать, если вы хотите изменить цвета самостоятельно.
Мы все еще находимся на начальной стадии этих руководств, поэтому продолжайте выполнять их как можно больше, чтобы усвоить самые основы. Если вы планировали записаться на тематический курс WP, выполнение этих руководств поможет понять, как структурированы курсы, и что еще вам нужно узнать, чтобы самостоятельно создать современную тему.У вас также есть возможность загрузить любую из бесплатных тем WordPress из Интернета и изучить их код, чтобы увидеть, как была достигнута определенная функция.
Предварительный просмотр Как создать тему WordPress с нуля: часть 1
Деон Дейзи работает над серией постов для создания темы WordPress из ничего. Хотя он все еще усердно работает над Частью 2, вы можете начать исследовать то, о чем он говорит в Части 1, и применить это к любой из ваших существующих демонстрационных тем, которые вы создаете.А если часть 2 выходит слишком долго, просто свяжитесь с автором по электронной почте и сообщите ему, что вам будет интересно услышать больше. Я уверен, что он будет более чем счастлив сотрудничать с вами. По завершении этого у вас сузится базовый макет темы WP.
Предварительный просмотр Как создать тему WordPress с нуля - полное руководство
Любой проект, связанный с созданием чего-то собственного, всегда будет воодушевляющим.Вы отправляетесь в путешествие, чтобы лучше понять WordPress и программирование, и в конечном итоге получите возможность полностью поддерживать свою собственную тему. Это то, чего вам не может дать конструктор страниц.
Сумил Рой работает над исчерпывающим руководством для понимания тем WordPress и того, как создавать их с нуля. На данный момент у него уже опубликовано два руководства, и, пока мы говорим, он работает над другими. Уже выделяются два фактора: тема будет построена с использованием платформы Bootstrap, а в учебное пособие будет включено руководство по локальной настройке собственного веб-сервера.Если вы посмотрите на окончательную версию того, что вы собираетесь строить, это вполне может оказаться единственной серией руководств, которая вам понадобится. С нетерпением жду следующих деталей.
Предварительный просмотр Создайте тему WordPress с начальной загрузкой и подчеркиванием, шаг за шагом
нижних баллов исходят от реальных разработчиков самой платформы WordPress Core, так что вы определенно в надежных руках. Эта скелетная тема уже нашла применение в тысячах уникальных дизайнов WordPress, и если вы хотите присоединиться к банде, просмотрите руководство от Сигит Прасетья Нугрохо, его образцы кода и идеи, которые позволят более широко понять Underscores и то, как это можно сделать. используется для создания буквально любой темы WP.Полезный совет также доступен в его поле для комментариев, посмотрите.
Предварительный просмотр Как сделать тему WordPress шаг за шагом
Нам нравится, когда разработчики WordPress и создатели руководств прилагают дополнительные усилия, чтобы по-настоящему продемонстрировать, что нужно для создания чего-то аутентичного. Саха Авиджит не постеснялся объяснить, как создать полнофункциональную тему WordPress, в которой используется синий текст на белом фоне. У вас будет красиво организованная тема блога WP, готовая к публикации, как только вы закончите обучение.Интегрировано меню навигации, на боковой панели будут представлены все ваши любимые виджеты, и у вас будет отличная таблица стилей, с которой можно поэкспериментировать. В начале руководства предлагается видео, в котором показано, как создать свой собственный сервер localhost. Все основы, которые вам понадобятся, чтобы со временем стать разработчиком тем.
Предварительный просмотр Создание собственной темы WordPress с нуля
Краткий обзор многого из того, что мы уже узнали. Показывает, как структурировать базовую основу WP для темы, которая будет полностью готова для стилизации и настройки.
Предварительный просмотр Создание оригинальной корпоративной темы в WordPress
Корпоративные темы - одни из самых загружаемых / покупаемых тем в экосфере WordPress. Почему вы спросите? Что ж, похоже, что компании добиваются больших успехов с использованием WordPress в качестве своих интерфейсных и серверных платформ для публикации своих бизнес-сайтов, а также для управления ими с помощью сообществ и контента. Эта серия руководств исходит от Бариса Унвера, который сосредоточен на обучении новых разработчиков WP тому, что нужно для создания гибкой, но потрясающей темы WordPress для корпоративных целей.В первом руководстве основное внимание уделяется домашней странице и странице сведений, а во втором руководстве подробно рассматриваются типы страниц. Мы с нетерпением ждем новых дополнений к этой серии, так что следите за ними.
Предварительный просмотр Как на самом деле работают фреймворки
Фреймворк тем WordPress на самом деле позволяет создавать собственные темы WordPress из одного места. Платформа предоставляет все функциональные возможности, а дочерняя тема может использоваться для использования этой функциональности в полной мере.Скорее всего, вы уже слышали о таких фреймворках, как Genesis, Canvas и WordSmith. Все это очень известные фреймворки WP, используемые сотнями тысяч пользователей, но как на самом деле работают фреймворки WP? Это миссия, к которой пытается приступить Рэйчел МакКоллин из Tutsplus +. Вы узнаете из серии статей (уже 11 статей), которые покажут вам, как создать свой собственный фреймворк WordPress для тем и какие аспекты вам нужно будет учесть, чтобы создать уникальный фреймворк, способный напрямую создавать дополнительные темы. из панели администратора.
Предварительный просмотр DRY Разработка тем WordPress
Повторение кода не приведет к хорошему результату для производительности того, что вы создаете, само собой разумеется, что разработчику может быть сложно открыть вашу тему и попытаться понять ее, когда весь код постоянно повторяется. Рэйчел МакКоллин, эксперт по разработке WordPress, делится своими знаниями о подходе DRY (Don’t Repeat Yourself) и о том, как вы можете освоить этот подход для создания кода, который будет работать универсально.При таком подходе редактирование кода и добавление новых функций нужно будет выполнить только один раз, и это позволит другим разработчикам строить поверх того, что вы уже создали, без ненужных разочарований. Отличная статья, полная моментов «ага», которые стоит смаковать.
Предварительный просмотр Разработка темы WordPress с нуля
Знание языков программирования, таких как HTML5, CSS3 и JavaScript, может быть действительно полезным для начала вашего проекта темы WP; но не волнуйтесь, если вы еще не обладаете этими навыками, потому что при достаточной практике и решимости успех не за горами.Что делает здесь автор, она берет существующий шаблон блога Bootstrap и помогает вам преобразовать этот шаблон в функциональную тему WordPress, которая будет копировать этот дизайн. Это более продвинутый подход, но он все же удобен для новичков. Вы будете работать с серией публикаций (в настоящее время доступно 2), которые представляют собой подробные учебные пособия о том, как работает инфраструктура WP и как вы можете научиться становиться ниндзя темы WP. Весь код также доступен для скачивания.
Предварительный просмотр Как создать и настроить дочернюю тему WordPress
Имея немного языка программирования, вы уже можете многое изменить с помощью существующего шаблона.Вы также можете начать создавать свои собственные шаблоны по ходу дела. Дочерние темы - это резервные копии ваших исходных тем. Вы можете вносить любое количество изменений в дочернюю тему, не беспокоясь о внесении неработающих изменений в рабочую установку WordPress. С дочерними темами не всегда легче работать, чем с пользовательской жесткой темой, но они предлагают несколько уникальных поворотов в способе создания темы WP, чтобы лучше поддержать ваши идеи для идеального дизайна. Расширенное руководство, охватывающее весь спектр дочерних тем WordPress.
Предварительный просмотр Лучшие практики: зачем и как создавать дочернюю тему в WordPress
Дочерние темы - это темы, которые наследуют и переопределяют стили и шаблоны своих родителей. Как и в жизни, без родителей нет детей. В WordPress дочерние темы не могут существовать без родительских тем. Родительская тема - это любая тема, созданная как отдельная тема. Каждая тема по умолчанию, с которой поставляется WordPress (Twenty Fifteen, Twenty Fourteen и т. Д.), Является родительскими темами.Они не зависят от какой-либо другой темы, чтобы работать и функционировать. Так что, если вы ищете более узкий подход к дочерним темам, взгляните на вводное руководство Мэтта Кромвеля по WP Child Themes.
Предварительный просмотр Как создать адаптивную тему WordPress на Bootstrap
Изучение фреймворков Bootstrap помогает, даже если вы не планируете создавать какие-либо темы WordPress. Bootstrap обеспечивает удобную интерфейсную разработку и дает подробное представление о том, как дизайн работает в браузере и в Интернете.Стоит упомянуть, что использование Bootstrap означает, что вы можете использовать любой из компонентов Bootstrap в своем дизайне, что существенно сокращает время разработки до нескольких часов, а не дней. Если вам нравится Bootstrap и создание тем было у вас в голове уже давно, вам будет приятно пройти через это руководство, в котором показано, как создать новую тему WP, поддерживаемую Bootstrap.
Предварительный просмотр Создание темы WordPress с использованием REST API и Vue.js
REST API и Vue.js; звучит сложно! И, скорее всего, это будет для тех, у кого не было опыта разработки. Итак, мы оставили самый сложный учебник последним, который пригодится разработчикам WP, которые уже создавали темы ранее и которым нужен новый способ бросить вызов самим себе. Мы считаем, что научиться создавать тему, используя только REST и Vue, будет достаточно сложно.
Предварительный просмотр Шаблонные шаблоны тем WordPress для создания собственных стилей Шаблоны понимаются по-разному во многих контекстах, особенно в веб-разработке и бизнесе.Что касается тем WordPress, шаблон - это предварительно созданная основа темы WordPress, на которой вы можете продолжать использовать предопределенные функции шаблона, который вы используете. Это более широко известно как быстрое развитие. Для быстрого достижения красивых результатов потребуется гораздо меньше усилий. Нам известны следующие несколько шаблонов WordPress. Но мы рекомендуем вам поделиться с нами любыми другими, которые могли быть упущены в процессе нашего исследования. Спасибо!
Для справки: Вы можете применить свои недавно полученные навыки из всех этих руководств.Используйте их при работе со следующими шаблонными шаблонами. Это отличный способ применить то, что вы узнали. Объедините его с базой кода, которая следует определенным правилам стиля разработки.
шаблон WordPress
WordPress часто рассматривается как простая платформа для ведения блогов. Это контентная платформа для начинающих. Однако сколько людей на самом деле говорят обо всех путях, которые происходят в процессе добавления новых тем, плагинов, виджетов и, кроме того, о необходимости поддерживать новые обновления WP.Кроме того, все эти функции отделены друг от друга, что позволяет сосредоточиться на том, что действительно важно.
Предварительный просмотр HTML5 шаблон для WordPress
Шаблон HTML5 для WordPress основан на фактическом шаблоне HTML5 Boilerplate. В шаблоне используется современный синтаксис HTML5, позволяющий с самого начала создавать мобильные веб-сайты, оптимизированные для всех браузеров. Макет имеет много возможностей для улучшения, но что касается шаблона, это то, что нужно изучить больше.
Предварительный просмотр Кости
Замечательный и легкий Boilerplate для WordPress, использующий внутреннюю часть шаблона HTML5. У него есть дополнительные функции от уважаемых участников сообщества WordPress. Генератор доступен для запуска вашей темы Bones, чтобы вы могли быстро приступить к программированию.
Предварительный просмотр Шалфей
Шаблон Sage построен на действительно современной технологии:
- HTML5
- Загрузочный файл
- SASS
- работает в тандеме с пакетными менеджерами Gulp и Bower
Этот тип установки лучше всего подходит для стартапов или предприятий, которые серьезно относятся к своей платформе WordPress и хотят ее изящно масштабировать с помощью диспетчера пакетов.
Предварительный просмотр Коренная порода
Bedrock - еще один отличный шаблон от разработчиков Roots. Он использует Composer для управления зависимостями. Bedrock имеет легко изменяемые файлы конфигурации, поддержку WordPress Multisite, а также некоторые уникальные функции безопасности, которые защищают ваш блог от рук хакеров.
Предварительный просмотр WP React Boilerplate
Узнайте о потенциале React для WordPress самостоятельно с этим шаблоном WP React Boilerplate от Грегори Корнелиуса.
Предварительный просмотр Скелет WordPress тема
Skeleton - полностью адаптивная тема WordPress. Он создан с целью позволить разработчикам и дизайнерам создавать новые функции поверх существующего ядра.
Предварительный просмотр Видеоуроки: создание темы WordPress Изучение программирования по учебникам (включая сообщения в блогах и статьи) может быть довольно утомительным. Вы «вынуждены» возвращаться к деталям руководства почти каждую минуту.Вот почему существует огромный рынок видеоуроков. Мы обнаружили, что существует довольно много видеоуроков, связанных с созданием тем WordPress с нуля. Поэтому мы постараемся упомянуть те, которые мы считали наиболее уникальными или, как принято считать, лучшими. Мы хотели бы расширить этот конкретный раздел дополнительными видеоуроками, отправьте их нам, если у вас есть какие-то укрытия в этом рукаве.
Щелкните видео, чтобы открыть видео в новом окне.
WordPress 101: создание темы с нуля
Первый видеоурок сделан Алессандро Кастеллани. Он создает полезные видеоролики «Начало работы с WordPress». Это помогает новичкам в WordPress быть более гибкими с системой управления контентом, которую они используют. Первый видеоурок длится примерно 20 минут. Он объясняет многие аспекты темы WordPress. А также познакомит вас с инструментами и необходимыми файловыми системами, которые вам нужно будет понять, чтобы начать создавать свои собственные темы WordPress.К этому видео уже были оставлены сотни комментариев, предполагающих, что это надежный учебник для начала.
Создать тему WordPress с нуля
Второе видео предоставлено JREAM, учебным курсом по всему, что связано с цифровым менеджментом. Этот учебник немного длиннее. Это всего 30 минут и объясняет, как достичь результата минимальной темы WordPress, которая будет готова для публикации контента после того, как вы ее создадите. Еще раз, видео, за которым легко следить, можно в любой момент приостановить или пропустить.Просмотрите комментарии для получения дополнительных ссылок или дополнительных учебных материалов.
Как создать дочернюю тему WordPress за 4 минуты
У Катрины есть много видеоуроков, связанных с вещами для веб-мастеров. У нее прекрасная душа, которая приложила много усилий для создания видеороликов, которые смогут понять неопытные пользователи. Это только один из ее многочисленных видео о темах WordPress и WordPress. В частности, в этом она фокусируется на дочерних темах WordPress, на том, как их создавать, и на том, чтобы помочь вам понять, как они работают.Направлено на сознательное сообщество йоги, поскольку не у всех йогов есть средства, чтобы начать инвестировать в свои собственные стили WordPress, так почему бы не создать свой собственный.
Как создать премиальную тему WordPress
Это еще один урок от Алессандро Кастеллани. Это полный плейлист с подробным руководством по созданию собственных премиальных тем WordPress. Вы могли бы потенциально продать эти темы кому-нибудь. На момент написания этой статьи в плейлисте было 39 обучающих программ.Это будет очень целеустремленный проект, к которому вам нужно будет относиться с терпением и решимостью. Очень редко можно увидеть, как кто-то делает такие обширные учебные пособия. Воспользуйтесь этим, потому что это бесплатно и потому что вы можете.
Создание собственных тем WordPress с нуля
Мы надеемся, что нам удалось выложиться на полную. Кроме того, предоставьте вам универсальный ресурс для всего, что связано с созданием тем WordPress. Кроме того, инструменты, которые вам понадобятся для начала работы.От учебников для блогов до шаблонов и видеоуроков, содержащих более 15 часов накопленного контента. Вам больше никогда не понадобится обращаться к другому ресурсу, чтобы создать свою первую тему WordPress. Рекомендации по добавлению дополнительного контента в этот пост приветствуются.
Раскрытие информации: Эта страница содержит внешние партнерские ссылки, которые могут привести к получению нами комиссии, если вы решите приобрести упомянутый продукт. Мнения на этой странице наши собственные, и мы не получаем дополнительных бонусов за положительные отзывы.
Как создать тему WordPress с нуля | by Denis Z.
В любом случае у вас есть много вариантов на ваш выбор на официальном сайте самой компании, когда дело доходит до дизайна тем WordPress. Например, вот более 1000 популярных тем WordPress только для электронной коммерции, не говоря уже о ряде конструкторов страниц и плагинов, которые особенно полезны для тех, кто хочет попробовать свои силы в разработке сайта самостоятельно. Эти темы выполняют дополнительную функциональность, охватывая специфические ниши и задачи.
Тем не менее, не стоит недооценивать свои способности создать, скажем, одностраничную тему WordPress с нуля, даже если у вас нет опыта в дизайне и кодировании. По сути, создание темы WP потребует использования элементов HTML5 и CSS3, типичных для современных шаблонов веб-дизайна. Что очень важно для сегодняшних тем, так это их способность обеспечивать адаптивный дизайн, использовать виджеты социальных сетей и улучшать оптимизацию контента. Кроме того, почему бы вам не познакомиться с самыми популярными конструкторами тем WordPress, чтобы упростить собственный процесс разработки?
Если вы чувствуете, что готовы сделать первые шаги, вы должны следовать определенной дорожной карте или плану действий.Итак, давайте рассмотрим самые важные рекомендации по созданию темы WP.
1. Установите WordPress локально
Настройка локальной среды - это первый этап самостоятельной разработки уникальной темы. Этот сервер дает вам возможность создавать и управлять веб-сайтами на основе WordPress локально. Более того, это оказалась безопасная процедура создания темы без значительных побочных эффектов для сайта. DesktopServer адаптируется к Windows и Mac и представляет собой быстрый и легкий способ установки бесплатной версии WordPress.
2. Настройка стартовой темы
Этот инструмент полезен во многих аспектах, поскольку он предоставляет клиенту базовый шаблон, который можно изменить в соответствии с потребностями. Стартовые темы, вероятно, будут использовать интерфейс, который в значительной степени способствует их настройке и не требует кодирования. К наиболее широко используемым стартовым темам относятся Underscores, Sage, Beans, Bones, Ultimatum и т. Д.
3. Понимание целей элементов WP Theme
Желательно заранее ознакомиться с файлами шаблонов как с компонентами построения любой темы WordPress. настройка последнего.Эти инструменты имеют решающее значение, поскольку они определяют структуру содержания вашего сайта и влияют на впечатление пользователя. Иерархия шаблонов, используемая в WordPress, определяет, какие файлы следует использовать на конкретной странице.
4. Настройте свою тему
На этом этапе разработки тем следует обратить внимание на набор плагинов WordPress, которые полезны с точки зрения добавления функциональности с помощью Action Hooks. Некоторые хуки действий являются обязательными для темы, поэтому плагины могут отображать информацию прямо в нижнем колонтитуле, заголовке или боковой панели.
5. Экспортируйте тему WP на свой сайт
На всякий случай рекомендуется протестировать вашу тему, особенно ее способность эффективно работать в различных условиях. Для этого подойдут данные тематического модульного теста. Фактически, это набор информации, содержащей самые разные стили и контент, которые можно легко загрузить на ваш веб-сайт. Если тестирование подтвердит, что тема соответствует стандартам и успешно управляет непредвиденными данными, вы можете смело экспортировать ее.
Очевидно, что описанные выше этапы разработки темы WordPress были подробно описаны и проанализированы многочисленными профессионалами. И если разработка темы WP - не ваша чашка чая, не стесняйтесь обращаться к нам, чтобы получить помощь с персонализированными решениями для вашего веб-сайта электронной коммерции
Между тем, вместо того, чтобы копаться в кучах технических деталей, лучше получить обзор лучших тем WordPress.
Avada
Этот плагин легко занял первое место среди самых продаваемых тем WP.В настоящее время его продажи на рынке ThemeForest составляют 497 177 штук. Avada многогранен и может использоваться для разработки любого веб-сайта. Поскольку Avada адаптирована к любым типам сайтов WordPress, это дает вам огромное преимущество в получении доступа к большому количеству предварительно созданных демонстрационных версий веб-сайтов.
Тема Avada предлагает клиентам специальный инструмент для создания страниц, известный как Fusion Builder. С учетом всего вышесказанного вы должны понимать, что эта многоцелевая тема WordPress с множеством первоклассных функций может не достичь поставленных целей, если вы изо всех сил пытаетесь создать простой веб-сайт с узким набором функций.
Разработка тем WordPress с нуля
Примечание: это не курс Bootstrap
************************** ******************************
Хотите узнать все о создании шаблонов WordPress с нуля? Хотели бы вы знать, как редактировать тему WordPress, не мучаясь?
Я знаю, как вам неприятно тратить время на копание руководств в Интернете. Вы никогда не найдете именно то, что вам нужно.Но если вы хотите узнать все о разработке тем WordPress, вы попали в нужное место!
Представьте, что вы занимаетесь любимым делом, будь то дома или в офисе. Представьте себе, что вы сами себе босс и зарабатываете от 3000 долларов до 15000 долларов за настройку одной темы WordPress. Опыт темы WordPress приносит тысячи долларов каждый месяц. Ты знаешь почему? Потому что сегодня это одна из самых востребованных вакансий в отрасли. WordPress работает почти на 30% всех веб-сайтов по всему миру.Другими словами, рынок разработки тем WordPress сегодня бесконечен!
Независимо от того, занимаетесь ли вы этим в качестве побочного источника денег или в качестве фрилансера, работающего полный рабочий день, этот курс окажется для вас хорошим выбором. Я называю это упрощенным подходом, потому что именно так я его структурировал для вас. Поскольку в прошлом мне было нелегко изучать разработку тем WordPress, я решил упростить обучение для моих студентов.
Вам не придется проходить весь изнурительный, часто бесполезный процесс исследования, через который я прошел.В этом курсе я обобщил все свои исследования. Я расскажу обо всех фундаментальных аспектах создания тем WordPress с нуля, чтобы вывести вас на профессиональный уровень.
По окончании этого курса у вас будет прочный фундамент о том, как стать квалифицированным разработчиком тем. Вы овладеете полным набором навыков создания темы WordPress самостоятельно или настройки чужих тем. Пусть мой ученик Уолтон Джонс расскажет свою историю:
«Три недели назад я очень мало знал о WordPress.Сегодня я завершаю работу над сайтом WordPress для клиента, которым он очень доволен. Все это благодаря этому курсу. Марсело - потрясающий, отзывчивый учитель, который всегда быстро отвечал на мои вопросы. Я не могу сказать достаточно хороших слов 🙂 »
Вот некоторые вещи, которые вам больше не нужны, так как необходимые знания будут у вас под рукой:
Вам не нужно читать« раздутый » документацию, чтобы понять, как создавать темы WordPress.
Вам не нужно тратить время на просмотр длинных руководств в Интернете.
Вам не нужно скучать при просмотре или поиске бессмысленного контента на YouTube.
Вам не нужно тратить месяцы, чтобы самостоятельно изучить все о темах WordPress.
Чему именно вы собираетесь учиться?
Начнем с основ. Вы узнаете, как правильно установить WordPress.И это то, что не все умеют делать (поверьте мне!). И постепенно мы углубимся в более интересные темы.
Вы узнаете такие вещи, как:
Как работает основная структура темы - с нуля
Как интегрировать тему с Bootstrap - любую версию
Внутренние файлы шаблонов и основные страницы WordPress
Собственные функции и инструменты, которые оживляют весь механизм темы
И многое другое... Вы также узнаете, как работать с некоторыми специализированными инструментами и API, например:
The Theme Customizer, удивительный инструмент, который расширит возможности ваших клиентов и пользователей темы. Они будут вам благодарны, потому что вы дадите им возможность стать «настоящими владельцами» их собственных сайтов!
Новый редактор Gutenberg - как настроить его и подготовить для него свою тему
Мощная библиотека активации плагинов TGM. Если вы намерены распространять свою работу, TGM поможет вам упаковать все ваши плагины с темой
И, наконец, вы также узнаете, как «интернационализировать» и перевести свою тему, чтобы она была готова «говорить на языке». "ваших клиентов.
У вас будет доступ ко всем файлам, которые мы создадим в ходе курса, чтобы вы ни в коем случае не чувствовали себя потерянными. Они будут вашим проводником и помогут решить проблемы, с которыми вы столкнетесь при написании кода.
Чем отличается курс?
Уникальность курса заключается в его универсальности и преимуществах. Он предлагает 67 лекций, тщательно разбитых на разделы, не оставляя ни одной темы без внимания.
Самое лучшее - это мое стремление помочь вам 24 часа в сутки, 7 дней в неделю.Моя первоочередная задача - решить ваш вопрос быстрее, чем это возможно. Отличное время отклика позволит вам следить за своим темпом в вашем проекте.
Что делает его еще лучше, так это то, что это ЕДИНСТВЕННЫЙ курс по тематике WordPress, который актуален и хорошо разбирается до сих пор, то есть до августа 2019 года.
Позвольте моим ученикам еще раз рассказать свои истории:
Я почти закончил со своей собственной темой, столкнулся с проблемой, и Марсело ответил очень подробной и быстрой помощью.Не знаю, как он это делает! (…) Марсело хорошо изложил этот курс, когда вы подходите к препятствию, делайте все возможное, чтобы исследовать и исправить это самостоятельно, но если вы не можете, он рядом с вами. Это очень важно для меня и, возможно, для тебя тоже ». (Райан Джонсон)
Или…
«Марсело замечательно все объяснил и очень отзывчив, когда я задаю вопросы во время прохождения курса. Я еще не закончил курс на 100%, но благодаря его усердию и быстрые и подробные ответы, я не мог дождаться, чтобы дать ему 5 звезд.» (Аднан Усман)
И…
« Марсело очень хорошо осведомлен и делает курс приятным. Он ответил на мои вопросы на форуме полностью и в течение нескольких часов. Честно говоря, я бы купил любой курс WP у Марсело! » (Кристофер Молдриккс)
И список можно продолжить…
Хорошо… этот курс действительно работает?
Да, конечно. Многие из моих студентов зарабатывают тысячи долларов каждый месяц с моей помощью.Но не слушай меня просто так. Вот что говорят мои студенты:
***************************
«Спасибо за этот отличный курс, Марсело. ! Как я сказал в одном из своих вопросов, я использовал эти знания в своем первом контракте, связанном с WordPress, который я заключил в середине курса! Сейчас я готовлю свой следующий и собираюсь воспользоваться бесплатным время, которое у меня есть в ожидании решений по контракту, чтобы создать свою первую тему, которую я планирую выставить на продажу ». (Крис Куджава)
«Создание темы WordPress было моим желанием очень-очень долгое время.Этот учебник помог мне в его создании и сэкономил много времени, потраченного на НИОКР [исследования и разработки] ». (Бхарат Кумар Редди A)
«Это лучший чертов курс по созданию тем WordPress, точка! Ха-ха ... Этот курс легко следовать как новичкам, так и экспертам. Я многому научился и был действительно вдохновлен продвигаться вперед с моей собственной разработкой темы ». (Кейт Харрис)
***************************
Итак, вы готовы к этому фантастическому путешествию? Вы всегда можете прежде чем принять решение, посмотрите доступные бесплатные лекции.Помните, что это курс Удеми, поэтому вам нечего терять. Вы можете рассчитывать на нашу 100% 30-дневную гарантию возврата денег , если она вам не понравится. Никаких вопросов не было задано.
Так что присоединяйтесь ко мне прямо сейчас. Могу обещать, что это путешествие навсегда изменит вашу профессиональную карьеру.

 п.
п.