Page not found (404)
Toggle navigation-
Packs
- Значок пакеты недавно Загрузил
- Самых популярных значок пакеты
- Эксклюзивные наборы значков
-
категории
- Сельское хозяйство Иконки
- Животные Иконки
- Аватар и смайлики Иконки
- Красота и мода Иконки
- Бизнес и финансы Иконки
- Мультфильм Иконки
- Кино, телевидение и фильмы Иконки
- Одежда и аксессуары Иконки
- Преступление и безопасность Иконки
- Культура, религия и фестивали Иконки
- Дизайн и разработка Иконки
- Экология, окружающая среда и природа Иконки
- Электронная торговля и покупки Иконки
- Электронные устройства и оборудование Иконки
- Файлы и папки Иконки
- Флаги и карты Иконки
- Дизайн и разработка Иконки
- Экология, окружающая среда и природа Иконки
- Gym и Fitness Иконки
- Здравоохранение и медицина Иконки
- Промышленность и инфраструктура Иконки
- Инфографика Иконки
- Дети Иконки
- люблю Иконки
- Разное Иконки
- Музыка и мультимедиа Иконки
- Сеть и связь Иконки
- Недвижимость и строительство Иконки
- Школа и образование Иконки
- Наука и технологии Иконки
- SEO и Web Иконки
- Sign и Symbol Иконки
- Социальные медиа и логотипы Иконки
- Спорт и игры Иконки
- Инструменты, строительство и оборудование Иконки
- Транспорт и транспортные средства Иконки
- Путешествия, отели и каникулы Иконки
- Пользовательский интерфейс и жесты Иконки
- Погода и сезоны Иконки
-
стили значков
- 3D Иконки
- Badge Иконки
- Filled outline Иконки
- Flat Иконки
- Glyph Иконки
- Handdrawn Иконки
- Long shadow Иконки
- Outline Иконки
- Photorealistic Иконки
-
Популярные поиски
- Instagram Иконки
- Vk Иконки
- телефон Иконки
- Папки Иконки
- деньги Иконки
- Социальные Иконки
- Facebook Иконки
- Telegram Иконки
- Viber Иконки
- корзина Иконки
- Whatsapp Иконки
- стрелка Иконки
- Youtube Иконки
- дом Иконки
- Phone Иконки
- люди Иконки
- почта Иконки
- папки Иконки
- человек Иконки
- доставка Иконки
- галочка Иконки
- папка Иконки
- музыка Иконки
- Mail Иконки
- компьютер Иконки
- вк Иконки
- Steam Иконки
- Instagram Иконки
- сайт Иконки
- фото Иконки
- Log in
- Register
404 Icon by Laura Reen
Page not found (404)
Toggle navigation-
Packs
- Значок пакеты недавно Загрузил
- Самых популярных значок пакеты
-
категории
- Сельское хозяйство Иконки
- Животные Иконки
- Аватар и смайлики Иконки
- Красота и мода Иконки
- Бизнес и финансы Иконки
- Мультфильм Иконки
- Кино, телевидение и фильмы Иконки
- Одежда и аксессуары Иконки
- Преступление и безопасность Иконки
- Культура, религия и фестивали Иконки
- Дизайн и разработка Иконки
- Экология, окружающая среда и природа Иконки
- Электронная торговля и покупки Иконки
- Электронные устройства и оборудование Иконки
- Файлы и папки Иконки
- Флаги и карты Иконки
- Дизайн и разработка Иконки
- Экология, окружающая среда и природа Иконки
- Gym и Fitness Иконки
- Здравоохранение и медицина Иконки
- Промышленность и инфраструктура Иконки
- Инфографика Иконки
- Дети Иконки
- люблю Иконки
- Разное Иконки
- Музыка и мультимедиа Иконки
- Сеть и связь Иконки
- Недвижимость и строительство Иконки
- Школа и образование Иконки
- Наука и технологии Иконки
- SEO и Web Иконки
- Sign и Symbol Иконки
- Социальные медиа и логотипы Иконки
- Спорт и игры Иконки
- Инструменты, строительство и оборудование Иконки
- Транспорт и транспортные средства Иконки
- Путешествия, отели и каникулы Иконки
- Пользовательский интерфейс и жесты Иконки
- Погода и сезоны Иконки
-
стили значков
- 3D Иконки
- Badge Иконки
- Filled outline Иконки
- Flat Иконки
- Glyph Иконки
- Handdrawn Иконки
- Long shadow Иконки
- Outline Иконки
- Photorealistic Иконки
-
Популярные поиски
- Instagram Иконки
- Vk Иконки
- телефон Иконки
- Папки Иконки
- деньги Иконки
- Социальные Иконки
- Facebook Иконки
- Telegram Иконки
- Viber Иконки
- корзина Иконки
- Whatsapp Иконки
- стрелка Иконки
- Youtube Иконки
- дом Иконки
- Phone Иконки
- люди Иконки
- почта Иконки
- папки Иконки
- человек Иконки
- доставка Иконки
- галочка Иконки
- папка Иконки
- музыка Иконки
- Mail Иконки
- компьютер Иконки
- вк Иконки
- Steam Иконки
- Instagram Иконки
- сайт Иконки
- фото Иконки
- Log in
- Register
404 Icon by Laura Reen
Как сделать ярлык страницы яндекс браузера.
 Как установить ярлык яндекса на рабочий стол
Как установить ярлык яндекса на рабочий столОтсутствие автоматически созданного ярлыка при установке программы может затруднить работу с установленной программой, так как для ее запуска потребуется большее количество действий. Возможность вынесения ярлыка на рабочий стол позволяет пользователю быстро и комфортно начать работу с программой. Для ее запуска будет достаточно дважды кликнуть по ярлыку левой кнопкой мыши. Стоит отменить, что использование вынесенного ярлыка для запуска программы не ограничивает ее возможности и не влияет на дальнейшую работу. В этой пошаговой инструкции с фотографиями я покажу Вам, как создать ярлык Яндекс браузера на Рабочем столе в Windows 7.
Пошаговая инструкция
Начните вынесение ярлыка на Рабочий стол со щелчка по кнопке «Пуск», затем нажмите «Все программы».
Следующим шагом в списке программ нажмите папку Яндекс браузера, затем щелкните правой кнопкой мыши по иконке браузера. Далее наведите курсор на строку «Отправить».
Теперь в открывшемся окошке щелкните «Рабочий стол (создать ярлык)».
На рабочем столе создан ярлык Яндекс браузера. Если информация помогла Вам – жмите Спасибо!
Этот вопрос является очень популярным среди начинающих и неопытных компьютерных пользователей. Прежде чем дать на него ответ нужно разобраться о чем конкретно идет речь и что имеет ввиду пользователь под словом Яндекс. Ведь у Яндекса есть поисковая система, которую используют для поиска информации в интернете, а также есть интернет браузер, который служит как программа на компьютере при помощи которой просматриваются веб сайты.
В данной статье вы узнаете как вынести ярлык на рабочий стол для Яндекс браузера, а также как создать ярлык на рабочем столе для быстрого перехода на сайт Яндекса.
Свойства ярлыка
Данный способ имеет очень широкое применение и позволяет узнать, в какой директории хранится exe-файл программы. Для отслеживания вам понадобится ярлык на рабочем столе или на панели быстрого доступа. Если там его нет, можно открыть список всех установленных программ в меню «Пуск», найти там каталог «Yandex», и в нем будет располагаться необходимый вам ярлык.
Если там его нет, можно открыть список всех установленных программ в меню «Пуск», найти там каталог «Yandex», и в нем будет располагаться необходимый вам ярлык.
- Щелкните ПКМ по найденному объекту.
- В ниспадающем контекстном меню выберите действие «Свойства».
- Необходимая вам вкладка называется «Ярлык». В ней находится параметр «Объект», значение которого и является адресом exe-файла Яндекс.
- Скопируйте его с помощью комбинации клавиш Control + C и откройте проводник (Мой компьютер).
- Вставьте с помощью комбинации клавиш Control + V найденную информацию в адресную строку проводника. Enter нажимать пока что не надо.
- Удалите два последних элемента адреса. Это часть строки «applicationrowser.exe».
- Нажмите Enter.
Таким образом вы попадете в папку YandexBrowser, в которой и располагается браузер и его служебные файлы.
Создаем ярлык на рабочем столе для Яндекс браузера
Если же вы при вводе запроса «Установить значок Яндекс на рабочий стол» имели в виду не сайт Яндекса, а браузер, то сейчас мы расскажем как это сделать.
Обычно при установке Яндекс браузера значок на рабочем столе появляется автоматически. Но если он по какой — то причине пропал с рабочего стола, то его можно легко туда вернуть.
Для этого включаем отображение скрытых файлов. Далее переходим через проводник Windows по следующему пути:
и находим в данной папке файл «browser». Это и есть исполняемый файл Яндекс браузера.
Папка с установленным Яндекс браузером
Если вы не нашли этого пути и файла browser, то скорее всего Яндекс браузер не установлен на вашем компьютере. В этом случае перейдите на сайт https://browser.yandex.by/ и скачайте его.
Чтобы его вынести на рабочий стол, нужно кликнуть по нему правой кнопкой мыши и в контекстном меню выбрать «Отправить» -> «Рабочий стол (создать ярлык)».
Создание ярлыка Яндекс браузера
После этого можно убедиться о наличии значка Яндекса на рабочем столе, который можно переименовать как вам удобно, нажав на него правой кнопкой мыши и выбрав «Переименовать».
Созданный ярлык Яндекс браузера на рабочем столе
Установить ярлык Яндекс на рабочий стол своего компьютера довольно просто – устанавливая браузер Яндекс, он все сделает за вас. Но что же делать в том случае, когда программа у вас уже установлена, но ярлык не установился, либо он был, но исчез?
Как изменить браузер по умолчанию в Windows 10
Поменять установленный по умолчанию браузер в операционной системе Windows 10 довольно просто, если знать настройки, к которым следует обратиться. Первым делом убедитесь, что браузер, который вы желаете установить в качестве основного, имеется на вашем компьютере. Далее необходимо выполнить простую инструкцию для изменения браузера «По умолчанию» в Windows 10:
После этого ярлык, который был создан выше, начнет запускаться в выбранном браузере. Кроме того, все ссылки в текстовых документах и других программах станут открываться в установленном по умолчанию браузере.
Компания Яндекс подарила своим поклонникам новую поисковую программу для работы со своим сервисом на мобильных устройствах. Название приложения поистине оригинально — Яндекс.Поиск. Но отбросив ненужную иронию, можно сказать – скачать бесплатно Яндекс.Поиск
Название приложения поистине оригинально — Яндекс.Поиск. Но отбросив ненужную иронию, можно сказать – скачать бесплатно Яндекс.Поиск
является совсем неплохим выбором для тех, кто любит оперативное получение ответов на любой поставленный вопрос. Итак, вот первый поставленный вопрос и вполне оперативный ответ на него: это мультибраузер. То есть браузер, имеющий расширенные возможности для работы с информацией, полученной из сети, и многообразные функции для ее осуществления.
Специфика работы Виджета Яндекс поиск:
Для получения нужных данных, в строку поисковика вводится запрос, который предлагает соответствующую вкладку со списком сайтов.
В запросе слова Android вы получите ссылки на информационные ресурсы, рассказывающие об этом. Если это будет, касается ресторана, магазина, кафе, то вы получите вкладку с картой, где отмечены нужные вам заведения расположенные ближе всего. Тут же можно и проложить маршрут, к ним использовав сервис Яндекс Карты, поддерживается масштабирование и другие штучки. К каждому запросу дополнительно можно получить вкладки: картинки, новости, карты, маркет, словари, приложения, афиша и авто. Использовав слово с названием города, вы перейдете на страничку с погодой, присутствует диаграмма на неделю и обычный вид. Предустоновлена программа для просмотра изображений. Все достаточно продумано, лаконично и минемалестично.
К каждому запросу дополнительно можно получить вкладки: картинки, новости, карты, маркет, словари, приложения, афиша и авто. Использовав слово с названием города, вы перейдете на страничку с погодой, присутствует диаграмма на неделю и обычный вид. Предустоновлена программа для просмотра изображений. Все достаточно продумано, лаконично и минемалестично.
Стиль, как и предполагалось желтый. Имеются 3 типа виджетов (1х2, 1х4, 4х4). Малые обладают только поисковой строкой, а больший информативный. На нем отображается топ новость (5 новостей), поисковая строка, дата и название города, курс валют, погода на сегодня и завтра и 4 ярлыка по вашему усмотрению. Очень интересное предложение от Яндекса упрощающие поиск может заинтересовать многих.
Приложение дает готовые ответы на запросы, относящиеся к популярным темам в мобильном – это адреса, новости, картинки и прогноз погоды. Обычные результаты всегда находятся рядом – достаточно кликнуть на соответствующую вкладку или перелистнуть экран.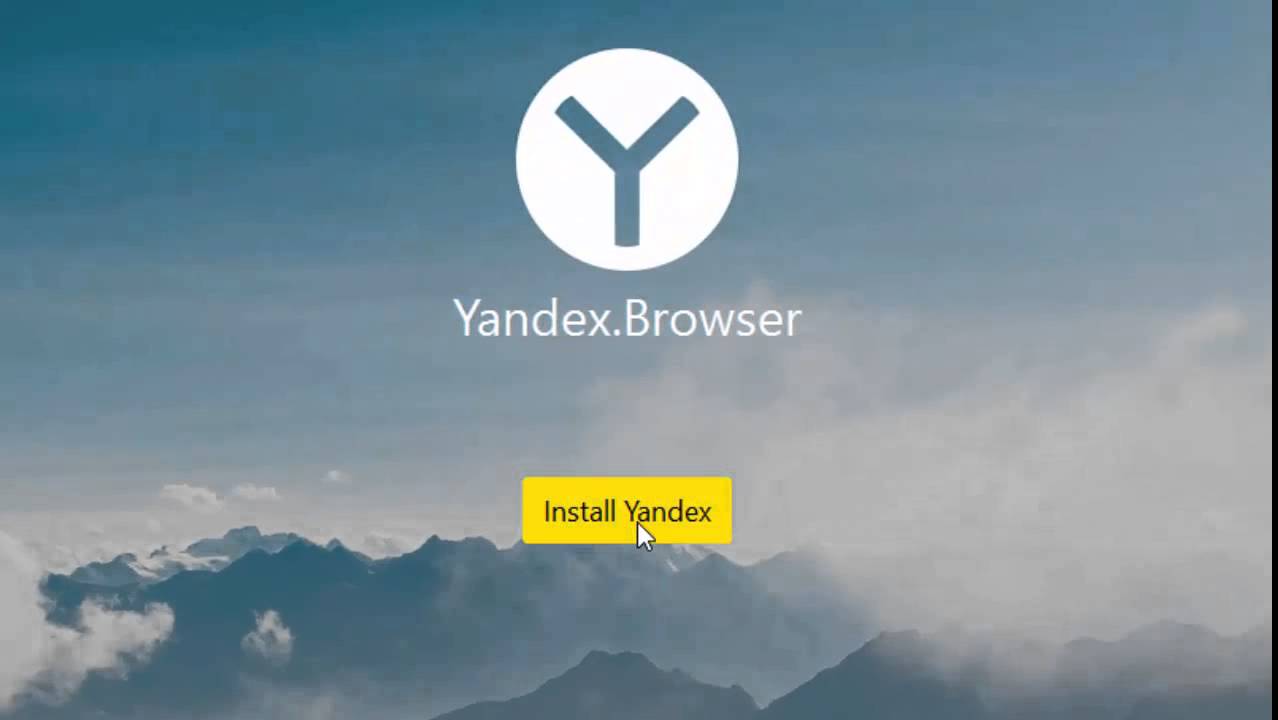
Не секрет, что многие пользователи нынешних компьютерных систем предпочитают иметь основные элементы, используемые в работе, так сказать, под рукой. Неудивительно, что местом их быстрого запуска становится Рабочий стол. В статье рассмотрим, как вывести ярлык «Яндекса» на Рабочий стол. При этом учтем два решения, касающиеся отдельно браузера и самой поисковой системы.
Создать ярлык, устанавливая Яндекс браузер
Первый и самый распространённый способ вывести значок на рабочий стол, это установить Яндекс браузер, который вы скачаете абсолютно бесплатно с официального сайта производителя. Просто перейдите по указанной ссылке: https://browser.yandex.ru и нажмите кнопку «Завантажити» либо «Скачать» (все зависит от вашего региона проживания).
Затем, как только дистрибутив загрузится на ваш компьютер, запустите его установку и следуйте указанным инструкциям.
По завершению процесса установки – ярлык браузера будет создан автоматически.
Простой способ
Для создания ярлыка сайта достаточно перенести иконку сайта из на рабочий стол. Откройте сайт, ярлык которого вы хотите создать. После этого уменьшите окно браузера таким образом, чтобы на экране было видно часть рабочего стола.
Откройте сайт, ярлык которого вы хотите создать. После этого уменьшите окно браузера таким образом, чтобы на экране было видно часть рабочего стола.
Дальше, захватите левой кнопкой мышки иконку сайта, которая находится слева от адреса, и перенесите на рабочий стол. После этого на рабочем столе появится ярлык, который будет ссылаться на нужный вам ресурс. Данный способ очень прост, и позволяет быстро создать любое количество ссылок на вашем рабочем столе.
Примеры версий рабочего файла
Вы можете перезагрузить, например, с терминала. Мне кажется, что все должно работать. Этот адрес отображается, например, в настройках режима разработчика. Одна из возможностей — связать типы файлов с указанной командой. Последнее приведет к тому, что наш рабочий стол не будет отображаться на вашем рабочем столе. Без этой команды не будет работать. Конечно, по умолчанию может быть только один. Обновление вручную установленных приложений не работает. Фактически вы можете удалить и повторно добавить приложение, но это может привести к потере данных.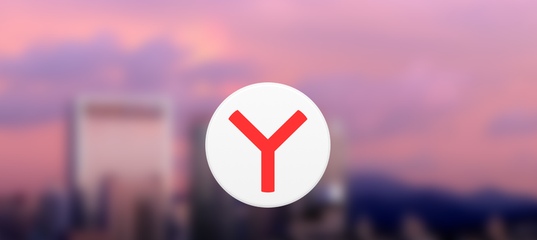
Как перенести на рабочий стол Яндекс-ярлык вручную
Данный метод будет полезен абсолютно всем, кто в очередной раз собрался постичь просторы интернета, но не обнаружил на своем рабочем столе ни малейшего намека на ярлык браузера.
Для этого вам понадобится найти установленный дистрибутив с программой.
Для этого запустите панель управления, затем перейдите в раздел «Параметры папок».
Далее перейдите во вкладку «Вид» и, используя бегунок «2» переместитесь в самый низ списка, где найдите строчку «Показывать скрытые файлы, папки и диски» – напротив этой строчки установите галочку, а после нажмите «OK».
Теперь приступим к возвращению ярлыка на «Свое законное место». Для этого вам понадобится перейти по следующему адресу: Мой компьютер
C: Users «Тут папка с именем вашей учетной записи» AppData Local Yandex YandexBrowser Application.
Теперь найдите значок приложения «browser» (на скриншоте он указан под номером 2) и щелкните по нему правой кнопкой своей мыши, затем в дополнительном контекстном меню найдите строчку «Отправить», а после «Рабочий стол (создать ярлык)» и щелкните по этой надписи левой кнопкой своей мыши.
Готово – ярлык создан.
Создание ярлыка и указание точного адреса
Для этого щелкните правой кнопкой мыши по «Пустому месту» рабочего стола и из дополнительного контекстного меню выберите строчку «Создать», а после «Ярлык».
После этого вам «Выпадет» окно, в котором следует нажать на кнопку «Обзор» и указать путь хранения значка Яндекс браузера: C: Users «Тут папка с именем вашей учетной записи» AppData Local Yandex YandexBrowser Application browser.exe
После чего нажмите «Далее» и придумайте подходящее название для ярлыка (либо оставьте поле без изменений), после чего нажмите «Готово» и ярлык будет создан.
Установить значок Яндекс на рабочий стол (ссылка на сайт)
Речь идет о создании ярлыка, запуск которого позволит быстро и без лишних действий попасть на главную поисковую страницу сайта Yandex.ua
Для осуществления задуманного перейдите на главную страницу Яндекс поиска и скопируйте ссылку этого сайта. Выглядит она следующим образом: https://yandex. ua/
ua/
Следующая манипуляция выглядит практически идентично одной из выше описанных за исключением небольшого отличия: для этого щелкните правой кнопкой мыши по пустому месту вашего рабочего стола и выберите «Создать», а после «Ярлык».
Теперь наступает то самое небольшое отличие: в строку «Укажите расположение объекта» вставьте скопированную ранее ссылку и нажмите далее. После чего придумайте подходящее название для ярлыка (сайта) и нажмите готово.
Проделайте одну из таких несложных манипуляций, и вы всегда сможете без труда и лишних усилий запустить свой любимый и такой удобный для вас Яндекс браузер.
Так же мы сможете применить последний метод к любым желанным вам сайтам, что значительно сэкономит ваше драгоценное время при их поиске.
- Автор: Мария Сухоруких
- Распечатать
Оцените статью:
- 5
- 4
- 3
- 2
- 1
(0 голосов, среднее: 0 из 5)
Поделитесь с друзьями!
Переход вручную
Все служебные и исполнительные файлы размещены в скрытой папке AppData. Просто так открыть ее не получится, сперва придется должным образом настроить проводник на вашем компьютере.
Просто так открыть ее не получится, сперва придется должным образом настроить проводник на вашем компьютере.
- Откройте проводник (Мой компьютер).
- Зайдите в папку жесткого диска, на котором установлена операционная система (у большинства пользователей его буква – С).
- Далее требуется открыть каталог «Пользователи», а в нем найти свою личную папку (ее название аналогично имени пользователя операционной системы).
- Теперь вам потребуется зайти в настройки, чтобы активировать возможность видеть и заходить в скрытые папки. В меню, которое расположено в верхней части окна, под поисковой строкой, кликните по кнопке «Упорядочить».
- И ниспадающем меню выберите категорию «Параметры».
- Нужная вам вкладка называется «Вид». Перейдите в нее и найдите в представленном перечне настроек пункт «Показывать скрытые папки и файлы». Поставьте напротив него галку и нажмите «Ok».
- Теперь папка «AppData» станет доступна для использования. Переместитесь в нее, откройте вложенную директорию «Local».

- Здесь находится огромное количество служебной информации, используемой многими приложениями, а также некоторые программы целиком. Интересующий вас каталог называется «Yandex».
- В нем и расположена искомая папка YandexBrowser, в которой хранится ваш браузер.
Итог
В общем и целом на Рабочий стол ярлык «Яндекса» переносится совершенно просто, что для браузера, для поисковой системы или какого-либо другого сервиса, предоставляемого , и является достаточно простым делом. Другой вопрос — с каким именно объектом или программой должен быть сопоставлен создаваемый ярлык.
Остается добавить, что способ с использованием собственных настроек Рабочего стола является универсальным, поскольку позволяет создать ярлык и для программы, и для веб-страницы. Зато перетаскивание иконки из браузера более просто. Но тут стоит обратить внимание на один момент: поддерживает ли сам браузер отображение иконок доверенных сайтов.
Не нравятся такие варианты? Поступите самым что ни на есть «дедовским» способом: выделите адрес и при зажатой клавише Ctrl переместите его на Рабочий стол. В итоге появится ссылка с иконкой браузера, который установлен по умолчанию или из которого производилось перемещение.
В итоге появится ссылка с иконкой браузера, который установлен по умолчанию или из которого производилось перемещение.
Сегодня практически нет человека, который никогда бы не пользовался интернетом. Можно сказать, что главным инструментом во взаимодействии пользователя и интернета является браузер. Учитывая возможности современных браузеров , можно со смелостью заявить, что это едва не самая важная программа, установленная в систему. И действительно, современные просмотрщики интернета оснащены таким огромным набором функций, что большинство из них остаются неизвестными рядовому пользователю.
Каждый день мы открываем множество интернет-ресурсов, но практически у каждого есть буквально несколько сайтов , к которым вы обращаетесь ежедневно помногу раз на день. Прописывать вручную адрес очень неудобно, если же занести его в закладки, то если ресурсов много, нужный вам может затеряться, а дополнительные расширения для быстрого доступа создают дополнительную нагрузку. Поэтому разработчики позаботились о том, чтобы ссылку на нужную страницу можно было легко переместить на рабочий стол. Опытные пользователи могут посмеяться, мол, зачем это нужно. Ну вот представим, что у вас есть пожилые родители, которым очень нелегко освоить новую технику и они пользуются компьютером лишь для того, чтобы открыть страницу в Одноклассниках или просмотреть прогноз погоды. Как раз для них такая возможность быть настоящим спасением.
Опытные пользователи могут посмеяться, мол, зачем это нужно. Ну вот представим, что у вас есть пожилые родители, которым очень нелегко освоить новую технику и они пользуются компьютером лишь для того, чтобы открыть страницу в Одноклассниках или просмотреть прогноз погоды. Как раз для них такая возможность быть настоящим спасением.
Предлагаем детальную инструкцию, как создать ярлык сайта на рабочем столе. Мы рассмотрим два способа, работающих на всех самых популярных интернет-браузерах.
Этот способ применим практически в любом просмотрщике, за исключением Internet Explorer и Microsoft Edge для Windows 10. Там этот процесс организован немного по-другому, мы разберём его подробнее.
Перейдя на веб-сайт, например, ВКонтакте , вы увидите, что в адресной строке отображается его адрес, а возле адреса, обычно с левой стороны адресной строки (в Яндекс.Браузере — с правой), показывается значок интернета в виде замочка или земного шара. Чтобы поместить ярлык ВКонтакте на рабочем столе, выполните несколько очень простых действий:
- Переведите режим просмотра браузера с полного экрана в режим обычного окна, чтобы по краям был виден стартовый экран.
 Это можно сделать либо, потянув за край окна курсором мышки к центру окна, либо же кликнув в верхнем правом углу среднюю кнопку, переключающую программу в полный режим или оконный.
Это можно сделать либо, потянув за край окна курсором мышки к центру окна, либо же кликнув в верхнем правом углу среднюю кнопку, переключающую программу в полный режим или оконный. - Подведите курсор мышки к левому краю адресной строки, зажмите и протяните ссылку на рабочий стол. Вы увидите,что сразу же будет создана иконка сайта , который у вас открыт в данный момент.
- Дважды нажмите курсором сделанный ярлык Одноклассники на рабочем столе либо же любой другой страницы, чтобы перейти по ссылке.
Internet Explorer
Как сделать ярлык страницы Одноклассников в некогда самом популярном браузере? Разработчики предлагают использовать не рабочий стол, а панель задач. После этого при запуске иконки будет открываться отдельное окно браузера.
Microsoft Edge
Как вывести Одноклассники на рабочий стол? По умолчанию этот просмотрщик предлагает возможность поместить значок сайта на начальный экран. Для этого вам нужно кликнуть кнопку меню в виде трёх точек в правом верхнем углу и выбрать «Поместить сайт на начальный экран».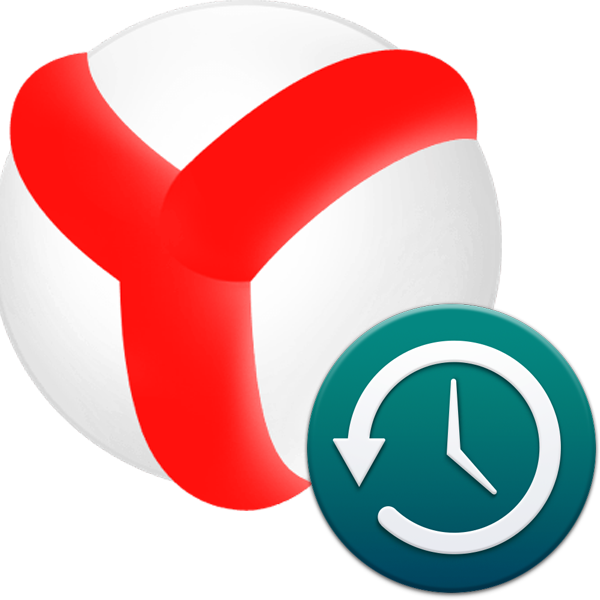 Потом можно просто перетащить иконку на рабочий стол. Примечательно, что независимо от того, какой у вас установлен браузер по умолчанию, запускаться ссылка будет в Microsoft Edge.
Потом можно просто перетащить иконку на рабочий стол. Примечательно, что независимо от того, какой у вас установлен браузер по умолчанию, запускаться ссылка будет в Microsoft Edge.
Как установить Яндекс-панель или Яндекс бар
Установка Яндекс-панели для каждого браузера производится по разному, но выполняются везде одинаковые действия:
Это самый безопасный способ установки.
Существуют еще некоторые альтернативы установки:
- Установка с помощью exe файла. Это не такой безопасный способ установки.
Компания Яндекс уже не занимается поддержкой и обновлением данного способа установки.
Во время данной установки вы можете подхватить вирус или другой вредоносный файл.
- Установка с помощью апплетов.
Что используем: браузер или поисковую систему?
Прежде всего, говоря о сервисах и программных продуктах, предоставляемых , нужно четко разграничивать их типы.
Достаточно условно их можно разделить на две категории: программные продукты, устанавливаемые в компьютерную систему, и сервисы, работающие непосредственно в сети Интернет (почта, поиск, новости и т.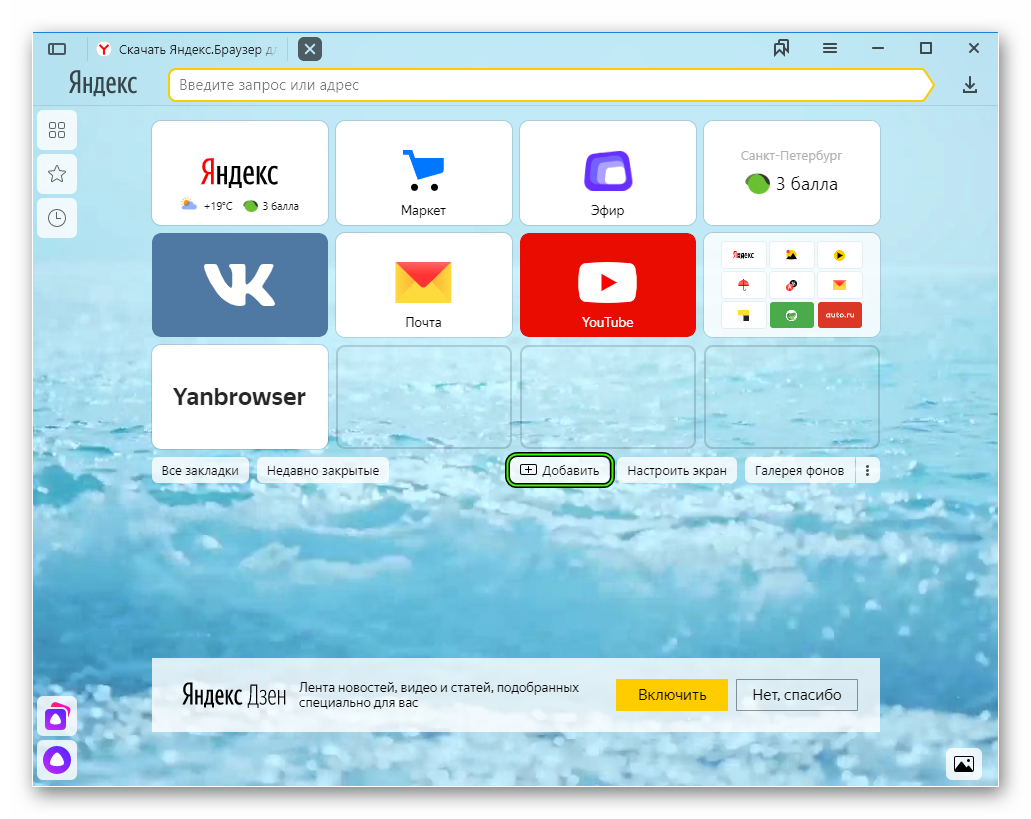 д.).
д.).
- Вернуть яндекс на прежнее место. Как восстановить историю яндекс браузера
Что касается программ, наиболее известной из всех продуктов этого разработчика является «Яндекс.Браузер». Движок его, откровенно говоря, разработан на основе всемирно известного Chromium, что дает повод сомневаться в авторстве компании. Тем не менее сейчас речь не об этом.
Рассмотрим другой момент: можно ли поместить на Рабочий стол ярлык «Яндекс.Браузера» или поисковой системы, которая вызывается исключительно программными средствами доступа в сеть Интернет. Тут есть два решения как минимум.
Оптимизация максимальной производительности
Для проведения оптимизации нужно попасть на страницу скрытых возможностей обозревателя. Будем менять все тонкие настройки нашего поисковика. В адресной строке поиска вводим browser://flags/, возможно применить сочетание горячих клавиш: Ctrl+F.
Увеличить максимально доступное ОЗУ
На странице нужно найти название функции «Максимальное количество изображений
». В меню, поставить значение 512, это значительно повысит скорость поисковика, без увеличения потребления оперативной памяти.
В меню, поставить значение 512, это значительно повысит скорость поисковика, без увеличения потребления оперативной памяти.
Увеличить скорость загрузки изображений
Для быстрой обработки изображений задействуем как можно больше потоков. Найти строчку «Число потоков растрового изображения
» и поменять установленные по умолчанию значения на цифру 4.
Ускоренное закрытие вкладок
Подключение этой опции поможет сэкономить и время, и нервы особенно при небольшой скорости интернет соединения, когда открытые вкладки имеют свойство подвисать. Найти пункт «Разрешить быстрое закрытие вкладок/окон
» и активировать опцию.
Аппаратное ускорение
После активации этой опции браузер задействует все ресурсы встроенной видеокарты даже в случае, если карта устаревшая и слабая. Найти в поиске название «Переопределение списка программного рендеринга
». Активировать.
Не забывайте периодически применять очищение истории просмотров, чистить куки и кеш поисковика, что в свою очередь, поддерживает на высоком уровне максимальную производительность любого интернет-поисковика.
Почему у меня две строки
Кроме приложения Яндекс собственную поисковую строку имеют и другие приложения, например Яндекс.Браузер или Карты. Поэтому существует вероятность появления нескольких поисковых строк на вашем устройстве.
При необходимости вы можете отключить отображение лишних поисковых строк в настройках соответствующих приложений.
Вернуться к списку тем
Не секрет, что многие пользователи нынешних компьютерных систем предпочитают иметь основные элементы, используемые в работе, так сказать, под рукой. Неудивительно, что местом их быстрого запуска становится Рабочий стол. В статье рассмотрим, как вывести ярлык «Яндекса» на Рабочий стол. При этом учтем два решения, касающиеся отдельно браузера и самой поисковой системы.
Необходимые настройки Google Chrome и Яндекс.Браузер для решения проблемы частых вылетов из мероприятий – Help Desk Mind®
Настройки в браузере Google Chrome
I.
- Откройте Chrome на компьютере.

- Нажмите на значок с тремя точками в правом верхнем углу экрана Настройки.
- Внизу экрана нажмите Дополнительные.
- В разделе «Конфиденциальность и безопасность» укажите настройки в соответствием с примером ниже:
II.
Одной из возможных причин может быть активность блокировщика рекламы в браузере. Необходимо его отключить его влияние.
Чтобы отключить блокировщик на всех сайтах:
- В правом верхнем углу нажмите на значок «Ещё» Настройки Дополнительные
- Установите переключатель Заблокировано на сайтах, на которых много навязчивой рекламы (рекомендуется) в положение ВКЛ.
Есть возможность отключить работу блокировщика на отдельном сайте.
Запустите Chrome на компьютере.
- Откройте сайт vcs.
 imind.ru.
imind.ru. - Слева от адреса сайта нажмите на значок замка или «Сведения о сайте» .
- Справа от настройки «Реклама» нажмите на стрелки .
- Выберите Разрешить
- Перезагрузите веб-страницу.
III.
Кэш (cache) браузера — это папка с копиями некоторых данных со страниц, которые вы посещали. Обычно в кэше сохраняются те элементы страницы, которые вряд ли успели измениться за промежуток времени между двумя запросами, — музыка, видео, изображения, стили, скрипты.
В случае если наблюдается «вылет» из мероприятия рекомендуем почистить кэш браузера.
- Нажмите на значок с тремя точками в правом верхнем углу экрана Настройки.
- В разделе «Конфиденциальность и безопасность» нажмите Очистить историю.
- Нажмите на стрелку вниз в разделе «Временной диапазон».
- Выберите период, например Последние 4 недели или Все время. (предпочтительнее второе)
- Нажать на кнопку Удалить данные.
Настройки в браузере Яндекс.Браузер
I.
Расширения — это встроенные в браузер мини-программы, которые добавляют в браузер новые функциональные возможности. Среди расширений встречаются такие программы, которые ограничивают свободное прохождение трафика.
Со своей стороны мы рекомендуем отключить расширения в Яндекс.Браузере.
Чтобы открыть список расширений, нажмите . На открывшейся странице перечислены расширения, которые можно установить в браузер, переместив переключатель справа от их названия в положение Вкл. Необходимо у всех расширений установить переключатель в положение
II.
В случае использования расширения Антишок, в силу неоднозначности работы алгоритма расширения, трафик от серверов Mind может быть заблокирован.
Чтобы проверить
В блоке Блокировка рекламы по ссылке Заблокированная реклама можно увидеть список заблокированных сайтов и их элементов.
В случае попадание сайта ВКС (например, vcs.imind.ru) в список заблокированных, внесите сайт vcs.imind.ru в Список сайтов-исключений
III.
Яндекс.Браузер позволяет работать в интернете в режиме Инкогнито. По умолчанию в режиме Инкогнито расширения отключены.
Чтобы открыть окно в режиме Инкогнито, используйте один из способов:
- Нажмите .
- Находясь на странице, вызовите контекстное меню и выберите пункт Открыть ссылку в режиме Инкогнито.
- Нажмите сочетание клавиш Ctrl + Shift + N (в Windows) или ⌘ + Shift + N (в Mac OS).
Откроется новое окно, отмеченное серой полосой заголовка и значком .
IV.
В некоторых случаях кэш может некорректно сохраниться. Из-за этого могут наблюдаться самопроизвольное «выкидывание» из мероприятия. Чтобы подобное поведение исключить, необходимо очистить кэш.
Чтобы очистить кэш:
В списке Удалить записи выберите период, за который необходимо удалить кэш.
Включите опцию Файлы, сохранённые в кэше.
Отключите все остальные опции (если хотите очистить только кэш браузера).
Нажмите Очистить.
полный контроль для пользователей. Яндекс.Браузер получил важное обновление
Технология Protect, встроенная в Яндекс.Браузер, в течение нескольких лет защищает пользователей от опасных сайтов, файлов, перехвата паролей и данных банковских карт. Недавно Яндекс ограничил работу сторонних cookies в режиме Инкогнито. Теперь же защита распространяется на весь браузер: сайты, которые вы не посещали, не смогут собирать ваши данные.
Разработчики привели пример, основанный на реальном отзыве в социальной сети:
Пользователь посещает сайт по продаже квартир в новостройке. Никакие свои данные на нём не оставляет. Но вскоре на его личный номер телефона звонит менеджер по продажам. Как он его нашёл? Причина в том, что когда-то пользователь уже оставлял номер телефона на другом сайте. Возможно, в обычном интернет-магазине, который никак не связан с новостройками. Но на обоих этих сайтах был установлен один и тот же сторонний трекер. Этот трекер перехватил номер телефона на сайте магазина, а затем продал его владельцам новостройки.
Теперь через Яндекс.Браузер при посещении сайта, на котором есть трекеры, в адресной строке появится иконка щита с количеством отфильтрованных трекеров. Если нажать на неё, то можно увидеть список трекеров и выбрать, какие из них разрешить или запретить. Это позволяет самостоятельно выбирать, каким ресурсам доверять свои данные.
Самый популярный в мире браузер Google Chrome до сих пор не реализовал такую функцию. В Safari и Firefox она есть, однако данные браузеры ограничивают все сторонние трекеры. Яндекс.Браузер же даёт «пульт управления» пользователю.
Ограничение работы сторонних трекеров уже доступно пользователям Яндекс.Браузера для ПК после перезапуска. Защита также работает для смартфонов на базе Android, начиная с версии 20.12.3. В iPhone защита от сторонних трекеров в Яндекс.Браузере работает с момента выхода iOS 14.
Как отключить значок коллекции в Яндекс Браузере
«Яндекс.Коллекции» – это сервис, позволяющий загружать различного рода фотографии в специальное облако. Как правило, он разработан для определенной категории людей, но в обозревателе предустановлен по умолчанию. Таким образом, значок «Яндекс.Коллекции» отображается в браузере справа от вкладок всегда, и это мешает пользователям, которые не используют коллекции.
Если вас также раздражает иконка коллекций и вы не знаете, как ее убрать, то читайте далее. Сегодня мы поговорим о том, как отключить значок коллекции в Яндекс браузере.
Как убрать значок яндекс коллекции
По умолчанию значок коллекций расположен справа от вкладок, который легко убирается в настройках браузера. Рассмотрим далее, как это сделать.
Чтобы полностью отключить функции Яндекс Коллекций из браузера, используем необходимую инструкцию:
- Открываем Яндекс браузер на компьютере и находим иконку сервиса «Яндекс.Коллекции». Она расположена справа от вкладок в виде двух лент. Кликаем по ней правой кнопкой мыши и нажимаем «Настройки Яндекс.Коллекций».
- В отобразившемся окне для нас доступно две функции: отображение ярлыка коллекций справа от вкладок и на картинках. Снимаем галочки с обоих пунктов для их отключения.
Способ 2: через настройки браузера
- Перейдите в раздел «Настройки» путем нажатия кнопки с тремя линиями и выбора нужной строки.
- В разделе «Инструменты» найдите пункт «Яндекс.Коллекции».
Таким способом произойдет отключение коллекций на всех сайтах. Больше не будет отображаться специальный значок справа от вкладок, а также вы больше не сможете добавлять картинки в коллекцию с помощью простого клика.
Как убрать значок коллекции на одном сайте
Отключить значок коллекции можно и на определенном сайте. Однако, относится это только к картинкам. То есть справа от вкладок ярлык коллекций будет также отображаться, а вот на изображениях он исчезнет.
Чтобы это сделать, выполняем следующее:
Открываем сайт, на котором нужно убрать значок коллекций и находим на нем картинку. Затем наводим на нее курсором мыши, внизу должна появиться иконка коллекций. Справа от нее кликаем на троеточие и выбираем «Не показывать на этом сайте».
После этого на выбранном сайте больше не будет появляться значок коллекций на картинках.
Чтобы его вернуть, необходимо:
- Открыть настройки сервиса «Яндекс.Коллекции». Посмотреть, как это сделать, вы можете в разделе «Как убрать значок яндекс коллекции».
- В отобразившемся окне нажимаем на кнопку «Очистить список исключения».
Таким образом возобновится показ коллекций на всех сайтах, на которых была отключен показ иконки коллекций.
Теперь вы знаете как отключить значок коллекции в Яндекс браузере. Для этого достаточно кликнуть по нему правой кнопкой мыши и перейти в меню настроек, а затем отключить необходимые функции.
Значки для яндекс браузера — Знай свой компьютер
Недавно для работы мне нужны были иконки браузеров, поэтому пришлось немного поискать их в интернете. Как правило, все подобные наборы содержат топовое ПО — Оперу, Firefox, Хром, Safari, Internet Explorer плюс несколько менее популярных — RockMelt, Maxthon, Chromium и т.п. В одном из вариантов есть даже иконка для приложения от Яндекса.
Придумать что-то оригинальное в визуальном плане здесь сложно, поэтому основные отличия между иконками браузеров заключаются в их форме и стилистике. Есть круглые, квадратные, с подложкой и без. Несколько материалов имеют плоский стиль, много ярких картинок и один монохромный набор. По форматам чаще всего встречаются Png изображения, хотя есть и иконки браузеров ico (которые можно использовать для рабочего стола).
Итак, давайте рассмотрим найденные наборы.
Web Browser Icon Pack
Содержит 12 вариаций для 6-ти браузеров (с эффектом блеска и без).
The Browsers By Morcha
Iconspedia позволяет скачать отдельно картинки в разных форматах (в том числе и мини иконки), хотя изначально на сайте создателя все материалы загружались в одном архиве. Картинки яркие, как по мне, одна из лучших подборок.
Free Flat Browser Icons
Популярность плоского metro стиля подтверждается наличием сразу нескольких подобных наборов иконок браузеров.
Совсем мелкие по размерам бесплатные пиктограммы не всегда позволяет понять что же изображено на картинке, но вот большие иконки вполне неплохо смотрятся.
Square Browser Icons
Квадратная почти что пиксельная графика для изображений браузеров — весьма оригинально.
CS Browser Icons
Стильные иконки с отблеском.
The Browser Wars — Dock Icons
Beautiful flat style metro browser
iOS 7 Style Browser Icons
Здесь, как видите, есть иконка Яндекс браузера. Да и вообще достаточно много разного софта представлено по сравнению с другими подборками.
Web Browser Icons
Browser Paradise — Windows
Кстати, нужные нам материалы можно найти также и в специальных сервисах поиска иконок. Вводите в строке поиска слово browser и получаете соответствующие результаты.
Здесь есть еще много других интересных иконок браузеров, которых нет в наборах. Сейчас с помощью таких вот проектов искать материалы проще нежели скачивать полноценные архивы. Надеюсь, с помощью этого поста вы наверняка найдете нужные вам иконки браузеров под ваши задачи.
Этот вопрос является очень популярным среди начинающих и неопытных компьютерных пользователей. Прежде чем дать на него ответ нужно разобраться о чем конкретно идет речь и что имеет ввиду пользователь под словом Яндекс. Ведь у Яндекса есть поисковая система, которую используют для поиска информации в интернете, а также есть интернет браузер, который служит как программа на компьютере при помощи которой просматриваются веб сайты.
В данной статье вы узнаете как вынести ярлык на рабочий стол для Яндекс браузера, а также как создать ярлык на рабочем столе для быстрого перехода на сайт Яндекса.
Установка значка сайта Яндекс на рабочий стол
На нашем сайте уже была опубликована статья, в которой рассказывалось как создать ярлык определенного сайта на рабочем столе для быстрого доступа к нему.
Следуя инструкциям, описанным в ней, мы сейчас создадим значок на рабочем столе для сайта Яндекс.
Для этого жмем правой кнопкой мыши на любом свободном месте рабочего стола и выбираем «Создать» -> «Ярлык».
Начало создания Ярлыка сайта Яндекс
После этого нас сразу же попросят указать расположение объекта, на которое должен ссылаться этот самый ярлык. Для того, чтобы он ссылался на сайт Яндекса, в данном поле нужно вписать https://www.yandex.by/ и нажать «Далее».
Указываем интернет адрес Яндекса
Затем нужно будет написать название для ярлыка. Оно может быть любым. Например, Яндекс.
Указываем имя ярлыка
После этого жмем «Готово» и убеждаемся, что теперь на рабочем столе есть значок для быстрого доступа к сайту Яндекса.
Созданный ярлык Яндекса на рабочем столе
Создаем ярлык на рабочем столе для Яндекс браузера
Если же вы при вводе запроса «Установить значок Яндекс на рабочий стол» имели в виду не сайт Яндекса, а браузер, то сейчас мы расскажем как это сделать.
Обычно при установке Яндекс браузера значок на рабочем столе появляется автоматически. Но если он по какой — то причине пропал с рабочего стола, то его можно легко туда вернуть.
Для этого включаем отображение скрытых файлов. Далее переходим через проводник Windows по следующему пути:
и находим в данной папке файл «browser». Это и есть исполняемый файл Яндекс браузера.
Папка с установленным Яндекс браузером
Если вы не нашли этого пути и файла browser, то скорее всего Яндекс браузер не установлен на вашем компьютере. В этом случае перейдите на сайт https://browser.yandex.by/ и скачайте его.
Чтобы его вынести на рабочий стол, нужно кликнуть по нему правой кнопкой мыши и в контекстном меню выбрать «Отправить» -> «Рабочий стол (создать ярлык)».
Создание ярлыка Яндекс браузера
После этого можно убедиться о наличии значка Яндекса на рабочем столе, который можно переименовать как вам удобно, нажав на него правой кнопкой мыши и выбрав «Переименовать».
Созданный ярлык Яндекс браузера на рабочем столе
| Используется незащищенный протокол HTTP. На таких сайтах не рекомендуется вводить какую-либо личную информацию (особенно свои платежные данные), так как хакер может легко ее украсть. | |
| Протокол HTTPS используется. Передаваемые данные зашифрованы, и на сайте есть актуальный SSL-сертификат с расширенной проверкой (EV). Если в Smartbox такого значка нет, не вводите конфиденциальную информацию на этом сайте (например, номер вашей банковской карты). | |
| Протокол HTTPS используется, но сертификат сайта менее безопасен, чем EV. | |
| Протокол HTTPS используется, и у сайта есть текущий сертификат EV, но на странице загружены небезопасные элементы. | |
Этот значок появляется, если:
Передача данных может быть небезопасной. | |
| Страница содержит опасный элемент, на HTTPS-странице есть незащищенные элементы или реклама, заблокированная Антишоком. | |
| Страница может быть опасной для ваших данных. Сертификат веб-сайта мог быть отозван или устарел. | |
| Браузер не имеет информации о безопасности подключения к этому сайту. | |
| Внутренняя страница браузера. Ваши данные защищены. |
Браузер Яндекса на основе Chromium имеет серьезный потенциал
Этот сайт может получать партнерские комиссии за использование ссылок на этой странице. Условия эксплуатации.Российский поисковый гигант Яндекс вчера запустил новый браузер на базе Chromium. Доступный для загрузки браузер версии 1.0 отличается минималистичным интерфейсом и конкурентоспособной производительностью по сравнению с последними браузерами от Microsoft и Google, популярных в США.
Благодаря базе Chromium веб-браузер Яндекса может делать практически все, что может делать Google Chrome, — за некоторыми исключениями. Существует поддержка HTML5, просмотр с вкладками с отдельным процессом для каждой вкладки, встроенный Adobe Flash, единое поле ввода для URL-адресов и поиска, Google Translate, WebGL и сетка недавно использованных сайтов. Однако не существует Google Web Store и не поддерживает торрент-магнитные ссылки .
Загрузка и установка
Яндекс разместил браузер на своем веб-сайте, и первоначальная загрузка весит всего 321 КБ.Процесс установки аналогичен автоматическому установщику Chrome.
Чтобы упростить задачу, компания свела количество вариантов установки к минимуму. По умолчанию он создает ярлык и импортирует закладки из Internet Explorer. Это займет всего несколько секунд, и тогда все будет готово.
Может ли он конкурировать с Google и Microsoft?
При первом запуске браузера вы знакомитесь с кнопкой Яндекс и SmartBox. Кнопка Яндекс — это первая подсказка на уровне интеграции с поисковой системой компании, потому что кнопка — это ссылка на страницу поиска Яндекса, где Яндекс ожидает, что ваш интернет-дом будет.SmartBox более интересен. Он работает как единый вход для поиска и URL-адресов. Он также отобразит раскрывающийся список со значками для восьми наиболее посещаемых веб-сайтов и предоставит ссылки на ваши закладки, историю, загрузки и настройки.
Яндекс свел интерфейс веб-браузера к минимуму — даже кнопка «Вперед» получила преимущество. Вверху расположены прямоугольные вкладки с закругленными углами, небольшая кнопка шестеренки (настройки) и стандартные кнопки свертывания, разворачивания и закрытия.Под вкладками находятся кнопка «Назад», кнопка «Яндекс» (см. Выше), адресная строка и кнопка закладки. И это все, что касается основного интерфейса!
Несмотря на отсутствие кнопок, Яндекс не отказался от функциональности, которую мы все привыкли ожидать от современных браузеров — она просто спрятана в SmartBox и меню настроек. При нажатии на шестеренку в правом верхнем углу браузера открывается то же меню, к которому можно получить доступ с помощью кнопки с тремя полосами справа от кнопки URL-адреса в Chrome. Оттуда вы можете настроить масштабирование, изменить настройки, сохранить страницы и войти в режим частного просмотра (среди других функций).
Он работает так же, как и любое количество современных браузеров, за исключением того, что поисковые запросы, введенные в SmartBox, по умолчанию проходят через поисковую систему Яндекса, а не через Google или Bing. Этот параметр можно изменить, но независимо от выбранной поисковой системы кнопка Яндекс / домой всегда будет переходить на Яндекс. Поддерживаются несколько вкладок, но при наведении курсора на значок на панели задач Windows каждая вкладка не отображается отдельно, как в IE.
В целом, это очень интуитивно понятный интерфейс, который работает так, как и следовало ожидать.
Следующая страница: Насколько хорошо это работает?
Скачать Яндекс.Браузер 21.3.3.234
Интуитивно понятный веб-браузер, который позволяет пользователям ускорять загрузку веб-страниц благодаря турбо-режиму, переводить страницы на разные языки, блокировать или разрешать файлы cookie, а также настраивать его макетЕсли вам нравится проводить время в Интернете в свободное время, вы, вероятно, знаете, что это без надлежащего программного обеспечения может значительно затруднить вашу работу.
В настоящее время существует большой выбор приложений, которые могут помочь вам эффективно просматривать веб-страницы, предоставляя вам широкий набор инструментов. Один из них — это Яндекс.Браузер .
Гладкий интерфейс
Эта программа создает визуально привлекательный, удобный интерфейс, который включает в себя различные полезные инструменты, которые могут быть легко поняты и использованы даже новичками.
Когда вы впервые запускаете приложение, вас приветствует полезная вкладка, которая позволяет вам больше узнать о его возможностях, просто перейдя в нужную категорию.Вы можете просмотреть информацию о безопасности, персонализации и рекомендуемом содержании, просто щелкнув соответствующие категории.
Возможности быстрого просмотра
Яндекс.Браузер позволяет интуитивно просматривать любимый онлайн-контент. Как и в других браузерах, вы можете открывать несколько страниц во вкладках или в разных окнах, если хотите. Более того, вы даже можете просматривать в режиме инкогнито, если хотите, чтобы история просмотров и загруженные файлы оставались незарегистрированными.
Страницы загружаются быстро, существует минимальная задержка при загрузке страницы, и вам предоставляется набор дополнительных сведений и элементов управления о странице, которую вы посещаете.Это включает в себя отображение типа подключения (будь то HTTP или HTTPS), возможность переключать режим Turbo или безопасный Wi-Fi и отображение предупреждений всякий раз, когда вы собираетесь ввести важный пароль на незнакомом веб-сайте.
Управляйте своим любимым контентом с помощью Tableau
Кроме того, эта программа также скрывает различные дополнительные функции, которые призваны обогатить ваш опыт просмотра. Одним из них является «Табло», которое можно использовать для управления наиболее посещаемыми вами веб-сайтами.Вы можете удалить их с экрана, заблокировать, а также выбрать фон, на котором они будут отображаться.
Существует также множество предустановленных расширений, которые можно использовать для создания снимков экрана, более удобного просмотра видео, включения турбо-режима, сохранения интересной информации или управления паролями. Их также можно отключить по вашему желанию.
Надежный браузер с набором дополнительных функций
В целом Яндекс Браузер — это удобный веб-браузер, который позволяет вам быстро и эффективно просматривать веб-страницы, предоставляя вам различные дополнительные функции.Его интерфейс гладкий и интуитивно понятный, поэтому им могут управлять многие пользователи, в том числе новички. Он поставляется с несколькими расширениями, которые можно отключить в зависимости от ваших потребностей.
Подано под номером
Веб-браузер Интернет-браузер Веб-браузер Перевод веб-страниц Навигация по веб-сайту перевода
Альтернативы Яндекс.Браузеру и похожее ПО
Konqueror
Konqueror — это веб-браузер с открытым исходным кодом, работающий на движке рендеринга KHTML (и, возможно, Webkit), что означает, что он поддерживает новейшие веб-стандарты, такие как HTML5, Javascript, CSS3 и другие.Konqueror является частью пакета KDE «kdebase». Файловый менеджер…
Открытый источник Бесплатно KDE BSD Linux Окна Mac
Иконка Яндекс на рабочем столе.Панель Яндекс: установка, настройка, удаление. Как скачать Русский Яндекс Браузер бесплатно: Пошаговая инструкция
Как добавить ярлык сайта на рабочий стол? Ярлык веб-сайта необходим для запуска определенного сайта, если этот сайт часто открывается пользователем на своем компьютере.
Так вы сможете быстрее и удобнее получить доступ к определенному сайту, ведь для открытия сайта в браузере придется совершать большое количество действий. Поэтому некоторые пользователи предпочитают убирать ярлык сайта на рабочий стол.Такой способ запуска сайта с метки для них более удобен, чем стандартный способ открытия сайта после входа в браузер.
В этой статье я расскажу вам о создании метки сайта на рабочем столе двумя способами: с помощью инструментов операционной системы Windows и с помощью браузера.
Создание метки сайта в Windows
Щелкните правой кнопкой мыши свободное место на экране монитора. В открывшемся контекстном меню выберите «Создать», в следующем меню выберите «Ярлык».
В окне «Создать ярлык» необходимо указать, для какого элемента необходимо создать ярлык. В поле «Укажите местоположение объекта:» введите URL-адрес сайта или определенной страницы сайта, как показано на изображении. Затем нажмите кнопку «Далее».
В следующем окне выберите название ярлыка. В поле «Введите имя ярлыка:» введите имя сайта или любое имя любое имя, а затем нажмите кнопку «Готово».
Ярлык сайта появляется на рабочем столе, у которого есть значок браузера по умолчанию (в данном примере браузер Microsoft Edge) на компьютере.
После нажатия на ярлык в браузере открывается страница сайта.
Как создать ярлык сайта на рабочем столе в браузере
Другой способ сделать ярлык сайта с помощью браузера. Чтобы создать ярлык сайта, вам нужно будет вывести окно браузера из полноэкранного режима.
Затем с помощью мыши перетащите значок на рабочем столе напротив адреса сайта. Этот метод одинаково работает во всех браузерах. Посмотрите на примере браузера Google Chrome..
Как изменить значок на ярлыке сайта
Изображение браузера на ярлыке сайта можно изменить. Для этого щелкните по метке правой кнопкой мыши, выберите в контекстном меню пункт «Свойства».
В окне «Свойства» во вкладке «Веб-документ» (в других версиях Windows эта вкладка называется «Интернет-документ») Нажмите кнопку «Изменить значок …».
В окне «Знак значка» выберите нужный значок для метки сайта.Используя кнопку «Обзор …», вы можете добавить изображение к ярлыку сайта со своего компьютера.
У меня есть подходящее изображение в формате «.ico», которое я могу использовать как ярлык для своего сайта. В Интернете можно найти множество изображений в формате «.ico», которые подходят для всех случаев. Если у вас есть изображение другого формата, его можно преобразовать в формат «.ico» с помощью бесплатных онлайн-сервисов.
На этой странице вы можете скачать и установить Яндекс браузер на свой рабочий стол.Все ссылки ведут на официальный сайт разработчика. Вам нужно только выбрать необходимую версию программы или приложения.
Выбрать необходимую программу Вы можете из этой таблицы.
Вы также можете установить браузер на свое мобильное устройство при сканировании этого QR-кода.
Судя по отзывам о Яндекс.Браузере сейчас, это вполне достойная конкуренция таким лидерам, как Opera и Firefox. Если вы еще не оценили преимущества этой программы, рекомендуем не откладывать и делать это.Более того, стоит учесть, что эта программа является разработкой отечественных программистов.
Установка в Windows.
- Загрузите инсталляционный пакет программы из нашей таблицы по первой ссылке.
- Положите загруженную программу на диск C, D или на рабочий стол.
- Щелкните логотип 2 раза.
- Начнется автоматическая установка браузера. Она займет некоторое время. Пожалуйста, подождите и не выключайте интернет.
- Вот и все! Больше ничего делать не нужно.
Не секрет, что многие пользователи современных компьютерных систем предпочитают, чтобы базовые элементы, используемые в работе, были, так сказать, под рукой. Неудивительно, что на их месте быстро запускается рабочий стол. В статье рассмотрим, как вывести ярлык «Яндекс» на рабочий стол. При этом мы учитываем два решения относительно отдельного браузера и самой поисковой системы.
Что мы используем: браузер или поисковик?
Прежде всего, говоря об услугах и программных продуктах, предоставляемых Яндексом, необходимо четко различать их виды.
Его достаточно условно можно разделить на две категории: программные продукты, установленные в компьютерной системе, и сервисы, работающие непосредственно в сети Интернет (почта, поиск, новости и т. Д.).
Что касается программ, то самый известный из продуктов этого разработчика — Яндекс.Браузер. Движок, честно говоря, разработан на базе всемирно известного Chromium, что дает повод усомниться в авторстве компании. Тем не менее сейчас мы не об этом говорим.
Рассмотрим еще один момент: можно ли поставить «Яндекс.«Баузер», или поисковая система, которая называется исключительно программным доступом в Интернет. Есть как минимум два решения.
Как убрать ярлык Яндекса на рабочий стол: простейшее решение для браузера
Начнем, пожалуй, с самый простой, а именно из одноименного интернет-браузера. Как установить ярлык Яндекса на рабочий стол? Да, как и для всех остальных программ.
Здесь можно использовать два метода. В первом случае, предполагается найти сам браузер или ссылку на него в меню «Пуск», после чего можно щелчком правой кнопкой мыши вызвать подменю, в котором выбрана команда отправки метки.Во втором варианте вы можете найти исполняемый EXE-файл, скажем, в том же стандартном проводнике Windows, снова использовать щелчок правой кнопкой мыши при вызове меню, где он содержит строку отправки ярлыка на рабочий стол.
Но это касается только устаревших версий браузера. Все новые модификации создают значки и в месте расположения рабочего стола, и в панели быстрого запуска автоматически (и даже кучу всего настраивают дополнительно).
Как установить ярлык Яндекс на рабочий стол: способ для поисковика
Если говорить про поисковик, то вопрос тоже решается довольно просто.Давайте разберемся, как наиболее простым способом создать ярлык «Яндекс» на рабочем столе.
Если кто обратил внимание, внимательно посмотрите на запущенный интернет-браузер со стартовой или поисковой страницей «Яндекс». Как правило, во всех современных браузерах слева в адресной строке отображается значок (логотип) доверенных сайтов. И страницы с сервисами Яндекса не исключение.
Ярлык «Яндекс» переносится на простой значок перетаскивания (это Да Y или I слева от строки) из браузера, когда прописана левая кнопка мыши.Только и все. Необходимо минимизировать или уменьшить окно браузера, чтобы оно не занимало всю площадь рабочего стола.
В некоторых случаях вы можете использовать другой вариант, когда окно браузера полностью закрывает рабочий стол. Но тогда вам нужно сначала переместить метку на сворачивающуюся иконку всех окон (в Windows 7 она находится прямо внизу экрана), и только после этого метка будет размещена в нужном месте.
Еще один ярлык Яндекса можно разместить, используя сами настройки таблицы, предусмотренные для операционных систем.Окна Любые. Модификации. Достаточно щелкнуть правой кнопкой мыши по свободной области пустого экрана, и в контекстном меню выбрать строку создания метки.
Далее предлагается ввести либо адрес программы, либо адрес веб-ресурса. В данном случае нас интересует второй вариант. В адресах сайта прописываем адрес «Яндекс» -ресурс. Некоторые системы могут, мягко говоря, наплевать, поэтому в качестве префикса вы вводите не HTTP, а HTTPS (безопасное соединение).Но в целом проблем быть не должно.
Результат
В целом ярлык Яндекса совершенно просто переносится на рабочий стол, что для браузера, для поисковой системы или любого другого сервиса, предоставляемого Яндексом, и это довольно простое дело. Другой вопрос, с каким объектом или программой нужно сравнивать созданную этикетку.
Осталось добавить, что метод с использованием собственных настроек рабочего стола универсален, так как позволяет создать ярлык для программы и для веб-страницы.Но перетаскивать значки из браузера проще. Но стоит обратить внимание на один момент: поддерживает ли сам браузер отображение значков доверенных сайтов.
Не нравятся такие варианты? Введите самый, чего нет «дедовского» способа: выберите адрес и при смене Ctrl переместите на рабочий стол. В результате появится ссылка со значком браузера, который установлен по умолчанию или с которого переместился.
Здравствуйте, друзья! Если однажды вы заметили, что ярлык веб-браузера, которым вы пользуетесь, пропал с рабочего стола, то давайте разберемся, как его вернуть.Это могло происходить по разным причинам: компьютер или ноутбук от «мусора» некорректно очищали, случайно удалили его вместе с другими файлами, а может и не поставили галочку «Создать ярлык на рабочем столе» при установке.
Если ярлыка браузера на рабочем столе нет, то для выхода в Интернет вам придется каждый раз искать нужное приложение на компьютере через проводник Windows. Это не совсем удобно, и на это уходит приличное время. Поэтому разберемся, какими методами можно создать ярлык браузера Яндекс на рабочем столе компьютера.
Создание ярлыка на рабочем столе через расположение файла
Первый способ следующий: находим расположение папки, в которую установлен Яндекс, и создаем ее для исполняемого файла.
Но перед этим нужно включить видимость скрытых файлов и папок на компьютере. Для этого зайдите: «Пуск» — «Панель управления».
В следующем окне вверху разместите «Вид» — «большие значки» и выберите «Настройки папки» из списка.
Следующее, что нужно сделать, это найти через проводник папку, в которую установлен яндекс браузер.Обычно он находится по следующему пути:
Пользователи — это пользователи, и вместо Master выберите имя своего компьютера или ноутбука. Папка «APPDATA» — это скрытая папка, именно для ее отображения мы сначала включили отображение всех скрытых файлов и папок.
Найдите в списке яндекс браузера. Обратите внимание, что перед ним, в столбце Тип, должно быть написано приложение.
Выделите строку в приложении браузера (вы можете называться иначе) и выберите «Отправить» из раскрывающегося списка, затем «Рабочий стол (создать ярлык)».
После этого в указанном месте появится нужный значок. При желании его можно переименовать, например, в Яндекс.Баузер или просто в «Яндекс».
Создать этикетку через старт
Второй способ, на мой взгляд, проще первого. Чтобы создать его, нажмите кнопку «Пуск». Затем нажмите на пункт «Все программы».
Интернет стал неотъемлемой частью каждого компьютера, а браузеры являются основным инструментом для взаимодействия с мировой Сетью.У каждого активного интернет-пользователя есть свои любимые сайты, которые он посещает несколько раз в день. Называть ежедневный адрес сайта несколько раз — это процедура, которая занимает пару секунд, но это очень утомительно. Вы можете добавить страницу, которая интересуется закладками, но рискуете там затеряться среди десятков таких сайтов. Есть гораздо более простой и удобный способ — удалите ярлык сайта с рабочего стола, и мы расскажем, как это сделать.
Создание ярлыка сайта в браузере настольного компьютера
Современные браузеры имеют десятки функций, о которых пользователи даже не подозревают.В браузере можно рисовать, печатать текст, играть, читать книги и смотреть фильмы. Естественно, разработчики браузеров позаботились о том, чтобы пользователи могли создать ярлык любимого сайта на рабочем столе, причем сделать это как можно проще.
Google Chrome.
Самый распространенный браузер — это Google Chrome, который отлично работает на компьютерах любой мощности. Создать ярлык сайта из Google Chrome очень просто:
Теперь при двойном щелчке по созданному ярлыку браузер откроет стартовую страницу в виде выбранного сайта.
Opera и Mozilla Firefox
Процесс создания ярлыка для рабочего стола в браузерах Opera и Mozilla Firefox. Практически ничем не отличается от того, как это делается в Google Chrome. Единственное отличие — обозначение знака, за который нужно потянуть, чтобы перенести ярлык на рабочий стол. Если в браузере Google Chrome этикетка Potential выполнена в виде листа бумаги с загнутым краем, то в Opera и Mozilla она напоминает планету.
Создайте ярлык сайта на рабочем столе, используя стандартные функции Windows
Операционная система Windows предполагает возможность создания ярлыков на рабочем столе не только для доступа к часто используемым программам, но и к веб-сайтам.Процесс создания ярлыка сайта на рабочем столе очень прост:
Следует отметить, что от того, как браузер назначен компьютеру «по умолчанию», программа будет зависеть от созданной метки. Если вы считаете, что ярлык сайта не открыт в этом браузере, вам следует изменить веб-браузер, установленный «по умолчанию».
Напоминаем, что иконку созданной метки можно просто изменить. Для этого щелкните по ярлыку правой кнопкой мыши и выберите пункт «Свойства».В открывшемся меню есть возможность «поменять иконку». Осталось только выбрать понравившийся вариант из предложенного ярлыка или установить свой.
Как изменить браузер по умолчанию в Windows 10
Изменить браузер по умолчанию в операционной системе Windows 10 достаточно просто, если вы знаете настройки, к которым вам следует обратиться. Прежде всего, убедитесь, что браузер, который вы хотите сделать основным, находится на вашем компьютере. Далее вам нужно выполнить простую инструкцию. Чтобы изменить браузер по умолчанию в Windows 10:
После этого созданная выше метка начнет запускаться в выбранном браузере.Также все ссылки на текстовые документы и другие программы будут открываться в браузере по умолчанию.
Яндекс.Браузер 16.2.0.2568 Бета — Neowin
Разван Сереа Репортер Neowin · · Горячий!
Яндекс.Браузер — это простой и легкий в использовании интернет-браузер. Минималистичный дизайн позволяет сосредоточиться на более важных вещах. Его удобный интерфейс дает вам много места для просмотра веб-страниц. Веб-страницы загружаются быстро даже при низкой скорости соединения.
В браузере Яндекса используется движок WebKit, популярный у большого числа веб-разработчиков. Пользовательский интерфейс браузера основан на открытом коде Chromium. Платформа браузера Яндекс, благодаря технологическому партнерству с ключевым долгосрочным партнером, была расширена за счет включения технологии Opera Software Turbo, которая позволяет увеличить загрузку страниц браузера даже при медленном соединении.
Турбо-режим
Турбо-режим включится автоматически, если скорость вашего интернет-соединения упадет. Веб-страницы открываются быстрее благодаря технологии сжатия данных, что экономит ваше время и трафик. Скорость загрузки увеличивается за счет уменьшения объема передаваемых данных. Контент страницы сначала сжимается на серверах Яндекса перед отправкой в ваш браузер. «Тяжелые» элементы страницы (например, мультимедиа) блокируются и вообще не загружаются. По умолчанию автоматическая активация Турбо-режима включена в настройках браузера.Турбо-режим активируется, если скорость загрузки меньше 128 Кбит / с. При активации значок Turbo отображается в конце адресной строки. Когда скорость достигает 512 Кбит / с или выше, турбо-режим отключается, и значок исчезает.
Защита от вирусов
Собственная система Яндекса ежедневно проверяет миллионы веб-сайтов. Яндекс.Браузер предупредит вас, если вы попытаетесь посетить вредоносный сайт. Каждый загружаемый вами файл также будет проверен на вирусы Kaspersky. Облачная технология безопасного просмотра, разработанная компанией, вместе с защитным решением «Лаборатории Касперского» повышает безопасность браузера, предупреждая пользователей о потенциально вредоносных веб-сайтах.
Скачать: Яндекс.Браузер 16.2.0.2568 Beta | 82,2 МБ (Бесплатное)
Просмотр: Домашняя страница Яндекс Браузера | Общие бета-заметки
Лос-Анджелес, Калифорния, США — 26 ноября 2019 г .: Яндекс.браузер на белом фоне Фотография, картинки, изображения и сток-фотография без роялти. Image 140146839.
Лос-Анджелес, Калифорния, США — 26 ноября 2019 г .: Яндекс.браузер на белом фоне Фотография, картинки, изображения и сток-фотография без роялти. Изображение 140146839.Лос-Анджелес, Калифорния, США — 26 ноября 2019 г .: значок браузера Яндекс на экране телефона с логотипом на размытом фоне, иллюстративная редакция.
Только для редакционного использования: это изображение можно использовать только в редакционных целях. Использование этого изображения в рекламных, коммерческих или рекламных целях запрещено, если лицензиат не получил дополнительных разрешений. 123RF.com не предоставляет никаких услуг по оформлению документов.
M L XLТаблица размеров
| Размер изображения | Идеально подходит для |
| S | Интернет и блоги, социальные сети и мобильные приложения. |
| м | Брошюры и каталоги, журналы и открытки. |
| л | Внутренние и наружные плакаты и печатные баннеры. |
| XL | Фоны, рекламные щиты и цифровые экраны. |
Используете этот элемент в публикации, превышающей 500 000 экземпляров
?
Распечатать Электронный Всесторонний
6000 x 4000 пикселей | 50.8 см x 33,9 см | 300 точек на дюйм | JPG
Масштабирование до любого размера • EPS
6000 x 4000 пикселей | 50,8 см x 33,9 см | 300 точек на дюйм | JPG
Скачать
Купить одиночное изображение
6 кредитов
Самая низкая цена
с планом подписки
- Попробуйте 1 месяц на 2209 pyб
- Загрузите 10 фотографий или векторов.
- Нет дневного лимита загрузок, неиспользованные загрузки переносятся на следующий месяц
221 pyб
за изображение любой размер
Цена денег
Ключевые слова
Похожие изображения
Нужна помощь? Свяжитесь с вашим персональным менеджером по работе с клиентами
@ +7 499 938-68-54
Мы используем файлы cookie, чтобы вам было удобнее работать.


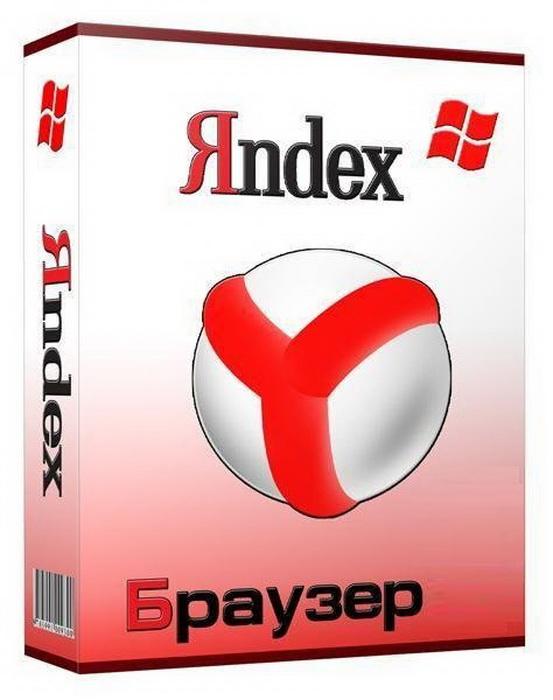 Это можно сделать либо, потянув за край окна курсором мышки к центру окна, либо же кликнув в верхнем правом углу среднюю кнопку, переключающую программу в полный режим или оконный.
Это можно сделать либо, потянув за край окна курсором мышки к центру окна, либо же кликнув в верхнем правом углу среднюю кнопку, переключающую программу в полный режим или оконный.
 imind.ru.
imind.ru.