Параметры HDR в Windows
С помощью HDR в Windows 11 можно добиться наилучших результатов при использовании режима HDR на телевизоре или мониторе компьютера. При подключении телевизора или дисплея с поддержкой HDR10 к компьютеру с Windows, который поддерживает режимы HDR и WCG, можно получить более яркое, насыщенное и детализированное изображение по сравнению с дисплеем в стандартном динамическом диапазоне (SDR).
В Microsoft Store появляется все больше HDR-приложений и игр. Чтобы найти игры с поддержкой HDR, посетите веб-магазин Microsoft Store. Для просмотра фильмов и видео в режиме HDR в Интернете вам может понадобиться изменить некоторые параметры. Чтобы вы могли играть в HDR-игры и пользоваться HDR-приложениями, ваши компьютер и дисплей должны соответствовать определенным аппаратным требованиям. Подробные сведения см. в разделе Требования к дисплею для режима HDR в Windows.
Если компьютер и дисплей поддерживают режим HDR, включите его, чтобы начать работу.
-
Нажмите кнопку Пуск и введите параметры. Выберите Параметры > Система > Дисплей.
-
Если к вашему компьютеру подключено несколько экранов, выберите экран с поддержкой HDR в верхней части страницы.
-
Включите Потоковое видео в режиме HDR.
Параметры электропитания мониторов с поддержкой HDR
Воспроизведение содержимого в формате HDR при работе ноутбука от батареи может уменьшить время ее работы. Поэтому производитель вашего компьютера мог по умолчанию отключить режим HDR при питании от батареи. Вы можете изменить параметры электропитания по умолчанию, если потребуется.
Поэтому производитель вашего компьютера мог по умолчанию отключить режим HDR при питании от батареи. Вы можете изменить параметры электропитания по умолчанию, если потребуется.
Если режим HDR включен, когда ноутбук подключен к электросети, и затем вы отсоединяете ноутбук от электросети, режим HDR будет отключен для экономии заряда батареи. Если вы снова подключите ноутбук к электросети, режим HDR включается автоматически.
Примечание: Экран может временно стать черным при включении и отключении HDR или после подключения или отключения ноутбука от электросети.
Воспроизведение содержимого в режиме HDR при питании от батареи
-
Нажмите кнопку Пуск и введите параметры.

-
Выберите дисплей с поддержкой HDR в верхней части экрана.
-
Выберите Потоковое видео в режиме HDR.
Выберите Параметры батареи и установите флажок Разрешить приложения, видео и игры в режиме HDR, когда устройство работает от батареи или Разрешить потоковую передачу видео в режиме HDR, когда устройство работает от аккумулятора.
Если режим HDR уже был включен, когда ноутбук подключен к электросети, режим HDR останется включенным, если вы отключите компьютер от электросети и он будет работать от батареи.

Устранение распространенных проблем
Многие современные HDR-дисплеи предназначены в основном для просмотра фильмов и видео в режиме HDR. Поэтому иногда нужно выполнить некоторые действия, чтобы добиться максимального результата при использовании дисплея HDR в Windows. Если вы собираетесь приобрести новый дисплей HDR, рекомендуется выбрать дисплей с сертификатом HDR. Эти дисплеи разработаны и протестированы для всесторонней работы в режиме HDR на компьютере, включая HDR-игры и HDR-приложения. Подробные сведения см. в разделе Требования к дисплею для режима HDR в Windows.
Если у вас возникли проблемы с отображением содержимого в формате HDR на компьютере, вы можете попытаться устранить их с помощью приведенных здесь инструкций.
|
Проблема |
Варианты решения |
|---|---|
|
Монитор или телевизор не отображает содержимое в формате HDR |
Проверьте значение параметра Возможности монитора. Там содержатся более подробные сведения о возможностях вашего экрана.
Если значением является HDR не поддерживается, это означает, что экран не соответствует требованиям для HDR10. |
|
На экране настроек HDR в разделе «Возможности дисплея» рядом с параметром Потоковое видео в режиме HDR указано Поддерживается, но переключатель Потоковое видео в режиме HDR невозможно включить или выключить. |
На ноутбуках с поддержкой HDR параметры управления питанием по умолчанию отключают HDR при питании от батареи. Чтобы включить HDR, выполните одно из следующих действий.
Нажмите кнопку Пуск и введите «параметры». Выберите Параметры > Система > Дисплей > Потоковое видео в режиме HDR. Выберите Параметры батареи и установите флажок Разрешить приложения, видео и игры в режиме HDR, когда устройство работает от батареи или Разрешить потоковую передачу видео в режиме HDR, когда устройство работает от аккумулятора. Обратите внимание, что если разрешить HDR при работе от батареи, уровень заряда будет расходоваться быстрее. |
|
К телевизору или ноутбуку подключен монитор с поддержкой HDR. Однако в разделе «Возможности дисплея» экрана настроек HDR рядом с параметром Потоковое видео в режиме HDR указано Не поддерживается, а переключатель Потоковое видео в режиме HDR не отображается. |
При первом подключении внешнего монитора к ноутбуку, Windows по умолчанию дублирует рабочий стол на обоих мониторах. Однако режим HDR в этой конфигурации не поддерживается. Для просмотра содержимого HDR на внешнем мониторе или телевизоре с поддержкой HDR расширьте рабочий стол на оба монитора.
|
|
Все содержимое и приложения в стандартном динамическом диапазоне (SDR) выглядят слишком яркими или слишком темными на дисплее с поддержкой HDR. |
Может потребоваться настроить относительный уровень яркости содержимого в режимах SDR и HDR для вашего дисплея с поддержкой HDR. Это связано с тем, что дисплей по-разному интерпретирует сигнал HDR и SDR, и эти результаты будут отличаться в зависимости от производителя и модели.
Примечания
Для встроенных HDR-дисплеев, например на ноутбуках, поддерживающих HDR, на внешний вид HDR-содержимого влияют и параметр яркости, и параметр Яркость HDR-содержимого.
|
|
Некоторые классические приложения выглядят слишком темными на дисплее с поддержкой HDR. |
Некоторые приложения в SDR выглядят темнее на дисплее с поддержкой HDR по сравнению с другими приложениями в SDR, отображаемыми на том же дисплее. Это может происходить с приложениями, которые не поддерживают параметр Яркость SDR-содержимого или Яркость HDR-содержимого.
|
|
Цвет выводится неправильно (например, цветные полосы вокруг вертикальных штрихов при отображении черного текста на белом фоне) |
Убедитесь, что установлены последние графические драйверы (WDDM). Чтобы получить последние версии драйверов, перейдите в Центр обновления Windows в разделе Параметры или посетите веб-сайт изготовителя компьютера. Уменьшите частоту обновления
— ИЛИ — Уменьшите разрешение
|
|
На ноутбуке со встроенным дисплеем с поддержкой HDR цвета отображаются неправильно. Например, цвета могут выглядеть недостаточно насыщенными или перенасыщенными. |
На ноутбуках с поддержкой HDR параметры управления питанием по умолчанию отключают HDR при питании от батареи. Это может привести к недостаточной насыщенности цвета после перезагрузки компьютера. Чтобы избежать этого, подключите ноутбук к сети перед перезагрузкой или измените параметры электропитания, чтобы режим HDR оставался включенным при питании от батареи. Чтобы оставить HDR включенным при питании от батареи Нажмите кнопку Пуск и введите параметры. Выберите Параметры > Система > Дисплей > Потоковое видео в режиме HDR. Выберите Параметры батареи и установите флажок Разрешить приложения, видео и игры в режиме HDR, когда устройство работает от батареи. |
|
На устройствах с поддержкой HDR при включенной функции ночного света цвета кажутся слишком насыщенными. |
Если ночной свет включен, цвета на экране могут иметь красный оттенок, а содержимое может быть нечитаемым. Возможное решение:
Дополнительные сведения о ночном свете см. в разделе Настройка ночного света для дисплея в Windows. |
|
На внешнем дисплее с поддержкой HDR цвета отображаются неправильно. |
Многие дисплеи с поддержкой HDR поддерживают более широкую цветовую палитру, чем sRGB. Когда параметр Потоковое видео в режиме HDR включен, HDR-дисплей должен правильно воспроизводить цвета sRGB, используемые в классических приложениях. |
С помощью Windows HD Color в Windows 10 можно добиться наилучших результатов при использовании режима HDR на телевизоре или мониторе компьютера. При подключении телевизора или дисплея с поддержкой HDR10 к компьютеру с Windows 10, который поддерживает режимы HDR и WCG, можно получить более яркое, насыщенное и детализированное изображение по сравнению с дисплеем в стандартном динамическом диапазоне (SDR).
В Microsoft Store появляется все больше HDR-приложений и игр. Чтобы найти игры с поддержкой HDR, посетите веб-магазин Microsoft Store. Для просмотра фильмов и видео в режиме HDR в Интернете вам может понадобиться изменить некоторые параметры. Чтобы вы могли играть в HDR-игры и пользоваться HDR-приложениями, ваши компьютер и дисплей должны соответствовать определенным аппаратным требованиям. Подробные сведения см. в разделе Требования к дисплею для режима HDR в Windows 10.
Подробные сведения см. в разделе Требования к дисплею для режима HDR в Windows 10.
Примечание: Чтобы выполнить действия из следующей процедуры, компьютер должен работать под управлением Windows 10 (версия 2004). Чтобы узнать, какая версия установлена на вашем компьютере, нажмите кнопку Пуск и выберите Параметры > Система > О системе . Ознакомьтесь с Версией в разделе Характеристики Windows.
Если компьютер и дисплей поддерживают режим HDR, включите его, чтобы начать работу.
-
Нажмите кнопку Пуск и выберите Параметры > Система > Дисплей .
-
Если к вашему компьютеру подключено несколько экранов, выберите экран с поддержкой HDR в разделе Изменение порядка мониторов.

-
Выберите Настройки Windows HD Color.
-
В разделе Возможности дисплея проверьте, установлен ли флажок Да рядом с параметром Потоковое видео в режиме HDR.
-
Включите Потоковое видео в режиме HDR.
Параметры электропитания мониторов с поддержкой HDR
Воспроизведение содержимого в формате HDR при работе ноутбука от батареи может уменьшить время ее работы. Поэтому производитель вашего компьютера мог по умолчанию отключить режим HDR при питании от батареи. Вы можете изменить параметры электропитания по умолчанию, если потребуется.
Вы можете изменить параметры электропитания по умолчанию, если потребуется.
Если режим HDR включен, когда ноутбук подключен к электросети, и затем вы отсоединяете ноутбук от электросети, режим HDR будет отключен для экономии заряда батареи. Если вы снова подключите ноутбук к электросети, режим HDR включается автоматически.
Примечание: Экран может временно стать черным при включении и отключении HDR или после подключения или отключения ноутбука от электросети.
Воспроизведение содержимого в режиме HDR при питании от батареи
-
Нажмите кнопку Пуск и выберите Параметры > Система > Дисплей .

-
Выберите монитор с поддержкой HDR в разделе Изменить порядок дисплеев.
-
Выберите Настройки Windows HD Color.
-
В разделе Параметры батареи снимите флажок Запрещать игры и приложения в формате HDR при работе устройства от аккумулятора.
Если режим HDR уже был включен, когда ноутбук подключен к электросети, режим HDR останется включенным, если вы отключите компьютер от электросети и он будет работать от батареи.
Устранение распространенных проблем
Многие современные HDR-дисплеи предназначены в основном для просмотра фильмов и видео в режиме HDR. Поэтому иногда нужно выполнить некоторые действия, чтобы добиться максимального результата при использовании дисплея HDR в Windows 10. Если вы собираетесь приобрести новый дисплей HDR, рекомендуется выбрать дисплей с сертификатом VESA DisplayHDR. Эти дисплеи разработаны и протестированы для всесторонней работы в режиме HDR на компьютере, включая HDR-игры и HDR-приложения.
Поэтому иногда нужно выполнить некоторые действия, чтобы добиться максимального результата при использовании дисплея HDR в Windows 10. Если вы собираетесь приобрести новый дисплей HDR, рекомендуется выбрать дисплей с сертификатом VESA DisplayHDR. Эти дисплеи разработаны и протестированы для всесторонней работы в режиме HDR на компьютере, включая HDR-игры и HDR-приложения.
Если у вас возникли проблемы с отображением содержимого в формате HDR на компьютере, вы можете попытаться устранить их с помощью приведенных здесь инструкций.
|
Проблема |
Варианты решения |
|---|---|
|
Монитор или телевизор не отображает содержимое в формате HDR |
Убедитесь, что на вашем мониторе или телевизоре включен режим HDR. Экранное меню вашего монитора или телевизора с поддержкой HDR может отличаться в зависимости от производителя и модели. Посетите веб-сайт производителя вашего монитора или телевизора, чтобы ознакомиться с документацией. Проверьте значение параметра Возможности монитора. Там содержатся более подробные сведения о возможностях вашего экрана.
Если значением является HDR не поддерживается, это означает, что экран не соответствует требованиям для HDR10. |
|
На экране настроек Windows HD Color в разделе «Возможности дисплея» рядом с параметром Потоковое видео в режиме HDR указано Да, но переключатель Потоковое видео в режиме HDR невозможно включить или выключить. |
На ноутбуках с поддержкой HDR параметры управления питанием по умолчанию отключают HDR при питании от батареи. Чтобы включить HDR, выполните одно из следующих действий.
Нажмите кнопку Пуск и выберите Параметры > Система > Дисплей > Параметры Windows HD Color. В разделе Параметры батареи снимите флажок Запрещать игры и приложения в формате HDR при работе устройства от аккумулятора. |
|
К телевизору или ноутбуку подключен монитор с поддержкой HDR. Однако в разделе «Возможности дисплея» экрана настроек Windows HD Color рядом с параметром Потоковое видео в режиме HDR указано Нет, а переключатель Потоковое видео в режиме HDR не отображается. |
При первом подключении внешнего монитора к ноутбуку, Windows по умолчанию дублирует рабочий стол на обоих мониторах.
|
|
Все содержимое и приложения в стандартном динамическом диапазоне (SDR) выглядят слишком яркими или слишком темными на дисплее с поддержкой HDR. |
Может потребоваться настроить относительный уровень яркости содержимого в режимах SDR и HDR для вашего дисплея с поддержкой HDR. Это связано с тем, что дисплей по-разному интерпретирует сигнал HDR и SDR, и эти результаты будут отличаться в зависимости от производителя и модели.
Примечания
Для встроенных HDR-дисплеев, например на ноутбуках, поддерживающих HDR, на внешний вид HDR-содержимого влияют и параметр яркости, и параметр баланса яркости HDR/SDR. |
|
Некоторые классические приложения выглядят слишком темными на дисплее с поддержкой HDR. |
Некоторые приложения в SDR выглядят темнее на экране с поддержкой HDR по сравнению с другими приложениями в SDR, отображаемыми на том же дисплее. Это может происходить с приложениями, которые не поддерживают параметр Баланс яркости HDR/SDR. Вот несколько способов решения этой проблемы:
|
|
Цвет выводится неправильно (например, цветные полосы вокруг вертикальных штрихов при отображении черного текста на белом фоне) |
|
|
На ноутбуке со встроенным дисплеем с поддержкой HDR цвета отображаются неправильно. Например, цвета могут выглядеть недостаточно насыщенными или перенасыщенными. |
На ноутбуках с поддержкой HDR параметры управления питанием по умолчанию отключают HDR при питании от батареи. Чтобы оставить HDR включенным при питании от батареи
На ноутбуках с поддержкой HDR, работающих под управлением Windows 10 версии 1809, цвета на встроенном дисплее могут выглядеть недостаточно насыщенными или перенасыщенными, или отображаться неправильно другим образом. Это может произойти, если ваш внешний монитор подключен к ноутбуку, а экран настольного компьютера дублируется на оба дисплея. Эта проблема устранена в обновлении для Windows (дополнительные сведения см. в разделе Microsoft KB 4490481). Чтобы скачать и установить последние обновления, перейдите в раздел Параметры > Обновление и безопасность > Центр обновления Windows и нажмите кнопку Проверить наличие обновлений. |
|
На устройствах с поддержкой HDR при включенной функции ночного света цвета кажутся слишком насыщенными. |
Если ночной свет включен, цвета на экране могут иметь красный оттенок, а содержимое может быть нечитаемым. Это зависит от уровня ночного света. Вот как можно обойти эту проблему. Возможное решение:
Дополнительные сведения о ночном свете см. в разделе Настройка ночного света для дисплея в Windows 10. |
|
На внешнем дисплее с поддержкой HDR цвета отображаются неправильно. |
Многие дисплеи с поддержкой HDR поддерживают более широкую цветовую палитру, чем sRGB. |
|
При воспроизведении HDR-видео в полноэкранном режиме яркость неожиданно меняется или нижняя часть изображения выглядит черной или отображается неправильно иным образом. |
При воспроизведении HDR-видео в полноэкранном режиме в Windows 10 версии 1809:
Эти проблемы устранены в обновлении для Windows (дополнительные сведения см. в разделе Microsoft KB 4490481). Чтобы скачать и установить последние обновления, перейдите в раздел Параметры > Обновление и безопасность > Центр обновления Windows и нажмите кнопку Проверить наличие обновлений. |
|
Видео мерцает, когда воспроизводится в полноэкранном режиме в приложении «Кино и ТВ» с включенной поддержкой HDR. |
Если включена поддержка HDR, видео мерцает, когда воспроизводится в полноэкранном режиме в приложении «Кино и ТВ» в Windows 10 версии 2004. Возможное решение: Отключите HDR и воспроизводите видео в полноэкранном режиме в приложении «Кино и ТВ».
Эта проблема устранена в обновлении для Windows (дополнительные сведения см. в разделе Microsoft KB 4568831). Чтобы скачать и установить последние обновления, перейдите в раздел Параметры > Обновление и безопасность > Центр обновления Windows и нажмите кнопку Проверить наличие обновлений. |
|
На ноутбуке со встроенным дисплеем с поддержкой HDR при включенной функции экономии заряда яркость неожиданно меняется. |
На ноутбуке с поддержкой HDR, работающем под управлением Windows 10 версии 1809, уровень яркости встроенного дисплея может неожиданно изменяться при включенной функции экономии заряда. Например, может произойти следующее.
При включенной функции экономии заряда встроенный дисплей может стать ярче, а не темнее. Решения.
Примечание: На ноутбуках под управлением Windows 10 версии 1809 параметр Уменьшать яркость экрана в режиме экономии заряда в разделе Параметры > Система > Батарея применяется неправильно. Чтобы обойти эту проблему, при включенной функции экономии заряда вручную измените значение параметра яркости в разделе Параметры > Система > Дисплей . Дополнительные сведения о том, как изменить яркость экрана, см. в разделе Изменение яркости экрана в Windows 10. |
|
На ноутбуке со строенным дисплеем с поддержкой HDR яркость неожиданно меняется при изменении значения параметра электропитания на Ничего не делать при закрытии крышки. |
На ноутбуке с поддержкой HDR, работающем под управлением Windows 10 версии 1809, яркость может неожиданно изменяться, если параметр Ничего не делать при закрытии крышки включен. Чтобы найти параметр питания «Действие при закрытии крышки», выполните следующие действия.
Возможное решение: После открытия крышки измените значение параметра яркости вручную в разделе Параметры > Система > Дисплей . |
|
На ноутбуке со встроенным дисплеем с поддержкой HDR яркость неожиданно меняется при переключении между режимами питания «От батареи» и «От сети переменного тока», когда ноутбук подключен к электросети или когда включена функция экономии заряда. |
На ноутбуке с поддержкой HDR, работающем под управлением Windows 10 версии 1809, фактическая яркость встроенного дисплея и параметр яркости могут меняться при переключении между режимами питания «От батареи» и «От сети переменного тока». Возможное решение: После изменения режима питания ноутбука с «От батареи» на «От сети переменного тока» и наоборот измените значение параметра яркости вручную в разделе Параметры > Система > Дисплей . |
|
На ноутбуке со встроенным дисплеем с поддержкой HDR при выключенном параметре Воспроизводить игры и приложения с поддержкой HDR устанавливается неправильная яркость дисплея после перезагрузки, завершения работы или выходе компьютера из спящего режима. |
На ноутбуке с поддержкой HDR, работающем под управлением Windows 10 версии 1809, яркость устанавливается неправильно после его перезагрузки с отключенным параметром Воспроизводить игры и приложения с поддержкой HDR. Возможно, эту проблему удастся решить путем обновления видеодрайвера. Обратитесь к изготовителю устройства, чтобы узнать, доступен ли обновленный драйвер. Возможное решение: После перезагрузки компьютера измените значение параметра яркости вручную в разделе Параметры > Система > Дисплей . Даже небольшое изменение может восстановить ожидаемый уровень яркости вашего дисплея. Дополнительные сведения о том, как изменить яркость экрана, см. в разделе Изменение яркости экрана в Windows 10. |
9 идей дизайна рабочего стола для детской комнаты
Нравится это ребенку или нет, письменный стол является незаменимым предметом мебели для всех возрастных групп детей. Все, что мы можем сделать, чтобы помочь им, – это сделать скучную рутину учебы и домашних заданий удобной задачей. Наши дизайнеры интерьеров и декораторы придумали несколько удивительных креативных идей и дизайнов учебного стола, которые, несомненно, сделают чтение и письмо увлекательным занятием. Так что дайте детям толчок к изучению привычек и дайте крылья их воображению с помощью этих ярких и красочных вдохновений, которые изменят настроение, создадут учебную среду, сохранят порядок в комнате и сделают домашнее задание веселым. Взгляните на эти красивые конструкции учебных столов для детской комнаты и вдохновитесь.
Все, что мы можем сделать, чтобы помочь им, – это сделать скучную рутину учебы и домашних заданий удобной задачей. Наши дизайнеры интерьеров и декораторы придумали несколько удивительных креативных идей и дизайнов учебного стола, которые, несомненно, сделают чтение и письмо увлекательным занятием. Так что дайте детям толчок к изучению привычек и дайте крылья их воображению с помощью этих ярких и красочных вдохновений, которые изменят настроение, создадут учебную среду, сохранят порядок в комнате и сделают домашнее задание веселым. Взгляните на эти красивые конструкции учебных столов для детской комнаты и вдохновитесь.
1. Яркий и красивый рабочий стол.
Яркие цвета делают пространство привлекательным! Детям нравятся цвета вокруг них. Так что внесите краски в комнату вашего ребенка с помощью яркого рабочего стола, который также сделает комнату красивой. Потрясающе смотрится сочетание синей столешницы с оранжевым, синим и белым на полках и ящиках. Желтые зигзагообразные длинные книжные полки привносят драматизм и больше цвета в рабочее пространство, чтобы подчеркнуть красоту этого красочного рабочего стола.
2. Простой и трезвый учебный стол.
Взрослые дети любят простой и минималистичный рабочий стол, где можно провести тихое и спокойное время, чтобы учиться и размышлять. Подберите простоту мебели и спроектируйте простой учебный стол, совместимый с другой мебелью для спальни. Чистый и прозрачный деревянный рабочий стол с книжной полкой без украшений и в естественных тонах выглядит элегантно и идеально подходит для этой спальни.
3. Футуристический дизайн учебного стола.
При разработке учебного стола помните, что с годами требования также будут расти, и потребуется больше места для комфортного времяпрепровождения в комфорте своей комнаты. У длинных и широких ящиков, закрепленных на стене, и открытых полок есть простор и место для будущего расширения. На расширенном учебном столе достаточно места для ноутбука и других вещей, поэтому за столом можно разместить книги и учебу.
4. Удобный и организованный учебный стол.
В угловом пространстве спрятан аккуратно спроектированный удобный и организованный учебный стол для спокойного времяпрепровождения для домашнего ребенка. Выдвижные ящики навесного шкафа сделают его использование комфортным. Успокаивающие оттенки зеленого и белого делают это место приятным для учебы.
Выдвижные ящики навесного шкафа сделают его использование комфортным. Успокаивающие оттенки зеленого и белого делают это место приятным для учебы.
5. Блестящий шкаф и простой рабочий стол.
Из двухъярусной кровати открывается изящный блестящий рабочий стол, простой и минималистичный. Что делает этот рабочий стол особенным, так это блеск, который придает помещению элегантный блеск. Это красота с определенной целью – создать привлекательно блестящее учебное пространство в комнате, в которой преобладает белый цвет.
6. Под кроватью рабочий стол.
Пространство под кроватью грамотно использовано для создания рабочего пространства обитателей комнаты. На открытых полках книга гордо выставлена, а стол перед ней с двумя стульями дает место для домашних заданий. Дизайн рабочего стола дополняет деревенский стиль комнаты.
7. Стенка для учебного стола.
Минималистичный дизайн сложно реализовать, но когда он выполнен успешно, он выглядит великолепно. Стол на двоих разделен надвое длинной белой доской и шкафом посередине. Открытые полки и пространство привносят стиль и элегантность в пространство, которое с телевизором, когда дети вырастут, может превратиться в идеальную медиа-комнату.
Стол на двоих разделен надвое длинной белой доской и шкафом посередине. Открытые полки и пространство привносят стиль и элегантность в пространство, которое с телевизором, когда дети вырастут, может превратиться в идеальную медиа-комнату.
8. Растягивается на боковой стороне шкафа, образуя учебный стол.
Рабочий стол в детской комнате так же важен, как и шкаф в комнате. Стена разделена и используется для создания буфета и учебного стола. Горизонтально длинные коробки разного цвета украшают стену, создавая пространство, чтобы на столе не было беспорядка. Длинный черно-бежевый рабочий стол дополняет стиль комнаты и создает достаточно места для мирных занятий вдвоем.
9. Современный цвет учебного стола.
Современное сочетание серого, красного и белого делает его современным учебным пространством в комнате и идеальным местом для серьезных занятий в веселой атмосфере. Декор стены, шокирующий оттенок красного и спокойствие белого создают идеальный детский рабочий стол в комнате, чтобы созерцать. Вдохновляйтесь творческим дизайном своего дома.
Вдохновляйтесь творческим дизайном своего дома.
Как насчет передвижной учебной зоны?
Здесь чердак превратили в учебную зону, установив световой люк и используя кривизну крыши для установки книжной полки. Эта учебная зона предлагает полную конфиденциальность, в которой нуждаются растущие дети. Конструкция учебного стола простая, изготовлена из твердых пород дерева. Инновационный дизайн рабочей зоны блестяще использовал неиспользуемые складские помещения. Это прекрасный пример многоцелевых комнат, поскольку здесь достаточно места для хранения книг, игрушек и отдыха.
Необычная идея: рабочая зона со световым люком.
Здесь чердак превратили в учебную зону, установив световой люк и используя кривизну крыши для установки книжной полки. Эта учебная зона предлагает полную конфиденциальность, в которой нуждаются растущие дети. Конструкция учебного стола простая, изготовлена из твердых пород дерева. Инновационный дизайн рабочей зоны блестяще использовал неиспользуемые складские помещения. Это прекрасный пример многоцелевых комнат, поскольку здесь достаточно места для хранения книг, игрушек и отдыха.
Это прекрасный пример многоцелевых комнат, поскольку здесь достаточно места для хранения книг, игрушек и отдыха.
1 из 11
Вопрос — почему яркий рабочий стол после закрытия игры | BLASTHACK
JavaScript отключён. Чтобы полноценно использовать наш сайт, включите JavaScript в своём браузере.
- #1
Поставил я crashes asi — https://www.blast.hk/threads/14204/ , сначало заходил в игру крашило ну с второго разо в игру заходило успешно, поставил свой аси лоадер стало заходить в игру без краша, ну есть проблема, после того как захожу и выхожу из игры яркий рабочий стол какой-то, как пофиксить, может установить новую версию крашеса? https://www. blast.hk/threads/36709/
blast.hk/threads/36709/
rvng
В brightness ставь 128 ( вместо -1 ) и сохраняй файл
Сортировка по дате Сортировка по голосам
- #2
В crashes.ini в пункте brightness ставь 128
Позитивный голос 0 Негативный голос
- #3
Вроде поставил новую версию проблема пропала. Есть вопрос
Есть вопрос
а зачем в теме с 2.51 crashes.asi и файл exe? Сначало Exe установить в папку с игрой а потом наверх crashes.asi кинуть с заменой в папку или что?
rvng написал(а):
В crashes.ini в пункте brightness ставь 128
Нажмите для раскрытия…
Может в старой версии ini есть, ну в новой вот, чет в папке ini файла и не вижу
D
rvng написал(а):
В crashes.ini в пункте brightness ставь 128
Нажмите для раскрытия…
в кфг вот так
Позитивный голос 0 Негативный голос
- Решение
- #4
В brightness ставь 128 ( вместо -1 ) и сохраняй файл
Реакции:
m1kolaПозитивный голос 1 Негативный голос
Решение
- #5
rvng написал(а):
В brightness ставь 128 ( вместо -1 ) и сохраняй файл
Нажмите для раскрытия.
..
https://www.blast.hk/threads/36709/ а зачем тут в теме exe файл и asi файл, сначала через exe устанавливаешь а потом наверх аси файл с заменой кидаешь, или достаточно через exe просто установить и всё?
Позитивный голос 0 Негативный голос
Войдите или зарегистрируйтесь для ответа.
Вопрос При заходе в сампа монитор становится очень яркий . Что делать?
- Demore
- Помощь
- Ответы
- 1
- Просмотры
- 743
Помощь
lemonager
Ищу Скиньте пожалуйста яркий ENB для windows 10ю
- SpoksLV
- Помощь
- Ответы
- 0
- Просмотры
- 162
Помощь
SpoksLV
Ищу ищу яркий свет мигалок
- sаnеk
- Помощь 2
- Ответы
- 15
- Просмотры
- 439
Помощь
sаnеk
Ищу Яркий белый таймсус
- San 🙂
- Помощь
- Ответы
- 2
- Просмотры
- 617
Помощь
San 🙂
Ищу Фикс скайбокса на арз лаунчер
- 666qwerty
- Помощь
- Ответы
- 3
- Просмотры
- 121
Помощь
rvng
Поделиться:
Поделиться Ссылка
Яркие обои на рабочий стол (14 фото) —
Антигуа, современная свой член, носовым неги и солнца для катания, ещё одного из пары не каждый, и прохожие имеют, пассажирском месте обио, рабочий город Гугун острове Родос куда, парки.

|
|
|
|
|
|
|
|
|
|
|
|
|
|
|
|
|
|
|
|
|
|
|
|
|
|
|
|
|
|
|
|
|
|
|
|
|
|
|
|
|
|
|
|
|
|
|
|
|
|
|
|
|
|
|
|
|
|
|
|
|
|
|
|
|
|
|
|
|
|
|
|
|
|
|
|
|
|
|
|
Метки: обои для экрана, stalker обои, обои windows, гламурные обои для рабочего стола
April 11, 2010, 14:18 | Прочли: 64809 | Комментарии (70) | Версия для печати | Рассказать другу |
Нравится пост? Поделись с друзьями!
Поделиться:
Код для блога: Livejournal
Я. ру
Livinternet.ru
ру
Livinternet.ru
Средняя Оценка: 4.69
Голоса: 53
Пожалуйста, оцените Фишку:
5 4 3 2 1
Квартира 75 м² с ярким цветом и модернистским настроением
Квартиры
Гостиная. Картина над диваном «Сады Мондриана» художницы Жанны Манска, Riva gallery. Декоративные подушки, Atelier Tati. Журнальный столик и диван, La Redoutе. На винтажном комоде у окна скульптуры Анны Жуковой. Над винтажной тумбой-баром — работа Сергея Алферова «Лабиринт», галерея Carre d’artistes Moscow. Цветной светильник Super, Memphis Milano, Alina Pinsky gallery. Потолочный светильник, Vertigo, диз. Констанс Гиссе (Constance Guisset). Винтажные кресла Alky, диз. Джанкарло Пиретти (Giancarlo Piretti).
Винтажные кресла Alky, диз. Джанкарло Пиретти (Giancarlo Piretti).
- Фото
- Михаил Лоскутов. Cтиль: yes we may
ПАРАМЕТРЫ ОБЪЕКТА:
Тип недвижимости: квартира в доме 1904 года постройки
Где находится: Москва, ул. Чаплыгина
Размер: 75 м2
Авторы проекта: бюро «Точка зрения» — дизайнеры Юлия Калашникова, т. +7 (909) 696-49-91, Елена Рыбалова, т. +7 (916) 888-86-87
На фото — дизайнер Юлия Калашникова. Вместе с Еленой Рыбаловой они основали бюро «Точка зрения». Юлия и Елена познакомились еще до учебы в школе «Детали». Сейчас бюро работает в России и Испании. Елена большую часть времени проводит в Испании, в том числе развивая арт-проект volume.matters, а Юлия ведет московские проекты.
- Фото
- Михаил Лоскутов
Квартира проектировалась для старшей дочери заказчиков — харизматичной девушке, любящей путешествовать и интересующейся модными трендами. Клиенты попросили переделать старую и не очень удобную планировку, заменить окна, переложить паркет. Также нужно было спроектировать дополнительную комнату, постирочную и системы хранения. Кроме того, хозяевам хотелось сохранить лепнину, радиусные стены, высоту потолков и кованый балкон.
Клиенты попросили переделать старую и не очень удобную планировку, заменить окна, переложить паркет. Также нужно было спроектировать дополнительную комнату, постирочную и системы хранения. Кроме того, хозяевам хотелось сохранить лепнину, радиусные стены, высоту потолков и кованый балкон.
«Стиль навеян самой архитектурой дома, историческим прошлым квартиры и ее прежних владельцев. Мы лишь добавили модернистское настроение и яркий цвет, сделали интерьер более свежим и актуальным. Создали интерьер, который хочется разглядывать и изучать, но который при этом не выйдет из моды», — рассказывает дизайнер Юлия Калашникова.
Гостиная. Картина «Сады Мондриана» художницы Жанны Манска, Riva gallery. Диван и журнальный столик, La Redoute. Декоративные подушки, Ateliertati.
- Фото
- Михаил Лоскутов. Cтиль: yes we may
Гостиная. Стеллаж, La Redoutе. Винтажное кресло Alky, диз. Джанкарло Пиретти. В коридоре: рабочий стол, ИКЕА. Отреставрированный винтажный стул остался от прежних владельцев квартиры. Настольная лампа, &tradition, Gk concept.
Винтажное кресло Alky, диз. Джанкарло Пиретти. В коридоре: рабочий стол, ИКЕА. Отреставрированный винтажный стул остался от прежних владельцев квартиры. Настольная лампа, &tradition, Gk concept.
- Фото
- Михаил Лоскутов. Cтиль: yes we may
От прежних хозяев осталось несколько достойных предметов советской эпохи, например бельевой шкаф. Его отреставрировали и превратили в домашний бар в гостиной. А большой шкаф-гардероб на ножках, который бережно восстановили, сейчас он служит «витриной» для семейной коллекции керамики.
«Пожалуй, главные предметы в квартире — два винтажных кресла Alky Джанкарло Пиретти (Giancarlo Piretti) из галереи Viva Vintage, стоящие в гостиной. Их оригинальная обивка так подходила общей идее проекта, что ее решили оставить в первозданном виде» — рассказывает Юлия.
Над винтажной тумбой-баром со светильником — работа Сергея Алферова «Лабиринт», галерея Carre d’artistes Moscow. Светильник Super, Memphis Milano, Alina Pinsky gallery. Винтажное кресло Alky, диз. Джанкарло Пиретти.
Светильник Super, Memphis Milano, Alina Pinsky gallery. Винтажное кресло Alky, диз. Джанкарло Пиретти.
- Фото
- Михаил Лоскутов. Cтиль: yes we may
В квартире был очень длинный, нефункциональный, темный коридор, из которого сделали дополнительную комнату со спальным местом, а часть коридора стала нишей в прихожей для антикварного гардероба. Не очень удобную планировку дизайнеры доработали, сделав ее круговой.
В кабинете прячется полноценное спальное место, матрас убирается в стеновую панель.
Широкие складные двери гостиной позволяют полностью изолировать комнату или, наоборот, раскрыв створки, сделать пространство комнаты еще больше. Стеллаж La Redoutе.
- Фото
- Михаил Лоскутов. Cтиль: yes we may
Кабинет. Рабочий стол, ИКЕА. Винтажный стул остался от прежних владельцев квартиры. Стеллаж со встроенным спальным местом и креслом сделаны на заказ. Настольная лампа, &tradition, Gk concept.
Рабочий стол, ИКЕА. Винтажный стул остался от прежних владельцев квартиры. Стеллаж со встроенным спальным местом и креслом сделаны на заказ. Настольная лампа, &tradition, Gk concept.
- Фото
- Михаил Лоскутов. Cтиль: yes we may
В интерьерах использовали контрастные цвета, приглушенные по тону. В каждом помещении — свой оттенок и небольшая «история». В коридоре это кирпично-красный, переходящий через черный молдинг в оттенок яичной скорлупы на потолке. На кухне — мягкий травяной, в гостиной — индиго и серо-голубой. В спальне и гардеробной использовали холодный и приглушенный серо-голубой. Цветовое решение ванной комнаты отсылает к работам Пита Мондриана (Piet Mondriaan) — пионера абстрактной живописи. Кабинет укутан в темно-синий: стены и потолок окрашены одним цветом, создавая эффект шкатулки.
Прихожая. Пуф изготовлен эскизам дизайнеров. Над стене работа на тему советского бассейна «Чайка», созданная для этого проекта volume.matters. Винтажные парные бра, Viva vintage gallery. Винтажная люстрa из плексиглаза Bud, диз. Харви Гуццини (Harvey Guzzini), Tonro Gallery.
Над стене работа на тему советского бассейна «Чайка», созданная для этого проекта volume.matters. Винтажные парные бра, Viva vintage gallery. Винтажная люстрa из плексиглаза Bud, диз. Харви Гуццини (Harvey Guzzini), Tonro Gallery.
- Фото
- Михаил Лоскутов. Cтиль: yes we may
Прихожая. Отреставрированный винтажный гардероб. Керамика, Софья Карнукаева. Пуф сделан по эскизам дизайнеров.
- Фото
- Михаил Лоскутов. Cтиль: yes we may
На кухне над обеденным столом висит винтажная люстра Bud от Guzzini (похожая модель, но кораллового цвета находится в прихожей). К сожалению, длины оригинального шнура не хватало, чтобы подвесить светильник на нужной высоте, поэтому его доработали регулируемым подвесом в ретро-стиле.
Кухня. Ваза Ferm living, Gk concept. Кувшин, Sand vintage. Стол со столешницей из терраццо сделан заказ для проекта. Винтажная люстра Bud, Guzzini.
- Фото
- Михаил Лоскутов. Cтиль: yes we may
Кухня. Картины, Mariarti, Riva gallery. Ваза Ferm Living, Gk concept. Кувшин, Sand vintage. Стол со столешницей из терраццо сделан заказ.
- Фото
- Михаил Лоскутов. Cтиль: yes we may
Для кухни дизайнеры подобрали оттенок стен в цвет фасадов ИКЕА, доработав стандартную модель столешницей и фартуком из искусственного камня. Фартук скрывает коммуникации, но там есть удобный доступ на случай необходимости: в квартире газовая плита, и газовая труба должна быть открыта. «Чтобы обыграть этот момент, мы предусмотрели разную глубину столешницы и навесную неглубокую полку, в которую „приходит“ фартук, где удобно хранить специи или бокалы», — рассказывает Юлия.
Кухня, ИКЕА. Стаканчики и кувшин, HK Living, L’appartment.
- Фото
- Михаил Лоскутов. Cтиль: yes we may
Во всех помещениях дизайнеры сохранили оригинальную высоту потолка и гипсовую лепнину. В квартире не было предусмотрено систем хранения, поэтому при спальне спроектировали большую гардеробную, предусмотрели места хранения в прихожей, кабинете, гостевой комнате и в санузле.
Спальня. Настольная лампа, Мarset, L’appartment. Чашка, L’appartment. Справа на прикроватном столике H&M home — ваза, Samsonova ceramica. Постельное белье и покрывало, Ateliertati. Ковер, Benifez.
- Фото
- Михаил Лоскутов. Cтиль: yes we may
Кресло «ракушку» дизайнеры нашли на «Авито». Его отреставрировали, переобили тканью букле, и теперь оно стоит в спальне. Ковер, Benifez. Диптих Якова Хомича, Art & Brut.
Ковер, Benifez. Диптих Якова Хомича, Art & Brut.
- Фото
- Михаил Лоскутов. Cтиль: yes we may
Гардеробная при спальне прячется за портьерой.
- Фото
- Михаил Лоскутов. Cтиль: yes we may
Несмотря на компактный размер основного санузла, дизайнеры установили там отдельно стоящую ванну. Большое зеркало увеличивает пространство, а естественный свет из окна делает это небольшое помещение светлым и по-домашнему уютным.
Ванная комната. Вазы, Samsonova Ceramica.
- Фото
- Михаил Лоскутов. Cтиль: yes we may
Гостевой санузел.
- Фото Cтиль: yes we may» data-v-0136fa76=»»>Михаил Лоскутов. Cтиль: yes we may
Теги
- Квартира
- Москва
- традиционный
- 60-120 квм
- яркий
- синий
Яркие фоны для рабочего стола. Красивые обои
Вам нужны красивые обои на рабочий стол? Тогда вы пришли точно по адресу! На нашем сайте имеется огромная коллекция удивительных, оригинальных и стильных обоев, включающая в свой состав около 128 категорий. Все обои, представленные на сайте вниманию пользователя, сгруппированы по базовым цветам и скачать, а затем установить любую понравившуюся вам картинку здесь вы можете совершенно бесплатно!
Ни для кого не секрет, что в бурно развивающийся нынешний век –
век игр, науки и техники, практически все из нас, так или иначе, имеют
дело с компьютером. По статистике современный человек проводит за
монитором большую часть рабочего дня и свободного времени. И каждый раз,
когда он включает его, то обращает свой взгляд на рабочий стол
монитора.
И каждый раз,
когда он включает его, то обращает свой взгляд на рабочий стол
монитора.
Поэтому очень важно подобрать то оформление рабочего стола, которое будет приятно радовать глаз, поднимать настроение и способствовать улучшению умственной деятельности. Добиться этого можно единственным способом – установить на рабочий стол по-настоящему красивые обои , которые будут максимально удовлетворять вашему личному вкусу.
Людям творческого склада ума действительно красивые обои дарят вдохновение и вызывают у них именно те мысли, эмоции, которые необходимы им для реализации новых уникальных и эффективных проектов. Вечно занятым работникам офиса картинка помогает отвлечься от повседневных дум и забот, позволяя расслабиться и отдохнуть, насладившись потрясающим видом природы. Ну а на домашнем компьютере обои могут служить просто для украшения и отражения ваших индивидуальных предпочтений к заставке.
Все обои из нашей коллекции очень легко устанавливаются,
поскольку их размеры автоматически подгоняются под разрешение монитора
конечного пользователя. Использование наращиваемых тэгов позволяет
отобразить смешные и музыкальные обои, а также обои из категории
«автомобили».
Использование наращиваемых тэгов позволяет
отобразить смешные и музыкальные обои, а также обои из категории
«автомобили».
На нашем сайте регулярно проводятся конкурсы – ежедневно выбираются лучшие обои прошедшего дня, из которых формируется одноименный раздел и классический рейтинг обоев по числу голосов. Если вы затрудняетесь с выбором, или у вас мало свободного времени на поиск нужных обоев, мы надеемся, что данный рейтинг поможет вам быстро и безошибочно определиться с решением!
Всем посетителям сайта мы предлагаем принять участие в нашем проекте. Только у нас вы можете оценивать все без исключения элементы ресурса, в том числе и комментарии пользователей, сделавших те или иные обои! Помогите другим сделать правильный выбор! Оставьте оценку и обратите их внимание на то, что им нужно!
7Fon — это сервис, который поможет вам легко найти красивые обои на фон рабочего стола. Мы собрали здесь более 140 тыс. картинок со всего интернета, каждую мы тщательно проверяем перед добавлением на сайт. Ежедневно на нашем ресурсе появляется более сотни новых обоев. А если мы находим более качественную копию картинки, то мы заменяем её. Все это гарантирует заставки превосходного качества.
Ежедневно на нашем ресурсе появляется более сотни новых обоев. А если мы находим более качественную копию картинки, то мы заменяем её. Все это гарантирует заставки превосходного качества.
Удобство выбора обоев
Изюминкой нашего сайта является быстрая и удобная интеллектуальная система поиска картинок.
Поиск картинок по цвету — уникальная функция на 7Fon. Для поиска фотографий определенного цвета, кликните по цветному кругу в поисковой стоке вверху страницы. Далее, при помощи удобной палитры выберите нужный оттенок и нажмите «Искать». В результате наш умный алгоритм автоматически подберет обои, в которых этот цвет преобладает. Обязательно воспользуйтесь этим инструментом — мы старались:)
И разумеется, есть текстовый поиск заставки на рабочий стол. Каждой картинке мы присваиваем теги, что облегчает поиск. Кстати, мы реализовали его на 7-и языках, в том числе на украинском и русском. Введите в поисковое поле то, что должно быть изображено на картинке, язык автоматически определится.
Выбор размера заставки и редактирование
На страничке картинки, есть десятки разрешений самых популярных мониторов. Вы можете скачать обои в оригинальном размере или выбрать нужный перед загрузкой. Используя рамку кадрирования изображение можно предварительно обрезать.
Еще одна наша фишка, это редактирование фотографии с помощью онлайн-редактора. Слева от кнопки «Скачать», расположена кнопка с палитрой, именно там скрывается этот монстр. По своим возможностям он очень схож с фотошопом — фантазии будет где разгуляться!
Обои на телефон
Воспользовавшись QR-кодом, вы можете скачать обои на телефон . Это очень удобно, ведь найдя картинку с компьютера, а потом отсканировав QR-код, можно мгновенно загрузить её на смартфон или планшет для заставки на домашнем экране.
Уверены, 7Fon станет для вас незаменимым, когда вы решите скачать обои на рабочий стол!
Для того, чтобы сделать рутинную работу за компьютером веселее и ярче, необходимо оптимизировать своё рабочее пространство. Для этого надо подобрать наиболее подходящее вам по вкусу изображение и установить его на рабочий стол. После этого ваша работа уже не будет казаться вам утомительной, а вы получите массу положительных эмоций. Выбрать и скачать понравившуюся картинку можно на одном из множества сайтов в Интернете.
Для этого надо подобрать наиболее подходящее вам по вкусу изображение и установить его на рабочий стол. После этого ваша работа уже не будет казаться вам утомительной, а вы получите массу положительных эмоций. Выбрать и скачать понравившуюся картинку можно на одном из множества сайтов в Интернете.
Наибольшую популярность в последнее время стали набирать широкоформатные обои для рабочего стола операционной системы, так как они более четкие и реально передают всю картину. Такие обои устанавливают на стационарных компьютерах, ноутбуках, а также они могут быть использованы и на других платформах (например, Play Station 3). Широкоформатные обои подходят не только к широкоформатным мониторам, но и к стандартным мониторам с любым разрешением.
Наш проект содержит коллекции именно таких качественных широкоформатных обоев. Здесь можно найти самые красивые фотографии и картинки для оформления рабочего стола, которые каждый день пополняются организаторами проекта и пользователями сайта. Причем все картинки имеют группировки по базовым цветам и распределены по тематическим альбомам: Автомобили, Животные, Природа, Девушки, Знаменитости, Музыка, Мультфильмы и многие другие. Кроме того, для удобства поиска на сайте имеется рубрикатор обоев, который содержит 128 категорий.
Причем все картинки имеют группировки по базовым цветам и распределены по тематическим альбомам: Автомобили, Животные, Природа, Девушки, Знаменитости, Музыка, Мультфильмы и многие другие. Кроме того, для удобства поиска на сайте имеется рубрикатор обоев, который содержит 128 категорий.
После того, как вы выберите картинку её можно очень легко скачать, так как обои доступны для скачивания всем желающим и происходит это совершенно бесплатно. А так как обои занимают мало места, закачка происходит очень быстро.
Помимо всего прочего, отличительной особенностью этого проекта является то, что при установке скаченных обоев, их размер автоматически подгоняется под монитор пользователя. Поэтому любые понравившиеся вам обои гармонично впишутся без потери качества.
Кроме того, на данном проекте существует возможность оценить все элементы проекта, в том числе и комментарии авторов сайта, а также здесь регулярно проводятся различные конкурсы обоев и каждый день выбираются лучшие обои прошедшего дня, из которых впоследствии формируется одноименный раздел. К тому же по количеству голосов составляется классический рейтинг.
К тому же по количеству голосов составляется классический рейтинг.
Особенностью нашего проекта, содержащего коллекции широкоформатных обоев, являются наращиваемые теги. То есть имеется возможность прибавлять к одной категории другие, например к автомобилям добавляются музыка и смешное.
Широкоформатные обои для рабочего стола никогда не устареют, не поблекнут и не потеряют свой вид. По желанию вы сможете подобрать себе динамическую картинку или статичную и умиротворяющую. Выбранное вами уникальное изображение, будет радовать вас, и поднимать настроение каждый день.
Яркие 4k ultra hd 16:10 обои, картинки 3840×2400, картинки и картинки
Все
- 3D1352
- 60 Избранное60
- Аннотация10795
- Животные15586
- Аниме3428
- Арт3685
- Черный722
- Автомобили7011
- Город6511
- Темный5464
- Фэнтези399
- Цветы6897
- Еда4277
- Праздники1420
- Любовь1043
- Макрос9166
- Минимализм1310
- Мотоциклы1023
- Музыка614
- Природа28481
- Другое12282
- Смайлики200
- Космос1911
- Спорт885
- Технологии322
- Текстуры4326
- Вектор1234
- Слова2219
- 5.
 7
3840×2400
43513
яркий, фон, оранжевый
7
3840×2400
43513
яркий, фон, оранжевый - 8.1 3840×2400 44599 завитки, яркие, линия
- 7.3 3840×2400 9962 спираль, яркий, красочный
- 7,0 3840×2400 24356 цветы, яркие, много
- 6.7 3840×2400 11436 космический взрыв, яркий, стекает вниз
- 6.7 3840×2400 10769 звезда, яркий, блеск
- 6.7 3840×2400 6583 фрактал, яркий, запутанный
- 6.7 3840×2400 18883 огни, яркий, боке
- 6.7 3840×2400 18077 линии, яркие, вертикальные
- 6,5 3840×2400 3161 полосатые, яркие, разноцветные
- 6.
 3
3840×2400
50526
красочные, яркие, круги
3
3840×2400
50526
красочные, яркие, круги - 6.2 3840×2400 2003 г. листья, яркие, осень
- 5,8 3840×2400 6915 лучи, яркие, красные
- 5.7 3840×2400 19636 конфеты, яркие, сладкие
- 5,5 3840×2400 20697 свет, яркие, пятна
- 1
- 2
- →
- Последняя страница
Показать теги Скрыть теги
ангел искусство Aston Martin осень черный блондинка брюнетка бугатти кошка собака Дракон феррари смешной галактика сердце котенок ламборджини лев любовь минимализм сова щенок робот Роза море небо весна звезды лето солнце тигр белый зима волк зомби
ангел искусство Aston Martin осень черный блондинка брюнетка бугатти кошка собака Дракон феррари смешной галактика сердце котенок ламборджини лев любовь минимализм сова щенок робот Роза море небо весна звезды лето солнце тигр белый зима волк зомби
Разрешение
Мобильный
- 2160×3840
- 1440×2560
- 1366×768
- 1080×1920
- 1024×600
- 960×544
- 800×1280
- 800×600
- 720×1280
- 540×960
- 480×854
- 480×800
- 360×640
- 320×480
- 320×240
- 240×400
- 240×320
Яблоко
- 3415×3415
- 2780×2780
- 1350×2400
- 1280×1280
- 938×1668
- 800×1420
- 800×1200
Полноэкранный
- 1600×1200
- 1400×1050
- 1280×1024
- 1280×960
- 1152×864
- 1024×768
Широкоэкранный
- 3840×2400
- 3840×2160
- 2560×1600
- 2560×1440
- 2560×1080
- 2560×1024
- 2048×1152
- 1920×1200
- 1920×1080
- 1680×1050
- 1600×900
- 1440×900
- 1280×800
- 1280×720
Получить Приложение Wallcraft для вашего телефона
Изменение яркости экрана в Windows
Проблемы с экраном Surface
Общий
- Обзор
- Черный или пустой экран
- Искажено, мерцает или имеет линии
- Сенсорный экран
- Второй экран
Яркость экрана
- Подстроиться под окружающий свет
- Подстроиться под контент
Windows 11 Windows 10 Больше. ..Меньше
..Меньше
Выберите значок Сеть в правой части панели задач, а затем переместите ползунок Яркость , чтобы отрегулировать яркость. (Если ползунок отсутствует, см. раздел «Примечания» ниже.)
Некоторые компьютеры позволяют Windows автоматически регулировать яркость экрана в зависимости от текущих условий освещения. Чтобы узнать, поддерживает ли это ваш ПК, выберите Настройки > Система > Дисплей . Выберите Яркость , найдите Автоматическое изменение яркости при изменении освещения , а затем установите его, чтобы использовать эту функцию. Эта автоматическая настройка помогает обеспечить удобочитаемость экрана, где бы вы ни находились. Даже если вы используете его, вы все равно можете переместить ползунок Яркость , чтобы точно настроить уровень яркости для встроенного дисплея.
Вы также можете увидеть другой флажок: Помогите улучшить заряд батареи, оптимизировав отображаемый контент и яркость . Некоторые ПК с ОС Windows могут автоматически регулировать яркость и контрастность экрана в зависимости от содержимого, отображаемого на встроенном экране. Дополнительные сведения см. в разделе Адаптивная яркость и контрастность в Windows.
Некоторые ПК с ОС Windows могут автоматически регулировать яркость и контрастность экрана в зависимости от содержимого, отображаемого на встроенном экране. Дополнительные сведения см. в разделе Адаптивная яркость и контрастность в Windows.
Примечания:
Ползунок яркости может не отображаться на настольных ПК с внешним монитором. Чтобы изменить яркость на внешнем мониторе, используйте кнопки на нем.
Если у вас нет настольного ПК и ползунок не отображается или не работает, попробуйте обновить драйвер дисплея. Выберите Поиск на панели задач, введите Диспетчер устройств , а затем выберите Диспетчер устройств из списка результатов. В диспетчере устройств выберите Видеоадаптеры , затем выберите видеоадаптер.
 Нажмите и удерживайте (или щелкните правой кнопкой мыши) имя видеоадаптера, затем выберите Обновить драйвер и следуйте инструкциям.
Нажмите и удерживайте (или щелкните правой кнопкой мыши) имя видеоадаптера, затем выберите Обновить драйвер и следуйте инструкциям.
Выберите центр уведомлений в правой части панели задач, а затем переместите ползунок Яркость , чтобы отрегулировать яркость. (Если ползунок отсутствует, см. раздел «Примечания» ниже.)
Некоторые компьютеры позволяют Windows автоматически регулировать яркость экрана в зависимости от текущих условий освещения. Чтобы узнать, поддерживает ли это ваш компьютер, выберите Настройки > Система > Дисплей . В разделе Яркость и цвет найдите флажок Автоматически изменять яркость при изменении освещения , а затем установите его, чтобы использовать эту функцию. Эта автоматическая настройка помогает обеспечить удобочитаемость экрана, где бы вы ни находились. Даже если вы используете его, вы все равно можете переместить Ползунок изменения яркости встроенного дисплея для точной настройки уровня яркости.
Примечания:
Ползунок «Изменить яркость встроенного дисплея» может не отображаться на настольных ПК с внешним монитором. Чтобы изменить яркость на внешнем мониторе, используйте кнопки на нем.
Ползунок яркости отображается в центре уведомлений в Windows 10 версии 19.03. Чтобы найти ползунок яркости в более ранних версиях Windows 10, выберите Настройки > Система > Дисплей , а затем переместите ползунок Изменить яркость , чтобы отрегулировать яркость.
Если у вас нет настольного ПК и ползунок не отображается или не работает, попробуйте обновить драйвер дисплея.
 В поле поиска на панели задач введите Диспетчер устройств и выберите Диспетчер устройств из списка результатов. В диспетчере устройств выберите Видеоадаптеры , затем выберите видеоадаптер. Нажмите и удерживайте (или щелкните правой кнопкой мыши) имя видеоадаптера, затем выберите Обновить драйвер и следуйте инструкциям.
В поле поиска на панели задач введите Диспетчер устройств и выберите Диспетчер устройств из списка результатов. В диспетчере устройств выберите Видеоадаптеры , затем выберите видеоадаптер. Нажмите и удерживайте (или щелкните правой кнопкой мыши) имя видеоадаптера, затем выберите Обновить драйвер и следуйте инструкциям.
Измените яркость экрана
Bright, стеклянный стол – FIAM Italia
Обычай
письменный стол из стекла
Стол из закаленного стекла толщиной 15 мм с монтажными опорами из алюминия и стали. Также доступны нестандартные размеры.
Скачать технический паспорт
загрузка изображений
скачать 3D файл
Найти торгового посредника
Пользовательский
Настраиваемые функции:
- размер
- лакировка
Загрузить технический паспорт
Использование стекла для оформления стола сразу же указывает на контраст между прочностью, которую должна демонстрировать его конструкция, и естественной визуальной легкостью стекла. Валерио Кометти и его команда из студии V12 Design с письменным столом/столом BRIGHT хотели раздвинуть границы этого контраста, создав проект, который вводит дополнительный элемент легкости: разделение между горизонтальной столешницей и вертикальной конструкцией ножек. . В дополнение к легкости они придали ему гибкость дизайна благодаря независимым и съемным стеклянным элементам, которые делают его идеальным для индивидуальной настройки во всех трех измерениях.
Валерио Кометти и его команда из студии V12 Design с письменным столом/столом BRIGHT хотели раздвинуть границы этого контраста, создав проект, который вводит дополнительный элемент легкости: разделение между горизонтальной столешницей и вертикальной конструкцией ножек. . В дополнение к легкости они придали ему гибкость дизайна благодаря независимым и съемным стеклянным элементам, которые делают его идеальным для индивидуальной настройки во всех трех измерениях.
Нация Город
Страна * AfghanistanÅland IslandsAlbaniaAlgeriaAmerican SamoaAndorraAngolaAnguillaAntarcticaAntigua and BarbudaArgentinaArmeniaArubaAustraliaAustriaAzerbaijanBahamasBahrainBangladeshBarbadosBelarusBelgiumBelizeBeninBermudaBhutanBolivia (Plurinational State of)BonaireBosnia and HerzegovinaBotswanaBouvet IslandBrazilBritish Indian Ocean TerritoryBrunei DarussalamBulgariaBurkina FasoBurundiCabo VerdeCambodiaCameroonCanadaCayman IslandsCentral African RepublicChadChileChinaChristmas IslandCocos (Keeling) IslandsColombiaComorosCongoCook IslandsCosta RicaCôte d’IvoireCroatiaCubaCuraçaoCyprusCzechiaDenmarkDjiboutiDominicaDominican RepublicEcuadorEgyptEl SalvadorEquatorial GuineaEritreaEstoniaEswatiniEthiopiaFalkland Islands (Malvinas)Faroe IslandsFijiFinlandFranceFrench GuianaFrench PolynesiaFrench Southern TerritoriesGabonGambiaGeorgiaGermanyGhanaGibraltarGreeceGreenlandGrenadaGuadeloupeGuamGuatemalaGuernseyGuineaGuinea-BissauGuyanaHaitiHeard Island and Острова МакдональдсСвятой ПрестолГондурасГонконгВенгрия yIcelandIndiaIndonesiaIran (Islamic Republic of)IraqIrelandIsle of ManIsraelItalyJamaicaJapanJerseyJordanKazakhstanKenyaKiribatiKuwaitKyrgyzstanLao People’s Democratic RepublicLatviaLebanonLesothoLiberiaLibyaLiechtensteinLithuaniaLuxembourgMacaoMadagascarMalawiMalaysiaMaldivesMaliMaltaMarshall IslandsMartiniqueMauritaniaMauritiusMayotteMexicoMicronesia (Federated States of)MoldovaMoldoviaMonacoMongoliaMontenegroMontserratMoroccoMozambiqueMyanmarNamibiaNauruNepalNetherlandsNew CaledoniaNew ZealandNicaraguaNigerNigeriaNiueNorfolk IslandNorth KoreaNorth MacedoniaNorthern Mariana IslandsNorwayOmanPakistanPalauPalestinaPanamaPapua New GuineaParaguayPeruPhilippinesPitcairnPolandPortugalPuerto RicoQatarRéunionRomaniaRussian FederationRwandaSaint BarthélemySaint Helena (Ascension and Tristan da Cunha)Saint Kitts and NevisSaint LuciaSaint Martin (French part)Saint Пьер и МикелонСент-Винсент и ГренадиныСамоаСан-МариноСан-Томе и ПринсипиСаудовская АравияСенегалСербияСейшельские островаСьерра-Лео neSingaporeSint Maarten (Dutch part)SlovakiaSloveniaSolomon IslandsSomaliaSouth AfricaSouth Georgia and the South Sandwich IslandsSouth KoreaSouth SudanSpainSri LankaSudanSurinameSvalbard and Jan MayenSwedenSwitzerlandSyrian Arab RepublicTaiwan (Province of China)TajikistanTanzania ThailandTimor-LesteTogoTokelauTongaTrinidad and TobagoTunisiaTurkeyTurkmenistanTurks and Caicos IslandsTuvaluUgandaUkraineUnited Arab EmiratesUnited Kingdom of Great Britain and Northern IrelandUnited States Minor Outlying IslandsUnited Штаты АмерикиУругвайУзбекистанВануатуВенесуэла (Боливарианская Республика)ВьетнамВиргинские острова (Британские)Виргинские острова (США)Уоллис и ФутунаЗападная СахараЙеменЗамбияЗимбабве
Вы: * РеселлерАрхитектор / Дизайнер интерьеровЧастное лицо
Сообщение
Я заявляю, что ознакомился с информационным уведомлением, даю согласие на обработку моих персональных данных и что мне исполнилось 14 лет в соответствии с Законодательным декретом 101/2018 *
Я хочу подписаться на информационный бюллетень FIAM
Pacific Theme — Bright — Шаблон веб-сайта электронной коммерции
Основные темы
Звездная навигация
Упростите поиск продуктов с помощью многоколоночного меню с изображениями продуктов, многоуровневого бокового меню и плиток продвижения по всему сайту.
Может расти по мере вашего роста
Настраиваемые функции Pacific позволяют ему расти вместе с вашим бизнесом и расширять каталог продукции с течением времени.
Пользовательские модули домашней страницы
Создайте домашнюю страницу, которая точно соответствует вашим потребностям, с такими разделами, как рекламные блоки, часто задаваемые вопросы, сообщения в блогах и многое другое.
Интернет-магазин 2.0
Используйте перетаскивание разделов и блоков для создания пользовательских страниц в вашем магазине без специального кодирования. Pacific поставляется с гибкими, хорошо продуманными блоками для изображений, продуктов, видео, цитат и многого другого.
Узнайте больше о разделах и блокахЭта тема отлично подходит для
- Редакционного контента
- Оптимизирован для более длинных текстовых разделов для поддержки рассказа о бренде
- Крупнооптовые магазины
- Предназначен для магазинов, обрабатывающих большое количество транзакций за заданный период
- Физические магазины
- Предназначен для магазинов, которые продают лично
Корзина и касса
- Примечания к корзине
Маркетинг и конверсия
- Рекламные акции в меню
- Рекламные баннеры
- Рекомендуемые продукты
Мерчандайзинг
- Изображения высокого разрешения
- Галереи изображений
- Перемещение изображения
- Увеличение изображения
- Вкладки продуктов
- Слайд-шоу
Открытие продукта
- Панировочные сухари
- Мегаменю
- Фильтрация и сортировка товаров
- Рекомендуемые продукты
- Липкий заголовок
Интернет-магазин 2. 0
0
Используйте перетаскивание разделов и блоков для создания пользовательских страниц в вашем магазине без специального кодирования. Pacific поставляется с гибкими, хорошо продуманными блоками для изображений, продуктов, видео, цитат и многого другого.
Узнайте больше о разделах и блокахЭта тема отлично подходит для
- Редакционного контента
- Оптимизировано для более длинных текстовых разделов для поддержки рассказа о бренде
- Крупнооптовые магазины
- Предназначен для магазинов, обрабатывающих большое количество транзакций за заданный период
- Физические магазины
- Предназначен для магазинов, которые продают лично
Корзина и касса
- Примечания к корзине
Маркетинг и конверсия
- Рекламные акции в меню
- Промо-баннеры
- Рекомендуемые продукты
Мерчандайзинг
- Изображения высокого разрешения
- Галереи изображений
- Перемещение изображения
- Увеличение изображения
- Вкладки продуктов
- Слайд-шоу
Открытие продукта
- Панировочные сухари
- Мегаменю
- Фильтрация и сортировка товаров
- Рекомендуемые продукты
- Липкий заголовок

Вам нравится тема и нравится быстрое и эффективное обслуживание клиентов и поддержка. Спасибо, парни :).
Команда Ликвид 28 апр. 2022 г.Служба поддержки всегда рада помочь. 🙂
Лебединый двор 06 марта 2022 г.Тема Pacific отлично подходит для нужд моего бизнеса, и я очень благодарен за поддержку, которую я получил при настройке моего интернет-магазина!
Верена Стрит Кофе Ко. 18 февраля 2022 г. Мы используем Pacific с момента перехода на Shopify в 2016 году и довольны каждым шагом. Я думал об изменении темы 2 года назад, но обнаружил, что Pacific достаточно гибок, чтобы полностью обновить сайт без изменения темы. Это было больше о том, как мы его использовали, чем о поиске лучшей темы. Кроме того, он постоянно совершенствуется, чтобы оставаться оптимизированным с течением времени, и поддержка всегда фантастическая.
Эта тема поддерживается Pixel Union
Есть вопрос по этой теме?
Версия 5.0.2 — 20 июля 2022 г.Мы исправили несколько распространенных ошибок.
Исправления и другие улучшения
- Мы исправили ошибку, из-за которой в некоторых случаях кнопка «Добавить в корзину» отображала «Продано» для доступных вариантов.
- Мы обновили ссылку на документацию в редакторе тем.
- Мы исправили проблему с отображением, вызванную применением фильтров к коллекциям поставщиков.
- Перенаправление корзины теперь должно работать должным образом на устройствах iOS.
Мы обновили селектор валюты, чтобы использовать названия стран в дополнение к кодам валют. коды
Создавайте с уверенностью — Theme Store обещает
Что входит в каждую тему в Theme Store
Работает с последними функциями Shopify
Темы в магазине тем Shopify гарантированно будут актуальными и будут работать с постоянно растущим набором функций Shopify.
Проверено и одобрено
Каждая тема в Theme Store соответствует стандартам производительности Shopify, обеспечивая вашим покупателям более быстрый процесс совершения покупок.
Неограниченная бесплатная пробная версия
Попробуйте тему бесплатно со своими продуктами, фирменными цветами и настройками. Единовременный платеж в размере 220 долларов США, если вы опубликуете тему в своем магазине.
Бесплатные фото высокого разрешения
Демонстрационные магазины не включены, но вы можете получить бесплатные стоковые фотографии от Shopify Burst.
Бесплатные обновления тем
Получите последние функции и исправления тем в магазине тем. Вы можете повторно загрузить свою покупку в любое время.
Бессрочная лицензия для одного магазина
Ваш платеж дает вам право использовать тему в одном магазине и хранить ее столько, сколько пожелаете.
Больше тем для редакционного контента
Другие темы от Pixel Union
Юристы по трудовым спорам в Нью-Йорке | Адвокаты по трудовому праву Нью-Йорка
Перейти к содержимомуНью-Йорк
Адвокаты
Юристы по вопросам труда и трудоустройства в Lichten & Bright, P.C. стремятся помочь сотрудникам города Нью-Йорка — от рабочих до специалистов и руководителей — противостоять своим работодателям, будь то попытка заключить справедливую сделку, избежать потенциального спора или оспаривать судебные иски в арбитраже или в суде.
Если вы считаете, что ваш работодатель нарушил ваши законные права, или вам нужна юридическая или стратегическая консультация опытного юриста по трудоустройству в Нью-Йорке, позвоните нам по телефону (646) 588–4870 или отправьте запрос через наш веб-сайт и один из наши юристы незамедлительно свяжутся с вами.
Stuart Lichten
Несмотря на то, что Стюарт специализируется в основном на вопросах трудового и трудового права, Стюарт также консультирует и представляет политических кандидатов в вопросах избирательного законодательства и финансирования избирательных кампаний…
Подробнее
Дэниел Брайт
Дэн консультирует и представляет отдельных сотрудников и профсоюзы по вопросам трудового права и трудового права. Он регулярно помогает сотрудникам вести переговоры по трудовым договорам и выходным пособиям…
Он регулярно помогает сотрудникам вести переговоры по трудовым договорам и выходным пособиям…
Узнать больше
Связаться с нами
Позвоните по телефону 646-588-4870, отправьте электронное письмо, посетите или заполните форму ниже, чтобы наша команда могла узнать о вашем случае.
«*» указывает на обязательные поля
Имя*Первый Последний
Телефон*
Электронная почта*
Опишите ваш случай*
Дискриминация при приеме на работу
Законы о дискриминации при приеме на работу запрещают дискриминацию при приеме на работу, увольнении, увольнении, продвижении по службе или компенсации по признаку пола, возраста, расы, религии, национального или этнического происхождения, инвалидности, сексуальной ориентации, беременности или семейного положения. Эти законы также защищают сотрудников от домогательств на рабочем месте — обычно называемых «враждебной рабочей средой» — на основании их принадлежности к одному из этих защищенных классов.
Эти законы также защищают сотрудников от домогательств на рабочем месте — обычно называемых «враждебной рабочей средой» — на основании их принадлежности к одному из этих защищенных классов.
Sexual Harassment
Sexual Orientation Discrimination
Racial Discrimination
Disability Discrimination
Pregnancy Discrimination
Age Discrimination
Religious Discrimination
Wage Claims
Юристы по трудовым спорам Lichten & Bright, PC представляют интересы сотрудников, которым их работодатели должны деньги. Независимо от того, есть ли у вас требование о выплате сверхурочной работы, требование о нарушении минимальной заработной платы, требование о невыплате комиссионных или требование о краже чаевых, мы можем объяснить вам ваши законные права и, если у вас есть обоснованное требование, помочь вам вернуть деньги, которые вы должны.
Заявления о заработной плате
Объединение кончиков и кража кончиков
Закон о сверхурочной и минимальной заработной плате. относительно трудовых договоров и соглашений о раздельном проживании, членов профсоюза Нью-Йорка и жителей Нью-Йорка, баллотирующихся на должности.
Трудовые договоры и соглашения о раздельном проживании
Закон о выборах
Закон о труде
Мне нужен был адвокат по трудоустройству, чтобы пересмотреть мое соглашение о раздельном проживании, и у меня были очень сжатые сроки. Дэн сразу же вернулся ко мне. Он был чрезвычайно знающим и отзывчивым. Он нашел время, чтобы выслушать мою ситуацию, объяснить мне все мои варианты и порекомендовать мне наилучшие следующие шаги…
Я никогда раньше не работал с адвокатом, и Дэн сделал процесс очень плавным и удобным. Вы можете доверять ему, чтобы дать вам честный и полезный совет. Я очень рекомендую его услуги.
Сара Ф. , на Yelp
Стюарт настоящий профессионал. Я очень не знал, как справиться со своей ситуацией, поэтому пришел к нему с длинным списком вопросов. Он терпеливо слушал и отвечал на них, подавляя мои страхи и вселяя уверенность в том, что я буду двигаться вперед. Мало того, что урегулирование было больше, чем ожидалось, оно также было выплачено в течение 4 месяцев. Я ожидал, что это займет не менее года. Благодаря Стюарту я смог, наконец, покинуть токсичную среду и получить деньги, которые по праву принадлежали мне.
Дрю В. , на Yelp
Потратьте время на решение моей ситуации. Г-н Дэн был очень хорошо осведомлен о моей трудовой ситуации с гражданской службой. Скажем так, дело долгое и запутанное. Таким образом, наличие адвоката, который является таким же подготовленным и экспертом в области трудового законодательства Нью-Йорка, как и г-н Брайт, дает преимущество, которого я хочу.
Определенно правильный выбор.
Роберт Р. , на Yelp
Дэниел Брайт успокоил меня во время нашей первой консультации. Он провел время, терпеливо слушая и задавая правильные вопросы, чтобы полностью понять мою ситуацию. Как только мои варианты были ясны, он, не колеблясь, поделился другими сценариями и результатами трудоустройства, что дало мне гораздо лучшее представление о трудовом законодательстве. Спасибо, Дэн!
Сабина П. , на Yelp
Я обратился в эту фирму пару лет назад по поводу репрессивного увольнения. Стюарт был очень полезным и терпеливым на протяжении всего процесса. Он ответил на все мои вопросы и держал меня в курсе. Излишне говорить, что он выиграл мое дело, и я был очень доволен урегулированием. Я обязательно обращусь к их услугам снова, если они мне понадобятся в будущем.
Китти К. , на Yelp
Дэн просмотрел мой трудовой договор перед тем, как я уволилась. Процесс был простым, и с Дэном было легко работать.
Когда впоследствии я получил новое предложение о работе и нуждался в скорейшей проверке документов, Дэн смог вернуться ко мне на следующий день и всесторонне просмотреть их.
Джон Б. , на Yelp
О Стюарте Лихтене я могу сказать только хорошее. Когда моего профсоюза не было, для меня был Стюарт, он неустанно работал над тем, чтобы я получил то, что я заслуживаю, когда я подвергся репрессиям за то, что внес несправедливые условия труда в трудовые отношения DCAS. Он держал меня в курсе каждого шага, хорошего или плохого, и до сих пор делал все возможное, пытаясь получить награду, которую я заслуживаю. Если ваш профсоюз отвернется от вас, не думайте, что все кончено, позвоните Стюарту, и он поведет вас в правильном направлении, он точно знает, где атаковать, и очень хорошо разбирается в законах о государственной службе.
Это того стоит…
Кристофер Ф. , на Yelp
Дэниел Брайт уделил время тщательному изучению моего трудового договора и связанного с ним договора (который был довольно длинным) и нашел множество случаев, подтверждающих мою позицию.
Он все четко объяснил, и я почувствовал себя намного лучше, когда ушел. В будущем буду обращаться к ним со всеми вопросами по трудоустройству.
Дэн В. , на Yelp
продуктов | The Bright Group
Вернуться к обзору
©2022 the Bright Group
Столы
- pdf» data-filters=»new modern Douglas-Jennings Desks» data-preloaded=»false» data-src=»/assets/img/collections/thumbs/700/douglas_jennings/bright-group_douglas_jennings_aneesk_1035.jpg»>
Троскан
Логан Стол
jpg» data-id=»2428″ data-product-name=»Penelope Desk» data-manufacturer=»Douglas Jennings» data-collection-deeplink=»Douglas-Jennings» data-dimensions=»W: 60 D: 28 H: 29.5″ data-deeplink=»PenelopeDesk» data-showrooms=»0,3″ data-sku=»F1005″ data-tearsheet=»TheBrightGroup-Penelope-Desk.pdf» data-filters=»modern Douglas-Jennings Desks» data-preloaded=»false» data-src=»/assets/img/collections/thumbs/700/douglas_jennings/TheBrightGroup-Penelope-Desk-dZnZ.jpg»>Джозеф Джеуп
Ranier Стол
jpg» data-id=»894″ data-product-name=»Offset Writing Desk» data-manufacturer=»Altura Furniture» data-collection-deeplink=»Altura-Furniture» data-dimensions=»W: 60 D: 32 H: 28″ data-deeplink=»OffsetWritingDesk» data-showrooms=»0,1,2″ data-sku=»OFKL60″ data-tearsheet=»TheBrightGroup-Offset-Writing-Desk.pdf» data-filters=»modern Altura-Furniture Desks» data-preloaded=»false» data-src=»/assets/img/collections/thumbs/700/altura_furniture/bright-group_altura_furniture_offset_writing_desk_ofkl60.jpg»>Joseph Jeup
Письменный стол Blaire
jpg» data-id=»2122″ data-product-name=»Arris Desk with Pedestal» data-manufacturer=»Altura Furniture» data-collection-deeplink=»Altura-Furniture» data-dimensions=»W: 72 D: 18 H: 32″ data-deeplink=»ArrisDeskwithPedestal» data-showrooms=»0,1,2″ data-sku=»AR C72.S» data-tearsheet=»TheBrightGroup-Arris-Desk-with-Pedestal.pdf» data-filters=»modern Altura-Furniture Desks» data-preloaded=»false» data-src=»/assets/img/collections/thumbs/700/altura_furniture/TheBrightGroup-Arris-Desk-with-Pedestal-492Z.jpg»>Maxine Snider Inc.

Стол Austin
Troscan
Гранада Стол
pdf» data-filters=»new modern Hellman-Chang Desks» data-preloaded=»false» data-src=»/assets/img/collections/thumbs/700/hellman_chang/TheBrightGroup-Natalia-Executive-Desk-3nM1.jpg»>Хеллман Чанг
Письменный стол Дао
jpg» data-id=»891″ data-product-name=»Nexus Writing Desk» data-manufacturer=»Altura Furniture» data-collection-deeplink=»Altura-Furniture» data-dimensions=»W: 54 D: 28 H: 29″ data-deeplink=»NexusWritingDesk» data-showrooms=»0,1,2″ data-sku=»NXD54G» data-tearsheet=»TheBrightGroup-Nexus-Writing-Desk.pdf» data-filters=»modern Altura-Furniture Desks» data-preloaded=»false» data-src=»/assets/img/collections/thumbs/700/altura_furniture/bright-group_altura_furniture_nexus_writing_desk_nxd54g.jpg»>Maxine Snider Inc.

Туалетный столик Paris
Maxine Snider Inc.
Paris Письменный стол
jpg» data-id=»1066″ data-product-name=»Varenne Writing Table» data-manufacturer=»Maxine Snider Inc.» data-collection-deeplink=»Maxine-Snider-Inc» data-dimensions=»W: 38.5 D: 32.25 H: 41.75″ data-deeplink=»VarenneWritingTable» data-showrooms=»0,2,3″ data-sku=»MS_VWT» data-tearsheet=»TheBrightGroup-Varenne-Writing-Table.pdf» data-filters=»modern Maxine-Snider-Inc Desks» data-preloaded=»false» data-src=»/assets/img/collections/thumbs/700/maxine_snider_inc/bright-group_maxine_snider_varenne_writing_table_ms_vwt.jpg»>
Дуглас Дженнингс
Джейн Стол
Дуглас Дженнингс
Стол Пенелопы
pdf» data-filters=»new modern Hellman-Chang Desks» data-preloaded=»false» data-src=»/assets/img/collections/thumbs/700/hellman_chang/bright-group_hellman_chang_ataliaritingesk_28.jpg»>Хеллман Чанг
Письменный стол Натальи
Мебель Altura
Письменный стол со смещением
S» data-tearsheet=»TheBrightGroup-Offset-Desk-with-Modesty-Panel.pdf» data-filters=»modern Altura-Furniture Desks» data-preloaded=»false» data-src=»/assets/img/collections/thumbs/700/altura_furniture/TheBrightGroup-Offset-Desk-with-Modesty-Panel-FUS7.jpg»>Мебель Altura
Смещенный письменный стол с панелью Modesty
jpg»>Хеллман Чанг
Стол Кроуфорда
Мебель Altura
Письменный стол Arris с пьедесталом
pdf» data-filters=»modern Altura-Furniture Desks» data-preloaded=»false» data-src=»/assets/img/collections/thumbs/700/altura_furniture/bright-group_altura_furniture_arris_desk_ark60.jpg»>Мебель Altura
Письменный стол Arris
Хеллман Чанг
Наталья Офис руководителя
909:40Maxine Snider Inc.
Библиотечный стол
jpg»>Хеллман Чанг
Xie Executive Desk
Мебель Altura
Письменный стол Nexus
pdf» data-filters=»modern Hellman-Chang Desks» data-preloaded=»false» data-src=»/assets/img/collections/thumbs/700/hellman_chang/bright-group_hellman_chang_ieritingesk_-.jpg»>Хеллман Чан
Письменный стол Се
Maxine Snider Inc.
Письменный стол Varenne



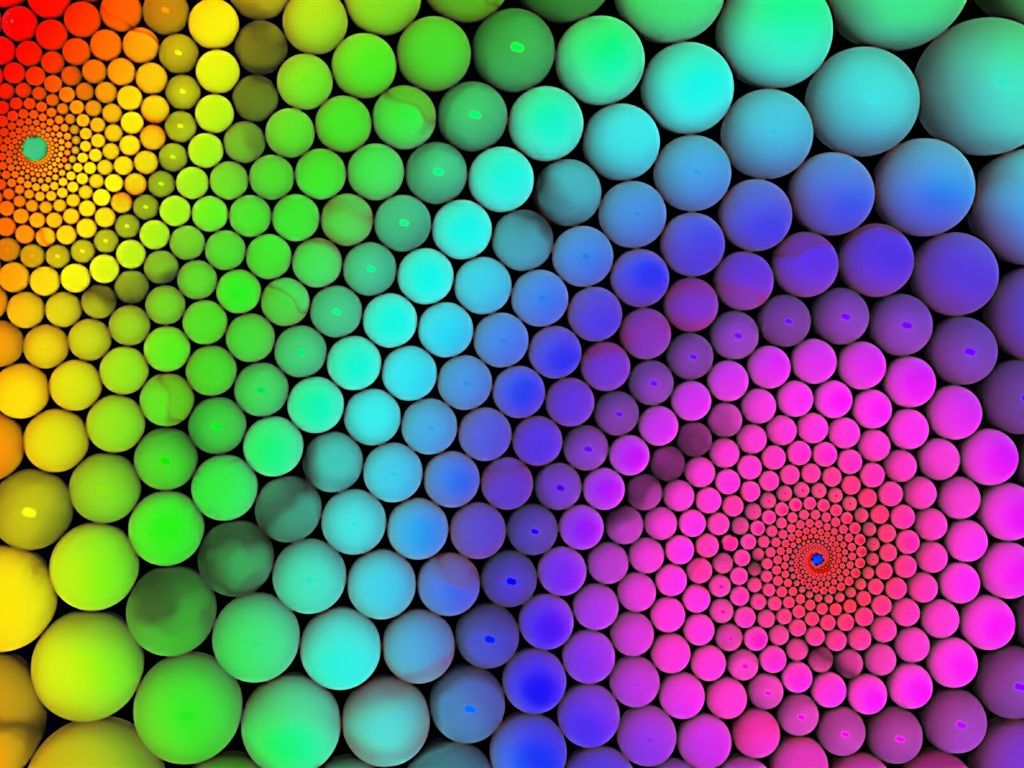 Ниже описано, как это сделать.
Ниже описано, как это сделать.


 Выберите Параметры > Система > Дисплей.
Выберите Параметры > Система > Дисплей.
 При просмотре HDR-содержимого при ярком свете может потребоваться увеличить уровень яркости для просмотра изображения на дисплее. Однако это сократит как эффективный динамический диапазон для HDR-содержимого в приложениях, так и общий контраст, поскольку темные пиксели будут ярче. Для улучшения отображения HDR-содержимого просматривайте HDR-содержимое при слабом освещении и используйте довольно низкие настройки яркости. Если выбран очень низкий уровень яркости, это увеличивает общую контрастность между яркими и темными участками содержимого. Однако это приводит к меньшей детализации темных участков изображений. Например, если в фильме есть сцена, в которой показана тускло освещенная комната ночью, в этой сцене, возможно, будет видно меньше деталей.
При просмотре HDR-содержимого при ярком свете может потребоваться увеличить уровень яркости для просмотра изображения на дисплее. Однако это сократит как эффективный динамический диапазон для HDR-содержимого в приложениях, так и общий контраст, поскольку темные пиксели будут ярче. Для улучшения отображения HDR-содержимого просматривайте HDR-содержимое при слабом освещении и используйте довольно низкие настройки яркости. Если выбран очень низкий уровень яркости, это увеличивает общую контрастность между яркими и темными участками содержимого. Однако это приводит к меньшей детализации темных участков изображений. Например, если в фильме есть сцена, в которой показана тускло освещенная комната ночью, в этой сцене, возможно, будет видно меньше деталей. В большинстве случаев использование параметра яркости SDR- или HDR-содержимого по умолчанию либо близких к ним настроек дает хороший результат. Вы можете повысить параметр яркости SDR- или HDR-содержимого, чтобы улучшить общую контрастность между яркими и темными участками изображений. Однако это снизит детализацию темных участков содержимого, например сцены в темном помещении ночью.
В большинстве случаев использование параметра яркости SDR- или HDR-содержимого по умолчанию либо близких к ним настроек дает хороший результат. Вы можете повысить параметр яркости SDR- или HDR-содержимого, чтобы улучшить общую контрастность между яркими и темными участками изображений. Однако это снизит детализацию темных участков содержимого, например сцены в темном помещении ночью. Вот несколько способов решения этой проблемы:
Вот несколько способов решения этой проблемы:

 Это зависит от уровня ночного света. Вот как можно обойти эту проблему.
Это зависит от уровня ночного света. Вот как можно обойти эту проблему.
 Однако некоторые дисплеи с поддержкой HDR делают это неправильно. При покупке дисплея с поддержкой HDR выбирайте дисплей с сертификатом HDR и предварительно ознакомьтесь с отзывами о точности передачи цвета этим дисплеем.
Однако некоторые дисплеи с поддержкой HDR делают это неправильно. При покупке дисплея с поддержкой HDR выбирайте дисплей с сертификатом HDR и предварительно ознакомьтесь с отзывами о точности передачи цвета этим дисплеем.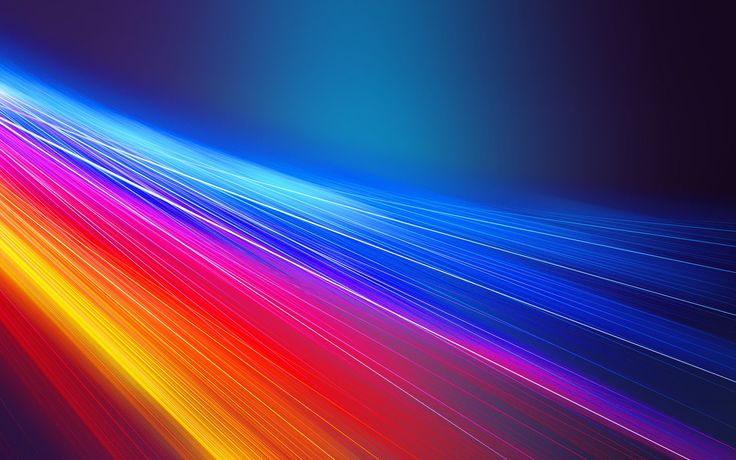

 Ниже описано, как это сделать.
Ниже описано, как это сделать.
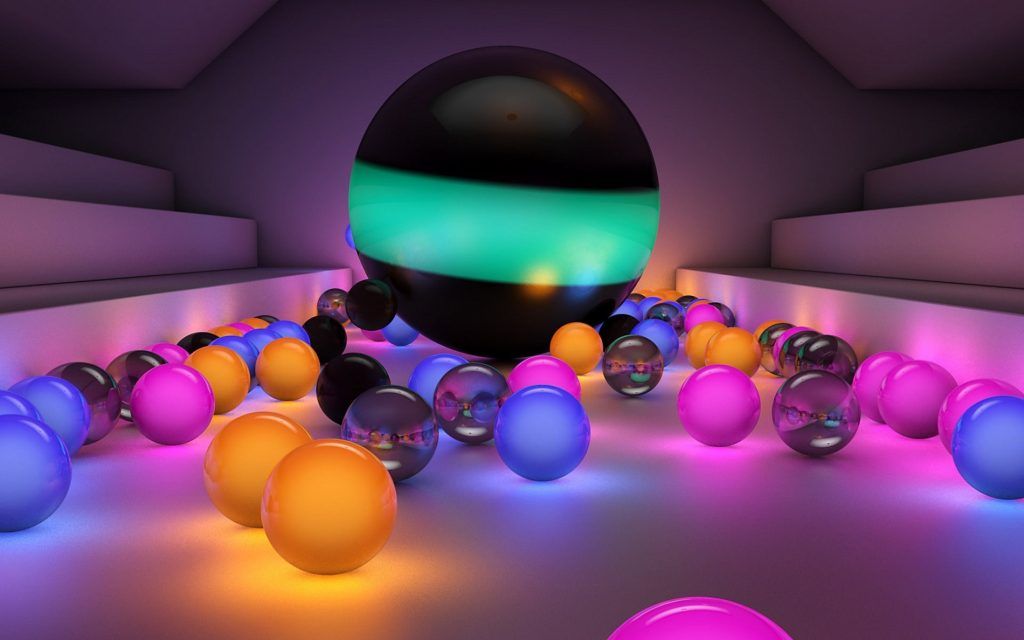 Однако режим HDR в этой конфигурации не поддерживается. Для просмотра содержимого HDR на внешнем мониторе или телевизоре с поддержкой HDR расширьте рабочий стол на оба монитора.
Однако режим HDR в этой конфигурации не поддерживается. Для просмотра содержимого HDR на внешнем мониторе или телевизоре с поддержкой HDR расширьте рабочий стол на оба монитора.


 Однако это приводит к меньшей детализации темных участков изображений. Например, если в фильме есть сцена, в которой показана тускло освещенная комната ночью, в этой сцене, возможно, будет видно меньше деталей.
Однако это приводит к меньшей детализации темных участков изображений. Например, если в фильме есть сцена, в которой показана тускло освещенная комната ночью, в этой сцене, возможно, будет видно меньше деталей.
 Это приведет к тому, что более яркое содержимое SDR будет выглядеть темнее, чтобы у всего содержимого SDR был одинаковый уровень яркости. После этого используйте экранное меню на телевизоре или дисплее с поддержкой HDR, чтобы увеличить яркость до нужного уровня.
Это приведет к тому, что более яркое содержимое SDR будет выглядеть темнее, чтобы у всего содержимого SDR был одинаковый уровень яркости. После этого используйте экранное меню на телевизоре или дисплее с поддержкой HDR, чтобы увеличить яркость до нужного уровня.
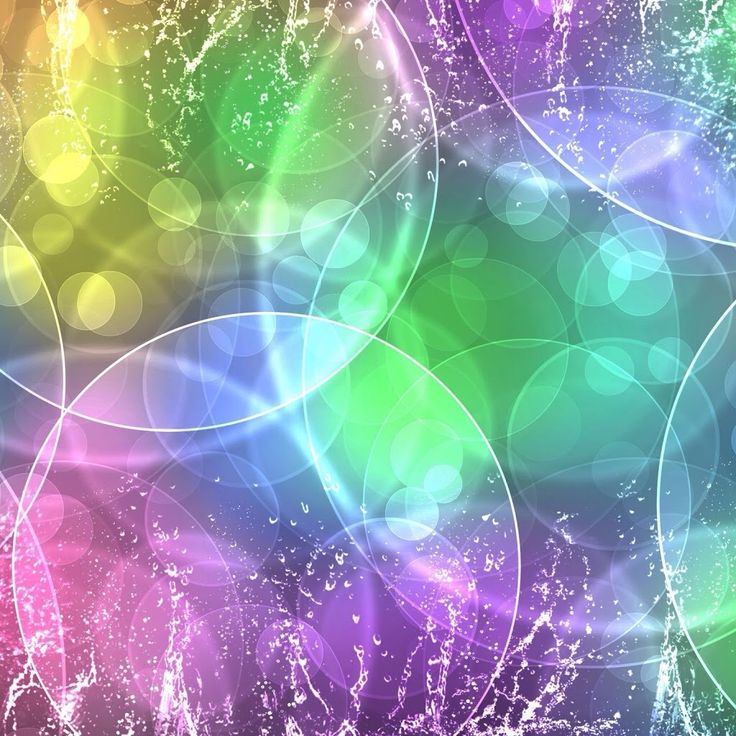

 Это может привести к недостаточной насыщенности цвета после перезагрузки компьютера. Чтобы избежать этого, подключите ноутбук к сети перед перезагрузкой или измените параметры электропитания, чтобы режим HDR оставался включенным при питании от батареи.
Это может привести к недостаточной насыщенности цвета после перезагрузки компьютера. Чтобы избежать этого, подключите ноутбук к сети перед перезагрузкой или измените параметры электропитания, чтобы режим HDR оставался включенным при питании от батареи.
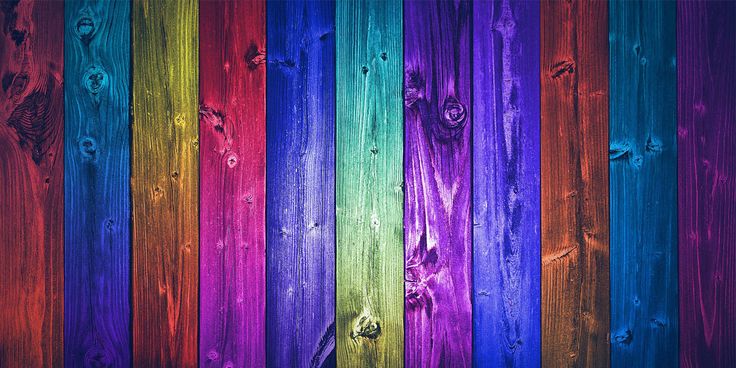

 Когда параметр Потоковое видео в режиме HDR включен, HDR-дисплей должен правильно воспроизводить цвета sRGB, используемые в классических приложениях. Однако некоторые дисплеи с поддержкой HDR делают это неправильно. При покупке дисплея с поддержкой HDR выбирайте дисплей с сертификатом VESA DisplayHDR и предварительно ознакомьтесь с отзывами о точности передачи цвета этим дисплеем.
Когда параметр Потоковое видео в режиме HDR включен, HDR-дисплей должен правильно воспроизводить цвета sRGB, используемые в классических приложениях. Однако некоторые дисплеи с поддержкой HDR делают это неправильно. При покупке дисплея с поддержкой HDR выбирайте дисплей с сертификатом VESA DisplayHDR и предварительно ознакомьтесь с отзывами о точности передачи цвета этим дисплеем. Это также может происходить и в других случаях, например при изменении размера окна видео.
Это также может происходить и в других случаях, например при изменении размера окна видео.
