App Store: фото Фоновый ластик редактор
Описание
Удаляйте фоны из любых изображений за несколько секунд и сохраняйте результаты в форматах PNG или JPG. Нажмите на место, которое хотите удалить, и «волшебная палочка» автоматически удалит всю часть изображения похожего цвета.
Все функции приложения являются бесплатными, и мы не добавляем водяные знаки на ваши работы!
SUBSCRIPTION
You can subscribe for unlimited access to all features, including: All brush shapes, and No more Ads
— The subscription is 499 р. per year with a 3 day free trial
— You’ll be able to use all features for the duration of your subscription
— Payment will be charged to your iTunes Account at confirmation of purchase
— The subscription renews automatically unless auto-renewal is turned off for at least 24-hours before the end of the current period
— The account will be charged for renewal within 24-hours prior to the end of the current period at the cost of the chosen package
— Any unused portion of a free trial period, if offered, will be forfeited when the user purchases a subscription
Terms of use:
http://cushwayapps. com/app-privacy/magiceraser/terms.html
com/app-privacy/magiceraser/terms.html
Privacy policy:
http://cushwayapps.com/app-privacy/magiceraser/privacy.html
Have you found a bug, got a suggestion, or want a new feature?
Email us at: [email protected]
Версия 1.38.1
• Fix issue where save could fail on iOS 16 sometimes
Previously:
• Improve the quality auto erase.
If you have any issues or suggestions please let me know at [email protected]
Оценки и отзывы
Оценок: 15,2 тыс.
Хорошо
Удобно, понравилось)
Жалоба!
Уберите чёртову рекламу жилых комплексов !!!!
Ее невозможно закрыть !!!!
Проблема(
Сначала все хорошо работало, теперь фон все равно остаётся.
.в чем может быть проблема?
Try the HEIF option on the save screen (below the upgrade button). Try going to Settings ->Photos->Download and Keep Originals. If the problem continues, please email us at [email protected] with specific information about the issue.
Разработчик Alan Cushway указал, что в соответствии с политикой конфиденциальности приложения данные могут обрабатываться так, как описано ниже. Подробные сведения доступны в политике конфиденциальности разработчика.
Данные, используемые для отслеживания информации
Следующие данные могут использоваться для отслеживания информации о пользователе в приложениях и на сайтах, принадлежащих другим компаниям:
- Покупки
- Геопозиция
- Идентификаторы
- Данные об использовании
Не связанные с пользователем данные
Может вестись сбор следующих данных, которые не связаны с личностью пользователя:
- Покупки
- Геопозиция
- Идентификаторы
- Данные об использовании
- Диагностика
Конфиденциальные данные могут использоваться по-разному в зависимости от вашего возраста, задействованных функций или других факторов. Подробнее
Подробнее
Информация
- Провайдер
- Alan Cushway
- Размер
- 75,4 МБ
- Категория
- Бизнес
- Возраст
- 4+
- Copyright
- © 2015 Honk Honk Punch Pty Ltd
- Цена
- Бесплатно
- Сайт разработчика
- Поддержка приложения
- Политика конфиденциальности
Поддерживается
Другие приложения этого разработчика
Вам может понравиться
Как залить в фотошопе прозрачный фон
Главная » Разное » Как залить в фотошопе прозрачный фон
Как можно легко сделать прозрачный фон картинки в фотошопе разными методами?
Доброго всем времени суток, мои дорогие друзья и читатели. Я каждый день пишу статьи на свой блог, и соответственно к каждой из них нужна какая-то вводная картинка. Чтобы ее сделать приходится искать специальные изображения в интернете. В идеале находятся изображения с прозрачным фоном. Это сильно облегчает работу, так как они идеально встают на картинку без лишних объектов.
Я каждый день пишу статьи на свой блог, и соответственно к каждой из них нужна какая-то вводная картинка. Чтобы ее сделать приходится искать специальные изображения в интернете. В идеале находятся изображения с прозрачным фоном. Это сильно облегчает работу, так как они идеально встают на картинку без лишних объектов.
Но бывает так, что нашел какое-то офигенное изображение, которое бы подошло к общей тематике, но она, собака такая, находится с лишними предметами и фоном. И что тогда? Забить на хорошую графику? Да ни за что. и как раз сегодня я вам с удовольствием покажу, как в фотошопе сделать прозрачный фон картинки несколькими довольно простыми способами.
Вы можете посмотреть мою статью, где я писал о том, как выделять волосы в фотошопе. Этот способ подходит для нашей цели (вы также выделяете объект и переносите его на новый документ на прозрачном бэкграунде), но я бы советовал им пользоваться именно для таких сложных выделений. Для обычного удаления ненужного фона (то есть создания прозрачного) будем использовать более простые методы.
Перед тем, как приступить к основной работе, откройте изображение и постарайтесь обрезать его до того момента, чтобы элемент в нее помещался. Так будет легче, поверьте. Тем более делается это несложно. Просто возьмите инструмент «Рамка» и уменьшите границы.
Содержание статьи
- 1 Создание нового документа
- 2 Волшебная палочка
- 3 Ластик
Создание нового документа
Если вы рассчитываете делать что-то с нуля, то изначально позаботьтесь о том, чтобы при создании нового документа у вас был прозрачный фон. Для этого создаем новый документ и после выставления всех параметров обязательно установите «Прозрачный фон». А дальше работаем в штатном режиме
Волшебная палочка
Этим инструментом лучше всего убирать задний план, когда он однородный, либо же с похожей структурой. Я для примера взял фотографию обезьянки на веревке. Как видите, она на белом фоне, а нам нужен именно прозрачный. Тогда хрустим пальчиками и начинаем делать всё по шагам.
- Выберите инструмент «Волшебная палочка» и поставьте допуск 50.
- Теперь тыкните один раз левой кнопкой мышки по любому месту фона. У вас должна будет выделиться либо огромная часть фона, либо весь бэкграунд целиком. Это зависит от препятствий.
- Если у вас остался промежуток между ног и между рук, то нужно выделить и остальные пробелы. Но если мы нажмем в другое место, то сбросится наше выделение. А что тогда делать? Это элементарно. Просто остальные части нужно выделять с зажатой клавишей SHIFT.
- Теперь, когда у нас всё выделено, нам что нужно сделать? Нам необходимо инвертировать выделение. Для этого нажмите комбинацию клавиш SHIFT+CTRL+I. Теперь пунктирная линия будет окутывать только саму мартышку. Вот этого-то мы и добивались.
- Ну а дальше нажмите комбинацию клавиш CTRL+J и вы увидите, что обезьяна скопировалась на новый слой, но теперь с прозрачным задним планом. И если вы хотите, то можете удалить главный слой и работать уже с мартыхой без фона.

Если вы видите, что фон выделяется либо слишком мало, либо слишком много, то поиграйте с допуском. Чем он больше, тем больше похожих пикселей он захватит, т.е. больше если допуск стоит минимальный, то он будет выделять строго один цвет, а если его увеличить, то в диапазон включатся еще и оттенки, которые близки к этому цвету.
Только не забываем, что такие изображения надо сохранять в формате PNG, иначе прозрачность потеряется и у вас снова будет белый фон.
Если фон очень разнородный и явно видно, что даже допуск не поможет, тогда воспользуетесь другими инструментами выделения, например быстрой маской или даже лассо. Кстати я уже показывал это на конкретном примере.
Ластик
Также фон можно стереть обычным ластиком. Да-да, именно им. Только не забудьте снять замочек со слоя, а то вместо прозрачности все закрасится белым цветом.
Процесс конечно довольно муторный. Ведь надо и жесткость нормальную подобрать, и спокойно стирать, не задевая сам элемент, в данном случае леопарда.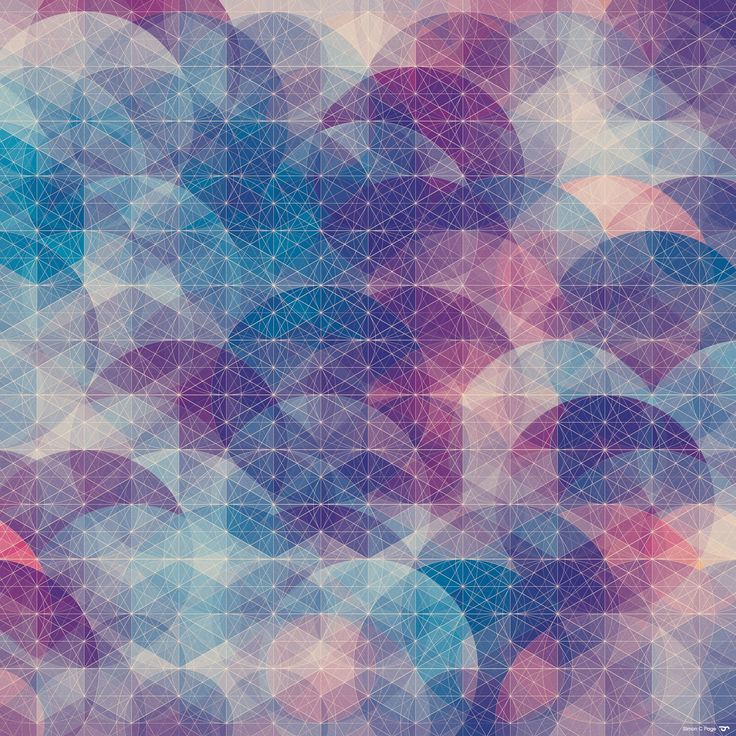 В любом случае, как вариант его нельзя исключать. Вы согласны?
В любом случае, как вариант его нельзя исключать. Вы согласны?
Конечно есть способ и попроще, а именно инструмент «Фоновый ластик». Единственное, лучше, чтобы фон и элемент достаточно отличались друг от друга по цвету и насыщенности. Поэтому я взял фотографию тигра, который прыгает на фоне неба. Отличный вариант.
- Выберите «Фоновый ластик». Для этого нажмите правой кнопкой мыши на «Ластик» в панели инструментов. Нашли? Отлично. Здесь допуск можно поставить побольше, так как пиксели сильно отличаются друг от друга. В общем остановимся на числе 50.
- Теперь выберите размер стёрки. Ну в общем нажимаем правой кнопкой мыши на рабочем пространстве и там уже ставим жесткость (давайте 85 процентов) и размер (Ну тут я выбрал 200).
- А дальше просто начинаем стирать весь фон, не боясь задеть тигра. Он будет стирать только те пиксели (и похожие на них), на которые вы нажали, чтобы начать стирать. В тех местах, где небо более светлое, у вас может ничего не стереться, так как пиксели уже совершенно другого оттенка, поэтому почаще меняйте точку отсчета.

Ну и заодно про еще одну стерку не забуду. В той же самой группе инструментов выберите «Волшебный ластик». Опять же смотрим на допуск. При такой композиции можно поставить высокий уровень допуска, даже 80-90.
Теперь нам нужно просто один раз нажать на небо. Видите, что получилось? Нам уже ничего не надо стирать. Большинство неба сбрилось благодаря одному нажатию.
Нажимайте на остатки небосвода, чтобы полностью его убрать. Тигр должен быть только на прозрачном фоне. Ну а дальше всё по схеме. Счищаете всё до прозрачности и сохраняете картинку в формате PNG.
Ну? Не красота ли? Всё. Теперь его можно использовать для каких-либо коллажей или других видов изображений. Можете даже сделать так, как будто он пытается на вас напасть))). Ну это уже как ваша фантазия вам подскажет.
Ну а если вы серьезно хотите научиться делать красивые, интересные и профессиональные коллажи, то обязательно посмотрите курс от Елены Виноградовой, профессионала в создании коллажей по этой теме. Курс действительно отличный и смотрится на одном дыхании.
Курс действительно отличный и смотрится на одном дыхании.
Ну а на этом я с вами прощаюсь. Надеюсь, что мой сегодняшний урок вам понравился и был для вас полезен. Не забывайте подписываться на обновления блога и делиться с друзьями в социальных сетях. А вас я жду в своих других статьях. Кстати, про конкурс не забыли? Через неделю уже объявлю результаты. Так что спешим! Ну а вам я желаю успехов. Пока-пока!
С уважением, Дмитрий Костин.
Заливка фонового слоя в Фотошопе
Фоновый слой, который появляется в палитре после создания нового документа, является заблокированным. Но, тем не менее, над ним можно производить некоторые действия. Данный слой можно скопировать целиком или его участок, удалить (при условии, что в палитре присутствуют другие слои), а также залить любым цветом или узором.
Заливка фонового слоя
Вызвать функцию заливки фонового слоя можно двумя способами.
Скачать последнюю версию Photoshop
- Перейти в меню «Редактирование – Выполнить заливку».

- Нажать сочетание клавиш SHIFT+F5 на клавиатуре.
В обоих случаях открывается окно настроек заливки.
Настройки заливки
- Цвет.
Фон можно залить Основным или Фоновым цветом,
либо настроить цвет непосредственно в окне заливки.
- Узор.
Также фон заливается узорами, содержащимися в действующем наборе программы. Для этого в выпадающем списке необходимо выбрать «Регулярный» и подобрать узор для заливки.
Ручная заливка
Ручная заливка фона производится инструментами «Заливка» и «Градиент».
1. Инструмент «Заливка».
Заливка данным инструментом производится кликом по фоновому слою после настройки необходимого цвета.
2. Инструмент «Градиент».
Заливка градиентом позволяет создать фон с плавными цветовыми переходами. Настройка заливки в данном случае осуществляется на верхней панели. Настройке подлежит как цвет (1), так и форма градиента (линейный, радиальный, конусовидный, зеркальный и ромбовидный) (2).
Подробнее о градиентах можно почитать в статье, ссылка на которую расположена чуть ниже.
Урок: Как сделать градиент в Фотошопе
После настройки инструмента необходимо зажать ЛКМ и протянуть появившуюся направляющую по холсту.
Заливка части фонового слоя
Для того, чтобы залить какой-либо участок фонового слоя, его нужно выделить любым инструментом, предназначенным для этого, и совершить действия, описанные выше.
Мы рассмотрели все варианты заливки фонового слоя. Как видите, способов много, и слой не является полностью заблокированным для редактирования. К заливке фона прибегают, когда не требуется менять цвет подложки на всем протяжении обработки картинки, в остальных случаях рекомендуется создать отдельный слой с заливкой. Мы рады, что смогли помочь Вам в решении проблемы. Опишите, что у вас не получилось. Наши специалисты постараются ответить максимально быстро.
Помогла ли вам эта статья?
ДА НЕТ
Как сделать прозрачный фон в фотошопе — Техника и интернет
Сегодняшний выпуск расскажет вам о том, как сделать прозрачный фон в фотошопе.
Зачем вообще нужен прозрачный фон?
Бывает что на одну картинку необходимо наложить другую, но при накладке изображения остается белый фон. Смотрите пример ниже:
В статье мы разберем три способа избавиться от этого фона. Результат должен быть такой:
Надеюсь, теперь все понимают суть. И мы переходим к делу!
На примере ниже будем вставлять солнышко на рисунок полянки. Очевидно, что нынешний вид изображения не привлекательный. Поэтому постараемся подкорректировать этот момент. Мы не удаляем белый фон, а лишь делаем его невидимым.
Но сперва, конечно, вы должны не вставлять картинку с белым фоном. Начинайте с рисунка без солнышка.
Три способа удалить фон в фотошопе
1 способ сделать прозрачный фон:
- Открываем графический редактор Photoshop и посредством зажатия левой кнопки мыши переносим изображение полянки. Пример того, что получится есть выше. Открыть «полянку» можно еще так: Файл — Открыть.
- Теперь проделываем тоже самое с солнышком.

- Справа нажмите по предпоследнему вертикальному разделу «Слои». Среди «Свойства», «Операции», «Слои», «История» выбирете СЛОИ. Затем двойным щелчком кликните по фону или замку.
- Откроется окно, в котором необходимо прописать имя слоя и нажать кнопку «Ок».
- Убедитесь, что замка больше нет и выберите инструмент «Волшебная палочка». Найти его можно в левом вертикальном меню в инструменте «Быстрое выделение». Нажмите на быстрое выделение правой кнопкой мыши и выберите волшебную палочку.
- Кликните левой кнопкой мыши по белому фону. Когда фон выделится пунктирной границей нажмите удалить «Delete»:
Все, фон исчез. Надеюсь все было понятно.
2 способ, как сделать фон прозрачным:
- Переходим сразу к делу. Фотографии загружаем также как и в первом способе создания прозрачного фона. Будем удалять фон, используя инструмент «Магнитное лассо». Располагается лассо в левом вертикальном меню.
- Лассо используется за место волшебной палочки в том случае, если картинка, которую необходимо обвести.
 слишком сложная, то есть изображение имеет большое количество маленьких деталей, которые нельзя упускать. Работать с магнитным лассо достаточно просто: нажмите левой кнопкой мыши по границе обвода и продолжайте вести мышь вдоль необходимой линии. Линия сама будет притягиваться к контуру:
слишком сложная, то есть изображение имеет большое количество маленьких деталей, которые нельзя упускать. Работать с магнитным лассо достаточно просто: нажмите левой кнопкой мыши по границе обвода и продолжайте вести мышь вдоль необходимой линии. Линия сама будет притягиваться к контуру: - Теперь выбираем в горизонтальном меню «Выделение» => «Инверсия». Солнышко примет следующий уже знакомый вид. Далее жмите Delete. И снова мы получаем следующее:
На заметку! Два вышеописанных способа можно применять, если фон имеет один цвет. В иных случаях воспользуйтесь третьим способом.
3 способ, как убрать фон в фотошопе
1. Убрать фон в фотошопе при помощи инструмента быстрая маска. Маска находится внизу в левом вертикальном меню:
2. После нажатия на быструю маску выберите «Кисть» и зарисовывайте объект (не фон), солнышко, в нашем случае. При этом не затрагивайте фон.
Используйте различные размеры кисти для закраски. Для этого воспользуйтесь вторым горизонтальным меню. Подробнее на скрине:3. После того, как солнце полностью закрашено, снова нажмите на быструю маску. Затем кнопку Delete, чтобы удалить всё вокруг объекта.
Подробнее на скрине:3. После того, как солнце полностью закрашено, снова нажмите на быструю маску. Затем кнопку Delete, чтобы удалить всё вокруг объекта.
Все делалось на скорую руку в качестве примера, поэтому границы не очень точные. Впрочем, если постараться, то будет все замечательно. Главное не тратьте время попусту и рационально используйте кисти всех размеров.
Теперь вы знаете , как в фотошопе сделать прозрачный фон. Перейдем к решению другой задаче. А именно к сохранению прозрачного фона. Часто пользователи удачно выполняют удаление фона, но вот сохранить изображение в таком виде им не удается. У вас такая же проблема? Тогда читайте далее!
Как сохранить изображение с прозрачным фоном
Сразу отмечу важный момент. Может быть только этих слов будет вполне достаточно для решения вашей проблемы. Если сохранить изображение в формате JEPG, то прозрачный фон исчезает, останется прежний белый цвет. Требуется сохранять в форматах PNG или GIF. Статьи по теме:
- Как написать текст на картинке
- Как уменьшить размер изображения
Чтобы сохранить картинку в прозрачном виде следуйте шагам:
- Нажмите «Файл» => «Сохранить как»:
- Откроется окно сохранения.
 В строке «Имя файла:» пропишите название (придумайте), выберите тип файла «PNG». Затем кликаем по кнопке «Сохранить»:
В строке «Имя файла:» пропишите название (придумайте), выберите тип файла «PNG». Затем кликаем по кнопке «Сохранить»:
Ну вот и все. Теперь, если мы вставим солнце на полянку, то картинка примет привлекательный внешний вид:
Для тех, кому лень разбираться в рукописной инструкции посмотрите видео-инструкци. по теме, как сделать прозрачный фон в фотошопе:
Интересные записи:
Как залить фон в Фотошопе: быстро и самостоятельно
Доброго времени суток, уважаемые читатели моего блога. Фон – один из самых важных элементов картинки. Благодаря ему можно даже самую неважную фотку превратить в стильную и современную. Сделать это нетрудно даже для новичка, обладающего минимальными знаниями программы Photoshop.
Сегодня я расскажу вам как залить фон в фотошопе четырьмя способами, покажу какими инструментами пользоваться для быстрого результата, самого качественного и дам несколько полезных рекомендаций, чтобы картинка выглядела более профессионально выполненной.
Приступим?
Инструмент «Заливка»
Если вы хотите залить фон на готовой фотографии, то у вас ничего не получится, пока вы не избавитесь от уже имеющегося заднего фона. Сделать это можно несколькими способами. Я рекомендую вам для начала разобраться с заливкой, поработав с текущей публикаций и «чистым» документом, а потом прочитать статью в моем блоге о том, как вырезать объект из фото и работать с png.
Создайте новый документ через меню «Файл» — «Создать».
В Фотошопе некоторые инструменты располагаются на одной и той же кнопке. Как, например, «Градиент» и «Заливка». Чтобы открыть дополнительное меню, нужно просто на несколько секунд зажать левую кнопку мыши, оно откроется и вы сможете выбрать то, что вам нужно.
Так как я пользуюсь самой последней версией Photoshop CC, то у меня еще есть «Выбор 3D-материала». Сказать честно, я этой функцией никогда не пользовался.
Если вы хотите залить документ одним цветом, то вам понадобится обычная «Заливка».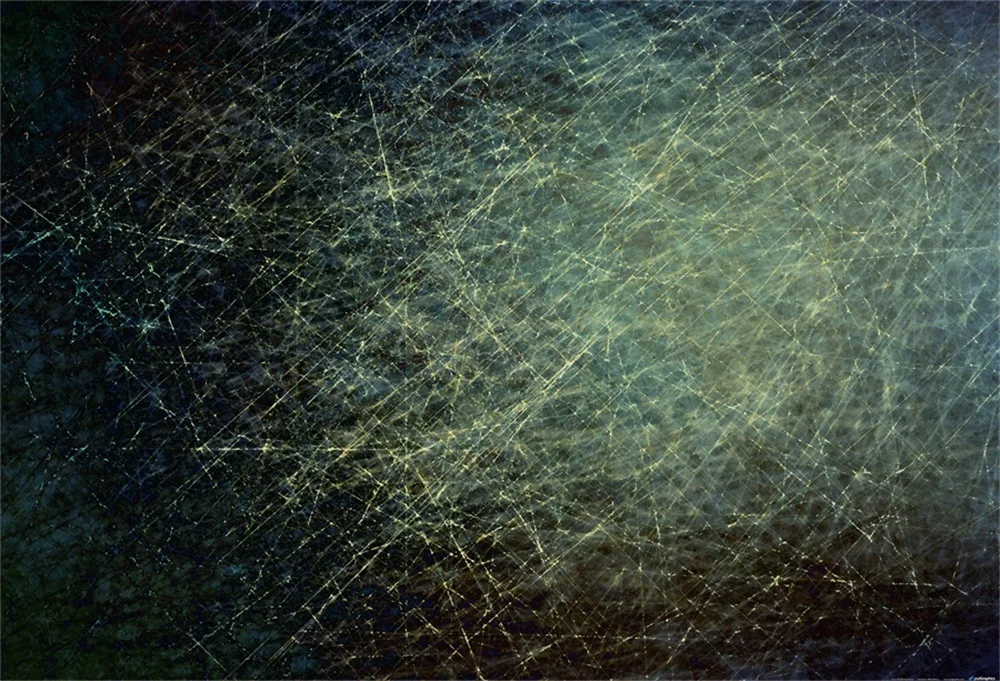
Чуть ниже, в той же панели вы можете видеть два цвета. Один сверху – текущий, которым вы пользуетесь сейчас, ко второму, нижнему, у вас есть возможность быстрого доступа. Переключиться между ними можно при помощи стрелок в правом верхнем углу, а миниатюра в левом нижнем позволяет переключиться к самым распространенным и часто используемым – черному и белому.
Кроме того, некоторые двухцветные фильтры, например, «Облака» отображаются в той цветовой гамме, которая у вас выставлена в этом меню, но это совсем другая история.
Щелкните по верхнему цвету левой кнопкой мыши и у вас откроется дополнительное окно выбора. Сначала в полосе справа вы выбираете основной цвет, а в квадрате слева определяетесь с оттенком. Затем жмете «Ок», чтобы применить изменения.
Жмете мышью в любом месте рабочего поля с картинкой и фон меняет свой цвет на тот, который вы только что выбрали.
Применение фильтров
В природе никогда не бывает одного четкого цвета, существуют оттенки, переливы, тени, какая-то текстура или блики.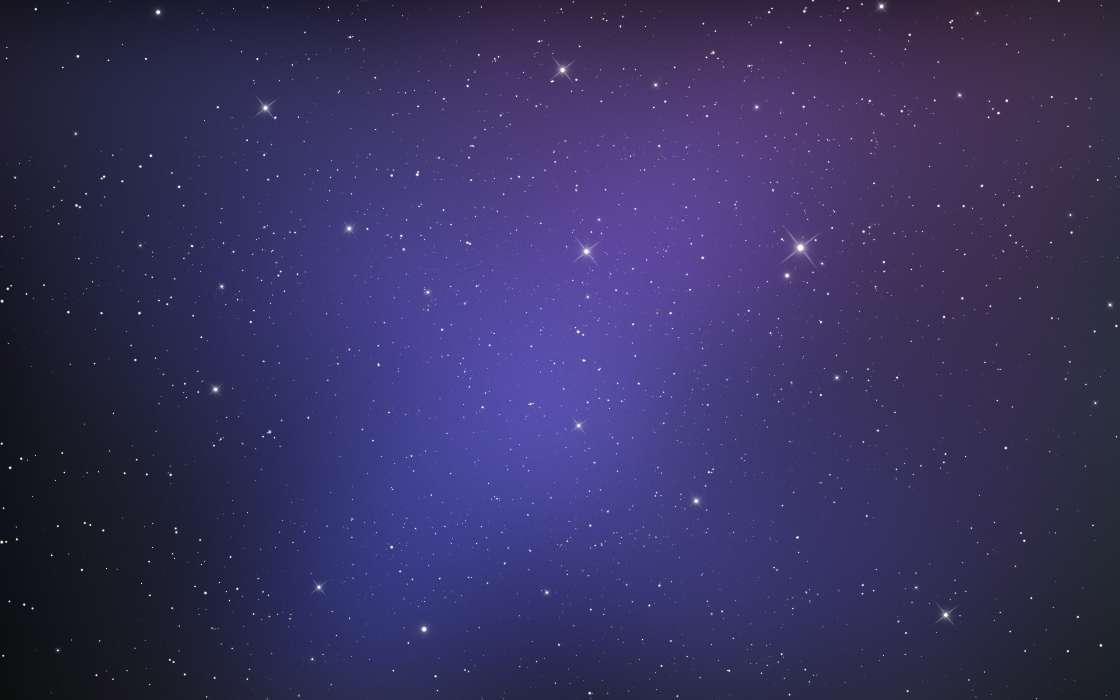 Поэтому просто заливка априори не может понравиться нашему глазу.
Поэтому просто заливка априори не может понравиться нашему глазу.
Обычно на фон я, как минимум добавляю «Шум». Вы можете открыть галерею фильтров и попробовать на практике тот или иной вариант, чтобы понимать, как он выглядит. Ну или просто воспользуйтесь моей схемой. В одной из своих статей я рассказал как быстро сделать черный фон в фотошопе, возможно эта статья окажется для вас полезной.
Выберите «Шум», а затем «Добавить шум».
Практически у любого фильтра есть функция предварительного просмотра, жмете на галочку и смотрите как изменения отражаются на вашей фотографии. В случае с шумом вам останется только подвигать ползунком, чтобы достичь лучшего результата.
Вот такой результат у меня получился. Для некоторых цветов я применяю еще и фильтр «Размытие» — «Размытие по Гауссу», но в случае с фиолетовым это лишнее. А вот вам может пригодиться. Попробуйте сделать это самостоятельно.
Полезный совет для новичков
Я заметил, что не так много людей пользуется «Историей», в которой отображаются все действия, применяемые пользователем. Зря, ведь это очень удобно. Один щелчок по определенному шагу возвращает вас к тому моменту, где вы его выполняли.
Зря, ведь это очень удобно. Один щелчок по определенному шагу возвращает вас к тому моменту, где вы его выполняли.
Откройте «Окно», поставьте галочку напротив «История» и поместите ее в нижнюю панель справа.
Теперь, чтобы вернуться к началу мне просто нужно нажать на «Новый» и уберутся все цвета и шумы. Можно начинать сначала
Инструмент «Градиент»
Если вы хотите узнать все о плавном переходе цвета (градиенте), то я советую вам прочитать одноименную статью в моем блоге. В рамках этой статьи я покажу лишь минимум: как пользоваться готовыми схемами.
Для начала откроем инструмент «Градиент», который находится на той же кнопке, что и «Заливка».
На сайте Photoshop-Master можно найти кучу дополнений для фотошопа: кисти, узоры, рамки, шрифты и так далее. Специалисты не приветствуют подгрузку «лишних» шаблонов, таких как градиенты. Это дает дополнительную нагрузку на и без того тяжелую программу. А переходы цвета можно сделать быстро и самому.
На мой взгляд добавление профессионально созданных градиентов новичку точно не помешает, а лишь ускорит процесс создания качественных шедевров.
Вы можете увидеть в списке не такое уж большое количество градиентов, но помните, что в каждый из них может входить до 1000 экземпляров.
Я, например, нашел 10 000 шаблонов. Вес файла всего 0,3 Мб. Жму на «Скачать и жду когда архив загрузится.
После закачивания открываю при помощи программы WinRAR. И перетаскиваю файл GDR в заранее подготовленную папку.
Возвращаюсь в Фотошоп. После того как я выбрал среди инструментов «Градиент», нахожу на верхней панели эскиз с цветом, в моем случае красно-черным. Открывается дополнительное меню. Здесь нажимаю на гайку в правом верхнем углу.
Выбираю загрузить градиенты. В открывшемся окне с «Моим компьютером» нахожу файл GDR, который недавно извлек в папку и загружаю.
Готово. Теперь файл, который вы загружали, и архив можно удалить. Все градиенты перекочевали в папку с программой.
Все градиенты перекочевали в папку с программой.
Осталось лишь провести мышью по картинке, на которую заливается фон, и готово.
От того, куда вы будете вести зависит как расположится переход цвета. Посмотрите видео в конце статьи или попробуйте разные варианты сами.
Помимо градиентов, вы можете скачать на сайте Photoshop-Master готовые узоры. Сейчас покажу как с ними работать.
«Узоры»
Вы можете скачать любую jpg картинку и установить ее в качестве фона, а можете воспользоваться узорами. На сайте Photoshop-Master их почему-то назвали текстурами. Обращайте внимание на формат. Если вы качаете PAT, то все верно, это дополнение для программы. Если видите jpeg, то это всего лишь рисунок
Загрузить узоры можно по такому же принципу, как и градиенты. Если у вас что-то не получается, прочитайте статью о том, как залить фон для текста, или попробуйте сделать это самостоятельно пользуясь инструкциями из этой статьи.
Снова выберите инструмент «Заливка».
В верхней панели смените опцию «Основной цвет» на «Узор». Рядом появится плашка с эскизом узора. Я уже подгружал их, поэтому мне осталось лишь выбрать приятный вариант. Щелкаю на стрелочку, рядом с эскизом.
Здесь есть уже знакомая вам гайка, которая позволит подгрузить новые узоры.
Один щелчок по фону и узор расположится на рисунке.
Готовые картинки
С готовыми картинками все еще проще. Вы просто скачиваете изображение из интернета. Прочитайте статью о том, как это сделать, чтобы не бояться юридического преследования и нарушения закона об авторском праве.
Откройте папку с изображением и перетащите его в рабочее окно.
Осталось лишь растянуть. В этом нет ничего сложного. Но можете прочитать статью о том, как правильно сделать изображение больше. Возможно, узнаете кое-что новое.
Ну вот почти и все.
Видео инструкция
После того как я написал статью, я подумал, что некоторым из вас могут быть интересны коллажи. То есть у вас есть какая-то основа, а сверху вы добавите картинку, в качестве фона. При создании ролика я сразу поставил в центр изображения объект. В данном случае страница товара с АлиЭкспресс — Телескоп для телефона.
То есть у вас есть какая-то основа, а сверху вы добавите картинку, в качестве фона. При создании ролика я сразу поставил в центр изображения объект. В данном случае страница товара с АлиЭкспресс — Телескоп для телефона.
Чтобы залить фон, вам просто нужно активировать фон, нажать на него. Тогда все изменения будут применяться не к самому объекту, а именно к заднему слою. Ну, думаю, что вы поймете, когда увидите ролик. Я специально не стал из него ничего вырезать.
Можете посмотреть с какими трудностями я столкнулся во время работы.
Если вам понравилась эта статья – подписывайтесь на рассылку и узнавайте о фотошопе больше. Ну а если вам хочется научиться работать с программой профессионально и знать все о ее инструментах и возможностях, могу посоветовать видео курс «Фотошоп с нуля в видео формате».
Вам больше не придется искать ответы в интернете. Если вы знаете какими инструментами и что можно сделать, то пути решения будут появляться у вас сами собой. Это и отличает профессионалов.
Ну вот и все. До новых встреч и удачи.
Как сделать прозрачный фон у картинки. Сделать прозрачный фон онлайн Сервис Online-Photoshop позволяет удалить задний фон
Для того, чтобы создать прозрачное изображение в формате PNG с помощью бесплатного онлайн сервиса сайт необходимо сначала подготовить изображение. В качестве изображения желательно использовать картинки в форматах PNG или GIF, так как формат JPEG может вносить небольшие искажения в изображение на границе перехода цветов, что помешает сделать качественную заготовку для будущего водяного знака.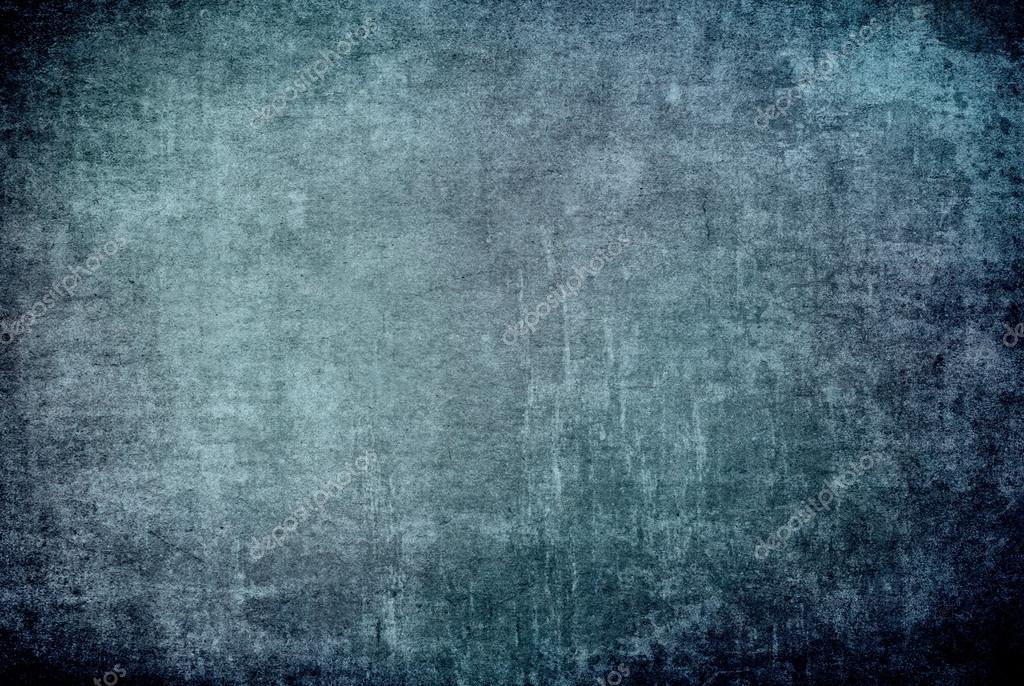
Затем необходимо закрасить область, которая должна стать невидимой, каким нибудь цветом, желательно отсутствующим на остальном изображении. Это необходимо для того, чтобы четко разделить видимую и невидимую часть изображения. Если этого не сделать, может получиться так, что невидимой станет и та часть изображения, для которой это не желательно. Ниже приведен пример подготовленного для обработки изображения. Красным цветом выделена та область на изображении, которая будет сделана прозрачной.
Затем следует выбрать в главном меню сайта сайт пункт «Сервисы » и перейти на подпункт «Создание прозрачного изображения в формате PNG «. На открывшейся странице выбираем подготовленный нами ранее файл и нажимаем кнопку «Следующий шаг».
Изображение будет загружено на сервер и на следующей странице нам будет предоставлена возможность мышкой выбрать цвет, который необходимо сделать прозрачным.
Клацнув мышкой в нужном месте картинки, мы попадаем на страницу результатов обработки изображения. Теперь необходимо клацнуть правой кнопкой мышки на обработанном изображении, выбрать пункт меню «Сохранить рисунок как…» и сохранить полученное изображение на компьютер.
Теперь необходимо клацнуть правой кнопкой мышки на обработанном изображении, выбрать пункт меню «Сохранить рисунок как…» и сохранить полученное изображение на компьютер.
У некоторых пользователей может возникнуть необходимость сделать прозрачный фон на некоторых фото. Это может быть связано с соображениями эстетики, потребностью создания водяного знака в коммерческих целях и другими причинами – факт в том, что пользователь не знает, как, и с помощью чего, это можно осуществить. В данном материале я постараюсь помочь таким пользователям и расскажу, как сделать прозрачный фон онлайн, какие сервисы для этого существуют, и как ими воспользоваться.
Перечень сервисов способных сделать прозрачный фон картинки
В сети существую несколько сервисов, позволяющих убрать фон фотографии онлайн бесплатно. При этом все они обладают достаточно простым инструментарием, позволяя удалить фон фотографий практически за несколько кликов. Ниже я перечислю данные сервисы с подробным описанием их функционала.
Если у вас, как и у меня возникает желание , то спешу вас обрадовать я протестировал большинство из них и составил список лучших (по ссылке выше).
Сервис Online-Photoshop позволяет удалить задний фон
Первый ресурс, позволяющий создать прозрачный фон онлайн – это Online-Photoshop. Работа с ним достаточно проста, позволяя за пару минут получить объект с прозрачным фоном на вашем фото.
- Для реализации намеченного перейдите на ресурс , кликните на кнопку «Select image» и загрузите нужное фото.
- Последнее появится в левой части экрана, а курсор приобретёт форму жёлтого кружочка.
- Пометьте этим кружочком с помощью жёлтой линии внешние контуры объекта, фон за которым вы хотите сделать прозрачным.
- Затем кликните на зелёный кружочек с плюсиком в панели инструментов и пометьте зелёным цветом внутренние черты объекта.
- Потом кликните на красный кружочек с минусом и пометить красными линиями внешнее пространство за границами объекта.
Теперь нажимаем стрелочку справа и смотрим результат. Если всё хорошо, нажимаем на кнопку «Download» сверху и сохраняем результат к себе на ПК.
Если всё хорошо, нажимаем на кнопку «Download» сверху и сохраняем результат к себе на ПК.
Сервис Pixlr задаём один цвет фону
Другой инструмент чтобы сделать прозрачный фон онлайн – это похожий на «Фотошоп» онлайн-редактор Pixlr. Он обладает значительным числом возможностей, но нас интересует в первую очередь создание прозрачного фона онлайн.
Сервис IMGonline позволяет сделать прозрачный фон
Данный сервис представляет собой практически полностью автоматизированный вариант, позволяющий сделать задний фон прозрачным онлайн.
Для работы с сервисом перейдите на него , кликните на кнопку «Обзор», убедитесь, что в опции «Заменить однотонный фон на» стоит вариант «Прозрачный» и нажмите на большую кнопку «Ок» внизу.
После обработки вы получите возможность просмотреть полученный результат или скачать его к себе на компьютер с помощью соответствующих ссылок.
Замечу, что за счёт автоматизации качество получаемой обработки обычно хуже, чем в перечисленных выше Online-Photoshop и Pixlr.
Сервис Watermark.Algid.Net
Ещё один сервис, позволяющий сделать прозрачный фон на фото онлайн бесплатно.
Для работы с данным сервисом фотографию нужно подготовить, для чего нужно закрасить потенциально прозрачную область цветом, отсутствующим на самом изображении (например, синим, как приведено в примере ниже). Также важно, чтобы фото было в формате png или gif.
- Затем необходимо перейти на сам сайт , нажать на кнопку «Обзор», указать сервису путь к вашему файлу и кликнуть на «Следующий шаг».
- Откроется ваше изображение, вам будет необходимо кликнуть мышкой на цвете фото, который вы хотите сделать прозрачным (задний фон для удаления должен иметь один цвет после обработки).
- Кликните на цвете заднего фона, программа обработает его и он станет прозрачным.
- Если обработка вас устроила, нажмите правой клавишей мыши на фотографии и выберите «Сохранить изображение как».
Сервис LunaPic убираем задний фон изображения
Данный сервис для создания прозрачного фона похож в своём функционале похож на предыдущий, требуя заднего фона, выполненного в одном цвете.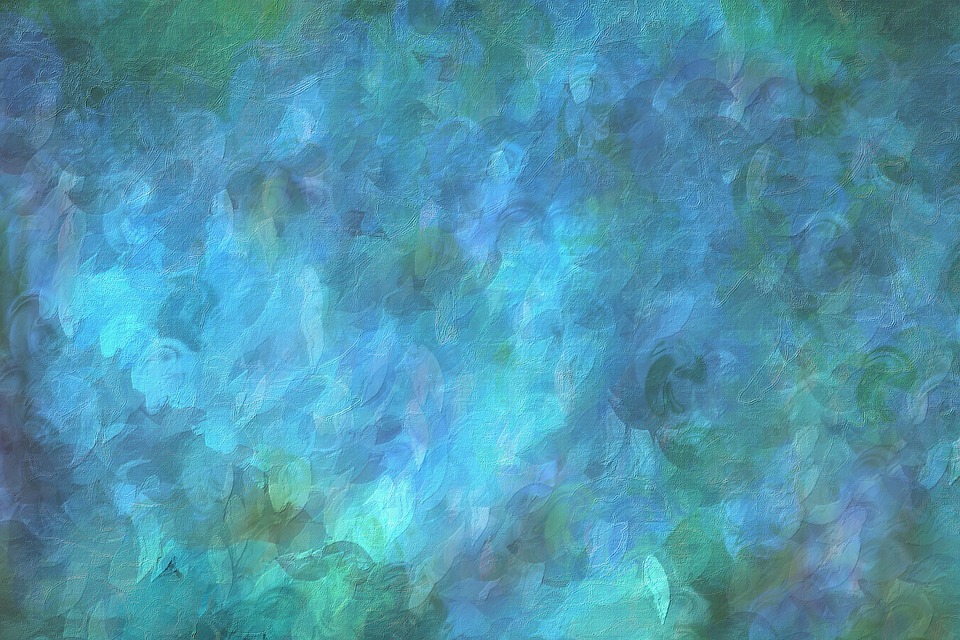 Этот цвет он трансформирует в прозрачный фон, получая требуемое пользователем изображение.
Этот цвет он трансформирует в прозрачный фон, получая требуемое пользователем изображение.
- Для работы с сервисом выполните вход на него , нажмите на «Обзор» и загрузите требуемое фото (или укажите ссылку на него в сети в строке ниже).
- Затем выберите цвет на фото, который бы вы хотели сделать прозрачным и кликните на него мышкой.
- Фото будет обработано, и вы, в идеале, получите прозрачный цвет заднего фона.
По сравнению с сервисом Watermark.Algid.Net сервис LunaPic больше похож на полноценный фоторедактор, позволяя окрасить задний фон одним цветом с помощью встроенных в данный сервис инструментов.
Заключение
Выше мной были перечислены несколько удобных и лёгких в работе сервисов, позволяющих сделать прозрачный фон в режиме онлайн. Наиболее эффективными, по моему мнению, являются сервисы Online-Photoshop и Pixlr, результаты их обработки находятся на хорошем уровне, а специфика опционала совсем не сложна. Если вам необходимо сделать прозрачный фон для фото — рекомендую обратиться к возможностям данных инструментов, они позволят легко и быстро создать прозрачный фон онлайн.
Иногда нужно загрузить изображение, содержащее прозрачные элементы, сквозь которые будет проглядывать первоначальный фон. В этих случаях, было бы удобно загрузить PNG изображения, поскольку они способны сохранять прозрачность.
В этой статье мы расскажем, как сделать прозрачность в Фотошопе .
Создание файла
Первый шаг – это создание файла. Для этого откройте Adobe Photoshop и в меню «Файл » (File ) вверху страницы выберите «Создать » (New ).
Затем в появившемся окне «Новый документ » (New Document ) создайте файл нужного размера, и убедитесь, что разрешение документа составляет 72 пикселя на дюйм (поскольку файл предназначен для использования в веб ). А также, что вы выбрали значение «Прозрачный » (Transparent ) в выпадающем списке «Содержимое фона » (Background Contents ).
*Перед тем, как сделать PNG с прозрачностью в Фотошопе , нужно уточнить, что в этом примере мы создаем изображение для загрузки в качестве фона для сайта, поэтому размер документа задан следующим образом: ширина 3000 пикселей, высота 1730 пикселей, что является рекомендуемыми размерами для загрузки HD изображений:
После того, как вы задали значения параметров, нажмите «OK
», чтобы открыть новый документ.
Затем в панели «Слои » (Layers ) убедитесь, что работаете на прозрачном слое, а не на фоновом:
После того, как вы завершили создание и готовы сохранить прозрачное изображение, в зависимости от используемой версии Photoshop , в меню «Файл » (File ) вы можете использовать один из возможных вариантов:
Photoshop версии ранее, чем CC 2015:
Сейчас мы расскажем, как сделать прозрачность картинки в Фотошопе , который вышел раньше CC 2015 . В этих версиях используют метод «Сохранить для Web » (Save for Web & Devices ), чтобы сохранить и оптимизировать PNG изображения для использования в вебе. Чтобы воспользоваться этим методом, просто зайдите в меню «Файл » (File ), и далее – «Сохранить для Web » (Save for Web & Devices ):
Затем в появившемся окне выберите PNG-24
из выпадающего меню возможных значений, а потом убедитесь, чтобы выбраны опции «Прозрачность
» (Transparency
) и «Преобразовать в sRGB
» (Convert to sRGB
). Это подтверждает, что изображение будет содержать прозрачный фон и его цветовой режим будет преобразован в sRGB
, рекомендованное цветовое пространство для веб.
Поля «Размер изображения » (Image Size ) автоматически заполняются значениями, которые вы задали, когда создавали файл. Но если вы хотите изменить размер файла перед сохранением, то можно сделать это сейчас.
Photoshop версии CC 2015:
Перед тем, как сделать прозрачность фото в Фотошопе , нужно знать, что с версии CC 2015 опция «Сохранить для Web » (Save for Web & Devices ) в меню «Файл » (File ) помечена как Legacy (устаревшая ). И замещена на новую опцию «Экспорт » (Export ), которая предлагает идентичную функциональность с более быстрым сохранением в файле меньшего размера и в лучшем качестве. Чтобы воспользоваться опцией «Экспорт », нажмите меню «Файл » (File ), а затем — «Экспортировать как » (Export As ).
Примечание: Adobe по-прежнему предлагает опцию «Сохранить для Web » (Save for Web & Devices ) в Photoshop CC 2015 , и она доступна через меню Файл > Экспорт (File > Export ) или при использовании комбинации клавиш Command+Option+Shift+S (для Mac ) или Ctrl+Alt+Shift+S (для ПК ):
Затем в появившемся окне выберите PNG
из выпадающего меню «Формат
» (Format
) и убедитесь, что выбраны опции «Прозрачность
» (Transparency
) и «Преобразовать в sRGB
» (Convert to sRGB
).
Отличие формата PNG от других форматов для графики заключается в том, что прозрачные или частично прозрачные части изображения при сохранении так и остаются прозрачными. При сохранении файлов в другом формате эта прозрачность может быть потеряна. Чтобы создать и, главное, сохранить PNG-файл, необходимо учитывать несколько моментов.
Инструкция
 Из выпадающего меню выберите команду «Сохранить как» (Save as). В открывшемся диалоговом окне укажите директорию для сохранения файла, в поле «Имя файла» (File name) введите имя, под которым вы хотите сохранить файл. В поле «Тип файла» (Format) из выпадающего списка выберите значение PNG(*.PNG) и нажмите на кнопку «Сохранить» (Save).
Из выпадающего меню выберите команду «Сохранить как» (Save as). В открывшемся диалоговом окне укажите директорию для сохранения файла, в поле «Имя файла» (File name) введите имя, под которым вы хотите сохранить файл. В поле «Тип файла» (Format) из выпадающего списка выберите значение PNG(*.PNG) и нажмите на кнопку «Сохранить» (Save).
Главное нужно указать картинку на вашем компьютере или телефоне, а затем нажать кнопку ОК внизу этой страницы. По умолчанию однотонный фон картинки заменяется на прозрачный. Цвет фона исходной картинки определяется автоматически, нужно лишь указать в настройках, на какой цвет его заменять. Основным параметром, влияющим на качество замены, является «Интенсивность замены» и для каждой картинки она может быть разной.
Пример фотографии розовой розы без изменений и после замены однотонного фона на прозрачный, белый и зелёный:
Первый пример с цветком розы на прозрачном фоне сделан с такими настройками:
1) Интенсивность замены — 38;
2) Сглаживание по краям — 5;
3) Заменить однотонный фон на — прозрачный;
4) Обрезка (0) по краям — «-70»;
5) Инвертировать — отключено (галка не стоит).
Для создания второго примера , с белым фоном, использовались такие же настройки, как и в первом примере, кроме параметра: «Заменить однотонный фон на» — белый. В третьем примере , с зелёным фоном, также использованы настройки, как и в первом примере, кроме параметра: «цвет в формате hex» — #245a2d.
Исходное изображение никак не изменяется. Вам будет предоставлена другая обработанная картинка с прозрачным или указанным вами фоном.
1) Укажите изображение в формате BMP, GIF, JPEG, PNG, TIFF:
2) Настройки для замены однотонного фона
Интенсивность замены: (1-100)
Сглаживание по краям: (0-100)
Заменить однотонный фон на:
прозрачный (только для PNG-24)
красный
розовый
фиолетовый
синий
бирюзовый
небесный
салатовый
зелёный
жёлтый
оранжевый
чёрный
серый
белый
или цвет в формате hex:
открыть палитру
Обрезка (0) по краям: (от -100 до 100)
(Интенсивность для дополнительной обрезки или добавления пикселей вокруг выделенной области на прозрачном фоне)
Инвертировать выделение (вместо фона заменить передний план)
Уроки фотошопа-как убрать фон|Как убрать задний фон с картинки|Убрать задний фон в фотошопе
Здравствуйте, уважаемые читатели!
Фотошоп — это интересная штука, которой должен уметь пользоваться каждый! Я не буду объяснять здесь что это и как, я просто буду давать полезные уроки на понятном языке.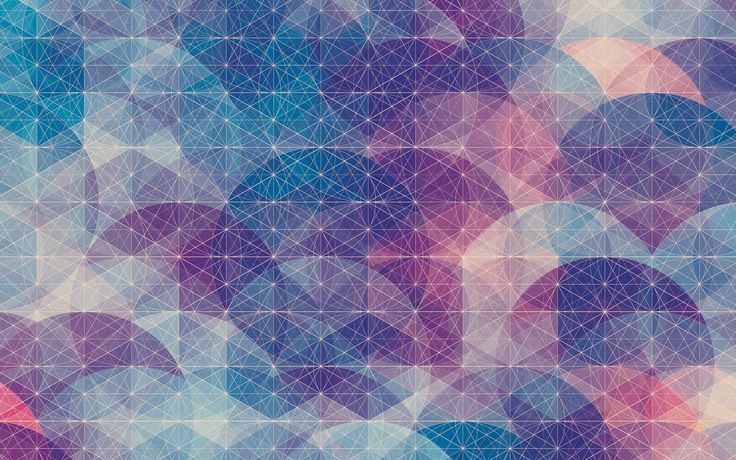
Как говорят многие — буду писать для чайников!
Для кого-то фотошоп — это хобби, для кого-то — способ заработка, ну или просто развлечение… А для меня фотошоп — это очередной незаменимый инструмент, без которого мне и моему блогу нет дороги!
Он помогает мне делать классные уникальные картинки (Об этом я напишу позже — у меня там свои фишки, советую подписаться на мой блог. А то вдруг статья выйдет, а вы не узнаете об этом…)
Делать различные 3D коробки и обложки, надписи и т.д
Поэтому я понемногу стал овладевать этими знаниями, и хочу начать обучать и вас! Это не будут очередные унылые и заумные уроки для профессионалов — все будет для чайников в интересном формате (друзья, здесь без обид).
По этому поводу я создаю на блоге еще один раздел под названием «Уроки Фотошоп»!
Да разделов у меня многовато, и один даже есть пустой — но вы на это не смотрите! Скоро я исправлюсь и все-все заполню полезными статьями…
Вам всего лишь нужно подписаться на мой блог и ждать их появления у себя на электронной почте! А ваши подписки — это как маяк в морской глуши, будут меня мотивировать и показывать правильный путь, и тогда не будет места для лени!
Ну что, заканчиваем с таким сказочным вступлением и пора бы приступать к теме поста…
В этой небольшой статье мы раскроем такой небольшой секрет: «Как убрать задний фон с картинки в фотошопе?»
Недавно я сам задавался таких вопросом и был в поисках ответа на него… Но теперь, все это я делаю в считанные секунды и даже друзья-блоггеры просят меня о помощи (я им не раскрыл секрета и сказал, что лучше напишу статью по этому поводу — вот они обрадуются)
Но для начала нам понадобится программа под названием Photoshop (точнее так — Adobe Photoshop)…
Не важно какая версия но главное чтобы она была! Или можете воспользоватся онлайн Фотошопом, найдя его через любой поисковик — его возможности особо не уступают возможностям установочной программы!
Открываем наш Фотошоп…
Теперь нам нужно добавить нашу картинку для удаления фона: Файл — Открыть… (думаю тут скрин не нужен)
Я буду использовать вот такую картинку для примера (возьму и библиотеки блога, чтобы не грузить лишнее):
P. S. А вот небольшое замечание: картинка должна быть в формате JPG, с форматами PNG и GIF такая фишка не пройдет… Но если у вас картинка не в формате JPG, то это еще не повод для расстройств — нам нужно просто сменить формат картинки!
S. А вот небольшое замечание: картинка должна быть в формате JPG, с форматами PNG и GIF такая фишка не пройдет… Но если у вас картинка не в формате JPG, то это еще не повод для расстройств — нам нужно просто сменить формат картинки!
Как сменить формат картинки?
Здесь все просто! Можно воспользоватся например программой Paint (это стандартная программка, которая есть на каждом компьютере — ну или по крайней мере должна быть)
Открываем картинку и просто сохраняем ее в уже нужном нам формате (Jpg) без каких либо изменений!
C Фотошопом такая фишка не проходит: не хочет картинки формата PNG и GIF сохранять в Jpg…
Кстати, я использую Adobe Photoshop CS6 Portable… (p.s. мне очень хорошая версия попалась)
После добавления картинки, в окне «Слои» сделайте двойной клик и в открывшемся окне нажмите «ок» (так мы сможем создать новый не заблокированный слой и в последствие произвести изменения):
Теперь нам нужно выбрать в левой панели инструмент под названием «Волшебная палочка» (работает точнее чем «Быстрое выделение«) и с помощью нее производить клики по тем участкам картинки, которые хотим удалить… (сделали клик левой кнопкой мыши, тем самым выделив участок и нажали Delete):
После удаления фона нужно произвести сохранение (Файл — Сохранить как…). Картинку нужно сохранять только в формате PNG, только тогда фон останется прозрачным!
Картинку нужно сохранять только в формате PNG, только тогда фон останется прозрачным!
В общем вот мой результат:
Возможно у меня есть некоторые погрешности, но я просто спешил — все это можно исправить, уделив больше внимания! Но главное, чтобы вы уловили саму суть…
Теперь такую картинку с легкостью можно поместить на любой фон!
А вот второй вариант! Если честно, то он мне не по душе!
Все остается прежним, только мы используем другой инструмент, а именно — «Перо». Вообщем, смотрите картинку:
Надеюсь суть картинки понятна! Нам нужно выделять объект точечками пока не замкнется контур… Если поставили точку неверно, не переживайте — ее можно отменить (во вкладке: Окно — История, ну или кликом правой кнопкой мыши по ней — Удалить опорную точку)
Для удобного проставления точек можно использовать увеличение картинки.
Когда проставите все точки и контур замкнется, сделайте клик правой кнопкой мыши — Образовать выделенную область, ну а дальше смотрите на картинке:
После всех этих действий фон станет прозрачным, останется только сохранить картинку в формате PNG.
Почему мне не по душе этот вариант?
- очень долго (особенно, если картинка — это не круг или квадрат=)
- контур картинки иногда изменяет свой вид
И так как второй вариант мне не нравится, я решил записать небольшой видеоурок только по первому… Вообщем, смотрим:
Ну да, не удержался и записал про два способа=)
На видеозаписи не видно курсора во-время работы в программе — завис что-то… Но, думаю суть ясна! А еще я не добавил никаких титров, но выше написана классная статья, а еще я жду вас со своими вопросами в комментариях!
На этом все! Всем пока!
С уважением, автор блога ИНТЕРЕСНО О ПОЛЕЗНОМ
Как в Photoshop вставить картинку на фон, слой или другое фото?
Содержание
- Вставляем изображение в картинку и уменьшаем
- Видео вставляем картинку в картинку и уменьшаем
- Видео в фотошопе вставить картинку в картинку и покрасить ее в цвет фона?
- Видео вставляем картинку в картинку и делаем ее прозрачной, без фона
- Вставка изображения в слой (выделенную область)
- Выделяем лицо человека и вставляем в другую фотографию (картинку)
Доброго всем времени ! Продолжаем изучать такую замечательную программу, как фотошоп. В сегодняшнем обзоре поговорим о том, как работать с картинками. Это весьма полезная функция, освоив которую можно спокойно создавать разного типа коллажи из нескольких небольших изображений.
В сегодняшнем обзоре поговорим о том, как работать с картинками. Это весьма полезная функция, освоив которую можно спокойно создавать разного типа коллажи из нескольких небольших изображений.
Навыки эти будут полезны, если приходиться работать с рамками. Например, вы хотите фото своего ребенка поместить в новогоднюю рамку и подарить красивый портрет, да мало ли чего еще можно делать. Словом, пригодиться. Сегодня будут простые и легкие приемы с видео по теме. Читаем, запоминаем, берем на вооружение! Итак…
Небольшое изображение можно вставить так, что бы оно находилась как на заднем плане, так и на переднем. Вставляя фото, само собой придется изменять и его размеры. Ну и самое интересное, что особенно привлекает многих – это вырезание головы объекта и вставка ее в другую картинку.
Захотите удивить своего товарища, «отрежьте» ему голову и присоедините ее, например к Сталлоне или Шварценеггеру. Обо всех этих приемахи будет рассказано в статье.
И еще, одно о чем хотелось бы упомянуть.
Если на передний план помещается картинка целиком, то для удобства она должна быть на прозрачном фоне, то есть иметь формат png. Работать так будет проще и быстрее.
Сначала научимся совмещать изображения без каких-либо действий и трансформаций. Открываем программу и через меню «Файл» — «Открыть» выбираем любую фотографию-фон. Ее так же можно вставить и простым перетягиванием из папки размещения в окно программы. Что бы удобно было работать, как всегда в окне слои создаем копию фона.
Далее, аналогичным образом через меню — «Файл»- «Открыть» выбираем еще одно фото для вставки. Оно откроется уже в другом окне.
Открываем это окно, выбираем инструмент «Прямоугольная область», обводим картинку.
По краям картинки увидим мерцающую пунктирную линию. Теперь копируем выделенную картинку с помощью команды «Редактирование» — «Копировать». Открываем фоновую картинку и через пункт верхнего меню «Редактировать»- «Вставить» вставляем. Изображение появится на переднем плане.
Изображение появится на переднем плане.
Вот что получилось. Обратите внимание, что вставляемая картинка в окне слоев легла поверх фоновой. Это значит, что она находится на переднем плане.
Ее можно переместить на задний план, то есть переместить слой вниз в рабочей области «Слои». Однако вставленную картинку не будет уже видно.
Для того, что бы картинка на заднем плане была видна, выделяем слой с фоном. Выше открываем меню с выпадающим списком и в нем выбираем пункт «Затемнение». В результате картинка на заднем плане появилась. Причем, заметьте, белый фон, на котором она была исчез.
Второй вариант, как можно вставить картинку не используя команду меню «Файл — «Открыть» – это сразу перетащить картинку из места расположения на фон.
Здесь, заметьте, на картинке появились направляющие, по которым можно отредактировать вставленную картинку. Растянуть, ужать, изменить размеры, повернуть.
Отредактировав картинку, нажимаем клавишу «Enter» и направляющие исчезнут. Однако картинка находится на белом фоне. Если применить к ней функцию «затемнение», то фон исчезнет, как в описанной выше операции. Таким образом, подытожим:
Однако картинка находится на белом фоне. Если применить к ней функцию «затемнение», то фон исчезнет, как в описанной выше операции. Таким образом, подытожим:
- картинку можно вставить путем простого перетаскивания из места расположения прямо на фон.
- картинку загружаем непосредственно в программу, копируем ее и вставляем на фоновую картинку.
Вставляем изображение в картинку и уменьшаем
Итак, картинку вставили любым из описанных выше способов. Теперь необходимо изменить ее размер. Если вставляли прямо из места расположения путем перетаскивания на фоновую картинку, то, как говорилось ранее, на картинке увидим линии, по которым можно изменять размеры.
Если подвести стрелку мыши к углу картинки, то она примет форму двойной стрелки. Зажав левую кнопку мыши можно увеличить или уменьшить размер картинки. Если подвести курсор мыши к точке, расположенной в середине одной из сторон картинки, то можно изменять размер по ширине.
Однако при этом высота картинки остается без изменения.
Видео вставляем картинку в картинку и уменьшаем
Не забываем после изменений нажать «Enter», чтобы линии исчезли и картинка приняла изменения. Если же вы картинку вставляли из самой программы путем копирования, то ее размеры изменяются через меню «Редактирование — «Трансформирование» — «Масштабирование».
Вокруг картинки появится рамка с квадратиками по углам и середине. Если нажав клавишу «Shift» и зажав правой кнопкой мыши один из уголков, то картинка будет изменять размеры пропорционально. Если клавишу «Shift» не нажать, то картинка изменяет размеры неравномерно.
Видео в фотошопе вставить картинку в картинку и покрасить ее в цвет фона?
Для чего это бывает нужно? Например, у нас имеется фотография какого-либо памятника, где необходимо поменять фон. Для этого загружаем в фотошоп картинку фона с небом. Копируем сюда картинку с памятником. Обратите внимание, что на окне слоев картинка со скульптурой находится выше фона, на переднем плане.
Если одна из картинок меньше, необходимо сделать их одинаковыми. Лучше всего изменять размер фона. Теперь выделяем слой с памятником и задаем ему маску, нажав на иконку с кружком в квадратике.
Лучше всего изменять размер фона. Теперь выделяем слой с памятником и задаем ему маску, нажав на иконку с кружком в квадратике.
В результате рядом с картинкой памятника увидим белый квадрат. При этом на панели инструментов основной цвет должен быть черным, а дополнительный – белым. На полученном слое-маске будем заменять фон. Для этого на панели инструментов выбираем «Кисть». А на панели слоев выбираем маску, кликнув по ней мышкой.
Установив кисти нужный размер и жесткость, водим ею по рисунку. В результате видим, как стирается фон у картинки с памятником, а вместо него проявляется новый фон.
В результате получаем такое вот изображение с измененным фоном, то есть, закрашенным в цвет фона.
Видео вставляем картинку в картинку и делаем ее прозрачной, без фона
Перечисленные операции хороши для тех картинок, которые находятся на однородном фоне, например белом. Сделать их прозрачными при этом будет совсем не сложно. Если фон неоднородный, то придется, что называется, «попотеть». Итак, загружаем картинку как фон, копируем на нее вторую, у которой будем убирать белый фон.
Итак, загружаем картинку как фон, копируем на нее вторую, у которой будем убирать белый фон.
Убрать фон можно несколькими способами. Об одном из них говорилось ранее. Переносим слой с картинкой ниже слоя фона и применяем к фону стиль «Затемнение». В результате на картинке проявится слой, который был перенесен вниз и уже без белого фона.
В следующем варианте удаления фона используется инструмент «Волшебная палочка». Выбираем этот инструмент.
Далее, кликаем этим инструментом по белому фону и получим пунктирное выделение объекта.
Теперь нажимаем клавишу «Delete» и фон удалится. Вот и вся процедура. Если объект имеет ровные стороны, без резких углов сложных границ, то можно воспользоваться инструментом «Магнитное лассо».
Этим инструментом выделяем по контуру объект, после чего выбираем «Выделение» => «Инверсия» и уже потом «delete». Фон удалится. Эти способы хороши при однотонном фоне. Если же фон по цвету неоднороден, то необходимо воспользоваться режимом «Быстрая маска».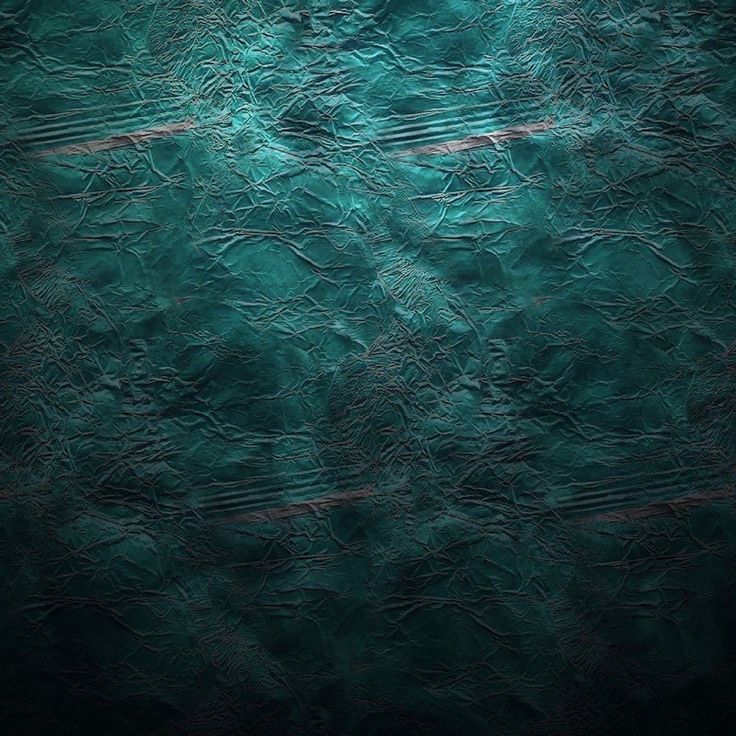
Выбираем режим, выбираем инструмент кисть и проводим ею по объекту.
По окончании работы кистью снова нажимаем на инструмент «Быстрая маска», а после — «Delete». Объект остался без фона.
Если он получился не очень контрастным, светлым, то проводим коррекцию во вкладке «Изображение». Там имеются все необходимые для этого инструменты.
Вставка изображения в слой (выделенную область)
Вставлять можно не только целиком картинку, но и выделенную область. С этой целью открываем в фотошоп картинку, выделяем любым способом в зависимости от фона. Если фон однотонный, то сразу «волшебной палочкой», или же «магнитным лассо». Тут уже кому как удобно. В примере выделена картинка «волшебной палочкой».
Если вы выделяли при помощи инструмента «волшебная палочка», то на следующем этапе необходимо открыть вкладку «выделение» и выбрать там «Инверсия».
Таким образом мы выделим сам объект а не фон вокруг него. Теперь делаем копию («Редактирование» — «Копирование»), открываем нужный рисунок и через «Редактирование» — «Вставить» завершаем операцию.
Выделяем лицо человека и вставляем в другую фотографию (картинку)
Подобная функция полезна, когда мы имеем какой-то шаблон – объект куда можно вставить голову человека. Это используется часто для дружеских коллажей, поздравительных открыток и пр. Например, не всегда можно найти нужный костюмчик, одеть в него ребенка, создать соответствующий фон и сфотографировать. Скачав же нужный шаблон и вставив в него лицо ребенка – получим нужный вариант без всяких затруднений.
Порядок действий тот же. Выбираем сначала фоновое фото. Потом выбираем фото ребенка, ну или кого-то еще. Выделяем голову любым удобным способом и копируем. После чего вставляем в первую картинку, подвигаем, что бы все легло – в результате получаем нужное нам фото.
Ниже приведен очень простой пример этого действия. Вот и все операции по вставке картинок. Удачи!
Автор публикации
Как поместить фото на задний план в фотошопе
Редактируйте фото онлайн бесплатно в редакторе фотографий
Теперь не нужно искать фотошоп, платить за услуги редактирования.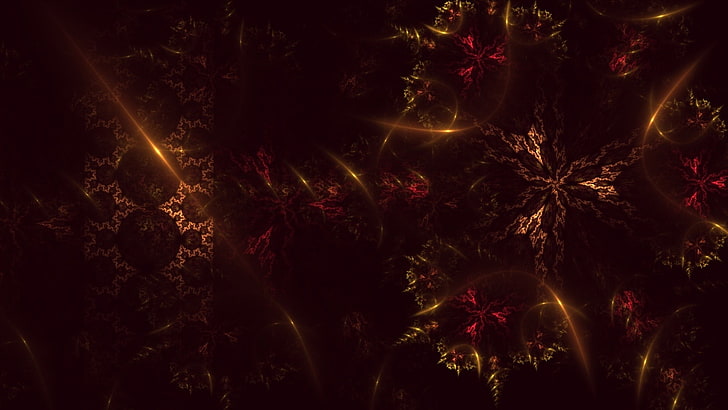 В интернете это можно сделать самому и бесплатно. Онлайн фото-редактор поможет оригинально, качественно обработать необходимую фотографию.
В интернете это можно сделать самому и бесплатно. Онлайн фото-редактор поможет оригинально, качественно обработать необходимую фотографию.
Онлайн – редактор снимков, который объединил в себе наиболее востребованные и удобные функции редактирования.
Редактор не нужно загружать на компьютер или ноутбук. Пользователю достаточно посетить наш сайт и пользоваться программой в онлайн режиме.
Редактор на русском функционирует оперативно, позволяет оперативно редактировать габаритные снимки. Посетитель может выбрать любое фото с любых источников, в том числе из социальных сетей. После редактирования изображений их можно выставить обратно.
Редактор активно пользуются тысячи посетителей. Мы периодически совершенствуем функции редактора, делаем их эффективнее, увлекательнее, не сложнее в пользовании.
Редактор – многофункциональный редактор, где для обработки фотографий онлайн можно выбрать: разнообразные наклейки; текстуру; тексты; ретушь; оригинальные рамки; с эффектами; коллажи и др.
Редактирование фотографий абсолютно бесплатно, также можно бесплатно пользоваться этим фото в будущем.
Желаете без проблем и качественно отредактировать снимок прямо сейчас? онлайн редактор быстро исправит недостатки, и улучшит качество любого фото!
Человеку не подвластно время. Фотоснимок позволяет сохранить самые дорогие минуты нашей жизни в первозданном облике. Снимок улавливает и передает настроение, эмоции, все тонкие жизненные моменты. С iPhotor для рисования такие воспоминания станут более впечатлительными, яркими и незабываемыми!
Фотография – один из видов искусства. Сам процесс фотографирования простой, но он способен зафиксировать сложные моменты – красивое, хрупкое и быстротечное мгновенье. Это непросто передать с помощью обычных рисунков. Какого бы качества не были фото, редактор iPhotor преобразит даже самое обычные, снятые мобильным или простым фотоаппаратом.
Фотография лучше всего способна передать то, о чем вам хотелось рассказать людям. Фоторедактор iPhotor поможет поделиться с близкими впечатлениями, чувствами, отразит ваше вдохновение.
Возможности Редактора онлайн
Изменение размера, поворот, обрезка
Это самые востребованные операции в фото — редакторе, позволяющие вращать на 90 градусов снимок влево, вправо, по вертикали, горизонтали. Обработка делается оперативно и легко. Для обрезки выбираются границы обрезания фото.
Данное меню позволяет регулировать яркость, ретушь лица, коррекцию теней, светлых участков фото и т.п. Здесь также можно изменить оттенок, насыщенность, увеличить резкость картинок. Изменяя настройки каждого инструмента, можно наблюдать за изменениями в режиме онлайн.
Текст, стикеры, рамки
Графический редактор iPhotor позволяет создавать модные картинки, с прикольными стикерами, оригинальными фото рамками, текстовыми подписями.
Фото — эффекты, фото фильтры
С помощью редактора iPhotor можно бесплатно превратить цветное изображение в черно-белое, или наоборот, сделать виньетирование, наложение фото на фото, эффект пикселизации.
Воспользуйтесь уникальными возможностями фото — редактора онлайн прямо сейчас, сделайте вашу жизнь в реальности и на фото ярче!
Как наложить картинку на картинку в фотошопе.
 Подробный урок
Подробный урокСегодня мы с вами сделаем коллаж и заодно поучимся, как наложить картинку на картинку в фотошопе. В уроке Как сделать интересный эффект с наложением слоев мы уже накладывали картинку на картинку в фотошопе. В сегодняшнем уроке мы будем рассматривать способ, как наложить картинку на фон, который будет из фотографии.
Приступаем к изучению урока.
Для изготовления такого коллажа нам потребуются две фотографии. Подбирайте фотографии таким образом, чтобы они были одинаковые по размеру и хотя бы подходили по времени года.
Вот фотография, которая будет фоном.
А вот картинка, которую будем накладывать на фон.
Шаг 1.
Открываем в фотошопе обе картинки, делаем активной ту, которую будем накладывать. Просто щелкаем по ней или открываем ее второй. Далее нажимаем сочетание клавиш Ctrl+A, этим мы выделяем полностью картинку. На картинке появляется линия выделения, идем на вкладку Редактирование — Скопировать
Затем активируем (щелкаем мышкой) по второй картинке, которая будет фоном и идем Редактирование – Вставить
Видим, что картинка скопировалась и закрываем ту, которую выделяли. Не перепутайте, какую картинку закрыть за ненадобностью. Закрываем ту, что с одним слоем, а оставляем ту, что с двумя слоями.
Не перепутайте, какую картинку закрыть за ненадобностью. Закрываем ту, что с одним слоем, а оставляем ту, что с двумя слоями.
Шаг 2.
Остаемся на верхнем слое, там где есть мужчина, и берем инструмент Ластик. Подбираем размер кисти(можно побольше) и стираем траву и все вокруг силуэта мужчины.
Можно увеличить просмотр для более удобной зачистки рядом с фигурой мужчины. Просмотр удобно увеличивать, двигая ползунок на панели Навигатора. Чтобы стереть уже точно все, погасим временно глазок на нижнем слое.
Размер кисти, которой стираем ненужное постоянно регулируем в зависимости от того на каком участке идет работа. Не боимся увеличивать просмотр.
Чтобы проверить чистоту зачистки, создадим новый слой – нажмем вторую справа иконку на панели слоев, поставим этот слой под слой с мужчиной и зальем его каким-нибудь спокойным цветом, применив команду Редактирование – Выполнить заливку. Все полосы, которые остались при стирании, сразу проявятся и их легко будет зачистить.
Все полосы, которые остались при стирании, сразу проявятся и их легко будет зачистить.
Вот теперь проверив, что вся лишняя трава вокруг мужчины тщательно стерта, удаляем слой с краской. Правой кнопкой мышки щелкаем по слою и выбираем Удалить слой.
Шаг 3.
Включаем глазок на слое с фоном, слой становится видимым и думаем как расположить мужчину на травке. Для начала повернем его лицом к солнцу, ориентируясь по тени от зонтика. Для этого проверяем, что стоим на слое с мужчиной и идем Редактирование – Трансформирование – Отразить по горизонтали.
Силуэт мужчины повернули, теперь его немного уменьшим. Идем Редактирование – Трансформирование – Масштабирование и при зажатой клавише Shift , чтобы не нарушить пропорции, двигаем маркеры.
Шаг 4.
В заключение объединяем слои в один. Правой кнопкой мышки щелкаем по слою и выбираем Объединить видимые.
Правой кнопкой мышки щелкаем по слою и выбираем Объединить видимые.
Вот таким достаточно простым способом мы с вами наложили картинку на картинку и сделали простенький коллаж.
Фотошоп – блог
Как изменить задний фон фотографии в фотошопе.
Рассмотрим, как изменить фон на фото, используя программу фотошоп:
Всегда нужно помнить, что при работе с несколькими фотографиями и наложениями необходимо переключать слои. Выбранный слой будет подсвечиваться голубым цветом, так как показано на рисунке. Все действия выполняются только на одном выбранном слое, поэтому в процессе работы придётся несколько раз переключать слои, которых может быть сколько угодно.
Если на экране отсутствует окошко «Слои», его можно открыть, нажав клавишу F7 или выбрать в верхней части экрана меню «Окно» и отметить галочкой пункт «Слои».
Итак, нам нужно изменить фон картинки, для этого необходимо вырезать силуэт девушки с одной фотографии и вставить его на другую.
Сделаем это поэтапно:
1. Для начала откроем те фотографии, с которыми нам предстоит работать. Необходимо выделить силуэт девушки, для этого выберем на панели инструментов Инструмент «Магнитное лассо», нажав правую кнопку мыши на значке (Это самый простой и действенный инструмент для фигурного выделения объекта, но можно использовать также инструменты «Лассо» и «Прямоугольное лассо».)
Преимущество данного инструмента перед аналогичными в том, что контур выделения сам «притягивается» к контуру выделяемого объекта и не требуется высокой точности выделения.
2. Следующим шагом будет выделение инструментом «Магнитное лассо» контура силуэта девушки, удерживая левую кнопку мыши и обрисовывая силуэт так, как показано на рисунке:
3. Далее, двойным щелчком левой кнопки мыши в месте окончания выделения фигуры получаем выделение силуэта пунктиром:
4. Теперь можно скопировать выделенную область, нажав сочетание клавиш Ctrl+C и перенести скопированный силуэт на нужный фон, выбрав фотографию с фоном и нажав сочетание клавиш Ctrl+V. Вставленное изображение будет меньшего или большего размера по сравнению с выбранным фоном.
Вставленное изображение будет меньшего или большего размера по сравнению с выбранным фоном.
Для коррекции размера изображения необходимо выполнить Трансформирование, нажав сочетание клавиш Ctrl+T или в разделе Редактирование в верхней левой части экрана выбрать меню Редактирование > Трансформирование > Масштабирование. Вокруг выделенного для масштабирования объекта появиться прямоугольная область, наводя мышь и удерживая левую кнопку на углы которой мы можем растягивать, сужать или переворачивать изображение. Чтобы при масштабировании сохранились пропорции объекта, необходимо изменять пропорции, удерживая клавишу Shift.
Также, необходимо выполнить «размытие» контура силуэта, для его более лучшего совмещения с фоном. Для этого выбираем на панели инструментов Инструмент «Размытие» и проводим мышкой, удерживая левую кнопку, по контуру силуэта.
Далее, подогнав к нужному размеру силуэт девушки и выполнив «размытие», получаем готовую фотографию девушки на новом фоне:
Также процесс изменения фона был осуществлён на следующих фотографиях:
Итак, мы рассмотрели примеры, как изменить фон на фото в программе фотошоп, теперь попробуйте сами.
51 Комментариев на “Как изменить задний фон фотографии в фотошопе.”
- gord пишет:
Июнь 12th, 2010 at 5:24 пп
Спасибо, как раз была необходимость изменить основной фон
Как в «слоях «сохранить слой и задний план
только всегда нужно учитывать детали: например, угол падения света на фоне и на человеке и, как на последней картинке, отражение в очках – легко можно исправить
люди что делать я не могу скопировать .
а что именно не получается скопировать?
4. Теперь можно скопировать выделенную область, нажав сочетание клавиш Ctrl+C и перенести скопированный силуэт на нужный фон, выбрав фотографию с фоном и нажав сочетание клавиш Ctrl+V. Вставленное изображение будет меньшего или большего размера по сравнению с выбранным фоном.
ЭТО НЕ МОГУ ЗДЕЛАТЬ=(
я не понимаю как создать задний план! помогите!
А я скопировала и вставила на новый фон,но получилось так,что фотка человека слишком большая как ее уменьшить??
Подскажите, как образовать однотонный фон самой В ФОТО-ШОП(т. е. не на фото переносить объект, а на одноцветный тон И ОТКУДА ВЗЯТЬ ЭТОТ «ТОН», КАК ЕГО СДЕЛАТЬ)?
е. не на фото переносить объект, а на одноцветный тон И ОТКУДА ВЗЯТЬ ЭТОТ «ТОН», КАК ЕГО СДЕЛАТЬ)?
Нажмите на фотку, потом сочетание клавиш ctrl+T и потянув за уголок картинки, можно изменять ее размер, а как только будет нужный нажать enter
можно сделать заливку фона нужным цветом, а вообще лучше уточните свой вопрос
Нажимаю на размытие,провожу по контуру,но ничего не происходит. Почему?
я не могу сделать нормальный размер(( копируется фото на много больше размером не как исходное. подскажите что надо сделать?? плиз)
Не совсем понятно, что вы имеете в виду. Если просто уменьшить размер изображения в фотошопе, то попробуйте нажать ctrl+t и потягивая за угол уменьшить картинку. Или если уменьшить масштаб отображения, то нажмите alt и крутите колесико мышки.
Если это все не подходит, то напишите подробнее в чем проблема.
Подскажите как открыть задний фон!… у меня открываеца в другом окне!
Не совсем понятен вопрос, можно поподробнее?
Не зря говорят: «Кто ясно мыслит , тот ясно излагает».
Все получилось с первого раза, благодаря Вам.
за что Большущее спасибо.
С уважением Виктор Антонович.
Краснодар
Всё ясно и доступно, спасибо. Но всё же есть вопрос, размытие чего-то не работает, никакого видимого результата. Как оно вообще должно работать? Может я чего-то не замечаю?
Все понятно написано, но волосы не выделяются так как нужно. Получается немного искусственно. Я бы выбрала другой способ выделения.
как изменить размер у скопированого слоя?
Размер слоя или изображения на нем, уточните пож-ста?
Возможно вы применяете не к тому слою
а какой фотошоп лучше скачать а то я cs2 качнул а там значка этого нету ! подскажите ?
Самый последний CS5 вроде
здравствуйте! у меня такая проблема, что после того, как я свою фотку переместил на фон (другую фотку), моя фотка слишком большая получается. И не знаю как уменьшить размер своей фотки после перемещения. Я нажимаю ctrl+T там появляется прямоугольный квадрат, как вы написали выше, но, когда по углам двигаю, фотка просто идет или вниз или вверх, а не уменьшается. . и попробовал нажав Alt крутить колесо мышки, но так уже и фотка заднего фона тоже уменьшается вместе с моей фоткой(( короче, мне надо чтоб фото заднего фона осталась как было и при этом чтоб я после перемещения своей фотки, смог ее (свою фотку) уменьшить.. Помогите пож-та.
. и попробовал нажав Alt крутить колесо мышки, но так уже и фотка заднего фона тоже уменьшается вместе с моей фоткой(( короче, мне надо чтоб фото заднего фона осталась как было и при этом чтоб я после перемещения своей фотки, смог ее (свою фотку) уменьшить.. Помогите пож-та.
я всё сделала только вот сохранить не могу , она неоткрывается потом
Здравствуйте,а где взять этот фон?И как фотографию на него перетащить?Подскажите пожалуйста.
Спасибо! Все получилось
Ксения пишет:
Апрель 18th, 2011 at 4:41 пп
я всё сделала только вот сохранить не могу , она неоткрывается потом.
Как я делал:
Файл-Сохранить как-Тип Файла:JPEG(JPG,JPEG,JPE)
Имя Файла:Jpg.
Я так делал, и норм.сохранилось.
Здравствуйте все здорово получилось только скажите как сохранить.Первый раз вообще пробую работать в фотошопе.Заранее спасибо
Дайте ссылку пожалуйста где можно отфотошопить фотку
почему я переношу ну когда выделил изображение а оно переносится с белым фоном сзади
Здравствуйте!У меня два вопроса:
1)Хочу совместить . gif-анимацию(3D-изображение,имя моей девушки)и рабочий фон – изображение самой девушки.Все получается кроме одной очень важной детали: анимация проходит по изображению ровно по центру,а мне хотелось бы ее(анимацию) немного опустить вниз относительно фона,т.к.получается негармонично!Я пробовал связывать и закреплять слои анимации(их 80!)и методом свободной трансформации перенести их вниз,пробовал использовать горячие клавиши «Alt»+»Shift» +»↓»,но все бесполезно!В итоге либо окно «анимация» страдает и пропадают заготовки в кадрах,либо в окне «слои» путаница происходит!Итак,вопрос:как можно перенести анимацию(вне зависимости от кол-ва слоев)относительно фона вверх или вниз?
gif-анимацию(3D-изображение,имя моей девушки)и рабочий фон – изображение самой девушки.Все получается кроме одной очень важной детали: анимация проходит по изображению ровно по центру,а мне хотелось бы ее(анимацию) немного опустить вниз относительно фона,т.к.получается негармонично!Я пробовал связывать и закреплять слои анимации(их 80!)и методом свободной трансформации перенести их вниз,пробовал использовать горячие клавиши «Alt»+»Shift» +»↓»,но все бесполезно!В итоге либо окно «анимация» страдает и пропадают заготовки в кадрах,либо в окне «слои» путаница происходит!Итак,вопрос:как можно перенести анимацию(вне зависимости от кол-ва слоев)относительно фона вверх или вниз?
2)Исчезли окна-фреймы.Вместо них одна рабочая поверхность.Из-за этого невозможно корректное открытие двух файлов одновременно:либо файлы открываются,но как два разных проекта(!),либо приходится закидывать один файл на другой в общую рабочую поверхность Фотошопа с последующим неизбежным и неудобным трансформированием второго изображения. Как можно обратно включить фреймы?
Как можно обратно включить фреймы?
У меня CS5,русифицирован.
Заранее спасибо!)))
P.S.:Девушка на фоне Эйф.башни очень реалистично получилась!Недооценивал я возможности магнитного лассо)))
Магнитное лассо очень интерестная функция, когда ведешь линию и внезапно съехала в сторону как исправить данную ошибку и есть ли возможность её остановить (не доходя до точки где мы начали)&&&&
на последнем фото..в очках отражение заметно что фотошопленная)
Как создать второй слой
Вернее будет, как вторую картинку туда запихать, на второй слой?
И еще вернее будет, как у меньшить выделенную область?
Слушайте у меня всё получилось, от только когда я сохранил изменения получается другой формат картинки и я не могу ее выложыть допустим Вконтакте
Не возможно скопировать, так как пишет, что выделенная область пуста.
я так думаю, что у многих такая проблема
А так же фотография заходит за фоновую фотографию и что делать?
Огромнейшее спасибо. Все получилось и сохранилось.
Все получилось и сохранилось.
Помогите я не знаю как изменить фото ребёнка,его на фотке нужно одеть по другому, другую кофту и ботиночки.
Здравствуйте,у меня такой вопрос.Как сделать фотографию на чёрном фоне(как у вас в уроке по фильтрам)Давно мучает этот вопрос!Просто я заметила,что многие профессниональные фото объектов сделанны на чёрном фоне.Или это просто студийные фотографии на чёрном фоне??
Можно вставить одежду на ваше изображение,или вставить лицо ребенка на новое.
Спасибо большо,у мегня просто английская версия,сам н6е мог разобраться.Автор лучший))))
А как полностью убрать задний фон и вырезать объект, чтобы его сохранить даже без белого фона, никто не знает и не может рассказать. А то, что здесь рассказано – детский сад. Это не убирание заднего фона, а его обесцвечивание, вот и всё!
никто не задумывался изменить отражение в очках у девушки на что нибудь «песчаное»в отредактированном фото,имхо было б реалистичнее…))
Фотошоп поместить слой на задний план.
 Изменение порядка слоев Adobe Photoshop CS5
Изменение порядка слоев Adobe Photoshop CS5В прошлом уроке мы изучили, как работать со слоями, используя панель слоев. Мы научились добавлять новые слои, удалять слои, менять слои местами, добавлять корректирующие слои, накладывать стили, изменять режим наложения слоя и уровень непрозрачности и многое другое, что можно сделать, работая с панелью слоев.
Прежде чем мы приступим к дальнейшему изучению того, какие удивительные вещи можно совершать со слоями, нам нужно рассмотреть один особой тип слоя — «Фон» (Background layer). Причина, по которой мы останавливаемся на изучении слоя заднего фона, заключается в том, что некоторые действия с этим слоем совершать нельзя в отличие от действий с другими слоями. Если мы не будем осведомлены об этих действиях заранее, мы сможем легко запутаться в нашей работе и не получить желаемый результат.
Ниже представлено изображение фоторамки, открытое в программе Photoshop. Данное изображение я взял из фотобанка Fotolia:
Исходное изображение
Всякий раз, когда мы открываем новое изображение в программе Photoshop, оно открывается в окне собственного документа и размещается на отдельном слое под названием «Фон» (Background), что мы и можем видеть на панели слоев. Обратите внимание, что слово «Фон» выделено курсивом. Таким образом, программа уведомляет нас о некоторых особенностях этого слоя:
Обратите внимание, что слово «Фон» выделено курсивом. Таким образом, программа уведомляет нас о некоторых особенностях этого слоя:
Панель слоев отображает, что изображение размещено на слое заднего фона
Программа Photoshop дала название слою «Фон» по той простой причине, что этот слой действительно служит задним фоном нашему документу. Любые дополнительные слои, которые мы добавим на изображение, будут размещены поверх слоя заднего фона. Поскольку основное назначение данного слоя — служить задним фоном изображению, существует несколько действий, которые нельзя выполнять с этим слоем. Давайте вкратце рассмотрим простые правила, включающие эти действия, которые следует запомнить. А затем, в конце урока, мы изучим, как легко все эти правила обойти.
Правило 1: Мы не можем перемещать содержимое слоя заднего фона
Одно из действий, которое мы не можем совершать со слоем заднего фона, — перемещение его содержимого. Обычно, когда нам надо переместить содержимое слоя, мы выбираем в верхней части панели инструментов инструмент «Перемещение» (Move):
Выбираем на панели инструментов инструмент «Перемещение»
Затем, после выбора инструмента «Перемещение» , мы кликаем мышкой внутри окна документа и перемещаем содержимое, удерживая кнопку мыши нажатой. Давайте посмотрим, что произойдет, когда я в нашем случае попробую переместить на другое место фоторамку. В результате этого действия появляется диалоговое окно, где написано, что содержимое не может быть перемещено, потому что слой закреплен:
Давайте посмотрим, что произойдет, когда я в нашем случае попробую переместить на другое место фоторамку. В результате этого действия появляется диалоговое окно, где написано, что содержимое не может быть перемещено, потому что слой закреплен:
Вместо того чтобы переместить фоторамку, программа Photoshop уведомляет меня, что слой закреплен
Если мы снова обратимся к панели слоев и посмотрим на слой «Фон», то увидим с правой стороны маленький значок в виде замка, который говорит нам о том, что данный слой закреплен и не может быть нами перемещен. Способа разблокировать слой «Фон» — не существует, но, как я уже говорил, в конце урока, мы рассмотрим, как это маленькое правило о невозможности перемещения содержимого слоя и другие правила можно обойти:
Значок в виде замка говорит нам о том, что данный слой закреплен
Правило 2: Отсутствие прозрачных пикселей
В ближайшее время я собираюсь импортировать в мой документ еще одно изображение и поместить его в фоторамку. Однако в данный момент внутренняя часть рамки заполнена белым цветом. Это означает, что я должен сначала очистить белую область внутри фоторамки и лишь потом поместить туда фотографию. Обычно, когда мы удаляем пиксели со слоя, удаленные области становятся прозрачными и позволяют нам увидеть нижележащий слой. Давайте посмотрим, что произойдет, когда я попробую удалить какую-нибудь область на слое «Фон».
Однако в данный момент внутренняя часть рамки заполнена белым цветом. Это означает, что я должен сначала очистить белую область внутри фоторамки и лишь потом поместить туда фотографию. Обычно, когда мы удаляем пиксели со слоя, удаленные области становятся прозрачными и позволяют нам увидеть нижележащий слой. Давайте посмотрим, что произойдет, когда я попробую удалить какую-нибудь область на слое «Фон».
Сначала, я должен выделить область внутри рамки, и поскольку она заполнена бельм цветом, для выделения я буду использовать инструмент «Волшебная палочка» (Magic Wand) . В программе Photoshop CS2 и более ранних версиях, мы можем выбрать инструмент «Волшебная палочка» , просто нажав на его значок на панели инструментов. В программе Photoshop CS3 и более поздних версиях (в моем случае это версия Photoshop CS5), этот инструмент спрятан за инструментом «Быстрое выделение» (Quick Selection), поэтому необходимо сначала нажать на инструмент «Быстрое выделение» (удерживая кнопку мыши нажатой несколько секунд), дождаться появления выпадающего меню с перечнем инструментов и выбрать из списка инструмент «Волшебная палочка» :
Выбираем инструмент «Волшебная палочка»
Выбрав необходимый инструмент, я нажму кнопкой мыши в центре фоторамки для быстрого выделения всей белой области. В результате этого действия появится рамка выделения, свидетельствующая о том, что белая область выделена:
В результате этого действия появится рамка выделения, свидетельствующая о том, что белая область выделена:
Белая область внутри рамки теперь выделена
Чтобы удалить область внутри рамки, я нажму клавишу Backspace (Win) / Delete (Mac). Однако вместо ожидаемого удаления области и замещения белого цвета прозрачными пикселями, программа открывает диалоговое окно параметра «Заполнить» (Fill) и предлагает заполнить выделенную область другим цветом:
Вместо того чтобы удалить область, программа Photoshop открывает диалоговое окно параметра «Заполнить»
Я нажму кнопку «Отмена» (Cancel) для выхода из диалогового окна, поскольку это совсем не та команда, которую я хотел выполнить. Я хотел удалить белую область внутри фоторамки, но не заполнять ее другим цветом. Может быть, программа Photoshop что-то перепутала? Хорошо, я попробую удалить область другим способом. Для этого я перейду в раздел «Редактирование» (Edit) в строке меню в верхней части экрана и выберу команду «Вырезать» (Cut):
Выбираем команду «Вырезать» в разделе «Редактирование»
При работе с обычным слоем, это действие привело бы к вырезанию выделенной области из слоя и появлению вместо нее прозрачной части, но в нашем случае результат опять получился непредсказуемым. На этот раз, как будто нарочно, программа заполнила область черным цветом:
На этот раз, как будто нарочно, программа заполнила область черным цветом:
Белая область внутри рамки теперь заполнена черным цветом
Откуда же взялся черный цвет? Оказывается, программа Photoshop заполнила область черным цветом, потому что, если мы посмотрим на образцы цвета переднего плана и цвета фона в нижней части панели инструментов, то увидим, что цвет фона (на нижнем правом квадрате) — в настоящий момент черный, соответственно программа и заполнила область цветом фона. Если бы цвет фона был выбран фиолетовым, область заполнилась бы именно фиолетовым цветом. Однако в данный момент цвет фона — черный:
Образцы цвета переднего плана (левый верхний) и цвета фона (правый нижний)
Итак, почему же программа Photoshop не удалила белую область внутри рамки? Почему же вместо этого она заполнила ее другим цветом? Причина в том — что слои заднего фона не поддерживают прозрачность. Действительно, так как назначение слоя «Фон» — служить задним фоном документу, то нет необходимости делать его прозрачным, ведь под этим слоем для просмотра быть ничего не должно. Ведь задний фон — это все-таки задний фон! Неважно, каким способом я буду пытаться удалить область внутри рамки, у меня никогда не получится этого сделать, до тех пор, пока изображение размещено на слое заднего фона. Как же тогда я смогу разместить еще одну фотографию внутри рамки? Давайте пока отложим решение этой проблемы и вернемся к ней чуть позже.
Ведь задний фон — это все-таки задний фон! Неважно, каким способом я буду пытаться удалить область внутри рамки, у меня никогда не получится этого сделать, до тех пор, пока изображение размещено на слое заднего фона. Как же тогда я смогу разместить еще одну фотографию внутри рамки? Давайте пока отложим решение этой проблемы и вернемся к ней чуть позже.
Правило 3: Мы не можем перемещать слой «Фон» и помещать его над другим слоем
Ниже представлена фотография, которую я хочу поместить внутри фоторамки. Данное изображение я также взял из фотобанка Fotolia:
Изображение, которое будет размещено внутри фоторамки
В настоящий момент изображение открыто в отдельном окне, поэтому я быстро скопирую его в окно документа с фоторамкой, нажав сочетание клавиш Ctrl+A (Win) / Command+A (Mac) для выделения всей фотографии. Затем я нажму клавишную комбинацию Ctrl+C (Win) / Command+C (Mac), чтобы скопировать изображение во внутренний буфер. После этого я перейду в окно документа с фоторамкой и нажму сочетание клавиш Ctrl+V (Win) / Command+V (Mac), чтобы вставить изображение в документ. Программа поместит новое изображение на отдельный слой под названием «Слой 1» (Layer 1), расположенный над слоем «Фон» с фоторамкой:
Программа поместит новое изображение на отдельный слой под названием «Слой 1» (Layer 1), расположенный над слоем «Фон» с фоторамкой:
Вторая фотография размещена на отдельном слое над слоем «Фон»
Видно, что новая фотография появилась перед фоторамкой в окне документа:
Второе изображение появилось перед фоторамкой
Для того чтобы мое второе изображение появилось внутри рамки, мне нужно поменять порядок расположения слоев — поместить слой с рамкой поверх слоя с фотографией. Обычно, менять слои местами — легко, необходимо всего лишь выбрать слой для перемещения и перетащить его поверх другого слоя, но не в нашем случае, когда мы хотим переместить слой «Фон». Когда я нажимаю на слой «Фон» и пытаюсь переместить его поверх слоя с фотографией, появляется маленький значок в виде перечеркнутого круга (международный знак запрета), свидетельствующий о том, что по некоторым причинам это действие невозможно:
Значок в виде перечеркнутого круга свидетельствует о том, что я не могу переместить слой «Фон» поверх слоя «Слой 1»
Причина, не позволяющая мне переместить слой «Фон», заключается том, что данный слой всегда должен оставаться задним фоном документа. Программа Photoshop не позволяет перемещать этот слой поверх любых других слоев.
Программа Photoshop не позволяет перемещать этот слой поверх любых других слоев.
Правило 4: Мы не можем перемещать другие слои под слой «Фон»
Хорошо, если мы не можем перемещать слой «Фон» поверх другого слоя, что будет, если мы попробуем переместить другой слой под слой «Фон»? Я нажму на «Слой 1» и попробую переместить его под слой «Фон», но и это не получается. Опять возникает маленький значок в виде перечеркнутого круга, который означает невозможность совершения действия:
Тот же значок запрета появляется, и когда мы пытаемся переместить «Слой 1» под слой заднего фона
И снова, причина этого заключается в том, что слой «Фон» должен всегда оставаться задним фоном документа. Мы не можем перемещать данный слой поверх других слоев и также перемещать другие слои под слой «Фон».
Простое решение проблемы
Давайте подведем итог вышесказанному. Мы изучили, что программа Photoshop не дает нам возможность перемещать содержимое слоя «Фон» с помощью инструмента «Перемещение» , потому что слой закреплен. Также мы узнали, что слой заднего фона не поддерживает прозрачность, поэтому не существует способа удалить какую-либо область на слое. И, наконец, мы изучили, что слой «Фон» должен всегда оставаться самым нижним слоем на панели слоев. Мы не можем перемещать данный слой поверх других слоев и также перемещать другие слои под него.
Также мы узнали, что слой заднего фона не поддерживает прозрачность, поэтому не существует способа удалить какую-либо область на слое. И, наконец, мы изучили, что слой «Фон» должен всегда оставаться самым нижним слоем на панели слоев. Мы не можем перемещать данный слой поверх других слоев и также перемещать другие слои под него.
Так как главное назначение слоя «Фон» — служить основой документу, каждое из этих правил имеет смысл. Тем не менее, как и с большинством других правил, иногда нам требуется их нарушить. В нашем случае, обойти все эти правила легко! Все, что нам требуется, — как-то иначе переименовать слой «Фон»! Для того чтобы переименовать слой «Фон», вы можете перейти в раздел «Слои» (Layer) в верхней части экрана, выбрать пункт «Новый» (New) и далее — «Слой из заднего плана» (Layer From Background):
Выбираем «Слои» > «Новый» > «Слой из заднего плана» (Layer > New > Layer From Background)
Более быстрый способ заключается в том, что можно просто дважды кликнуть кнопкой мыши по слову «Фон» на панели слоев:
Дважды кликаем кнопкой мыши по названию слоя «Фон»
В любом случае после этих действий откроется диалоговое окно «Новый слой» (New Layer), где можно будет ввести новое имя для слоя. По умолчанию, программа предлагает имя «Слой 0» (Layer 0), которое нам подходит. Так как нам подойдет любое другое имя кроме «Фон» , просто нажмите ОК для подтверждения нового имени «Слой 0» и выхода из диалогового окна, при условии, что вы не хотите дать слою какое-то определенное имя:
По умолчанию, программа предлагает имя «Слой 0» (Layer 0), которое нам подходит. Так как нам подойдет любое другое имя кроме «Фон» , просто нажмите ОК для подтверждения нового имени «Слой 0» и выхода из диалогового окна, при условии, что вы не хотите дать слою какое-то определенное имя:
Вы можете оставить имя «Слой 0» в качестве нового имени слоя или ввести любое другое на ваше усмотрение
Совет: чтобы еще быстрее переименовать слой «Фон», дважды щелкните кнопкой мыши по слову «Фон», удерживая нажатой клавишу Alt (Win) / Option (Mac). Программа тотчас переименует слой, присвоив ему имя «Слой 0» без открытия диалогового окна «Новый слой».
Теперь мы можем видеть, что имя слоя заднего фона изменилось на «Слой 0»:
Слой «Фон» был переименован на «Слой 0»
Всего лишь переименовав слой заднего фона, мы превратили его в обычный слой, в результате чего правила, которые мы рассмотрели выше, перестали на него распространяться! Теперь мы спокойно можем перемещать содержимое слоя, используя инструмент «Перемещение» , удалять область на слое, заменяя ее прозрачной частью, и свободно перемещать наш слой относительно других слоев!
Например, мне все еще нужно переместить фоторамку поверх изображения на «Слое 1». Теперь это сделать легко, так как фоторамка больше не находится на слое «Фон»! Я могу всего лишь нажать на «Слой 0» на панели слоев и перетащить его наверх, чтобы тонкая светлая полоска появилась над «Слоем 1»:
Теперь это сделать легко, так как фоторамка больше не находится на слое «Фон»! Я могу всего лишь нажать на «Слой 0» на панели слоев и перетащить его наверх, чтобы тонкая светлая полоска появилась над «Слоем 1»:
Переместим «Слой 0» поверх «Слоя 1»
После этого я отпущу кнопку мыши, и программа Photoshop разместит «Слой 0» над «Слоем 1», как мне и нужно:
«Слой 0» теперь расположен над «Слоем 1». Этого нельзя было достичь, пока «Слой 0» назывался слой «Фон»
Раньше я не мог удалить белую область внутри рамки, пока изображение было на слое «Фон», но теперь, после того как я переименовал слой «Фон» на «Слой 0», это стало сделать нетрудно. Я выделю область внутри рамки, применяя инструмент «Волшебная палочка» , как я это сделал в первый раз:
Белая область внутри рамки опять стала выделенной
Затем я нажму клавишу Backspace (Win) / Delete (Mac), и на этот раз программа сделает все именно так, как я и ожидал, — вместо открытия диалогового окна параметра «Заполнить» она удалит область со слоя и отобразит фотографию под ней:
Область внутри рамки, наконец, удалена, и под ней видно другое изображение
Далее я нажму сочетание клавиш Ctrl+D (Win) / Command+D (Mac), чтобы снять выделение с области внутри рамки и убрать линию выделения. Затем для успешного завершения работы, я нажму на «Слой 1» на панели слоев и сделаю его активным:
Затем для успешного завершения работы, я нажму на «Слой 1» на панели слоев и сделаю его активным:
Выбираем «Слой 1»
На панели инструментов я выберу инструмент «Перемещение» (Move), кликну по фотографии и перемещу ее внутрь фоторамки, как мне нужно. Несмотря на то, что «Слой 1» в настоящий момент является самым нижним слоем в документе, он не закреплен, поскольку не служит больше слоем заднего фона. Я могу свободно перемещать его, куда пожелаю:
Перемещаем фотографию на нужное место внутрь фоторамки
Как мы с вами рассмотрели, слои заднего фона являются особым типом слоев в программе Photoshop, с наложенными на них ограничениями. Мы не можем перемещать их содержимое, удалять что-либо с них, и они всегда должны оставаться среди слоев документа в самом низу. В большинстве случаев, эти ограничения не причиняют нам особых неудобств, поскольку обычно мы не работаем напрямую со слоем «Фон». Но если вам нужно снять ограничения, просто переименуйте слой «Фон» и дайте ему любое другое имя. Это действие приведет к тому, что данный слой немедленно станет нормальным слоем, с которым вы сможете работать без ограничений!
Это действие приведет к тому, что данный слой немедленно станет нормальным слоем, с которым вы сможете работать без ограничений!
И вот мы закончили! Ознакомьтесь с полным списком уроков по работе со слоями в программе Photoshop или посетите наш раздел «Основы программы Photoshop» для изучения инструментов выделения, принципов работы со шрифтом и других полезных навыков!
Перевод: Ксения Руденко
Привет всем тем, кто зашел на мой блог. Сегодня такая классная погода. Наконец чувствуется весна. И с таким вот весенним настроением я хотел бы рассказать вам про одну вещь. Сейчас уже у многих людей есть фотоаппараты, с помощью которых мы можем делать прекрасные портретные фотографии с четким отображением главных персонажей и размытием заднего фона.
Но все же пока не у каждого фотика есть такая функция (в основном только у зеркальных фотоаппаратов), да и большинство людей пользуется смартфонами, которые также не могут снимать с размытым фоном, а ведь хочется красивую фотографию. Правильно я говорю? Выход как обычно есть и сегодня я вам расскажу как сделать в фотошопе размытый фон. Это совсем несложно.
Правильно я говорю? Выход как обычно есть и сегодня я вам расскажу как сделать в фотошопе размытый фон. Это совсем несложно.
Самый простой способ для этого дела — использовать знакомый нам . Но для начала давайте откроем изображение в фотошопе, где мы хотим размыть задний план. Я выбрал фото девушки на Красной площади.
Делайте аккуратно. Если вдруг задели лишнее, то всегда . Но не делайте всё за одно нажатие. Лучше периодически отпускайте мышку, чтобы в случае ошибки не возвращаться к началу.
Ну вот вроде и всё. Смотрится красиво. Но давайте посмотрим и пару других способов для расширения кругозора.
Ластик
В принципе здесь всё то же самое, что и в предыдущем примере, но с маленьким исключением.
Многие предпочитают пользоваться в этих случаях маской слоя, хотя я в таких случаях обхожусь без нее. Но на всякий случай все равно покажу вам. Много времени это не отнимет.
Маска слоя
Вот вроде бы и всё. какой бы способ вы не выбрали, результат будет один: Наша знакомая изображена с нормальной четкостью, а задний план размыт. То есть сразу становится красивее и эффектнее. сами посмотрите. Кстати, а какой способ больше всего понравился вам? Напишите, а то мне интересно.
какой бы способ вы не выбрали, результат будет один: Наша знакомая изображена с нормальной четкостью, а задний план размыт. То есть сразу становится красивее и эффектнее. сами посмотрите. Кстати, а какой способ больше всего понравился вам? Напишите, а то мне интересно.
Нет, все таки фотошоп — замечательный инструмент для работы с изображениями. Я до сих пор удивляюсь — какой же это мощный, удобный и интересный редактор. И хотя бы знание основ всегда пригодится в повседневной жизни.
Кстати, если вы хотите в кратчайшие сроки изучить Adobe Photoshop, то обязательно посмотрите этот замечательный видеокурс . Все уроки построены по-порядку, никакой лишней воды, всё по полочкам. А главное, что всё показано на живых примерах и рассказано человеческим языком. Понятно будет любому уровню пользователя.
Ну а на этом я сегодняшний урок заканчиваю. Я очень надеюсь, что он был для вас интересен и полезен. Поэтому рекомендую вам подписаться на обновления блога, чтобы быть в курсе всего интересного. Ну а я с вами на сегодня прощаюсь, увидимся с вами в других статьях. Пока-пока!
Ну а я с вами на сегодня прощаюсь, увидимся с вами в других статьях. Пока-пока!
С уважением, Дмитрий Костин
Установите на компьютере программу Adobe Photoshop и запустите ее. Откройте изображение, с которым предстоит работать, при помощи горячих клавиш Ctrl+O.
Включите режим быстрой маски, нажав на изображение маски внизу панели с инструментами. Замаскируйте ту область, которая будет резкой на фотографии, чтобы отделить ее от заднего плана . Это послужит ей зажитой от фильтров размытия, которые будут применены к остальному изображению. Производите закрашивание в режиме быстрой маски инструментом «Кисть». Лучше выбрать кисть с полужесткими краями, ею будет удобнее работать. Вначале закрасьте основное поле инструментом среднего диаметра, затем тонкой кистью проработайте детали. Замаскированная область будет окрашена контрастным цветом.Случайно закрашенную область сотрите инструментом «Ластик» (горячая клавиша «Е»). Диаметр ластика тоже можно регулировать, чтобы стирать аккуратнее.
Когда объект замаскирован, нажмите клавишу Q, чтобы вернуться в обычный режим. Маска исчезнет, и область, которую надо размыть, будет выделена. Объект, который покрывали маской, будет недоступен для изменения.
Примените к изображению фильтр «Размытие по Гауссу» — в меню «Фильтр» кликните на «Размытие/Размытие по Гауссу» или Filter/Blur/Gaussian Blur. Это приведет к тому, что задний план будет размыт. Оптимальный радиус размытия, выставляемый в диалоговом окне, — от 1-4. Лучше всего определить этот радиус методом проб. Нажмите OK. Если фотография широкая, не устанавливайте слишком большой радиус, иначе рискуете сделать неестественный эффект.
Когда работа фильтром закончена, снимите выделение горячими клавишами Ctrl+D. Задний план будет размытым, а объекты на переднем плане — резкими и четкими. Сохраните изображение под другим именем, поскольку размытие убрать не получится.
Размытие заднего плана — художественный прием, позволяющий сконцентрировать внимание зрителя на том, что происходит на переднем. Зачастую детали, расположенные сзади, отвлекают внимание и вносят некоторую дисгармонию. Размыть зданий план на фотографии можно с помощью специальных техник в программе Фотошоп.
Зачастую детали, расположенные сзади, отвлекают внимание и вносят некоторую дисгармонию. Размыть зданий план на фотографии можно с помощью специальных техник в программе Фотошоп.
Вам понадобится
- Программа Adobe Photoshop, изображение
Инструкция
Зачастую идеальная фотография — та, которая не отвлекает внимание от главного объекта съемки. Отличного фокуса можно добиться, увеличив диафрагму или используя специальный объектив; однако есть ряд хитростей, с помощью которых обычную фотографию можно превратить в произведение искусства. Все, что нужно, — это Photoshop.
В статье представлены самые простые и эффективные ответы на вопрос о том, как размыть фон в «Фотошопе». CS6 — англоязычная версия программы, в которой выполнены все перечисленные фотоманипуляции.
Зачем нужен размытый фон?
Четкий и богатый деталями фон может испортить отличный снимок, поскольку внимание зрителей будет отвлекаться на то, что происходит «за кадром». Правильно размытый задний план способен мгновенно привлечь взгляды к главному объекту съемки, находящемуся в фокусе. Умение эффектно приглушить второй план особенно важно для спортивных или концертных снимков, где толпа и реквизит часто «засоряют» композицию.
Умение эффектно приглушить второй план особенно важно для спортивных или концертных снимков, где толпа и реквизит часто «засоряют» композицию.
Использование специальных объективов и максимально увеличенной диафрагмы, конечно, обеспечит лучшее качество снимка, но иногда фотографу все равно приходится прибегать к помощи «Фотошопа», чтобы не потерять перспективный кадр, а наоборот — «выжать» из него все возможное.
Как размыть фон в «Фотошопе»?
«Фотошоп» — очень дружелюбная программа с богатым выбором инструментов и действий. Работа с задним фоном может занять от нескольких минут до нескольких часов, в зависимости от того, насколько сложным должен быть в результате второй план.
С помощью всего одного слоя и одного фильтра возможно создать однородное размытие заднего плана, одновременно оставив в фокусе желаемый объект. Этот легкий и быстрый способ четко делит снимок на два плана — первый и второй, не оставляя никаких переходов.
В случае, когда необходим комплексный фон, то есть несколько задних планов и элементов фокуса, работа над снимком будет долгой и кропотливой. Но для современных версий программы, то есть CS6 и выше, нет практически ничего невозможного.
Но для современных версий программы, то есть CS6 и выше, нет практически ничего невозможного.
Несколько простых вариантов размытия фона
Быстрого и абсолютно однородного размытия фона можно добиться за несколько шагов. Существует три очень простых способа, как сделать задний фон размытым в «Фотошопе», не прибегая к множеству слоев и совершенно минуя работу с масками.
Такое размытие, пусть простое и эффектное, все же далеко не идеальное, поскольку пространство снимка теряет часть своего реализма и глубины. Перечисленные способы больше подходят для любительского редактирования и отлично справятся с поставленной задачей — размыть задний фон.
Фильтр Iris Blur
Первый и самый легкий способ — использовать фильтр Iris Blur. Он одновременно выводит в фокус выбранный объект и размывает остальную часть снимка. Преимуществом этого метода является скорость и качество результата, среди недостатков стоит отметить форму фокуса, которая может быть только кругом или эллипсом.
Фильтр Iris Blur позволяет выбрать в эллиптический фокус всего один элемент или часть снимка, замывая и смазывая оставшийся фон. Размер фокуса и радиус размытия очень легко изменяется и контролируется. Также существует возможность настроить плавный переход между четкими и размытыми участками фотографии.
Пошаговая инструкция
Следующие шаги детально описывают, как размыть задний фон в «Фотошопе CS6» с помощью фильтра Iris Blur («Размытие диафрагмы»):
- Необходимо открыть файл в «Фотошопе» и снять блокировку слоя, дважды кликнув на его иконку, в выплывающем окне нажать Ok.
- Далее нужно выбрать необходимый фильтр в главном (верхнем) меню программы «Фотошоп», повторяя следующие шаги: Filter -> Blur -> Iris Blur. Фотография открывается в новом меню, которое предлагает выбрать точку фокусировки и радиус размытия с помощью передвижного эллипса.
- При настройке фокуса нужно, чтобы центр эллипса, обозначенный кругом, был в самом центре главного объекта фотографии.
 После того как фокус выбран, можно регулировать размеры и даже форму эллипса, переворачивая или вытягивая в стороны его края.
После того как фокус выбран, можно регулировать размеры и даже форму эллипса, переворачивая или вытягивая в стороны его края. - С внутренней стороны эллипса находятся четыре точки, позволяющие регулировать переход от фокуса к размытию.
- На боковой панели под надписью Iris Blur находится бегунок, контролирующий уровень размытия — чем ниже значение, тем четче фон.
- Настроив все параметры, необходимо нажать Ok, и снимок готов.
Инструмент Blur
Второй способ — прибегнуть к помощи инструмента Blur и «закрасить» им фон. Использование инструмента «Размытие», возможно, является самым простым способом ответа на вопрос о том, как размыть фон в «Фотошопе». Для работы с ним нужен всего один слой, которым может стать оригинал фотографии.
Основные преимущества этого способа — простота и скорость, однако не стоит недооценивать и возможность контролировать не только радиус, но и участки размытия. Недостатками инструмента «Размытие» являются грубость и некая топорность конечного результата.
Детальное описание
Следуя нескольким представленным ниже шагам, можно очень просто разобраться с тем, как размыть фон в «Фотошопе» удобно и быстро, тем самым улучшив снимок:
- Нужно загрузить выбранное фото в «Фотошоп» и снять блокировку слоя.
- На панели инструментов (слева) необходимо выбрать Blur, он обозначен значком капли.
- Панель настроек, находящаяся сверху, под главным меню программы, позволяет выбрать размер кисти и интенсивность размытия (Strength).
- Настроив все параметры работы инструмента, нужно провести кистью по той части фона, которую необходимо размыть.
- Размер кисти и интенсивность размытия можно менять по мере приближения к объекту фокуса, также можно поэкспериментировать с инструментом Blur и размыть фон неравномерно.
Работа с двумя слоями
Третий способ — создать два слоя, один из которых послужит размытым фоном, а другой станет объектом фокуса. Плюсами этого способа являются простота применения и возможность выделить несколько объектов фокуса фотографии. Отрицательные моменты использования этого метода — непрофессиональность и «дешевый» вид конечного результата.
Отрицательные моменты использования этого метода — непрофессиональность и «дешевый» вид конечного результата.
Однако для новичков это еще один простой способ, который подскажет, как сделать фон размытым в «Фотошопе» почти так же легко, как и с инструментом Blur. Для этого нужно открыть фото в программе Photoshop и дублировать основной слой, нажав по нему правой клавишей и выбрав опцию Duplicate layer. Это создаст два рабочих слоя. Для легкости работы можно переименовать верхний слой, назвав его «фон».
Подробное описание
Последующая инструкция пошагово объясняет, как сделать фон размытым в «Фотошопе», используя всего два слоя:
- Выделяем верхний слой на боковой панели справа.
- Выбираем подходящий фильтр размытия из галереи: Filter -> Blur -> фильтр на выбор. Для быстрого и непринужденного эффекта лучше использовать Gaussian Blur. В итоге получится полностью размытая фотография.
- Для того чтобы выделить объект фокуса, нужно выбрать ластик (Eraser) на панели инструментов и, отрегулировав его размер, стереть часть верхнего слоя над той частью фото, которая должно быть четко сфокусированной.

- Корректируя размеры и прозрачность ластика, можно создать сложный и по-разному размытый фон.
- В конце необходимо соединить оба слоя в один, для этого в главном меню нужно выбрать Layer и затем нажать на Flatten image.
Эти способы идеально подходят для новичков, только начинающих знакомиться с «Фотошопом». Они отвечают на частые вопросы о том, как размыть задний фон в «Фотошопе» быстро и красиво. Помимо вышеперечисленного, существует еще масса возможностей превратить простое фото в глубокий и комплексный снимок с несколькими точками фокуса и сложными задними планами.
Есть ряд сложных способов, требующих много времени и мастерства, но при этом они показывают, как сделать задний фон размытым в «Фотошопе», не теряя качества и прибавив артистизм.
750+ Редактирование фоновых изображений | Скачать бесплатные изображения на Unsplash
750+ Редактирование фоновых изображений | Скачать бесплатные изображения на UNSPLASH- Фотографии 10K
- Коллекции 10K
- Пользователи 0
Обои
ФОН
Nature
Веб -сайт
Текстура
Германия
Изображения и картинки
Зимние туалеты
HD NEE NEA обои
HD обои
HD цветные обои
Hd blue wallpapers
Party backgrounds
Celebration images
pakistan
sharqpur
nature images
ayder yaylası
türkiye
yukarışimşirli/çamlıhemşin/rize
Hq background images
Flower images
plant
Космос картинки и картинки
Луна картинки и картинки
Вселенная
Дым фоны
Hd фиолетовые обои
Hd абстрактные обои
bhavnagar
gujarat
Индия
HD обои небо
ночь
Звездные изображения
–––– ––––––– –– – –– –––– – – –– ––– –– –––– – –.
Редактирование фонов
Hd осенние обои
Одинокая улица
улица
Hd обои
Hq фоновые изображения
Текстурные фоны
Hd узор обои
Grunge backgrounds
road
Travel images
Car images & pictures
indonesia
Hd grey wallpapers
east java
deutschland
frankfurt am main
Motorcycle pictures & images
iceland
roads
расстояние
Осень изображения и картинки
Природа изображения
Осенние фоны
Светлые фоны
боке
Bubbles
Связанные коллекции
Фоны редактирования фотографий
3 Фотографии · Куратор Camilla HansenРедактирование фона 🌸
3 Фотографии · Куратор Louloute LoulouteEditing
6233333.wa
waterfront park
germany
Tree images & images
зимние деревья
Hd blue wallpapers
Party backgrounds
Celebration images
pakistan
sharqpur
nature images
indonesia
Hd grey wallpapers
east java
Space images & pictures
Moon images & pictures
universe
Fall images & pictures
Nature изображения
Осенние фоны
Сиэтл
wa
Waterfront Park
Редактирование фонов
Hd осенние обои
lonely street
Hd neon wallpapers
Hd wallpapers
Hd color wallpapers
road
Travel images
Car images & pictures
deutschland
frankfurt am main
Motorcycle pictures & images
Smoke backgrounds
Фиолетовые обои Hd
Абстрактные обои Hd
Светлые фоны
боке
пузыри
–––– –––– –––– – –––– – –––– –– – –– –– –– – – –– ––– –– –––– – –.
Street
HD Обои
HQ фоновые изображения
Фоны текстур
HD Photle Walpapers
Grunge
yyder Yaylası
Türkiye
Yukarışrishy
Türkiye
Yukarışrishy
Türkiye
Yukarışrishy
Türkiye
Yukarışrishy
. plantСвязанные коллекции
Фон для редактирования фотографий
3 фото · Куратор Камилла ХансенРедактирование фона 🌸
3 photos · Curated by Louloute LoulouteEditing
623 photos · Curated by Vince Flemingiceland
roads
distance
bhavnagar
gujarat
india
Hd sky wallpapers
night
Star images
Тренхофотография
Германия
Изображения деревьев
Зимние деревья
Яш Сачапара
Редактирование фона
Hd осенние обои
одинокая улица
–––– –––– –––– – –––– – –––– –– – –– –––– – – –– ––– –– –––– – –.
Yash Sachapara
Street
HD Обои
HQ фоновые изображения
. фоныДжейсон Люн
HD Blue Wallpapers
Party Faines
Празднование изображений
Malik Hammad
Пакистан
Sharqpur
Nature Images
Jake Blucker
Road
Travel Images
CAR -Blucker
Travel Image türkiye
yukarışimşirli/çamlıhemşin/rize
Nadhil Ramandha
indonesia
серые обои Hd
east java
Annie Spratt
HQ фоновые изображения
Flower Images
Plant
Rick Gebhardt
Deutschland
Frankfurt Am Main
Motorcycle Pictures и изображения
Alexander Andabres
Вселенная
Люк Стэкпул
Исландия
Дороги
Расстояние
Камиль Кувез
Дымовые фоны
Hd purple wallpapers
Hd abstract wallpapers
Autumn Mott Rodeheaver
Fall images & pictures
Nature images
Fall backgrounds
Shivam Vaja
bhavnagar
gujarat
india
Aron Visuals
Light backgrounds
боке
пузыри
Diego PH
Hd обои небо
ночь
Звездные изображения
Райан Стоун
Сиэтл
wa
Waterfront Park
Просматривайте премиум-изображения на iStock | Скидка 20% на iStock
Сделайте что-нибудь потрясающее
Как изменить фон в Photoshop
youtube.com/embed/8fyTNkfZVi0?rel=0&cc_load_policy=1&list=PL3bfN-31F9RdzVhwXPj0yEceDozZGGVxP» frameborder=»0″ allowfullscreen=»»>Подпишитесь на YouTube:
Узнайте , как изменить фон в Photoshop с помощью этих простых профессиональных приемов! Вы узнаете о маскировании, подборе освещения, подборе перспективы и многом другом!
Необходимое время: 5 минут.
Чтобы изменить фон в Photoshop, выполните следующие основные шаги.
- Разместите фоновое изображение
После открытия фотографии добавьте новое фоновое изображение, выбрав «Файл» > «Поместить встроенное». Измените размер изображения, чтобы заполнить фон.
- Поместите новое фоновое изображение ниже исходной фотографии
Порядок наложения слоев имеет значение. На панели слоев перетащите новый слой фонового изображения под исходную фотографию.
- Удалить фон с исходной фотографии
Выберите исходное изображение на панели слоев, затем на панели свойств нажмите «Удалить фон».
 Эта команда будет использовать технологию машинного обучения, чтобы найти основной объект изображения и применить маску слоя для удаления фона.
Эта команда будет использовать технологию машинного обучения, чтобы найти основной объект изображения и применить маску слоя для удаления фона. - Тонкая настройка маски слоя
В большинстве случаев необходимо немного доработать маску слоя, которая скрывает фон. Выберите инструмент «Кисть» на панели инструментов и закрасьте черным или белым цветом. Черный скроет пиксели, а белый покажет скрытые пиксели.
Как изменить фон в Photoshop — Помимо основ
После удаления фона из исходного изображения у вас должна быть довольно хорошая замена фона. Однако в некоторых случаях вам может потребоваться немного больше работы, чтобы получить реалистичные результаты.
Имейте в виду, что нет двух одинаковых замен фона. Каждое задание потребует уникальных настроек, но эти методы должны охватывать общие проблемы с изменением фона в Photoshop.
Подбор источника света на новом фоне
При импорте нового фона убедитесь, что источник света направлен в том же направлении, что и изображение переднего плана.
Если ваши источники света не совпадают, вы можете просто перевернуть фоновое изображение по горизонтали. Вы можете сделать это, нажав Ctrl T (Windows) или Command T (macOS), чтобы преобразовать слой. Затем вы можете щелкнуть правой кнопкой мыши и выбрать «Отразить по горизонтали» в раскрывающемся меню.
Кроме того, вы можете отразить изображение переднего плана, используя ту же технику.
Подбор яркости на новом фоне
Ваши изображения фона и переднего плана, скорее всего, были сняты в разное время дня и при разном освещении. Это означает, что вам нужно выполнить некоторую настройку яркости или цвета.
На значке нового корректирующего слоя выберите «Уровни». С помощью этого корректирующего слоя вы можете настроить яркость изображения и добавить/удалить цвет.
Обязательно задействуйте только изображение переднего плана, а не всю композицию. Нажмите Ctrl G (Windows) или Command G (macOS), чтобы создать обтравочную маску. С обтравочной маской ваш корректирующий слой будет влиять только на слой непосредственно под ним.
Затем вы можете внести изменения, чтобы осветлить или затемнить передний план, чтобы он соответствовал фону.
Еще одна вещь, которую я бы порекомендовал вам сделать, это применить цвет с помощью опции каналов. В раскрывающемся списке вы можете выбрать красный, зеленый или синий.
С красным каналом вы можете добавить красный или вычесть красный, чтобы получить голубой. В зеленом канале вы можете добавить зеленый или вычесть зеленый, чтобы получить пурпурный цвет. В синем канале вы можете добавить синий или вычесть синий, чтобы получить желтый.
Примените цвета, которые лучше всего подходят для вашего фонового изображения.
Соответствие перспективы при изменении фона
Когда вы изучаете, как изменить фон в Photoshop, перспектива часто упускается из виду.
Вы можете получить почти все правильно в композите. Освещение, цвет, тени и выделения, но если перспектива неверна, ваш зритель поймет, что что-то не так. Они могут не знать точно, что это такое, но они будут знать, что с изображением что-то не так.
Чтобы согласовать перспективу в Photoshop, вам сначала нужно определить, где находится линия горизонта вашего изображения переднего плана. Линия горизонта — это «уровень глаз» фотографии. Где была камера, когда была сделана фотография.
Вы можете легко найти линию Горизонта одним из двух способов.
- Во-первых, вы можете попробовать представить свое изображение без каких-либо зданий, улиц или каких-либо других препятствий. Только земля и небо. Как вы думаете, где на фото заканчивается земля и начинается небо? Это место встречи — линия горизонта. Вы наверняка видели это, когда смотрели на фото океана и неба.
- Если вы не можете визуализировать это в уме, вы можете вместо этого включить инструмент «Линия» и на пустом слое обвести параллельные сходящиеся линии, чтобы увидеть, где они встречаются. Эта точка встречи будет вашей точкой схода, и именно там проходит линия горизонта.
Как только вы узнаете, где находится линия горизонта вашего исходного изображения, вам нужно будет найти линию горизонта вашего нового фона.
Затем с помощью инструмента «Перемещение» вам нужно разместить новый фон так, чтобы он совпадал с линией горизонта исходного фона.
Советы:Подберите глубину резкости фонового изображения (размытие)
Еще одна важная вещь, о которой вам нужно подумать при изменении фона в Photoshop, — это глубина резкости.
Если исходное изображение имеет малую глубину резкости, вам потребуется размыть фоновое изображение. Особенно, если ваш основной объект также имеет области, которые находятся не в фокусе.
Один из простых способов получить реалистичное размытие фона — применить размытие с наклоном и сдвигом. Выбрав новый фоновый слой, перейдите в «Фильтр», «Галерея размытия» и выберите «Наклон-сдвиг».
В этом фильтре все, что находится между двумя сплошными линиями, остается в фокусе. В то время как объекты между сплошной и пунктирной линиями постепенно становятся размытыми.
Если бы вы представили, как линза будет размывать фон, то вы, вероятно, смогли бы понять, где разместить это размытие на изображении.
Место, где стоит ваш объект, будет в фокусе, и будет постепенный переход к размытому фону.
Поместите центральную точку размытия там, где должны быть ноги вашего объекта. Даже если они не на холсте. Затем поместите за ними пунктирную линию, чтобы создать постепенный размытый переход
Применение когезионной корректировки при изменении фона
При изменении фона в Photoshop всегда полезно применять глобальные корректировки, чтобы объединить все изображения и сделать их более цельными.
Это можно сделать, добавив шум, виньетку или применив цветовую шкалу. Одна простая вещь, которую вы можете применить, — это глобальная настройка цвета.
Вы можете перейти к значку «Новый корректирующий слой» и выбрать «Поиск цвета».
Вы можете думать об этом корректирующем слое как о фильтре, который окрашивает ваше изображение так же, как фильтр Instagram. В раскрывающемся списке 3D LUT вы можете выбрать любой желаемый вид.
Коснитесь клавиши со стрелкой вниз для переключения между LUT. Если вы найдете тот, который вам нравится, но он слишком интенсивный, вы всегда можете уменьшить непрозрачность.
Если вы найдете тот, который вам нравится, но он слишком интенсивный, вы всегда можете уменьшить непрозрачность.
Узнайте больше о том, как изменить фон в Photoshop
Чтобы узнать больше об этих методах композитинга, обязательно посмотрите мое видео «Секреты композитинга в Photoshop»!
Загрузка учебника
Окончательное изображение
Перетащите ползунок, чтобы увидеть до и после
Как удалить фон изображения в Photoshop
Хотите узнать, как удалить фон с картинки в Photoshop?
Знание того, как удалить фон изображения, — это первый шаг к успеху в композитинге и поднятию ваших навыков редактирования фотографий на новый уровень.
В этом посте мы покажем вам, как удалить фон изображения в Photoshop за 8 простых шагов, чтобы улучшить ваши изображения.
Прежде чем мы начнем, давайте сначала объясним, почему удаление фона изображения полезно и когда вам может понадобиться удалить фон.
Зачем удалять фон фотографии?
Удаление фона — наиболее часто используемый метод обработки фотографий в задачах постобработки.
Фоторедакторы могут удалять ненужные и нежелательные объекты с изображений, чтобы сделать их более привлекательными и выдающимися.
Проще говоря, удаление фона — отличный инструмент, когда вам нужно изменить внешний вид ваших фотографий.
Некоторые из причин, по которым вы хотели бы удалить фон:
- Удаление ненужных/мешающих объектов
- Усиление визуального воздействия фотографии
- Уменьшение нагрузки на глаза
- Создание потрясающих изображений путем переключения фона
- Привлечение внимания к специальному продукту
- Добавление дополнительных элементов к фотографии
- И более.
Тем не менее, давайте рассмотрим простой способ, с помощью которого Photoshop может помочь нам удалить фон, оставив объект нетронутым.
Удаление фона изображения в Photoshop (8 простых шагов)
Если вы новичок в редактировании фотографий или использовании Photoshop, этот простой способ удаления фона изображения позволит вам быстро почувствовать себя профессионалом.
Вы можете либо посмотреть обучающее видео, либо продолжить чтение текста ниже:
Вы когда-нибудь думали о
аутсорсинге редактирования фотографий?
Попробуйте сегодня с 10 бесплатными правками от трех профессиональных фоторедакторов.
Простое удаление фона в Photoshop
Вот как можно удалить фон изображения в Photoshop за 8 быстрых и простых шагов:
Шаг 1. Для начала откройте фотографию в Lightroom и Импорт/примените основные корректировки к ней, сбалансировать экспозицию и убедиться, что объект имеет достаточную яркость.
Для начала откройте фотографию в Lightroom и Импорт/примените основные корректировки к ней, сбалансировать экспозицию и убедиться, что объект имеет достаточную яркость.
Шаг 2. Переместите его в Photoshop, щелкнув правой кнопкой мыши и выбрав Редактировать в Adobe Photoshop .
Шаг 3. Затем продублируйте Слой и выберите объект с помощью инструмента Pen Tool .
Шаг 4. Затем нажмите, чтобы начать первый Якорь и обойдите объект, добавляя дополнительные якоря, чтобы начать Контур вашего объекта. Если вам нужно сделать кривую линию, Нажмите – Удерживайте и перетащите , чтобы создать кривую линию, перемещая мышь, чтобы отрегулировать кривую. Продолжайте отслеживать, пока не встретите начальную точку.
Шаг 5. По завершении щелкните правой кнопкой мыши и выберите Сделать выбор . Откроется диалоговое окно, в котором вы введите Feather Radius , а затем нажмите Ok .
Откроется диалоговое окно, в котором вы введите Feather Radius , а затем нажмите Ok .
Шаг 6. Чтобы удалить фон, щелкните Ctrl+Shift+i , чтобы отменить выделение, и нажмите кнопку Удалить на клавиатуре.
Шаг 7. Теперь, если вы хотите сохранить это изображение без фона, просто выберите параметр «Сохранить как PNG». Нажмите на Файл и Сохранить как копию, , а затем выберите PNG вариант .
Шаг 8. Наконец, если вы хотите заменить фон, просто добавьте Новый слой и Закрасьте его цветом или выберите предпочитаемый фон .
И все!
Подведение итогов
В заключение скажу, что это один из самых простых способов удаления фона в Photoshop.
Однако эта простая стратегия не работает с объектами с волосами или мехом, где вместо этого вам нужно использовать обтравочную маску, метод канала или что-то подобное.
Как бы легко это ни звучало для опытного фоторедактора, вам не нужно бороться с редактированием фотографий самостоятельно.
Зарегистрируйте бесплатную учетную запись PhotoUp сегодня, чтобы протестировать наш сервис удаления/обрезки фона.
Просто загрузите свои фотографии, и мы позаботимся об удалении фона за вас!
Мы надеемся, что этот пост помог вам узнать, как удалить фон изображения в Photoshop.
Прежде чем идти, вы также можете проверить следующие ресурсы:
- Лучшие услуги по редактированию фотографий недвижимости (в 2022 г.)
- Как удалить ненужные объекты с помощью Photoshop
- Преимущества профессионального редактирования фотографий недвижимости Сколько стоит редактирование фотографий недвижимости 4 90 Фотосъемка?
- Как сделать обтравочную маску в Photoshop для удаления фона
Фоновые фотографии Photoshop и изображения премиум-класса в высоком разрешении
- CREATIVE
- Редакционная статья
- Видео
- Лучший матч
- Новейший
- Старейший
- Самый популярный
Любое даталаст 24 часа 48 часов 72-часовой 7 Dayslast 30 Dayslast 12 месяцев. -managed
-managed
Выбрать бесплатные коллекции >Выбрать редакционные коллекции >
Встраиваемые изображения
Просмотр 55
фотошоп фон 9Доступно 0793 стоковых фотографий и изображений или начните новый поиск, чтобы просмотреть больше стоковых фотографий и изображений. прозрачный фон бесшовные модели. фотошоп фоновая сетка. — фотошоп фон стоковые иллюстрацииНа этой фотоиллюстрации логотип Adobe Photoshop отображается на смартфоне на фоне клавиатуры компьютера.прозрачный бесшовный фон рисунка. фотошоп фоновая сетка. — фотошоп фон стоковые иллюстрацииабстрактный фон ночных джунглей — фотошоп фон стоковые картинки, фотографии без лицензионных платежей и изображенияшаблон фона — фотошоп фон стоковые иллюстрациивекторный фон — фотошоп фон стоковые иллюстрациигавань / отлив / франция / нормандия — фотошоп фон стоковые картинки, фото без лицензионных платежей Абстрактные неоновые световые лучи, расфокусированные на изолированном черном фоне — фон для фотошопа стоковые картинки, фотографии без лицензионных платежей и изображенияЭто началось как простое абстрактное изображение концентрических прямоугольников и сопутствующих сходящихся линий на крыше в Марине. .. Сингапур — 3 марта 2019 г. Это началось как простое абстрактное изображение концентрических прямоугольников и сопутствующих сходящихся линий на крыше в Марине.. .гавань / отлив / франция / нормандия — фон для фотошопа стоковые картинки, фотографии без лицензионных платежей и изображения фото и изображенияпоявляющиеся клетки крови, сделанные с гранатом и фотошоп cs6 — фон для фотошопа стоковые картинки, фотографии без лицензионных платежей и изображенияузор сердце — фон для фотошопа Иллюстрациибесшовный узор на красных обоях — фотошо p фон стоковые иллюстрациибесшовные ретро обои — фотошоп фон стоковые иллюстрациицветочный фон — фотошоп фон стоковые иллюстрациичетыре угла — абстрактный гранж — фотошоп фон стоковые картинки, фотографии и изображения без уплаты роялти Одеон Лестер-сквер, Лондон. Неизвестно из-за увеличения количества угроз физической расправы и насилия в классе. ATTN PREPRESS: Пожалуйста, поговорите с Анаклето или Микой, если у вас есть… красочные фоны — фотошоп фон стоковые картинки, фотографии без лицензионных платежей и изображениякрасочные фоны — фотошоп фон стоковые картинки, фотографии и изображения без лицензионных платежей -бесплатные фотографии и изображениякрасочные фоны — фон фотошоп стоковые картинки, фотографии без лицензионных платежей и изображенияабстрактные водопады марморе — фон фотошоп стоковые картинки, фотографии без лицензионных платежей и изображениякисти фотошоп, стили кистей и брызги точки — фон фотошоп стоковые иллюстрацииживописный вид на пляж на фоне неба — фон для фотошопа стоковые фотографии, лицензионные фото и изображениякрупный план подсолнуха на фоне ясного голубого неба, чиктовага, нью-йорк, сша, сша — фон для фотошопа стоковые картинки, фотографии и изображения без уплаты роялти облака темной желто-коричневой пыли в Цефее.
.. Сингапур — 3 марта 2019 г. Это началось как простое абстрактное изображение концентрических прямоугольников и сопутствующих сходящихся линий на крыше в Марине.. .гавань / отлив / франция / нормандия — фон для фотошопа стоковые картинки, фотографии без лицензионных платежей и изображения фото и изображенияпоявляющиеся клетки крови, сделанные с гранатом и фотошоп cs6 — фон для фотошопа стоковые картинки, фотографии без лицензионных платежей и изображенияузор сердце — фон для фотошопа Иллюстрациибесшовный узор на красных обоях — фотошо p фон стоковые иллюстрациибесшовные ретро обои — фотошоп фон стоковые иллюстрациицветочный фон — фотошоп фон стоковые иллюстрациичетыре угла — абстрактный гранж — фотошоп фон стоковые картинки, фотографии и изображения без уплаты роялти Одеон Лестер-сквер, Лондон. Неизвестно из-за увеличения количества угроз физической расправы и насилия в классе. ATTN PREPRESS: Пожалуйста, поговорите с Анаклето или Микой, если у вас есть… красочные фоны — фотошоп фон стоковые картинки, фотографии без лицензионных платежей и изображениякрасочные фоны — фотошоп фон стоковые картинки, фотографии и изображения без лицензионных платежей -бесплатные фотографии и изображениякрасочные фоны — фон фотошоп стоковые картинки, фотографии без лицензионных платежей и изображенияабстрактные водопады марморе — фон фотошоп стоковые картинки, фотографии без лицензионных платежей и изображениякисти фотошоп, стили кистей и брызги точки — фон фотошоп стоковые иллюстрацииживописный вид на пляж на фоне неба — фон для фотошопа стоковые фотографии, лицензионные фото и изображениякрупный план подсолнуха на фоне ясного голубого неба, чиктовага, нью-йорк, сша, сша — фон для фотошопа стоковые картинки, фотографии и изображения без уплаты роялти облака темной желто-коричневой пыли в Цефее. Яркая красная звезда слева — Т Цефея. … Сингапур — 3 марта 2019 г.Это началось как простое абстрактное изображение концентрических прямоугольников и сопутствующих сходящихся линий на крыше в Марине… Сингапур — 3 марта 2019 г. Это началось как простое абстрактное изображение концентрических прямоугольников и сопутствующих сходящихся линий на крыше в Марине.. .Сингапур — 3 марта 2019 г. Это началось как простое абстрактное изображение концентрических прямоугольников и сопутствующих сходящихся линий на крыше в Марине … туманная дорожка, живописный вид на поле на фоне неба, чиктовага, нью-йорк, сша, сша — фотошоп фон стоковые картинки, фотографии без лицензионных платежей и изображениядеревья на поле против неба во время заката,cheektowaga,нью-йорк,сша,сша ,сша,сша — фон для фотошопа стоковые фотографии, фото и изображения без лицензионных платежейзалив / отлив / франция / нормандия — фон для фотошопа стоковые картинки, фото и изображения без уплаты роялти ain под белыми облаками фото — фон для фотошопа стоковые картинки, фотографии без лицензионных платежей и изображения абстрактные хиты неонового света, расфокусированные на изолированном черном фоне — фон для фотошопа стоковые картинки, фотографии без лицензионных платежей и изображениякрупный план фламинго на белом фоне — фон для фотошопа стоковые картинки , лицензионные фото и изображенияживописный вид на поле на фоне неба во время заката,cheektowaga,нью-йорк,сша,сша — фон для фотошопа стоковые картинки, фото и изображения без лицензионных платежейабстрактный вид срезанных цветов в розовом и белом на бледном фоне — фон для фотошопа стоковые картинки, фотографии без лицензионных платежей и изображенияабстрактный вид букета красных и желтых тюльпанов на бледном фоне — фон для фотошопа телеобъектив и несколько обрезан.
Яркая красная звезда слева — Т Цефея. … Сингапур — 3 марта 2019 г.Это началось как простое абстрактное изображение концентрических прямоугольников и сопутствующих сходящихся линий на крыше в Марине… Сингапур — 3 марта 2019 г. Это началось как простое абстрактное изображение концентрических прямоугольников и сопутствующих сходящихся линий на крыше в Марине.. .Сингапур — 3 марта 2019 г. Это началось как простое абстрактное изображение концентрических прямоугольников и сопутствующих сходящихся линий на крыше в Марине … туманная дорожка, живописный вид на поле на фоне неба, чиктовага, нью-йорк, сша, сша — фотошоп фон стоковые картинки, фотографии без лицензионных платежей и изображениядеревья на поле против неба во время заката,cheektowaga,нью-йорк,сша,сша ,сша,сша — фон для фотошопа стоковые фотографии, фото и изображения без лицензионных платежейзалив / отлив / франция / нормандия — фон для фотошопа стоковые картинки, фото и изображения без уплаты роялти ain под белыми облаками фото — фон для фотошопа стоковые картинки, фотографии без лицензионных платежей и изображения абстрактные хиты неонового света, расфокусированные на изолированном черном фоне — фон для фотошопа стоковые картинки, фотографии без лицензионных платежей и изображениякрупный план фламинго на белом фоне — фон для фотошопа стоковые картинки , лицензионные фото и изображенияживописный вид на поле на фоне неба во время заката,cheektowaga,нью-йорк,сша,сша — фон для фотошопа стоковые картинки, фото и изображения без лицензионных платежейабстрактный вид срезанных цветов в розовом и белом на бледном фоне — фон для фотошопа стоковые картинки, фотографии без лицензионных платежей и изображенияабстрактный вид букета красных и желтых тюльпанов на бледном фоне — фон для фотошопа телеобъектив и несколько обрезан. Но поле имеет высоту около 10° и… 5-дневный растущий серп Луны около звездного скопления Улей, Мессье 44, в Раке вечером 10 мая заходит в темно-синем сумеречном небе… Это это центральная область Лебедя и его яркое звездное облако Млечного Пути, окруженное красной туманностью. Слева — звезда Садр с комплексом… полный кадр осенних деревьев, чиктовага, нью-йорк, сша, сша — фон для фотошопа: стоковые фотографии, фотографии и изображения без лицензионных платежей, прозрачный бесшовный узор фона. фотошоп фоновая сетка. — фотошоп фон стоковые иллюстрацииБольшая область звездообразования IC 1396 в Цефее, снято 5 сентября 2018 года из дома на юге Альберты. Широкое поле включает в себя ярко-оранжевую… неряшливую собаку, парящую над двумя голубыми воздушными шарами на розовом фоне. — фотошоп фон: стоковые фотографии, фотографии без уплаты роялти и изображения 1
Но поле имеет высоту около 10° и… 5-дневный растущий серп Луны около звездного скопления Улей, Мессье 44, в Раке вечером 10 мая заходит в темно-синем сумеречном небе… Это это центральная область Лебедя и его яркое звездное облако Млечного Пути, окруженное красной туманностью. Слева — звезда Садр с комплексом… полный кадр осенних деревьев, чиктовага, нью-йорк, сша, сша — фон для фотошопа: стоковые фотографии, фотографии и изображения без лицензионных платежей, прозрачный бесшовный узор фона. фотошоп фоновая сетка. — фотошоп фон стоковые иллюстрацииБольшая область звездообразования IC 1396 в Цефее, снято 5 сентября 2018 года из дома на юге Альберты. Широкое поле включает в себя ярко-оранжевую… неряшливую собаку, парящую над двумя голубыми воздушными шарами на розовом фоне. — фотошоп фон: стоковые фотографии, фотографии без уплаты роялти и изображения 1Как удалить фон в Photoshop двумя способами
- Удалить фон фотографии в Adobe Photoshop легко несколькими способами.

- В самой последней версии Photoshop инструмент быстрого выделения упрощает процесс, упрощая отделение объекта от фона.
- Посетите домашнюю страницу Business Insider, чтобы узнать больше.
Вы когда-нибудь задумывались, как ваша пушистая акита может выглядеть в естественной зимней среде обитания? Или, возможно, как ваш приятный черный кот может выглядеть в неестественной, враждебной среде обитания, например, в конечной зоне стадиона НФЛ?
Хотя нам и не понадобился Photoshop, чтобы вообразить последнее в этом футбольном сезоне, в целом, Photoshop — ваш незаменимый помощник, чтобы воплотить в жизнь то, что обычно можно только вообразить, или, по крайней мере, так же реально, как картинка.
Удаление фона в Photoshop открывает путь к некоторым из самых забавных применений приложения.
И хотя существуют более сложные и трудоемкие способы избавить ваш объект от скучного фона, есть простой способ, который вы можете использовать с помощью инструмента быстрого выделения в Adobe Photoshop CC 2020.
Ознакомьтесь с продуктами, упомянутыми в этом артикул:
Adobe Photoshop (от 239,88 долларов в Adobe)
Macbook Pro (от 1299 долларов в Best Buy)
Microsoft Surface 2 (от 1,9 долларов)99 в Best Buy)
Как удалить фон в Photoshop
1. Запустите приложение Photoshop на своем Mac или ПК. Поднимите изображение, из которого вы хотите удалить фон, нажав «Файл», а затем «Открыть…» в верхнем меню.
2. Теперь пришло время использовать инструмент быстрого выбора. Значок в виде сплошного прямоугольника, окруженного пунктирной линией, можно найти на левой боковой панели инструментов, щелкнув правой кнопкой мыши инструмент выбора объекта и щелкнув третий значок.
Инструмент «Быстрое выделение» — не единственный способ выделения объектов в Photoshop, но, безусловно, один из самых простых способов. Эмма Уитман/Business Insider
Эмма Уитман/Business Insider3. Щелкайте по частям, пока вы не окружите изображение, которое хотите оставить на переднем плане, или часть изображения, которая останется после удаления фона. Вы также можете нажать «Выбрать тему» в верхней строке меню «Параметры».
Я отказываюсь от кнопки «Выбрать тему» в целях практики, но, честно говоря, это очень хороший, хотя и не столь эффективный способ заарканить желаемую тему. Эмма Уитман/Business Insider 4. Увеличьте масштаб, чтобы исправить любые дефекты вокруг объекта. Вы также можете сделать это в режиме «Быстрая маска».
Увеличьте масштаб, чтобы исправить любые дефекты вокруг объекта. Вы также можете сделать это в режиме «Быстрая маска».
5. Когда вас устраивает изображение, которое вы хотите изолировать от фона, щелкните правой кнопкой мыши обведенный объект и выберите «Слой через копирование».
Щелкните правой кнопкой мыши и выберите в меню «Слой через копирование». Эмма Уитман/Business Insider6. Коснитесь значка глаза на панели «Слои» рядом с «Слой 0», так как он будет называться по умолчанию, чтобы фон исчез в меню в правой части экрана.
В качестве альтернативы, вот более простой способ удаления фона, если вам не нужны почти идеальные поля на объекте
1. Откройте изображение.
Откройте изображение.
2. Создайте новый слой в правой панели «Слои». Снимите флажок «Слой 1» и выберите слой «Фон» с вашей фотографией в качестве изображения значка в разделе «Слои».
Создайте новый слой. Эмма Уитман/Business Insider3. Выбрав этот слой, вы увидите опцию «Удалить фон» на панели «Быстрые действия». Нажмите на нее.
4. Возможно, вам придется нажать двойную стрелку на «Развернуть панели», чтобы увидеть «Быстрые действия», если вы находитесь на меньшем экране.
Моя собака Ру теперь может свободно бродить по Марсу, стадиону Янки или любому другому фону в общественном достоянии, который я могу шлепнуть за нее, не нарушая законов об авторских правах. Эмма Уитман/Business Insider
Эмма Уитман/Business InsiderКак отменить действие в Photoshop, в зависимости от версии Photoshop
Как повернуть изображение в Photoshop за 4 простых шага
Как изменить размер изображения в Photoshop и сохранить его для оптимального использования на Интернет
Как изменить цвет фона ваших фотографий в Photoshop, чтобы сделать ваши изображения более яркими
Эмма Уитман
Эмма Уитман — внештатный журналист из Эшвилла, Северная Каролина, которая очень любит писать об оборудовании, компьютерных играх, политике и личных финансах. Она бывший криминальный репортер ежедневной газеты, а также много писала о барменстве для Insider. Она может или не может судить о вашем заказе напитков, когда вы находитесь за барной стойкой.
Следуйте за ней в Твиттере на @emwity.
Она бывший криминальный репортер ежедневной газеты, а также много писала о барменстве для Insider. Она может или не может судить о вашем заказе напитков, когда вы находитесь за барной стойкой.
Следуйте за ней в Твиттере на @emwity.
ПодробнееПодробнее
Как сделать фон белым в Photoshop CS5
Мэтью Берли
В Adobe Photoshop очень много различных инструментов, и многие из них не будут касаться даже очень опытных пользователей.
Это означает, что часто существует множество способов выполнить задачу, например создать белый фон на изображении.
Один из способов сделать фон белым в Photoshop — открыть инструмент «Уровни», выбрать параметр «Образец изображения для установки точки белого», затем щелкнуть точку на фоне.
Если вы делаете много фотографий продуктов или предметов и публикуете их на Facebook, Pinterest или на своем собственном веб-сайте, то вы знаете, как трудно довести эти изображения до такой степени, что вы почувствуете, что они представляют ценность. достаточно хорошего качества, чтобы разместить его на веб-сайте.
Вы, вероятно, экспериментировали с использованием различных видов фона и освещения, чтобы максимально упростить задачу, но даже если вы используете лайтбокс, может быть сложно точно изменить фон на чистый белый цвет, не сделав остальные изображение выглядит так, как будто оно было резко осветлено.
Итак, в идеале вам нужно решение, которое позволит получить красивое изображение при минимальном объеме работы.
Один из простых способов сделать это — поместить объект на белый лист бумаги, в белую фотопалатку или лайтбокс или перед белой простыней.
К сожалению, это приведет к сероватому цвету фона, что может быть менее привлекательным. Но с помощью инструмента «Уровни» в Photoshop CS5 можно сделать фон белым, сохранив целостность цвета остальной части изображения.
Но с помощью инструмента «Уровни» в Photoshop CS5 можно сделать фон белым, сохранив целостность цвета остальной части изображения.
1 Как быстро сделать фон белым в фотошопе
2 Как установить уровень белого в Photoshop CS5 (руководство с иллюстрациями)
3 Дополнительная информация о том, как отбелить фон в Photoshop
4 Дополнительные источники
Как быстро сделать фон белым в Photoshop
- Откройте изображение.
- Щелкните Изображение , затем Настройки , затем Уровни .
- Выберите образец на изображении для установки точки белого 9Кнопка 0465.
- Щелкните точку на картинке, чтобы сделать ее белой.
- Нажмите OK.
Наше руководство продолжается ниже дополнительной информацией о том, как отбелить фон в Photoshop, включая изображения этих шагов.
Мы обсудим этот процесс, а также несколько других, в нашем уроке Photoshop по созданию прозрачного фона.
Как установить уровень белого в Photoshop CS5 (Руководство с иллюстрациями)
Я получил наилучшие результаты, используя этот метод с объектами, резко контрастирующими с белым фоном. Если вы фотографируете что-то хрустальное, белое, серое или серебристое, это может не сработать.
Часто можно добиться лучших результатов с более светлыми объектами на сером или черном фоне, а затем отрегулировать яркость и контрастность вручную. Поскольку вы получите меньше теней с этими цветами фона, обычно требуется меньше работы по очистке.
Итак, вот изображение, с которого я собираюсь начать. Это просто пара наушников Bluetooth. Я снимал изображение с автоматической настройкой на точку и снимаю камеру в лайтбоксе.
Шаг 1: Откройте изображение в Photoshop CS5.
Шаг 2: Нажмите
Изображение в верхней части окна, затем Настройки , затем Уровни . Обратите внимание, что вы также можете просто нажать Ctrl + L на клавиатуре, чтобы открыть этот инструмент.
Шаг 3: Нажмите кнопку
Sample in image, чтобы установить белую точку , расположенную сбоку окна.Шаг 4: Щелкните точку на изображении, которую вы хотите установить в качестве точки белого.
Обычно я предпочитаю использовать одну из более темных областей тени, но вам придется поэкспериментировать с разными участками изображения, пока вы не найдете наилучший результат. Если вам не нравится место, которое вы выбрали, вы всегда можете нажать Ctrl + Z на клавиатуре, чтобы отменить изменение.
Шаг 5: Если вы довольны тем, как выглядит измененное изображение, нажмите кнопку
OK в окне Уровни , чтобы применить изменения.Мой пример изображения выглядел так.
Опять же, это не самый профессиональный или лучший способ сделать это, но вы получите довольно хорошие результаты во многих ситуациях, и это займет у вас всего несколько секунд на изображение.
Наш урок продолжается ниже дополнительным обсуждением создания белого фона в Adobe Photoshop.
На предыдущих шагах мы выбираем точку на изображении, чтобы установить ее в качестве точки белого. Это означает, что Photoshop автоматически настроит все в изображении, предполагая, что выбран белый цвет.
Если ваше изображение было снято на чем-то, что в реальной жизни выглядит белым, например, на белой бумаге, листе, белой ткани и т. д., то этот фон, вероятно, выглядит серым на компьютере.
Поскольку вы пытаетесь использовать этот реальный фон как «белый», установка точки белого в Photoshop сделает это так. Это часто приводит к тому, что все остальное на изображении становится ярче, что хорошо работает для таких вещей, как продукты и неподвижные изображения.
Еще одна вещь, которую вы можете попробовать, это стирание фона. Это инструмент в Photoshop, который попытается правильно определить фокус изображения, а затем сотрет все вокруг него. Это может работать очень хорошо, когда на изображении много контраста, но может быть проблематичным, когда между передним планом и фоном не так много цветовых вариаций.

 .в чем может быть проблема?
.в чем может быть проблема?

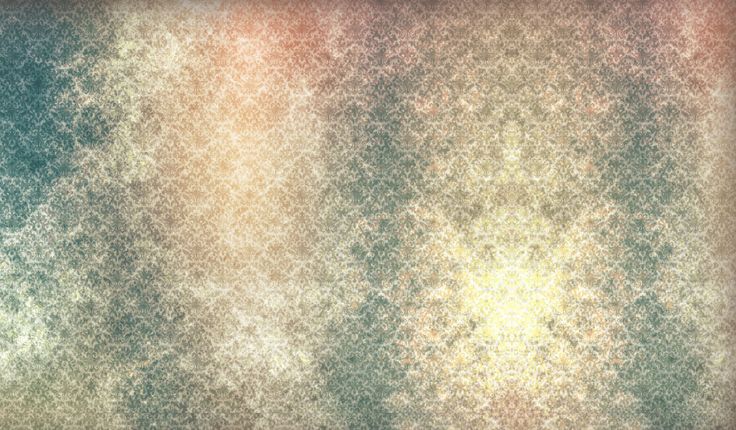
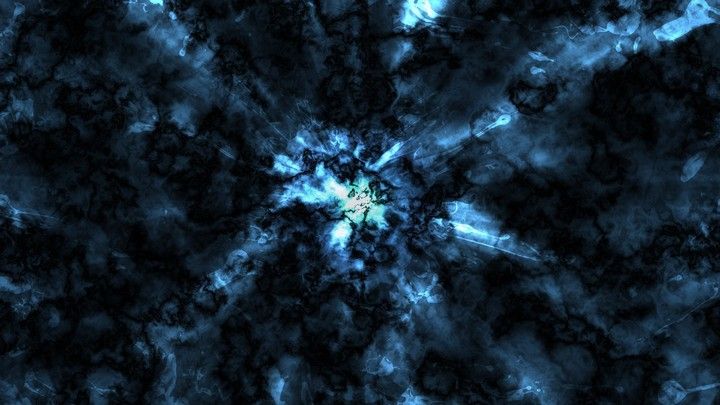
 слишком сложная, то есть изображение имеет большое количество маленьких деталей, которые нельзя упускать. Работать с магнитным лассо достаточно просто: нажмите левой кнопкой мыши по границе обвода и продолжайте вести мышь вдоль необходимой линии. Линия сама будет притягиваться к контуру:
слишком сложная, то есть изображение имеет большое количество маленьких деталей, которые нельзя упускать. Работать с магнитным лассо достаточно просто: нажмите левой кнопкой мыши по границе обвода и продолжайте вести мышь вдоль необходимой линии. Линия сама будет притягиваться к контуру: В строке «Имя файла:» пропишите название (придумайте), выберите тип файла «PNG». Затем кликаем по кнопке «Сохранить»:
В строке «Имя файла:» пропишите название (придумайте), выберите тип файла «PNG». Затем кликаем по кнопке «Сохранить»: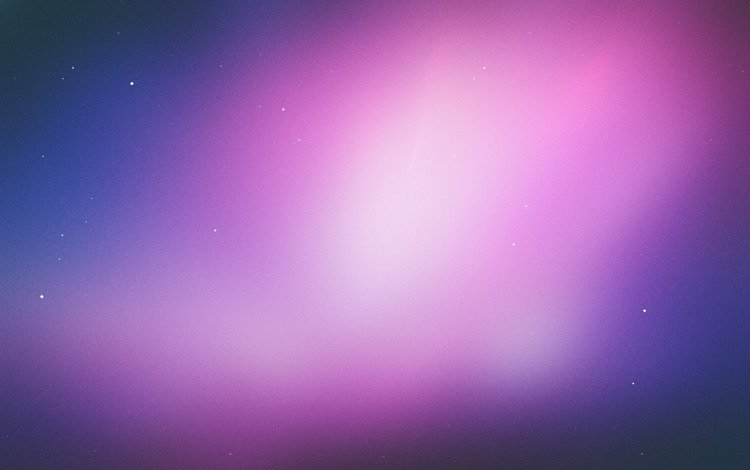 Если на передний план помещается картинка целиком, то для удобства она должна быть на прозрачном фоне, то есть иметь формат png. Работать так будет проще и быстрее.
Если на передний план помещается картинка целиком, то для удобства она должна быть на прозрачном фоне, то есть иметь формат png. Работать так будет проще и быстрее.