Как сделать заголовок слайда в powerpoint?
Сегодня все чаще профессиональные создатели презентаций в PowerPoint отходят от канонов и стандартных требований к процедуре создания и оформления таких документов. Например, уже давно обоснован смысл создания различных неиндексируемых слайдов для технических нужд. В этом и многих других случаях может потребоваться удаление заголовка.
Удаление заголовка
Выполнение данной процедуры позволит сделать слайд полностью безымянным и выделить на фоне других. Всего существует два способа удаления заголовка.
Способ 1: Простой
Самый простой и банальный способ, и вместе с тем наиболее доступный.
Потребуется нажать на границу области для заголовка, чтобы выделить, поле как объект. После этого можно просто нажать кнопку удаления «Del».
Теперь заголовок некуда ввести, и, как следствие, слайд не будет иметь названия. Данный способ удобен для создания единичных, не однотипных безымянных кадров.
Способ 2: Макет без заголовка
Этот метод подразумевает потребность пользователя систематически создавать однотипные страницы с одинаковым наполнением и без заголовка. Для этого придется создавать соответствующий шаблон.
- Для входа в режим работы с макетами нужно перейти во вкладку «Вид».
- Здесь нужно нажать кнопку «Образец слайдов» в области «Режимы образцов».
- Система перейдет от редактирования основной презентации к работе с шаблонами. Здесь можно создать собственный макет соответствующей кнопкой с названием «Вставить макет».
- Добавится чистый лист с одним лишь заголовком. Его потребуется удалить вышеописанным способом, чтобы осталась полностью пустая страница.
- Теперь можно добавить любое наполнение на свой вкус с помощью кнопки «Вставить заполнитель». Если же требуется именно чистый лист, то можно ничего не делать.
- Остается дать слайду название. Для этого служит специальная кнопка «Переименовать».
- После этого можно выходить из конструктора шаблонов с помощью кнопки «Закрыть режим образца».

- Применить созданный шаблон к слайду просто. Достаточно нажать на нужный в левом списке правой кнопкой мыши и во всплывающем меню выбрать пункт «Макет».
- Здесь можно выбрать любой шаблон. Остается лишь найти созданный ранее и нажать на него. Изменения произойдут автоматически.
Подобный подход предназначен для систематической перенастройки слайдов в специфические без заголовков.
Скрытие заголовка
Не всегда нужно именно удалять заголовок. При создании презентации может возникнуть необходимость в слайдах, у которых есть заголовок при редактировании и разметке, но визуально при демонстрации он отсутствует. Есть несколько способов добиться такого результата, но все они нетривиальные.
Способ 1: Заслонение
Наиболее простой и универсальный способ.
- Для скрытия заголовка потребуется вставить любое соответствующее изображение для слайда.
- Теперь есть два пути. Нужно либо нажать на границу заголовка, чтобы выбрать его, и после чего открыть меню правой кнопкой мыши.

- Либо щелкнуть правой кнопкой мыши на изображении и выбрать, соответственно, «На передний план».
- Остается лишь поместить картинку над заголовком так, чтобы его было не видно.
- При необходимости можно изменить размер текста и поля заголовка, чтобы объект стал меньше.
Метод не подходит для ситуаций, когда на слайде не предусмотрено картинок. В таком случае можно попробовать спрятать поле за вставленными вручную элементами декора слайда, если они есть.
Способ 2: Маскировка под фон
Тоже простой метод, но не всегда легко это исполнить.
Нужно просто изменить цвет текста заголовка так, чтобы он сливался с фоновым изображением.
Урок: Изменить цвет текста в PowerPoint
При просмотре ничего не будет видно. Однако будет сложно реализовать способ, если фон не однотонный и имеет непростой для точного подбора оттенок.
Может пригодиться инструмент «Пипетка», который находится внизу настроек цвета текста. Он позволяет точно подобрать оттенок под фон — достаточно выбрать эту функцию и нажать на любое место фонового изображения. Для текста автоматически будет выбран точный оттенок, схожий с задником.
Он позволяет точно подобрать оттенок под фон — достаточно выбрать эту функцию и нажать на любое место фонового изображения. Для текста автоматически будет выбран точный оттенок, схожий с задником.
Способ 3: Вытеснение
Данный способ универсален в тех случаях, когда вышеописанные сложно выполнить.
Можно просто перетащить поле заголовка за границу слайда. В итоге нужно добиться, чтобы область была совсем за пределами страницы.
При просмотре это не будет отображаться – результат достигнут.
Главная проблема здесь заключается в том, что смещение и растяжение рабочей области на слайде может вызвать дискомфорт.
Способ 4: Встраивание в текст
Чуть более сложный метод, однако намного лучше выглядит, чем остальные.
- На слайде должна быть область с некоторым текстом.
- Для начала нужно перенастроить заголовок так, чтобы он имел размер и стиль шрифта, как и основной текст.
- Теперь потребуется выбрать место, куда можно вставить этот участок.
 В выбранном месте нужно расчистить пространство для вставки с помощью «Пробела» или «Tab».
В выбранном месте нужно расчистить пространство для вставки с помощью «Пробела» или «Tab». - Остается лишь вставить заголовок ровно, чтобы это все выглядело единым блоком данных.
Проблема метода заключается в том, что не всегда заголовок является таким, чтобы его можно было гармонично встроить в область текста.
Заключение
Стоит также отметить, что слайд остается безымянным в случае, если поле заголовка просто не заполнено. Однако так оно может мешать размещению других объектов. Так что профессионалы обычно советуют действительно удалять данную область при необходимости.
Мы рады, что смогли помочь Вам в решении проблемы.
Задайте свой вопрос в комментариях, подробно расписав суть проблемы. Наши специалисты постараются ответить максимально быстро.
Помогла ли вам эта статья?
Да Нет
В программе Microsoft PowerPoint можно сделать заглавие, которое позволит создать определенную тему для всех слайдов. Таким образом, люди, просматривающие вашу презентацию, смогут лучше понять основную концепцию, так как презентация станет более последовательной. Мы расскажем вам, как создать заглавие в презентации и придать ему профессиональный вид.
Таким образом, люди, просматривающие вашу презентацию, смогут лучше понять основную концепцию, так как презентация станет более последовательной. Мы расскажем вам, как создать заглавие в презентации и придать ему профессиональный вид.
Шаги
Запустите PowerPoint и откройте документ, с которым вы будете работать.
- Нажмите на кнопку Заглавие или Колонтитулы.
- В программе PowerPoint 2007 и выше эта опция будет находиться во вкладке Вставка.
- В программе PowerPoint 2003 и ниже опция будет находиться во вкладке Вид.
- Введите текст заглавия в открывшемся окне.
- Вы можете добавить заглавие, которое может представлять имя вашей компании или имя автора презентации.
- Нажмите на опцию Дата и время, чтобы установить настройки отображения даты и времени.
- Вы можете также поставить галочку напротив опции Номер слайда, чтобы слайды были пронумерованы.
- Введите текст, который будет отображаться во вкладке Примечания.

- Вы можете выбрать другой текст заглавия презентации, который будет отображаться на мониторе или проекторе. Для отображения на печатных материалах вы тоже можете выбрать другой текст.
- Например, вы можете включить отображение имени автора презентации только на печатных материалах.
- Добавьте заглавие во все слайды, нажав на кнопку Применить ко всем слайдам.
- Вы можете установить отображение заглавия только на выбранном слайде.
Советы
- Вы можете добавить нижний колонтитул в презентацию, используя тот же способ.
- Поставьте галочку напротив поля Не отображать на титульном листе, чтобы заглавие не появлялось на первом слайде.
- Новые версии программы PowerPoint автоматически выбирают шрифт и цвет для вашего заглавия, в зависимости от выбранной темы. Вы можете изменить их, если захотите.
Информация о статье
Эту страницу просматривали 2786 раза.
Была ли эта статья полезной?
PowerPoint считается одной из самых простых и удобных программ для демонстрации информации большой аудитории. Но и здесь есть тонкости, которые часто ставят в тупик неопытных пользователей. К примеру, как удалить слайд в PowerPoint? Учитывая, что редко кому удается сразу создать идеальную презентацию, не испытывая желания стереть одну две неудачных страницы, проблема стоит достаточно остро.
Что нужно знать о работе с PowerPoint
Новички, знакомые с Microsoft Word, но никогда не работавшие в PowerPoint, получают неприятный «сюрприз»: при попытке удалить слайд стандартным и привычным для «Ворда» способом (путем выделения всей страницы целиком и нажатия кнопки Backspace) стирается только написанный текст. Таблицы объектов и сам слайд остаются на месте.
Блок эскизов можно расширить на половину экрана (например, если важно видеть, что изображено на нескольких соседних слайдах) или сделать его более узким.
Как удалить слайд в PowerPoint
Версии программы PowerPoint разных лет имеют значительные отличия. Однако основные функции в них действуют почти одинаково. Убрать страницу из презентации самой ранней версии так же просто, как удалить слайд из PowerPoint 2010 или 2016 года. Сделать это можно несколькими способами:
Однако основные функции в них действуют почти одинаково. Убрать страницу из презентации самой ранней версии так же просто, как удалить слайд из PowerPoint 2010 или 2016 года. Сделать это можно несколькими способами:
- Выделить нужную страницу и нажать клавишу Delete или Backspace.
- Кликнуть по слайду правой клавишей мыши и из выпадающего меню выбрать команду «Удалить».
- Перейти на панели управления во вкладку «Правка» и нажать кнопку «Удалить».
Редактирование текста и заголовков в PowerPoint
Почти все макеты содержат блок заголовков. Но далеко не для каждой презентации они нужны. Нередко их приходится убирать или переносить в другое место. Как удалить заголовок слайда в PowerPoint? Вариантов, в зависимости от ваших целей, может быть два:
- Вы хотите стереть заголовок, но оставить возможность введения нового названия на этой странице. Для этого нужно щелкнуть мышкой по слову и удалить его с помощью клавиши Backspace.
- Вам необходимо полностью убрать заголовок со страницы.
 В этом случае необходимо кликнуть левой клавишей мыши по мешающему слову, для того чтобы появилась рамка. При наведении на нее курсор мышки примет форму перекрещенных стрелок: щелкнув им по границе рамки, можно будет работать со всем заголовком целиком, а не только изменять введенный текст. Нажмите Delete, если вам нужно полностью удалить его, или выберите из контекстного меню функцию «Вырезать», если вы планируете переместить заголовок на другую страницу.
В этом случае необходимо кликнуть левой клавишей мыши по мешающему слову, для того чтобы появилась рамка. При наведении на нее курсор мышки примет форму перекрещенных стрелок: щелкнув им по границе рамки, можно будет работать со всем заголовком целиком, а не только изменять введенный текст. Нажмите Delete, если вам нужно полностью удалить его, или выберите из контекстного меню функцию «Вырезать», если вы планируете переместить заголовок на другую страницу.
Точно так же можно поступать с любым текстовым фрагментом. В PowerPoint предусмотрены все те функции, которые есть в Microsoft Word: изменение шрифта, размера и цвета букв, выделение слов жирным шрифтом или курсивом. Любой фрагмент текста можно скопировать и перенести на другой слайд. Кроме того, можно открыть сразу несколько файлов и копировать текст и графические элементы из одной презентации в другую.
Удаление нескольких слайдов одновременно
Бывают случаи, когда нужно убрать не один лишний слайд, а сразу несколько десятков. Если удалять каждый из них по отдельности, теряется много драгоценного времени. Да и риск случайно стереть что то нужное увеличится, значит, придется тратить время на отмену последнего действия.
Если удалять каждый из них по отдельности, теряется много драгоценного времени. Да и риск случайно стереть что то нужное увеличится, значит, придется тратить время на отмену последнего действия.
Гораздо проще сначала выделить все ненужные страницы, а потом уже выполнить с ними требуемое действие. До того как удалить слайды в PowerPoint, пометьте каждый из их, удерживая клавишу Ctrl. Или (если удалить нужно все сразу) кликните по панели эскизов и нажмите Ctrl+A. После чего просто нажмите Delete.
Восстановление слайда
Случается, что уже стертый слайд нужно вернуть обратно. Например, вы передумали и решили просто отредактировать неудачную страницу. Или перед тем, как удалить слайд из презентации Powerpoint, набрали в нем большой объем текста и теперь хотите вставить его в другое место.
Чтобы восстановить слайд, нажмите вместе клавиши Ctrl и Z. Либо щелкните по стрелке влево на верхней панели. Это отменит последнее выполненное действие. Такой способ работает и в тех случаях, если нужно вернуться на 2, 3, 10 шагов назад.
PowerPoint считается одной из самых простых и удобных программ для демонстрации информации большой аудитории. Но и здесь есть тонкости, которые часто ставят в тупик неопытных пользователей. К примеру, как удалить слайд в PowerPoint? Учитывая, что редко кому удается сразу создать идеальную презентацию, не испытывая желания стереть одну-две неудачных страницы, проблема стоит достаточно остро.
Что нужно знать о работе с PowerPoint
Новички, знакомые с Microsoft Word, но никогда не работавшие в PowerPoint, получают неприятный «сюрприз»: при попытке удалить слайд стандартным и привычным для «Ворда» способом (путем выделения всей страницы целиком и нажатия кнопки Backspace) стирается только написанный текст. Таблицы объектов и сам слайд остаются на месте.
Подобный нюанс часто сбивает с толку тех, кто только начинает работать с PowerPoint. Он заключается в том, что слайд невозможно удалить, находясь на основном поле, где, собственно, и происходит работа с текстом и изображениями презентации.
Для того чтобы убрать лишнюю страницу, нужно перейти в блок «Структура» (в PowerPoint-2013 это «Эскизы»). Он расположен в левой части экрана и выглядит как столбик изображений, каждое из которых представляет собой миниатюрную копию одного из слайдов.
Как следует из названия, эта панель предназначена для действий, меняющих не одну страницу, а всю презентацию целиком, таких как: «Удалить слайд» (в PowerPoint это можно сделать 3 способами), «Дублировать», «Скрыть», «Восстановить», «Изменить расположение» и т.д.
Блок эскизов можно расширить на половину экрана (например, если важно видеть, что изображено на нескольких соседних слайдах) или сделать его более узким.
Как удалить слайд в PowerPoint
Версии программы PowerPoint разных лет имеют значительные отличия. Однако основные функции в них действуют почти одинаково. Убрать страницу из презентации самой ранней версии так же просто, как удалить слайд из PowerPoint 2010 или 2016 года. Сделать это можно несколькими способами:
- Выделить нужную страницу и нажать клавишу Delete или Backspace.

- Кликнуть по слайду правой клавишей мыши и из выпадающего меню выбрать команду «Удалить».
- Перейти на панели управления во вкладку «Правка» и нажать кнопку «Удалить».
Редактирование текста и заголовков в PowerPoint
Почти все макеты содержат блок заголовков. Но далеко не для каждой презентации они нужны. Нередко их приходится убирать или переносить в другое место. Как удалить заголовок слайда в PowerPoint? Вариантов, в зависимости от ваших целей, может быть два:
- Вы хотите стереть заголовок, но оставить возможность введения нового названия на этой странице. Для этого нужно щелкнуть мышкой по слову и удалить его с помощью клавиши Backspace.
- Вам необходимо полностью убрать заголовок со страницы. В этом случае необходимо кликнуть левой клавишей мыши по мешающему слову, для того чтобы появилась рамка. При наведении на нее курсор мышки примет форму перекрещенных стрелок: щелкнув им по границе рамки, можно будет работать со всем заголовком целиком, а не только изменять введенный текст.
 Нажмите Delete, если вам нужно полностью удалить его, или выберите из контекстного меню функцию «Вырезать», если вы планируете переместить заголовок на другую страницу.
Нажмите Delete, если вам нужно полностью удалить его, или выберите из контекстного меню функцию «Вырезать», если вы планируете переместить заголовок на другую страницу.
Точно так же можно поступать с любым текстовым фрагментом. В PowerPoint предусмотрены все те функции, которые есть в Microsoft Word: изменение шрифта, размера и цвета букв, выделение слов жирным шрифтом или курсивом. Любой фрагмент текста можно скопировать и перенести на другой слайд. Кроме того, можно открыть сразу несколько файлов и копировать текст и графические элементы из одной презентации в другую.
Удаление нескольких слайдов одновременно
Бывают случаи, когда нужно убрать не один лишний слайд, а сразу несколько десятков. Если удалять каждый из них по отдельности, теряется много драгоценного времени. Да и риск случайно стереть что-то нужное увеличится, значит, придется тратить время на отмену последнего действия.
Гораздо проще сначала выделить все ненужные страницы, а потом уже выполнить с ними требуемое действие. До того как удалить слайды в PowerPoint, пометьте каждый из их, удерживая клавишу Ctrl. Или (если удалить нужно все сразу) кликните по панели эскизов и нажмите Ctrl+A. После чего просто нажмите Delete.
До того как удалить слайды в PowerPoint, пометьте каждый из их, удерживая клавишу Ctrl. Или (если удалить нужно все сразу) кликните по панели эскизов и нажмите Ctrl+A. После чего просто нажмите Delete.
Восстановление слайда
Случается, что уже стертый слайд нужно вернуть обратно. Например, вы передумали и решили просто отредактировать неудачную страницу. Или перед тем, как удалить слайд из презентации Powerpoint, набрали в нем большой объем текста и теперь хотите вставить его в другое место.
Чтобы восстановить слайд, нажмите вместе клавиши Ctrl и Z. Либо щелкните по стрелке влево на верхней панели. Это отменит последнее выполненное действие. Такой способ работает и в тех случаях, если нужно вернуться на 2, 3, 10 шагов назад.
Говорящие заголовки / Хабр
Как пелось в известной песне: «С чего начинается родина…», а если переложить ее на язык презентаций и задуматься, а с чего же действительно начинается слайд? Что первым видит аудитория и как это влияет на восприятие слайда в целом?Общеизвестно, что у каждого слайда должен быть заголовок, ведь именно с него и начинается знакомство с информацией на слайде. Именно он задает оттенки восприятия. Почему же он так важен? Я приведу пример из нашей практики. Возьмем слайд из одного из наших проектов. Смотрите, как бы выглядел этот заголовок в большинстве презентаций:
Именно он задает оттенки восприятия. Почему же он так важен? Я приведу пример из нашей практики. Возьмем слайд из одного из наших проектов. Смотрите, как бы выглядел этот заголовок в большинстве презентаций:
Стандартный заголовок, я называю такие «ни о чем». Никаких эмоций, ну здорово, нам сейчас расскажут о компании.
А давайте посмотрим вариант, который мы предложили:
Смотрите, как сразу слайд стал по-другому восприниматься. Заголовок настроил аудиторию — они сейчас узнают не просто о компании, а о компании которая стоит у истоков рынка. Совершенно другой посыл.
Можно поспорить о том, зачем писать еще раз Наша Команда, ведь презентация и так о них, плюс логотип есть рядом. Однако, нам хотелось подать именно такой заголовок (лозунг), как нечто самостоятельное, не требующее домысливания.
В заключении перечислю несколько основных правил, которые стоит соблюдать создавая эффективные заголовки для презентаций:
- Предусмотрите в дизайне место под заголовок.
 Должно быть четко понятно, что это заголовок. Постарайтесь не перегружать верхнюю часть слайда (особенно, если у компании сложный или очень большой логотип)
Должно быть четко понятно, что это заголовок. Постарайтесь не перегружать верхнюю часть слайда (особенно, если у компании сложный или очень большой логотип) - Избегайте скучных, заезженных названий, придумывайте интересные и мотивирующие
- Старайтесь уложиться в 2 строки, максимум в 3. Идеально вообще одна
- Размер шрифта не должен быть меньше чем основной текст. Рекомендуемый размер от 28 пт. (в PowerPoint)
- Не допускайте двойных заголовков. Такое часто встречается на слайдах, где есть диаграммы (таблицы и т. д.). Получается, что есть заголовок и у диаграммы и у самого слайда. Совместите их, и расположите диаграмму на весь слайд
- НЕ ПИШИТЕ ЗАГОЛОВКИ СТРОЧНЫМИ БУКВАМИ
Удачных презентаций.
PS: Впрочем, иногда бывают исключения (часто в научной среде или специфических мероприятиях, например, при подготовке к IPO), когда формат презентации просто требует наличия сухих и «обычных» заголовков. Ну тут уже ничего не поделаешь, формат есть формат.
PPS: Сделал еще пример:
До:
После:
Как удалить заголовок в презентации PowerPoint
Заголовок слайда помогает зрителям лучше понять, что изображено на презентации. С технической точки зрения, он улучшает качество обработки презентации самой программой, упрощает навигацию по ней. Правда, существуют ситуации, когда заголовок на слайде ни к чему. В таком случае его можно без особых проблем удалить.
Как удалить заголовок в презентации PowerPoint
Для начала определимся, что в презентации могут встречаться два типа заголовка:
- Обычный – его видят и программа, и пользователи, и зрители;
- Скрытый – доступен программе и создателю презентации, необходим для корректной разметки, но при этом необязательно должен быть виден зрителю при демонстрации.
Способы, используемые для удаления того или иного типа заголовка, могут отличаться друг от друга.
Удаление обычного заголовка
Обычный заголовок слайда можно удалить буквально в два клика следующими способами.
Вариант 1: Клавиша Delete
Реализуется так:
- Кликните левой кнопкой мыши на границу заголовка, чтобы выделить его как объект.
Важно! Кликать нужно не буквы, а именно на границу области с заголовком. В противном случае заголовок просто откроется для редактирования содержимого.
- Нажмите Delete. Поле для ввода заголовка удалится вместе с самим заголовком. Теперь его некуда вводить, следовательно, слайд получился безымянным.
Этот способ удобен в тех случаях, когда нужно убрать заголовки только у единичных слайдов.
Вариант 2: Удаление заголовков из макета
Этот вариант сложнее, так как подразумевает создание макета, в котором вообще не будет использоваться заголовков. Подходит в тех случаях, когда требуется создать презентацию, на слайдах которой не должно быть заголовков или заголовок должен быть только на небольшом проценте слайдов.
Реализуется следующим образом:
- Откройте презентацию и переключитесь на вкладку «Вид», расположенную в верхней панели интерфейса.

- Нажмите на кнопку «Образец слайдов», что находится в блоке «Режимы образцов».
- Программа переключится в режим редактирования шаблонов. В блоке «Изменить образец» нужно воспользоваться кнопкой «Вставить макет».
- Добавьте в макет новый чистый лист. Там выделите поле с заголовком и удалить по описанной выше инструкции.
- Для сохранения макета дайте слайду название. Это можно сделать с помощью кнопки «Переименовать», которая расположена в блоке «Изменить образец».
- Выйдите из режима редактирования шаблонов. Для этого воспользуйтесь кнопкой «Закрыть режим образца».
- Теперь нужно применить созданный ранее шаблон ко всей презентации. Кликните правой кнопкой мыши изображению слайда в левом меню. Из появившегося списка выберите «Макет».
- Выберите созданный вами ранее макет. Изменения ко всей презентации будут применены автоматически.
Как скрыть заголовок
Иногда может потребоваться презентацию или её шаблон, где есть заголовок, но зрителям он не показывается. При этом пользователь может при необходимости редактировать его, следовательно, быстро добавить его. Предложенные выше методы для создания скрытия заголовка не подходят. Однако программа предоставляет весь необходимый функционал для скрытия заголовков.
При этом пользователь может при необходимости редактировать его, следовательно, быстро добавить его. Предложенные выше методы для создания скрытия заголовка не подходят. Однако программа предоставляет весь необходимый функционал для скрытия заголовков.
Читайте также:
Вставляем текст в презентацию в PowerPoint
Вставляем презентацию в презентацию в PowerPoint
Как в PowerPoint сделать фон картинки прозрачным
Как в PowerPoint сделать таблицу
Вариант 1: Перекрыть заголовок
Самый простой и банальный способ решения проблемы – просто перекрыть заголовок каким-то другим объектом. Зрителю он виден не будет, но при этом блок останется в презентации. Пользователь сможет его в любой момент сделать видимым, плюс, данный заголовок всё равно будет учитываться при разметке документа.
- Если на слайде есть какое-то изображение или фигура, то перекрыть заголок не составит труда. Если у вас просто белый слайд с текстом, то создайте прямоугольник, отключите для него обводку, а заливку сделайте белым цветом.

- Дальше есть две вариации:
- Поместить сам заголовок на задний план. Для этого выберите область заголовка и нажмите по ней правой кнопкой мыши. Выберите из контекстного меню пункт «На задний план».
- Поместить на передний план объект, которым собираетесь перекрыть заголовок. Кликните по этому объекту правой кнопкой мыши и выберите из контекстного меню пункт «На передний план».
- Теперь просто перетащите заголовок под объект, который должен его перекрывать. При необходимости не запрещено менять размер заголовка.
Вариант 2: Вынести за пределы слайда
Не самый лучший способ скрыть заголовок, так как могут возникнуть проблемы с дальнейшим редактированием. Зато он проще в исполнении по сравнению с другими:
- Выделите область с текстом заголовка.
- Перетащите её за пределы рабочей области слайда. Перетащить область нужно полностью, чтобы она не попадала на слайд. Дополнительно можно уменьшить размер самого заголовка.
При демонстрации слайдов заголовка видно не будет.
Вариант 3: Сделать одним цветом с фоном
Актуально только в тех случаях, когда цвет заднего фона однотонный или максимально приближен к этому. Суть заключается в том, что вы просто меняете цвет заливки текста в заголовке на фоновый.
- Выделите весь текст заголовка.
- В верхней панели с инструментами выберите инструмент «Цвет текста». Из предложенных цветов выберите тот, что соответствует фоновому цвету слайда.
- Если среди предложенных цветов нет подходящего вам, нажмите на «Другие цвета». Откроется окошко с расширенным выбором оттенков. Можно выбрать цвета из цветового спектра.
- Если вам трудно подобрать подходящий цвет, то воспользуйтесь инструментом «Пипетка». Нажмите по нему, а затем по любой фоновой области слайда.
Вариант 4: Встроить в текст
Не самый просто и удобный метод, но с технической точки зрения более правильный, плюс, визуально это будет смотреться лучше. Может быть применим только случае, если на слайде есть область с обычным текстом и в него можно по смыслу вставить заголовок презентации либо заменить содержание самого заголовка.
- Переделайте заголовок так, чтобы он не отличался по стилистике от основного текста. Вам нужно подобрать одинаковые шрифты и сделать одинаковый размер с основным текстом. Для удобства текст заголовка можно выделить жирным или каким-то другим цветом.
- В тексте выберите место, куда можно будет без проблем вставить заголовок. В выбранном месте сделайте пространство для заголовка. Рассчитайте его с помощью пробелов и клавиши Tab.
- Теперь на это место перенесите сам заголовок.
Если есть необходимость, то лучше всего удалять именно область с заголовком. Не рекомендуется удалять только текст заголовка, так как область под него останется и будет мешать дальнейшей работе. При этом слайд всё равно будет безымянным.
Говорящие заголовки
Как пелось в известной песне: «С чего начинается родина…», а если переложить ее на язык презентаций и задуматься, а с чего же действительно начинается слайд? Что первым видит аудитория и как это влияет на восприятие слайда в целом?
Общеизвестно, что у каждого слайда должен быть заголовок, ведь именно с него и начинается знакомство с информацией на слайде. Именно он задает оттенки восприятия. Почему же он так важен? Я приведу пример из нашей практики. Возьмем слайд из одного из наших проектов. Смотрите, как бы выглядел этот заголовок в большинстве презентаций:
Именно он задает оттенки восприятия. Почему же он так важен? Я приведу пример из нашей практики. Возьмем слайд из одного из наших проектов. Смотрите, как бы выглядел этот заголовок в большинстве презентаций:
Стандартный заголовок, я называю такие «ни о чем». Никаких эмоций, ну здорово, нам сейчас расскажут о компании.
А давайте посмотрим вариант, который мы предложили:
Смотрите, как сразу слайд стал по-другому восприниматься. Заголовок настроил аудиторию — они сейчас узнают не просто о компании, а о компании которая стоит у истоков рынка. Совершенно другой посыл.
Можно поспорить о том, зачем писать еще раз Наша Команда, ведь презентация и так о них, плюс логотип есть рядом. Однако, нам хотелось подать именно такой заголовок (лозунг), как нечто самостоятельное, не требующее домысливания.
В заключении перечислю несколько основных правил, которые стоит соблюдать создавая эффективные заголовки для презентаций:
- Предусмотрите в дизайне место под заголовок.
 Должно быть четко понятно, что это заголовок. Постарайтесь не перегружать верхнюю часть слайда (особенно, если у компании сложный или очень большой логотип)
Должно быть четко понятно, что это заголовок. Постарайтесь не перегружать верхнюю часть слайда (особенно, если у компании сложный или очень большой логотип) - Избегайте скучных, заезженных названий, придумывайте интересные и мотивирующие
- Старайтесь уложиться в 2 строки, максимум в 3. Идеально вообще одна
- Размер шрифта не должен быть меньше чем основной текст. Рекомендуемый размер от 28 пт. (в PowerPoint)
- Не допускайте двойных заголовков. Такое часто встречается на слайдах, где есть диаграммы (таблицы и т. д.). Получается, что есть заголовок и у диаграммы и у самого слайда. Совместите их, и расположите диаграмму на весь слайд
- НЕ ПИШИТЕ ЗАГОЛОВКИ ЗАГЛАВНЫМИ БУКВАМИ
Удачных презентаций.
PS: Впрочем, иногда бывают исключения (часто в научной среде или специфических мероприятиях, например, при подготовке к IPO), когда формат презентации просто требует наличия сухих и «обычных» заголовков. Ну тут уже ничего не поделаешь, формат есть формат.
PPS: Сделал еще пример:
До:
После:
Автор: Антон Семенов
Удаление заголовка слайда PowerPoint
Удаление заголовка слайда PowerPoint
Сегодня все чаще профессиональные создатели презентаций в PowerPoint отходят от канонов и стандартных требований к процедуре создания и оформления таких документов. Например, уже давно обоснован смысл создания различных неиндексируемых слайдов для технических нужд. В этом и многих других случаях может потребоваться удаление заголовка.
Удаление заголовка
Выполнение данной процедуры позволит сделать слайд полностью безымянным и выделить на фоне других. Всего существует два способа удаления заголовка.
Способ 1: Простой
Самый простой и банальный способ, и вместе с тем наиболее доступный.
Потребуется нажать на границу области для заголовка, чтобы выделить, поле как объект. После этого можно просто нажать кнопку удаления «Del».
Теперь заголовок некуда ввести, и, как следствие, слайд не будет иметь названия. Данный способ удобен для создания единичных, не однотипных безымянных кадров.
Способ 2: Макет без заголовка
Этот метод подразумевает потребность пользователя систематически создавать однотипные страницы с одинаковым наполнением и без заголовка. Для этого придется создавать соответствующий шаблон.
- Для входа в режим работы с макетами нужно перейти во вкладку «Вид».
Здесь нужно нажать кнопку «Образец слайдов» в области «Режимы образцов».
Система перейдет от редактирования основной презентации к работе с шаблонами. Здесь можно создать собственный макет соответствующей кнопкой с названием «Вставить макет».
После этого можно выходить из конструктора шаблонов с помощью кнопки «Закрыть режим образца».
Применить созданный шаблон к слайду просто. Достаточно нажать на нужный в левом списке правой кнопкой мыши и во всплывающем меню выбрать пункт «Макет».
Подобный подход предназначен для систематической перенастройки слайдов в специфические без заголовков.
Скрытие заголовка
Не всегда нужно именно удалять заголовок. При создании презентации может возникнуть необходимость в слайдах, у которых есть заголовок при редактировании и разметке, но визуально при демонстрации он отсутствует. Есть несколько способов добиться такого результата, но все они нетривиальные.
Способ 1: Заслонение
Наиболее простой и универсальный способ.
- Для скрытия заголовка потребуется вставить любое соответствующее изображение для слайда.
- Теперь есть два пути. Нужно либо нажать на границу заголовка, чтобы выбрать его, и после чего открыть меню правой кнопкой мыши. Здесь нужно выбрать «На задний план».
Либо щелкнуть правой кнопкой мыши на изображении и выбрать, соответственно, «На передний план».
Остается лишь поместить картинку над заголовком так, чтобы его было не видно.
Метод не подходит для ситуаций, когда на слайде не предусмотрено картинок. В таком случае можно попробовать спрятать поле за вставленными вручную элементами декора слайда, если они есть.
Способ 2: Маскировка под фон
Тоже простой метод, но не всегда легко это исполнить.
Нужно просто изменить цвет текста заголовка так, чтобы он сливался с фоновым изображением.
При просмотре ничего не будет видно. Однако будет сложно реализовать способ, если фон не однотонный и имеет непростой для точного подбора оттенок.
Может пригодиться инструмент «Пипетка», который находится внизу настроек цвета текста. Он позволяет точно подобрать оттенок под фон — достаточно выбрать эту функцию и нажать на любое место фонового изображения. Для текста автоматически будет выбран точный оттенок, схожий с задником.
Способ 3: Вытеснение
Данный способ универсален в тех случаях, когда вышеописанные сложно выполнить.
Можно просто перетащить поле заголовка за границу слайда. В итоге нужно добиться, чтобы область была совсем за пределами страницы.
При просмотре это не будет отображаться – результат достигнут.
Главная проблема здесь заключается в том, что смещение и растяжение рабочей области на слайде может вызвать дискомфорт.
Способ 4: Встраивание в текст
Чуть более сложный метод, однако намного лучше выглядит, чем остальные.
- На слайде должна быть область с некоторым текстом.
- Для начала нужно перенастроить заголовок так, чтобы он имел размер и стиль шрифта, как и основной текст.
Теперь потребуется выбрать место, куда можно вставить этот участок. В выбранном месте нужно расчистить пространство для вставки с помощью «Пробела» или «Tab».
Проблема метода заключается в том, что не всегда заголовок является таким, чтобы его можно было гармонично встроить в область текста.
Заключение
Стоит также отметить, что слайд остается безымянным в случае, если поле заголовка просто не заполнено. Однако так оно может мешать размещению других объектов. Так что профессионалы обычно советуют действительно удалять данную область при необходимости.
Отблагодарите автора, поделитесь статьей в социальных сетях.
Как удалить слайд в Powerpoint
Если перевести дословно с английского название программы, то получается «убедительный доклад». PowerPoint является частью офисного набора программ от разработчика Microsoft, а его основное предназначение состоит в создании презентаций. При работе с любым приложением пользователь может допустить определенные ошибки, но в случае с PowerPoint даже незначительные исправления могут привести к непоправимым последствиям. При удалении заголовка или страницы слайда важно учитывать некоторые нюансы. Как правильно выполняется очистка – будет рассказано ниже.
Как удалить ненужный фрагмент
При работе с программами из Microsoft Office может в любой момент возникнуть необходимость очистить тот или иной фрагмент. Тем, кто работает с PowerPoint, в процессе часто требуется выполнить удаление одного ненужного слайда или целой группы страниц. В первом случае это можно сделать в Обычном режиме или в режиме Сортировщик слайда. Для очистки листа потребуется выполнить следующие действия:
- После перехода на ненужный фрагмент нажимается правая кнопка мышки и выбирается команда «Удалить слайд».
- Допустимо также выделение мышкой ненужного листа, а с помощью клавиатуры в данном случае выполнить нажатие по клавише Del или Backspace.
Для удаления группы фрагментов нужно выделить один из листов и нажать на клавиатуре кнопку CTRL. Удерживая ее, далее щелкнуть левой кнопкой мышки по другим листам, от которых нужно избавиться. После того как все файлы выделятся, выполняется нажатие правой кнопкой мыши и выбирается команда «Удалить слайды». Также разрешается нажать на клавиатуре кнопку Backspace или Del.
Если пользователь работает с приложением PowerPoint на телефоне или планшете на базе ОС Андроид удаление слайдов выполняется следующим образом:
- Искомый файл необходимо найти в Google-презентациях и открыть его.
- После перехода на страницу, подлежащую очистке, нужно клацнуть по нижней части экрана.
- Удерживая нажатие несколько секунд, пользователь увидит несколько новых открывшихся команд. Необходимо выбрать раздел «Еще», затем активировать команду «Удалить».
Чтобы очистить несколько страниц, потребуется выполнить нажатие на каждую из них.
Как очистить заголовок
Создание презентации в Microsoft PowerPoint требует соблюдения некоторых правил, но опытные пользователи все чаще отходят от стандартов. Неиндексируемые слайды создаются для нужд технического характера. В таких ситуациях нередко требуется удаление заголовка. Как это сделать в PowerPoint 2010 и более поздних версиях расскажет следующая инструкция. Первый способ более простой и доступный:
- Необходимо выполнить нажатие на ту область, где расположен заголовок и выделить фрагмент поля как объект. Для очистки просто активируется кнопка Del.
- Введение нового заголовка станет невозможным, и файл останется безымянным.
Второй способ предполагает создание однотипных страниц с одним и тем же наполнением. Перед тем как убрать заголовок, потребуется сформировать шаблон:
- Для начала необходимо из меню программы перейти в раздел «Вид», после чего активируется режим с макетами.
- Следующий шаг – нажатие по разделу «Образец слайдов» во вкладке «Режимы образцов».
- Система перенаправит юзера в режим работы с шаблонами. Для создания уникального макета используется кнопка «Вставить макет».
- Появится чистая страница, имеющая лишь один заголовок.
- После можно добавить желаемое наполнение, используя команду «Вставить заполнитель».
- Посредством кнопки «Переименовать» указать наименование для презентации.
- Выход из редактора выполняется командой «Закрыть режим образца».
- Чтобы привязать сформированный шаблон к новому файлу, необходимо нажать левой кнопкой мышки по нужному компоненту в списке, и в открывшемся меню нажать на кнопку «Макет».
- После выбора нужного шаблона изменения вступят в силу в автоматическом режиме.
Можно просто оставить в PowerPoint поле заголовка пустым, но профессионалы рекомендуют удалять данный текст в слайде по той причине, что незаполненное поле может препятствовать размещению прочих объектов.
Нюансы, которые нужно учесть при удалении или скрытии
Во время удаления лишнего слайда в PowerPoint необходимо учитывать определенные тонкости. Если от страницы нужно избавиться полностью, не стоит забывать о следующем:
- Удаленная страница будет храниться в кэше программы до того момента, пока презентация не будет сохранена без нее, а само приложение – закрыто. Если выполнить выход из PowerPoint, не сохраняя изменения, страница останется на своем месте при новом запуске. Поврежденные по определенным причинам файлы можно восстановить при помощи специального программного обеспечения, используемого для «ремонта» проблемных презентаций.
- Во время удаления отдельных слайдов в презентации PowerPoint может нарушиться отображение интерактивных элементов. Чаще всего подобная проблема затрагивает гиперссылки и макросы. Если существовали ссылки для конкретных страниц, то они просто перестанут быть активными. Если была указана переадресация «На следующий лист», то приложение будет переносить на следующую картинку.
- Деактивированный компонент мог быть технического типа, тогда при переходе на страницы, которые были с ним связаны, будут появляться ошибки. Чаще всего сбои случаются с привязанными таблицами.
- При восстановлении удаленных слайдов в приложении Microsoft PowerPoint они возвращаются на свое прежнее место и им присваивается тот же самый порядковый номер.
Сокрытие страниц презентации также предполагает свои тонкости, о которых не следует забывать. Спрятанные элементы не утрачивают свою функциональность, поскольку зачастую их используют для обозначения технических разделов. Рекомендуется учитывать и такие нюансы, касающиеся скрытия файлов презентации:
- При последовательном просмотре скрытые части не будут отображаться, но если сформировать с другого элемента гиперссылку, то переход произойдет в нужный момент автоматически, и пользователь увидит картинку.
- Если добавить к скрытому листу музыкальное сопровождение и настроить его для фонового воспроизведения, то аудиозапись не включится даже при прохождении данного участка.
- При перепрыгивании скрытой части возможны небольшие задержки. Такое случается, когда фрагмент содержит тяжелые объекты или большое количество информации.
- Если презентацию переделать в видеофайлы, скрытые фрагменты также не будут отображаться.
- Статус скрытого листа можно поменять в любой момент, и тогда он снова станет видимым.
Работа в PowerPoint: как удалить слайды и заголовки
PowerPoint считается одним из самых простых и удобных программ для представления информации большой аудитории. Но тут тоже есть тонкости, часто ставит в тупик неопытных пользователей. Например, как удалить слайд в PowerPoint? Учитывая тот факт, что редко можно сразу идеальную презентацию, не удаляя при этом желание, один или два неудачных страниц, проблема стоит достаточно остро.
Что нужно знать о работе с PowerPoint
Новички знакомы с Microsoft Word, но никогда в PowerPoint, получить неприятный «сюрприз»: при удалении пленки стандартные и обыденные для «Word» способом (путем предоставления всем всю страницу и нажатие клавиши Backspace) удаляется только написанный текст. Таблицы объектов и пленки даже на месте остаться.
Подобный нюанс часто запутанным для тех, кто только начинает работать с PowerPoint. Он заключается в том, что пленка не может быть удален, так как на основном поле, где, собственно, и происходит работа с текстами и рисунками презентации.
Это позволит избежать ненужных странице, позвоните в блоке «структура» (в PowerPoint 2013 «миниатюры»). Он находится в левой части экрана и выглядит как сложены картинки, каждая из которых является уменьшенной копией одного из слайдов.
Как следует из названия, эта пластина отвечает за действия, которые не страница, а вся презентация, как например: «Удалить слайд» (в PowerPoint для этого есть 3 варианта), «Дублировать», «Скрывать», «восстановление», «Изменить местоположение» и т. д.
Блок эскизы можно расширить на половину экрана (например, чтобы посмотреть если важно, что на нескольких соседних пленок) или сделать его более узким. Как удалить слайд в PowerPoint
Версия программы PowerPoint разные годы существенные отличия. Однако основные функции в них действуют почти одинаково. Удалить страницу из презентации предыдущей версии так же просто, как удаление слайда из PowerPoint 2010 года или в 2016 году. Есть несколько способов: Выберите нужную страницу и нажмите клавишу Delete или Backspace. Нажмите щелкнуть на слайде правой кнопкой мыши и из выпадающего меню выберите команду «Удалить». Перейдите в панель управления на вкладку «Правка» и нажмите «Удалить».
Редактирование текста и заголовков в PowerPoint
Почти все макеты содержат заголовки. Но далеко не для любой презентации, которая вам нужна. Часто надо убирать или переносить в другое место. Как убрать заголовок слайда в PowerPoint? Варианты, в зависимости от ваших требований, может быть две: Вы хотите стереть заголовок, но дайте возможность введения новых имен на этой странице. Для этого нажмите мышкой на слово и удалить его клавишей Backspace. Вы должны полностью удалить заголовок страницы. В этом случае щелкните левой кнопкой мыши на мешающему слово, чтобы появилась рамка. Когда мышь принимает указатель на указатель в виде скрещенных стрел: нажмите на каркасе, можно изменить все название целиком, а не только введенный текст. Нажмите Delete, если вам нужно, чтобы полностью удалить его, или выбрать в контекстном меню функцию «вырезать», если вы планируете переместить заголовок на другую страницу.
Точно так же можно с помощью любого текстового фрагмента. В PowerPoint все те функции, которые в Microsoft Word: как изменить шрифт, размер и цвет букв, выделение слов жирным шрифтом или курсивом. Любой фрагмент текста скопировать и перенести на другой слайд. Кроме того, вы можете иметь несколько файлов одновременно открыть и скопировать текст и графические элементы из одной презентации в другую
Удаление нескольких слайдов одновременно
Бывают случаи, когда необходимо снять очень пленку, а несколько десятков. При удалении любого из них в отдельности, потеряли много драгоценного времени. Да и риск, увеличить случайно удалить что-то нужное, значит, тратить время на отмену последнего действия.
Гораздо проще сначала выделить все ненужные страницы, а затем выполнить нужное действие с ними. Перед тем, как удалять слайды в PowerPoint выделите каждую из них, удерживая нажатой клавишу Ctrl. Или (если все сразу удалить) вам необходимо нажать на панели миниатюр и нажмите Ctrl+a, затем нажать просто клавишу Delete. Восстановление фольги
Его обратно бывает, что уже удаленные пленки должны. Например, вы передумали и решили просто изменить неудачную страницу. Или перед удалить слайд из презентации Powerpoint, набрал в нем большие объемы текста и теперь хотите добавить его в другое место.
Для восстановления слайд, нажмите вместе клавиши Ctrl и Z Или щелкните стрелку влево на верхней стороне. Она возвращает последнее действие. Этот метод еще работает даже в тех случаях, когда они вернуться на 2, 3, 10 шагов.
Как удалить блок текста в Презентации Google
Russian (Pусский) translation by Ellen Nelson (you can also view the original English article)
Текстовые поля в Презентациях Google — это наилучший способ добавления текста на слайд. Их легко добавить.И не маловажно — их легко удалить. Узнайте, как удалять текстовые блоки из короткого видеоурока.
Заберите вашу копию руководства по созданию отличных презентаций (скачать eBook бесплатно)
Как удалить текстовое поле в Google быстро слайды
Примечание: посмотрите этот короткий видеоурок или выполните описанные ниже шаги.
1. Добавление текстового поля в Презентациях Google
Несомненно, прежде чем удалить текстовый блок, он должен быть на вашем слайде. Текстовые поля хороши для добавления текста в нужных местах. Ещё их очень просто добавлять и управлять ими. Для добавления текстового блока, просто перейдите на вкладку Вставка и нажмите Текстовое поле.
Начните с выбора текстового поля на слайде Google Презентации.
Когда текстовый блок появится на вашем экране, начинайте печатать в нём текст. Если хотите, можете переместить текстовое поле, можете нажать и перемещать блок по слайду. И, также как с изображением, вы можете потянуть за уголок для увеличения, изменения размеров или масштабирования текстового поля. Что полезно, если вы пытаетесь подогнать блок текста в небольшое место на слайде.
2. Удаление текстового поля из Google Презентаций
Итак, скажем вы добавили текстовое поле с содержимым. Потом вы друг поняли, что оно вам больше не нужно. К счастью, удаление текстового поля в Google Презентациях невероятно простое. Просто выделите этот блок, нажав на него и нажмите Delete на вашей клавиатуре. Оно мгновенно исчезнет. И тогда, пространство на вашем слайде снова будет доступно.
3. Отменить удаление текстового поля в Презентациях Google
Предположим, вы удалили текстовое поле, но вдруг осознали, что хотите его вернуть. Не бойтесь, отменить удаление текстового поля в Google Презентациях осуществляется сверх-просто. Если вам нужно отменить удаление, просто пойдите на вкладку Правка и нажмите Отменить. Исчезнувший текстовый блок вернётся.
4. Завершаем!
Текстовые блоки хороши для управления размещением текста в вашей Google Презентации. Их легко добавлять и удалять. Такая простота делает их идеальным дополнением на вашу творческую панель инструментов, всего за несколько секунд можно добавить или удалить текст.
Другие уроки по Презентациям Google на Envato Tuts+Изучите другие наши уроки по Презентациям Google на Envato Tuts+. У нас есть ассортимент материалов по Презентациям Google, вроде этих трёх уроков:
Узнайте как создавать отличные Google презентации (скачать книгу бесплатно в PDF)
Только что вы узнали, как удалять текстовые блоки в Презентациях Google. Чтобы узнать больше о создании крутых Google Презентаций, у нас есть отличный материал в помощь. Наша книга проведёт вас через процесс написания, оформления и представления презентации.
Скачайте нашу новую eBook: The Complete Guide to Making Great Presentations. Она доступна бесплатно при подписке на новостную рассылку от Tuts+ Business.
1
Первый слайд презентации: Заголовок. Типы и в иды заголовков
Виды зачинов.
Изображение слайда
2
Слайд 2: Виды заголовков
Основной заголовок — дает представление о стоящем под ним материале Подзаголовок — чаще всего тематический (поясняет, уточняет) Рубрика — надзаголовок, указывает на раздел или отдел газеты «Шапка» — заголовок, объединяющий несколько газетных материалов.
Изображение слайда
3
Слайд 3: Определите виды заголовков
Изображение слайда
4
Слайд 4: Определите виды заголовков
Изображение слайда
5
Слайд 5: Типы заголовков:
Назывной тип (рубрики, подзаголовки ) «Дневник жатвы-2008», «Губернские вести» Заголовки-вопросы: «Будут ли чистить сельские дороги?»
Изображение слайда
6
Слайд 6: Типы заголовков:
Информативный тип (заголовки-сообщения). Реализуются в структуре двусоставных предложений: «Хлеборобский долг исполнен с честью»; односоставных неопределённо-личных: « Храм начали строить »; безличного: «С ней легко работать»; назывного: «Талантливый и чуткий наставник».
Изображение слайда
7
Слайд 7: Тип ы заголовков:
Апеллятивные заголовки заголовки-призывы: «Сделаем родной город чище!» заголовки-предупреждения: «Берегитесь отравлений» заголовки-адреса : «Принимай поздравленья, газета» заголовки-благодарности : «Спасибо вам, учителя!»
Изображение слайда
8
Слайд 8: О пределит е т и п заголовков
Великие проповедники христианства
Изображение слайда
9
Слайд 9: О пределит е вид и тип заголовков
Воспоминания о былом
Изображение слайда
10
Слайд 10: О пределит е вид и тип заголовков
Мяса и молока стало больше Счастья тебе, беззаботное детство!
Изображение слайда
11
Слайд 11: О пределит е тип и вид заголовков
Изображение слайда
12
Слайд 12: О пределит е вид и тип заголовков
Изображение слайда
13
Слайд 13: Зачины:
Объективизация – вопрос, на который автор отвечает сам. Смена вопросительной и утвердительной интонации оживляет внимание читателя, помогает установить контакт с ним. «Какие претензии предъявляют к переселенцам? Утверждают, что они поглощают основные средства, выделяемые на пособия по безработице».
Изображение слайда
14
Слайд 14: Зачины:
Дубитация – ряд вопросов к воображаемому собеседнику, служащих для постановки проблемы и обоснования рассуждения. Это способ установления контакта с читателем. «Все чаще публикуются прогнозы о вероятном победителе в выборах. Но насколько надежны эти данные? Можно ли им доверять?»
Изображение слайда
15
Последний слайд презентации: Заголовок. Типы и в иды заголовков: Задания:
Сделайте фото з-хзаголовков в любой газете. О пределит е вид заголовков.
Изображение слайда
Как удалить заголовок слайда в PowerPoint
Сегодня все чаще профессиональные создатели презентаций в PowerPoint отходят от канонов и стандартных требований к процедуре создания и оформления таких документов. Например, уже давно обоснован смысл создания различных неиндексируемых слайдов для технических нужд. В этом и многих других случаях может потребоваться удаление заголовка.
Удаление заголовка
Выполнение данной процедуры позволит сделать слайд полностью безымянным и выделить на фоне других. Всего существует два способа удаления заголовка.
Способ 1: Простой
Самый простой и банальный способ, и вместе с тем наиболее доступный.
Потребуется нажать на границу области для заголовка, чтобы выделить, поле как объект. После этого можно просто нажать кнопку удаления «Del».
Теперь заголовок некуда ввести, и, как следствие, слайд не будет иметь названия. Данный способ удобен для создания единичных, не однотипных безымянных кадров.
Способ 2: Макет без заголовка
Этот метод подразумевает потребность пользователя систематически создавать однотипные страницы с одинаковым наполнением и без заголовка. Для этого придется создавать соответствующий шаблон.
- Для входа в режим работы с макетами нужно перейти во вкладку «Вид».
- Здесь нужно нажать кнопку «Образец слайдов» в области «Режимы образцов».
- Система перейдет от редактирования основной презентации к работе с шаблонами. Здесь можно создать собственный макет соответствующей кнопкой с названием «Вставить макет».
- Добавится чистый лист с одним лишь заголовком. Его потребуется удалить вышеописанным способом, чтобы осталась полностью пустая страница.
- Теперь можно добавить любое наполнение на свой вкус с помощью кнопки «Вставить заполнитель». Если же требуется именно чистый лист, то можно ничего не делать.
- Остается дать слайду название. Для этого служит специальная кнопка «Переименовать».
- После этого можно выходить из конструктора шаблонов с помощью кнопки «Закрыть режим образца».
- Применить созданный шаблон к слайду просто. Достаточно нажать на нужный в левом списке правой кнопкой мыши и во всплывающем меню выбрать пункт «Макет».
- Здесь можно выбрать любой шаблон. Остается лишь найти созданный ранее и нажать на него. Изменения произойдут автоматически.
Подобный подход предназначен для систематической перенастройки слайдов в специфические без заголовков.
Скрытие заголовка
Не всегда нужно именно удалять заголовок. При создании презентации может возникнуть необходимость в слайдах, у которых есть заголовок при редактировании и разметке, но визуально при демонстрации он отсутствует. Есть несколько способов добиться такого результата, но все они нетривиальные.
Способ 1: Заслонение
Наиболее простой и универсальный способ.
- Для скрытия заголовка потребуется вставить любое соответствующее изображение для слайда.
- Теперь есть два пути. Нужно либо нажать на границу заголовка, чтобы выбрать его, и после чего открыть меню правой кнопкой мыши. Здесь нужно выбрать «На задний план».
- Либо щелкнуть правой кнопкой мыши на изображении и выбрать, соответственно, «На передний план».
- Остается лишь поместить картинку над заголовком так, чтобы его было не видно.
- При необходимости можно изменить размер текста и поля заголовка, чтобы объект стал меньше.
Метод не подходит для ситуаций, когда на слайде не предусмотрено картинок. В таком случае можно попробовать спрятать поле за вставленными вручную элементами декора слайда, если они есть.
Способ 2: Маскировка под фон
Тоже простой метод, но не всегда легко это исполнить.
Нужно просто изменить цвет текста заголовка так, чтобы он сливался с фоновым изображением.
Урок: Изменить цвет текста в PowerPoint
При просмотре ничего не будет видно. Однако будет сложно реализовать способ, если фон не однотонный и имеет непростой для точного подбора оттенок.
Может пригодиться инструмент «Пипетка», который находится внизу настроек цвета текста. Он позволяет точно подобрать оттенок под фон — достаточно выбрать эту функцию и нажать на любое место фонового изображения. Для текста автоматически будет выбран точный оттенок, схожий с задником.
Способ 3: Вытеснение
Данный способ универсален в тех случаях, когда вышеописанные сложно выполнить.
Можно просто перетащить поле заголовка за границу слайда. В итоге нужно добиться, чтобы область была совсем за пределами страницы.
При просмотре это не будет отображаться – результат достигнут.
Главная проблема здесь заключается в том, что смещение и растяжение рабочей области на слайде может вызвать дискомфорт.
Способ 4: Встраивание в текст
Чуть более сложный метод, однако намного лучше выглядит, чем остальные.
- На слайде должна быть область с некоторым текстом.
- Для начала нужно перенастроить заголовок так, чтобы он имел размер и стиль шрифта, как и основной текст.
- Теперь потребуется выбрать место, куда можно вставить этот участок. В выбранном месте нужно расчистить пространство для вставки с помощью «Пробела» или «Tab».
- Остается лишь вставить заголовок ровно, чтобы это все выглядело единым блоком данных.
Проблема метода заключается в том, что не всегда заголовок является таким, чтобы его можно было гармонично встроить в область текста.
Заключение
Стоит также отметить, что слайд остается безымянным в случае, если поле заголовка просто не заполнено. Однако так оно может мешать размещению других объектов. Так что профессионалы обычно советуют действительно удалять данную область при необходимости.
Мы рады, что смогли помочь Вам в решении проблемы.Опишите, что у вас не получилось. Наши специалисты постараются ответить максимально быстро.
Помогла ли вам эта статья?
ДА НЕТ5 идей для написания привлекательных заголовков для PPT — Блог
Если вы не зацепите аудиторию с первых секунд начала презентации, вы потеряете ее до конца.
Первое, что видит ваша аудитория в первые 5 секунд презентации, — это заголовок. У них даже есть представление о том, какой будет ваша презентация, еще до вашего появления.
Когда вы участвуете в мероприятии, организаторы спрашивают у вас название презентации.Итак, ваша аудитория будет судить по вашему заголовку, если они сочтут вашу презентацию интересной или нет. При всем этом, если вы действительно хотите, чтобы люди слушали вас, вам нужен привлекательный заголовок для вашей презентации ppt. Продолжайте читать статью ниже и узнайте, как это можно сделать при создании следующего заголовка презентации.
Люди проявляют интерес к вашей презентации, когда узнают из названия, что могут найти ответ на свои вопросы. Заголовки с практическими рекомендациями всегда будут работать, если вы хотите повлиять на людей и убедить их, что у вас действительно есть решение их проблем.Когда вы создаете такие заголовки, вам даже не нужно слишком много слов. Вы предложите им преимущества, которые дает название, и побудите их узнать больше о том, что вы хотите сказать.
(Щелкните это изображение или любое другое, чтобы перейти к этому источнику слайда)
2. Придумайте историю
«Названия вроде того, как превратить A в B, всегда будут иметь успех. Люди найдут себя в вашей истории и сразу же заинтересуются тем, что вы хотите сказать », — говорит Мелания Уильямс, редактор контента Online Writers Rating.Когда вы решите использовать такой заголовок, очень важно, чтобы ваша презентация включала примеры. Это заголовок, который требует примеров из реальной жизни. Вы даже можете поделиться личной историей и таким образом создать эмоциональную связь со своей аудиторией. Более того, когда вы используете эти заголовки, вы всегда должны добавлять прилагательные к A и B, чтобы добавить еще больше эмоций к вашему заголовку.
(Щелкните это изображение или любое другое, чтобы перейти к этому источнику слайда)
3. Поставьте число перед ним
Давайте сделаем простое упражнение на воображение.Какое название вам кажется более интересным? «Важнейшие концепции преподавания математики» или «Пять важнейших концепций преподавания математики»? Даже если вы специалист в области математики, разве вам не было бы любопытно узнать, какие из этих пяти важнейших концепций вы могли бы использовать при обучении математике? Если вам интересно, какое «волшебное» число вам следует использовать, ответ будет довольно простым.
В зависимости от размера вашей презентации вы можете решить, о каком количестве преимуществ или методов вы хотите рассказать.Обычно три — это «волшебное» число, поскольку оно позволяет вам вдаваться в подробности и показать аудитории, что ваша презентация действительно убедительна. Всегда лучше идти глубоко, чем широко.
4. Сделайте свою аудиторию любопытной
«Когда вас приглашают на презентацию, это означает, что вам есть что сказать. Вот почему вы должны извлечь из этого максимум пользы. Однако, если вы хотите, чтобы ваша аудитория была заинтересована до конца, вам следует постепенно усиливать напряжение и вызывать у них любопытство.Такое название, как «Стратегия №1» для чего-то определенно является победителем », — говорит Кристин Круз, редактор Resumes Center. Людям всегда будет интересно узнать, что нового на рынке. Итак, вы должны использовать название презентации, чтобы заинтересовать их последними тенденциями.
5. Расскажите аудитории, что делать
Создание заголовка с командой не означает, что вы напугаете свою аудиторию и потеряете ее. Напротив, люди нуждаются в руководстве, и им интересны презентации, в которых они узнают, что делать лучше.Мартин Гюнтер, специалист по маркетингу Flash Essay, отмечает, что «одни из самых эффективных названий — это те, в которых вы говорите людям, что они должны делать, чтобы получить ту ценность, которую вы предлагаете. Вы не должны бояться быть прямым и требовать действий от аудитории. Таким образом вы также укрепите авторитет и покажете им, что вы настоящий эксперт ».
Заключение
Первые впечатления всегда имеют значение. Итак, ваш заголовок — это первое впечатление, которое вы создаете для своей презентации.Таким образом, ваш заголовок должен убедить вашу аудиторию с того момента, как они прочитают повестку дня, в том, что ваша презентация стоит посетить. Развивайте любопытство и держите их в напряжении до конца презентации.
Ваш титул также поможет вам заслужить большее доверие и покажет вашей аудитории, что вы являетесь экспертом в своей области. Кроме того, не забывайте, что заголовки должны быть короткими и лаконичными. Так вы поможете своей аудитории понять основную идею и с нетерпением ждать, чтобы услышать больше во время презентации.
Не знаете, как лучше всего представить свои идеи или показать конкретную тему? Свяжитесь с нами. Мы будем рады услышать от вас и помочь.
Автор: Леона Хенрисон — писатель-фрилансер и дизайнер UX. Кроме того, она пишет статьи для различных блогов, включая Writersquad. Когда она не пишет и не занимается дизайном, она плавает, гуляет и, если позволяет погода, катается на сноуборде.
Как эффективно использовать заголовки слайдов PowerPoint для привлечения аудитории
Хотя это самые большие слова на слайде PowerPoint, заголовки слайдов часто упускаются из виду.Умение озаглавить слайд PowerPoint — важный навык для создания впечатляющих презентаций, привлекающих аудиторию. При правильной формулировке и форматировании заголовки слайдов могут помочь в повествовании и быстро передать ваше ключевое сообщение. Зрители хотят четко знать, что вы пытаетесь сказать. Используйте заголовки слайдов PowerPoint, чтобы выделить ваше сообщение и помочь им понять ценность, которую вы приносите. В этой статье мы подробно рассмотрим 5 советов, которые помогут вам лучше создавать заголовки слайдов.
Лучшие 5 советов по созданию лучших заголовков слайдов в PowerPoint
# 1: Используйте заголовки действий для передачи ключевого сообщения слайда
Большинство заголовков слайдов PowerPoint, как правило, описывают содержание слайда, а не сообщение на вынос .В результате они не привлекают аудиторию и не могут передать ваше сообщение. Заголовки слайдов наиболее эффективны в виде заголовка действия, в котором излагается «ну и что?», А не письменное описание содержания.
Заголовок действия, означающий
Заголовок действия — это заголовок слайда, сформулированный так, чтобы отразить ключевой вывод или «ну и что» из слайда. Если написано эффективно, аудитории нужно будет прочитать только заголовок действия, а не остальную часть слайда, чтобы понять основное сообщение.
Быстро передавая свое сообщение, вы можете создать увлекательную и креативную презентацию PowerPoint, которая понравится вашей аудитории. ценить. Заголовки действий имеют решающее значение для создания продающих слайдов. Ваш внимание аудитории возрастает, когда они читают первый элемент вашего слайды.
Например,
# 2: Создайте сюжетную линию для своей презентации
Перед тем, как начать использовать PowerPoint, напишите план истории, которую вы рассказываете. Настройка структуры рассказа перед созданием слайдов придаст вашей презентации больше организованности.Один из способов проверить, есть ли у ваших слайдов PowerPoint эффективные заголовки действий, — это сложить заголовки слайдов и посмотреть, составляют ли они историю. Есть ли здесь четкое послание, связанное с историей, которую вы продаете?
# 3: Убедитесь, что заголовок согласован.
Убедитесь, что все заголовки выровнены одинаково, от слайда к слайду. Вы не хотите отвлекать аудиторию и снижать профессионализм вашей презентации PowerPoint, заставляя заголовок «прыгать» при переходе к следующему слайду.Самый простой способ сделать это для всей презентации — открыть мастер слайдов [ссылка на нашу статью о мастер-слайдах] и отформатировать текстовые поля заголовка с помощью заполнителей.
# 4: Сохраняйте одинаковый размер текста
Поддержание одинакового размера шрифта также может помочь сохранить презентацию PowerPoint безупречной. После того, как вы привлекли внимание аудитории с помощью повествования с заголовками действий, убедитесь, что размер текста одинаков от слайда к слайду как в заголовке, так и в основном тексте.Измените это вручную или рассмотрите возможность повторного использования образца слайдов для форматирования презентации. Единообразие размеров текста добавит профессионализма и единообразия вашей презентации.
# 5: Держитесь подальше от слов
Избегайте наличия только одного слова во второй строке заголовка, так как это создает визуальное прерывание и привлекает непреднамеренное внимание к отдельному слову. Вы можете добавить разрыв вручную, чтобы вставить два или более слов во вторую строку или добавить больше слов в заголовок. Кроме того, подумайте о том, чтобы дать вашей команде примеры того, как правильно форматировать заголовки, состоящие из одной или двух строк текста.Его также можно легко отформатировать в режиме мастер-слайдов. При создании образца слайдов убедитесь, что размер и цвет текста заголовка отформатированы соответствующим образом.
Статьи по теме:
Написание истории презентации PowerPoint
Сопоставление слайдов PowerPoint
Броские заголовки для презентации
Презентация слайд-шоу — это описание серии слайдов или изображений на электронном устройстве или проекционном экране. Вы можете создать слайд-шоу, используя различное программное обеспечение, такое как SlideShare, Microsoft PowerPoint, Apple Keynote и другие.В наши дни большинство деловых людей представляют свои деловые предложения своим коллегам с помощью презентации PowerPoint. В этом случае вам нужно создать броские заголовки для презентации, чтобы привлечь ваших читателей. Более того, чтобы сделать вашу презентацию впечатляющей и привлекательной, вы можете использовать приведенные ниже формулы и принципы заголовков.
Как назвать презентацию
Принципы привлекательного заголовка Формулы эффективного заголовка Сделать привлекательный видеоролик ПрезентацияПринципы привлекательного заголовка
1.Обращайтесь к вашей конкретной аудитории
Самое важное, что нужно учитывать при представлении забавных заголовков презентации, — это ваша аудитория. Вы должны сделать презентацию, подходящую для вашей аудитории, чтобы они оценили вашу презентацию.
2. Вопросы в заголовке
Если вы создаете заголовок, лучше задать ему вопрос. Чтобы было интересно, вы должны привязать вопрос к вашей основной теме, чтобы читатели без всяких сомнений прочитали его за них.
3. Четко расскажите о своем главном активе
Когда вы создаете заголовок, убедитесь, что вы поместили в него самый важный из них. Вы должны сделать заголовок по существу, чтобы убедить читателя прочитать вашу статью.
4. Будьте простыми и короткими
Чтобы сделать хорошие заголовки презентации, вы должны сделать заголовок простым и коротким. Не пытайтесь создать заголовок с умом, чтобы читатели не упустили главную тему.
5. Создайте любопытство
Чтобы сделать заголовок привлекательным, вы должны добавить несколько слов, которые заставят читателей интересоваться, о чем статья.Таким образом, вы можете привлечь внимание читателей к прочтению вашей статьи.
Формулы эффективных заголовков
1. Используйте уникальную основу, чтобы продемонстрировать, что читатель получит от статьи.
Чтобы сделать впечатляющий и интересный заголовок, вы должны добавить идеи, уловки, факты и уроки. в теме. В этом случае читатели прочитают вашу статью из-за ее уникальности.
2. Используйте что, почему, как или когда
Чтобы сделать заголовок для презентации наилучшим, вы должны использовать в заголовке слова «что», «почему», «как» или «когда».Привлечь читателей к прочтению вашей презентации — это преимущество.
3. Добавьте элемент темы в заголовок
Добавьте какую-нибудь актуальную тему в заголовок, чтобы заинтересовать читателей. При этом они будут читать вашу статью из-за ее актуальной темы.
4. Элемент содержимого
Добавьте несколько изображений, диаграмм и фактов в заголовок, чтобы сделать его более мотивирующим для читателей к его прочтению. Кроме того, вы можете добавить в заголовок уникальный контент, чтобы читатели были вдохновлены прочтением вашей статьи.
5. Используйте эмоциональные элементы в заголовке
Еще одна формула, которую можно использовать для создания броских заголовков бизнес-презентаций, — добавить в них эмоциональный элемент, такой как забавный, удивительный и вдохновляющий.
Как создать видеопрезентацию
Итак, если вы спрашиваете, какую программу вы можете использовать для создания видеопрезентации, вот LightMV. К этой программе можно получить доступ из различных веб-браузеров, компьютерных платформ и мобильных устройств. Он состоит из чистого и интуитивно понятного интерфейса, который позволяет с легкостью создавать видеопрезентации.Вы можете выбрать из обширных коллекций видео шаблонов, которые можно использовать для создания нескольких видеоконтентов. Его функция редактирования позволяет создавать приятные, но понятные видеопрезентации, добавляя различные элементы, такие как изображения, видео, текст, музыкальные клипы и эффекты. Вы также можете поделиться визуализированным видео качества HD непосредственно на различных платформах социальных сетей. Наконец, вы можете увидеть следующие шаги, чтобы приступить к созданию видеопрезентации.
Скачать
Заключение
Как упоминалось выше, это некоторые из формул и принципов для заголовков, которые вы можете рассмотреть.Как мы все знаем, в Интернете можно найти несколько формул и принципов. Однако, если вы хотите сделать заголовки очень интересными, вы можете использовать эти формулы, потому что они самые лучшие и полезные.
3 совета по написанию заголовков слайдов PowerPoint для научных презентаций
Заголовки газет довольно эффективно передают основную мысль статьи с помощью простого, ясного и находчивого использования слов. Вот пример: «Более половины медицинских рекомендаций по‘ Dr.Оз не имеет доказательств или противоречит лучшим доступным наукам ».
Довольно хорошо, да? Есть объяснение того, кто был вовлечен (доктор Оз), что произошло (дал неверный совет) и как часто (более чем в половине случаев). Заголовки не только передают основную информацию о предмете, но и делают это кратко. Главное — это просто закуска, чтобы читатель сосредоточился и прочитал статью полностью.
Этот подход можно и нужно применять к заголовкам слайдов PowerPoint.
Заголовки слайдов PowerPoint: нерациональное использование и недостаточное использованиеЧаще всего слайдам дают неудачные, односложные заголовки, такие как «Предпосылки», «Экспериментальный план» и «Результаты». Эти заголовки на самом деле не передают сообщение аудитории, за исключением того, как долго они могут длиться, если ваша презентация не продлится. Иногда докладчики вообще не используют заголовки слайдов, что является упущенной возможностью эффективно передать центральное сообщение слайда.
Как писать заголовки слайдовЛегче сказать, чем сделать, подходить к заголовкам слайдов, как при написании заголовка, поскольку большинство ученых не подрабатывают журналистами.
Чтобы помочь среднему ученому сделать это, вот 3 совета по написанию понятных, но информативных заголовков слайдов PowerPoint для вашей научной презентации.
Совет 1. Дайте понять суть слайда, который вы представляетеБольшинство зрителей не уделят вам безраздельного внимания на протяжении всей вашей презентации.Таким образом, наличие заголовка слайда, который передает сообщение, которое ваш слайд пытается передать быстрым и эффективным способом, позволяет им найти в своей ленте Twitter в любой момент во время выступления и понять суть слайда, который вы представляете. Вашей аудитории не нужно ничего понимать в вашей предыстории, дизайне эксперимента или данных. Им просто нужно прочитать простой заголовок слайда, и должно быть ясно, в чем суть слайда.
Если у вас нет практики писать четкие, краткие заголовки слайдов или у вас возникают проблемы с этим, попробуйте следующее: заставьте себя использовать глагол в заголовке слайда и составьте полное предложение.Это поможет донести до вашей аудитории основное сообщение.
Вы также можете получить хорошее представление о том, какие типы утверждений работают, если взглянете на названия условных обозначений фигур в статьях. Обычно они переходят прямо к делу и рассказывают читателю центральную интерпретацию эксперимента.
В недавней статье о Vibrio cholerae и поглощении ДНК с использованием его пилей типа IV есть несколько действительно замечательных легенд о фигурах, которые прямо передают, что именно показывает каждая фигура.Вот пример из рисунка 1 в статье: «Кончики пилей компетенции IV типа напрямую связываются с ДНК».
Довольно просто, да? Основная идея некоторых довольно сложных экспериментов состоит из 46 символов (без пробелов). Еще несколько примеров можно найти в этом блоге по теме написания заголовков слайдов.
Совет 2. Делайте заголовки слайдов PowerPoint короткимиВ идеальном мире заголовки слайдов должны быть ограничены 50 символами (без пробелов) в одной строке.Это довольно короткое предложение, и иногда это может быть очень сложно, особенно если ваша тема сложна. Итак, в качестве верхнего предела символов старайтесь не превышать 100 символов (не включая пробелы) в двух строках.
Если при этом у вас очень много проблем, возможно, вы включаете слишком много данных / информации на свой слайд или пытаетесь передать более одного основного сообщения. Подумайте о том, чтобы разделить данные на несколько слайдов или вырезать лишние данные.Затем попробуйте написать заголовок слайда еще раз.
Совет 3. Отформатируйте заголовки определенным и согласованным образомЭто просто и понятно. Поместите заголовок слайда в одно и то же место на каждом слайде. Таким образом, ваша аудитория всегда будет знать, где искать резюме слайда.
Обязательно используйте крупный шрифт и удобочитаемый стиль, чтобы вся аудитория могла видеть, читать и понимать заголовок слайда.
После того, как вы напишете все заголовки слайдов, пролистайте их и посмотрите, сможете ли вы понять основную идею вашего выступления.
Основные выводыИтак, что мы узнали?
- Использование заголовков слайдов помогает незанятым участникам аудитории быстро и эффективно понять суть вашего слайда
- Передайте одно основное сообщение для каждого слайда с помощью короткого краткого заголовка слайда
- Создавайте заголовки слайдов как предложения
Есть ли у вас какие-либо дополнительные советы или мысли по заголовкам слайдов? Пожалуйста, дайте мне знать!!
Сводка
Название статьи
3 совета по написанию заголовков слайдов PowerPoint для научных презентаций
Описание
Заголовки слайдов PowerPoint часто используются недостаточно, но могут быть отличным инструментом для передачи сути слайда.Вот 3 совета по написанию заголовков слайдов.
Автор
Эли Дайнер
Имя издателя
SlideTalk
Логотип издателя
Как заголовок вашего слайда может изменить вашу презентацию
Хотите простой способ сделать ваши слайды более впечатляющими? Хотите помочь улучшить представление вашей презентации? В этом сообщении блога мы сосредотачиваемся на том, как хороший заголовок помогает вам усилить ключевое сообщение, помогает плавно переходить по слайдам, помогая вашей аудитории запомнить ключевые сообщения.
Для эффективной мысленной обработки критически важно, чтобы ключевое сообщение каждого слайда было записано в заголовок слайда.
Рассмотрим пример. Мы хотим поделиться рыночными данными различных бизнес-кластеров в Европе, и основное внимание уделяется потенциалу роста кластера развивающихся рынков и выделению его возможностей в наступающем финансовом году. Поле слов дает вам лучшую информацию и блоги, связанные с бизнесом.
Разница между первым и вторым слайдами заключается в том, что заголовок первого слайда описывает слайд (визуальное представление), тогда как заголовок второго слайда представляет ключевое сообщение.
Это изменение делает слайд более эффективным по нескольким причинам:
- С самого начала дает вашей аудитории ключевое сообщение, поэтому, если их концентрация отстает, скорее всего, заголовок слайда произвел мысленную обработку для их.
- Как докладчик, он помогает улучшить представление вашей презентации, так как вы будете получать напоминания о ключевом сообщении при переходе от слайда к слайду.
- Для аудитории, слушающей на иностранном языке, эти четкие слайды заголовков могут быть очень полезны.
В следующий раз, когда вы будете выступать, спросите себя, отмечены ли в вашей слайдде следующие поля?
- Читается ли каждый заголовок как заголовок газеты?
- Использовали ли вы определенные ключевые сообщения?
- Ограничен ли заголовок слайда одним предложением?
- Язык простой, понятный и конкретный?
- Точно и ясно ваши визуальные эффекты дополняют заголовок и наоборот?
- Можете ли вы попрактиковаться в плавном переходе от одного заголовка к другому?
Если вы отметили все флажки, значит, вы на пути к успешной презентации!
Как назвать вашу презентацию
Вам интересно, как назвать свою презентацию?
Название вашей презентации — это первый момент, когда потенциальные инвесторы могут увидеть что-либо из вашей презентации.Вы должны учитывать этот момент. Плохо продуманный заголовок может сразу поставить инвестора в ложное положение. Фактически, это может полностью сорвать вашу презентацию.
В этой статье я собираюсь показать вам, почему название вашей презентации важно, как придумать хороший и как можно создать слайд с заголовком презентации, чтобы максимизировать ваши шансы на получение инвестиций.
Почему важно название вашей презентационной колодыВы знаете, сколько времени нужно, чтобы сформировать первое впечатление? Возможно, вы слышали разные оценки до 30 секунд.Звучит примерно правильно, не так ли? Однако правда в том, что психологические исследования показывают, что для того, чтобы произвести на кого-то первое впечатление, требуется всего десятая доля секунды.
Когда дело доходит до названия вашей презентации, помните, что название вашей презентации является бизнес-эквивалентом первого впечатления.
Мы склонны думать, что инвесторы принимают инвестиционные решения исключительно на основе логических выводов, подкрепленных доказательствами того, что инвестиции имеют хорошие шансы на получение здоровой прибыли.
Однако инвесторы — всего лишь люди, и на них часто влияют те же психологические факторы, с которыми мы все сталкиваемся каждый день. Это означает, что даже если ваша презентация имеет фантастическое видение и финансовую поддержку, инвестор уже может быть настроен негативно из-за плохого первого впечатления.
Трудно избавиться от первого впечатления, если оно отрицательное. Психологи обнаружили, что у всех нас есть механизм негативных предубеждений в мозгу. Это означает, что мы оцениваем негативное впечатление в пять раз больше, чем позитивное.
Вывод: плохое первое впечатление имеет гораздо большее влияние, чем хорошее первое впечатление.
Ваш заголовок питча, по крайней мере, не должен производить плохое впечатление. Если это может произвести хорошее впечатление, тем лучше. Но как сделать хороший заголовок для презентационной колоды?
Что делает титульный слайд с хорошей презентацией?Когда вы думаете о том, как озаглавить свою презентацию, помните, что ошибочно думать, что заголовок презентации — это просто текст, призванный заинтересовать инвесторов.Это намного больше. Фактически, в начале вашей презентации у вас будет слайд, который полностью ориентирован на создание хорошего впечатления с помощью вашего заголовка.
Этот слайд, который вам нужен в вашей презентации, обычно называется либо титульным, либо титульным, и именно этот слайд задает тон всей вашей презентации. Поэтому вам нужно думать обо всем слайде, а не только о самом заголовке, поскольку этот слайд поддерживает первое впечатление, которое вы пытаетесь произвести.
Я видел сотни, если не тысячи, успешных презентаций за годы. За это время вот элементы, которые я узнал, чтобы составить потрясающий титульный слайд для презентаций.
- Компания или торговая марка
- Логотип
- Tagline
- Фон
Это четыре элемента, с которыми вы будете иметь дело на титульном слайде. Сделайте это правильно, и вы с самого начала произведете положительное впечатление на инвесторов.
Пример заголовка слайда презентационной колодыПрекрасным примером минималистского подхода к этим четырем элементам является титульный слайд Дволлы.После их презентации Dwolla теперь приносит 8 миллионов долларов дохода в год. Вы можете видеть здесь, что на титульном слайде Dwolla есть приятный логотип, название бренда и слоган: «лучший способ переводить деньги».
Это подтверждается почти полностью темно-серым фоном, но со слабыми очертаниями способов, которыми вы можете использовать Dwolla для оплаты вещей.
Имея эти четыре элемента, бизнес-ангелы хорошо понимают, что такое Dwolla, и их не забрасывают сразу данными о продажах.
Для получения более подробной информации я также рекомендую посмотреть видео ниже, которое я недавно сделал, о том, как создать презентацию, где я расскажу, как сделать слайды сверхмощными.
Сделайте ваш бренд в центре внимания
Когда вы думаете о том, как назвать свою презентацию, имейте в виду, что хорошее название презентации ставит ваш бренд на первое место. Обычно это название вашей компании с логотипом сбоку. Я настоятельно рекомендую разместить его в центре слайда или чуть выше центрального изображения.Таким образом, независимо от того, что происходит вокруг, внимание будет обращено на то, как называется ваш бизнес.
Взгляните на эту презентацию от стартапа по недвижимости Castle. Их титульный слайд делает их бренд самым привлекательным на слайде. Это также первое, что увидят инвесторы. Затем это поддерживается изображениями, логотипом и фоном, которые точно соответствуют тому, что делает продукт.
Создание эффективного слоганаВаш слоган должен максимально кратко представлять то, что вы делаете.В некоторых презентациях, таких как недавняя презентация Orchard, лозунг не используется, а основное внимание уделяется исключительно логотипу и названию компании. Однако я считаю, что это плохой ход.
Ваш слоган — отличный способ помочь инвесторам с самого начала понять, во что они вкладывают средства.
Вместо этого попробуйте сделать что-то вроде титульного слайда Uber. На этом слайде указано название компании, в центре которой — автомобиль, а по бокам — смартфоны того времени. Под всем этим находится слоган: «Автосервис нового поколения».
Это не говорит инвестору точно, , что делает продукт, но и не обязательно. Слайды с вашей проблемой, решением и продуктом сделают это. Но что делает этот титульный слайд правильно, так это то, что слоган информирует инвесторов, наряду с использованными изображениями и названием компании «UberCab», что это новый тип службы такси.
Чего не следует включать в титульный слайдТо, что вы не включаете, не менее важно, когда вы думаете о том, как озаглавить свою презентацию.Вы можете получить потрясающий титульный слайд, а затем испортить его одним плохим дополнением. Держите титульный слайд чистым и чистым. Не включайте ненужную информацию, например:
- Дата предъявления
- Место проведения
- Аудитория типа «Х ВК Фирма»
- Неуместная шутка с целью «сделать вещи легкими» (вы удивитесь, сколько людей это пробуют)
- Маркетинговая, финансовая или командная информация. Оставьте это для следующих слайдов.
Помните, что рассказывание историй играет ключевую роль в сборе средств, и вам понадобится капитал для увеличения масштабов. Это возможность отразить суть бизнеса на 15-20 слайдах. Чтобы получить выигрышную колоду, взгляните на шаблон, созданный легендой Кремниевой долины Питером Тилем (см. Здесь), о котором я недавно рассказывал. Тиль был первым ангелом-инвестором в Facebook, чек на 500 тысяч долларов превратился в более чем 1 миллиард долларов наличными.
Вы можете загрузить полный шаблон презентации, откуда были взяты эти слайды, открыв шаблон презентации, который используется учредителями по всему миру для сбора миллионов ниже.
ДОСТУП К ШАБЛУ ПИТЧ-ДЕКА
Как создать потрясающую титульную страницу презентации [+ примеры]
Когда вы сосредоточены на создании содержательной, убедительной презентации, легко упустить титульную страницу. Но если уделить этой первой странице вашей колоды немного больше любви, на самом деле это может иметь большое значение для привлечения внимания вашей аудитории на раннем этапе и задания тональности для остальной части вашей презентации.
Потрясающая титульная страница презентации может заинтриговать вашу аудиторию, чтобы она захотела узнать больше, и увеличит взаимодействие с информацией, которую вы представляете. С другой стороны, тусклый слайд или даже его отсутствие может ослабить энтузиазм аудитории по поводу вашей презентации, а может быть, даже вашей собственной.
Вы так много потрудились в своей презентации — зачем тратить это ценное имущество на первый слайд вашей колоды?
В этом посте мы рассмотрим основы создания титульной страницы презентации, которая будет информативной и привлекающей внимание.Давайте нырнем.
Что входит в титульную страницу презентации?
Хорошая титульная страница презентации решает три простых задачи:
- Он вводит тему с простым названием.
- Он представляет вас (и вашу организацию, если применимо)
- Он задает тон вашей презентации.
Название
Нам, вероятно, не нужно говорить вам об этом, но титульная страница вашей презентации должна быть сосредоточена вокруг заголовка.И в идеале, название должно быть понятным, информативным и простым. Если вам сложно сделать заголовок коротким, добавьте подзаголовок (мелким шрифтом), чтобы прояснить, о чем вы будете говорить.
Динамик
Затем определите человека (или группу), который будет проводить презентацию. В некоторых случаях это будет так же просто, как указать ваше собственное имя, а в других вы захотите указать название вашей компании, логотип, отдел или другую идентифицирующую информацию. Как правило, вам понадобится меньше идентифицирующей информации, если вы проводите внутреннюю презентацию.
Если ваша аудитория — это в основном люди за пределами вашей компании (или есть планы по распространению вашей колоды за пределами вашей компании), вы, как правило, захотите включить больше информации, чтобы четко идентифицировать вашу компанию.
Тон
Удачная обложка задает «тон» вашей колоды — но что это на самом деле означает? Цвета, изображения, шрифты и размещение различных элементов на титульной странице создают определенный визуальный стиль, которому должна следовать остальная часть вашей колоды.
Хорошо спроектированная страница передает ощущение профессионализма и готовности, чего просто не может сделать простой монохромный текстовый слайд.Даже если вы не являетесь экспертом в области дизайна, вам необходимо обратить внимание на эстетику обложки. К счастью, сейчас проще, чем когда-либо, найти бесплатные профессиональные шаблоны презентаций, не требуя степени в области графического дизайна. Что бы вы ни выбрали, важно оставаться актуальным для вашей презентации (и, если применимо, для брендинга вашей компании).
Ниже мы рассмотрим несколько примеров титульных страниц, чтобы вы могли увидеть, как различные элементы сходятся, чтобы задать тон для множества различных презентаций.
Примеры обложек презентаций
Ниже мы собрали несколько титульных страниц презентаций, которые имеют успех в различных областях. Помните: не существует единого идеального формата для титульной страницы презентации, но, надеюсь, вы почерпнете вдохновение из этого списка.
Установка эмоционального тона
Правая страница презентации может задать не только визуальный, но и эмоциональный тон. Эта титульная страница презентации для некоммерческой организации отражает ориентированный на миссию подход к защите природы с хорошо подобранным, актуальным изображением и призывом к действию непосредственно в подзаголовке.(Фото Энди Кёгла на Unsplash)
Сосредоточение на фотографии
Не нужно усложнять формат титульной страницы, особенно если у вас есть отличная фотография для использования в качестве полного фонового изображения. Простая стоковая фотография, представленная здесь, обеспечивает чистый фон для этой презентации об удаленной работе. Просто убедитесь, что текст заголовка читается поверх любой фоновой фотографии, которую вы решите использовать. (Фото Коринн Куц на Unsplash)
Ведущий бренд
Даже если вы главный спикер презентации, возможно, имеет смысл выделить вашу команду или бренд на титульной странице, вместо того, чтобы включать вашу личную информацию (вы всегда можете указать свою контактную информацию в конце своего письма). колода для уточняющих вопросов).Контекст (если вы выступаете на конкретном мероприятии или ежегодном собрании) также может быть важным, чтобы выделить его на титульной странице.
Go Minimal
Есть большая разница между обложкой, над которой вы не особо задумывались, и слайдом, в котором хорошо используются пробелы и делается упор на четкую копию. Иногда лучший способ привлечь аудиторию к презентации — создать пространство для небольшой загадки.
Если вы проводите более обычную презентацию или презентацию, которая не обязательно должна соответствовать определенному формату, подумайте о том, чтобы пойти по минимальному маршруту и начать с простого слайда титульной страницы, который задает вашей аудитории вопрос (который вы, конечно, планируете отвечать).
Задайте цель
Многие презентации включают слайд повестки дня сразу после титульного слайда, но это не значит, что вы можете использовать его, чтобы заранее установить четкую цель. Попробуйте использовать субтитры для более подробного (но все же простого!) Описания того, что вы будете освещать.
Шаблоны титульных страниц для презентаций
Вместо того, чтобы создавать титульную страницу презентации с нуля, использование шаблона может отнять большую часть работы. Посетите эти веб-сайты, чтобы найти шаблоны, которые вы можете использовать для своей презентации или вдохновение для создания собственных дизайнов.
Canva
Признанный фаворит многих маркетинговых команд, Canva предлагает широкий выбор современных перетаскиваемых шаблонов презентаций с поистине уникальными титульными страницами. Если вы ищете обложку, которая выглядит так, будто вы наняли графического дизайнера, чтобы он создал ее специально для вас, Canva — хорошее место для начала поиска. Canva предлагает как бесплатные, так и платные варианты.
Beautiful.ai
Beautiful.ai имеет интуитивно понятный, настраиваемый конструктор презентаций, который позволяет вам импортировать собственные визуальные элементы прямо с вашего компьютера или из папки Dropbox.Как и Canva, они предлагают ряд бесплатных и платных вариантов шаблонов (с отличными титульными страницами). Их самая большая отличительная черта — это их (честно говоря, очень крутая) технология адаптивного ИИ, которая интуитивно определяет, как вы пытаетесь создать слайд, и автоматически вносит изменения в соответствии с направлением вашего проекта.
РЕДАКТИРОВАТЬ
Чтобы получить совершенно бесплатный вариант с начальным шаблоном титульной страницы, который подходит для широкого спектра различных проектов в разных форматах, ознакомьтесь с EDIT. Их онлайн-инструмент специально разработан для создания титульных страниц в простом и удобном интерфейсе.
Visme
Еще один широко настраиваемый источник шаблонов — Visme, который дает пользователям возможность выбирать начальный шаблон из своей (обширной) библиотеки и настраивать элементы в простом веб-редакторе.
VectorStock®
VectorStock® предлагает огромный выбор шаблонов титульных страниц презентаций PowerPoint для покупки, если вы ищете что-то, что готово к подключению и использованию без необходимости настройки (помимо добавления собственного имени и заголовка, конечно).





 В этом случае необходимо кликнуть левой клавишей мыши по мешающему слову, для того чтобы появилась рамка. При наведении на нее курсор мышки примет форму перекрещенных стрелок: щелкнув им по границе рамки, можно будет работать со всем заголовком целиком, а не только изменять введенный текст. Нажмите Delete, если вам нужно полностью удалить его, или выберите из контекстного меню функцию «Вырезать», если вы планируете переместить заголовок на другую страницу.
В этом случае необходимо кликнуть левой клавишей мыши по мешающему слову, для того чтобы появилась рамка. При наведении на нее курсор мышки примет форму перекрещенных стрелок: щелкнув им по границе рамки, можно будет работать со всем заголовком целиком, а не только изменять введенный текст. Нажмите Delete, если вам нужно полностью удалить его, или выберите из контекстного меню функцию «Вырезать», если вы планируете переместить заголовок на другую страницу.
 Нажмите Delete, если вам нужно полностью удалить его, или выберите из контекстного меню функцию «Вырезать», если вы планируете переместить заголовок на другую страницу.
Нажмите Delete, если вам нужно полностью удалить его, или выберите из контекстного меню функцию «Вырезать», если вы планируете переместить заголовок на другую страницу. Должно быть четко понятно, что это заголовок. Постарайтесь не перегружать верхнюю часть слайда (особенно, если у компании сложный или очень большой логотип)
Должно быть четко понятно, что это заголовок. Постарайтесь не перегружать верхнюю часть слайда (особенно, если у компании сложный или очень большой логотип)

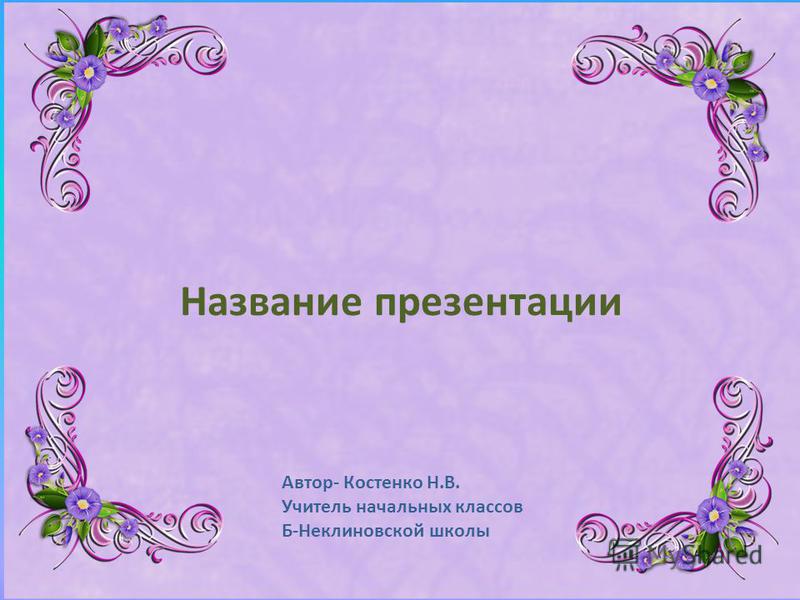 Должно быть четко понятно, что это заголовок. Постарайтесь не перегружать верхнюю часть слайда (особенно, если у компании сложный или очень большой логотип)
Должно быть четко понятно, что это заголовок. Постарайтесь не перегружать верхнюю часть слайда (особенно, если у компании сложный или очень большой логотип)