Портрет из слов на холсте
Слова дорогим нам людям исходят от сердца и несут в себе определённый смысл и значение, передавая тёплые и светлые чувства. Создавая портрет из слов на холсте можно рассказать в нём о самом главном, что Вы хотите поведать близкому человеку, а также, добавить комплименты, слова благодарности, пожелания, фразы или мотивацию на успех.
В нашей студии «Fotoholst» портреты из слов выполняются вручную профессиональными дизайнерами. Мы предлагаем на Ваш выбор три вида потретов — это фотография в словах, портрет из слов или фон из слов. Каждый стиль имеет свою особенность, красоту и уникальность.
Если Вы собираетесь поздравить любимого или близкого Вам человека, то портрет из слов на холсте прекрасно подойдёт в качестве подарка, изящно и оригинально передавая Ваши поздравления. К тому же такой портрет идеально украсит любой интерьер и создаст ощущение полноценной картины, выполненной на холсте!
Дарите вдохновение и эмоции на каждый день словами!
Популярные размеры печати на холсте
Мы выбрали для Вас самые популярные размеры печати на холсте.
Заказав такой фотохолст Вы точно порадуете своих близких красивым и оригинальным подарком…
Если у вас остались вопросы, вы можете связаться с нами или заполнить форму и мы вам перезвоним
для заказа заполните форму
консультация
Что входит в стоимость печати на холсте
Полноцветная печатьНатяжка на деревянный подрамникУпаковка в полипропиленовую плёнкуМы предоставляем полый спектр изготовления фото на холсте: от полноцветной печати до оформления в багетные рамы. В стандартный комплект входит: печать на натуральном холсте, натяжка на деревянный подрамник и упаковка для транспортировки.
Наше оборудование позволяет выполнить любую печать на холсте высокого качества с разрешением 1440 dpi. Данный вид печати обеспечит Вам полноценную цветнуюпечать фотографий на холсте, соответствующую всем ожиданиям.
Каждый холст натягивается на деревянный подрамник. Для изготовления мы используем деревянный струганный брус из сосны толщиной от 1,5 см. до 3 см., что обеспечивает достаточную прочность при натяжке и создаёт эстетический вид.
Для изготовления мы используем деревянный струганный брус из сосны толщиной от 1,5 см. до 3 см., что обеспечивает достаточную прочность при натяжке и создаёт эстетический вид.
После того как Ваш холст будет натянут на деревянный подрамник, мастер упакует его в полипропиленовую плёнку для сохранности при транспортировке.
Дополнительные услуги
Различные варианты постпечатной доработки фотографий и их оформление.
Мы заботимся о красоте и долговечности Ваших работ, поэтому рекомендуем Вам воспользоваться дополнительно услугой покрытия напечатанного изображения лаком. Лаковое покрытие придаёт дополнительную глубину и насыщенность фотографиям, а также увеличивает их стойкость к загрязнениям, выгоранию на солнце и обеспечивает защиту от влаги.
В нашей багетной мастерской Вы сможете подобрать багет на любой вкус.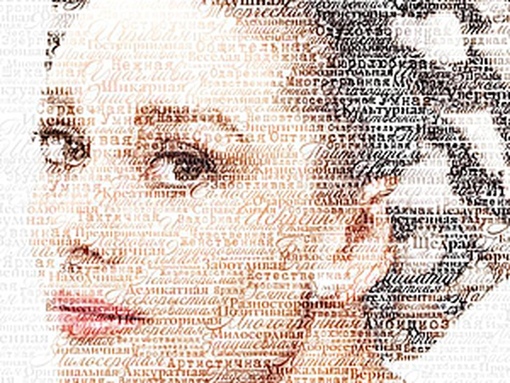 Правильно подобранная багетная рама поможет подчеркнуть достоинства Вашей работы, выделить все тонкости изображения или картины и усилить впечатления от них.
Правильно подобранная багетная рама поможет подчеркнуть достоинства Вашей работы, выделить все тонкости изображения или картины и усилить впечатления от них.
Готовый заказ Вы можете получить удобным для Вас способом: самостоятельно забрав у нас в офисе или заказав доставку курьером по городу. Доставка готового заказа по Казахстану осуществляется почтовой службой или транспортной компанией.
Как сделать заказ
2. Согласование3. Изготовление4. ПолучитьВы можете сделать заказ как у нас в офисе, оформить его через форму заявки или отправить к нам на почту [email protected].
Мы свяжемся с вами по телефону или WhatsApp для согласования размеров и макета подготовленного к печати.
Только после согласования
Ваш заказ будет выдан в офисе или доставлен курьером по удобному для вас адресу.
Рисование портрета на графическом планшете
Каждый холст натягивается на деревянный подрамник. Для изготовления мы используем деревянный струганный брус из сосны толщиной от 1,5 см. до 3 см., что обеспечивает достаточную прочность при натяжке и создаёт эстетический вид.
Примеры работ, как можно оформить вашу фотографию
или воспользуйтесь нашим калькулятором
9200 тг.
9900 тг.
14800 тг.
13800 тг.
11700 тг.
10900 тг.
Создаём эффектный портрет из слов в GIMP своими руками
Из этого интересного урока вы узнаете, как создать красивый портрет из слов в GIMP или так называемый типографический портрет. Даже начинающие пользователи программы смогут осилить это замечательный эффект и создать свой неповторимый портрет из текста!
Пример работы:
Предварительная подготовка портрета
Чтобы текстовый портрет в виде силуэта из букв получился более эффектным, желательно чтобы лицо модели было изображено крупным планом и на белом фоне.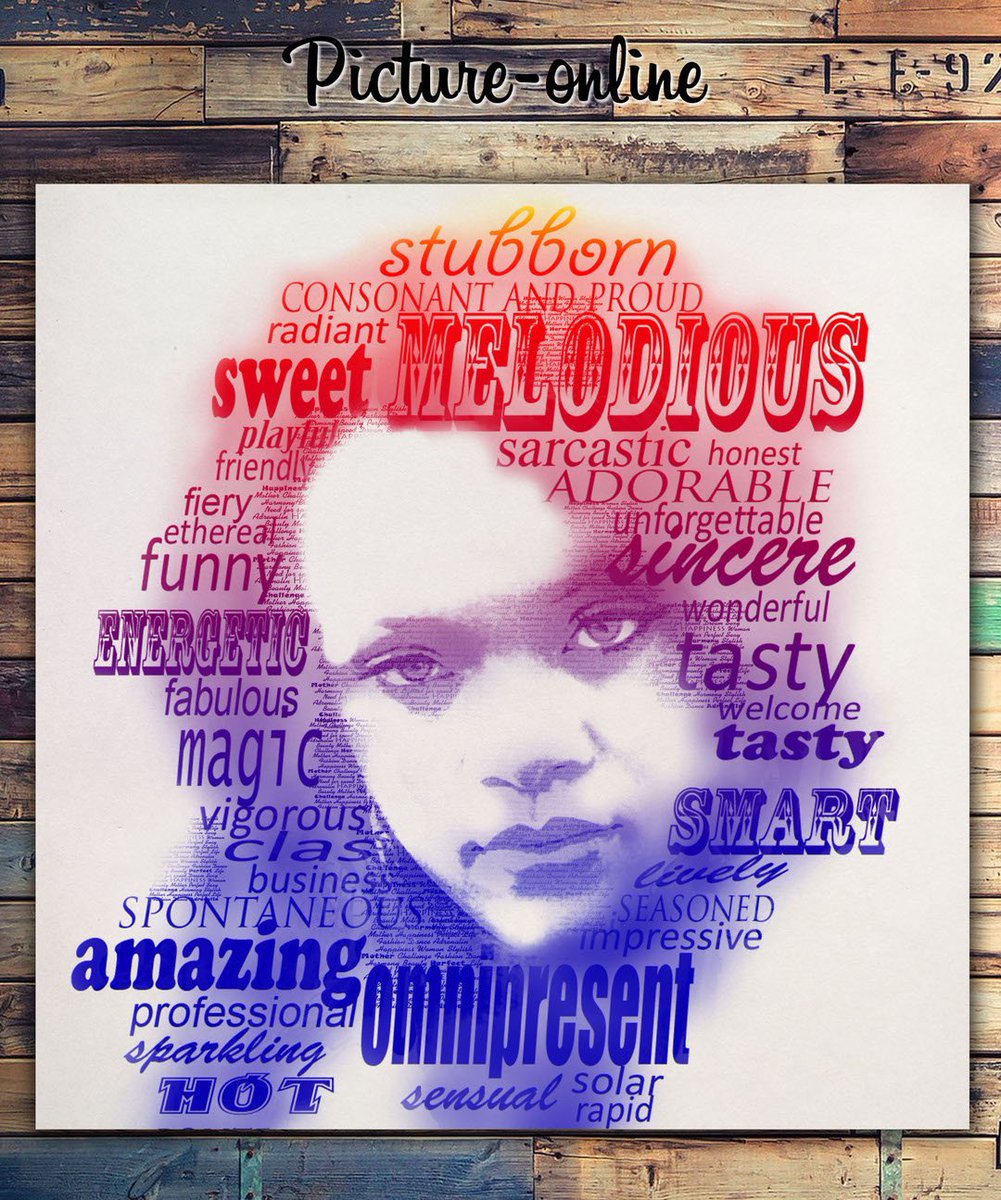 Поэтому, при необходимости, заранее откадрируйте изображение. И если не хотите тратить время на вырезание модели с её последующим перемещением на новый белый холст, возьмите мягкую кисть и аккуратно закрасьте фон белым цветом вокруг модели.
Поэтому, при необходимости, заранее откадрируйте изображение. И если не хотите тратить время на вырезание модели с её последующим перемещением на новый белый холст, возьмите мягкую кисть и аккуратно закрасьте фон белым цветом вокруг модели.
Шаг 1
Загрузите в GIMP исходное изображение. В нашем случае это студийный портрет модели на белом фоне, с размерами 2630×1980 пикселей.
Шаг 2
Возьмите инструмент Кривые в меню Цвет. Регулируя изгиб кривой, добавьте портрету насыщенности и контраста.
В большинстве случаев достаточно сместить белую точку кривой в сторону осветления, а чёрную точку кривой в сторону затемнения. При этом постарайтесь чрезмерно не высветлить кожу на лице модели, создав на нём ненужные пересветы.
В итоге ваш портрет будет выглядеть примерно так – с повышенной насыщенностью и контрастностью.
На этом шаге цветовая коррекция фото закончена.
Превращаем лицо модели в портрет из слов
Шаг 1
Создайте копию слоя, нажав на пиктограмму сдвоенных слайдов в нижней части диалогового окна Слои.
Шаг 2
Создайте новый слой с белой заливкой, щёлкнув по пиктограмме листа с загнутым уголком, внизу диалогового окна Слои.
В открывшемся дополнительном окне, переключите Тип заливки слоя на Белый. Нажмите ОК.
В итоге ваша стопка слоёв будет выглядеть так.
Шаг 3
Возьмите инструмент Текст и растяните ограничительную рамку текста от левого верхнего угла до правого нижнего. Можете смело выходить за границы изображения.
Шаг 4
Скопируйте заранее подготовленный текст, который желаете добавить на портрет из слов. Сделайте правый клик на изображении и в контекстном меню выберите Вставить.
После вставки скопированного текста вы можете увидеть предупреждающую рамку. В ней сообщается, что по мнению GIMP ваш текст или шрифт великоваты, из-за чего их невозможно отобразить. Не обращайте особого внимания и нажмите ОК.
Шаг 5
В параметрах инструмента Текст отрегулируйте переменные значений в согласии с вашими предпочтениями. В нашем случае текст на портрете хорошо выглядит при настройках, показанных на скриншоте ниже.
[Обратите внимание, мы уменьшили интервалы между строками и буквами, сделав текстовый массив плотнее.]
Примерно так будет выглядеть уплотнённый текст на поверхности вашего холста.
Шаг 6 – не пропустите
Сведите текстовый слой с белым фоном через меню Слой – Объединить с предыдущим.
Шаг 7
Примените к слою режим Экран. Стопка слоёв будет выглядеть так.
А предварительная версия портрета с текстом будет выглядеть примерно так.
Теперь нужно выявить на лице модели черты лица, чтобы портрет выглядел более естественным.
Проявляем черты лица модели
Шаг 1
В диалоговом окне Слои поднимите слой с портретом-оригиналом в самый верх. Сделать это можно простым перетаскиванием или с помощью стрелок, находящихся в нижней части диалогового окна.
Шаг 2
Сделайте правый клик на слое с оригинальным изображением модели, перемещённым вверх, и в контекстном меню выберите Добавить маску слоя.
В открывшемся дополнительном окне выберите Чёрный цвет для маски и щёлкните по кнопке Добавить.
Шаг 3
Возьмите инструмент Кисть, переключите Цвет переднего плана на Белый и установите жёсткость кисти на 025. Размер определите экспериментально.
Шаг 4
С помощью кисти проявите на изображении глаза, губы и кончик носа модели, как показано на скриншоте.
Подсказка. С первого раза качественно выявить черты лица модели не получится. Поэтому, рекомендуем вам сначала сделать выделение больше необходимого. Затем переключить Цвет переднего плана на Чёрный, и с помощью чёрной кисти подтереть лишние области выделения.
Шаг 5
В диалоговом окне Слои примените к слою с чёрной маской режим Объединение зерна.
Примерно так должно выглядеть ваше изображение в окне редактора после выполнения всех действий, описанных выше.
Наш портрет из слов почти готов. Остались лишь заключительные шаги, в которых мы добавим ярких красок портрету, усилив эффект отображения букв на лице модели.
Покрываем портрет из текста радужным градиентом
Шаг 1
В диалоговом окне Слои сделайте активным слой с текстом, сделав по нему щелчок мышью.
Шаг 2
Затем создайте новый белый слой, который расположится поверх текстового слоя.
Шаг 3
Возьмите инструмент Градиентная заливка и в параметрах выберите радужный градиент Full saturation spectrum CCW.
Шаг 4
Сделайте градиентную заливку холста, проведя курсором линию от одного края изображения до другого.
[В каждом случае направление градиентной заливки будет индивидуальным. В нашем случае лучше подошло направление от верхнего правого угла, до нижнего левого.]
Шаг 5
Примените к слою с радужной заливкой режим Экран. На лице модели останется только текст, переливающийся всеми цветами радуги.
Шаг 6
Возьмите инструмент Кривые из меню Цвет и слегка погасите светлые тона изображения.
[Корректируя яркость светлых тонов, постарайтесь не свести их цветность на нет.]
Шаг 7
В меню Изображение выберите команду Свести изображение.
Шаг 8 – необязательный
Выберите в меню Цвет – Тон-Насыщенность. В окне настроек умеренно добавьте насыщенности изображению. Этот приём позволит восстановить яркость цветов, потерянную в светлых областях во время коррекции кривыми.
Наш портрет из текста в GIMP можно считать готовым. Но на наш взгляд портрету не хватает цветной рамки, подходящей ему по стилю.
Добавляем к портрету стилизованную рамку
Чтобы придать нашему портрету из слов некую завершённость, давайте добавим к нему рамку с такой же радужной заливкой, как у текста на лице модели.
Шаг 1
Создайте новый прозрачный слой.
Шаг 2
Возьмите инструмент Градиентная заливка с тем же радужным градиентом. Залейте холст в направлении, противоположном заливке текста.
Шаг 3
Выберите команду в меню Выделение – Выделить всё.
Шаг 4
В меню Выделение выберите пункт Уменьшить. В дополнительном окне введите размер границы (будущей рамки), которую желаете создать на изображении. Нажмите ОК.
В дополнительном окне введите размер границы (будущей рамки), которую желаете создать на изображении. Нажмите ОК.
Шаг 5
В меню Правка сделайте щелчок на пункте Очистить. Центральная часть выделения исчезнет, оставив только рамку с радужным градиентом.
Шаг 6
Выберите в меню Выделение – Снять выделение и оцените готовый результат.
На этом шаге урок по созданию портрета из слов в программе GIMP закончен.
P. S. Надеемся, вам понравился этот урок и вы без затруднений сделали портрет из текста своими руками. Конечно, можно было бы сделать портрет из слов онлайн или заказать его в каком-нибудь сервисе. Но не лучше ли научиться создавать такие эффекты самому и лишний раз не светить в Интернете своим лицом, пусть даже спрятанным за буквами? Тем более, что редактор GIMP – это отличная программа для создания портрета из слов, доступная в освоении даже любителям!
Портрет по фотографии на заказ
Портрет по фотографии на заказ – беспроигрышный подарок на любой праздник. Есть сотни разных вариантов подарков, но ни один из них не обеспечит такого восторга как портрет. Это и неожиданно, и необычно, и крайне эффектно, и долговечно.
Есть сотни разных вариантов подарков, но ни один из них не обеспечит такого восторга как портрет. Это и неожиданно, и необычно, и крайне эффектно, и долговечно.
Эксклюзивный портрет – это не просто подарок, это и настоящее произведение искусства, фактически – музейная экспозиция, только у себя дома или на работе. Услуга портрет по фотографии на заказ – это не только непосредственно сам подарок, но и самостоятельный предмет интерьера, и одновременно предмет роскоши.
Заказав портрет в нашей компании, Вы сделаете правильный выбор — наши мастера портрета отлично знают свое дело. Вы получите портрет высочайшего качества. Убедиться в справедливости наших слов Вы можете, ознакомившись с примерами наших работ.Точно в срок
Заказ портрета приурочен к определенной дате, за пределами которой необходимость в нем отпадает. Поэтому строгое соблюдение оговоренных сроков выполнения заказа – один из главных принципов нашего сотрудничества с заказчиками. Абсолютно точно Вы получите свой портрет вовремя.
Абсолютно точно Вы получите свой портрет вовремя.
100% сходство
Портрет не должен иметь приблизительного или условного сходства с оригиналом, лицо изображаемого человека не должно быть асимметричным и иметь иные отличия от предоставленных для работы фотографий. Абсолютное фотографическое сходство изображаемого человека – главный принцип нашей работы, наш приоритет и преимущество.
Детальная пропись
При обращении за заказом портрета в некоторые организации Вы столкнетесь с тем, что по базисной, как привило, — невысокой цене, — Вам предложат портрет, написанный «в общих чертах», без прописи деталей изображаемого человека, интерьера и фона картины. За каждое лишнее движение художника, красиво названное «подробной» или «музейной» прописью, Вам предложат доплатить сверх оговоренной суммы.
Мы исходим из того, что любой заказчик хочет получить портрет отличного качества с детальной прописью его элементов, поэтому все наши картины выполняются с подробной проработкой всех их элементов.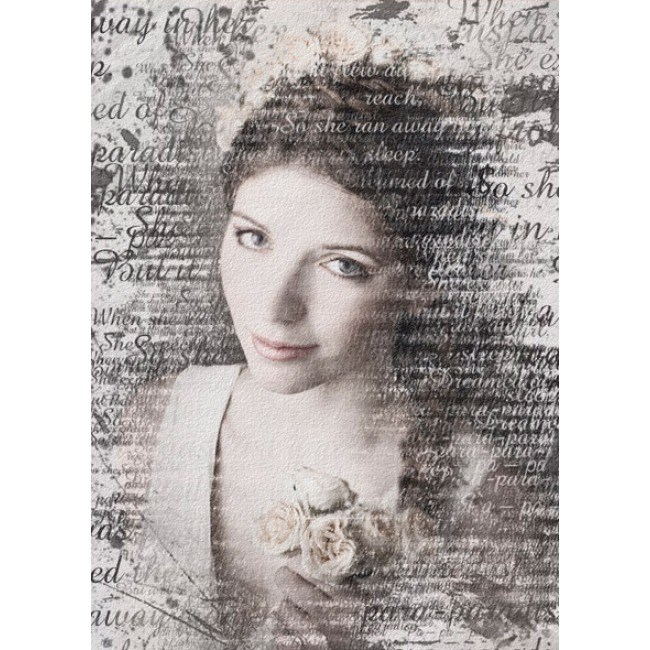 Наша задача – выдавать продукцию отличного качества по оговоренной цене, носящей окончательный характер, а не пытаться брать с Вас дополнительную плату под надуманными предлогами.
Наша задача – выдавать продукцию отличного качества по оговоренной цене, носящей окончательный характер, а не пытаться брать с Вас дополнительную плату под надуманными предлогами.
Портреты на заказ. Работаем по всей России.
Портрет в стиле Дрим-АртПортреты, выполненные в стиле Дрим-Арт отличаются экспрессивностью, необычайной яркостью красок и бешенной энергетикой. Стиль Дрим–арт является творчеством в чистом виде. Такой стиль идеально подойдет для портретов творческих личностей, юных девушек, а также детей и молодых семей.
Заказать портрет в стиле Дрим-Арт на сайте, можно перейдя на страницу заказа.
Портрет в стиле Love IsКогда не хватает слов, чтобы выразить свою любовь и благодарность дорогим людям, мы помогаем нашим клиентам с необычными подарками.
Портреты в стиле love is – это похоже на вкладыши из жевательных резинок, только с вашей фотографией. С помощью такого подарка можно красиво признаться в любви.
Фразу для портрета
Размер можно выбрать любой. Такой портрет станет оригинальным и незабываемым подарком и на день рождения любимой или любимому,а также сюрпризом на свадьбу друзей или годовщину родителей. Портрет в стиле Love Is идеально впишется в дизайн дома и будет напоминать о ваших чувствах. Закажите портрет Love Is по фотографии и порадуйте своих любимых и близких людей.
Портрет в стиле Поп-артПортрет в стиле поп-арт очень востребован в современном искусстве. Портрет создается умелыми художниками из фотографии с помощью графического редактора и считается очень популярным.
Стили поп-арт подразделяются на классические, неоновые, контурные и радужные. Заказывая поп-арт портрет, нужно учитывать стиль интерьера помещения, где планируется разместить картину, и характер владельца. К примеру, для жизнерадостного человека идеально подойдут портреты со смешными комиксами.
Заказывая поп-арт портрет, нужно учитывать стиль интерьера помещения, где планируется разместить картину, и характер владельца. К примеру, для жизнерадостного человека идеально подойдут портреты со смешными комиксами.
Заказать портрет в стиле Поп-арт, можно на нашем сайте!
Портрет в стиле ЖивописьНастоящий портрет акварелью или маслом – удовольствие дорогое, а вот фото стилизованное под живопись – это доступно. Такой портрет максимально похож на настоящую картину, где можно уйти от точной реалистичности в эксперименты.
Закажите портрет по фото в стиле живопись у нас, воспользовавшись формой заказа.
Портрет Без Художественной ОбработкиПортрет в оригинальном виде – это отличный вариант сохранить все детали как на фотографии.
Такой вариант портрета впишется в любой интерьер. Если это подарок, то вы точно не прогадаете, так как классический вариант понравится любому человеку, не зависимо от возраста и предпочтений.
Заказать портрет без художественной обработки, можно перейдя на страницу заказа.
Художественная обработка фотографии
Главная / Художественная обработка фотографии Печать фото на холсте с художественной обработкой — это создание из вашей фотографии настоящей картины, написанной художником. Современные методы обработки холста позволяют добиться полной реалистичности картины. Покрытие текстурным гелем создает эффект мазка, объемность и вид настоящего художественного произведения. Обработка фотографии сделает ваше фото безупречным, подчеркнув необходимые детали, улучшив цвет и правильно расставив акценты.
По вашему желанию художественная обработка может быть выполнена в стиле поп-арт, под карандашный рисунок, акварель. Цветную фотографию можно сделать черно-белой и наоборот. Можно «состарить» современное фото и совсем по-новому сделать старую фотографию.
Прежде чем напечатать любую фотографию на холсте, предварительно ее нужно обработать. Для этого у нас есть целый штат дизайнеров, которые готовы превратить любую фотографию в произведение искусства! Современные методы обработки холста позволяют не только добиться полной реалистичности, но и удовлетворить любые ваши запросы. Для того, чтобы получить макет обработанной фотографии вам нужно: отправить нам изображение, которые хотите обработать, и сформулировать, какой конечный продукт вы хотите увидеть. Затем мы вам вышлем первые макеты, которые вы можете подкорректировать до его утверждения. Для вашего же удобства, внизу представлены самые популярные виды обработки фотографий с кратким описанием, что они из себя представляют.
Виды художественной обработки
Обработка в стиле «Акварель»
Сделайте из любой фотографии настоящие произведения искусства! Акварельная обработка позволяет придать не только акварельные тона, но создать структуру картины, как будто вам ее нарисовали на заказ. Это обработка особенно популярна на портретах и пейзажах. Вы всегда можете сообщить нашим менеджерам, какой именно хотите наложить эффект.
Примеры обработки картин в стиле «Акварель»
Обработка в стиле «Аниме Арт»
Этот вид обработки назван в честь аниме, потому что он превращает любую фотографию, в мультяшный арт! Такой эффект идеально подойдет для фанатов аниме! Если Ваше чадо обожает японские мультфильмы, то подарите ему холст, где он изображен в стиле аниме! Это будет отличный подарок!
Пример обработки картины в стиле «Аниме Арт»
Обработка в стиле «Аппликация»
Данный эффект, выделяет все крупные фигуры на фотографии, тем самым создает впечатление, что все это наклеено.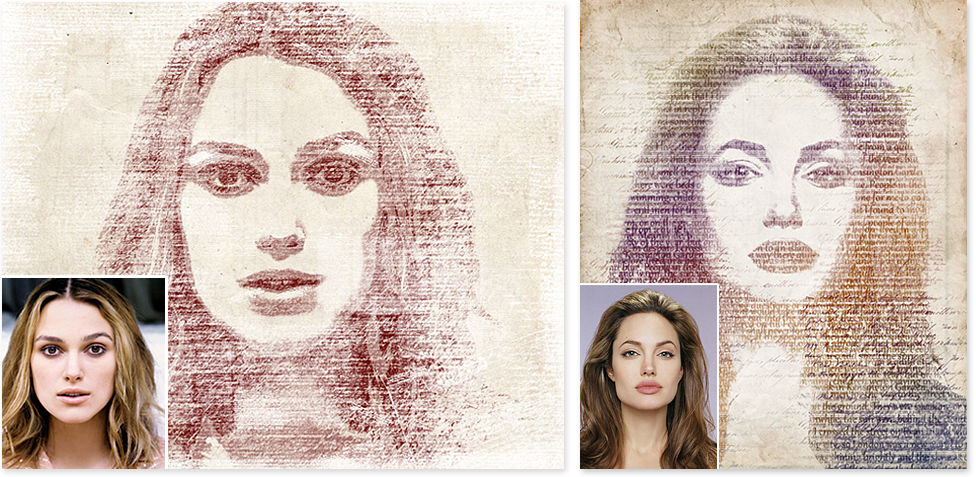 Такой эффект лучше всего смотрится на контрастных фотографиях, а так же там, где много крупных объектов. Картину с таким эффектом всегда можно подарить близкому другу или второй половинке.
Такой эффект лучше всего смотрится на контрастных фотографиях, а так же там, где много крупных объектов. Картину с таким эффектом всегда можно подарить близкому другу или второй половинке.
Пример обработки картины в стиле «Аппликация»
Обработка в стиле «Бьюти Арт»
Данный эффект придает фотографии «клубную» атмосферу, обесцвечивая фон и добавляет «кислотные» оттенки разных цветов. Такую картину всегда можно подарить Вашему ребенку, знакомой или подруге, которая обожает проводить время в клубах.
Пример обработки картин в стиле «Бьюти Арт»
Обработка в стиле «Витраж»
Витражи по всему городу завораживает и приковывает взгляды миллионы людей. Данный эффект позволяет вам увидеть ваше изображение, если бы оно было бы нарисовано на витражном стекле! Такой эффект отлично пойдет для старых фотографий или же для авторских работ.
Пример обработки картины в стиле «Витраж»
Обработка в стиле «Гранж»
Данный эффект очень похож на стиль музыки, он делает картину старой, выцветший и специально ее «пачкает». С помощью этой обработки, вы можете состарить фотографию, и придадите ей некую «антикварность». Такие картины всегда хорошо смотрятся в классическом стиле, где среди мебели присутствуют «массивные» деревянные изделия.
С помощью этой обработки, вы можете состарить фотографию, и придадите ей некую «антикварность». Такие картины всегда хорошо смотрятся в классическом стиле, где среди мебели присутствуют «массивные» деревянные изделия.
Пример обработки картин в стиле «Гранж»
Обработка в стиле «Вписать в портрет»
Сделайте уникальный подарок, поместив лицо вашего начальника или родственника, в портрет военачальника! Данный эффект можно применить на любом фоне, будь то картина 18 века или современная фотография! Такая картина будет отличным подарком для любого человека, который позволит продемонстрировать ваше отношение к нему и чувство юмора!
Обработка в стиле «Замена фона»
У всех есть фотография, где Вы отлично получились, но фон желает оставлять лучшего. Данный эффект позволит вам переместить себя или ваших знакомых куда угодно, будь то магический лес или райский берег на островах! Это будет отличным подарком для Вашей второй половинки!
Пример обработки картин в стиле «Замена фона»
Обработка в стиле «Магический Арт»
Этот эффект позволяет вам до неузнаваемости изменить фотографию! Здесь используется в изобилие яркие цвета, которые придают картине атмосферу магического мира! Он заставит, с виду обычную фотографию, превратиться в нечто неописуемое и неповторимое!
Пример обработки картин в стиле «Магический Арт»
Обработка в стиле «Под карандаш»
Все любят портреты, особенно которые выполнены карандашом. Данный эффект позволяет сделать из вашего портрета, настоящую зарисовку! Ее можно выполнить как в черно-белом стиле, так и в цветных тонах. Такой подарок будет отлично смотреться где угодно!
Данный эффект позволяет сделать из вашего портрета, настоящую зарисовку! Ее можно выполнить как в черно-белом стиле, так и в цветных тонах. Такой подарок будет отлично смотреться где угодно!
Пример обработки картин в стиле «Под карандаш»
Обработка в стиле «Поп Арт»
Поп арт — это направление где в качестве основного предмета использованы продукты повседневного потребления, которые окрашены в яркие цвета! На сегодня, это самая популярный эффект, особенно среди молодежи. Такой холст, будет отлично смотреться, если ваша квартира выполнена в этом же стиле!
Пример обработки картин в стиле «Поп Арт»
Обработка в стиле «Портрет из слов»
Данный эффект позволяет придать вашему портрету шарм, красивая каллиграфия будет находиться заменять фон, что дарит картине, совершенно новую атмосферу. Такие картины получаются очень «легкими».
Пример обработки картин в стиле «Портрет из слов»
Обработка в стиле «Черно-белое в цвет»
Многие хотели бы посмотреть, как выглядят черно-белые фотографии в цвете, благодаря нам это стало возможно! Вы можете нам прислать черно-белую фотографию, и мы превратим ее в произведение с цветом! Особенно это популярно со старыми фотографиями! Такой подарок, всегда можно подарить родителям или бабушка и дедушкам.
Пример обработки картин в стиле «Черно-белое в цвет»
Семантический анализ текста онлайн, seo анализ текста, подсчет символов
Семантический анализ текста Адвего для SEO онлайн — профессиональный инструмент для оценки качества текстов, seo оптимизации статей и поиска ключевых слов в тексте. Проверьте количество символов, тошноту и водность, плотность ключевых слов и фраз онлайн, семантическое ядро текста бесплатно!
Зачем нужен SEO анализ текста
Поисковые системы оценивают качество и релевантность статьи по содержащимся в ней словам и словосочетаниям (коллокациям). Чем больше в тексте тематичных ключевых фраз, тем больше шансов, что он получит высокую оценку.
Соответственно, если в тексте будет мало ключевых слов, но много «воды» — стоп-слов, вставных слов, шаблонных фраз, качество статьи будет низким.
Но и слишком большое количество ключевиков — тоже плохо, такой документ получит отметку «переспам» и вряд ли будет показан в поисковой выдаче.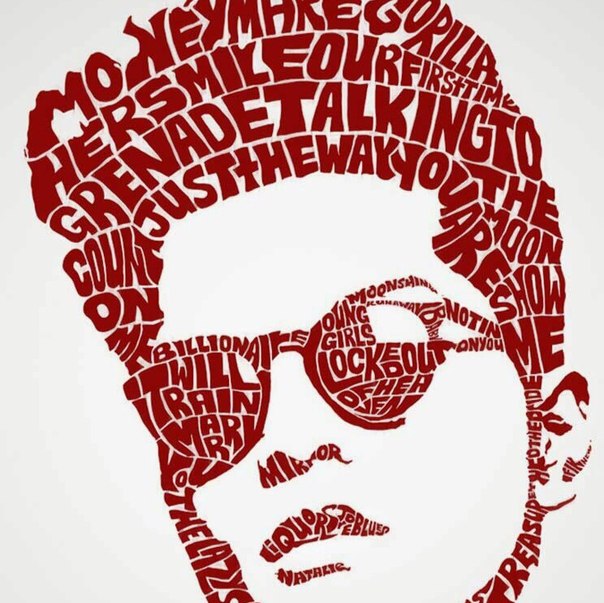
Оценить эти показатели поможет сервис семантического анализа, который покажет процент ключевых слов и количество стоп-слов в тексте.
SEO анализ текста Адвего определяет:
- плотность ключевых слов, процент ключевых фраз;
- частотность слов;
- количество стоп-слов;
- объем текста: количество символов с пробелами и без пробелов;
- количество слов: уникальных, значимых, всего;
- водность, процент воды;
- тошноту текста, классическую и академическую;
- количество грамматических ошибок.
Наш онлайн сервис показывает семантическое ядро текста страницы — все значимые и ключевые слова, что позволит оценить, по каким запросам она будет показываться выше после того, как проведет поиск ключевых слов в тексте.
Также семантический анализ показывает все стоп-слова и грамматические ошибки.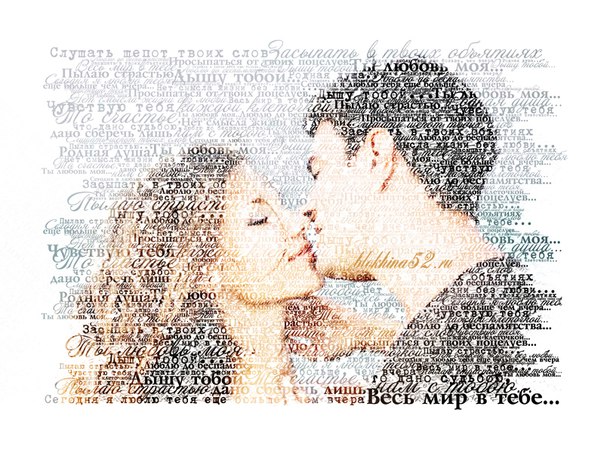
Пример отчета проверки семантического SEO анализа текста онлайн
Как рассчитывается тошнота текста
Классическая тошнота определяется по самому частотному слову — как квадратный корень из количества его вхождений. Например, слово «текст» встречается на этой странице 16 раз, классическая тошнота будет равна 4.
Важно! Максимально допустимое значение классической тошноты зависит от объема текста — для 20 000 знаков тошнота, равная 5, будет нормальной, а для 1000 знаков — слишком высокой.
Академическая тошнота определяется как отношение самых частотных и значимых слов по специальной формуле. Нормальное значение — в пределах 5-15%.
По тошноте текста можно судить о натуральности текста и его SEO-оптимизации под поисковые запросы. Высокий показатель тошноты онлайн для поисковиков является плохим знаком.
Как рассчитывается водность текста
Процент воды в Адвего определяется как отношение незначимых слов к общему количеству слов. То есть чем больше в статье значимых слов, тем меньше в итоге «воды».
То есть чем больше в статье значимых слов, тем меньше в итоге «воды».
Конечно, невозможно написать сео текст совсем без воды, нормальный показатель — 55%-75%.
Чтобы уменьшить процент водности, необходимо почистить текст от широко распространенных фраз и терминов, вставных слов: «в современном мире», «так сказать», «всем известно» и т. п. Также повышает качество текста употребление специализированных терминов и профессиональной лексики.
«Невский проспект» за 6 минут. Краткое содержание повести Гоголя
: Художник влюбляется в брюнетку, узнаёт, что она проститутка и, разочаровавшись, убивает себя. Его приятель поручик встречает блондинку, пытается её соблазнить, но её муж расправляется с ним.
Деление на главы — условное.
Жизнь Невского проспекта
Невский проспект — единственное место в Петербурге, куда люди приходят не для дела, а для праздного гуляния. С утра проспект заполняется рабочим людом и служит не целью, а только средством. С полудня на проспекте появляются няньки, гувернёры и гувернантки всех национальностей со своими питомцами.
С полудня на проспекте появляются няньки, гувернёры и гувернантки всех национальностей со своими питомцами.
Продолжение после рекламы:
К двум часам дня их вытесняют солидные господа и дамы, показывающие свои обновки. С четырёх часов Невский проспект снова пустеет, но когда зажигаются фонари, его заполняет молодёжь и те, кто причисляет себя к молодёжи.
Именно в это время на проспекте появились два приятеля — художник и поручик. Они пришли пофлиртовать с девушками. Вскоре художник увидел красавицу-брюнетку, а поручик — хорошенькую блондинку. Оба немедленно устремились за ними.
Художник и проститутка
Художник Пискарёв шёл за прекрасной незнакомкой до её дома.
Пискарёв — художник, добрый, застенчивый, тихий, беспечный, по-детски простодушный и рассеянный романтик, беден и талантлив
У самого крыльца она обернулась и пригласила его войти.
…он не был разогрет пламенем земной страсти, нет, он был в эту минуту чист и непорочен, как девственный юноша, ещё дышащий неопределённою духовною потребностью любви.
Войдя вслед за незнакомкой в комнату, Пискарёв сразу понял, что попал в «обитель разврата», где девушка продавала себя. Незнакомка, которой было не больше семнадцати, заговорила с художником настолько вульгарно, что он не выдержал и побыстрее покинул этот дом.
Брифли существует благодаря рекламе:
Вернувшись в свою комнату, Пискарёв долго думал о красавице и жалел её. Он успел задремать, когда в дверь вошёл лакей в богатой ливрее и заявил, что художника приглашает к себе дама, которую он сегодня проводил домой.
Лакей отвёз удивлённого Пискарёва в роскошный особняк, полный важных гостей. Королевой этого бала была прекрасная незнакомка. Она попыталась уединиться с Пискарёвым и рассказать ему свою тайну, но гости в орденах разлучили их. Пискарёв искал незнакомку в толпе, пока не проснулся в своей бедной комнате.
Поняв, что это был только сон, художник попытался снова уснуть, но незнакомка ему не явилась. Несколько ночей подряд Пискарёв безрезультатно пытался увидеть её во сне. Сновидения стали важной частью его жизни, это расстроило нервы художника, и у него началась бессонница.
Сновидения стали важной частью его жизни, это расстроило нервы художника, и у него началась бессонница.
Тогда Пискарёв отправился к знакомому персиянину, владельцу магазина шалей, пообещал написать для него картину и получил взамен немного опиума. Зелье помогло, Пискарёв видел свою красавицу в самых разных обличиях. Особенно нравился художнику сон, где она была его женой и музой.
Приёмы опиума ещё более раскалили его мысли, и если был когда-нибудь влюблённый до последнего градуса безумия, стремительно, ужасно, разрушительно, мятежно, то этот несчастный был он.
Продолжение после рекламы:
Проснувшись однажды, Пискарёв решил жениться на свой возлюбленной, несмотря на её профессию. Он отправился к девушке и предложил ей начать новую жизнь, бедную, но честную, жить и трудиться друг для друга. Девушка возмутилась и заявила, что работать не собирается.
Пискарёв покинул её и целые сутки где-то пропадал, а потом заперся в своей комнате. Через четыре дня комнату вскрыли и нашли художника мёртвым — он перерезал себе горло бритвой.
Поручик и жена жестянщика
Поручик Пирогов на похороны художника не пришёл, он был слишком занят хорошенькой блондинкой.
Пирогов — поручик, наглый, самодовольный и напористый карьерист с высоким самомнением, ограниченный и пошлый
Поручик относился к более-менее образованным молодым людям среднего класса, которые ухаживают за бледными петербургскими барышнями и, дослужившись до полковника, женятся на купеческих дочерях. Пирогов очень гордился своим званием, постоянно напоминал всем, что он поручик, и считал, что ни одна девица не устоит перед его мундиром.
Человек такое дивное существо, что никогда не можно исчислить вдруг всех его достоинств, и чем более в него всматриваешься, тем более является новых особенностей, и описание их было бы бесконечно.
Брифли существует благодаря рекламе:
Блондинка, которую преследовал Пирогов, привела его в квартиру немца-ремесленника, жестянщика Шиллера.
Шиллер — жестянщик, немец, педантичный и экономный флегматик
В этот момент пьяный жестянщик умолял своего не менее пьяного друга отрезать ему нос, который вынюхивал слишком много табака и разорял своего хозяина. Неожиданное появление Пирогова спасло нос Шиллера, но жестянщику не понравилось, что ему помешал непрошеный гость, и он выгнал поручика, несмотря на его офицерское звание.
Утром Пирогов явился в мастерскую Шиллера и узнал, что хорошенькая блондинка — жена жестянщика. Это поручика не остановило. Он заказал у Шиллера новые шпоры, хотя тот заломил за них несусветную цену и выставил огромный срок.
Каждый день Пирогов приходил в мастерскую, справлялся, как идёт работа, и ухлёстывал за блондинкой. Однако немка оказалась очень глупой и не понимала, чего от неё добивается поручик. К тому же глупость не мешала ей оставаться верной женой.
Впрочем, глупость составляет особенную прелесть в хорошенькой жене.
Наконец, шпоры были готовы и оказались так хороши, что Пирогов заказал ещё и оправу для кинжала. Шиллер был истинным немцем, скрупулёзно аккуратным, педантичным и экономным, однако даже в этом флегматике поступки поручика разбудили что-то вроде ревности, но придумать, как отделаться от Пирогова, он не мог.
Пирогов же потерял терпение. У глупой блондинки он узнал, что её мужа не бывает дома по воскресеньям, явился к ней в этот день и накинулся с поцелуями. В этот момент в дом ввалился Шиллер со своими друзьями и поступил с поручиком так «грубо и невежливо», что рассказчик не нашёл слов, чтобы описать это печальное событие.
Негодующий Пирогов собирался пожаловаться генералу и послать письменные жалобы во все возможные инстанции, но по дороге домой прогулялся по Невскому проспекту, решил, что беспокоить генерала не стоит, и отправился на вечеринку.
Предостережения рассказчика
Рассказчик поражён, как «непостижимо играет с нами судьба наша». Человек никогда не получает того, чего больше всего желает и к чему подготовлен самой судьбой. Он призывает не верить Невскому проспекту, на котором происходят столь странные события, и считает очень опасным заглядывать под шляпки хорошеньким барышням.
Создать портрет из текста
Как создать портрет из текста
Шаг 1. Обрезка изображения вокруг лица
Прежде чем мы начнем, я должен упомянуть, что вы, вероятно, захотите поработать с копией своей фотографии для этого эффекта, а не с исходным изображением, так как первое, что мы сделаем, это обрежем часть его. Чтобы сохранить копию изображения, перейдите в меню File вверху экрана и выберите Save As . Дайте документу другое имя, например «текст-портрет-эффект» или что-то еще, что вам кажется понятным, и сохраните его как Photoshop.PSD файл. Таким образом, вы можете делать с изображением все, что захотите, и не беспокоиться о повреждении оригинала.
Давайте начнем с кадрирования изображения, чтобы мы могли рассмотреть лицо человека крупным планом. Официальный инструмент Photoshop для обрезки изображений — это инструмент «Кадрирование», но для таких простых культур вы часто обнаружите, что инструмент Rectangular Marquee Tool — это все, что вам действительно нужно. Я собираюсь взять инструмент Rectangular Marquee Tool из верхней части панели инструментов (панели называются «палитрами» в более ранних версиях Photoshop).Я также мог нажать букву M на клавиатуре, чтобы выбрать ее с помощью ярлыка:
Инструмент «Прямоугольная область» отлично подходит для простых культур.
Затем, выбрав инструмент «Прямоугольная область», я нажимаю и растягиваю выделение вокруг лица мужчины, начиная с верхнего левого угла и перетаскивая его в нижний правый угол. Если вам нужно изменить положение вашего выделения при его перетаскивании, удерживайте пробел , перетащите выделение в новое место с помощью мыши, затем отпустите клавишу пробела и продолжайте перетаскивать выделение.Я хочу, чтобы выделение было идеальным квадратом, поэтому во время перетаскивания я буду удерживать нажатой клавишу Shift , что придаст форму выделению квадрат. Когда вы закончите, у вас должно быть выделение, которое выглядит примерно так:
Все, что не выбрано, будет мгновенно удалено.
Сделав выбор, перейдите в меню Image в строке меню вверху экрана и выберите команду Crop :
Перейдите в Image> Crop.
Как только вы выбираете команду «Обрезать», Photoshop обрезает все, что находится за пределами контура выделения, оставляя нам портрет крупным планом:
Остается только область внутри выделения.
Шаг 2. Добавьте новый пустой слой
Если мы посмотрим на нашу панель «Слои» (палитру), мы увидим, что в настоящее время у нас есть только один слой в нашем документе Photoshop. Этот слой, названный Background , является слоем, содержащим наше изображение. Нам нужно добавить новый пустой слой над фоновым слоем, и мы можем сделать это, щелкнув значок New Layer в нижней части панели слоев:
Щелкните значок «Новый слой» на панели «Слои» (палитре).
В окне документа ничего не произошло, но на панели «Слои» теперь отображается новый слой, расположенный над фоновым слоем. Photoshop автоматически называет новый слой «Слой 1». Если мы посмотрим на миниатюру предварительного просмотра слоя слева от имени слоя, мы увидим серо-белый узор в виде шахматной доски. Вот как Photoshop представляет прозрачность, и поскольку окно предварительного просмотра не заполнено ничем, кроме этого рисунка шахматной доски, мы знаем, что слой в настоящее время пустой (прозрачный):
Миниатюра предварительного просмотра для каждого слоя показывает нам, что в данный момент находится на слое.
Шаг 3: заполните новый слой черным
Затем нам нужно заполнить наш новый слой черным цветом. Перейдите в меню Edit вверху экрана и выберите команду Fill :
Выберите команду «Заливка» в меню «Правка».
Это вызывает диалоговое окно «Заливка» Photoshop, дающее нам простой способ залить слой или выделение сплошным цветом или узором. Поскольку у нас больше нет активного выделения на слое, весь слой будет заполнен любым цветом, который мы выберем.Выберите Black из списка справа от слова Используйте в разделе Contents вверху диалогового окна:
Выберите «Черный» в качестве цвета заливки.
Нажмите OK, чтобы выйти из диалогового окна, и Photoshop заполнит «Слой 1» черным цветом. Поскольку «Слой 1» находится над фоновым слоем, наше изображение теперь не отображается в окне документа цветом заливки:
Фотография временно скрывается за сплошным черным цветом.
Шаг 4. Выберите инструмент «Текст»
Мы готовы добавить наш текст. Для этого нам понадобится инструмент Photoshop Type Tool , поэтому выберите его на панели инструментов или нажмите букву T на клавиатуре, чтобы быстро выбрать его с помощью ярлыка:
Каждый раз, когда вы хотите добавить текст в документ Photoshop, вам понадобится инструмент «Текст».
Photoshop дает нам возможность добавить в наши документы точек типа или области . Тип точки — это основная одна строка текста, обычно заголовок или короткий заголовок.Добавить тип точки так же просто, как щелкнуть инструментом «Текст» в той точке документа, где должна появиться строка текста, а затем добавить свой текст. Если текст, который вы добавляете, достаточно короткий, чтобы вы не беспокоились о том, что он выходит за пределы документа, то обычно лучше использовать точечный шрифт.
Тип области, с другой стороны, используется, когда у вас есть большие объемы текста, скажем, один или несколько абзацев, и вам нужно убедиться, что весь текст остается в границах документа или в определенной области документ.Поскольку нам нужно заполнить весь документ текстом, нам нужно использовать тип области.
Чтобы добавить тип области, нам сначала нужно определить границы для текста, и мы делаем это, перетаскивая текстовый фрейм , который очень похож на такое же базовое выделение, которое мы вытащили ранее с помощью инструмента Rectangular Marquee Tool. . Как только у нас будет текстовый фрейм, любой текст, который мы добавляем, будет заключен внутри фрейма.
Выбрав инструмент «Текст», щелкните в самом верхнем левом углу документа, затем перетащите его в самый нижний правый угол документа, чтобы текстовый фрейм покрыл всю область документа, когда вы закончите.По мере перетаскивания вы увидите контур текстового фрейма. Так же, как при перетаскивании выделения с помощью инструмента Rectangular Marquee Tool, вы можете изменить положение текстового фрейма при его перетаскивании, если необходимо, удерживая нажатой клавишу пробела , перетаскивая фрейм в новое место, затем отпуская пробел и продолжая тащить. Когда вы закончите, отпустите кнопку мыши, и вы должны увидеть текстовый фрейм, окружающий весь документ, хотя это может быть немного сложно увидеть на маленьком снимке экрана:
Теперь любой текст, который мы добавляем, будет ограничен рамками документа благодаря текстовой рамке.
Шаг 5. Выберите параметры шрифта на панели параметров
Теперь, когда у нас есть текстовый фрейм, мы можем добавить текст. Прежде чем мы это сделаем, нам нужно выбрать, какой шрифт мы хотим использовать. Каждый раз, когда выбран инструмент «Текст», панель параметров в верхней части экрана будет показывать различные параметры для работы с текстом в Photoshop, включая параметры для выбора шрифта, стиля шрифта, размера шрифта, цвета текста и т. Д. Точные шрифты, которые вам нужно выбрать, будут зависеть от тех, которые вы в настоящее время установили на свой компьютер.Вероятно, вам придется несколько раз поэкспериментировать с этим, поскольку выбранный вами шрифт, особенно размер шрифта, будет иметь большое влияние на общий вид эффекта. Чтобы сохранить как можно больше деталей на портрете, вам нужно использовать шрифт небольшого размера. Конечно, чем меньше шрифт, тем больше текста вам нужно добавить, чтобы заполнить всю область документа.
Я собираюсь использовать что-то простое, например Arial Black, и выберу размер шрифта 12 pt, чтобы он оставался достаточно маленьким для сохранения большого количества деталей на портрете:
Выберите шрифт, стиль и размер на панели параметров.
Нам понадобится белый цвет текста, поэтому, если ваш в настоящее время настроен на какой-либо другой цвет, щелкните образец цвета на панели параметров, который вызовет палитру цветов Photoshop , и выберите белый цвет. По завершении нажмите «ОК», чтобы выйти из палитры цветов. Образец цвета на панели параметров теперь должен быть залит белым:
Щелкните образец цвета на панели параметров и выберите белый цвет в палитре цветов, если цвет текста еще не установлен на белый.
Шаг 6: Добавьте текст в документ
Все, что нам нужно сделать, это добавить текст. Как я уже упоминал в начале урока, вы можете персонализировать эффект текстового портрета, написав что-то конкретное о человеке на фотографии, или вы можете просто скопировать и вставить откуда-то достаточно текста, чтобы заполнить документ. Поскольку для этого урока я использую стандартную фотографию и на самом деле не знаю человека на изображении (хотя я уверен, что он хороший парень, у которого есть много хороших историй, которыми можно поделиться), я просто добавлю несколько стандартных » lorem ipsum «текст-заполнитель страницы.Когда вы закончите, весь документ должен быть заполнен белым текстом:
Добавьте достаточно текста, чтобы заполнить весь документ сверху вниз.
Чтобы принять текст и выйти из режима редактирования текста, щелкните маленькую галочку на панели параметров:
Щелкните галочку на панели параметров, чтобы принять текст.
Шаг 7. Добавьте маску слоя к текстовому слою
Чтобы превратить наш документ Photoshop, полный текста, в наш текстовый портретный эффект, нам нужно добавить маску слоя к текстовому слою.Если мы посмотрим на панель «Слои», то увидим, что теперь у нас есть три слоя, причем наш текстовый слой находится над двумя другими слоями. Мы знаем, что это текстовый слой, потому что миниатюра предварительного просмотра слоя показывает заглавную букву T в центре. Чтобы добавить маску слоя к слою, щелкните значок «Маска слоя» в нижней части панели «Слои»:
Убедитесь, что текстовый слой выбран (выделен синим) на панели «Слои», затем щелкните значок «Маска слоя».
В окне документа пока ничего не произойдет, но миниатюра маски слоя появится справа от миниатюры предварительного просмотра слоя:
Маски слоя по умолчанию залиты белым, что означает, что все на слое полностью видно в документе.
Шаг 8: скопируйте исходную фотографию на фоновый слой
Теперь мы собираемся создать наш эффект, скопировав и вставив портретную фотографию прямо в только что добавленную маску слоя. Щелкните фоновый слой на панели «Слои», чтобы выбрать его. Вы увидите, что он выделен синим цветом, сообщая нам, что теперь это текущий выбранный слой:
Маски слоя по умолчанию залиты белым, что означает, что все на слое полностью видно в документе.
Нажмите Ctrl + A (Win) / Command + A (Mac), чтобы быстро выбрать весь слой. Вы увидите контур выделения по краям документа, указывающий, что теперь выбран весь слой. Несмотря на то, что мы все еще можем видеть наш белый текст на фоне сплошной черной заливки в окне документа, мы фактически выбираем содержимое фонового слоя, потому что это слой, который мы в настоящее время выбрали на панели «Слои». Затем нажмите Ctrl + C (Win) / Command + C (Mac), чтобы временно скопировать содержимое слоя (портретное фото) в память вашего компьютера.
Шаг 9: Вставьте фотографию прямо в маску слоя
Удерживая нажатой клавишу Alt (Win) / Option (Mac), щелкните миниатюру маски слоя на текстовом слое на панели «Слои»:
Щелкните миниатюру маски слоя, удерживая нажатой клавишу Alt (Win) / Option (Mac).
Удерживая нажатой клавишу Alt / Option при щелчке по миниатюре маски слоя, мы не только выбираем маску слоя, но и делаем ее видимой внутри окна документа, что позволяет нам вставлять наше изображение прямо в него.Поскольку маска в настоящее время залита белым, окно вашего документа будет заполнено белым. Нажмите Ctrl + V (Win) / Command + V (Mac), чтобы вставить портретную фотографию прямо в маску слоя. Поскольку маски слоев имеют дело только с черным, белым и оттенками серого, изображение будет отображаться как черно-белое изображение в окне документа:
Изображение теперь вставлено непосредственно в маску слоя на текстовом слое.
Чтобы выйти из маски слоя и переключить наш вид обратно в нормальное состояние в окне документа, просто удерживайте Alt (Win) / Option (Mac) еще раз и щелкните миниатюру маски слоя , как и мы сделали момент назад.Обратите внимание, что портретная фотография теперь видна внутри миниатюры маски слоя:
Удерживая нажатой клавишу «Alt» (Win) / «Option» (Mac), снова щелкните миниатюру маски слоя, чтобы выйти из маски слоя.
Нажмите Ctrl + D (Win) / Command + D (Mac), чтобы удалить контур выделения по краям окна документа. Теперь мы вернулись в наш нормальный режим просмотра внутри документа, и текст теперь маскируется фотографией, которую мы вставили непосредственно в маску слоя, создавая наш эффект «текстового портрета»:
Текст маскируется фотографией.
Шаг 10: Дублируйте текстовый слой
Если вы довольны результатами на этом этапе, вы можете пропустить эти последние пару шагов, но если вы обнаружите, что эффект выглядит слишком темным, убедитесь, что текстовый слой выбран на панели «Слои», затем нажмите Ctrl + J (Win) / Command + J (Mac), чтобы быстро дублировать слой. Копия текстового слоя появится над оригиналом:
Вы также можете копировать слои, перейдя в меню «Слой», выбрав «Создать», затем выбрав «Слой через копирование», но сочетание клавиш работает намного быстрее.
Изображение станет ярче:
Эффект становится ярче после дублирования текстового слоя.
Шаг 11: Отрегулируйте непрозрачность слоя для точной настройки яркости
Если вы обнаружите, что эффект все еще слишком темный, просто продублируйте текстовый слой во второй раз. Или, если вы обнаружите, что теперь он слишком яркий, вы можете настроить результаты, уменьшив непрозрачность слоя. Вы найдете опцию Opacity в верхней части панели слоев. Чем ниже вы устанавливаете непрозрачность верхнего слоя, тем больше вы позволяете просвечивать нижележащие слои, что в этом случае приведет к затемнению изображения.Я собираюсь снизить непрозрачность моего скопированного текстового слоя примерно до 65%, чтобы немного затемнить эффект:
Уменьшите непрозрачность верхнего слоя, чтобы настроить яркость эффекта.
И на этом мы закончили! Вот мой последний эффект Photoshop «текстовый портрет» после настройки яркости с помощью параметра «Непрозрачность»:
Финальный эффект «текстового портрета».
связанных слов — поиск слов, связанных с другим словом
Как вы, наверное, заметили, слова, относящиеся к «термину», перечислены выше.Надеюсь, сгенерированный список слов, связанных с терминами, соответствует вашим потребностям.
П.С. Есть некоторые проблемы, о которых я знаю, но в настоящее время не могу их исправить (потому что они выходят за рамки этого проекта). Главный из них заключается в том, что отдельные слова могут иметь много разных значений (значений), поэтому, когда вы ищете такое слово, как означает , система не знает, к какому определению вы имеете в виду («хулиганы означают » vs . «что вы означает ?» и т. д.), поэтому учтите, что ваш поисковый запрос для таких слов, как термин, может быть немного неоднозначным для движка в этом смысле, и соответствующие термины, которые возвращаются, могут отражать это.Вам также может быть интересно: что за слово ~ термин ~?
Также проверьте слова ~ term ~ на relatedwords.io, чтобы найти еще один источник ассоциаций.
Связанные слова
Related Words работает по нескольким различным алгоритмам, которые соревнуются за повышение своих результатов в списке. Один из таких алгоритмов использует встраивание слов для преобразования слов в многомерные векторы, которые представляют их значения. Векторы слов в вашем запросе сравниваются с огромной базой данных предварительно вычисленных векторов, чтобы найти похожие слова.Другой алгоритм просматривает Concept Net в поисках слов, которые имеют какое-то значимое отношение к вашему запросу. Эти и некоторые другие алгоритмы позволяют «Родственным словам» давать вам … связанных слов, а не просто прямых синонимов.
Помимо поиска слов, связанных с другими словами, вы можете вводить фразы, и он должен давать вам связанные слова и фразы, если введенная фраза / предложение не слишком длинное. Вы, вероятно, время от времени будете получать какие-то странные результаты — это просто природа движка в его текущем состоянии.
Особая благодарность разработчикам открытого исходного кода, который был использован для предоставления вам этого списка тематических слов: @Planeshifter, @HubSpot, Concept Net, WordNet и @mongodb.
Еще предстоит проделать большую работу, чтобы добиться стабильно хороших результатов, но я думаю, что это на той стадии, когда это может быть полезно для людей, поэтому я выпустил его.
Обратите внимание, что «Связанные слова» используют сторонние скрипты (такие как Google Analytics и рекламные объявления), которые используют файлы cookie.Чтобы узнать больше, см. Политику конфиденциальности.
мемориальных портретов
Мемориальные портреты
Разрешается устанавливать только авторизованные мемориальные портреты, приобретенные и установленные на католических кладбищах. Наши портреты сделаны из высококачественных материалов, долговечны и не повредят гранит. Пожалуйста, не прикрепляйте скотчем и не прикрепляйте какие-либо другие предметы или украшения к фасадам общих семейных мемориалов, склепам, нишам или продуктам кремационного сада.
Картинка стоит тысячи слов
Мемориальный портрет на католическом кладбище сделает памятник любимому человеку таким же уникальным, каким он был. Наши портреты вызывают счастливые воспоминания и способствуют сохранению наследия ваших близких для будущих поколений.
Мемориальный портрет любимого человека в красивой бронзовой рамке предоставит вам возможность оставаться еще ближе к своим близким каждый раз, когда вы посещаете их склеп или нишу.
Разрешены только портреты, сделанные из материалов, соответствующих нашим высоким стандартам качества. Все портреты должны быть прикреплены к одной из специально разработанных рамок и установлены нашим персоналом на кладбище в определенных заранее определенных местах.
Чтобы заказать портрет для одного из своих близких, просто остановитесь в офисе на кладбище с фотографией и завершите заказ у одного из наших представителей по обслуживанию. Все мемориальные портреты, заказанные на католических кладбищах, будут включать портрет, специально разработанную бронзовую рамку, установку портрета в вашем склепе или нише и пожизненную гарантию.Стоимость мемориальных портретов составляет 375 долларов за склеп и 350 долларов за нишу.
100% гарантия удовлетворенности
Мемориальные портреты на католических кладбищах имеют гарантию от дефектов качества и изготовления в течение всего срока службы памятника, к которому они прикреплены. и не исчезнет и не испортится. Мемориальный портрет будет заменен бесплатно, если у вас возникнут проблемы с дефектами качества или изготовления.
слов, написанных портретом, слова с портретом, анаграмма портрета
Этот веб-сайт требует JavaScript для правильной работы.
Пожалуйста, включите JavaScript в вашем браузере.
ПОРТРЕТ — играбельное слово
`имя существительное
пл.портреты
подобие человека
Из «ПОРТРЕТА»
можно составить 100 воспроизводимых слов.Двухбуквенных слов (Найдено 13)
3-буквенных слов (Найдено 34)
4-буквенных слов (Найдено 33)
5-буквенных слов (Найдено 13)
6-буквенных слов (Найдено 2)
7-буквенных слов (Найдено 4)
слов из 8 букв (Найдено 1)
Комментарии
Что заставило вас взглянуть на портрет? Включите любые комментарии и вопросы, которые у вас есть по поводу этого слова.
Word: макет страницы
/ ru / word / links / content /
Введение
Word предлагает множество вариантов макета страницы и форматирования, которые влияют на то, как содержимое отображается на странице.Вы можете настроить ориентацию страницы , размер бумаги и поля страницы в зависимости от того, как вы хотите, чтобы ваш документ выглядел.
Необязательно: загрузите наш практический документ.
Посмотрите видео ниже, чтобы узнать больше о макете страницы в Word.
Ориентация страницы
Word предлагает два варианта ориентации страницы: альбомная и книжная . Сравните наш пример ниже, чтобы увидеть, как ориентация может повлиять на внешний вид и расстояние между текстом и изображениями.
- Альбомная означает, что страница ориентирована по горизонтали .
- Книжная означает, что страница ориентирована по вертикали .
Чтобы изменить ориентацию страницы:
- Выберите вкладку Макет .
- Щелкните команду Orientation в группе Параметры страницы.
- Появится раскрывающееся меню. Щелкните Книжная или Альбомная , чтобы изменить ориентацию страницы.
- Ориентация страницы документа будет изменена.
Размер страницы
По умолчанию размер страницы нового документа составляет 8,5 на 11 дюймов. В зависимости от вашего проекта вам может потребоваться изменить размер страницы документа. Важно отметить, что перед изменением размера страницы по умолчанию вы должны проверить, какие размеры страницы поддерживает ваш принтер.
Для изменения размера страницы:
Word имеет предустановленных размеров страницы на выбор.
- Выберите вкладку Layout , затем щелкните команду Size .
- Появится раскрывающееся меню. Текущий размер страницы будет выделен. Щелкните желаемый предопределенный страница размер .
- Размер страницы документа будет изменен.
Чтобы использовать нестандартный размер страницы:
Word также позволяет настраивать размер страницы в диалоговом окне Page Setup .
- На вкладке Макет щелкните Размер . В раскрывающемся меню выберите Дополнительные размеры бумаги .
- Появится диалоговое окно Page Setup .
- Настройте значения для Ширина и Высота , затем нажмите ОК .
- Размер страницы документа будет изменен.
Поля страницы
Поле — это пространство между текстом и краем документа. По умолчанию поля нового документа установлены на Нормальный , что означает, что между текстом и каждым краем есть расстояние в один дюйм.В зависимости от ваших потребностей Word позволяет вам изменять размер полей вашего документа.
Для форматирования полей страницы:
Word имеет предопределенных размеров полей на выбор.
- Выберите вкладку Layout , затем щелкните команду Margins .
- Появится раскрывающееся меню. Щелкните предопределенный размер поля , который вам нужен.
- Поля документа будут изменены.
Для использования настраиваемых полей:
Word также позволяет настраивать размер полей в диалоговом окне Page Setup .
- На вкладке Макет щелкните Поля . В раскрывающемся меню выберите Custom Margins .
- Появится диалоговое окно Page Setup .
- Настройте значения для каждого поля, затем щелкните ОК .
- Поля документа будут изменены.
Вы также можете открыть диалоговое окно Параметры страницы, перейдя на вкладку Макет и щелкнув маленькую стрелку в нижнем правом углу группы Параметры страницы .
Вы можете использовать удобную функцию Word Set as Default на , чтобы сохранить всех форматирования изменений, которые вы сделали, и автоматически применить их к новым документам. Чтобы узнать, как это сделать, прочитайте наш урок об изменении настроек по умолчанию в Word.
Challenge!
- Откройте наш практический документ.
- Измените ориентацию страницы с на Книжную .
- Измените размер страницы на Legal .Если размер Legal недоступен, вы можете выбрать другой размер, например A5 .
- Измените поля на Узкий .
- Когда вы закончите, ваш документ должен состоять из одной страницы, если используется формат Legal. Это должно выглядеть примерно так:
/ ru / word / Printing-documents / content /
WordReference Англо-испанский словарь © 2021:
Англо-испанский словарь WordReference © 2021:
В англоязычном описании: Испанский: | ||
Как применить в одном документе Word и альбомную, и книжную ориентацию?
Как применить в одном документе Word и альбомную, и книжную ориентацию?
Обычно, когда вы меняете ориентацию страницы с альбомной на книжную или наоборот в документе Word, она применяется ко всему документу.Если вам просто нужно изменить ориентацию некоторых конкретных страниц, как вы могли бы решить эту проблему в файле Word?
Применить альбомную и книжную ориентацию в одном документе Word
Применить альбомную и книжную ориентацию в одном документе Word
Чтобы применить как альбомную, так и книжную ориентацию в одном документе Word, выполните следующие действия. шаги могут вам помочь, сделайте следующее:
1 . Выберите содержимое страницы, ориентацию которой вы хотите преобразовать, а затем нажмите кнопку запуска Page Setup на вкладке Layout , см. Снимок экрана:
2 .В диалоговом окне Page Setup выберите нужную ориентацию страницы в разделе Orientation , а затем выберите Selected text из раскрывающегося списка Apply to , см. Снимок экрана:
3 .

