3DNews Программное обеспечение Онлайн-сервисы Социальные закладки рунета — обзор серви… Самое интересное в новостях Сервисы для хранения закладок удобны не только тем, что дают возможность сохранять адреса интересных сайтов, но и тем, что позволяют видеть, какие сайты сохраняют другие пользователи. В этом обзоре – наиболее интересные русскоязычные ресурсы для работы с закладками С каждым годом все больше и больше информации перекочевывает с жестких дисков настольных компьютеров в интернет. Имея два домашних компьютера, один рабочий и один ноутбук, очень тяжело запомнить, на каком из них записан номер телефона ближайшей СТО, а где сохранен адрес сайта самого дешевого интернет-магазина бытовой техники. Другое дело, если информация хранится в интернете, ведь в этом случае доступ к ней можно получить в любое время и с любого компьютера. «БобрДобр»
Сразу же после регистрации на этом сайте пользователю предлагается выполнить импорт закладок из браузера, а также с сервисов del.
После добавления закладки можно увидеть, сколько раз она была до этого сохранена пользователями «БобрДобр».  Memori.ruОдна из интересных особенностей Memori.ru — возможность настройки стартовой страницы. На такой странице могут быть размещены ссылки на те сайты, которые вы посещаете чаще всего, а также автоматически сгенерированные эскизы страниц. По внешнему виду такая стартовая страница напоминает Экспресс-панель в браузере Opera. Для добавления ссылок на стартовую страницу Memori.ru необходимо установить флажок «Выводить на «стартовой» в свойствах соответствующих закладок.
Пользователи Memori.ru могут установить панель инструментов для браузеров Internet Explorer, Firefox и Opera, которая поможет быстро добавлять закладки и открывать стартовую страницу. На странице закладок можно в пакетном режиме выполнять разные операции над сохраненными ссылками: делать видимыми или скрытыми, добавлять на стартовую страницу, добавлять метки, отправлять друзьям, удалять и т.д. Если закладок много, можно поменять способ сортировки. По умолчанию закладки сортируются по дате, но можно выбрать другой вариант: по алфавиту, по имени домена, по числу переходов и пр. Добавлять закладки в собственную коллекцию можно в процессе просмотра общего каталога сайта. Напротив каждой закладки есть поле для установки флажка, а внизу страницы можно найти кнопку, при помощи которой можно копировать выбранные закладки. В общем каталоге отдельно вынесены самые популярные и рекомендованные закладки, также работает поиск по описанию и по меткам.
На Memori.ru есть достаточно много инструментов, упрощающих работу с большими коллекциями закладок. «МоёМесто»
На сайте «МоёМесто» можно хранить не только закладки, но и файлы — сервис предоставляет для каждого пользователя 500 Мб места, размер одного файла не должен превышать 50 Мб. Загруженные на сервис файлы могут быть общедоступными, видимыми друзьям или только для пользователя, загрузившего их. Интересно, что файл на сервис можно загрузить не только с жесткого диска, но и из интернета, указав ссылку на него. Добавлять закладки можно тремя способами: импортируя их из браузеров или с сервисов del.icio.us и memori.ru; вручную или используя кнопки для браузеров. Стоит отметить, что кнопки предлагаются не только для тройки браузеров Internet Explorer, Firefox и Opera, но и для Safari, Google Chrome и iPhone. При добавлении закладки вручную можно добавить метки, а также опционально сохранить копию страницы. Метки, которые были использованы при создании закладок, выводятся в области «Мои метки» на странице пользователя. Кликнув по слову, можно увидеть все ссылки, для которых была назначена эта метка. Кроме этого, есть возможность сортировки закладок по алфавиту, по частоте, по количеству используемых меток. Например, можно отобразить на странице все закладки без меток, закладки, для которых используется не менее четырех меток и т.д.
Если закладок много, то способ их организации при помощи одних только меток не очень удобен, поэтому создатель сайта позаботился еще об одном варианте упорядочивания коллекции. 100zakladok.ru100zakladok.ru имеет гораздо более скромный дизайн, чем сервисы, описанные выше. Однако тут есть ряд интересных возможностей, которые отсутствуют на более популярных сервисах. Так, кроме закладок, на 100zakladok.ru можно сохранять текстовые заметки в блокноте и напоминания о различных событиях. Напоминания могут быть как одноразовыми, так и циклическими: сервис может сообщать о надвигающемся событии каждый месяц, в определенные дни недели или числа месяца. При необходимости можно временно приостанавливать напоминание, а затем включать его снова.
Сохраняемые на сервисе закладки можно организовывать по категориям. Создаваемые категории показываются на личной странице пользователя. Категории можно создавать не только для закладок, но и для текстовой информации, размещенной в блокноте, а также для напоминателя. «Яндекс.Закладки»
Ресурс «Яндекс.Закладки» тесно интегрирован с другими сервисами «Яндекса», поэтому для работы с сервисом необходимо создать учетную запись на «Яндексе».
Закладки организованы по тому же принципу, что и сообщения в почтовом ящике, а интерфейс для управления ими напоминает внешний вид web-почты. Все инструменты для управления закладками собраны на одной странице. Тут можно создавать папки для сортировки ссылок, осуществлять поиск среди уже сохраненных закладок по меткам, добавлять новые закладки, выполнять импорт и экспорт и т. При добавлении закладки она по умолчанию публикуется в дневнике пользователя на Я.ру. Даже если до этого у него дневника не было, он автоматически создается. Правда, можно сделать закладку скрытой или видимой только друзьям, а также отключить автоматическую публикацию в блоге.
На сервисе «Яндекс.Закладки» нет общего поиска по закладкам пользователей, и единственный способ поделиться интересной ссылкой с другими — это опубликовать ее в своем дневнике на Я.ру. Таким образом, в отличие от сервисов, рассмотренных выше, «Яндекс.Закладки» предназначен больше для резервного копирования своих закладок, нежели для обмена ссылками и поиска интересных ссылок, добавленных другими пользователями.
На сервисе работает автоматическая система проверки закладок на работоспособность. MyScoopСервис MyScoop содержит стандартный набор инструментов для работы с закладками: можно сохранять собственные ссылки, делать их публичными или скрытыми, использовать метки, следить за обновлениями в профилях других пользователей сайта, выполнять поиск по общему каталогу закладок. Добавлять закладки можно через форму на сайте и при помощи кнопки, которая добавляется в «Избранное» браузера. Также есть инструкция по импорту из браузеров Internet Explorer, Opera, FireFox и с сервиса del.icio.us.
Достаточно интересной является возможность подписки на метки. Если вас интересуют сайты определенной тематики, вы можете указать ключевые слова, внести их в подписку, после чего все ресурсы, добавляемые пользователями ресурса и снабженные такими метками, будут показываться на странице «Подписка на теги». Заключение
Несмотря на то, что сервисы социальных закладок имеют схожую функциональность, практически каждый их них имеет свою «изюминку». Скорее всего, именно это заставляет пользователей делать выбор в пользу того или иного ресурса. Таблица. Основные функции сервисов социальных закладок рунета
— Обсудить материал в конференции
Если Вы заметили ошибку — выделите ее мышью и нажмите CTRL+ENTER. Материалы по теме Постоянный URL: https://3dnews.ru/582582 ⇣ Комментарии |
Кнопки и закладки социальных сетей JBZoo Social в Joomla
В последнее время многие люди постоянно сидят в различных социальных сетях. Там они общаются, читают новости, комментируют и т. д.
Поэтому стало важным устанавливать социальные кнопки на своих сайтах. С помощью них люди делятся ссылками на понравившиеся страницы. А их друзья переходят по этим ссылкам. Следовательно, повышается конверсия.
В компоненте Zoo есть элемент Social Buttons, который использует только три социальные кнопки — Google+, Facebook и Twiter. Но их зачастую бывает недостаточно, особенно в России, где существуют свои соц.сети.
Мы создали элемент JBZoo Social, который содержит 20 кнопок, чтобы пользователи могли делиться ссылками в различных сообществах.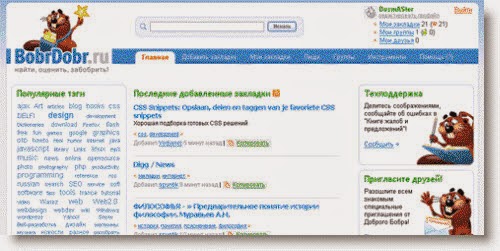
Как добавить новый элемент?
Перейдите во вкладку шестеренка и зайдите в приложение JBZoo App.
Найдите тип материала, в котором хотите создать новый элемент и кликните Редактировать поля.
В Библиотеке нажмите на надпись JBZoo Social и у вас появится новый элемент.
Заполните обычную информацию для всех полей: название поля и описание, уровень доступа. Ниже выберите, какие из них должны быть показаны на сайте.
Как настроить элемент в шаблоне?
Найдите тип материала, в котором вы создали новый элемент и напротив него зайдите в нужный шаблон материала. Перетащите ваш элемент в позицию слева.
Вы увидите множество настроек. Давайте разберем их по частям:
Кнопка ВКонтакте
Like ВКонтакте — опция, которая позволяет ставить лайки в данной социальной сети.
Тип кнопки ВКонтакте — её внешний вид. Вы можете выбрать в выпадающем списке тип, наиболее подходящий для сайта:
- Кнопка с текстовым счетчиком;
- Кнопка с миниатюрным счетчиком;
- Миниатюрная кнопка;
- Миниатюрная кнопка, счетчик сверху.

Высота кнопки — размер по вертикали. Выберите тот, который больше вам подходит (18, 20, 22 или 24 px).
Текст в кнопке — надпись, отображаемая внутри кнопки.
ID приложения — код, который необходим для отображения виджета «Мне нравится» на вашем сайте. Он обязательный и вы можете получить его как описано в статье. При этом вы должны быть авторизованы.
Кнопка Facebook
Like Facebook — параметр для включения лайков.
Отправить — опция, при активации которой на странице будет показана данная кнопка.
Шаблон кнопки — внешний вид, который может иметь кнопка. Выберите, какой по вашему мнению больше подходит сайту.
Цветовая схема — оттенок кнопки (светлый, темный).
Текст на кнопке — одна из надписей, отображаемая внутри (Нравится или Я рекомендую).
Локализация — язык, на который будут переведены все надписи на кнопке (русский, английский).
Кнопка Twiter
С помощью — настройка, в которую можно прописать имя пользователя твитера. Тогда к сообщению прибавится слова с помощью и ссылка на введенный аккаунт. Обычно у каждой компании (сайта) есть официальный твитер аккаунт. Рекомендуем прописать его в данное поле.
Размер — параметры кнопки (большой, стандартный).
Рекомендовать — текстовое поле, в которое вводится имя пользователя. После того, как кто-либо из посетителей твитнет, он перейдёт на твитер страницу прописанного пользователя. Можно прописать твитер аккаунт компании или сайта.
Метка (хештег) — тематическая метка, содержащая слово или фразу, о которой идёт речь в записи. Он должен начинаться с решётки (#) и не содержать пробелов. Можно написать кириллицей.
Адаптация твитера — настройка, которая определяет, какие аккаунты читают посетители тех или иных сайтов, и на основе этого строит блок рекомендаций тем, кто часто посещает интернет-ресурсы. Если данная опция включена, то это позволит твитеру собирать информацию о пользователях.
Если данная опция включена, то это позволит твитеру собирать информацию о пользователях.
Счетчик — параметр для включения подсчета твитов.
Кнопка Одноклассники
Ваш ресурс — доменное имя вашего сайта в виде «http://mysite.ru».
Отображение счетчика — опция, показывающая количество лайков.
Счетчик — его местоположение (справа, сверху).
Текст на кнопке — настройка, при активации которой будет показываться текст.
Надпись на кнопке — слова, написанные на ней (Класс!, Поделиться или Нравиться).
Вид кнопки — её форма (Овал, Закругленные края, Квадратная кнопка)
Размер — параметры кнопки в пикселях.
Кнопка Google
Размер кнопки — различные линейные характеристики (Большая, Средняя, Маленькая, Вытянутая).
Аннотация — текстовое замечание:
- Горизонтальная — отображается справа от кнопки.

- Только счетчик, который находится над кнопкой.
- Без аннотации — замечание отсутствует.
Размер аннотации — линейные параметры (не менее 120 px).
Linked In
Linked In — настройка для включения данной социальной кнопки.
URL — адрес, который будет отправляться в эту соц.сеть.
Счетчик — его местонахождение относительно кнопки (Без счетчика, Справа, Сверху).
Отображаемые сервисы. Укажите, через запятую, сервисы, иконки которых будут стоять рядом с кнопкой. Доступные значения: blogger, delicious, diary, evernote, facebook, friendfeed, gplus, guick, liveinternet, lj, moikrug, moimir, myspace, odnoklassniki, surfingbird, pinterest, tutby, twitter, vkontakte, yaru, yazakladki.
Шаблон отображения — внешний вид кнопки.
Как управлять кнопками в материале?
Зайдите на страницу редактирования материала.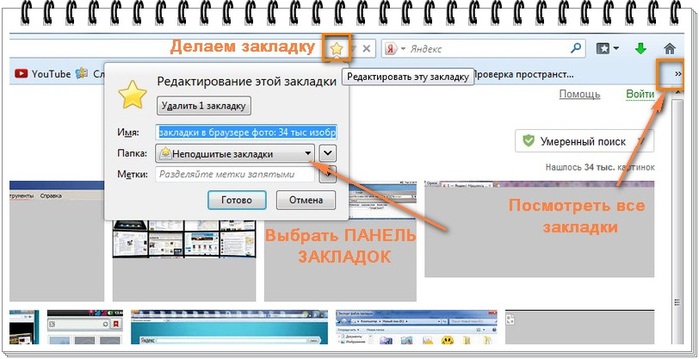 Вы увидите настройку для включения или выключения социальных кнопок. Выберите Да, если хотите, чтобы кнопки отображались на данной странице. В противном случае выберите Нет.
Вы увидите настройку для включения или выключения социальных кнопок. Выберите Да, если хотите, чтобы кнопки отображались на данной странице. В противном случае выберите Нет.
В итоге, вы получите примерно такие кнопки
Коллекции Яндекса — Браузер для Android-смартфонов. Справочная информация
В Избранном мобильного Яндекс.Браузера вы можете:
Выбирать и сохранять изображения и видео, которые вам интересны.
Добавьте закладки для доступа к ним из других браузеров.
Чтобы получить доступ к своим коллекциям, войдите под своим Яндекс ID на всех ваших синхронизированных устройствах.
Внимание. Вы можете обновлять свои коллекции, не входя в Яндекс. Но если вы это сделаете, вы можете потерять свои коллекции (например, если вы очистите файлы cookie или переустановите браузер). Вы также не можете редактировать закладки или создавать новые коллекции, если вы не вошли в систему.
- Просмотр коллекции
- Добавить страницы и изображения
- Редактировать карты
- Сделайте коллекцию публики
- Пригласить со-контролируемые
- Отключить уведомления
на открытые коллекции в Browser Yandex для Mobile:
- 9005
Нажмите .
Нажмите Коллекции.
66.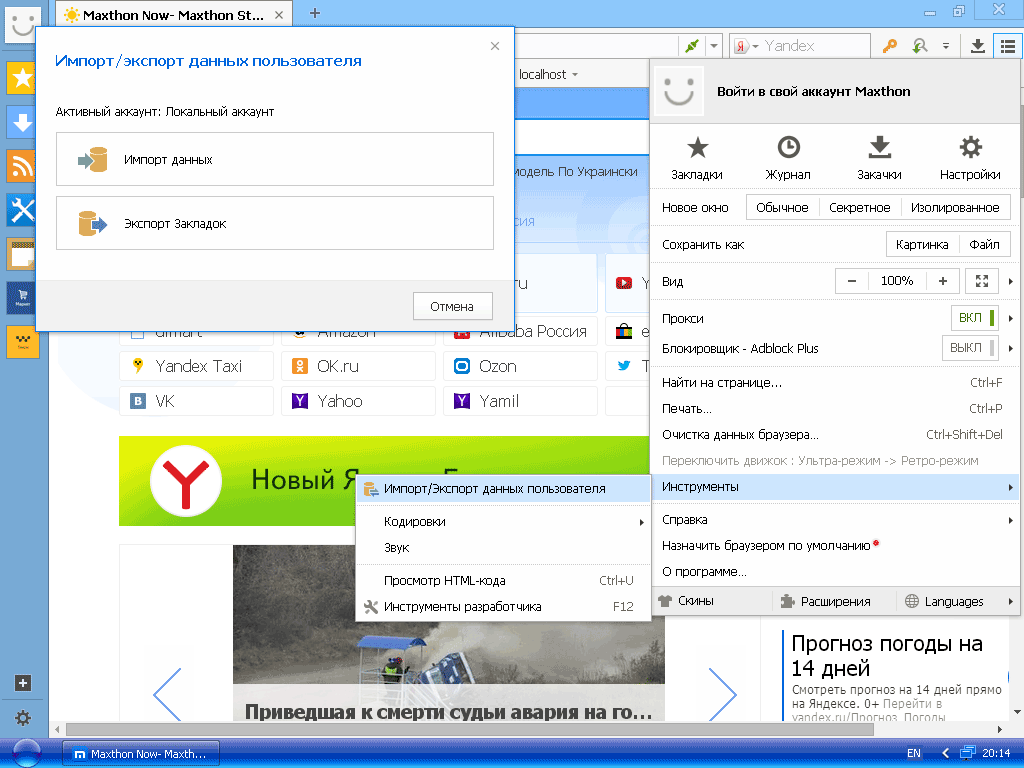 значок, показывающий количество вкладок (например, если у вас открыто три вкладки).
значок, показывающий количество вкладок (например, если у вас открыто три вкладки).
Если все вкладки закрыты, нажмите в браузере, затем нажмите «Коллекции».
Вверху вы увидите горизонтальную ленту коллекций с последними обновлениями коллекций под ней. Прокрутите вниз, чтобы увидеть список обновлений, проведите пальцем, чтобы увидеть свои коллекции.
Чтобы просмотреть содержимое коллекции, например Мои ссылки, коснитесь карточки.
Чтобы просмотреть все свои коллекции, нажмите «Открыть» справа от «Мои коллекции».
Наконечник. Вы можете просматривать изображения, видео и закладки, добавленные в коллекцию, в любом браузере. Для этого откройте сайт Яндекса в браузере, авторизуйтесь, а затем нажмите в правом верхнем углу страницы. Если вы предоставите публичный доступ к своей коллекции, вы сможете получить к ней доступ в другом браузере без входа в Яндекс. Эту подборку могут видеть и другие пользователи Яндекса.
Эту подборку могут видеть и другие пользователи Яндекса.
Вы можете сохранять закладки в двух местах:
В Диспетчере закладок. В этом случае вы сможете просматривать их только в Яндекс.Браузере на синхронизированных устройствах.
В коллекциях. Затем вы также можете просматривать свои закладки в других браузерах.
Чтобы добавить закладку в свою коллекцию:
Откройте веб-страницу.
Нажмите в браузере (если вы не видите значок, нажмите кнопку меню на смартфоне).
Нажмите «Добавить в закладки».
На панели, которая открывается в нижней части экрана, нажмите «Изменить».
Выберите коллекцию, в которую вы хотите добавить закладку (или создайте новую коллекцию).
Если вы не нажмете «Изменить», страница будет сохранена в коллекции по умолчанию. При первом добавлении страниц коллекцией по умолчанию являются Мои ссылки. Позже это будет последняя коллекция, в которую вы добавили контент. Вы можете найти страницу с помощью Менеджера закладок.
Позже это будет последняя коллекция, в которую вы добавили контент. Вы можете найти страницу с помощью Менеджера закладок.
Вы также можете добавить страницу в коллекцию, сохранив ссылку:
Нажмите и удерживайте ссылку.
В контекстном меню выберите Добавить в коллекции.
Нажмите и удерживайте изображение.
В контекстном меню выберите Добавить в коллекции.
По умолчанию изображение добавляется в вашу последнюю обновленную коллекцию (если это первое изображение, которое вы добавляете, оно сохраняется в Мои изображения). Чтобы выбрать другую коллекцию, перейдите на панель, которая открывается в нижней части экрана, и нажмите «Изменить».
Откройте свои коллекции.
Найдите нужную коллекцию в горизонтальной ленте.
Выберите карточку изображения, видео или ссылки.
Значок отображается в правом верхнем углу карточки.
 Выберите действие:
Выберите действие:Перейти к другой коллекции. Нажмите → Переместить. Выберите коллекцию, в которую вы хотите добавить карту (или создайте новую).
Изменить описание. Нажмите → Изменить. Отредактируйте описание карты и нажмите Сохранить изменения.
Удалить из коллекций. Нажмите → Удалить. Подтвердите действие.
Для просмотра коллекции во всех браузерах:
Откройте свои коллекции.
Найдите нужную коллекцию в горизонтальной ленте.
Нажмите Включить общий доступ под описанием коллекции.
Примечание. Если ваши коллекции открыты, другие пользователи могут комментировать их, подписываться и делиться ссылками на них.
Вы можете создавать общие коллекции с другими пользователями. Другие пользователи не могут редактировать список соавторов, название коллекции и описание. Только вы можете это сделать. Соавторы могут добавлять, редактировать и удалять свои карточки.
Только вы можете это сделать. Соавторы могут добавлять, редактировать и удалять свои карточки.
Чтобы добавить соавтора:
Откройте свои коллекции.
Найдите нужную коллекцию в горизонтальной ленте.
Под описанием коллекции нажмите → Добавить соавтора → Пригласить.
Отправьте приглашение через социальные сети или по электронной почте. Вы также можете скопировать ссылку-приглашение и отправить ее соавтору любым способом.
Примечание. Ссылка-приглашение остается активной в течение нескольких дней. Если соавтор не присоединится по этой ссылке в течение этого времени, получите новую ссылку.
Если вы не хотите получать уведомления о событиях в ваших коллекциях:
Нажмите в браузере (если вы не видите значок, нажмите кнопку меню на смартфоне).
Нажмите «Настройки».
В разделе «Уведомления» нажмите «Уведомления» → «Уведомления Яндекса».

Отключить опцию для коллекций.
Если вы не можете найти нужную информацию в справке или у вас возникли проблемы с Яндекс.Браузером для мобильных устройств, опишите свои действия пошагово. Если есть возможность, сделайте скриншот. Это поможет нашим специалистам службы поддержки быстро найти решение проблемы, с которой вы столкнулись.
Примечание. Для решения проблем с сервисами Яндекса обращайтесь в службу поддержки этих сервисов:
Яндекс.Браузер для ПК
Если у вас возникли проблемы с использованием десктопной версии Яндекс.Браузера, вы можете связаться с нами прямо из браузера: перейдите в → Дополнительно → Сообщить проблему или заполните форму.
Главная страница Яндекса
Если ваш вопрос касается главной страницы Яндекса (например, вы хотите изменить тему, настроить блоки или иконки для сервисов или найти YooMoney), свяжитесь с нами через эту форму.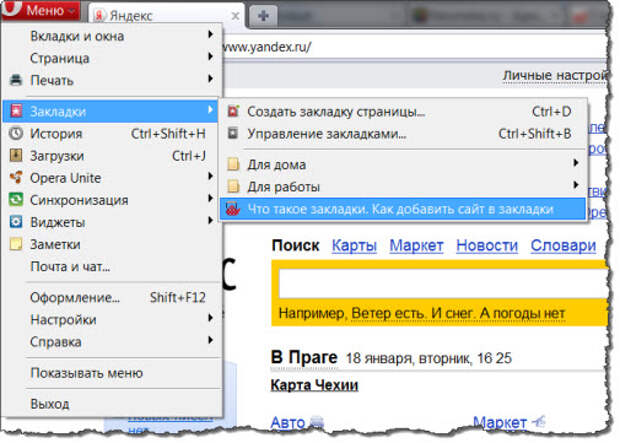 Выберите вариант Вопрос о главной странице Яндекса.
Выберите вариант Вопрос о главной странице Яндекса.
Яндекс Почта
Если у вас есть вопросы по Яндекс Почте (например, как отключить рекламу, импортировать сообщения из других почтовых ящиков, восстановить удаленные письма или найти сообщения в папке «Спам»), воспользуйтесь этой формой.
Поиск Яндекса и результаты поиска
Если у вас есть вопросы о Поиске Яндекса и результатах поиска (например, о рейтинге сайта или недействительных результатах поиска), свяжитесь с нами, используя эту форму.
закладки, иконка яндекс | Наборы иконок социальных черных кнопок
закладки, значок яндекса | Наборы иконок социальные черные кнопки | Значок ниндзя Расположение:- Дом ›


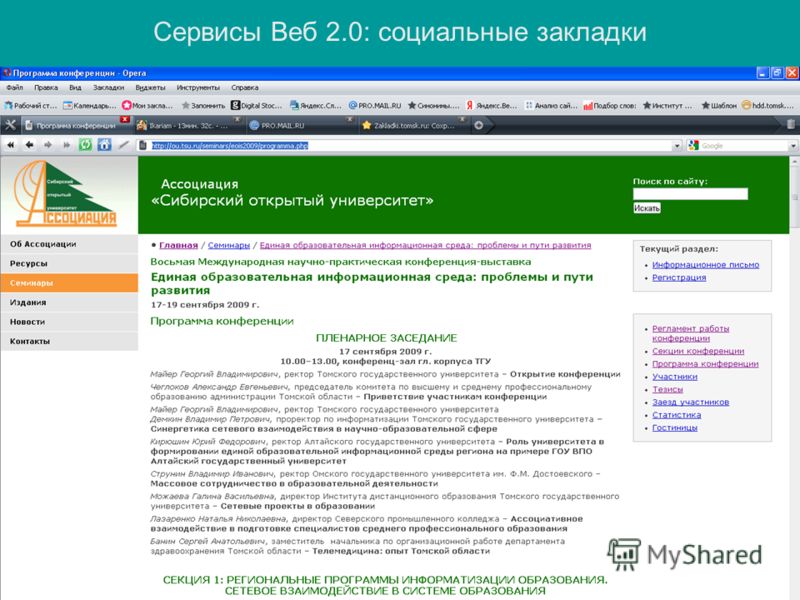 icio.us, «Яндекс.Закладки», «Мемори», «МоёМесто», ma.gnolia.com и furl.net. Для каждого из сервисов выводятся подробные инструкции относительно того, что нужно сделать для сохранения закладок и переноса их в учетную запись «БобрДобр».
icio.us, «Яндекс.Закладки», «Мемори», «МоёМесто», ma.gnolia.com и furl.net. Для каждого из сервисов выводятся подробные инструкции относительно того, что нужно сделать для сохранения закладок и переноса их в учетную запись «БобрДобр».

 Кроме этого, предлагается плагин для популярного IM-клиента QIP Infium. После его установки можно быстро вставлять ссылки из учетной записи на Мемори в окно сообщения QIP.
Как и на сервисе «БобрДобр», тут есть возможность импорта закладок из популярных браузеров и других сервисов для онлайнового хранения ссылок (del.icio.us, «Яндекс.Закладки», «БобрДобр», ma.gnolia.com и furl.net). Импортируя закладки, можно установить атрибут видимости для всего сообщества и для друзей, а также добавить метки, которые помогут отличить импортированные ссылки от всех остальных.
Процесс добавления новых закладок максимально автоматизирован. Так, можно не вводить название сайта вручную, а получить его автоматически. Кроме этого, система выводит список подходящих по теме меток, которые добавляли другие пользователи сервиса. При добавлении закладки на Memori.ru, сохраняется копия страницы, благодаря чему позже можно получить к ней доступ, даже если сайт по какой-то причине недоступен.
Кроме этого, предлагается плагин для популярного IM-клиента QIP Infium. После его установки можно быстро вставлять ссылки из учетной записи на Мемори в окно сообщения QIP.
Как и на сервисе «БобрДобр», тут есть возможность импорта закладок из популярных браузеров и других сервисов для онлайнового хранения ссылок (del.icio.us, «Яндекс.Закладки», «БобрДобр», ma.gnolia.com и furl.net). Импортируя закладки, можно установить атрибут видимости для всего сообщества и для друзей, а также добавить метки, которые помогут отличить импортированные ссылки от всех остальных.
Процесс добавления новых закладок максимально автоматизирован. Так, можно не вводить название сайта вручную, а получить его автоматически. Кроме этого, система выводит список подходящих по теме меток, которые добавляли другие пользователи сервиса. При добавлении закладки на Memori.ru, сохраняется копия страницы, благодаря чему позже можно получить к ней доступ, даже если сайт по какой-то причине недоступен.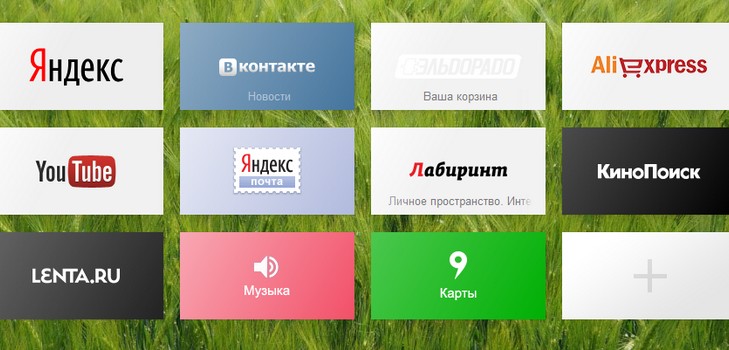
 Например, если количество используемых меток исчисляется сотнями, можно создавать так называемые связки тэгов, то есть, сортировать метки по группам. Если у пользователя много контактов, из-за чего он просто не успевает следить за всеми обновлениями закладок у друзей, можно создать так называемые подписки. В рамках подписки можно следить только за теми ссылками выбранного пользователя, при добавлении которых он установил определенную метку в их свойствах. Создаваемые подписки могут быть скрытыми или видимыми для других пользователей проекта.
Например, если количество используемых меток исчисляется сотнями, можно создавать так называемые связки тэгов, то есть, сортировать метки по группам. Если у пользователя много контактов, из-за чего он просто не успевает следить за всеми обновлениями закладок у друзей, можно создать так называемые подписки. В рамках подписки можно следить только за теми ссылками выбранного пользователя, при добавлении которых он установил определенную метку в их свойствах. Создаваемые подписки могут быть скрытыми или видимыми для других пользователей проекта.
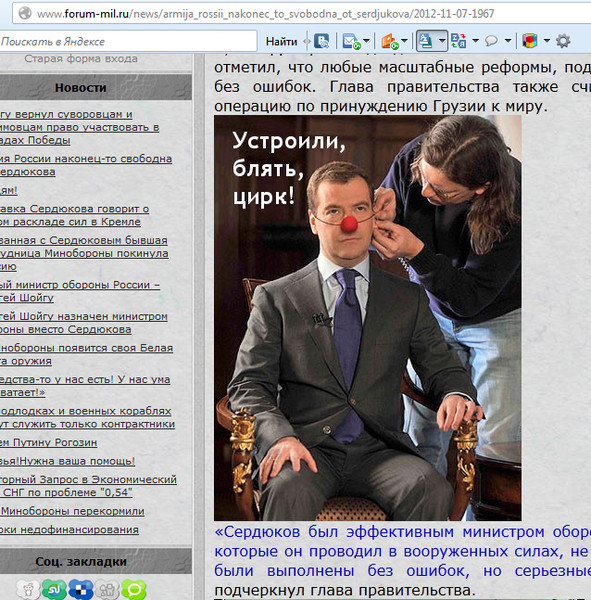
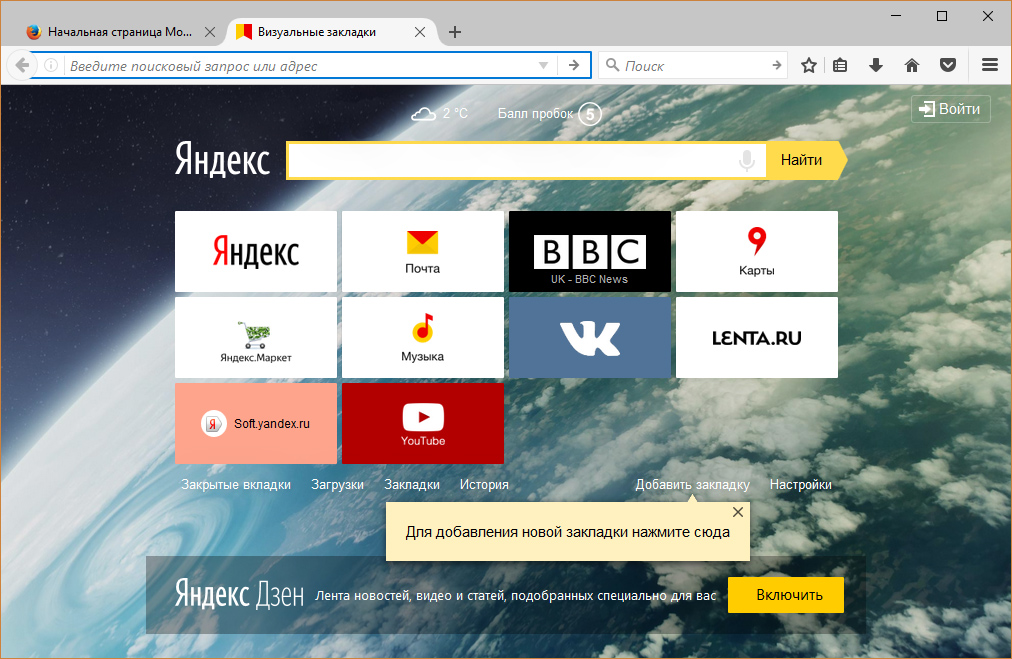 Для организации закладок можно создавать категории. Это напоминает сортировку закладок по папкам в браузерах. Чтобы пользователи не путались в большом количестве категорий, на сервисе установлено ограничение — можно создать только 32 категории, и название каждой из них не должно превышать 16 символов.
Кроме закладок и файлов, на сервисе «МоёМесто» можно хранить и заметки. Как и закладка, заметка может быть общедоступной, видимой только для друзей или скрытой. При создании заметки можно использовать разные варианты форматирования шрифта, а также добавлять для нее метки.
Для того чтобы пользователям сервиса было удобнее находить интересные ссылки по определенным темам, существуют группы. Публиковать ссылки в группах могут все участники. Пользователь может присоединиться к группе, чтобы иметь возможность добавлять собственные ссылки, а также добавить группы в друзья, чтобы следить за новинками. Группы могут быть открытыми и закрытыми. Присоединиться к последним можно только по приглашению их создателей.
Для организации закладок можно создавать категории. Это напоминает сортировку закладок по папкам в браузерах. Чтобы пользователи не путались в большом количестве категорий, на сервисе установлено ограничение — можно создать только 32 категории, и название каждой из них не должно превышать 16 символов.
Кроме закладок и файлов, на сервисе «МоёМесто» можно хранить и заметки. Как и закладка, заметка может быть общедоступной, видимой только для друзей или скрытой. При создании заметки можно использовать разные варианты форматирования шрифта, а также добавлять для нее метки.
Для того чтобы пользователям сервиса было удобнее находить интересные ссылки по определенным темам, существуют группы. Публиковать ссылки в группах могут все участники. Пользователь может присоединиться к группе, чтобы иметь возможность добавлять собственные ссылки, а также добавить группы в друзья, чтобы следить за новинками. Группы могут быть открытыми и закрытыми. Присоединиться к последним можно только по приглашению их создателей.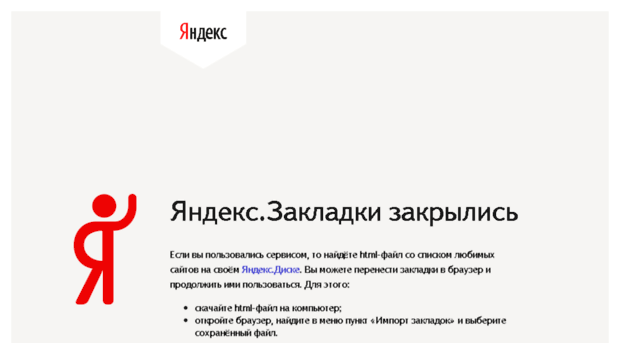 К сожалению, в популярных открытых группах довольно много рекламных ссылок, не имеющих отношения к их темам.
К сожалению, в популярных открытых группах довольно много рекламных ссылок, не имеющих отношения к их темам.
 Порядок отображения категорий, а также их общее число на одной странице указывается в настройках.
При добавлении новых закладок доступно минимальное количество возможностей: можно указать ключевые слова, выбрать категорию, сделать закладку скрытой. Ключевые слова, которые были использованы при добавлении закладок, можно увидеть в отдельном блоке на личной странице.
Порядок отображения категорий, а также их общее число на одной странице указывается в настройках.
При добавлении новых закладок доступно минимальное количество возможностей: можно указать ключевые слова, выбрать категорию, сделать закладку скрытой. Ключевые слова, которые были использованы при добавлении закладок, можно увидеть в отдельном блоке на личной странице.
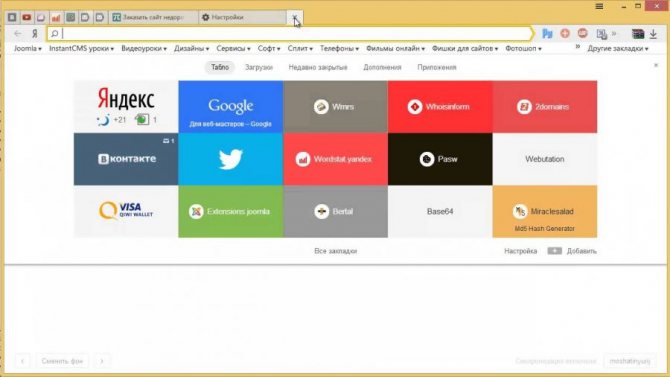 д. Сортировать закладки в списке можно по дате или же по имени, тут же работает поиск по описанию и названию.
д. Сортировать закладки в списке можно по дате или же по имени, тут же работает поиск по описанию и названию.
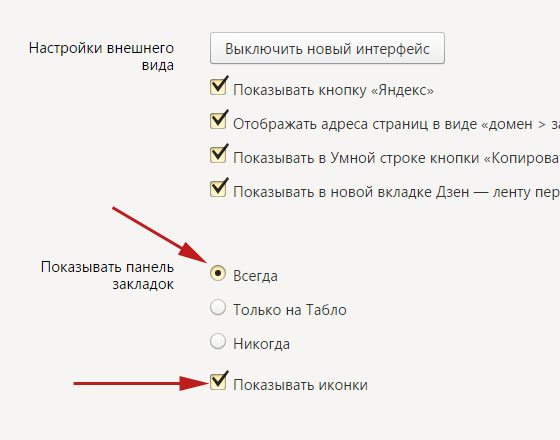 Все сайты, которые недоступны, будут помечены в списке закладок. Стоит иметь в виду, что «Яндекс» оставляет за собой право удалить закладки, с которыми пользователь не работал более года.
Все сайты, которые недоступны, будут помечены в списке закладок. Стоит иметь в виду, что «Яндекс» оставляет за собой право удалить закладки, с которыми пользователь не работал более года.
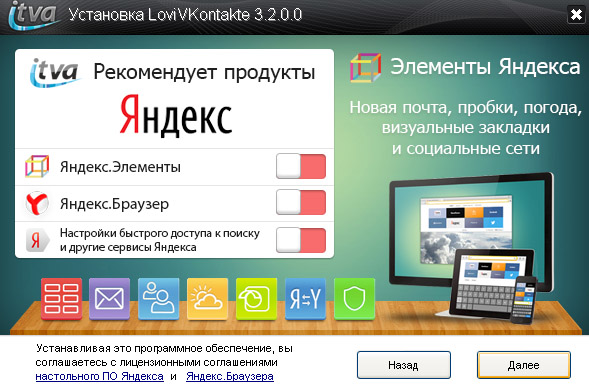 Еще одна занятная возможность, о которой стоит упомянуть, называется «Закладки для вас». На странице с таким названием сохраняются ссылки, присланные другими пользователями проекта. Чтобы отправить ссылку другому участнику, нужно или нажать кнопку «Добавить другу» в списке уже занесенных закладок, или же при добавлении новой ссылки указать метку вида for:имя пользователя.
На сервисе MyScoop очень просто найти людей со схожими интересами. Для каждой добавленной закладки выдается подробная статистика с упоминанием имен пользователей, которые уже добавили ее на сайт. Если вы ищете интересные ресурсы по той же теме, имеет смысл перейти на странички этих пользователей и просмотреть их закладки.
Еще одна занятная возможность, о которой стоит упомянуть, называется «Закладки для вас». На странице с таким названием сохраняются ссылки, присланные другими пользователями проекта. Чтобы отправить ссылку другому участнику, нужно или нажать кнопку «Добавить другу» в списке уже занесенных закладок, или же при добавлении новой ссылки указать метку вида for:имя пользователя.
На сервисе MyScoop очень просто найти людей со схожими интересами. Для каждой добавленной закладки выдается подробная статистика с упоминанием имен пользователей, которые уже добавили ее на сайт. Если вы ищете интересные ресурсы по той же теме, имеет смысл перейти на странички этих пользователей и просмотреть их закладки.
 Так, на «БобрДобр» есть возможность рекламы своих закладок в общем каталоге ссылок, на Memori.ru много внимания уделено инструментам для работы с коллекциями ссылок, на сервисе «МоёМесто» можно хранить не только закладки, но также файлы и заметки. Пользователи 100zakladok.ru могут воспользоваться напоминателем и блокнотом для хранения текстовых заметок, те, кто отдадут предпочтение MyScoop, получат в свое распоряжение интересные инструменты для обмена закладками с другими пользователями. Наименьшей функциональностью обладает сервис «Яндекс.Закладки», который, по большому счету, вряд ли можно даже считать социальным, несмотря на имеющуюся возможность публикации ссылок в блоге.
Так, на «БобрДобр» есть возможность рекламы своих закладок в общем каталоге ссылок, на Memori.ru много внимания уделено инструментам для работы с коллекциями ссылок, на сервисе «МоёМесто» можно хранить не только закладки, но также файлы и заметки. Пользователи 100zakladok.ru могут воспользоваться напоминателем и блокнотом для хранения текстовых заметок, те, кто отдадут предпочтение MyScoop, получат в свое распоряжение интересные инструменты для обмена закладками с другими пользователями. Наименьшей функциональностью обладает сервис «Яндекс.Закладки», который, по большому счету, вряд ли можно даже считать социальным, несмотря на имеющуюся возможность публикации ссылок в блоге.
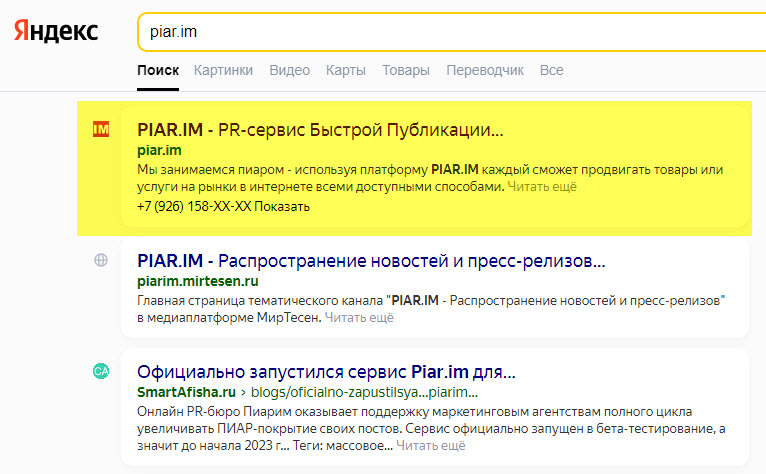 ru
ru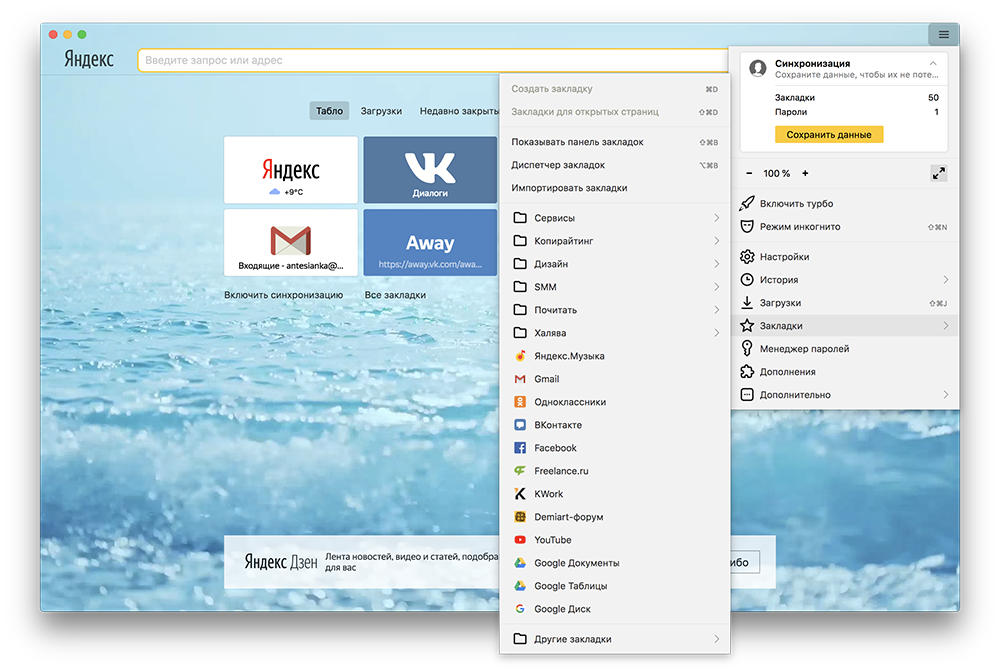 icio.us
icio.us


