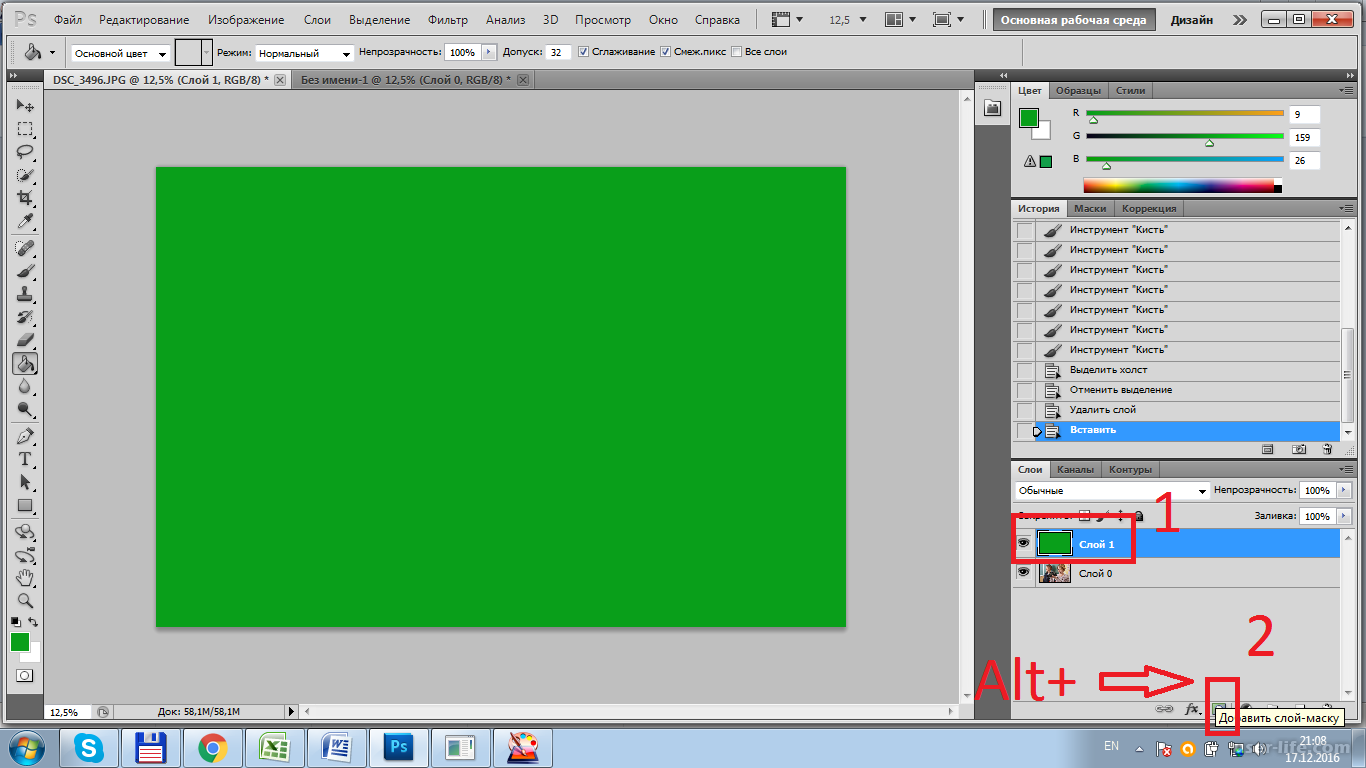Как поменять фон фотографии в фотошопе cs6
К замене фона при работе в редакторе Фотошоп прибегают очень часто. Большинство студийных фото делаются на однотонном фоне с тенями, а для составления художественной композиции требуется другой, более выразительный фон. В сегодняшнем уроке будет рассказано, как поменять фон в Фотошопе CS6.
Замена фона
Замена фона на фото происходит в несколько этапов.
- Отделение модели от старого фона;
- Перенос вырезанной модели на новый фон;
- Создание реалистичной тени;
- Цветокоррекция, придание композиции завершенности и реалистичности;
Исходные материалы
Шаг 1: Отделение модели от фона
Первым делом необходимо отделить модель от старого фона. Сделать это можно разными способами, но предпочтительнее использовать инструмент под названием «Перо». Ниже вы найдете ссылки на уроки, в которых подробно описаны все необходимые операции.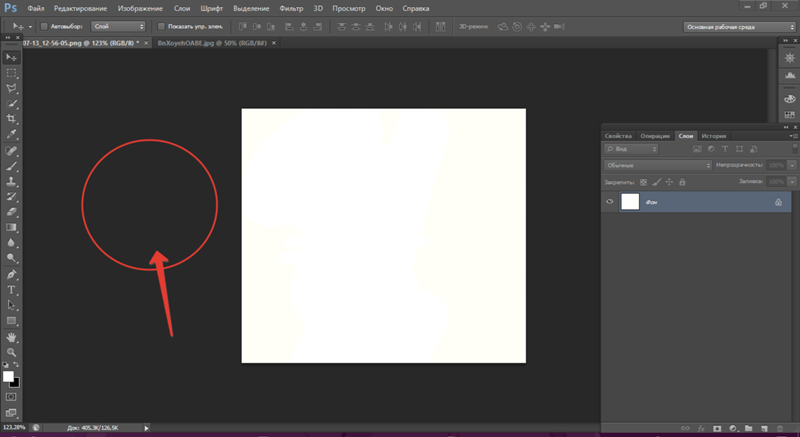
Настоятельно рекомендуем изучить данные материалы, поскольку без этих навыков Вы не сможете эффективно работать в Фотошопе. Итак, после прочтения статей и недолгих тренировок мы отделили модель от фона:
Теперь необходимо перенести ее на новый фон.
Шаг 2: Перенос модели на новый фон
Перенести изображение на новый фон можно двумя способами.
Первый и самый простой – перетянуть фон на документ с моделью, а затем поместить его под слой с вырезанным изображением. Если фон больше или меньше холста, необходимо подогнать его размеры при помощи Свободного трансформирования (CTRL+T).
Второй способ подойдет, если Вы уже открыли изображение с фоном для того чтобы, например, отредактировать. В этом случае необходимо перетянуть слой с вырезанной моделью на вкладку документа с фоном. После непродолжительного ожидания документ откроется, и слой можно будет поместить на холст. Все это время кнопку мыши нужно держать зажатой.
Размеры и положение также подгоняются при помощи Свободного трансформирования (CTRL+T) с зажатой клавишей SHIFT для сохранения пропорций.
Первый способ предпочтительнее, так как при изменении размера может пострадать качество. Фон мы будем размывать и подвергать другой обработке, поэтому незначительное ухудшение его качества на конечном результате не скажется.
Шаг 3: Создание тени от модели
При помещении модели на новый фон она как бы «повисает» в воздухе. Для реалистичности картинки нужно создать тень от модели на нашем импровизированном полу.
- Нам понадобится исходный снимок. Его необходимо перетянуть на наш документ и поместить под слой с вырезанной моделью.
Затем слой нужно обесцветить сочетанием клавиш CTRL+SHIFT+U, после чего применить корректирующий слой «Уровни».
В настройках корректирующего слоя подтягиваем крайние ползунки к центру, а средним регулируем выраженность тени.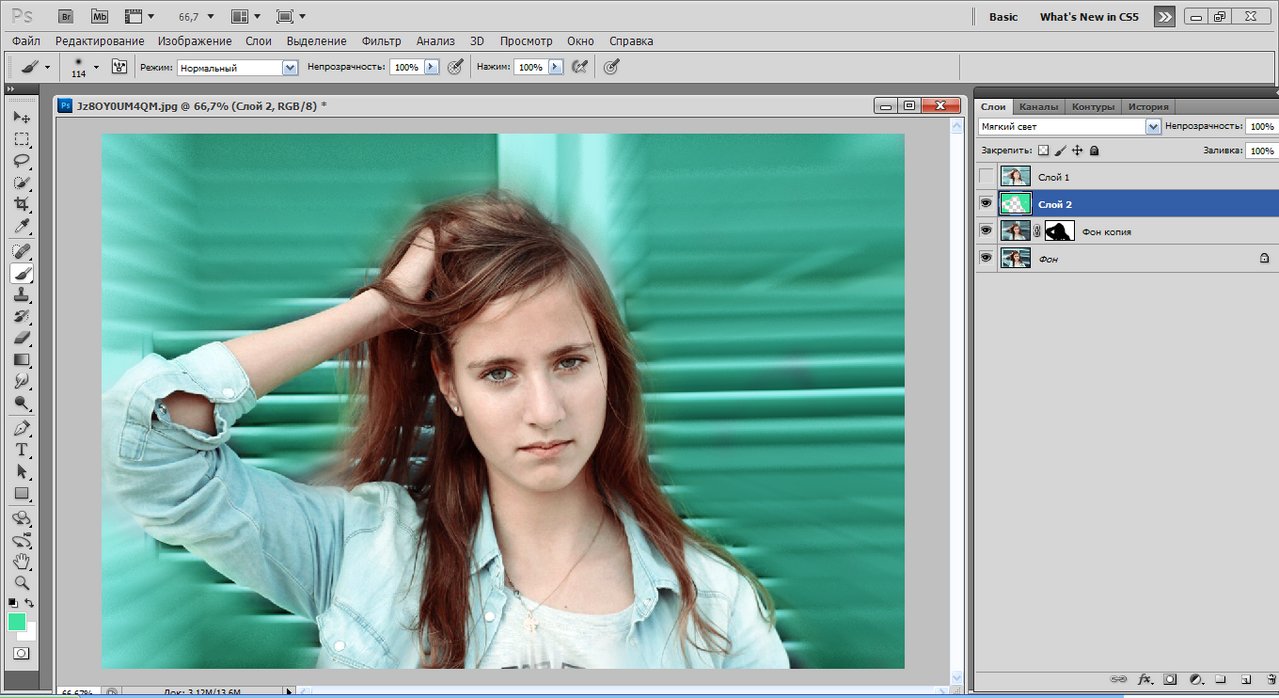
Должен получиться примерно такой результат:
Переходим на слой с моделью (который обесцвечивали) и создаем маску.
Затем выбираем инструмент кисть.
Настраиваем ее так: мягкая круглая,
Настроенной таким образом кистью, находясь на маске, закрашиваем (удаляем) черную область в верхней части изображения. Собственно говоря, нам необходимо стереть все, кроме тени, поэтому проходимся и по контуру модели.
Некоторый белые участки останутся, поскольку их проблематично будет удалить, но это мы исправим следующим действием.
Теперь меняем режим наложения для слоя с маской на «Умножение». Это действие удалит только белый цвет.
Шаг 4: Завершающие штрихи
Давайте взглянем на нашу композицию. Во-первых, мы видим, что модель явно насыщеннее в плане цветности, чем фон.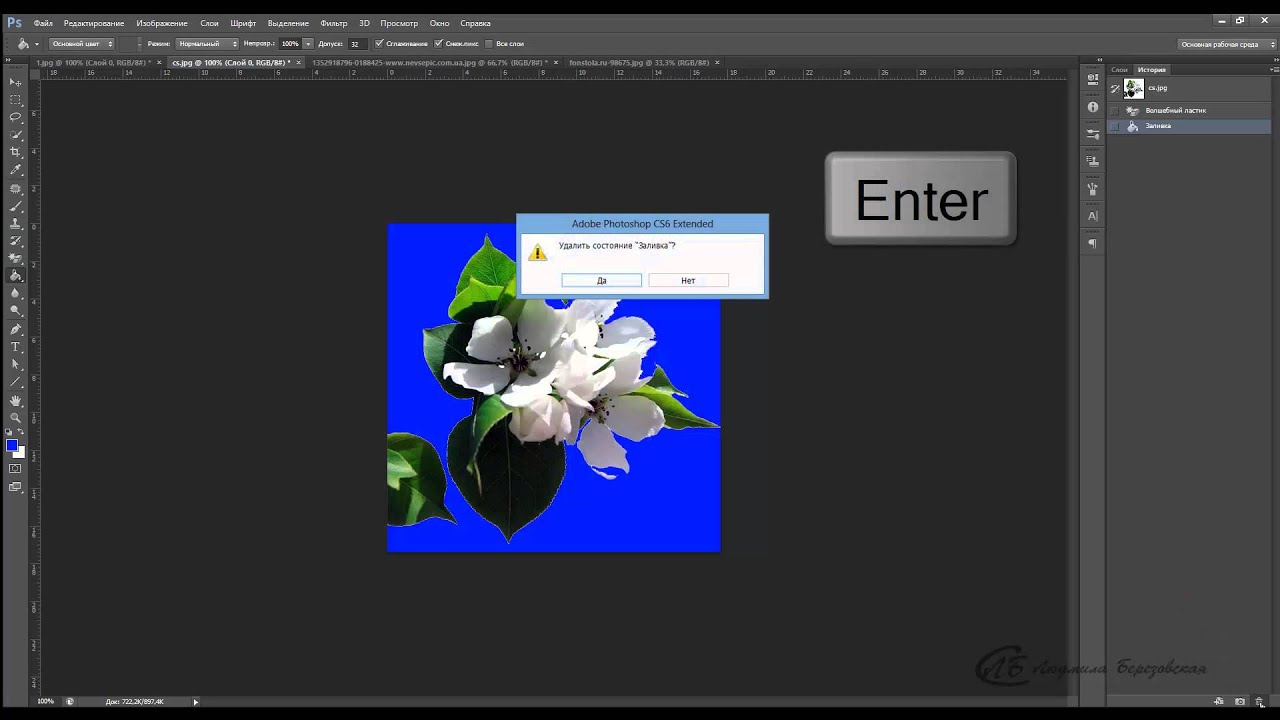
- Перейдем на верхний слой и создадим корректирующий слой «Цветовой тон/Насыщенность».
Немного снизим насыщенность слоя с моделью. Не забываем активировать кнопку привязки.
Во-вторых, фон слишком яркий и контрастный, что отвлекает взгляд зрителя от модели.
- Перейдем на слой с фоном и применим фильтр «Размытие по Гауссу», тем самым немного размыв его.
Затем применим корректирующий слой «Кривые».
Сделать фон в Фотошопе темнее можно, выгнув кривую вниз.
В-третьих, брюки модели слишком затенены, что лишает их деталей.
- Переходим на самый верхний слой (это «Цветовой тон/Насыщенность») и применяем «Кривые». Кривую выгибаем вверх до тех пор, пока не появятся детали на брюках. На остальные части картинки не смотрим, так как следующим действие мы оставим эффект только там, где нужно. Не забываем про кнопку привязки.
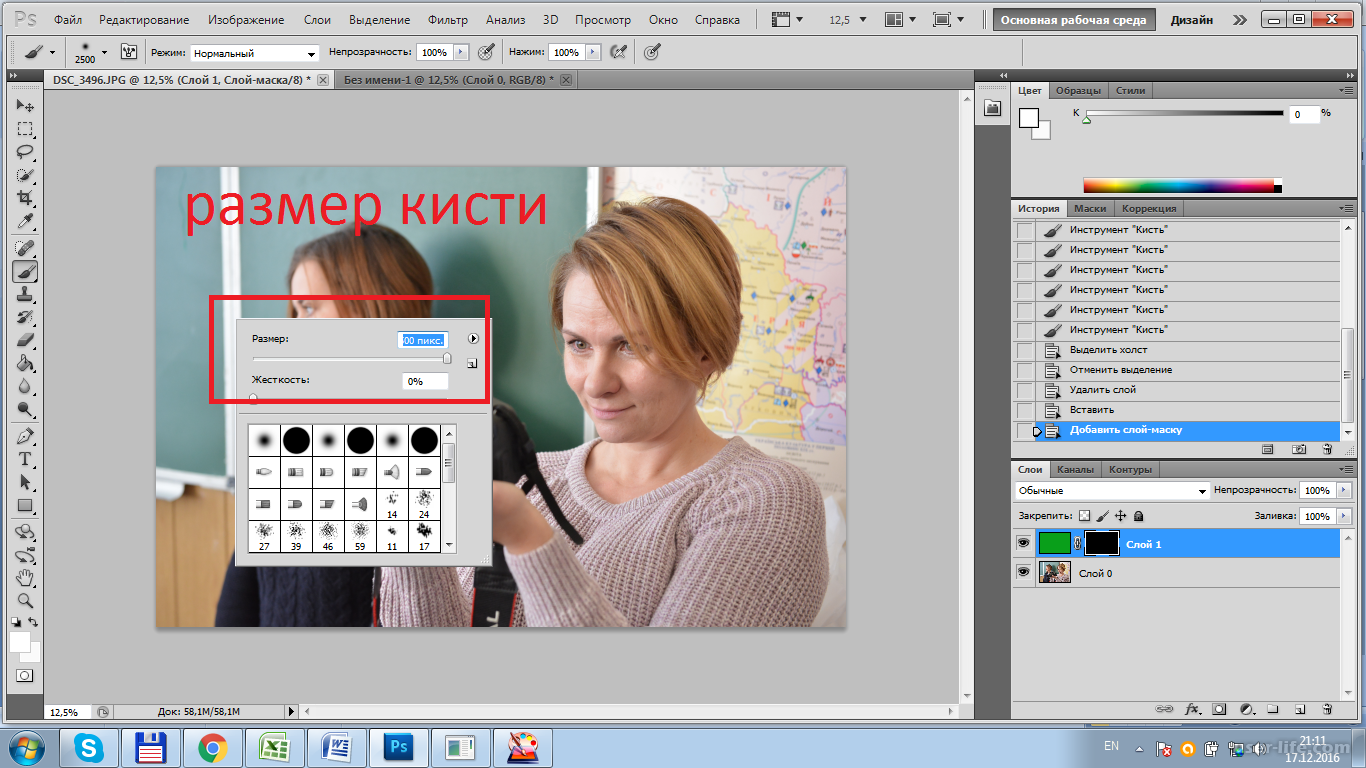
Далее выбираем основным черный цвет и, находясь на маске слоя с кривыми, нажимаем ALT+DEL.
Маска зальется черным цветом, а эффект пропадет.
Затем берем мягкую круглую кисть (см. выше), но на этот раз белого цвета и снижаем непрозрачность до 20-25%.
Находясь на маске слоя, аккуратно проходимся кистью по брюкам, открывая эффект. Кроме того, можно, еще понизив непрозрачность, немного осветлить некоторые участки, например, лицо, света на шляпке и волосах.
Еще раз посмотрим на изображение:
Заключительным штрихом (в нашем случае, вы же можете продолжать обработку) будет легкое усиление контрастности на модели. Для этого создадим еще один слой с кривыми (поверх всех слоев), привяжем его, и потянем ползунки к центру. Следим, чтобы детали, которые мы открывали на брюках, не пропали в тени.
На этом урок окончен, фон на фотографии мы поменяли. Теперь можно приступать к дальнейшей обработке и приданию композиции завершенности. Удачи в Вашем творчестве и до встречи в следующих наших статьях.
Удачи в Вашем творчестве и до встречи в следующих наших статьях.
Отблагодарите автора, поделитесь статьей в социальных сетях.
Доброго вам времени суток, мои дорогие друзья. Сегодня понедельник, но выходные продолжаются. Как ваши дела? Как ваше настроение? У меня отличное! Чувствуется май. Сколько я видел разных фотографий, где люди стоят на фоне какой-нибудь Эйфелевой башни, хотя сами (как выясняется) в Париже никогда не были. Видимо хотят понтануться, прикольнуться над кем-нибудь или наоборот мечтают там побывать.
Если вы тоже хотите очутиться на фоне чего-либо, то вам нужно заменить фон. О том как сменить фон в фотошопе я расскажу в данной статье. Я покажу вам все действия на двух примерах.
Мы разобьем наш урок на два этапа: Сначала удалим задний фон, а потом вставим новый фон и всё подгоним как надо.
Пример с однородным фоном
- Итак открываем изображение в фотошопе любым удобным для вас способом.
- Теперь выберете инструмент «Волшебная палочка» , который больше всего подойдет в данном случае.
 И этой волшебной палочкой нажмите левой кнопкой мыши по фону. Если фон однородный, то он должен выделиться, не затрагивая саму девушку.
И этой волшебной палочкой нажмите левой кнопкой мыши по фону. Если фон однородный, то он должен выделиться, не затрагивая саму девушку. - Если фон не совсем однородный, то Может выделиться лишь небольшая часть. В этом случае вам нужно выбрать максимальный уровень допуска, который не затрагивает саму девушку. Я взял 42. Ну а дальше тыкайте на фоновые участки с зажатой клавишей SHIFT, пока весь задний план не будет обрамлен пунктирной линией. И не переживайте, что в волосах имеются не выделенные области. Об этом отдельно.
- Если слой у вас заблокирован (стоит замочек), то обязательно уберите его, нажав левой кнопкой мыши. После того, как все выделилось нажмите клавишу DELETE и выберете пункт «С учетом содержимого» . И теперь весь ваш задний план уйдет в небытие. Отлично. Теперь дело за малым.
- Загрузите второе второе изображение вторым слоем. Но сделайте так, чтобы оно оказалось под основным. И что мы видим? Теперь наша девушка находится на другом фоне, что от нас и требовалось.

- Но мы видим, что есть проблема с волосами. Между ними много пробелов и выделить их обычными способами очень трудно и неудобно. Поэтому я подготовил отдельную статью, как можно легко выделить волосы в фотошопе.
Пример с разнородным фоном
Но ведь не всегда бывает всё идеально. Я имею в виду, что редко можно найти однородный фон, поэтому предыдущим способом воспользоваться будет трудно. Правильно я говорю? Вот поэтому я покажу вам как можно поменять фон на фото и все сделать чики-пуки, если фон разнородный.
- Открываем изображение в фотошопе. Только сразу снимите замочек со слоя, чтобы мы могли его редактировать. Помните как это делается? Если нет, то просто нажмите на замок левой кнопкой мыши.
- Выберете любой инструмент выделения. В данном случае я бы взял либо «Лассо», либо выделил бы с помощью быстрой маски. Ммммм. Всё таки возьму быструю маску. Только не забудьте, что быстрая маска сама по себе не работает. Нужно также выбрать инструмент «Кисть», чтобы закрашивать то, что нам нужно выделить.

- Теперь аккуратно выделяем объект, который должен остаться и убираем маску. У нас как раз получается так, что выделен не сам объект, а область вокруг него. Это нам и нужно. Но если вы выделите лассо, то не забудьте потом инвертировать, т.е. зайдите в «Выделение» — «Инверсия» , ну или нажмите SHIFT+CTRL+I.
- После этого стандартно нажимаем DELETE и удаляем с учетом содержимого, после чего убираем нашу пунктирную линию.
- Ну а затем опять же загружаем на этот документ новый задний план. Только фон с задним планом спускаем ниже фона с девушкой, также как мы и делали в предыдущем примере.
- Тут надо убрать некоторые косяки. Можно подтереть ластиком и также убрать пробелы между волосами. И я бы еще саму девчонку бы уменьшил, а то по-моему она гигантской на этом фоне смотрится. Вы не находите?
- После этого еше можно придать естественности, а именно поиграть с яркостью и контрастностью, либо же зайти в «Изображение» — «Коррекция» — «Уровни» , и перемещая разные ползунки выбрать самый подходящий по фону тип освещенности.

Ну вот в принципе наше изображение готова. Теперь девушка загорает не на пляже, а на травке в чистом поле)). Вот такой простой прием.
Вроде бы всё просто. Можно конечно еще еще поубирать косячки для достижения более реалистичного эффекта. Например часть ладони и стопы можно подтереть с помощью ластика. Так будет видно, что ее руки и ноги находятся чуть-чуть в траве.
Способы очень простые и не требуют сильной подготовки. Но если вы хотите отлично владеть фотошопом, то обязательно посмотрите прекрасный видеокурс по данной теме. Благодаря этим урокам вы действительно изучите фотошоп от А до Я с непревзойденной легкостью.
Ну а я с вами на сегодня прощаюсь. Надеюсь, что вам мой сегодняшний урок понравился. Но если вы хотите узнать первым о выходе новых нужных для вас уроков, то обязательно подпишитесь на обновления моего блога. Также советую вам посмотреть и другие мои статьи. Наверняка вы найдете много всего интересного для вас. Удачи вам. Пока-пока!
Из этого урока вы узнаете, как удалить (и заменить) фон на фото в Adobe Photoshop.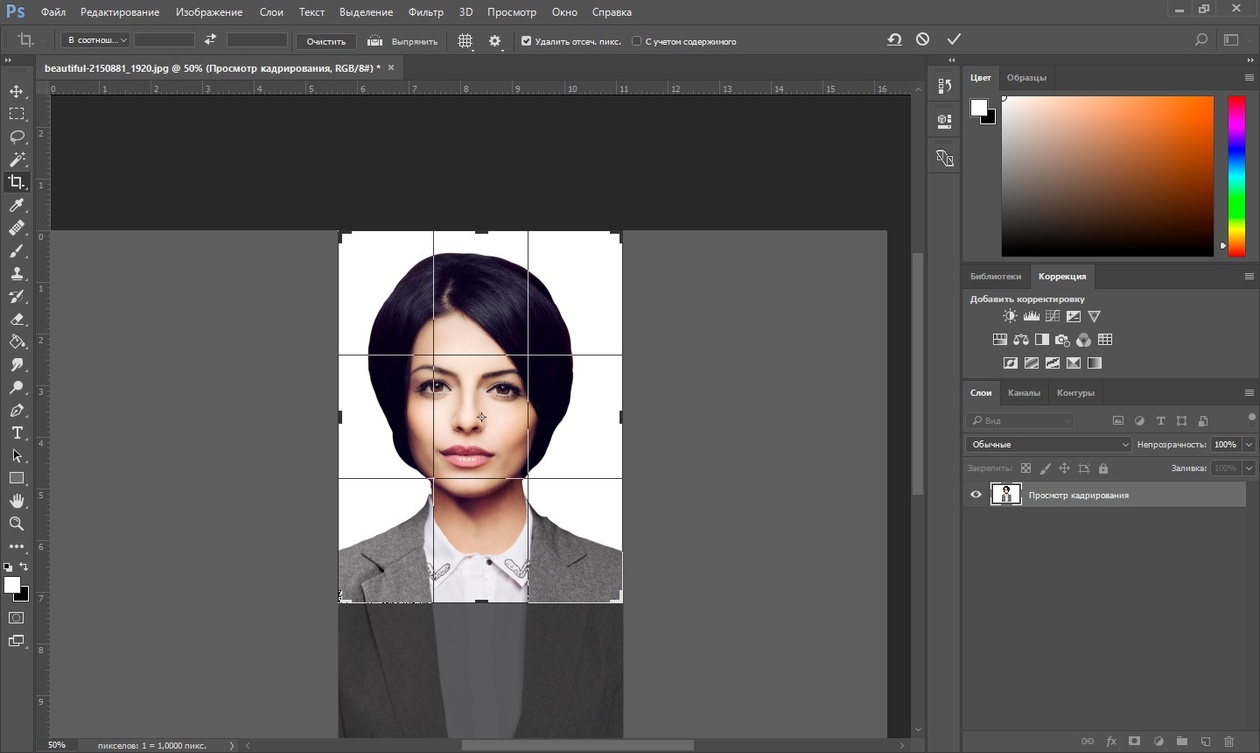
Эта задача может оказаться не такой уж простой, и в этом уроке мы детально рассмотрим техники удаления фона.
В уроке использована версия Adobe Photoshop CC, но методы ничем не отличаются в версиях, начиная с CS5.
Шаг 1.
Шаг 1.Откройте фото в редакторе.
Чтобы сделать выделение фона можно использовать разные инструменты, но для начинающих больше всего подойдут Инструменты Быстрое выделение — Quick Selection Tool (W) и Волшебная палочка — Magic Wand tool (W). Также можно использовать Инструмент Лассо — Lasso Tool (L), но это займет чуть больше времени, однако результат будет более точным.
В уроке будут рассмотрены все способы выделения фона. Зачастую, комбинирование нескольких инструментов приносит наилучшие результаты.
Шаг 2.
Шаг 2.Итак, возьмите Инструмент Быстрое выделение — Quick Selection Tool (W), удерживайте Shift, чтобы добавлять области к выделению.
Выделите фон, который вы хотите удалить (заменить), кликая и перетягивая инструмент по фону.
Если вы случайно выделили лишние области, удерживая Alt, мышью убирайте лишние области выделения.
Пока не нужно делать выделение очень аккуратным в областях с мехом, т.к. мы уточним край выделения позже.
Шаг 3.
Шаг 3.Если вам сложно пользоваться инструментом Быстрое выделение — Quick Selection Tool (W), попробуйте Инструмент Волшебная палочка — Magic Wand tool (W). Этот инструмент лучше всего работает для однородных фонов.
Итак, кликните на части фона. Если фон выделился не полностью (см. изображение ниже), увеличьте на параметр Допуск (Tolerance) в верхней панели окна Photoshop. Добавлять и удалять области из выделения можно так же, как и в случае с инструментом Быстрое выделение — Quick Selection Tool (W), удерживая Shift (добавить к выделению) и Alt (вычесть из выделения).
Шаг 4.
Шаг 4.Теперь рассмотрим Инструмент Полигональное лассо — Polygonal Lasso Tool (L).
С помощью этого инструмента выделять мы будем не фон, а жирафа, кликая по краю жирафа, чтобы образовать контур. Чем чаще вы будете кликать по краю, тем точнее будет выделение – старайтесь повторять изменение направления контура объекта, кликая по нему.
Когда закончите выделение, дважды кликните левой кнопкой мыши, чтобы образовать выделение из контура.
Шаг 5.
Шаг 5.Если в предыдущих шагах вы использовали Инструмент Быстрое выделение — Quick Selection Tool (W) или Инструмент Волшебная палочка — Magic Wand tool (W) и закончили выделение, кликните правой кнопкой мыши в любом месте холста и выберите пункт Инверсия выделения — Select inverse (Shift + Ctrl + I). Теперь выделенным будет жираф.
Шаг 6.
Шаг 6.Далее кликните на иконку Добавить маску слоя (Add layer mask) внизу панели Слои (Layers) и вы увидите, что фон больше не виден.
Сейчас результат может выглядеть не идеально, но мы исправим это с помощью функции Уточнить край (Refine Edge).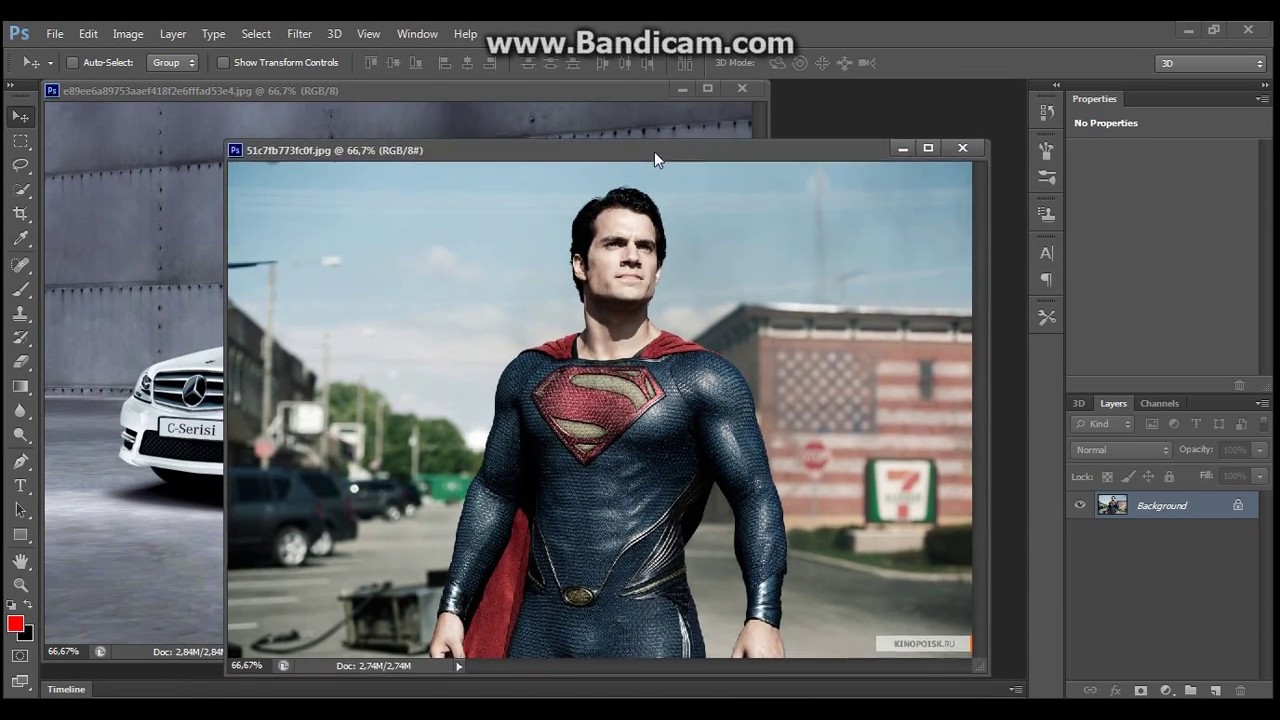
Шаг 7.
Шаг 7.Дважды кликните левой кнопкой мыши по миниатюре маски на панели Слои (Layers) и затем нажмите кнопку Край маски (Mask Edge). Откроется окно настроек.
Шаг 8.
Шаг 8.Итак, начнем настраивать маску.
Поставьте галочку в окошке Показать радиус (Show radius). Поначалу, ничего не будет видно, но если вы подвигаете ползунок радиуса, то увидите, что опция радиус выбирает торчащие волоски меха и убирает фон между ними.
Если вы наведете курсор на фото, то увидите кружок со знаком “+” в центра. Вы можете “порисовать” этим инструментом на проблемных областях, чтобы помочь программе их идентифицировать.
Шаг 9.
Шаг 9.Теперь снимите галочку Показать радиус (Show radius), чтобы вернуться в режим маски.
Затем поэкспериментируйте с другими ползунками, пока не получите желаемый результат.
Шаг 10.
Шаг 10.Вы можете переключаться между режимами просмотра, выбирая их в выпадающем меню Выход в (Output To).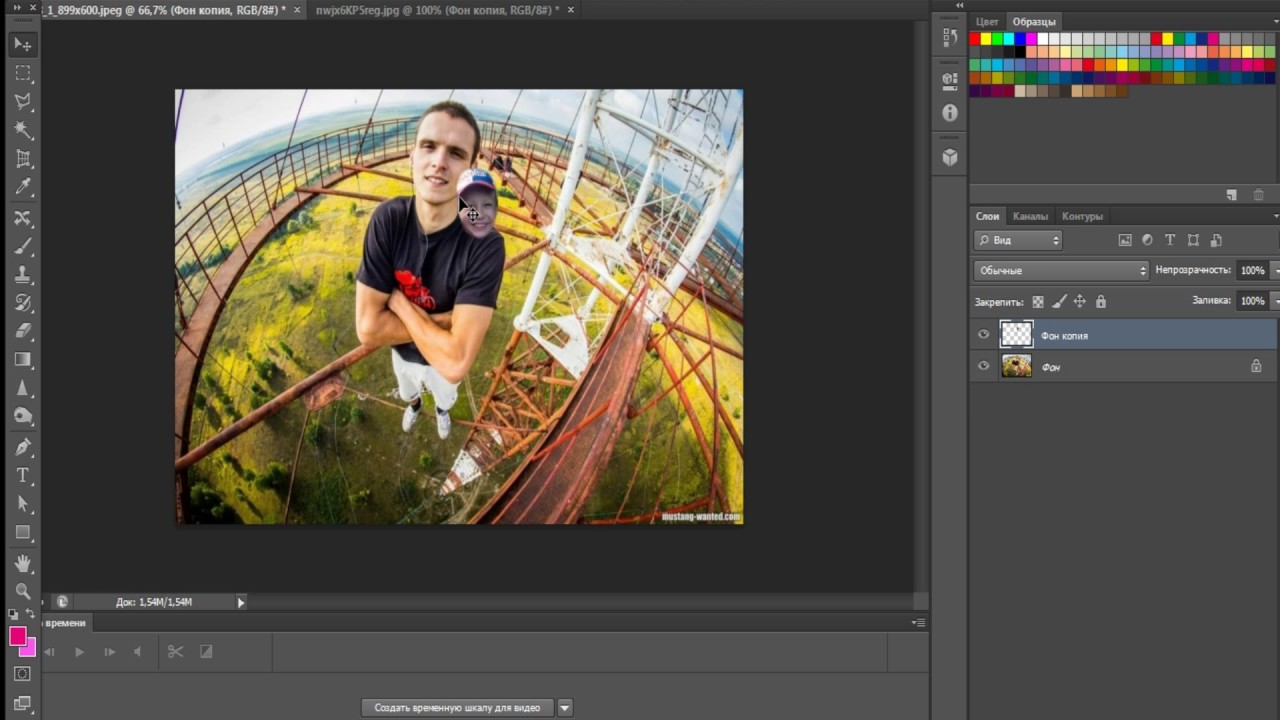
Когда закончите, нажмите ОК.
Шаг 11.
Шаг 11.Далее откройте фото с новым фоном и поместите его под слоем с жирафом в порядке слоев.
Шаг 12.
Шаг 12.Вы можете также изменить размер объекта (в данном случае — жирафа), нажав Ctrl + Т, а затем удерживая Shift, измените его размер, перетянув мышью уголки трансформируемой области. Когда скорректируете размер, нажмите ОК.
Шаг 13.
Шаг 13.Бонус – а тут жираф решил посетить Хогвартс!
Как изменить фон в Фотошопе
К замене фона при работе в редакторе Фотошоп прибегают очень часто. Большинство студийных фото делаются на однотонном фоне с тенями, а для составления художественной композиции требуется другой, более выразительный фон. В сегодняшнем уроке будет рассказано, как поменять фон в Фотошопе CS6.
Замена фона
Замена фона на фото происходит в несколько этапов.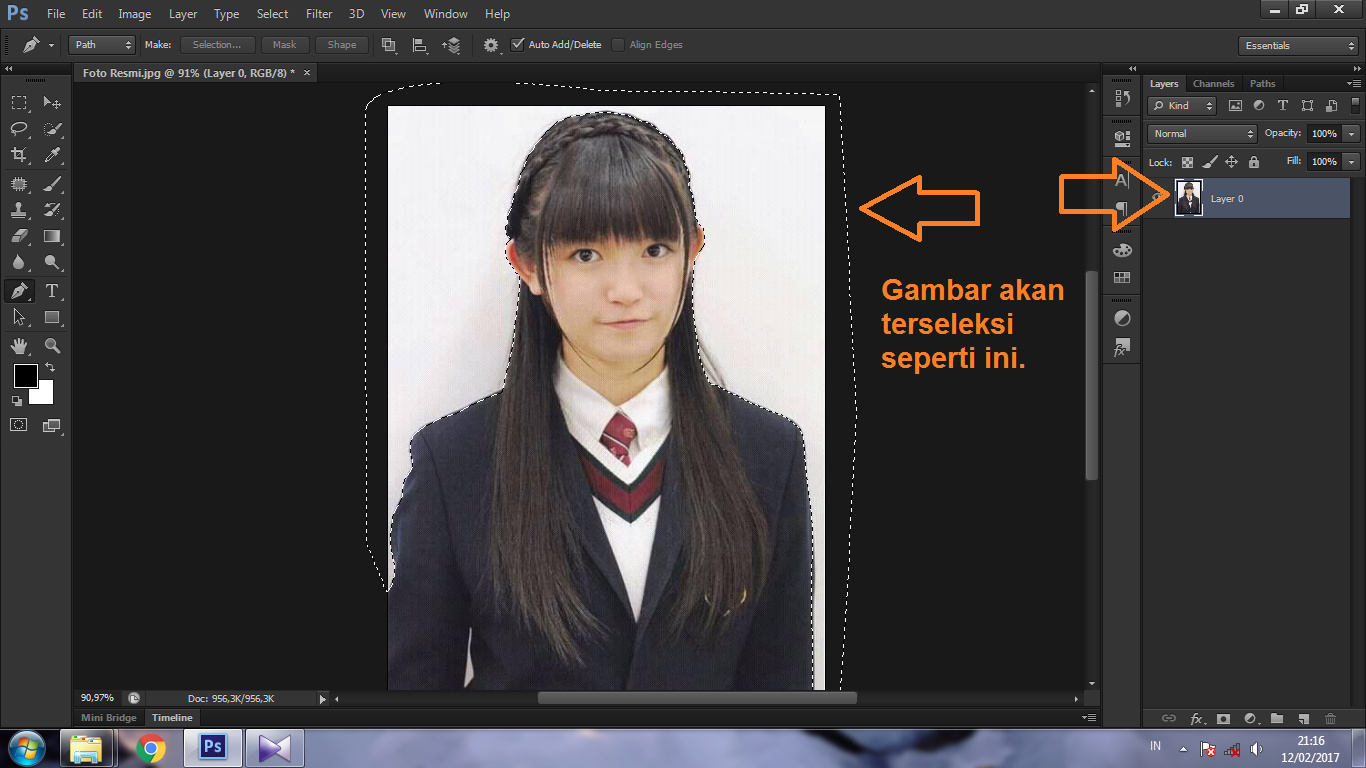
- Отделение модели от старого фона;
- Перенос вырезанной модели на новый фон;
- Создание реалистичной тени;
- Цветокоррекция, придание композиции завершенности и реалистичности;
Исходные материалы
Фото:
Фон:
Шаг 1: Отделение модели от фона
Первым делом необходимо отделить модель от старого фона. Сделать это можно разными способами, но предпочтительнее использовать инструмент под названием «Перо». Ниже вы найдете ссылки на уроки, в которых подробно описаны все необходимые операции.
Подробнее:
Как вырезать объект в Фотошопе
Как сделать векторное изображение в Фотошопе
Настоятельно рекомендуем изучить данные материалы, поскольку без этих навыков Вы не сможете эффективно работать в Фотошопе. Итак, после прочтения статей и недолгих тренировок мы отделили модель от фона:
Теперь необходимо перенести ее на новый фон.
Шаг 2: Перенос модели на новый фон
Перенести изображение на новый фон можно двумя способами.
Первый и самый простой – перетянуть фон на документ с моделью, а затем поместить его под слой с вырезанным изображением. Если фон больше или меньше холста, необходимо подогнать его размеры при помощи Свободного трансформирования (CTRL+T).
Второй способ подойдет, если Вы уже открыли изображение с фоном для того чтобы, например, отредактировать. В этом случае необходимо перетянуть слой с вырезанной моделью на вкладку документа с фоном. После непродолжительного ожидания документ откроется, и слой можно будет поместить на холст. Все это время кнопку мыши нужно держать зажатой.
Размеры и положение также подгоняются при помощи Свободного трансформирования (CTRL+T) с зажатой клавишей SHIFT для сохранения пропорций.
Первый способ предпочтительнее, так как при изменении размера может пострадать качество. Фон мы будем размывать и подвергать другой обработке, поэтому незначительное ухудшение его качества на конечном результате не скажется.
Шаг 3: Создание тени от модели
При помещении модели на новый фон она как бы «повисает» в воздухе. Для реалистичности картинки нужно создать тень от модели на нашем импровизированном полу.
- Нам понадобится исходный снимок. Его необходимо перетянуть на наш документ и поместить под слой с вырезанной моделью.
- Затем слой нужно обесцветить сочетанием клавиш CTRL+SHIFT+U, после чего применить корректирующий слой «Уровни».
- В настройках корректирующего слоя подтягиваем крайние ползунки к центру, а средним регулируем выраженность тени. Для того чтобы эффект применился только к слою с моделью, активируем кнопку, которая указана на скриншоте.
Должен получиться примерно такой результат:
- Переходим на слой с моделью (который обесцвечивали) и создаем маску.
- Затем выбираем инструмент кисть.
Настраиваем ее так: мягкая круглая,
цвет черный.

- Настроенной таким образом кистью, находясь на маске, закрашиваем (удаляем) черную область в верхней части изображения. Собственно говоря, нам необходимо стереть все, кроме тени, поэтому проходимся и по контуру модели.
Некоторый белые участки останутся, поскольку их проблематично будет удалить, но это мы исправим следующим действием.
- Теперь меняем режим наложения для слоя с маской на «Умножение». Это действие удалит только белый цвет.
Результат:
Шаг 4: Завершающие штрихи
Давайте взглянем на нашу композицию. Во-первых, мы видим, что модель явно насыщеннее в плане цветности, чем фон.
- Перейдем на верхний слой и создадим корректирующий слой «Цветовой тон/Насыщенность».
- Немного снизим насыщенность слоя с моделью. Не забываем активировать кнопку привязки.
Результат:
Во-вторых, фон слишком яркий и контрастный, что отвлекает взгляд зрителя от модели.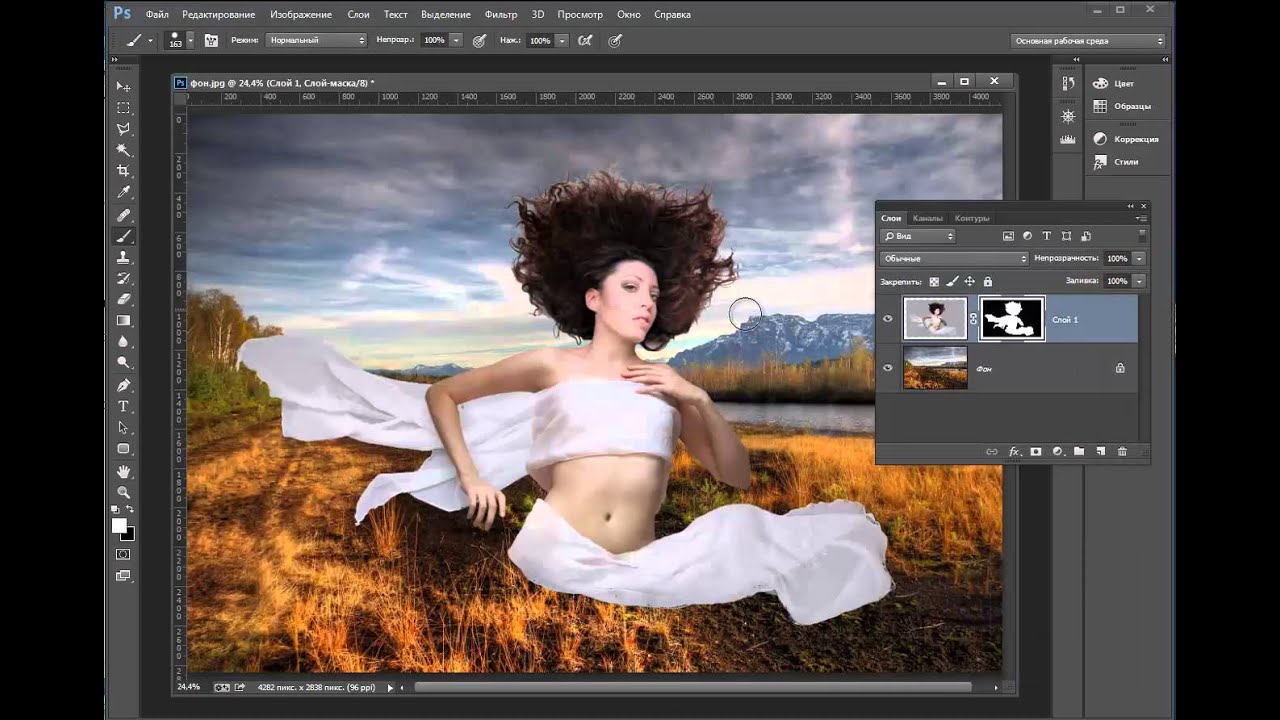
- Перейдем на слой с фоном и применим фильтр «Размытие по Гауссу», тем самым немного размыв его.
Настройки фильтра:
- Затем применим корректирующий слой «Кривые».
Сделать фон в Фотошопе темнее можно, выгнув кривую вниз.
В-третьих, брюки модели слишком затенены, что лишает их деталей.
- Переходим на самый верхний слой (это «Цветовой тон/Насыщенность») и применяем «Кривые». Кривую выгибаем вверх до тех пор, пока не появятся детали на брюках. На остальные части картинки не смотрим, так как следующим действие мы оставим эффект только там, где нужно. Не забываем про кнопку привязки.
Результат:
- Далее выбираем основным черный цвет и, находясь на маске слоя с кривыми, нажимаем ALT+DEL.
Маска зальется черным цветом, а эффект пропадет.
- Затем берем мягкую круглую кисть (см.
 выше), но на этот раз белого цвета и снижаем непрозрачность до 20-25%.
выше), но на этот раз белого цвета и снижаем непрозрачность до 20-25%. - Находясь на маске слоя, аккуратно проходимся кистью по брюкам, открывая эффект. Кроме того, можно, еще понизив непрозрачность, немного осветлить некоторые участки, например, лицо, света на шляпке и волосах.
Еще раз посмотрим на изображение:
Заключительным штрихом (в нашем случае, вы же можете продолжать обработку) будет легкое усиление контрастности на модели. Для этого создадим еще один слой с кривыми (поверх всех слоев), привяжем его, и потянем ползунки к центру. Следим, чтобы детали, которые мы открывали на брюках, не пропали в тени.
Результат обработки:
На этом урок окончен, фон на фотографии мы поменяли. Теперь можно приступать к дальнейшей обработке и приданию композиции завершенности. Удачи в Вашем творчестве и до встречи в следующих наших статьях.
Мы рады, что смогли помочь Вам в решении проблемы.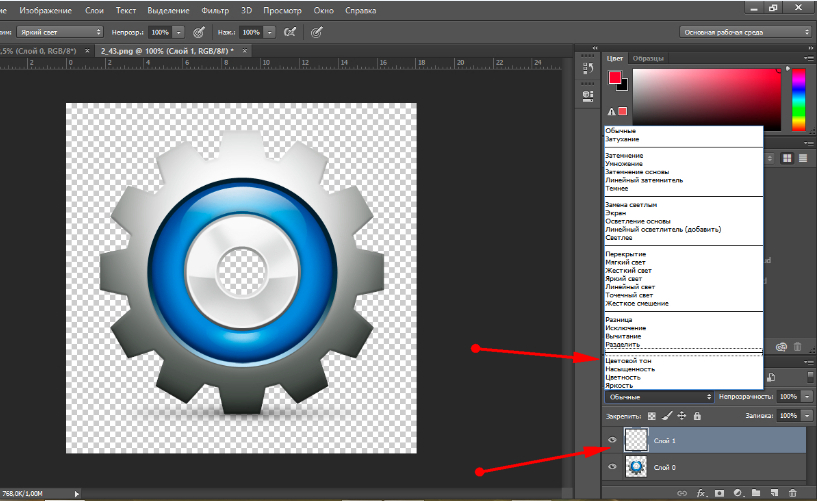
Опишите, что у вас не получилось. Наши специалисты постараются ответить максимально быстро.
Помогла ли вам эта статья?
ДА НЕТКак удалить фон в фотошопе CS6
Удаление фона изображения позволяет выделить более мелкие детали, разместить их на новом фоне и привлечь внимание к определенным элементам картинки. Мы расскажем как удалить фон с картинки с помощью Photoshop CS6.
Воспользуйтесь инструментом «Быстрое выделение» (Quick Selection), чтобы быстро выделить элементы, которые вы хотите сохранить на изображении. Инструмент выглядит как кисточка с небольшим пунктирным шариком на конце. Это должен быть четвертый инструмент сверху в панели инструментов.
Инструмент «Быстрое выделение» автоматически находит границы, возле которых вы кликаете, добавляя их к выделению:
Щелкайте мышью возле границ тех элементов, которые вы хотите сохранить. Нажимайте и перемещайтесь по изображению, и детали, которые вы хотите сохранить, не являющиеся фоном, будут выделены. Продолжайте, пока все, что нужно сохранить, не будет включено в выделение.
Продолжайте, пока все, что нужно сохранить, не будет включено в выделение.
Если сделали ошибку, удерживая Alt, нажмите на область, которую вы не хотите выделять, чтобы снять выделение.
С помощью клавиш «[ » и «]» можно сделать инструмент выделения больше или меньше.
Чтобы удалить в Фотошопе белый фон, выделите его, а затем нажмите «Delete». Он исчезнет!
Перейдите в меню «Уточнить край» (Refine Edge), чтобы откорректировать область выделения. Это меню, находящееся в разделе «Выделение» ; «Уточнить край» (Selection ; Refine Edge), позволяет увидеть, как изображение будет выглядеть без фона. С этого момента у вас есть несколько возможных вариантов. Первый, выберите «На белом» из поля «Вид» в верхней части меню «Уточнить край».
Далее используйте следующие настройки:
- Радиус (Radius): позволяет сжать границы. Значение в 1-2 пикселя, как правило, незаметно исключит биты фона;
- Сгладить (Smooth): убирает резкие границы, так что вы получаете более скругленное выделение;
- Растушевка (Feather): размывает границы, позволяя избежать неровностей или сложных, неидеальных выделений, таких как, например, волосы;
- Контрастность (Contrast): перед тем, как удалить фон в Фотошопе, делает границы более резкими.
 Противоположность операции «Сгладить»;
Противоположность операции «Сгладить»; - Сместить край (Shift Edge): увеличивает или уменьшает выделение, основываясь на процентах от оригинала:
Кликните правой кнопкой мыши по выделению, чтобы извлечь его из фона. Нажмите «OK» в окне «Уточнить границу», затем кликните правой кнопкой мыши по любой выделенной области. Выберите пункт «Вывод: на новый слой», чтобы отделить изображение от фона.
Убедитесь, что выделение открыто, когда вы нажимаете правую кнопку мыши. Если нет, нажмите клавишу V, чтобы вызвать нормальный курсор, а затем нажмите правую кнопку мыши:
Удалите слой с фоном, чтобы отделить ваше изображение. Теперь вы можете в Фотошоп задний фон удалить. Вы можете делать это по частям, медленно убирая фон и создавая новые слои с помощью копирования, или просто удалить целый слой. В любом случае вы получите изображение без фона.
Создайте дубликат вашего изображения. Допустим, что у вас есть картинка слона в пустыне. Ваша цель – в Фотошоп CS6 как удалить фон так, чтобы можно было добавить новый фон сзади слона, но инструменты быстрого выделения могут затронуть части самого слона. К счастью, у вас в распоряжении есть несколько других инструментов для обработки сложных областей.
К счастью, у вас в распоряжении есть несколько других инструментов для обработки сложных областей.
Используйте инструмент «Лассо» (Lasso), чтобы захватить небольшие области, обрабатываемые вручную. Инструмент «Лассо» следует за мышкой, выполняя выделение после того, как вы полностью замкнете контур выделения. Хотя данный инструмент трудно использовать для крупных изображений, но это отличный способ получить точное выделение.
Увеличьте изображение, затем используйте Ctrl/Cmd-клик, чтобы добавить небольшие участки или Alt/Opt-клик, чтобы удалить секции:
Используйте «Цветовой диапазон» (Color Range), чтобы удалить большую часть одноцветных областей из фона. Этот инструмент выделяет большие участки схожего цвета, такие как трава, небо или стена. Но если изображение, которое вы хотите сохранить, имеет близкий к фону цвет, этот метод не сработает.
Чтобы использовать его, нужно сделать следующее:
- нажмите на «Выделение» в верхнем меню;
- выберите «Цветовой диапазон»;
- используйте пипетку, чтобы выбрать какой цвет вы хотите выделить.
 Также вы можете определить конкретные цвета, выбрав их из меню «Выбрать: по образцам».
Также вы можете определить конкретные цвета, выбрав их из меню «Выбрать: по образцам».
Используйте инструмент «Перо» (Pen), чтобы выполнить аккуратные, точные выделения около предметов. Инструмент «Перо» является самым простым и мощным инструментом выделения. Однако для его освоения требуется время. Просто кликаете вокруг изображения, чтобы проставить точки и программа их соединит. Нажмите и удерживайте инструмент «Перо» на панели инструментов и выберите из выпадающего списка «Свободное перо» для кривых линий. После того как закончите, нажмите правой кнопкой мыши на линии, и выберите «Выделить область».
Это превратит вашу линию в выделение, которое можно затем извлечь перед тем, как удалить фон в Фотошопе.
- Если вы ошиблись с точкой, выполните Ctrl/Cmd-клик, чтобы исправить ее позднее;
- Сочетание Alt/Opt-Клик удаляет точку с линии;
- Нажатие клавиши Shift рисует совершенно прямую горизонтальную или вертикальную линию из вашей последней точки.
Используйте маску слоя, чтобы сделать фон невидимым, но сохранить его на изображении.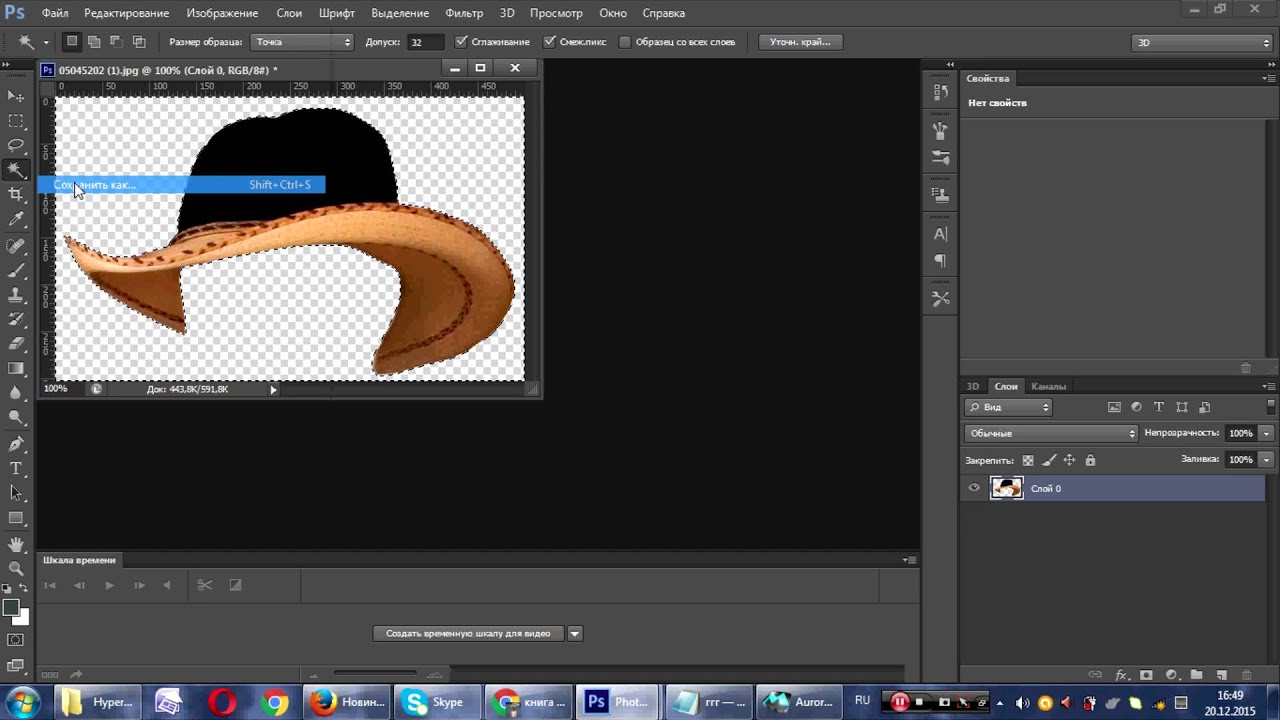 Маска слоя являются мощным инструментом, позволяющим корректировать изображение, сохраняя при этом всю исходную информацию.
Маска слоя являются мощным инструментом, позволяющим корректировать изображение, сохраняя при этом всю исходную информацию.
Чтобы воспользоваться маской слоя, нужно:
- С помощью техник, описанных выше, выбрать область, которую нужно удалить;
- В палитре слоев нажать кнопку «Добавить слой-маску». Эта иконка выглядит как прямоугольник с кружком внутри, она находится внизу палитры слоев;
- Нажать на черно-белую иконку, которая появилась на палитре. Теперь используйте кисть или карандаш, чтобы редактировать изображение, рисуя поверх маски слоя. Любые черные отметки, которые вы добавляете, «стирают» фон. Чтобы изображение «появилось» вновь, нанесите поверх маски белый цвет.
Данная публикация является переводом статьи «How to Remove the Background of an Image Using Photoshop CS6» , подготовленная редакцией проекта.
Что можно приготовить из кальмаров: быстро и вкусно
Из этого урока вы узнаете, как удалить (и заменить) фон на фото в Adobe Photoshop.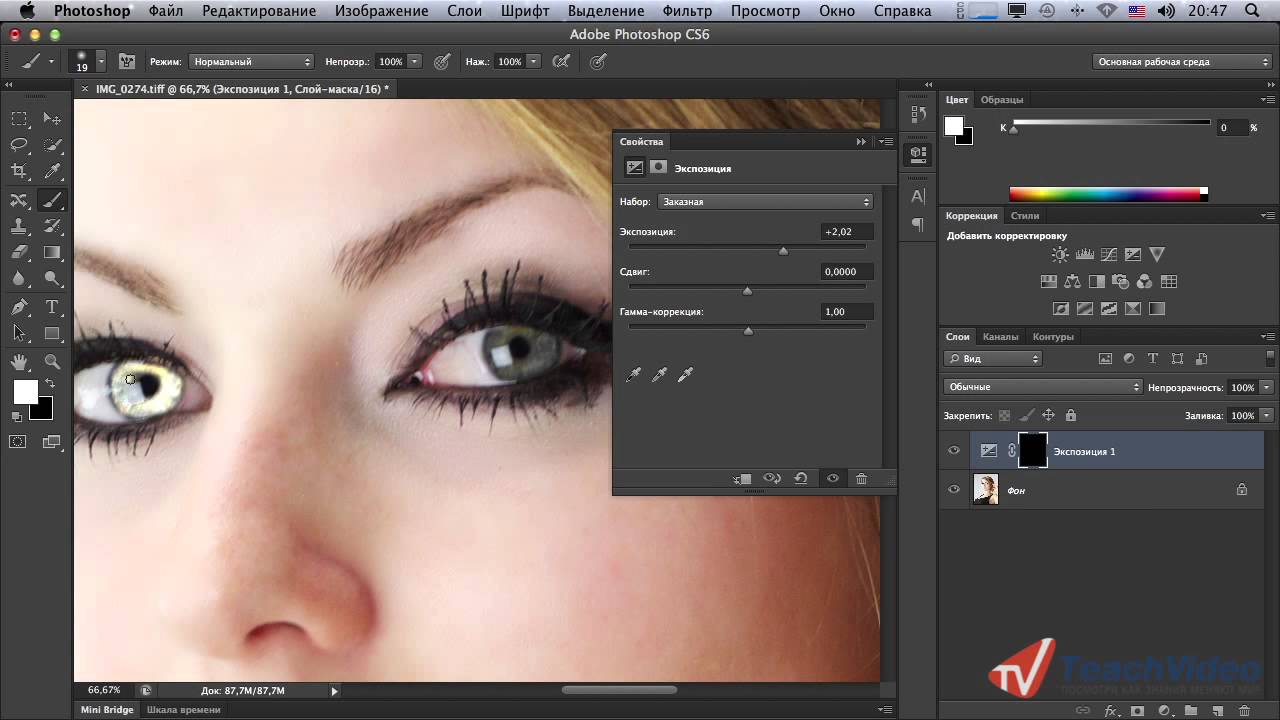
Эта задача может оказаться не такой уж простой, и в этом уроке мы детально рассмотрим техники удаления фона.
В уроке использована версия Adobe Photoshop CC, но методы ничем не отличаются в версиях, начиная с CS5.
Откройте фото в редакторе.
Чтобы сделать выделение фона можно использовать разные инструменты, но для начинающих больше всего подойдут Инструменты Быстрое выделение — Quick Selection Tool (W) и Волшебная палочка — Magic Wand tool (W). Также можно использовать Инструмент Лассо — Lasso Tool (L) , но это займет чуть больше времени, однако результат будет более точным.
В уроке будут рассмотрены все способы выделения фона. Зачастую, комбинирование нескольких инструментов приносит наилучшие результаты.
Итак, возьмите, удерживайте Shift , чтобы добавлять области к выделению.
Выделите фон, который вы хотите удалить (заменить), кликая и перетягивая инструмент по фону.
Если вы случайно выделили лишние области, удерживая Alt , мышью убирайте лишние области выделения.
Пока не нужно делать выделение очень аккуратным в областях с мехом, т.к. мы уточним край выделения позже.
Если вам сложно пользоваться инструментом Быстрое выделение — Quick Selection Tool (W) , попробуйте Инструмент Волшебная палочка — Magic Wand tool (W). Этот инструмент лучше всего работает для однородных фонов.
Итак, кликните на части фона. Если фон выделился не полностью (см. изображение ниже), увеличьте на параметр Допуск (Tolerance) в верхней панели окна Photoshop . Добавлять и удалять области из выделения можно так же, как и в случае с инструментом Быстрое выделение — Quick Selection Tool (W), удерживая Shift (добавить к выделению) и Alt (вычесть из выделения).
Теперь рассмотрим Инструмент Полигональное лассо — Polygonal Lasso Tool (L).
С помощью этого инструмента выделять мы будем не фон, а жирафа, кликая по краю жирафа, чтобы образовать контур. Чем чаще вы будете кликать по краю, тем точнее будет выделение – старайтесь повторять изменение направления контура объекта, кликая по нему.
Когда закончите выделение, дважды кликните левой кнопкой мыши, чтобы образовать выделение из контура.
Если в предыдущих шагах вы использовали Инструмент Быстрое выделение — Quick Selection Tool (W) или Инструмент Волшебная палочка — Magic Wand tool (W) и закончили выделение, кликните правой кнопкой мыши в любом месте холста и выберите пункт Инверсия выделения — Select inverse (Shift + Ctrl + I) . Теперь выделенным будет жираф.
Далее кликните на иконку Добавить маску слоя (Add layer mask) внизу панели Слои (Layers) и вы увидите, что фон больше не виден.
Сейчас результат может выглядеть не идеально, но мы исправим это с помощью функции Уточнить край (Refine Edge).
Дважды кликните левой кнопкой мыши по миниатюре маски на панели Слои (Layers) и затем нажмите кнопку Край маски (Mask Edge). Откроется окно настроек.
Итак, начнем настраивать маску.
Поставьте галочку в окошке Показать радиус (Show radius). Поначалу, ничего не будет видно, но если вы подвигаете ползунок радиуса, то увидите, что опция радиус выбирает торчащие волоски меха и убирает фон между ними.
Если вы наведете курсор на фото, то увидите кружок со знаком “+” в центра. Вы можете “порисовать” этим инструментом на проблемных областях, чтобы помочь программе их идентифицировать.
Теперь снимите галочку Показать радиус (Show radius) , чтобы вернуться в режим маски.
Затем поэкспериментируйте с другими ползунками, пока не получите желаемый результат.
Шаг 10.
Шаг 10.Вы можете переключаться между режимами просмотра, выбирая их в выпадающем меню Выход в (Output To).
С приходом цифровых фотоаппаратов фотографы все больше превращаются в цифровых художников, в руках которых есть мощные инструменты для постобработки снимка — разнообразные RAW конверторы и редакторы, среди которых особенно стоит выделить фотошоп, обладающий большим арсеналом инструментов для решения самых разных задач.
В этой статье будут рассмотрены способы замены черного и белого фона на фотографиях, сделанных в условиях студии.
Белый фон
У нас получилась вот такая фотография девушки с длинными развевающимися волосами. Как правило, именно волосы, пух, шерсть, перья, представляют наибольшую проблему при замене фона. Открываем фотографию, с которой вы будете работать и фотографию фона в фотошопе, и создаем два слоя — нижний с девушкой, верхний — с фоном и отключаем пока видимость фона, нажав на глаз на панели слоев.
Выделение объекта
У вас должно получиться как иллюстрации выше, пока мы будем работать с фотографией девушки. Для того чтобы перенести ее на другой фон, девушку необходимо «вырезать» из текущего белого фона. Для выделения девушки существует несколько способов:
Выделение с помощью цвета:
Идем — Select (Выделение) — Color Range (Цветовой диапазон)
В появившемся диалоговом окне выбираем пипетку (обведена красным цветом на иллюстрации) и щелкаем ей по белому цвету, регулирую ползунком степень выделения и нажимаем ок. Так же выделение можно сделать с помощью волшебной палочки или инструментом быстрого выделения — инструменты вызываются нажатием клавиши W (я считаю, что выделение с помощью цвета делается более качественно, но любой способ годится) в результате у вас должна получиться такая картинка:
Так же выделение можно сделать с помощью волшебной палочки или инструментом быстрого выделения — инструменты вызываются нажатием клавиши W (я считаю, что выделение с помощью цвета делается более качественно, но любой способ годится) в результате у вас должна получиться такая картинка:
Ничего страшного, если выделились не все участки волос, как на картинке, мы исправим это позже. Теперь сгладим неровности изображения. Идем Select (Выделение) — Modify Модификация — (Растушевка), значение ставим в зависимости от размера вашего изображения, чем больше изображение — тем больше будет значение.
Переходим к следующему шагу — созданию маски изображения.
Маска изображенияМаской в фотошопе называется специальный метод, позволяющий скрывать какую-то область изображения. Маски бывают двух видов Quick Mask (Быстрая маска, применяется в основном для выделения) и Layer Mask (Маска слоя, с которой мы будем работать).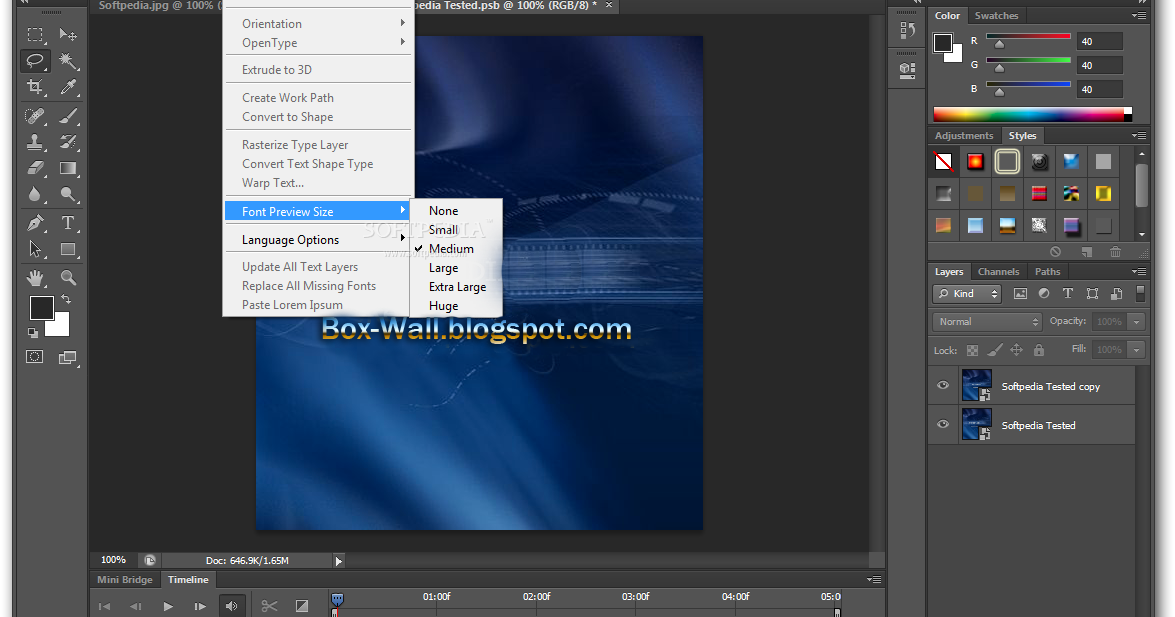 Щелкните на слой с фоновым изображением, включите его (выделенный контур девушки должен остаться) и идем Layer (Слои) — Layer Mask (Маска слоя) — Reveal Selection (Показать выделенную область) или щелкаем по квадратику с кругом внутри на палитре слоев, как на иллюстрации ниже
Щелкните на слой с фоновым изображением, включите его (выделенный контур девушки должен остаться) и идем Layer (Слои) — Layer Mask (Маска слоя) — Reveal Selection (Показать выделенную область) или щелкаем по квадратику с кругом внутри на палитре слоев, как на иллюстрации ниже
В результате у вас должно получиться вот так:
Не переживайте по поводу белой каемки на волосах, ее мы уберем позже. Создав маску, мы замаскировали белую область фона, оставив только девушку. Маска хороша тем, что в любой момент ее можно отключить или изменить. Для того чтобы работать с маской необходимо кликнуть на пиктограмму с ее изображением, смотри иллюстрацию ниже.
Для работы с маской применяется кисточка (вызывается с помощью клавиши B английская раскладка) белого и черного цвета (нажмите на клавишу D, чтобы установить по умолчанию черный и белый цвет на палитре), если вы рисуете белым цветом на маске слоя, то проявляется изображение, которое находится на верхнем слое, а если черным — на нижнем.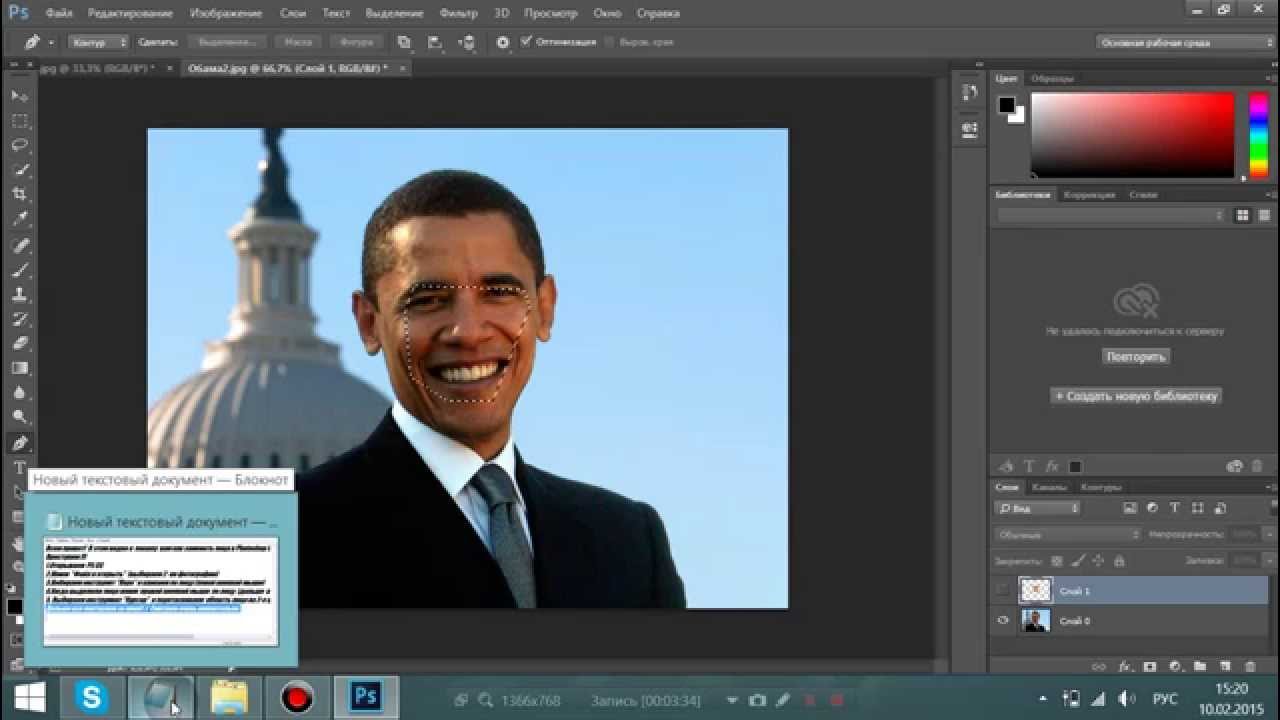 Чтобы увидеть как выглядит наша маска слоя зажмите alt на клавиатуре и щелкните по пиктограмме маски слоя, у вас появится черно-белое изображение с контуром девушки (чтобы вернутся в исходное положение кликните еще раз по маске слоя с зажатым altом).
Чтобы увидеть как выглядит наша маска слоя зажмите alt на клавиатуре и щелкните по пиктограмме маски слоя, у вас появится черно-белое изображение с контуром девушки (чтобы вернутся в исходное положение кликните еще раз по маске слоя с зажатым altом).
Прежде чем продолжить работу с маской слоя, необходимо поменять режим наложения слоя с фоном на Multiply (Умножение).
Результат воздействия этого режима такой, как будто два изображение напечатали поверх друг друга. Вот такой результат получится, если мы не создадим маску слоя.
Теперь переключаемся на маску слоя, берем мягкую белую кисточку (чтобы выставить параметр мягкости кликните два раза на изображение иконки кисточки на верху) маленького диаметра и начинаем обводить белую каемку, стараясь не залазить на сами волосы.
Это потребует от вас терпения и усидчивости. Чем больше размер вашего изображения, тем больше времени придется потратить, чтобы аккуратно убрать все следы белого фона. Вот так, постепенно шаг за шагом, я убирал белую каемку на волосах девушки.
Вот так, постепенно шаг за шагом, я убирал белую каемку на волосах девушки.
Данный метод позволяет добиться очень хороших результатов, не оставляя никакого «палева».
Финальный результат:
Вся процедура заняла у меня около 15 минут. Созданная маска хорошо тем, что ее можно применять к любому другому фону, внося минимальные изменения.
И в любой момент вы можете подправить маску слоя, если при переносе девушки на новый фон, на волосах остается белая каемка.
Зачастую фотографии, которым придано художественное оформление выглядят намного красивее и необычнее. Любая замена фона – это, по сути, разделение фотографии на две или больше частей, каждая из которых затем размещается в отдельном слое. После этого самая важная часть фотографии остается неизменной, а второстепенные детали и задний план ретушируются или вообще заменяются.
Как поменять фон в Фотошопе
Рассмотрим инструкцию по замене фона в Фотошопе (версия CS6 и позднее):
- Открыть исходную фотографию.

- Открыть фотографию для заднего плана.
- Добавить фотографии в программу Photoshop . Подобрать примерно одинаковые фотографии по размерам.
- Сделать активным основное фото кликнув левой кнопкой мыши (ЛКМ) по вкладке с названием фотографии.
- В правом нижнем углу появится загруженная фотография с названием “Фон ”.
- Используя инструмент «Быстрое выделение » выделить нужный фрагмент.
- Для выделения волос и других сложных элементов использовать инструмент «».
- По нажатию на данную кнопку отобразятся настройки.
- Применив нужные, провести вдоль краев выделяемой фотографии до получения аккуратного результата.
- В случае, когда после выделения на фото остаются нежелательные цвета, нужно использовать очистку цветов. Для этого изменением положения ползунка в области «Вывод» под названием «». Чтобы использовать выделение в области “Вывод” нужно перейти в режим «Новый слой со слоем-маской». Нажимаем «Ок».

- В палитре отобразится новый слой-маска.
- Приступим к замене. Перейти к фотографии “Фон ”.
- Зажав ЛКМ перетянуть эту вкладку на вкладку с основной фотографией. Удерживая ЛКМ опустить курсор на появившееся изображение. Курсор изменит свой внешний вид на стрелку с добавлением выделения. Отпустить кнопку мыши. Должен получиться такой результат:
- Между первой картинкой и вырезанным из нее фрагментом вставится выбранная картинка.
- При необходимости изменяем размеры картинки. Сделать активным новый объект и с помощью «Редактирование» — «» или комбинации клавиш Ctrl+T изменить размер.
- Вокруг появится рамка трансформирования. Зажать Shift и переместить углы рамки трансформации так, чтобы они совместились с основным.
- После того как трансформация закончена нажать на клавишу Enter.
- Произвести масштабирование переднего плана, для чего сделать активным слой с выделенным фрагментом.
- Нажать Ctrl+T, активировать свободное трансформирование , удерживая Shift изменить размеры.
 Нажать Enter.
Нажать Enter. - Обрезать оставшиеся части основного изображения с помощью «Кадрирования ».
- Кликая по точкам кадрирования и перетаскивая их подогнать рамку выделения под размеры картинки. Нажать Enter. Если бы начальные фотографии были одинаковыми по размеру – кадрирование бы не использовалось
- После детального рассмотрения можно понять, что яркость на заднем плане и выделенном объекте отличается. Скорректировать яркость позволяет инструмент «Кривые ».
- На панели свойств «Кривые» нажать на кнопку применения коррекции к нижнему слою, а кривую в области светлых полутонов опустить до получения нужного результата.
- Объединить все слои изображения нажав Shift+Ctrl+Alt+E .
- Добавить тень для реалистичности. Создать новый слой.
- Применить к нему режим наложения «», кликнуть «Выполнить заливку нейтральным цветом (серым 50%)». Нажать «Ок».
- Выбрать Кисть черного цвета.
- Установить непрозрачность 10-15%, режим кисти «Нормальный» и жесткость 0%.
 Размер – на выбор.
Размер – на выбор.
В итоге получаем качественную замену фона в Photoshop.
Действия с фоном
Растровый редактор Adobe Photoshop дает возможность с легкостью работать со слоями. Наличие нужных инструментов позволяет обрабатывать изображения веб-дизайнерам и профессиональным фотографам. Используя функции фоторедактора можно легко изменить фон на фотографии, добавить несколько слоев для цветовой коррекции изображения.
Начинающим фоторедакторам и дизайнерам пойдут на пользу описанные способы работы с фоном изображений.
Затемнение
Для затемнения придерживаемся следующей инструкции:
Изменить цвет
Чтобы изменить цвет задней части изображения в Фотошопе необходимо:
Замостить
Для того чтобы замостить фон, нужно:
Также можно ознакомиться с видео:
Увеличить фон
Есть два варианта увеличения заднего плана.
Монотонный фон
Для увеличения однородного фона следует:
- Выбрать изображение, которое необходимо увеличить.

- Открыть его в Фотошопе.
- Перейти в меню “Изображение” – “”, или нажать комбинацию клавиш CTRL+ALT+C.
- В открывшемся окне указать тип измерения “Пиксели ”.
- Указать нужный размер холста, нажать кнопку “ОК”.
- Выделить область любым удобным способом.
- Провести инверсию выделенной области.
- Активировать инструмент “Пипетка ”.
- С ее помощью выбрать цвет, которым будет залита задняя часть изображения.
- Активировать инструмент “Заливка ”.
- Кликнуть по выделенной “белой ” области.
- Если остались неаккуратные границы – “переходы”, убрать их с помощью кисти.
- Результат:
Этот урок Photoshop подскажет вам, как можно заменить фон на фотографии.
В этом уроке нам предстоит совместить эти две фотографии:
Чтобы получить такую:
Сейчас вы научитесь менять скучный фон на фотографии на более интересный и живописный.
Существует множество способов сделать это, вашему вниманию предлагается самая легкая и эффективная техника.
Итак, вы открыли две фотографии, желательно одинаковых размеров.
1. a. Перейдите на фото, откуда вы будете брать фон.
Выделите все изображение (Select > All
) и скопируйте его (Edit > Copy
)
B. Перейдите на фото с передним планом, нажмите (Edit > Paste ), чтобы вставить фото.
c. На панели слоев вы будете наблюдать такую картину:
Слой с будущим фоном располагается над фотографией с передним планом.
2. Теперь добавьте маску слоя, для чего в главном меню перейдите на Layer > Add Layer Mask > Hide All
Посмотрите как преобразилась панель слоев (справа от слоя появился черный квадрат):
3. Выберите инструмент Кисть
4. Убедитесь, что цвета с которыми вы работаете находятся в положении белый/черный.
5. Теперь используя мягкую кисть небольшого размера просто начните раскрашивать те места, где вы хотите поменять фон.
Возможно, по ходу работы вам придется периодически менять размер и мягкость кисти, чтобы раскрасить труднодоступные места.
Надеемся, что у вас все получилось! Успехов!
К замене фона при работе в редакторе Фотошоп прибегают очень часто. Большинство студийных фото делаются на однотонном фоне с тенями, а для составления художественной композиции требуется другой, более выразительный фон. В сегодняшнем уроке будет рассказано, как поменять фон в Фотошопе CS6.
Замена фона на фото происходит в несколько этапов.
- Отделение модели от старого фона;
- Перенос вырезанной модели на новый фон;
- Создание реалистичной тени;
- Цветокоррекция, придание композиции завершенности и реалистичности;
Исходные материалы
Шаг 1: Отделение модели от фона
Первым делом необходимо отделить модель от старого фона. Сделать это можно разными способами, но предпочтительнее использовать инструмент под названием «Перо» . Ниже вы найдете ссылки на уроки, в которых подробно описаны все необходимые операции.
Ниже вы найдете ссылки на уроки, в которых подробно описаны все необходимые операции.
Теперь необходимо перенести ее на новый фон.
Шаг 2: Перенос модели на новый фон
Перенести изображение на новый фон можно двумя способами.
Первый и самый простой – перетянуть фон на документ с моделью, а затем поместить его под слой с вырезанным изображением. Если фон больше или меньше холста, необходимо подогнать его размеры при помощи Свободного трансформирования (CTRL+T ).
Второй способ подойдет, если Вы уже открыли изображение с фоном для того чтобы, например, отредактировать. В этом случае необходимо перетянуть слой с вырезанной моделью на вкладку документа с фоном. После непродолжительного ожидания документ откроется, и слой можно будет поместить на холст. Все это время кнопку мыши нужно держать зажатой.
Размеры и положение также подгоняются при помощи Свободного трансформирования (CTRL+T ) с зажатой клавишей SHIFT для сохранения пропорций.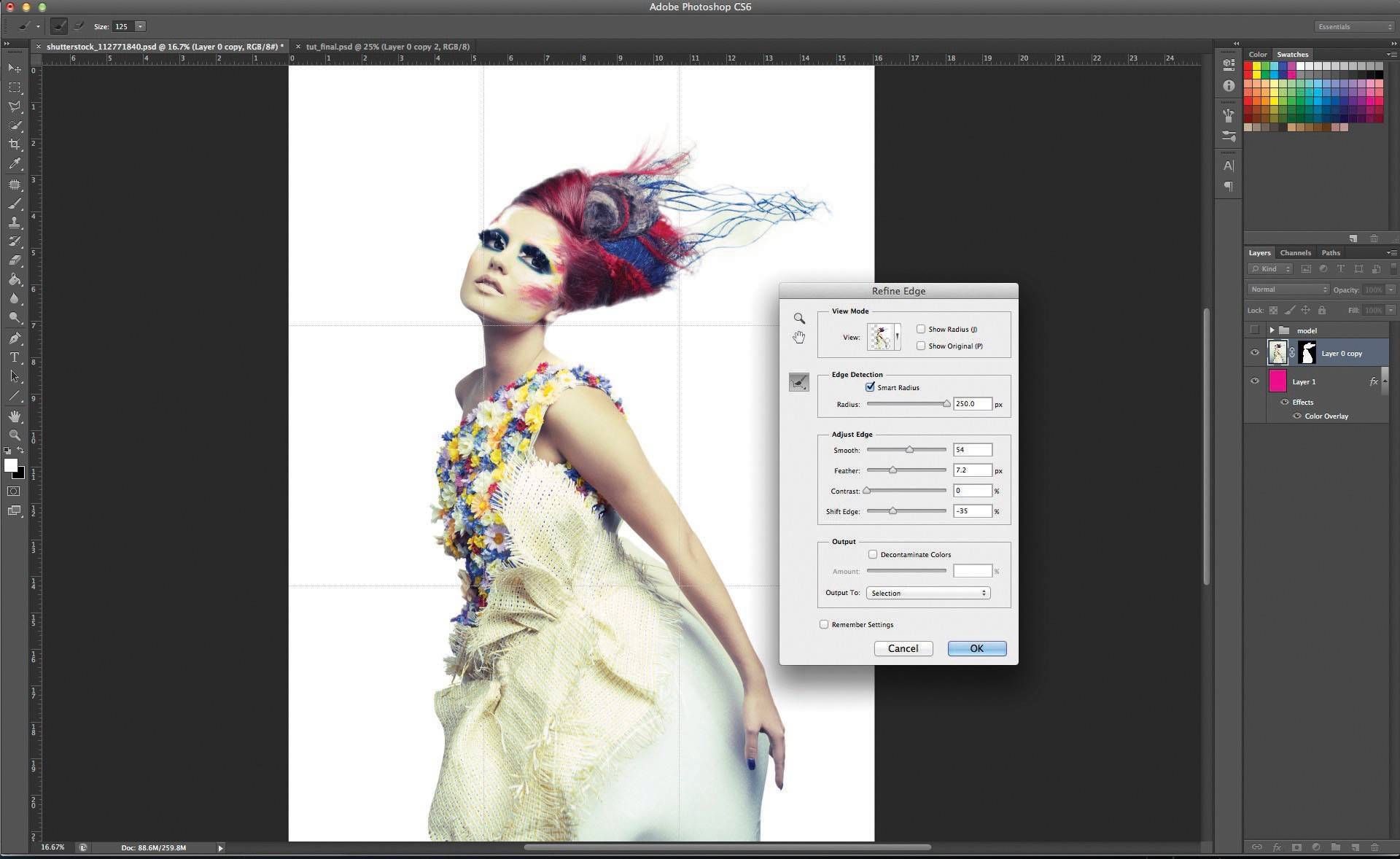
Первый способ предпочтительнее, так как при изменении размера может пострадать качество. Фон мы будем размывать и подвергать другой обработке, поэтому незначительное ухудшение его качества на конечном результате не скажется.
Шаг 3: Создание тени от модели
При помещении модели на новый фон она как бы «повисает» в воздухе. Для реалистичности картинки нужно создать тень от модели на нашем импровизированном полу.
- Нам понадобится исходный снимок. Его необходимо перетянуть на наш документ и поместить под слой с вырезанной моделью.
- Затем слой нужно обесцветить сочетанием клавиш CTRL+SHIFT+U , после чего применить корректирующий слой «Уровни» .
- В настройках корректирующего слоя подтягиваем крайние ползунки к центру, а средним регулируем выраженность тени. Для того чтобы эффект применился только к слою с моделью, активируем кнопку, которая указана на скриншоте.
Должен получиться примерно такой результат:
- Переходим на слой с моделью (который обесцвечивали) и создаем маску.

- Затем выбираем инструмент кисть.
Настраиваем ее так: мягкая круглая,
цвет черный.
- Настроенной таким образом кистью, находясь на маске, закрашиваем (удаляем) черную область в верхней части изображения. Собственно говоря, нам необходимо стереть все, кроме тени, поэтому проходимся и по контуру модели.
Некоторый белые участки останутся, поскольку их проблематично будет удалить, но это мы исправим следующим действием.
- Теперь меняем режим наложения для слоя с маской на «Умножение» . Это действие удалит только белый цвет.
Как заменить цвет в Фотошопе на другой
Замена цвета – очень простая, но крайне полезная и интересная функция Фотошопа (Photoshop). Изменять цвета на существующем изображении/объекте можно как в автоматическом, так и в ручном режиме. Автоматический способ сохраняет время и позволяет быстро перекрасить контрастный объект, даже если он обладает сложной фактурой. Ручной режим применяется, когда необходим качественный результат на сложной картинке с низкой контрастностью.
Ручной режим применяется, когда необходим качественный результат на сложной картинке с низкой контрастностью.
В этом уроке мы разберёмся, как заменить цвет в Фотошопе на другой 3-мя разными методами.
1 метод: меняем цвет простого объекта
Для упрощения процесса можно воспользоваться автоматическими алгоритмами от компании Adobe. Встроенная функция под названием «Replace Color», она же «Заменить цвет», в русской версии, сделает всё сама.
Разберём инструмент на простом, однотонном изображении.
Открываем файл с простым рисунком в фотошопе.
Изменим цвет объекта на другой, нужный нам. Кликаем на вкладку «Изображение», выбираем пункт «Коррекция», дальше – «Заменить цвет».
Откроется окно, позволяющее выбрать и изменить цвет. Активируем инструмент «Пипетка» и захватываем ей цвет, который необходимо заменить. В части окна «Выделение» отобразится автоматически созданная маска объекта.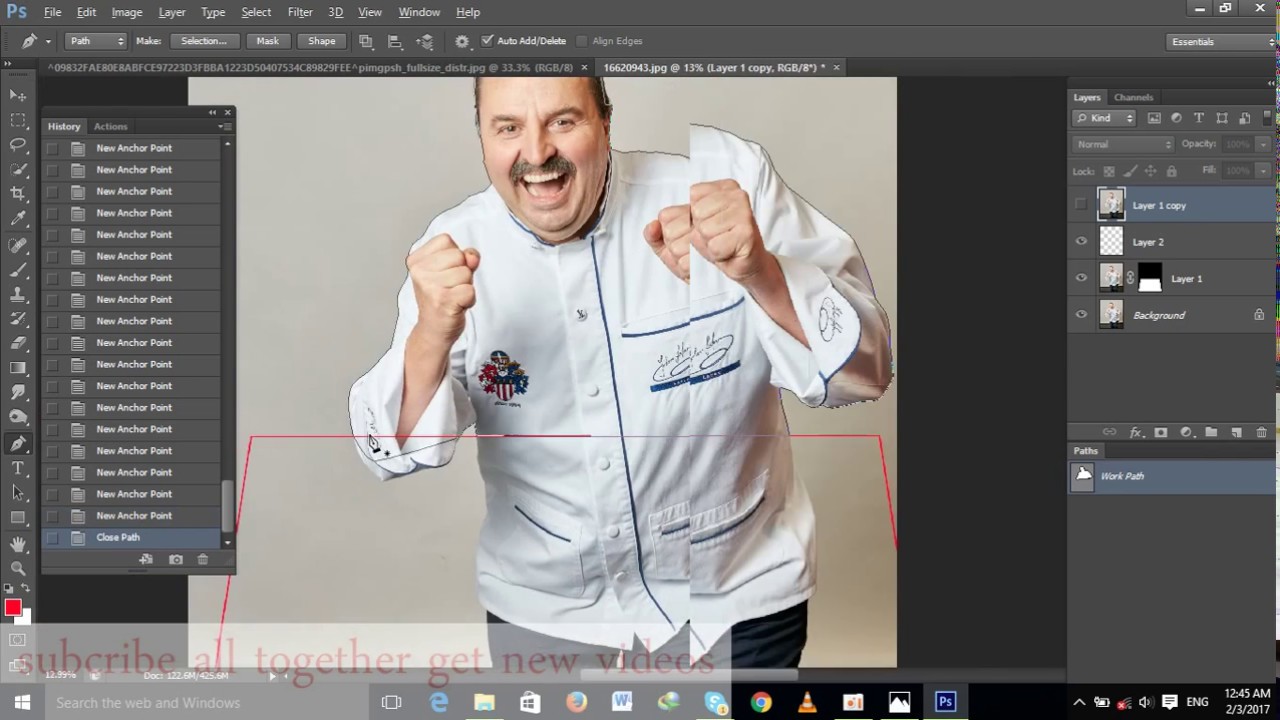 Белым цветом на ней выделена та часть изображения, в которой будет происходить замена цвета.
Белым цветом на ней выделена та часть изображения, в которой будет происходить замена цвета.
Ползунок «Разброс» позволяет точно установить границы изображения, где будет происходить смена цветовой палитры.
В нижней части окна находится подпункт «Замена». Здесь происходит изменение существующего цвета на новый. Зададим интересующий нас цвет. Результат можно подкорректировать ползунками «Цветовой тон», «Насыщенность» и «Яркость».
Для применения изменений нажимаем «ОК» и наслаждаемся готовым изображением.
2 Метод: меняем цвет автомобиля
Этот способ по алгоритму работы практически идентичен предыдущему, но для раскрытия всех тонкостей работы, возьмём изображение с более сложной цветовой схемой. На этом изображении присутствуют полутона, блики и тень. Мы выбрали фото машины:
Первым делом нужно объяснить программе, какой цвет нужно поменять.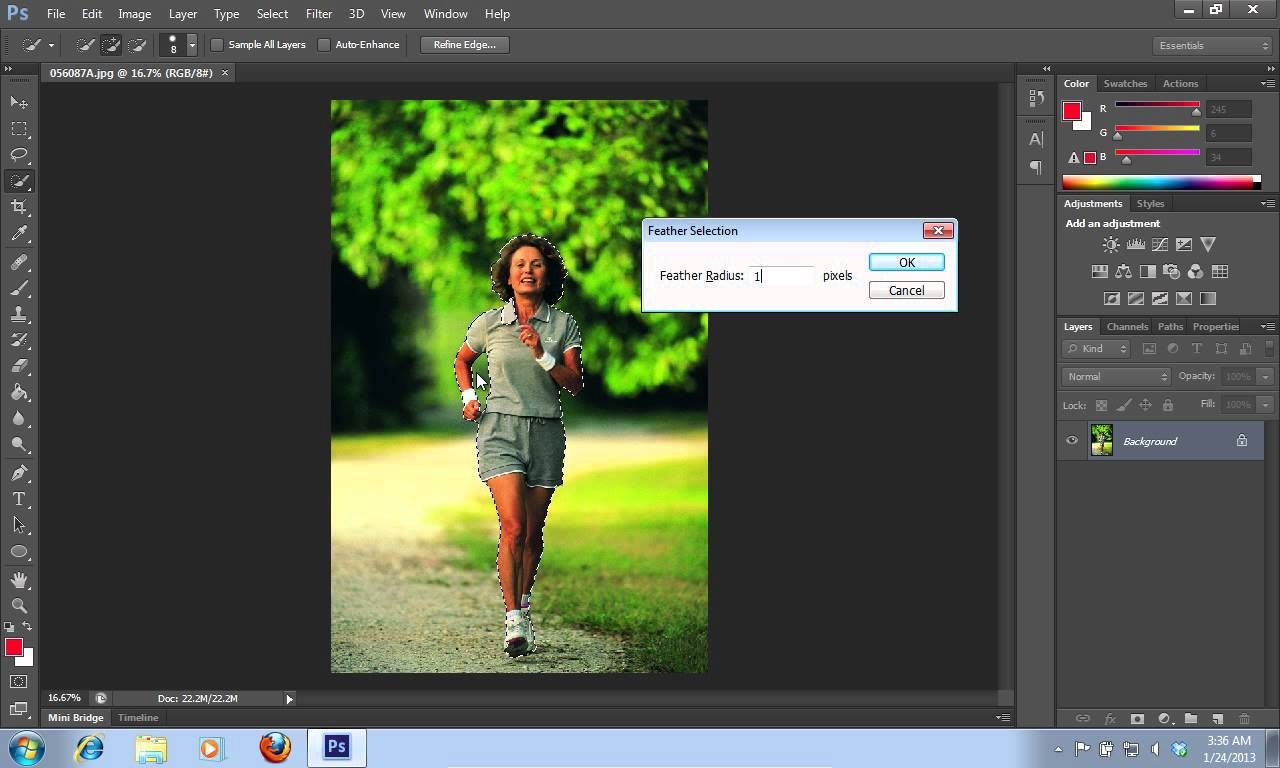 Для этого во вкладке «Выделение» выберем «Цветовой диапазон».
Для этого во вкладке «Выделение» выберем «Цветовой диапазон».
Активным инструментом нажимаем на часть изображения (желтую в нашем случае), которую будем менять. В окне предпросмотра видно, как Фотошоп создал маску на основе нашего выбора.
Выставляем ползунок «Разброс» на такое значение, чтобы все нужные детали изображения попали в маскируемую зону и нажимаем «ОК». Должно получиться аккуратное выделение желаемой области.
Теперь переходим в меню «Изображение», выбираем пункт «Коррекция» – «Цветовой тон/Насыщенность».
В правом нижнем углу устанавливаем галочку напротив пункта «Тонирование». Это позволит не потерять светотень при закрашивании изображения новым цветом. Дальше регуляторами «Цветовой тон», «Насыщенность», «Яркость» добиваемся необходимого цвета.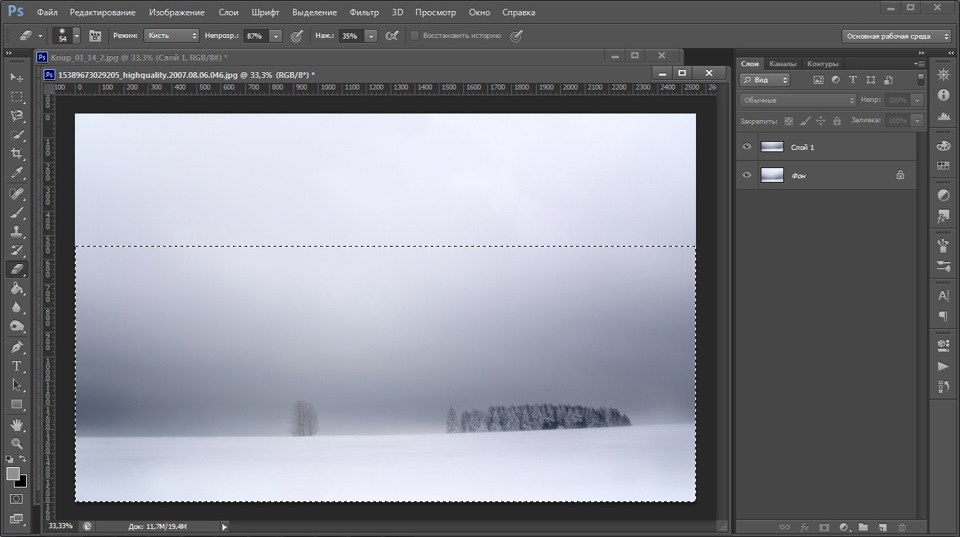
После достижения желаемого результата нажимаем кнопку «ОК» и любуемся результатом.
3 метод: Меняем цвет волос в Фотошопе
Часть изображения со сложной фактурой, например глаза или волосы, легче всего перекрасить в ручном режиме с помощью специального корректирующего слоя.
Откроем выбранное изображение/фото (мы выбрали фото прекрасной Натали Портман) в фотошопе.
Затем создадим пустой слой поверх оригинала. Изменяем «Режим наложения» на «Цветность»
Выбираем необходимый цвет на палитре:
Затем инструментом «Кисть» закрашиваем желаемые участки изображения.
Нет ничего страшного, если при закрашивании случайно залезть не на ту область. Инструментом «Ластик» с жёсткостью 15-20% аккуратно убираем все изъяны.
После того, как закрасили всю область волос неповторимой Портман, нужно передвинуть ползунок заливки с отметки в 100% до 40%, чтобы выглядело все более естественно.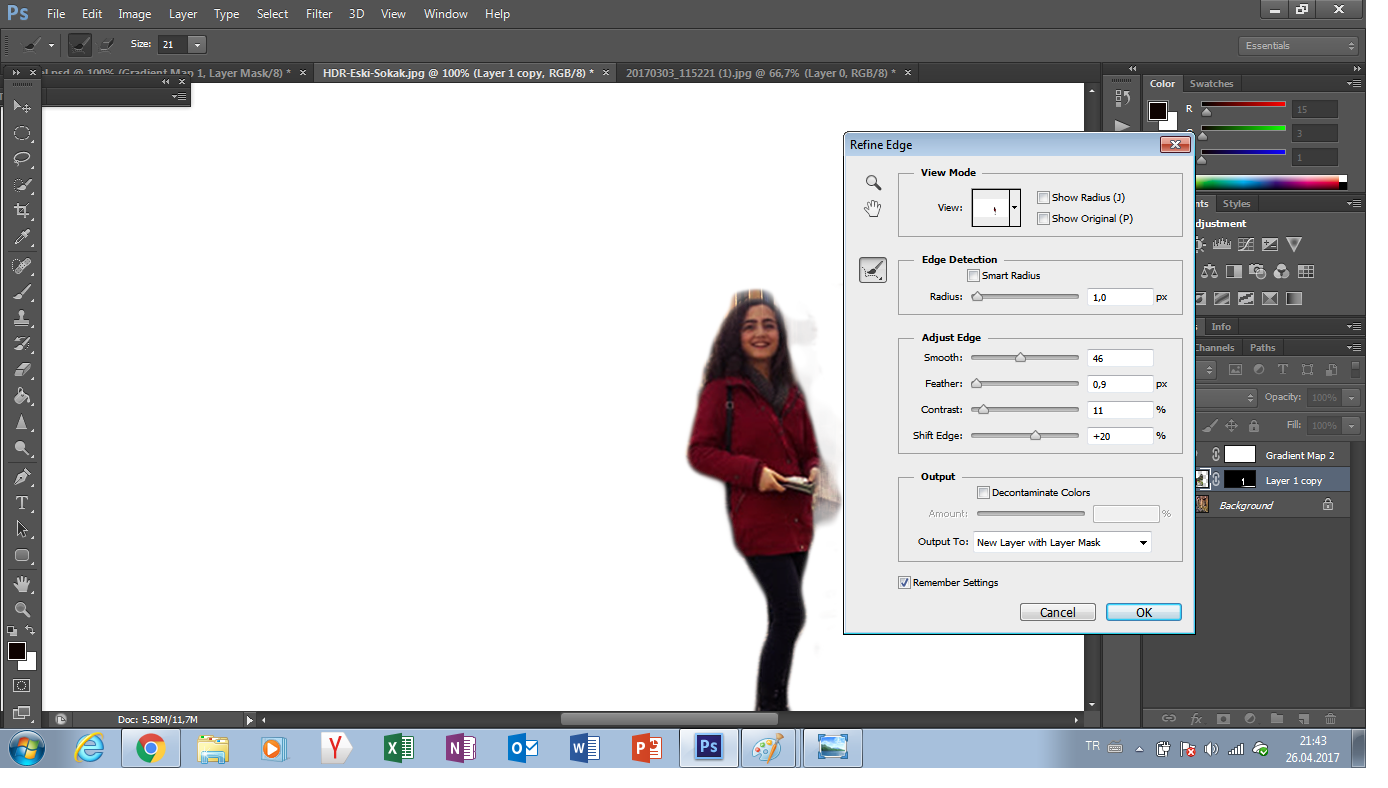
Этот способ самый трудозатратный, но позволяет добиться естественного цвета на сложных объектах, например ресницах и листьях дерева. А теперь давайте сравним начальную фотку Натали Портман с нашей финальной обработанной версией.
Меняем задний фон на фото в фотошопе. Как заменить фон в фотошопе.
К замене фона при работе в редакторе Фотошоп прибегают очень часто. Большинство студийных фото делаются на однотонном фоне с тенями, а для составления художественной композиции требуется другой, более выразительный фон.
В сегодняшнем уроке будет рассказано, как поменять фон в Фотошопе CS6.
Замена фона на фото происходит в несколько этапов.
Первый – отделение модели от старого фона.
Второй – перенос вырезанной модели на новый фон.
Третий – создание реалистичной тени.
Четвертый – цветокоррекция, придание композиции завершенности и реалистичности.
Исходные материалы.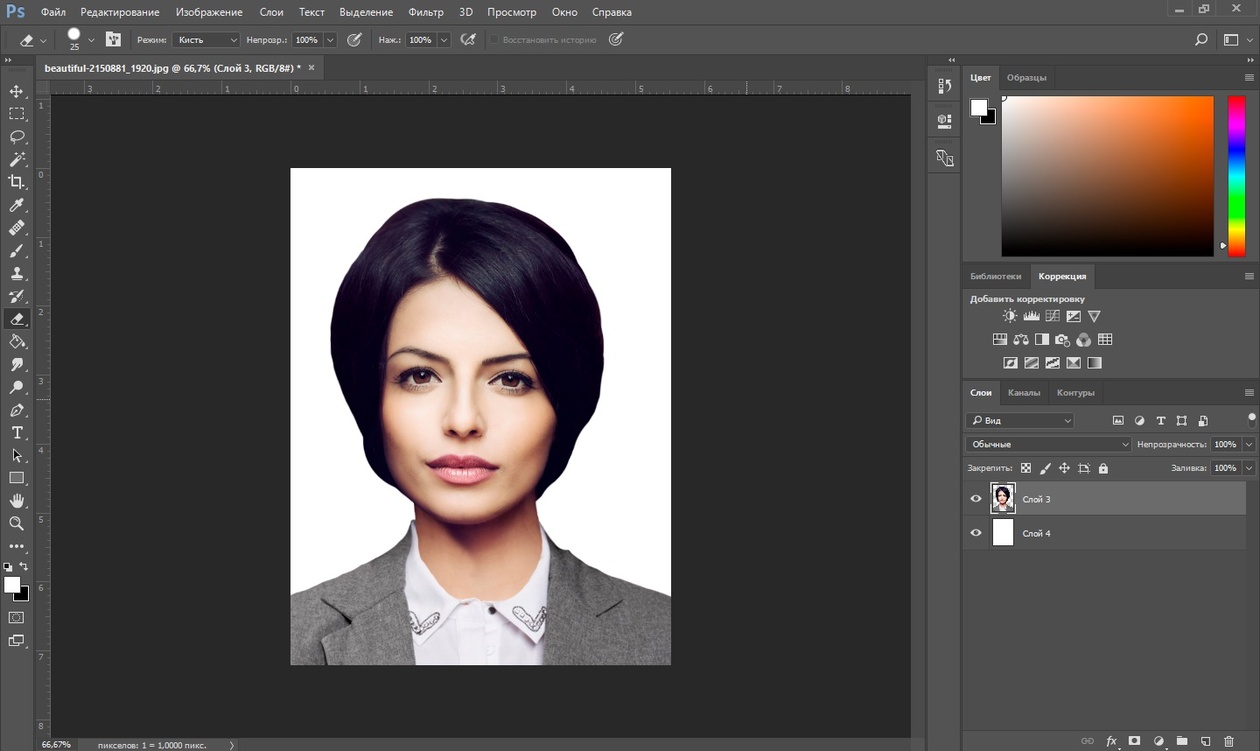
На нашем сайте уже присутствует очень содержательный и наглядный урок о том, как отделить объект от фона. Вот он:
В уроке рассказано, как качественно отделить модель от фона. И еще: поскольку Вы будете пользоваться Пером , то один эффективный прием описан еще и здесь:
Итак, после прочтения статей и недолгих тренировок мы отделили модель от фона:
Теперь необходимо перенести ее на новый фон.
Перенос модели на новый фон
Перенести изображение на новый фон можно двумя способами.
Первый и самый простой – перетянуть фон на документ с моделью, а затем поместить его под слой с вырезанным изображением. Если фон больше или меньше холста, то необходимо подогнать его размеры при помощи Свободного трансформирования (CTRL+T ).
Второй способ подойдет, если Вы уже открыли изображение с фоном для того, например, чтобы отредактировать. В этом случае необходимо перетянуть слой с вырезанной моделью на вкладку документа с фоном.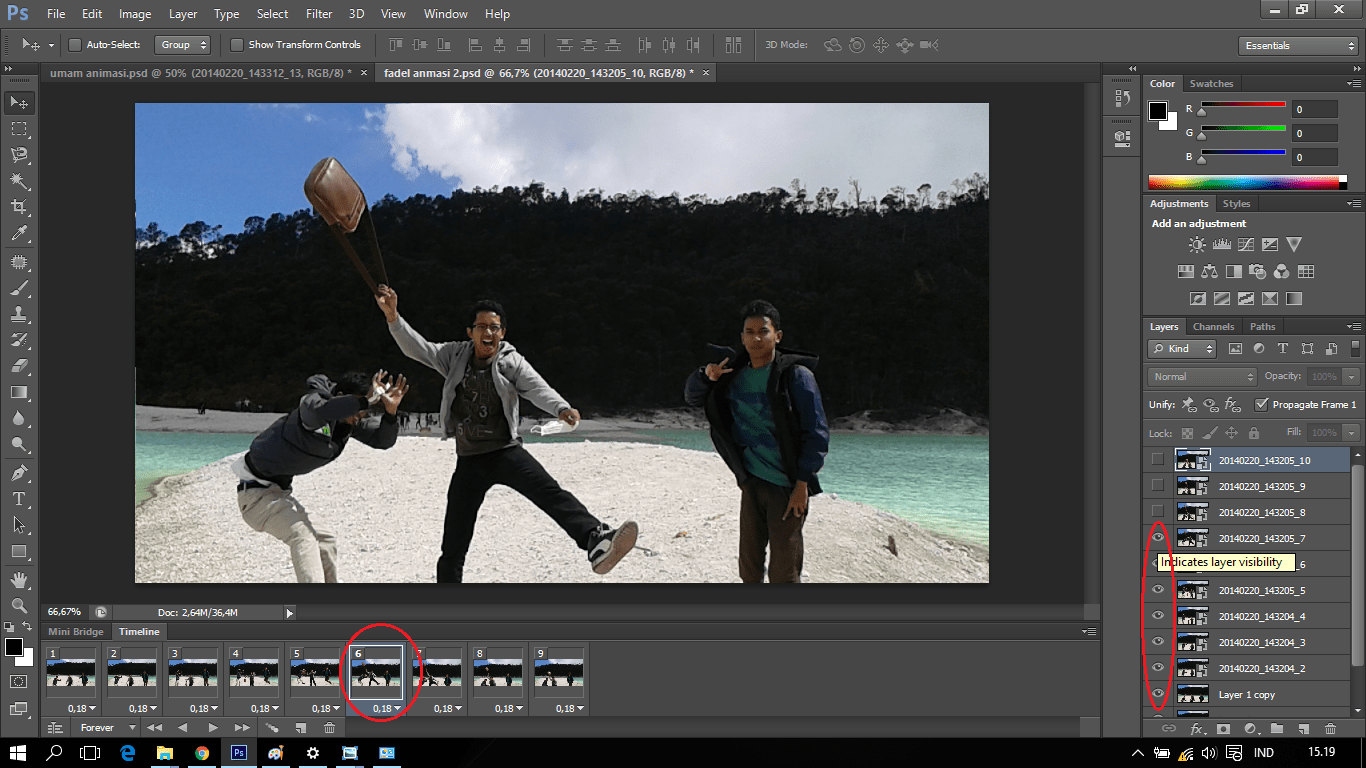 После непродолжительного ожидания документ откроется, и слой можно будет поместить на холст. Все это время кнопку мыши нужно держать зажатой.
После непродолжительного ожидания документ откроется, и слой можно будет поместить на холст. Все это время кнопку мыши нужно держать зажатой.
Размеры и положение также подгоняются при помощи Свободного трансформирования с зажатой клавишей SHIFT для сохранения пропорций.
Первый способ предпочтительнее, так как при изменении размера может пострадать качество. Фон мы будем размывать и подвергать другой обработке, поэтому незначительное ухудшение его качества на конечном результате не скажется.
Создание тени от модели
При помещении модели на новый фон она как бы «повисает» в воздухе. Для реалистичности картинки нужно создать тень от модели на нашем импровизированном полу.
Нам понадобится исходный снимок. Его необходимо перетянуть на наш документ и поместить под слой с вырезанной моделью.
Затем слой нужно обесцветить сочетанием клавиш CTRL+SHIFT+U , после чего применить корректирующий слой «Уровни» .
В настройках корректирующего слоя подтягиваем крайние ползунки к центру, а средним регулируем выраженность тени. Для того чтобы эффект применился только к слою с моделью, активируем кнопку, которая указана на скриншоте.
Должен получиться примерно такой результат:
Переходим на слой с моделью (который обесцвечивали) и создаем маску.
Затем выбираем инструмент кисть.
Настраиваем ее так: мягкая круглая, цвет черный.
Настроенной таким образом кистью, находясь на маске, закрашиваем (удаляем) черную область в верхней части изображения. Собственно говоря, нам необходимо стереть все, кроме тени, поэтому проходимся и по контуру модели.
Некоторый белые участки останутся, поскольку их проблематично будет удалить, но это мы исправим следующим действием.
Привет в этом уроке я вам расскажу, как изменить фон в Photoshop . Для чего изменять фон — это уже ваше дело, я сегодня буду менять фон на картинке с красивой девушкой. Возможно эта картинка не очень подходит, но мне главное показать, как это правильно и быстро сделать. Методов изменения фона существует огромное множество, но тот метод, который я вам покажу — самый эффективный, но к сожалению самый долгий и нудный. Вы можете потом приспособиться менять фон для своих товаров в интернет магазине, либо просто убирать фон на любых фотографиях. Все завидит дальше от вашей фантазии.
Итак, начнем урок, как изменить фон в фотошопе .
Закидываем 2 фотографии, одну – фон, вторую – ту, которую нужно поместить на тот фон. Вот я планирую эту девушку перенести на такой фон.
Первое берем инструмент Лассо .
Выделяем объект, только не именно его, а где то с запасом. Как на скриншоте.
Затем берем Перемещения (или нажимаемV )
Переносим на наш фон.
Зачастую размеры не совпадают, поэтому нажимаем сразу же Ctrl+Т , появляется рамка для увеличения или уменьшения размера. Чтобы применить нажимаем снова V .
И так, теперь нам нужно приблизить фотографию, чтобы было удобнее работать с ней. Для этого зажимаем Alt и крутим колесо мышки. Получается изображения увеличивается или уменьшается. Увеличиваем так, чтобы было примерно как у меня.
Выключаем в слоях наш фон, чтобы его было невидно.
Выбираем Ластик (или нажимаем Е ), в параметрах указываем Жесткость 0 , а размер выбираете сами, нужно, так чтобы оно не захватывало лишнее, чтобы края не были потом прозрачными.
И начинаем понемногу обводить объект, стирая лишнее. Для удобства передвижения по полотну зажимаете Пробел и передвигаетесь. Также для увеличения или уменьшения кисти ластика можно использовать кнопки, которые возле Enter: Х и Ъ (Х — уменьшить, Ъ — увеличить). Если затерли много лишнего, то при нажатии Ctrl+Z оно вернется на прошлый шаг, если Ctrl+Alt+Z то вернется на несколько шагов.
После долгого затирания, отдаляйте и включайте фон, у меня все получилось.
Как заменить фон в фотошопе?
Часто начинающие пользователи Photoshop задаются целью заменить фон изображения. Кто-то хочет сделать интересный коллаж, а кому-то просто интересно поэкспериментировать с фотографиями себя и друзей. Рассмотрим универсальный способ отделения изображения от фона при помощи быстрого выделения и маски. Инструкция написана на основе использования англоязычной версии Photoshop CS6.
Заменяем фон в Photoshop
- Для начала понадобятся два изображения: одно с предметом, который следует вырезать и второе с новым фоном. Рассмотрим, как заменить в фотошопе фон, и изображение девушки наложить на картинку со сказочным лесом.
- Открываем фото девушки и при помощи инструмента Quick Selection Tool, приблизительно выделяем ее по контуру, зажав левую кнопку мыши. Если при этом держать клавишу Alt, то выделение будет удаляться — так можно корректировать границу изображения.
- Заходим в меню Select и нажимаем Inverse. Это позволит инвертировать выделение для работы с маской.
- Нажимаем инструмент Quick Mask Mode и изображение девушки становится красного цвета. Задача состоит в том, чтобы под маской оказались только те части, которые будут переноситься на новый фон. Для этого выбираем кисть (Brush Tool) и черным цветом добавляем выделение там, где оно нужно, а белым убираем. Особенно тщательно следует обрабатывать такие мелкие детали как волосы, складки одежды, пальцы рук и т.д. Работать с маской сложнее, чем просто заменить фон онлайн, но зато выделение получается идеально четким.
- Снова нажимаем на Quick Mask, убираем маску и смотрим на результат. После обработки в режиме маски выделение становится намного более четким, чем при работе с Quick Selection.
- Открываем меню Слои (Window — Layers) и нажимаем на значок замка — теперь слой с изображением разблокирован. Остается только нажать на клавиатуре Delete и лишний фон будет удален.
- Возможно, что после такой обработки останутся фрагменты старого фона. Их можно подчисть инструментом Eraser (ластик), а окончательная коррекция будет выполнена позже.
- Теперь самое интересное — открываем картинку с новым фоном и просто перетаскиваем ее мышкой на изображение с девушкой. Она должна стать новым слоем, который перемещаем под изображение.
- Чаще всего размер нового фона не подходит под изображение. Поэтому следует его откорректировать. Для этого становимся мышкой на слой с фоном, нажимаем сочетание клавиш ctrl+t и, потянув за уголки картинки, подгоняем ширину и высоту.
- Затем двигаем изображение девушки так, чтобы оно вписывалась в композицию.
- В завершение удаляем мелкие остатки старого фона, сделать это можно либо при помощи ластика, либо инструмента Magic Wand (волшебная палочка).
Еще один интересный способ изменения фона описан в статье
Это частый вопрос среди новичков, начинающих изучать Adobe Photoshop. Сегодня я покажу один из способов смены фона в фотошопе. Мы будем использовать быструю маску и инструмент Refine Edge, так что для работы вам понадобится Photoshop CS5.
Этот урок photoshop будет довольно простым, и в то же время представленный способ выделения в фотошопе подойдёт практически для любых изображений.
В конце этого урока photoshop мы получим такой результат:
Сложность выделения в фотошопе зависит от того, насколько ближе по цвету фон к самому изображению. Если взять, к примеру, портрет человека на белом фоне, то поменять для него фон не составит никакого труда. Мы же рассмотрим довольно сложный пример. Давайте поменяем фон на этой фотографии с собакой.
Как видите, собака здесь сливается с жёлтыми осенними листьями, так что простыми инструментами быстрого выделения работать будет проблематично. Советую вам взять свою фотографию, так вы лучше усвоите материал
1. Перейдите в режим быстрой маски (клавиша Q) (подробнее о масках вы можете почитать в уроке “). Возьмите жёсткую кисть подходящего размера и начните закрашивать изображение собаки:
Обратите внимание, параметры Flow (Нажим) и Opacity (Непрозрачность) должны быть 100%, иначе маска получится не полной, и у вас будут пробелы в изображении. Полностью закрасьте собаку:
Если в процессе работы вы случайно заехали на фон, просто нажмите клавишу X (основным цветом станет белый) и уберите маску в том месте, где она не нужна.
2. Переходим к самому интересному. Нажмите клавишу Q для применения быстрой маски, она превратится в выделение. Но выделение получилось, мягко говоря, убогое. Инвертируйте его (Shift+Ctrl+I). Возьмите любой инструмент выделения и нажмите кнопку Refine Edge (Уточнить ребро).
Появится такое окно с настройками:
И здесь мы остановимся подробнее.
Параметр View (Вид) задаёт фон, на котором вы будете просматривать текущее выделение. Он ни на что не влияет и нужен исключительно для вашего удобства. Я выбрал чёрный фон, т.к. это изображение удобнее всего просматривать именно на нём.
Параметр Edge Detection является самым важным, и позволяет автоматически отделять края изображения от фона. К сожалению, он не идеален, но, тем не менее, справляется с задачей весьма неплохо. Для применения этой опции установите галочку Smart Radius (Умный радиус) и подберите для своей картинки оптимальный радиус. У меня это 11,3px. Если я выкручу радиус дальше, то инструмент будет захватывать часть фона.
Опции во вкладке Adjust Edge корректируют края выделенного изображения. Smooth устанавливает сглаживание, Feather (Растушевка) делает края мягкими, Contrast само собой увеличивает контрастность краёв, а Shift Edge расширяет или сужает область выделения. Параметры для моего изображения вы видите на картинке выше.
Ну и наконец, опция Decontaminate Colors (Очистка цвета) позволяет избавиться от артефактов на стыке изображения и фона. Я использую её почти всегда. Есть одна особенность, о которой вам нужно знать – если очистка цвета активна, после применения Refine Edge сразу будет создан новый слой с маской, а на него скопировано текущее выделение. Я считаю это удобным.
Итак, применяем Refine Edge и видим:
Всё, теперь вы можем подложить под фотографию собаки любой фон:
Теперь вы знаете, как в фотошопе поменять фон . Показанный мною способ далеко не единственный, однако работает он отлично. Вот ещё несколько примеров смены фона в фотошопе:
На этом урок photoshop о том, как сменить фон в фотошопе завершен. Не забывайте оставлять комментарии и делиться уроком с друзьями. А я прощаюсь с вами до новых встреч.
Доброго вам времени суток, мои дорогие друзья. Сегодня понедельник, но выходные продолжаются. Как ваши дела? Как ваше настроение? У меня отличное! Чувствуется май. Сколько я видел разных фотографий, где люди стоят на фоне какой-нибудь Эйфелевой башни, хотя сами (как выясняется) в Париже никогда не были. Видимо хотят понтануться, прикольнуться над кем-нибудь или наоборот мечтают там побывать.
Если вы тоже хотите очутиться на фоне чего-либо, то вам нужно заменить фон. О том как сменить фон в фотошопе я расскажу в данной статье. Я покажу вам все действия на двух примерах.
Мы разобьем наш урок на два этапа: Сначала удалим задний фон, а потом вставим новый фон и всё подгоним как надо.
Пример с однородным фоном
Пример с разнородным фоном
Но ведь не всегда бывает всё идеально. Я имею в виду, что редко можно найти однородный фон, поэтому предыдущим способом воспользоваться будет трудно. Правильно я говорю? Вот поэтому я покажу вам как можно поменять фон на фото и все сделать чики-пуки, если фон разнородный.
Ну вот в принципе наше изображение готова. Теперь девушка загорает не на пляже, а на травке в чистом поле)). Вот такой простой прием.
Вроде бы всё просто. Можно конечно еще еще поубирать косячки для достижения более реалистичного эффекта. Например часть ладони и стопы можно подтереть с помощью ластика. Так будет видно, что ее руки и ноги находятся чуть-чуть в траве.
Способы очень простые и не требуют сильной подготовки. Но если вы хотите отлично владеть фотошопом, то обязательно посмотрите прекрасный видеокурс по данной теме. Благодаря этим урокам вы действительно изучите фотошоп от А до Я с непревзойденной легкостью.
Ну а я с вами на сегодня прощаюсь. Надеюсь, что вам мой сегодняшний урок понравился. Но если вы хотите узнать первым о выходе новых нужных для вас уроков, то обязательно подпишитесь на обновления моего блога. Также советую вам посмотреть и другие мои статьи. Наверняка вы найдете много всего интересного для вас. Удачи вам. Пока-пока!
С уважением, Дмитрий Костин!
Как вырезать в Adobe Photoshop CS6, CС изображение по контуру
Вопрос о том, как вырезать изображение в Фотошопе, задается новичками, которые незнакомы с инструментами программы. Подобная обработка нужна для замены фона, удаления или добавления лишних предметов.
5 простых способов вырезать объект в Фотошопе
Правильно обрезать в Фотошопе по контуру и добавить на собственный рисунок или коллаж просто – нужно только знать, как работают инструменты графического редактора.
Вырезать выделенную область в Фотошопе можно в любой версии программы. Для примера использовался Adobe Photoshop CC 2017.
«Волшебная палочка»
Легкий для освоения инструмент – «Волшебная палочка». Подойдет, чтобы вырезать рисунок по контуру, если он на белом фоне.
Подробная инструкция:
- Откройте Фотошоп, загрузите изображение с белым фоном.
- Разблокируйте слой, чтобы взаимодействовать с ним, дважды кликните по строке в таблице слоев.
- Выберите инструмент «Волшебная палочка» на основной панели.
- Сверху измените чувствительность до «5».
- Кликните мышкой по фону в любом месте, на предмете внутри появится выделение.
- Если выделился фон, то нажмите на это место еще раз.
- Когда контур выделен окончательно, нажмите клавишу «Backspace».
Теперь перенесите предмет на другой рисунок или сохраните в формате «PNG», чтобы фон оставался прозрачным.
Инструмент «Лассо»
Если фон однородный, воспользоваться можно инструментом «Лассо». Упростит работу подвид «Магнитное лассо».
Подойдет инструмент и для сложных ситуаций, так как выделение пользователь настраивает самостоятельно.
Как в Фотошопе вырезать изображение по контуру:
- Загрузите изображение в программу, снимите блок.
- В списке инструментов найдите кнопку «Магнитное лассо».
- Кликните курсором мыши на край нарисованного или сфотографированного объекта.
- Отодвиньте курсор, чтобы увидеть, как «Лассо» тянется за ним. Снова нажмите на край объекта, контур начнет выделяться.
- Если поставленная точка окажется не на краю, то ее можно удалить, нажав кнопку «Backspace».
- Завершение процесса – это клик по начальной точке. После этого появляется пунктирное выделение.
- Если объект нужно удалить с рисунка, то нажмите «Backspace» и выделенная область исчезнет.
- Для удаления фона инвертируйте выделение, нажав правой кнопкой мыши по контуру, затем нажмите «Backspace».
Инструмент
«Лассо» имеет три подвида, поэтому не
всегда понятно, как в Adobe Photoshop убрать лишний предмет проще и
быстрее. Для этого ознакомьтесь со
статьей по ссылке.
Способ «Быстрая маска»
Вырезать объект можно с помощью маски. Инструмента на панели нет, для работы используется кисть. Вариант подойдет для изображений с неоднородным фоном.
Как вырезать в Фотошопе CS6:
- Возьмите на панели инструмент «Кисть», определите для нее черный цвет. Проверьте, чтобы цвет фона был «#000000».
- Выделите мышкой слой в списке, добавьте для него «Быструю маску», выбрав этот пункт.
- Снова активируйте «Кисть» и закрасьте область, которую нужно вырезать.
- Для мелких объектов придется использовать инструмент с меньшим диаметром. Настройте жесткость – для точного выделения установите «100».
- Если случайно вышли за границы объекта, то сделайте цвет инструмента белым. Проверьте код — «#FFFFFF».
- Нажмите на значок «Быстрая маска», который на втором этапе добавился к слою. Вместо закрашенного участка появится контур.
- Нажмите Backspace.
Использование ластика
Изображение можно отделить от фона без использования инструментов, способных обрезать выделенный участок. Иногда фон проще стереть.
Как вырезать рисунок по контуру в Фотошопе CS 6:
- Активируйте инструмент «Ластик» на панели.
- Определите для инструмента размер, чтобы удалить фон с тех мест, где он не соприкасается с объектом.
- Уменьшите размер ластика и измените жесткость, чтобы аккуратно обработать края фигуры.
- Если при выделении задет объект, то нажмите комбинацию «CTRL + Z», чтобы отменить последнее действие.
Работа с ластиком длится дольше, чем при использовании предыдущих вариантов.
Вырезание сложных объектов
Вопрос о том, как обрезать сложный рисунок в Фотошопе по контуру возникает у тех пользователей, который столкнулись с необходимостью выделить волосы или дерево. Если фон однородный, то проблем не будет.
Как вырезать по контуру в Фотошопе:
- Дублируйте слой с изображением, для этого нажмите на него правой кнопкой мыши и в контекстном меню выберите соответствующую кнопку.
- Нажмите на новый слой один раз, а затем зайдите в раздел «Изображение», выберите пункт «Коррекция» и нажмите «Обесцветить».
- Не выходя из меню «Изображение», нажмите на раздел «Коррекция», где выберите пункт «Уровни».
- Передвигайте ползунки так, чтобы создался контраст между белым фоном и предметом.
- Чтобы вырезать предмет, доработайте контур кисточкой. Определите черный цвет и проведите там, где остались просветы.
- Откройте пункт «Выделение», нажмите на «Цветовой диапазон», установите чувствительность на «50». Появится контур.
- Кликните по контуру правой кнопкой мыши, нажмите на «Растушевка», определите радиус в 2 пикселя.
- Отключите изображение редактируемого слоя.
- Инвертируйте выделение, нажав на соответствующую кнопку в разделе «Выделение».
- Нажмите на первоначальный слой, нажмите кнопку «Backspace».
Для результата требуется опыт, поэтому не стоит сразу же ожидать идеального эффекта.
Видео с подробным объяснением работы
уровней:
Описанные способы универсальны и подходят для фото, рисунков или компьютерной графики.
Как изменить фон изображения в Photoshop CC
В этом уроке я покажу вам, как изменить фон изображения с помощью Photoshop CC. На самом деле я использую 3 метода для удаления фона, и они включают следующие инструменты:
- Ластик для фона.
- Инструмент быстрого выбора.
- Ластик.
Обратите внимание, что я дважды использовал обычный ластик с разными настройками непрозрачности. Вы можете увидеть весь процесс на видео ниже:
Не можете просмотреть видео? Смотрите на YouTube
Ниже приведены шаги, которые я использовал для изменения фона этого изображения.Обратите внимание, что настройки во многом зависят от вашего изображения и различаются. Ниже я объясню, как это работает.
Удалить старый фон:
Откройте изображение, фон которого вы хотите изменить в Photoshop, и, если слой заблокирован, просто разблокируйте его, дважды щелкнув слой в окне слоев.
Затем используйте инструмент «Ластик для фона» вокруг волос. Инструмент «Ластик для фона» находится в окне инструментов и выглядит так:
Затем я использовал следующие настройки:
Однократная выборка, которую можно найти на верхней панели инструментов.Значок выглядит так
Затем я использовал смежные для пределов, который выглядит так:
Что касается допуска, я использовал 11%, но его нужно менять в зависимости от вашего изображения. Более низкий уровень допуска в основном стирает меньше, поскольку Photoshop легче различит разницу между фоном и передним планом. У меня также был снят флажок «Защитить цвет переднего плана», и настройки выглядели так:
Что касается размера кисти, я использовал 15 пикселей, а остальные настройки выглядели так:
Затем я просто щелкнул мышью по волосам, стирая как можно больше фона.Так выглядит процесс:
После стирания вдоль волос я использовал инструмент быстрого выделения, чтобы очистить рукава и руки. Инструмент быстрого выбора также находится в окне инструментов и выглядит так:
При использовании инструмента быстрого выбора, удерживая левую кнопку мыши, проведите по линиям переднего плана там, где встречается фон.
Обратите внимание, что вы можете отпустить левую кнопку мыши и продолжить в любое время.Когда вы заходите слишком далеко, вы можете вычесть из выделения, удерживая клавишу «option» на клавиатуре на Mac или клавишу «alt» на компьютере с Windows, одновременно удерживая левую кнопку мыши и перетаскивая.
Когда вы вычитаете, вы просто перетаскиваете в противоположном направлении.
Если вы хотите снова добавить к выделенному фрагменту, просто отпустите клавишу «option» или «alt», отпустите левую кнопку мыши, затем нажмите левую кнопку мыши и снова перетащите, чтобы начать добавление.
В Photoshop CC и я верю в другие новые версии Photoshop, кончик вашей кисти превращается в знак плюса (+) при добавлении и в знак минус (-) при вычитании.
Процесс выглядит так:
Добавление в подборку
Вычитая из выделения
Обратите внимание, как я вычитал вокруг пальцев, потому что инструмент быстрого выбора зашел слишком далеко.
После того, как вы закончили выделение всей области, просто снимите выделение, выбрав «редактировать> очистить» на верхней панели инструментов или используя сочетание клавиш на клавиатуре.
После этого просто используйте ластик, чтобы стереть остальную часть фона, стараясь держаться подальше от переднего плана, который вы хотите сохранить.Ластик выглядит так:
Поменяйте старый фон на новый:
Теперь вы можете открыть свой новый фон в Photoshop. Если слой заблокирован, вы захотите разблокировать его, дважды щелкнув по нему в окне слоев.
Затем выберите изображение с помощью инструмента прямоугольной области (просто удерживайте левую кнопку мыши и перетащите, делая выделение вокруг изображения), перейдите к «редактировать> копировать» на верхней панели инструментов или используйте сочетание клавиш на клавиатуре.
Затем перейдите к изображению, для которого вы только что стерли фон, и вставьте новый фон, выбрав «редактировать> вставить» или используя сочетание клавиш «Вставить» на клавиатуре.
Затем в окне слоев переместите фоновый слой под слой переднего плана. Должно получиться так:
Теперь возьмите инструмент перемещения и расположите фон по мере необходимости. Инструмент перемещения выглядит так:
Затем я взял инструмент «Ластик» и изменил уровень непрозрачности на 30%, чтобы я мог очистить излишки вокруг волос, оставленные инструментом «Ластик для фона».Просто будьте спокойны, потому что, если вы сотрете слишком много, вы в конечном итоге сотрете те части, которые хотите сохранить. Если непрозрачность слишком велика, просто уменьшите ее.
Вот изображения до и после.
Раньше:
После:
Удалите фон логотипа (сделайте его прозрачным) с помощью Photoshop
Логотип с непрозрачным фоном может плохо сочетаться с фоном веб-сайта по сравнению с логотипом с прозрачным фоном.В этом уроке вы узнаете, как сделать фон логотипа прозрачным.
Примечание. Для этой процедуры необходимо использовать стороннее приложение для редактирования изображений (Adobe Photoshop CS6). Если у вас нет доступа к ним, свяжитесь с нами, чтобы получить помощь в работе с вашим логотипом. Напоминаем, что мы не предлагаем услуги по разработке логотипов.
1.) Откройте файл в Photoshop
В строке меню перейдите к Файл> Открыть…
Перейдите в папку, в которой находится ваш файл, выберите файл с логотипом и нажмите кнопку Открыть .
Совет. Вы можете нажать и удерживать клавишу Alt , прокручивая колесико мыши вверх или вниз, чтобы увеличивать или уменьшать масштаб изображения.
2.) Создайте новый слой
В строке меню перейдите к Layer> New> Layer… (или воспользуйтесь сочетанием клавиш Shift + Ctrl / Cmd + N ).
На панели Layers в правом нижнем углу окна Photoshop дважды щелкните слой с надписью «Фон» и нажмите OK .Это превратит исходное изображение в слой.
После создания нового слоя щелкните и удерживайте кнопку мыши на нем и перетащите его вниз под исходное изображение. Это приведет к наложению исходного изображения на новый пустой слой.
Информация. Слои в Photoshop похожи на листы бумаги, сложенные вместе. Те, что сверху, будут перекрывать те, что ниже. Если некоторые его части прозрачны, будут видны непрозрачные части следующего слоя ниже.
3.) Раскрасьте новый пустой слой
При выборе нового пустого слоя на панели инструментов (слева) щелкните инструмент Paint Bucket Tool .
На палитре Color в правом верхнем углу экрана щелкните цветной квадрат. В палитре цветов выберите цвет, который будет контрастировать с цветами логотипа, кроме белого.
Щелкните любое пустое место в изображении, чтобы залить новый слой выбранным вами цветом.Вы можете не увидеть это изменение в главном окне, но на панели Layers вы заметите, что новый слой теперь окрашен.
4.) Удалите пробелы
На панели Layers выберите слой с изображением.
Вернитесь на панель инструментов (слева), щелкните правой кнопкой мыши набор инструментов ластика и выберите Magic Eraser Tool . Этот тип ластика автоматически стирает с изображения один заключенный оттенок цвета.
Начните с нажатия на внешнюю белую область изображения.
Перед
После
Обратите внимание, как становится видимым фоновый слой. Это означает, что пустое пространство на изображении логотипа было удалено и теперь стало прозрачным.
5.) Уберите белые пространства на закрытых участках логотипа
Удерживая клавишу Alt и используя колесо мыши для увеличения и уменьшения изображения, используйте инструмент Magic Eraser Tool на тех участках, которые должны быть прозрачными рядом с другими областями логотипа e.г. пробелы между текстами.
6.) Удалите пустой слой, созданный ранее
На панели Layers выберите пустой слой (тот, который вы залили цветом на шаге 3) и нажмите кнопку удаления на клавиатуре. Вы также можете щелкнуть по нему правой кнопкой мыши и выбрать «Удалить слой».
7.) Сохраните отредактированный логотип
В строке меню перейдите к Файл> Сохранить для Интернета (или воспользуйтесь сочетанием клавиш Alt + Shift + Ctrl / Cmd + S ).
В окне Сохранить для Интернета установите для изображения значение «PNG-24» (для сохранения прозрачности). Вы также можете настроить высоту логотипа в предусмотренных полях ввода.
Для всех шаблонов веб-сайтов Restaurant Engine рекомендуется высота логотипов не менее 140 пикселей, но не более 200 пикселей.
Нажмите кнопку Сохранить и выберите каталог, в который вы хотите сохранить отредактированный логотип.
Вот и все! Логотип с прозрачным фоном, который теперь вы можете загрузить и использовать на своем веб-сайте Restaurant Engine.
Связанные руководства:
Ластик для фона — Как удалить фон в Photoshop CC
Часто хотят удалить фон фотографии и просто сохранить объект. Затем объект фотографии можно разместить на совершенно другом фоне. Это руководство покажет, как стереть фон фотографии с помощью Photoshop CC. С новейшей версией Photoshop CC удаление фона стало проще, чем когда-либо!
Сначала убедитесь, что Photoshop — подходящий инструмент для работы.Если вы просто хотите быстро удалить фон, это можно сделать просто без Photoshop, используя один из этих веб-сайтов:
Вот шаги, чтобы удалить фон с помощью Photoshop.
Шаг 1. Откройте изображение в Photoshop.
Откройте изображение. Если у вас несколько слоев, убедитесь, что выбран слой, содержащий фон, который вы хотите удалить.
Это заставит Photoshop угадать часть объекта фотографии.
Это неплохая работа с выбором переднего плана, но может быть несколько частей, которые нужно подправить.На изображении ниже стрелки указывают на части, которые необходимо улучшить.
Шаг 3: Вернитесь в меню «Выбрать» снова и нажмите «Выбрать и замаскировать».
Откроется окно, в котором вы сможете изменить выбор.
Шаг 3. Настройте режим просмотра и прозрачность.
Попробуйте использовать несколько разных вариантов, пока не увидите четко выбранный передний план. Точные параметры, которые вам следует выбрать, будут зависеть от цветов вашего изображения переднего плана и ваших личных предпочтений.
Шаг 3. Настройте обнаружение края.
Это полезно для детального выделения, например, волос. Радиус пикселя обнаружения края указывает, что край, включая все детали, может находиться в пределах этого количества пикселей с каждой стороны от того, что в данный момент выбрано. Если вы выберете «Умный радиус», Photoshop автоматически определит радиус пикселя.
Шаг 4. Установите глобальные уточнения, например сглаживание.
Smooth — главное усовершенствование, которое вам понадобится для редактирования фотографий.Это сгладит неровные края выделения. Вы также можете увеличить растушевку, что создаст мягкую границу вокруг выделения.
Шаг 5. Используйте инструменты слева, чтобы уточнить выбор.
Инструмент быстрого выбора позволяет легко добавлять или удалять из текущего выделения. Для этого инструмента и любого инструмента кисти вы можете использовать клавишу скобки, чтобы увеличивать и уменьшать размер кисти.
Инструмент «Уточнить край» кисть корректирует область границы и полезен для добавления волос или других мелких деталей к выделенной области.
Инструмент «Кисть» используется для точной настройки выделения, а инструмент «Лассо» используется для рисования выделения от руки.
Шаг 6: Подтвердите выбор и примените маску слоя.
В окне «Выбрать и замаскировать» нажмите OK. Ваш передний план теперь выбран. Чтобы завершить удаление фона, нажмите кнопку маски слоя, чтобы применить выделение к маске.
Когда вы создаете маску слоя, фон по-прежнему доступен за маской на случай, если он вам когда-нибудь понадобится снова. Если вы хотите навсегда избавиться от фона, вы можете скопировать передний план и вставить его в другое изображение или инвертировать выделение (выберите «Выделение»> «Инвертировать») и нажмите «Удалить», чтобы окончательно удалить фон.
Как удалить или заменить фон в Photoshop
Photoshop — это золотой стандарт программного обеспечения для редактирования фотографий. У него есть возможность быстро подправить старую фотографию или с легкостью создать совершенно новый дизайн, используя как базовые, так и расширенные функции для обслуживания многих пользователей. Один из способов украсить старую фотографию — удалить или заменить фон в Photoshop.
К счастью, Photoshop теперь проще, чем когда-либо, благодаря простому редактированию фотографий, подобному этому.Если вы хотите узнать, как удалить фон в Photoshop, вам нужно будет выполнить следующие простые шаги. Это руководство лучше всего подходит для последней версии Photoshop, но может также работать и для более старых выпусков.
Удаление фона в Photoshop с помощью инструмента «Ластик для фона»Если вы когда-либо вырезали объект из изображения в Photoshop, вы должны быть знакомы со многими шагами, используемыми для работы с изображениями. Для фонов можно использовать специальный инструмент Background Eraser , чтобы удалить фон с изображения в Photoshop.
Это наиболее известный метод редактирования фона в Photoshop, который должен работать с более старыми версиями программного обеспечения.
- Этот инструмент является одним из альтернативных инструментов Eraser в меню панели инструментов Photoshop, которое отображается слева. Вам нужно будет нажать и удерживать значок Eraser tool , затем выбрать инструмент Background Eraser в раскрывающемся меню.
- Вам нужно будет отрегулировать настройки чувствительности, чтобы иметь возможность аккуратно вырезать фон из изображения.Для этого убедитесь, что выбран инструмент Background Eraser , затем щелкните значок настроек в меню вверху. Это предоставит вам раскрывающееся меню, содержащее параметры для управления размером ластика, твердостью и допуском инструмента.
- Одной из наиболее важных настроек, которую необходимо изменить, является процент Допуск , который отображается в верхнем меню. Более низкое значение допуска будет означать, что ластик фокусируется на более плотном наборе цветов, в то время как более высокое значение удалит больше цветов одновременно.Это дает вам большую (или меньшую) точность, в зависимости от вашего фона и изображения, с которым вы работаете.
- Вы также можете установить значение Sample на Continuous для сложных фонов. Это означает, что цвет, на котором Photoshop фокусируется (и стирает) изменения, когда вы держите и перемещаете ластик по изображению. Если у вас более простое изображение с меньшим количеством цветов, вы можете вместо этого установить значение Discontinuous или Find Edges .
- Когда вы будете готовы начать удаление фона в Photoshop, осторожно используйте ластик, чтобы провести кистью между основным объектом изображения (который вы хотите сохранить) и фоном (который вы хотите удалить). Если настройка верна, это должно начать стирать фон, оставляя объект нетронутым.
Это потребует некоторой ловкости (и, возможно, проб и ошибок) для успешного удаления фона. Если у вас возникли проблемы с более сложным фоном, вы можете предпочесть использовать инструмент Select Subject вместо этого.
Использование инструмента «Выбрать тему» для удаления фонов PhotoshopИнструмент Select Subject — недавнее дополнение к набору инструментов Photoshop, которое позволяет вам выбирать фокус изображения. Это обеспечивается встроенной технологией искусственного интеллекта, которая может помочь разделить различные элементы изображения.
Это особенно полезно для удаления фона. Вместо того, чтобы вручную удалять фон, вы можете выбрать основной объект изображения, которое хотите сохранить, чтобы удалить фон позади него.
- Чтобы использовать инструмент «Выбрать тему», убедитесь, что инструмент Выбрать активен в меню панели инструментов Photoshop слева. Нажмите кнопку Select and Mask в верхнем меню.
- В режиме Select and Mask нажмите кнопку Select Subject . Встроенный AI автоматически выберет основной объект изображения, с предварительным просмотром, показанным слева. Измените настройки справа (хотя настройки по умолчанию должны работать для большинства пользователей), затем щелкните OK в правом меню для подтверждения.
После подтверждения фон изображения, обнаруженный инструментом «Выбрать тему», будет удален и заменен белым фоном. Затем вы можете заменить фон по своему вкусу.
Замена фона в PhotoshopВы можете заменить фон изображения в Photoshop, предварительно удалив фон и оставив его прозрачным. Затем вы можете добавить к изображению новый слой, расположенный за основным объектом, чтобы создать новый фон.
Если вы используете инструмент Select Subject , он автоматически создает фоновый слой, который вы можете редактировать или заменять. Это лучший метод для замены фона, но если вы используете ластик Background Eraser или альтернативный метод для удаления фона, вы можете добавить новый фоновый слой аналогичным образом.
- Начните с нажатия Select> Select and Mask , чтобы получить доступ к инструменту Select Subject . Как только вы окажетесь в меню Select and Mask , нажмите Select Subject в верхнем меню.
- Настройки по умолчанию в меню Выбрать тему должны быть приемлемы для большинства пользователей, но вы можете настроить их, если у вас возникнут проблемы. Когда будете готовы, нажмите OK для подтверждения.
- После удаления фона вы можете редактировать или вставлять новый фоновый слой. На вкладке Layers будет указан слой с именем Background . Вы можете, например, выбрать этот слой и использовать инструмент Paint Bucket , чтобы заменить цвет фона на один цвет.
- Если вы хотите удалить слой, щелкните правой кнопкой мыши слой Background и выберите опцию Delete Layer .
- Затем вы можете вставить другое изображение в качестве слоя (сохраненного в буфере обмена), щелкнув Слой> Новый> Слой через копию . Чтобы создать полностью пустой слой, вместо этого нажмите Новый слой .
- Если вы решите вставить изображение в буфер обмена в качестве слоя, вам будет предложено сначала назвать слой.Дайте слою имя (например, New Background ), затем нажмите OK для подтверждения.
- Если вы хотите создать совершенно новый слой, вам также необходимо указать имя для слоя. Щелкните OK , чтобы добавить слой.
Затем вы можете управлять новым вставленным слоем. По умолчанию Photoshop должен вставить это внизу многослойного холста. Это означает, что фоновый слой будет размещен ниже основного объекта, заменив фон предыдущего изображения.
Затем вы можете внести дополнительные изменения в этот слой (например, изменить цвет или добавить к нему новые элементы) с помощью меню панели инструментов Photoshop слева.
Использование альтернативных инструментов для редактирования фотографийЕсли у вас не установлен Photoshop, вы можете удалить фон с фотографии с помощью альтернативного редактора фотографий. Это может быть сложнее, но бесплатный редактор фотографий GIMP с открытым исходным кодом должен уметь выполнять эту работу с помощью инструмента «волшебная палочка».
Если вы пользователь Mac, вы можете использовать бесплатный редактор фотографий Mac, например Photoscape X, для удаления фона с фотографии. Если у вас возникли проблемы с Photoshop, GIMP или другим фоторедактором, вы можете использовать онлайн-сервис, например Remove.bg, чтобы удалить его.
Как удалить фон в Photoshop (3 примера)
Узнайте, как удалить фон в Photoshop, комбинируя использование нескольких инструментов Photoshop. Сначала мы воспользуемся улучшенной функцией «Выделение и маска», чтобы удалить фон всего за 2 клика.Затем используйте инструмент Background Eraser (E) , чтобы удалить фон, и, в конце концов, мы извлечем волосы из сложного фона с большим количеством деталей волос и закончим их, используя специальные кисти для волос и добавив новый фон.
Перейти в любимый раздел:
Твердые и чистые фоны
Фотография с чистым и сплошным фоном всегда предпочтительнее для удаления фона. Ответ прост, потому что эту тему извлечь намного проще.На чистом фоне не так много деталей, это может быть просто цветной или полностью размытый фон.
Взгляните на этот пример. Вы заметите, что цвет фона желтый, нам нужно выбрать только один цвет, чтобы удалить его.
Вы можете легко удалить этот фон с помощью действия Удалить фон . Перейдите в «Окно »> «Свойства», в разделе «Быстрые действия»> нажмите кнопку «Удалить фон», чтобы удалить фон.
Независимо от того, какую технику вы используете, вам всегда нужно воссоздавать волосы, если вы хотите с ними справиться.
Удаление занятого и сложного фона
Когда фон загружен, сложен и сложен, удалить фон может оказаться непростой задачей. Особенно, если у вашего объекта есть расплывающиеся пряди волос на загруженном фоне, вам может быть сложно удалить фон.
Шаг 1. Выберите инструмент «Ластик для фона»
Этот инструмент работает, выбирая цвет из изображения. По сути, он выбирает цвета, чтобы стереть их, а затем стирает эти пиксели, сопоставляя их с выбранным цветом.Каждый раз, когда вы нажимаете на изображение, чтобы стереть его части, это когда он пробует цвета для стирания.
Вы можете активировать этот инструмент, нажав (E) , или, в качестве альтернативы, вы можете навести курсор на Панель инструментов и найти его под инструментом «Ластик».
Шаг 2. Откройте образец изображения
Теперь откройте образец изображения, с которого вы хотите удалить фон. Я использую это изображение женского портрета, и я открыл его в Photoshop, выбрав File> Open .
После открытия изображения скопируйте его, нажав CTRL + J , чтобы у вас была резервная копия оригинала на случай, если что-то пойдет не так.
Шаг 3. Установите параметры инструмента «Ластик для фона»
Теперь настроим инструмент для использования. Установите Sampling: Continuous , что означает, что он будет выбирать разные цвета всякий раз, когда мы нажимаем на область изображения, чтобы стереть ее. Вы можете видеть на нашем изображении, что у нас много цветов, поэтому я выбрал именно его.
Установите предел : края и Допуск с на 25-29% . Низкое значение допуска ограничивает ластик рядом с выбранным цветом и наоборот.
Вы также можете выбрать опцию Защитить цвет переднего плана , и это укажет ластику не стирать пиксели цвета переднего плана. Вы также можете выбрать цвет на изображении, чтобы защитить его.
Шаг 4 — Начните удаление фона
С указанными выше настройками начните стирать фон, рисуя по изображению.Убедитесь, что вы используете жесткую круглую щетку с твердостью , установленной на 100% , чтобы края волос были гладкими.
Вы можете установить жесткость кисти, щелкнув правой кнопкой мыши в любом месте, когда активен ластик фона , а затем использовать ползунок для уменьшения жесткости. Вы также можете изменить размер кисти.
Здесь вы можете видеть, что я использовал инструмент с правой стороны:
Точно так же я использовал его и в левой части изображения.Помните, что вы также можете взять образец цвета с волос модели, чтобы защитить их, когда вы приближаетесь к прическе.
Итак, сейчас наша самая сложная часть сделана — волосы. Для оставшихся частей тела вы можете использовать инструмент «Перо» (P) .
После того, как вы проложили путь вокруг руки, сделайте выделение и используйте ластик фона, чтобы стереть фон вокруг руки модели:
Не беспокойтесь о сбоях в волосах и некоторых прядях, которые мы только что потеряли, мы исправим их за пару шагов.
Здесь я удалил фон полностью:
Шаг 5 — Воссоздайте волосы с помощью инструмента «Кисть»
Ластик сделал большую часть нашей работы, но мы можем сделать гораздо больше для улучшения изображения, в основном волос. Теперь нарисуем волосы, чтобы исправить их, используя инструмент «Кисть » .
Шаг 6. Добавьте новый и соответствующий фон
Я добавил новый фон позади модели, вы можете использовать любое изображение, которое захотите, и добавил Gaussian Blur, чтобы размыть фон.
Если вы добавите здесь свой окончательный фон, вам будет намного проще работать с волосами, поскольку иногда последний фон может помочь вам скрыть множество ошибок. . Кроме того, вы не будете тратить свое время на те области, которые вам не нужны для .
Шаг 7. Используйте специальные кисти для волос вместо обычной для окрашивания волос
Загрузите 7 нестандартных щеток для волос (необходимо оформить подписку)
Подпишитесь на мой информационный бюллетень, используя вышеупомянутую ссылку (не используйте форму боковой панели, иначе вы не получите ссылку для загрузки кистей) и получите 7 пользовательских кистей для волос.Я использовала одну из своих кистей для волос, чтобы идеально покрасить волосы:
Убедитесь, что вы используете планшет, иначе мазки кисти не будут выглядеть естественно. Я использовала одну кисть для волос, чтобы нарисовать отдельные разлетающиеся пряди волос:
Вы можете выбрать цвет из модели, а затем я нарисовал блики на волосах. Попробуйте попробовать разные цвета и раскрасить волосы.
Продолжайте красить волосы, и вы увидите, что я нарисовал сверху:
Здесь я нарисовал справа:
Здесь вы можете увидеть окончательные результаты:
Как удалить фон всего за 2 клика в Photoshop 2021
Шаг 1. Откройте образец изображения
Загрузите образец изображения с Pixabay, если хотите следовать за мной.Вы можете видеть на изображении ниже, я открыл изображение, выбрав File> Open .
Шаг 2. Доступ к функции выбора и маски
Перейдите к Select> Select & Mask .
Шаг 3. Удаление фона за 2 клика
Позвольте мне показать вам две кнопки, которые помогут вам удалить фон всего за два клика. На изображении ниже вы можете увидеть две кнопки Select Subject & Refine Hair внутри диалогового окна Select & Mask .
Обратите внимание: эти две кнопки доступны только в обновлении Photoshop 2021. Если вы работаете в старой версии Photoshop, кнопка Refine Hair Button недоступна в старых версиях.
Как только вы окажетесь внутри Select & Mask , нажмите Select Subject Button , чтобы удалить фон.
Также у нас есть новый Refine Mode: Color & Object Aware . Я выбрал инструмент Object Aware Tool , потому что работаю со сложным фоном.Вы можете выбрать Color Aware , если фон чистый и простой. Итог — Object Aware для сложного и загруженного фона, а Color Aware — для простого и чистого фона .
Они добавили новую кнопку Refine Hair , она позволяет вам улучшить волосы одним щелчком мыши вместо того, чтобы улучшать волосы с помощью инструмента Refine Edge Brush Tool . Вы все еще можете использовать инструмент Refine Edge Brush Tool , но я тестирую его для простоты и удобства.
Нажмите кнопку «Уточнить волосы», чтобы при необходимости улучшить прическу:
Шаг 4 — Выведите результаты
После того, как вы довольны результатом, перейдите к Output To: New Layer with Mask . Вы получите результат на новом слое с прикрепленной маской слоя, чтобы избежать повреждения исходного изображения.
Здесь видно, что мы удалили фон всего за 2 клика:
После удаления фона я добавил новый фон и видно, что это неплохо всего за 2 клика .
Конечно, есть что улучшить, и вы можете воссоздать волосы, настроить освещение и цвет, чтобы новый фон выглядел так, что никто не может сказать, что фон был удален и заменен. Вы можете следовать примеру 2 и примеру 3 в руководстве, где я покажу вам, как воссоздать волосы с помощью собственных кистей для волос в Photoshop.
Воссоздание волос
Шаг 1
Я использую это изображение девушки, загрузив его с Pexels, я открыл в Photoshop, выбрав Файл> Открыть .Вы можете видеть на этом изображении, волосы трудно выделить, потому что фон не простой, не сплошной или белый, а также из-за разлетающихся и беспорядочных волосков.
Сделайте грубый выбор
Шаг 2
Теперь вам нужно сделать приблизительный выбор объекта либо с помощью инструмента Pen Tool , либо с помощью новейшей функции Select Subject , чтобы сделать выбор.
Шаг 3
Рядом с кнопкой Select Subject вы увидите кнопку Select And Mask , нажав на которую, чтобы мы могли уточнить выбор.
Если вы используете Photoshop CS6 или CS5 , то сначала вам нужно добавить маску после того, как вы сделали выбор. Затем щелкните маску правой кнопкой мыши и выберите Refine Mask . Теперь у вас будет тот же вариант, что и на изображении ниже.
Теперь вам нужно уточнить выбор, который мы только что сделали. После того, как вы нажмете на кнопку Select and Mask , затем используйте инструмент Refine Edge Brush Tool , чтобы внести некоторые изменения в края волос, так как они выглядят слишком резкими прямо сейчас.Хотя этот инструмент не будет работать на этом сложном фоне, но, по крайней мере, он может немного облегчить нашу задачу, смягчив края волос.
Здесь вы можете видеть, что я использовал инструмент Refine Edge Brush Tool , чтобы улучшить волосы справа:
Здесь я использовал его на левой части волос:
Здесь я использовал на нижних волосках:
Как только вы довольны результатами, прокрутите вниз до настроек вывода (справа) и используйте New Layer with Mask , чтобы создать новый слой с маской.
Здесь у нас есть исходный слой-копия с новыми результатами маскирования:
Воспользуйтесь преимуществами нового фона
Шаг 4
Итак, ребята, мы девочку добываем для чего? Очевидно, мы собираемся добавить за ней другой фон. Прежде чем мы продолжим, просто добавьте сюда свой новый фон.
Если вы добавите здесь свой окончательный фон, вам будет намного проще работать с волосами, поскольку иногда последний фон может помочь вам скрыть множество ошибок. .Вы не будете тратить время на на те области, в которых вам не нужно быть .
Итак, я добавил свой новый фон позади нее:
Как воссоздать пряди волос
Шаг 5
Итак, вы видите, что мы почти закончили, но нам нужно добавить последние штрихи к волосам. Для этого я использую щетки для волос, чтобы закрасить сбившиеся и отлетать волоски.
Вы можете получить эти кисти после того, как подпишетесь на нашу рассылку только из этого руководства, не используйте форму боковой панели, иначе вы не получите ссылку для загрузки кистей .
Скачать Расчески для волос (необходимо оформить подписку)
Здесь вы можете видеть, что я создал новый слой под слоем с женщиной, а затем с помощью расчески закрасил распущенные волосы наверху.
Здесь я создал новый слой поверх всех слоев и нарисовал другой щеткой для волос:
Итак, на этот раз я закрасил женщину и четко, мне нужно стереть некоторые другие области, чтобы растушевать волосы. Перейдите в слой Layer> Layer Mask> Reveal All , чтобы добавить маску к слою с волосами и замаскировать нежелательные части с помощью черной кисти.
Результатов после маскировки:
Шаг 6
Точно так же я закрасила больше волосков щеткой для волос. То, что я сделал, я взял образец цвета из волос модели, а затем закрасил еще несколько волос там, где я думаю, что они должны быть. Я варьирую размер кисти и цвет, чтобы закрасить волосы. В итоге я получил следующие результаты, но вы можете добиться большего, чем я, если потратите немного больше времени.
Здесь вы можете увидеть, сколько мазков кистью для волос я использовал, чтобы воспроизвести волосы:
Еще несколько примеров
Пример 4:
Пример 5:
Руководство по удалению белого фона с помощью инструментов Photoshop
Хотите удалить белый фон в фотошопе? Сделай это сам.Это очень легко и просто. Используйте любой фон в своем изображении и сделайте его броским. Вы можете сделать его прозрачным или вырезать объект, чтобы создать композицию.
Однако есть несколько способов удалить белый фон в Adobe Photoshop. Это означает, что есть разные инструменты для выбора объекта на изображении. В этой статье я попытаюсь объяснить и проиллюстрировать 5 лучших методов удаления белого фона и замены их любым сплошным цветом или помещения объекта на другое изображение.Кроме того, я дам вам советы о том, «когда и как вы можете использовать эти инструменты для достижения идеального результата». так что давайте копаться.
Удалить белый фон в Photoshop
С помощью Photoshop вы можете быстро удалить любой фон из изображения. Но вам нужно знать, как именно это сделать. Здесь я расскажу о том, «как удалить белый фон в фотошопе» разными способами. А позже вы также узнаете, когда нам нужно удалить или не удалять белый фон.
Правила превью при удалении фона —
- Либо вам нужно выбрать объект с помощью инструментов Photoshop (инструмент «Перо», инструмент «Лассо», инструмент «Волшебная палочка»), а затем инвертировать выделение, чтобы выделить остальную часть изображения и удалить ее.
- Или некоторые инструменты позволяют выбрать объект автоматически (Инструменты выбора объекта, Инструменты быстрого выбора) щелчком мыши.
- И последняя группа инструментов (Eraser Tool) непосредственно стирает bg.
Вот процесс удаления фона…
- Техника обтравочного контура: инструмент «Перо» для идеального выделения пикселей
- Техника маскирования изображения: инструменты «Ластик для фона» — неразрушающий способ выбора объектов
- Инструменты лассо — простой метод, требующий терпения
- Инструмент «Волшебная палочка» — самый быстрый процесс выбора что угодно, но не идеальный.
- Онлайн-инструменты — не идеальны, но не требуют Photoshop.
Удалить фон изображения в Photoshop не так уж и сложно. Когда bg белый, его легко удалить. Вы можете сделать это легко, весело и с радостью. Вам понадобится небольшая практика и терпение. В Photoshop есть много инструментов. Но лучший инструмент — перо. Иногда, чтобы получить идеальный фон, нужно немного отретушировать и исправить цвет. В большинстве случаев мы используем инструмент «Волшебная палочка» или инструмент «Перо» для выполнения такой работы.Итак, вот некоторые отличия и интересные приемы удаления белого фона в фотошопе. Например, инструмент «Лассо», инструмент «Выбор объекта», инструмент быстрого выбора и многие другие. Здесь я опишу все методы / приемы, чтобы вы могли удалить белый фон с изображения. Так что следуйте моим техникам и начинайте практиковать. Приступим —
Нужно открыть изображение в фотошопе. На палитре слоев вам нужно выбрать инструмент «Перо ». При щелчке по контуру объекта откроется новый слой.Это называется слоем контуров.
Выберите слой пути
Для точного выбора необходимо увеличить фотографию на 300%, так как это даст вам идеальный обзор контуров объекта. После этого вы можете проложить идеальный путь для объекта.
Как использовать инструмент «Перо» в Photoshop
Инструмент «Перо» — лучший инструмент для удаления фона. Потому что, когда вы рисуете контур с помощью инструмента «Перо», ваш выбор будет идеальным. Здесь я использую простое изображение, чтобы показать вам, как нарисовать правильный контур с помощью инструмента «Перо».Итак, когда вы будете практиковаться на нем, попробуйте выбрать легкую картинку.
Итак, давайте начнем обводить объект. После завершения наброска еще раз переходите к начальной точке. Когда вы дойдете до начальной точки, нажмите Ctrl и нажмите на линию Path.
Как удалить фон изображения после выбора объекта
Настало время без особых усилий придать глянцевый вид для быстрой и свежей трансформации bg. Затем нажмите и удерживайте Shift + F6, чтобы применить растушевку 0.5 пикселей.
После этого нужно добавить маску слоя, чтобы отделить фон от изображений.
Кроме того, если вы хотите добавить сплошной цвет за объектами, вам нужно перейти к корректирующему слою. И вы можете выбрать любой прозрачный цвет.
Теперь вы можете использовать любой цвет фона, который вам нравится.
После окончания всей работы нужно проверить все, что вы сделали. Если выполнить работу правильно, то картина будет выглядеть красиво.
Создание слоев для редактирования волос на белом Bg
Убедитесь, что панель слоя открыта. Если вы не установили панель слоев в правой части экрана. Затем перейдите в верхнюю строку меню и нажмите на опцию окна. Из окна вариант вам нужно установить панель слоя.
Защитите главный файл изображения
Перейдите на панель «Слои» и щелкните правой кнопкой мыши фоновый слой. Затем нажмите на дубликат слоя .При создании дубликата слоя , если вы сделаете какую-либо ошибку, вы можете легко начать заново.
После этого нажмите на значок глаза, чтобы закрыть исходный слой.
Сделайте высококонтрастный фон.
Теперь вы должны добавить яркий цвет, чтобы он был отчетливым. Вместо использования белого фона и стирания краев вы можете применить яркий цвет, который покажет области, которые вы начали вырезать. Он отлично работает, если исходный рабочий bg имеет светлый цвет.После вырезания всего контура предмета изображения вам нужно добавить новый фон. После этого удалите жирный цвет. Итак, нажав на значок страницы, создайте новый слой, который отображается на панели слоев.
Для заливки нового слоя ярким цветом вы можете использовать инструмент «Ведро с краской». И нажимайте на холст, когда выбираете новый слой.
Вам необходимо установить новый сплошной цветовой слой под дублированным слоем изображения. Когда вы начинаете редактировать фото, то невооруженным глазом его не будет видно.Таким образом, вы можете перетащить его мышью.
Удалить фон с волос по всему периметру
Перейдите на панель «Инструменты» и выберите инструмент «Ластик для фона».
При нанесении сплошного цвета можно использовать методы выборки образцов фона. Но имейте в виду, что вам нужно установить цвет bg рядом с основным bg. В этом случае можно использовать красный цвет.
Убедитесь, что вам нужно выбрать защитный цвет переднего плана. Параметр «Несмежный» останавливает Photoshop, чтобы смешать цвет с передним планом.Это помогает разделить два слоя. Более того, он не всегда работает сам по себе. Photoshop разделяет слои, выбирая цвет переднего плана. И подтвердите, что вы не будете вынимать оригинальные фотографии во время вырезания фона.
После этого настройка будет основана на вашей фотографии. Итак, вам нужно начать с настроек кисти, которые находятся в верхней строке меню. А если они не подходят вашему примеру, подправьте их.
Допуск — важная настройка.На этом рисунке мы установили допуск 50 процентов. Таким образом вы сможете добиться правильного цветового баланса для контраста изображения и объектов.
При использовании этой кисти необходимо аккуратно удалить контуры волос. И вы можете увидеть красный фон, который вы создали ранее. Также вы можете увидеть шарф, здесь контраст шарфа намного ниже. Для этого нам нужно отрегулировать настройку кисти.
Удалите низкоконтрастные области фона, уменьшив настройки допуска
Если вы заметили шарф, то его светлый цвет немного похож на бж и волосы.Для этого нужно снизить толерантность. Что находится в верхней строке меню. Установите допуск 5 процентов, что будет хорошо. В этом случае вы можете уменьшить размер кисти. Установите размер кисти 30. Это позволит вам правильно редактировать.
После установки допуска и размера кисти необходимо увеличить более мелкие детали. А также снимать предмет нужно осторожно. Затем вы можете найти баланс между допуском и размером кисти в разных областях изображения.
Удалить остальную часть фона
После окончания работы нужно приступить к удалению остатков белого цвета фона.Затем вы можете установить допуск 50% с помощью кисти большего размера.
Заменить фон
Теперь вы можете заменить фон другим сплошным или прозрачным цветом.
Теперь вы можете разместить объект на любом заднем фоне.
Удаление белого фона с помощью инструмента выбора объекта
Инструмент выбора объекта — это новый инструмент в Adobe Photoshop. Вы можете получить это в Adobe Photoshop cc 2020. Вы можете использовать этот инструмент выбора объекта, чтобы выбрать объект на изображении.И удалите фон.
Давайте начнем удаление с помощью инструмента выбора объекта
Во-первых, вам нужно открыть белое фоновое изображение в Adobe Photoshop. После этого вам нужно выбрать инструмент выбора объекта на панели инструментов, которая находится в левой части экрана.
После выбора инструмента выделения объекта нужно выбрать настроение. Чтобы выбрать настроение, вам нужно перейти в строку меню, которая находится в верхней части экрана. Есть два варианта, один прямоугольный, а другой — лассо.Если тематику рисунка подобрать несложно, то нужно выбирать настроение прямоугольной формы. И вы также можете использовать настроение лассо, когда изображение имеет несколько объектов. Итак, для этого изображения я выбираю прямоугольное настроение. Потому что на этой картинке я выбираю только один объект. Для этого не нужно выбирать настроение. Вы можете увидеть это на картинке ниже.
Затем вам нужно нарисовать свободное выделение вокруг объекта.
Если выбор не идеален, вы можете изменить его.Вам нужно нажать на клавишу Shift, чтобы выделение было идеальным. Кроме того, вам нужно удерживать клавишу Option .
Кроме того, вам необходимо выбрать опцию маски, которая находится в правом нижнем углу экрана вашего компьютера.
Затем ваш выбор объекта сделан. И вы можете легко изменить белый фон.
Самый быстрый метод удаления фона с помощью инструмента Magic Wand
Инструмент «Волшебная палочка» помогает удалить фон изображения, не отвлекая объект, лежащий на панели.С помощью инструмента «Волшебная палочка» требуется выделить сплошным цветом предметную часть изображения. После этого инструмент волшебной палочки поможет вам изменить и удалить выбранную область разными способами. С фонового слоя снимается блокировка.
Нажмите на опцию Magic Wand в наборе инструментов
Вам нужно выбрать инструмент «Волшебная палочка» на панели инструментов, которая находится в верхнем левом углу экрана вашего компьютера. Или вы можете нажать клавиши Shift + w. Если инструмент волшебная палочка не виден, вам нужно попытаться найти его под инструментом быстрого выбора.Для этого вы можете нажать и удерживать Быстрый выбор, пока не появится окно, которое поможет вам выбрать инструмент волшебной палочки.
Нажмите один раз в той области, которую нужно удалить
Если bg вашего изображения белый, и вы хотите его удалить, вы можете выбрать фон с помощью инструмента «Волшебная палочка». Еще одним щелчком мыши вы можете легко инвертировать выбранную область.
Удалить фон
При удалении белого фона лучше проверить дублирующийся слой.Убедитесь, что вы уже выбрали дублированный слой. Взгляните на весь БГ и нажмите левую кнопку мыши. Нажмите и удерживайте клавишу Shift и выберите части bg, которые инструмент волшебной палочки не уловил, например области тени. Теперь, если вы хотите инвертировать выделение и хотите выделить только объект, нажмите кнопку Shift + Ctrl + I . Когда вы выбираете bg, затем нажмите кнопку Удалить , чтобы сделать его прозрачным.
Отменить выделенную область
Нажмите на область выбора, которую вы хотите отменить.Теперь вы можете подумать, как я могу это распознать? Вы можете определить эту область по границе пунктирной линии. После этого вам нужно нажать на опцию , выбрать , которая находится в верхней строке меню. После нажатия опции выбора вы увидите опцию Отменить выбор . Нажмите на опцию Deselect, чтобы отключить область выбора. Или, если вы хотите пройти короткий путь, вам нужно нажать кнопку Ctrl + D на клавиатуре. Для этого он удалит все выбранные части вашего изображения.
Для очистки фотографии вы можете использовать ластик
Если изображение bg имеет яркий цвет, вы можете удалить его одним щелчком мыши. Кроме того, с помощью ластика вы можете удалить мелкие элементы. Вы также можете увеличить изображение. Помните, что вы не сохраняете картинку в формате jpg. Этот формат заменит фон с прозрачного на белый. Это уничтожит всю цель редактирования изображений. Сначала перейдите в файл, а затем сохраните изображение в формате PNG.При сохранении фотографии в формате PNG будет сохранена прозрачность фона.
Инструмент Лассо для удаления белого фона
Прежде всего могу сказать, что это действенный инструмент. Вы можете удалить фон с помощью этого инструмента «Лассо». Работать со сложными фонами и объектами легко.
Выберите инструмент «Лассо»
Перейдите на панель инструментов и нажмите на инструмент «Лассо». После этого вам нужно добавить инструмент Лассо, чтобы выделить точку на картинке.
Выберите контур объекта
Этот процесс можно начать с создания дубликата слоя bg, который вы можете использовать в качестве руководства позже. Инструмент лассо особенно подходит для выбора сложных объектов и объектов. Область, которую вы выбрали с помощью инструмента лассо, обычно та, которую вы хотите сохранить. Затем, когда bg пуст, вы можете нажать на инструмент Move tool и отрегулировать выбранную область.
Сделать слой через копию
Вам нужно перейти в строку меню, которая находится вверху.В строке меню вы можете увидеть опцию , слой . Нажмите на опцию слоя , и вы увидите опцию new в раскрывающемся списке. После этого снова нужно нажать на New . Затем откроется еще один раскрывающийся список. Чтобы создать слой, вы можете увидеть слой с помощью опции копирования в раскрывающемся списке. Нажмите на слой с помощью Copy . Или вы можете сделать это, используя параметр команды на Mac и ctrl для Windows. Нажмите ctrl + j. Это изменит ваш текущий выбор на новый слой. Не меняя исходный, вы можете преобразовать, переименовать или скорректировать вновь созданный слой.
Заблокируйте нижний слой
Чтобы защитить содержимое ваших слоев, вы можете заблокировать слой полностью или частично. Когда слой заблокирован, справа отображается соответствующий значок. После блокировки слоя значок станет цветным. Но частичная блокировка будет отображаться в его форме. Учтите, что сохранять фото в формате JPG необязательно.Это делает все выделение прозрачным до белого из-за того, как кодируется этот формат. Вы всегда можете сохранить изображение в формате PNG. Вы можете найти вариант сохранить как в списке форматов в строке меню. Файл PNG сохраняет прозрачность, поэтому его можно использовать для других целей.
Инструмент быстрого выбора для выбора объекта и удаления BG
Во-первых, вам нужно открыть изображение в Adobe Photoshop для удаления белого фона. Перейдите к опции «файл» .
После нажатия на опцию файла откроется выпадающий список. Затем есть « Open Option». Нажмите на « Открыть» и выберите изображение из папки, в которую вы поместите несколько изображений.
Изображение открыто в фотошопе. Здесь я покажу вам, как удалить белый фон с помощью инструмента быстрого выбора.
Далее нужно создать новый файл. Для этого перейдите к « файл» в строке меню и нажмите « New ».
Имейте в виду, что в опции фонового содержимого вы должны выбрать прозрачный. Затем нажмите ОК.
Затем перейдите к исходному фото. После этого выберите значок ИНСТРУМЕНТ БЫСТРОГО ВЫБОРА и нажмите на нем. Перетащите курсор на объект и щелкните по нему. Будет выбран весь контур объекта .
Кроме того, вам нужно открыть еще один файл рядом.Для этого вам нужно перейти к опции «Окно» в строке меню. И выберите опцию «Упорядочить», после чего нажмите на опцию 2-UP Vertical . Затем вы увидите, что на экране вашего монитора открыты два файла.
После этого перейдите на панель инструментов и щелкните значок инструмента «Переместить » . Щелкните по теме, которую вы выбрали ранее. А затем перетащите тему на созданный файл.
Окончательное изображение
Вот как вы можете легко удалить белый фон с помощью инструмента быстрого выделения .
Автоматизированные онлайн-инструменты и программное обеспечение:
Для удаления белого фона вы можете использовать множество типов автоматизированного онлайн-программного обеспечения. Используя автоматизированный онлайн-инструмент, вы можете удалить белый фон. Вы не можете удалить несколько тем с помощью автоматизированного онлайн-инструмента. В этом уроке я использовал только одно предметное изображение.
Нажмите кнопку загрузки фотографии и попробуйте нарисовать контур и удалить фон. Этот инструмент имеет красную кисть для выбора bg и зеленую кисть для выбора основного объекта.Итак, вам нужно перетащить красную кисть в bg. И перетащите зеленую кисть на фото переднего плана. Как ни странно, вы можете видеть, что будет выбран главный объект. Но выбор плох, если вы используете это автоматизированное онлайн-программное обеспечение.
Какой инструмент выделения Photoshop лучше всего подходит для удаления белого фона
Все описанные выше инструменты выделения Adobe Photoshop очень просты в освоении и работе. Вы можете использовать лассо, волшебную палочку, ластик для фона, быстрое выделение или перо для удаления белого фона.Но у каждого инструмента есть свои ограничения, и результаты разные. Некоторые из них просты, а некоторые немного сложны в использовании. Итак, здесь мы покажем вам сравнение и контраст инструментов.
Инструмент «Перо» против инструмента «Ластик для фона».
Чтобы создать выделение для изображений с твердыми или резкими краями, таких как мобильный телефон, мяч, тарелка, яйцо, кольцо, одежда, мебель и т. Д., Мы используем его, который в основном известен как траектория обрезки. Это легко и доступно. Этот инструмент поможет вам придать объекту хорошую форму.И это позволит вам удалить любой фон. Инструмент «Фоновый ластик» используется для выбора сложных, размытых или прозрачных изображений с мягкими краями, которые инструмент «Перо» не может выбрать. волосы, муслиновые ткани, мех, стекло, пушистые кукольные ткани и т. д. Выдающийся результат использования ластика известен как служба маскировки изображений Photoshop.
Pen Tool и Lasso Tool
Как правило, необходимо учитывать два набора функций. Первый — это инструмент лассо, а второй — инструмент «Перо».Используя инструмент «Перо», вы можете очертить объект. И вы можете придать предмету идеальную форму. В результате вы легко сможете удалить белый фон. Инструменты лассо помогут вам нарисовать любую форму «вручную». Инструмент «Лассо» помогает рисовать на изображении объект без границ. После выбора объекта вы можете смягчить края с помощью эффекта растушевки.
Инструмент быстрого выбора и инструмент выбора объекта
Инструмент быстрого решения в Photoshop — полезный инструмент для выбора определенного объекта на изображении.Этот метод удобен для выделения и раскрашивания объекта на картинке. Предположим, вы можете использовать этот инструмент для выделения обведенных объектов и удаления фона. Или отрегулируйте цвет bg, когда на изображении есть объект. Обычно мы не используем этот инструмент для редактирования фотографий, если вы новичок и хотите работать с этим инструментом, но вы можете попробовать его сами. С другой стороны, выбор объекта — одна из самых ручных задач в Photoshop. Он используется для придания формы предмету. Мы используем этот инструмент для удаления фона.И эти инструменты обычно используются для выделения объектов. Выбор объекта включает в себя множество недавних изменений, в том числе выбор любого объекта изображения и удаление фона.
Automated Tool Vs. Волшебная палочка
Автоматизированные инструменты помогают придать очертания объекта изображению форму. Это простой и легкий процесс удаления белого фона. Но этого инструмента недостаточно, чтобы придать объекту идеальную форму. А если вы не можете придать объекту идеальную форму, то вы можете удалить фон, но объект будет выглядеть некорректно.Вы можете использовать волшебную палочку, чтобы выбрать определенную область изображения. С помощью этого инструмента вы можете удалить фон. Этот инструмент — один из старейших инструментов выделения в фотошопе. Иногда бывает трудно очертить объект, и он не может придать объекту правильную форму. Прежде всего, я могу порекомендовать вам использовать перо для выделения и формы объекта. Инструмент «Перо» — лучший инструмент для удаления белого bg. Вы можете создать выделение с точностью до пикселя только с помощью инструмента «Перо». Таким образом, это основной инструмент любого редактора Photoshop.
Какой инструмент идеально подходит для удаления белого фона с области волос
Когда вы удаляете белый фон изображения, и изображение имеет человека в качестве объекта. И, очевидно, у предмета есть волосы. Теперь вопрос в том, какой инструмент вы можете использовать для удаления белого цвета bg? Для удаления этого типа фона вам необходимо использовать инструмент «ластик», известный как маскирование изображения. Потому что у объекта изображения есть волосы. Без ластика bg вы не сможете удалить волосы с мягкими краями должным образом.Имейте в виду, что предварительное маскирование изображения помогает получить более точные результаты, чем обтравочный контур, когда объект имеет мягкие края, такие как волосы. Потому что с помощью обтравочного контура вы не сможете нарисовать правильный контур вокруг волос или меха. Но с помощью обтравочного контура вы можете создать идеальный контур объекта, если у него нет меха или волос. Когда у испытуемых есть волосы, нужно уделять должное внимание. Инструменты маскирования помогают получить реалистичное изображение.
Удаление белого фона для портретной фотографии
Обычно мы используем белый фон на портретных фотографиях.Иногда мы используем сплошной или прозрачный цвет. Когда вы фотографируете модель, нельзя использовать белый фон. В этом случае вам нужно сделать изображение модели естественным. Таким образом, вы можете удалить белый фон в это время. И поставьте на изображение однотонный bg. В результате ваше изображение выглядит неплохо. На этом изображении я использую сплошной цвет bg. Потому что на этой картинке, если я использую белый фон, он не будет хорошо смотреться. Вот почему так важно удалить белый фон.
Удаление белого фона для фотографий продукта, фотографий одежды, фотографий ювелирных изделий и прочего
Если цвет ваших товаров, одежды и украшений на изображении близок к белому, необходимо удалить белый фон.Потому что эти вещи не выглядят привлекательно. Для этого нужно убрать белый фон. Предположим, вы сфотографировали белую футболку. В этом случае вы можете удалить bg. И добавляем однотонный цвет. Из-за солидного бг смотреть будет приятно.
Когда нам нужно удалить белый фон
Если вы хотите использовать любой другой цвет bg или использовать изображения предмета в составном изображении или использовать его для любого другого редактирования фотошопа, вам необходимо удалить белый bg. Если вы получаете изображения на прозрачном фоне, вы можете сделать что угодно или изменить bg по своему усмотрению.Например, вы хотите использовать серый цвет. Затем вы можете удалить белый цвет и поместить на него фон серого цвета.
Когда не следует использовать функцию удаления белого фона?
Когда вы редактируете фотографию для веб-сайтов электронной коммерции, таких как Amazon и eBay, вам не нужно удалять белый bg. Потому что в бизнесе электронной коммерции каждый всегда использует белый фон на фотографии продукта. Потому что белый цвет придает изделию привлекательный вид. Это привлекает внимание клиента. Более того, если фотография выглядит красиво на белом фоне, не нужно удалять белый фон.Иногда мы можем видеть, как люди используют разные цвета на фотографиях своих товаров. Это отвлекает внимание от объекта. Вот почему клиенты не хотят покупать товары на своих сайтах. Благодаря белому заднику можно отлично показать каждую деталь изделия.
Служба удаления белого фона в компании Graphic Experts India
Если вы ищете лучший сервис для удаления фона, я могу порекомендовать вам не терять веры в Graphic Experts India. Вы можете пройти через сайт.Если вы думаете, что это хороший поставщик услуг редактирования Photoshop, а услуги хороши, вы можете отправить заказ или запросить ценовое предложение. Вы можете получить две бесплатные пробные версии для проверки качества. В результате вы можете наблюдать, хорошие услуги или нет. Итак, я говорю о сервисе удаления белого фона. В этой компании отлично работают профессиональные фотошоперы. Инструмент «Перо» для фотошопа используется здесь для удаления bg изображения. Кроме того, здесь вы получите качественные услуги, своевременную доставку и гарантию возврата денег.
Заключение: В этом уроке мы узнаем, как удалить белый фон из фотошопа разными способами с помощью различных инструментов. И мы обнаружили, что можем добиться наилучшего результата с помощью инструмента «Перо». Поэтому всегда старайтесь удалить белый фон с помощью пера, чтобы добиться лучших результатов. Чтобы узнать больше о работе, связанной с фотошопом, следите за нашим сайтом и оставляйте комментарии, если у вас есть какие-либо вопросы по этому руководству.
Вы также можете прочитать:
Как сделать фон прозрачным в Photoshop
Руководство по расширению фона в Photoshop
Гладкая кожа с помощью Adobe Photoshop
Как изменить размер изображения для Amazon в Photoshop
Удалить фон из изображения в PowerPoint
Добавить изображение к существующему слою в Photoshop?
cs6 — Замена белизны прозрачностью в Photoshop
Один из способов — использовать исходное изображение / слой как собственную маску слоя.Вы должны создать дубликат слоя, обесцветить и инвертировать его, вставив результат шкалы серого в маску исходного слоя.
Обновление: вот несколько пошаговых инструкций:
Начните со сплющенного изображения:
Добавьте корректирующий слой Saturation / Hue и уменьшите насыщенность до тех пор, пока изображение не станет без цвета. Если у вас нет градиента в исходном изображении, вы можете просто использовать вместо него корректирующий слой Threshold , что приведет к результатам 100% черного или 100% белого.
(Технически вы можете пропустить шаг, так как мы будем вставлять его в маску слоя, которая все равно преобразует его в оттенки серого. Это даст вам хороший визуальный ориентир для настройки баланса черного / белого)
Добавьте корректирующий слой Invert , затем корректирующий слой Curves . Настраивайте кривые, пока все, что вы хотите сделать сплошным / непрозрачным, не станет белым, а все, что вы хотите полностью прозрачным, будет черным. Возможно, вам придется настроить это несколько раз, чтобы получить правильные суммы.
Теперь CTRL + A для выбора всего изображения и CTRL + SHIFT + C для копирования комбинированного результата в оттенках серого. Создайте маску слоя на исходном слое. Теперь ALT + Щелкните на значке маски слоя, чтобы войти в режим прямого редактирования. Теперь вставьте туда черно-белое изображение, которое вы только что скопировали.
Теперь щелкните на исходном слое, чтобы выйти из режима прямого редактирования маски слоя и скрыть все корректирующие слои.
Вот и все! Если вы обнаружите, что ваш готовый результат не является полностью непрозрачным (сплошным) в тех областях, которые вам нравятся, вы можете либо настроить кривые и сделать это снова (вам понадобится больше белого в этих областях), либо просто продублировать результат / слой. несколько раз, пока он не станет менее прозрачным (пример ниже).
Это также работает на черном фоне, только не используйте фильтр «Инвертировать слой».
.
 И этой волшебной палочкой нажмите левой кнопкой мыши по фону. Если фон однородный, то он должен выделиться, не затрагивая саму девушку.
И этой волшебной палочкой нажмите левой кнопкой мыши по фону. Если фон однородный, то он должен выделиться, не затрагивая саму девушку.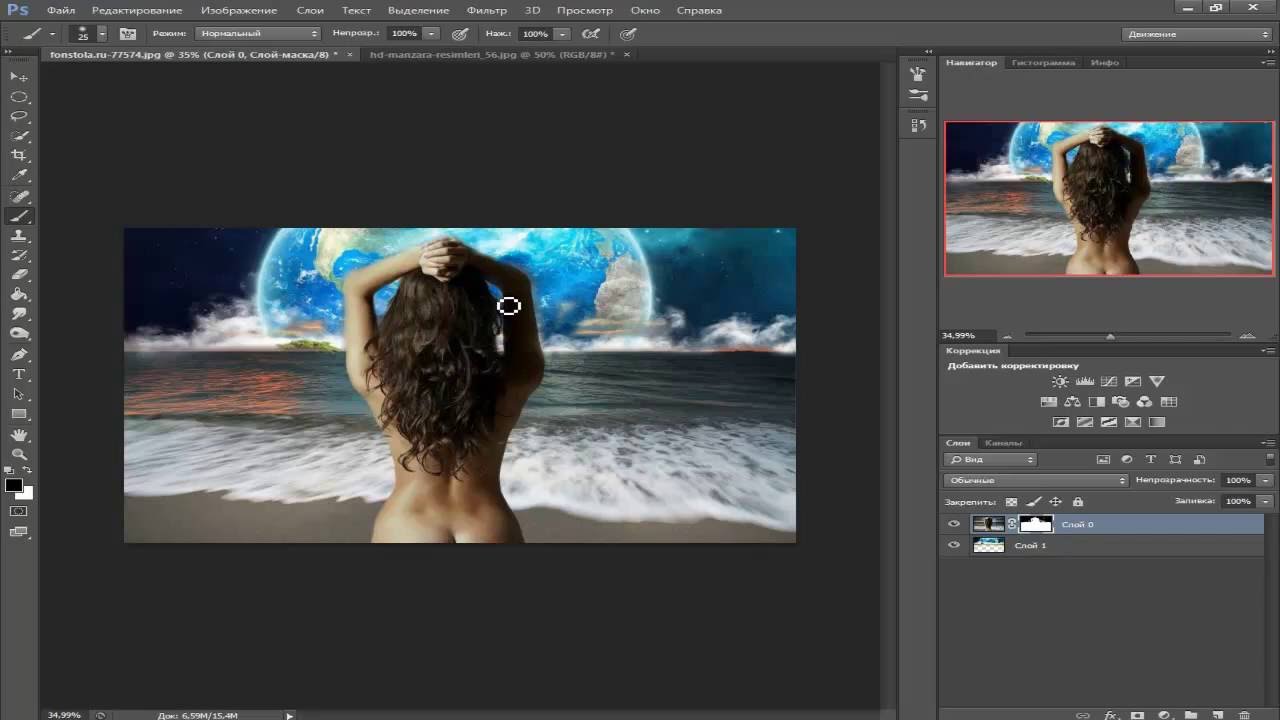
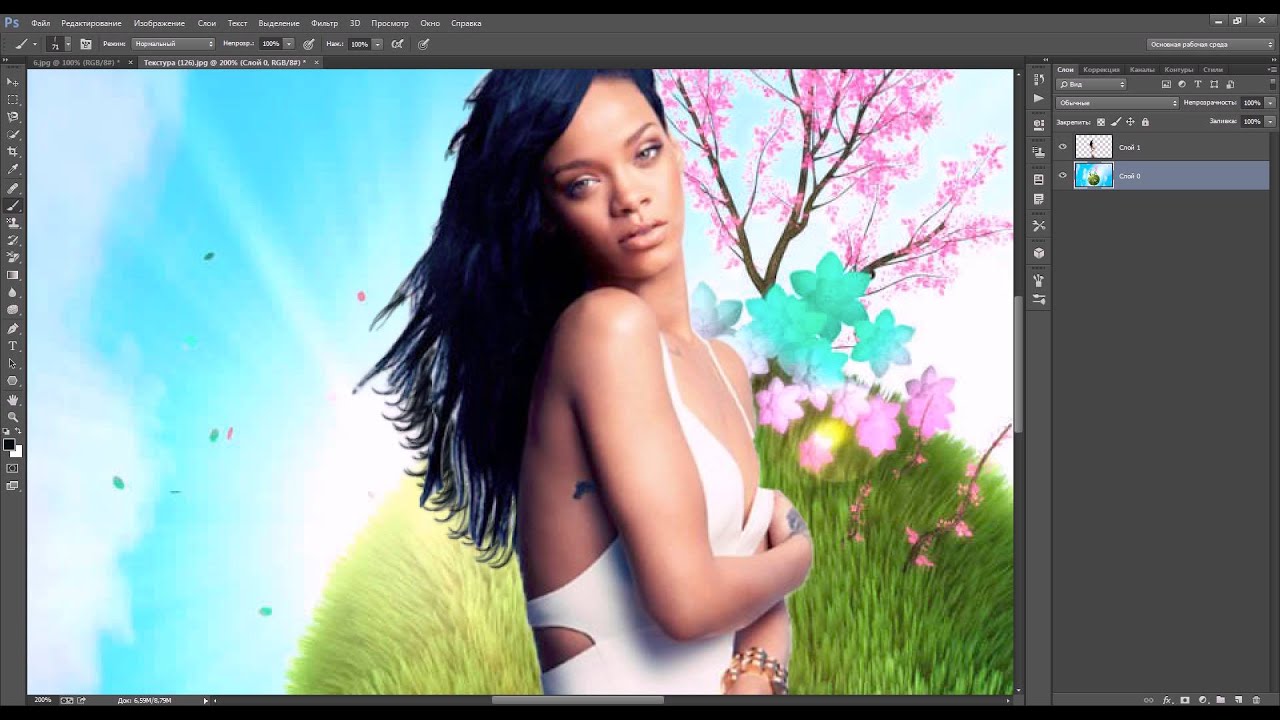

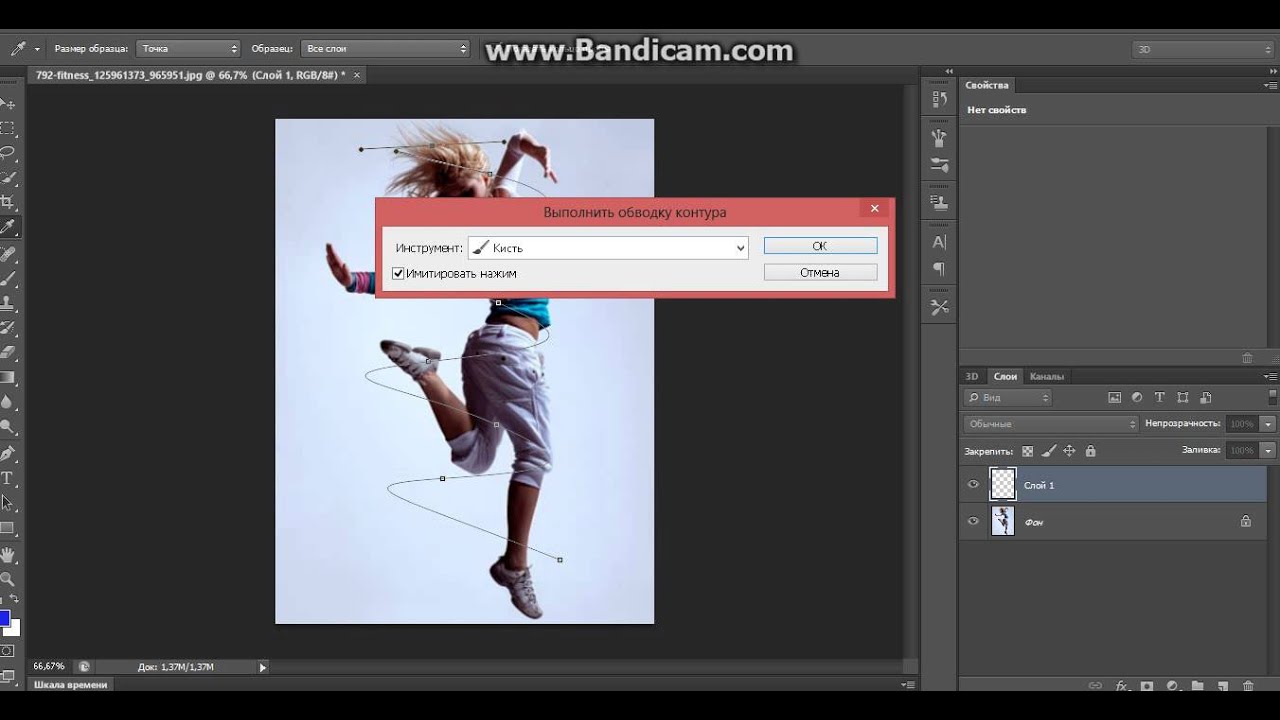
 выше), но на этот раз белого цвета и снижаем непрозрачность до 20-25%.
выше), но на этот раз белого цвета и снижаем непрозрачность до 20-25%. Противоположность операции «Сгладить»;
Противоположность операции «Сгладить»;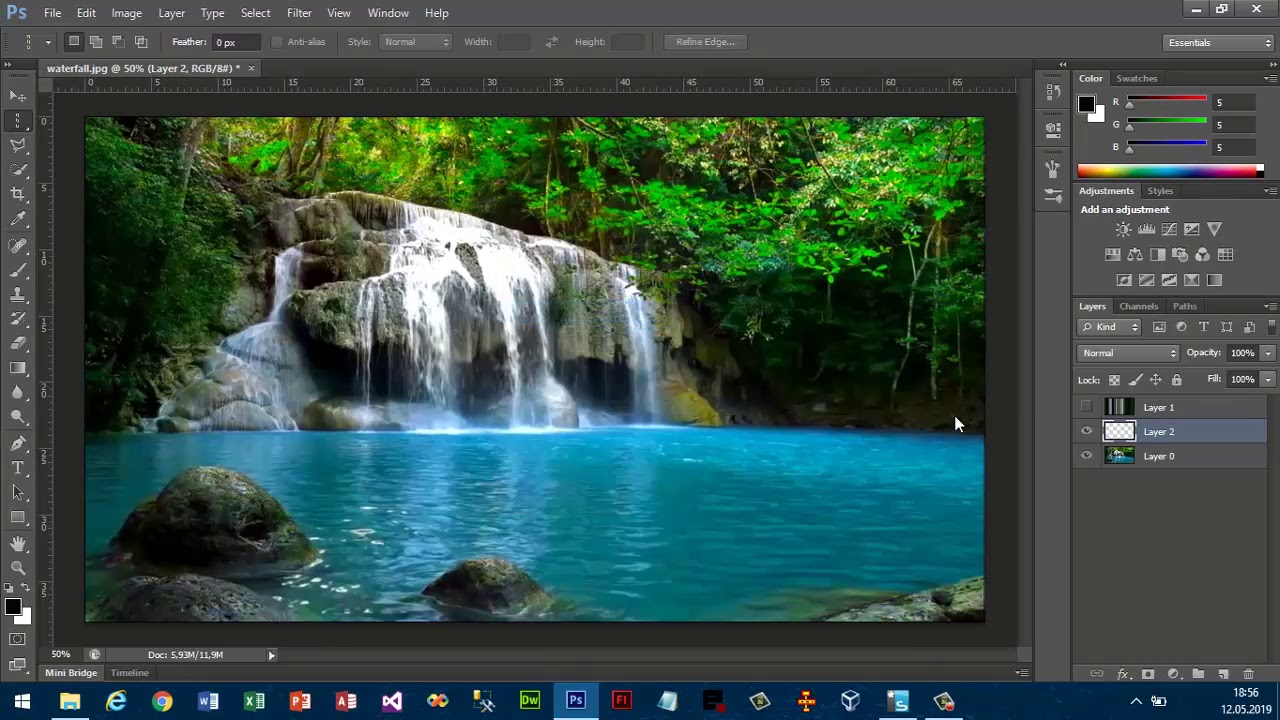 Также вы можете определить конкретные цвета, выбрав их из меню «Выбрать: по образцам».
Также вы можете определить конкретные цвета, выбрав их из меню «Выбрать: по образцам».

 Нажать Enter.
Нажать Enter. Размер – на выбор.
Размер – на выбор.