Как поменять фон в фотошопе
Качественный и красивый фон играет огромную роль в восприятии фотографии, зачастую, не менее важную, чем сам объект съемки. Фотографии, на которых даже лучшая модель снята на неудачном фоне, нельзя назвать качественными, так как плохой фон способен испортить всё впечатление. И наоборот, интересный, яркий, эффектный фон может обогатить снимок. Поэтому начинающие фотографы рано или поздно начинают задумываться, как поменять фон на фотографии.
Преимущества программы «Домашняя Фотостудия»
Все знают программу Photoshop, но этот редактор имеет довольно сложный интерфейс, который отпугивает фотографов-любителей, недавно взявших в руки камеру. Именно для них предназначен альтернативный фотошоп на русском для начинающих. – программа «Домашняя Фотостудия». Ее возможности порадуют и профессионала и новичка в фотографии, а пользоваться ей очень легко, благодаря простому и понятному интерфейсу, изучить который можно буквально за несколько минут после начала работы в программе.
Фотошоп на русском специально создан для быстрой и качественной обработки фотографий, в нем такие операции, как устранение эффекта красных глаз или ретушь портретов выполняется в несколько кликов мыши. Чтобы начать работу по улучшению качества своих фотографий, нужно лишь скачать фотошоп, установить его на свой компьютер и запустить программу.
Часто единственное, что нужно сделать, чтобы превратить неудачный снимок в хорошее и интересное фото – это заменить фон. Посторонние люди и предметы, случайно попавшие в кадр, или просто скучный пейзаж, темные провалы или засветы на снимке могут заставить фотографа отправить снимок в корзину компьютера. Если проблема только в этом, спасти фото поможет знание, как поменять фон в фотошопе.
Замена фона за несколько шагов
В программе «Домашняя Фотостудия» поменять фон на фотографии можно быстро и качественно, выполнив следующие шаги:
1. Загрузка фотографии – в меню программы кликните «Открыть фото» и в файловом браузере найдите фотоснимок, на котором нужно поменять фон, двойным щелчком мыши загрузите его в редактор. Фотография появится в рабочем поле — теперь вы можете начать работу с ней. «Домашняя Фотостудия» имеет множество инструментов для редактирования и улучшения изображений;
Фотография появится в рабочем поле — теперь вы можете начать работу с ней. «Домашняя Фотостудия» имеет множество инструментов для редактирования и улучшения изображений;
2. Сделайте первичную обработку фото, возможно, на снимке есть небольшие дефекты, которые можно легко убрать с помощью функционала программы. И если раньше вы хотели узнать, как научиться пользоваться фотошопом , но вас останавливал сложный и запутанный интерфейс профессиональных редакторов, теперь вы легко освоите все инструменты. Начинайте экспериментировать прямо сейчас, на этом этапе вы с легкостью можете убрать эффект «красных глаз», неровности на коже, исправить погрешности освещения, усилить контрастность и сделать оптимальное кадрирование;
3. Когда фото отретушировано, можно приступить непосредственно к изменению фона на фото. Для этого нужно в меню во вкладке «Эффекты» выбрать пункт «Заменить фон». Аккуратно с помощью специального инструмента для выделения нужно обвести объект съемки по контуру и замкнуть его двойным щелчком мыши. Чем аккуратнее вы будете действовать на этом этапе, тем лучше будет результат. Когда программа уберет фон, нужно увеличить степень размытия границ, чтобы на объекте не было видно резких переходов. Теперь в меню справа можно выбрать в качестве фона цвет или подходящее изображении из галереи программы или вашего компьютера.
Чем аккуратнее вы будете действовать на этом этапе, тем лучше будет результат. Когда программа уберет фон, нужно увеличить степень размытия границ, чтобы на объекте не было видно резких переходов. Теперь в меню справа можно выбрать в качестве фона цвет или подходящее изображении из галереи программы или вашего компьютера.
Когда подходящий вариант найден, и вопрос о том, как поменять фон в фотошопе на фотографии, решён, осталось только сохранить изменения. Также с помощью программы вы можете распечатать готовый снимок!
Понравилась статья? Расскажите друзьям:
Убрать серый фон фотошоп (114 фото) — фото
Убрать фон в фотошопе
Фон для вырезания в фотошопе
Вырезание фона
Приложение чтоб вырезать фон
Вырезанный фон до и после
Картинки с вырезанным фоном
Adobe Photoshop Интерфейс
Программа для вырезания фото по контуру
Картинки с вырезанным фоном
Обтравка фотографий
Изменение фона
Фоторедактор Adobe Photoshop
Программа для удаления фона
Выровнять фото в фотошопе
Вырезание волос в фотошопе
Изменение фона
Программа для убирания фона
Убирание фона
Готовые изображения для фотошопа
Фотографии для вырезки в фотошопе
Убрать фон с картинки онлайн
Как в фотошопе убрать надпись с картинки
Фотомонтаж смена фона
Убирание заднего фона
Мрачная цветокоррекция
Замена фона до и после
Как убрать серый оттенок с отсканированного листа
Фильтр размытие в фотошопе
Серый однотонный
Темно серый фон однотонный без текстурный
Бледно серый фон для презентации
Серый фон с потертостями
Гранж текстура
Дымчатая текстура
Темно серый цвет
Нейтральный серый фон
Старый фон
Текстура пластика
Градиентный фон
Лицо до ретуши
Фон для портрета
Вырезанные картинки для фотошопа
Фон серый градиент
Серый фон однотонный
Градиент черно белый
Тепло серый фон
Глянцевая поверхность текстура
Серый градиентный фон
Серый фон для фотошопа
Убрать фон с картинки онлайн
Фон для вырезания в фотошопе
Имадженомик портретура
Белый студийный фон
Кожа для ретуши лица
Серый переливы
Серый фон растяжка
Жалюзи гаражные текстура
Ретушь портрета в стиле Бьюти
Размытый фон прозрачный
Серый прямоугольник
Фон серый градиент
Фон для портрета однотонный серый
Серо зеленый градиент
Градиент черно белый
Светло серый градиент
Градиент черно белый
Темно серый фон
Нейтральный серый фон
Фон для фотошопа однотонный серый
Фото для ретуши
Картинки для замены фона
Светло серый фон с переходом
Пустое изображение
Серый фон без ничего
Серый фон для портрета
Серый фон
Цвет RAL 9004 матовый
Картинки для выделения в фотошопе
Шкала серого для калибровки монитора
Фильтры для портретов
Мемные фоны для презентаций
Тепло серый фон
Remove background
Градиент серого цвета
Красивый серый градиент
Серый фон для аватарки
Черный градиент
Дым на светло сером фоне
Красивый серый градиент
Градиент черно белый
Фон серый градиент
Серый цвет фон однотонный
Темно коричневый градиент
Серый цвет
Размыть фото в фотошопе
Краска Paint Library 334, Salt 334 IV
Как удалить текст с картинки
Серый фон без ничего
Градиент черно белый
Картинки с вырезанным фоном
Серый градиент
Градиент серый металлик
Градиент черно белый
Серо черный цвет
Мужская одежда
Светлый серый фон
Серый фон текстура
Обтравка фона
Обработка портрета в стиле
Серый фон
Замена фона в Photoshop
Замена фона в Photoshop: После того, как вы освоите эту простую технику, перед вами откроется совершенно новый мир цифровых изображений. Изображение выше, например, на самом деле не так сложно получить, но это будет позже.
Изображение выше, например, на самом деле не так сложно получить, но это будет позже.
Иногда вы можете делать более креативные стоковые снимки. Поэтому вы можете захотеть изменить фон изображения или полностью заменить его чем-то другим. Поверьте мне, это то, что делают многие более успешные стоковые фотографы.
Есть несколько способов сделать это, и я описал один из них ниже. ( Примечание: это 17-минутное видео). Для тех из вас, кто предпочитает читать учебные пособия, я применил тот же метод под видео. Я надеюсь, что это поможет, но имейте в виду, что это было сделано в 2012 году или ранее в Photoshop CS3. Теперь есть новые способы сделать это более точно, но все равно проверьте. Это по-прежнему применимо и может быть сделано в Photoshop CC 🙂
Нажмите, чтобы воспроизвести
Хорошо, давайте начнем с изображения с относительно грязным фоном, который мы хотим очистить, чтобы вставить новый фон.
Выбрать изображение
Если изображение необходимо обрезать, лучше сделать это на данном этапе.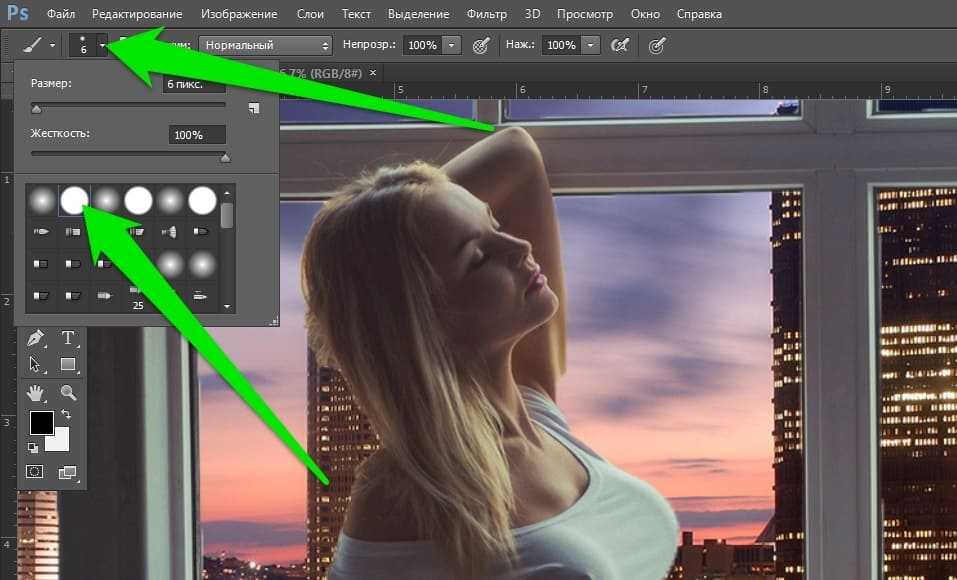 Это избавит вас от дополнительной работы при удалении фона.
Это избавит вас от дополнительной работы при удалении фона.
Затем вам нужно выбрать инструмент Pen Tool , а затем нажать « paths » в верхнем меню. Это показано на изображении ниже и позволит вам быть более точным при выборе.
Теперь, когда у вас выбран этот инструмент, вы можете увеличивать масштаб настолько, насколько это возможно. Увеличьте масштаб, сохраняя достаточно деталей, чтобы вы могли видеть, что вы делаете. Не думайте, что при такой работе вам нужно выкладываться на 100%. Работайте с любым увеличением, которое вам нравится.
Начните с одного из краев и щелкните левой кнопкой мыши. Это установит первую точку, а затем начнет работать вокруг краев объекта. Если хотите, сначала потренируйтесь на небольшом участке, чтобы понять, как это работает.
Начать выделение
После того, как вы выбрали всю область и непосредственно перед тем, как «закрыть выделение», щелкнув самую первую точку выделения, ваше изображение должно выглядеть так. Нажмите, чтобы увеличить изображение. На мобильном? Коснитесь внутри и снаружи изображения.
Нажмите, чтобы увеличить изображение. На мобильном? Коснитесь внутри и снаружи изображения.
Нажав на этот первый выбор, вы закроете цикл и сделаете свой выбор. Когда вы наведете курсор на первую точку, вы должны увидеть небольшой кружок, подтверждающий, что это произойдет.
Как только вы нажмете на нее, точки выбора исчезнут. У вас останется очень тонкая, почти невидимая линия или выделение.
Теперь вам нужно создать бегущих муравьев вокруг вашего выделения, это сделает выделение работоспособным. Для этого вы просто выбираете прямоугольный инструмент выделения. Щелкните правой кнопкой мыши в любом месте изображения и выберите » сделайте выделение «, а затем выберите соответствующий радиус растушевки. Обычно я выбираю один (1) для острых краев.
Затем вы увидите, что ваш выбор превращается в знакомое » бегущие муравьи »
Инструмент выделения — щелкните правой кнопкой мыши Изображение — выберите «Сделать выделение» — Перо 1px = Бегущие муравьи
Далее нам нужно определить цвет фона, который мы хотели бы Подумайте об этом, потому что, если вы выберете цвет, похожий на изображение, которое вы хотите отбросить в, у вас будет меньше работы по исправлению, которую нужно будет сделать позже.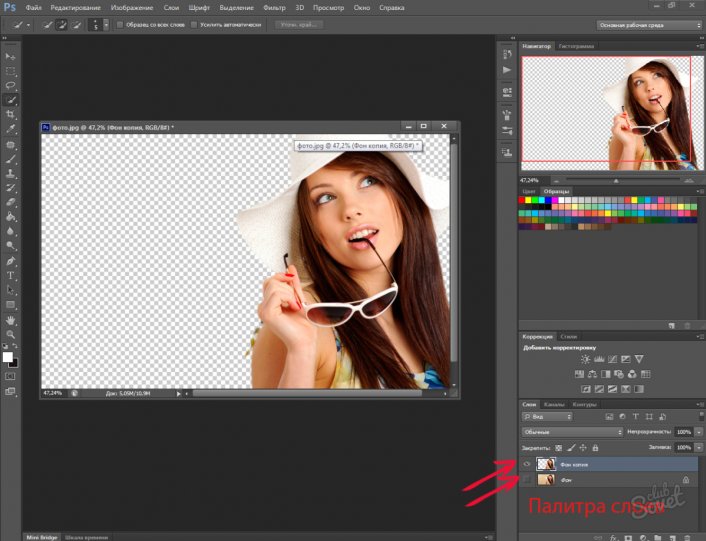 Белый имеет тенденцию отображать какие-либо размытые края довольно немного. Тем не менее, я обычно выбираю его в любом случае, поэтому сейчас выберите белый цвет в качестве цвета фона.
Белый имеет тенденцию отображать какие-либо размытые края довольно немного. Тем не менее, я обычно выбираю его в любом случае, поэтому сейчас выберите белый цвет в качестве цвета фона.
Затем нажмите «Удалить» на клавиатуре, и появится диалоговое окно. Выберите «цвет фона», и он должен использовать только что выбранный вами белый цвет.
Нажмите «ОК».
Теперь ваше изображение должно выглядеть примерно так, как показано на рисунке выше. Вы можете сделать это, как только ваш первый выбор будет закрыт, чтобы создать несколько вариантов выбора. Или вы можете делать их по очереди.
Как вы можете видеть на изображении выше, есть области, которые необходимо клонировать, например, динамики. Или то, что от них осталось. Плюс различные другие биты, так что работайте над ними, пока у вас не будет чистого изображения, готового к добавлению фона.
Как только это будет сделано, нам нужно выбрать только новый белый фон. Один из простых способов сделать это — использовать инструмент выделения выделения. Начните с однократного щелчка по основной части белого фона, это должно сделать ваш первый выбор с бегущими муравьями.
Начните с однократного щелчка по основной части белого фона, это должно сделать ваш первый выбор с бегущими муравьями.
Если бы вы сделали второй выбор в этот момент, первый исчез бы. Таким образом, чтобы добавить к вашему первому выбору, не теряя его, удерживайте нажатой клавишу SHIFT, делая дополнительные выборы. Дважды щелкните и даже увеличивайте масштаб во время работы, где это возможно. Это поможет отбору попасть в «закоулки».
Вставьте новую фотографию
Как только это будет сделано, у вас должен быть выделен весь белый фон. Пора закинуть новое фото. Выбирая изображение, убедитесь, что оно примерно такого же размера, как и то, над которым вы только что работали. В противном случае он не будет соответствовать правильно. Вы всегда можете изменить размер один раз, но это экономит время, чтобы иметь изображения одинакового размера.
Выберите новое изображение, открытое в Photoshop, и нажмите Control A ( CTRL-A ). Это выделит все изображение и поместит бегущих муравьев вокруг него.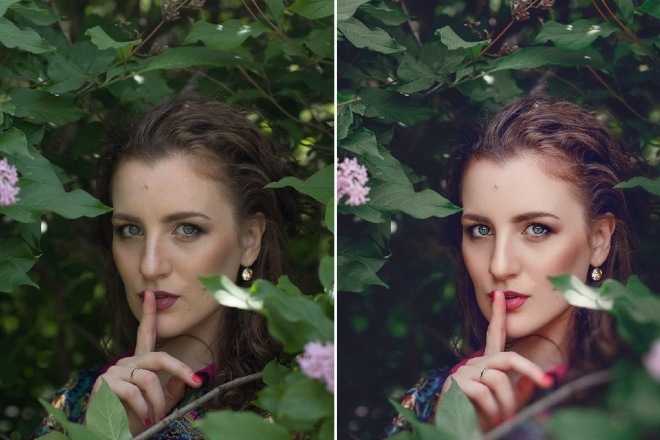 Теперь нажмите Control C ( CTRL-C ), это скопирует изображение.
Теперь нажмите Control C ( CTRL-C ), это скопирует изображение.
Теперь выберите другое изображение, над которым вы работали с выбранным фоном, и перейдите к: РЕДАКТИРОВАНИЕ — СПЕЦИАЛЬНАЯ ВСТАВКА — ВСТАВИТЬ В
В более старых версиях Photoshop это может просто сказать «вставить в». Сочетание клавиш: ALT-SHIFT-CTRL-V
После этого скопированное изображение должно быть вставлено в выбранный вами фон. Это будет выглядеть примерно так:
Почти готово
На данный момент у вас есть два слоя, так что вы можете внести коррективы. Выберите инструмент «Переместить», нажав V на клавиатуре (обычно это также верхний инструмент в вашей палитре). Щелкните в любом месте фонового изображения и, нажимая, перемещайте его, пока оно не станет правильным.
Продолжая то, что я сказал ранее о размерах изображений, иногда полезно использовать более крупное изображение для фона. Это даст вам больше точности и больше места для перемещения изображения. Оказавшись на месте, альт! Теперь у вас есть новый фон. Вы можете обнаружить, что на некоторых краях есть остатки белого (или любого другого цвета, который вы выбрали) фона. Чтобы удалить их, вам может потребоваться выполнить клонирование:
Оказавшись на месте, альт! Теперь у вас есть новый фон. Вы можете обнаружить, что на некоторых краях есть остатки белого (или любого другого цвета, который вы выбрали) фона. Чтобы удалить их, вам может потребоваться выполнить клонирование:
Итак, это один из относительно простых способов удалить старый фон и заменить его новым. Попробуйте это с небом, закатами или чем угодно. Повеселитесь с этим. Пожалуйста, поделитесь этим с друзьями, если вы нашли это полезным.
Простая замена фона на портрете с помощью Adobe Stock —
Замена фона на портрете не так сложна, как может показаться.
Портрет на нейтральном фоне отлично подходит в качестве портрета. Ему не хватает азарта, концепции и истории. Вот простой способ превратить простой портрет в изюминку — изменить фон.
Удаление фона
Используйте ваш любимый метод, чтобы сделать фон прозрачным с помощью маски слоя. Твердые объекты можно обводить с помощью инструмента «Перо». Другие, такие как показанный здесь портрет, можно сделать с помощью инструмента «Быстрое выделение». Независимо от того. Используйте Select & Mask из меню Select, чтобы сделать волосы более реалистичными. Файл необходимо сохранить в формате .psd, чтобы сохранить максимальное качество и прозрачность фона.
Независимо от того. Используйте Select & Mask из меню Select, чтобы сделать волосы более реалистичными. Файл необходимо сохранить в формате .psd, чтобы сохранить максимальное качество и прозрачность фона.
Выберите фоновое изображение
Adobe Stock — идеальное место для быстрого получения большого количества фонов. Лучше всего то, что изображение для предварительного просмотра с водяным знаком доступно для каждого изображения в каталоге бесплатно! Это JPEG низкого разрешения. Тем не менее, он достаточно большой, чтобы увидеть, как будет выглядеть композитная версия с полным разрешением. Перейдите в Adobe Stock и войдите в систему, используя Adobe ID. Далее введите ключевое слово. Когда я ввел слово «технологии», я выдал более трех с половиной миллионов результатов. Добавьте ключевые слова к первоначальному поиску, чтобы сузить результаты. В галерее ниже показаны превью, которые я загружаю, чтобы увидеть, какой из них рассказывает историю. Я искал «городской упадок», «пейзаж» и «технологии».
Проведение тестов с предварительным просмотром
Эти категории дали много, много вариантов. Я выбрал по три для технологий, города и ландшафта. Затем я выбрал фаворита из каждого раздела. Затем я выделил их в Bridge. В строке меню Bridge я выбрал «Инструменты» > «Photoshop» > «Загрузить файлы в слои Photoshop»…
Сначала я продублировал портрет («Изображение» > «Дублировать»), затем, используя инструмент Photoshop «Перемещение», я щелкнул портрет, а затем перетащил его в файл с помощью три стоковые фотографии. Когда появилось новое превью, в данном случае заснеженный холм с обсерваторией на заднем плане, я отпустил мышь, и портрет добавился в стек слоев. Портрет охватывает превью Adobe Stock с низким разрешением. Выбрав «Редактирование» > «Свободное преобразование», затем, удерживая клавишу Shift, я изменил размер портрета, пока он не вписался в новый фон. Совет: нажмите Command (Control в Windows) 0, чтобы уменьшить вид в Photoshop, чтобы отобразить ограничивающую рамку Free Transform.
