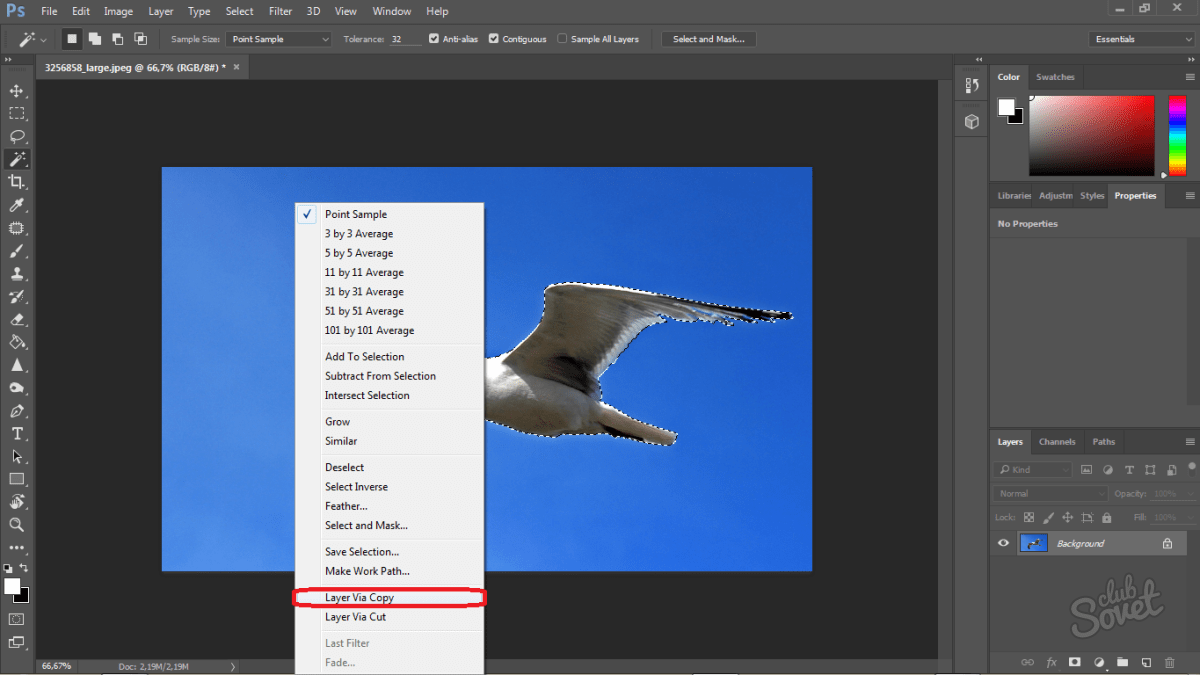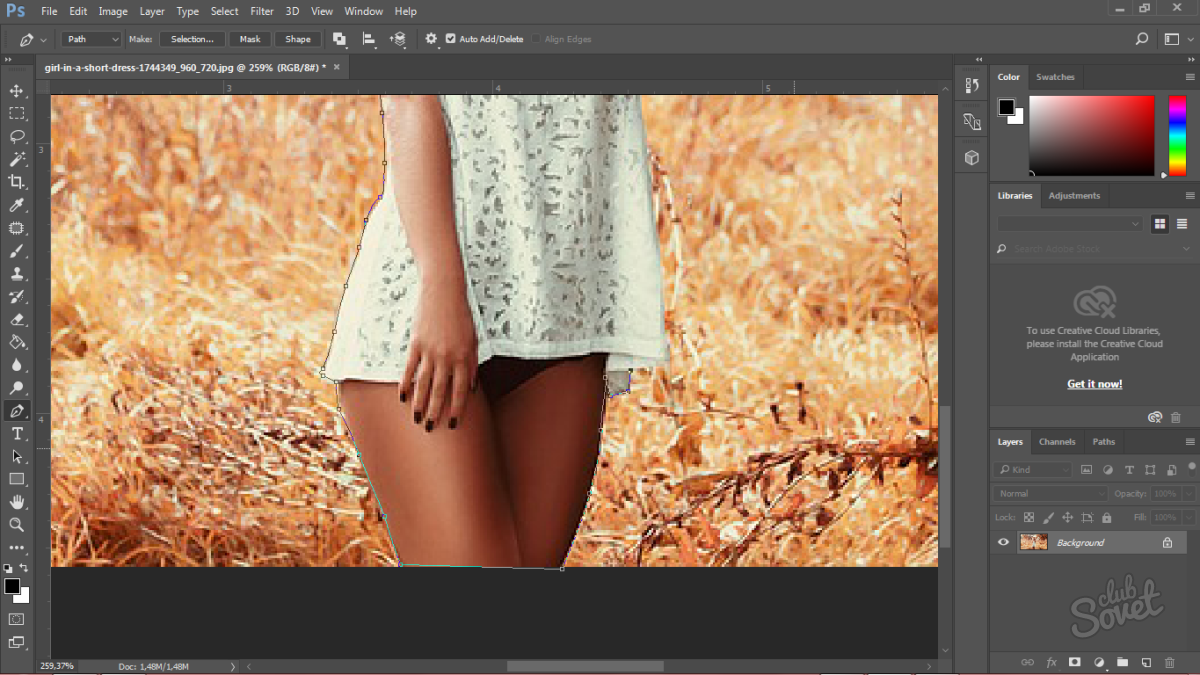Как с помощью фотошопа изменить фон. Как заменить фон на фотографии
Графический редактор Adobe Photoshop идеально подходит для создания всяческих фотожаб. В этой программе можно совершать со снимками абсолютно любые действия. Статья подходит для обладателей любых версий Photoshop, в том числе и CC.
Как заменить фон в фотошоп?
В качестве ответа на вопрос, как заменить фон в фотошоп, мы для примера попробуем изменить снимок, на котором изображена маленькая птичка. Мы совершим замену фона в Фотошопе, поставим в его качестве фотографию комнаты с письменным столом. Заодно вы узнаете о том, как изменить размер оставляемого в изображении объекта (в нашем случае — птицы).
Для начала следует открыть оба изображения в Adobe Photoshop. Графический редактор достаточно давно научился открывать одновременно более десятка фотографий. В Photoshop CC вы можете держать изображения в виде отдельных окон или вкладок. В случае выбора второго варианта необходимо лишь «прикрепить» фотографии к верхней панели графического редактора.
Как изменять фон в Фотошопе?
Итак, фотографии открыты. Теперь осталось выяснить, как изменять фон в Фотошопе. А этот процесс очень прост, хоть и состоит из нескольких последовательных действий. Нужно лишь уметь грамотно работать с кистью.
Легче всего сменить фон на том снимке, где он максимально однородный. Именно поэтому в студиях фотографируют людей и различные предметы на черном, белом, синем или зеленом экране. Объект съемки после этого выделяется едва ли не автоматически. Но у нас при фотографировании птицы никаких специальных тканей или экранов не использовалось. Поэтому придется потрудиться.
Замена фона в фотошопе
Первым делом необходимо задействовать режим быстрой маски. Делается это при помощи нажатия клавиши Q. Теперь выберите жесткую кисть не очень большого, но и не очень маленького размера. Закрасьте ей всю птицу или тот объект, который выбрали вы.
Отдельно обратите внимание на параметры «Непрозрачность» и «Нажим». Около них должны стоять значения 100%. В противном случае в птичке могут образоваться своеобразные проплешины.
В противном случае в птичке могут образоваться своеобразные проплешины.
В процессе закрашивания выбранного объекта вы можете заехать за его края. Это можно легко исправить путем нажатия кнопки X. Основным цветом станет белый, в этот момент нужно убрать кистью маску за пределами контура объекта. Затем вернитесь к черному цвету нажатием клавиши X.
После закрашивания вновь нажмите клавишу Q. Ваша быстрая маска применится к объекту. В результате у вас получится выделение всего изображения, за исключением закрашенной части. Его необходимо инвертировать при помощи нажатия сочетания клавиш Shift+Ctrl+I. Или же выберите соответствующий пункт в меню «Выделение».
Как вы можете заметить, выделение далеко до совершенства. Поэтому в вышеупомянутом меню следует выбрать пункт «Уточнить край» или нажать сочетание клавиш Alt+Ctrl+R. Выскочит новое окошко, как на скриншоте ниже.
Теперь нужно добиться правильного выделения. Иначе изменить фон не получится, картинка не будет выглядеть привлекательно.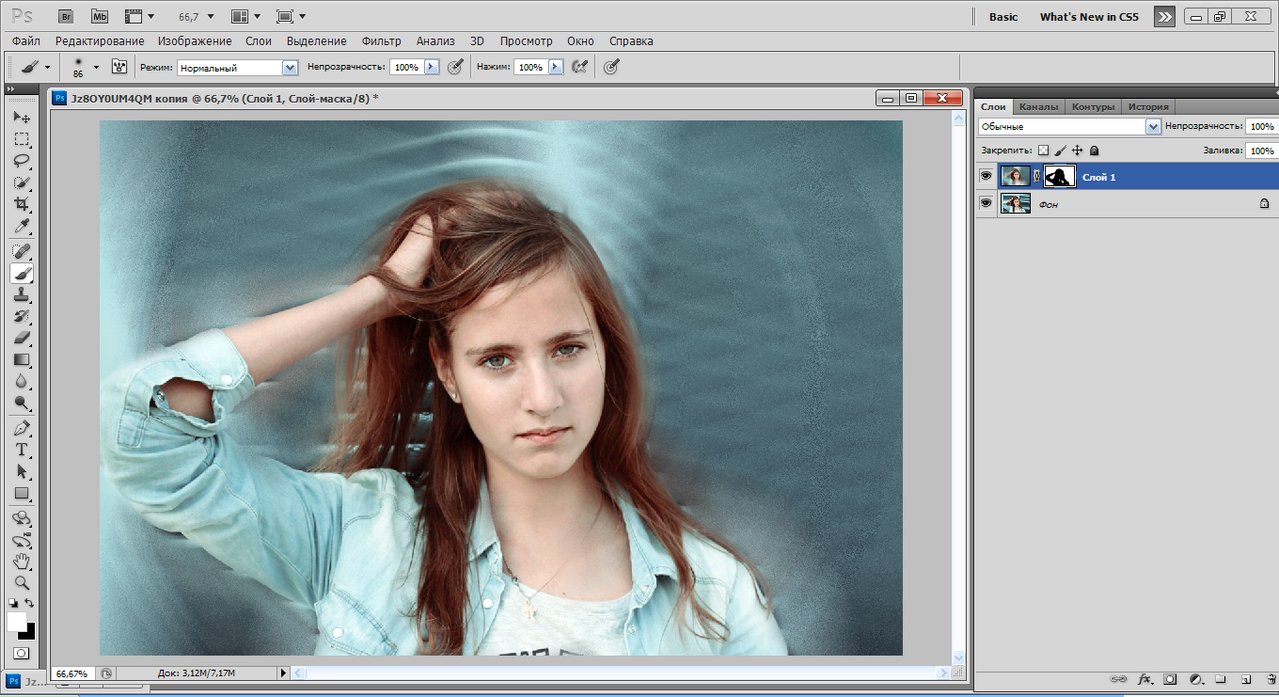
В графе «Вид» выбирается фон, на котором просматривается выделение. По умолчанию это белый цвет. Но удобнее разглядывать выделенный объект на черном фоне. Выберите именно его.
Самым важным параметром является «Обнаружение краев». Он позволяет графическому редактору автоматически определять края объекта. Нельзя назвать работу этой настройки идеальной, но чаще всего она справляется со своей задачей вполне достойно. Для применения параметра установите галочку около пункта «Умный радиус». Что касается величины радиуса, то тут всё зависит от размеров изображения. Экспериментируйте.
Ещё вы можете поработать с настройками края. Изменить размер растушевки, увеличить сглаживание и произвести прочие действия. Обязательно увеличьте контрастность. Не до предела, а примерно на 50%.
Также включите параметр «Очистить цвета». Он позволит избавиться от артефактов на стыке объекта и фона. Также эта настройка позволит вывести объект на новый слой со слоем-маской, что очень удобно.
Также эта настройка позволит вывести объект на новый слой со слоем-маской, что очень удобно.
После применения настроек выделенный ранее объект помещается на новый слой с прозрачным фоном. Прежний фоновый слой остается, но в выключенном состоянии.
Теперь остается лишь скопировать вторую открытую картинку и вставить её в виде нового слоя, размещенного ниже основного. Или наоборот, скопировать нашу птичку и поместить её на вторую фотографию. Результат будет один, если забыть о разных разрешениях.
Изменить фон в фотошопе cs5 и cs6
После знакомства с нашим уроком вы легко сможете изменить фон в фотошопе cs5 . Чтобы изменить фон в фотошопе cs6, необходимо так же пользоваться вышеописанным уроком без каких-либо изменений. Во всех предыдущих версиях программы все действия идентичны. Отличаться могут лишь наименования некоторых пунктов. Например, окошко «Уточнение краев» может называться «Уточнение граней». Но сути дела это не меняет. Что касается изменения размеров выделенного ранее объекта, то это действие совершается очень просто.
Изменить цвет фона в фотошопе
При помощи рассказанного нами способа можно и изменить цвет фона в Фотошопе, и заменить его полностью, и совершить прочие операции. Теперь вы ещё раз убедились, насколько же мощным функционалом обладает данный графический редактор.
Сегодня закрепим наши знания, и узнаем как изменить цвет фона в фотошопе. Этот вопрос актуален, если в наличии нет задника с цветным фоном, или он есть, но без необходимого цвета.
Итак, как можно поменять цвет фона на фотографии? В этом нам поможет графический редактор Adobe Photoshop . По времени, вся операция займет не больше 10 минут. Будем использовать два инструмента — «Волшебная палочка » и «Заливка «, и, в завершении операции, к фону можно можно применить «Градиент «.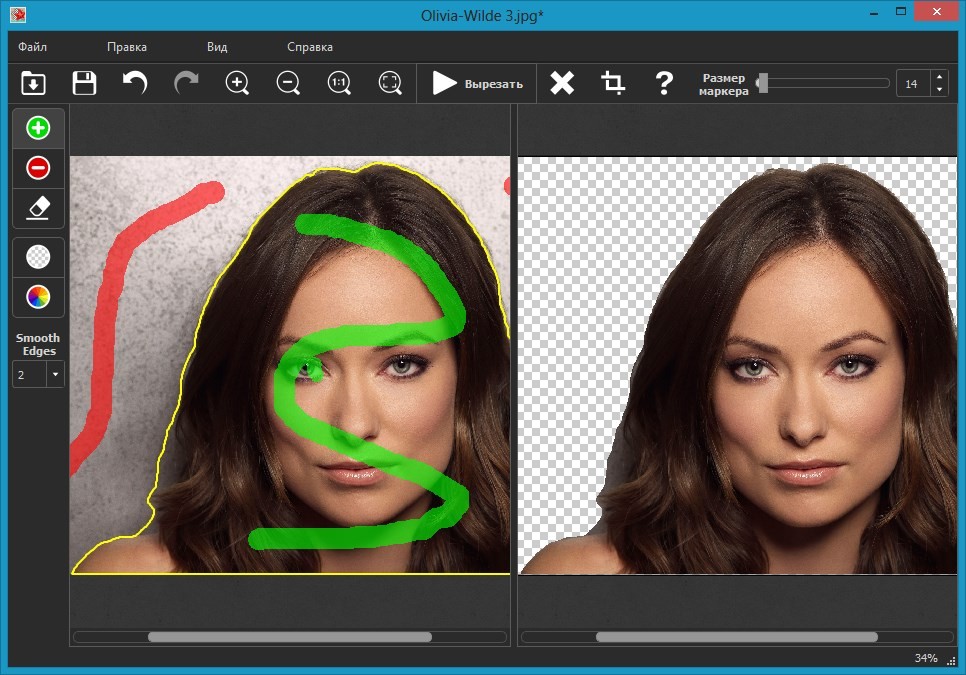
Внимание! При изготовлении фотографии на визу, инструмент «Градиент» не используем! Оставляем однородный фон, т.к. этого требуют правила к данному формату
Итак, чтобы , открываем графический редактор Adobe Photoshop , и в палитре инструментов выбираем — «Волшебная палочка «.
После того, как инструмент «Волшебная палочка » выбран, кликаем рабочей областью инструмента непосредственно по области фона. Образуется выделение. Нажимаем клавишу «Delete «, тем самым обесцвечивая кусочки фона.
Если присутствует тень возле головы или на других участках расположенных непосредственно возле выделяемого объекта, то удаляем и её. Кликаем на области тени инструментом «Волшебная палочка «, выделяем её и нажимая «Delete «. Но при этом, следите за тем, чтобы инструмент не захватывал сам объект съемки. После того, как удалили тень и остатки фона, приступаем к следующему этапу изменения фона в фотошопе.
Итак, мы обесцветили фон. Теперь нам потребуется залить его необходимым цветом. Фон сейчас однородный, и нам не составит труда изменить его цвет. Итак, кликаем рабочей областью инструмента «Волшебная палочка » на самом фоне, в любом его месте.
Если всё сделали правильно, должен выделиться весь фон, а объект съемки, при этом, останется нетронутым. Теперь мы можем сделать с фоном всё что угодно. Нам, напомню, требуется изменить цвет фона в фотошопе . Для этого, предварительно, выбираем необходимый цвет в палитре цветов. Чтобы это сделать, кликните на значок в виде цветного квадратика в палитре инструментов фотошопа. Как видите, там два квадратика. Верхний отвечает за установку цвета переднего плана. Он нам и нужен. Делаем двойной щелчок мыши на нем, и в палитре цветов, выбираем нужный цвет, допустим голубой.
Отлично! Мы выбрали цвет. Теперь, собственно, заливаем фон. Для этого в панели инструментов, выбираем инструмент «Заливка «. Кликаем рабочей областью инструмента по фону. Фон заливает тем цветом, который мы выбрали. В нашем случае это голубой.
Кликаем рабочей областью инструмента по фону. Фон заливает тем цветом, который мы выбрали. В нашем случае это голубой.
Итак, мы изменили цвет фона в фотошопе . Но не спешите убирать выделение. Попробуем добавить к нашему фону градиент. Если же хотите оставить фон однородным, то в меню фотошопа — «Выделение «, убираем выделение, и сохраняйте полученное изображение. Но мы добавим градиент. Для этого, выбираем одноименный инструмент. Он находится на той же кнопке, что и инструмент «Заливка «, нужно только кликнуть правой кнопкой мыши по кнопке, и выбрать «Градиент «. Выставляем настройки градиента, следующим образом: режим — обычный , сила — 100% , способ — линейный градиент . После того, как выбрали инструмент, проводим им вертикальную линию от верхнего края фотографии до нижнего, где-нибудь сбоку от объекта съемки. Должно получиться примерно так:
Вот теперь можно убирать выделение. Если по контуру головы есть непроработанные участки, а это случается, например, при взъерошенных волосах, то еще раз поработайте «Волшебной палочкой » и «Заливкой «, а также в некоторых местах можно применить инструмент «Палец «. После всего этого, очень желательно пройтись по контору обработанных участков инструментом «Размытие «, тем самым, как бы замазывая некоторые рваные участки. Силу размытия, при этом, рекомендуется выставить в пределах 70% , этого будет достаточно.
После всего этого, очень желательно пройтись по контору обработанных участков инструментом «Размытие «, тем самым, как бы замазывая некоторые рваные участки. Силу размытия, при этом, рекомендуется выставить в пределах 70% , этого будет достаточно.
Вот, собственно, и все. Мы узнали как поменять цвет фона в фотошопе. Осталось свести слои, и сохранить изображение в необходимом формате. Для этого, в меню фотошопа — «Слой » и выбираем «Выполнить сведение » или «Объединить слои «. А в меню «Файл «, выбираем «Сохранить как «, выставляем необходимый формат изображения (чаще всего JPEG ), и место сохранения нашего файла. После этого нажимаем «Ок «.
С приходом цифровых фотоаппаратов фотографы все больше превращаются в цифровых художников, в руках которых есть мощные инструменты для постобработки снимка — разнообразные RAW конверторы и редакторы, среди которых особенно стоит выделить фотошоп, обладающий большим арсеналом инструментов для решения самых разных задач.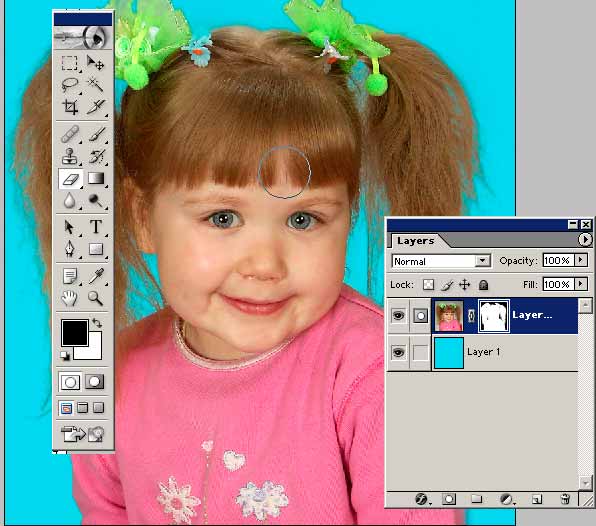
В этой статье будут рассмотрены способы замены черного и белого фона на фотографиях, сделанных в условиях студии.
Белый фон
У нас получилась вот такая фотография девушки с длинными развевающимися волосами. Как правило, именно волосы, пух, шерсть, перья, представляют наибольшую проблему при замене фона. Открываем фотографию, с которой вы будете работать и фотографию фона в фотошопе, и создаем два слоя — нижний с девушкой, верхний — с фоном и отключаем пока видимость фона, нажав на глаз на панели слоев.
Выделение объекта
У вас должно получиться как иллюстрации выше, пока мы будем работать с фотографией девушки. Для того чтобы перенести ее на другой фон, девушку необходимо «вырезать» из текущего белого фона. Для выделения девушки существует несколько способов:
Выделение с помощью цвета:
Идем — Select (Выделение) — Color Range (Цветовой диапазон)
В появившемся диалоговом окне выбираем пипетку (обведена красным цветом на иллюстрации) и щелкаем ей по белому цвету, регулирую ползунком степень выделения и нажимаем ок. Так же выделение можно сделать с помощью волшебной палочки или инструментом быстрого выделения — инструменты вызываются нажатием клавиши W (я считаю, что выделение с помощью цвета делается более качественно, но любой способ годится) в результате у вас должна получиться такая картинка:
Так же выделение можно сделать с помощью волшебной палочки или инструментом быстрого выделения — инструменты вызываются нажатием клавиши W (я считаю, что выделение с помощью цвета делается более качественно, но любой способ годится) в результате у вас должна получиться такая картинка:
Ничего страшного, если выделились не все участки волос, как на картинке, мы исправим это позже. Теперь сгладим неровности изображения. Идем Select (Выделение) — Modify Модификация — (Растушевка), значение ставим в зависимости от размера вашего изображения, чем больше изображение — тем больше будет значение.
Переходим к следующему шагу — созданию маски изображения.
Маска изображенияМаской в фотошопе называется специальный метод, позволяющий скрывать какую-то область изображения. Маски бывают двух видов Quick Mask (Быстрая маска, применяется в основном для выделения) и Layer Mask (Маска слоя, с которой мы будем работать).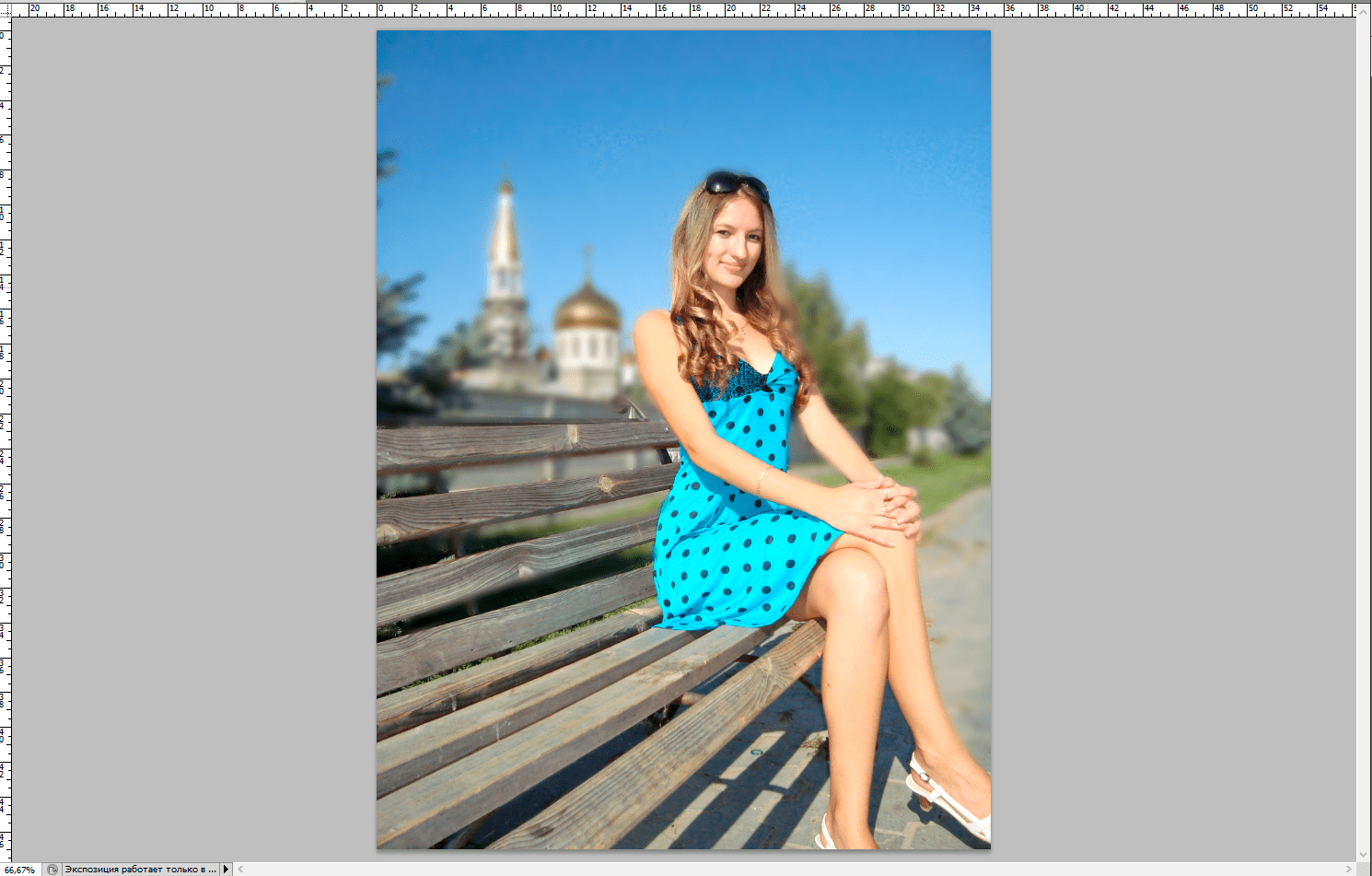 Щелкните на слой с фоновым изображением, включите его (выделенный контур девушки должен остаться) и идем Layer (Слои) — Layer Mask (Маска слоя) — Reveal Selection (Показать выделенную область) или щелкаем по квадратику с кругом внутри на палитре слоев, как на иллюстрации ниже
Щелкните на слой с фоновым изображением, включите его (выделенный контур девушки должен остаться) и идем Layer (Слои) — Layer Mask (Маска слоя) — Reveal Selection (Показать выделенную область) или щелкаем по квадратику с кругом внутри на палитре слоев, как на иллюстрации ниже
В результате у вас должно получиться вот так:
Не переживайте по поводу белой каемки на волосах, ее мы уберем позже. Создав маску, мы замаскировали белую область фона, оставив только девушку. Маска хороша тем, что в любой момент ее можно отключить или изменить. Для того чтобы работать с маской необходимо кликнуть на пиктограмму с ее изображением, смотри иллюстрацию ниже.
Для работы с маской применяется кисточка (вызывается с помощью клавиши B английская раскладка) белого и черного цвета (нажмите на клавишу D, чтобы установить по умолчанию черный и белый цвет на палитре), если вы рисуете белым цветом на маске слоя, то проявляется изображение, которое находится на верхнем слое, а если черным — на нижнем.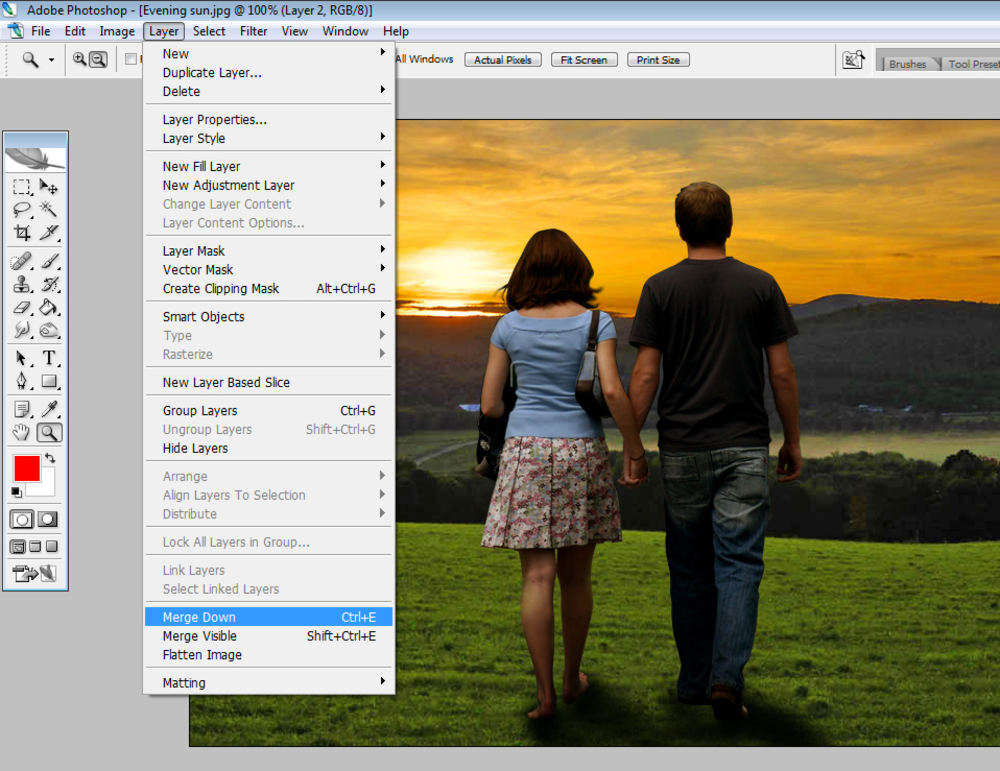 Чтобы увидеть как выглядит наша маска слоя зажмите alt на клавиатуре и щелкните по пиктограмме маски слоя, у вас появится черно-белое изображение с контуром девушки (чтобы вернутся в исходное положение кликните еще раз по маске слоя с зажатым altом).
Чтобы увидеть как выглядит наша маска слоя зажмите alt на клавиатуре и щелкните по пиктограмме маски слоя, у вас появится черно-белое изображение с контуром девушки (чтобы вернутся в исходное положение кликните еще раз по маске слоя с зажатым altом).
Прежде чем продолжить работу с маской слоя, необходимо поменять режим наложения слоя с фоном на Multiply (Умножение).
Результат воздействия этого режима такой, как будто два изображение напечатали поверх друг друга. Вот такой результат получится, если мы не создадим маску слоя.
Теперь переключаемся на маску слоя, берем мягкую белую кисточку (чтобы выставить параметр мягкости кликните два раза на изображение иконки кисточки на верху) маленького диаметра и начинаем обводить белую каемку, стараясь не залазить на сами волосы.
Это потребует от вас терпения и усидчивости. Чем больше размер вашего изображения, тем больше времени придется потратить, чтобы аккуратно убрать все следы белого фона. Вот так, постепенно шаг за шагом, я убирал белую каемку на волосах девушки.
Вот так, постепенно шаг за шагом, я убирал белую каемку на волосах девушки.
Данный метод позволяет добиться очень хороших результатов, не оставляя никакого «палева».
Финальный результат:
Вся процедура заняла у меня около 15 минут. Созданная маска хорошо тем, что ее можно применять к любому другому фону, внося минимальные изменения.
И в любой момент вы можете подправить маску слоя, если при переносе девушки на новый фон, на волосах остается белая каемка.
«Фотошоп», ставшим кумиром колоссальной аудитории в Интернете, кто-то потирает руки в предвкушении отредактировать неудачные фотографии, другие создают в мыслях потрясающие композиции будущих коллажей, третьи в своем воображении с вожделением переодевают моделей, примеряя им «откровеннее некуда» наряды, но почти всем им рано или поздно придется выяснять, как в «Фотошопе» поменять фон.
Эта проблема решается либо удалением самого фона, либо извлечением из него объекта и переносом его на другую основу. Иногда фон перекрашивают либо частично замещают его отдельные участки фрагментами других изображений, но во всех случаях требуется предварительное выделение «неугодных» элементов или предметов манипуляций.
Иногда фон перекрашивают либо частично замещают его отдельные участки фрагментами других изображений, но во всех случаях требуется предварительное выделение «неугодных» элементов или предметов манипуляций.
Таким образом, замена фона в «Фотошопе», по существу, сводится к процедуре выделения объектов с использованием стандартных инструментов программы в совокупности с различными методами и техническими приемами, а также специальных функций, позволяющих уточнять контуры выделения до мельчайших деталей.
Выделение стандартными фигурами
Эта группа инструментов (Rectangular Marquee Tool), выделяющих прямоугольниками, эллипсами (окружностями) и строками, редко используется в связи с заменой фона, разве что для выделения/вырезания объектов с правильными формами. Здесь все просто: щелкнул где надо мышкой — и растягивай рамку, но если тащить с нажатой клавишей Shift, фигура будет правильной, а если курсор завести внутрь контура, выделение можно будет перемещать целиком.
Для овального выделения (Elliptical Marquee Tool) предусмотрен режим «Сглаживание» (Anti-aliased) контуров, который явно оправдывает свое название, поэтому нужно не забывать о галочке на панели настроек вверху.
«Ковбойское» выделение
Инструментами группы «Лассо»(Polygonal Lasso Tool) можно не только качественно вырезать фон в «Фотошоп», но и выделять контуры объектов со сложным профилем.
Простое, но «настоящее» лассо работает как инструмент «Карандаш», только, в отличие от последнего, «петлю» лассо не обязательно замыкать, поскольку это произойдет автоматически, как только вы отпустите левую кнопку мыши, в какой бы точке петли это ни случилось. По замкнутому контуру сразу «побегут муравьи».
Взяв в руки «Прямолинейное лассо», левой кнопкой мыши «выщелкивают» ломаный контур объекта или области, и замыкают его, правда, можно щелкнуть и раньше. Когда вблизи с начальной точкой рядом с курсором появится кружочек, тогда контур замкнется сам. Тот же эффект произойдет после двойного щелчка мыши (с клавишей Ctrl в ранних версиях «Фотошопа»). Если созданный контур не устраивает, клавиша Esc уберет его, а нажав Delete, можно удалить только последний отрезок. Клавиша Alt, нажатая в процессе выделения, перераспределяет на ходу роли обоих видов лассо.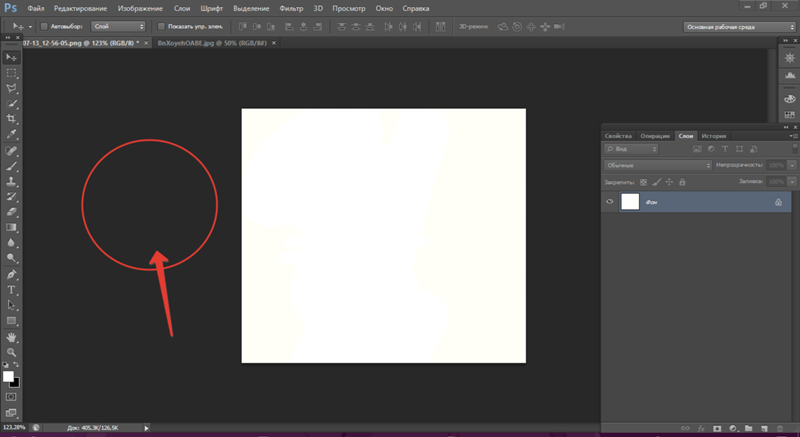
Включив «Магнитное лассо» (Magnetic Lasso Tool), достаточно щелкнуть на границе выделяемой области и плавно обвести ее мышкой, не «выписывая кренделя» сложного профиля объекта, потому как умное «лассо с магнитом», следуя за курсором, притягивается к границе объекта и само укладывается точно по контуру. Для этого инструмента, в отличие от других лассо, нужно на панели настроек вверху указывать ширину (width) зоны, в пределах которой он должен определить границу.
Следующая пара стандартных инструментов выделения с легкостью решает такие задачи, как вырезать фон в «Фотошопе», а если он еще и однородный, тогда для выделения достаточно одного щелчка мыши.
«Заливка» выделением
«Волшебная палочка» (Magic Wand Tool) работает как «Заливка» (Paint Bucket Tool), только не заливает краской из ведерка, а выделяет смежные области с таким же цветом, как в точке, в которую вы «ткнули пальцем» мышки. Так «палочка-чародейка» будет поступать, если на панели настроек стоит галочка в чекбоксе «Смежные пиксели» (Contiguous), в противном случае будут выделяться участки близкого к выбранному цвета по всему изображению.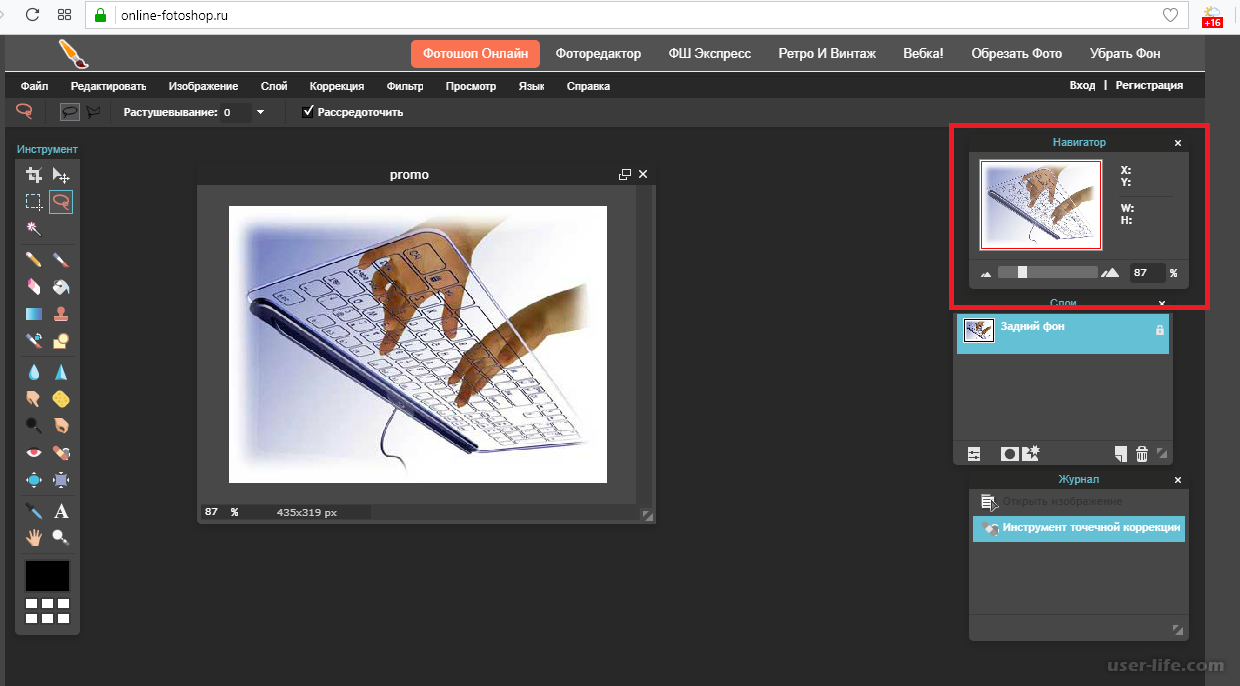 Помимо этого палочке еще можно указать «Размер образца» и «Допуск», а также выбрать функции «Сглаживание» и «Образец со всех слоев».
Помимо этого палочке еще можно указать «Размер образца» и «Допуск», а также выбрать функции «Сглаживание» и «Образец со всех слоев».
Почти так же функционирует инструмент «Быстрое выделение» (Quick Selection), но делает он это вашей рукой, предложив кисть, у которой настраиваются жесткость, форма, размер, интервалы и угол.
Выделение удалением
В условии задачи «как убрать фон в «Фотошопе»» уже заложен ответ или подсказка («убрать»). Можно выделить, а затем вырезать объект, просто удалив все лишнее с помощью группы ластиков, куда входят инструменты «Ластик»/Eraser Tool, «Фоновый ластик»/Background Eraser Tool и «Волшебный ластик»/Magic Eraser Tool. Простой ластик — это та же самая кисть (или карандаш), с той лишь разницей, что одни красят, а другие стирают до прозрачности. Волшебный ластик «косит» под такую же палочку, а фоновый, если показать ему образец, сам сотрет то, что нужно.
Альтернатива выделения по цвету
Начиная с версии «Фотошоп SC3» в меню «Выделение» (Select) поселилась команда «Цветовой диапазон» (Color Range), по которой выделение производится, в принципе, аналогично колдовству волшебной палочки, но здесь появились некоторые дополнительные возможности и преимущества, которые особенно ощущаются при выполнении таких операций, как в «Фотошопе» поменять фон. Для выбора цвета, который подлежит выделению, предлагается стандартная троица пипеток (основная и с +/-), которыми можно бесконечно (если надо) щелкать, выбирая нужные оттенки прямо на изображении или на его миниатюре в центре диалогового окна. Контролировать процесс выделения можно, если выбрать вариант «Выделенная область» под миниатюрой. В отличие от волшебной палочки, где выбор допуска при выделении неоднородно окрашенных областей может иной раз сильно утомить, в Color Range это легко делается ползунком «Разброс» (Fuzzinness), корректирующим рассеивание за границей выделенной области, причем за эффектом можно наблюдать на миниатюре изображения.
Для выбора цвета, который подлежит выделению, предлагается стандартная троица пипеток (основная и с +/-), которыми можно бесконечно (если надо) щелкать, выбирая нужные оттенки прямо на изображении или на его миниатюре в центре диалогового окна. Контролировать процесс выделения можно, если выбрать вариант «Выделенная область» под миниатюрой. В отличие от волшебной палочки, где выбор допуска при выделении неоднородно окрашенных областей может иной раз сильно утомить, в Color Range это легко делается ползунком «Разброс» (Fuzzinness), корректирующим рассеивание за границей выделенной области, причем за эффектом можно наблюдать на миниатюре изображения.
«Фильтр-разлучник»
В меню «Фильтр» (Filter) есть команда, наименование которой прямо указывает, как через «Фотошоп» поменять фон. Это функция «Извлечь» (Extract), у которой шикарное диалоговое окно похоже на мини-редактор изображений. Извлекать мы будем, конечно, не фон, а объект, который сначала нужно обвести «фломастером», выбрав его на панели инструментов, справа вверху, а затем залить краской из ведерка, кликнув по нему и щелкнув внутри обведенного контура.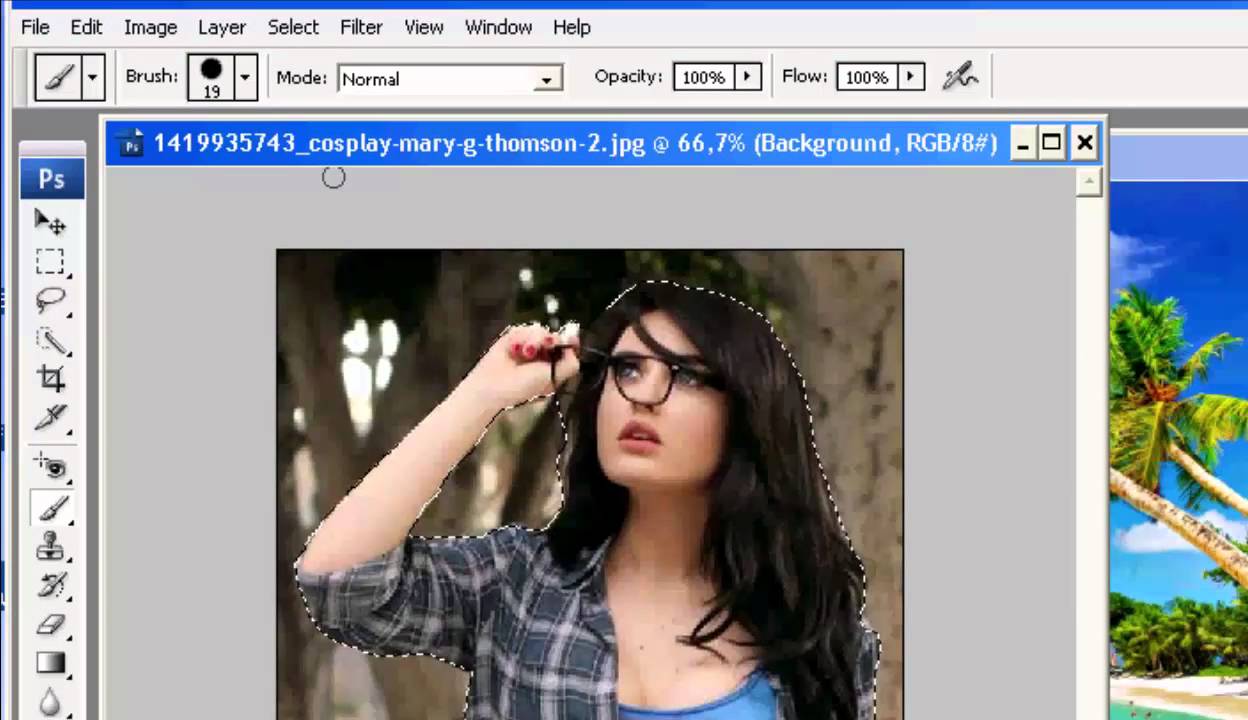 После этого безжизненная доселе кнопка «OK» станет активной и, когда вы поднесете к ней курсор, зальется «голубым румянцем» от гордости за вверенную ей функцию. А в окне основного документа вас уже будет ждать безупречно вырезанный объект на прозрачном фоне, правда, если вы правильно задали толщину мазка «фломастера», показав программе, где ляжет граница между объектом и фоном, которая должна быть заключена внутри полосы фломастера.
После этого безжизненная доселе кнопка «OK» станет активной и, когда вы поднесете к ней курсор, зальется «голубым румянцем» от гордости за вверенную ей функцию. А в окне основного документа вас уже будет ждать безупречно вырезанный объект на прозрачном фоне, правда, если вы правильно задали толщину мазка «фломастера», показав программе, где ляжет граница между объектом и фоном, которая должна быть заключена внутри полосы фломастера.
Выделение «по своим каналам»
Уяснив, как в «Фотошопе» поменять фон с помощью стандартных инструментов выделения, можно перейти к неординарным методам. Для выделения предметов с очень сложным контуром опытные пользователи часто используют цветовые каналы.
Откройте в «Фотошопе» свой лохматый, волосатый, шерстистый, ажурный и т. д. объект и перейдите на вкладку «Каналы» (Channels), а если в палитре нет таковой, зайдите в меню «Окно» (Window) и выберите ее.
Пощелкайте по всем каналам и выберите наиболее контрастный из них (обычно это синий или реже красный). Затем сделайте копию выбранного канала, утащив этот слой на иконку «Создать новый канал » внизу.
Затем сделайте копию выбранного канала, утащив этот слой на иконку «Создать новый канал » внизу.
Теперь наша задача максимально «зачернить» объект и «отбелить» фон на слое дубликата (а может быть, и наоборот), чтобы предельно усилить контрастность границы между ними. В зависимости от характера конкретного объекта это достигается настройкой параметров функций «Яркость»(Brightness)/»Контрастность»(Contrast) или «Уровни» (Levels) в меню «Изображение» (Image) > «Коррекция» (Adjustments). Но в любом варианте, как правило, возникает потребность в помощи черной кисти для добавления черного и белой для белого.
Закончив работу над силуэтом, щелкните по слою дубликата канала с нажатой клавишей Ctrl, вернитесь на вкладку «Слои», где объект уже благополучно выделен и, выделив в палитре слой, инвертируйте выделение, выбрав команду «Инвертировать» (Inverse) в меню «Выделение» (Select). Нажмите Ctrl + J — и вырезанный объект окажется на новом слое, но уже без родного фона.
Каналы используются еще в одном, более продвинутом способе выделения, который очень эффективно решает такие вопросы, как в «Фотошопе» поменять фон.
Давайте вернемся со своим объектом на вкладку «Каналы» и сразу выберем синий канал. Затем идем в «Изображение» (Image) > «Вычисления» (Calculations) и для обоих источников (Source) выбираем Blue (Синяя копия), не меняя другие параметры по умолчанию. В результате в палитре каналов появится новый альфа-канал (Alpha 1).
Оставаясь на слое Alpha 1, перейдите в «Изображение» (Image) > «Коррекция» (Adjustments) и, выбрав «Уровни» (Levels), настройте параметры яркости таким образом, чтобы объект ярко чернел на максимально осветленном фоне.
Теперь переключаемся на панель слоев, переходим в «Выделение» (Select) > «Загрузить выделенную область» (Load Selection), выбираем в списке Channel канал Alpha 1 и жмем «OK». Остается удалить (Delete) родной фон и подложить другой (однородный и темный), чтобы убедиться в безупречности контура вырезанного объекта.
Выделение пером
Многие «фотошоперы» считают, что с помощью инструмента «Перо» (Pen Tool) получается самое точное и «чистое» выделение, но этот способ, помимо умения, требует огромного терпения.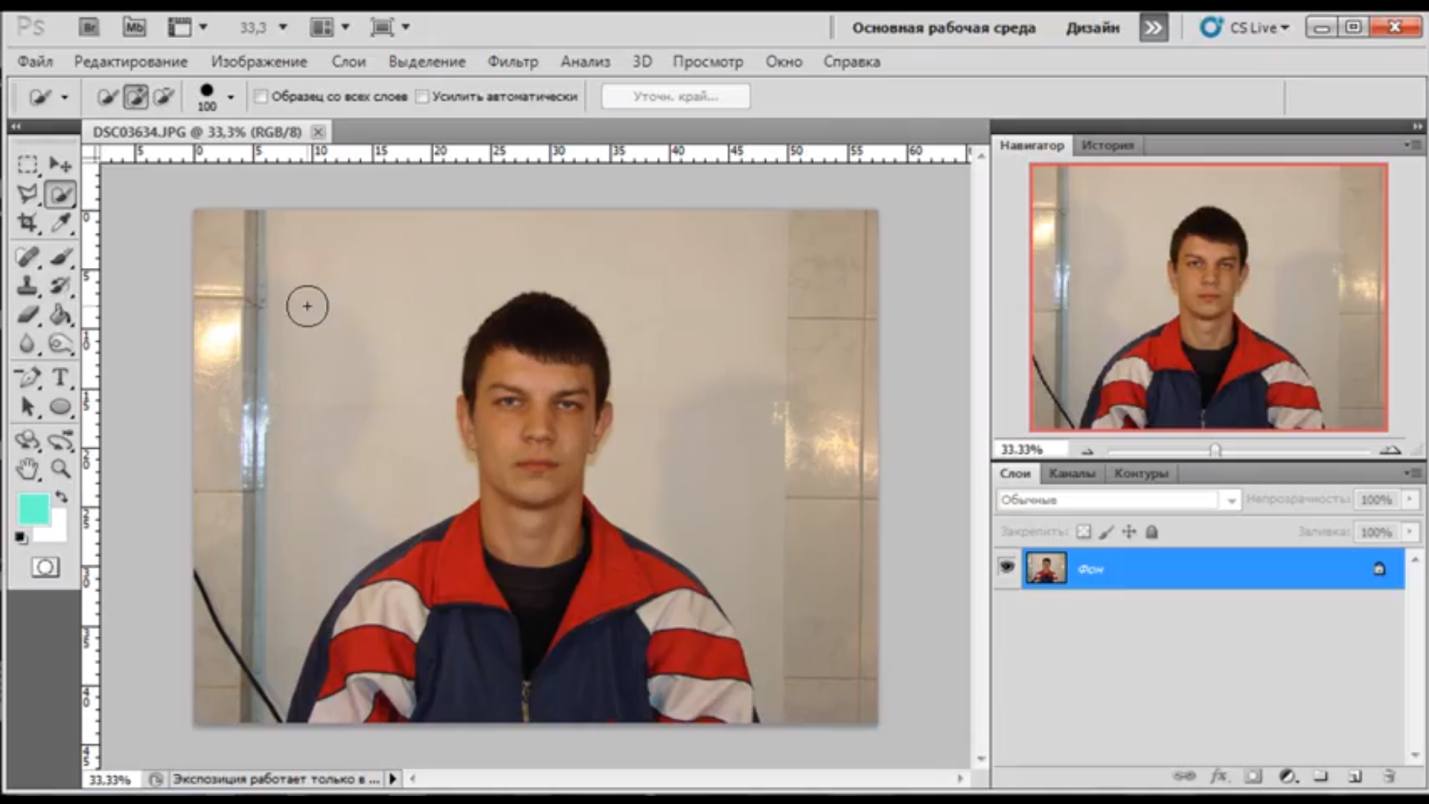 Тем не менее есть «мазохисты», которые пером выделяют волосы (благо масштаб можно увеличить до 3200%).
Тем не менее есть «мазохисты», которые пером выделяют волосы (благо масштаб можно увеличить до 3200%).
В общем, объект тщательно обводят пером, затем, обязательно замкнув контур, щелкают по нему правой кнопкой и выбирают команду «Образовать выделенную область» (Make Selection). Программа выполнит команду немедленно, как только вы укажите «Радиус растушевки» и решите, нужно ли вам «Сглаживание».
Шлифуем края выделенных контуров
Независимо от «происхождения» выделенного контура, начиная с версии «Фотошоп CS5» его всегда можно подправить с помощью инструмента «Уточнить край» (Refine Edge), нажав одноименную кнопку на панели настроек вверху справа или выбрав такую команду в меню «Выделение».
Здесь есть кисточка, увеличивающая область обнаружения, очень «Умный радиус», который автоматически адаптируется в соответствии с краями изображения и настройки параметров сглаживания, растушевки, смещения, а также контрастности границ выделяемого объекта.
Освоив хотя бы часть такого солидного арсенала инструментов для выделения сложных объектов, разобраться с тем, как вставить фон в «Фотошопе», будет «проще пареной репы».
Если ваш отделенный от основы объект все еще в «Фотошопе», и для него подобран новый фон, загрузите и его в редактор. Затем перейдите в окно объекта и, включив инструмент «Перемещение», подцепите его мышкой, подтяните вверх к имени файла фона и, когда он появится в окне, опустите объект и отпустите кнопку мыши. Останется лишь устроить, как дома, объект на новом фоне.
Можно выбрать и традиционный путь, выделив объект целиком (Ctrl + A), скопировав в карман (Ctrl + C) и затем вставив его на фон (Ctrl + V). По команде «Поместить» в меню «Файл» выбранный документ тоже попадет в окно, из которого команда была подана.
Зачастую фотографии, которым придано художественное оформление выглядят намного красивее и необычнее. Любая замена фона – это, по сути, разделение фотографии на две или больше частей, каждая из которых затем размещается в отдельном слое. После этого самая важная часть фотографии остается неизменной, а второстепенные детали и задний план ретушируются или вообще заменяются.
Как поменять фон в Фотошопе
Рассмотрим инструкцию по замене фона в Фотошопе (версия CS6 и позднее):
- Открыть исходную фотографию.
- Открыть фотографию для заднего плана.
- Добавить фотографии в программу Photoshop . Подобрать примерно одинаковые фотографии по размерам.
- Сделать активным основное фото кликнув левой кнопкой мыши (ЛКМ) по вкладке с названием фотографии.
- В правом нижнем углу появится загруженная фотография с названием “Фон ”.
- Используя инструмент «Быстрое выделение » выделить нужный фрагмент.
- Для выделения волос и других сложных элементов использовать инструмент «».
- По нажатию на данную кнопку отобразятся настройки.
- Применив нужные, провести вдоль краев выделяемой фотографии до получения аккуратного результата.
- В случае, когда после выделения на фото остаются нежелательные цвета, нужно использовать очистку цветов. Для этого изменением положения ползунка в области «Вывод» под названием «».
 Чтобы использовать выделение в области “Вывод” нужно перейти в режим «Новый слой со слоем-маской». Нажимаем «Ок».
Чтобы использовать выделение в области “Вывод” нужно перейти в режим «Новый слой со слоем-маской». Нажимаем «Ок». - В палитре отобразится новый слой-маска.
- Приступим к замене. Перейти к фотографии “Фон ”.
- Зажав ЛКМ перетянуть эту вкладку на вкладку с основной фотографией. Удерживая ЛКМ опустить курсор на появившееся изображение. Курсор изменит свой внешний вид на стрелку с добавлением выделения. Отпустить кнопку мыши. Должен получиться такой результат:
- Между первой картинкой и вырезанным из нее фрагментом вставится выбранная картинка.
- При необходимости изменяем размеры картинки. Сделать активным новый объект и с помощью «Редактирование» — «» или комбинации клавиш Ctrl+T изменить размер.
- Вокруг появится рамка трансформирования. Зажать Shift и переместить углы рамки трансформации так, чтобы они совместились с основным.
- После того как трансформация закончена нажать на клавишу Enter.
- Произвести масштабирование переднего плана, для чего сделать активным слой с выделенным фрагментом.

- Нажать Ctrl+T, активировать свободное трансформирование , удерживая Shift изменить размеры. Нажать Enter.
- Обрезать оставшиеся части основного изображения с помощью «Кадрирования ».
- Кликая по точкам кадрирования и перетаскивая их подогнать рамку выделения под размеры картинки. Нажать Enter. Если бы начальные фотографии были одинаковыми по размеру – кадрирование бы не использовалось
- После детального рассмотрения можно понять, что яркость на заднем плане и выделенном объекте отличается. Скорректировать яркость позволяет инструмент «Кривые ».
- На панели свойств «Кривые» нажать на кнопку применения коррекции к нижнему слою, а кривую в области светлых полутонов опустить до получения нужного результата.
- Объединить все слои изображения нажав Shift+Ctrl+Alt+E .
- Добавить тень для реалистичности. Создать новый слой.
- Применить к нему режим наложения «», кликнуть «Выполнить заливку нейтральным цветом (серым 50%)».
 Нажать «Ок».
Нажать «Ок». - Выбрать Кисть черного цвета.
- Установить непрозрачность 10-15%, режим кисти «Нормальный» и жесткость 0%. Размер – на выбор.
В итоге получаем качественную замену фона в Photoshop.
Действия с фоном
Растровый редактор Adobe Photoshop дает возможность с легкостью работать со слоями. Наличие нужных инструментов позволяет обрабатывать изображения веб-дизайнерам и профессиональным фотографам. Используя функции фоторедактора можно легко изменить фон на фотографии, добавить несколько слоев для цветовой коррекции изображения.
Начинающим фоторедакторам и дизайнерам пойдут на пользу описанные способы работы с фоном изображений.
Затемнение
Для затемнения придерживаемся следующей инструкции:
Изменить цвет
Чтобы изменить цвет задней части изображения в Фотошопе необходимо:
Замостить
Для того чтобы замостить фон, нужно:
Также можно ознакомиться с видео:
Увеличить фон
Есть два варианта увеличения заднего плана.
Монотонный фон
Для увеличения однородного фона следует:
- Выбрать изображение, которое необходимо увеличить.
- Открыть его в Фотошопе.
- Перейти в меню “Изображение” – “”, или нажать комбинацию клавиш CTRL+ALT+C.
- В открывшемся окне указать тип измерения “Пиксели ”.
- Указать нужный размер холста, нажать кнопку “ОК”.
- Выделить область любым удобным способом.
- Провести инверсию выделенной области.
- Активировать инструмент “Пипетка ”.
- С ее помощью выбрать цвет, которым будет залита задняя часть изображения.
- Активировать инструмент “Заливка ”.
- Кликнуть по выделенной “белой ” области.
- Если остались неаккуратные границы – “переходы”, убрать их с помощью кисти.
- Результат:
Сложный фон
Для работы со сложным фоном нужно:
- Открыть изображение в Фотошопе.

- Перейти к меню “Изображение” – “”.
- Увеличить размеры холста.
- Выделить области из трёх частей фотографии и скопировать их на отдельный слой:
- Не стоит обращать внимание на то, что есть несовпадения в тонах и в расположении объектов, они будут скорректированы в ходе работы.
- Используя инструменты “Штамп ” и “Кисть ” добиться нужного результата. Работа очень кропотливая.
- Результат:
Замена фона на фото онлайн
Возникла необходимость в обработке и улучшении фотографий? Хотите, чтобы акценты были расставлены чуть по-иному? Иногда может помочь замена фона на фото другим, более подходящим или более выразительным для данного изображения. Сделать самостоятельно замену заднего фона на фото несложно, если у вас есть в наличии соответствующее программное обеспечения, если вы в совершенстве овладели средствами имеющихся программ.
Если же таких инструментов и навыков нет, то вам поможет наш ресурс. Замена фона на фотографии с помощью наших специалистов позволит вам получить качественный результат в достаточно короткие сроки.
Замена фона на фотографии с помощью наших специалистов позволит вам получить качественный результат в достаточно короткие сроки.
Сервис – это выгодно и удобно:
- Вы тратите всего пару минут на регистрацию и составление заявки, затем загружаете свои снимки и в заявке указываете, что необходимо редактирование фона и какой фон наиболее приемлем, мы сделаем всю работу, и вы получите готовые фотографии. Если вы подготовили желаемый фон, вам нужно прислать его вместе с фотографией. Если придумать или найти нужный фон трудно, наш специалист предложит на ваш выбор несколько вариантов из нашей коллекции фонов.
- Гарантировано соблюдение оговоренных сроков выполнения заказа; если же возникает необходимость срочной замены фона на фотографии, то вы связываетесь с нашим менеджером онлайн и оставляете свои пожелания. Небольшая надбавка к расценкам и особое внимание вашему заказу обеспечено.
- Результат всегда качественный, а кроме того наши специалисты уберут все дефекты фотографии, которые ими будут замечены.

- Цена выполнения вашего заказа заметно отличается от расценок традиционных фотоателье, а снимки получаются намного более выразительные.
Убедиться в том, что все преимущества нашего онлайн сервиса действительно такие, как мы об этом говорим, вы можете, сделав пробный заказ на замену фона на фото.
Список наших заказчиков весьма обширен; необходимость в замене фона на фотографии возникает в различных случаях:
- Интернет-магазины заказывают обработку фотографий товаров для своих сайтов, им важно максимально выгодно представить свой товар;
- Качественные фотографии необходимы для каталогов и буклетов;
- Любители фотосъемок оставляют заявки на обработку фона личных фото, стараясь сохранить в личных архивах действительно выразительные фотографии.
Три простых шага и замена фона на фото выполнена:
- Шаг 1.
 Вы проходите простую процедуру регистрации
Вы проходите простую процедуру регистрации - Шаг 2. Загружаете фото, нуждающиеся в обработке
- Шаг 3. Оплачиваете заказ и в назначенное время получаете готовый результат
Все процедура работы отлажена до совершенства.
Хотите узнать более подробно, как все происходит?
Требуется заменить фон на фотографии. Для решения этой задачи воспользуемся программой фотошоп. В пример возьмем фотографию, смотрите ниже.
1. Загрузите фото в фотошоп и продублируйте слой Background( для этого: правый клик мышки по слою, выбрать Duplicate Layer…), слой Background отключить. Работаем с верхним слоем.
2. Войдите в режим быстрой маски (Quick Mask на панели инструментов ). Выберите подходящую кисть и закрасьте требуемую область, то что нужно отделить от фона, см. пример.
3. Выйдите из режима Quick Mask , кликнув по значку. Далее правой кнопкой по выделенной области и выбираем: Select Inverse( обратить выделение), затем Layer via Copy( скопировать выделение на новый слой).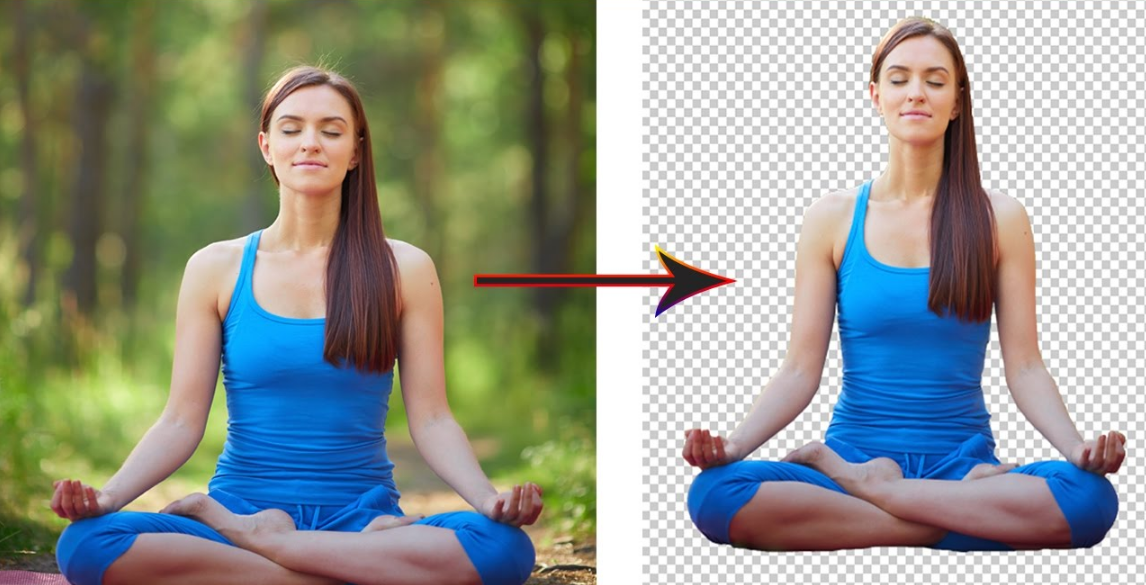 Нижний слой фона удаляем. У нас получилось, см. ниже.
Нижний слой фона удаляем. У нас получилось, см. ниже.
4. Итак, мы отделили объект от фона. Теперь мы можем поместить наш объект на любой походящий фон, см. пример.
5. Для большей реалистичности добавим тень.
Итог. Мы заменили фон на фотографии.
Как называется фотошоп где можно менять фон
Программы для замены фона на фотографиях
Иногда возникает необходимость обрезать фон на фотографии, чтобы вставить вместо него другое изображение. К счастью, современные графические редакторы позволяют легко сделать это даже малоопытным пользователям. Предлагаем рассмотреть лучшие решения для быстрой смены заднего плана.
Домашняя Фотостудия
Стоит начать с редактора Домашняя Фотостудия, наделенного внушительным перечнем возможностей, включая искомую нами. Приложением активно пользуются фотографы и те, которым часто приходится иметь дело с фотографиями. Для качественной обработки исходных изображений используется множество средств рисования, функция
«Фотомонтаж» с применением слоев и параметров наложения, а также различные эффекты и фильтры, куда и входит возможность замены заднего плана. Новый фон устанавливается либо с помощью встроенных параметров (прозрачный, сплошной цвет или градиент), либо импортируется из галереи или отдельного файла. При этом пользователь сам выбирает уровень размытия границ и обрабатываемую область.
Новый фон устанавливается либо с помощью встроенных параметров (прозрачный, сплошной цвет или градиент), либо импортируется из галереи или отдельного файла. При этом пользователь сам выбирает уровень размытия границ и обрабатываемую область.
Среди дополнительных функций стоит выделить наличие Мастера создания коллажей, открыток и календарей, разнообразные настройки добавляемого текста вплоть до готовых стилей, возможность пакетной обработки данных, а также коррекцию фотографии с помощью профессиональных инструментов. Все действия сохраняются в отдельном блоке с возможностью возврата к конкретной версии в любой момент. Предусмотрена русскоязычная локализация, а сама Домашняя Фотостудия является платной. Можно воспользоваться бесплатным изданием, однако оно слишком ограничено и накладывает на проект водяной знак.
Скачать Домашняя Фотостудия
Читайте также: Меняем фон на фотографии онлайн
Movavi Photo Editor
Еще одним мощным средством для обработки графических изображений является редактор от студии Movavi, известной благодаря разработке различных приложений для работы с медиа. Главной особенностью Movavi Photo Editor является автоматический алгоритм улучшения качества фото, работающий на основе искусственного интеллекта. Пользователю достаточно сделать лишь один клик, чтобы изображение стало более качественным и насыщенным, а все дефекты исчезли. Для смены фона используется функция выборочной коррекции, подразумевающая выделение определенной области, которая будет изменена в дальнейшем.
Главной особенностью Movavi Photo Editor является автоматический алгоритм улучшения качества фото, работающий на основе искусственного интеллекта. Пользователю достаточно сделать лишь один клик, чтобы изображение стало более качественным и насыщенным, а все дефекты исчезли. Для смены фона используется функция выборочной коррекции, подразумевающая выделение определенной области, которая будет изменена в дальнейшем.
Другая примечательная возможность Movavi Photo Editor — реставрация старых фотографий с царапинами, пылью, помятыми краями и другими дефектами. После недолгой обработки все недостатки исчезнут, дополнительно черно-белое изображение может быть преобразовано в цветное. Это лишь несколько основных функций рассматриваемого редактора. На официальном сайте можно не только ознакомиться с полным их перечнем, но и опробовать несколько основных возможностей еще до установки. Для начинающих пользователей предусмотрены обучающие материалы на русском языке. Решение является платным, а демо-версия имеет немало ограничений.
Скачать последнюю версию Movavi Photo Editor с официального сайта
Смотрите также: Программы для изменения размера изображения
ФотоМастер
ФотоМастер — доступный редактор фото для неопытных пользователей от российских разработчиков, позволяющий выполнять множество манипуляций с любыми изображениями без потери качества. Для исходных файлов поддерживаются следующие расширения: RAW, JPEG, TIFF, PNG и BMP. Смена фона фотографии здесь проходит в пару кликов — достаточно указать лишь примерную область без необходимости точной обводки. Используя продвинутые алгоритмы, программа сама установит нужные границы и обрежет фон, заменив его на новую картинку. По этому же принципу происходит удаление лишних объектов.
Стоит отметить обширную базу готовых эффектов, насчитывающую более 100 уникальных вариантов. Чаще всего ФотоМастер используется для улучшения фотографий перед публикацией в социальных сетях. Для этого доступны функции «Устранить дефекты», «Разгладить кожу», «Повысить четкость», «Усилить объем» и «Общее улучшение».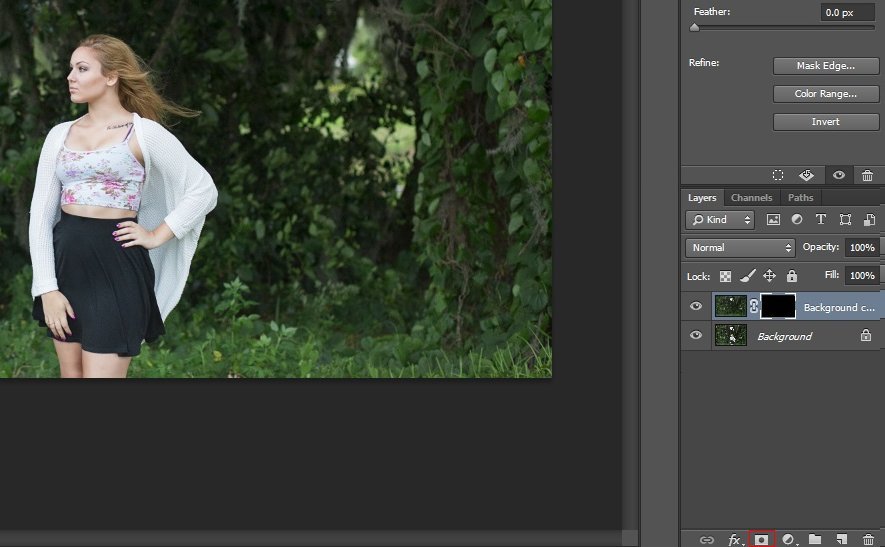 Все эти возможности внедрены в стильный и удобный интерфейс, с которым справится даже начинающий пользователь. Предусмотрено три платных версии, каждая из которых имеет свою направленность: Стандарт, Премиум и Профи.
Все эти возможности внедрены в стильный и удобный интерфейс, с которым справится даже начинающий пользователь. Предусмотрено три платных версии, каждая из которых имеет свою направленность: Стандарт, Премиум и Профи.
Скачать последнюю версию ФотоМастер с официального сайта
Читайте также: Лучшие программы для печати фотографий
Фото на документы
Следующее решение изначально предназначено для обработки фотографий с целью их последующего использования в официальных документах, распространяется в качестве коммерческого инструмента. Однако здесь есть все необходимое, чтобы обрезать фон вокруг человека и заменить его на другое изображение. Для этого в приложении Фото на документы реализована отдельная функция «Замена фона». Новый задний план может быть как пользовательским (загружен с отдельного файла), так и шаблонным, доступным внутри самой программы и настраиваемым. В последнем случае регулируется цвет, пороги по центру и оттенку, а также граница. Если после применения автоматического алгоритма появились дефекты, решить проблему поможет опция «Ручная коррекция фона».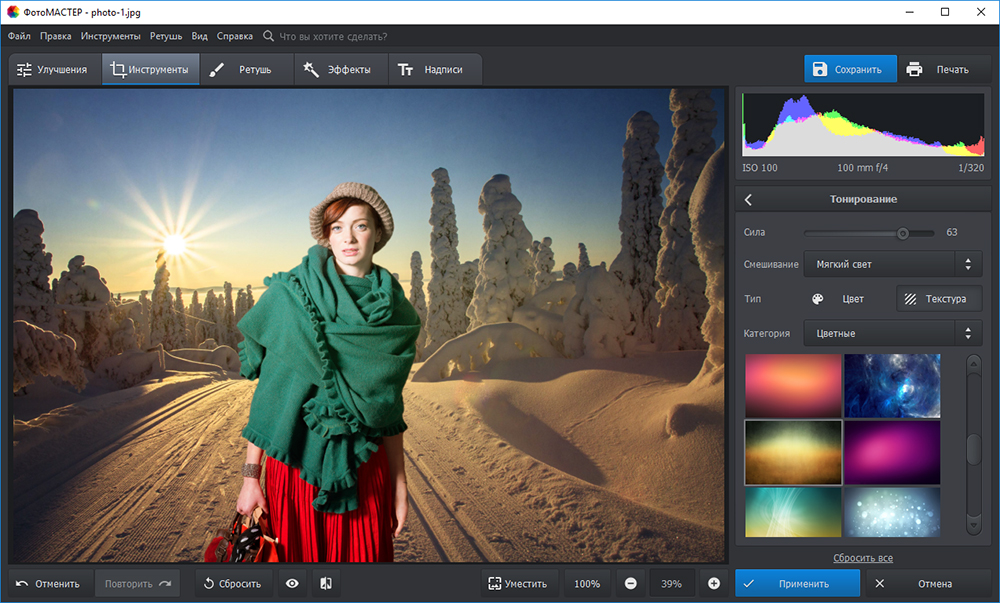
Присутствуют и другие утилиты для обработки фотографий внутри рассматриваемого решения: «Основные параметры», «Настройка уровней», «Ретушь фотографии», «Замена одежды» и «Внешний редактор». Приложение переведено на русский язык. Ознакомительная версия никак не ограничивает возможности, однако действует в течение определенного времени. Для покупки доступно несколько версий: Экспресс, Стандарт, Профи и Бизнес с тремя рабочими местами.
Скачать последнюю версию Фото на документы с официального сайта
Читайте также:
Программы для фотографий на документы
Создание прозрачного фона для картинки онлайн
Adobe Photoshop
Не стоит забывать о самом популярном графическом редакторе Adobe Photoshop. В нем тоже присутствуют все необходимые функции, позволяющие сменить фон. Для выделения можно использовать целый перечень инструментов: «Прямоугольная область», «Овальная область», «Горизонтальная строка», «Вертикальная строка», «Лассо», «Прямолинейное лассо», «Магнитное лассо», «Быстрое выделение» и «Волшебная палочка».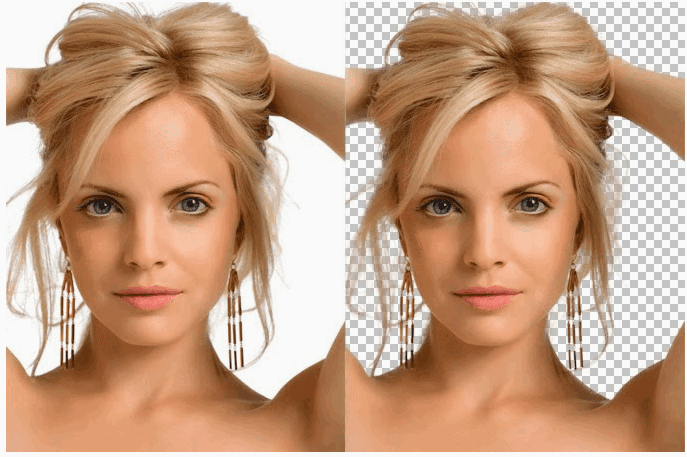 После этого достаточно растрировать слой и удалить ненужный элемент из проекта, а затем добавить свой в качестве нового слоя с соответствующими параметрами наложения.
После этого достаточно растрировать слой и удалить ненужный элемент из проекта, а затем добавить свой в качестве нового слоя с соответствующими параметрами наложения.
Adobe Photoshop обладает огромным количеством других функций. Его чаще всего используют профессиональные дизайнеры, фотографы и другие специалисты в области работы с фото и графикой. Решение является платным, однако предусмотрена демо-версия, действующая один месяц. Присутствует качественная официальная русификация.
Скачать Adobe Photoshop
Подробнее: Меняем задний фон на фото в Фотошопе
Мы рассмотрели несколько отличных решений для быстрой смены фона. Каждое из них является многофункциональным графическим редактором с внушительным перечнем возможностей, одной из которых является автоматическая или полуавтоматическая замена заднего плана.
Мы рады, что смогли помочь Вам в решении проблемы.Опишите, что у вас не получилось. Наши специалисты постараются ответить максимально быстро.
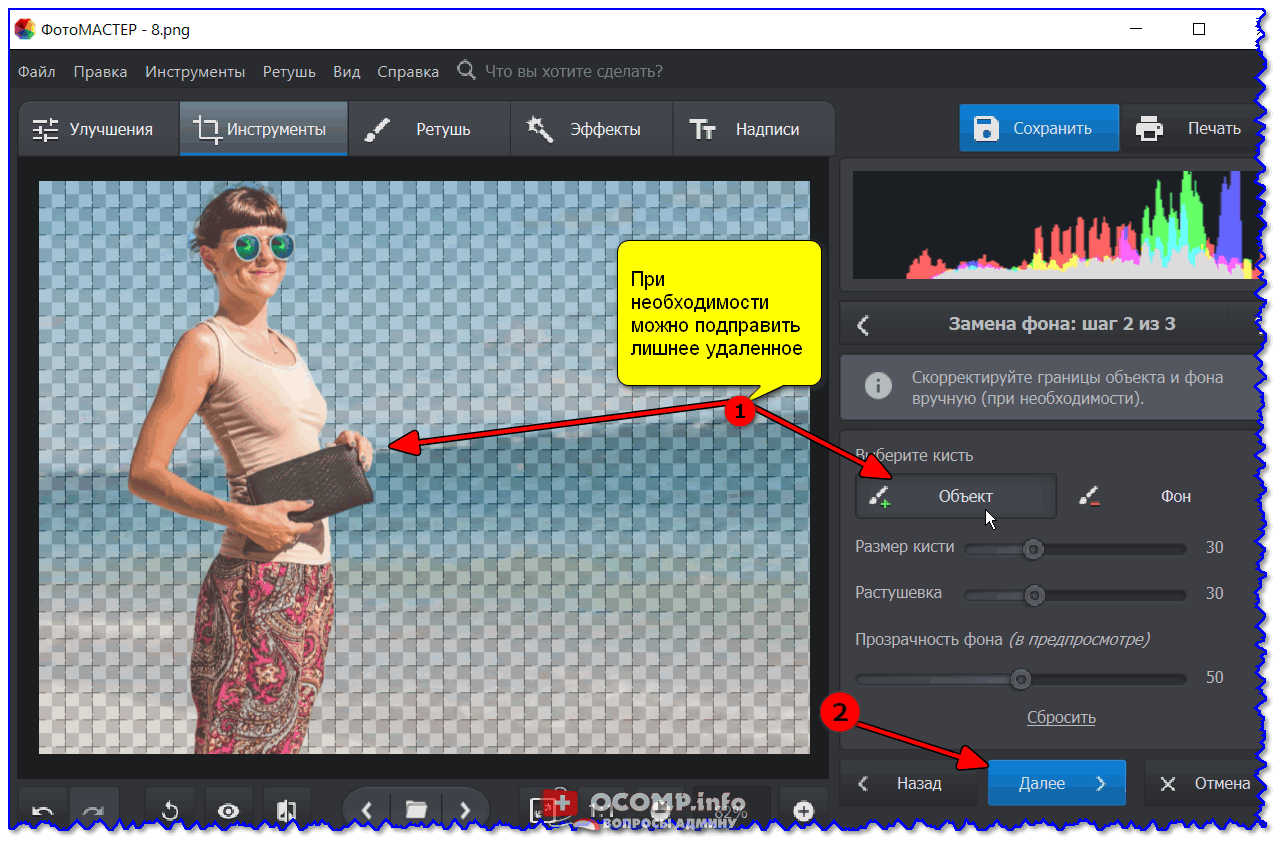
Помогла ли вам эта статья?
ДА НЕТКак заменить фон фотографии в Фотошопе
Во время обработки фотографий довольно часто используется такой прием, как замена фона. Дело в том, что большая часть студийных снимков делается на однотипном и, чаще всего, одноцветном фоне. И чтобы сделать фотографию более эффектной, нужно заменить этот фон на более привлекательный. Давайте разберемся, каким образом это можно сделать в программе Photoshop.
Процесс замены фона
Всю процедуру замены фона можно разделить на несколько крупных этапов:
- Вырезание объекта с оригинальной фотографии;
- Наложение вырезанного объекта на новый фон;
- Создание тени;
- Финальные настройки для придания снимку большей реалистичности.
Обрабатывать мы будем фото знаменитой актрисы Марго Робби.
А в качестве нового фона будем использовать один из самых распространенных вариантов – кирпичную стену.
Этап 1: вырезаем объект с оригинального снимка
Для начала нам нужно получить чистое фото актрисы без заднего фона.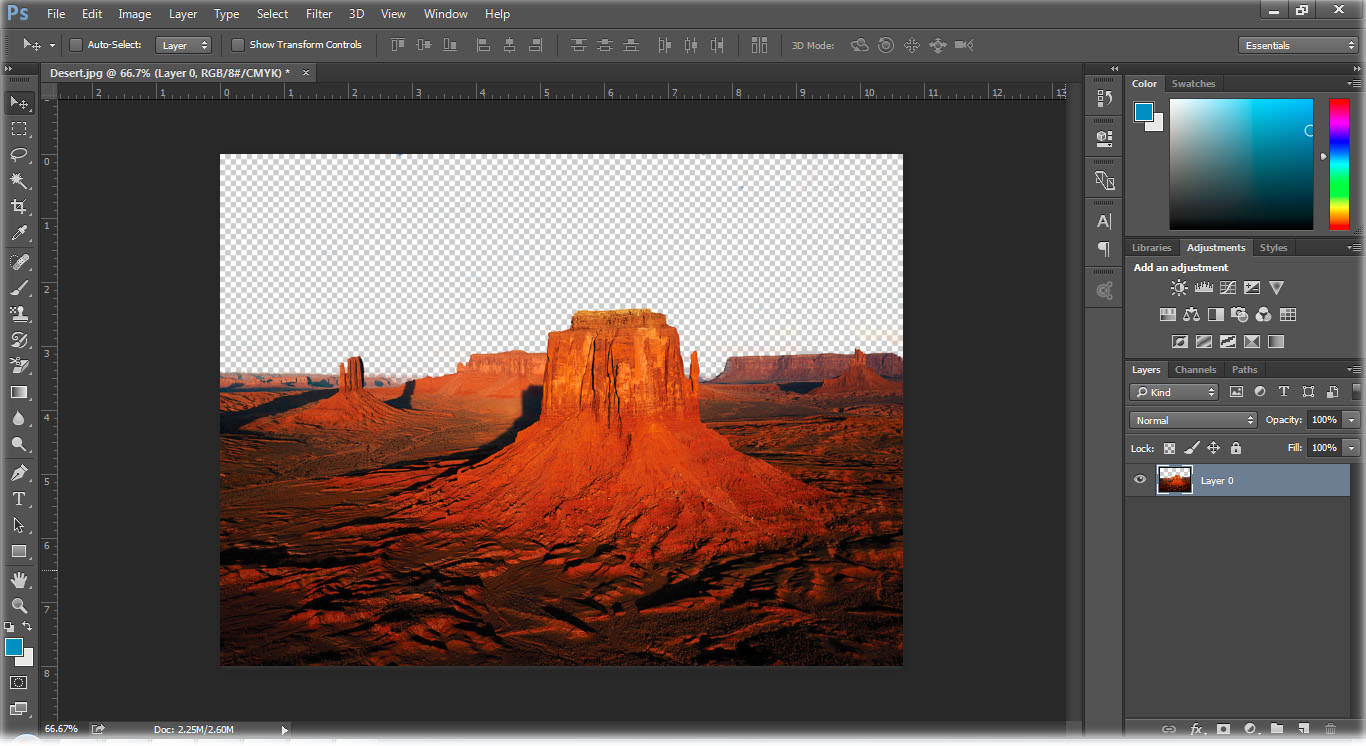 В программе Фотошопе сделать это можно по-разному. Мы воспользуемся инструментом под названием “Перо”.
В программе Фотошопе сделать это можно по-разному. Мы воспользуемся инструментом под названием “Перо”.
Как правильно работать с данным инструментом, а также, изучить другие способы отделения объекта от фона вы можете в нашей статье – “Как вырезать объект в Фотошопе”.
Результат, полученный после того, как мы отделили фон.
Этап 2: переносим объект на новый фон
Приступим к его переносу полученного изображения на новый фон.
- Открываем фото кирпичной стены, который будет служить новым фоном. Переходим обратно во вкладку с изображением актрисы. Нажимаем сочетание клавиш Ctrl+T, после это выбираем инструмент “Перемещение”, затем с помощью зажатой левой кнопки мыши перетягиваем выделенное изображение на вкладку с только что открытой стеной. Дожидаемся, пока программа нас переключит на выбранную вкладку, перемещаем указатель на область холста, после чего отпускаем кнопку мыши.Примечание: вместо переноса изображения, после того, как оно было выделено с помощью комбинации клавиш Ctrl+T, можно просто скопировать его любым удобным способом (например, нажав Ctrl+C), затем переключиться на вкладку с кирпичной стеной и нажать Ctrl+V для вставки.

- Настраиваем размер изображения, чтобы вписать его в рамки фона. Не забываем при этом зажимать клавишу Shift на клавиатуре, чтобы сохранять исходные пропорции изображения. В некоторых случаях, наоборот, нужно изменить размеры самого фона.
- На этом второй этап работ можно считать завершенным.
Этап 3: создаем тень от объекта
После переноса фото актрисы нужно поработать над тем, чтобы максимально реалистично “вписать” ее в новый фон. В этом нам помогут тени. Вот, что мы делаем.
- Двойным щелчком мыши по слою с актрисой открываем его свойства.
- В появившемся окне стиля слоя ставим галочку напротив пункта “Тень” и выставляем параметры на свое усмотрение. При этом можно ориентироваться на настройки на скриншоте ниже.
- После того, как мы нажмем OK, получим следующий результат.
Этап 4: финальная обработка изображения
- Переходим на самый верхний слой, нажимаем по кнопке создания корректирующего слоя и выбираем в открывшемся списке пункт “Цветовой тон/насыщенность”.

- Нажимаем на кнопку привязки и выставляем параметры таким образом, чтобы свести к минимум разницу между фоном и фотографией актрисы. В нашем случае требуются минимальные корректировки.
- Вот, что получилось после обработки фото.
- Теперь нужно немного поработать с кирпичной стеной, чтобы она, действительно, воспринималась как фон и не приковывала к себе слишком много внимания. В палитре слоев переключаемся на фон.
- Выбираем фильтр “Размытие по Гауссу”, который находится в группе “Размытие”, вкладка “Фильтр”.
- Выставляем небольшой радиус размытия и нажимаем OK.
- Также для фона создаем корректирующий слой “Кривые”.
- Слегка выгибаем линию вниз, чтобы сделать фоновый слой немного темнее.
- Теперь нужно сделать более видимыми детали на темных участках изображения. Для этого переключаемся на самый верхний слой (“Цветовой тон/насыщенность”) и также создаем новый корректирующий слой “Кривые”.

- Выгибаем линию вверх, пока не увидим очертания складок на юбке. Другие области изображения в данном случае нам не интересны, так как с помощью следующих шагов мы оставим полученный эффект только на нужных участках.
- Промежуточный результат выглядит таким образом.
- Далее, выбрав черный цвет в качество основного и находясь на маске слоя с кривыми, жмем комбинацию клавиш Alt+Del.
- В палитре слоев маска должна полностью окраситься в черный цвет, и мы перестанем замечать ранее полученный эффект.
- Выбираем инструмент “Кисть”, устанавливаем для нее белый цвет, мягкую круглую форму и непрозрачность на уровне 20-30%.
- Теперь осторожно проходим кистью по юбке, что позволит проявить ранее созданный эффект.Аналогичным образом можно обработать и другие темные участки изображения, если требуется (волосы, лицо, руки, одежда и т.д.). При это желательно непрозрачность кисти снизить (например, до 10%).
- Палитра слоев после всех проделанных действий выглядит так.

- Дальше, конечно же, можно еще поработать над контрастностью слоев, их насыщенностью, цветовыми тонами, чтобы наиболее органично сочетать их. Чем больше времени будет уделено точечной настройке, тем более качественным получится финальное изображение. Мы же на этом закончим и можем оценить результат наших трудов.
Заключение
Таким образом, потратив некоторое время на изучение и применение необходимых инструментов в Фотошопе можно заменить исходный фон изображения на любой другой. Конечный результат и его реалистичность полностью зависят от того, насколько скурпулезно вы обрабатывали изображение на каждом этапе, рассмотренном выше, и каким образом выставляли настройки применяемых инструментов.
Как изменить фон в Фотошопе
К замене фона при работе в редакторе Фотошоп прибегают очень часто. Большинство студийных фото делаются на однотонном фоне с тенями, а для составления художественной композиции требуется другой, более выразительный фон. В сегодняшнем уроке будет рассказано, как поменять фон в Фотошопе CS6.
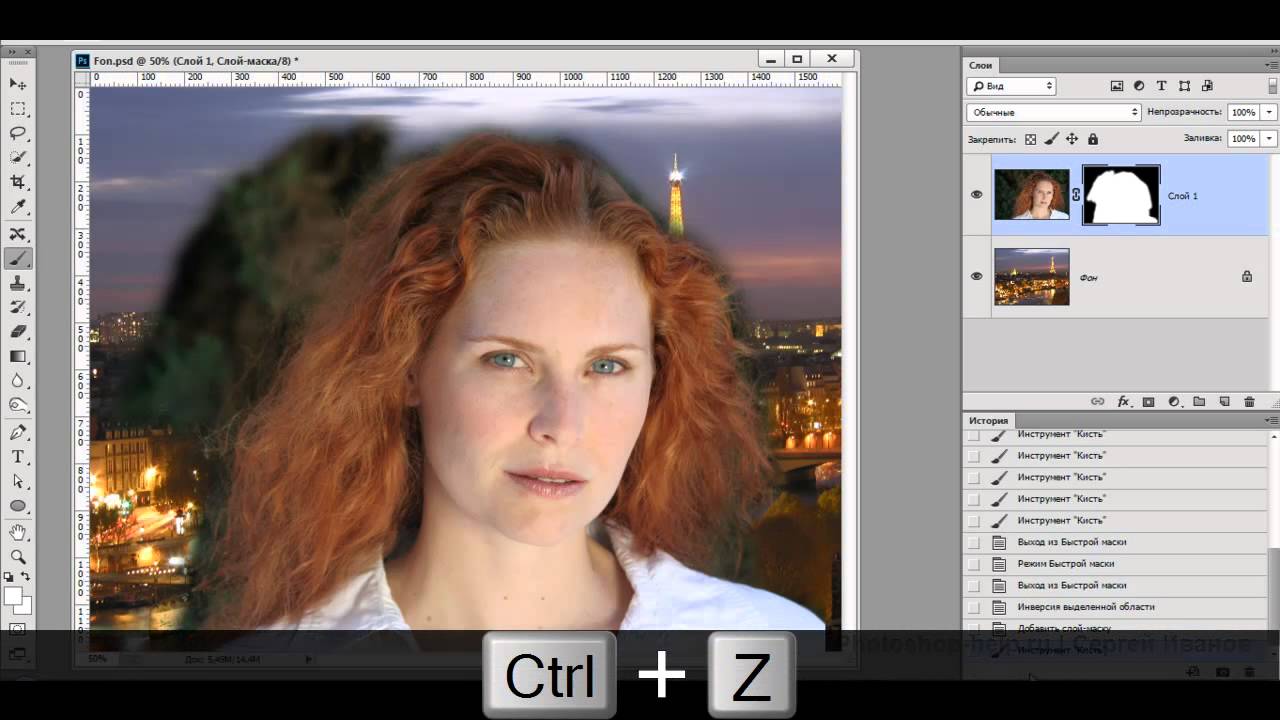
Замена фона
Замена фона на фото происходит в несколько этапов.
- Отделение модели от старого фона;
- Перенос вырезанной модели на новый фон;
- Создание реалистичной тени;
- Цветокоррекция, придание композиции завершенности и реалистичности;
Исходные материалы
Фото:
Фон:
Шаг 1: Отделение модели от фона
Первым делом необходимо отделить модель от старого фона. Сделать это можно разными способами, но предпочтительнее использовать инструмент под названием «Перо». Ниже вы найдете ссылки на уроки, в которых подробно описаны все необходимые операции.
Подробнее:
Как вырезать объект в Фотошопе
Как сделать векторное изображение в Фотошопе
Настоятельно рекомендуем изучить данные материалы, поскольку без этих навыков Вы не сможете эффективно работать в Фотошопе. Итак, после прочтения статей и недолгих тренировок мы отделили модель от фона:
Теперь необходимо перенести ее на новый фон.
Шаг 2: Перенос модели на новый фон
Перенести изображение на новый фон можно двумя способами.
Первый и самый простой – перетянуть фон на документ с моделью, а затем поместить его под слой с вырезанным изображением. Если фон больше или меньше холста, необходимо подогнать его размеры при помощи Свободного трансформирования (CTRL+T).
Второй способ подойдет, если Вы уже открыли изображение с фоном для того чтобы, например, отредактировать. В этом случае необходимо перетянуть слой с вырезанной моделью на вкладку документа с фоном. После непродолжительного ожидания документ откроется, и слой можно будет поместить на холст. Все это время кнопку мыши нужно держать зажатой.
Размеры и положение также подгоняются при помощи Свободного трансформирования (CTRL+T) с зажатой клавишей SHIFT для сохранения пропорций.
Первый способ предпочтительнее, так как при изменении размера может пострадать качество. Фон мы будем размывать и подвергать другой обработке, поэтому незначительное ухудшение его качества на конечном результате не скажется.
Шаг 3: Создание тени от модели
При помещении модели на новый фон она как бы «повисает» в воздухе. Для реалистичности картинки нужно создать тень от модели на нашем импровизированном полу.
- Нам понадобится исходный снимок. Его необходимо перетянуть на наш документ и поместить под слой с вырезанной моделью.
- Затем слой нужно обесцветить сочетанием клавиш CTRL+SHIFT+U, после чего применить корректирующий слой «Уровни».
- В настройках корректирующего слоя подтягиваем крайние ползунки к центру, а средним регулируем выраженность тени. Для того чтобы эффект применился только к слою с моделью, активируем кнопку, которая указана на скриншоте.
Должен получиться примерно такой результат:
- Переходим на слой с моделью (который обесцвечивали) и создаем маску.
- Затем выбираем инструмент кисть.
Настраиваем ее так: мягкая круглая,
цвет черный.
- Настроенной таким образом кистью, находясь на маске, закрашиваем (удаляем) черную область в верхней части изображения. Собственно говоря, нам необходимо стереть все, кроме тени, поэтому проходимся и по контуру модели.
Некоторый белые участки останутся, поскольку их проблематично будет удалить, но это мы исправим следующим действием.
- Теперь меняем режим наложения для слоя с маской на «Умножение». Это действие удалит только белый цвет.
Результат:
Шаг 4: Завершающие штрихи
Давайте взглянем на нашу композицию. Во-первых, мы видим, что модель явно насыщеннее в плане цветности, чем фон.
- Перейдем на верхний слой и создадим корректирующий слой «Цветовой тон/Насыщенность».
- Немного снизим насыщенность слоя с моделью. Не забываем активировать кнопку привязки.
Результат:
Во-вторых, фон слишком яркий и контрастный, что отвлекает взгляд зрителя от модели.
- Перейдем на слой с фоном и применим фильтр «Размытие по Гауссу», тем самым немного размыв его.
Настройки фильтра:
- Затем применим корректирующий слой «Кривые».
Сделать фон в Фотошопе темнее можно, выгнув кривую вниз.
В-третьих, брюки модели слишком затенены, что лишает их деталей.
- Переходим на самый верхний слой (это «Цветовой тон/Насыщенность») и применяем «Кривые». Кривую выгибаем вверх до тех пор, пока не появятся детали на брюках. На остальные части картинки не смотрим, так как следующим действие мы оставим эффект только там, где нужно. Не забываем про кнопку привязки.
Результат:
- Далее выбираем основным черный цвет и, находясь на маске слоя с кривыми, нажимаем ALT+DEL.
Маска зальется черным цветом, а эффект пропадет.
- Затем берем мягкую круглую кисть (см. выше), но на этот раз белого цвета и снижаем непрозрачность до 20-25%.
- Находясь на маске слоя, аккуратно проходимся кистью по брюкам, открывая эффект. Кроме того, можно, еще понизив непрозрачность, немного осветлить некоторые участки, например, лицо, света на шляпке и волосах.
Еще раз посмотрим на изображение:
Заключительным штрихом (в нашем случае, вы же можете продолжать обработку) будет легкое усиление контрастности на модели. Для этого создадим еще один слой с кривыми (поверх всех слоев), привяжем его, и потянем ползунки к центру. Следим, чтобы детали, которые мы открывали на брюках, не пропали в тени.
Результат обработки:
На этом урок окончен, фон на фотографии мы поменяли. Теперь можно приступать к дальнейшей обработке и приданию композиции завершенности. Удачи в Вашем творчестве и до встречи в следующих наших статьях.
Мы рады, что смогли помочь Вам в решении проблемы.Опишите, что у вас не получилось. Наши специалисты постараются ответить максимально быстро.
Помогла ли вам эта статья?
ДА НЕТСменщик фона-Лучший редактор фоновых фотографий
Если вы когда-нибудь хотели изменить фон вашей любимой фотографии, но не хотите использовать Photoshop, то это приложение является то, что вы ищете.
Это приложение Photo Editor является лучшим его типа. Как и многие другие фото фона изменить приложение. МЫ НЕ ДАЕМ ВАМ СОВЕТЫ О ТОМ, КАК ИСПОЛЬЗОВАТЬ ADOBE PHOTOSHOP. Это реальная фото фона Changer, где можно вырезать вашу фотографию и заменить его с любой фон из галереи или из встроенных изображений.
Особенности
Выберите фотографию из галереи или сделать снимок.
Вырежьте Основные Фото с помощью многочисленных Photoshop как инструмент.
Выберите фон для главной фотографии из встроенных изображений или из галереи.
Щепотку зум и повернуть, чтобы изменить размер и настроить фото на задний план.
Добавьте созданный образ ретро эффект.
Отрегулируйте непрозрачность, контрастность и яркость для созданного образа.
Выбор нескольких эффектов, чтобы сделать вашу фотографию выглядеть реалистично.
Сохранять и делиться пик на Facebook, twitter, Instagram и других социальных медиа приложения.
Фото фона Changer или приложение Photo Editor предназначен для быть очень дружелюбны и очень функциональное применение
Надеюсь, вам понравится приложение и ваши отзывы будут оценены.
Спасибо
Веселитесь
Программа для изменения фона на фото
13 апреля 2020 Автор статьи: Ирина ОрловаНе всегда получается грамотно выстроить композицию и убрать все лишнее из кадра заранее. Именно поэтому многие фотографии портят незнакомые люди или другие ненужные объекты. Не стоит сразу отправлять подобные работы в брак — исправить ситуацию поможет хорошая программа для изменения фона на фото.
Создавайте свои лучшие коллажи из фотографий легко! Скачатьвсего 167 Мб Работает на Windows 10, 8, 7, XP, Vista
С ФотоКОЛЛАЖом вы замените задний план на фотографиях за пару минут. Никаких специальных знаний не потребуется, так как интерфейс интуитивно понятен даже новичкам. Скачать ФотоКОЛЛАЖ бесплатно можно с нашего сайта. Оцените функционал этого русскоязычного и удобного редактора и преобразите свои снимки за пару кликов!
Пример замены фона в программе ФотоКОЛЛАЖ
Содержание:
В какой программе можно заменить фон на фото?
Два способа сделать замену фона
К традиционному методу изменения заднего плана стоит обратиться в ситуации, когда малейший след от фотомонтажа будет лишним. Его суть в вырезании объекта и подстановке нового фона. Если вам необходим быстрый результат, воспользуйтесь маской. С ней получится решить проблему буквально за один клик мыши.
Рассмотрим подробнее оба варианта.
Способ 1: с помощью ножниц
Программа для замены фона на фото позволяет за несколько шагов сделать задний план на снимке другим. Действовать нужно так:
- 1Скачайте ФотоКОЛЛАЖ с нашего сайта, установите и запустите его.
- 2Откройте снимок, который необходимо отредактировать в программе для смены фона на фото. Обратите внимание, что изображение можно просто перетащить в редактор из Проводника. Также картинку легко найти во вкладке «Фотографии» в левом вертикальном меню.
- 3Вырежьте объект — просто аккуратно обведите границы кистью, выбрав произвольную форму обрезки. Границы лучше немного размыть — так получится встроить объект на новый фон естественно и гармонично.
- 4Загрузите новый фон. Можно подобрать его в коллекции фоторедактора для изменения фона или выбрать на своем ПК. Также прекрасно смотрится градиентный фон, который доступен в программе.
- 5Настройте размер объекта и его положение на листе — вырезанное изображение легко масштабируется и перемещается.
- 6Определите степень прозрачности и размытия краев объекта.
- 7При необходимости сделайте цветокоррекцию объекта или фона, чтобы они выглядели гармонично и сочетались друг с другом. Также можно попробовать наложить интересный эффект — варианты смотрите во вкладке «Фильтры».
- 8Сохраните фотографию в любом удобном для вас формате. Например, в JPEG, PNG, PDF и т.д.
Загрузите нужное фото в редактор
Обведите объект по контуру и определите размытие границ
Выберите подходящий фон
Изменяйте размер объекта и перемещайте его
Корректируйте прозрачность с помощью бегунка
Попробуйте разные фильтры
Стандартным способом получится создать интересные и оригинальные коллажи на свадьбу или венчание — просто поместите фото жениха и невесты на веселый фон и напишите поздравительный текст.
Способ 2: с помощью маски
ФотоКОЛЛАЖ — это фоторедактор, где можно менять фон практически моментально. Применение маски автоматически обрезает ненужный задний план, оставляя объект. Однако нужно иметь в виду, что полностью фон удален не будет. Такой способ отлично подойдет, когда нужно совместить на плакате несколько снимков. Например, при монтаже школьных фото разных лет или при создании групповой фотографии из множества отдельных кадров.
Требуется только выбрать подходящую маску. Обратите внимание, что подобным образом можно не просто быстро добиться результата, но и получить интересный и оригинальный художественный эффект. Алгоритм работы такой:
- 1добавьте нужное фото в редактор;
- 2найдите маски во вкладке «Эффекты и рамки»;
- 3поэкспериментируйте и выберите подходящую маску: например, тематические в форме сердечек подходят для свадебных коллажей, круглые и овальные являются универсальными, а елочка — отличный вариант для новогодних фото.
Пробуйте разные варианты масок
Далее нужно заменить фон, определить размер и положение объекта. Можно добавить несколько фотографий и наложить на них одинаковые или разные маски. К примеру, таким образом получится сделать коллаж желаний.
Тематически маски прекрасно подходят для коллажей
Нелинейный фотомонтаж
Рассмотренные выше способы замены фона можно комбинировать. Особенно удобно, что можно вырезать с фотографии сразу несколько объектов. То есть фон получится быстро заменить даже у объектов, которые не связаны друг с другом. Например, можно вырезать молодоженов и выпущенных ими в небо голубей.
Редактор фото с заменой фона ФотоКОЛЛАЖ без проблем перенесет весь сюжет снимка на новый задний план. Это очень удобно, и немногие программы позволяют делать такой «нелинейный» фотомонтаж.
Вырезайте несколько объектов сразу
ФотоКОЛЛАЖ позволяет работать со всеми слоями параллельно, значит, вы сможете воплотить в жизнь даже самые сложные и оригинальные идеи. Создавайте веселые и интересные коллажи из фотографий своими руками!
Волшебная палочка для волшебного результата!
Помимо традиционных способов вырезания объектов в ФотоКОЛЛАЖе есть и другой полезный инструмент для этого — волшебная палочка. Принцип ее действия в том, что пользователь указывает точку на фото, а программа автоматически определяет ее цвет (тональность) и выделяет все участки, незначительно отличающиеся по цвету.
Используйте волшебную палочку для быстрого вырезания объекта
Волшебная позволяет выделить нужный объект за один клик, однако надо учитывать, что ее использование целесообразно не всегда. Иногда проще обвести искомый участок ножницами произвольной формы.
Выбирайте самый подходящий фон
При замене заднего плане фотографии есть несколько вариантов:
- загрузите нужное изображение со своего компьютера или ноутбука;
- выберите подходящий фон в обширной и структурированной библиотеке редактора;
- сделайте стильный и необычный градиентный фон с помощью специального генератора.
Вы можете выбрать градиентный фон в галерее или создай свой в редакторе
Все необходимое в одной программе
Функционал ФотоКОЛЛАЖа дает возможность делать качественный и продвинутый фотомонтаж. Ваши работы будут выглядеть профессионально и стильно. Советуем обратить внимание не только на замену фона фоторедактором, но и на другие инструменты.
Коррекция и эффекты для фотографий
Загруженные снимки можно обрабатывать — корректируйте яркость, контрастность, насыщенность. Накладывайте фильтры, чтобы получить нужный эффект. Например, отлично смотрятся фото под старину или с колоризацией. Не бойтесь экспериментировать — пробуйте разные варианты и создавайте настоящие шедевры!
Поработайте со свойствами фото — сделайте снимок более насыщенным и ярким
Широкие возможности наложения текста
Текст часто является необходимостью, особенно если вы делаете коллаж на юбилей или другой праздник. Преимущество ФотоКОЛЛАЖа в том, что все шрифты доступны в русскоязычной версии. Только представьте, что не нужно судорожно перебирать разные варианты, чтобы найти тот, который прилично выглядит при написании текста на русском языке.
Градиентная подпись украсит любое фото
Текст легко редактируется — меняйте шрифт, размер, стиль и цвет. Попробуйте сделать текст градиентным: это смотрится эффектно и интересно.
Украшение стикерами и клипартом
С помощью стикеров и клипарта можно создать настроение — добавьте оригинальные и милые картинки в тему. Мультяшные персонажи отлично подойдут для детских плакатов, а цветы, рамки и сердечки — для свадебных поздравлений.
Клипарт сгруппирован в редакторе по категориям
Фоторедактор с заменой фона ФотоКОЛЛАЖ поможет быстро и эффектно преобразить ваши снимки. Его главная особенность в возможности работы сразу с несколькими слоями. Вы без проблем перенесете на новый фон нужные объекты, даже если они находятся на расстоянии друг от друга. Обрабатывайте снимки, делайте красивые коллажи и радуйте себя и своих близких качественным фотомонтажом!
Как сменить фон на фотографии онлайн
Замена фона — одна из наиболее часто выполняемых операций в фоторедакторах. Если у вас возникла необходимость проделать такую процедуру, можно использовать для этого полноценный графический редактор вроде Adobe Photoshop или Gimp.
В случае отсутствия под рукой подобных инструментов, операция замены фона все равно представляется возможной. Вам нужен всего лишь браузер и доступ в интернет.
Далее мы рассмотрим, как сменить фон на фотографии онлайн и что именно для этого нужно использовать.
Меняем фон на фотографии онлайн
Естественно, средствами браузера отредактировать изображение невозможно. Для этого существует целый ряд онлайн-сервисов: всевозможные фоторедакторы и подобные Фотошопу инструменты. Мы же расскажем о лучших и наиболее подходящих решениях для выполнения рассматриваемой задачи.
Читайте также: Аналоги Adobe Photoshop
Способ 1: piZap
Простой, но стильный онлайн-фоторедактор, который позволит достаточно легко вырезать нужный нам объект на фото и вставить его на новый фон.
Онлайн-сервис piZap
- Для перехода к графическому редактору нажмите кнопку «Edit a photo» в центре главной страницы сайта.
- Во всплывающем окне выберите HTML5-версию онлайн-редактора — «New piZap».
- Теперь загрузите изображение, которое вы желаете использовать в качестве нового фона на фотографии.
Для этого нажмите на пункт «Computer», чтобы импортировать файл с памяти ПК. Либо же воспользуйтесь одним из других доступных вариантов загрузки картинки.
- Затем щелкните по иконке «Cut Out» в панели инструментов слева, чтобы загрузить фото с объектом, который вы хотите вставить на новый фон.
- Дважды поочередно кликнув «Next» во всплывающих окнах, вы попадете в знакомое меню для импорта изображения.
- После загрузки фотографии обрежьте ее, оставив лишь область с требуемым объектом.
Затем нажмите «Apply».
- При помощи инструмента выделения обведите контур объекта, устанавливая точки в каждом месте его изгиба.
Закончив выделение, уточните края, насколько это возможно, и нажмите «FINISH».
- Теперь остается лишь поместить вырезанный фрагмент в нужную область на фотографии, подогнать его по размеру и кликнуть на кнопку с «птичкой».
- Готовое изображение сохраните на компьютер при помощи пункта «Сохранить изображение как…».
Вот и вся процедура замены фона в сервисе piZap.
Способ 2: FotoFlexer
Функциональный и максимально понятный в использовании онлайн-редактор изображений. Благодаря наличию продвинутых инструментов выделения и возможности работы со слоями, ФотоФлексер отлично подойдет для того, чтобы убрать фон на фотографии.
Онлайн-сервис FotoFlexer
Сразу отметим, что для работы этого фоторедактора в вашей системе должен быть установлен Adobe Flash Player и, соответственно, требуется его поддержка браузером.
- Итак, открыв страницу сервиса, первым делом нажмите на кнопку «Upload Photo».
- На запуск онлайн-приложения уйдет некоторое время, после чего перед вами предстанет меню импорта изображений.
Сначала загрузите фото, которое намерены использовать в качестве нового фона. Щелкните по кнопке «Upload» и укажите путь к изображению в памяти ПК.
- Картинка откроется в редакторе.
В панели меню сверху нажмите на кнопку «Load Another Photo» и импортируйте фотографию с объектом для вставки на новый фон.
- Перейдите во вкладку редактора «Geek» и выберите инструмент «Smart Scissors».
- Воспользуйтесь инструментом приближения и аккуратно выделите требуемый фрагмент на снимке.
Затем для обрезки по контуру нажмите «Create Cutout».
- Удерживая клавишу «Shift», масштабируйте вырезанный объект до нужного размера и переместите его в желаемую область на фото.
Чтобы сохранить изображение, щелкните по кнопке «Save» в панели меню.
- Выберите формат итоговой фотографии и нажмите «Save To My Computer».
- Затем введите название экспортируемого файла и щелкните «Save Now».
Готово! Фон на изображении заменен, а отредактированный снимок сохранен в памяти компьютера.
Способ 3: Pixlr
Этот сервис является самым мощным и популярными инструментом для работы с графикой онлайн. Pixlr — по сути, облегченная версия Adobe Photoshop, которую при этом не нужно устанавливать на компьютер. Обладая широким набором функций, данное решение способно справиться с достаточно сложными задачами, не говоря уже о переносе фрагмента изображения на другой фон.
Онлайн-сервис Pixlr
- Чтобы приступить к редактированию фотографии, перейдите по ссылке выше и во всплывающем окне выберите пункт «Загрузить изображение с компьютера».
Импортируйте обе фотографии — картинку, которую намерены использовать в качестве фона и изображение с объектом для вставки.
- Перейдите к окну с фотографией для замены фона и в панели инструментов слева выберите «Лассо» — «Многоугольное лассо».
- Максимально аккуратно проведите контур выделения по краям объекта.
Для верности используйте как можно больше контрольных точек, устанавливая их в каждом месте изгиба контура.
- Выделив фрагмент на фото, нажмите «Ctrl+C», чтобы скопировать его в буфер обмена.
Затем выберите окно с фоновым изображением и используйте комбинацию клавиш «Ctrl+V» для вставки объекта на новый слой.
- При помощи инструмента «Редактировать» — «Free transform…» измените размер нового слоя и его позицию по своему желанию.
- Окончив работу с изображением, перейдите в «Файл» — «Сохранить» для скачивания готового файла на ПК.
- Укажите имя, формат и качество экспортируемого файла, а затем нажмите «Да», чтобы загрузить изображение в память компьютера.
В отличие от «Магнитного лассо» в FotoFlexer, инструменты для выделения здесь не столь удобные, но более гибкие в использовании. Сравнивая конечный результат, качество замены фона идентично.
Читайте также: Меняем задний фон на фото в Фотошопе
Как итог, все рассмотренные в статье сервисы позволяют достаточно просто и быстро изменить фон на снимке. Что же касается того, с каким инструментом работать именно вам — все зависит от личных предпочтений.
Мы рады, что смогли помочь Вам в решении проблемы.Опишите, что у вас не получилось. Наши специалисты постараются ответить максимально быстро.
Помогла ли вам эта статья?
ДА НЕТКак изменить фон логотипа в Inscape или Photoshop? — Logaster
В этой статье мы расскажем, как изменить фон логотипа с помощью программ для редактирования изображений — Inkscape и Photoshop.
Как изменить фон в Inkscape?
Как изменить фон в фотошопе?
Как изменить фон в Inkscape?
Чтобы изменить фон в Inkscape, выполните следующие действия:
1.Скачайте логотип в формате PDF и откройте его в программе. Вы можете бесплатно скачать Inkscape здесь.
2. Щелкните «Файл» и выберите «Свойства документа» из раскрывающегося списка.
3. В открывшемся окне выберите вкладку «Страница» и нажмите «Фон».
4. Выберите цвет фона для логотипа или вставьте код цвета RGB (если он у вас есть) в соответствующее поле. Для изменения фона нужно убрать прозрачность.Для этого сместите прозрачность производительности (вариант «А») вправо.
5. Как видите, фон изменился. 5. Теперь нужно сохранить логотип с фоном. Для этого нажмите «Файл» и выберите «Экспорт растрового изображения» в раскрывающемся списке.
6. В появившемся окне введите разрешение логотипа и выберите место для сохранения. После этого нажмите «Экспорт».
Логотип с фоном сохраняется в формате PNG, и вы можете его использовать.
Как изменить фон в фотошопе?
Теперь посмотрим, как изменить фон в Photoshop. Для этого вам необходимо:
1. Загрузите логотип в формате PNG или JPG и откройте его в Photoshop.
2. Нажмите «Создать слой» в правом нижнем углу и выберите «Сплошной цвет».
3. Выберите цвет фона для логотипа или вставьте код цвета RGB (если он у вас есть) в соответствующее поле и нажмите «ОК».
4.Теперь нужно сделать слой с логотипом верхним. Для этого просто переместите его на первое место в панели слоев.
5. Сохраните логотип. Щелкните «Файл» и выберите «Сохранить как».
В следующем окне укажите, где вы хотите сохранить логотип, введите имя файла, выберите формат сохранения и нажмите «Сохранить».
Логотип с фоном сохранен в указанном месте, и вы можете его использовать.
.О шрифтах в Photoshop
Шрифт
Шрифт . — это полный набор символов — букв, цифр и символов — которые имеют общий вес, ширину и стиль, например 10-пт Adobe Garamond Bold.
Гарнитура
Гарнитуры(часто называемые семействами шрифтов или семействами шрифтов ) представляют собой наборы шрифтов, которые имеют общий внешний вид и предназначены для совместного использования, например Adobe Garamond. Гарнитуры включают много символов в дополнение к тем, которые вы видите на клавиатуре.В зависимости от шрифта эти символы могут включать лигатуры, дроби, росчерки, орнаменты, порядковые номера, названия и стилистические альтернативы, старшие и второстепенные символы, фигуры в старом стиле и фигурные линии.
Глиф
Символ — это особая форма символа. Например, в некоторых шрифтах заглавная буква A доступна в нескольких формах, например в виде перекоса и маленькой заглавной буквы.
Тип типа
Стиль шрифта — это вариантная версия отдельного шрифта в семействе шрифтов.Как правило, член семейства шрифтов Roman или Plain (фактическое имя меняется от семейства к семейству) является базовым шрифтом, который может включать такие стили шрифтов, как обычный, полужирный, полужирный, курсив и полужирный курсив. Если шрифт не включает в себя нужный стиль, вы можете применить faux стилей — имитированные версии полужирного, курсивного, надстрочного, подстрочного, только прописных и маленьких стилей.
Чтобы сделать шрифты доступными для Photoshop и других приложений Adobe Creative Cloud, см. Раздел Активация шрифтов на вашем компьютере.
Что на самом деле можно делать с помощью Adobe Photoshop?
Вы слышали, как люди говорят об Adobe Photoshop, но, возможно, вам интересно, что на самом деле можно делать с Photoshop? В этой статье мы постараемся ответить на этот вопрос, перечислив, на что способен Photoshop.
Для начала поймите, что Photoshop — одно из самых мощных приложений для редактирования изображений на рынке.А когда дело доходит до работы с фотографиями, он почти ничего не может сделать.
Даже название «Photoshop» является синонимом фото-манипуляций, и с момента своего запуска более 25 лет назад в программе появилось множество новых функций.Некоторые из них мы обсудим ниже.
1.Редактировать фотографии с помощью Photoshop
Когда мы спрашиваем себя, для чего можно использовать Photoshop, важно отметить, что некоторые из его текущих инструментов изначально были запущены в других программах, таких как Adobe Illustrator.В последние годы Adobe превратила пакет Creative Cloud в сложную сеть перекрывающихся приложений.
Если у вас есть доступ к полной версии Creative Cloud, эти перекрывающиеся приложения имеют массу преимуществ.Однако одна из вещей, которые вы можете делать с Photoshop, — это возможность редактировать фотографии.
С его помощью вы можете:
- Улучшайте цвета, увеличивайте контрастность или регулируйте резкость и размытость.
- Ретушируйте изображение, чтобы превратить его в макет журнального качества.
- Исправьте старые фотографии, чтобы они выглядели так, как будто они были напечатаны вчера.
- Обрежьте изображение как хотите.
- Объедините несколько фотографий в одно изображение.
По сути, если есть какой-либо мыслимый способ редактировать изображение, вы можете сделать это с помощью Photoshop. Определенно существует конкуренция в категории «лучший фоторедактор», но Photoshop по-прежнему является отраслевым стандартом.
Если вы хотите максимально использовать возможности программы, вот несколько советов по рабочему процессу Photoshop, которые помогут улучшить редактирование изображений.
2. Создание цифровой живописи с помощью Photoshop
Что умеет Photoshop, помимо редактирования фотографий? Что ж, в наши дни большинство картин, мультфильмов, обложек книг и других произведений искусства, которые вы видите в Интернете, создаются не с помощью кисти и холста.Я имею в виду, что это — это , но эта кисть и холст цифровые. Изображения, которые вы видите, были созданы на компьютере.
Photoshop — лишь одно из самых популярных приложений для создания цифрового искусства.
В то время как стили рисования могут варьировать гамму в зависимости от того, что рисуется, вы можете абсолютно подражать старой школе, написанной кистью в руке, с помощью Photoshop.
Используя программу в качестве надежного холста и планшет в качестве кисти, вы можете сразу же приступить к работе над своим новым шедевром.
Используя кисти или слои для смешивания, вы также можете комбинировать разные цвета для создания картины.Кроме того, вы можете применять к изображению эффекты цифровой кисти, от масляных текстур до угля и чернил.
Эти эффекты часто представлены в виде настраиваемых кистей, которые можно загрузить через Adobe или стороннего поставщика.Вы также можете создать свой собственный. А вот как установить кисти в Photoshop.
3.Используйте Photoshop для графического дизайна
Когда я был студентом, изучая дизайн — а мой бюджет был более ограниченным — я часто спрашивал себя: «Как я могу продвинуть эту программу дальше?»
Мне нужно было создать иллюстрации и графические плакаты , но я надеялся сократить время, необходимое для изучения нескольких программ.Я также не хотел покупать сразу несколько приложений.
К счастью, многие инструменты Adobe для дизайна также были включены в Photoshop.Например, инструмент «Перо» — это основная функция Adobe Illustrator. Теперь это основной продукт почти во всех приложениях Adobe.
Хотя Photoshop не является основным приложением для графического дизайна, оно по-прежнему очень компетентно и предлагает большую гибкость.Если вы хотите опробовать некоторые распространенные инструменты Photoshop, прежде чем переходить к Illustrator, Photoshop — отличное место для начала.
Это также хорошая программа, если вы занимаетесь графическим дизайном только от случая к случаю, а не круглый год.
3. Используйте Photoshop для веб-дизайна
Как и графический дизайн, веб-дизайн не является основным направлением Photoshop.Существуют другие программы Adobe, которые лучше подходят для этого, но Photoshop может быть полезным инструментом при создании макета для внешнего интерфейса вашего веб-сайта или приложения. Это сделано для того, чтобы вы могли увидеть, как может выглядеть дизайн.
Кодирование веб-сайта очень важно, но вам также нужно время, чтобы спланировать визуальные эффекты.Если вы этого не сделаете, это может привести к дополнительным изменениям в последнюю минуту, когда вы все соберете.
5.Создание гифок в Photoshop
GIF-файлы являются основой социальных сетей, и знание того, как создавать GIF-файлы, рассматривается не только как классная вещь, но и как умный навык, которому нужно научиться.
Я помню, как впервые научился делать гифки.Из-за волнения я попытался создать как можно больше GIF-файлов, и я прошел через этот лихорадочный период, когда я разместил много этих GIF-файлов в Интернете.
Хотя я лично использовал GIF-файлы для демонстрации моих работ «в процессе», вы можете использовать Photoshop для множества различных целей создания GIF, от мемов до коротких видеоклипов.
6. Используйте фотографии для редактирования видео
Наконец, полностью возможно редактировать видео в Photoshop.Вы не собираетесь снимать голливудский блокбастер или даже короткометражку, но для редактирования небольших клипов это может быть действительно удобно.
Самое лучшее в редактировании видео в программе — это то, что вы можете использовать корректирующие слои так же, как если бы вы редактировали фотографию.Если вы знаете, как редактировать фотографии, но не знаете, как использовать такие приложения, как Adobe Premiere Pro или After Effects, Photoshop может стать отличной альтернативой. Все инструменты, с которыми вы уже знакомы, уже есть.
Что можно делать с Photoshop?
Adobe Photoshop — потрясающее приложение с потрясающим набором инструментов.Хотя изначально он предназначался для редактирования фотографий, теперь он может делать гораздо больше. Мы надеемся, что эта статья познакомила вас со всем, на что способен Photoshop.
Теперь, когда вы знаете все о Photoshop, возможно, вы хотите увидеть, как он сравнивается с GIMP, его бесплатной альтернативой с открытым исходным кодом.Итак, вот что умеет Photoshop, чего нет у GIMP.
Как исправить код ошибки Центра обновления Windows 0x80240fff в Windows 10
Об авторе Шианн Эдельмайер (138 опубликованных статей)Шианн имеет степень бакалавра дизайна и имеет опыт работы в подкастинге.Сейчас она работает старшим писателем и 2D-иллюстратором. Она занимается творческими технологиями, развлечениями и производительностью для MakeUseOf.
Ещё от Shianne EdelmayerПодпишитесь на нашу рассылку новостей
Подпишитесь на нашу рассылку, чтобы получать технические советы, обзоры, бесплатные электронные книги и эксклюзивные предложения!
Еще один шаг…!
Подтвердите свой адрес электронной почты в только что отправленном вам электронном письме.
.javascript — Как изменить цвет фона поля ввода при вводе текста?
Переполнение стека- Около
- Товары
- Для команд
- Переполнение стека Общественные вопросы и ответы
Есть ли способ изменить фоновое изображение в элементе проверки?
Переполнение стека- Около
- Товары
- Для команд
- Переполнение стека Общественные вопросы и ответы
- Переполнение стека для команд Где разработчики и технологи делятся частными знаниями с коллегами
- Вакансии Программирование и связанные с ним технические возможности карьерного роста
- Талант Нанимайте технических специалистов и создавайте свой бренд работодателя
- Реклама Обратитесь к разработчикам и технологам со всего мира
- О компании
Как поменять задний фон у видео (аналогично, как это делается с картинками в Photoshop)
Всем доброго времени!
Наверное, всех удивляли фильмы, в которых актеры плавали среди опасных аллигаторов и акул, перебирались по канату над пропастью, выходили в открытый космос и т.д. и т.п.
На самом деле, в большинстве таких захватывающих эпизодов применялся один «фокус»: с помощью спец. ПО задний фон у видео менялся на нужный режиссеру. Именно благодаря этому сейчас удается снимать такие впечатляющие сцены!
Так вот, к чему это всё я… Дело в том, что сегодня у любого из нас на домашнем ПК есть возможность применять подобные эффекты. Например, можно записать себя стоящим в комнате (дома), а потом с помощью замены фона сделать такое видео, будто бы вы находитесь в пустыне или на необитаемом острове…✔
В этой заметке приведу пошаговый пример решения подобной задачи — мы из обычного интервью сделаем «интервью из средневековья» (согласитесь, это существенно может оживить ролик). В качестве примера — см. скриншот ниже, на нем показано, о чем идет речь…
Пример (превью)
*
Меняем задний фон у видео
❶
Выбор и подготовка основного видео
Во-первых, основное видео (у которого мы будем менять фон) необходимо записать специальным образом: задний фон должен быть однотонным (например, зеленым, синим, белым и т.д.).
Во-вторых, крайне желательно, чтобы фон не пересекался с цветами одежды и волос того, кто записан на этом видео. Чтобы было наглядно видно, что нужно получить — я привел один кадр из видео ниже. 👇
Скрин из интервью
Длина видео, формат сжатия, и пр. моменты — не так важны (в большинстве случаев, программе-редактору все равно, что кодировать).
❷
Выбор ПО, создание проекта
Для решения текущей задачи я буду использовать видеоредактор для начинающих — 👉 Видео-Монтаж (ссылка на офиц. сайт). Кстати, не смотря на свой простой интерфейс, этот редактор позволяет делать удивительные вещи!
Установка видео-редактора стандартная (как и у любой другой программы), поэтому ее не рассматриваю.
Собственно, после запуска редактора — выберите в меню задачу «Хромакей». См. пример ниже на картинке.
Удобная замена одноцветного фона
❸
Выбор основного видео и нового фона
В первом же шаге программа попросит указать основное видео (с однотонным фоном). Просто укажите его и нажмите «Далее».
Выбираем нужное видео
После, нужно указать новый фон: т.е. тот фон, который заменит наше однотонное полотно. В качестве такого фона можно взять либо какую-нибудь картинку, либо другое видео (в нашем примере указана картинка со средневековым замком).
Выбираем новый фон (может быть картинкой или видео)
❹
Замена фона: смешивание, растворение
Теперь видео-редактор попросит вручную указать фон, который будет заменен (на основном видео). В нашем примере это зеленое полотно, именно его и указываем.
Указываем цвет фона
Далее программа автоматически удалит тот цвет, который вы указали и подставит новый фон. Нам же в этом шаге нужно:
- задать размер и положение главного действующего лица;
- «до-настроить» параметры смешивания и допуска (от этого зависит резкость, яркость, качество совмещения и пр. параметры).
Когда всё будет размещено идеально (так, как требуется) нажмите «Далее».
Настраиваем смешивание и растворение одного объекта над другим
❺
Обрезка видео (опционально)
Теперь можно обрезать видео по длине. Например, это часто требуется для начала и концовки ролика (когда в кадр попадают какие-нибудь приготовления или посторонние люди…). В общем-то, шаг не обязательный — можно и не выполнять…
Обрезаем видео при необходимости
❻
Добавление музыки (при необходимости)
Если вы хотите наложить доп. тематическую музыку — просто нажмите на «Плюсик» в левом меню окна и выберите нужную композицию. Кстати, несколько заготовок под разные проекты уже есть в самом редакторе, возможно они вас устроят…
Накладываем музыку (при необходимости)
❼
Сохранение полученного видео
Ну и последний штрих — сохранение полученного видео. Если вы делаете видео для просмотра на ПК, ТВ и пр. — рекомендуется выбрать формат AVI или MP4 (HD-видео).
Кстати, «Видео-Монтаж» на этапе сохранения позволяет указать не только кодек и разрешение кадра, но и вручную задать битрейт (причем, заранее сообщая вам итоговый размер видео!). Согласитесь, это весьма удобно, если вам видео нужно уместить на флешку или компакт-диск…
Выбор формата и качества ролика
❽
Результат
В общем-то, после кодирования видео — его можно открыть в любом плеере (я использовал стандартный, встроенный в Windows). Как видите, изображение в целом получилось достаточно яркое, сочное, и на первый взгляд для неискушенного пользователя всё выглядит вполне реалистично — как будто сняли на самом деле в замке… ✌
Было — стало
*
На этом у меня сегодня всё…
Ни пуха ни пера!..
👋
Первая публикация: 09.11.2019
Корректировка: 19.11.2020
Полезный софт:
- Видео-Монтаж
Отличное ПО для создания своих первых видеороликов (все действия идут по шагам!).
Видео сделает даже новичок!
- Ускоритель компьютера
Программа для очистки Windows от «мусора» (удаляет временные файлы, ускоряет систему, оптимизирует реестр).
Другие записи:
Как изменить цвет фона в фотошопе
Вот как можно изменить цвет фона в Photoshop .
Изменить цвет фона для нового изображения
Изменение фона перед созданием нового изображения — это самый быстрый способ установить его по своему вкусу.
Когда вы создаете новый документ в Photoshop, будет возможность выбрать цвет фона. Используйте его выпадающее меню или поле выбора цвета, чтобы выбрать цвет, который вы бы предпочли фону. Когда вы создаете новое изображение, оно будет иметь ваш цвет фона.
В Photoshop CC 2018 эта опция будет в правом нижнем углу окна нового документа. В более старых версиях Photoshop он будет располагаться внизу окна.
Чтобы изменить цвет фона после создания изображения, вы можете создать новый фон в цвет на ваш выбор:
Выберите вкладку « Слой » в верхней части окна.
Выберите « Новый слой заливки» , затем выберите « Сплошной цвет» — если только вам не нужен градиент или узор фона.
Дайте новому слою имя, затем выберите OK при появлении запроса.
Выберите цвет из палитры и снова нажмите ОК .
Изменить цвет фона в существующих изображениях
Прежде чем вы сможете изменить цвет фона в Photoshop, вам нужно выбрать его. Вот несколько способов сделать это, работаете ли вы под Windows или macOS:
- Используйте инструмент «Волшебная палочка» : он быстрый и грязный и работает лучше всего, когда есть резкие различия между передним планом и фоном, но он может работать довольно хорошо, если у вас мало времени или терпения. Для этого в левом меню выберите инструмент « Волшебная палочка» (он четвертый вниз и выглядит как палочка). Затем, удерживая Shift, выберите различные части фона, цвет которых вы хотите изменить.
- Используйте инструмент лассо : если волшебная палочка слишком жесткая или недостаточно детализированная, чтобы выделить весь фон, инструмент лассо может быть полезен. Есть три, которые вы можете использовать для той же цели. Выберите и удерживайте третью опцию в левом меню, чтобы получить выбор. Стандартное лассо требует рисования вокруг фона вручную; Многоугольное лассо позволит вам рисовать определенные прямые линии; Магнитное лассо будет прилипать к существующим линиям и краям. Когда вы закончите рисовать вокруг фона, либо подключитесь к начальной точке, чтобы завершить его, либо нажмите Ctrl + Click., Если вы используете планшет под управлением Windows 10, нажатие и удерживание на экране даст вам возможность щелкнуть правой кнопкой мыши, и откроется контекстное меню с дополнительными функциями. Выберите тот, который вам нужен, затем нажмите для той же функции.
- Используйте инструмент маскирования : если вы хотите сверхточный способ выбора фона изображения, вы можете использовать инструмент маскирования . Это инструмент, идущий снизу в левом меню. Выберите его, затем используйте кисть или аналогичный инструмент, чтобы «нарисовать» свой выбор. Это может быть объединено с вышеупомянутыми методами, чтобы точно настроить существующий выбор. Вы должны увидеть выделенные области красным цветом. Когда вы довольны своим выбором, снова выберите инструмент маскирования, чтобы увидеть его в пунктирных линиях.
Если фон намного больше, чем передний план, когда вы делаете выделение любым из вышеперечисленных методов, выберите вместо него передний план, затем нажмите Ctrl + Shift + I, чтобы инвертировать выделение и выделить фон.
Теперь, когда вы выбрали фон, пришло время изменить его цвет. Вы можете сделать это несколькими способами, в зависимости от того, какого цвета вы хотите, чтобы фон был:
Изменить оттенок
Нажмите Ctrl + U, чтобы вызвать меню Hue and Saturation . Используйте ползунок Оттенок, чтобы настроить оттенок фона. Он будет поддерживать тот же уровень освещения, что и раньше, но общая цветовая палитра изменится.
Если вы предпочитаете более равномерный цвет фона, вы можете сначала удалить его, а затем добавить обратно, прежде чем настраивать оттенок. Для этого нажмите Ctrl + Shift + U, чтобы превратить изображение в оттенки серого, затем откройте меню Оттенок и Насыщенность, как и раньше. Выберите Colorize, чтобы добавить цвет обратно на фон, затем с помощью ползунка Hue отрегулируйте его цвет.
Закрасить
Если вы предпочитаете использовать пустой цвет в качестве фона, вы можете просто закрасить тот, который у вас уже есть.
В Windows и macOS нажмите F7, чтобы открыть окно слоев.
Выберите Новый слой, чтобы создать новый слой. Это вторая иконка справа.
Выберите Fill Tool из меню слева. Это 12-й значок сверху, который выглядит как ведро с краской.
Используйте цветовую палитру в основании левого меню, чтобы выбрать цвет фона , а затем просто выберите его, чтобы создать пустой цвет.
Если вы предпочитаете эффект градиента на заднем фоне, выберите и удерживайте инструмент «Заливка», чтобы выбрать опцию «Градиентный ковш», затем выделите и перетащите его, чтобы создать цвет градиента для нового фона.
Как поменять задний фон в фотошопе. Подробный урок. Как в Фотошопе поменять фон?
Как поменять фон в фотошопе?
Как часто мы потрясающе выходим на фотографиях, где фон оставляет желать лучшего… Но мы не будем мириться с «законом подлости»! Узнаем, как поменять фон в фотошопе, сделав изображение естественным.
Меняем фон в фотошопе
Открываем фотошоп, перетаскиваем туда 2 фотографии: Вашу и понравившийся фон. На панели справа появляются 2 иконки с изображением слоев во вкладке «слои» (layers). Нажимаем на иконку слоя с Вашей фотографией, это означает, что сейчас мы будем работать именно с этим слоем.
Поменять фон: выделяем фигуру
Для начала нужно выделить контур своего тела или лица. Это можно сделать разными способами:
- На панели инструментов находим лассо. Нажав правой кнопкой мыши на лассо, видим 3 типа этого инструмента. Обычное лассо требует невероятного мастерства владения мышкой, так как четко выделить контур им очень сложно. Выбрав его, зажмите левой кнопкой мыши ту область изображения, с которой Вы собираетесь начать выделение, и словно карандашом обводите контур тела. Закончить выделение нужно в той точке, откуда Вы его начали.
- Второй тип лассо (прямоугольное) очень похож на первый. Но теперь не надо зажимать кнопку и вести выделение. Просто ставьте точки, между которыми будет прорисовываться линия контура. Это выделение позволяет сделать более четкий контур.
- С магнитным лассо работать проще. Выбрав его, Вы просто нажимаете левой кнопкой мыши на начало выделения, затем двигаете мышь по контуру, а лассо будет цепляться за контур благодаря различию цветов между предметом и фоном. В любом варианте выделения контура советуем увеличивать масштаб фото, чтобы контур получился более четким. Еще одна подсказка: в верхнем меню значение контраста уменьшаете, если выделяете два близких оттенка (например, голубой шарфик, развивающийся на фоне голубого неба). И наоборот, увеличиваем контраст для выделения черного предмета на белом фоне. Если получившаяся точка оказалась не там, а начинать выделение с нуля не хочется, просто нажимаете на backspaсe на клавиатуре и точка исчезает. Кстати, рядом с контрастом в меню можно менять значение частоты точек (frequency).
- Есть еще один чудесный инструмент под названием волшебная палочка (magic wand tool). Все что от Вас требуется, это нажать волшебной палочкой в нужную область, и она автоматически выделит на изображении пиксели того же цвета (оттенка). Чтобы добавить другой оттенок к выделению, зажимаете клавишу shift и выбираете другую область. Чтобы убрать какой-то выделенный кусочек, зажимаете клавишу alt и нажимаете на него. Если инструмент упорно выделяет лишние элементы изображения, уменьшите значение в верхнем меню допуск (tolerance).
- В этом же инструменте кроме волшебной палочки можно найти быстрое выделение (quick selection tool). Выбрав инструмент, Вам просто нужно вести зажатой левой кнопкой мыши по изображению, и его контуры будут выделяться. Инструмент действует по принципу волшебной палочки, распознавая различия цветов. Убирать ненужные области выделения следует также клавишей alt.
Меняем фон фотографии
Готово, фигура выделена! Выделяем фигуру из фона, теперь надо только поменять фон фотографии в фотошопе. Выбираем инструмент перемещение (move tool). Зажимая левой кнопкой мыши выделенную область, перемещаем ее на другой фон. Фигура может оказаться намного меньше или больше фона. В верхнем меню ставим галочку в опции «показать вспомогательные элементы» (show transform controls). Вокруг слоя с фигурой появляется рамочка, потянув за края которой, можно изменить размер изображения. Затем нажмите enter. Уже можете убрать галочку с вспомогательных элементов и оценить результат.
Чтобы поменять задний фон в фотошопе незаметно, сгладим немного контуры. Проследите, чтобы была нажата иконка слоя фигуры. Выберите ластик, а верхнем меню измените кисть на мягкую. Затем ластиком слегка уберите оставшиеся от прежнего фона детали. Изображение готово!
Есть еще один способ сгладить края вставленного изображения. Если Вам надо поменять фон в фотошопе на однотонный, этот метод как раз подойдет! В панеле со слоями нажимаете на кнопочку «создать новый слой» (create a new layer). Над первыми двумя слоями появляется еще один прозрачный слой. Заливаем его с помощью инструмента заливка (paint bucket tool) цветом, близким к фону. Затем нажимаете правой кнопкой мыши на иконку изображения слоя с фигурой (именно на изображение, а не на название слоя) и выбираете «select pixels». Убедитесь, что находитесь на верхнем слое и кликайте backspace. После снимаете выделение и используете фильтр гауссово размытие (gaussion blur), выбрав значение в зависимости от величины изображения — пробуйте. Затем опять выбираете «select pixels» и объединяете, копируя (shift+ctrl+alt). Снимаем выделение, убираем все слои кроме фона. А на фон вставляем (ctrl+V) скопированное размытое изображение.
Поменять фон в фотошопе онлайн следует точно также, следует лишь зайти на сайт
Инструкция
Загрузите фото. Выделите фон любым доступным способом. Удобно пользоваться инструментом «волшебная палочка» (Magic Wand Tool). Однако для выделения «трудных» объектов, таких как, например, портрет персоны с развивающимися волосами, лучше выбрать «выделение по цвету» (Color Range).
Затем преобразуйте «background» в слой, кликнув по нему двойным щелчком мыши, и инвертируйте выделение. Создайте маску, активировав кнопку «Add Layer» на панели слоев или выполнив соответствующую команду в меню «Layer». Зайдите в маску и размойте ее, выбрав «Gaussian Blur».
Полученный слой с маской наложите на новый фон. В отличие от других способов выделения, команда «Color Range» способна захватить лишнее, в результате чего фон проступает там, где его не должно быть. Устраните эти излишки фона , подкорректировав маску ластиком большого диаметра.
Возможно, края объекта, например волосы, будут выглядеть «поеденными». Для устранения такого эффекта создайте дубликат слоя. Включите для нижнего из слоев режим умножения и подотрите маску ластиком, чтобы она перестала «подрезать» волосы. Затем, продолжая работать в нижнем слое, включите верхний. Яркостью – контрастом или уровнями добейтесь такого результата умножения фона и слоя, чтобы волосы стали выглядеть естественно. Так выполняется перестановка на светлый фон.
Если же он темный, то замените режим умножения «Multiply mode» режимами «Linear Light Mode» или «Hard Light Mode». Для более четкой проработки волос примените к нижнему слою сильное нерезкое формирование «Unsharp Mask Filter». Также для выделения можно использовать инструменты «Pen Tool» или «Magic Lasso», для «подчистки» волос – «Background Erase». Чтобы отделить объект от фона , подойдет команда «Extract».
Помните, что для достижения наилучшего результата важна и технология съемки. Мягкие насыщенные цвета фона , на котором проводилась съемка, максимально упростят последнюю. Важно учесть, что при перестановке на светлый фон нужно снимать на светлом фоне, а для перестановки на темный фон – на темном.
Photoshop – мощный инструмент для редактирования фотографий. При правильном использовании данная программа позволяет производить любые операции графического преобразования изображений, в том числе изменять фон и добавлять различные элементы.
Инструкция
Запустите программу Adobe Photoshop, воспользовавшись ярлыком на рабочем столе или меню «Пуск». Дождитесь загрузки программы и в верхней панели окна выберите меню «Файл» — «Открыть» (File – Open). Выберите изображение, фон которого хотите заменить, а затем таким же образом откройте файл, в котором хранится задний план.
Выберите изображение, из которого вы хотите взять фон. Выделите его полностью при помощи клавиш Ctrl и A клавиатуры или через пункт «Выделить все» (Select – All) верхней панели окна. Затем перейдите на редактируемую фотографию и вставьте скопированный фон при помощи команды «Редактирование» — «Вставка» (Edit – Paste).
Добавьте маску для слоя заднего плана. Для этого в палитре слоев левой клавишей мыши кликните на вставленный элемент, а затем выберите меню «Слой» — «Добавить маску» — «Убрать все» (Layer – Add Layer Mask – Hide All).
Выберите инструмент «Кисть» в панели инструментов, расположенной в левой части окна. Поменяйте палитру цветов на «Белый/Черный» в нижней части этого раздела – кликните левой клавишей мыши по соответствующей пиктограмме в левом нижнем углу.
В верхней части окна программы настройте параметры инструмента. Среди предложенных вариантов выберите мягкую кисть и увеличьте ее размер, воспользовавшись соответствующей опцией. После того как нужные настройки сделаны, начните раскрашивать изображение. Вы увидите, как новый фон проявляется на картинке.
Для прорисовки более мелких элементов уменьшайте размер кисти и пользуйтесь инструментом «Увеличение», который есть на соответствующей панели. Вы также можете изменить мягкость и рисунок элемента.
После завершения редактирования, сохраните полученный файл. Для этого перейдите в меню «Файл» — «Сохранить как» (File – Save As) и выберите папку для размещения полученной фотографии. Редактирование фона завершено.
В силу недостаточной освещенности фотографии не всегда получаются такими, какими их планировал фотограф. Исправить подобные оплошности можно при помощи графического редактора Adobe Photoshop.
Вам понадобится
Инструкция
Найдите панель «Слои» (если она отсутствует, кликните F7). В нижней части этой панели находится кнопка «Создает новый корректирующий слой или слой-заливку». Она изображена в виде кружка, одна половина которого окрашена в черный, а другая – в белый цвет. Щелкните ее и в появившемся меню выберите пункт «Яркость/Контрастность». Откроется окно, в котором находятся два ползунка: «Яркость» и «Контрастность», соответственно. Поэкспериментируйте с ними, чтобы добиться необходимого вам красочного эффекта. Если вы захотите вернуться к оригинальным настройкам, поставьте галочку возле пункта «Использовать прежние».
Еще раз кликните кнопку ««Создает новый корректирующий слой или слой-заливку», но на этот раз выберите «Цветовой тон/Насыщенность». При помощи настройки «Цветовой фон» можно изменить цветовую палитру на фото: грубо говоря, красный заменить зеленым, желтый синим и пр. Ползунок «Насыщенность» позволяет сделать цвета более сочными (если двинуть его вправо) или тусклыми вплоть до черно-белых оттенков (если двинуть влево). Ползунок «Яркость» является более мощным аналогом настройки, которая описывалась во втором шаге инструкции. Обратите внимание на выпадающее меню, которое находится в верхней части окна. С его помощью можно выборочно применять находящиеся здесь настройки.
Этот урок расскажет о том, как в фотографии убрать фон и вставить новый в фотошопе . Я опишу довольно простой, верный и быстрый способ замены изображения.
Часто на фото нас не устраивает фон на котором мы находимся и появляется соблазн вставить что-нибудь интересное. Сделать это можно просто, используя фотошоп. Главное выполнить замену фона нужно качественно и аккуратно, чтобы новый фон гармонично вписывался в фотографию. Поэтому необходимо тщательно подобрать фон который вы хотите вставить, чтобы он максимально подходил в композицию и был схож по цветам, чтобы потом не пришлось делать большую цвето-корректировку.
План выполнения урока
- Открыть в фотошопе фотографии на которой будет замена фона и открыть фотографию нового фона
- Вырезать старый фон на фото
- Скопировать новый фон и вставить в фото
- Подкорректировать цвета, уровни
Посмотрите на результат работы после замены фона. Фотография до и после.
Подготовка к выполнению
Если вы хотите потренироваться на этих же фотографиях, скачайте их:
Вы также можете использовать свои фотографии или найти другие в интернете.
Шаг 1
Откройте в фотошопе фотографии. Перейдите к фото на котором будем заменять фон.
Шаг 2
Создаем копию слоя.
Так как слой с фотографией по умолчанию находится по замком от редактирования, необходимо сделать его копию. Выделить слой и нажмите CTRL+J на клавиатуре, чтобы получилась копия. Старый слой можно скрыть, нажав на иконку глазика.
Пусть старый слой будет на всякий случай резервом, чтобы в случае ошибки была возможность вернутся к нему.
Шаг 3
Теперь нам необходимо выделить людей, а именно влюбленную парочку на фотографии.
Мы же будем использовать инструмент Быстрое выделение .
Принцип его действия прост. Вы как кистью показывается где выделять и фотошоп создает выделение.
Начните выделять людей. Для удобства можно увеличить масштаб (зажмите ALT на клавиатуре и прокрутите колесиком мыши).
Если у вас более сложная фотография и не получается выделить, то примените все знания из .
Совет: Чтобы выделение объектов получалось более ровным — необходимо менять размер кисти в процессе работы.
В конце концов вы полностью должны выделить парочку.
Шаг 4
Теперь избавляемся от старого фона. Для этого инвертируйте выделение которое у вас получилось, нажав SHIFT+CTRL+I (или меню Выделение — Инверсия ). После этого выделится все, что вокруг людей или фон. Нажмите Del (Delete ) на клавиатуре чтобы фон удалился.
Сейчас люди получились на прозрачном фоне.
Шаг 5
Вставляем новый фон. Откройте изображение с новым фоном. Выделите всю область изображения, можно нажать CTRL+A и скопируйте, нажав CTRL+C .
Перейдите на фотографию.
Создайте новый слой под фото. SHIFT+CTRL+N или просто щелкните по иконке создания слоя.
Теперь когда новый слой создан, нажмите CTRL+V чтобы вставить изображение нового фона.
Фоновое изображение вставилось, но оно может быть слишком большое по отношению к фотографии.
Поэтому нажмите CTRL+T чтобы корректировать масштаб и уменьшите изображение до нужных размером.
В итоге получится примерно так:
Шаг 6
Все отлично, но нужно немного подкорректировать глубину цвета людей, так сказать, подогнать немного к новому фону.
Для этого выберите слой с людьми и нажмите CTRL+L чтобы вызвать функцию Уровни .
Затемните немного изображение.
Теперь фотография с новым фоном выглядит реалистичнее:
На этом наши манипуляции по вставке нового фона закончены. Как видите ничего сложного в этом нет и фотошоп вам поможет это сделать за 5-10 минут при усердной работе.
Если у вас появятся проблемы, то задавайте вопросы в комментариях, мы поможем в каждом индивидуальном случае.
Чаще всего при обработке фотографий люди сталкиваются с проблемой замены фона. Это наиболее часто выполняемая работа при обработке фотографий. Программа Adobe Photoshop отлично справляется с этой задачей.
Зачем нужна замена фона? В каких случаях нужно полностью заменить фон, а в каких только слегка подретушировать?
Рассмотрим несколько изображений:
Красивая старинная церковь, яркий насыщенный цвет и совершенно невнятное, бледное небо (а когда фотографировали, было ярко голубого цвета!). Небо очень часто оказывается пересвеченным на фото. Что делают в таких случаях? Да просто в фотошопе удаляют белое небо и меняют его на красивое синее небо с белыми облаками из другой фотографии.
Море, пляж, отдых и ваше прекрасное фото на фоне волн испортили какие-то толстые тетки своим присутствием. Знакомая ситуация? Что нужно делать?
Если посторонние объекты небольшие, можно воспользоваться инструментами ретуши Adobe Photoshop. А если чужие попы весьма обширные, тогда нужно отделить себя от фона и удалить фон в фотошопе полностью. Вместо удаленного фона вставить морской пейзаж. Красивых картинок с морем и пляжем найдется много.
Любая замена фона – это, по сути, разделение изображения на две или больше частей, каждая из которых затем размещается в отдельном слое. После этого самая важная часть фотографии остается неизменной, а второстепенные детали и фон ретушируются или вообще заменяются.
Чтобы поменять фон в фотошопе нужно отделить нужный объект от старого фона, этот старый фон удалить или скрыть, а вместо него вставить новый фон.
Задача замены фона в Photoshop – это, по сути, задача правильного выделения.
Вот только выделить не всегда просто. Для выделения есть много способов и инструментов, но выделить волосы человека, шерсть собаки сложно всегда. Если у вас есть время и вдохновение, то можете сильно увеличить свое фото и старательно отделять волоски от фона штук по 50 в день. Если времени нет, то ищите более простой и быстрый способ вырезать волосы из фона.
Рассмотрим несколько вариантов замены фона на фотографии.
Удаление фона в фотошоп для изображения с несложным фоном
1 способ. Удаление фона с помощью фонового ластика
На этом изображении фон однородный, светлый, волосы темные и хорошо контрастируют с фоном. Воспользуемся инструментом Photoshop Polygonal Lasso (Многоугольное Лассо) и выделим фон возле рук девушки. Удалим фон из этих областей. Теперь перейдем к более сложной задаче — вырезанию волос девушки.
Для выделения волос попробуем воспользоваться простым способом. Используем инструмент Background Erazer Tool (Фоновый ластик), который специально предназначен в фотошопе для быстрого удаления фона на изображении.
Настройки для инструмента задайте такие как на панели параметров.
Курсор у этого ластика имеет форму прицела. Щелкаем мышкой достаточно близко возле нашего объекта, волос, так, чтобы крестик оказался над пикселями фона. Выбранный таким образом цвет и будет образцом для удаления. Не отпуская кнопки мыши, передвигаем курсор вдоль линии волос. Ластик стирает только цвет-образец и близкие к нему цвета, не затрагивая пиксели другого цвета. Разброс цветов зависит от параметра Tolerance (Допуск). Чтобы взять другой цвет для образца, щелкните мышкой так, чтобы крестик попал на новый цвет, и повторите операцию.
Photoshop не только удаляет фон, но еще и делает полупрозрачными пиксели переходных цветов, близких к удаляемому цвету.
Кнопка Sampling (взятие образца) в виде пипетки в данном случае лучше выбрать Once (однократно). То есть образец берется один раз, в тот момент, когда вы щелкаете мышкой, и действует, пока вы перемещаете мышку по рисунку, не отпуская кнопки. Это удобно, если фон на фотографии однородный.
Если выбрать другую кнопку Sampling — Continuous (с продолжением), то программа будет сама брать новый образец, когда решит, что фон под курсором изменился уже настолько, что пора взять новую пробу и начать стирать другой цвет. При этом нужно очень осторожно перемещать курсор – легко можно стереть не только ненужный фон, но и часть волос.
Можно поставить галочку в строке Protect Foreground Color (защитить первый цвет) и щелкнуть с клавишей Alt по цвету волос, который следует защитить. Но волосы имеют блики, разброс цветов достаточно большой и нет возможности настроить более точно.
Этот способ дает неплохой результат в данном случае.
Недостатки этого способа: стирать фон нужно аккуратно, а поэтому этот процесс довольно медленный. Достоинства способа – не обязательно хорошо знать фотошоп, чтобы удалить фон, фоновый ластик – простой инструмент, доступный даже начинающему мастеру.
Если результат вас удовлетворяет, то под слоем с девушкой разместите слой с красивым фоном и внимательно просмотрите с увеличением контур – нет ли ореолов. Эти погрешности можно удалить, используя обычный ластик и выбрав кисть с мягкими краями.
Есть еще другой способ очистки фона в фотошопе — выделение с помощью тоновой коррекции одного из каналов изображения. Этот способ удаления фона из изображения более быстрый, но требует некоторых знаний и опыта работы в Photoshop.
2 способ. Замена фона с помощью тоновой коррекции одного из каналов изображения.
Волосы у девушки темные, фон гораздо светлее и мы воспользуемся этим.
Перейдите к палитре Channels (Каналы) и рассмотрите каждый канал по отдельности (красный, зеленый, синий). Выберите тот канал, в котором наиболее выражен контраст, между фоном и девушкой, в данном случае синий. Мышкой перетяните его на иконку Create new channel, в результате будет создан новый канал Blue copy.
Светлый фон должен стать совсем белым, а темные части изображения должны стать еще темнее, Для этого используем уровни.
Выберите только что созданный канал и нажмите (Ctrl + L) для вызова окна Levels (уровни), после чего усильте контраст между светом и тенью. В частности, можно установить такие значения как здесь.
На вашей фотографии все может выглядеть по-другому, экспериментируйте. Важно, чтобы хорошо контрастировали волосы с фоном, как в этом примере.
Волосы справа и слева четко отличаются от фона. Но на лице девушки остались светлые места, платье тоже светлое. Можно просто взять кисть и закрасить области лица и шеи черным. Чтобы не ошибиться в области рук и платья, эту часть тоже закрасим черным. С ней потом поработаем. В левом верхнем углу серое пятно закрасьте белым цветом.
Зажмите Ctrl и щелкните на канале Blue copy в палитре Channels (Каналы) (не наоборот! – сначала зажмите Ctrl и только потом щелкните на канале). У вас загрузится выделение и вы увидите, что выделены все светлые части изображения. Перейдите на общий канал RGB и вернитесь на палитру Layers (Слои).
Выделенная область хорошо охватывает фон вокруг волос девушки.
Воспользуйтесь клавишей Delete (Удалить) и очистите фон. Оставшиеся участки фона удалите инструментом
Как видно из картинки, все выглядит вполне реалистично, удалось вырезать даже мелкие волосы. Такое удаление фона выполняется гораздо быстрее, но нужно иметь некоторые навыки работы в фотошопе.
Вставка нового фона
Теперь в палитре Layers (Слои) под слоем с девушкой вставьте новый слой и в этот слой скопируйте красивый фон с другой фотографии. Если размер вставленного фрагмента не совпадает с исходным по размеру, используйте Edit (Редактирование) > Transform (Трансформация) > Scale (Масштаб) и инструмент Move Tool (Перемещение).
После этого проверьте светлые области по границам волос девушки. Картинку нужно сильно увеличить и просмотреть контуры. Все погрешности будут отчетливо видны, если фон будет темный. Эти погрешности можно удалить, используя Burn tool, в режиме highlights, и выбрав кисть с мягкими краями.
Замена сложного фона
Волосы девушки на светлом фоне кажутся темными, на темном – светлыми, в некоторых местах почти сливаются с фоном. На фотографии выражен цветовой шум, что затруднит работу с фоновым ластиком – будет удаляться основной выбранный цвет, а шумовые пиксели останутся в виде ореола.
Такой фон можно удалить используя технологию работы с каналами, разделив фотографию на части и разместив эти части в разных слоях, например так:
Чтобы легко и быстро разделить изображение на части, размещенные в разных слоях, инструментом квадратное выделение выделите нужную вам часть изображения и используйте команду Layer (Слой) > New (Новый) >Layer Via Cut (Слой через вырезание) для создания нового слоя с выделенным фрагментом.
Тогда на отдельных слоях будут темные волосы на светлом фоне, светлые волосы на темном фоне, с помощью уровней можно увеличить контрастность изображения и удалить фон так, как в предыдущем случае.
В тех частях изображения, где волосы светлее фона, выделится светлая часть, волосы, а не фон. Нужно выполнить команду Select (Выделение) > Inverse (Инвертировать), после чего удалить фон.
Можете попробовать сделать это самостоятельно, но лучше задайте себе вопрос: вам действительно так дороги эти ваши тонкие волоски и пушинки на голове? Не проще ли вырезать объект без них, довольно грубо, но быстро, а потом просто дорисовать эти тонкие прядки, кудряшки и отдельные волоски используя специальные кисти для фотошопа?
Замена фона с помощью быстрой маски с дорисовкой кистями Photoshop
Используем фото на сложном фоне.
Выделите с помощью волшебной палочки любой фрагмент изображения девушки. Перейдите в режим быстрой маски (для перехода в этот режим используйте клавишу Q или кнопку внизу панели инструментов Photoshop Edit in Standard Mode (Редактировать в стандартном режиме)) и, используя черную кисть для добавления участков к маске и белую кисть для того, чтобы удалить ошибочно выделенные фрагменты, создайте маску для выделения. Сначала белой кистью большого диаметра прорисуйте человека в общих чертах, не пропуская внутренних областей, а затем, чередуя белую и черную кисть меньшего диаметра, пройдите по сложным участкам и подправьте маску. Крупные пряди волос включите в изображение, а всякие пушинки и ворсинки оставьте в покое. Не следует тратить много времени на это.
Все должно выглядеть примерно так:
Нажмите клавишу Q для перехода в обычный режим. Изображение девушки выделено.
На этом этапе можно инвертировать выделение и удалить фон, но лучше использовать маску слоя, — если не будете довольны результатом, сможете все исправить. На палитре Layers (Слои) нажмите кнопку Add Vector Mask (Добавить векторную маску):
Фон скрыт, результат примерно такой.
Пришло время дорисовать тонкие волосы для придания естественности. Для этого используют специальные кисти для фотошопа. Скачайте и загрузите подходящие Кисти Волосы из
Инструментом Eyedropped (Пипетка) щелкните на волосах девушки и выберите цвет для рисования волос. Создайте новый слой под слоем с изображением. В новом слое щелкните кистью в некоторых местах так, чтобы из-под вырезанных волос были видны кончики или отдельные пряди нарисованных. Смените цвет кисти на более светлый или более темный или добавьте еще несколько прядей.
Внимание! Для получения хорошего качества лучше каждую отдельную прядь волос делать в новом слое. Слои с прядями можно дублировать и использовать трансформацию, если нужно увеличить, уменьшить или отразить горизонтально отпечаток кисти.
В результате этой работы должно получиться следующее:
А это отдельно слои с нарисованными волосами (слой с девушкой выключен).
Осталось объединить слои с нарисованными волосами и под ними добавить красивый фон.
Откроем исходное изображение. Я хочу отделить девушку от фона и заменить его на более подходящий. Так как в фотошопе поменять фон ?
Создадим дубликат основного слоя, для чего перетащим его на вторую справа иконку в палитре «Слои «.
Откроем изображение, которое будет служить будущим фоном для фотографии девушки. Выберем инструмент «Перемещение » (V ).
Щёлкнем в любом месте нового фона и, не отпуская клавишу мыши, перетащим его на фотографию девушки. В палитре «Слои » мы теперь имеем три слоя.
Щёлкаем два раза левой кнопкой мыши по самому нижнему слою. Появится окно «Новый слой «, в котором ничего не меняем, а просто нажимаем «Да «. Этим действием мы разблокировали основной слой.
Слой с небом помещаем на самый низ, выключаем видимость среднего слоя и делаем активным верхний слой.
Фоновый ластик » (Е ) с такими параметрами: проба: однократно, допуск — 10-15%. Чем меньше допуск, тем точнее можно удалить старый фон.
Теперь «общёлкиваем» девушку по её контуру. Вот что у меня получилось.
Удерживая клавишу Ctrl , щёлкаем по иконке верхнего слоя, загружается выделение девушки. Делаем невидимым верхний слой. Включаем видимость среднего слоя, делаем его активным. Нажимаем на третью слева иконку в палитре «Слои «. На средний слой загрузится маска слоя.
Удерживая клавишу Alt , щёлкаем левой кнопкой мыши по иконке маски.
Мы увидим маску слоя. Сразу заметно, сколько на ней недостатков. На чёрном фоне имеются белые разводы, а на белом, наоборот — чёрные. В идеале маска должна быть абсолютно чёрно-белой.
Читайте также…
Как заменить фон на фото
Нравитесь себе на снимке, но невзрачный фон портит впечатление? Не спешите жать на кнопку удаления или кидать файл в корзину — программа для ретуши фото поможет превратить этот недостаток в достоинство. Оказаться в городе мечты, на тропическом острове или вовсе попасть в фэнтезийный мир – прочитайте инструкцию и вы узнаете, как заменить фон на фотографии быстро и без сложных профессиональных инструментов.
Шаг №1. Запустите программу и загрузите фото
Первым делом вам потребуется скачать «ФотоМАСТЕР» и установить фоторедактор на ПК. Программа хороша тем, что позволяет избавиться от фона в полуавтоматическом режиме, а результат при этом выглядит натурально и качественно. Завершив установку, запустите «ФотоМАСТЕР» и откройте фото для редактирования, кликнув по одноимённой команде в стартовом окне. Изображение может быть в любом формате, в том числе и в RAW.
Шаг №2. Отделите объект от фона
Чтобы заменить фон на фото, перейдите во вкладку «Инструменты» и выберите соответствующую опцию из списка. Программа попросит обозначить на снимке участки, которые нужно оставить, а какие – удалить. Для этого необходимо воспользоваться специальными кистями, зелёная – для выделения объекта (или нескольких), красная – для фона.
Не нужно тратить время на точную обводку и тем более скрупулёзно закрашивать каждый миллиметр – достаточно обрисовать фигуру по контуру. Размер и жёсткость кисти вы предварительно настраиваете вручную. Для предметов с простой формой подойдёт большая кисть, тогда как для более сложных фигур лучше использовать кисть поменьше.
Контур не обязательно должен быть сплошным – прерывайтесь, когда угодно, и возвращайтесь к рисованию. Допустили ошибку? Не страшно – воспользуйтесь командой «Отмена» или сотрите лишнее ластиком.
Закончив, уменьшите прозрачность фона до минимума и перейдите к следующему шагу, нажав «Далее».
Шаг №3. Скорректируйте границы изображения
Чтобы замена заднего фона на фото выглядела максимально естественно, необходимо скорректировать границы выделения. Для большего удобства увеличьте масштаб изображения – так вы сможете увидеть все недочёты, которые остались после первичной обработки. С помощью корректирующей кисти сотрите остатки фона или, наоборот, восстановите участок объекта, если программа случайно его удалила.
Для более аккуратного результата увеличьте значение параметра «Растушёвка», так края выбранной кисти станут мягче. На этом этапе лучше потратить чуть больше времени, ведь чем точнее вы выделите границы, тем органичнее объект «впишется» в новую композицию, а результат будет соответствовать профессиональному уровню.
Шаг №4. Подберите новый фон
Как только вы будете полностью довольны результатом, кликните «Далее» – программа для замены фона на фото автоматически зальёт задний план белым. При желании вы сможете изменить цвет, выбрав подходящий оттенок из палитры. Чтобы наложить картинку, нажмите «Выбрать изображение для фона». Поэкспериментируйте с вариантами из каталога или сразу загрузите свой файл с компьютера.
Размер и положение объекта вы можете менять по своему вкусу. Применив новый фон, скорректируйте параметры наложения объекта. Вы можете размыть границы или, наоборот, сделать их более чёткими. Перемещая ползунок на шкале «Адаптация цветов к фону», настройте цветовой баланс исходного снимка таким образом, чтобы он максимально соответствовал тону фонового изображения.
Шаг №5. Усовершенствуйте обработанный снимок
Как видите, поменять задний фон на фото – несложно, главное сделать так, чтобы объект гармонично «вписался» в новую картинку. «ФотоМАСТЕР» и для этой непростой задачи припас крайне удобное решение. Чтобы финальный снимок выглядел естественно, точно был таким изначально, примените к нему эффект.
В одноимённой вкладке меню вы найдёте десятки красочных фильтров, которые соединят композицию в единое целое. Винтажные стилизации, тонирования в различных оттенках, засветки и имитации фотоплёнок – выбор широкий, вы без труда найдёте пресет, который идеально подойдёт под атмосферу кадра.
Снимок стал гораздо интереснее! Сравните:
До
После
Забудьте про фотографии с испорченным или просто неудачным фоном – «ФотоМАСТЕР» поможет сделать шедевр даже из безнадёжного снимка. Это больше, чем обыкновенная программа для замены заднего фона на фото. Это мощный редактор, способный удачно воплотить в реальность любую идею для фото. Скачайте софт, если ещё этого не сделали, и обрабатывайте фотографии просто, быстро и эффектно!
Как изменить цвет фона в Photoshop (полный процесс)
Из этого урока вы узнаете, как изменить цвет фона в Photoshop (быстро и легко)!
Независимо от уровня вашего мастерства, вы сможете применить эту мощную технику к своим фотографиям.
Учебное изображение
Щелкните здесь, чтобы загрузить изображение женщины на роликовых коньках.
Сделать выбор
Изолируйте объект от фона, создав выделение.
Одним из наиболее полезных способов создания выделения является использование инструмента Quick Selection .
Перетащите инструмент и перетащите его по всему объекту, чтобы Photoshop автоматически нашел края.
СОВЕТ ПРОФЕССИОНАЛА : удерживайте Alt (Windows) или Option (macOS) , когда вы нажимаете и перетаскиваете на выбранные области, чтобы отменить их выбор.
Сделайте выбор с помощью технологии машинного обучения
Если вы используете последнюю версию Photoshop, вы можете легко создать выделение объекта с помощью нескольких щелчков мышью!
Выберите Select> Subject и позвольте Adobe Sensei определить объект на изображении и создать на нем выделение.
Уточните выделение с помощью режима быстрой маски
После того, как ваш выбор установлен, нажмите клавишу Q на клавиатуре, чтобы войти в режим Quick Mask , который применяет красное наложение на области, которые не выбраны .
Затем вы можете выбрать инструмент «Кисть» на панели инструментов и установить цвет переднего плана на белый (#ffffff) и раскрасить, чтобы добавить к выделению.
Напротив, вы можете установить цвет переднего плана на черный (# 000000) и рисовать, чтобы вычесть из выделения.
СОВЕТ ПРОФЕССИОНАЛА: Нажмите клавишу X на клавиатуре, чтобы поменять местами цвет фона и цвета переднего плана.
Когда маска готова, нажмите клавишу Q , чтобы выйти из режима быстрой маски .
Уточните края выделения с помощью выделения и маски
С активным инструментом Quick Selection перейдите к панели параметров и нажмите кнопку Select and Mask , чтобы продолжить точную настройку маски.
Установите для параметра View значение Black & White , чтобы вы могли легко увидеть контраст между фоном и объектом.
Затем используйте ползунок Global Refinements ’ Smooth и Contrast , чтобы улучшить края выделения.
Подчеркните прическу с помощью Select and Mask
Корректировки Global Refinements не применялись к волосам, так как вы можете добиться лучшего результата, используя другую технику.
Вернитесь к «Выделение и маска».
Переключите View на Overlay .
Используйте инструмент Refine Edge tool , чтобы провести по краям волос. Вы можете заметить, как он показывает только отдельные пряди волос, но маскирует фон.
Измените фон с помощью сплошной цветной заливки
Щелкните значок New Adjustment Layer в нижней части панели Layers и выберите Solid Color .
В окне «Палитра цветов » вы можете выбрать любой цвет для фона.
Затем нажмите OK , чтобы закрыть окно.
Выберите миниатюру Layer Mask и нажмите Ctrl I (Windows) или Command I (macOS) , чтобы инвертировать эффект и применить слой Solid Color Fill к фону вместо объекта.
Вы также можете добиться того же эффекта, если зайдете на панель Properties и нажмете кнопку Invert .
Когда цвет, наконец, применен к фону, вы можете потерять тени и текстуру фона.
Чтобы изменить это, установите Режим наложения слоя на Умножение , поскольку он сохраняет исходные тени изображения.
На пол действует синий слой заливки сплошным цветом. Снимите маску с помощью инструмента Rectangular Marquee tool и выберите область пола.
Выбрав миниатюру Layer Mask , залейте активное выделение черным цветом.
Один из способов сделать это — выбрать Правка> Заливка .
Затем установите Contents> Black .
Второй способ сделать это — установить черный (# 000000) в качестве цвета фона и нажать Ctrl Backspace (Windows) или Command Backspace (macOS) .
Когда эта часть изображения снята с маски, вы можете отменить выбор, нажав Ctrl D (Windows) или Command D (macOS) .
Используйте это время для точной настройки элементов маски, таких как шнурки, пряди волос или небольшие части одежды, с помощью инструмента «Кисть » и закрасьте их черным цветом (# 000000) , чтобы демаскировать их.
И наоборот, нарисуйте белый (#ffffff) , чтобы открыть слой заливки сплошным цветом.
Почему бы не использовать вместо него корректирующий слой оттенка / насыщенности?
К сожалению, использование Hue / Saturation позволяет управлять только одним ползунком для управления цветом изображения.
Напротив, слой «Заливка сплошным цветом» позволяет изменять цвет в широком диапазоне, дважды щелкнув миниатюру слоя, чтобы открыть окно «Палитра цветов».
Создать группу, содержащую все слои изменения цвета
Перейдите на панель Layers и щелкните значок New Group и назовите группу «Изменение цвета».
Затем перетащите слой Solid Color Fill по направлению к группе.
Чтобы группа Color Change имела ту же маску Layer Mask , что и слой Color Fill, щелкните и перетащите миниатюру Layer Mask на группу, а затем отпустите кнопку мыши.
Это разделит их, и вам это нужно, чтобы только одна маска слоя управляла содержимым этой группы.
Создание регулировки уровней для управления яркостью цвета
Щелкните значок New Adjustment Layer и выберите Levels .
Затем, , нажмите и перетащите слой Solid Color Fill над слоем «Уровни».
Щелкните правой кнопкой мыши на слое Levels и выберите Удалить маску слоя .
С корректирующим слоем Levels вы получаете полный контроль над яркостью изображения с помощью 5 точек.
Если вы хотите сделать тени темнее, но сохранить цвет, создайте новый слой вне группы и используйте инструмент Пипетка. щелкните текущий цвет фона и установите его как цвет переднего плана .
Затем выберите инструмент «Кисть » и нарисуйте новый слой «Новый слой », чтобы использовать его в качестве ориентира.
Вернитесь назад Уровни корректирующий слой и на панели свойств сделайте тени темнее, перетащив среднюю точку вправо.
Это должно сделать ваш нарисованный цвет на Новом слое контрастирующим с более темным цветом фона.
Перетащите белую точку влево, чтобы сделать цвет фона ярче, пока он не будет совпадать с выбранным цветом нового слоя.Это поможет вам сохранить тот же цвет, но с более темными тенями.
Затем , удалите Новый слой, поскольку он теперь не нужен.
Dodge and Burn the Mask для улучшения краев волос
Волосы сложнее всего замаскировать, и это становится очевидным, когда вы переходите на более темный цвет, и выявляет непоследовательность маски.
На панели инструментов используйте инструмент Dodge , чтобы закрасить части волос, чтобы цвет фона проходил сквозь них.
И всякий раз, когда вы хотите изменить цвет фона, просто дважды щелкните миниатюру слоя Color Fill, чтобы изменить, откройте окно Color Picker, чтобы выбрать новый цвет!
Вот как вы можете эффективно и реалистично изменить цвет фона в Photoshop!
Окончательное изображение
Перетащите ползунок, чтобы увидеть до и после
Как заменить фон объекта в Photoshop
Бренда Бэррон, 18 декабря 2018 г.
Хотите поменять фон на текущей фотографии? Иногда вы можете сделать невероятное фото еще более потрясающим, заменив тусклый фон.
Изучение того, как заменить фон Photoshop дает вам способ трансформировать любое изображение: заменяя серое небо потрясающим восходом солнца или белую стену с плавным полем.
Если у вас его еще нет, вы можете скачать Photoshop здесь с сайта Adobe.
Итак, как заменить фон объекта в Photoshop?
Хорошая новость в том, что это проще, чем вы думаете. Сегодня мы рассмотрим:
- Выбор объектов переднего плана
- Выбор и маскирование слоя
- Регулировка настроек и цветовой окантовки
- Добавление нового фона
Приступим.
Шаг 1. Выберите объект переднего плана
Первое, что вам нужно сделать, когда вы научитесь заменять фон объекта в Photoshop, — это выбрать инструмент Quick Selection на левой панели инструментов или нажать W ярлык на клавиатуре. Перетащите инструмент вокруг области, которую хотите сохранить на фотографии.
Возможно, вам потребуется выполнить некоторую тонкую настройку, чтобы убедиться, что вы правильно выбрали все детали. Сделайте размер кисти как можно меньше, щелкнув левую скобку и продолжив перетаскивание, чтобы добавить к изображению дополнительные части переднего плана.Если вы допустили ошибку и вам нужно что-то удалить, удерживайте клавишу Alt , затем щелкните и перетащите в эти области.
Шаг 2: Выделение и маска
Теперь перейдите на панель параметров вверху экрана и выберите Выделение и маска. Откроется экран, позволяющий уточнить выбор и превратить его в маску.
Используя панель Properties , щелкните Vie Mode , чтобы изменить способ отображения вашего выбора. Наложение — полезный вариант, поскольку вы можете выбрать цвет, который контрастирует с изображением, что упрощает выявление проблем с вашим выбором. Как только любые ошибки станут более заметными, вы можете снова приступить к уточнению с помощью таких инструментов, как:
- Инструмент «Лассо»
- Инструмент «Кисть»
- Инструмент «Уточнить края»
- Инструмент быстрого выбора
Увеличьте изображение, чтобы внимательно проверить каждую деталь. Вы можете начать с инструмента кисти, чтобы устранить мелкие проблемы, а затем переключиться на инструмент Refine Edge , чтобы подправить мягкие края и волосы.Выберите опцию Smart Radius на панели «Направление кромки», чтобы помочь Photoshop отличить жесткие кромки от мягких.
Шаг 3. Регулировка настроек и цветовой окантовки
Когда вы используете опцию «Выделение и маска» для замены фона объекта в Photoshop, вы найдете различные опции, перечисленные в области Global Refinements . Вы можете использовать их для настройки параметров вашего изображения. Например:
- Shift Edge перемещает все изображение на несколько пикселей
- Contract усиливает край вашего изображения
- Feather смягчает край выделения
- Smooth удаляет неровные линии из выделения.
Когда вы будете довольны выбранным вами вариантом, перейдите на вкладку Output Settings на правой панели и выберите Decontaminate colors , чтобы удалить оставшиеся цветные полосы в вашем выборе. Выберите новый слой и маску и нажмите Ok , затем вернитесь к своему изображению, выбрав отдельный слой.
Шаг 4. Добавьте новый фон
Теперь пора добавить новый фон к изображению. Добавьте изображение на слой под изображением, который содержит выделение переднего плана.
Вы можете получить доступ к инструменту Hand , чтобы расположить слой в нужном месте, а затем изменить его размер с помощью инструмента Free Transform .
Чтобы изображение выглядело идеально, убедитесь, что вы исправили цвета на переднем плане, чтобы они хорошо смешивались с фоном. Вы можете сделать это, выбрав изображение переднего плана, затем щелкнув Image> Adjustments> Match Color.
Когда появится новое окно, перейдите в Source и выберите изображение, над которым вы работаете, и выберите Layer , который вы хотите исправить.Затем вы можете решить, хотите ли вы, чтобы ваш фон совпадал с передним планом или наоборот.
Вы можете настраивать ползунки Intensity и Luminance до тех пор, пока не почувствуете, что фон и передний план идеально смотрятся вместе.
Выберите вкладку Neutralize , чтобы удалить оттенки цвета с выбранного слоя. Когда все будет готово, нажмите OK , и у вас будет идеальное новое изображение Photoshop!
Вот и все! Все, что вам нужно знать о том, как заменить фон объекта в Photoshop! Чтобы получить дополнительные советы и рекомендации по использованию Photoshop, не забудьте подписаться на нас в Twitter и Facebook или почитать другие наши блоги!
Используете WordPress и хотите получить Envira Gallery бесплатно?
Envira Gallery помогает фотографам всего за несколько кликов создавать красивые фото- и видеогалереи, чтобы они могли демонстрировать и продавать свои работы.
Удаление фона с помощью Photoshop Elements
Удаление фона с помощью Photoshop Elements: обзор
Вы можете легко удалить фон с помощью Photoshop Elements. Инструмент «Ластик фона» позволяет стирать пиксели на слое до прозрачности при перетаскивании. Это позволяет удалить фон с помощью Photoshop Elements, сохранив края объекта переднего плана. С помощью настроек инструмента вы можете настроить как диапазон прозрачности, так и резкость границ.
Этот инструмент пробует цвет в центре кисти, который также называют «горячей точкой». Затем он стирает этот цвет везде, где он появляется в пределах кисти. Он также выполняет извлечение цвета по краям любых объектов переднего плана. Это гарантирует, что цветовые ореолы не будут видны, если объект переднего плана позже будет вставлен в другое изображение. Также важно отметить, что этот инструмент переопределит настройки «блокировки прозрачности» слоя.
Чтобы удалить фон с помощью Photoshop Elements с помощью этого инструмента, сначала используйте панель «Слои», чтобы выбрать слой, содержащий фон, который нужно стереть.Затем выберите инструмент «Ластик фона» на панели инструментов и, при необходимости, на панели параметров инструмента. Вы можете использовать кнопку «Настройки кисти» на панели параметров инструмента, чтобы настроить параметры кончика кисти по мере необходимости. На панели параметров инструмента вы также можете установить предпочтительный параметр «Пределы:». Вы можете выбрать «Несмежный», при котором выбранный цвет стирается в любом месте кисти. Кроме того, вы также можете выбрать «Смежные», при котором стираются области, содержащие выбранный цвет и связанные.
Удаление фона с помощью Photoshop Elements: изображение пользователя, удаляющего фон с помощью инструмента «Ластик фона» в Photoshop Elements.
Для параметра «Допуск» на панели параметров инструмента установите меньшее значение, чтобы ограничить стертый цвет только пикселями, подобными выбранным. Или выберите большее число, чтобы стереть более широкий диапазон похожих цветов. После применения необходимых настроек инструмента щелкните и перетащите изображение или слой, чтобы удалить фоновые пиксели.Обратите внимание, что «горячая точка» на кисти отображается в виде небольшого перекрестия.
Удаление фона с помощью Photoshop Elements: инструкции
- Чтобы удалить фон с помощью Photoshop Elements , нажмите кнопку «Ластик для фона» на панели инструментов и, при необходимости, на панели параметров инструмента.
- Используйте панель «Слои», чтобы выбрать слой, который нужно стереть.
- Чтобы установить параметры кончика кисти , используйте кнопку «Настройки кисти» на панели параметров инструмента.
- Используйте кнопки «Пределы:», чтобы выбрать предпочтительную настройку: «Непрерывно» или «Непрерывно».
- Установите для параметра «Допуск» на панели параметров инструмента меньшее значение, чтобы ограничить стертый цвет только пикселями, подобными выбранным, или большее число, чтобы стереть более широкий диапазон похожих цветов.
- Чтобы удалить фоновые пиксели после применения желаемых настроек инструмента , щелкните и перетащите изображение или слой.
Удаление фона с помощью Photoshop Elements: видеоурок
В следующем видеоуроке под названием «Инструмент« Ластик для фона »» показано, как удалить фон с помощью Photoshop Elements.Этот видеоурок взят из нашего полного руководства по Photoshop Elements под названием «Освоение Photoshop Elements Made Easy v.2021».
Заменить фон в Photoshop Elements 2018
Эта публикация сделана в сотрудничестве с Photoshop Elements.
Вы когда-нибудь хотели поменять фон на фотографии? С Photoshop Elements 2018 это НАСТОЛЬКО просто! В новом Photoshop Elements 2018 есть потрясающие функции. Вы можете заменить фон, выполнив всего несколько простых шагов.Я использовал эту технику, чтобы превратить нашу фотографию костюма на Хеллоуин из просто хорошего в совершенно потрясающую! Вместо фона гаража у него теперь забавный фон, который выглядит так, как будто он был установлен в фотобудке специально для нас. Это интересный способ поднять ваши семейные фотографии костюмов на новый уровень.
В качестве примера я использовал фото из нашего семейного костюма, но возможности замены фона на фотографиях безграничны! Очень весело использовать это удобное программное обеспечение для редактирования фотографий, чтобы поменять фон.
Во-первых, придумайте свою забавную идею семейного костюма. Затем обязательно сделайте групповое фото. Это подготовит все для добавления идеального фона. Вот еще один пример фотографии семейного костюма с идеальной заменой фона: до и после:
И еще один забавный пример:
Замена фона в Photoshop Elements 2018
- Откройте фотографию, которую хотите использовать.
- В разделе «Управляемый» выберите «Заменить фон».
- Используйте автоматический выбор, чтобы выделить объект — марширующие муравьи покажут выбранную область.
- Выберите новый фон.
- Используйте кисть Refine Edge Brush, чтобы подправить.
Получите БЕСПЛАТНУЮ пробную версию Photoshop Elements 2018 ЗДЕСЬ.
Заменить фон в Photoshop Elements 2018 ВИДЕОУРОК
Итак, сначала вы откроете фотографию, которую хотите использовать в своей подборке фотографий:
В разделе «Управляемые» в разделе «Специальные правки» вы найдете «Заменить фоновое управляемое редактирование» и выберите его.
В рамках управляемого редактирования «Заменить фон» используйте «Автоматический выбор», чтобы выбрать объект фотографии, который нужно сохранить (в данном случае — людей).Затем импортируйте фотографию фона, который вы хотите использовать — я нашел забавное фоновое изображение супергероя от Etsy.
Photoshop Elements упрощает эту задачу и добавляет фон в вашу фотографию. Затем вы можете улучшить края, добавляя или вычитая в необходимых областях.
Вот и все !!
Тогда вы можете использовать простой фотоэкран для демонстрации вашего забавного снимка!
Домой Отправить письмо | Ремонт фона с PhotoShop
Изображение 1
Рисунок 2
Изображение 3
Изображение 4
Изображение 5
|
Удаление фона изображения с помощью инструмента «Волшебная палочка» в Photoshop
В Photoshop инструмент «Волшебная палочка» является популярным инструментом выделения. Пиксели изображения выбираются путем их группировки по цвету и тону. Другие инструменты выделения, напротив, выделяют пиксели, определяя форму и края объекта.
Процесс выбора пикселей иногда может показаться утомительным, потому что вам может казаться, что вы не можете управлять пикселями.Несмотря на это, инструмент «волшебная палочка» в Photoshop позволяет быстро и легко выборочно маскировать участки изображения. В результате вы можете изменять одни части изображения, не затрагивая другие.
Инструмент обычно используется как средство для удаления фото фона или подкачки в рекламных целях в электронной коммерции. Фон удаляется, а объект изображения остается нетронутым.
Как удалить фон изображения с помощью Magic Wand Tool? 1) Запуск PhotoshopЧтобы удалить фон изображения, откройте Photoshop CS6 или любую более позднюю версию в предпочитаемой вами ОС.В предыдущей версии инструмент мог находиться в другом разделе.
Открытие программного обеспечения Photoshop 2) Открытие изображения для редактированияВ строке меню выберите «Файл> Открыть». Перейдите к местоположению изображения, выберите его и нажмите «Открыть».
Открытие необходимого изображения для редактирования 3) Выбор слояПерейдите на панель «Слои» и щелкните правой кнопкой мыши слой «Фон». Теперь вам нужно нажать на «Слой из фона», чтобы переименовать его в желаемое имя.Нажмите «ОК». Фон изображения станет прозрачным только после удаления слоя.
Выбор слоя 4) Выбор инструмента Magic Wand ToolЕсли вы используете Photoshop CS2 или любую другую более раннюю версию, вы можете выбрать «Magic Wand Tool», щелкнув его значок. Этот значок будет доступен на палитре инструментов. Однако, если вы используете Photoshop CS3 или более поздние версии, вам нужно щелкнуть «Инструмент быстрого выбора» на панели «Инструменты».Причина, по которой вам сначала нужно выбрать «Инструмент быстрого выбора», заключается в том, что он вложен вместе с инструментом «Волшебная палочка». После выбора зажмите кнопку мыши на секунду или две. Появится всплывающее меню. Теперь в меню вы можете выбрать инструмент Magic Wand Tool.
Вам нужно щелкнуть значок 4 th в верхней части вертикальной панели инструментов слева. Это приведет к выбору инструмента «Волшебная палочка».
Выбор инструмента Magic Wand 5) Регулировка настроек выбораВ настройках «Magic Wand» нажмите «Добавить в выбор».Затем размер выборки и допуск должны быть изменены на «Точечная выборка» и «32» соответственно. Вам нужно установить флажки «Образец всех слоев», «смежные» и «сглаживание».
«Новый выбор» позволяет генерировать новый и уникальный выбор при каждом щелчке мыши. «Добавить к выбору» позволяет выбрать несколько объектов или разные части одного и того же предмета. После выбора новый выбор создается с каждым щелчком, который добавляется к текущему выбору.
Регулировка настроек выбора«Вычесть из выделенного» помогает исправлять ошибки или удалять части выделения.Если выбрано, каждый щелчок мышью приведет к удалению нажатой части текущего выделения.
«Пересечение с выделением» помогает выбрать пересекающиеся части изображения. При щелчке мышью инструмент сканирует текущий и исходный выбор, чтобы сохранить только перекрывающуюся область.
«Допуск», если установлено значение 32, приведет к включению текущего выделения вместе с другими пикселями, которые на 32 оттенка ярче или темнее. Более высокое значение увеличило бы размер выделения, а более низкое значение уменьшило бы его.
Сглаживание при выделении позволяет сгладить края путем добавления к ним небольшого размытия. Выбор параметра «Смежный» позволит включить пиксели, расположенные рядом, которые удовлетворяют цвету и тону, заданным параметром допуска. «Выбрать все слои» приведет к включению всех активных или неактивных слоев в ваш выбор.
6) Выполнение первоначального выбора фонаДля точного выбора фона щелкните часть, которая находится вдали от объекта изображения.Этот первоначальный выбор будет представлен анимированными точками. Щелкните только один раз, чтобы сделать выбор.
Выбор фонаЕсли было выбрано все изображение или неправильная часть фона, вы можете отменить это, нажав Ctrl + D в Windows и Cmd + D в Mac.
7) Уточнение выбораЕсли какая-либо часть фона не была выделена, вы можете сделать это сейчас. Чтобы удалить выделенную часть, щелкните правой кнопкой мыши значок «Жезл» и выберите «Инструмент быстрого выбора».На горизонтальной панели инструментов вам нужно нажать «Вычесть из выделенного». Чтобы добавить новые части к выбору, вам нужно щелкнуть значок «Добавить к выделенному».
Теперь вам нужно выбрать размер кисти. Для работы с деталями размер кисти должен быть меньше. Для выделения больших областей используйте кисть большего размера. Вы можете изменить размер кисти, щелкнув стрелку вниз, расположенную справа от значка «Вычесть из выделенного». Размер станет больше, если ползунок перетащить вправо и наоборот.
После выбора кисти среднего размера необходимо щелкнуть и перетащить инструмент «Быстрое выделение» для добавления или удаления частей выделения.
Ctrl + Z или ⌘ Cmd + Z помогает отменить неправильный ход, тогда как вы можете повторить действие, нажав Ctrl + Shift + Z или ⌘ Cmd + Shift + Z. Для перезапуска выделения нужно нажать Ctrl + D или ⌘ Cmd + D. Кроме того, вы можете выбрать «Отменить выбор» после щелчка правой кнопкой мыши, чтобы анимированные точки исчезли.
Уточнение выбораВам нужно нажать Z, чтобы активировать инструмент «Масштаб», который позволяет улучшить обзор за счет увеличения или уменьшения.Вы можете щелкнуть в любом месте рабочего пространства для увеличения. Для уменьшения вам нужно, удерживая клавишу Alt или Option, щелкнуть рабочее пространство. Ваш выбор или изображение не будут затронуты.
8) Завершение выбораВы должны уточнять выделение до тех пор, пока не будет точно выбран весь фон. Анимированные точки должны подчеркивать как объект, так и холст. Возможно случайное удаление части объекта при наложении анимированной линии на объект.Продолжайте уточнять, если вы наблюдаете перекрытие или отсутствие контуров холста.
Завершение выбора 9) Удаление фонаПосле нажатия кнопки «Удалить» (Mac) или Backspace (Windows) фон вашего изображения будет заменен бело-серым узором в виде шахматной доски. В Photoshop сделайте фон прозрачным с помощью этого метода. Когда изображение помещается в документ или презентацию MS Word, копируется только изображение без фона.
Удаление фона изображения 10) Отмена выбораЧтобы анимированные точки исчезли, нужно нажать Ctrl + D или ⌘ Cmd + D.Образец шахматной доски остался бы прежним.
Отмена выбора для удаления фона 11) Сохранение изображенияВ меню «Файл» выберите «Сохранить как». Дайте имя своему файлу, а затем выберите «PNG» в раскрывающемся списке «Формат». Выберите формат «PNG» и сохраните изображение.
Сохранение конечного результата с прозрачным фоном ЗаключениеВолшебная палочка — это потрясающий инструмент Photoshop, который упрощает удаление фона с изображения.После разделения вы можете использовать объект изображения для различных целей. Можно создавать привлекательные документы, презентации или веб-материалы. Ваше творчество станет главной движущей силой. Используйте волшебную палочку, чтобы творить чудеса.
Если вам нужна помощь с услугами Photoshop, не стесняйтесь обращаться к нашим специалистам. Мы можем помочь вам с поддержкой сквозного редактирования фотографий, включая цветокоррекцию, обрезку контура, создание тени, пакетную обработку изображений и многое другое.
Adobe Photoshop удалить цвет фона
- Home
- Adobe Photoshop удалить цвет фона
Тип фильтра: Все время Последние 24 часа Прошлая неделя Прошлый месяц
Результаты листинга Adobe Photoshop удалить цвет фона
Как удалить фон в Photoshop Adobe
3 часа назад Adobe.com Посетите URL
Удалите и фон с помощью AI.Иногда вам нужно вырезать исходный фон фотографии и заменить его чем-то другим. Например, на фотографиях продуктов и профессиональных хедшотах объекты часто помещаются на сплошном фоне цвета или на белом фоне , что достаточно просто при работе в фотостудии.
Категория : Как удалить фон в PhotoshopПоказать больше
Как удалить и заменить фон…
5 часов назад Helpx.adobe.com Посетите URL
Не отбрасывайте следующее изображение, которое вам встретится, с бла фоном — просто замените его и дайте вашему изображению новую жизнь. С Adobe Stock у вас есть доступ к более чем 100 миллионам высококачественных изображений без лицензионных отчислений, включая фотографии, графику, видео и шаблоны, чтобы дать толчок вашим творческим проектам. Попробуйте Adobe …
Категория : Удалить фон из изображения в PhotoshopПоказать больше
Adobe Photoshop Как удалить фон с помощью…
3 часа назад Youtube.com Посетите URL
Удаление фонов с фотографий может быть очень полезным. Вот быстрый и простой метод с использованием инструмента Adobe Photoshop Color Range Tool.
Категория : Средство для удаления фона бесплатноПоказать больше
Photoshop Color Range To Remove…
6 часов назад Clippingpathexperts.com Посетите URL
Будьте готовы изучить лучшую технику века ( Удаление фона ). Удалите фон с помощью инструмента color range tool. Думаю, вы уже знаете, что Photoshop — это использование инструментов и слоев. Чтобы удалить фон , нам понадобятся они оба. Самый простой способ удалить белый фон — просто использовать цвет …
Расчетное время чтения: 6 минут
Категория : Удалить цвет фона в PhotoshopПодробнее
Adobe Photoshop Как сделать Удалить фон…
8 часов назад Graphicdesign.stackexchange.com Посетите URL
Gifs-изображения в основном имеют некоторое количество слоев n, которые создают эффект анимации. Откройте файл .gif в photoshop , все слои будут отображаться в панели слоев. Выберите волшебную палочку и нажмите на белую область, область будет выделена и нажмите удалить, чтобы удалить белую часть. Сделайте это на каждом слое.
Категория : Photoshop удалить сплошной цвет фона Показать больше
Как удалить все одним цветом в Photoshop (быстро!)
4 часа назад Bwillcreative.com Посетите URL-адрес
Чтобы удалить все из одного цвета в Photoshop , вы хотите сделать свой выбор цвета как можно ближе к 100% белому и черному. — Как создать выделение с помощью инструмента Select Color Range. Имея это в виду, щелкните в любом месте изображения, чтобы взять образец цвета , который вы хотите удалить .
Категория : Конвертер Mov Показать больше
Как мне удалить цвет фона, если…
4 часа назад Сообщество.adobe.com Посетите URL-адрес
Спасибо, тестовое имя экрана, вот процесс: откройте PDF-файл в Photoshop , перейдите на панель настроек и выберите оттенок / насыщенность. Теперь перейдите в панель «Свойства» и нажмите «Настройщик цели». Теперь щелкните изображение, где находится желтый цвет, и перетащите его влево.
Категория : Конвертер MovПоказать больше
Как изменить цвет фона в…
5 часов назад Фотошоптренингканал.com Посетите URL-адрес
Используйте Solid Color Fill Layer, чтобы изменить цвет фона в Photoshop . На панели «Слои» щелкните значок «Новый корректирующий слой» и выберите «Solid Color ». Когда появится окно «Палитра Color », выберите любой цвет , который вы хотите, поскольку вы всегда можете изменить его позже, а затем нажмите OK. Это заполнит ваш объект выбранным цветом .
Расчетное время чтения: 5 минут
Категория : Бесплатный конвертер Показать больше
4 способа изменить цвет фона в…
4 часа назад Wikihow.com Посетите URL
Чтобы изменить цвет фона изображения в Photoshop , сначала нажмите «Инструмент быстрого выбора», который должен выглядеть как кисть с кистью. …
Расчетное время чтения: 7 минут
Просмотры: 1.1M
Категория : Бесплатный конвертерПоказать больше
Как удалить фон с помощью…
7 часов назад Howchoo.com Посетите URL
Photoshop — это профессиональный инструмент с множеством полезных функций. Когда дело доходит до , удаляющего фоновое изображение , Adobe поможет вам. Это самый простой способ выбрать фон и удалить его с помощью Photoshop .
Расчетное время чтения: 2 минуты
Категория : Конвертер Mov Показать больше
Как удалить фон в Photoshop (шаг за…
1 час назад Expertphotography.com Посетите URL
Photoshop имеет ряд инструментов, доступных для удаления и фона . Некоторые инструменты требуют, чтобы вы выполняли всю работу, в то время как другие делают это почти полностью автоматически. В этой статье я покажу вам, как удалить фон в Photoshop и воспользуюсь тремя разными инструментами.
Расчетное время чтения: 7 минут
Категория : Конвертер Mov Показать больше
Удалить фон логотипа (Make It…
1 час назад Kb.restaurantengine.com Посетите URL
3.) Color новый пустой слой. Выбирая новый пустой слой, на панели инструментов (слева) щелкните инструмент Paint Bucket Tool. На палитре Color в правом верхнем углу экрана щелкните цветной квадрат.В палитре Color Picker выберите цвет …
Категория : Mov Converter Показать больше
Удалить фон за 3 секунды с помощью Photoshop…
7 часов назад Medium.com Посетите URL
Adobe Photoshop Express — используйте на своем телефоне или столе / ноутбуке Color Adjustments. Кнопка «авто» может обеспечить качество цветов фотографии там, где они должны быть, по крайней мере, на базовом
Категория : Конвертер Mov Подробнее
Как изменить цвет фона в Photoshop
4 часа назад Shotkit.com Посетите URL-адрес
Шаг 3: Удалить фон . В левой части экрана вы найдете меню. Нажмите Удалить фон , а затем нажмите Авто- Удалить фон справа. Шаг 4: Измените цвет фона на цвет . В правой части экрана Photoshop предложит размыть фон …
Расчетное время чтения: 8 минут
Категория : Бесплатный конвертер Показать больше
Как удалить все цвета в одном цвете Photoshop
3 часа назад Alphr.com Посетите URL
Не имеет значения, хотите ли вы удалить цвет с переднего плана или фон , процесс тот же. После этого вы можете выбрать другой цвет от до…
Категория : Бесплатный конвертер Показать больше
Как изменить цвет фона в…
9 часов назад Theclippingpathservice.com Посетите URL
Говоря о методах изменения цвета фона изображения , вам повезло, потому что сегодня я собираюсь показать вам 5 лучших простых способов изменить цвет фона в фотошопе .Я включил специальный метод, который предназначен для последней версии Adobe Photoshop cc 2021, потому что в последней версии Photoshop Adobe …
Расчетное время чтения: 8 минут
Категория : Бесплатный конвертерПоказать больше
Как удалить фон изображения…
5 часов назад Phlearn.com Посетите URL
описание. Удаление фона из фотографии может быть одной из самых сложных задач в Photoshop .Если вам нужно удалить ненужных объектов, удалить весь фон , изменить цвет фона или сделать фон …
Категория : Mov Converter Показать больше
Удалить фон с помощью Photoshop …
2 часа назад Teachucomp.com Посетить URL
Удалить a Фон Использование Photoshop Elements: изображение пользователя , удаляющего фон с помощью инструмента Background Eraser Tool в Photoshop Elements.Для параметра «Допуск» на панели параметров инструмента установите меньшее значение, чтобы ограничить стертый цвет …
Расчетное время чтения: 3 минуты
Категория : Конвертер файлов Показать больше
Как быстро удалить История с…
4 часа назад Pixloom.com Посетите URL-адрес
Как быстро удалить и фон с помощью Adobe Photoshop CS5. Опубликовано 8 мая 2017 г. автором Rooma Ray.Наиболее распространенный метод удаления и фона из изображения включает в себя процесс, называемый «маскированием», в…
Категория : Конвертер движений Показать больше
Как сделать фон изображения прозрачным…
6 часов назад Colorexpertsbd.com Посетить URL
Сделать изображение фона прозрачным в Photoshop не так уж и утомительно. Вы можете сделать прозрачное изображение , фон самостоятельно дома, но здесь применяется условие.Вы должны изучить Photoshop и его инструменты стирания фона . Различные типы инструментов и параметров Photoshop применяются к remove …
Расчетное время чтения: 6 минут
Категория : Бесплатный конвертерПоказать больше
Как удалить фон в Photoshop CS6: 13…
4 часа назад Instructables.com Посетите URL
Перейдите к основным инструментам выбора Photoshop CS6 с помощью рисунка 1.Чтобы удалить фон вашего изображения, вам может потребоваться использовать инструменты, показанные на схеме ниже. Чтобы получить доступ к инструменту с несколькими функциями (например, Magic Wand Tool или Quick Selection Tool), щелкните значок правой кнопкой мыши и выберите инструмент, который вы хотите использовать. Photoshop …
Расчетное время чтения: 8 минут
1 . Откройте Photoshop CS6, желательно в операционной системе Windows или Mac. Если вы используете более раннюю версию Photoshop, инструменты должны обладать аналогичной функциональностью; однако они могут отображаться по-разному или располагаться в разных местах в программе…2 .Выберите ФАЙЛ в строке меню, затем нажмите ОТКРЫТЬ. Найдите свой файл изображения, ВЫБЕРИТЕ изображение, затем нажмите ОТКРЫТЬ.
3 . На панели «Слои» ЩЕЛКНИТЕ ПРАВОЙ СЛОЙ с названием «Фон». Щелкните СЛОЙ ИЗ ФОНА. ПЕРЕИМЕНОВАТЬ слой на имя по вашему выбору. Нажмите OK. Без удаления слоя с фона ваш фон не может быть прозрачным.
4 . На левой вертикальной панели инструментов щелкните правой кнопкой мыши четвертый значок сверху (значок палочки) и выберите инструмент «Волшебная палочка».
Категория : Конвертер Mov Показать больше
Как удалить фон в Photoshop…
2 часа назад Адорама.com Посетите URL-адрес
Подготовьте файл к удалению фона цветов. Откройте ваше изображение в Adobe Photoshop . Первым шагом при удалении фона является дублирование фонового слоя , чтобы вы могли внести коррективы или начать заново, если вы сделаете…
Категория : Конвертер MovПоказать больше
Удалить фон в Photoshop быстро…
4 часа назад Sitepoint.com Посетите URL
Открыв изображение в Photoshop , щелкните правой кнопкой мыши слой Background и выберите «Дублировать слой».В появившемся диалоговом окне назовите свой слой…
Расчетное время чтения: 8 минут
Категория : Конвертер Mov Показать больше
Как изменить цвет фона в Photoshop…
Только сейчас Grabcad.com Посетите URL
Когда вы выбираете корректирующий слой изображения, первое, что вы должны сделать, это выбрать опцию маски слоя. Это создаст маску, которая будет использоваться для удаления фона изображения.Этот инструмент работает так же, как инструмент обтравочного контура в Photoshop , но он будет применяться к изображению в целом, а не к отдельному
Категория : бесплатный конвертер Показать больше
5 различных способов Удалить фон в Photoshop
7 часов назад Remove.bg Посетить URL
удалить плагин Photoshop из .bg. Плагин remove .bg для Photoshop — лучший способ отделить фон от объекта.Плагин лучше, чем программное обеспечение, в выделении сложных элементов и краев, таких как волосы. Вы также можете использовать маску слоя, чтобы удалить или восстановить области изображения, но вам все равно нужно нажать только одну кнопку.
Категория : Mov Converter Показать больше
Photoshop Capital Учебное пособие, руководство и советы по…
1 час назад Photoshopcapital.com Посетите URL
Как Удалить a Фон В Photoshop Photoshop Учебник 2021 Bangla Я покажу, как удалить или изменить фон на любых изображениях и фото в Adobe Photoshop CC 2018 Bangla.Этот учебник очень прост. Easy Средство для удаления фона . Базовый Учебное пособие по Photoshop . Я показал различные способы удаления фона
Категория : Ps Converter Показать больше
Как удалить фон в Photoshop
8 часов назад Design.tutsplus.com Посетите URL
Шаг 11. Если вас устраивает выбор, щелкните правой кнопкой мыши маску слоя и выберите «Применить маску слоя». Фон будет удален без возможности восстановления.Если вы когда-нибудь хотели узнать, как изменить цвет фона в Photoshop …
Расчетное время чтения: 4 минуты
Категория : Конвертер MovПоказать больше
Изменение цвета фона текстового поля в…
7 часов назад Lucian.uchicago.edu Посетите URL
Photoshop не поддерживает эту функцию. Однако есть обходной путь, если вы хотите продолжить работу с изображением в Photoshop : сначала создайте текстовое поле, выбрав инструмент «T» на панели инструментов Photoshop .Вы можете изменить размер, стиль и цвет …
Категория : Бесплатный конвертер Показать больше
Учебное пособие по Photoshop: Как удалить A…
5 часов назад Stunningmesh.com Посетите URL
Photoshop предлагает множество различных методов удаления фона из изображения. Для простых фонов использование стандартного инструмента «волшебная палочка» для выбора и удаления фона вполне может быть более чем адекватным.Для более сложных фонов вы можете использовать инструмент Ластик для фона , чтобы удалить фон .
Расчетное время чтения: 7 минут
Категория : Конвертер Mov Показать больше
5 лучших плагинов Photoshop для фото фона…
8 часов назад Digi5studios.com Посетите URL
ImageSkill Background Remover совместим с рядом пакетов программного обеспечения для редактирования фотографий.К ним относятся, помимо прочего, Adobe Photoshop , Corel Paint Shop Pro, Macromedia Fireworks и Windows. 5. Topaz Remask Наконец, Topaz Remask завершает список из 6 лучших плагинов для редактирования фотографий для удаления фона .
Категория : Бесплатный конвертерПоказать больше
Как изменить цвет фона в Photoshop CC -…
3 часа назад Clippingimages.com Посетите URL
Метод изменения цвета фона почти такой же, поэтому вы можете попробовать тот же метод здесь.Во-первых, из пункта меню Photoshop выберите инструмент выбора объекта. Очевидно, перед этим вы должны открыть изображение в окне Photoshop . Теперь ваша задача — перетащить курсор на объект, и он будет автоматически выбран.
Расчетное время чтения: 4 минуты
Категория : Бесплатный конвертер Показать больше
Удалить фон в Photoshop 2020 F64…
8 часов назад F64academy.com Посетите URL
В новом Photoshop 2020, если вы выберете разблокированный слой (заблокированный фон слой не позволит этого), теперь вы можете удалить фон одним нажатием кнопки.Эта замечательная маленькая кнопка находится на палитре свойств. Одним щелчком и мгновением времени ваш фон …
Расчетное время чтения: 2 минуты
Категория : Конвертер MovПоказать больше
Изменение цвета фона в Adobe…
8 часов назад Industrydev.com Посетите URL
Что такое маски слоев в Adobe Photoshop ? По сути, чтобы стереть любое внесенное вами изменение, все, что вам нужно сделать, это щелкнуть, чтобы выделить любое белое поле (маска корректирующего слоя) на панели «Слои».Затем выберите цвет черный в палитре Color Picker и используйте инструмент «Кисть», чтобы закрасить область, которую вы хотите удалить цвет …
Расчетное время чтения: 6 минут
Категория : Бесплатный конвертерПоказать больше
Удалить фон с помощью инструмента Magic Wand Tool…
2 часа назад Graphicexpertsindia.com Посетите URL-адрес
Следуйте пошаговым инструкциям, приведенным выше, как заменить или удалить изображение фон с помощью инструмента «волшебная палочка» и придать вашему изображению красивый вид.Вы можете прочитать: Измените Цвет изображения в Photoshop CC 2020 –07 Руководства. Как использовать фон Eraser Tool в Photoshop CC. Photoshop …
Категория : Mov Converter Показать больше
Тип фильтра: Все время Последние 24 часа Прошлая неделя Прошлый месяц
Пожалуйста, оставьте свои комментарии здесь:
Часто задаваемые вопросы
Как удалить фон с изображения?
Выберите изображение, для которого нужно удалить фон.В разделе Работа с рисунками на вкладке Формат в группе Настроить выберите Удалить фон. Щелкните один из маркеров на линиях выделения, а затем перетащите линию так, чтобы она содержала часть изображения, которую вы хотите сохранить, и исключая большую часть областей, которые вы хотите удалить.
Как заменить фон в фотошопе?
Как изменить фон в Photoshop В Photoshop откройте изображение переднего плана и фоновое изображение. На изображении переднего плана выберите Select and Mask из меню Select.Используйте различные инструменты выделения, чтобы закрасить изображение, которое хотите сохранить. Чтобы изменить фон, скопируйте фоновое изображение и вставьте его на передний план .
Как стереть цвет в фотошопе?
Удаление цвета в Photoshop Elements: инструкции. Чтобы удалить цвет с изображений в Photoshop Elements, выберите изображение, слой или выделение по своему усмотрению. Затем выберите “Enhance
Как изолировать фон в фотошопе?
1.

 Чтобы использовать выделение в области “Вывод” нужно перейти в режим «Новый слой со слоем-маской». Нажимаем «Ок».
Чтобы использовать выделение в области “Вывод” нужно перейти в режим «Новый слой со слоем-маской». Нажимаем «Ок».
 Нажать «Ок».
Нажать «Ок».

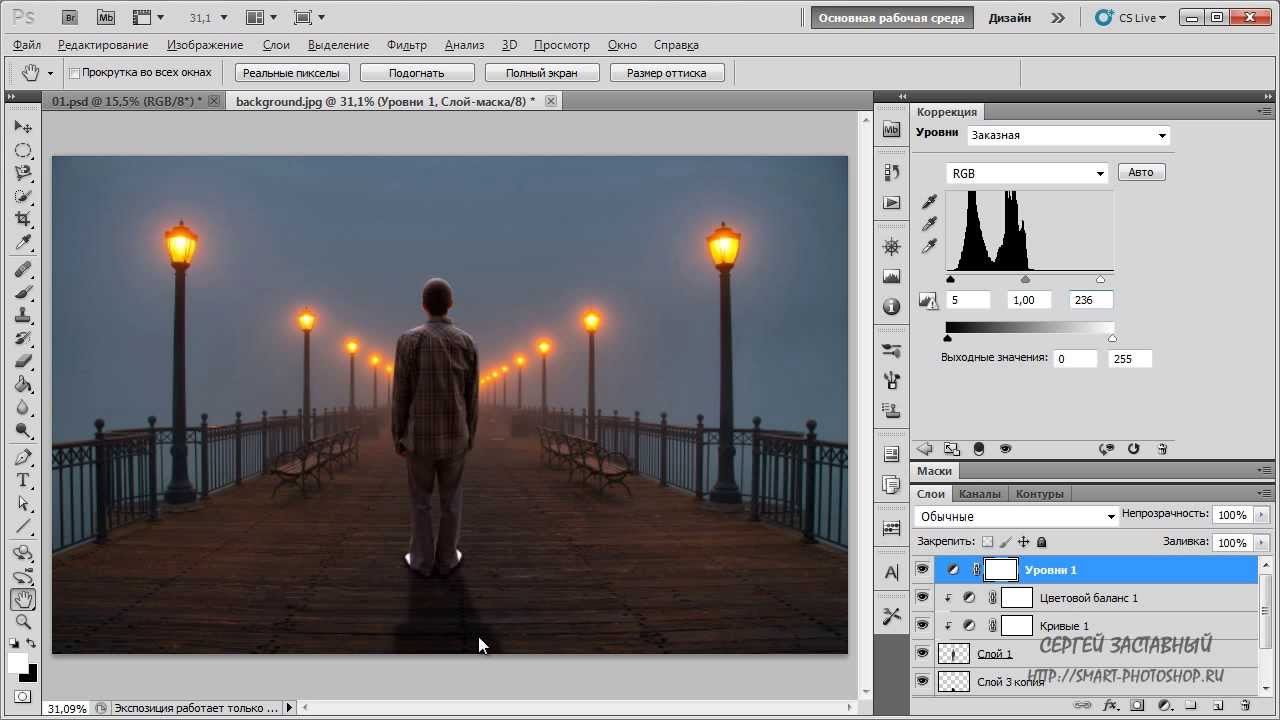 Вы проходите простую процедуру регистрации
Вы проходите простую процедуру регистрации