Как убрать зеленый фон в Фотошопе
Зеленый фон или «хромакей» применяют при съемках для последующей его замены на любой другой. Хромакей может быть и другого цвета, например, синего, но зеленый является предпочтительным по ряду причин.
Разумеется, съемка на зеленом фоне производится после заранее задуманного сценария или композиции.
В этом уроке постараемся качественно удалить зеленый фон с фотографии в Фотошопе.
Удаление зеленого фона
Способов удаления фона со снимка довольно много. Большинство из них являются универсальными.
Урок: Удаляем черный фон в Фотошопе
Существует метод, который идеально подходит именно для удаления хромакея. Стоит понимать, что при такой съемке также могут получиться неудачные кадры, работать с которыми будет очень сложно, а иногда и невозможно. Для урока был найден вот такой снимок девушки на зеленом фоне:
Приступаем к удалению хромакея.
- Прежде всего, необходимо перевести фотографию в цветовое пространство
 Для этого переходим в меню «Изображение – Режим» и выбираем нужный пункт.
Для этого переходим в меню «Изображение – Режим» и выбираем нужный пункт. - Далее переходим на вкладку «Каналы» и кликаем по каналу «a».
- Теперь нам нужно создать копию данного канала. Именно с ней мы и будем работать. Берем канал левой кнопкой мыши и тянем на значок в нижней части палитры (см. скриншот).
Палитра каналов после создания копии должна выглядеть так:
- Следующим шагом будет придание каналу максимальной контрастности, то есть, фон нужно сделать абсолютно черным, а девушку белой. Достигается это попеременной заливкой канала белым и черным цветом.Нажимаем сочетание клавиш SHIFT+F5, после чего откроется окно настройки заливки. Здесь нам необходимо выбрать белый цвет в выпадающем списке и поменять режим наложения на «Перекрытие».
После нажатия кнопки ОК получим следующую картину:
Затем повторяем те же действия, но с черным цветом.
Результат заливки:
Поскольку результат не достигнут, то повторяем заливку, на этот раз начиная с черного цвета.
 Будьте внимательнее: вначале заливаем канал черным цветом, а затем белым. В большинстве случаев этого бывает достаточно. Если после этих действий фигура не станет полностью белой, а фон черным, то повторяем процедуру.
Будьте внимательнее: вначале заливаем канал черным цветом, а затем белым. В большинстве случаев этого бывает достаточно. Если после этих действий фигура не станет полностью белой, а фон черным, то повторяем процедуру. - Канал мы подготовили, далее необходимо создать копию исходного изображения в палитре слоев сочетанием клавиш CTRL+J.
- Снова переходим на вкладку с каналами и активируем копию канала а.
- Зажимаем клавишу CTRL и кликаем по миниатюре канала, создавая выделенную область. Это выделение и будет определять контур обрезки.
- Кликаем по каналу с названием «Lab», включая цвет.
- Переходим в палитру слоев, на копию фона, и жмем на значок маски. Зеленый фон немедленно удалится. Чтобы убедиться в этом, снимаем видимость с нижнего слоя.
Удаление ореола
От зеленого фона мы избавились, но не совсем. Если увеличить масштаб изображения, то можно увидеть тонкую зеленую границу, так называемый ореол.
Ореол еле заметный, но при помещении модели на новый фон, может испортить композицию, и от него необходимо избавиться.
1. Активируем маску слоя, зажимаем CTRL и кликаем по ней, загружая выделенную область.
2. Выбираем любой из инструментов группы «Выделение».
3. Для редактирования нашего выделения воспользуемся функцией
4. В окне функции сместим край выделения и немного сгладим «лесенки» пикселей. Обратите внимание, что для удобства выставлен режим просмотра «На белом».
5. Выставляем вывод «Новый слой со слоем-маской» и жмем ОК.
6. Если после выполнения этих действий некоторые участки все же остались зелеными, то их можно удалить вручную при помощи черной кисти, работая по маске.
Другой способ избавления от ореола подробно описан в уроке, ссылка на который представлена в начале статьи.
Таким образом, мы успешно избавились от зеленого фона на фотографии. Данный способ хоть и является довольно сложным, но он наглядно показывает принцип работы с каналами при удалении однотонных участков изображения.
Мы рады, что смогли помочь Вам в решении проблемы.Опишите, что у вас не получилось. Наши специалисты постараются ответить максимально быстро.
Помогла ли вам эта статья?
ДА НЕТОбтравка объектов на зеленом фоне или «используем всю мощь Chroma Key»
Предисловие
На самом деле я поражен насколько люди не умеют использовать все преимущества хромакея в фотографии. Я попробовал провести поиски в интернете уроков по вырезанию с зеленого фона. На русском, на английском — все пытаются вырезать объект через Color Range и затем проводить дополнительные манипуляции в зависимости от урока. Действительно, такой метод первым приходит в голову при попытке решить поставленную задачу. Выделить все что имеет зеленый цвет и «допилить напильником».
 Есть так же специальные программы и плагины, бесплатные и неочень, которые как правило показывают чуть лучший результат, но тоже не идеальный. К тому же мы слабо контролируем процесс.
Есть так же специальные программы и плагины, бесплатные и неочень, которые как правило показывают чуть лучший результат, но тоже не идеальный. К тому же мы слабо контролируем процесс.Видео в конце урока
В данном уроке я подробно расскажу как отделять объекты от фона используя технологию chroma key пользуясь только средствами фотошопа.
Метод достаточно эффективен, чтобы вырезать каждый волосок на голове человека сохраняя полупрозрачность торчащих волосков. При этом алгоритм достаточно прост, хоть и нетривиален.
Приступим…
Итак, у нас есть человек или объект снятый на специальном зеленом, либо синем фоне. Чем равномернее освещен фон — тем проще нам будет убирать в дальнейшем лишний мусор с маски.
Работать мы сначала будем с RAW файлом. Т.к. изначально камера фиксирует недостаточно «чистые» цвета — мы должны довести фон до необходимого нам цвета. Сначала желательно выставить правильный баланс белого. Желательно использовать значения с серой карты.
Наша основная задача — чтобы цвет фона задавался лишь зеленым цветом. Т.е. значения красного и синего каналов на фоне равнялись 0. Например, R0 G205 B0 Чтобы проверить цвет фона — просто поводите курсором по фону и под гистограммой будут указаны значения соответствующих каналов RGB.
Скорее всего у вас изначально фон будет зеленого цвета с примесями синего. В редких случаях бывает на фоне присутствуют оттенки красного — в таких случая у вас скорее-всего неправильно выставлен баланс белого. В остальных случаях нам нужно бороться лишь с оттенками синего. Бороться с ними мы будем через меню HSL (Hue Saturation Lightness). Мы поднимем насыщенность (saturation) диапазонов green и aqua, а так же при необходимости будем понижать яркость (lightness) aqua диапазона.
Поднимаем насыщенность каналов до значений близких к максимальным и либо получаем цвет фона чистым зеленым, либо с небольшими примесями синего. В случае, если у нас присутствует синий оттенок — мы избавляемся от него за счет понижения яркости в диапазоне aqua. Но желательно не уменьшать его до крайних значений.
Но желательно не уменьшать его до крайних значений.
Так же не забываем при конвертации применять Lens Correction и убрать хроматические аберрации
В итоге мы получили фон чистого зеленого цвета. Исключением является засвет в правой части, но он нам не важен, т.к. правая сторона все равно будет обрезаться. Главное что вся область вокруг волос правильного оттенка.
Необходимо вывести фон в идеально зеленый оттенок! Т.е. в районе волос не должно присутствовать никаких цветов, кроме зеленых!
Я открываю RAW файл через Adobe Camera Raw как Smart Object. Так я могу в любой момент снова открыть RAW файл и поменять значения конвертации, если захочу что-либо поменять. Рекомендую вам делать то же самое.
Итак, мы получили смарт объект с которым теперь будем работать непосредственно в фотошопе.
Далее мы будем делать следующее. Конвертируем изображение в цветовое пространство Lab, достаем канал a, поднимаем ему контраст, а затем подставляем как маску для основного слоя.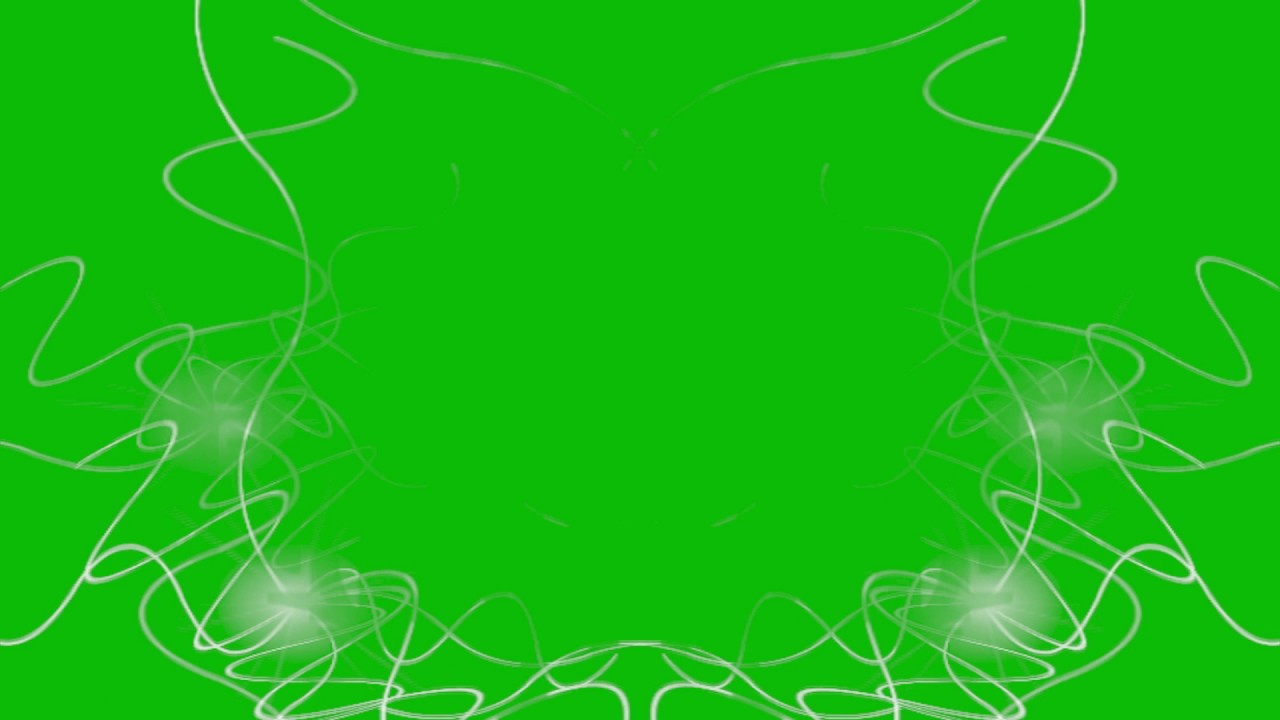
Теперь по порядку:
1. Конвертируем цветовое пространство из RGB в Lab
На предложение растрировать изображение отвечаем отказом
2. Далее нам нужно достать из изображения канал a, чтобы на его основе сделать маску.
Для этого есть несколько способов.
2.1.а) Способ 1:
1) Создаем маску для слоя.
2) Переключаемся в режим её редактирования (Зажав Alt нажимаем на маску)
3) Заходим в меню Image => Apply Image
4) И вставляем канал a из нашего основного изображения
2.1. б) Способ 2:
1) Ctrl+4 — Включаем канал а на изображении
2) Ctrl+A — Выделяем всю видимую область
3) Ctrl+C — Копируем всю выделенную область
4) Создаем маску для слоя и зажав Alt нажимаем на ней, тем самым переходя в режим её редактрования
5) Ctrl+V — Вставляем скопированную область
Итог от этих двух способов получается одинаковым. Пользуйтесь тем, который вам будет удобнее.
3. Нам нужно поднять контраст маски. Комбинацией клавиш Ctrl+L вызываем меню Levels. Либо через меню Image => Adjustments => Levels.
Комбинацией клавиш Ctrl+L вызываем меню Levels. Либо через меню Image => Adjustments => Levels.
Сдвигаем черную и белую точки и началам пиковых значений гистограммы
Теперь мы во второй раз вызываем меню Levels, для более точной настройки уровней и двигаем бегунки до тех пор, пока волосы не станут равномерно белыми. Тут уже требуется небольшая работа головой. В любом случае, маска будет требовать доводки.
В принципе, наша заготовка для маски готова. Теперь инструментами Dodge и Burn мы дочищаем фон и человека.
Для инструментов я использую следующие значения
Секрет хорошей чистки в том, что лучше сделать много кликов и постепенно убрать шум, чем пытаться его выжечь за пару кликов.
4. Далее я рекомендую поместить под основным слоем — слой Solid Color с цветом #2e2e2e т.е. 18% черный.
5. Чтобы избавиться от зеленого оттенка — создаем на основым слоем корректировочный слой Hue/Saturation и присваиваем ему статус Clipping Mask. (Нажав правую кнопку на слое и выбрав соответвтвующий пункт)
(Нажав правую кнопку на слое и выбрав соответвтвующий пункт)
6. В слое Hue/Saturation выбираем зеленый диапазон, расширяем его и меняем ему hue. Для волос у меня выходят примерно следующие значения
Я создал Preset от которого я отталкиваюсь при подборе цвета от съемки к съемке. Можете значения скопировать и тоже брать их как основу.
ВАЖНО!
Перекрашивание волос настоятельно рекомендую делать в пространстве Lab, т.к. охватывается весь диапазон зеленых оттенков. В пространстве RGB оттенки меняются менее эффективно.Вот в принципе и всё.
Результат по слоям
И конечная обтравка:
Устранение зеленого оттенка на одежде, ретушь, обрезку пустого пространства и хорошую RAW конвертацию — я оставляю на вашей совести.
ВАЖНО!
Качество конечного результата напрямую зависит от равномерности освещения фона. Чем равномернее осветите зеленый фон — тем качественней результат.
Если вы захотите вернутсья в цветовое пространвсто RGB вам нужно будет склеить корректировочный слой с основным. Либо запаковывать корректировочный слой с основным в Smart Object.
Либо запаковывать корректировочный слой с основным в Smart Object.
По ссылке можно скачать несколько моих экшенов:
https://www.dropbox.com/s/e6wl5mvyw55hlmk/Media%20Actions%201%2C1.atn
Здесь можно скачать фото для тренировки https://www.dropbox.com/s/zlp0qjoysyabbt5/extract.CR2
Для обтравки вам нужен экшен «Chroma Key Extract«. Достаточно открыть файл в фотошопе !С ПРАВИЛЬНО ВЫВЕДЕННЫМ ЗЕЛЕНЫМ ЦВЕТОМ! и запустить экшен. От вас потребуется лишь покрутить пару бегунков. Экшен конвертирует цвет из RGB в Lab и обратно, создает Smart Object с оригинальным файлом и слоем hue/saturation для перекрашивания волос. Так что если вам потребуется изменить оттенок волос — открываете смарт объект, вносите изменения, сохраняете и закрываете вкладку, тем самым возвращаясь к рабочему файлу.
В ближайшее время я запишу видео по всему процессу и покажу как вернуться в цветовое простраство RGB сохранив маску и редактируемость слоев.
Как удалить фон в Adobe Photoshop при помощи Color Range
Многим пользователям Photoshop, как продвинутым, так и начинающим, при обработке фотографий приходится сталкиваться с таким необходимым действием, как удаление фона.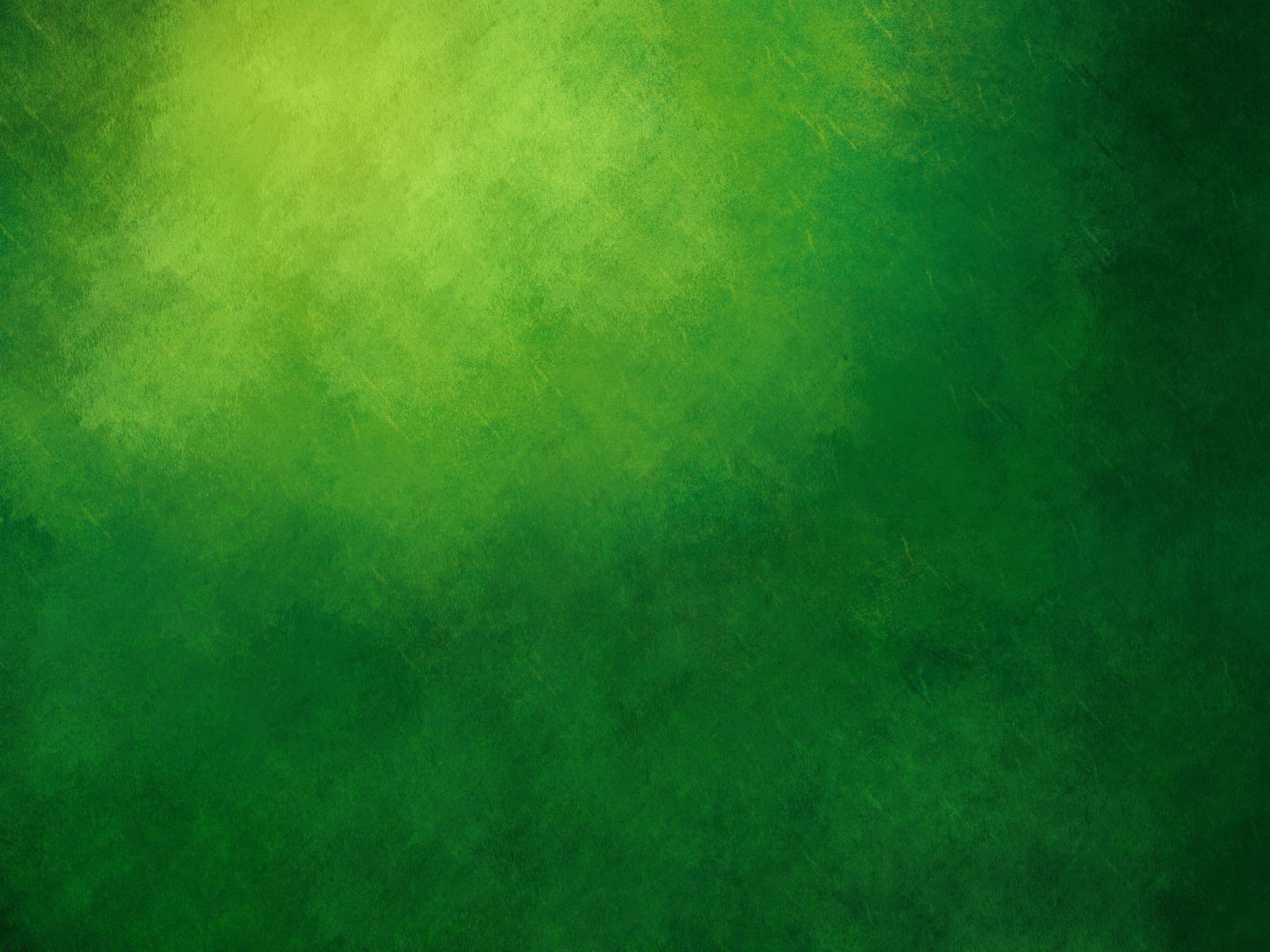
1. Создайте прозрачный фон и маску слоя
Это, по сути, прикрепленный к слою канал, из чего следует, что канал у слоя может быть единственным. Цветовой тон маски определяет маскируемые части фона – чёрная маска превратит все точки, расположенные ниже неё прозрачными и наоборот – белая будет оставлять пикселы видимыми. Ключевым моментом является именно цвет маски и здесь основная идея в том, что точки, которые приобрели прозрачность, сохраняются. Редактируя свойства, их можно вернуть назад в область видимости. Предустановленные свойства маски слоя раскрывают поистине широчайшие её возможности.
2. Выберите Select/Color Range
3. Кликните пипеткой по тому цвету, который вы хотите вырезать с фотографии. Используя Fuzziness, расширьте, или наоборот уменьшите диапазон цвета.
4. На данном снимке мы вырезаем человека, снятого на хромакее (зеленый фон). Нажмете клавишу OK и выберите слой маски
5. Теперь вам просто нужно нажать клавишу Delete. При этом удаленная область на фотографии будет выделена черный цветом.
6. Что бы отредактировать края маски, вам нужно ван нужно перейти во вкладку Properties и нажать MaskEdge (Края маски). При помощи окна Refine Mask, отрегулируйте края маски.
При помощи окна Refine Mask, отрегулируйте края маски.
Для слоя характерна полная невидимость, а проявить области можно заливкой белым цветом. Hide selection – аналогично предыдущему, с точностью до наоборот. Выделение в результате невидимо, в то время как видимо всё остальное. Интересной особенностью маски слоя является возможность её редактирования, как и обычной маски. Достаточно выделить маску в слое, кликнув по ней с зажатой клавишей ALT – и появится возможность ещё масштабирования, путём добавления чёрной области в нужных местах. Серые же полутона в данном случае будут приводить к полупрозрачности пикселей. Удаление маски слоя также не представляет проблемы, выполняется с помощью опции Delete layer mask при клике на миниатюре слоя-маски. Удаление может быть произведено применительно к слою или без применения. В первом случае, при ответе apply после удаления маска будет применена к слою. Это удалит и объекты, которые были маскированы. Во втором случае, при ответе discard, маска к слою при удалении не будет применена и вся графика в слое сохранится.
Зеленый фон для фотошопа как называется
Зеленый фон, или Несколько ответов про хромакей
Бурное развитие дешевых технологий обработки видео приводит к тому, что многие стали снимать с помощью хромакейных фонов и чтобы сделать правильный выбор фона для съемки, постоянно задают одни и те же вопросы специалистам. В блоге Фотогора уже вышло несколько статей про хромакей, однако никогда не лишним будет напомнить важные вещи. Перед вами 10 самых актуальных на сегодняшний день вопросов про хромакейные фоны, которые мы собрали воедино, чтобы в ваших знаниях не осталось больше белых пятен.
- Почему хромакей – это зеленый фон?
Посмотрите на свою одежду, обратите внимание на то, во что одеты люди, которые рядом с вами. Зеленый нечасто встречается в одежде и аксессуарах, тем более, он практически не встречается в цвете волос и кожи человека. Следовательно, когда вы будете при постобработке вырезать фон из полученной картинки – фото или видео, вам будет легко указать программе, что необходимо вырезать именно зеленый цвет и заменить его на нужную картинку.
- Обязательно ли использовать зеленый фон?
Хромакейные фоны бывают разных цветов. Но в 90% случаев используют зеленый. Исключение, пожалуй, составляют задачи, при которых необходимо снять что-то по мотивам Питера Пена, когда он летает в сказочной стране в зеленом костюме. При таких условиях вам придется выбрать другой цвет фона для хромакея. Очевидно почему.
Следующие по популярности для съемки видео хромакеи синего и голубого оттенков, третий – ярко-рыжий.
Фотографы нередко для дальнейшей замены фона используют и обычный белый фон. Но фотографам все-таки проще – они могут над обработкой одного кадра посидеть подольше, не говоря уже о том, что даже блондинку в белом платье можно снять на белом фоне так, чтобы было легко разделить задний план от объекта съемки.
А вот для съемки видео придется специально запастись цветным хромакеем. Однажды для съемки фильма, где нужно было закрыть трибуны хоккейного стадиона, помощник режиссера разыскивал недорогой фон, так как требовалось его большое количество и бирюзового цвета. Именно бирюзового. В результате пришлось скупить годовой запас нетканого фона этого оттенка.
Именно бирюзового. В результате пришлось скупить годовой запас нетканого фона этого оттенка.
- Любой зеленый фон – хромакей?
В этом вопросе нет принятого стандарта. Любой однотонный фон можно использовать в качестве хромакея. Есть нюансы: зеленый хромакей может быть и светлым и темным, что часто обозначается в артикуле. В зависимости от того, как на заводе в этот день красили фотофон, тон может отличаться при одинаковом названии. Поэтому даже у лучших производителей стоит заказывать фон из одной партии. Хотя для программы постобработки полтона – не катастрофа и проблем с дальнейшем монтажом не возникает.
- Надо ли подсвечивать хромакей?
Надо. В простейшем случае, когда человек сильно выделяется на зеленом фоне, и освещение рассеянное, хватит света, которым вы освещаете объект съемки. Но правильный подход подразумевает освещение хромакейного фона. Осветители могут располагаться сверху или сбоку.
- Какой материал лучше?
Лучше всего фоны из специальной маломнущейся тянущейся бесшовной ткани с хорошей отражающей способностью на подложке. Это позволяет делать фон различной формы. Ведь иногда фон может огибать препятствие или надо скрыть что-то. Но это чаще всего используют для больших проектов в киноиндустрии.
Это позволяет делать фон различной формы. Ведь иногда фон может огибать препятствие или надо скрыть что-то. Но это чаще всего используют для больших проектов в киноиндустрии.
Для дома или небольшой студии есть варианты попроще. Наиболее востребованный вариант – обычный тканевый зеленый фотофон. Единственный его недостаток в том, что это самый дорогой из трех вариантов и сильно мнущийся. Кстати, измятости при правильном освещении будут незаметны.
Второй вариант – бумажный фон хромакей. Он гладкий, его легко осветить, но нелегко перевозить. Бумажным хромакеем сложно задрапировать диван в квартире, а потому предназначается в первую очередь для стационарного использования в студии.
Третий вариант – нетканый хромакей фон. Его главное достоинство – цена. Он не мятый, так как поставляется на картонной трубе (в магазине Фотогора мы не продаем нетканые фоны без труб именно из-за того, что их нельзя потом разглаживать).
Этот фон имеет мелкую перфорацию. Но так как хромакей требует, чтобы модель была отодвинута от него хотя бы на метр, то перфорация не видна и не мешает при съемке.
Но так как хромакей требует, чтобы модель была отодвинута от него хотя бы на метр, то перфорация не видна и не мешает при съемке.
- У меня получаются зеленые рефлексы на лице, что делать?
Чаще всего в качестве хромакея выбирают достаточно яркий зеленый фон с большой отражающей способностью. Зеленый фон имеет свойство окрашивать в зеленый рядом находящиеся объекты. Из-за этого нередки зеленые рефлексы (то есть блики) на скулах модели или одежде. Полностью этого артефакта почти не избежать, но снизить отражения можно, если припудрить кожу модели. Лицо будет матовым, а не блестящим, а если отодвинуть модель чуть дальше от фона, зеленых рефлексов не будет и подавно.
Практика показала, что расстояние от фона до модели должно быть не меньше метра.
- Какого размера нужен зеленый фон для технологии хромакей?
Всё просто считается – стандартный размер видео где-то 2:3. Если снимать видео горизонтальное, то есть когда ширина в 1,5 раза больше высоты, когда вы снимаете поясной портрет или так называемую говорящую голову без ног, то развер будет около метра плюс поля (оставить места для полей). Вам нужен фон 1,6 метра шириной минимум, а лучше 2 метра. Для полноростовой – 2,7–3 метра.
Для видеостудий размер подбирается в индивидуальном порядке, да и у владельцев видеостудий обычно не возникает подобных вопросов – какой ширины мне нужен фон.
Удачи в нелегком труде и хороших эмоций в видеоблогах и фотографиях.
Как убрать зеленый фон в Фотошопе
Зеленый фон или «хромакей» применяют при съемках для последующей его замены на любой другой. Хромакей может быть и другого цвета, например, синего, но зеленый является предпочтительным по ряду причин.
Разумеется, съемка на зеленом фоне производится после заранее задуманного сценария или композиции.
В этом уроке постараемся качественно удалить зеленый фон с фотографии в Фотошопе.
Удаление зеленого фона
Способов удаления фона со снимка довольно много. Большинство из них являются универсальными.
Урок: Удаляем черный фон в Фотошопе
Существует метод, который идеально подходит именно для удаления хромакея. Стоит понимать, что при такой съемке также могут получиться неудачные кадры, работать с которыми будет очень сложно, а иногда и невозможно. Для урока был найден вот такой снимок девушки на зеленом фоне:
Приступаем к удалению хромакея.
- Прежде всего, необходимо перевести фотографию в цветовое пространство Lab. Для этого переходим в меню «Изображение – Режим» и выбираем нужный пункт.
- Далее переходим на вкладку «Каналы» и кликаем по каналу «a».
- Теперь нам нужно создать копию данного канала. Именно с ней мы и будем работать. Берем канал левой кнопкой мыши и тянем на значок в нижней части палитры (см. скриншот).
Палитра каналов после создания копии должна выглядеть так:
- Следующим шагом будет придание каналу максимальной контрастности, то есть, фон нужно сделать абсолютно черным, а девушку белой. Достигается это попеременной заливкой канала белым и черным цветом.
Нажимаем сочетание клавиш SHIFT+F5, после чего откроется окно настройки заливки. Здесь нам необходимо выбрать белый цвет в выпадающем списке и поменять режим наложения на «Перекрытие».После нажатия кнопки ОК получим следующую картину:
Затем повторяем те же действия, но с черным цветом.
Результат заливки:
Поскольку результат не достигнут, то повторяем заливку, на этот раз начиная с черного цвета. Будьте внимательнее: вначале заливаем канал черным цветом, а затем белым. В большинстве случаев этого бывает достаточно. Если после этих действий фигура не станет полностью белой, а фон черным, то повторяем процедуру.
- Канал мы подготовили, далее необходимо создать копию исходного изображения в палитре слоев сочетанием клавиш CTRL+J.
- Снова переходим на вкладку с каналами и активируем копию канала а.
- Зажимаем клавишу CTRL и кликаем по миниатюре канала, создавая выделенную область. Это выделение и будет определять контур обрезки.
- Кликаем по каналу с названием «Lab», включая цвет.
- Переходим в палитру слоев, на копию фона, и жмем на значок маски. Зеленый фон немедленно удалится. Чтобы убедиться в этом, снимаем видимость с нижнего слоя.
Удаление ореола
От зеленого фона мы избавились, но не совсем. Если увеличить масштаб изображения, то можно увидеть тонкую зеленую границу, так называемый ореол.
Ореол еле заметный, но при помещении модели на новый фон, может испортить композицию, и от него необходимо избавиться.
1. Активируем маску слоя, зажимаем CTRL и кликаем по ней, загружая выделенную область.
2. Выбираем любой из инструментов группы «Выделение».
3. Для редактирования нашего выделения воспользуемся функцией «Уточнить край». Соответствующая кнопка находится на верхней панели параметров.
4. В окне функции сместим край выделения и немного сгладим «лесенки» пикселей. Обратите внимание, что для удобства выставлен режим просмотра «На белом».
5. Выставляем вывод «Новый слой со слоем-маской» и жмем ОК.
6. Если после выполнения этих действий некоторые участки все же остались зелеными, то их можно удалить вручную при помощи черной кисти, работая по маске.
Другой способ избавления от ореола подробно описан в уроке, ссылка на который представлена в начале статьи.
Таким образом, мы успешно избавились от зеленого фона на фотографии. Данный способ хоть и является довольно сложным, но он наглядно показывает принцип работы с каналами при удалении однотонных участков изображения.
Мы рады, что смогли помочь Вам в решении проблемы.Опишите, что у вас не получилось. Наши специалисты постараются ответить максимально быстро.
Помогла ли вам эта статья?
ДА НЕТОбтравка объектов на зеленом фоне или «используем всю мощь Chroma Key»
Предисловие
На самом деле я поражен насколько люди не умеют использовать все преимущества хромакея в фотографии. Я попробовал провести поиски в интернете уроков по вырезанию с зеленого фона. На русском, на английском — все пытаются вырезать объект через Color Range и затем проводить дополнительные манипуляции в зависимости от урока. Действительно, такой метод первым приходит в голову при попытке решить поставленную задачу. Выделить все что имеет зеленый цвет и «допилить напильником». Есть так же специальные программы и плагины, бесплатные и неочень, которые как правило показывают чуть лучший результат, но тоже не идеальный. К тому же мы слабо контролируем процесс.
Видео в конце урока
В данном уроке я подробно расскажу как отделять объекты от фона используя технологию chroma key пользуясь только средствами фотошопа.
Метод достаточно эффективен, чтобы вырезать каждый волосок на голове человека сохраняя полупрозрачность торчащих волосков. При этом алгоритм достаточно прост, хоть и нетривиален.
Приступим…
Итак, у нас есть человек или объект снятый на специальном зеленом, либо синем фоне. Чем равномернее освещен фон — тем проще нам будет убирать в дальнейшем лишний мусор с маски.
Работать мы сначала будем с RAW файлом. Т.к. изначально камера фиксирует недостаточно «чистые» цвета — мы должны довести фон до необходимого нам цвета. Сначала желательно выставить правильный баланс белого. Желательно использовать значения с серой карты.
Наша основная задача — чтобы цвет фона задавался лишь зеленым цветом. Т.е. значения красного и синего каналов на фоне равнялись 0. Например, R0 G205 B0 Чтобы проверить цвет фона — просто поводите курсором по фону и под гистограммой будут указаны значения соответствующих каналов RGB.
Скорее всего у вас изначально фон будет зеленого цвета с примесями синего. В редких случаях бывает на фоне присутствуют оттенки красного — в таких случая у вас скорее-всего неправильно выставлен баланс белого. В остальных случаях нам нужно бороться лишь с оттенками синего. Бороться с ними мы будем через меню HSL (Hue Saturation Lightness). Мы поднимем насыщенность (saturation) диапазонов green и aqua, а так же при необходимости будем понижать яркость (lightness) aqua диапазона.
Поднимаем насыщенность каналов до значений близких к максимальным и либо получаем цвет фона чистым зеленым, либо с небольшими примесями синего. В случае, если у нас присутствует синий оттенок — мы избавляемся от него за счет понижения яркости в диапазоне aqua. Но желательно не уменьшать его до крайних значений.
Так же не забываем при конвертации применять Lens Correction и убрать хроматические аберрации
В итоге мы получили фон чистого зеленого цвета. Исключением является засвет в правой части, но он нам не важен, т.к. правая сторона все равно будет обрезаться. Главное что вся область вокруг волос правильного оттенка.
Необходимо вывести фон в идеально зеленый оттенок! Т.е. в районе волос не должно присутствовать никаких цветов, кроме зеленых!
Я открываю RAW файл через Adobe Camera Raw как Smart Object. Так я могу в любой момент снова открыть RAW файл и поменять значения конвертации, если захочу что-либо поменять. Рекомендую вам делать то же самое.
Итак, мы получили смарт объект с которым теперь будем работать непосредственно в фотошопе.
Далее мы будем делать следующее. Конвертируем изображение в цветовое пространство Lab, достаем канал a, поднимаем ему контраст, а затем подставляем как маску для основного слоя.
Теперь по порядку:
1. Конвертируем цветовое пространство из RGB в Lab
На предложение растрировать изображение отвечаем отказом
2. Далее нам нужно достать из изображения канал a, чтобы на его основе сделать маску.
Для этого есть несколько способов.
2.1.а) Способ 1:
1) Создаем маску для слоя.
2) Переключаемся в режим её редактирования (Зажав Alt нажимаем на маску)
3) Заходим в меню Image => Apply Image
4) И вставляем канал a из нашего основного изображения
2.1. б) Способ 2:
1) Ctrl+4 — Включаем канал а на изображении
2) Ctrl+A — Выделяем всю видимую область
3) Ctrl+C — Копируем всю выделенную область
4) Создаем маску для слоя и зажав Alt нажимаем на ней, тем самым переходя в режим её редактрования
5) Ctrl+V — Вставляем скопированную область
Итог от этих двух способов получается одинаковым. Пользуйтесь тем, который вам будет удобнее.
3. Нам нужно поднять контраст маски. Комбинацией клавиш Ctrl+L вызываем меню Levels. Либо через меню Image => Adjustments => Levels.
Сдвигаем черную и белую точки и началам пиковых значений гистограммы
Теперь мы во второй раз вызываем меню Levels, для более точной настройки уровней и двигаем бегунки до тех пор, пока волосы не станут равномерно белыми. Тут уже требуется небольшая работа головой. В любом случае, маска будет требовать доводки.
В принципе, наша заготовка для маски готова. Теперь инструментами Dodge и Burn мы дочищаем фон и человека.
Для инструментов я использую следующие значения
Секрет хорошей чистки в том, что лучше сделать много кликов и постепенно убрать шум, чем пытаться его выжечь за пару кликов.
4. Далее я рекомендую поместить под основным слоем — слой Solid Color с цветом #2e2e2e т.е. 18% черный.
5. Чтобы избавиться от зеленого оттенка — создаем на основым слоем корректировочный слой Hue/Saturation и присваиваем ему статус Clipping Mask. (Нажав правую кнопку на слое и выбрав соответвтвующий пункт)
6. В слое Hue/Saturation выбираем зеленый диапазон, расширяем его и меняем ему hue. Для волос у меня выходят примерно следующие значения
Я создал Preset от которого я отталкиваюсь при подборе цвета от съемки к съемке. Можете значения скопировать и тоже брать их как основу.
ВАЖНО!
Перекрашивание волос настоятельно рекомендую делать в пространстве Lab, т.к. охватывается весь диапазон зеленых оттенков. В пространстве RGB оттенки меняются менее эффективно.Вот в принципе и всё.
Результат по слоям
И конечная обтравка:
Устранение зеленого оттенка на одежде, ретушь, обрезку пустого пространства и хорошую RAW конвертацию — я оставляю на вашей совести.
ВАЖНО!
Качество конечного результата напрямую зависит от равномерности освещения фона. Чем равномернее осветите зеленый фон — тем качественней результат.
Если вы захотите вернутсья в цветовое пространвсто RGB вам нужно будет склеить корректировочный слой с основным. Либо запаковывать корректировочный слой с основным в Smart Object.
По ссылке можно скачать несколько моих экшенов:
https://www.dropbox.com/s/e6wl5mvyw55hlmk/Media%20Actions%201%2C1.atn
Здесь можно скачать фото для тренировки https://www.dropbox.com/s/zlp0qjoysyabbt5/extract.CR2
Для обтравки вам нужен экшен «Chroma Key Extract«. Достаточно открыть файл в фотошопе !С ПРАВИЛЬНО ВЫВЕДЕННЫМ ЗЕЛЕНЫМ ЦВЕТОМ! и запустить экшен. От вас потребуется лишь покрутить пару бегунков. Экшен конвертирует цвет из RGB в Lab и обратно, создает Smart Object с оригинальным файлом и слоем hue/saturation для перекрашивания волос. Так что если вам потребуется изменить оттенок волос — открываете смарт объект, вносите изменения, сохраняете и закрываете вкладку, тем самым возвращаясь к рабочему файлу.
В ближайшее время я запишу видео по всему процессу и покажу как вернуться в цветовое простраство RGB сохранив маску и редактируемость слоев.
Меняем фон на прозрачный у изображения в Фотошопе
Часть 1 — Выделяем зеленый фон
Прежде чем добавить маску слоя, нам нужно выделить зелёные области и создать черные и белые слои чтобы показать прозрачность у изображения.
Шаг 1
Откройте изображение с которым вы будете работать или можете использовать картинку из урока (взята с iStockPhoto). Обратите внимание на то чтобы изображение было в RGB. Чтобы сменить цветовой режим нажмите Image — Mode — RGB Color (Редактирование — Режим — RGB).
Шаг 2
Добавьте корректирующй слой микширования каналов (Layer — New Adjustment Layer — Channel Mixer (Слои — Новый корректирующий слой — Микширование каналов)). В окне микширования каналов поставьте галочку рядом с «Monochromatic» (Монохромный) и установите красный канал на 200%, а зеленый на -200%. Не закрывайте пока это окно.
Шаг 3
Теперь перетащите бегунок контраста до тех пор в право пока ваш рисунок не станет 100% белым (не серым!). Не переборщите с настройкой контрастности. Если она будет слишком высокой на границах рисунка потеряются детали.
Шаг 4
Вы заметите что после применения Channel Mixer (Микширование каналов) зеленые области еще не совсем стали черными. Если это так оставить то зеленый фон станет только наполовину прозрачным вместо желаемых 100%. Чтобы исправить это выберите Background layer (Фоновый слой) и откройте окно Image — Adjustments — Hue/Saturation (Изображение — Коррекция — Цветовой тон/Насыщенность / Клавиши «Ctrl+U»). В этом окне выберите Green (зелёный) из выпадающего списка и повышайте Saturation (Насыщенность) до тех пор пока зелёные области не станут черными.
Добавляем маску слоя.
Шаг 5
Прежде чем применить маску слоя для Background layer (Фонового слоя) нам нужно его разблокировать. Просто дважды кликните по нему, появится окошко, стандартные настройки нас устраивают, жмите Оk.
Шаг 6
Добавьте к разблокированному слою маску. (Layer — Vector Mask — Reveal All (Слои — Векторная маска — Показать все)). Или просто нажмите в окне слоев на иконку (кружочек в квадратике).
Шаг 7
Убедитесь в том что слой маска выделена. Вокруг миниатюры маски слоя должна быть белая рамка, если ее нет кликните на миниатюре чтобы активировать маску слоя.
Шаг 8
Откройте окошко внешнего канала. Image — Apply Image (Изображение — Внешний канал). Используя стандартные настройки нажмите Оk.
Шаг 9
Теперь когда мы преобразовали слой с микшированием каналов в маску слоя, его можно удалить (или спрятать).
Убираем остатки зелени с краев
Фон под маской, но скорее всего останутся зеленые дефекты на краях. Прежде чем мы сможем назвать работу законченной, надо от них избавится.
Шаг 10
Создайте новый слой (Layer — New — Layer (Слои — Новый — Слой / Сочетание клавиш «Shift+Ctrl+N»)).
В палитре слоев перетащите его в самый низ.
Шаг 11
Залейте этот слой 50% серым. Для этого нажмите Shift+Backspace и выберите 50% серый из выпадающего меню.
Шаг 12
Благодаря серому фону все зеленые дефекты стали видны.
Шаг 13
Выберите верхний слой и откройте окно Image — Adjustments — Hue/Saturation (Изображение — Коррекция — Цветовой тон/Насыщенность / Клавиши «Ctrl+U»). Выберите Green (Зелёный) из выпадающего списка и установите Saturation (Насыщенность) на -100. Незамедлительно зелёные краешки должны исчезнуть.
Шаг 14
Вот и всё! можете подставить любой нужный вам фон.
Часть 2 — Избавляемся от зелёного фона у прозрачных объектов
Прежде чем закончить этот урок мы должны узнать еще парочку трюков которые помогут нам с похожими проблемами на других фотографиях. Прозрачные и просвечивающие объекты требуют больше внимания чем непрозрачные. Итак у нас есть изабражение стеклянной вазы с прозрачными областями, просвечивающими областями и фоном который не совсем чисто зелёный.
Шаг 1
Следуйте вышестоящему методу. Когда вы примените корректирующий слой Channel Mixer (Микширования каналов), вы заметите что фон не совсем черный. Это из-за того что фон на фотографии не 100% зеленый.
Шаг 2
Чтобы избавится от этого выберите слой с фотографией откройте окно Image — Adjustments — Hue/Saturation (Изображение — Коррекция — Цветовой тон/Насыщенность / Клавиши «Ctrl+U»). Выберите Green (Зелёный) из выпадающего списка и регулируйте Hue (Цветовой тон) пока фон не станет черным. Hue (Цветовой тон) который вы зададите должен быть примерно около 60.
Шаг 3
Теперь когда зеленый фон зафиксирован, преобразуйте корректирующий слой Channel Mixer (Микширование каналов) в маску слоя и добавьте 50% серый слой, также как мы делали ранее.
Шаг 4
Вы заметите что некоторые части стекла все еще зеленые. Чтобы исправить это выберите верхний слой и откройте окно Image — Adjustments — Hue/Saturation (Изображение — Коррекция — Цветовой тон/Насыщенность / Клавиши «Ctrl+U»). Выберите Green (Зелёный) из выпадающего списка.
Шаг 5
Экспериментируйте со слайдерами между двумя радужными полосками градиентов. Эти слайдеры обозначают цветовой разброс который вы сейчас правите. Серая область между слайдерами обозначает диапазон, а если она выходит за пределы двух слайдеров то определяет ослабевающий диапазон. Постарайтесь скорректировать эти слайдеры пока зелёный не исчезнет. Вы заметите что если цветовой диапазон перейдет в основном на желтые области, зелень исчезнет. Просто подвиньте второй слайдер левее чтобы достичь этого.
Финальный результатАвтор: Denny Tang;
Перевод: Nightfly;
Ссылка на источник;
Урок взят с Демиарта
Как называется зеленый фон для фотошопа — Фотошоп: видео уроки для начинающих
Представляем Вашему вниманию подробные видео на тему «Как называется зеленый фон для фотошопа»:ВОЗМОЖНОСТИ ХРОМАКЕЯ — СОВЕТЫ ПО СЪЕМКЕ!
Хромакей обработка. Как использовать зеленый фон для создания крутых видео!?
Удаление зеленого фона в Premiere pro за 5 минут!
Зеленый фон, или несколько ответов про хромакей: fotogora — LiveJournal
- Почему хромакей – это зеленый фон?
Посмотрите на свою одежду, обратите внимание на то, во что одеты люди, которые рядом с вами. Зеленый нечасто встречается в одежде и аксессуарах, тем более, он практически не встречается в цвете волос и кожи человека. Следовательно, когда вы будете при постобработке вырезать фон из полученной картинки – фото или видео, вам будет легко указать программе, что необходимо вырезать именно зеленый цвет и заменить его на нужную картинку.
- Обязательно ли использовать зеленый фон?
Хромакейные фоны бывают разных цветов. Но в 90% случаев используют зеленый. Исключение, пожалуй, составляют задачи, при которых необходимо снять что-то по мотивам Питера Пена, когда он летает в сказочной стране в зеленом костюме. При таких условиях вам придется выбрать другой цвет фона для хромакея. Очевидно почему.
Следующие по популярности для съемки видео хромакеи синего и голубого оттенков, третий – ярко-рыжий.
Фотографы нередко для дальнейшей замены фона используют и обычный белый фон. Но фотографам все-таки проще – они могут над обработкой одного кадра посидеть подольше, не говоря уже о том, что даже блондинку в белом платье можно снять на белом фоне так, чтобы было легко разделить задний план от объекта съемки.
А вот для съемки видео придется специально запастись цветным хромакеем. Однажды для съемки фильма, где нужно было закрыть трибуны хоккейного стадиона, помощник режиссера разыскивал недорогой фон, так как требовалось его большое количество и бирюзового цвета. Именно бирюзового. В результате пришлось скупить годовой запас нетканого фона этого оттенка.
- Любой зеленый фон – хромакей?
В этом вопросе нет принятого стандарта. Любой однотонный фон можно использовать в качестве хромакея. Есть нюансы: зеленый хромакей может быть и светлым и темным, что часто обозначается в артикуле. В зависимости от того, как на заводе в этот день красили фотофон, тон может отличаться при одинаковом названии. Поэтому даже у лучших производителей стоит заказывать фон из одной партии. Хотя для программы постобработки полтона – не катастрофа и проблем с дальнейшем монтажом не возникает.
- Надо ли подсвечивать хромакей?
Надо. В простейшем случае, когда человек сильно выделяется на зеленом фоне, и освещение рассеянное, хватит света, которым вы освещаете объект съемки. Но правильный подход подразумевает освещение хромакейного фона. Осветители могут располагаться сверху или сбоку.
- Какой материал лучше?
Лучше всего фоны из специальной маломнущейся тянущейся бесшовной ткани с хорошей отражающей способностью на подложке. Это позволяет делать фон различной формы. Ведь иногда фон может огибать препятствие или надо скрыть что-то. Но это чаще всего используют для больших проектов в киноиндустрии.
Для дома или небольшой студии есть варианты попроще. Наиболее востребованный вариант – обычный тканевый зеленый фотофон. Единственный его недостаток в том, что это самый дорогой из трех вариантов и сильно мнущийся. Кстати, измятости при правильном освещении будут незаметны.
Второй вариант – бумажный фон хромакей. Он гладкий, его легко осветить, но нелегко перевозить. Бумажным хромакеем сложно задрапировать диван в квартире, а потому предназначается в первую очередь для стационарного использования в студии.
Третий вариант – нетканый хромакей фон. Его главное достоинство – цена. Он не мятый, так как поставляется на картонной трубе (в магазине Фотогора мы не продаем нетканые фоны без труб именно из-за того, что их нельзя потом разглаживать).
Этот фон имеет мелкую перфорацию. Но так как хромакей требует, чтобы модель была отодвинута от него хотя бы на метр, то перфорация не видна и не мешает при съемке.
- У меня получаются зеленые рефлексы на лице, что делать?
Чаще всего в качестве хромакея выбирают достаточно яркий зеленый фон с большой отражающей способностью. Зеленый фон имеет свойство окрашивать в зеленый рядом находящиеся объекты. Из-за этого нередки зеленые рефлексы (то есть блики) на скулах модели или одежде. Полностью этого артефакта почти не избежать, но снизить отражения можно, если припудрить кожу модели. Лицо будет матовым, а не блестящим, а если отодвинуть модель чуть дальше от фона, зеленых рефлексов не будет и подавно.
Практика показала, что расстояние от фона до модели должно быть не меньше метра.
- Какого размера нужен зеленый фон для технологии хромакей?
Всё просто считается – стандартный размер видео где-то 2:3. Если снимать видео горизонтальное, то есть когда ширина в 1,5 раза больше высоты, когда вы снимаете поясной портрет или так называемую говорящую голову без ног, то развер будет около метра плюс поля (оставить места для полей). Вам нужен фон 1,6 метра шириной минимум, а лучше 2 метра. Для полноростовой – 2,7–3 метра.
Для видеостудий размер подбирается в индивидуальном порядке, да и у владельцев видеостудий обычно не возникает подобных вопросов – какой ширины мне нужен фон.
Удачи в нелегком труде и хороших эмоций в видеоблогах и фотографиях.
6 ключевых факторов при выборе зеленого фона экрана
Есть много причин, по которым вы можете захотеть снимать видео с зеленым экраном фоном . Может быть, вашего места недостаточно. Может быть, вам просто нужен больший контроль над публикацией. Какой бы ни была причина, эти шесть важных советов необходимы для выбора правильного фона.
1. Расскажите историю
От музыки до графики — каждая часть видео рассказывает более глубокую историю вашего бренда.Эта реальность особенно актуальна при выборе фона для зеленого экрана видео. Хотя вы можете захотеть просто поставить книжную полку за предметом, гораздо лучше потратить некоторое время и решить, какой фон будет способствовать более великой истории, которую вы пытаетесь рассказать. Задайте себе несколько вопросов:
- Что эта предыстория говорит о вашем бренде?
- Соответствует ли это ценностям вашего бренда?
- Соответствует ли это имиджу вашего бренда?
После того, как вы ответите на несколько из этих вопросов, вы сможете приступить к поиску хорошего фона.
Обратите внимание, как фон и передний план способствуют созданию беззаботного тона. Изображение любезно предоставлено Edinburgh Film.2. Ищите отвлекающие факторы
При поиске фона нужно избегать отвлекающих элементов. В частности, вы захотите найти в кадре отвлекающие области, к которым могли бы быть привлечены зрители. Например, глаза аудитории, как правило, привлекают участки с высокой контрастностью или ярким освещением.
Это означает, что на вашем фоне не должно быть искусственных растений, беспорядка или очень насыщенных объектов.Wistia создала действительно отличное видео и статью на эту тему.
3. Размытие произвольного фона
Попробуйте размыть фон, если хотите привлечь больше внимания к объекту. Размытие фона лучше, чем просто однотонный фон. Это помещает ваш объект в более естественный контекст.
Неважно, размываете ли вы его на съемочной площадке или просто размываете фоновое изображение, размытие может стать отличным инструментом для выделения вашего объекта.Изображение через PBS.Обычно можно обойтись простым добавлением быстрого быстрого размытия или эффекта размытия по Гауссу к фоновому изображению. Но если вы хотите, чтобы фон выглядел немного более естественным, вы можете использовать эффект размытия объектива камеры в After Effects.
4. Не используйте один и тот же фон
Если в вашем видео более одного интервью с зеленым экраном , вы захотите использовать новый фон для каждой темы. Это сделает ваш зритель менее раздражающим при переключении между двумя кадрами.Это также помогает повысить общую производственную ценность вашего видео.
Лицензия «Современная архитектура, просторная квартира, комната с окнами» от photobank.chЗдесь, на Shutterstock, у нас есть коллекция фоновых изображений, которые хорошо сочетаются друг с другом. Когда вы видите фон, который вам нравится, просто нажмите вкладку «Похожие изображения», и вы будете перенаправлены на другие изображения, которые хорошо сочетаются с вашим предпочтительным фоном.
5. Подберите освещение
Когда вы работаете с кадром с зеленым экраном , важно очень серьезно относиться к освещению.Это особенно актуально, когда вы начинаете искать хороший фон. Хитрость заключается в том, чтобы найти хороший фон, соответствующий освещению вашего объекта. Попытайтесь сопоставить освещение вашего видео с зеленым экраном , ища тени. Вы же не хотите, чтобы ваша биография рассказывала историю, отличную от вашей.
6. Соответствие цветовой температуры
Большинство любительских заменяет зеленый экран страдает несоответствием цветовой температуры. В основном это связано с тем, что зеленый экран Кадры имеют тенденцию быть немного более «оранжевыми», чем исходные кадры с цветокоррекцией.Но не волнуйтесь. В большинстве основных NLE вы можете просто отрегулировать цветовую температуру, используя быстрый эффект.
В этом уроке от Памелы Берри показано, как быстро исправить цвет в кадрах с помощью Fast Color Corrector в Premiere Pro.
ВОЗМОЖНОСТИ ХРОМАКЕЯ — СОВЕТЫ ПО СЪЕМКЕ!
Хромакей обработка. Как использовать зеленый фон для создания крутых видео!?
Удаление зеленого фона в Premiere pro за 5 минут!
Зеленый фон, или несколько ответов про хромакей: fotogora — LiveJournal
- Почему хромакей – это зеленый фон?
Посмотрите на свою одежду, обратите внимание на то, во что одеты люди, которые рядом с вами. Зеленый нечасто встречается в одежде и аксессуарах, тем более, он практически не встречается в цвете волос и кожи человека. Следовательно, когда вы будете при постобработке вырезать фон из полученной картинки – фото или видео, вам будет легко указать программе, что необходимо вырезать именно зеленый цвет и заменить его на нужную картинку.
- Обязательно ли использовать зеленый фон?
Хромакейные фоны бывают разных цветов. Но в 90% случаев используют зеленый. Исключение, пожалуй, составляют задачи, при которых необходимо снять что-то по мотивам Питера Пена, когда он летает в сказочной стране в зеленом костюме. При таких условиях вам придется выбрать другой цвет фона для хромакея. Очевидно почему.
Следующие по популярности для съемки видео хромакеи синего и голубого оттенков, третий – ярко-рыжий.
Фотографы нередко для дальнейшей замены фона используют и обычный белый фон. Но фотографам все-таки проще – они могут над обработкой одного кадра посидеть подольше, не говоря уже о том, что даже блондинку в белом платье можно снять на белом фоне так, чтобы было легко разделить задний план от объекта съемки.
А вот для съемки видео придется специально запастись цветным хромакеем. Однажды для съемки фильма, где нужно было закрыть трибуны хоккейного стадиона, помощник режиссера разыскивал недорогой фон, так как требовалось его большое количество и бирюзового цвета. Именно бирюзового. В результате пришлось скупить годовой запас нетканого фона этого оттенка.
- Любой зеленый фон – хромакей?
В этом вопросе нет принятого стандарта. Любой однотонный фон можно использовать в качестве хромакея. Есть нюансы: зеленый хромакей может быть и светлым и темным, что часто обозначается в артикуле. В зависимости от того, как на заводе в этот день красили фотофон, тон может отличаться при одинаковом названии. Поэтому даже у лучших производителей стоит заказывать фон из одной партии. Хотя для программы постобработки полтона – не катастрофа и проблем с дальнейшем монтажом не возникает.
- Надо ли подсвечивать хромакей?
Надо. В простейшем случае, когда человек сильно выделяется на зеленом фоне, и освещение рассеянное, хватит света, которым вы освещаете объект съемки. Но правильный подход подразумевает освещение хромакейного фона. Осветители могут располагаться сверху или сбоку.
- Какой материал лучше?
Лучше всего фоны из специальной маломнущейся тянущейся бесшовной ткани с хорошей отражающей способностью на подложке. Это позволяет делать фон различной формы. Ведь иногда фон может огибать препятствие или надо скрыть что-то. Но это чаще всего используют для больших проектов в киноиндустрии.
Для дома или небольшой студии есть варианты попроще. Наиболее востребованный вариант – обычный тканевый зеленый фотофон. Единственный его недостаток в том, что это самый дорогой из трех вариантов и сильно мнущийся. Кстати, измятости при правильном освещении будут незаметны.
Второй вариант – бумажный фон хромакей. Он гладкий, его легко осветить, но нелегко перевозить. Бумажным хромакеем сложно задрапировать диван в квартире, а потому предназначается в первую очередь для стационарного использования в студии.
Третий вариант – нетканый хромакей фон. Его главное достоинство – цена. Он не мятый, так как поставляется на картонной трубе (в магазине Фотогора мы не продаем нетканые фоны без труб именно из-за того, что их нельзя потом разглаживать).
Этот фон имеет мелкую перфорацию. Но так как хромакей требует, чтобы модель была отодвинута от него хотя бы на метр, то перфорация не видна и не мешает при съемке.
- У меня получаются зеленые рефлексы на лице, что делать?
Чаще всего в качестве хромакея выбирают достаточно яркий зеленый фон с большой отражающей способностью. Зеленый фон имеет свойство окрашивать в зеленый рядом находящиеся объекты. Из-за этого нередки зеленые рефлексы (то есть блики) на скулах модели или одежде. Полностью этого артефакта почти не избежать, но снизить отражения можно, если припудрить кожу модели. Лицо будет матовым, а не блестящим, а если отодвинуть модель чуть дальше от фона, зеленых рефлексов не будет и подавно.
Практика показала, что расстояние от фона до модели должно быть не меньше метра.
- Какого размера нужен зеленый фон для технологии хромакей?
Всё просто считается – стандартный размер видео где-то 2:3. Если снимать видео горизонтальное, то есть когда ширина в 1,5 раза больше высоты, когда вы снимаете поясной портрет или так называемую говорящую голову без ног, то развер будет около метра плюс поля (оставить места для полей). Вам нужен фон 1,6 метра шириной минимум, а лучше 2 метра. Для полноростовой – 2,7–3 метра.
Для видеостудий размер подбирается в индивидуальном порядке, да и у владельцев видеостудий обычно не возникает подобных вопросов – какой ширины мне нужен фон.
Удачи в нелегком труде и хороших эмоций в видеоблогах и фотографиях.
6 ключевых факторов при выборе зеленого фона экрана
Есть много причин, по которым вы можете захотеть снимать видео с зеленым экраном фоном . Может быть, вашего места недостаточно. Может быть, вам просто нужен больший контроль над публикацией. Какой бы ни была причина, эти шесть важных советов необходимы для выбора правильного фона.
1. Расскажите историю
От музыки до графики — каждая часть видео рассказывает более глубокую историю вашего бренда.Эта реальность особенно актуальна при выборе фона для зеленого экрана видео. Хотя вы можете захотеть просто поставить книжную полку за предметом, гораздо лучше потратить некоторое время и решить, какой фон будет способствовать более великой истории, которую вы пытаетесь рассказать. Задайте себе несколько вопросов:
- Что эта предыстория говорит о вашем бренде?
- Соответствует ли это ценностям вашего бренда?
- Соответствует ли это имиджу вашего бренда?
После того, как вы ответите на несколько из этих вопросов, вы сможете приступить к поиску хорошего фона.
Обратите внимание, как фон и передний план способствуют созданию беззаботного тона. Изображение любезно предоставлено Edinburgh Film.2. Ищите отвлекающие факторы
При поиске фона нужно избегать отвлекающих элементов. В частности, вы захотите найти в кадре отвлекающие области, к которым могли бы быть привлечены зрители. Например, глаза аудитории, как правило, привлекают участки с высокой контрастностью или ярким освещением.
Это означает, что на вашем фоне не должно быть искусственных растений, беспорядка или очень насыщенных объектов.Wistia создала действительно отличное видео и статью на эту тему.
3. Размытие произвольного фона
Попробуйте размыть фон, если хотите привлечь больше внимания к объекту. Размытие фона лучше, чем просто однотонный фон. Это помещает ваш объект в более естественный контекст.
Неважно, размываете ли вы его на съемочной площадке или просто размываете фоновое изображение, размытие может стать отличным инструментом для выделения вашего объекта.Изображение через PBS.Обычно можно обойтись простым добавлением быстрого быстрого размытия или эффекта размытия по Гауссу к фоновому изображению. Но если вы хотите, чтобы фон выглядел немного более естественным, вы можете использовать эффект размытия объектива камеры в After Effects.
4. Не используйте один и тот же фон
Если в вашем видео более одного интервью с зеленым экраном , вы захотите использовать новый фон для каждой темы. Это сделает ваш зритель менее раздражающим при переключении между двумя кадрами.Это также помогает повысить общую производственную ценность вашего видео.
Лицензия «Современная архитектура, просторная квартира, комната с окнами» от photobank.chЗдесь, на Shutterstock, у нас есть коллекция фоновых изображений, которые хорошо сочетаются друг с другом. Когда вы видите фон, который вам нравится, просто нажмите вкладку «Похожие изображения», и вы будете перенаправлены на другие изображения, которые хорошо сочетаются с вашим предпочтительным фоном.
5. Подберите освещение
Когда вы работаете с кадром с зеленым экраном , важно очень серьезно относиться к освещению.Это особенно актуально, когда вы начинаете искать хороший фон. Хитрость заключается в том, чтобы найти хороший фон, соответствующий освещению вашего объекта. Попытайтесь сопоставить освещение вашего видео с зеленым экраном , ища тени. Вы же не хотите, чтобы ваша биография рассказывала историю, отличную от вашей.
6. Соответствие цветовой температуры
Большинство любительских заменяет зеленый экран страдает несоответствием цветовой температуры. В основном это связано с тем, что зеленый экран Кадры имеют тенденцию быть немного более «оранжевыми», чем исходные кадры с цветокоррекцией.Но не волнуйтесь. В большинстве основных NLE вы можете просто отрегулировать цветовую температуру, используя быстрый эффект.
В этом уроке от Памелы Берри показано, как быстро исправить цвет в кадрах с помощью Fast Color Corrector в Premiere Pro.
Если вы когда-нибудь искали идеальный фон для зеленого экрана видео, взгляните на Shutterstock. Здесь, на Shutterstock, у нас есть миллионов изображений , которые идеально подходят для работы с зеленым экраном.
Изображение вверху: «Телеведущий в телестудии с камерой и оператором не в фокусе на переднем плане и зеленым экраном на заднем плане. Некоторая размытость изображения на голове и руках ведущего »автор: antb
.Как изменить цвет фона в Photoshop
В этом удобном руководстве мы рассказали, как изменить цвет фона в Photoshop, чтобы вы могли настроить фоновый слой (или создать новый) в любой момент творческого процесса.
Выбор фона в новом проекте
Откройте Photoshop и выберите «Файл»> «Новый», чтобы начать новый проект. В диалоговом окне «Создать» щелкните раздел «Содержимое фона» и выберите цвет фона. По умолчанию цвет будет установлен на «Белый», но вы также можете выбрать предустановленный цвет или прозрачный фон.Назовите файл проекта в верхней части диалогового окна и нажмите OK.
Создание нового фонового слоя
Если вы уже работаете над проектом и вам нужно настроить фон, просто выберите «Windows»> «Слои», чтобы открыть панель «Слои». Все ваши текущие слои перечислены на этой панели, и вы можете расположить их от переднего плана к фону.
Затем выберите «Слой»> «Новый слой заливки»> «Сплошной цвет» в главном меню, чтобы создать собственный фоновый слой.Выберите раскрывающееся меню «Цвет», выберите любой понравившийся цвет и нажмите «ОК». Затем щелкните и перетащите новый слой, пока он не будет указан над исходным слоем «Фон» на панели «Слои».
Наконец, выберите «Слой»> «Объединить вниз» в главном меню, и ваш исходный фон будет обновлен до нового цвета.
Настройка цвета фона изображения
Если ваш проект Photoshop содержит файл изображения с неприглядным фоном, вы можете изолировать объект изображения и настроить цвет фона.
Выберите инструмент «Быстрое выделение» (он выглядит как кисть, рисующая пунктирный круг) и перетащите курсор по диагонали от одного конца объекта к другому. Вокруг объекта должна появиться пунктирная линия. Если часть объекта не была включена, просто продолжайте нажимать на эти области, чтобы увеличить общий выбор.
Затем нажмите кнопку «Уточнить край» в дальней правой части панели управления «Быстрый выбор». В следующем диалоговом окне поэкспериментируйте с ползунком радиуса, найдите желаемый параметр и нажмите OK.Затем щелкните правой кнопкой мыши фон изображения и выберите «Выбрать инверсию». Теперь фон будет обведен пунктирной линией.
Наконец, выберите «Слой»> «Новый слой заливки»> «Сплошной цвет». В диалоговом окне «Новый слой» вы можете выбрать цвет заливки для фона. Когда вы научитесь изменять цвет фона в Photoshop, вы сможете использовать инструмент «Быстрое выделение» для настройки практически любого участка изображения!
.Как сделать фон прозрачным в Photoshop
В этом практическом руководстве мы рассказали, как сделать фон прозрачным в Photoshop, чтобы вы могли изолировать любой объект и использовать его более гибко.
Как сделать фон прозрачным в Photoshop
Часто растровые иллюстрации или логотипы имеют неприглядный белый фон, что бесполезно, если вы хотите разместить объект на веб-сайте или в брошюре.
Для устранения фона (т.е.е. сделайте его прозрачным), сначала перейдите на панель Layers и скопируйте слой изображения. Просто перетащите свой слой на значок «Новый слой» (он выглядит как белый квадрат со загнутым углом) в нижней части панели.
Затем перейдите на панель инструментов и выберите Magic Wand (или нажмите клавишу W). Щелкните фон, и вы увидите пунктирные линии вокруг объекта и краев изображения. Теперь вернитесь к исходному фоновому слою на панели «Слои» и щелкните значок в форме глаза, чтобы сделать слой невидимым.Мы рекомендуем сохранить этот исходный слой в проекте на случай, если вы захотите вернуться к нему позже.
Не снимая выделения с скопированного слоя, просто нажмите клавишу Delete, и фон будет удален. Теперь вы должны увидеть серо-белую шахматную доску вместо фона, что означает, что фон прозрачный.
Чтобы отменить выбор объекта, нажмите Ctrl + D (или Command + D на Mac), и пунктирные линии также исчезнут. Теперь вы можете использовать объект как отдельную графику, не беспокоясь о фоне.
Как изолировать сложный логотип от фона
После выполнения ранее упомянутых шагов вы можете обнаружить, что сложный логотип все еще имеет оставшиеся фоновые области, которые необходимо удалить. Например, Photoshop может упускать из виду белые промежутки между буквами или крошечные формы, поэтому вам нужно позаботиться о них вручную.
Сначала создайте новый фоновый слой, выбрав инструмент «Прямоугольник» и нарисовав фигуру, охватывающую размеры вашего проекта.Выберите цвет фона, который контрастирует с предыдущим фоном, чтобы вы могли четко видеть оставшиеся области. Убедитесь, что ваш новый фон указан под слоем логотипа на панели «Слои».
Выделив слой с логотипом, щелкните инструмент «Масштаб» и увеличьте масштаб оставшихся областей фона, чтобы они были более заметными на экране. Затем снова выберите Волшебную палочку, щелкните оставшиеся области и удалите их одну за другой.
Если вам нужно быстрое решение и у вас нет доступа к Photoshop, вы также можете удалить фон в своем изображении в редакторе Shutterstock.
.Как сделать фон прозрачным в Photoshop
Узнайте, как сделать фон прозрачным в Photoshop, и откройте для себя более быструю альтернативу в редакторе Shutterstock.
Есть много способов вырезать объект или удалить фон из изображения. Многие начинают с фотошопа. Два популярных метода маскирования в Photoshop используют инструменты выделения, такие как Magic Wand, Lasso, а также режим Select и Mask. Между тем, режим быстрой маски использует кисть для рисования фона.
Эти методы можно использовать для более сложного удаления фона, но иногда требуется быстрый и простой вариант для удаления фона. Если вы ищете бесплатную и простую альтернативу Photoshop, мы покажем вам, как Shutterstock Editor может помочь вам сделать фон прозрачным за несколько простых шагов.
Метод 1. Инструменты и маски выделения
Шаг 1. Использование инструмента Magic Wand Tool
Выберите инструмент Magic Wand Tool в окне «Инструменты».Начните с Допуск 20% в меню Опции .
Измените допуск по мере необходимости, чтобы добавить новые области к выделению.Вы можете добавить к выделению с помощью Magic Wand, удерживая Shift и щелкая в другой области. Вы можете вычесть из выделенного, удерживая Option и щелкнув область, которую вы не хотите включать.
Шаг 2. Используйте инструмент «Лассо» для точной настройки выделения
Когда у вас есть грубый выбор объекта или фона, используйте инструмент Lasso для точной настройки краев.Удерживайте Shift и перетащите, чтобы добавить к выделению.
Существует три варианта инструмента «Лассо». Вы найдете их, нажав и удерживая лассо в меню «Инструменты»:
- Лассо — Щелкните и перетащите курсор, чтобы нарисовать выделение от руки.
- Polygonal Lasso — Создание многоугольной области выделения путем добавления точек к форме выделения.
- Магнитное лассо — Автоматическое добавление к выделению путем обводки области.
Обратите внимание на изображение выше, как выделение переходит в сумку. Я использовал Лассо, держал Shift и нарисовал небольшую область, чтобы заново выделить этот край. Чтобы зафиксировать выделение, убегающее от мешка, я удерживаю Option и делаю то же самое, чтобы удалить эту область выделения.
Шаг 3. Используйте панель «Выделение и маска» для уточнения выделения
Когда вы будете удовлетворены грубым выбором, нажмите кнопку Select and Mask в меню Options в верхней части экрана.Или нажмите Command + Option + R , чтобы открыть окно.
Поэкспериментируйте с настройками Global Refinement, чтобы получить более плавный выбор.В разделе Global Refinements начните со следующих настроек для большого изображения с высоким разрешением:
- Smooth : 3
- Feather : .3px
- Shift Edge : -20
Это сделает выделение более плавным, смягчит края и слегка сузится, чтобы уменьшить любое отражение фона.Вот что я имею в виду:
Если вы застряли, лучше всего нажать Отмена и исправить выбор вручную с помощью Magic Wand или Lasso, а затем вернуться в окно Select and Mask.
Шаг 4. Создайте маску слоя для удаления фона
В Output Settings внизу окна Select and Mask выберите Layer Mask из списка. Окно закроется, а слой с вашим объектом будет иметь маску, скрывающую фон.Затем вы можете активировать или деактивировать маску, щелкнув правой кнопкой мыши значок маски слоя в окне «Слои».
Когда активирована маска слоя, фон становится прозрачным.Метод 2: Быстрая маска
В этом методе используется инструмент Quick Mask в Photoshop. Это способ быстро создать маску с помощью кисти. Подобно рисованию на маске слоя, вы будете переключать цвета переднего плана, чтобы добавить или удалить из маски.
Активируйте быструю маску с помощью кнопки в нижней части окна «Инструменты».
Включите / выключите режим быстрой маски в нижней части панели инструментов или просто нажмите Q.Затем активируйте инструмент кисти (B) . В режиме быстрой маски на палитре отображаются только два цвета: черный, используемый для скрытия содержимого, и белый, используемый для отображения содержимого. Идея состоит в том, чтобы закрасить фон — ту часть, которую вы хотите удалить — черным цветом. Область, которую вы закрашиваете, станет красной.
В режиме быстрой маски области, которые вы закрашиваете, станут красными, показывая вам выделение.Совет: Чтобы сделать большие выделения быстрее, используйте кисть большого размера и щелкните один раз в качестве отправной точки в области, которую нужно исключить. Затем, удерживая Shift, щелкните следующую точку. Это заполнит пространство между ними по прямой линии.
Чтобы сделать маску более детальной, просто увеличьте масштаб и уменьшите размер кисти, чтобы закрасить или округлить меньшие углы и кривые.Теперь вы можете переключаться между режимом быстрой маски и стандартным режимом редактирования, нажимая Q на клавиатуре.Это покажет вам живой выбор.
Если вы хотите продолжить работу, просто нажмите Q, чтобы вернуться в режим быстрой маски и продолжить работу.Когда вы довольны выбором, нажмите кнопку «Добавить маску слоя» в нижней части окна «Слои», чтобы замаскировать фон.
Альтернативы удалению фона в Photoshop
Если вам нужно выполнить только базовые задачи дизайна, например удаление фона, Photoshop может не подойти.Это дорого и сложно научиться. Вот несколько простых в использовании альтернатив:
- Powerpoint имеет инструмент под названием Remove Background , который начинает с выбора объекта переднего плана, замаскированного от фона. У вас также есть возможность добавлять или удалять определенные части.
- Бесплатные веб-сайты — Существует множество бесплатных приложений и веб-сайтов, которые позволяют пользователям вручную удалять фон. Хотя они могут быть просты в использовании, к минусам относятся проблемы с надежностью и точностью, а также отсутствие безопасности системы.
- Shutterstock Editor — Средство удаления фона в Editor позволяет легко вырезать формы и элементы из изображения. Со всеми другими инструментами дизайна в приложении вы можете создать профессиональный дизайн за половину шагов и с гораздо меньшими хлопотами.
Как удалить фон в редакторе
Shutterstock Editor — отличная альтернатива всему вышеперечисленному — мощный бесплатный инструмент для редактирования с новой функцией удаления фона. У вас есть не только прямой доступ ко всей библиотеке изображений Shutterstock и тщательно подобранным коллекциям, вы также можете настроить лицензионное изображение перед загрузкой.
Если вы следовали описанному выше методу быстрой маски, это будет несложно. Если вы сочли его слишком техническим, вы будете счастливы, что этот инструмент так же прост, как перетаскивание курсора. С помощью трех простых шагов вы быстро удалите фон с любого изображения:
- Найдите и выберите изображение
- Используйте инструмент «Удалить фон»
- Загрузите лицензионный образ
Чтобы начать работу, откройте редактор в своем браузере. Найдите и выберите изображение, затем нажмите Удалить фон под Инструменты изображения в правой части окна.
Хорошее маленькое изображение собачки через Пола СтивенаПросто нажмите на кнопку — Удалить и закрасьте фон. Это уберет фон. Чтобы настроить выделение, нажмите + Добавить и закрасьте объект, который хотите сохранить. Уменьшите размер кисти с помощью ползунка Размер кисти , чтобы получить более подробную информацию, или увеличьте его, чтобы блокировать большие участки за раз.
В желтой области отображается предварительный просмотр того, что будет удалено.Между каждым шагом программа будет настраиваться и показывать вам результаты. Часть, которую нужно удалить, будет выделена желтым цветом. Когда вас устраивает предварительный просмотр, просто нажмите Применить .
Теперь вы можете загрузить свое полностью лицензированное изображение с удаленным фоном и использовать его где угодно. Убедитесь, что вы сохранили его как PNG, чтобы сохранить прозрачность.
Для получения дополнительных уроков и техник продолжайте читать:
Обложка фонового изображения через FabrikaSimf , изображение кошелька через Creative Lab
.Более простой способ изменить фон изображения в Интернете
Я буду краток: вы можете заменить фон фотографии без необходимости глубоких навыков Photoshop. На самом деле, вам вообще не нужны навыки редактирования фотографий. Как это может быть?
«Эта фотография идеальна, за исключением фона, который …» ну, скажем так, «плохой». У вас когда-нибудь возникала такая мысль? Вы, наверное, даже пытались отредактировать изображение с испорченным фоном в фоторедакторе, но безрезультатно.Конечно, не все из нас дизайнеры или, по крайней мере, разбираются в ИТ. Итак, у остального человечества есть способ изменить фоновую сцену любой фотографии — онлайн-инструмент PhotoScissors.
Шаг 1. Выберите фотографию, которую хотите отредактировать
Откройте PhotoScissors в Интернете, нажмите кнопку «Загрузить» и выберите файл изображения. Программа удалит фон с изображения и отобразит его в браузере:
Левая часть экрана предназначена для редактирования, а правая часть отображает окончательный результат.
Обычно вам придется повозиться с различными инструментами выделения, но PhotoScissors автоматически удаляет фон с изображения, и даже если нейронные сети допустят ошибку, вы можете исправить результат, используя красный и зеленый маркеры. Щелкните зеленый маркер на панели инструментов и отметьте объекты на переднем плане. Затем выберите инструмент «Красный маркер» и таким же образом отметьте фоновые объекты.
Все просто, правда? Зеленый — для объектов, которые должны остаться, красный — для фона, который нужно изменить.Обратите внимание: когда вы помечаете изображение зелеными и красными инструментами, предварительный просмотр с правой стороны отражает любые внесенные вами изменения. По умолчанию PhotoScissors применяет к изображению прозрачный фон.
Шаг 2: Смена фона
Теперь, чтобы заменить фон фотографии, переключитесь на вкладку Фон в правом меню.
На вкладке «Фон» выберите «Изображение» из раскрывающегося списка, затем нажмите кнопку «Выбрать изображение» и выберите изображение, которое вы хотите использовать в качестве нового фона.
Ницца! Этот фон выглядит намного лучше. И это не заняло много времени. Наконец, сохраните фотографию с замененным фоном, нажав кнопку «Сохранить» на панели инструментов.
Попробуйте сейчас: загрузить изображение или Скачать PhotoScissors .Заменяем фон в Фотошопе – Простые фокусы
Замена фона — тихий ужас для начинающего. Человек, как правило, ищет не совсем то и не там, где надо. Кажется, что, кроме как руками, фон никак не вырезать. При поиске же в интернете часто набредаем на стоковые уроки вырезания, когда объект вырезается из белого фона посредством создания контура обтравки или с помощью обтравочной маски. По понятным причинам, для людей это не подходит. Прежде всего, не надо забывать, что требования здесь ниже, не надо копаться с каждым фотом по два часа, создавая маски, равно как и невозможно это сделать, в частности, с волосами (их много, частично они пропускают свет фона, частично нет, но избавляться от них на манер детских вырезок ножницами некрасиво).
На примере двух фотографий, которые прислала нам наша читательница Svetlay, мы покажем, как довольно быстро (по сравнению с вырезанием вручную) можно заменить фон. Итак, нам дано фото номер 1:
Фото: Svetlay
Как видим, у фото, и правда, довольно унылый фон, который можно было бы и скорректировать на более интересный. Более того, фотоаппарат явно спутал баланс белого непонятно с чем, так что его тоже придется исправить. Правда, по причине того, что JPEG имеет равномерный красноватый оттенок везде, исправить его сразу не имеет смысла, однако, к этому мы вернемся впоследствии. Фон тоже был прислан нашей читательницей, это фото номер 2:
Фото: Svetlay
Фон выглядит ровнее и веселее, хоть и не без недостатков. Однако, к нему мы тоже успеем вернуться. Начнем работать по порядку…
- Открываем картинку в фотошопе, дублируем фоновый слой (перетаскиваем в панели слоев на значок нового слоя) и делаем исходник невидимым. Верхний слой будет жертвой для отрезания фона.
- Открою секрет — вырезать мы будем с помощью масок, о которых вы наверняка что-то слышали. Если грубо, маска — это шаблон, по которому одни пикселы становятся видимыми (белая маска), а другие нет (черная маска). Естественно, между белым и черным 256 тонов, которые определяют степень прозрачности того или иного пиксела от 0 до 100%. Проблема, таким образом, состоит лишь в том, чтобы правильно подготовить нужную маску. Я буду искать уже из имеющихся — как известно, структура каналов изображения тоже черно белая, поэтому для масок прекрасно подходит. Просмотрев каналы, обнаруживаем, что только белый и зеленый хорошо отделяют объект от фона, пусть и частями. К сведению, нам неважно здесь, черное лицо или белое — черно белое изображение можно прекрасно инвертировать. Создаем новый слой, в него командой Image/Изображение → Apply Image/Внешний канал копируем содержимое зеленого канала (нам неважно смешение с белым, но лучше поставить Normal, а не Darken, как сделал я; проследите лишь за источником, откуда мы берем данные).
- Результат не совсем устраивает, применяем к новому слою кривую довольно радикального вида, чтобы отделить фон от волос/лица. Учтите, что лицо вывалится в белый, но главное оставить его очертания — потом аккуратно замажем карандашиком.
- Результат все равно неудовлетворителен, это не маска. Надо что-то добавить к нашей маске. Учитывая то, что все изображение у нас имеет розоватый привкус, искать мы будем дополнение… нет, не в синем канале, мы заглянем гораздо дальше, в канал Magenta. Проблема лишь в том, откуда его достать — здесь помогут смарт объекты. Дублируем слой Background, переводим его в Смарт-объект, дважды кликаем по значку, чтобы открыть смарт-объект в новом табе. Через Image/Изображение → Mode/Режим → CMYK переводим в другое цветовое пространство и соглашаемся со всеми окнами. Выбираем канал M, чтобы удостовериться, что мы правы.
- Удалим напрочь остальные каналы, делаем изображение честным серым: Image/Изображение → Mode/Режим → Grayscale/Серый. Используя «палец» в кривых, я перетащил зону яркости со лба в «минус», а с занавески в глубокий плюс. В ранних версиях Фотошопа это можно сделать, кликнув в эти точки с зажатой клавишей Ctrl и потом вытягивая получившиеся контрольные точки, куда я сказал выше. Получилось следующее:
- Закрываем новый таб, согласившись с сохранением, иначе наш новый смарт-объект потеряется. Применяем его через Image/Изображение → Apply Image/Внешний канал к нашей будущей маске. долго думал с режимами, в итоге, остановился на Multiply.
- Теперь маска меня почти устраивает. Ну, по крайней мере, она вполне рабочая. Пожалуй, наложу еще слой кривых, чтобы развести лицо и ткань портьеры, стараясь не затронуть ухо. Ниже объясню, почему.
- Теперь, если мы попытаемся применить эту маску к изображению, волосы, конечно, останутся, но лицо, вплоть до кончиков ушей, сотрется, останутся лишь брови и зрачки глаз. Страшно, правда? Поэтому поменяем девочке цвет кожи, радикально и вручную, вместе с белками глаз. Берем довольно жесткую кисть и черным цветом замазываем лицо, а белым — края занавески. Желательно все делать аккуратно, но маски тем и хороши, что позволяют вернуть то, что мы натворили.
- Вот сейчас мне маска нравится, самое время теперь удалить лишние слои (чего я делать не буду), а слой с маской сделать невидимым, вынеся на сцену нашу копию фона. Следующим же шагом мы создаем маску слоя Background copy, куда копируем нашу маску командой Image/Изображение → Apply Image/Внешний канал. Обратите внимание, маску мы применяем инвертированной, иначе фон останется, а девочка исчезнет. Пусть вас не смущает смешение Multiply/Умножение — осталось от предыдущей операции, и, так как нижнего слоя здесь нет, точнее, он белый, это совершенно неважно, хотя правильно сделать Normal/Нормальный.
- Если вы все это читаете и делаете, у вас уйдет на создание маски около часа, вместе с прочтением. Если же понять, что дело не в этом и начать экспериментировать, уйдет еще больше. Лично у меня, если бы не писал, ушло бы минут 7, причем, 5 из них на закрашивание кистью. Писанина немного работы добавила, так что не только вы страдаете. Далее остаются чисто формальные вещи — достать фон и вставить на него наш объект. Я решил воспользоваться гениальной вещью в фотошопе, смарт-объектами, конвертировал наш слой с маской в него и сохранил на диске (два клика на смарт-объекте → Save as…/Сохранить как). Потом открыл его уже в файле с новым фоном, изменил размер. Перекрещенные линии при ресайзе — это чтобы вы поняли, что вставили смарт-объект, и у него вы смело можете и маску менять, и разрешение, от исходного оно не будет отличаться, разве что при сохранении.
- И вот тут выявляется основная проблема: мы вырезали объект с белого фона, вставили на темный. Помимо того, что надо баланс белого менять, придется озаботиться еще и последствиями дифракции: объект наш «впитал» в себя ореолы по цвету фона. Тут уже дело вкуса, что с ними делать, я решил работать комбинированно: сделал невидимым слой со смарт-объектом, предварительно сделав из него два дубля. Оба дубля перевел в нормальные растрированные слои. У нижнего через функцию Image/Изображение → Adjustments/Коррекция → Replace color/Замена цвета ткнул пипеткой в границу, сделал ее темнее и обесцветитил (Luminosity в «минус», Saturation тоже). В верхнем слое потом я сформировал его выделение (клик на значке слоя с зажатым Ctrl), потом Select/Выделение → Modify/Изменить → Border/Граница с параметром 15 пикселов. Ее я ластиком затер на банте и платье. Затем объединяем эти два слоя через Merge Visible (убрав из видимых фон), затем немного размываем границы каплей — на ушах, опять же, платье, руках. Можно там же аккуратно помахать инструментом Burn, чтобы сделать эффект дифракции от нового фона. Кстати, темный фон здесь — преимущество, так как тень рисовать не надо.
- Последний штрих — это выравнивание по цвету и шарпинг. К фону цепляем один корректирующий слой Hue-Saturation/Тон-насыщенность, к девочке другой (предварительно кликнув на слое с зажатым Ctrl, чтобы создать маску для корректирующего слоя). У девочки в слое Hue/Sat я добавил зеленого в Magentas (выбрал в выпадающем снимке, потом потыкал пипеткой в кожу), чтобы их компенсировать, там же в синем слое кривых потянул кривую вниз, чтобы добавить больше желтого. В корректирующем слое кривых для аквариума просто создал кривую в форме S в синем канале, чтобы добавить в нем контраста. Шарпинг обычный, без особых заморочек, через Smart sharpen, так как исходное изображение не самое лучшее по резкости.
- Это не шаг, тут просто лежат в архиве два файла, до и после обработки. Три, точнее.
Надеюсь, это наставление вам поможет. Извините, что некоторые действия не расписал — иначе пришлось бы писать (а вам читать) раза в два дольше. В среднем работа с таким изображением занимает минут 15-20. При наличии опыта — 10. Легкие случаи, когда маски создаются очень быстро (лицо на фоне неба) и того меньше. В случаях, когда у меня указана сумбурная последовательность действий, можно вполне пользоваться любыми инструментами, лишь бы достичь поставленной цели. Главное, не бойтесь экспериментировать.
Замена фона в фотошоп
Автор Ирина Сподаренко. Ссылка на статью и автора обязательна.
Чаще всего при обработке фотографий люди сталкиваются с проблемой замены фона. Это наиболее часто выполняемая работа при обработке фотографий. Программа Adobe Photoshop отлично справляется с этой задачей.
Зачем нужна замена фона? В каких случаях нужно полностью заменить фон, а в каких только слегка подретушировать?
Рассмотрим несколько изображений:
Красивая старинная церковь, яркий насыщенный цвет и совершенно невнятное, бледное небо (а когда фотографировали, было ярко голубого цвета!). Небо очень часто оказывается пересвеченным на фото. Что делают в таких случаях? Да просто в фотошопе удаляют белое небо и меняют его на красивое синее небо с белыми облаками из другой фотографии. Замена неба на фотографии.
Море, пляж, отдых и ваше прекрасное фото на фоне волн испортили какие-то толстые тетки своим присутствием. Знакомая ситуация? Что нужно делать?
Если посторонние объекты небольшие, можно воспользоваться инструментами ретуши Adobe Photoshop. А если чужие попы весьма обширные, тогда нужно отделить себя от фона и удалить фон в фотошопе полностью. Вместо удаленного фона вставить морской пейзаж. Красивых картинок с морем и пляжем найдется много.
Любая замена фона – это, по сути, разделение изображения на две или больше частей, каждая из которых затем размещается в отдельном слое. После этого самая важная часть фотографии остается неизменной, а второстепенные детали и фон ретушируются или вообще заменяются.
Чтобы поменять фон в фотошопе нужно отделить нужный объект от старого фона, этот старый фон удалить или скрыть, а вместо него вставить новый фон.
Задача замены фона в Photoshop – это, по сути, задача правильного выделения.
Вот только выделить не всегда просто. Для выделения есть много способов и инструментов, но выделить волосы человека, шерсть собаки сложно всегда. Если у вас есть время и вдохновение, то можете сильно увеличить свое фото и старательно отделять волоски от фона штук по 50 в день. Если времени нет, то ищите более простой и быстрый способ вырезать волосы из фона.
Рассмотрим несколько вариантов замены фона на фотографии.
Удаление фона в фотошоп для изображения с несложным фоном
1 способ. Удаление фона с помощью фонового ластика
На этом изображении фон однородный, светлый, волосы темные и хорошо контрастируют с фоном. Воспользуемся инструментом Photoshop Polygonal Lasso (Многоугольное Лассо) и выделим фон возле рук девушки. Удалим фон из этих областей. Теперь перейдем к более сложной задаче — вырезанию волос девушки.
Для выделения волос попробуем воспользоваться простым способом. Используем инструмент Background Erazer Tool (Фоновый ластик), который специально предназначен в фотошопе для быстрого удаления фона на изображении.
Настройки для инструмента задайте такие как на панели параметров.
Курсор у этого ластика имеет форму прицела. Щелкаем мышкой достаточно близко возле нашего объекта, волос, так, чтобы крестик оказался над пикселями фона. Выбранный таким образом цвет и будет образцом для удаления. Не отпуская кнопки мыши, передвигаем курсор вдоль линии волос. Ластик стирает только цвет-образец и близкие к нему цвета, не затрагивая пиксели другого цвета. Разброс цветов зависит от параметра Tolerance (Допуск). Чтобы взять другой цвет для образца, щелкните мышкой так, чтобы крестик попал на новый цвет, и повторите операцию.
Photoshop не только удаляет фон, но еще и делает полупрозрачными пиксели переходных цветов, близких к удаляемому цвету.
Кнопка Sampling (взятие образца) в виде пипетки в данном случае лучше выбрать Once (однократно). То есть образец берется один раз, в тот момент, когда вы щелкаете мышкой, и действует, пока вы перемещаете мышку по рисунку, не отпуская кнопки. Это удобно, если фон на фотографии однородный.
Если выбрать другую кнопку Sampling — Continuous (с продолжением), то программа будет сама брать новый образец, когда решит, что фон под курсором изменился уже настолько, что пора взять новую пробу и начать стирать другой цвет. При этом нужно очень осторожно перемещать курсор – легко можно стереть не только ненужный фон, но и часть волос.
Можно поставить галочку в строке Protect Foreground Color (защитить первый цвет) и щелкнуть с клавишей Alt по цвету волос, который следует защитить. Но волосы имеют блики, разброс цветов достаточно большой и нет возможности настроить более точно.
Этот способ дает неплохой результат в данном случае.
Недостатки этого способа: стирать фон нужно аккуратно, а поэтому этот процесс довольно медленный. Достоинства способа – не обязательно хорошо знать фотошоп, чтобы удалить фон, фоновый ластик – простой инструмент, доступный даже начинающему мастеру.
Если результат вас удовлетворяет, то под слоем с девушкой разместите слой с красивым фоном и внимательно просмотрите с увеличением контур – нет ли ореолов. Эти погрешности можно удалить, используя обычный ластик и выбрав кисть с мягкими краями.
Есть еще другой способ очистки фона в фотошопе — выделение с помощью тоновой коррекции одного из каналов изображения. Этот способ удаления фона из изображения более быстрый, но требует некоторых знаний и опыта работы в Photoshop.
2 способ. Замена фона с помощью тоновой коррекции одного из каналов изображения.
Волосы у девушки темные, фон гораздо светлее и мы воспользуемся этим.
Перейдите к палитре Channels (Каналы) и рассмотрите каждый канал по отдельности (красный, зеленый, синий). Выберите тот канал, в котором наиболее выражен контраст, между фоном и девушкой, в данном случае синий. Мышкой перетяните его на иконку Create new channel, в результате будет создан новый канал Blue copy.
Светлый фон должен стать совсем белым, а темные части изображения должны стать еще темнее, Для этого используем уровни.
Выберите только что созданный канал и нажмите (Ctrl + L) для вызова окна Levels (уровни), после чего усильте контраст между светом и тенью. В частности, можно установить такие значения как здесь.
На вашей фотографии все может выглядеть по-другому, экспериментируйте. Важно, чтобы хорошо контрастировали волосы с фоном, как в этом примере.
Волосы справа и слева четко отличаются от фона. Но на лице девушки остались светлые места, платье тоже светлое. Можно просто взять кисть и закрасить области лица и шеи черным. Чтобы не ошибиться в области рук и платья, эту часть тоже закрасим черным. С ней потом поработаем. В левом верхнем углу серое пятно закрасьте белым цветом.
Зажмите Ctrl и щелкните на канале Blue copy в палитре Channels (Каналы) (не наоборот! – сначала зажмите Ctrl и только потом щелкните на канале). У вас загрузится выделение и вы увидите, что выделены все светлые части изображения. Перейдите на общий канал RGB и вернитесь на палитру Layers (Слои).
Выделенная область хорошо охватывает фон вокруг волос девушки.
Воспользуйтесь клавишей Delete (Удалить) и очистите фон. Оставшиеся участки фона удалите инструментом Polygonal Lasso (Многоугольное Лассо)
Как видно из картинки, все выглядит вполне реалистично, удалось вырезать даже мелкие волосы. Такое удаление фона выполняется гораздо быстрее, но нужно иметь некоторые навыки работы в фотошопе.Вставка нового фона
Теперь в палитре Layers (Слои) под слоем с девушкой вставьте новый слой и в этот слой скопируйте красивый фон с другой фотографии. Если размер вставленного фрагмента не совпадает с исходным по размеру, используйте Edit (Редактирование) > Transform (Трансформация) > Scale (Масштаб) и инструмент Move Tool (Перемещение).
После этого проверьте светлые области по границам волос девушки. Картинку нужно сильно увеличить и просмотреть контуры. Все погрешности будут отчетливо видны, если фон будет темный. Эти погрешности можно удалить, используя Burn tool, в режиме highlights, и выбрав кисть с мягкими краями.
Замена сложного фона
Сложным фоном можно считать пестрый, разноцветный фон, содержащий темные и светлые участки. Примером может быть это изображение.
Волосы девушки на светлом фоне кажутся темными, на темном – светлыми, в некоторых местах почти сливаются с фоном. На фотографии выражен цветовой шум, что затруднит работу с фоновым ластиком – будет удаляться основной выбранный цвет, а шумовые пиксели останутся в виде ореола.
Такой фон можно удалить используя технологию работы с каналами, разделив фотографию на части и разместив эти части в разных слоях, например так:
Чтобы легко и быстро разделить изображение на части, размещенные в разных слоях, инструментом квадратное выделение выделите нужную вам часть изображения и используйте команду Layer (Слой) > New (Новый) >Layer Via Cut (Слой через вырезание) для создания нового слоя с выделенным фрагментом.
Тогда на отдельных слоях будут темные волосы на светлом фоне, светлые волосы на темном фоне, с помощью уровней можно увеличить контрастность изображения и удалить фон так, как в предыдущем случае.
В тех частях изображения, где волосы светлее фона, выделится светлая часть, волосы, а не фон. Нужно выполнить команду Select (Выделение) > Inverse (Инвертировать), после чего удалить фон.
Можете попробовать сделать это самостоятельно, но лучше задайте себе вопрос: вам действительно так дороги эти ваши тонкие волоски и пушинки на голове? Не проще ли вырезать объект без них, довольно грубо, но быстро, а потом просто дорисовать эти тонкие прядки, кудряшки и отдельные волоски используя специальные кисти для фотошопа?
Замена фона с помощью быстрой маски с дорисовкой кистями Photoshop
Используем фото на сложном фоне.
Выделите с помощью волшебной палочки любой фрагмент изображения девушки. Перейдите в режим быстрой маски (для перехода в этот режим используйте клавишу Q или кнопку внизу панели инструментов Photoshop Edit in Standard Mode (Редактировать в стандартном режиме)) и, используя черную кисть для добавления участков к маске и белую кисть для того, чтобы удалить ошибочно выделенные фрагменты, создайте маску для выделения. Сначала белой кистью большого диаметра прорисуйте человека в общих чертах, не пропуская внутренних областей, а затем, чередуя белую и черную кисть меньшего диаметра, пройдите по сложным участкам и подправьте маску. Крупные пряди волос включите в изображение, а всякие пушинки и ворсинки оставьте в покое. Не следует тратить много времени на это.
Все должно выглядеть примерно так:
Нажмите клавишу Q для перехода в обычный режим. Изображение девушки выделено.
На этом этапе можно инвертировать выделение и удалить фон, но лучше использовать маску слоя, — если не будете довольны результатом, сможете все исправить. На палитре Layers (Слои) нажмите кнопку Add Vector Mask (Добавить векторную маску):
Фон скрыт, результат примерно такой.
Пришло время дорисовать тонкие волосы для придания естественности. Для этого используют специальные кисти для фотошопа. Скачайте и загрузите подходящие Кисти Волосы из коллекции кистей.
Инструментом Eyedropped (Пипетка) щелкните на волосах девушки и выберите цвет для рисования волос. Создайте новый слой под слоем с изображением. В новом слое щелкните кистью в некоторых местах так, чтобы из-под вырезанных волос были видны кончики или отдельные пряди нарисованных. Смените цвет кисти на более светлый или более темный или добавьте еще несколько прядей.
Внимание! Для получения хорошего качества лучше каждую отдельную прядь волос делать в новом слое. Слои с прядями можно дублировать и использовать трансформацию, если нужно увеличить, уменьшить или отразить горизонтально отпечаток кисти.
В результате этой работы должно получиться следующее:
А это отдельно слои с нарисованными волосами (слой с девушкой выключен).
Осталось объединить слои с нарисованными волосами и под ними добавить красивый фон.
| Метки: |
Как удалить ЗЕЛЕНЫЙ ЭКРАН в Photoshop!
В этом простом руководстве вы узнаете, как удалить зеленый экран в Photoshop всего за несколько шагов!
Цветовой диапазон для выбора зеленого экрана
На фоне зеленого экрана более старый инструмент лучше подходит для этого сценария, чем новый искусственный интеллект. включена кнопка «Удалить фон».
Выберите «Выделение»> «Цветовой диапазон» и с помощью инструмента «Пипетка» выберите зеленый фон и выделите его.Удерживая нажатой клавишу Shift, вы нажимаете и перетаскиваете области, чтобы добавить в выделение больше цветных пикселей.
Затем установите флажок «Инвертировать», чтобы применить выделение к объекту, а не к фону.
Для быстрого предварительного просмотра выделенной области переключите параметр «Изображение» и выберите тип предварительного просмотра выделения с «Нет» на «Оттенки серого», «Черный матовый», «Белый матовый» или «Быстрая маска».
Создание маски на основе выделенного фрагмента
Щелкните значок «Новая маска слоя», чтобы создать маску слоя из выделенной области.
Чтобы начать точную настройку маски, применение слоя заливки сплошным цветом может помочь вам лучше увидеть корректировки, которые вы будете применять.
Отрегулируйте края маски с помощью Select и Mask
Выберите миниатюру Layer Mask и на панели Properties нажмите кнопку Select and Mask, чтобы получить доступ к его рабочему пространству.
Используйте ползунки Global Refinements, чтобы настроить края и избавиться от бахромы. Ползунок «Сглаживание» позволяет сгладить неровные края, а ползунок «Контрастность» делает их резче.
Между тем ползунок Shift Edge сжимает или расширяет край выделения.
Затем нажмите OK, чтобы применить изменения к вашей маске слоя.
Закрасьте маску, чтобы скрыть недостатки
С помощью инструмента «Кисть» вы можете настроить маску слоя, закрашивая белым (#ffffff), чтобы раскрыть, или черным (# 000000), чтобы скрыть.
Используйте минимальный фильтр для удаления краевых ореолов
Выберите «Фильтр»> «Другое»> «Минимум», чтобы сузить маску.Это поможет вам убрать ореол на краях / окантовку. Чем больше радиус, тем сильнее вы сожмете маску.
Установите «Сохранение округлости» для людей, и вы можете использовать «Прямоугольность» позже для неживых объектов, таких как здания или автомобили.
Используйте рабочее пространство «Выделение и маска» для уточнения волос
Вернитесь в рабочее пространство «Выделение и маска» и откройте инструмент «Уточнить край» на панели инструментов.
Закрасьте волосы, чтобы сделать края волос более четкими, а затем удалите остатки зеленой сетки между прядями.
Если у вас Photoshop 2021 или новее, вы можете нажать кнопку «Уточнить волосы» на панели параметров, что является автоматическим способом выполнения этого процесса. Adobe Seinse, A.I. внутри Photoshop найдет волосы и автоматически закрасит их.
Затем нажмите OK, чтобы сохранить изменения и выйти из рабочего пространства.
Используйте настройку Hue / Sat, чтобы убрать зеленое свечение
Создайте корректирующий слой Hue / Saturation, чтобы изменить оттенок оставшихся зеленых пикселей на что-то менее заметное.
Обрежьте корректирующий слой «Цветовой тон / насыщенность» на слое «Модель», чтобы воздействовать только на него, а не на другие слои.
В раскрывающемся списке Master выберите Greens.
Используйте ползунок «Насыщенность», чтобы обесцветить зеленый или расширить охват ползунком выбранного цвета.
Верните Saturation к 0 и отрегулируйте ползунок Hue, чтобы изменить оттенок зеленого на цвет, соответствующий волосам.
Вы можете отключить слой «Цветовая заливка», чтобы сосредоточиться на перекрашивании расплывающихся прядей волос.
Выберите маску слоя и с помощью инструмента «Кисть» закрасьте белым цветом (#ffffff), чтобы выявить области, которые Photoshop размыл белым цветом.
Краска в распущенных волосах
Создайте новый слой и переименуйте его в «Волосы».
Затем нажмите Ctrl Alt G (Windows) или Command Option G (macOS), чтобы закрепить его на слое ниже.
Выбрав инструмент «Кисть», удерживайте нажатой клавишу «Alt» (Windows) или «Option» (macOS), чтобы временно включить инструмент «Пипетка» и взять образец цвета волос объекта.
Начните закрашивать маскированный край, чтобы закрасить распущенные волоски.
Окончательное изображение
Перетащите ползунок, чтобы увидеть до и после
Как удалить зеленый экран в Photoshop CC и его лучшая альтернатива
Как удалить зеленый фон экрана? Можно ли убрать зеленый экран в фотошопе ? Когда мы снимаем видео или изображение с зеленым фоном экрана, нам нужно выполнить редактирование видео, чтобы удалить зеленый фон экрана и заменить его новым фоном.Photoshop — это известный профессиональный инструмент для создания и редактирования изображений от Adobe. Photoshop также может помочь вам удалить зеленый фон экрана с изображения. В этом руководстве мы поделимся советами, как удалить зеленый экран в Photoshop.
Часть 1. Как убрать зеленый экран в фотошопе
Ниже приведено пошаговое руководство по использованию Photoshop для удаления зеленого экрана.
Пошаговое руководство по удалению зеленого экрана в Photoshop CC
Шаг 1.Импортируйте изображение зеленого экрана в Photoshop
Запустите программу Photoshop и импортируйте изображение с зеленым фоном экрана.
Шаг 2. Обрежьте лишнюю часть изображения.
Пришло время удалить ненужную часть изображения. Вы можете использовать для этого элемент управления кадрированием или просто вырезать ненужное пространство. А затем просто нажмите «Enter», чтобы подтвердить обрезку.
Шаг 3. Сделайте контроль цвета
Перейдите в меню «Выбрать» и нажмите «Цветовой диапазон».И используйте пипетку, чтобы удалить зеленый экран. Просто нажмите клавишу Shift, щелкните и перетащите области зеленого цвета, которые вы хотите удалить. Когда все сделано идеально, вы можете увидеть эффект в окне цветового диапазона, показывающем белый цвет. Он может нажать кнопку Alt и щелкнуть по областям, где, по вашему мнению, перестарались.
Шаг 4. Обратное и уточненное ребро
Снова перейдите в меню «Выбрать» и нажмите «Обратный». А затем вернитесь в меню «Выбрать» и нажмите «Уточнить край…».
Шаг 5. Отрегулируйте гладкость края.
В окне «Уточнить край…» вы можете сделать края гладкими с помощью различных ползунков. Затем нажмите кнопку «ОК» для подтверждения.
Шаг 6. Удалите зеленый экран.
Наконец, вернитесь к «Выбрать»> «Обратный» и нажмите «Удалить» на клавиатуре, чтобы полностью удалить зеленый экран. Теперь вы можете скопировать или перетащить изображение на любой новый фон, который хотите.
Часть 2.Зачем нужна альтернатива для удаления зеленого экрана
Photoshop становится стандартом, когда дело доходит до редактирования и создания изображений. Однако файл программы для Photoshop слишком велик для установки на компьютер с меньшим объемом памяти. А поскольку он очень профессиональный, с множеством функций и инструментов, многим людям сложно с ним справиться. Кроме того, линейка продуктов Adobe имеет множество ограничений, особенно когда она выпускает новый продукт Creative Cloud в 2013 году, что мотивирует разработку альтернатив Photoshop, таких как Sony Vegas и Filmora Video Editor.Если вы новичок, мы настоятельно рекомендуем вам использовать Filmora для удаления зеленого фона экрана.
Часть 3. Более простой способ удалить зеленый экран
Filmora Video Editor для Windows (или Filmora Video Editor для Mac) специально разработан для начинающих редактировать и создавать видео, изображения и звуковые дорожки. Он имеет функцию зеленого экрана, а также удаление зеленого экрана из фона. И есть несколько простых в использовании и продвинутых инструментов для редактирования видео, которые помогут вам вносить любые изменения в ваши медиафайлы.Вы просто импортируете видео и изображения, снятые вашими телефонами или камерами, и начинаете редактирование так же просто, как ABC.
Почему стоит выбрать это программное обеспечение для удаления зеленого экрана:
- Легко включить эффект зеленого экрана для вашего видео и при необходимости удалить зеленый экран.
- Вы можете применять к видео фильтры, тексты, грань, переходы, разделение экрана, элементы и более 300 эффектов.
- Он может настраивать ваше видео, обрезая, обрезая, вращая, разделяя, комбинируя и многое другое.
- Вы можете импортировать видео и изображения в любом формате и иметь несколько вариантов экспорта.
[Учебное пособие] Как удалить зеленый экран с помощью альтернативного программного обеспечения Photoshop
Поскольку Filmora Video Editor прост в использовании, новички и новички в технической сфере могут без проблем редактировать видео. Для этого просто выполните следующие действия.
Шаг 1. Запустите редактор Filmora Video Editor.
После того, как вы установили программное обеспечение для редактирования видео на свой компьютер, запустите программу.А в главном интерфейсе вы можете щелкнуть «ПОЛНЫЙ РЕЖИМ ФУНКЦИЙ», чтобы войти в окно редактирования видео.
Шаг 2. Импортируйте видео или изображения в программу.
Когда дело доходит до импорта файлов мультимедиа, вы можете нажать кнопку «Импортировать файлы мультимедиа сюда» и выбрать видео или изображения, чтобы загрузить их в программу. Файлы будут добавлены в окно медиатеки.
Шаг 3. Удалите зеленый экран
Перетащите видео или изображение с зеленым экраном на шкалу времени.И щелкните правой кнопкой мыши на видео, чтобы выбрать параметр «Зеленый экран», который откроет новое окно для редактирования фона.
А можно перейти в меню «Маска» и выбрать цвет на новый. И у него есть возможность регулировать уровень интенсивности. Если вас устраивает цвет фона, нажмите «ОК», чтобы подтвердить изменение. После этого шага вы можете скопировать видео и включить новый фон, который вы хотите на видео.
Шаг 4. Экспортируйте новое видео.
В правом верхнем окне вы можете щелкнуть значок воспроизведения, чтобы просмотреть изменения.А затем нажмите кнопку «ЭКСПОРТ», чтобы сохранить видео. Вы можете выбрать любой видеоформат в качестве целевого вывода. Или можно экспортировать видео на свои мобильные устройства.
При съемке видео на зеленом экране вы можете использовать Filmora Video Editor , который легче удалить зеленый фон экрана и добавить новый фон для создания собственного фильма по сравнению с Photoshop CC. Просто скачайте и попробуйте.
Как удалить зеленый фон экрана в Photoshop
Существует множество простых способов удалить зеленый фон экрана в Photoshop.Поскольку вам нужно удалить только один цвет, Photoshop с легкостью может точно выбрать вокруг вашего объекта. Хотя для удаления зеленого экрана подойдут многие инструменты, один из самых быстрых — Select Color. В этом руководстве вы узнаете, как с помощью функции «Выбрать цвет» в кратчайшие сроки убрать зеленый экран. После того, как первоначальный выбор будет завершен, я поделюсь простым способом удалить зеленые пятна с вашей фотографии с помощью функции «Выделение и маска».
Приступим!
Как удалить зеленый фон экрана — шаг за шагом
Следуя приведенным ниже инструкциям, вы можете быстро удалить зеленый фон экрана с изображения в Photoshop.В этом уроке я буду использовать метод выбора цвета; однако вы также можете использовать каналы или инструмент «Волшебная палочка».
Select Color лучше всего справляется со своей задачей и предоставляет больше возможностей для настройки, поэтому я рекомендую его для этого сценария! Вот как это делается:
Шаг 1. Выберите и продублируйте слой изображения
Для обеспечения неразрушающего редактирования всегда полезно иметь резервную копию исходного изображения. Выбрав слой изображения, нажмите Command + J (Mac) или Control + J (ПК), чтобы продублировать ваш слой.
Шаг 2: Перейти к Select> Color Range
Выделив только что дублированное изображение, перейдите в верхнюю часть окна и выберите Select> Color Range.
Это откроет диалоговое окно цветового диапазона, в котором вы можете начать выбирать и удалять зеленый цвет экрана.
Шаг 3. Пример зеленого фона экрана, чтобы выбрать его
Если вы не знакомы с удалением фона с помощью выбранного цвета, давайте быстро объясним, как это работает.В отличие от других инструментов выделения в Photoshop, этот метод использует образцы цветов для создания выделения. Группируя различные оттенки, Photoshop может определить разницу между краями на фотографиях и в конечном итоге сделать выбор.
В случае отключения зеленого экрана нет лучшего инструмента для работы! Если вы хотите узнать больше о деталях, я подробно расскажу об этом инструменте в этом посте.
Чтобы упростить жизнь, установите предварительный просмотр диалогового окна на «Выбор» и измените предварительный просмотр выбора на «Нет» .Таким образом, вы можете видеть, что выбирается, при этом весь зеленый цвет будет хорошо виден для выборки.
Если посмотреть на предварительный просмотр диалогового окна, он работает точно так же, как маска слоя. Все, что является белым , видно , в то время как все, что является черным , прозрачно. Целью удаления зеленого экрана является выборка различных цветов фона. Photoshop легко разделит их и разделит на черный (невидимый) и белый (видимый) на основе образцов.
Чтобы взять образец цвета, убедитесь, что выбран инструмент «Пипетка » , и щелкните в любом месте фона изображения. После выборки вы увидите, какие области были выбраны, посмотрев на предварительный просмотр диалогового окна.
В этом примере у фона есть несколько складок и теней, дающих мне разные оттенки зеленого, поэтому сначала не было выбрано все. Это означает, что мне нужно будет добавить в выбранную область.
К добавьте к вашему сэмплу, удерживайте Shift Key и продолжайте щелкать по фону.Вы даже можете перетащить курсор, чтобы упростить задачу. Если вы случайно выбрали область, которую хотите исключить из своего выбора, удерживайте нажатой клавишу Alt или Option. От до вычтите из вашей выборки.
На этом этапе весь фон в предварительном просмотре диалогового окна должен выглядеть белым, что означает , что весь зеленый цвет выбран . Пришло время уточнить область выборки.
Шаг 4. Отрегулируйте значение нечеткости
В верхней части диалогового окна цветового диапазона находится ползунок с надписью «Нечеткость.Это контролирует, насколько Photoshop будет иметь допуск между выбранными цветами и похожими оттенками. Увеличив размытость, вы можете избавиться от растекания зеленого экрана или получить более точное выделение вокруг волос.
Для этого нет правильных или неправильных настроек, так как это зависит исключительно от изображения, с которым вы работаете. Чтобы помочь вам лучше понять, как выглядит ваш выбор, найдите время, чтобы изменить предварительный просмотр выделения с Нет на Оттенки серого .Таким образом, вы можете легко увидеть, как ползунок размытости влияет на область выделения.
В конечном итоге вы хотите настроить этот ползунок до тех пор, пока не уточните выбор, не теряя слишком много деталей. Например, если бы я слишком сумасшедший с этим ползунком, я бы потерял распадающиеся волоски, которые делают вырез реалистичным. Стремитесь к лучшему, насколько это возможно, не теряя информации из изображения.
Шаг 5. Инвертировать предварительный просмотр выделения
Поскольку вы выбрали фон, у вас будет напротив того, что вы хотите выделить.Чтобы переключить это, просто отметьте опцию Invert на правой стороне панели цветового диапазона.
Ваш объект станет белым (100% видимым), а фон станет черным (100% прозрачным).
Нажмите ОК , чтобы сохранить изменения и создать новый выбор.
Шаг 6: Добавьте активное выделение к маске слоя
При активном выделении убедитесь, что выбран ранее продублированный слой, и щелкните значок маски слоя.
Выделение будет автоматически применено к вашей маске слоя, а зеленый фон экрана будет удален.
Также не забудьте отключить видимость резервного слоя, чтобы он не отображался на заднем плане!
— Результат
Зеленого экрана больше нет, но остается много бахромы.
Теперь вы избавились от зеленого фона экрана на фотографии, но, вероятно, на нем осталось много лишнего.Это может произойти из-за отражения света от фона и окрашивания объекта в зеленый оттенок. Это особенно характерно для краев вещей, таких как руки и волосы этой модели.
Очевидно, это выглядит не очень хорошо и очевидно, что это было сфотографировано на зеленом экране. В следующем разделе мы рассмотрим, как использовать Select And Mask, чтобы удалить оставшиеся зеленые пятна на экране!
Как удалить разливы зеленого экрана
«Выделение и маска» — это мощный инструмент в Photoshop для уточнения краев и создания более точных вырезов изображений.Используя инструмент «Уточнить край кисти» и некоторые параметры автоматического уточнения, вы можете быстро устранить «просачивание» зеленого экрана.
Шаг 1. Откройте Select And Mask
Чтобы получить доступ к выделению и маске, дважды щелкните маску слоя вашего слоя изображения.
Появится новое окно с множеством новых инструментов и настроек. Это называется «Выделение и маска»!
Шаг 2. Установите для обнаружения края «Умный радиус»
Прежде чем вы начнете что-либо уточнять, перейдите на вкладку обнаружения кромок и отметьте опцию Smart Radius.
Smart Radius автоматически регулирует жесткость кисти в зависимости от края, к которому вы приближаетесь. С точки зрения непрофессионала, это улучшает возможности Photoshops обнаруживать края. Это оказывается чрезвычайно полезным для следующего шага с кистью Refine Edge Brush.
Шаг 3: закрасьте зеленое пятно кистью Refine Edge Brush
.Сначала выберите инструмент Refine Edge Brush Tool на панели инструментов.
Этот инструмент работает так же, как и любой другой инструмент типа кисти в программе.Если вам нужно изменить размер кисти, просто используйте клавиши [или] для масштабирования.
Начните с закрашивания любых участков, пострадавших от разлива зелени. Вам также может потребоваться закрасить области, которые в некоторых случаях не были правильно выбраны в предыдущем параметре цветового диапазона.
Когда вы рисуете вокруг объекта, Photoshop автоматически уточняет края за вас. Вы даже можете закрасить пряди волос, чтобы избавиться от зеленого свечения вокруг них!
Если вы работаете с таким изображением, как мое, есть более простой способ выделить волосы, чем использовать кисть Refine Edge Brush.В последних версиях Photoshop (2020 и новее) вы найдете кнопку Refine Hair на верхней панели настроек. Просто нажмите на эту кнопку, и Photoshop автоматически устранит зеленые пятна вокруг прядей волос!
Поговорим о экономии времени, я прав?
Продолжайте движение по краям объекта, пока большая часть зеленого пятна не исчезнет.
Шаг 4. Сдвинуть край выделения внутрь
Если у вас все еще осталось немного зеленого, вы можете использовать ползунок Shift Edge на вкладке Global Refinements.
Уменьшите значение края до отрицательного процента. , чтобы сдвинуть край выделения внутрь из исходного положения. Это поможет избавиться от зеленой окантовки и еще больше усовершенствовать вырез.
Шаг 5: Обеззараживание цветов при проверке (необязательно)
Этот последний шаг не является обязательным, так как он помогает одним изображениям, а другим — нет. Этот параметр дополнительно удаляет бахрому на фотографии и является идеальным последним вариантом для избавления от этой зеленой разливы.
Вы можете найти этот параметр в нижней части панели настройки «Выделение и маска» и можете выбрать его, отметив его. Попробуйте и посмотрите, какие эффекты он оказывает на вашей фотографии. В конце концов, если не получится, просто снимите галочку после этого!
Шаг 6: Выберите параметры вывода и нажмите OK
Приведя все настройки по порядку, выберите параметры вывода для корректировок выбора. Вы можете применить их непосредственно к существующей маске слоя, добавить их на новую маску слоя и многое другое.Нажав на раскрывающееся меню, вы найдете все параметры, доступные для вашего изображения.
Поскольку я не хочу иметь дополнительный слой, я установлю параметр вывода на « Layer Mask », чтобы изменения применились к уже существующей маске.
Наконец, нажмите ОК , чтобы сохранить изменения!
— Результат
Больше никаких остатков зелени!
Теперь зеленый экран был удален с фона, и вы избавились от зеленых пятен вокруг объекта! Благодаря идеальному вырезу вы можете легко изменить фон или добавить объект в другие изображения.
Если вы просто хотите добавить новое фоновое изображение к своей фотографии, просто перетащите фоновое изображение в проект и поместите его под вырезом.
Теперь у вас есть новый фон, и вы успешно избавились от зеленого экрана с помощью Photoshop. Счет!
Счастливого редактирования,
Брендан 🙂
Chroma Keying в Photoshop — Steve’s Digicams
Хроматический ключ обычно используется для замены фона, на который слишком сложно попасть или создать в студии.Зеленые экраны используются не только в фильмах, поскольку они могут быть очень полезными инструментами для работы с фотографиями. В Photoshop есть собственная функция использования зеленого экрана или эффекта цветности. Это можно использовать, чтобы легко изменить фон или сделать действительно интересный фон для портретов.
Шаг 1: Цветовой диапазон
Откройте фотографию, на которой в качестве фона использовался зеленый экран. Самый простой способ изменить зеленый экран — использовать функции цветового диапазона. С помощью инструментов цветового диапазона необходимо установить следующие настройки:
- установить переключатель в положение
- использовать оттенки серого при предварительном просмотре выделения
- убедитесь, что установлен флажок инвертировать
- убедитесь, что ползунок размытости установлен на отметке 30.
Шаг 2: Выберите цвет
Щелкните зеленую точку на зеленом фоне.Когда изображение изменено на оттенки серого, зеленый цвет будет белым, а остальная часть изображения — черным. Если есть какие-то зеленые области, которые не подсвечены, удерживайте нажатой клавишу Shift и щелкните по этим точкам. Часто эти области изначально не выделяются, потому что они могут иметь другой оттенок зеленого.
Шаг 3. Выберите все зеленые зоны
Если некоторые белые области и пиксели не выделены, может потребоваться уменьшить настройку ползунка размытости. Также может помочь щелчок и перетаскивание клавиши мыши при нажатой клавише Shift.Если вам нужна большая точность, увеличивайте масштаб в различных областях, нажимая кнопки управления и плюс, а затем выбирая все необходимые места.
Шаг 4. Выберите фоновый слой
.Перед удалением цвета убедитесь, что выбран фоновый слой. Слой, который будет содержать зеленый цвет, должен быть изменен на нормальный слой. После того, как он выбран как обычно, инвертируйте этот слой в меню выбора. Нажмите «Удалить», и выбранные зеленые цвета будут удалены.
Шаг 5: Halo
Часто вокруг человека или объекта может оставаться небольшой ореол. Края можно очистить в меню наслоения с помощью матов. Можно использовать различные маты, в том числе матовый мат для удаления бровей или белый матовый слой. Обычно установка пикселей от 1 до 3 позволяет легко устранить эффект ореола.
Шаг 6: Вставьте фон
Теперь, когда объект вырезан, можно вставить новый фон в качестве нового слоя, который находится за текущим слоем с объектом или человеком.
Несколько советов
Чтобы получить наилучший возможный эффект цветности, убедитесь, что зеленый фон экрана равномерно освещен. Любые тени или разные оттенки зеленого затруднят выбор цвета фона для замены. При съемке убедитесь, что для параметра RAW или сжатия JPEG установлено максимальное значение. Также поэкспериментируйте с некоторыми различными настройками в программе Photoshop, чтобы добиться наилучшего эффекта. Есть много инструментов, которые можно использовать для получения фантастического финального изображения.
Удаление фона в Photoshop
В этой статье объясняется, как удалить или «заблокировать» зеленые экраны или синие экраны или удалить однотонный фон в Photoshop (работает с версиями 5, 6, 7 / CS, CS 2 и CS 3) . Возможно, вы захотите сделать это после того, как воспользуетесь новым DIY Greenscreen, который вы только что сделали …
Видеооператоры часто используют зеленые экраны, чтобы снимать людей и помещать фоны, которые либо было слишком сложно создать в реальном мире, либо было слишком сложно для актеров / талантов, чтобы добраться до них.В фотографии «зеленый экран» может быть очень полезен для самых разных целей. Это не только упрощает смену живописного фона позади человека, но и помогает создать отличительный фон портрета или «вырезать» объект, которым вы хотели бы легче манипулировать.
(Краткое примечание: это руководство просто объясняет одну из техник Photoshop (среди многих) для удаления сплошного цветного фона. Чтобы приобрести хороший, равномерно освещенный фон — это совершенно другая тема (и у меня нет времени на обсудить здесь).
Самый простой и наиболее эффективный метод «наложения» (удаления) любого однотонного (зеленого, синего или любого другого цвета) фона в Photoshop (при условии, что объект не имеет этого цвета в его / ее одежде или макияже!) заключается в использовании команды «Цветовой диапазон …», расположенной в меню «Выбор». (Вы также можете удалить фон с помощью « волшебной палочки » или рисовать пером или лассо вокруг объекта, но если у вас хороший сплошной цвет фона (даже при менее звездном освещении), это намного проще использовать команду «Цветовой диапазон».
Есть также много других способов «выбить» зеленый или синий (или другие цвета, если на то пошло!), Которые могут быть проще или сложнее, в зависимости от исходной фотографии. Вы можете использовать Magic Wand, используя специальные плагины, используя корректирующий слой микшера каналов, или замаскировать изображение в режиме быстрой маски. Самым большим преимуществом использования команды «Цветовой диапазон» является то, что вы можете легко настроить действие для пакетной обработки фотографий, а ваш выбор можно использовать для многих / sites / default / files / article / photography.
Для более подробного обсуждения и информации я бы настоятельно рекомендовал одну из следующих книг:
Приведенные ниже пошаговые инструкции работают с Adobe Photoshop CS, но должны быть аналогичными (если не совсем такими же, с другими версиями Photoshop, включая CS2-5, 5.0, 6.0 и 7.0).
Пошаговые инструкции
- Откройте фотографию, с которой вы хотите удалить зеленый экран, в Photoshop.
- Выберите «Color Range …» в меню «Select».
- После появления диалогового окна «Цветовой диапазон» щелкните инструмент «Пипетка», перетащите ползунок «Нечеткость» примерно на 30, установите флажок «Инвертировать», выберите «Оттенки серого» во всплывающем окне «Предварительный просмотр выделения» и убедитесь, что параметр «Выделение» ‘радиокнопка нажата.
- С помощью пипетки щелкните зеленую область изображения (либо на основном холсте, либо в диалоговом окне «Цветовой диапазон». Вы должны увидеть большую часть зеленой области как белую, а остальную часть изображения (которая будет выбрал) черный.Если на зеленом экране все еще есть участки (из-за неравномерного освещения), которые не являются белыми, удерживайте нажатой клавишу Shift и щелкайте по ним пипеткой, пока не будет выделена вся зеленая область.
- Этот выбор должен работать очень хорошо, но если кое-где все еще есть белые пиксели, вы можете уменьшить Нечеткость до тех пор, пока не станет легче нажимать на области. Кроме того, вы можете, удерживая нажатой клавишу Shift, щелкнуть и перетащить мышь по области, чтобы выбрать сразу несколько точек, вместо того, чтобы нажимать для каждой точки.Чтобы сделать выбор с еще большей точностью, вы можете увеличить масштаб, нажав «Command» — «+» (Mac) или «Control» — «+» (Windows).
- Когда вы будете удовлетворены своим выбором, нажмите «ОК».
- Вы должны увидеть, что объект, который вы пытаетесь выбрать, выбран. Если есть какие-либо проблемные области (например, вы видите прокручивающихся муравьев в областях внутри или за пределами вашего выделения, которые не должны быть выделены), используйте инструмент лассо (удерживайте Shift или Option (Mac) / Control (Windows), чтобы добавить или вычесть из выбора), чтобы сделать ваш выбор идеальным.
- Теперь вы готовы удалить зеленый или синий экран. Убедитесь, что вы работаете с правильным слоем, и, если вы находитесь на слое «Фон», дважды щелкните его и нажмите «ОК», чтобы превратить его в нормальный слой, затем выберите «Обратный» из «Выбрать». меню, чтобы отменить выбор.
- Теперь нажмите кнопку «Удалить» или выберите «Очистить» в меню «Правка», чтобы отменить выбор.
- Вы обнаружите, что края вашего объекта / человека могут иметь небольшой «ореол» вокруг них.Очистите края, выбрав «Слой> Матирование> Удалить белую подложку» или выбрав «Слой> Матирование> Удалить края …»; обычно достаточно 1-3 пикселя.
- Теперь вы можете поместить любой фон за вырезанным объектом. Просто убедитесь, что вы поместили фон в слой за текущим слоем. (Хороший способ сделать быстрый и грязный портретный фон — выбрать пару цветов в палитре цветов и выбрать «Фильтр> Рендеринг> Облака», а затем поиграть с шумом, размытостью и т. Д.).
Советы по улучшению цветовых клавиш
- Постарайтесь, чтобы фон был хорошо и равномерно освещен. Вы должны попытаться использовать как минимум два источника света для зеленого или синего фона экрана, чтобы убедиться, что он освещен равномерно.
- При съемке цифровой камерой убедитесь, что она установлена на максимальное значение; для камер более высокого класса используйте настройку RAW (которая не использует сжатие и делает зеленый фон более однородным). Для камер более низкого качества установите максимальное качество сжатия JPEG.
- При съемке старайтесь использовать пленку и фотоаппарат самого лучшего качества; При хромакеинге сложнее работать со сжатием DV, поэтому по возможности старайтесь использовать несжатые кадры.
- Поэкспериментируйте с различными настройками — особенно «Нечеткость» — в Photoshop; для некоторых изображений может быть проще установить «Нечеткость» на «0» для выбора частей изображения, а затем увеличить значение после того, как вы будете удовлетворены своим выбором. Потрясающий набор возможностей Photoshop делает его прекрасным инструментом для экспериментов.
Добавление пользовательского фона к изображениям зеленого экрана с помощью Photoshop
Зеленый экран или Фотография с хроматическим ключом — это стиль фотографии, в котором мы снимаем изображения со сплошным цветом на заднем фоне, чтобы редакторам было легко заменить этот сплошной фон красивым фоном. Этот вид фотографии является обязательным для каждого фильма, в котором есть графика.
Почему мы используем зеленый экран?
Мы можем выбрать любой цвет для фона экрана, но единственное, о чем нам нужно позаботиться, это чтобы фоновый цвет не присутствовал ни на одной части объекта переднего плана .
Предположим, мы снимаем человека, одетого в зеленую рубашку, и наш фоновый экран также имеет зеленый цвет, тогда будет трудно редактировать изображение. Вы все еще можете подумать о работе с такими изображениями, но это потребует много ненужных усилий. Что недоступно в случае событий LIVE, таких как News Reporting, потому что, когда они появляются в прямом эфире, программное обеспечение автоматически преобразует зеленый цвет, присутствующий в сцене, в фон, который отображается, как в случае с прогнозом погоды и т. Д.
Вот почему репортеры и актеры так осторожно выбирают одежду для своих шоу.
Наиболее важным фактором использования зеленого в качестве фона экрана является то, что он не конфликтует с каким-либо цветом наших частей тела. Предположим, что если вы используете черный цвет в качестве фонового экрана цветности, то цвет ваших глаз, волос или иногда даже теней смешивается с ним, что затрудняет редактирование.
Даже если вы попытаетесь использовать цвет красный , он может в конечном итоге совпадать по цвету с губами объекта на переднем плане.Большинство редакторов фильмов используют зеленый экран и иногда Синий экран , если актеру приходится носить одежду зеленого цвета для какой-то сцены.
В этой статье я покажу вам, как редактировать фотографию с цветным ключом (любое изображение со сплошным фоном). Для этого вам понадобится:
- Adobe Photoshop (подойдет любая версия)
- Изображение зеленого экрана
- Изображение, которое нужно заменить на Chroma Color
1.Откройте Photoshop
.Я использую Adobe Photoshop CC для редактирования изображения. Это первый экран программы для фотошопа после того, как вы его открыли:
Ниже приводится изображение, которое я буду использовать в учебнике. Если вы хотите использовать это изображение для практики, перейдите по этой ссылке (изображение зеленого экрана) и сохраните изображение.
Фоновое изображение, которое я использую, показано ниже, вот ссылка на фоновое изображение
2.Добавление ресурсов в Photoshop
Чтобы добавить изображения в наш проект Photoshop, просто нажмите File> Open в меню слева.
Или вы можете просто щелкнуть CTRL + O , чтобы открыть диалоговое окно файла.
Photoshop также поддерживает опцию перетаскивания, так что вы даже можете перетащить изображение в окно.
Теперь во всплывающем окне выберите изображение, которое хотите отредактировать:
После добавления изображения в фотошоп, вы можете увидеть изображение в окне фотошопа и различные варианты, доступные для редактирования:
Точно так же вы можете открыть фоновое изображение.
Теперь в разделе слоя , расположенном в нижней правой части окна Photoshop , вы можете увидеть, что используемое нами изображение в настоящее время называется «Фон». После щелчка по слою он выделяется, как показано ниже. Нажмите на символ замка , после нажатия на символ замка он исчезнет. Мы отключаем блокировку изображения , чтобы мы могли редактировать изображение.
Помните, что всякий раз, когда на слое включается символ блокировки, мы не можем его редактировать.Обратите внимание, что после удаления символа блокировки фоновое именованное изображение преобразуется в Layer 0 , а также включены некоторые параметры редактирования.
3. Выбор зеленого экрана
После выбора слоя 0, На панели инструментов нажмите Select> Color Range
Откроется окно Color Range , в котором вам нужно выбрать цвет, который должен быть выбран из изображения.
Следуйте инструкциям на изображениях ниже:
Обратите внимание, что инструмент Color Picker должен иметь символ + , теперь наведите курсор на исходное изображение и нажмите на зеленый экран, здесь я выбрал дважды, как показано через Point 1 и Point 2 на изображении и в Окно цветового диапазона мы можем наблюдать, что изображение отображается как черно-белая маска. Здесь Белый цвет представляет собой цвет, выбранный в исходном изображении.
После того, как вы получите предварительный просмотр Black and White Selection , как показано выше, нажмите OK .Окно цветового диапазона закроется, и вы увидите, что исходное изображение выбрано следующим образом
Мы можем заметить, что выделение нечеткое по краям , чтобы сделать его гладким, мы будем использовать технику Edge Refinement , нажав ALT + CTRL + R или выбрав Select> Refine Edge
Здесь в окне Refine Edge ,
- Выберите Smart Radius Option (если не отмечено)
- Попробуйте изменить радиус и посмотрите, как изменяется выделение на исходном изображении.Попробуйте установить радиус таким образом, чтобы выделение строго ограничивалось объектом переднего плана (здесь объект — наш персонаж)
- Каждый раз, когда мы меняем значение на , края становятся гладкими. Отрегулируйте согласно вашим требованиям.
- Параметр «Растушевка» придаст краям эффект плавного появления.
- Поскольку нам не нужно сдвигать край, установите значение Shift Edge равным нулю.
- Выходные данные Refine edge должны отражаться в области выбора.
- Теперь щелкните OK и посмотрите, как изменился выбор.
Обратите внимание, что извивающиеся края теперь изменены на гладкие и тонкие края в выделении.
4. Удаление зеленого экрана
Когда мы получили контент, который нужно удалить (зеленый экран), нажмите кнопку Удалить на клавиатуре, чтобы удалить зеленый экран. Теперь зеленый экран убран, и вы увидите следующее изображение:
Но обратите внимание, что выделение все еще существует на изображении.Чтобы отменить выбор, нажмите CTLR + D , теперь выделение будет удалено. Откройте фоновое изображение, которое вы хотите разместить за изображением в Photoshop, как показано ранее. Открыв его, вернитесь к нашему изображению переднего плана, щелкнув вкладки в фотошопе (см. Изображение ниже)
5. Размещение изображения на фоне
Убедитесь, что выбран инструмент Перемещение , который находится в верхней части набора инструментов (отмечен на изображении выше).Если вы не уверены, выбран ли инструмент «Перемещение» или нет, щелкните V , который выберет инструмент «Перемещение». Теперь с выбранным инструментом перемещения щелкните изображение (Изображение Джессики Альбы) и перетащите изображение на вкладку фонового изображения в фотошопе и отпустите кнопку мыши внутри фонового изображения.
Теперь отрегулируйте изображение, перетащив его в любое место. Когда вы закончите позиционирование слоя на фоновом изображении, нажмите CTRL + T , эта команда позволяет вам преобразовать изображение.
Чтобы преобразовать изображение, поместите курсор на края выделения, как показано, а затем измените размер изображения. После того, как вы закончите изменять размер изображения, нажмите на символ Tick , показанный вверху.
6. Сохранение изображения
Вот и все, у вас есть изображение зеленого экрана с красивым фоном. Вы можете добавить еще несколько эффектов к слою переднего плана (изображение Джессики Альбы), изменив стиль слоя.
Для этого нажмите на наш Layer 1 и измените стиль слоя с нормального на Luminosity из доступных опций.Вы можете выбрать любой стиль слоя в зависимости от ваших требований.
По завершении редактирования нажмите CTRL + S , чтобы сохранить изображение, в меню «Сохранить» выберите тип файла как JPEG или PNG и нажмите Сохранить .
Поздравляем! вы только что отфотошопили изображение зеленого экрана.
Точно так же мы можем редактировать видео с зеленым экраном в программах для редактирования видео, таких как Adobe After Effects, Corel Video Studio и т. Д.,
Создайте потрясающие отредактированные изображения и разместите ссылки на них в разделе комментариев ниже.
gimp — Как применить хроматический ключ (убрать зеленый экран)?
Можно ли применить хроматический ключ, то есть удалить зеленый (или синий …) фон экрана с помощью GIMP? (Я использую Gimp, но полагаю, что ответ с использованием Photoshop был бы столь же хорош, если только он не ссылается на конкретный плагин Photoshop.)
Я имею в виду следующее:
(Примечание: я пока не знаю, как это сделать, этот макет был сделан, исходя из стандартной прозрачной картинки.)
Если мы посмотрим, что нужно сделать (или приблизиться, насколько это возможно, см. Ниже), это будет следующее:
Обратите внимание, что эта процедура — это не просто добавление альфа-канала; это изменение всех цветов , лежащих в том же квадранте, что и сам ключевой цвет. Это означает, что если ключевой цвет зеленый, все зеленоватые цвета необходимо существенно изменить, в дополнение к добавлению подходящего альфа-канала:
Причина, по которой я разместил этот вопрос, заключается в том, что все другие вопросы и ответы по этой теме упускают этот важный момент.
Вы можете , а не , превратить оттенок зеленого в полупрозрачный красный, а другой оттенок зеленого в полупрозрачный синий, просто повозившись с волшебной палочкой, инструментом выбора цвета или скопировав канал в маску.
Я не знаю теоретических основ, лежащих в основе кеинга цветности, и предполагаю, что это может быть довольно сложно. Например, цвет, который находится точно между ключевым цветом (в данном случае зеленым) и его полной противоположностью (который в данном случае будет пурпурным), является идеальным серым (по определению противоположного цвета.) Нужно ли нам превратить этот оттенок серого в полупрозрачный пурпурный? Что, если бы на исходном изображении это был настоящий серый цвет? (Что на самом деле более вероятно.)
Учитывая все это неопределенное поведение в самой проблемной области, я уверен, что Adobe Premiere и все другие профессиональные инструменты для видеопроизводства содержат очень сложных алгоритмов цветовой кодировки.
Можем ли мы даже приблизить результат этих алгоритмов, используя базовые манипуляции с изображениями, как в GIMP? Или любая такая попытка обречена на провал?
В качестве альтернативы, существует ли подключаемый модуль Gimp с открытым исходным кодом или отдельная программа, которая может выполнять качественный кодирование цветности на изображениях?
Edit: статья Википедии дает пример простой функции для зеленого экрана: rgb (r, g, b) -> rgba (r, min (g, b), b, A * (r + b) -B * g) и далее объясняет, что современные алгоритмы могут быть намного сложнее.

 Для этого переходим в меню «Изображение – Режим» и выбираем нужный пункт.
Для этого переходим в меню «Изображение – Режим» и выбираем нужный пункт.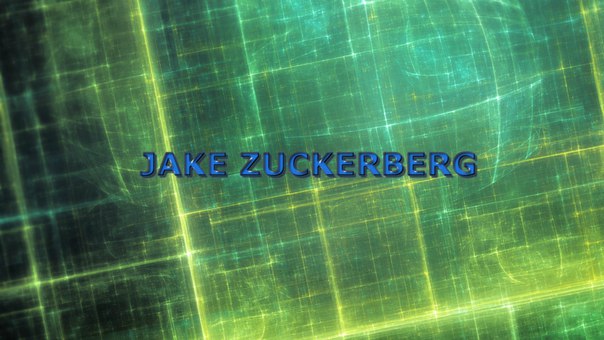 Будьте внимательнее: вначале заливаем канал черным цветом, а затем белым. В большинстве случаев этого бывает достаточно. Если после этих действий фигура не станет полностью белой, а фон черным, то повторяем процедуру.
Будьте внимательнее: вначале заливаем канал черным цветом, а затем белым. В большинстве случаев этого бывает достаточно. Если после этих действий фигура не станет полностью белой, а фон черным, то повторяем процедуру.