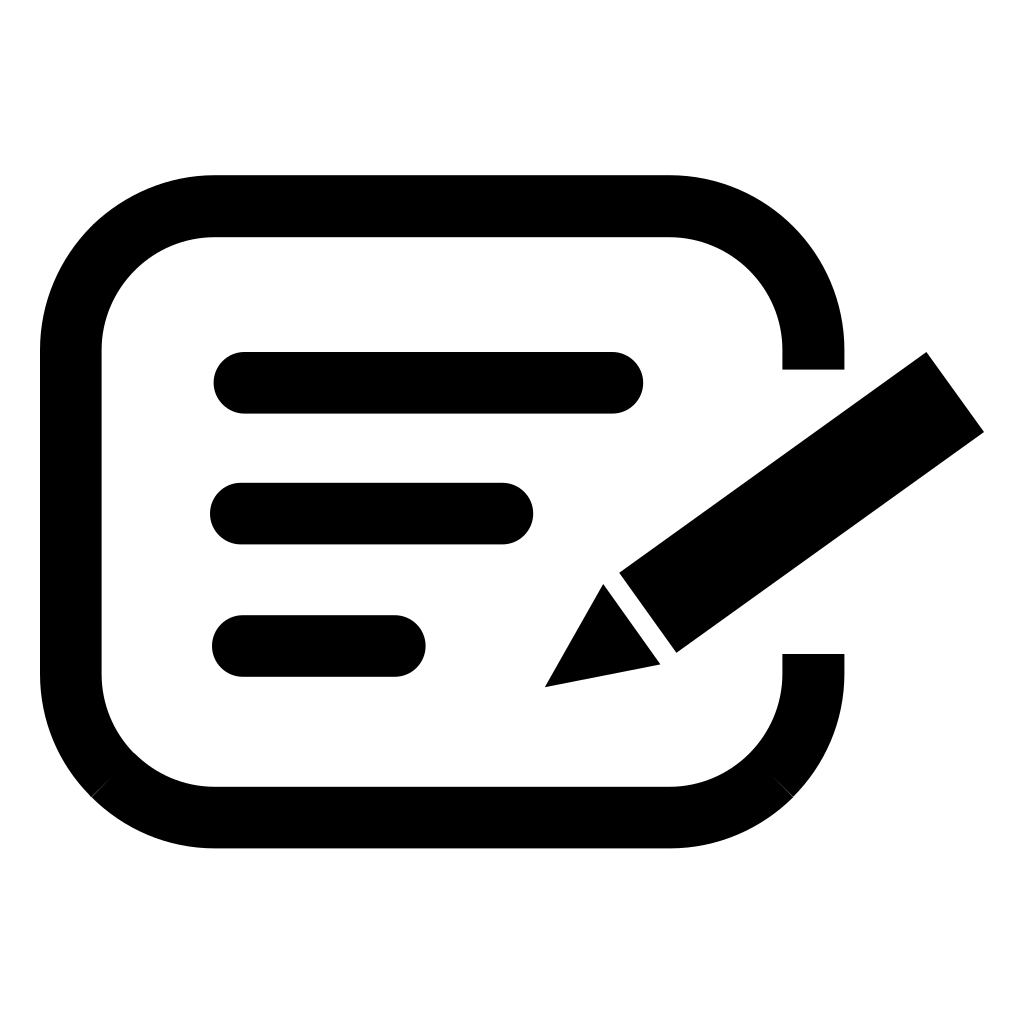Куда делись записки?
Ниже перечислены некоторые действия, которые необходимо выполнить, если записки внезапно исчезают или отображаются неправильно.
-
Я не вижу свои заметки, связанные с моей учетной записью
-
Неожиданное закрытие моих записок
-
Мой список заметок исчез
-
Вы удалили заметку. Как мне ее вернуть?
-
Мои заметки не будут находиться поверх других приложений
-
Записки не открывались при запуске
-
-
Не удается войти в приложение «записки»
-
На других устройствах не отображаются записки
Я не вижу свои заметки, связанные с моей учетной записью
Иногда ваши заметки не отображаются из-за того, что вы вышли из клейких заметок, с нового компьютера, не выполнившего вход в приложение «клейкие заметки», или вы вошли в учетную запись, отличающуюся от того, с помощью которого уже выполнялась синхронизация заметок.
Попробуйте войти в свою заметку (в правом верхнем углу списка заметок выберите пункт параметры > Вход).
Если вы вошли в другую учетную запись, выйдите из нее, а затем выполните вход с другой учетной записью, чтобы найти свои заметки.
Узнайте, как выйти из программы «записки» и войти в нее на разных устройствах.
Неожиданное закрытие моих записок
В Windows 10 иногда открытые заметки будут неожиданно закрыты. Попробуйте открыть заметку еще раз (только версия 3,0 и более поздние версии).
Откройте приложение «записки» и просмотрите список заметок.
Если при открытии приложения отображается только одна заметка, нажмите или коснитесь значка многоточия (.
 ..). ) в правом верхнем углу заметки, а затем щелкните или нажмите список заметок.
..). ) в правом верхнем углу заметки, а затем щелкните или нажмите список заметок.-
Прокрутите или найдите заметку в списке заметок.
-
Чтобы повторно закрепить заметку на рабочем столе, коснитесь или дважды щелкните заметку.
Вы также можете щелкнуть значок многоточия ( … ).) и нажмите кнопку Открыть заметку.
Примечание: В других приложениях ваши записки могут пропала. В настоящее время у вас нет заметок, которые не покрываются в других приложениях. Но вы можете закрепить клейкие заметки на панели задач Windows, чтобы мгновенно просмотреть список заметок или быстро создать новую заметку. Щелкните значок записок на панели задач правой кнопкой мыши и выберите команду 
Мой список заметок исчез
Список записок может быть исчезновение из-за того, что приложение было закрыто, пока открыта одна заметка. После повторного открытия приложения вы увидите только одно Примечание. Чтобы просмотреть список заметок, выполните указанные ниже действия.
-
-
Если при открытии приложения отображается только одна заметка, нажмите или коснитесь значка многоточия (…). ) в верхнем правом углу заметки.
-
Щелкните список заметокили коснитесь его.

Прокрутите или найдите заметку в списке заметок.
Вы удалили заметку. Как мне ее вернуть?
Удаление заметок является окончательным. Удаление нельзя отменить.
Вы можете свести к минимуму вероятность удаления заметок, убедившись в том, что вы включили запрос на удаление заметок. Щелкните значок Параметры в правом верхнем углу списка заметок, а затем установите переключатель подтвердить перед удалением.
Мои заметки не будут находиться поверх других приложений
В настоящее время у вас нет заметок, которые не покрываются в других приложениях. Но вы можете закрепить клейкие заметки на панели задач Windows, чтобы мгновенно просмотреть список заметок или быстро создать новую заметку.
Записки не открывались при запуске
В Windows 10 иногда кажется, что заметка исчезнет из-за того, что приложение не было запущено на начальном экране. Иногда записки не открываются на начальном экране, и вам нужно будет открыть ее вручную.
Нажмите кнопку » Пуск «, а затем введите «записки».
-
Чтобы открыть приложение «записки», щелкните или коснитесь его.
Если при открытии приложения отображается только одна заметка, нажмите или коснитесь значка многоточия (.
 ..). ) в правой верхней части заметки, а затем щелкните или коснитесь списка заметок, чтобы просмотреть все заметки.
..). ) в правой верхней части заметки, а затем щелкните или коснитесь списка заметок, чтобы просмотреть все заметки.
Приложение «записки» неожиданно удалено
Для записок в Windows 10 попробуйте повторно установить приложение из Microsoft Store. Если вы зарегистрировались в заметках перед удалением приложения, то после повторной установки и входа в систему с помощью одной и той же учетной записи ваши заметки будут вновь видны.
Важно: Если вы решили не выполнять вход в приложение «записки», удаление или сброс приложения приведет к удалению локальных заметок.
Не удается войти в приложение «записки»
При попытке войти в заметку с помощью рабочей учетной записи может появиться следующее сообщение об ошибке:
К сожалению, в настоящее время у вас возникли неполадки со входом. Если проблема сохранится, повторите попытку и обратитесь в службу поддержки.
Если проблема сохранится, повторите попытку и обратитесь в службу поддержки.
Кроме того, вы можете увидеть код ошибки вместе с сообщением:
Аадункновнеррор 0x80070520 0xc0292007
Проверьте следующее:
Проверка наличия обновлений для Windows. В Windows 10 нажмите кнопку Пуск , выберите пункт Параметры , а затем в поле поиска введите «обновления». Выберите проверить наличие обновлений , чтобы Windows проверит наличие новых обновлений.
-
Перезагрузите: перезагрузите компьютер или мобильное устройство и попробуйте выполнить вход еще раз.

Записки отключены: обратитесь к системному администратору. Вход в приложение «записки» может быть отключен для вашей организации.
На других устройствах не отображаются записки
Для того чтобы ваши записки были синхронизированы на других устройствах, на этих устройствах должно быть установлено приложение OneNote и выполнен вход в одну и ту же учетную запись. На устройствах, таких как iPhone, iPad и телефон с Android, записки сопоставлены с OneNote. Узнайте, как выйти из программы «записки» и войти в нее на разных устройствах.
Если вы используете правильную учетную запись для заметок в Windows 10, но все еще не синхронизируются, попробуйте выполнить принудительную синхронизацию.
Откройте приложение «записки» и просмотрите список заметок. Если отображается только одна заметка, нажмите или коснитесь значка многоточия (…). ) в правом верхнем углу заметки, а затем щелкните или нажмите список заметок.
Щелкните значок «Параметры» в правом верхнем углу списка заметок.
Щелкните или нажмите кнопку синхронизировать.
Как добавлять заметки с экрана блокировки iPhone
Стандартное iOS-приложение Заметки является простым, быстрым и удобным способом сохранять на ходу ценную информацию. Синхронизация устройства с iCloud позволит получить доступ ко всем записям на Mac, iPhone и iPad.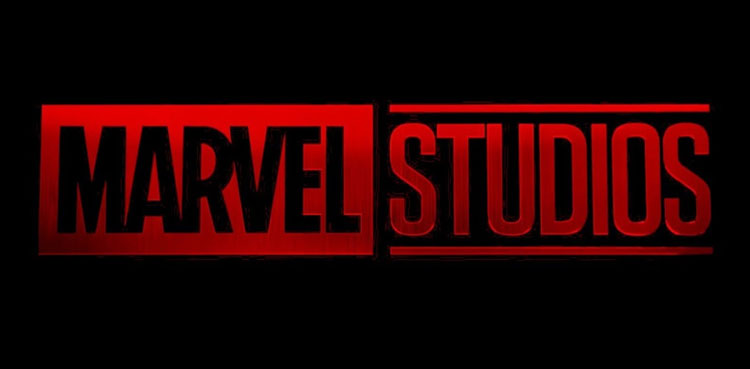
♥ ПО ТЕМЕ: Как на iPhone блокировать все звонки от неизвестных и скрытых номеров.
Нам часто в голову приходят удачные мысли, которые просто некуда записать. Ценные идеи или важную информацию можно быстро зафиксировать с помощью приложения Заметки. Скорость доступа к нему является важным фактором работы с устройством на iOS. Оказывается, доступ к заметкам можно получить прямо с экрана блокировки iPhone или iPad.
♥ ПО ТЕМЕ: Как открывать, сохранять ZIP-архивы на iPhone и iPad без установки дополнительных приложений.
Как добавить Заметки в Пункт управления iOS или iPadOS
Прежде чем получить доступ к Заметкам на экране блокировки, необходимо добавить это приложение в Пункт управления, для этого:
1. Откройте приложение Настройки и выберите раздел Пункт управления.
2. В разделе «Еще элементы управления» нажмите на значок «плюс» рядом с надписью Заметки. Это действие перенесет их вверх в раздел «Используемые элементы управления».
Это действие перенесет их вверх в раздел «Используемые элементы управления».
3. При желании вы можете выбрать и перетащить Заметки в другое место в списке для изменения представления в Пункте управления.
4. Готово! Теперь при запуске Пункта управления появится иконка приложения Заметки.
♥ ПО ТЕМЕ: Как сохранить страницу сайта в Safari на iPhone (iPad) для чтения без Интернета: 2 способа.
Настройка действия по умолчанию при запуске Заметок с экрана блокировки
Естественно, Заметки могут содержать конфиденциальную информацию, а поэтому доступ ко всем записям приложения с экрана блокировки защищен паролем или Face ID (Touch ID).
Однако у пользователя есть возможность настроить одно из двух возможных действий, осуществляемых при нажатии иконки Заметки на экране блокировки, а именно:
– «Всегда создавать новую заметку»;
– «Вернуться к последней заметке».
1. Откройте приложение Настройки и перейдите в раздел Заметки.
2. В нижней части экрана выберите пункт «Заметки на заблокированном экране».
3. На iPhone выберите пункт «Всегда создавать новую заметку» или «Вернуться к последней заметке» в зависимости от своих потребностей.
На iPad выбор пунктов будет немного другим: «Всегда создавать новую заметку», «Вернуться к последней заметке, созданной на заблокированном экране» и «Вернуться к последней заметке, просмотренной в приложении».
♥ ПО ТЕМЕ: Как совместно редактировать Заметки на iPhone и iPad с другими пользователями.
Проверьте, включен ли доступ к Пункту управления на экране блокировки
Если Пункт управления не открывается на заблокированном экране iPhone или iPad, значит ранее вами были установлены соответствующие ограничения. Для того чтобы включить работу Пункта управления на экране блокировки:
1. Откройте приложение Настройки и перейдите в раздел Face ID и код-пароль (или Touch ID и код-пароль, в зависимости от устройства).
Откройте приложение Настройки и перейдите в раздел Face ID и код-пароль (или Touch ID и код-пароль, в зависимости от устройства).
2. Введите код-пароль.
3. Установите переключатель Пункт управления в положение Включено.
4. Заблокируйте iPhone (iPad) и удостоверьтесь в наличии доступа к Пункту управления на экране блокировки.
♥ ПО ТЕМЕ: Дни рождения на iPhone, iPad и Mac: как добавлять и включать напоминания.
Возможности Заметок в Пункте управления
Теперь при включении экрана iPhone или iPad не надо искать приложение, а можно сразу перейти в Пункт управления прямо с экрана блокировки. Там надо найти недавно добавленный значок приложения Заметки, нажатие по которому и запустит быстро программу.
Кроме того, иконка Заметки в Пункте управления обладает дополнительными опциями при длительном нажатии, а именно позволяет быстро создать:
– новую заметку;
– новый контрольный список;
– новое фото;
– сканирование документа.
Тем, кто пользуется iPad с Apple Pencil, заметки можно создавать еще проще. Надо просто нажать фирменным стилусом на любое место заблокированного экрана. Это действие запустит приложение Заметки.
Смотрите также:
- «Калькулятор» на iPhone: скрытые возможности стандартного iOS-приложения.
- Как правильно заштриховывать секретные данные на скриншотах в iPhone, чтобы их нельзя было увидеть.
- Дни рождения на iPhone, iPad и Mac: как добавлять и включать напоминания.
Пожалуйста, оцените статью
Средняя оценка / 5. Количество оценок:
Оценок пока нет. Поставьте оценку первым.
Метки: iFaq, IOS, Новости Apple.
Мобильное Android приложения для заметок на основе Material Design в Sketch
В прошлом году в Google, где я работаю, мы активно знакомились с новой программой для графического дизайна — Sketch, и теперь он завоевал сердца очень многих из нашей команды. Чем больше инструментов в нашем арсенале, тем лучше. Я хочу показать, почему считаю Sketch и новый material design отличным сочетанием. Инструменты — это дополнение к нашим рукам, и поэтому они должны быть разнообразными по функционалу, быстрыми и интуитивными. Многое изменилось со времен офсетных печатных машин до эры цифровых технологий и кроссплатформенных экранов. Разработчики попытались адаптировать многие наши инструменты под свои нужды, и Sketch в этом отношении, возможно, самый успешный вариант. Его создатели убрали помпезность, начали с начала и разработали меньший, но идеально подобранный набор функционала под конкретную цель. С виду может показаться, что это очень простая рисовалка, а по факту получился мощный пакет для разработки цифрового дизайна. Sketch 3.2 уже идет со стикером material design для быстрого старта новых проектов Последняя версия Sketch (3.2) поставляется с подарком для тех, кто заинтересован в новейшем языке разработки графического дизайна Google: это стикер лист material design.
Чем больше инструментов в нашем арсенале, тем лучше. Я хочу показать, почему считаю Sketch и новый material design отличным сочетанием. Инструменты — это дополнение к нашим рукам, и поэтому они должны быть разнообразными по функционалу, быстрыми и интуитивными. Многое изменилось со времен офсетных печатных машин до эры цифровых технологий и кроссплатформенных экранов. Разработчики попытались адаптировать многие наши инструменты под свои нужды, и Sketch в этом отношении, возможно, самый успешный вариант. Его создатели убрали помпезность, начали с начала и разработали меньший, но идеально подобранный набор функционала под конкретную цель. С виду может показаться, что это очень простая рисовалка, а по факту получился мощный пакет для разработки цифрового дизайна. Sketch 3.2 уже идет со стикером material design для быстрого старта новых проектов Последняя версия Sketch (3.2) поставляется с подарком для тех, кто заинтересован в новейшем языке разработки графического дизайна Google: это стикер лист material design. В этом уроке мы создадим тестовое приложение на основе Material Design в Sketch.
В этом уроке мы создадим тестовое приложение на основе Material Design в Sketch.
В этой статье мы создадим очень простое приложение для заметок. К счастью для нас, все нужные компоненты уже доступны в свежей версии Sketch. Вот скрины, над которыми придется поработать: Экспортированные окна приложения. Вы также можете скачать файл Sketch(ZIP), который использовался для создания этого прототипа приложения для заметок; этот файл поможет вам по ходу этого урока.
Создание шаблонаВ шаблоне — File → New from Template → Material Design — вы увидите широкий набор компнентов, иконок и макетов. Сам список элементов был создан старательной командой material design в Google, с любовью и заботой был портирован сюда мной и Amar Sagoo. Группы и объекты названы, стилизованы и упорядочены в лучших традициях Sketch.
Создаем новый артбордКогда открыт новый документ — File → New (или Command + N) — нажмите клавишу A (горячая клавиша для инструмента Артборд). Вы можете нарисовать артборд также, как обычную фигуру. Для простоты в Sketch все объекты организованы одним и тем же образом. Когда инструмент Артборд активирован, вы можете увидет список доступных размеров артбордов справа, включая, как вы уже догадались, все стандартные размеры material design. Выберите размер “Mobile Portrait” (мобильный портрет), и появится белый блок. В Sketch 3.2 предоставлены все размеры material design в новом инструменте артбордов.
Вы можете нарисовать артборд также, как обычную фигуру. Для простоты в Sketch все объекты организованы одним и тем же образом. Когда инструмент Артборд активирован, вы можете увидет список доступных размеров артбордов справа, включая, как вы уже догадались, все стандартные размеры material design. Выберите размер “Mobile Portrait” (мобильный портрет), и появится белый блок. В Sketch 3.2 предоставлены все размеры material design в новом инструменте артбордов.
Примечание: Material design работает на пикселях, независимых от плотности. Физический размер такого пикселя соответствует размеру пикселя при 160 DPI. Хотя мы будем использовать стандартную единицу измерения, пиксели (px), в этом уроке работы со Sketch имеются в виду как раз пиксели, независимые от плотности, вы можете масштабировать их в нужном направлении при экспорте. В сегодняшнем мире, вы не можете зависеть от какой-то определенной плотности пикселей, так что именно независимые пиксели позволяют говорить на одном языке с графикой под различные устройства. Иногда вам может понадобиться работать с двойным или тройным размером пикселя, чтобы дизайн соответствовал определенному пиксельному размеру вашей рабочей площади — не стоит идти таким путем. Работайте в 1x пикселях, а затем экспортируйте в увеличенном размере. В Sketch это реализуется предельно просто. В левом нижнем углу вы увидите панель, которая отображает размеры для экспорта. Вы даже можете добавить собственный суффикс к именам файла для идентификации размера. Когда вы выполняете операцию “Export All”, т.е. “Экспортировать все” (Command + Shift + E), Sketch экспортирует все версии растра. Всегда работайте в 1× пикселях. Вы можете легко увеличивать или уменьшать изображении в панели “Export”. Теперь перейдите к списку шаблонов стикера и выберите артборд “mobile global elements” (мобильные глобальные элементы). Здесь можно выбрать самое важное, просто кликните на этот артборд, скопируйте и вставьте его в ваш документ. Вот, у вас уже готов базовый макет мобильного приложения в material design.
Иногда вам может понадобиться работать с двойным или тройным размером пикселя, чтобы дизайн соответствовал определенному пиксельному размеру вашей рабочей площади — не стоит идти таким путем. Работайте в 1x пикселях, а затем экспортируйте в увеличенном размере. В Sketch это реализуется предельно просто. В левом нижнем углу вы увидите панель, которая отображает размеры для экспорта. Вы даже можете добавить собственный суффикс к именам файла для идентификации размера. Когда вы выполняете операцию “Export All”, т.е. “Экспортировать все” (Command + Shift + E), Sketch экспортирует все версии растра. Всегда работайте в 1× пикселях. Вы можете легко увеличивать или уменьшать изображении в панели “Export”. Теперь перейдите к списку шаблонов стикера и выберите артборд “mobile global elements” (мобильные глобальные элементы). Здесь можно выбрать самое важное, просто кликните на этот артборд, скопируйте и вставьте его в ваш документ. Вот, у вас уже готов базовый макет мобильного приложения в material design. Как видите, в панели слоев (Layers), появилась группа под названием “screen” (экран). Вам нужно только содержимое этой группы, так что для начала ее разгруппируйте (команда Command + Shift + G). Теперь появятся следующие слои: В списке стикеров вы найдете готовые артборды, которые можно скопировать и вставить в ваш файл Sketch.
Как видите, в панели слоев (Layers), появилась группа под названием “screen” (экран). Вам нужно только содержимое этой группы, так что для начала ее разгруппируйте (команда Command + Shift + G). Теперь появятся следующие слои: В списке стикеров вы найдете готовые артборды, которые можно скопировать и вставить в ваш файл Sketch.
- navbar
Это символ (символы в панели слоев отмечены фиолетовым цветом), что значит, что он будет одинаковым везде, и если вы измените содержимое символа в одном месте, то оно поменяется везде, где этот символ вставлен в файле.
- status bar
Это верхняя панель на экране с Wi-Fi, часами и статусом.
- app bar
Это ваш главный заголовок в навигации, который показывает имя текущей страницы и кнопки, чтобы пойти вверх или открыть боковую панель.
- screen bg
Это фоновый цвет, а также маска. Вы можете удалить этот слой, потому что ваш артборд итак будет работать, как маска для экрана.
В Sketch, маски работают снизу вверх, т.е. слои выше объекта-маски обрезаются этим объектом. В Adobe Illustrator все наоборот: нужно поместить фигуру поверх слоев, которые планируете обрезать. Поначалу меня эта противоположность подходов сбивала с толку. Чтобы лучше понять использование масок, ознакомьтесь с документацией Bohemian Coding. Если вы передвинете эти слои за пределы артборда, вы увидите, что они смаскируются самим артбордом. Это единственный случай, при котором объект, расположенные выше, маскирует объекты, расположенные ниже. Артборды всегда маскируют свое содержимое, а также содержат пространство координат. Карточки представляют собой стандартную модель, которая отлично работает для разрозненных данных. Давайте вернемся к стикерам. Возьмем карточные компоненты с половинчатой шириной и вставим их в нашу композицию. Для этих карточек граница должна быть 8 пикселей, так что расположите их на соответствующем расстоянии друг от друга.
Одна из полезнейших функций в Sketch проявляется при выравнивании объектов. Выберите объект, удерживайте клавишу Alt и затем поводите мышкой вокруг, чтобы увидеть расстояния между выделенным объектом и окружающими. Удерживание Command + Alt и наведение мышкой вокруг выделенного объекта поможет измерить расстояния к объектам, находящимися под видимыми (углубиться в иерархию слоев). Кнопка с плавным ходом (floating action button) — уникальный компонент в material design. Наконец, давайте вставим кнопку с плавающим ходом (floating action) из набора кнопочных компонентов. Она должна отступать на 16 пикселей от панели навигации и от правого края. Отлично! Ну вот, у нас готова композиция для первого приложения в Material design. Это окно с прокручивающейся карточкой.
Панель навигации Панели навигации дают доступ к основным разделам приложения, например, к настройкам или форме смены аккаунта. Чтобы легко переключаться по различным областям приложения, мы внедрим компонент панели навигации. Давайте продублируем оригинальный артборд: кликните на артборд в списке панели слоев или на название артборда на странице, затем нажмите Command + D. Так вы продублируете артборд и подвинете копию на 100 пикселей вправо. Вы можете продолжить работу, просто дублируя и изменяя копии. Мы так и поступим. Возьмите панель навигации из мобильного артборда — слой называется “side nav.”(боковая навигация). Вставьте ее в новый артборд. Вы можете изменить категории в навигации, но верхняя область зарезервирована под функцию смены учетной записи.
Чтобы легко переключаться по различным областям приложения, мы внедрим компонент панели навигации. Давайте продублируем оригинальный артборд: кликните на артборд в списке панели слоев или на название артборда на странице, затем нажмите Command + D. Так вы продублируете артборд и подвинете копию на 100 пикселей вправо. Вы можете продолжить работу, просто дублируя и изменяя копии. Мы так и поступим. Возьмите панель навигации из мобильного артборда — слой называется “side nav.”(боковая навигация). Вставьте ее в новый артборд. Вы можете изменить категории в навигации, но верхняя область зарезервирована под функцию смены учетной записи.
Формы в material design. В зависимости от их состояния, замещающий текст становится ярлыками. Что происходит при нажатии той большой кнопочки со знаком плюс? Наверное, вы должны получить возможность создать заметку. Давайте возьмем несколько компонентов формы в списке стикеров и сделаем для них новый артборд. Здесь можно задействовать клавиатуру. Она является символом, который можно поместить в любое нужное место. Выберите темный вариант, он лучше подходит к дизайну приложения.
Здесь можно задействовать клавиатуру. Она является символом, который можно поместить в любое нужное место. Выберите темный вариант, он лучше подходит к дизайну приложения.
Конечно, после того, как пользователь создаст заметку, он должен видеть ее добавленной в карточках. Продублируйте первое окошко и добавьте новую заметку. Просто кликните на имени артборда прямо над самим артбордом. Теперь, когда артборд выделен, нажмите Command + D. Это продублирует артборд и передвинет копию на 100 пикселей вправо. Идеальный вариант для быстрого макетирования. Вы можете дублировать артборды, и копии будут передвигаться вправо от оригинала.
Суперфича Sketch №3: Селектор цветаВ Sketch есть крутой селектор цвета. Просто нажмите Control + C, чтобы выбрать цвет в любом месте экрана. Комбинирование этих кнопок с Command + клик мышки для перехода на любой элемент позволяет легко окрашивать объект в новый цвет. Селектор цвета — это быстрый и точный инструмент, которым можно выбрать цвет из любой точки экрана.
Селектор цвета — это быстрый и точный инструмент, которым можно выбрать цвет из любой точки экрана.
Вкладки — отличный способ презентовать различные наборы контента. В нашем приложении у нас будут важные заметки, и заметки, которыми пользователь поделился с другими. Давайте сделаем вкладки под названием “сохраненные” и “общие” (“saved” и “shared”) в текущем окне, в котором отображаются “все” заметки. Вернитесь к стикерам и нажмите на компонент “tabs” (вкладки). Скопируйте и вставьте, расположив копию рядышком с панелью приложения. Если вы взяли всю вкладку панели приложения (app bar) из стикеров, вы увидите, что у компонента “вкладки” другой цвет. Измените цвет фона (кликните на фон вкладок (с помощью Command + клик) и измените его цвет на наш основной оттенок). Передвиньте вкладки наверх. Вкладки позволяют иметь несколько представлений для одного и того же типа контента. При копировании компонентов из списка стикеров вы можете взять любой уровень элементов. То есть вы можете взять окно целиком, только некоторые компоненты окна или только иконки. Вкладки, как и компоненты, изначально идут с прозрачным фоном. Передвигайтесь по группе “app bar” (панель приложения), и вы сможете копировать группу “tabs” (вкладки) и вставить на любой существующий фон. Преимущество прозрачного фона в том, что вы получите правильные отступы вокруг компонента, и также можно быстро поместить его поверх существующего фона или панели инструментов.
То есть вы можете взять окно целиком, только некоторые компоненты окна или только иконки. Вкладки, как и компоненты, изначально идут с прозрачным фоном. Передвигайтесь по группе “app bar” (панель приложения), и вы сможете копировать группу “tabs” (вкладки) и вставить на любой существующий фон. Преимущество прозрачного фона в том, что вы получите правильные отступы вокруг компонента, и также можно быстро поместить его поверх существующего фона или панели инструментов.
Вы будете пользоваться списками постоянно. Это фундаментальный компонент любого приложения, и тут material design дает несколько опций на выбор. Во вкладке “общие” (“shared”) как раз есть список. Скопируйте список “three-line item” (трехлинейный элемент) из стикеров и вставьте его в новый артборд. Разгруппируйте список и затем, удерживая кнопку Alt+ нажатие мышки вы сможете дублировать элемент, набор элементов или целую группу. Продолжайте дублировать, пока не заполните всю страницу строками.![]() Списки — это стандартный метод отображения наборов данных.
Списки — это стандартный метод отображения наборов данных.
Вы заметите квадратик справа от списка. Этот квадратик — это иконка для вспомогательных действий. При клике пальцем где-нибудь справа от нее элемент списка полностью откроется, но для какого-то быстрого действия (типа звонка на контакт или открытия данных о документе) вы можете использовать вспомогательное действие (secondary action). Мы заменим этот квадратик-заглушку на сердечко, чтобы пользователь мог быстро сохранять заметки. В стикерах вы найдете небольшой набор иконок в левом верхнем углу под “typography.” Возьмите оттуда иконку в форме сердца и вставьте ее в место, где сейчас серый квадратик. Иконка должна быть в группе, состоящей из сердечка и прозрачного квадрата 24 × 24. Прозрачный квадрат помогает придерживаться правильно позиционировать иконку на холсте, так что не игнорируйте эти подложки. Символы позволяют быстро манипулировать множеством сущностей одной и той же иконки, компонента или даже макета.![]()
Теперь давайте сделаем из группы строк символ. Это позволит редактировать контент сразу во всех местах. Когда вы выделите группу, вы увидите поле в панели инструментов, в котором значится “No symbol.” Кликните на это поле и выберите “Create new symbol” (создать новый символ). Название по умолчанию будет таким же, как и название выделенной группы (“row”). Ну вот, символ готов! Символы позволяют быстро манипулировать множеством сущностей одной и той же иконки, компонента или даже макета. Выделите каждую из других групп строк, которые вы расположили на артборде, и еще раз кликните на поле, в котором значится “No symbol”. На этот раз вы увидите, что ваш символ row уже доступен; выберите его. Теперь у вас есть набор строк-символов. При изменении одного, изменятся все. Таким образом, вы получили взаимосвязанный набор элементов. Используя эту недавно обнаруженную силу, давайте заменим сердечко на так называемую overflow-иконку. Переливающаяся иконка — это набор из трех вертикально сложенных точек, который показывает, что доступно более одного действия (при клике на иконку). Вам нужно просто скопировать группу “overflow icon” (вместе с подложкой) из стикеров и вставить прямо возле иконки-сердечка. Выровняйте группу с иконкой и затем удалите саму иконку. Как только вы это сделаете, остальные элементы списка должны обновиться автоматически. Вот в чем сила символов! Для символов в Sketch нет режима редактирования. Символы ведут себя как группы и обновляются на лету. За счет этого очень легко изменять их. Но будьте осторожны: отредактировав символ в одном месте, вы можете обнаружить, что он поменялся по всему холсту! Символы позволяют быстро отключать иконки или целые композиции. Но будьте осторожны: изменение в одном месте будет отражено повсюду, даже на других страничках.
Переливающаяся иконка — это набор из трех вертикально сложенных точек, который показывает, что доступно более одного действия (при клике на иконку). Вам нужно просто скопировать группу “overflow icon” (вместе с подложкой) из стикеров и вставить прямо возле иконки-сердечка. Выровняйте группу с иконкой и затем удалите саму иконку. Как только вы это сделаете, остальные элементы списка должны обновиться автоматически. Вот в чем сила символов! Для символов в Sketch нет режима редактирования. Символы ведут себя как группы и обновляются на лету. За счет этого очень легко изменять их. Но будьте осторожны: отредактировав символ в одном месте, вы можете обнаружить, что он поменялся по всему холсту! Символы позволяют быстро отключать иконки или целые композиции. Но будьте осторожны: изменение в одном месте будет отражено повсюду, даже на других страничках.
В material design, нижние списки отражают набор действий без перекрытия экрана. Эти наборы опций появляются снизу экрана, и туда же исчезают при отмене.![]() В material design нижние списки позволяют пользователю выполнять разные действия, не покидая текущий экран. Такие списки появляются снизу экрана и отображают набор действий. В нашем приложении такой список активируется при нажатии кнопки “вперед” в правом верхнем углу окна. Давайте возьмем нижний лист (bottom sheet) из стикеров и вставим в новый артборд. Также захватите и маскировку (полупрозрачный фон) с предыдущего артборда панелью навигации и вставьте его за нижним листом.
В material design нижние списки позволяют пользователю выполнять разные действия, не покидая текущий экран. Такие списки появляются снизу экрана и отображают набор действий. В нашем приложении такой список активируется при нажатии кнопки “вперед” в правом верхнем углу окна. Давайте возьмем нижний лист (bottom sheet) из стикеров и вставим в новый артборд. Также захватите и маскировку (полупрозрачный фон) с предыдущего артборда панелью навигации и вставьте его за нижним листом.
Диалоги можно использовать для различных предупреждений, но применяйте их в умеренных количествах, потому что они могут быть просто лишним нагромождением, перегружая приложение. В качестве завершающего шага добавим диалоговое окошко. Оно будет появляться, когда пользователь выбирает удаление из нижнего листа. В этом случае пользователь должен быть очень, очень уверен, что он действительно хочет удалить заметку. И тут уже я бы хотел подтолкнуть вас к созданию собственных дизайнов.![]() В Sketch и material design столько возможностей, что вы можете видеть дизайн приложения совсем иначе, нежели я. Поэтому я желаю вам полного креатива!
В Sketch и material design столько возможностей, что вы можете видеть дизайн приложения совсем иначе, нежели я. Поэтому я желаю вам полного креатива!
Вот список ресурсов material design, созданных для Sketch, которые позволят вам быстро начать работу:
- Стикеры material design
Это самый свежий список стикеров. В нем содержится очень хороший набор компонентов и стилей, которые легко копировать и вставлять, создавая новые композиции.
- Иконки material design
Этот набор иконок скачан с репозитория Material design на GitHub.
- Шаблоны material design
Этот набор цветов и иконок также скачан с репозитория Material design на GitHub.
Заключение: Работая руками, держите в голове принципыСпасибо за то, что вошли в мир material design и Sketch вместе со мной, создав отличное приложение для заметок. Мы не только научились пользоваться новым инструментом, но и положили начало собственному пути в новой системе дизайна.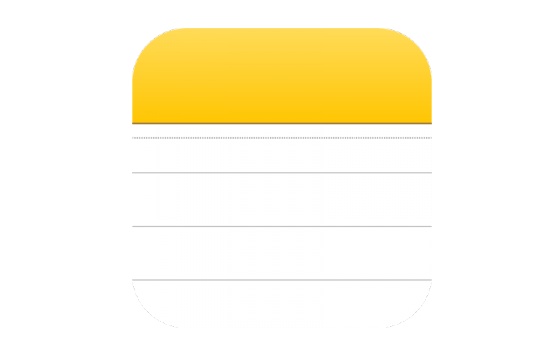 Мое заключительное примечание: Иногда мы концентрируемся на существующих компонентах и упускаем возможность взглянуть на нужды пользователей под новым углом. Вы всегда можете проверить ваш дизайн на соответствие принципам material design:
Мое заключительное примечание: Иногда мы концентрируемся на существующих компонентах и упускаем возможность взглянуть на нужды пользователей под новым углом. Вы всегда можете проверить ваш дизайн на соответствие принципам material design:
Материя — это метафора: материя в данном случае означает теорию, обобщающую рационализированное пространство и систему анимации. Тактильная реальность во многом напоминает бумагу и чернила, но представляет собой технологически более продвинутую и открытую к работе воображения и волшебству систему.
Фундаментальные элементы печатного дизайна — типография, сетки, отступ, масштаб, цвет, использование графики — все эти элементы не просто радуют глаз. Они создают иерархию, смысл и фокус.
Осмысленная анимация — анимация призвана помогать пользователю, вести его по интерфейсу. При этом именно пользователь инициирует любые движения, которые трансформируют весь дизайн.
Помните, не важно, насколько хорошо выглядит дизайн, гораздо больший упор делается не на пиксели, а на пользователя.![]() Если у вас верное видение, все остальное получится!
Если у вас верное видение, все остальное получится!
Перевод статьи http://medialoot.com/blog/how-to-create-a-cartoon-bomb-icon-with-sketch-app/
Работа с заметками на смартфонах Huawei и Honor: создание, редактирование, удаление
Встроенное приложение создания заметок на мобильных устройствах Huawei и Honor отличается своим удобством и широким функционалом. В приложении возможно создание заметок или задач с уведомлением по времени или дате, передача данных из приложения на принтер или другому пользователю, назначение заметке определенной категории и редактирование уже созданной заметки или задачи. Доступные функции в приложении Заметки различаются в зависимости от версии Emotion UI.
Создание заметок и задач
- Активируйте приложение Заметки, кликнув по иконке на одном из рабочих экранов мобильного устройства Хуавей.
- Выберите вкладку заметки или задачи, затем для создания нового документа нажмите на иконку круга со знаком плюса посередине.

- При создании задачи нажмите на строку ввода и пропишите текст.
- Символ колокольчика предназначен для создания напоминания. Кликните по нему и выберите дату и время. Нажмите Ок. Теперь над полем записи задачи появилось напоминание.
- Важность поставленной задачи отметьте с помощью иконки восклицательного знака. Активная функция будет подсвечена красным цветом.
- После ввода текста и активации нужных опций нажмите Сохранить. Просмотр задачи возможно в списке активных.
- Кликните по задаче из списка просмотра. В процессе редактирования назначьте категорию для задачи. При большом количестве задач назначение категории сократит время поиска нужного документа. Также здесь вы можете написать примечание о смене или дополнении информации по поставленной задаче.
- После выполнения поставленной задачи кликните по кружку для отметки положительного результата.
- Для создания заметки выберите соответствующую вкладку в нижней части экрана и нажмите на знак плюса.
 При необходимости выберите или создайте категорию для документа. Затем нажмите на любой участок свободного поля для открытия клавиатуры и введите текст заметки. Далее нажмите на значок галочки. Файл заметки теперь сохранен.
При необходимости выберите или создайте категорию для документа. Затем нажмите на любой участок свободного поля для открытия клавиатуры и введите текст заметки. Далее нажмите на значок галочки. Файл заметки теперь сохранен.
Доступные опции в приложении Заметки
- Фильтр задач и заметок по заданным категориям доступно в меню настроек приложения. Нажмите на значок с тремя полосками в верхнем левом углу, а затем кликните по нужной категории. Перед вами появится список задач или заметок с выбранной категорией.
Здесь же вы можете создать, изменить или удалить категории. Для этого нажмите соответствующие кнопки. - Водяной знак на заметках Huawei при отправке документов на другие устройства позволит указать источник. В настройках приложения Заметки напишите свой вариант текста водяного знака. По умолчанию в настройках прописано Из заметок Huawei. Для показа водяного знака при передаче файлов выберите способ отправки файла в виде изображения.

- Для отправки заметок или задач на другие устройства выберите документ, затем нажмите на кнопку Отправить в нижней части экрана. Доступно отправление в виде текста или изображения. Кликните по нужному способу. Далее промотайте нижний ряд для выбора приложения отправки.
- Печать документа из приложения заметок на смартфонах Huawei или Honor через принтер осуществляется при помощи Wi-Fi Direct или подключаемых модулей. Кликните по заметке и выберите пункт Печать в нижней части экрана. Далее в верхней части экрана в выпадающем меню выберите Все принтеры. В следующем окне вам будет предложена печать с доступных устройств. Для добавления других устройств нажмите кнопку Добавить принтер.
Кликните по строке Служба печати по умолчанию для добавления принтера по IP-адресу.
Или же загрузите дополнительные модули из магазина приложений Play Market для дальнейшей настройки и подключения к принтерам определенных производителей. Для перехода в магазин приложений нажмите Все службы.
Для перехода в магазин приложений нажмите Все службы. - Способы ввода текста и информации в заметках на смартфонах Huawei и Honor различны. При создании нового документа по умолчанию активируется ввод с клавиатуры. Также вы можете воспользоваться рукописным вводом. Для этого нажмите на соответствующую кнопку. При вводе настройте толщину и цвет линии. Также при помощи специальных клавиш в нижней части экрана вы можете удалить лишнее, сделать фоновое изображение в виде страницы в линейку, вернуться на шаг назад или вперед. Прокрутка страницы осуществляется одновременным движением двух пальцев по экрану.
При нажатии пункта Список появится возможность вести записи в формате списка с кнопками для отметок выполнения.
При нажатии кнопки Формат настройте размер шрифта текста и выберите формат.
Нажмите Галерея для загрузки в заметку изображения из галереи или камеры смартфона Huawei или Honor.
Если у вас остались вопросы по управлению заметками на смартфонах Huawei и Honor, напишите нам в комментариях.
Предыдущая статьяГолосовое управление на смартфонах Huawei и Honor
Следующая статьяHuawei HiSuite — программа для синхронизации с ПК
ТОП-20 малоизвестных фишек приложения Заметки на iPhone | iPad
Например, можно изменять цвет текста, рисовать красивые фигуры пальцем, перетаскивать элементы, делать списки и т. д. Как все это осуществить — далее в сегодняшнем материале.
1. Рисование ровных фигур
Можно начертить любые ровные фигуры пальцем. Для этого нужно нарисовать фигуру, не отрывая палец от экрана. После этого задержать палец ненадолго на экране и Заметки сами определят, какая это фигура должна быть. Таким образом, приложение стало умнее и практичнее.
2. Необязательный переход в рукописный ввод с Apple Pencil
Можно перейти в рукописный ввод без активации соответствующего режима. Для этого просто начните писать умным стилусом Apple Pencil и рукописный ввод сразу же включится.
3. Отключение пальцев для рисования на iPad
Чтобы повысить удобство использования Apple Pencil можно отключить рисование с помощью пальцев. Для этого:
- Зайдите в Настройки;
- Перейдите во вкладку Apple Pencil;
- Включите функцию Рисование — только Apple Pencil.
4. Линии и сетки для Apple Pencil
Можно выбрать вариант разметки ваших записей с помощью функции Линии и сетки. Для этого нужно перейти в Настройки — Заметки и выбрать нужный для вас вариант. Учтите, что если вы делаете это на планшете, то настройка не будет распространяться на приложение Заметки на iPhone или Mac.
5. Изменение цвета текста в Заметках на Mac
В Заметках на Mac есть возможность поменять цвет текста. Для этого просто выделите его, откройте контекстное меню, нажмите Шрифт — Показать цвета и выберите понравившийся. На устройствах iOS так сделать нельзя, но если вы измените цвет на компьютере, то заметка синхронизируется с ним и на iPhone/iPad.![]()
6. Создание записи с датой
Если вы хотите, чтобы заметка сохранялась с сегодняшней датой, то перейдите в приложение Быстрые команды. После этого в разделе Когда я запускаю поставьте значение Новая заметка с датой. Это поможет напомнить, когда вы записывали текст, делали покупки и т. д.
7. Вставка картинки c iPhone в Заметках на Mac
Заметки — часть большой экосистемы Apple. Вы можете в несколько нажатий перенести данные с одного яблочного устройства на другое. Вот пример: картинка с iPhone в заметке на Mac. Нажмите на иконку с изображениями и выберите Снять фото. Все просто!
8. Начало заметки с ее названия
Откройте для этого Настройки, перейдите в раздел Заметки и выберите Первая строка заметки. После этого выберите, с чего стоит начинать заметку: с названия, заголовка или подзаголовка. Очень удобная функция, которая шаблонно применяется на все последующие записи в приложении.
9. Преобразование таблицы в текст
Преобразовать таблицу с данными в текст можно с помощью нескольких простых действий.![]() Нажмите на таблицу и найдите в правом верхнем углу три точки. Это меню взаимодействия с таблицей. Достаточно нажать на Преобразовать в текст, чтобы убрать таблицу и оставить только текстовые данные в заметке.
Нажмите на таблицу и найдите в правом верхнем углу три точки. Это меню взаимодействия с таблицей. Достаточно нажать на Преобразовать в текст, чтобы убрать таблицу и оставить только текстовые данные в заметке.
10. Быстрое форматирование
Чтобы активировать панель быстрого форматирования нужно нажать на кнопку «Аа» над клавиатурой. После этого можно менять тип шрифта или добавить списки.
11. Перетаскивание элементов
Для этого нужно зажать объект и переместить его в любое другое место заметки — все очень просто.
12. Удобное создание списков
Планировать в Заметках — одно удовольствие. Выполненный пункт из списка автоматически может перемещаться в конец списка. Это избавит план от ненужных вещей.
13. Быстрые действия по свайпу
Чтобы открыть настройки папки в заметках достаточно сделать свайп по ней справа влево.
14. Цвет оформления заметок на Mac
Чтобы поменять основной цвет заметок нужно:
- Зайти в Системные настройки;
- Перейти в раздел Основные;
- Выбрать Цветовой акцент и нужный цвет.

15. Привязка к заметкам других аккаунтов
Вы можете привязать аккаунт любого другого сервиса, например, Google. Для этого нужно зайти в Настройки — Заметки — Учетные записи и нажать на Новая учетная запись.
16. Совместное использование папок с другими людьми
Можно предоставить общий доступ к папке заметок другому пользователю Apple. Для этого воспользуйтесь быстрыми действиями с помощью свайпа справа налево по папке и выберите кнопку отправки приглашения другому человеку.
17. Удобное сохранение ссылок со статьями
Чтобы быстро сохранить ссылку со статьей в заметках перейдите в раздел дополнительных параметров Safari, нажмите параметр Заметки и выберите папку или конкретную заметку, куда сохранить ссылку.
18. Удобное использование светлых листов с темной темой
Можно использовать темную тему заметок, но сделать фон текста светлым. Для этого в настройках заметок iOS выберите Фон заметки и выберите нужную тему — светлую или темную.![]()
19. Фильтры для отсканированных документов
Мало кто знает, но стандартно в заметках можно применить цветовой фильтр для отсканированных документов. Есть цветной, черно-белый, натуральный фильтры. Также присутствуют в списке Оттенки серого.
20. Разметка в отсканированных документах
В меню дополнительных действий выберите параметр Разметка. После этого вы можете редактировать отсканированные документы на ваше усмотрение.
Заключение
Это все 20 фишек Заметок iOS и macOS, о которых вы могли не знать. Поделитесь материалом со своими друзьями, заходите в Telegram и хороших вам новогодних праздников!
App Store App Store Фишки iPhone Фишки iPhone iPhone iPhone iOS 14 iOS 14
Представляем Evernote для Windows Phone 7 / Хабр
С самого первого дня концепция Evernote подразумевала создание помимо веб-клиента нативных клиентов для разных компьютерных платформ и мобильных устройств. За последние три года мы разработали более 13 версий Evernote практически для всех основных платформ. И сегодня эта коллекция пополнилась новым приложением. Разрешите представить Evernote для Windows Phone 7.
И сегодня эта коллекция пополнилась новым приложением. Разрешите представить Evernote для Windows Phone 7.
Evernote для Windows Phone 7 позволяет вам сохранять свои идеи, мысли и заметки в любое время и в любом месте. Разумеется, приложение без проблем синхронизируется с любой другой используемой вами версией Evernote, но этим его достоинства не исчерпываются. Фактически этот дебют на новой платформе получился наиболее многофункциональным за всю историю Evernote. И он не только функционален, но и имеет довольно симпатичный внешний вид, благодаря инновационному интерфейсу Windows Phone 7 Metro.
Как обычно, Evernote для Windows Phone 7 бесплатен и его уже можно загрузить на App Hub.
Пока мы можем предложить только английский язык интерфейса, однако как только в Windows Phone 7 появится поддержка русской локализации, мы представим русифицированную версию приложения.
Обзор интерфейса
Эта версия Evernote была разработана с нуля для Windows Phone 7.![]() После однократной авторизации и первой короткой синхронизации (для существующих пользователей сервиса) вы сможете познакомиться с абсолютно новым интерфейсом Windows Phone 7, который делает приложение не похожим ни на какую другую версию Evernote.
После однократной авторизации и первой короткой синхронизации (для существующих пользователей сервиса) вы сможете познакомиться с абсолютно новым интерфейсом Windows Phone 7, который делает приложение не похожим ни на какую другую версию Evernote.
Домашний панорамный экран
Панели панорамы Evernote:
- Notes: Cписок всех заметок с прокруткой.
- Notebooks: здесь можно выбрать блокнот, чтобы просмотреть его содержимое.
- Tags: просмотр заметок по нужной метке.
- Recent notes: этот список позволяет быстро перейти к списку недавно открывавшихся заметок.
Панель приложения
На всех экранах Evernote для Windows Phone 7 присутствует панель приложения (Application Bar), меню которой обеспечивает доступ к различной дополнительной функциональности в зависимости от того, какой экран сейчас открыт.![]() Также с ее помощью можно получить доступ к расширенным возможностям. Если вы видите на панели значок многоточия справа, нажмите на него, чтобы просмотреть все доступные в данный момент функции.
Также с ее помощью можно получить доступ к расширенным возможностям. Если вы видите на панели значок многоточия справа, нажмите на него, чтобы просмотреть все доступные в данный момент функции.
Создание новой заметки
Добавление новой записи в Evernote реализовано предельно просто. Панель приложения на домашнем экране содержит кнопки создания новой заметки (значок “плюс”) и фотозаметки (“фотокамера”). Вот как они работают:
Новая заметка
По нажатию на кнопку создания новой заметки откроется экран с пустой заметкой. Здесь вы можете задать заголовок, указать блокнот и метки, нажав на иконку карандаша, и записать саму заметку в основном текстовом поле. Когда вы закончите, нажмите на значок дискеты.
Также можно нажать на иконку камеры в панели приложения, чтобы приложить фотоснимок, или на иконку кассеты, чтобы записать аудиозаметку. К одной заметке можно прикреплять несколько аудиозаписей и изображений.![]()
Новая фотозаметка
Это действие позволяет перейти напрямую к экрану камеры, сделать снимок и добавить его в заметку. Затем по желанию можно снабдить эту заметку текстовым описанием.
Поиск заметок
Evernote для Windows Phone 7 позволяет легко и быстро находить нужные заметки, вне зависимости от того, создавали вы их на своем телефоне или на компьютере. Есть несколько способов получить доступ к необходимым заметкам. Можно найти их в списке заметок, выполнить поисковый запрос или отыскать заметку на георгафической карте.
Навигация по заметкам
Все панели интерфейса ориентированы на максимально простую навигацию по заметкам. Вы можете пролистать список заметок целиком или отыскать нужную запись через блокноты и метки. Просто выберите нужную панель в панорамном интерфейсе приложения.
Поиск
У Evernote есть несколько замечательных поисковых возможностей, которые помогут вам найти любую информацию в своих заметках.![]() Нажмите на иконку с лупой в приложении (не на самом телефоне), чтобы перейти к поисковому интерфейсу. Там вы обнаружите поисковую строку и две панели:
Нажмите на иконку с лупой в приложении (не на самом телефоне), чтобы перейти к поисковому интерфейсу. Там вы обнаружите поисковую строку и две панели:
- Previous (предыдущие): на этой панели показывается список поисковых запросов, которые вы делали недавно.
- Saved (сохраненные): здесь можно просмотреть поисковые запросы, которые вы предварительно сохранили в десктопном клиенте или в веб-интерфейсе Evernote.
Evernote умеет искать не только по тексту, но и по словам в фотографиях и по рукописным заметкам. Это возможность позволяет легко находить снимки визиток, объявлений, уличных указателей и множества других вещей.
Заметки на карте
Evernote для Windows Phone 7 можно настроить так, чтобы приложение определяло местоположение пользователя при создании заметки. Чтобы разрешить приложению сохранять ваши координаты, перейдите к панели Location в меню Settings и активируйте соответствующие опции.![]() Заметки, имеющие географическую привязку, можно затем просматривать на карте. Это послужит хорошим подспорьем для вашей памяти. Чтобы просмотреть свои заметки на карте, нажмите на многоточие в панели приложения, а затем на пункт Map. Увеличьте нужный участок карты, чтобы просмотреть заметки, созданные в видимом регионе. По нажатию на флажки вы сможете увидеть список заметок.
Заметки, имеющие географическую привязку, можно затем просматривать на карте. Это послужит хорошим подспорьем для вашей памяти. Чтобы просмотреть свои заметки на карте, нажмите на многоточие в панели приложения, а затем на пункт Map. Увеличьте нужный участок карты, чтобы просмотреть заметки, созданные в видимом регионе. По нажатию на флажки вы сможете увидеть список заметок.
Совместный доступ
Evernote помогает запоминать вещи, которые важны и значимы для вас. Некоторыми из них стоит поделиться с друзьями. Evernote для Windows Phone 7 позволяет легко открыть совместный доступ к избранным заметкам своим знакомым в Facebook. Для этого откройте заметку, затем нажмите на иконку Facebook на панели приложения (при первом использовании этой функции вам также нужно будет авторизоваться в Facebook). После этого текущая заметка станет видимой всем вашим друзьям в социальной сети.
Если вам нужно поделиться заметкой только с определенными людьми, то можно нажать на иконку конверта и отправить заметку по электронной почте.![]()
Премиум-возможности
Если вы — премиум-подписчик Evernote, то у вас есть возможность загрузить в приложение все свои блокноты целиком, чтобы получить доступ к ним и при отсутствии интернет-соединения. Для этого нажмите на все ту же иконку многоточия в панели приложения и выберите пункт Settings из меню. Затем перейдите к панели Offline Notebooks и отметьте блокноты, офлайн-доступ к которым вам необходим. Если у вас нет премиум-подписки, вы можете подключить ее на странице Account Info.
И многое другое
Это только некоторые из возможностей Evernote для Windows Phone 7, и в работе есть еще много чего интересного. Мы будем благодарны, если вы расскажете нам о своих впечатлениях от нового клиента. Ну и конечно, не забывайте следить за новостями!
Для установки приложения введите поисковый запрос “Evernote” в приложении Marketplace на вашем телефоне с Windows Phone 7.![]()
Мы рекомендуем выполнять установку, а также первый вход в аккаунт и синхронизацию при наличии Wi-Fi соединения.
Дизайн иконок Notes, темы, шаблоны и загружаемые графические элементы на Dribbble
- Посмотреть пользовательский интерфейс приложения Minidify
Пользовательский интерфейс приложения Minidify
- Посмотреть компонент Mindify
Компонент Mindify
Просмотр значков музыкальной панели
Значки музыкальной панели
- Посмотреть логотип Mindify
Логотип Mindify
- Посмотреть приложение Mindify
Приложение Mindify
Просмотр значка приложения Quick Note
Значок приложения Quick Note
Значок приложения «Просмотр файлов»
Значок приложения «Файлы»
Посмотреть заметку и глобус
Банкнота и глобус
Посмотреть записки + заметки
Липучки + заметки
Посмотреть крафт-документы
Крафт-документы
Просмотр значка приложения Octave
Значок приложения Octave
- Посмотреть приложение «Заметки»
Приложение «Заметки»
Просмотр концепции Spotify 3d Icon
Концепция Spotify 3d Icon
Посмотреть Отразить
Отражение
Посмотреть # 23 Sticky Notes Взаимодействие
#23 Взаимодействие с заметками
Просмотреть обсидиановую икону
Обсидиановая икона
Посмотреть Любитель музыки: птица + музыкальная нота в виде наушников / глаз, значок логотипа
Любитель музыки: птица + музыкальная нота в виде наушников/глаз, значок-логотип
- Просмотр значков iOS
иконки iOS
Посмотреть минимальный набор иконок
Минимальный набор иконок
Меню просмотра
Посмотреть приложение «Заметки»
Приложение Notes
Просмотр примечаний и Xcode
Примечания и Xcode
Вид под моей крышей
Под моей крышей
- Посмотреть Суру | Иллюстрация веб-сайта
Суру | Иллюстрация веб-сайта
Зарегистрируйтесь, чтобы продолжить или войдите
Загрузка еще…
Samsung Notes
Примечания Samsung
Скачиваний
Обзор
Введение
Описание
Требования
Совместимость
Обзор
ВведениеОписаниеТребованияСовместимость
Samsung Notes
Samsung Notes позволяет создавать заметки, содержащие текст, изображения со сносками, голосовые записи и музыку.![]() Кроме того, вы можете легко делиться своими заметками в социальных сетях.
Ранее сделанные заметки из S Note и Memo также можно импортировать в Samsung Notes.
Samsung Notes предоставляет различные типы кистей и смесителей цветов, так что вы можете рисовать потрясающие картины, как профессиональные художники.
Вы также можете сразу же поделиться своими картинами на PEN.UP.
Samsung Notes — это центр для всех ваших рукописных заметок, набросков и рисунков.
Кроме того, вы можете легко делиться своими заметками в социальных сетях.
Ранее сделанные заметки из S Note и Memo также можно импортировать в Samsung Notes.
Samsung Notes предоставляет различные типы кистей и смесителей цветов, так что вы можете рисовать потрясающие картины, как профессиональные художники.
Вы также можете сразу же поделиться своими картинами на PEN.UP.
Samsung Notes — это центр для всех ваших рукописных заметок, набросков и рисунков.
УЗНАТЬ БОЛЬШЕ СМОТРЕТЬ МЕНЬШЕ
Описание
Приложение Samsung Notes позволяет вам красиво делать заметки и рисовать великолепные картины с помощью S Pen.
Создание заметок
Коснитесь значка + в нижней части главного экрана Samsung Notes, чтобы создать заметки.
Блокирующие заметки
1. Нажмите кнопку «Дополнительные параметры» на главном экране Samsung Notes, выберите «Настройки»,
затем выберите Блокировать заметки, чтобы создать пароль.
2.Создайте пароль, затем коснитесь заметки, которую хотите заблокировать.
3. Нажмите кнопку «Дополнительные параметры» во время просмотра заметки, затем выберите «Заблокировать».![]() Добавление текста
Коснитесь значка клавиатуры в верхней части экрана, чтобы ввести текст с помощью клавиатуры.
Используйте панель инструментов Rich text для редактирования стиля текста.
Добавление рукописного ввода
Коснитесь значка рукописного ввода в верхней части экрана, чтобы добавить рукописный ввод.
Рукописный текст можно распознать. Вы также можете использовать рукописный ввод для поиска ключевых слов в заметках.
Добавление рисунков
Коснитесь значка рисунка в верхней части экрана, чтобы создать рисунок.
Добавление изображений и голосовых записей
Коснитесь значка изображения в верхней части экрана, чтобы вставить изображения.
Коснитесь значка записи голоса в верхней части экрана, чтобы вставить голосовые записи.
Использование настроек пера
Выберите из различных типов ручек, размеров и цветов.
Стирание рукописного ввода
Коснитесь значка ластика в нижней части экрана, затем коснитесь или проведите пальцем по рукописному тексту, который хотите стереть.
Использование режима выбора
Коснитесь значка выбора в нижней части экрана, затем выберите область рукописного ввода.
Добавление текста
Коснитесь значка клавиатуры в верхней части экрана, чтобы ввести текст с помощью клавиатуры.
Используйте панель инструментов Rich text для редактирования стиля текста.
Добавление рукописного ввода
Коснитесь значка рукописного ввода в верхней части экрана, чтобы добавить рукописный ввод.
Рукописный текст можно распознать. Вы также можете использовать рукописный ввод для поиска ключевых слов в заметках.
Добавление рисунков
Коснитесь значка рисунка в верхней части экрана, чтобы создать рисунок.
Добавление изображений и голосовых записей
Коснитесь значка изображения в верхней части экрана, чтобы вставить изображения.
Коснитесь значка записи голоса в верхней части экрана, чтобы вставить голосовые записи.
Использование настроек пера
Выберите из различных типов ручек, размеров и цветов.
Стирание рукописного ввода
Коснитесь значка ластика в нижней части экрана, затем коснитесь или проведите пальцем по рукописному тексту, который хотите стереть.
Использование режима выбора
Коснитесь значка выбора в нижней части экрана, затем выберите область рукописного ввода.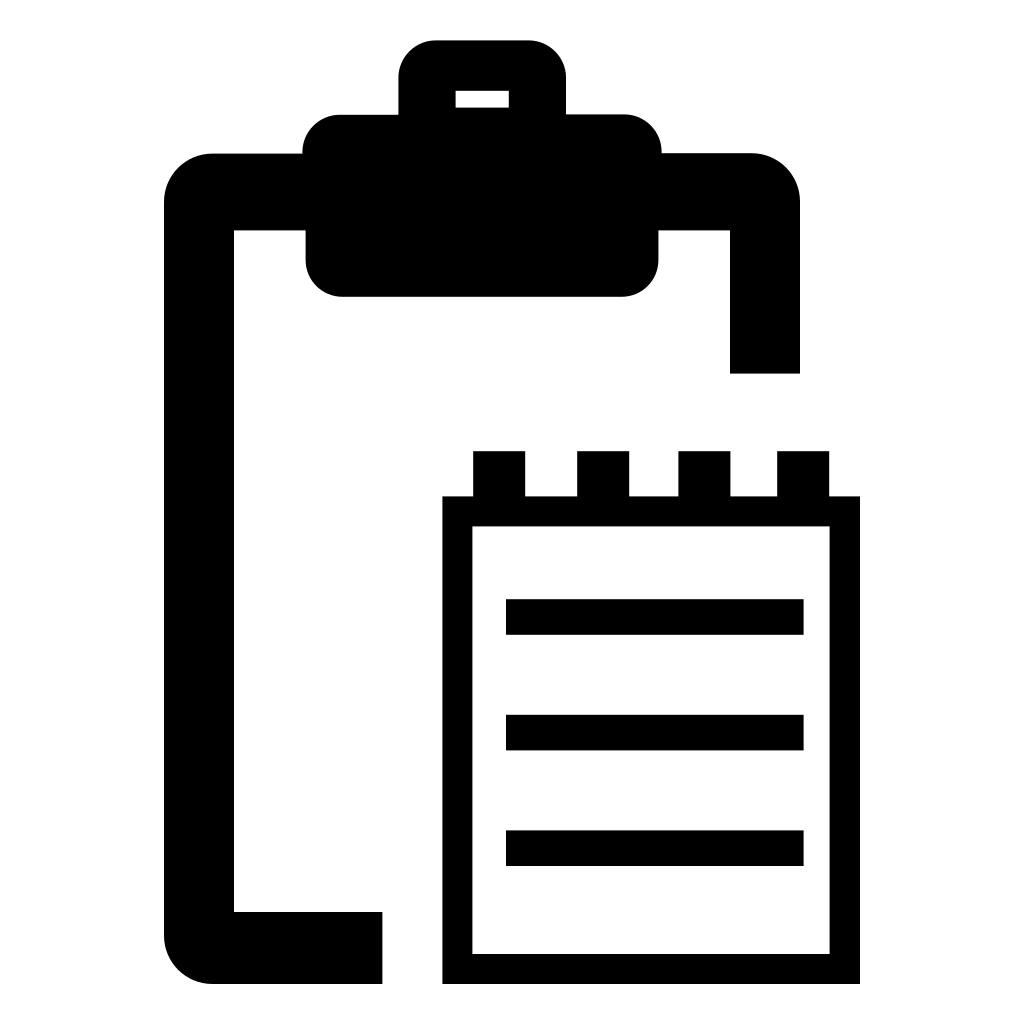 Затем вы можете переместить выбранную область, настроить ее размер и многое другое.
Использование настроек кисти
Выберите из различных типов кистей и цветов.
Коснитесь выбранной кисти, чтобы снова просмотреть настройки кисти и изменить дополнительные настройки, такие как размер и непрозрачность.
Коснитесь значка цвета, затем выберите цвет, которым хотите рисовать.
Использование умного переключателя.
Используйте Smart Switch для импорта данных S Note и Memo с других устройств.
Использование учетной записи Samsung.
1. Нажмите кнопку «Дополнительные параметры» на главном экране Samsung Notes, выберите «Настройки», затем выберите «Импорт данных».
2.Выберите данные S Note или Memo, сохраненные с использованием вашей учетной записи Samsung, затем нажмите кнопку ГОТОВО.
Синхронизация заметок через Samsung Cloud
1.На главном экране Samsung Notes нажмите кнопку «Дополнительные параметры», выберите «Настройки»,
затем выберите «Синхронизировать с Samsung Cloud».
2. Зарегистрируйтесь или войдите в Samsung Cloud, используя свою учетную запись Samsung.
Затем вы можете переместить выбранную область, настроить ее размер и многое другое.
Использование настроек кисти
Выберите из различных типов кистей и цветов.
Коснитесь выбранной кисти, чтобы снова просмотреть настройки кисти и изменить дополнительные настройки, такие как размер и непрозрачность.
Коснитесь значка цвета, затем выберите цвет, которым хотите рисовать.
Использование умного переключателя.
Используйте Smart Switch для импорта данных S Note и Memo с других устройств.
Использование учетной записи Samsung.
1. Нажмите кнопку «Дополнительные параметры» на главном экране Samsung Notes, выберите «Настройки», затем выберите «Импорт данных».
2.Выберите данные S Note или Memo, сохраненные с использованием вашей учетной записи Samsung, затем нажмите кнопку ГОТОВО.
Синхронизация заметок через Samsung Cloud
1.На главном экране Samsung Notes нажмите кнопку «Дополнительные параметры», выберите «Настройки»,
затем выберите «Синхронизировать с Samsung Cloud».
2. Зарегистрируйтесь или войдите в Samsung Cloud, используя свою учетную запись Samsung.![]() Данные Samsung Notes будут синхронизированы автоматически.
Создание заметок при выключенном экране
Отсоедините S Pen, когда экран выключен, чтобы создавать заметки на выключенном экране.
Ключевое слово: SDOC, Примечание, Памятка
Данные Samsung Notes будут синхронизированы автоматически.
Создание заметок при выключенном экране
Отсоедините S Pen, когда экран выключен, чтобы создавать заметки на выключенном экране.
Ключевое слово: SDOC, Примечание, Памятка
УЗНАТЬ БОЛЬШЕ SEE LESS
Разрешения
Для службы приложений требуются следующие разрешения. Для необязательных разрешений функциональные возможности службы по умолчанию включены, но не разрешены. Требуемые разрешения • Хранилище: используется для сохранения или загрузки файлов заметок. Дополнительные разрешения • Телефон: используется для проверки уникальной идентификационной информации устройства для обеспечения обновления приложения. • Микрофон: используется для записи голоса, который будет вставлен в заметку. • Камера: используется для съемки фотографий, которые будут вставлены в заметку. • Местоположение: используется для предоставления информации о местоположении при открытии веб-ссылок, запрашивающих местоположение. • Контакты: используется для чтения информации об учетной записи для синхронизации с вашей учетной записью
УЗНАТЬ БОЛЬШЕ SEE LESS
Совместимые устройства
Это приложение совместимо с телефонами и планшетами Samsung Galaxy под управлением Android 7.![]() 0 (Nougat) и выше.
0 (Nougat) и выше.
УЗНАТЬ БОЛЬШЕ СМОТРЕТЬ МЕНЬШЕ
Решения
Лучшие решения
ПОДРОБНЕЕ
4 из 4 лучших решений для
см. другие решения
Особенности
Часто задаваемые вопросы о Samsung Notes
Общие вопросы и ответы Что такое Samsung Notes? Samsung Notes позволяет создавать новые заметки, просматривать заметки, редактировать заметки и синхронизировать заметки с другими устройствами Galaxy. Что такое Samsung Notes…
ПОДРОБНЕЕ
Примечания к выпускуCanvas (16 апреля 2022 г.) — Instructure Community
| Предстоящие изменения Canvas |
|---|
16.04.2022
Для получения дополнительной информации см. |
В этом выпуске Canvas (16 апреля) доступны обновления для различных параметров функций и внешних инструментов.
Параметры функции
- Для учреждений, использующих срок выполнения по умолчанию, срок выполнения задания по умолчанию можно изменить в настройках учетной записи и настройках курса.
- Для учреждений, использующих новые викторины, банки элементов можно фильтровать с помощью нового фильтра. Кроме того, преподаватели могут добавлять контент как часть основы вопроса, чтобы части контента можно было заполнить в ответе учащегося, а в параметры фильтра добавлен фильтр This Course .
- В учреждениях, использующих функцию «Применить оценку к неоцененным», оценки могут применяться к нескольким неоцененным материалам одновременно.
- В учреждениях, использующих средство создания значков Rich Content Editor, преподаватели могут создавать простые значки для использования в своих курсах
- В учебных заведениях, использующих эмодзи в комментариях к отправке, преподаватели и учащиеся могут добавлять эмодзи с помощью средства выбора эмодзи.

Внешние инструменты (LTI)
- Для учреждений, использующих функцию синхронизации групповой регистрации Microsoft, этот параметр применяется для всех учреждений Canvas. Благодаря выпуску Microsoft нескольких новых приложений для Canvas списки курсов можно синхронизировать с Microsoft Teams.
- Для учреждений, использующих поддержку Deep Linking Support, Canvas реализовал поддержку инструментов LTI, которые поддерживают спецификацию IMS LTI Deep Linking для возврата нескольких элементов вместо одного за раз, как это исторически поддерживалось Canvas.
Скринкаст | Просмотрите страницу скринкастов новых функций, чтобы ознакомиться со всеми доступными видеороликами в этом выпуске. Все ресурсы | Возможности этого выпуска могут быть включены в блоги о продуктах и другие разделы контента. Для всех связанных ссылок просмотрите тег сообщества 2022-04-16.
|
- Параметры функций
- Настройки учетной записи и курса
- Поле срока выполнения по умолчанию для задания
- Журнал оценок
- Применить оценку к неоцененным заданиям
- Расширенный редактор9 позволяет заполнять пустые вопросы00010
- Этот курс банк Банк фильтр
- Разрешения
- Проверка разрешения при маскировании AS ADMINS
- Редактор богатого контента
- Maker
- Комментарии
- EMOJIS В FUMISION
- Комментарии
- EMOJIS В Formission Comments
- Комментарии
- EMOJIS In Formition Comments
- .
- Поддержка Deep Linking
- Принуждение к синхронизации регистрации в группах Microsoft
Вернуться к оглавлению
Варианты функций позволяют учреждениям включать недавно разработанные функции Canvas в соответствии с их предпочтительными временными рамками.
Если не указано иное, все параметры функции являются опциональными и не требуют каких-либо действий со стороны администратора Canvas до тех пор, пока не будет объявлена дата вступления функции в силу. Полный список параметров функций см. в разделе Параметры функций Canvas LMS.
Метка предварительной версии функции указывает на вариант функции, находящийся в активной разработке, которая создается непосредственно на основе отзывов пользователей. Предварительные версии функций развертывают обновления вне обычного расписания выпусков Canvas и публикуются в разделе «Связанные выпуски» в разделе «Выпуски и развертывания Canvas».
Сведения о конкретных функциях см. в таблице под заголовком каждой функции. Общие сведения о параметрах функций см. в часто задаваемых вопросах примечаний к выпуску Canvas.
Настройки учетной записи и курса
Поле срока выполнения по умолчанию для задания
Сводка
Когда включена дата выполнения по умолчанию, срок выполнения задания по умолчанию можно изменить в настройках учетной записи и настройках курса.![]() Эти настройки наследуются для дочерних учетных записей и курсов.
Эти настройки наследуются для дочерних учетных записей и курсов.
Изменение преимущества
Это изменение позволяет администраторам и преподавателям настраивать время выполнения заданий по умолчанию в соответствии с потребностями курса.
Рабочий процесс функции
Настройки курса Поле срока выполнения по умолчанию для задания
Если включена дата выполнения по умолчанию, поле Срок выполнения по умолчанию для задания будет отображаться в Настройки учетной записи и Настройки курса .
Дополнительная информация
Срок выполнения задания по умолчанию не будет обновлять существующие задания с уже установленными сроками выполнения.
Журнал оценок
Применить оценку к неоцененным заданиям
Сводка
Функция «Применить оценку к неоцененным заданиям» позволяет применять оценки к нескольким неоцененным заданиям одновременно.
Изменение Преимущество
Это изменение позволяет преподавателям массово выставлять баллы за неоцененные работы из группы заданий и меню столбца «Итого» в журнале оценок.
Рабочий процесс функции
Меню итогов
Меню параметров из группы заданий или столбца «Итого» в журнале оценок позволяет преподавателям выбрать «Применить оценку к неоцененным».
Меню «Применить оценку к неоцененным»
Функция «Применить оценку к неоцененным» позволяет преподавателям применять оценки ко всем неоцененным отправленным материалам из меню «Итого» и групп заданий.
Дополнительные сведения
Подробную информацию об этом параметре функции см. в разделе Обзор параметра функции: применение оценки к неоцененным заданиям.
Новые викторины
Заполнить пустой тип вопроса. Позволяет редактор расширенного содержимого
Резюме
В викторинах эта функция позволяет преподавателям добавлять содержимое как часть основы вопроса и делать части содержимого заполняемыми учащимся.![]() отклик.
отклик.
Преимущество изменения
Это изменение позволяет преподавателям создавать вопросы с заполнением пустого места с богатым содержанием, например с научными или математическими формулами или таблицами. Кроме того, инструкторы могут форматировать вопросы для заполнения, чтобы они отображались в отдельных строках.
Рабочий процесс функции
Новый редактор вопросов викторин
При добавлении вопроса с заполнением пробелов введите утверждение в редакторе расширенного содержимого и окружите слово обратными галочками, чтобы указать, где учащийся вводит ответ .
Заполните пустое поле Варианты ответов
В раскрывающемся меню Тип ответа выберите вариант Раскрывающийся список [1], введите правильные ответы и отвлекающие ответы, если необходимо. Возможные типы ответов включают раскрывающийся список, открытую запись или банк слов [2].
Дополнительные сведения
Эта функция поддерживает типы заполнения пробелов для заполнения таблицы, несколько раскрывающихся списков, несколько предложений с заполнением пробелов, а также ввод уравнений или формул.![]() . Для получения полной информации об этом параметре функции см. Параметр функции: Новые тесты
. Для получения полной информации об этом параметре функции см. Параметр функции: Новые тесты
Фильтр этого элемента курса
Доступность бета-среды | 21.03.2022 |
Доступность производственной среды | 16.04.2022 |
Название опции функции | Новые викторины |
Имя инструмента LTI | Новые викторины LTI |
Пораженные участки холста | Новые викторины |
Влияет на пользовательский интерфейс | Да |
Затронутые роли пользователей | Админы, Инструкторы |
Вопросы и ответы по функциям | Выпуски Q&A: 2022-04-16 Новые викторины Этот элемент курса Банковский фильтр |
Тематическое видео | Скоро: Скринкаст выпуска: 16. |
Резюме
В новых банках элементов викторин этот курс фильтр был добавлен к параметрам фильтра.
Изменить Преимущество
Это изменение добавляет новый фильтр банка элементов в Новые викторины.
Рабочий процесс функции
Параметр фильтра этого курса
Фильтр Этот курс отображает существующие банки элементов в текущем курсе. Фильтр Этот курс будет выбран по умолчанию при переходе к банкам предметов из курса. Полную информацию об этой опции функции см. в разделе «Опция функции: новые викторины 9».0005
Разрешения
Проверка разрешений при маскировке под администраторов курса
Сводка
При маскировке под роли администратора курса (базовая роль учителя/ассистента/дизайнера) маскирующийся пользователь должен иметь такие же (или более) разрешения как целевой пользователь.![]()
Преимущество изменения
Это изменение позволяет ролям администратора учетной записи лучше настраивать и обеспечивать безопасность разрешений.
Дополнительная информация
Администраторы имеют возможность включить новые варианты использования и теперь могут запретить маскировку вариантов использования под администратора курса. Примеры вариантов использования включают, помимо прочего, ограничение разрешений пользователя на редактирование и просмотр оценок, учащихся в ролях типа службы поддержки или академических консультантов/консультантов с разрешением на просмотр и редактирование оценок.
Для получения полной информации об этом параметре функции см. Параметр функции: проверка разрешений при маскировке под администраторов курса.
Rich Content Editor
Icon Maker
Сводка
Rich Content Editor позволяет преподавателям создавать простые значки для своих курсов.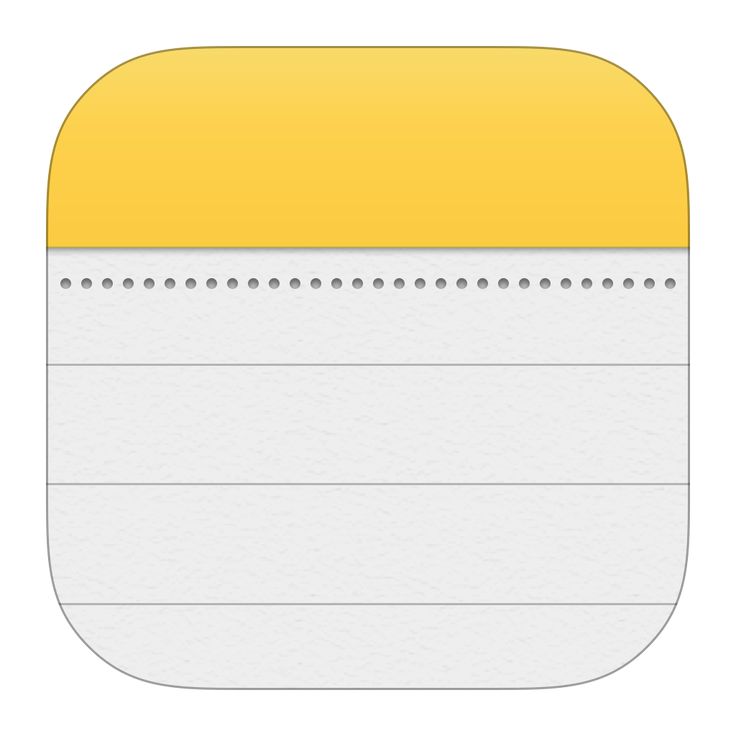
Преимущество изменения
Это изменение дает преподавателям возможность добавлять простые значки в свои курсы без использования внешнего инструмента. Icon Maker позволяет создавать простые настраиваемые значки непосредственно в редакторе Rich Content Editor.
Функция Рабочий процесс
Редактор расширенного содержимого Icon Maker
В редакторе расширенного содержимого щелкните значок Icon Maker .
Меню Icon Maker
Чтобы создать новые значки, выберите параметр Create Icon Maker Icon [1]. Параметр Saved Icon Maker Icons позволяет управлять предыдущими значками [2].
Редактор Icon Maker
Когда значок будет готов, нажмите кнопку Применить , чтобы добавить его в текстовое поле и .0336 Сохраненные иконки Icon Maker .
Значки Icon Maker
После завершения значки отображаются в редакторе содержимого.![]()
Дополнительные сведения
На момент выпуска функция Icon Maker поддерживает только предварительно определенные изображения. Возможность загрузки пользовательских изображений будет добавлена в будущем развертывании. Для получения полной информации об этом параметре функции см. раздел Обзор параметра функции: Редактор расширенного содержимого Icon Maker
Комментарии к отправке
Смайлики в комментариях к отправленным материалам
Сводка
При добавлении комментариев к материалам преподаватели и учащиеся могут добавлять смайлики с помощью средства выбора смайликов.
Преимущество изменения
Это изменение позволяет преподавателям и учащимся передавать сообщения с помощью смайликов в качестве визуальных индикаторов в дополнение к письменным комментариям.
Рабочий процесс функции
Если этот параметр функции включен, инструкторы могут добавлять смайлики к комментариям в SpeedGrader, используя значок смайликов, доступный в поле для комментариев.![]()
Значок смайлика комментария к отправке
Преподаватели и учащиеся могут добавлять смайлики в комментарии, добавленные в панель контекста из журнала оценок.
Комментарии к материалам
Учащиеся могут добавлять эмодзи в комментарии к своим материалам.
Дополнительные сведения
Мы удалили из библиотеки эмодзи, которые могут быть сочтены неприемлемыми для использования. Администраторы могут заблокировать дополнительные смайлики в средстве выбора смайликов в разделе «Заблокированные смайлики» в настройках учетной записи. Для получения полной информации об этом параметре функции см. раздел Обзор параметров функции: смайлики в комментариях к отправке.
заблокированные смайлики
Back к содержимому содержимому. поддерживает спецификацию IMS LTI Deep Linking для возврата нескольких элементов вместо одного за раз, как это исторически поддерживало Canvas.
Для поддержки этого холста есть следующие дополнительные новые места размещения, поддерживаемые глубокими ссылками, на страницах заданий и модулей, чтобы поддерживать рабочий процесс для добавления множества элементов контента в один рабочий процесс на этих страницах.![]() Инструменты LTI, которые хотят поддерживать эти возможности, могут запросить их добавление в свои конфигурации ключа разработчика, если это необходимо для их приложения.
Инструменты LTI, которые хотят поддерживать эти возможности, могут запросить их добавление в свои конфигурации ключа разработчика, если это необходимо для их приложения.
- Меню заданий курса
- Индексное меню модуля Модальное
Ранее эту возможность можно было включить в учетной записи Canvas с помощью флагов функций, включив следующее:
- LTI Deep Linking for Module Index Menu
- Позиции с глубокими ссылками LTI
- Глубинная связь с множественным назначением LTI
Эти места размещения и возможности LTI будут включены для всех учетных записей.
Принудительное применение синхронизации регистрации в группах Microsoft
Используется вместе с опцией функции в Canvas, эта функция управляется третьей стороной. Дополнительные сведения см. в приведенном ниже содержании. Дополнительные сведения о параметрах функций см.![]() в часто задаваемых вопросах примечаний к выпуску Canvas.
в часто задаваемых вопросах примечаний к выпуску Canvas.
Дата выпуска оригинального производства | 17.07.2021 |
Пораженные участки холста | Настройки учетной записи, Настройки курса, Microsoft Teams LTI |
Влияет на пользовательский интерфейс | Да |
Затронутые роли пользователей | Админы, Инструкторы |
Сводка
Параметр функции синхронизации регистрации групп Microsoft применяется во всех учреждениях Canvas. В сотрудничестве с выпуском Microsoft нескольких новых приложений для Canvas списки курсов можно синхронизировать с Microsoft Teams 9.0005
Изменение Преимущество
Это изменение позволяет синхронизировать данные со страницы «Люди» курса Canvas с Microsoft Teams.
Затронутые роли пользователей
Администраторы
Когда администратор включает функцию, вкладка «Интеграция» отображается в настройках учетной записи.![]() Эта вкладка используется для настройки данных синхронизации Microsoft Teams.
Эта вкладка используется для настройки данных синхронизации Microsoft Teams.
Вкладка «Интеграция учетной записи»
Преподаватели
После настройки для учебного заведения преподаватели могут включить Microsoft Sync на вкладке «Интеграция» в настройках курса. После первоначальной синхронизации изменения регистрации будут синхронизированы с Microsoft Teams.
Вкладка «Интеграция курса»
Примечание. По умолчанию включена функция синхронизации регистрации групп Microsoft, которая отображает вкладку «Интеграция». Однако учреждения могут отключить эту функцию до 16 апреля 2022 г., когда вкладка «Интеграция» станет доступной для всех учреждений. Эта вкладка создает основу для других интеграций, которые будут добавлены в будущих выпусках.
Доступность Microsoft Teams является частью поэтапного развертывания, которым управляет Microsoft. Microsoft Teams будет отображаться на вкладке «Интеграция» только в том случае, если она доступна, как определено Microsoft, и ее необходимо настроить для включения. Дополнительные сведения о внедрении Microsoft см. в обновлениях в списке партнеров: Microsoft Education.
Дополнительные сведения о внедрении Microsoft см. в обновлениях в списке партнеров: Microsoft Education.
Дополнительные сведения
Первоначально эта функция была представлена в примечаниях к выпуску Canvas (17 июля 2021 г.).
Примечания к выпуску Функция обновлена — срок выполнения назначения по умолчанию Обновлена функция — поддержка глубоких ссылок Функция возобновлена — отложенный тег удален Функция отложена Добавлена опция функции Удалены упоминания, связанные с параметрами функций Добавлены упоминания, связанные с новыми функциями Добавлены упоминания, связанные с заполнением пустого вопроса. Тип вопроса позволяет редактору расширенного содержимого Добавлены ссылки, связанные с обзорами опций функций ALT Codes » Разное символы» Музыкальные примечания Списки музыки с их кодексами Alt и Unicode. Здесь вы можете найти все музыкальные символы, музыкальные смайлики и научиться их использовать. Существует два представления музыкальных нот значением альтернативного кода. Вы можете легко ввести музыкальную ноту, просто используя клавишу Alt и цифровую клавиатуру. Давайте напечатаем восьмую ноту; ** Вышеуказанная процедура неприменима для MacOS. Для получения дополнительной информации о том, как использовать символы, смайлики, пожалуйста, ознакомьтесь с нашим Как использовать Alt-коды? страница. Music Emoji List , с музыкальными нотами, музыкальными инструментами и музыкальными устройствами, которые вы можете использовать в своих блогах и социальных страницах, таких как Facebook, Google+, Twitter и т. д. Вы можете копировать и вставлять музыкальные смайлики куда угодно , или вы можете использовать их значения Unicode в вашем HTML и других кодах программирования. В библиотеке Unicode более 250 музыкальных символов . Книги|Расшифровка секретных заметок Диккенса для самого себя, по одному символу за раз https://www. Реклама Продолжить чтение основной истории Письмо Чарльза Диккенса, написанное его загадочной стенографией, оставалось непрочитанным более века. Программисты помогли ученым расшифровать его. ЛОНДОН. Более века ученые Чарльза Диккенса без особого успеха пытались расшифровать одностраничное письмо, написанное автором символами, точками и каракулями. Письмо десятилетиями хранилось непрочитанным в хранилище Библиотеки и Музея Моргана в Нью-Йорке, пока в последние месяцы два американца с опытом работы в области компьютерных наук не смогли существенно продвинуться в расшифровке письма. Они были мотивированы вызовом от Университета Лестера, который разместил его копию в Интернете и пообещал 300 британских фунтов, или 406 долларов, тому, кто сумеет разобраться в этом. Победитель конкурса Шейн Бэггс, специалист по компьютерной технической поддержке из Сан-Хосе, Калифорния, никогда раньше не читал роман Диккенса. Он расшифровал больше символов, чем любой другой из 1000 человек, принявших участие, помогая раскрыть 163-летнюю тайну одного из самых знаменитых авторов мира. «После того, как я получил в основном тройки по литературе, я и представить себе не мог, что что-либо из того, что я когда-либо сделаю, заинтересует ученых Диккенса!» Г-н Бэггс сказал в заявлении. Кен Кокс, 20-летний студент, изучающий когнитивные науки в Университете Вирджинии, занял второе место. Мистер Бэггс, который работал над текстом около шести месяцев, в основном после работы, сказал, что впервые услышал о конкурсе от группы на Reddit, занимающейся взломом кодов и поиском скрытых сообщений. Он сказал, что соревнование Диккенса привлекло его внимание, потому что головоломки, связанные со стенографией, оставались нерешенными дольше всех. Г-н Бэггс принял участие в трех бесплатных семинарах по «расшифровке» на Zoom, организованных Клэр Вуд, преподавателем викторианской литературы в Лестерском университете, и Хьюго Боулзом, преподающим судебную лингвистику в Университете Фоджа в Италии. В начале своей карьеры Диккенс был судебным и парламентским репортером, и ему пригодилась система быстрого ведения заметок. Со временем символы и аббревиатуры, которые он использовал, изменились, так что его личная стенография стала непонятна для посторонних. (Сам Диккенс называл это «дикой стенографической тайной» в своем самом автобиографическом романе «Дэвид Копперфильд».) Письмо Диккенса, написанное в 1859 году, хранится в библиотеке Моргана по крайней мере с 1913 года. Вероятно, это была копия, которую Диккенс сделал для себя на основе полной версии, написанной Джону Таддеусу Делайну, тогдашнему редактору The Times of Лондон. Полная версия утеряна, сказал доктор Боулз, один из организаторов конкурса и автор книги « Диккенс и стенографический ум». Он сказал, что годами пытался расшифровать тексты, но «очень мало продвинулся». Доктор Вуд сказал, что предыдущие поколения не имели доступа к командной работе, которую позволяла технология краудсорсинга. Она сказала, что около двух третей людей, посетивших учебные занятия Zoom, были поклонниками Диккенса, а треть — компьютерными экспертами. Сочетание людей с литературным и компьютерным образованием помогло открыть новые горизонты. «Некоторые вещи, которые действительно очевидны для диккенсовцев, не очевидны для криптографов и, возможно, наоборот», — сказал доктор Вуд. Поклонники Диккенса узнавали такие буквы, как «H.W.», что означало «Household Words», название популярного периодического издания, которым владел и редактировал Диккенс. В другом случае мистер Бэггс выяснил, что символ, похожий на символ «@», который, по мнению многих декодеров, означал «в», на самом деле относится к журналу Диккенса «Круглый год». 55-летний Бэггс написал в электронном письме, что расшифровка «не могла бы быть выполнена без других декодеров и группы экспертов, которые смогли не только объединить нашу работу, но и интерпретировать подсказки». Транскрипция проливает свет на спор автора с лондонской газетой The Times. В письме Диккенс говорит, что клерк в газете был не прав, отклонив рекламу, которую он хотел разместить в газете, рекламируя новое литературное издание, и снова просит, чтобы оно было опубликовано. «Я чувствую себя обязанным, хотя и очень неохотно, обратиться к вам лично…» — говорится в части письма. В другой части Диккенс использовал фразу «неправда и несправедливость», которая, по словам доктора Боулза, была примером сильного, прямого языка 19-го века, показывающего, что писатель был зол. Мистер Кокс, студент из Вирджинии, стенографирует классные записи и сказал, что работал над письмом по несколько часов в день, между уроками или готовкой, в течение нескольких недель. Он сказал, что его мать была поклонницей Диккенса, поэтому в детстве он был знаком с его ключевыми работами. «Было дико, что некоторые вещи, которые он написал так давно, еще не были прочитаны», — сказал он. «Возможность прочитать одну из этих вещей в первый раз была действительно крутой». Работа мистера Бэггса, мистера Кокса и других расшифровщиков помогла экспертам расшифровать 70 процентов смысла текста Диккенса, сказал доктор Боулз. По его словам, в течение следующего года организаторы обратятся за помощью к представителям общественности в расшифровке остальной части письма и других текстов Диккенса. (Призовой фонд был доступен только один раз.) Филип Палмер, куратор и руководитель отдела рукописей в Библиотеке и музее Моргана, заявил в своем заявлении, что письмо Диккенса было «одной из непреходящих загадок» в коллекции. «Наличие текста этого письма, наконец, позволит ученым узнать больше о стенографическом методе Диккенса, а также получить более глубокое представление о его жизни и творчестве». 29.07.2022 09.06.2022 28.04.2022 20. ![]() 04.2022
04.2022 05.04.2022 25.03.2022 23.03.2022 21.  03.2022
03.2022 Опубликованы примечания к выпуску 🎵 🎸 🎸 𝄫 🎷🎶 🎻 🎻music Note Symbols
Альтернативный код музыкальной ноты
Music Symbol Music Symbol Name Alt Code ♪ Eighth Note 13 ♫ Single Bar Note 14 How to type music note by используя его значение альтернативного кода ♫♪♪

Music Emoji
Music Emoji Music Emoji Type Unicode Hex HTML Dec Code 🎵 Музыкальная нота U + 1F3B5; 🎵 🎶 Несколько музыкальных нот U + 1F3B6; 🎶 🎼 Партитура U + 1F3BC; 🎼 🎹 Клавиатура U + 1F3B9; 🎹 🎻 Скрипка У + 1F3BB; 🎻 🎷 Саксофон У + 1F3B7; 🎷 🎸 Гитара U + 1F3B8; 🎸 🎺 Труба U + 1F3BA; 🎺 🥁 Барабан U + 1F941; 🥁 🎙 Студийный микрофон U + 1F399; 🎙 🎚 Ползунок уровня U + 1F39A; 🎚 🎛 Ручки управления U + 1F39B; 🎛 🎤 Микрофон U + 1F3A4; 🎤 🎧 Наушники U + 1F3A7; 🎧 📻 Радио U + 1F4FB; 📻 Музыкальные символы со значениями Unicode
 Вы можете копировать и вставлять их в любое место или использовать их значения Unicode в своем HTML и других кодах программирования.
Вы можете копировать и вставлять их в любое место или использовать их значения Unicode в своем HTML и других кодах программирования. Music Symbol Music Symbol Name Unicode Hex HTML Dec Code 𝅜 Breve U + 1D 1D 𝅜 𝅝 Примечание целиком U + 1D15D; 𝅝 𝅗𝅥 Половинка U + 1D15E; 𝅗𝅥 𝅘𝅥 Четверть U + 1D15F; 𝅘𝅥 𝅘𝅥𝅮 Примечание восьмое U + 1D160; 𝅘𝅥𝅮 𝅘𝅥𝅯 Шестнадцатая нота У+1Д161; 𝅘𝅥𝅯 𝅘𝅥𝅰 Примечание тридцать второе U + 1D162; 𝅘𝅥𝅰 𝅘𝅥𝅱 Шестьдесят четвертая Примечание U + 1D163; 𝅘𝅥𝅱 𝅘𝅥𝅲 Сто двадцать восьмая Примечание U + 1D164; 𝅘𝅥𝅲 ♭ Плоский знак U + 266D; ♭ ♮ Естественный знак U + 266E; ♮ ♯ Знак резкости U + 266F; ♯ 𝄀 Одинарный стержень U + 1D100; 𝄀 𝄁 Двойной стержень U + 1D101; 𝄁 𝄂 Финишный шов U + 1D102; 𝄂 𝄃 Обратный конечный штрих U + 1D103; 𝄃 𝄄 Штриховая черта U + 1D104; 𝄄 𝄅 Короткий стержень U + 1D105; 𝄅 𝄆 Левый повторяющийся знак U + 1D106; 𝄆 𝄇 Правый повторный знак У+1Д107; 𝄇 𝄈 Повторяющиеся точки U + 1D108; 𝄈 Музыкальный символ Музыкальный символ Название Unicode Hex HTML Dec Code 𝄉 Dal Segno 0 U + 1D 1D 334 U + 1D 1D 1D 1D; 𝄉 𝄊 Да Капо U + 1D10A; 𝄊 𝄋 Segno U + 1D10B; 𝄋 𝄌 Код U + 1D10C; 𝄌 𝄍 Повторяющийся рисунок-1 U + 1D10D; 𝄍 𝄎 Повторяющийся рисунок-2 U + 1D10E; 𝄎 𝄏 Повторяющийся рисунок-3 U + 1D10F; 𝄏 𝄐 Фермата U + 1D110; 𝄐 𝄑 Фермата Ниже U + 1D111; 𝄑 𝄒 Знак дыхания U + 1D112; 𝄒 𝄓 Цезура U + 1D113; 𝄓 𝄔 Распорка U + 1D114; 𝄔 𝄕 Кронштейн U + 1D115; 𝄕 𝄖 Шток однострочный U + 1D116; 𝄖 𝄗 Шток двухрядный У + 1Д117; 𝄗 𝄘 Шток трехрядный U + 1D118; 𝄘 𝄙 Четырехрядная рейка У+1Д119; 𝄙 𝄚 Шток пятистрочный У + 1D11A; 𝄚 𝄛 Шток шестистрочный У + 1Д11Б; 𝄛 𝄜 Шестиструнный гриф U + 1D11C; 𝄜 𝄝 Четырехструнный гриф U + 1D11D; 𝄝 Музыкальный символ Музыкальный символ Название Unicode Hex HTML Dec Code 𝄞 G Ключ E + 1D 1D314E; 𝄞 𝄟 G Ключ Оттава Альта U + 1D11F; 𝄟 𝄠 G Ключ Оттава Басса U + 1D120; 𝄠 𝄡 До Ключ У+1Д121; 𝄡 𝄢 F Ключ U + 1D122; 𝄢 𝄣 F Ключ Оттава Альта U + 1D123; 𝄣 𝄤 F Клеф Оттава Басса U + 1D124; 𝄤 𝄥 Ключ барабана-1 U + 1D125; 𝄥 𝄦 Ключ барабанный-2 У + 1Д126; 𝄦 𝄩 Многомерный упор U + 1D129; 𝄩 𝄪 Двойной острый U + 1D12A; 𝄪 𝄫 Двойной плоский U + 1D12B; 𝄫 𝄬 Flat Up U + 1D12C; 𝄬 𝄭 Плоский U + 1D12D; 𝄭 𝄮 Натуральный вверх U + 1D12E; 𝄮 𝄯 Натуральный пух U + 1D12F; 𝄯 𝄰 Sharp Up U + 1D130; 𝄰 𝄱 Sharp Down U + 1D131; 𝄱 𝄲 Четверть тона Sharp U + 1D132; 𝄲 𝄳 Четвертьтоновый плоский U + 1D133; 𝄳 𝄴 Общее время U + 1D134; 𝄴 Музыкальный символ Музыкальный символ Название Шестнадцатеричный код Unicode Код HTML Dec 𝄵 Время резки U + 1D135; 𝄵 𝄶 Оттава Альта U + 1D136; 𝄶 𝄷 Оттава Басса U + 1D137; 𝄷 𝄸 Квиндесима Альта U + 1D138; 𝄸 𝄹 Квиндесима Басса U + 1D139; 𝄹 𝄺 Multi Rest U + 1D13A; 𝄺 𝄻 Вся остальная часть U + 1D13B; 𝄻 𝄼 Половина упора U + 1D13C; 𝄼 𝄽 Четверть упора U + 1D13D; 𝄽 𝄾 Восьмой упор U + 1D13E; 𝄾 𝄿 Шестнадцатый остаток U + 1D13F; 𝄿 𝅀 Тридцать второй отдых U + 1D140; 𝅀 𝅁 Шестьдесят четвертая Отдых U + 1D141; 𝅁 𝅂 Сто двадцать восьмой Остальные U + 1D142; 𝅂 𝅃 X Нотная головка U + 1D143; 𝅃 𝅄 Дополнительная головка для заметок U + 1D144; 𝅄 𝅅 Головка круга X U + 1D145; 𝅅 𝅆 Квадратная головка для блокнотов, белая U + 1D146; 𝅆 𝅇 Квадратная головка для блокнотов, черная U + 1D147; 𝅇 𝅈 Треугольная головка для блокнота вверх, белая U + 1D148; 𝅈 𝅉 Треугольная головка для заметок вверх, черный U + 1D149; 𝅉 Music Symbol Music Symbol Name Unicode Hex HTML Dec Code 𝅊 Triangle Notehead Left White 91D14A + U; 𝅊 𝅋 Треугольная головка, левая, черная U + 1D14B; 𝅋 𝅌 Треугольная головка для блокнотов, правая, белая U + 1D14C; 𝅌 𝅍 Треугольная головка, правая, черная U + 1D14D; 𝅍 𝅎 Треугольная головка для блокнотов вниз, белая U + 1D14E; 𝅎 𝅏 Треугольная головка вниз, черный U + 1D14F; 𝅏 𝅐 Треугольная головка для блокнотов вверху справа Белый U + 1D150; 𝅐 𝅑 Треугольная головка для блокнотов вверху справа Черный U + 1D151; 𝅑 𝅒 Головка для блокнота Moon, белая U + 1D152; 𝅒 𝅓 Головка для блокнота Moon Black U + 1D153; 𝅓 𝅔 Круглая треугольная головка вниз, белая U + 1D154; 𝅔 𝅕 Круглая треугольная головка вниз Черный U + 1D155; 𝅕 𝅖 Блокнот в скобках U + 1D156; 𝅖 𝅗 Пустая головка U + 1D157; 𝅗 𝅘 Блокнот Черный U + 1D158; 𝅘 𝅙 Нулевая головка U + 1D159; 𝅙 𝅚 Головка для блокнотов, белая U + 1D15A; 𝅚 𝅛 Головка для блокнотов, черная U + 1D15B; 𝅛 𝅥 Комбинированный шток U + 1D165; 𝅥 𝅦 Комбинированный шток Sprechgesang U + 1D166; 𝅦 𝅧 Комбинированный Тремоло-1 У + 1Д167; 𝅧 Символ музыки Имя символа музыки Шестнадцатеричный код Unicode Код HTML Dec 𝅨 Комбинированный Тремоло-2 У+1Д168; 𝅨 𝅩 Комбинированный Тремоло-3 У + 1Д169; 𝅩 𝅪 Тремоло с пальцами-1 У + 1Д16А; 𝅪 𝅫 Тремоло пальчиковое-2 У + 1Д16Б; 𝅫 𝅬 Тремоло с пальцами-3 У+1Д16С; 𝅬 𝅭 Комбинированная точка увеличения U + 1D16D; 𝅭 𝅮 Комбинированный флаг-1 U + 1D16E; 𝅮 𝅯 Флажок комбинированный-2 У + 1Д16Ф; 𝅯 𝅰 Комбинированный Флаг-3 У + 1D170; 𝅰 𝅱 Комбинированный Флаг-4 У + 1D171; 𝅱 𝅲 Комбинация Флаг-5 У + 1D172; 𝅲 Начальная балка U + 1D173; Концевая балка U + 1D174; Обвязка начала U + 1D175; Концевая стяжка U + 1D176; Начальное пятно U + 1D177; Конец мазка U + 1D178; Начальная фраза U + 1D179; Конечная фраза U + 1D17A; 𝅻 Акцент комбинированный U + 1D17B; 𝅻 𝅼 Комбинация Staccato U + 1D17C; 𝅼 Музыкальный символ Музыкальный символ Название Шестнадцатеричный код Unicode Декабрьский код HTML 𝅽 Комбинация Tenuto UD; 𝅽 𝅾 Комбинация Staccatissimo U + 1D17E; 𝅾 𝅿 Сочетание Marcato U + 1D17F; 𝅿 𝆀 Сочетание маркито-стаккато U + 1D180; 𝆀 𝆁 Комбинация Акцент-стаккато U + 1D181; 𝆁 𝆂 Комбинация Луре У+1Д182; 𝆂 𝆃 Арпеджиато вверх U + 1D183; 𝆃 𝆄 Арпеджиато вниз U + 1D184; 𝆄 𝆅 Комбинация Doit U + 1D185; 𝆅 𝆆 Комбинированный разрез U + 1D186; 𝆆 𝆇 Комбинированный флип U + 1D187; 𝆇 𝆈 Комбинированный мазок U + 1D188; 𝆈 𝆉 Комбинированный отвод U + 1D189; 𝆉 𝆊 Комбинированный двойной язычок U + 1D18A; 𝆊 𝆋 Комбинированный тройной язычок U + 1D18B; 𝆋 𝆌 Ринфорцандо U + 1D18C; 𝆌 𝆍 Subito U + 1D18D; 𝆍 𝆎 Z U + 1D18E; 𝆎 𝆏 Фортепиано U + 1D18F; 𝆏 𝆐 Меццо У + 1D190; 𝆐 𝆑 Форте У + 1D191; 𝆑 Music Symbol Music Symbol Name Unicode Hex HTML Dec Code 𝆒 Crescendo U + 1D192; 𝆒 𝆓 Декрещендо U + 1D193; 𝆓 𝆔 Грациозная нота Косая черта U + 1D194; 𝆔 𝆕 Grace Note Без косой черты U + 1D195; 𝆕 𝆖 Тр У + 1Д196; 𝆖 𝆗 Поворот U + 1D197; 𝆗 𝆘 Перевернутый поворот U + 1D198; 𝆘 𝆙 Поворот, косая черта U + 1D199; 𝆙 𝆚 Поверните вверх U + 1D19A; 𝆚 𝆛 Орнамент Штрих-1 U + 1D19B; 𝆛 𝆜 Орнамент Обводка-2 U + 1D19C; 𝆜 𝆝 Орнамент Обводка-3 U + 1D19D; 𝆝 𝆞 Орнамент Штрих-4 U + 1D19E; 𝆞 𝆟 Орнамент Обводка-5 U + 1D19F; 𝆟 𝆠 Орнамент Штрих-6 U + 1D1A0; 𝆠 𝆡 Орнамент Штрих-7 U + 1D1A1; 𝆡 𝆢 Орнамент Штрих-8 У+1Д1А2; 𝆢 𝆣 Орнамент Штрих-9 U + 1D1A3; 𝆣 𝆤 Орнамент Обводка-10 U + 1D1A4; 𝆤 𝆥 Орнамент Штрих-11 U + 1D1A5; 𝆥 𝆦 Hauptstimme U + 1D1A6; 𝆦 Музыкальный символ Музыкальный символ Имя Unicode Hex Код HTML Dec 𝆧 Небензинтиме 4A U; 𝆧 𝆨 Конец стимулирования U + 1D1A8; 𝆨 𝆩 Слэш градусов U + 1D1A9; 𝆩 𝆪 Комбинированный пуховый бант У+1Д1АА; 𝆪 𝆫 Комбинированный лук U + 1D1AB; 𝆫 𝆬 Объединение гармоник U + 1D1AC; 𝆬 𝆭 Комбинация Snap Pizzicato U + 1D1AD; 𝆭 𝆮 Знак педали U + 1D1AE; 𝆮 𝆯 Отметка педали вверх U + 1D1AF; 𝆯 𝆰 Знак полупедали U + 1D1B0; 𝆰 𝆱 Глиссандо Вверх U + 1D1B1; 𝆱 𝆲 Глиссандо Даун U + 1D1B2; 𝆲 𝆳 С ногтями U + 1D1B3; 𝆳 𝆴 Влажность У + 1D1B4; 𝆴 𝆵 Влажная Все U + 1D1B5; 𝆵 𝆶 Максима U + 1D1B6; 𝆶 𝆷 Лонга У + 1D1B7; 𝆷 𝆸 Brevis U + 1D1B8; 𝆸 𝆹 Белый полубревис U + 1D1B9; 𝆹 𝆺 Черный полубревис U + 1D1BA; 𝆺 𝆹𝅥 Минимум U + 1D1BB; 𝆹𝅥 Символ музыки Имя символа музыки Шестнадцатеричный код Unicode Код HTML Dec 𝆺𝅥 Minima Black U + 1D1BC; 𝆺𝅥 𝆹𝅥𝅮 Полуминимум Белый U + 1D1BD; 𝆹𝅥𝅮 𝆺𝅥𝅮 Полуминимум Черный U + 1D1BE; 𝆺𝅥𝅮 𝆹𝅥𝅯 Фуса Белый U + 1D1BF; 𝆹𝅥𝅯 𝆺𝅥𝅯 Черный U + 1D1C0; 𝆺𝅥𝅯 𝇁 Longa Perfecta Rest U + 1D1C1; 𝇁 𝇂 Longa Imperfecta Rest U + 1D1C2; 𝇂 𝇃 Бревис Рест U + 1D1C3; 𝇃 𝇄 Семибревис Rest U + 1D1C4; 𝇄 𝇅 Минимум Отдых У+1D1C5; 𝇅 𝇆 Полуминимум Отдых U + 1D1C6; 𝇆 𝇇 Tempus Perfectum Cum Prolatione Perfecta U + 1D1C7; 𝇇 𝇈 Tempus Perfectum Cum Prolatione Imperfecta U + 1D1C8; 𝇈 𝇉 Tempus Perfectum Cum Prolatione Perfecta Diminution-1 У+1D1C9; 𝇉 𝇊 Tempus Imperfectum Cum Prolatione Perfecta U + 1D1CA; 𝇊 𝇋 Tempus Imperfectum Cum Prolatione Imperfecta U + 1D1CB; 𝇋 𝇌 Tempus Imperfectum Cum Prolatione Imperfecta Diminution-1 U + 1D1CC; 𝇌 𝇍 Tempus Imperfectum Cum Prolatione Imperfecta Diminution-2 U + 1D1CD; 𝇍 𝇎 Tempus Imperfectum Cum Prolatione Imperfecta Diminution-3 U + 1D1CE; 𝇎 𝇏 Croix U + 1D1CF; 𝇏 𝇐 Григорианский ключ C U + 1D1D0; 𝇐 Музыкальный символ Музыкальный символ Название Unicode Hex HTML Dec Code 𝇑 Григорианский ключ F U + U; 𝇑 𝇒 Квадрат B U + 1D1D2; 𝇒 𝇓 Вирга У + 1D1D3; 𝇓 𝇔 Podatus U + 1D1D4; 𝇔 𝇕 Кливис U + 1D1D5; 𝇕 𝇖 Scandicus U + 1D1D6; 𝇖 𝇗 Климакус У + 1D1D7; 𝇗 𝇘 Торкулюс U + 1D1D8; 𝇘 𝇙 Порректус U + 1D1D9; 𝇙 𝇚 Porrectus Flexus U + 1D1DA; 𝇚 𝇛 Scandicus Flexus U + 1D1DB; 𝇛 𝇜 Torculus Resupinus U + 1D1DC; 𝇜 𝇝 Pes Subpunctis U + 1D1DD; 𝇝 Расшифровка секретных заметок Диккенса для самого себя, по одному символу за раз
 nytimes.com/2022/02/08/books/charles-dickens-secret-notes.html
nytimes.com/2022/02/08/books/charles-dickens-secret-notes.html
 Занятия были сосредоточены на устаревшей форме стенографии, которую Диккенс выучил, когда ему было 16 лет, из руководства под названием «Брахиграфия», написанного стенографистом 18-го века Томасом Герни.
Занятия были сосредоточены на устаревшей форме стенографии, которую Диккенс выучил, когда ему было 16 лет, из руководства под названием «Брахиграфия», написанного стенографистом 18-го века Томасом Герни. «Я мог быть уверен примерно в 10 символах в письме», — сказал он. «Это было то же самое для всех, кто изучал письмо в течение последних 150 лет».
«Я мог быть уверен примерно в 10 символах в письме», — сказал он. «Это было то же самое для всех, кто изучал письмо в течение последних 150 лет».
 «Иногда бывает легче, когда вы смотрите на это, а затем позволяете ему просочиться в ваш мозг», — сказал он.
«Иногда бывает легче, когда вы смотрите на это, а затем позволяете ему просочиться в ваш мозг», — сказал он.
Значок Fix Sticky Notes на панели задач не объединяется в Windows 10
Как и многих пользователей Windows 10, которые регулярно используют приложение Sticky Notes, вас, возможно, также раздражало, что иногда значок Sticky Notes на панели задач не комбинируется . Для каждой заметки, созданной вами, доступен отдельный значок или вкладка на панели задач, что в конечном итоге занимает место на панели задач и затрудняет поиск конкретной заметки, когда присутствуют десятки заметок. Если вы хотите избавиться от этой проблемы, этот пост может помочь вам с некоторыми простыми вариантами.
Значок заметок на панели задач не комбинируется
Предыдущая версия заметок в Windows 10 имеет только один значок, независимо от того, сколько заметок открыто. Но новая версия приложения Sticky Notes помещает отдельный значок/вкладку для каждой заметки. Давайте проверим возможные варианты, которые могут решить эту проблему.
Давайте проверим возможные варианты, которые могут решить эту проблему.
Как объединить Sticky Notes на панели задач?
Вот несколько простых способов объединить значок Sticky Notes на панели задач в Windows 10:
- Объедините кнопки панели задач с помощью настроек
- Используйте параметр списка заметок
- Используйте какой-либо сторонний инструмент для заметок.
1] Объединение кнопок панели задач через Настройки
Windows 10 имеет эту встроенную функцию, которая позволяет комбинировать кнопки или значки панели задач, чтобы не было нескольких вкладок/кнопок для приложений, которые создают отдельные значки на панели задач для каждого пример. Эту же функцию можно использовать, чтобы вы не видели отдельных кнопок для приложения Sticky Notes. Вот шаги:
- Нажмите Win+I горячую клавишу, чтобы открыть приложение «Настройки».
- Выберите Всегда скрывать метки в раскрывающемся меню, доступном для кнопок панели задач «Объединить».

Это решит вашу проблему.
2] Используйте опцию списка заметок
Другим вариантом отображения только одного значка на панели задач для Sticky Notes является использование параметра или функции списка заметок . Это встроенная опция Sticky Notes, которая показывает список всех созданных вами заметок. Вы можете использовать эту опцию для доступа и открытия всех ваших сохраненных заметок. Чтобы использовать эту опцию, выполните следующие действия:
- Запустите приложение Sticky Notes с помощью меню «Пуск» или окна поиска
- Щелкните правой кнопкой мыши значок Sticky Note на панели задач
- Щелкните значок Список заметок опция.
Откроется окно списка заметок, в котором будут видны все созданные вами заметки. Теперь вы можете закрыть все открытые заметки, чтобы был виден только один значок, то есть значок списка заметок на панели задач. Когда вам нужно получить доступ/открыть заметку, просто дважды щелкните эту заметку, видимую в списке заметок, и закройте это окно заметки, когда оно не нужно.
3] Используйте какой-нибудь сторонний инструмент для заметок
Существуют хорошие бесплатные сторонние инструменты для заметок, которые отображают только один значок на панели задач, независимо от того, сколько заметок создано или открыто. Даже если значки панели задач не объединены, такие инструменты отображают только один значок. Таким образом, вы можете попробовать такие инструменты и начать использовать тот, который лучше всего соответствует вашим потребностям.
Надеюсь, у вас что-то получится.
Почему мои заметки не работают?
Иногда многие пользователи также сталкиваются с этой проблемой, когда приложение Sticky Notes просто не работает должным образом. Либо Stick Notes зависает при загрузке Sticky Notes, либо Sticky Notes дает сбой и перестает работать. В таком случае вы можете попробовать некоторые из простых исправлений, таких как:
- Восстановите или сбросьте приложение Sticky Notes с помощью настроек
- Используйте средство устранения неполадок приложений Магазина Windows
- Переустановите приложение Sticky Notes.

Где находится файл Sticky Notes в Windows 10?
Для всех созданных вами стикеров существует файл базы данных с именем plum.sqlite. Этот файл базы данных помогает создавать резервные копии и восстанавливать Sticky Notes на том же или другом компьютере. Многие пользователи хранят копию этого файла на случай непредвиденных обстоятельств. Если вы также хотите получить доступ к местоположению файла Sticky Notes и сделать его резервную копию, вы можете найти этот файл по следующему адресу:
%UserProfile%\AppData\Local\Packages\Microsoft.MicrosoftStickyNotes_8wekyb3d8bbwe\LocalState
Просто перейдите в это место, скопируйте файл plum.sqlite Sticky Notes и сохраните его в безопасном месте.
Если ваши заметки случайно удалены или вам нужно перенести их на другой компьютер, просто скопируйте этот файл и вставьте его в то же место, как указано выше.
Связанное сообщение: Как использовать приложение Sticky Notes для отправки электронной почты.

 ..). ) в правом верхнем углу заметки, а затем щелкните или нажмите список заметок.
..). ) в правом верхнем углу заметки, а затем щелкните или нажмите список заметок.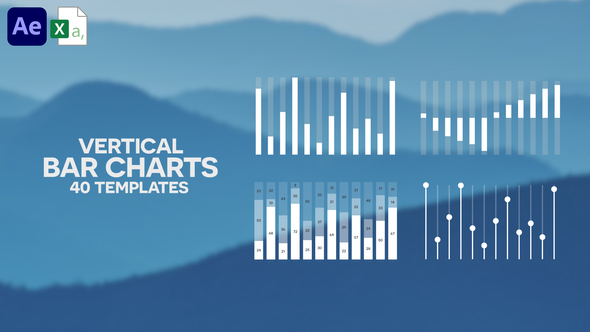
 ..). ) в правой верхней части заметки, а затем щелкните или коснитесь списка заметок
..). ) в правой верхней части заметки, а затем щелкните или коснитесь списка заметок
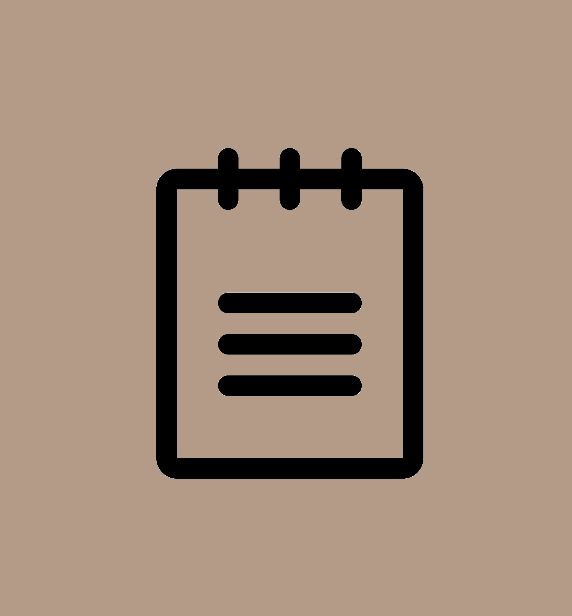
 При необходимости выберите или создайте категорию для документа. Затем нажмите на любой участок свободного поля для открытия клавиатуры и введите текст заметки. Далее нажмите на значок галочки. Файл заметки теперь сохранен.
При необходимости выберите или создайте категорию для документа. Затем нажмите на любой участок свободного поля для открытия клавиатуры и введите текст заметки. Далее нажмите на значок галочки. Файл заметки теперь сохранен. Предстоящие изменения холста.
Предстоящие изменения холста.