Куда делись записки?
Ниже перечислены некоторые действия, которые необходимо выполнить, если записки внезапно исчезают или отображаются неправильно.
Я не вижу свои заметки, связанные с моей учетной записью
Иногда ваши заметки не отображаются из-за того, что вы вышли из клейких заметок, с нового компьютера, не выполнившего вход в приложение «клейкие заметки», или вы вошли в учетную запись, отличающуюся от того, с помощью которого уже выполнялась синхронизация заметок.
Попробуйте войти в свою заметку (в правом верхнем углу списка заметок выберите пункт параметры > Вход).
Если вы вошли в другую учетную запись, выйдите из нее, а затем выполните вход с другой учетной записью, чтобы найти свои заметки.
Узнайте, как выйти из программы «записки» и войти в нее на разных устройствах.
Неожиданное закрытие моих записок
В Windows 10 иногда открытые заметки будут неожиданно закрыты.![]()
-
Откройте приложение «записки» и просмотрите список заметок.
Если при открытии приложения отображается только одна заметка, нажмите или коснитесь значка многоточия (…). ) в правом верхнем углу заметки, а затем щелкните или нажмите список заметок.
-
Прокрутите или найдите заметку в списке заметок.
-
Чтобы повторно закрепить заметку на рабочем столе, коснитесь или дважды щелкните заметку.
Вы также можете щелкнуть значок многоточия ( … ).) и нажмите кнопку Открыть заметку.
Примечание: В других приложениях ваши записки могут пропала. В настоящее время у вас нет заметок, которые не покрываются в других приложениях.![]() Но вы можете закрепить клейкие заметки на панели задач Windows, чтобы мгновенно просмотреть список заметок или быстро создать новую заметку. Щелкните значок записок на панели задач правой кнопкой мыши и выберите команду закрепить на панели задач.
Но вы можете закрепить клейкие заметки на панели задач Windows, чтобы мгновенно просмотреть список заметок или быстро создать новую заметку. Щелкните значок записок на панели задач правой кнопкой мыши и выберите команду закрепить на панели задач.
Мой список заметок исчез
-
Откройте приложение «записки».
-
Если при открытии приложения отображается только одна заметка, нажмите или коснитесь значка многоточия (…). ) в верхнем правом углу заметки.
-

-
Прокрутите или найдите заметку в списке заметок.
Вы удалили заметку. Как мне ее вернуть?
Удаление заметок является окончательным. Удаление нельзя отменить.
Вы можете свести к минимуму вероятность удаления заметок, убедившись в том, что вы включили запрос на удаление заметок. Щелкните значок Параметры в правом верхнем углу списка заметок, а затем установите переключатель подтвердить перед удалением.
Мои заметки не будут находиться поверх других приложений

Записки не открывались при запуске
В Windows 10 иногда кажется, что заметка исчезнет из-за того, что приложение не было запущено на начальном экране. Иногда записки не открываются на начальном экране, и вам нужно будет открыть ее вручную.
-
Нажмите кнопку » Пуск «, а затем введите «записки».
-
Чтобы открыть приложение «записки», щелкните или коснитесь его.
Если при открытии приложения отображается только одна заметка, нажмите или коснитесь значка многоточия (…). ) в правой верхней части заметки, а затем щелкните или коснитесь списка заметок , чтобы просмотреть все заметки.
Приложение «записки» неожиданно удалено
Для записок в Windows 10 попробуйте повторно установить приложение из Microsoft Store.
Важно: Если вы решили не выполнять вход в приложение «записки», удаление или сброс приложения приведет к удалению локальных заметок.
Не удается войти в приложение «записки»
При попытке войти в заметку с помощью рабочей учетной записи может появиться следующее сообщение об ошибке:
К сожалению, в настоящее время у вас возникли неполадки со входом. Если проблема сохранится, повторите попытку и обратитесь в службу поддержки.
Кроме того, вы можете увидеть код ошибки вместе с сообщением:
Аадункновнеррор 0x80070520 0xc0292007
Проверьте следующее:
-
Проверка наличия обновлений для Windows.
 В Windows 10 нажмите кнопку Пуск , выберите пункт Параметры , а затем в поле поиска введите «обновления». Выберите
В Windows 10 нажмите кнопку Пуск , выберите пункт Параметры , а затем в поле поиска введите «обновления». Выберите -
Перезагрузите: перезагрузите компьютер или мобильное устройство и попробуйте выполнить вход еще раз.
-
Записки отключены: обратитесь к системному администратору. Вход в приложение «записки» может быть отключен для вашей организации.
На других устройствах не отображаются записки
Для того чтобы ваши записки были синхронизированы на других устройствах, на этих устройствах должно быть установлено приложение OneNote и выполнен вход в одну и ту же учетную запись. На устройствах, таких как iPhone, iPad и телефон с Android, записки сопоставлены с OneNote.![]()
Если вы используете правильную учетную запись для заметок в Windows 10, но все еще не синхронизируются, попробуйте выполнить принудительную синхронизацию.
-
Откройте приложение «записки» и просмотрите список заметок. Если отображается только одна заметка, нажмите или коснитесь значка многоточия (…). ) в правом верхнем углу заметки, а затем щелкните или нажмите
-
Щелкните значок «Параметры» в правом верхнем углу списка заметок.
-
Щелкните или нажмите кнопку синхронизировать.
Как добавлять заметки с экрана блокировки iPhone
Стандартное iOS-приложение Заметки является простым, быстрым и удобным способом сохранять на ходу ценную информацию.![]() Синхронизация устройства с iCloud позволит получить доступ ко всем записям на Mac, iPhone и iPad.
Синхронизация устройства с iCloud позволит получить доступ ко всем записям на Mac, iPhone и iPad.
♥ ПО ТЕМЕ: Как на iPhone блокировать все звонки от неизвестных и скрытых номеров.
Нам часто в голову приходят удачные мысли, которые просто некуда записать. Ценные идеи или важную информацию можно быстро зафиксировать с помощью приложения Заметки. Скорость доступа к нему является важным фактором работы с устройством на iOS. Оказывается, доступ к заметкам можно получить прямо с экрана блокировки iPhone или iPad.
♥ ПО ТЕМЕ: Как открывать, сохранять ZIP-архивы на iPhone и iPad без установки дополнительных приложений.
Прежде чем получить доступ к Заметкам на экране блокировки, необходимо добавить это приложение в Пункт управления, для этого:
1.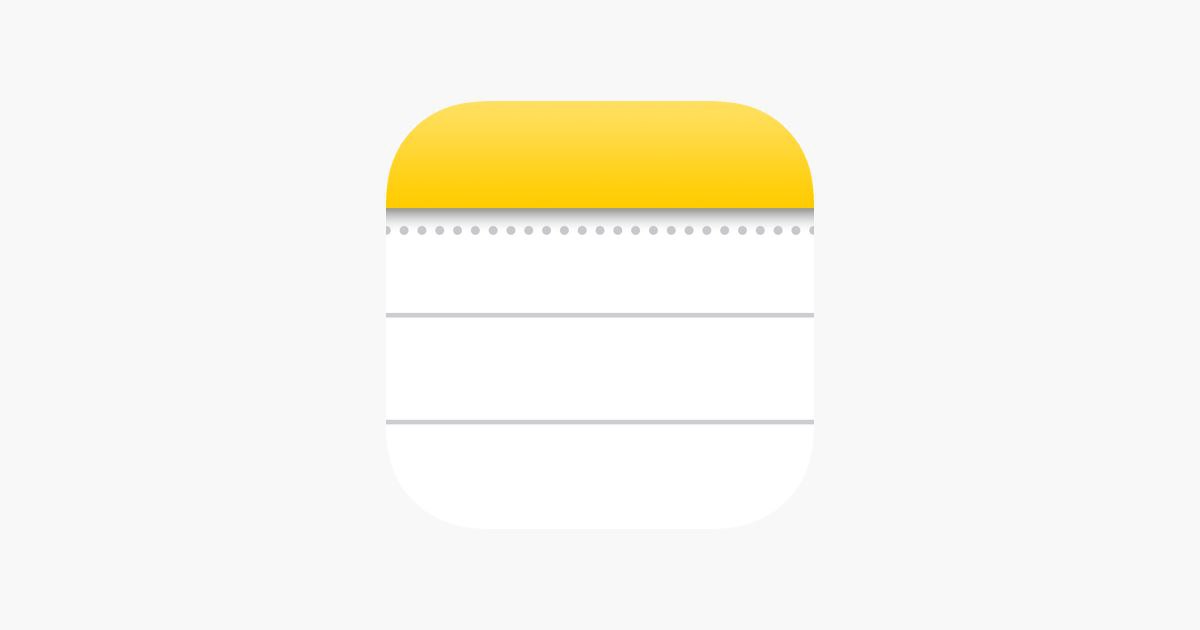 Откройте приложение Настройки и выберите раздел Пункт управления.
Откройте приложение Настройки и выберите раздел Пункт управления.
2. В разделе «Еще элементы управления» нажмите на значок «плюс» рядом с надписью Заметки. Это действие перенесет их вверх в раздел «Используемые элементы управления».
3. При желании вы можете выбрать и перетащить Заметки в другое место в списке для изменения представления в Пункте управления.
4. Готово! Теперь при запуске Пункта управления появится иконка приложения Заметки.
♥ ПО ТЕМЕ: Как сохранить страницу сайта в Safari на iPhone (iPad) для чтения без Интернета: 2 способа.
Настройка действия по умолчанию при запуске Заметок с экрана блокировки
Естественно, Заметки могут содержать конфиденциальную информацию, а поэтому доступ ко всем записям приложения с экрана блокировки защищен паролем или Face ID (Touch ID).
Однако у пользователя есть возможность настроить одно из двух возможных действий, осуществляемых при нажатии иконки Заметки на экране блокировки, а именно:
– «Всегда создавать новую заметку»;
– «Вернуться к последней заметке».
1. Откройте приложение Настройки и перейдите в раздел Заметки.
2. В нижней части экрана выберите пункт «Заметки на заблокированном экране».
3. На iPhone выберите пункт «Всегда создавать новую заметку» или «Вернуться к последней заметке» в зависимости от своих потребностей.
На iPad выбор пунктов будет немного другим: «Всегда создавать новую заметку», «Вернуться к последней заметке, созданной на заблокированном экране» и «Вернуться к последней заметке, просмотренной в приложении».
♥ ПО ТЕМЕ: Как совместно редактировать Заметки на iPhone и iPad с другими пользователями.

Проверьте, включен ли доступ к Пункту управления на экране блокировки
Если Пункт управления не открывается на заблокированном экране iPhone или iPad, значит ранее вами были установлены соответствующие ограничения. Для того чтобы включить работу Пункта управления на экране блокировки:
1. Откройте приложение Настройки и перейдите в раздел Face ID и код-пароль (или Touch ID и код-пароль, в зависимости от устройства).
2. Введите код-пароль.
3. Установите переключатель Пункт управления в положение Включено.
4. Заблокируйте iPhone (iPad) и удостоверьтесь в наличии доступа к Пункту управления на экране блокировки.
♥ ПО ТЕМЕ: Дни рождения на iPhone, iPad и Mac: как добавлять и включать напоминания.
Возможности Заметок в Пункте управления
Теперь при включении экрана iPhone или iPad не надо искать приложение, а можно сразу перейти в Пункт управления прямо с экрана блокировки.![]() Там надо найти недавно добавленный значок приложения Заметки, нажатие по которому и запустит быстро программу.
Там надо найти недавно добавленный значок приложения Заметки, нажатие по которому и запустит быстро программу.
Кроме того, иконка Заметки в Пункте управления обладает дополнительными опциями при длительном нажатии, а именно позволяет быстро создать:
– новую заметку;
– новый контрольный список;
– новое фото;
– сканирование документа.
Тем, кто пользуется iPad с Apple Pencil, заметки можно создавать еще проще. Надо просто нажать фирменным стилусом на любое место заблокированного экрана. Это действие запустит приложение Заметки.
Смотрите также:
Посмотреть статус документа | СБИС Помощь
Посмотреть статус документаСостояние документа или отчета можно легко определить по его статусу, который устанавливается автоматически. Помимо статуса на документе может стоять пометка, которую установил пользователь. Например, чтобы выделить срочную задачу.![]()
| Универсальные статусы | ||
| — | получатель утвердил документ/контрагент получил письмо/заказчик принял работу; | |
| — | отклонен получателем/аннулирован/не согласован/работа не принята; | |
| — | срок, к которому работа должна быть завершена. Если значок красный — значит, срок истек. | |
Статусы электронного документооборота | ||
| — | отправлен получателю; | |
| — | получатель не зарегистрирован в СБИС и ему направлено приглашение; | |
| — | документ доставлен, адресат подписал извещение о получении; | |
| — | утвержден; | |
| — | ожидает подписания; | |
| — | отклонен. При отклонении получатель добавляет комментарий с причиной; | |
| — | контрагент подписал документ на бумаге; | |
| — | удален контрагентом; | |
| — | возникли ошибки при отправке, подробности описаны в комментарии; | |
Статусы документов учета Эти статусы отображаются, только если у вас подключена максимальная конфигурация СБИС. | ||
| — | документ оплачен полностью. Наведите курсор на значок, чтобы посмотреть сумму; | |
| — | оплачен частично. Наведите курсор на значок, чтобы посмотреть, сколько осталось оплатить; | |
| — | контрагенту отгружен счет/товары получены по входящему счету; | |
| — | отгружен счет частично/товары получены частично по входящему счету/отгрузка не проведена в учете; | |
| — | по счету требуется создать наряд; | |
| — | по счету оформлен наряд; | |
| — | скидка по счету назначена автоматически; | |
| — | скидка по счету назначена вручную; | |
| — | документ проведен; | |
| — | документ проведен с ошибками; | |
| — | документ не проведен, но закрыт от изменений; | |
| — | документ проведен с ошибками и закрыт от изменений; | |
| — | документ проведен и закрыт от изменений. | |
Пользовательские пометки и заметки Кроме статусов, системой предусмотрены пользовательские пометки и заметки, которые сотрудник может сам поставить на документы. | ||
| — | важный документ; | |
| — | к документу добавлена заметка; | |
| — | пометка, которую может редактировать пользователь; | |
| — | сотрудникам запрещено изменять документ. По умолчанию отображается значок оранжевого цвета. Если вместе с ним установлена пользовательская пометка, цвет значка будет таким же. | |
Нашли неточность? Выделите текст с ошибкой и нажмите ctrl + enter.
Как создавать заметки на рабочем столе Windows 10
Как создавать заметки на рабочем столе?
Нажмите «Пуск» → «Все программы» → «Стандартные»> «Записки (Sticky Notes)».
…
Как использовать заметки (Sticky Notes) в Windows 7
- Введите текст заметки.
 …
… - Кроме изменения шрифта доступно и изменение размера заметки.
- Когда вы закончите ввод текста заметки, просто щелкните где-нибудь на рабочем столе.
Как добавить заметку на главный экран?
Как создать заметку с изображением
- Откройте приложение Google Keep. на устройстве Android.
- В правом нижнем углу экрана нажмите на значок фотоаппарата .
- Выберите нужный вариант: …
- Введите текст заметки.
- Укажите название заметки.
- Чтобы сохранить заметку, нажмите «Назад» .
Как открыть заметки с телефона на компьютере?
У меня на компьютере есть заметки. Как открыть их на телефоне?
- Откройте записную книжку на компьютере и выберите Файл > Общий доступ.
- Выберите расположение для записной книжки или щелкните Добавить место и войдите в OneDrive. …
- Когда нужное расположение появится в списке, щелкните его.
Как добавить заметку на рабочий стол Windows 7?
> все программы > стандартные> записки. Или ввести в поле поиска слово «записки». На рабочем столе появится маленький блокнотик для заметок. Чтобы создать дополнительные записки, нажмите кнопку + Создать записку.
Или ввести в поле поиска слово «записки». На рабочем столе появится маленький блокнотик для заметок. Чтобы создать дополнительные записки, нажмите кнопку + Создать записку.
Как сделать заметку на рабочем столе айфона?
Для начала нужно открыть настройки смартфона, перейти в меню «Пункт управления», найти в списке приложений «Заметки» и добавить их в список. Теперь в шторке появится новая иконка, нажатие на которую будет создавать новую заметку.
Как закрепить напоминание на экране блокировки?
Как устанавливать напоминания
- Откройте приложение Google Keep. …
- Выберите заметку.
- Нажмите на значок «Напоминание» …
- Укажите место или время. …
- Время и место напоминания показаны под заметкой рядом с ярлыками.
- Чтобы закрыть заметку, нажмите «Назад» .

- Чтобы изменить или удалить напоминание, нажмите на время или место под заметкой.
Как открыть заметки?
Как открыть доступ к заметкам, спискам и рисункам
- Откройте приложение Google Keep. на устройстве Android.
- Коснитесь нужной заметки.
- Нажмите на значок «Действие» .
- Выберите Соавторы.
- Укажите имя пользователя, адрес электронной почты или название группы Google.
- Выберите имя или адрес электронной почты. …
- В правом верхнем углу нажмите Сохранить.
Как достать заметки из андроида?
Как восстановить удаленную заметку
- Откройте приложение Google Keep. на телефоне или планшете Android.
- В левом верхнем углу экрана нажмите на значок «Меню» «Корзина» .
- Коснитесь нужной заметки.
- Нажмите на значок с тремя точками Восстановить.
Как посмотреть заметки с андроида на компьютер?
Как сохранить заметки с Android на компьютер?
- Переходим на вкладку «Резервирование» в блокноте ColorNote.

- Выбираем вариант авторизации через почту или facebook.
- Вводим пароль и запускаем синхронизацию.
- На компьютере устанавливаем ColorNote в среде BlueStacks.
- Данные автоматически передаются между устройствами.
Как перенести заметки?
Как перенести Google Keep Notes в другой аккаунт
- Шаг 1 : Откройте настройки на вашем телефоне и перейдите в раздел «Аккаунты» или «Синхронизация»
- Шаг 2: Нажмите на Google, а затем имя учетной записи. …
- Шаг 3: Нажмите на синхронизацию учетной записи, а затем включите переключатель для ведения заметок.
Как поставить виджет часов на виндовс 10?
Как добавить часы на рабочий стол без сторонних приложений на Windows 10 и Windows 10 Mobile
- Запустите приложение Будильник и часы;
- Перейдите к разделу Мировые часы;
- Нажмите по надписи «Местное время» правой кнопкой мыши и в контекстном меню нажмите «Закрепить в меню Пуск».
Как установить виджеты на рабочий стол?
Как добавить виджет
- Коснитесь свободного участка на главном экране и удерживайте его.

- Нажмите на значок «Виджеты» .
- Коснитесь виджета и удерживайте его. Появятся изображения главных экранов.
- Переместите виджет на нужный экран и отпустите палец.
Заметки обновить историю версий для Android
Очень простое и удобное приложение — блокнот для хранения заметок и напоминаний.
Предыдущие версии
V1.39.46c-b 2.6 MB APK
Заметки
2019-01-22
Заметки 1.
 39.46c-b (39)
39.46c-b (39)Обновлено: 2019-01-22
Uploaded by: Meme Khalifa
Требуется Android: Android 4.1+ (Jelly Bean, API 16)
Подпись: ad7cd7a7f752c9c4be2f7908107d5d66c54d299c
DPI: 160-640dpi
Arch: universal
Файл SHA1-хэша: 0d4abfef20eec50f041a4def2ae71692ed4ae4f7
Размер файла: 2.6 MB
Что нового:
Скачать
V1.36.46-b 2.7 MB APK
Заметки
2018-11-10
alexandrovsergey.notes» data-vid=»5be655d82ee0bafb0044dbc4″ data-lang=»ru-RU»/>Заметки 1.36.46-b (36)
Обновлено: 2018-11-10
Uploaded by: Edward Eric
Требуется Android: Android 4.1+ (Jelly Bean, API 16)
Подпись: ad7cd7a7f752c9c4be2f7908107d5d66c54d299c
DPI: 120-640dpi
Arch: universal
Файл SHA1-хэша: 1f4e7abf5a2d061525de0bab3f1bf66cd63ad413
Размер файла: 2.7 MB
Что нового:
Скачать
V1.
 32.46
2.3 MB
APK
32.46
2.3 MB
APKЗаметки
2018-06-01
Заметки 1.32.46 (32)
Обновлено: 2018-06-01
Uploaded by: Meme Khalifa
Требуется Android: Android 4.1+ (Jelly Bean, API 16)
Подпись: ad7cd7a7f752c9c4be2f7908107d5d66c54d299c
DPI: 120-640dpi
Arch: universal
Файл SHA1-хэша: 709b7faa7b340a7eddd5a879c1867eef4ba637e0
Размер файла: 2.
 3 MB
3 MBЧто нового:
Скачать
V1.28.45 2.5 MB APK
Заметки
2018-02-11
Заметки 1.28.45 (28)
Обновлено: 2018-02-11
Uploaded by: Mohsin Watson
Требуется Android: Android 4.1+ (Jelly Bean, API 16)
Подпись: ad7cd7a7f752c9c4be2f7908107d5d66c54d299c
DPI: 120-640dpi
Arch: universal
Файл SHA1-хэша: aa0c26d0c3a60bacb1b4f4dd771334f3c1249b89
Размер файла: 2.
 5 MB
5 MBЧто нового:
Скачать
Рекомендовать
Идёт поиск…
Кирилл Беляев: 2 заметки с тегом на практике
Кроме разрешения и веса, СВГ-иконки умеют удобно хранить несколько состояний. Так не в силах ни один растр. Количество состояний — признак, по которому делю иконки на «сплошные» и «слоёные».
Если иконка работает, как ссылка — целиком меняет цвет при наведении (или посещении), то про себя называю её «сплошной». С ней можно работать вслепую, не заглядывая внутрь. Говорим через ЦСС всему СВГ: «будь при наведении красным», и всё.
А если цвет меняют отдельные части, называю иконку «слоёной». Потому что такие игры возможны, только когда внутри СВГ формы лежат в отдельных элементах друг над другом — слоями.
Когда появляется такое поведение, первая идея — применить ЦСС-бордер к сплошной иконке. Но лучше не торопиться. Бордер всегда позиционируется по центру. Если контур однопиксельный, браузер нарисует линию в два полупрозрачных пикселя. И иконка станет мыльной на неретиновом экране.
Но лучше не торопиться. Бордер всегда позиционируется по центру. Если контур однопиксельный, браузер нарисует линию в два полупрозрачных пикселя. И иконка станет мыльной на неретиновом экране.
Даже если контур будет кратным, сглаживание углов бордером или выход за пределы иконки могут мешать. Поэтому лучше положить в СВГ отдельные слои и управлять ими.
При этом слой с формой в виде обводки не сработает. ЦСС покрасит не только внешнюю форму, но и внутреннюю.
Если иконка слоёная, обратиться через ЦСС ко всему СВГ не получится. Нужно манипулировать элементами внутри. Это легко с инлайновым СВГ — добавил классы к нужным элементам и готово. Иконка фулскрина в карточке на сайте лаборатории:
<svg xmlns="http://www.w3.org/2000/svg">
<g>
<path d="M7,7 L7,8 L6.00097656,8 L6.00097656,9 L5,9 L5,8 L0,8
L0,18 L10,18 L10,13 L9,13 L9,12 L10,12 L10,11 L11,11 L11,10 L12,10
L12,9 L13,9 L13,10 L18,10 L18,0 L8,0 L8,5 L9,5 L9,6 L8,6 L8,7 L7,7 Z"
fill="#FFF"/>
<path d="M9. 538,3.077 L13.935,3.077 L9.538,7.475 L9.538,8.462
L10.525,8.462 L14.923,4.065 L14.923,8.462 L16,8.462 L16,2 L9.538,2 L9.538,3.077
Z M3.077,13.938 L3.077,9.54 L2,9.54 L2,16 L8.461,16 L8.461,14.924 L4.063,14.924
L8.461,10.527 L8.461,9.54 L7.474,9.54 L3.077,13.938 Z"
fill="#666"/>
</g>
</svg>
538,3.077 L13.935,3.077 L9.538,7.475 L9.538,8.462
L10.525,8.462 L14.923,4.065 L14.923,8.462 L16,8.462 L16,2 L9.538,2 L9.538,3.077
Z M3.077,13.938 L3.077,9.54 L2,9.54 L2,16 L8.461,16 L8.461,14.924 L4.063,14.924
L8.461,10.527 L8.461,9.54 L7.474,9.54 L3.077,13.938 Z"
fill="#666"/>
</g>
</svg>Без инлайна сложнее — обращение будет к типу элемента или к атрибуту. Плей в той же карточке:
<svg xmlns="http://www.w3.org/2000/svg">
<g>
<polygon fill="#FFF" points="0 0 0 22 19 11"></polygon>
<path class=“play-fill“ d="M2,3L2 19 15 11z" fill="#666"></path>
<pathM3,4.99999999L3 17 13 11z" fill="#666"></path>
</g>
</svg>Допустим, он не инлайновый. Тогда при наведении будем менять цвет только элементов «path». Нижний полигон всегда белый. Верхнему треугольнику стоит задать по умолчанию заливку «none», чтобы обращаться к нему отдельно и управлять его видимостью.![]()
Если такая иконка будет сплошной, понадобиться ещё один СВГ с белым фоном под ней. Это замусорит код и может привести к ошибкам при масштабировании.
И ещё момент. Графические редакторы делают такой плей из трёх полигонов, поэтому переводить их в кривые придётся вручную. Я неэлегантно вставляю код в фидл и копирую получившуюся кривую в инспекторе.
Как добавить заметки и стикеры для конкретных сайтов в браузере
Приветствую!
В данном материале будет рассмотрен актуальный вопрос, как добавить заметки (стикеры) для конкретных сайтов в браузере, дабы можно было быстро записать необходимую информацию, которая бы впоследствии высвечивалась при очередном посещении важного вам сайта(ов).
Добавляем в браузер заметки для сайта
Для добавления заметок в виде стикеров на страницы просматриваемых сайтов, мы будем использовать популярное расширение для браузера под названием Note Anywhere. Данное расширение устанавливается из официального хранилища Google для браузера Chrome, однако оно с лёгкостью может быть инсталлировано и в другие браузеры на основе Chromium: Яндекс Браузер, Opera, Vivaldi, Orbitum, Амиго и т.![]() д.
д.
Давайте более детально рассмотрим функционал Note Anywhere.
Установив расширение в браузер, рядом со строкой ввода интернет-адреса будет выведена иконка с желтоватым оттенком. В её нижнем углу отображается цифра, которая отображает количество созданных записей-стикеров для конкретной страницы сайта.
Нажатие по данной иконке отобразит стикер, в который можно вписать любую текстовую информацию.
Количество создаваемых стикеров неограниченно. Сами стикеры не сворачиваются, но их можно с лёгкостью перемещать в любую область страницы, причём существует возможность «задвинуть» стикер(ы) за видимый участок страницы, дабы ничего не мешало просмотру сайта.
Расширение не перегружено опциями и настройками, разобраться в них не составит труда. Воспользовавшись ими, можно настроить цветовую гамму стикеров, цвет, шрифт и размер текста заметок.
Также можно посмотреть весь список ссылок на страницы, для которых ранее были созданы заметки.![]() При желании можно быстро перейти по любой из них. Довольно удобно.
При желании можно быстро перейти по любой из них. Довольно удобно.
Как уже говорилось ранее, скачать и установить расширение Note Anywhere можно из официального хранилища (репозитория) расширений Google, перейдя по ссылке https://chrome.google.com/webstore/det…
Подведя итог, можно сказать, что стикеры и заметки в браузере облегчают работу в определённых задачах при работе с сайтами. Используя их, вам больше не придётся использовать текстовые файлы и бумажные заметки, которые не так удобны и имеют свойство теряться и забываться.
Видеоинструкция
Вопросы, отзывы, предложения? Независимо от причины, вы всегда можете высказаться в комментариях к статье.
Если на вашем iPhone, iPad или iPod touch отсутствуют заметки
Если у вас отсутствуют заметки, возможно, они были случайно удалены или вам необходимо изменить настройки.
Проверьте настройки своей учетной записи
Если вы храните свои заметки в сторонней учетной записи или службе электронной почты, например Gmail или Yahoo, проверьте настройки:
- Выберите «Настройки» > «Почта», затем нажмите «Учетные записи».
- Коснитесь учетной записи электронной почты, которую вы хотите проверить.
- Убедитесь, что заметки включены.
Если вы используете Notes с несколькими учетными записями электронной почты, просто повторите шаги для каждой учетной записи. Если ваш аккаунт отсутствует, узнайте, как добавить его снова.
Проверьте папку «Недавно удаленные»
Если вы храните свои заметки в iCloud, проверьте папку «Недавно удаленные»:
- Откройте Notes, затем нажимайте «Назад», пока не увидите список папок.

- Нажмите «Недавно удаленные» и найдите заметку.
Если вы нашли заметку в недавно удаленных или в другой папке, вы можете переместить ее:
- В списке заметок нажмите «Изменить».
- Выберите заметку, которую хотите переместить.
- Коснитесь «Переместить», затем выберите папку, в которую хотите переместить его.
Если вы используете заметки в другой службе, например Gmail или Yahoo, проверьте папку «Корзина» этой учетной записи в приложении «Почта». Если вы удалите заметку из приложения «Заметки», ваша сторонняя учетная запись обычно сохранит ее в папке «Корзина».Чтобы восстановить заметку из папки «Корзина», вам нужно скопировать и вставить заметку в новую заметку в приложении «Заметки».
Используйте поиск, чтобы найти свои заметки
- Откройте «Заметки», затем нажимайте «Назад», пока не увидите список заметок.

- Коснитесь строки поиска и введите слово, фразу или заголовок из заметки, которую вы ищете.
- Убедитесь, что выбраны все учетные записи. Поиск проверит все ваши заметки в каждой папке в ваших учетных записях, например учетную запись электронной почты.
Если вы не видите панель поиска, вам может потребоваться прокрутить страницу, чтобы найти ее. Если вы по-прежнему не можете найти заметку, возможно, она заблокирована. Поиск увидит только название заблокированных заметок, поэтому вам может потребоваться проверить все заблокированные заметки, чтобы найти конкретную заметку, которую вы ищете.
Ручной поиск заметок
Если поиск не показывает результатов, вам может потребоваться проверить другую папку и прокрутить список вниз:
- Откройте Notes, затем нажимайте «Назад», пока не увидите список папок.

- Если у вас несколько папок, коснитесь другой папки, чтобы проверить, находится ли там ваша заметка.
Если вы по-прежнему не можете найти свою заметку, возможно, вы используете неправильное слово, фразу или заголовок из заметки.
Дата публикации:
Значок Fix Sticky Notes на панели задач не комбинируется в Windows 10
Как и многих пользователей Windows 10, которые регулярно используют приложение Sticky Notes, вас также может раздражать то, что иногда значок Sticky Notes на панели задач не комбинируется .![]() Для каждой заметки, созданной вами, доступен отдельный значок или вкладка на панели задач, что в конечном итоге занимает место на панели задач и затрудняет поиск конкретной заметки, когда присутствуют десятки заметок. Если вы хотите избавиться от этой проблемы, этот пост может помочь вам с некоторыми простыми вариантами.
Для каждой заметки, созданной вами, доступен отдельный значок или вкладка на панели задач, что в конечном итоге занимает место на панели задач и затрудняет поиск конкретной заметки, когда присутствуют десятки заметок. Если вы хотите избавиться от этой проблемы, этот пост может помочь вам с некоторыми простыми вариантами.
Значок Sticky Notes на панели задач не объединен
Предыдущая версия Sticky Notes в Windows 10 имеет только один значок, независимо от того, сколько заметок открыто.Но новая версия приложения Sticky Notes помещает отдельный значок/вкладку для каждой заметки. Давайте проверим возможные варианты, которые могут решить эту проблему.
Как объединить заметки на панели задач?
Вот несколько простых способов объединить значок заметок на панели задач в Windows 10:
- Объединить кнопки панели задач с помощью настроек
- Использовать параметр списка заметок
- Использовать какой-либо сторонний инструмент для заметок.

1] Объединение кнопок панели задач через Настройки
Windows 10 имеет эту встроенную функцию, которая позволяет комбинировать кнопки или значки панели задач, чтобы не было нескольких вкладок/кнопок для приложений, которые создают отдельные значки на панели задач для каждого пример.Эту же функцию можно использовать, чтобы вы не видели отдельных кнопок для приложения Sticky Notes. Вот шаги:
- Нажмите Win+I горячую клавишу, чтобы открыть приложение «Настройки»
- Нажмите на Персонализация категории
- Доступ к странице Панель задач с помощью левой секции
- Доступ 901 7 11 в правой секции
- Выберите Всегда, скрывать метки в раскрывающемся меню, доступном для кнопок панели задач Объединить.
Это решит вашу проблему.
2] Используйте параметр списка заметок
Другой вариант отображения только одного значка на панели задач для Sticky Notes — использование параметра или функции списка заметок .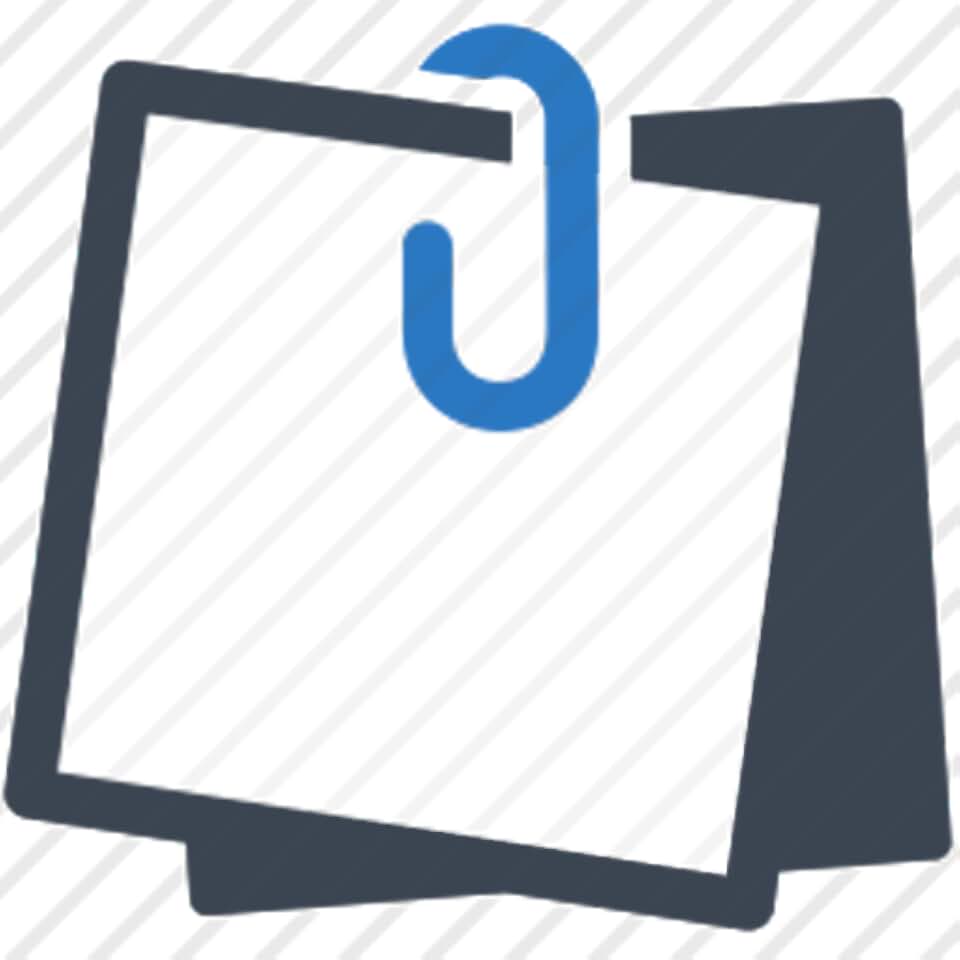 Это встроенная опция Sticky Notes, которая показывает список всех созданных вами заметок. Вы можете использовать эту опцию для доступа и открытия всех ваших сохраненных заметок. Чтобы использовать эту опцию, выполните следующие действия:
Это встроенная опция Sticky Notes, которая показывает список всех созданных вами заметок. Вы можете использовать эту опцию для доступа и открытия всех ваших сохраненных заметок. Чтобы использовать эту опцию, выполните следующие действия:
- Запустите приложение Sticky Notes с помощью меню «Пуск» или окна поиска
- Щелкните правой кнопкой мыши значок Sticky Note на панели задач
- Выберите параметр Список заметок .
Откроется окно списка заметок, в котором будут видны все созданные вами заметки. Теперь вы можете закрыть все открытые заметки, чтобы был виден только один значок, то есть значок списка заметок на панели задач. Когда вам нужно получить доступ/открыть заметку, просто дважды щелкните эту заметку, видимую в списке заметок, и закройте это окно заметки, когда оно не нужно.
3] Используйте какой-нибудь сторонний инструмент для заметок
Существуют хорошие бесплатные сторонние инструменты для заметок, которые отображают только один значок на панели задач, независимо от того, сколько заметок создано или открыто. Даже если значки панели задач не объединены, такие инструменты отображают только один значок. Таким образом, вы можете попробовать такие инструменты и начать использовать тот, который лучше всего соответствует вашим потребностям.
Даже если значки панели задач не объединены, такие инструменты отображают только один значок. Таким образом, вы можете попробовать такие инструменты и начать использовать тот, который лучше всего соответствует вашим потребностям.
Надеюсь, что-то работает для вас.
Почему мои заметки не работают?
Иногда многие пользователи также сталкиваются с этой проблемой, когда приложение Sticky Notes просто не работает должным образом. Либо Stick Notes зависает при загрузке Sticky Notes, либо Sticky Notes дает сбой и перестает работать. В таком случае вы можете попробовать некоторые из простых исправлений, таких как:
- Восстановите или сбросьте приложение Sticky Notes с помощью настроек
- Используйте средство устранения неполадок приложений Магазина Windows
- Переустановите приложение Sticky Notes.
Где находится файл Sticky Notes в Windows 10?
Для всех созданных вами заметок существует файл базы данных с именем plum. sqlite. Этот файл базы данных помогает создавать резервные копии и восстанавливать Sticky Notes на том же или другом компьютере. Многие пользователи хранят копию этого файла на случай непредвиденных обстоятельств. Если вы также хотите получить доступ к местоположению файла Sticky Notes и сделать его резервную копию, вы можете найти этот файл по следующему адресу:
sqlite. Этот файл базы данных помогает создавать резервные копии и восстанавливать Sticky Notes на том же или другом компьютере. Многие пользователи хранят копию этого файла на случай непредвиденных обстоятельств. Если вы также хотите получить доступ к местоположению файла Sticky Notes и сделать его резервную копию, вы можете найти этот файл по следующему адресу:
%UserProfile%\AppData\Local\Packages\Microsoft.MicrosoftStickyNotes_8wekyb3d8bbwe\LocalState
Просто откройте это место, скопируйте файл plum.sqlite Sticky Notes и сохраните его в безопасном месте.
Если ваши заметки случайно удалены или вам нужно перенести их на другой компьютер, просто скопируйте этот файл и вставьте его в то же место, как указано выше.
Связанное сообщение: Как использовать приложение Sticky Notes для отправки электронной почты.
Исправление: значок Sticky Notes на панели задач не комбинируется
Значки Sticky Notes могут не сочетаться на панели задач системы в результате изменения дизайна приложения Sticky Notes от Microsoft.
Проблема в том, что после недавнего изменения дизайна каждая заметка в Sticky Notes имеет свое окно (которое заполняет панель задач пользователя записями Sticky Notes) и каждой заметкой нужно управлять отдельно, тогда как в предыдущей версии В приложении все заметки были объединены в одном окне, и пользователь может легко показать/скрыть заметки одним щелчком мыши.
Значок Sticky Notes на панели задач не объединенВы можете попробовать указанные ниже решения для группировки Sticky Notes.
Решение 1. Объедините кнопки панели задач и скройте метки
Данная проблема может быть решена путем объединения кнопок панели задач, которые не позволят заметкам заполнять все пространство панели задач.
- Щелкните правой кнопкой мыши на панели задач вашей системы и выберите Настройки панели задач .Откройте настройки панели задач
- Теперь разверните раскрывающийся список Объединить кнопки панели задач и выберите Всегда, скрывать метки Объединение кнопок панели задач Настройка
- Теперь проверьте, свободна ли ваша панель задач от множества окон Sticky Notes.

Решение 2. Используйте функцию «Список заметок»
Новая функция «Список заметок» в Sticky Notes дает вам возможность объединить все заметки в одном окне, и это может решить проблему под рукой.
- Щелкните правой кнопкой мыши значок на панели задач в любом из окон Sticky Notes и выберите Список заметок .Откройте список заметок в Sticky Notes
- Теперь закройте все остальные заметки и управляйте всеми заметками через список заметок (вы можете дважды щелкнуть заметку, чтобы открыть ее), чтобы убедиться, что она соответствует вашим требованиям.Управление заметками через список заметок
- Если это так, то закрепите заметки на панели задач, поскольку это облегчит работу со списком заметок.
Решение 3. Показать/скрыть все заметки на панели задач
Многие пользователи склонны размещать разные заметки в разных местах на рабочем столе и хотят закрывать и открывать эти заметки одним щелчком мыши в нужном месте.![]() Функция «Список заметок» (обсуждаемая в решении 2) не охватывает этот аспект. В этом случае использование новых опций «Показать все примечания» или «Скрыть все примечания» может решить проблему.
Функция «Список заметок» (обсуждаемая в решении 2) не охватывает этот аспект. В этом случае использование новых опций «Показать все примечания» или «Скрыть все примечания» может решить проблему.
- Щелкните правой кнопкой мыши любое окно Sticky Notes на панели задач вашей системы и выберите Hide All Notes (Вы также можете попробовать CTRL + O сочетание клавиш). Hide All Sticky Notes
- Опять же, вправо- щелкните любое окно Sticky Notes на панели задач вашей системы и выберите Show All Notes , чтобы проверить, соответствует ли оно вашим требованиям. Показать все Sticky Notes
- Вы также можете получить ту же функциональность, щелкнув правой кнопкой мыши любой из Окна Sticky Notes, удерживая клавишу Shift, а затем выберите Свернуть все Windows или Восстановить все Windows (согласно вашему требованию).Вы также можете щелкнуть, удерживать и встряхнуть заметку, чтобы свернуть все другие окна.
 окна Sticky Notes), Windows + D (чтобы показать рабочий стол вашей системы) или Alt + F4 , чтобы полностью закрыть приложение.
окна Sticky Notes), Windows + D (чтобы показать рабочий стол вашей системы) или Alt + F4 , чтобы полностью закрыть приложение.
Решение 4. Использование заметок на другом виртуальном рабочем столе
Вышеупомянутый метод может удовлетворить требования обычного пользователя ПК, но для опытного пользователя, у которого открыто 10 или 20 окон заметок (хотя они объединены на рабочем столе), это нецелесообразно, потому что такие пользователи должны использовать клавиши Alt + Tab для переключения между приложениями, а навигация между окнами с 10 или 20 заметками может сильно повлиять на производительность пользователя.В этом контексте использование Sticky Notes на виртуальном рабочем столе может решить проблему.
- Щелкните правой кнопкой мыши любое окно Sticky Notes на панели задач вашей системы и выберите Close All Windows .Close All Sticky Notes Windows
- Затем нажмите кнопку просмотра задач (если кнопки нет, справа — щелкните на панели задач вашей системы и выберите кнопку «Показать представление задач») на панели задач вашей системы и щелкните «Новый рабочий стол» (в левом верхнем углу окна).
 Создайте новый виртуальный рабочий стол
Создайте новый виртуальный рабочий стол - Затем перейдите к вновь созданному рабочему столу, щелкнув его значок в верхней части экрана. Откройте вновь созданный виртуальный рабочий стол
- Теперь нажмите клавишу Windows и введите Sticky Notes. Затем выберите Sticky Notes (в списке результатов). Откройте Sticky Notes
- Затем переключитесь на другой рабочий стол, нажав клавиши Windows + Ctrl + стрелка (влево или вправо), а затем вернитесь на рабочий стол, где Sticky Notes открыты, чтобы проверить, соответствует ли он вашим требованиям.Убедитесь, что для параметра « Нажатие Alt+Tab показывает Windows, которые находятся на » установлено значение Только рабочий стол, который я использую . Настройка Нажатие Alt + Tab показывает Windows, которые находятся только на рабочем столе, который я использую
Решение 5. Установите более старую версию приложения Sticky Notes
Если описанные выше решения не удовлетворяют вашим требованиям, возможно, вам придется вернуться к более старой версии приложения.![]() Прежде чем двигаться дальше, было бы неплохо создать точку восстановления системы на всякий случай, если что-то не работает.
Прежде чем двигаться дальше, было бы неплохо создать точку восстановления системы на всякий случай, если что-то не работает.
- Станьте владельцем папки WindowsApps. Обычно находится по адресу (возможно, вам придется включить просмотр скрытых и защищенных системных файлов):
C:\Program Files\WindowsApps
- Затем щелкните правой кнопкой мыши кнопку Windows и в контекстном меню (называемом меню быстрого доступа), выберите Windows PowerShell (Admin) .Откройте Windows PowerShell Admin
- Теперь выполните следующее, чтобы удалить текущее приложение Sticky Notes:
Get-AppxPackage Microsoft.MicrosoftStickyNotes | Remove-AppxPackage
- Затем выполнить следующее до установить старую версию приложения (возможно, вам придется найти путь к вашей версии приложения, или вы можете использовать любую стороннюю версию приложения, но будьте очень осторожны, так как такие приобретенные приложения могут вызвать проблемы с безопасностью и необратимый ущерб вашей системе/данным):
Add-AppxPackage -register "C:\Program Files\WindowsApps\Microsoft.
 MicrosoftStickyNotes_3.1.54.0_x64__8wekyb3d8bbwe\AppxManifest.xml" -DisableDevelopmentMode
MicrosoftStickyNotes_3.1.54.0_x64__8wekyb3d8bbwe\AppxManifest.xml" -DisableDevelopmentMode Если эта команда не работает для вас, возможно, вам придется заменить версию приложения (_3.1.54.0_x64__8wekyb3d8bbwe) на вашу версию. следующее для отключить обновления приложений :
Get-AppxProvisionedPackage -Online | Where-Object {$_.PackageName -like "*StickyNotes*"} | Remove-AppxProvisionedPackage -Online - Надеюсь, после установки старого приложения , проблема с заметками решена.
Если проблема не устранена, вы можете управлять различными настройками заметок с помощью таких приложений, как TrayIt (которое предотвратит появление заметок на панели задач, но свернет их в системный трей) и 7 + Taskbar Tweaker (чтобы отредактировать беспокоящие вас настройки Sticky Notes). Если эти приложения не решают проблему или вы не хотите их пробовать, вам, возможно, придется попробовать любое из альтернативных приложений (например, Stickies, Action Note и т. д.).) липких заметок.
д.).) липких заметок.
2 лучших способа исправить заметки iCon, исчезнувшие с iPhone X/8/8 Plus/7/7 Plus/6s/6s Plus/6/6 Plus
«Приложение «Мои заметки» недавно исчезло с iPhone 6 после установки обновления iOS 12 beta/11. Я действительно озадачен тем, почему это происходит. У кого-нибудь есть какие-нибудь рабочие решения, чтобы помочь мне! Заранее спасибо!»
Пользователи iPhoneвсегда сталкивались с различными проблемами после каждого обновления версии iOS. На самом деле это приложение Notes, удаленное с iPhone 6 с главного экрана, возникает не впервые, и обычно это происходит на всех iPhone с джейлбрейком.Если вы столкнулись с подобной проблемой на своем iPhone X/8/8 Plus/7/7 Plus/6s/6s Plus/6/6 Plus, вы можете решить ее, следуя приведенным ниже методам.
Метод 1: сброс макета главного экрана
Этот значок Notes, исчезнувший с iPhone, может возникнуть из-за того, что приложение Notes представляет собой встроенный значок, который нельзя удалить или ограничить, тогда пользователи помещают приложения в одну папку, а затем забывают, какие приложения находятся в какой папке. Если вы допустили такую ошибку, вы можете сбросить макет главного экрана, чтобы решить эту проблему.
Если вы допустили такую ошибку, вы можете сбросить макет главного экрана, чтобы решить эту проблему.
Прежде всего, запустите приложение «Настройки» на своем iPhone и нажмите «Общие».
Затем прокрутите список вниз и нажмите «Сброс». Вы увидите несколько вариантов сброса. Нажмите «Сбросить макет главного экрана»
.После этого меню пролистнет снизу вверх с вопросом: Сбросить главный экран. Просто нажмите «Сбросить главный экран», чтобы начать сброс.
После этого ваш домашний экран будет сброшен до заводских настроек. Теперь вы можете вернуться на главный экран и проверить приложение Notes.
Если вы не можете найти заметки на iPhone после того, как вернете приложение «Заметки», этот пост может быть полезен для вас, чтобы восстановить удаленные, потерянные заметки с iPhone.
Метод 2: устранение неполадок, связанных со значком заметок, отсутствующим на iPhone без потери данных с помощью UltFone iOS System Repair (ReiBoot)
Вы также можете столкнуться с проблемой исчезновения значка заметки из iPhone, если что-то не так с вашей системой iOS.![]() В этой ситуации вам необходимо сначала восстановить систему iOS. Но исправить проблему с iOS вручную непросто, вместо этого мы предлагаем вам воспользоваться поддержкой стороннего инструмента восстановления системы.UltFone iOS System Repair (ReiBoot) — это такой инструмент, предоставляющий бесплатное решение для устранения различных проблем iOS во многих распространенных сценариях без потери данных. Ниже показано, как это работает: Прежде чем приступить к работе, убедитесь, что на вашем ПК загружена и установлена программа UltFone iOS System Repair (ReiBoot).
В этой ситуации вам необходимо сначала восстановить систему iOS. Но исправить проблему с iOS вручную непросто, вместо этого мы предлагаем вам воспользоваться поддержкой стороннего инструмента восстановления системы.UltFone iOS System Repair (ReiBoot) — это такой инструмент, предоставляющий бесплатное решение для устранения различных проблем iOS во многих распространенных сценариях без потери данных. Ниже показано, как это работает: Прежде чем приступить к работе, убедитесь, что на вашем ПК загружена и установлена программа UltFone iOS System Repair (ReiBoot).
Шаг 1. После запуска UltFone iOS System Repair (ReiBoot) Pro щелкните раздел «Исправить все зависания iOS» в главном интерфейсе.
Шаг 2: При входе в следующие окна нажмите «Исправить сейчас», чтобы продолжить.
Шаг 3: Затем UltFone iOS System Repair (ReiBoot) покажет вам соответствующий пакет прошивки для вашего устройства iOS. Нажмите кнопку «Загрузить», чтобы начать загрузку пакета прошивки онлайн.
Шаг 4: После успешного завершения загрузки пакета прошивки. Нажмите «Начать восстановление», чтобы начать восстановление системы.
Нажмите «Начать восстановление», чтобы начать восстановление системы.
Шаг 5: После этого ваше устройство iOS загрузится, и теперь все вернется в нормальное русло.
Вот оно! Если у вас есть какие-либо другие действенные решения для устранения неполадок, связанных с отсутствующим или скрытым значком заметок iPhone 6/6s, сообщите нам об этом в разделе комментариев.Также приветствуются любые отзывы и предложения.
Значок заметок отделен на панели задач и открывается в новом окне
После установки майского обновления 2019 года от Microsoft пользователи сообщают, что, когда в системе открыто несколько заметок, вместо отображения всех заметок с одним значком на панели задач каждая заметка отображается в виде отдельного значка. Допустим, открыто 10 заметок, на панели задач будет 10 значков заметок, занимающих все место на панели задач.
Это связано с изменениями дизайна, внесенными Microsoft в приложение Sticky Notes. Хотя нет прямого способа решить эту проблему.![]() Существует несколько обходных путей и вариантов, которые можно реализовать, чтобы можно было управлять работой с этим новым дизайном Sticky Notes.
Существует несколько обходных путей и вариантов, которые можно реализовать, чтобы можно было управлять работой с этим новым дизайном Sticky Notes.
Обходной путь 1: объединить и скрыть метки для кнопок панели задач
Шаг 1: Щелкните правой кнопкой мыши в любом месте на пустой области панели задач
Шаг 2: Выберите Настройки панели задач из контекстного меню
Шаг 3. Прокрутите вниз и найдите Объединение кнопок панели задач
Шаг 4. В раскрывающемся списке выберите Всегда, скрывать ярлыки
С помощью этой настройки вы можете видеть, что все значки заметок будут объединены.
Обходной путь 2: включить Показать все примечания
В основном стикеры размещаются в определенном месте на экране. Например, некоторые заметки размещаются внизу, некоторые в углу и т.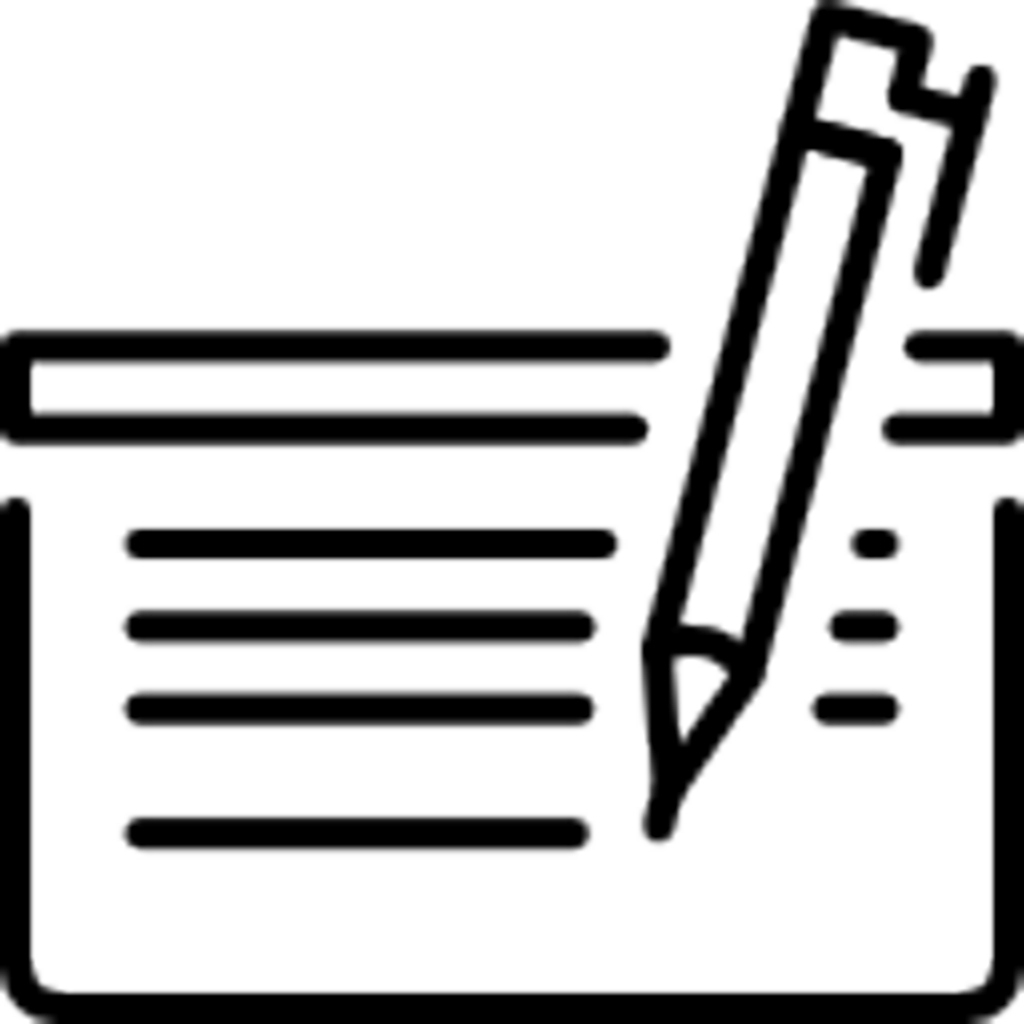 д. в соответствии с требованиями пользователя. Если пользователь хочет видеть все заметки одновременно и в том же положении, в котором он их размещал ранее, то можно использовать этот обходной путь.
д. в соответствии с требованиями пользователя. Если пользователь хочет видеть все заметки одновременно и в том же положении, в котором он их размещал ранее, то можно использовать этот обходной путь.
ПРИМЕЧАНИЕ. Все примечания должны быть сначала размещены в требуемых позициях, чтобы этот обходной путь работал должным образом.
Шаг 1: Щелкните правой кнопкой мыши значок Sticky Note на панели задач
Шаг 2: Нажмите Скрыть все заметки
Шаг 3: Щелкните правой кнопкой мыши на значке Sticky Note еще раз
Шаг 4: Выберите Показать все примечания
Обходной путь 3: создание представления рабочего стола для Sticky Notes
Шаг 1: Откройте представление задач . Удерживайте клавиши Клавиша с логотипом Windows+вкладка одновременно
Шаг 2: Сверху нажмите + Новый рабочий стол и создайте новый вид рабочего стола
Шаг 3: Переместите стикеры на новый рабочий стол .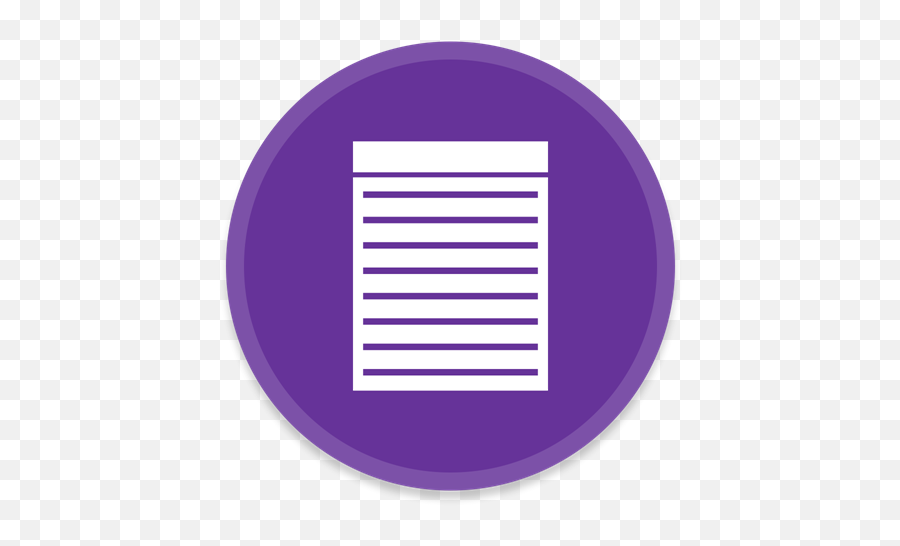 Создан. Для этого перетащите заметку на созданный вами Новый рабочий стол. Повторите то же самое для всех нот.
Создан. Для этого перетащите заметку на созданный вами Новый рабочий стол. Повторите то же самое для всех нот.
После перемещения всех заметок это должно выглядеть примерно так:
Шаг 4: если вы хотите получить доступ к заметкам, вы можете просто изменить вид рабочего стола, используя Ctrl+клавиша с логотипом Windows+влево/вправо
Обходной путь 4: работа со списком заметок
В Sticky Notes появилась новая функция Список заметок .При этом мы можем видеть все списки в одном окне.
Шаг 1: Щелкните правой кнопкой мыши значок Sticky Note на панели задач
Шаг 2. Нажмите на список заметок в меню
Результирующее окно. будет выглядеть примерно так.
Обходной путь 5: удалите и переустановите предыдущую версию Sticky Notes
Шаг 1.![]() Станьте владельцем папки C:\Program Files\WindowsApps
Станьте владельцем папки C:\Program Files\WindowsApps
Дополнительные сведения см. в статье Получение права собственности на файл/папку с помощью командной строки в Windows 10
.
Шаг 2: Откройте терминал «Выполнить» с помощью клавиш Windows+R
Шаг 3. Введите powershell и удерживайте клавиши Ctrl+Shift+Enter , чтобы открыть командную строку с правами администратора.
Шаг 4: Удалите приложение Sticky Notes с помощью приведенной ниже команды и нажмите Введите
Get-AppxPackage Microsoft.MicrosoftStickyNotes | Remove-AppxPackage
Шаг 5: Теперь Установите предыдущую версию Sticky Notes с помощью приведенной ниже команды и нажмите Введите
Add-AppxPackage -register "C:\Program Files\WindowsApps\Microsoft.MicrosoftStickyNotes_3.1.54.0_x64__8wekyb3d8bbwe\AppxManifest.xml"-DisableDevelopmentMode
Шаг 6: Отключите обновления приложения для Sticky Notes с помощью приведенной ниже команды
Get-AppxProvisionedPackage-Online | Where-Object {$_.PackageName -like "*StickyNotes*"} | Remove-AppxProvisionedPackage-Online
Вот и все.
Мы надеемся, что это было информативно. Пожалуйста, прокомментируйте и сообщите нам обходной путь, который вам помог.
Спасибо за прочтение.
Ануша Пай — инженер-программист, имеющий большой опыт работы в ИТ-индустрии и страстно любящий писать.
«УНИВЕРСАЛЬНАЯ» ПАНЕЛЬ ИНСТРУМЕНТОВ, ДОБАВЛЕННЫЕ ЗНАЧКИ, НЕ ВИДИМЫЕ НА ФРАНЦУЗСКОМ ПРИМЕЧАНИЯХ 8.5.1
Состояние APAR
Описание ошибки
Универсальная панель инструментов, добавлены значки, невидимые во французских примечаниях 8.
 5.1. Проблема
возникают в БАЗОВОМ и СТАНДАРТНОМ клиенте. Проблема не возникает в
EN.Действия по воспроизведению:
- Откройте «Файл» -> «Настройки» -> «Панель инструментов» -> «Настроить» и откройте
«Универсальный»
панель инструментов
- Перетащите дополнительную иконку на панель инструментов
- Закройте и снова откройте окно настроек. Теперь вы можете видеть, что
нет значков
отображается.
- Только вы можете нажать «Восстановить настройки по умолчанию». Затем иконы из
картина один
видны, но все добавленные значки теряются. Невозможно
удалить только один
значок.
Эта проблема не возникает на других панелях инструментов.
5.1. Проблема
возникают в БАЗОВОМ и СТАНДАРТНОМ клиенте. Проблема не возникает в
EN.Действия по воспроизведению:
- Откройте «Файл» -> «Настройки» -> «Панель инструментов» -> «Настроить» и откройте
«Универсальный»
панель инструментов
- Перетащите дополнительную иконку на панель инструментов
- Закройте и снова откройте окно настроек. Теперь вы можете видеть, что
нет значков
отображается.
- Только вы можете нажать «Восстановить настройки по умолчанию». Затем иконы из
картина один
видны, но все добавленные значки теряются. Невозможно
удалить только один
значок.
Эта проблема не возникает на других панелях инструментов.
Локальное исправление
Краткое описание проблемы
Вывод проблемы
Временное исправление
Комментарии
Информация об APAR
Номер APAR
LO46773
Имя указанного компонента
DOMINO SERVER
Идентификатор сообщаемого компонента
5724E6200
Сообщенный выпуск
802
Статус
ЗАКРЫТО ПО
ПЭ
№ ПЭ
HIPER
Нет HIPER
Особое внимание
NoSpecatt
Дата отправки
01.
 12.2009
12.2009Дата закрытия
15.07.2010
Дата последнего изменения
15.07.2010
APAR sysrouted ИЗ одного или нескольких из следующих:
APAR sysrouted К одному или нескольким из следующих:
Имя фиксированного компонента
DOMINO SERVER
Идентификатор фиксированного компонента
5724E6200
Применимые уровни компонентов
[{«Бизнес-подразделение»:{«код»:»BU055″,»этикетка»:»Когнитивные приложения»},»Продукт»:{«код»:»SSKTMJ»,»этикетка»:»Lotus Domino»},» Компонент»:»»,»Категория ARM»:[],»Платформа»:[{«код»:»PF025″,»метка»:»Независимая от платформы»}],»Версия»:»8.0.2″,»Издание»:»»,»Направление деятельности»:{«код»:»»,»этикетка»:»»}}]
рисованных иконок | Пакет №1 для Visual Notes
Покупка за $4,99
Эта цифровая загрузка содержит 30 наших любимых нарисованных от руки значков для визуальных заметок. Научитесь рисовать значки самостоятельно с помощью удобного пошагового руководства по рисованию или используйте их в качестве набора значков для слайдов презентаций, документов, учебных материалов и многого другого. Только для некоммерческого использования.
Научитесь рисовать значки самостоятельно с помощью удобного пошагового руководства по рисованию или используйте их в качестве набора значков для слайдов презентаций, документов, учебных материалов и многого другого. Только для некоммерческого использования.
Рабочие листы, которые вы можете распечатать или загрузить в свое любимое приложение для рисования
Проследите каждую иконку, пока не научитесь переходить на следующий уровень с помощью пошаговых инструкций.
Наши нарисованные от руки значки отлично подходят для презентаций, документов и многого другого
Помимо обучения рисованию каждого значка, вы получите наши отдельные файлы, которые вы сможете добавить к слайдам презентации, рабочим документам, стратегическим картам, учебным листам и многому другому.
Векторные значки, нарисованные от руки, гибкие, прозрачные и многослойные
Отдельные значки будут доставлены вам в виде векторных PDF-файлов, поэтому вы можете масштабировать их бесконечно вверх или вниз без потери качества. У них также есть прозрачный фон, поэтому они будут хорошо смотреться на любом цвете фона, и вы можете накладывать их друг на друга.
У них также есть прозрачный фон, поэтому они будут хорошо смотреться на любом цвете фона, и вы можете накладывать их друг на друга.
Мы также включили версии файлов в формате PNG для более удобного использования, которые можно легко вставить в такие программы, как Google Docs, Slides и другие.
Для образовательных, личных и некоммерческих целей. Не для коммерческого использования.
Возврат
Возврат денег за скачиваемые покупки невозможен, но если вы недовольны своей покупкой или испытываете технические трудности, напишите по адресу Learn@inkfactorystudio.ком.
Купить набор значков
30 иконок | $4,99
Это загружаемые файлы для печати или загрузки в ваше любимое приложение для рисования. Только некоммерческое использование.
Вы получите:
- PDF-файл для печати, чтобы научиться рисовать каждый значок
- Страницы, объясняющие, как использовать набор значков
- Краткий справочный лист
- Набор из 30 прозрачных файлов значков PNG
- Набор из 30 прозрачных векторных PDF-файлов со значками
★★★★★
«Этот набор значков поможет вам создать свой инструментарий из популярных изображений.![]()


 3 MB
3 MB 5 MB
5 MB 538,3.077 L13.935,3.077 L9.538,7.475 L9.538,8.462
L10.525,8.462 L14.923,4.065 L14.923,8.462 L16,8.462 L16,2 L9.538,2 L9.538,3.077
Z M3.077,13.938 L3.077,9.54 L2,9.54 L2,16 L8.461,16 L8.461,14.924 L4.063,14.924
L8.461,10.527 L8.461,9.54 L7.474,9.54 L3.077,13.938 Z"
fill="#666"/>
</g>
</svg>
538,3.077 L13.935,3.077 L9.538,7.475 L9.538,8.462
L10.525,8.462 L14.923,4.065 L14.923,8.462 L16,8.462 L16,2 L9.538,2 L9.538,3.077
Z M3.077,13.938 L3.077,9.54 L2,9.54 L2,16 L8.461,16 L8.461,14.924 L4.063,14.924
L8.461,10.527 L8.461,9.54 L7.474,9.54 L3.077,13.938 Z"
fill="#666"/>
</g>
</svg> Создайте новый виртуальный рабочий стол
Создайте новый виртуальный рабочий стол 5.1. Проблема
возникают в БАЗОВОМ и СТАНДАРТНОМ клиенте. Проблема не возникает в
EN.Действия по воспроизведению:
- Откройте «Файл» -> «Настройки» -> «Панель инструментов» -> «Настроить» и откройте
«Универсальный»
панель инструментов
- Перетащите дополнительную иконку на панель инструментов
- Закройте и снова откройте окно настроек. Теперь вы можете видеть, что
нет значков
отображается.
- Только вы можете нажать «Восстановить настройки по умолчанию». Затем иконы из
картина один
видны, но все добавленные значки теряются. Невозможно
удалить только один
значок.
Эта проблема не возникает на других панелях инструментов.
5.1. Проблема
возникают в БАЗОВОМ и СТАНДАРТНОМ клиенте. Проблема не возникает в
EN.Действия по воспроизведению:
- Откройте «Файл» -> «Настройки» -> «Панель инструментов» -> «Настроить» и откройте
«Универсальный»
панель инструментов
- Перетащите дополнительную иконку на панель инструментов
- Закройте и снова откройте окно настроек. Теперь вы можете видеть, что
нет значков
отображается.
- Только вы можете нажать «Восстановить настройки по умолчанию». Затем иконы из
картина один
видны, но все добавленные значки теряются. Невозможно
удалить только один
значок.
Эта проблема не возникает на других панелях инструментов.