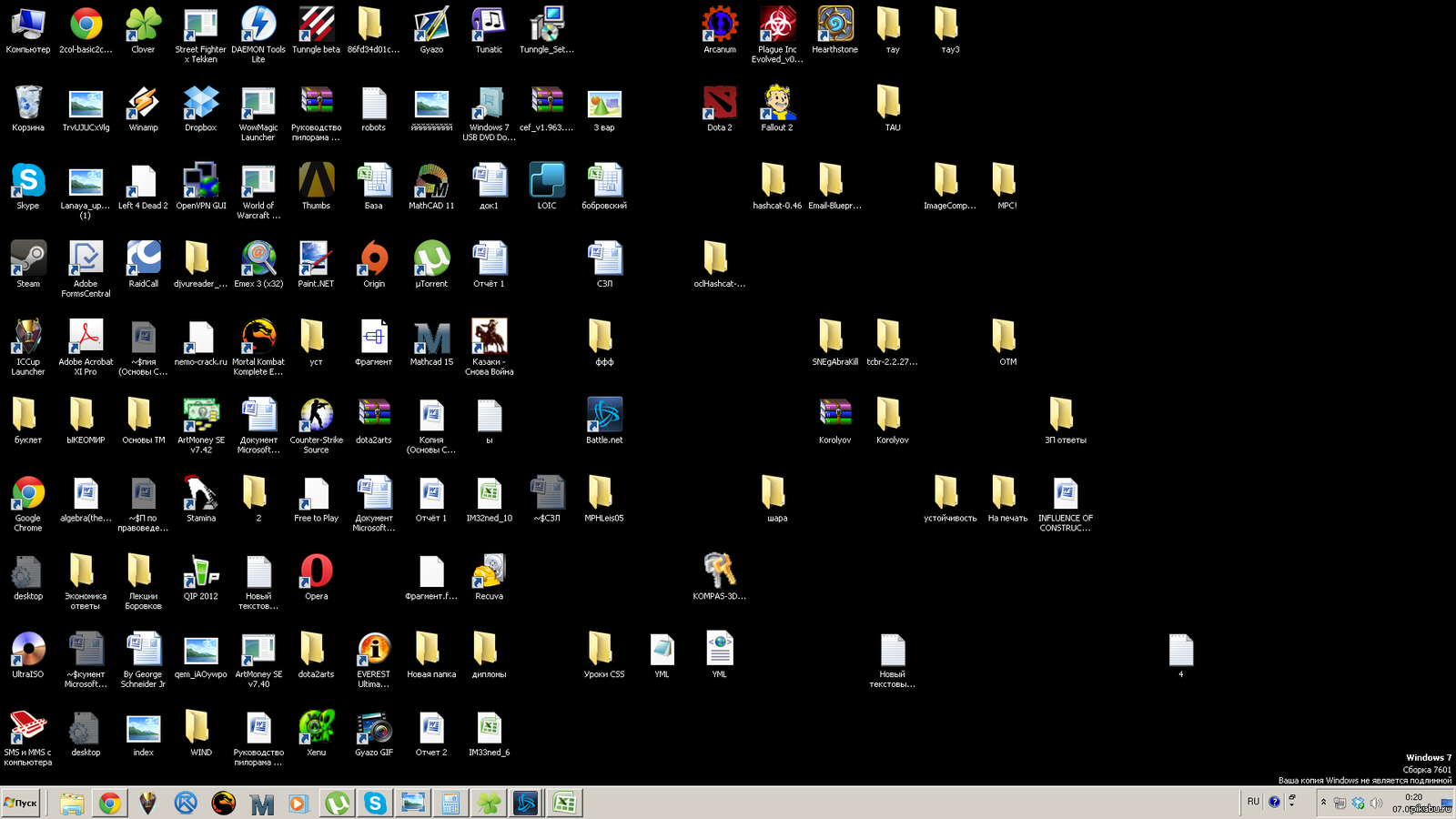Значки рабочего стола в Windows 10: изменение и создание значков
В новой операционной системе Microsoft переработала дизайн каждого элемента интерфейса и позволила пользователю выполнять персонализацию внешнего облика каждого из них. Изменению поддались и иконки рабочего стола. Желающих привыкать к новому виду иконок десктопа при переходе с Windows 7 немного, потому разработчики позаботились о функции замещения их значков. В связи с этим рассмотрим, как в Windows 10 изменить значки рабочего стола на собственные или присутствующие в системе.
Изменение вида основных иконок десктопа
К основным иконкам относятся те, что отображаются на рабочем столе сразу после инсталляции операционной системы. Дабы заменить одну из них, выполняем приведенную ниже цепочку действий.
1. Вызываем меню «Параметры» при помощи сочетания клавиш Win→I.
2. Переходим в раздел персонализации.
3. Активируем вкладку «Темы».
Вышеприведенные действия можно заместить кликом по пункту «Персонализация» в контекстном меню рабочего стола.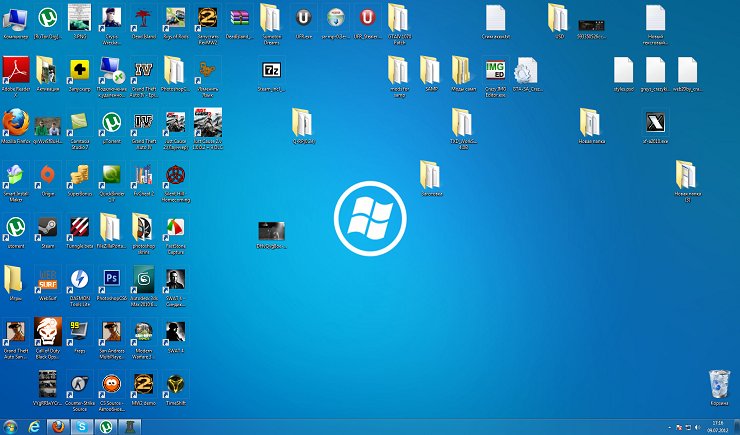
4. Нажимаем по предпоследней в списке ссылке «Параметры иконок рабочего стола».
5. В одноименном окошке выбираем элемент, иконку которого следует изменить, и жмем «Сменить значок».
6. Выбираем понравившуюся пиктограмму из доступных в системе или указываем свой файл значков в формате ico или dll.
Для совершения последнего архив со значками следует распаковать, кликнуть по кнопке «Обзор» и задать место расположения библиотеки пиктограмм.
7. Заменив все пиктограммы, жмем «Принять» и подтверждаем действие.
Пакеты бесплатных иконок можно загрузить по ссылке sourceforge.net/projects/openiconlibrary.
Значки всех ли ярлыков можно изменять?
Иконку любого элемента рабочего стола, будь это системная директория или ссылка на приложение/каталог, можно заменить на собственную. Исключением являются файлы, расположенные в каталоге «Desktop», который относится к текущей учетной записи.

Рассмотрим процесс изменения внешнего облика ярлыка приложения (на примере популярного интернет-обозревателя от Google).
1. Открываем контекстное меню ярлыка и жмем по последнему пункту «Свойства».
Окно открывается и посредством комбинации клавиш Alt+Enter.
2. Активируем вкладку «Ярлык».
3. Жмем по расположенной в последнем ряду кнопке «Изменить значок…».
4. Указываем понравившуюся пиктограмму из предложенных.
5. Жмем «OK» и сохраняем новые настройки.
Если кликнуть «Обзор», появится возможность выбрать любой файл со значками, расположенный на ПК и указать в качестве иконки приложения одно из запакованных в нем пиксельных изображений в формате ico.
Замена иконки каталога
Отличий от указания нового облика для ярлыка и папки фактически нет.
1. Открываем окно «Свойств» директории (применимо к любой папке, кроме системных).
2. Активируем вкладку «Настройка».
3. В форме «Значки папок» нажимаем «Сменить значок…».
4. Указываем свою или понравившуюся иконку и сохраняем изменения.
Как создать значок самостоятельно?
Если хотите быть оригинальным, а не пользоваться чужими идеями, потратьте несколько десятков минут на работу над собственными иконками для значков, расположенных на рабочем столе. Для этого лучше всего подходит мощная утилита IcoFX. Загрузить ее можно с официального ресурса pixabay.com. На этом же сайте размещены тысячи изображений в свободном доступе, которые можно конвертировать в файлы формата ico.
1. Запускаем инсталлированную утилиту и открываем растровое изображение, которое будет основой будущей иконки.
Выбираем второй пункт «Create an icon from the image».
Вследствие откроется пикселизированная версия картинки с несколькими размерами.
Ненужные размеры значков можно удалить, к примеру, 16×16 и 256×256 рядовому пользователя понадобятся вряд ли.
2. Сохраняем готовую пиктограмму в формате ico через меню «File».
При помощи редактора можно легко создать собственный значок фактически с любого цифрового изображения. Он же позволяет накладывать дополнительные эффекты и изменять облик исходной иконки.
Изменяем размеры иконок
Увеличить или же уменьшить значки на рабочем столе Windows 10 позволяет колесо мыши с зажатой клавишей Ctrl. Каждой вращение колеса в ту или иную сторону изменяет размер пиктограмм на несколько пикселей в соответствующую сторону.
Второй вариант изменения размера иконок заключается в следующем:
- вызываем контекстное меню декстопа;
- в выпавшем меню выбираем пункт «Вид»;
- жмём по подходящему пункту для указания размера пиктограмм.
Таким образом можно изменять масштаб иконок в трех позициях: мелкие, крупные и средние изображения. Функция необходима для подбора оптимального размера значков для различных условий работы и размеров мониторов.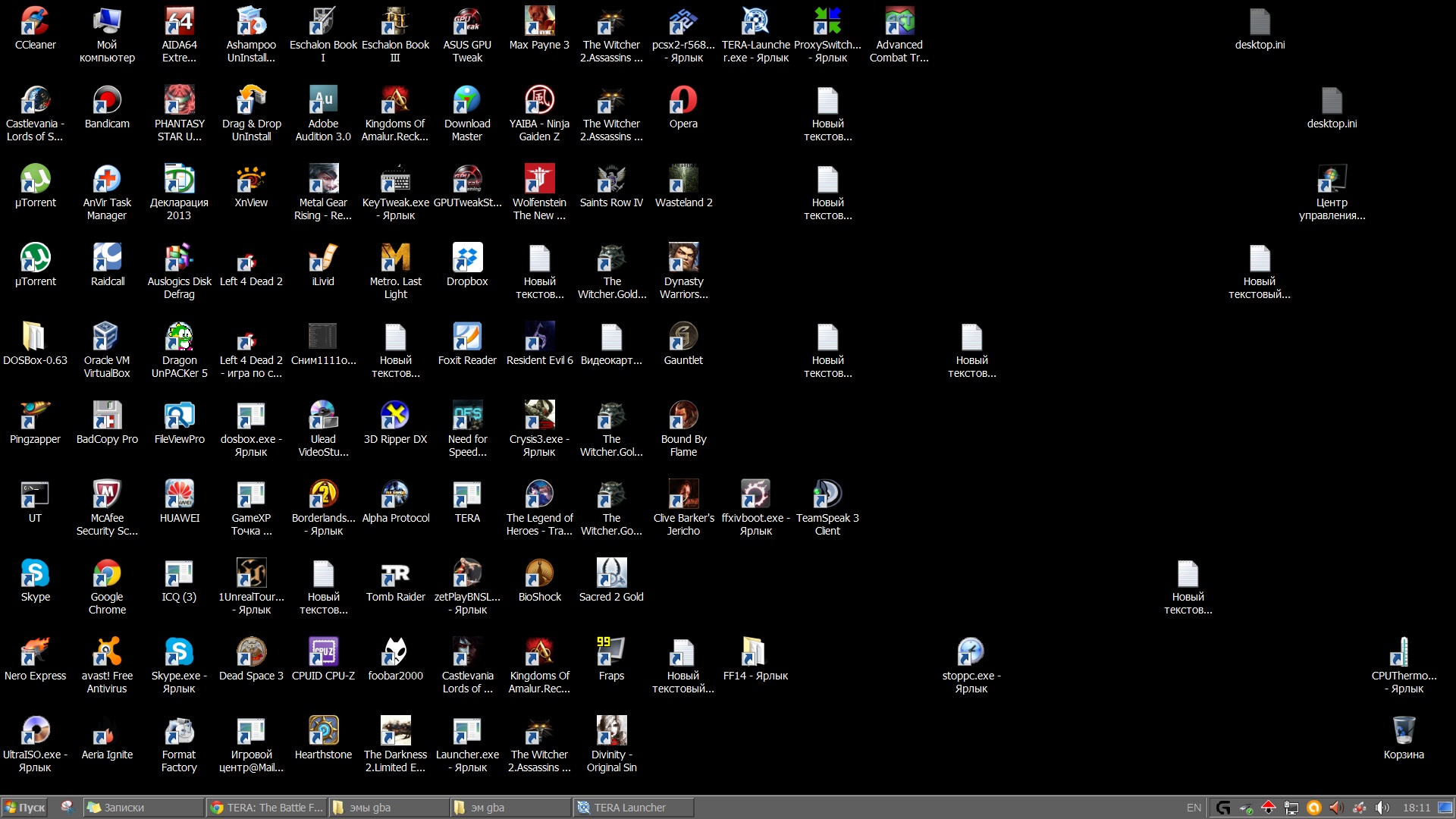
Как изменить значки на рабочем столе Windows 10
Разработчики Microsoft при создании новой операционной системы внесли значительные изменения в дизайн интерфейса. При разработке Windows 10 были тщательно проработаны все значки и иконки системы, и создано несколько вариантов их графического исполнения. Это дает пользователю возможность самому выбирать внешний вид значков согласно своим предпочтениям. И иконки рабочего стола – не исключение.
Большинство пользователей уже привыкли в внешнему виду значков в Windows 7. В «десятке» же дизайн кардинально изменился, но принять их хотят далеко не все. Но разработчики позаботились обо всех пользователях и продумали алгоритм замены иконок на всем привычные значки «семерки».
В этой статье мы расскажем, как поменять внешний вид иконок на рабочем столе, а также, как поменять значки на собственные иконки или на те, что уже есть в системе.
Смена внешнего вида основных значков на рабочем столе
Основные значки рабочего стола — это те иконки, появление которых на рабочем столе предусмотрено по умолчанию, сразу после установки Windows.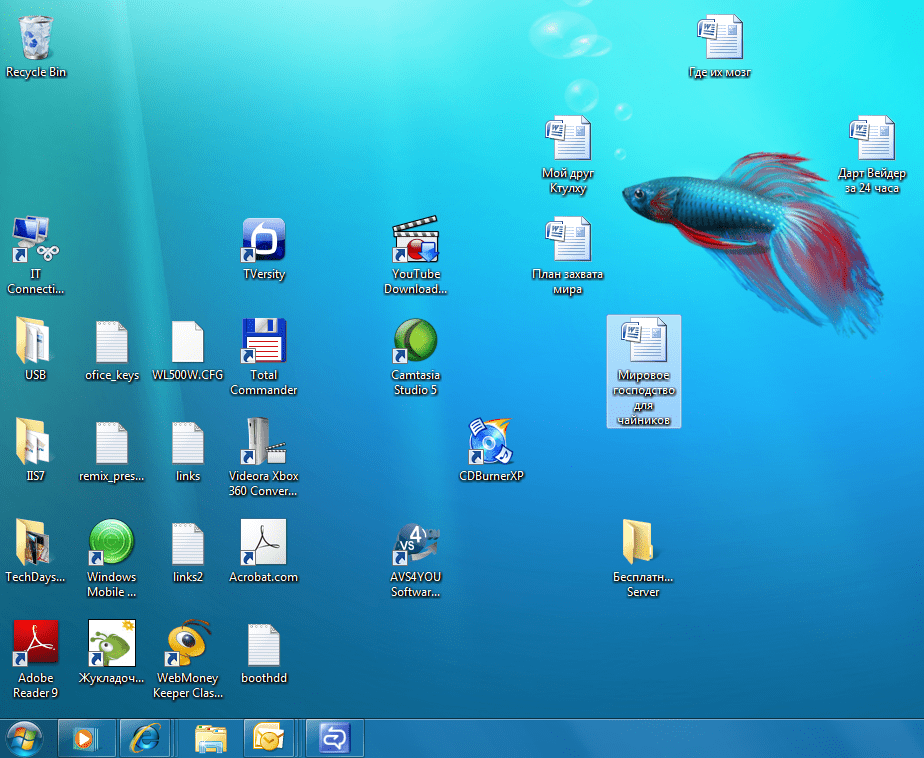 Для того чтобы изменить внешний вид любой из них, требуется выполнить описанные ниже действия:
Для того чтобы изменить внешний вид любой из них, требуется выполнить описанные ниже действия:
- Нажимаем комбинацию клавиш Win + I для вызова меню «Параметры».
- В открывшемся окне переходим в раздел “Персонализация”.
- Кликаем по пункту «Темы».
Хотим обратить ваше внимание, что три перечисленных выше пункта, можно заменить другим действием. Щелкните правой кнопкой мыши в любой свободной области рабочего стола и выберете в открывшемся списке меню раздел «Персонализация»
- Далее, листаем правую часть окна вниз, выбираем пункт «Параметры значков рабочего стола» и кликаем по нему.
- Выбираем в списке название значка, который требуется заменить. После чего щелкаем по кнопке «Сменить значок…».
- Теперь можно выбрать понравившийся значок из списка, предложенного системой, и нажать кнопку «OK».
Примечание: Либо можно загрузить свою картинку в формате “dll” или “ico”. Для загрузки своего значка архив с иконками необходимо распаковать.
 Затем щёлкнув по кнопке «Обзор» указать местоположение требуемого файла.
Затем щёлкнув по кнопке «Обзор» указать местоположение требуемого файла. - Поменяв все желаемые иконки, подтвердите изменения нажатием кнопки «Применить», чтобы просмотреть их, либо сразу нажать «OK», чтобы применить и выйти из данного окна.
Множество готовых значков и иконок для рабочего стола можно скачать абсолютно бесплатно в интернете.
Все ли иконки рабочего стола можно поменять?
Разумеется, изменить внешний вид можно у любого значка. Изменению не подлежат лишь файлы, имеющие отношение к текущей учетной записи пользователя, располагающиеся в каталоге «Desktop».
Давайте изменим внешний вид значка приложения и в качестве примера возьмем популярный браузер Google Chrome.
- Кликаем по значку, который требуется изменить, правой кнопкой мыши. В открывшемся списке выбираем «Свойства». Либо для вызова окна “Свойства” воспользуйтесь комбинацией клавиш Alt+Enter.
- Нажимаем на раздел «Ярлык», а затем – на нужную нам кнопку «Сменить значок…».

- Выбираем подходящий нам внешний вид иконки из предложенного списка и подтверждаем изменения нажатием кнопки «OK».
- Система вернет нас в прежнее окно со свойствами, но уже с новым значком. Здесь мы снова щелкаем по кнопке «OK», чтобы окончательно зафиксировать внесенные изменения.
Имеется также возможность выбрать свою картинку для значка. Для этого необходимо нажать на клавишу «Обзор», и указать путь к нужному файлу в формате «ico».
Смена внешнего вида значка каталога
Существенных различий в смене внешнего вида ярлыка приложения или папки в принципе никаких нет.
- Кликаем правой кнопкой мыши по папке и выбираем параметр «Свойства».
- В появившемся списке выбираем «Настройка» и здесь в пункте “Значки папок” кликаем по кнопке «Сменить значок…».
- Выбираем нужную картинку и аналогично действиям, описанным выше, подтверждаем изменения.
Самостоятельное создание иконки
Если вы не хотите пользоваться уже готовыми значками, можно создать собственные оригинальные иконки.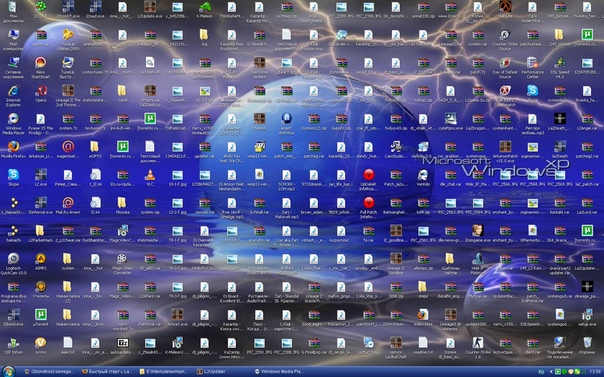 Для работы потребуется специальная программа, лучше всего скачать с официального сайта утилиту IcoFX.
Для работы потребуется специальная программа, лучше всего скачать с официального сайта утилиту IcoFX.
- Запускаем скачанную программу и открываем в ней растровое изображение (квадратное). Эта картинка станет основой для нашей авторской иконки.
- Кликаем по параметру «Create a Windows icon from the image».
- В результате картинка преобразуется в пикселизированное изображение с разными размерами.
- Сохраняем изображение в формате «ico» и теперь его можно загрузить через кнопку «Обзор» в окне смены значка.
Как изменить размеры значков на рабочем столе
В Windows 10 процедура изменения размера иконок рабочего стола ничем не отличается от других более ранних версий операционной системы.
Для уменьшения, или увеличения иконок достаточно выполнить одно простое действие. Зажмите клавишу Ctrl и крутите колесико мыши. Вращение колесика мыши вверх увеличивает иконки, а вниз – уменьшает.
Либо же можно воспользоваться другим способом.
- Щелкаем правой кнопкой мыши по любому свободном месту на рабочем столе.

- Выбираем из списка параметр «Вид».
- Указываем требуемый параметр размера значков.
Как видите, нет ничего сложного в изменение размеров и внешнего вида иконок в Windows 10. И для выполнения этой процедуры вовсе не требуется обладать какими-то углубленными знаниями и навыками работы на ПК.
Иконки на Рабочем столе: сменить, восстановить и т.д.
Что могут иконки на Рабочем столе Windows?
В статье приводится пример некоторых простейших операций по изменению размеров и самого вида иконок Рабочего стола, затиранию названия, ресурсы для скачивания дополнительных иконок.
Как сменить иконки на Рабочем столе?
Щёлкните по свободному месту на Рабочем столе правой кнопкой мышки и выберите Персонализация:
Слева ищем Изменение значков Рабочего стола:
Открывшееся меню настроек содержит доступные для размещения на Рабочий стол системные иконки (просто выставляем галочку у нужного), а также даёт возможность сменить иконки на Рабочем столе Windows на более, как вам, вероятно кажется, подходящие.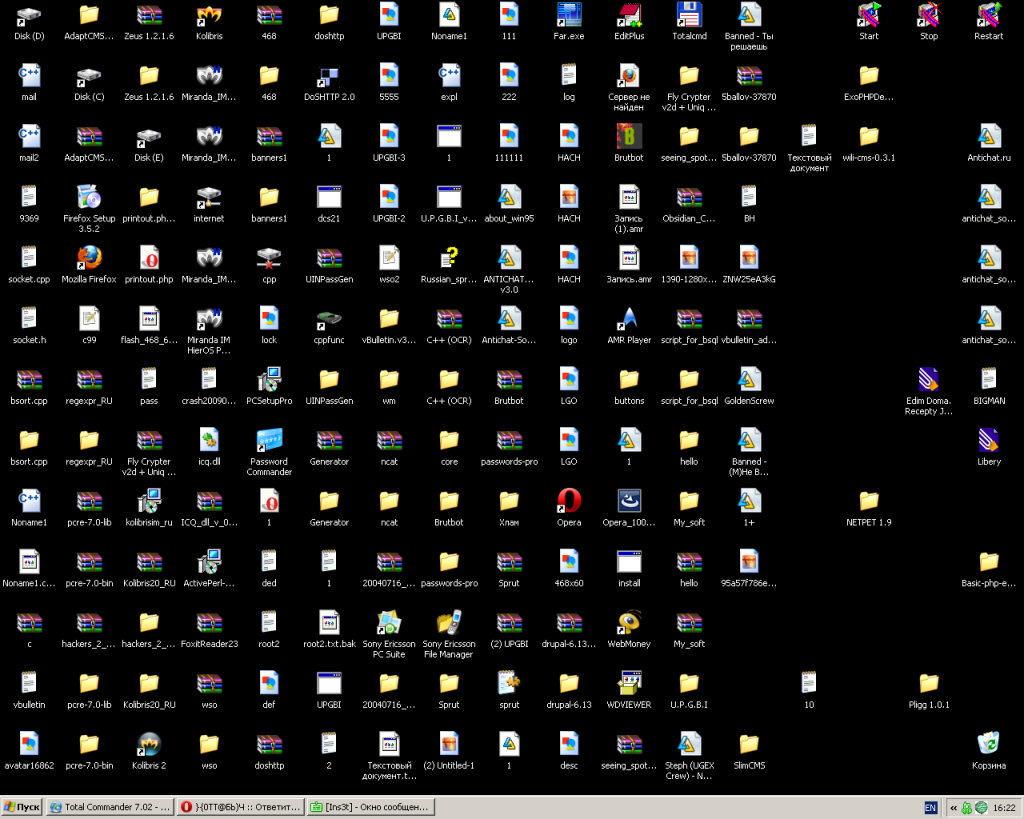
Нажав по ней, вы попадёте в хранилище иконок, откуда можно придать любому ярлыку любой вид. Иконки, в принципе, содержатся в любой папке с установленной программой; эта папка – одна из немногих, принадлежащая самой Windows. Оттуда же можно восстановить значки Рабочего стола на те, что присваиваются системой по умолчанию. для того служит кнопка
Как избавиться от переполненного кэша миниатюр?
Если вам предлагаемых иконок мало, можно обратиться к сетевым ресурсам. Качать значки можно пакетами, но безопаснее это делать поштучно, чтобы избежать попадания вирусов на компьютер. Вот самые популярные и похожие ресурсы (самые первые в поисковой выдаче):
IconArchive
IconFinder
Icons8 (этот умеет говорить по-русски)
Впрочем, для поиска понравившейся иконки вам стоит только вбить в поисковик Google или Яндекса запрос типа
Иконки для Рабочего стола
Как сменить размер иконок?
Это легко делается с помощью мышки.
Менее выразительного эффекта можно добиться, если отправиться в соответствующие настройки через Рабочий стол:
Кстати, это же правило работает при изменении масштаба практически всех документов и не только в Windows: pdf, html страниц браузера и т.п.
Как удалить или стереть имя с ярлыка/иконки?
Известно, что если просто затереть наименование ярлыка или иконки клавишей Delete или Backspace, оставив его без названия, у вас ничего не получится – Windows не может не присвоить наименование. Без этого системный проводник просто не будет работать. Однако визуально иконку всё же можно лишить названия. Для этого:
- вызываем Таблицу символов через Win + R и команду charmap
- в таблице символов найдём любой ближайший символ пробела (их там несколько) и скопируйте клавишей Выбрать:
- теперь выбираем нужную иконку, жмём F2 и вставляем через Ctrl + C:
Восстановить имя по умолчанию можно просто удалив его имя, оставив поле пустым.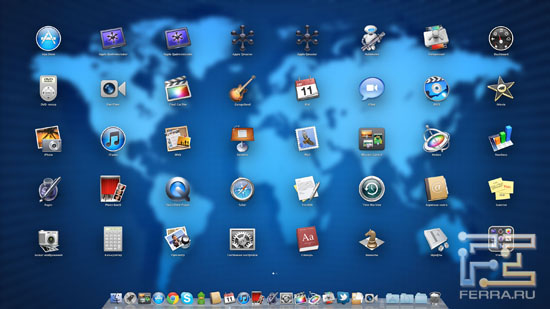 Но Windows, как вы помните, это дело так оставить не может. И по нажатию на клавишу Enter
Но Windows, как вы помните, это дело так оставить не может. И по нажатию на клавишу Enter
Тень для текста названия иконки
Редко, кто на это обращает внимание, однако в Windows немало настроек и фишек, направленных исключительно на внешний облик системы. Одна из таких настроек – отображаемые текстом имени иконок тени. Присмотритесь:
За эту “красоту” отвечает раздел реестра
HKEY_CURRENT_USER\Software\Microsoft\Windows\CurrentVersion\Explorer\Advanced
По умолчанию параметру ListviewShadow, которому присвоено значение 1. Так что, если вдруг иконка ярлыка стала выглядеть простовато, вы знаете куда копать.
Успехов.
Как восстановить иконки рабочего стола Windows
Последнее обновление от пользователя Наталья Торжанова .
Иногда иконки ярлыков программ не отображаются на рабочем столе Windows, а вместо них появляются белые прямоугольники.
Здесь мы расскажем, как сбросить icon cache в Windows 8 и Windows 10, чтобы решить эту проблему.
Но сначала попробукйте самый простой способ вернуть значки на рабочий стол: щелкните правой кнопкой мыши на рабочем столе, выберите Вид (View) > Отображать значки рабочего стола (Show desktop items):
Если после этого Ваши значки все еще не появились, переходите к дальнейшим инструкциям.
Восстановить значки на экране компьютера с Windows 10
Нажмите комбинацию Ctrl Alt Del, чтобы открыть Диспетчер задач, затем щелкните правой кнопкой мыши на Проводнике Windows (Windows Explorer ) и выберите Завершить задачу (End task):
Вернитесь в Диспетчер задач и нажмите Файл > Создать новую задачу. В открывшемся окне введите cmd:
Откроется командная строка, введите следующую команду и нажмите Ввод (Enter):
cd /d userprofile%\AppData\Local\Microsoft\Windows\Explorer
Введите следующую строку текста, которая удалит атрибут скрытого файла в некоторых файлах кэша и снова подтвердите, нажав Enter:
attrib –h iconcache_*.db
Наконец, введите последнюю команду, которая удалит файлы кэша, чтобы их можно было затем восстановить, и снова нажмите Enter:
del iconcache_*.db
Закройте все и перезагрузите компьютер, значки на рабочем столе должны вернуться на свое обычное место.
Восстановить значки на экране компьютера с Windows 8
Нажмите комбинацию клавиш Win+R и введите: %appdata%Вы также можете найти файлы кэша иконок в директории: C: \ Users \ <ваше имя пользователя> \ AppData \ Local \ Microsoft \ Windows \ Explorer
Откроется папка с файлами кэша иконок. Удалите в этой папке все файлы с названием iconcache. Для этого зайдите в Проводник и, удерживая клавишу Shift, кликните правой кнопкой мыши по папке Explorer, а затем выберите Открыть окно команд:
Перед Вами появится строка: C: \ Users \ <ваше имя пользователя> \ AppData \ Local \ Microsoft \ Windows \ Explorer
Напишите в конце этой строки команду dev – Вы увидите список файлов iconcache и thumbcache.
Чтобы завершить выполнение задачи, нажмите комбинацию Ctrl+Alt+Del. Нажмите на строку Снять задачу.
Затем перегрузите компьютер.
Изображение: © Domenico Loia — Unsplash.com
Как изменить размер значков в Windows 10
  windows | для начинающих
Иконки на рабочем столе Windows 10, а также в проводнике и на панели задач имеют «стандартный» размер, который может подходить не всем пользователям. Конечно, можно использовать опции масштабирования, но не всегда это оптимальный способ, чтобы изменить размер ярлыков и других иконок.
В этой инструкции подробно способах изменить размер значков на рабочем столе Windows 10, в проводнике и на панели задач, а также дополнительная информация, которая может оказаться полезной: например, как поменять начертание и размер шрифта у значков. Также может быть полезно: Как изменить размер шрифта в Windows 10.
Изменение размера значков на рабочем столе Windows 10
Самый распространенный вопрос пользователей касается изменение размера иконок на рабочем столе Windows 10. Сделать это можно несколькими способами.
Сделать это можно несколькими способами.
Первый и достаточно очевидный метод состоит из следующих шагов
- Нажмите правой кнопкой мыши в любом пустом месте рабочего стола.
- В меню «Вид» выберите крупные, обычные или мелкие значки.
Это установит соответствующий размер иконок. Однако, доступны всего три опции, и настройка иного размера таким способом недоступна.
Если требуется увеличить или уменьшить значки на рабочем столе Windows 10 в более широком диапазоне (в том числе сделать их меньше, чем «мелкие» или крупнее, чем «крупные»), сделать это тоже очень просто:
- Находясь на рабочем столе, нажмите и удерживайте клавиши Ctrl на клавиатуре.
- Вращайте колесико мыши вверх или вниз для увеличения или уменьшения размера значков соответственно. При отсутствии мыши (на ноутбуке) используйте жест прокрутки тачпада (обычно вверх-вниз в крайней правой части тачпада или вверх-вниз двумя пальцами одновременно в любом месте сенсорной панели).
 На скриншоте ниже показаны сразу и очень большие и очень маленькие иконки.
На скриншоте ниже показаны сразу и очень большие и очень маленькие иконки.
Видео по изменению размеров значков на рабочем столе
В проводнике
Для того, чтобы изменить размер значков в проводнике Windows 10 доступны все те же способы, что были описаны для значков рабочего стола. Дополнительно, в меню «Вид» проводника присутствует пункт «Огромные значки» и опции отображения в виде списка, таблицы или плитки (на рабочем столе такие пункты отсутствуют).
При увеличении или уменьшении размеров значков в проводнике есть одна особенность: изменяются размеры только в текущей папке. Если требуется применить те же размеры для всех остальных папок, используйте следующий метод:
- После настройки устраивающего вас размера в окне проводника нажмите по пункту меню «Вид», откройте «Параметры» и нажмите «Изменить параметры папок и поиска».

- В параметрах папок откройте вкладку «Вид» и нажмите кнопку «Применить к папкам» в разделе «Представление папок» и согласитесь с применением текущих параметров отображения ко всем папкам в проводнике.
После этого во всех папках значки будут отображаться в том же виде, как и в настроенной вами папке (Примечание: срабатывает для простых папок на диске, к системным папкам, к таким как «Загрузки», «Документы», «Изображения» и другие параметры придется применять отдельно).
Как изменить размеры значков на панели задач
К сожалению, возможностей изменения размера значков на панели задач Windows 10 не так много, но всё-таки это возможно.
Если вам требуется уменьшить значки, для этого достаточно нажать правой кнопкой мыши в любом пустом месте панели задач и открыть пункт контекстного меню «Параметры панели задач». В открывшемся окне параметров панели задач включите пункт «Использовать маленькие кнопки панели задач».
С увеличением значков в данном случае сложнее: единственный способ сделать это системными средствами Windows 10 — использовать параметры масштабирования (при этом также будет изменен и масштаб других элементов интерфейса):
- Нажмите правой кнопкой мыши в любом свободном месте на рабочем столе и выберите пункт меню «Параметры экрана».

- В разделе «Масштаб и разметка» укажите больший масштаб или используйте «Настраиваемое масштабирование» для указания масштаба, отсутствующего в списке.
После изменения масштаба потребуется выйти и снова зайти в систему, чтобы изменения вступили в силу, результат может выглядеть примерно как на скриншоте ниже.
Дополнительная информация
При изменении размеров значков на рабочем столе и в проводнике Windows 10 описываемыми способами, подписи к ним остаются прежнего размера, а горизонтальные и вертикальные интервалы задаются системой. Но при желании это можно изменить.
Первый из способов: зайти в Параметры — Специальные возможности и в разделе «Дисплей» изменить размер шрифта для системных элементов Windows 10, включая подписи к значкам.
Второй вариант — использовать бесплатную утилиту Winaero Tweaker, в которой в разделе Advanced Appearance Setup (дополнительные настройки оформления) присутствует пункт Icons, позволяющий настроить:
- Horizontal spacing и Vertical Spacing — горизонтальный и вертикальный интервалы между значками соответственно.

- Шрифт, используемый для подписей к иконкам, где возможно выбрать сам шрифт, отличный от системного, его размер и начертание (полужирный, курсив и т.п.).
После применения настроек (кнопка Apply Changes) потребуется выйти из системы и снова зайти, чтобы сделанные изменения отобразились. Подробнее о программе Winaero Tweaker и о том, где её скачать в обзоре: Настройка поведения и оформления Windows 10 в Winaero Tweaker.
А вдруг и это будет интересно:
Как изменить иконки на рабочем столе Windows 10
Стандартные иконки рабочего стола, устанавливаемые в Windows 10 по умолчанию, могут не всегда соответствовать ожиданиям пользователей. В частности при изменении темы, разрешения экрана и в некоторых других случаях может быть так, что иконки выглядят не так как нужно и возникает желание их изменить. Давайте рассмотрим как легко и просто можно это сделать.
Изменение иконок для прогамм
Находим приложение, иконку которого мы бы хотели изменить и щелкаем его правой кнопкой мышки.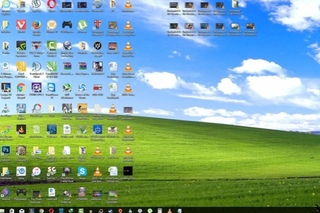 В появившемся меню выбираем «Свойства».
В появившемся меню выбираем «Свойства».
В открывшемся окне переходим на закладку «Ярлык» и нажимаем «Сменить значок».
Открывается окно «Смена значка», где вы сможете выбрать иконку из тех, которые имеются в данном программном файле.
Вы также можете выбрать любую другую иконку. Для этого жмем кнопку «Обзор» и выбираем новый файл, в котором находятся иконки Windows. Обычно это файлы с расширением *.exe, *.dll и *.ico.
Иконку можно сделать и самостоятельно, помести в нее любое изображение, например фото своего кота или любимого рок-исполнителя. Для этого в любом графическом редакторе создайте файл с разрешением 256х256 точек и сохраните его в формате *.ico, после чего этот файл можно будет установить в качестве иконки.
Изменение иконок для папок
Аналогичным способом можно изменить иконки и для папок. Кстати – изменить иконки папок можно не только на рабочем столе, а и в Проводнике Windows. Итак, выбираем папку, кликаем ее правой кнопкой мыши, выбирая «Свойства» из меню.
В «Свойствах» переключаемся на закладку «Настройку» и щелкаем «Сменить значок».
Открывается окно для смены иконок, аналогичное тому, которое мы рассматривали в предыдущем параграфе. Действия пользователей также не будут отличаться от рассмотренных выше.
Вместо послесловия
Иконки для папок и приложений Windows моно изменить очень быстро и просто с помощью стандартных инструментов операционной системы, без использования сторонних утилит. Советуем не изменять абсолютно все иконки сразу, иначе вы сможете поначалу запутаться.
Как изменить иконки приложений на iOS 14. Пошаговая инструкция
22 Сентября, 2020, 12:01
49812
В iOS 14, который Apple представила 15 сентября, появилась возможность добавлять на рабочий стол виджеты.![]() Ранее они были доступны на отдельном экране слева от рабочего стола, но теперь их можно размещать вперемешку с иконками приложений. Более того — можно менять изображение самих иконок!
Ранее они были доступны на отдельном экране слева от рабочего стола, но теперь их можно размещать вперемешку с иконками приложений. Более того — можно менять изображение самих иконок!
Многие критикуют этот шаг Apple, тем временем в Twitter уже завирусился хештэг #ios14homescreen, по которому пользователи делятся своими вариациями оформления главного экрана.
Рассказываем, как поменять изображение иконок на рабочем столе вашего iPhone.
Что случилось
На Android кастомизация рабочего стола реализована давно, а вот на iOS ее никогда не было, поэтому многие пользователи восприняли нововведение с большим энтузиазмом. Он достиг апогея, когда стало понятно, что главный экран можно разнообразить не только виджетами — теперь на iPhone можно изменить изображения иконок приложений.
Пользователи начали активно делиться своими вариантами оформления. Некоторые выглядят неплохо, по иным можно легко угадать возраст владельца и его увлечения, попадаются и совсем инфернальные варианты. Порой это превращается в отдельный вид искусства (но преимущественно, все-таки используется для самовыражения).
Порой это превращается в отдельный вид искусства (но преимущественно, все-таки используется для самовыражения).
Как поменять изображение иконок
На самом деле, реально сделать это нельзя. Но можно изменить название иконок «через костыль». Для этого будем использовать приложение «Команды» или Widgetsmith.
Заходим в команды.
Нажимаем «+» в верхнем правом углу. Открывается меню «Новая команда».
Нажимаем «Добавить действие» -> «Скрипты». Откроется список вариантов команд. Нужно просколить вниз до варианта «Открыть приложение».
По нажатию на кнопку «Выбрать» откроется полный список установленных у вас приложений. Выберите нужное, затем нажмите на иконку с тремя точками в правом верхнем углу.
Введите название приложение (это не обязательно, можно оставить как есть). Уже здесь при желании можно кастомизировать иконки в едином цвете. Для этого нужно нажать на иконку, выбрать цвет и подходящий глиф.
Но если вам этого недостаточно — и вы хотите подгрузить вместо иконки свое изображение, нажмите на ссылку «Добавить на экран «Домой»».
Здесь снова введите название приложения и нажмите на иконку. В появившемся меню выберите подходящую опцию, например, «Выбрать фото», установите любое фото из галереи вместо иконки и нажмите «Добавить».
Команда появится на вашем рабочем столе.
Нужно понимать, что это не иконка приложения — это иконка команды на открытие приложения. По нажатию на нее, вы сперва увидите меню «быстрых команд», после чего вас переадресуют на, собственно, само приложение.
Дальше дело терпения и техники. Вам придется проделать все то же самое для каждого приложения, иконку которого вы вознамерились кастомизировать.
Но и это еще не все.
Что же делать со старыми иконками?
Теперь на главном экране у вас их две — одна для команды, другая — для приложения.
Старые иконки можно скрыть. Для этого зажмите нужную иконку на экране и выберите пункт меню «Изменить экран Домой». После этого выберите пункт меню «Переместить в библиотеку приложений» — приложение исчезнет с рабочего стола, но все его данные сохранятся. Таким образом, команда останется рабочей и отныне будет выполнять роль реального приложения.
На всякий случай, записали для вас также быструю видеоинструкцию:
Читайте также:
иконок на рабочем столе не отображаются
Представьте себе сценарий, в котором вы кладете два носка в сушилку для белья и получаете обратно только один.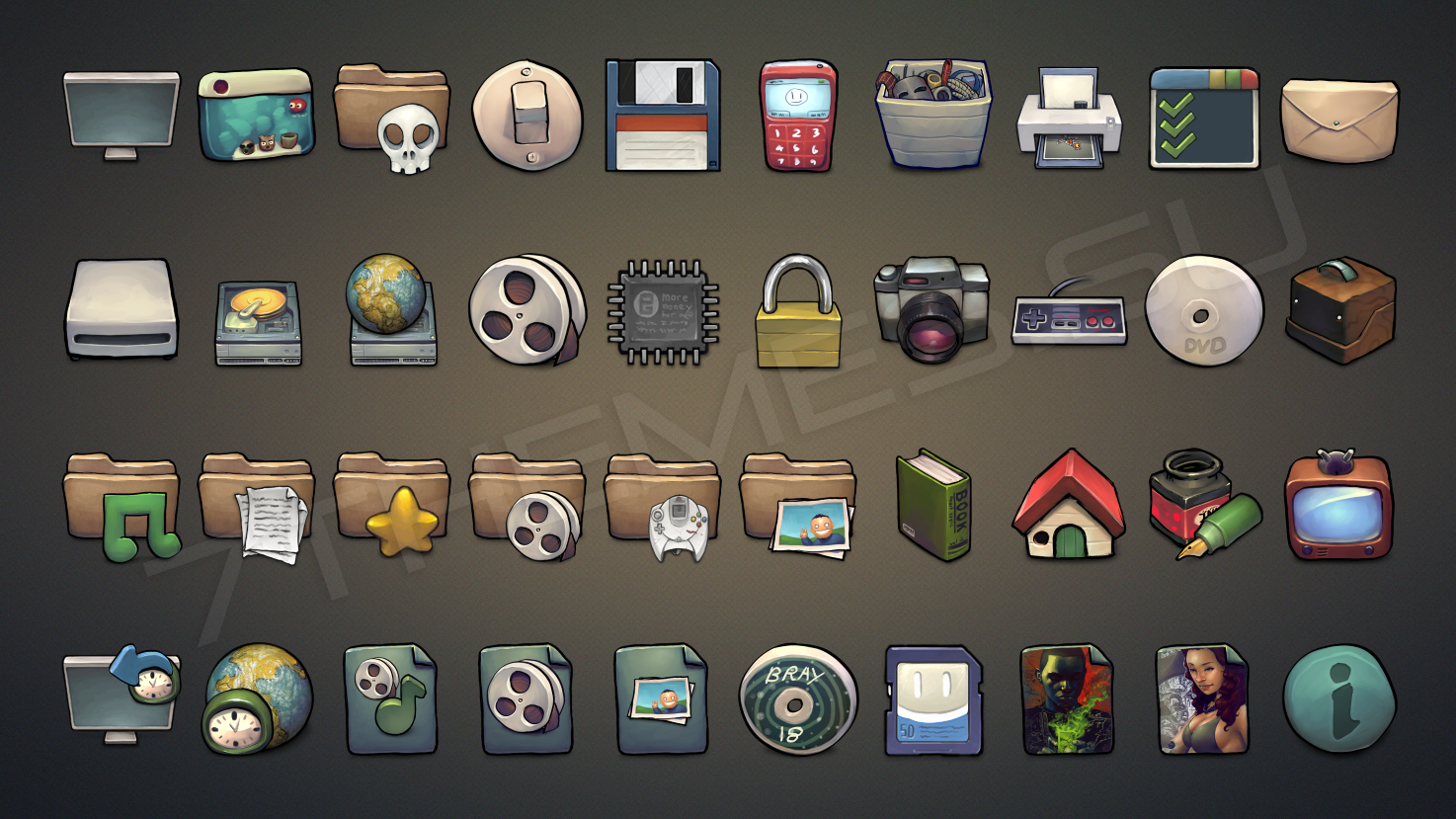 Хотя вы можете предположить, что возникла какая-то пространственная аномалия и перенесла одну (левый носок) в другое царство, загадка остается в основном нерешенной.
Хотя вы можете предположить, что возникла какая-то пространственная аномалия и перенесла одну (левый носок) в другое царство, загадка остается в основном нерешенной.
Еще есть проблема с тем, что значки на рабочем столе не отображаются — событие, которое может показаться загадочным, но на самом деле имеет множество возможных объяснений.
Простые причины, по которым значки не отображаютсяДля начала проверьте, не отображаются ли значки на рабочем столе в Windows 10 (или более ранних версиях), убедившись, что они включены для начала.
Вы можете сделать это, щелкнув правой кнопкой мыши на рабочем столе, выбрав «Просмотр» и убедившись, что рядом с «Показать значки рабочего стола» стоит флажок.
Если вы ищете только стандартные (системные) значки, щелкните рабочий стол правой кнопкой мыши и выберите «Персонализировать». Зайдите в Темы и выберите Настройки значка рабочего стола. Отсюда есть несколько флажков для элементов, которые вы можете захотеть отобразить.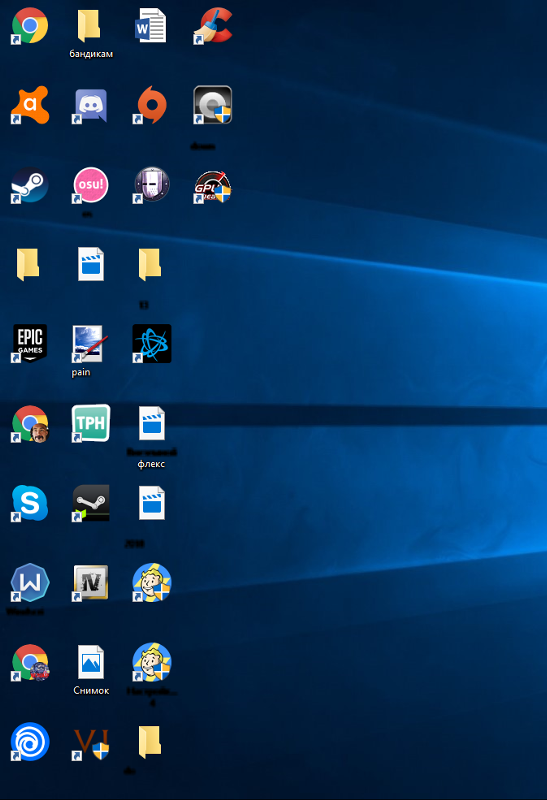 Выберите те, которые вам нужны.
Выберите те, которые вам нужны.
После установки некоторых флажков значки на рабочем столе могут по-прежнему отсутствовать или исчезать.Если это так, есть другие сценарии, на которые стоит обратить внимание.
Перезапустить проводник WindowsWindows Explorer (explorer.exe) управляет видом рабочего стола (значки, панель задач и панель задач). Перезапуск этой службы может обновить рабочий стол.
На клавиатуре нажмите Ctrl + Alt + Del, а затем выберите Диспетчер задач. Найдите службу, щелкните правой кнопкой мыши и выберите «Перезагрузить».
Закройте конфликтующие приложения Слишком много запущенных приложений или даже неправильная комбинация могут вызывать странное поведение.Независимо от того, есть ли конфликт или истощаются ресурсы, службы могут останавливать (или даже блокировать) компьютер. Среди прочего, это может повлиять на правильное отображение значков или других элементов рабочего стола.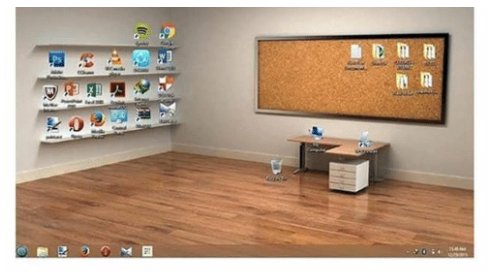
У некоторых опытных пользователей может даже быть другой оконный менеджер, чем explorer.exe, но это маловероятно.
Вы можете войти в каждую программу, чтобы закрыть ее, или вызвать диспетчер задач и закрыть несколько оттуда. Вы также можете выбрать старый добросовестный подход перезагрузки компьютера для более быстрого освобождения ресурсов.
Обновление драйверов устройствКаждое устройство на вашем компьютере имеет программный драйвер. Если они не оптимальны, их нужно обновить.
Не всегда очевидно, что проблема заключается в драйверах, и, как правило, непросто определить, какое устройство является виновником. Хотя есть инструменты, которые могут помочь их обнаружить, вы также можете проверить, не было ли в последнее время каких-либо проблем.
После того, как вы определите, на каком устройстве сконцентрироваться, пора решить, как вы хотите загрузить и установить последнюю версию драйвера.
Поиск драйверов в базе данных Windows Используйте поле поиска на панели задач, чтобы найти и открыть Диспетчер устройств.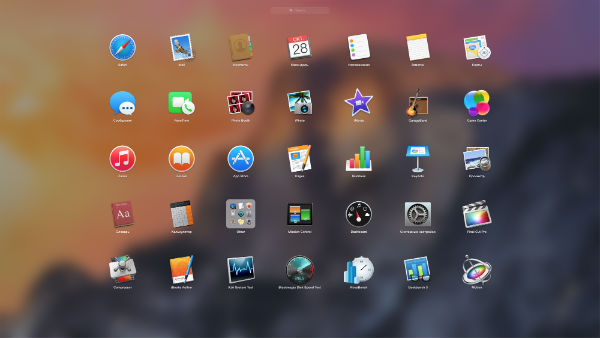 После этого найдите устройство, которое вы ищете, щелкните правой кнопкой мыши и выберите обновление драйвера. Выберите вариант, позволяющий Windows искать его автоматически.
После этого найдите устройство, которое вы ищете, щелкните правой кнопкой мыши и выберите обновление драйвера. Выберите вариант, позволяющий Windows искать его автоматически.
Скрестите пальцы и ждите.
Загрузить драйверы вручную с веб-сайта производителяИспользуя описанные выше действия, войдите в Диспетчер устройств и выберите поиск драйвера самостоятельно.Конечно, сначала вам нужно будет его скачать. Это потребует поиска на веб-сайте производителя достаточного количества информации (модели и серийных номеров), чтобы найти то, что вы ищете.
Использовать поддержку драйверов для автоматического обновления Если вам не нравится увлекательный поиск драйверов, существует программное обеспечение, такое как Driver Support, которое сделает эту работу за вас. После настройки служба поддержки драйверов проведет инвентаризацию вашего компьютера на предмет большого списка поддерживаемых драйверов и обновит их по мере необходимости.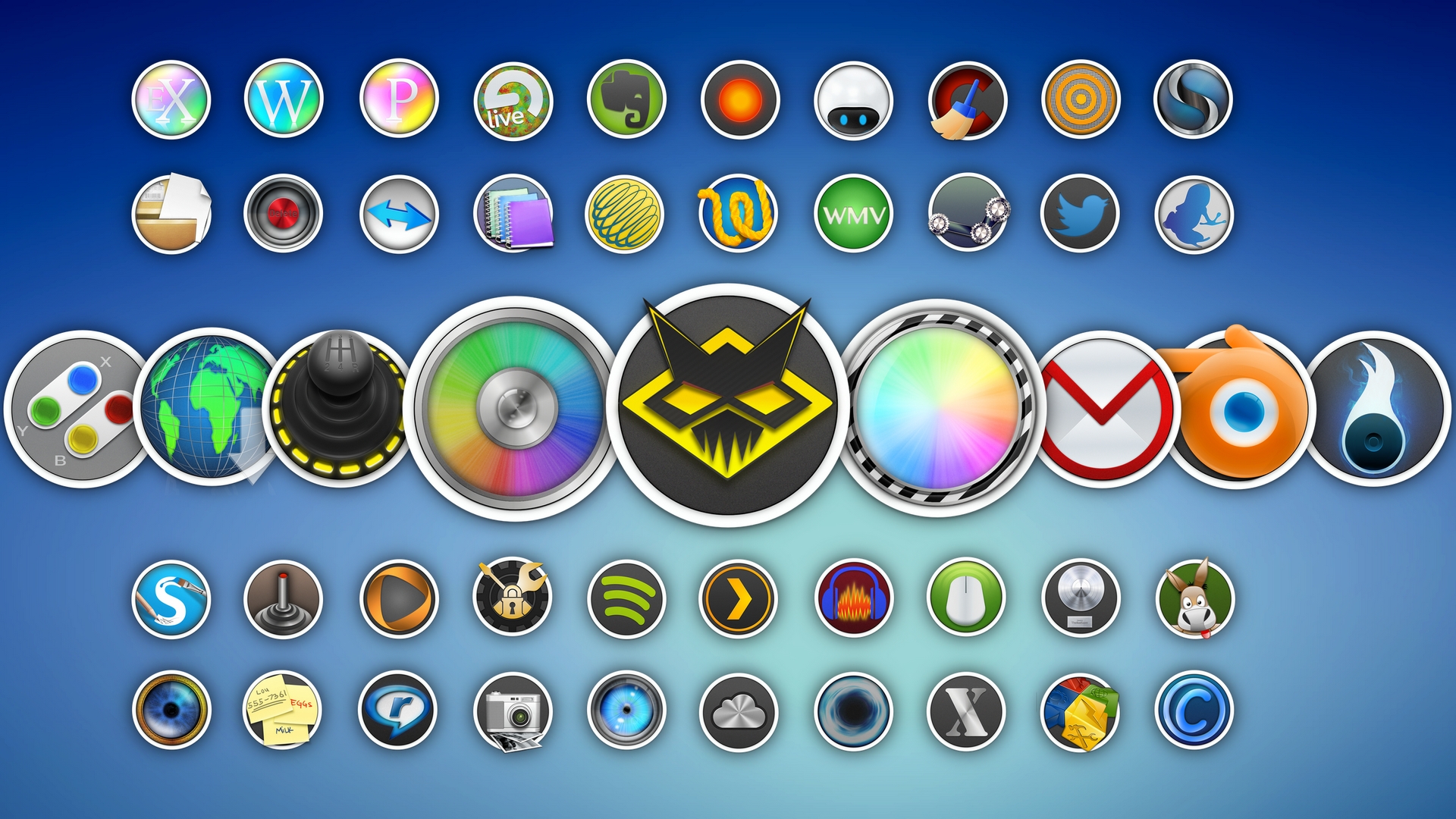
Начать использование поддержки драйверов | ONE сегодня и сэкономьте время и нервы, решая типичные проблемы с устройствами Windows. Программа проведет инвентаризацию вашего компьютера для всех активных типов устройств, которые мы поддерживаем при установке. После полной регистрации сервис автоматически обновит драйверы.
Загрузить драйверы поддержки Другие области возможностей
При постоянном предположении, что червоточины, перекачивающие иконки, не виноваты, есть и другие потенциальные виновники.Они могут включать поврежденный кеш значков, неправильные / отсутствующие настройки реестра или даже вирусы.
Несмотря на то, что существуют различные подходы к каждому из них, различающиеся по сложности, они выходят за рамки данной статьи.
Поддержка водителя может избавить от бремени С 1996 года служба поддержки водителей облегчает жизнь тем, кто предпочитает избегать охоты за новыми водителями. Вы сэкономите силы и время, повысив производительность.
Вы сэкономите силы и время, повысив производительность.
Загрузите службу поддержки драйверов сегодня.Сэкономленное время можно потратить на другие дела — например, на расследование того, куда пошел другой носок.
Была ли эта статья полезной?
Удаление или перемещение значков на рабочем столе
Windows 7 / Начало работыЕсли вам нравится использовать рабочий стол для доступа к программам, файлам или папкам, но есть дополнительные значки, которые вам не нужны или не нужны, вы можете удалить или переместить отдельные иконы. Как вы видели, вы также можете скрыть или показать общие значки на рабочем столе для такие вещи, как корзина, компьютер, панель управления, файлы пользователя и сеть.
Учтите следующее перед удалением или перемещением значков на рабочем столе:
- Значки на рабочем столе могут быть ярлыками для открытия программ или файлов,
в другом месте на вашем компьютере, или это могут быть реальные файлы или папки, расположенные в папке рабочего стола.

- Удаление значка ярлыка не приводит к удалению программы или файла или удалению программа; он просто удаляет значок с рабочего стола.
- Удаление значка папки или файла фактически удаляет папку или файл. если ты не хотите, чтобы значок папки или файла на рабочем столе, переместите его в один из ваши библиотеки, такие как документы.
- Если вы случайно удалили файл или папку, вы сможете восстановить их. нажав комбинацию клавиш Ctrl + Z (Отменить) или открыв корзину.
Обычный значок на рабочем столе (Корзина), значок папки и значок файла изображения. Вы можете определить значок ярлыка у стрелки в нижнем левом углу.
Чтобы удалить значок на рабочем столе, выполните следующие действия:
- Щелкните правой кнопкой мыши значок на рабочем столе. Появится контекстное меню.
Контекстное меню значка на рабочем столе позволяет удалить значок, если вы этого не сделаете. хотите, чтобы он появился на вашем рабочем столе. - Чтобы удалить ярлык (значок со стрелкой в нижнем левом углу), нажмите «Удалить».
 Появляется сообщение, поясняющее, что при этом удаляется только ярлык, но не удаляется программа.
Появляется сообщение, поясняющее, что при этом удаляется только ярлык, но не удаляется программа.
Когда вы удаляете ярлык программы, Windows напоминает вам, что это не удаляет программу. Это сообщение не отображается, когда вы удаляете ярлык браузера на веб-сайт, потому что веб-сайты не являются программами. - Чтобы навсегда удалить папку или файл, нажмите «Удалить». Сообщение
отображается, чтобы подтвердить, что вы хотите отправить папку или файл в корзину.
Когда вы удаляете файл или папку, Windows напоминает вам, что это будет поместите предмет в корзину. - Чтобы переместить файл или папку, нажмите «Вырезать» и перейдите к папке, которую вы хотите переместите его в (место назначения), а затем нажмите «Вставить» в папке назначения.
Доступ к рабочему столу с помощью панели инструментов
Вы можете скрыть значки на рабочем столе и по-прежнему держать их под рукой для быстрого доступа:
- Щелкните правой кнопкой мыши панель задач, выберите «Панели инструментов», а затем — «Рабочий стол».

Вы можете получить доступ к значкам рабочего стола с панели задач, добавив панель инструментов рабочего стола. - Чтобы получить доступ к элементу рабочего стола из панели задач, щелкните двойные угловые скобки.
Значки рабочего стола теперь доступны с панели инструментов рабочего стола на панели задач.
Сохранение и восстановление значков рабочего стола Windows
Получить Icon Shepherd:
Скачать бесплатно
Не знаете, как скачать?
Icon Shepherd ™ — это программная утилита, которую мы разработали для выполнения только одной задачи, но делают ее хорошо: отслеживают значки на рабочем столе Windows и восстанавливают их положение, когда Windows портит их.
Когда вы загружаете и устанавливаете Icon Shepherd, он помещает небольшой значок в область уведомлений на панели задач (рядом с системными часами):
Мониторинг движущихся значков на рабочем столе
Пока значок присутствует, он незаметно отслеживает изменения, происходящие со значками на рабочем столе, например, когда вы их перемещаете, или добавляете, удаляете или переименовываете значок.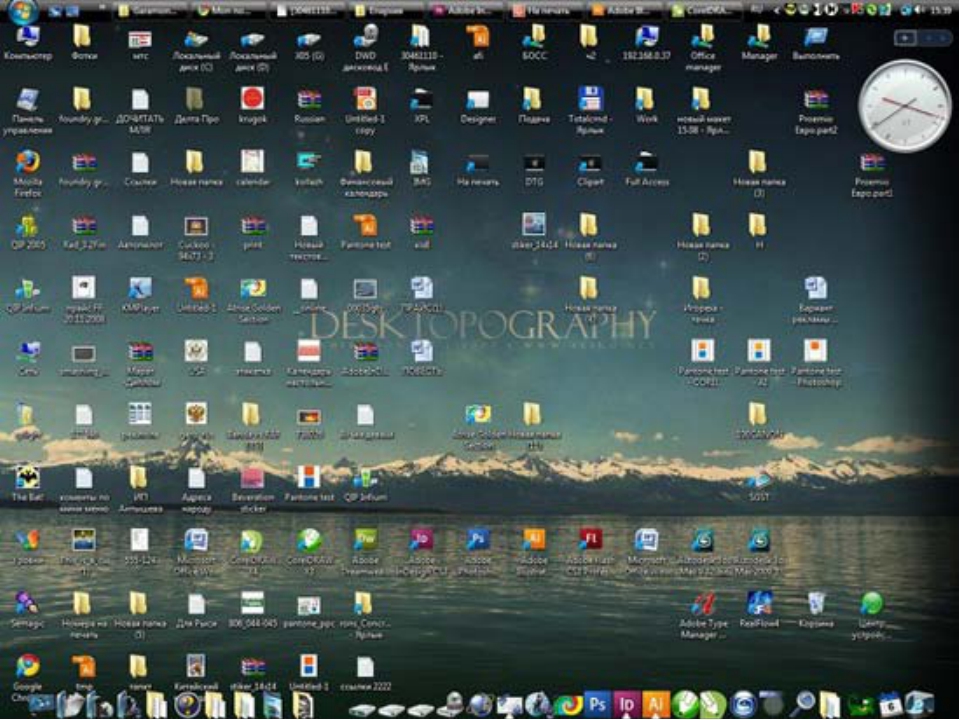 При обнаружении изменения Icon Shepherd делает снимок положения значков и запоминает его для вас.Если что-то случится и значки будут перепутаны, вы можете использовать Icon Shepherd, чтобы восстановить положение значков из предыдущего снимка всего за пару щелчков мыши:
При обнаружении изменения Icon Shepherd делает снимок положения значков и запоминает его для вас.Если что-то случится и значки будут перепутаны, вы можете использовать Icon Shepherd, чтобы восстановить положение значков из предыдущего снимка всего за пару щелчков мыши:
В меню также есть пункт Запомнить значки сейчас пункт вверху списка. Вы можете использовать его в любое время, чтобы сохранить новый снимок значков и дать ему имя, чтобы иметь возможность легко распознать этот макет в меню в следующий раз, когда вам понадобится восстановить положение значков из него.
Обратите внимание, что если для рабочего стола включена опция Автоматическое расположение значков , то Icon Shepherd не сможет восстановить положение значков: вместо этого они будут автоматически упорядочены Windows.Когда Icon Shepherd обнаруживает такую ситуацию, он предлагает вам снять эту опцию. Вы также можете очистить его самостоятельно, щелкнув правой кнопкой мыши пустое место на рабочем столе и используя меню «Просмотр»:
Иногда, когда вы щелкаете по значку Icon Shepherd, он добавляет дополнительную информационную область в центре меню, как на этом изображении:
Что это за область Представляем . .. в меню, спросите вы? Что ж, поскольку мы предлагаем Icon Shepherd бесплатно для домашних пользователей, мы подумали, что вы не будете слишком возражать, если мы поместим туда несколько предложений о некоторых других наших программных продуктах.Надеемся, один из них может вас заинтересовать; Если да, щелкните эту область, чтобы открыть нашу веб-страницу с дополнительной информацией. Если вы не хотите видеть нашу рекламу в меню Icon Shepherd, приобретите лицензию, введите лицензионный ключ в программу, и реклама больше не будет там появляться.
.. в меню, спросите вы? Что ж, поскольку мы предлагаем Icon Shepherd бесплатно для домашних пользователей, мы подумали, что вы не будете слишком возражать, если мы поместим туда несколько предложений о некоторых других наших программных продуктах.Надеемся, один из них может вас заинтересовать; Если да, щелкните эту область, чтобы открыть нашу веб-страницу с дополнительной информацией. Если вы не хотите видеть нашу рекламу в меню Icon Shepherd, приобретите лицензию, введите лицензионный ключ в программу, и реклама больше не будет там появляться.
Окей, сколько это стоит?
Вы можете использовать одну копию Icon Shepherd на , на одном своих частных компьютерах дома, бесплатно, . Однако, если вы хотите использовать Icon Shepherd более чем на одном компьютере или если ваш компьютер используется для каких-либо задач, связанных с бизнесом или работой, необходимо приобрести соответствующую лицензию.
Для каких версий Windows предназначена эта программа?
Icon Shepherd совместим с Windows 10, 8, 8. 1, 7, Vista и XP. Его также можно использовать с Windows Server 2003 и более поздними версиями.
1, 7, Vista и XP. Его также можно использовать с Windows Server 2003 и более поздними версиями.
Могу ли я использовать его на компьютере Mac или Linux?
Нет, Icon Shepherd предназначен только для компьютеров с Windows, извините.
Что еще он добавит к моему компьютеру?
Если вы загрузили и установили Icon Shepherd прямо с нашего веб-сайта, он не будет добавлять никакого другого программного обеспечения, будет установлен только сам Icon Shepherd.Обратите внимание, что некоторые сторонние веб-сайты переупаковывают наши продукты и добавляют в них дополнительные нежелательные программы. У нас нет контроля над такими недобросовестными компаниями, извините. Чтобы убедиться, что вы не получите ничего нежелательного, используйте только ссылки для загрузки, которые вы видите на этой веб-странице.
Что делать, если мне это не нравится и я хочу удалить его с моего компьютера?
Нет проблем: просто удалите его, как и большинство других программ Windows, с помощью настроек Windows или панели управления.
Можно мне просмотреть лицензионное соглашение с конечным пользователем для этого программного обеспечения?
Определенно: Лицензионное соглашение с конечным пользователем Icon Shepherd.
Хорошо, как мне установить это программное обеспечение на свой компьютер с Windows?
Сначала загрузите установочный файл на свой компьютер. Выберите, чтобы сохранить файл, и после его загрузки запустите его, чтобы установить Icon Shepherd. Он поместит значок Icon Shepherd на вашу панель задач, и это сделает это.
Windows 10: Скрыть значки рабочего стола
Каждый знает хотя бы одного человека, у которого был этот ужасный рабочий стол Windows 10, где буквально каждый документ хранится на рабочем столе, а значки занимают весь экран.Это кошмар юзабилити, и когда вы пытаетесь настроить красивый фон рабочего стола, он просто мешает.
Вы можете просто переместить свои документы в другой каталог и удалить ярлыки на рабочем столе установленных вами приложений. Но есть еще один более простой способ скрыть все сразу.
Но есть еще один более простой способ скрыть все сразу.
Как скрыть все значки рабочего стола
Если вы щелкните правой кнопкой мыши на рабочем столе (не на значке), наведите указатель мыши на «Просмотр» и затем снимите флажок «Показать значки рабочего стола», все значки рабочего стола будут скрыты.
Скрытие значков с помощью параметровИтак, хотите ли вы просто скрыть беспорядок или лучше рассмотреть фоновое изображение, вы можете скрыть свои значки всего несколькими щелчками мыши. Если вы хотите скрыть только несколько значков, это тоже можно сделать, но это немного сложнее. Там есть два типа иконок, и их нужно скрывать по-разному.
Как скрыть системные значки
Для системных значков по умолчанию, таких как «Этот компьютер», «Корзина» и подобных, вам необходимо просмотреть свои темы, чтобы избавиться от них.Щелкните правой кнопкой мыши в любом месте рабочего стола и выберите нижний пункт меню — «Персонализация». В открывшемся окне нажмите кнопку «Темы» справа.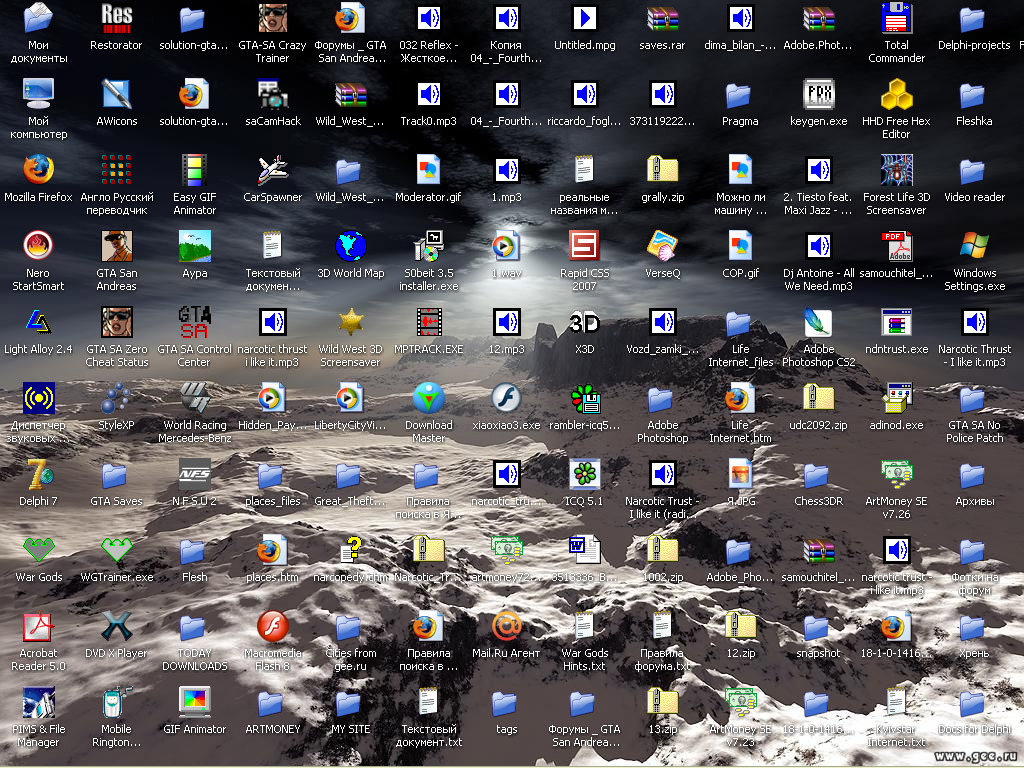
Справа у вас есть опция, которая читает «Настройки значков рабочего стола». Если он не справа, он может быть внизу — в зависимости от размера вашего окна, оно может отображаться дальше вниз по странице, а не справа. Нажмите на нее, чтобы открыть другое окно, в котором вы можете увидеть список ваших системных значков.
Параметры значков рабочего столаЧтобы скрыть или отобразить их, достаточно просто поставить или снять отметку в поле и затем нажать «Применить».Вы также можете поменять значки на что-то другое, если хотите — нажмите значок, который хотите изменить (и убедитесь, что он отображается на рабочем столе, иначе вы не увидите разницы), а затем на «Изменить значок». Выберите тот, который хотите использовать, и нажмите «ОК» — вот и все!
Некоторые различные параметры значков Параметры темКак скрыть значки, созданные пользователем
Для значков, созданных пользователем, таких как те, которые создаются при установке программы, нет способа просто скрыть их, но есть два способа, чтобы они не отображались.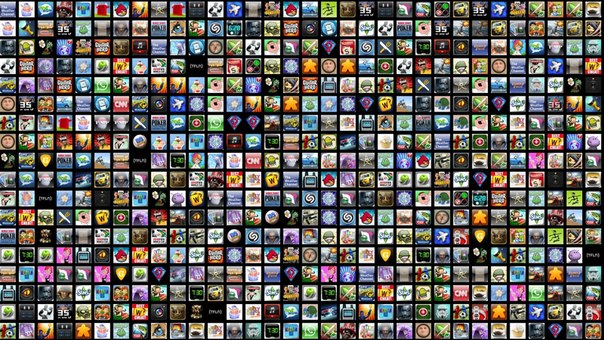 В случае ярлыков вы можете удалить их, не затрагивая программу — например, это касается установленной вами программы. Даже без ярлыка он будет работать отлично — фактическое программное обеспечение хранится в другом месте.
В случае ярлыков вы можете удалить их, не затрагивая программу — например, это касается установленной вами программы. Даже без ярлыка он будет работать отлично — фактическое программное обеспечение хранится в другом месте.
В случае реальных файлов, которые хранятся на рабочем столе, их удаление полностью избавит от файла, поэтому лучше всего переместить ненужные файлы в другое место — в папку. Чтобы создать его, откройте проводник в выбранном вами месте, щелкните правой кнопкой мыши, затем выберите «Создать» внизу и нажмите «Папка».
Создание новой папкиВы должны назвать новую папку, но как только это будет сделано, вы можете просто перетащить туда файлы, которые вам не нужны на рабочем столе. Конечно, вы также можете перетащить их в существующую папку, если не хотите создавать новую. Вы также можете перетащить ярлыки программ в такие папки, если вы не хотите их удалять — они все равно будут работать для запуска программы, которой они принадлежат.
Как отобразить или скрыть значки рабочего стола в Windows 10
Бывают случаи, когда вам может потребоваться быстро показать чистый рабочий стол, скрыв все значки.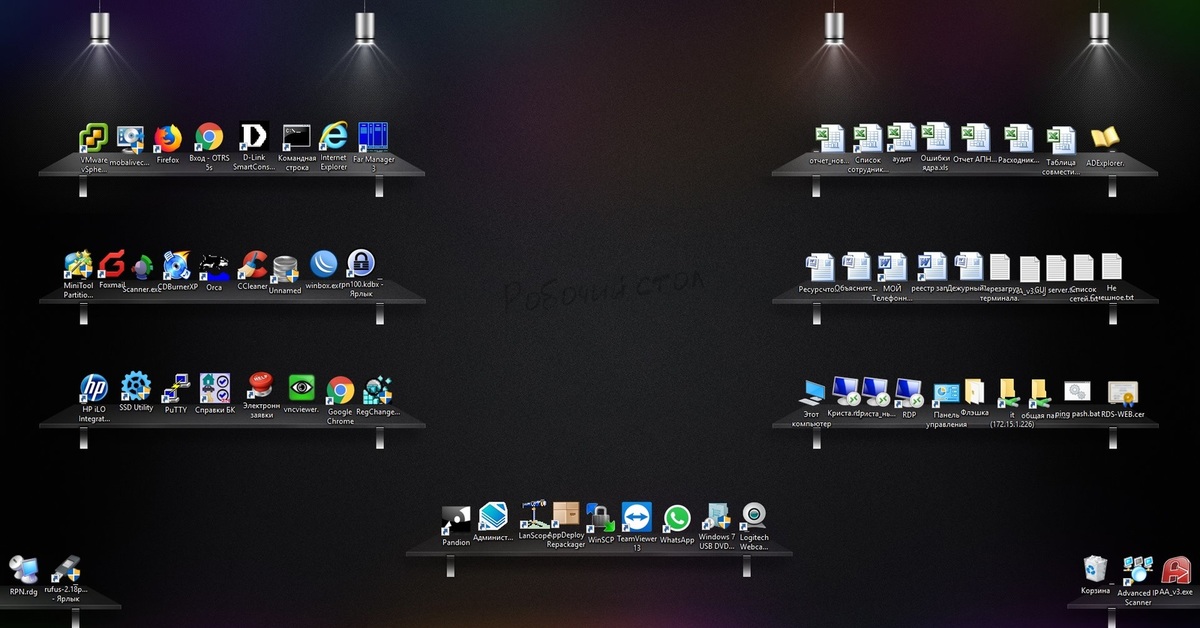 Если вы хотите скрыть или показать значки на рабочем столе, или если значки на рабочем столе не отображаются в Windows 10/8/7, этот пост обязательно поможет вам.
Если вы хотите скрыть или показать значки на рабочем столе, или если значки на рабочем столе не отображаются в Windows 10/8/7, этот пост обязательно поможет вам.
Показать или скрыть значки рабочего стола в Windows 10
Щелкните правой кнопкой мыши на рабочем столе> Вид> снимите флажок Показать значки рабочего стола .
Это скроет значки.
Чтобы отобразить значки, просто выберите параметр.
Отсутствуют значки на рабочем столе
Если вы обнаружите, что значки на рабочем столе отсутствуют, введите gpedit.msc в меню «Пуск» и нажмите Enter, чтобы открыть редактор групповой политики.
Перейти к:
Конфигурация пользователя> Административные шаблоны> Рабочий стол.
Теперь выберите папку «Рабочий стол» на правой панели. Справа найдите Скрыть и отключить все элементы на рабочем столе .
Дважды щелкните по нему, чтобы открыть окно «Свойства».
Этот параметр удаляет значки, ярлыки и другие элементы, заданные по умолчанию и определенные пользователем, с рабочего стола, включая портфель, корзину, компьютер и сетевые расположения.Удаление значков и ярлыков не мешает пользователю использовать другой метод для запуска программ или открытия элементов, которые они представляют.
Если Включено , этот параметр удаляет значки, ярлыки и другие элементы по умолчанию и определенные пользователем с рабочего стола, включая корзину, компьютер и сетевые расположения.
Чтобы отображать значки на рабочем столе, убедитесь, что установлено значение Не настроено .
Нажмите Применить> ОК.
Перезагрузите компьютер и посмотрите, помогло ли это.
СОВЕТ : В этом посте будет показано, как автоматически скрывать значки рабочего стола в Windows 10.
Между прочим, кстати, этот пост поможет вам, если ваши значки рабочего стола не работают.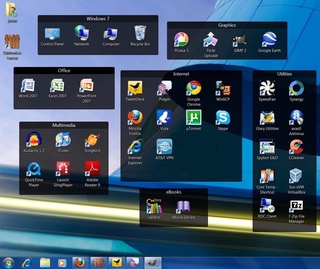 Обычно это происходит, если ассоциации файлов испорчены.
Обычно это происходит, если ассоциации файлов испорчены.
Как изменить значки рабочего стола
Как создатель образовательных ресурсов, я провожу много времени, работая на своем компьютере. Я был тем человеком, у которого на рабочем столе неорганизованно лежало 87 вещей.Каждый раз, когда я открывал свой ноутбук, чтобы приступить к работе, меня ошеломляли все беспорядочные значки, смотрящие на меня, и вместо того, чтобы быть готовым приступить к работе, я сразу же нервничал. В результате я решил, что пришло время взять свой рабочий стол под контроль. Я хотел, чтобы он выглядел организованным и отражал мой стиль, и я хотел знать, где все находится. Я хотел открыть свой ноутбук и почувствовать вдохновение для работы, а не ошеломление и стресс. Для этого мне нужно было изменить значки на рабочем столе. Я собираюсь провести вас через несколько простых шагов по преобразованию значков на рабочем столе.Это руководство предназначено для пользователей Mac.
Шаг 1.
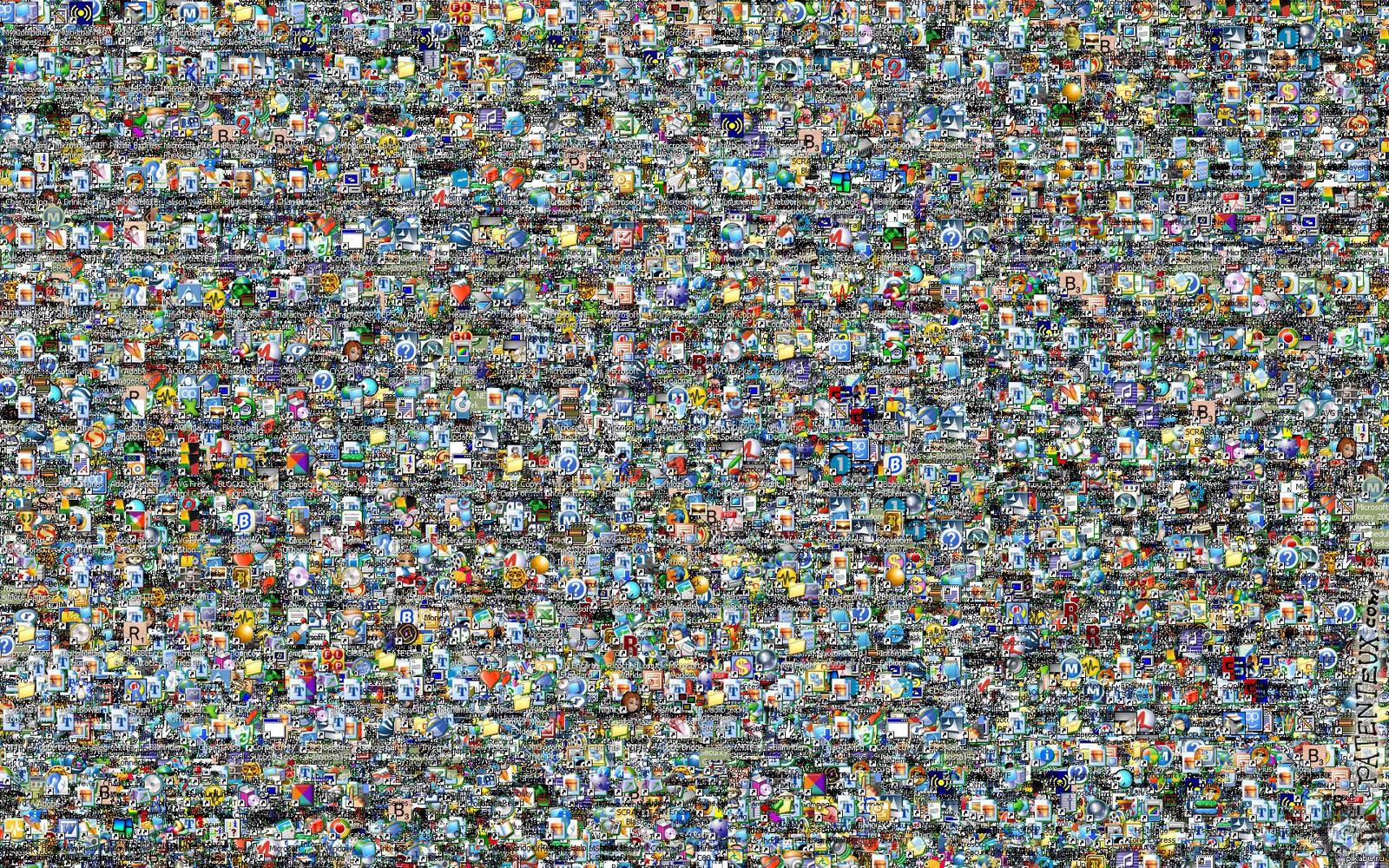 Разложите все по папкам на рабочем столе.
Разложите все по папкам на рабочем столе.У меня на рабочем столе 9 папок, так что всему свой дом. Большинство моих папок связаны с созданием продуктов, но у меня также есть личные / misc. папка для вещей, которые не попадают ни в одну из других категорий. Ваш первый шаг — сделать каждый документ домом (или папкой). Дайте каждой папке понятное имя.
Шаг 2. Создайте новые и улучшенные значки на рабочем столе в PowerPoint.
Затем создайте свои значки! Придайте им чистый, ясный вид и убедитесь, что они отражают ваш стиль. Я создал свой, сделав круг, соответствующий цветам моего бренда, и соединил два моих любимых шрифта (PB Banana Nut Muffin и KG Sorry Not Sorry Chub).
Шаг 3. Сгруппируйте фигуры и текст для значка.
Для этого выберите все поля на слайде и щелкните правой кнопкой мыши, затем выберите «группу». Это сгруппирует все ваши коробки в одну.
Шаг 4. Сохраните новый значок рабочего стола в формате PNG.
Следующим шагом будет сохранение изображения в формате PNG, щелкнув правой кнопкой мыши и выбрав «Сохранить как изображение».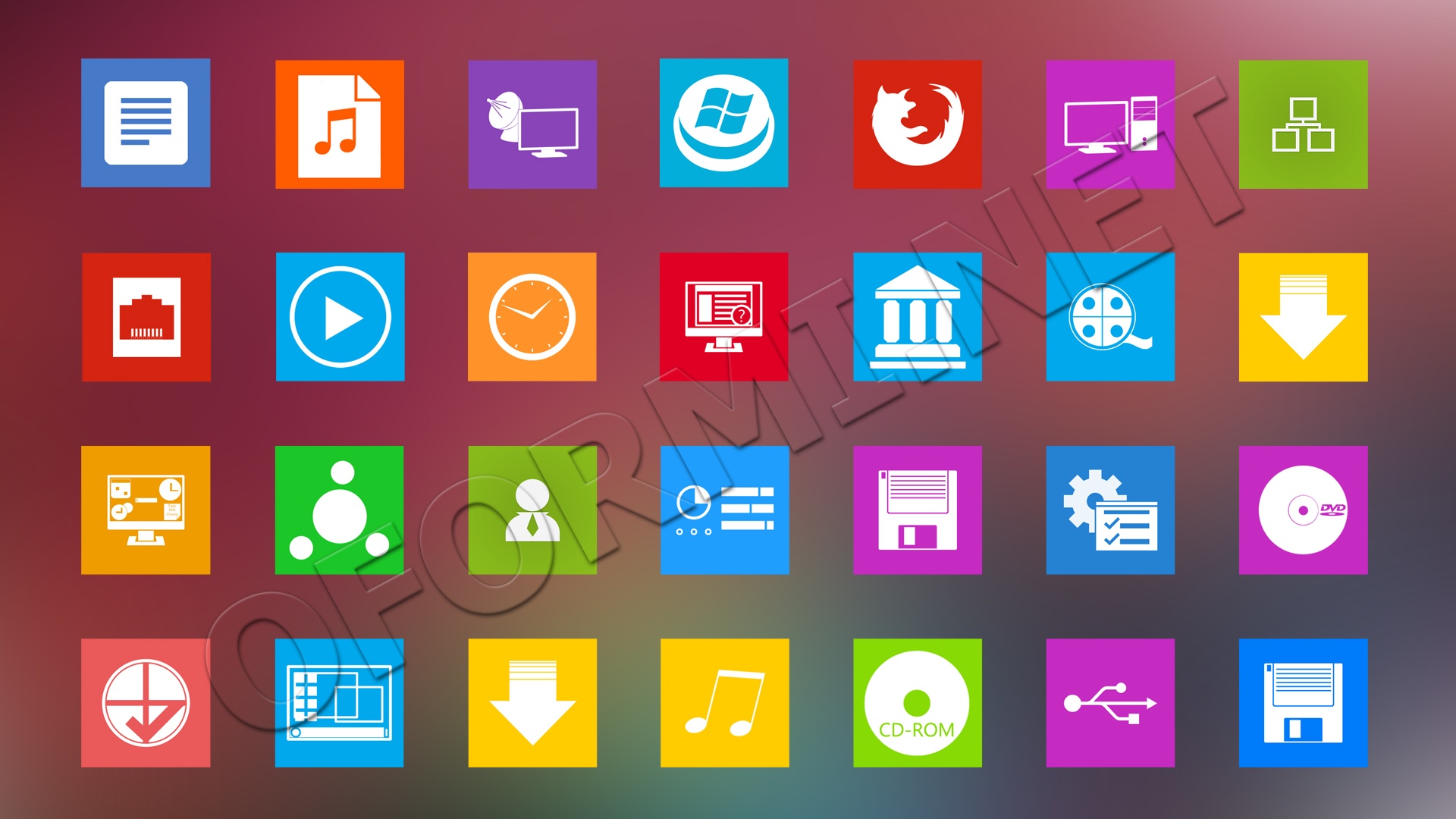 Я сохраняю его на своем рабочем столе, чтобы мне было легко его найти.
Я сохраняю его на своем рабочем столе, чтобы мне было легко его найти.
Шаг 5. Скопируйте новое изображение PNG для своего значка.
Затем вы откроете сохраненное изображение. Я использую предварительный просмотр для этого шага. Используйте прямоугольную рамку, чтобы сделать рамку вокруг вашей фигуры. (Если вы не выровняете прямоугольник по краям, ваша форма будет растягиваться при создании значка.) Затем нажмите элемент управления C, чтобы скопировать, или нажмите «Изменить» и «Копировать».
Шаг 6: Откройте «Get Info» для папки на рабочем столе.
Затем щелкните правой кнопкой мыши папку на рабочем столе и выберите «Получить информацию».
Шаг 7: Вставьте, чтобы изменить значок рабочего стола.
Щелкните маленькую папку в верхнем левом углу. В моем примере рядом с ним написано «Test Folder». Нажмите Control-V или нажмите «изменить» и «вставить», чтобы вставить новый значок!
Шаг 8: Повторите, чтобы изменить остальные значки и НАСЛАЖДАЙТЕСЬ преобразованным рабочим столом!
Вы можете воспользоваться этим обновлением как время для организации, как показано выше.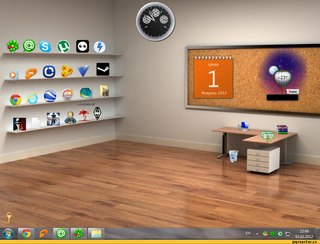 Если у вас еще не было привычки содержать рабочий стол в чистоте, то сейчас самое время сформировать новую привычку!
Если у вас еще не было привычки содержать рабочий стол в чистоте, то сейчас самое время сформировать новую привычку!
Я выбрал очень простой белый фон рабочего стола, чтобы мои значки отображались, а общий вид был чистым и простым. Есть множество отличных вариантов, если вы ищете «обои для рабочего стола» в изображениях Google, и вы можете добавить описательные слова, такие как «простой», «мотивационный», «женский» и т. Д., Чтобы сузить мой поиск.
Я надеюсь, что это руководство по изменению значков на рабочем столе было для вас полезным, и вы наслаждаетесь новым улучшенным рабочим столом! Я хотел бы увидеть фотографии твоих работ.Вы можете отметить меня в них в @misscurleysclassroom в Instagram или отправить их мне по электронной почте [email protected].
Примечание: для этого содержимого требуется JavaScript.Как показать, скрыть или восстановить значки рабочего стола Windows 10
Обычно мы создаем множество значков на рабочем столе, чтобы использовать их в качестве ярлыков для наиболее часто используемых программ и файлов.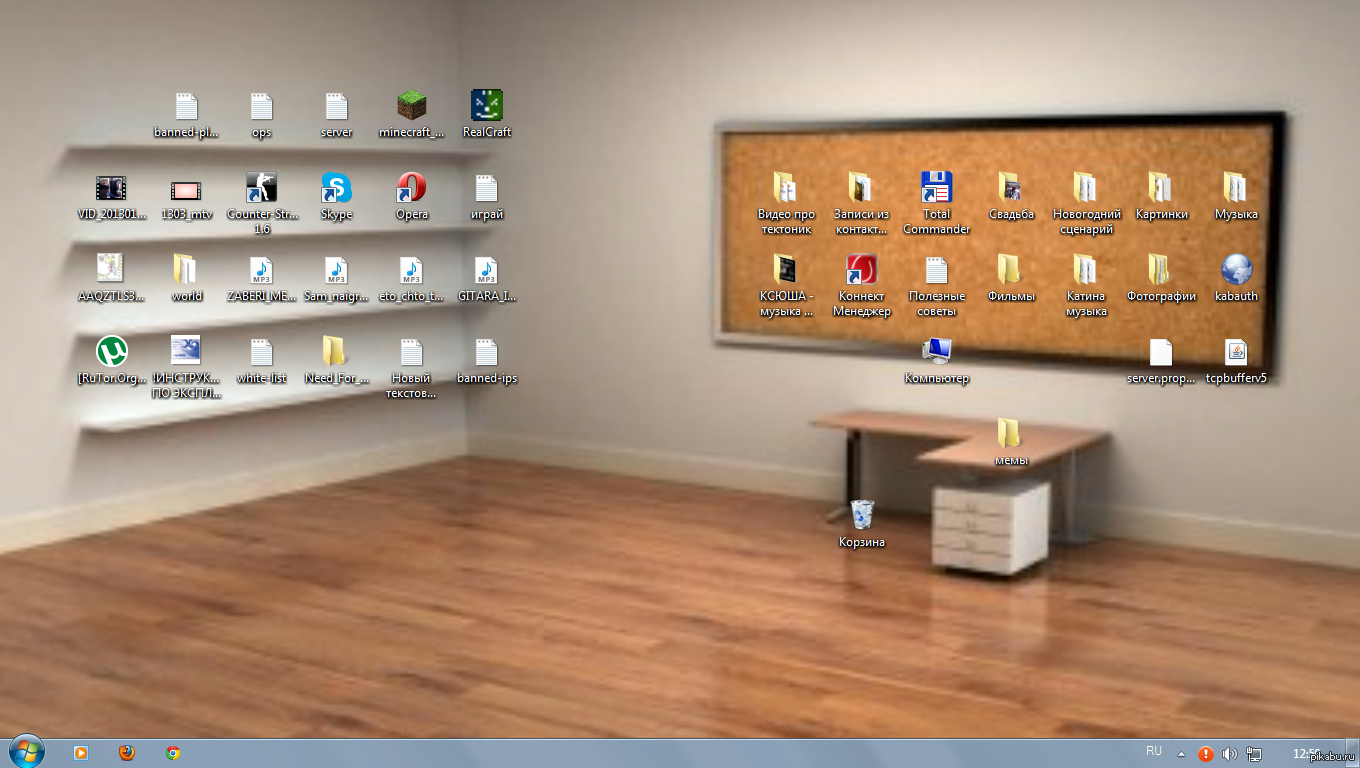 В то же время есть люди, которые держат обои на рабочем столе абсолютно чистыми и скрывают значки для лучшей видимости.Если вы не знаете, как скрыть значки или как отобразить значки на рабочем столе или как создать их на обоях рабочего стола, мы собираемся изучить эти самые простые приемы для отображения / скрытия / восстановления значков рабочего стола Windows 10.
В то же время есть люди, которые держат обои на рабочем столе абсолютно чистыми и скрывают значки для лучшей видимости.Если вы не знаете, как скрыть значки или как отобразить значки на рабочем столе или как создать их на обоях рабочего стола, мы собираемся изучить эти самые простые приемы для отображения / скрытия / восстановления значков рабочего стола Windows 10.
Как показать, скрыть или восстановить значки рабочего стола Windows 10
Активируйте опцию «Показать значки рабочего стола»
Шаг 1. Щелкните правой кнопкой мыши в любом месте на свободном месте обоев рабочего стола.
Шаг 2. Щелкните опцию «Просмотр» Перейдите к «Показать значки рабочего стола» и установите флажок, чтобы разрешить просмотр значков рабочего стола.
Примечание: Вы должны вернуть все значки рабочего стола на экран.
Отключить параметр «Показать значки рабочего стола»
Шаг 1. Щелкните правой кнопкой мыши в любом месте на свободном месте обоев рабочего стола.
Шаг 2. Щелкните «Просмотр» Перейдите к «Показать значки рабочего стола» и снимите флажок, чтобы отключить просмотр значков рабочего стола.
Не сработало? Попробуйте следующее решение!
Отключить режим «Начать полноэкранный режим»
При использовании окон в «Полноэкранном режиме» каким-то образом скрывают значки рабочего стола.Вот шаги, чтобы отключить полноэкранный режим меню «Пуск».
Шаг 1. Щелкните правой кнопкой мыши кнопку «Пуск» и выберите «Настройки» Выберите «Персонализация» из списка щелкните вкладку «Пуск» в списке слева выключите «Использовать запуск в полноэкранном режиме».
Вы также можете «щелкнуть правой кнопкой мыши» в свободной области обоев рабочего стола и нажать «Персонализация» перейти на вкладку «Пуск» слева выключить «Использовать запуск во весь экран».
Также читайте: Общие проблемы и решения Windows 10
Восстановить значки рабочего стола Windows 10 по умолчанию
Если вы ранее добавляли или удаляли некоторые из «специальных значков», таких как «Этот компьютер», «Сеть», «Пользователь», «Компьютер» ИЛИ Панель управления на рабочем столе, ИЛИ если вы хотите узнать, как добавить значки компьютеров на рабочий стол Windows 10, вы можете выполнить следующие действия, чтобы сделать это.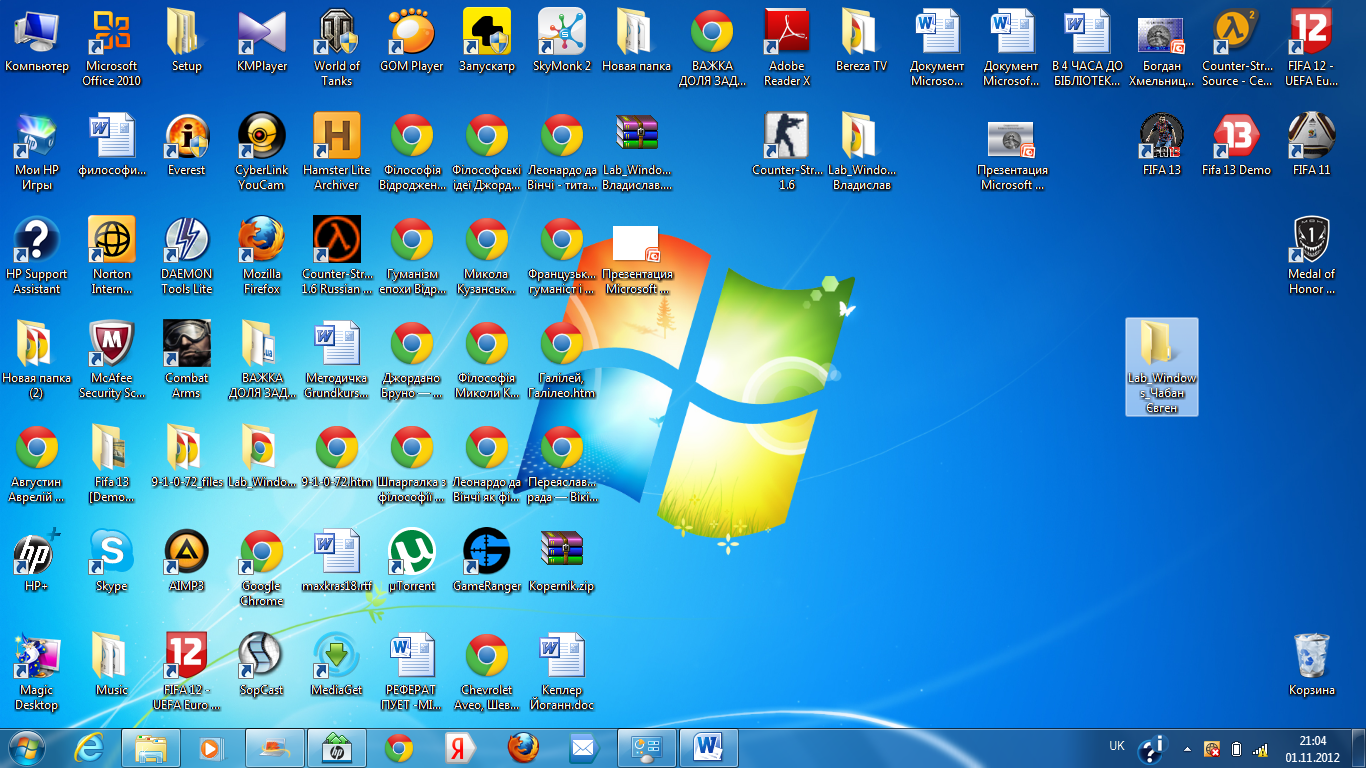
Шаг 1. «Щелкните правой кнопкой мыши» в свободной области обоев рабочего стола Выберите «Персонализировать».
Шаг 2. Перейдите на вкладку «Темы» на левой боковой панели В разделе «Связанные настройки» в правой части окна нажмите «Настройки значка рабочего стола».
Шаг 3. Установите флажок для добавления или снимите флажок для удаления значков рабочего стола Windows из списка и нажмите «Применить» и «ОК».
Также читайте: Как ускорить время загрузки Windows 10
Выключить «Режим планшета»
Шаг 1. Щелкните правой кнопкой мыши кнопку «Пуск», чтобы перейти к параметру «Настройки», нажмите «Система» и выберите «Режим планшета» на левой боковой панели.
Шаг 2. Прокрутите до пункта «Сделать Windows более удобным для касания при использовании устройства в качестве планшета» и выключите его.
Шаг 3. Выберите «Использовать режим рабочего стола» в раскрывающемся списке «При входе в систему».
Выберите «Использовать режим рабочего стола» в раскрывающемся списке «При входе в систему».
Теперь вы должны видеть значки на рабочем столе. Попробуйте несколько раз включить и выключить «Режим планшета», если это не сработает. Все еще не пойдет? Попробуйте следующие шаги!
Отключить любой дополнительный монитор
Также следует проверить, включен ли вторичный монитор или выключен.
Шаг 1. «Щелкните правой кнопкой мыши» в свободной области обоев рабочего стола Выберите «Параметры отображения».
Шаг 2. В разделе «Multiple Display» выберите «Display 1» в качестве основного дисплея.
Перезапустить службу «Explorer.exe»
Иногда при перезапуске «Проводника Windows» в системе восстанавливаются настройки по умолчанию.Чтобы выполнить следующее, попробуйте эти шаги.
Шаг 1. Одновременно нажмите клавиши Ctrl + Alt + Delete и выберите «Диспетчер задач».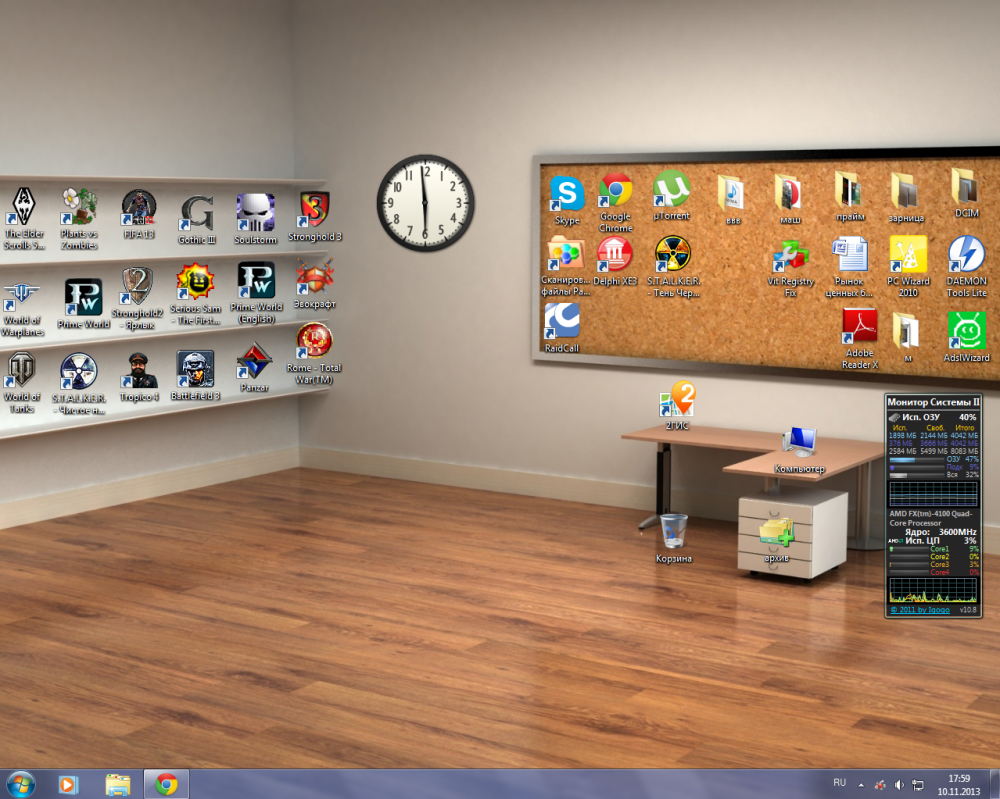 Вы также можете щелкнуть правой кнопкой мыши «Панель задач» и выбрать «Диспетчер задач». Или нажмите «Win + R» и введите «taskmgr», чтобы открыть «Диспетчер задач».
Вы также можете щелкнуть правой кнопкой мыши «Панель задач» и выбрать «Диспетчер задач». Или нажмите «Win + R» и введите «taskmgr», чтобы открыть «Диспетчер задач».
Шаг 2. Перейдите на вкладку «Процессы» и найдите «explorer.exe» или «Windows Explorer».
Шаг 3. Выберите процесс и нажмите кнопку «Завершить задачу» / «Перезапустить» в правом нижнем углу окна.Вы также можете сделать то же самое, щелкнув правой кнопкой мыши по процессу и выбрав «Завершить задачу».
Шаг 4. Перейдите в «Меню файлов» диспетчера задач и нажмите «Новая задача». В поле запуска команды введите «explorer.exe» и нажмите Enter. На вашем экране должно открыться новое окно «Проводник Windows».
Примечание: После перезапуска службы значки рабочего стола должны снова появиться на экране. Если нет, вы можете перезагрузить систему и проверить, работает она или нет. Все еще не повезло? Попробуйте другое решение!
Редактировать реестр, чтобы показать / скрыть элементы рабочего стола
Примечание. Редактор реестра — это очень важный раздел Windows, и вам нужно быть очень точным при его настройке.Следующие ниже шаги основаны на ОС Windows 10 и должны выполняться с точностью.
Редактор реестра — это очень важный раздел Windows, и вам нужно быть очень точным при его настройке.Следующие ниже шаги основаны на ОС Windows 10 и должны выполняться с точностью.
Шаг 1. Одновременно нажмите клавиши «Win + R», чтобы открыть диалоговое окно «Выполнить».
Шаг 2. Откройте «Редактор реестра», набрав «regedit» и нажмите «ОК». Вы также можете ввести то же самое в строке поиска и нажать клавишу ВВОД, чтобы открыть.
Шаг 3. На левой боковой панели перейдите по следующему пути и создайте новое 32-битное значение DWORD с именем NoDesktop и нажмите ввод.Вы также можете скопировать и вставить адрес ниже в адресной строке реестра. Компьютер \ HKEY_LOCAL_MACHINE \ SOFTWARE \ Microsoft \ Windows \ CurrentVersion \ Policies \ Explorer
Примечание: Независимо от того, что вы используете 64-битную Windows, вам нужно будет использовать 32-битный DWORD в качестве типа значения.
Шаг 4. Установите для параметра «Значение данных» значение 1, чтобы скрыть, и 0, чтобы отображать значки на рабочем столе.
Примечание: Для вступления изменений в силу потребуются выход из системы и вход в систему. Чтобы применить один и тот же параметр для всех пользователей, вам необходимо убедиться, что вы вошли в систему с учетной записью администратора.
Затем перейдите к следующему ключу реестра:
HKEY_LOCAL_MACHINE \ Software \ Microsoft \ Windows \ CurrentVersion \ Policies \ Explorer
Создайте и настройте то же значение здесь, NoDesktop , как описано выше.
Также читайте: Лучшее программное обеспечение для очистки ПК
Использование «групповой политики» для отображения / скрытия всех значков рабочего стола в Windows 10
Групповая политика — один из важных и важных шагов для отображения / скрытия всех значков на рабочем столе в Windows 10.
Шаг 1. Одновременно нажмите клавиши «Win + R», чтобы открыть диалоговое окно «Выполнить».
Шаг 2. Введите «gpedit.msc» и нажмите «ОК», чтобы открыть «Редактор групповой политики». Вы можете ввести то же самое в поле поиска и нажать Enter.
Шаг 3. Перейдите в раздел User Configuration \ Administrative Templates \ Desktop.
Шаг 4. Найдите «Скрыть и отключить все элементы на рабочем столе» и включите параметр политики, чтобы скрыть значки и отключить отображение значков.Нажмите «Применить» и «ОК».
Подведение итогов
Мы рассмотрели различные варианты отображения ИЛИ скрытия значков рабочего стола и надеемся, что эти шаги сработали для вас. Если по-прежнему вы не видите значки на рабочем столе, вам необходимо выполнить устранение неполадок Windows, например запустить sfc.scannow или восстановить или восстановить / переустановить систему.
Сообщите нам, какой из них работал у вас, чтобы отображать или скрывать значки рабочего стола Windows 10.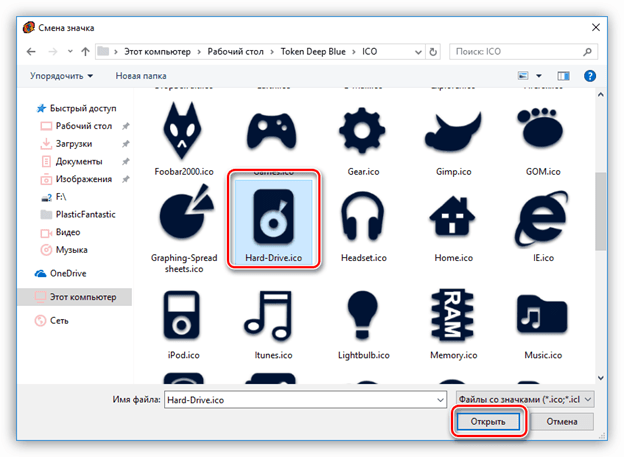

 Затем щёлкнув по кнопке «Обзор» указать местоположение требуемого файла.
Затем щёлкнув по кнопке «Обзор» указать местоположение требуемого файла.
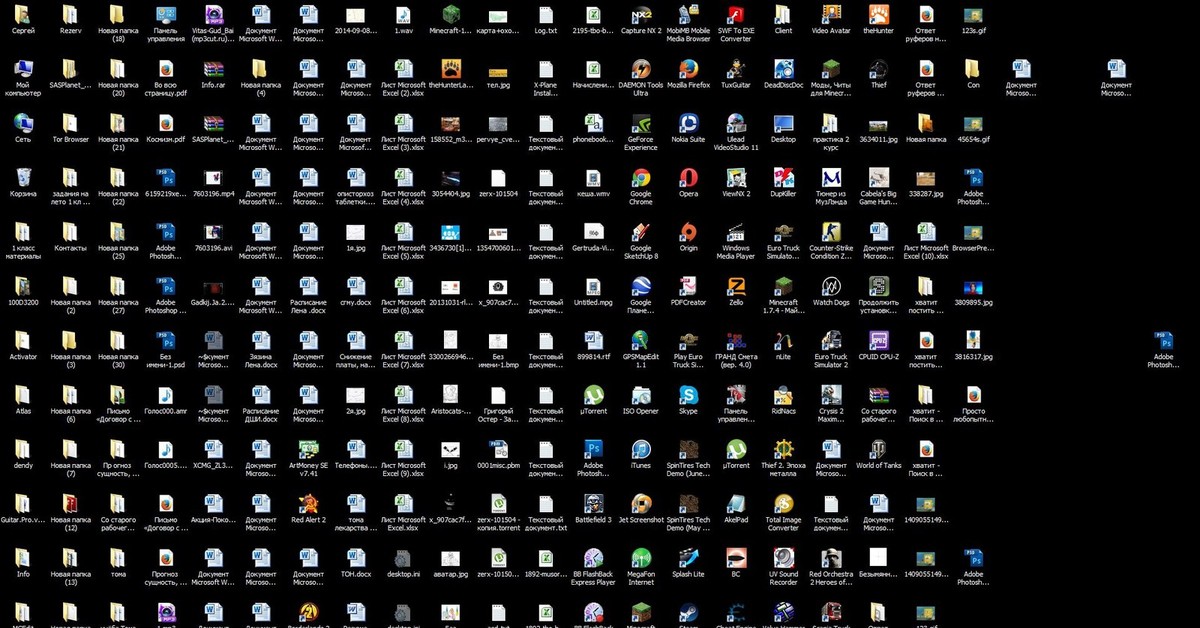
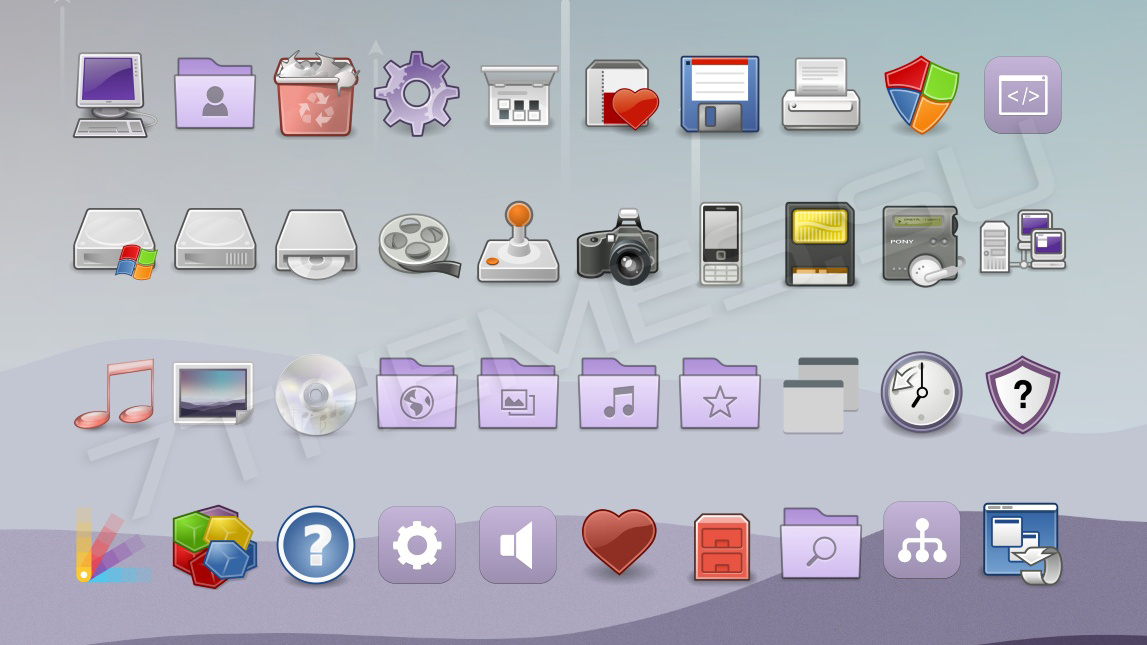 db
db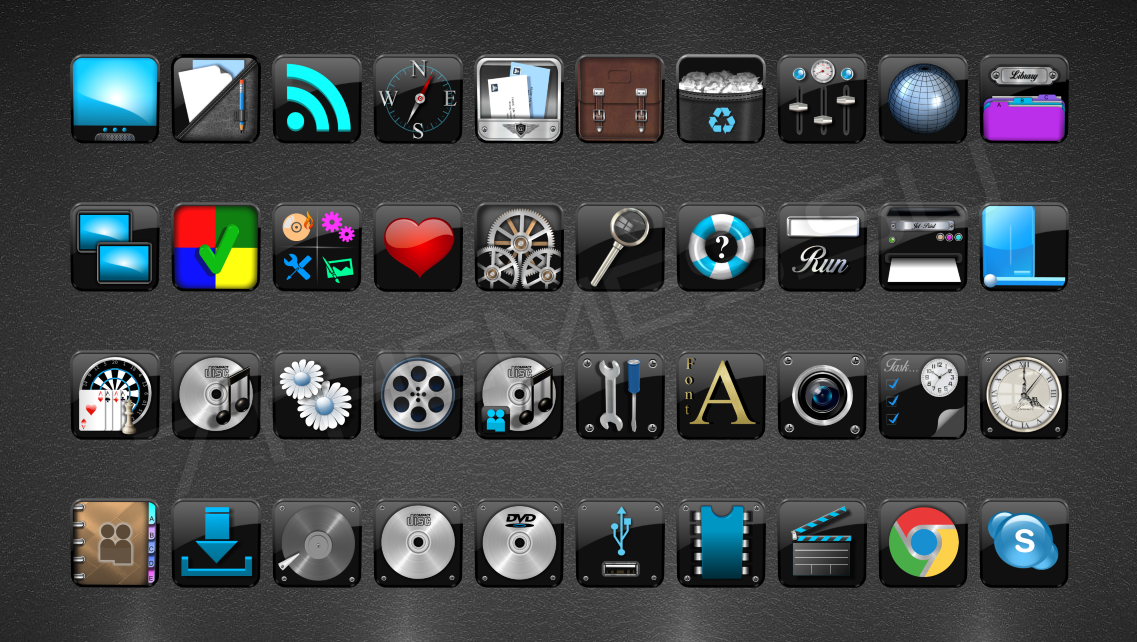 На скриншоте ниже показаны сразу и очень большие и очень маленькие иконки.
На скриншоте ниже показаны сразу и очень большие и очень маленькие иконки. 



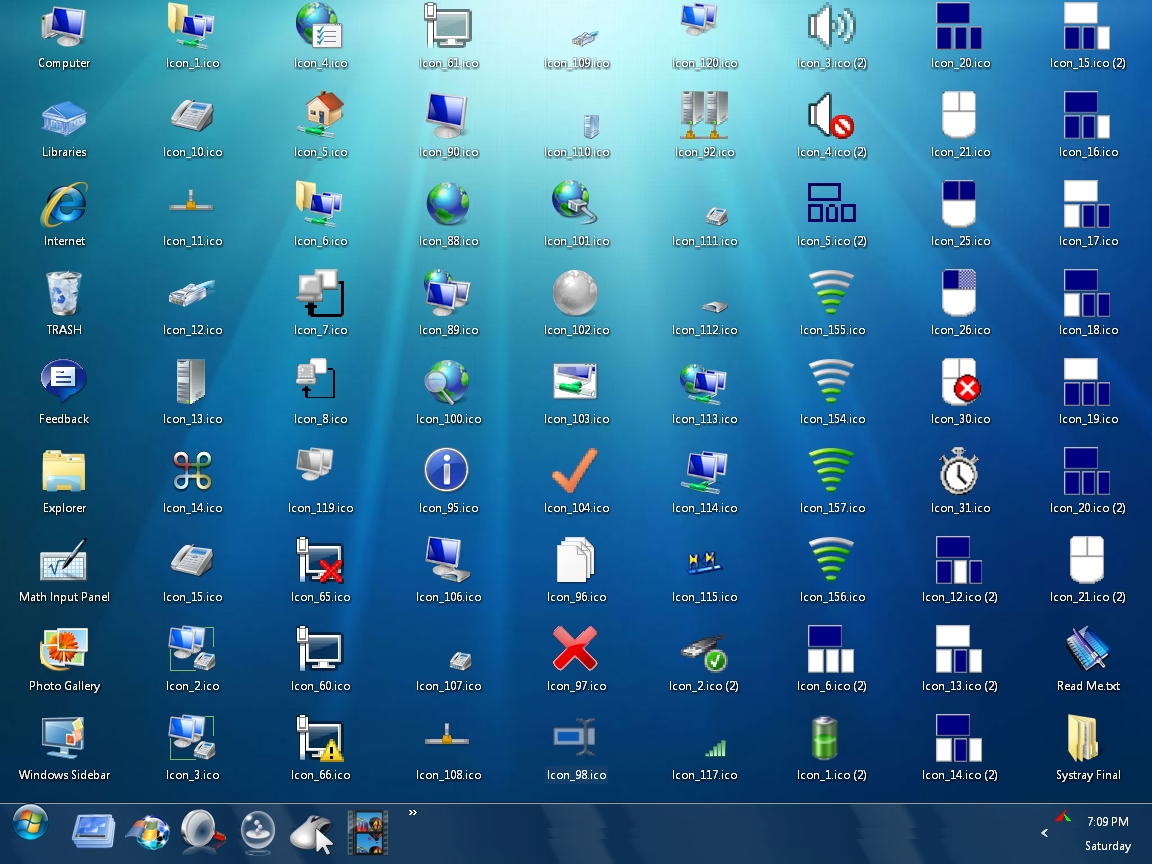 Появляется сообщение, поясняющее, что при этом удаляется только ярлык, но не удаляется программа.
Появляется сообщение, поясняющее, что при этом удаляется только ярлык, но не удаляется программа.