Графические объекты в PowerPoint | Компьютерные курсы Среда 31
Изображения в PowerPointИзображения в PowerPoint
Изображения в PowerPoint — несомненно, важнейшая составляющая презентаций.
Все возможности по добавлению изображений в PowerPoint вы найдете на вкладке Вставка:
Добавление картинок в PowerPointДавайте разберем их подробнее.
Рисунки
С помощью кнопки Рисунки вы можете добавить в презентацию файлы, расположенные на вашем компьютере. Подойдут такие форматы, как:
- Растровые: jpg, bmp, png, tif и др;
- Векторные: eps, wmf;
- Анимация: gif.
Изображения из Интернета
Эта команда, как можно догадаться из ее названия, позволяет искать картинки в интернете. При этом вам не нужно покидать PowerPoint.
При нажатии на кнопку откроется рубрикатор, в котором картинки разделены на группы. Вы можете воспользоваться ими или найти искомое через строку поиска, расположенную чуть выше.
Для пользователей Office 365 доступен поиск стоковых изображений.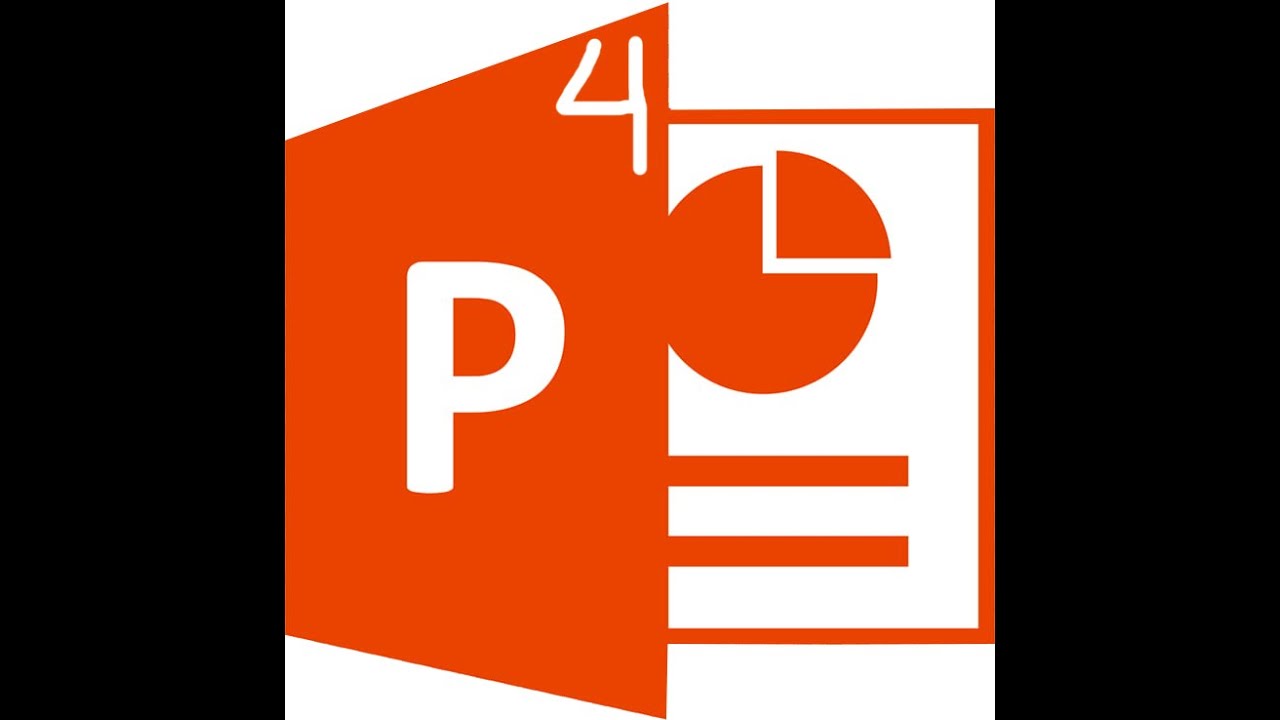
Снимок
Команда Снимок позволяет вам сделать скриншот как сразу всего экрана, так и отдельной его части.
Сделанный скриншот сразу будет вставлен в презентацию, без промежуточного сохранения файла на компьютере.
Фотоальбом
Кнопка Фотоальбом позволяет в несколько кликом создать презентацию, состоящую из картинок. Ну, т.е. своего рода электронный фотоальбом.
Видео в PowerPoint
В этом видео-уроке мы рассказали о том, как вставить в презентацию PowerPoint видео с YouTube:
Значки
Добавление значков происходит, как и добавление рисунков, в помощью вкладки Вставка:
При нажатии на кнопку Значки откроется окошко выбора значков, которое содержит множество пиктограмм, разделенных на различные группы:
ЗначкиВ этом видео-уроке мы рассказали о том, как добавить значки в PowerPoint:
youtube.com/embed/mrqEpxhi_Eg?feature=oembed&wmode=opaque» frameborder=»0″ allow=»accelerometer; autoplay; encrypted-media; gyroscope; picture-in-picture» allowfullscreen=»»/>
SmartArt в PowerPoint
В этом видео-уроке мы рассказали о том, как работать со SmartArt в PowerPoint для Mac:
Трехмерные модели
3D-модели позволяют добавить в презентацию не просто картинку, а целый трехмерный объект и рассмотреть его со всех сторон.
Трехмерная модель в WordДля добавления 3D-модели необходимо перейти на вкладку Вид — Трехмерные модели — Из интернета. На следующем шаге вам будет предложено выбрать одну из существующих трехмерных моделей, разбитых на категории, или осуществить поиск в интернете.![]()
После добавления Трехмерной модели на картинке появится значок, потянув за который в разные стороны вы сможете вращать выбранную модель.
Рисование
У пользователей PowerPoint, работающих с приложениями с планшетов, телефонов, а также ноутбуков с тачпадом на ленте появилась вкладка Рисование.
С помощью инструментов, расположенных на вкладке Рисование, можно делать записи и рисунки прямо поверх текстов, таблиц и презентаций.
Набор инструментов вкладки Рисование немного отличается в зависимости от приложения:
Вкладка Рисование в PowerPointДовольно удобно, что с помощью инструментов рисования можно записать текст от руки, а затем распознать его и превратить в печатный. Соответствующий инструмент появится слева от написанного вручную текста:
Ручной ввод текстаТе, у кого вкладка Рисование не появилась автоматически тоже могут сделать ее доступной. Для этого необходимо перейти в меню Файл — Параметры, выбрать раздел Настроить ленту и поставить галочку Рисование в правой части окна:
Красный, жёлтый, зелёный — цвета значков анимационных эффектов в PowerPoint 2010
Красный, жёлтый, зелёный — цвета значков анимационных эффектов в PowerPoint 2010
То, что мы перешли к значкам анимационных эффектов вовсе не означает, что о шкалах времени мы больше говорить не будем. Для продолжения разговора о временных шкалах анимационных эффектов, нам просто необходимо уделить внимания значкам, обозначающим тип эффекта, с целью избежать возможной путаницы.
Для продолжения разговора о временных шкалах анимационных эффектов, нам просто необходимо уделить внимания значкам, обозначающим тип эффекта, с целью избежать возможной путаницы.
Анимационные эффекты в PowerPoint разделены на три категории. Значки-звёздочки эффектов, относящиеся к той или иной категории, имеют свой определённый цвет.
Частично, типы анимационных эффектов мы можем видеть в смотровом окошке ленты опций вкладки меню «Анимация», когда эту вкладку откроем обычным щелчком мышки:
Хотя мы вкладку и открыли, но большая часть функционала не активна. Эта неактивность в равной степени имеет место быть, как у нового пустого слайда (чистый лист), так и слайда, содержащего какие-то объекты, к которым мы ещё не применяли анимацию. Но, как только мы поместим на слайд какой-нибудь объект (изображение, таблица, фигура, текст) и щёлкнем по объекту левой кнопкой мыши, сделав этим самым щелчком выделение объекта, — функционал вкладки «Анимация» тут же оживёт (станет активным).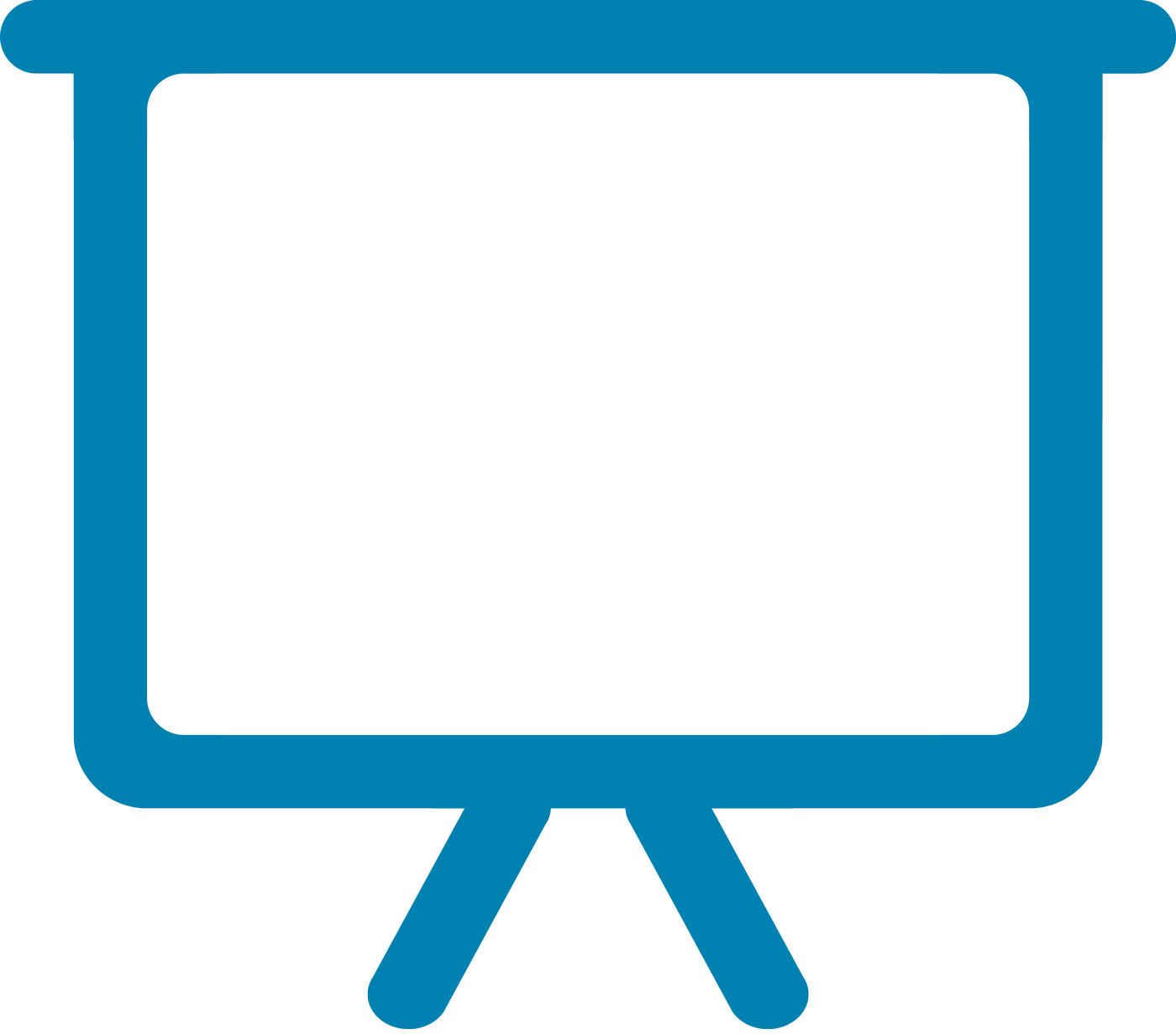
Чтобы активизировать опции вкладки, нам достаточно просто щёлкнуть, например, по заголовку слайда «Первый день каникул» (Без удержания кнопки Ctrl или Shift):
или текста:
ну, или изображения:
Теперь, когда вкладка меню «Анимация» активна, щёлкнем по кнопке-стрелочке справа от смотрового окошка (слайдера), в котором мы видим разные по названию эффекты, обозначенные звёздочками зелёного цвета:
Видимые до щелчка зелёные значки-звёздочки «убегут» вверх, а их место займут другие. Продолжая нажимать кнопку, словно листая маленькие странички (слайды), у нас есть возможность просмотреть, лишь, определённое количество анимационных эффектов. Видимость только части из всего набора эффектов, которые мы можем использовать в своих презентациях предусмотрена самой программой.
По мере такого просмотра-листания мы будем видеть, что на смену эффектам обозначенным зелёными звёздочками приходят другие типы эффектов со значками-звёздочками жёлтого цвета и соответственно другого действия:
Ну, а на смену жёлтым звёздочкам придут значки красного цвета:
Продолжая нажимать кнопку слайдера эффектов, мы будем видеть и другие опции относящиеся к анимации.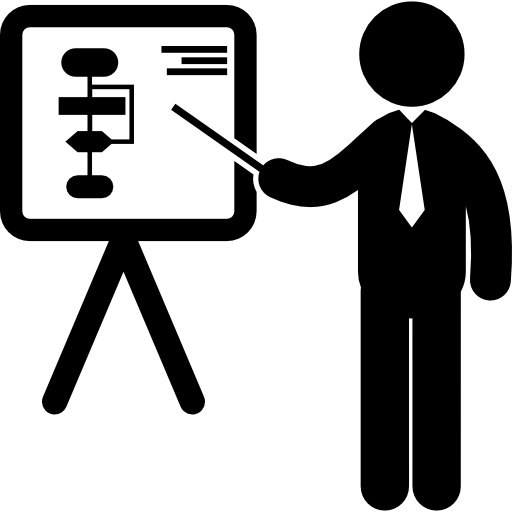 Наличие этих опций делает возможным вносить изменения в траекторию движения:
Наличие этих опций делает возможным вносить изменения в траекторию движения:
При наведении курсора-стрелки мыши на фигуру, лежащую в основе траектории оно же основное движение, предварительно выделив какой-нибудь объект на слайде, мы можем наблюдать непродолжительное движение этого самого объекта согласно типу выбранной на слайдере траектории:
То есть таким же образом, как если бы мы просматривали действие (движение) какого-то типа эффекта независимо от цвета значка-звёздочки.
Удержание кнопки переключения слайдов с эффектами нажатой, позволяет делать очень быструю прокрутку в обе стороны. То есть, мы, практически, за доли секунды можем перескочить с зелёных звёздочек эффектов на значки типов траекторий, ну и обратно, конечно же.
Просматривая эффект за эффектом, наводя курсор-стрелку мышки то на один значок-звёздочку, то на другой, мы можем автоматически (машинально) щёлкнуть левой кнопкой мыши. Программа расценит наш случайный щелчок, как выбор данного эффекта и по окончании несколько секундной демонстрации присвоит ему номер:
Для того чтобы избавится от непредусмотренной нумерации и самого эффекта, нужно нажать сочетание клавиш Ctrl+Z, то есть сделать шаг назад, вернувшись таким образом, в то состояние, которое было до ошибочного щелчка.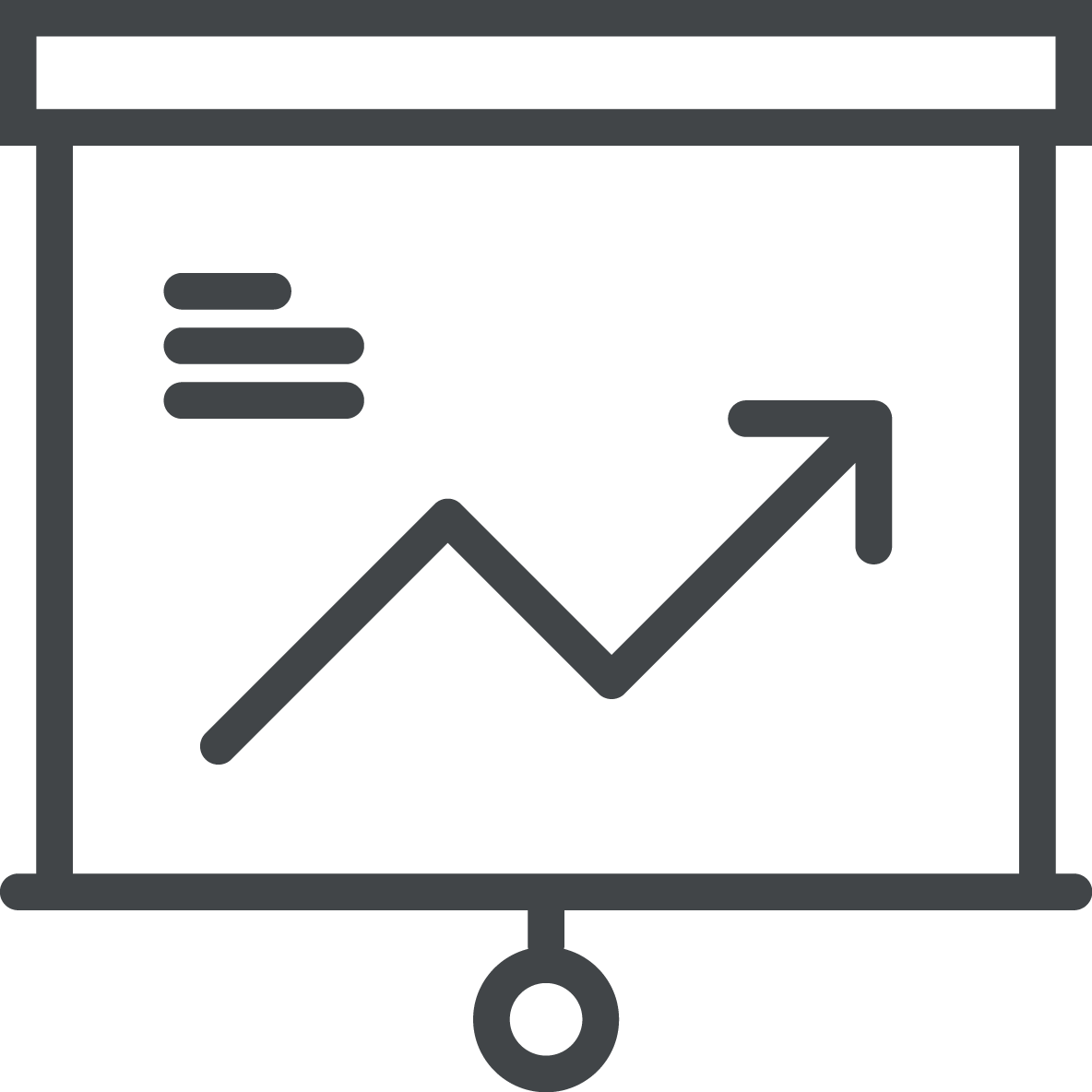
Мы можем поступить и по-другому. Обычным щелчком мышки откроем окошко «Область анимации» и наведя курсор мышки на случайно применённый эффект сделаем щелчок правой кнопкой мыши, вызвав окошко действий, в котором выберем пункт «Удалить»:
Листая слайды с эффектами на вкладке меню, мы не получим ответа на свой вопрос: Почему одни звёздочки зелёного цвета, другие жёлтого цвета, а третьи красного цвета? Мы получим ответ на этот вопрос, нажав другую кнопку с той же правой стороны смотрового окошка (слайдера):
Вот и появился ответ на вопрос о цветах значков, а вместе с ним и наименования категорий, к которым эффекты относятся:
Звёздочки-значки зелёного цвета относятся к категории «Вход». Звёздочки жёлтого цвета принадлежат к категории «Выделение», ну а к категории «Выход» отнесены эффекты, имеющие в качестве значков красные звёздочки.
Такое разделение на категории и цветовое разграничение эффектов призваны облегчить нам внутреннюю работу над презентацией, играя роль своеобразных рабочих пометок и ориентиров.
Так, применив к объекту на слайде три анимационных эффекта, мы первым можем запускать эффект из категории «Вход», имеющего значок-звёздочку зелёного цвета. Вторым по счёту будет действие эффекта, имеющего значок жёлтого цвета, то есть из категории «Выделение», а третий из категории «Выход» с красной звёздочкой. А можем и вовсе поменять их местами или использовать эффекты только одной категории.
Мы даже можем вообще не обращать никого внимание на категорию и цвет значка того или иного применяемого эффекта, если нам важно само его действие.
Знание ограничено, а наше творческое воображение не имеет приделов.
Оставить комментарий
Значки для презентации. Скачиваем иконки для презентаций. Каждый слайд
В этой статье вы узнаете про 3 сайта, которые помогут вам сделать вашу презентацию более наглядной и оригинальной. А так же увидите несколько примеров, как могут выглядеть ваши слайды после того, как вы освоите эти сайты.![]()
Допустим, у вас есть такой слайд, оформленный при помощи довольно популярных и поэтому уже поднадоевших изображений.
Где найти картинки, которые помогут нашему слайду выделиться? Желательно, бесплатно.
На этом сайте вы найдете большое количество пиктограмм на самые разные темы: от котиков до логистики. Кстати, не путайте пиктограммы с инфографикой. Они- лишь небольшая ее часть.
Они черные, но в Powerpoint их можно перекрасить в другой цвет, как и любое вставленное на слайд изображение. Вот пример:
Если вы хотите делать подложку в виде фотографии, то обязательно сделайте 2 вещи:
1. Сильно затемните или наоборот осветлите фото. ()
Нажмите на рисунок, затем выберите раздел Работа с рисунками: Цвет или коррекция
Раздел Работа с рисунками: Цвет или коррекция
2. Сделайте подложки под текст или пиктограммы. ()
Выберите раздел Вставка- фигуры- круг или квадрат. Сделайте заливку нужного цвета
Вставка- фигуры- круг или квадрат
Вот результат:
Здесь тоже есть огромное количество пиктограмок. Фишка сайта в том, что здесь есть разноцветные пиктограммы и наборы пиктограмм.
На примере- набор цветных пиктограмм
Фишка сайта в том, что здесь есть разноцветные пиктограммы и наборы пиктограмм.
На примере- набор цветных пиктограмм
Вот как это выглядит:
На этом сайте вы найдете большое количество изображений в популярном сейчас стиле FlatArt. Большинство из них- бесплатные.
Вот как будет выглядеть ваш слайд, если вы используете картинки в стиле Flatart
Особенно хорош сайт для тех, кто умеет редактировать векторные изображения в специальных редакторах, т.к. в этом случае вы сможете заменять надписи и вставлять свои данные.
ВНИМАНИЕ! Не спешите воспользоваться всеми сайтами сразу в пределах одной презентации! Всегда нужно помнить про единый стиль. Лучше пользоваться пиктограммами из одного набора в течение всей презентации. Иначе разнообразие стилей сразу выдаст неопытного новичка-любителя.
Попробуйте применить оригинальные изображения в собственных слайдах!
Всем красивых и эффективных презентаций!
P.![]()
Хочу вас разочаровать, но в PowerPoint не заложены дизайнерские шаблоны. Зачастую эти шаблоны уже не в моде и сразу будут восприняты вашей аудитории как «некачественный товар».
Я предлагаю 2 решения:
1. Вообще не используйте шаблоны. Объедините ваши слайды единым цветовым решением и сделайте формат и расположение заголовков одинаковым на всех слайдах, кроме первого и последнего.
2.Создавайте собственные шаблоны, если вы планируете использовать и редактировать данную презентацию в будущем. Для этого нам нужно перейти во вкладку Вид -> Образец слайдов. Это тайная комната, про которую знает далеко не каждый, как показывает практика:)
В этом разделе мы можем создать свой шаблон!
Обычно я удаляю все стандартные шаблонные слайды в левой вкладке и создаю свои с нуля. Все что вам потребуется здесь — это добавить наполнители и оформить их.
Теперь у вас есть собственный шаблон.Бонус: В качестве награждения за прочитанный раздел хочу вам дать свое секретное оружие по созданию презентаций — бесплатный шаблон из 800 анимированных слайдов с инфографикой, иконками и картами, который очень помогает креативить.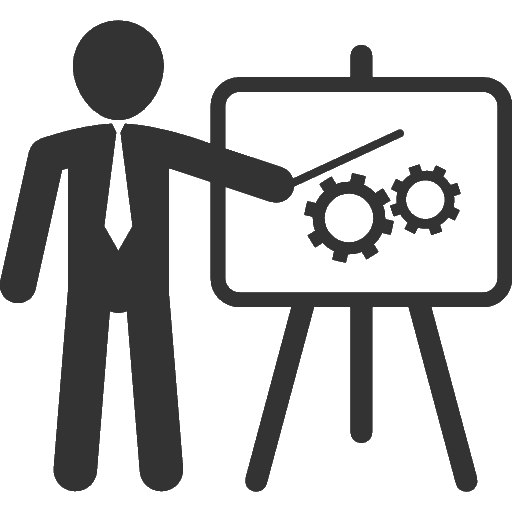 Поверьте, он того стоит:) (на нашей странице вы сможете оформить подписку и получить 800 заветных шаблонов)
Поверьте, он того стоит:) (на нашей странице вы сможете оформить подписку и получить 800 заветных шаблонов)
2 Используйте 3-5 базовых цветов при создании презентаций.
Пожалуйста, не используйте больше 5 различных цветов при создании своей презентации. Более того, используйте только 3 базовых цвета, так как 2 остальных — это как правило оттенки основных цветов.Как подобрать цветовую палитру.
⁃ Один из трех оттенков должен быть выделен для фона. Определитесь сразу — это будет презентация со светлым или темным фоном. Если вы продвинутый дизайнер, то можете попробовать чередовать, но в этой статье я пропускаю эти эксперименты.
⁃ Далее выбираем цвет для текста. Он должен быть максимально контрастным по отношению к цвету фона. Идеальный и часто встречающийся вариант: фон белый — текст черный. Но этот вариант уступает по части креатива:)Поэтому давайте рассмотрим несколько примеров. Может, я смогу подкинуть вам идеи: Серый фон, голубой основной текст и темно-серый акцент.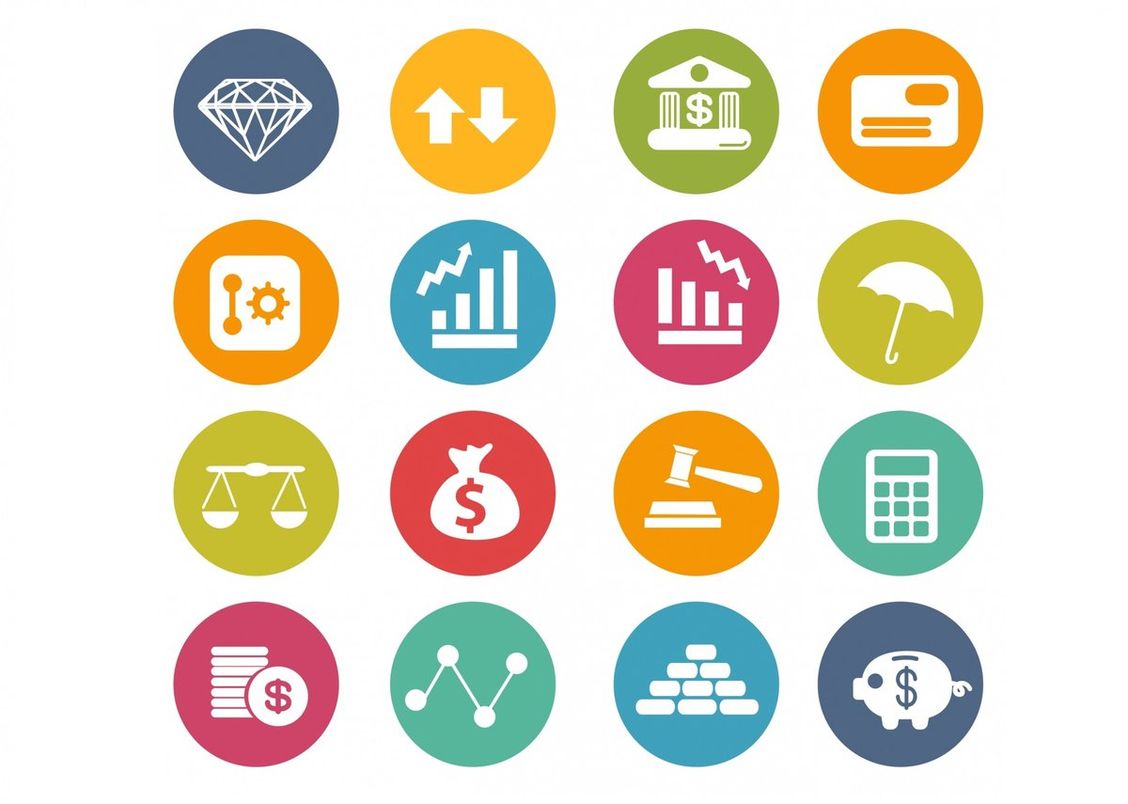 Белый фон, черный текст, синий акцентный. 3 Цвета. Чередуется с темным фоном и белым текстом. Темный фон, белый текст, салатовый акцентный. Здесь также используются оттенки салатового и чередуется темный и светлый фон.
Белый фон, черный текст, синий акцентный. 3 Цвета. Чередуется с темным фоном и белым текстом. Темный фон, белый текст, салатовый акцентный. Здесь также используются оттенки салатового и чередуется темный и светлый фон.
Если вы все же не смогли определиться с цветовой палитрой или у вас нет брендбука компании/проекта, то предлагаю вам следующий ресурс color.adobe.com
Тут вы сможете подобрать цветовую палитру на основе изображения, а также во вкладке «Explore» (Смотреть) увидеть решения других пользователей и даже узнать количество просмотров и лайков:)
3 Откажитесь от 3D иконок из поисковиков — обратитесь к линейным и плоским иконкам.
К сожалению, я все еще часто встречаю слайды, в которых используются объемные некачественные иконки. Сейчас это устаревшая тема и выглядит очень некрасиво. А некоторые вообще не используют иконки, что тоже плохо, потому что в презентации важна визуализация, а не просто сплошной текст. Цель иконок : заменить лишний текст и ускорить запоминаемость и усвояемость информации. Мой совет вам : при создании презентации используйте иконки из этого ресурса — flaticon.com
Мой совет вам : при создании презентации используйте иконки из этого ресурса — flaticon.com
Иконки из flaticon сделают вашу презентацию более современной и лаконичной.
Там есть раздел «Packs «, где можно найти иконки единого стиля по конкретной тематике от одного дизайнера. Советую таким образом комплексно подбирать иконки, чтобы все были в едином стиле.
Подсознательно мы чувствуем каждую деталь в презентации вплоть до толщины линии у иконок, и если эта толщина разная между иконками, то презентация сразу же перестает гармонировать, и подсознательно мы уже не воспринимаем ее как качественную.
Также при работе с иконками хочу отметить такую тенденцию у людей как «синдром слепоты» . Это когда в презентации все делается больших размеров — «чтобы увидели все». Если вы делаете огромным все подряд, то это значительно понизит качество вашей презентаций, а ведь иконки смотрятся хорошо только при небольших размерах.Давайте рассмотрим пример:
4 Каждый слайд — это картина, и ей нужна рамка.
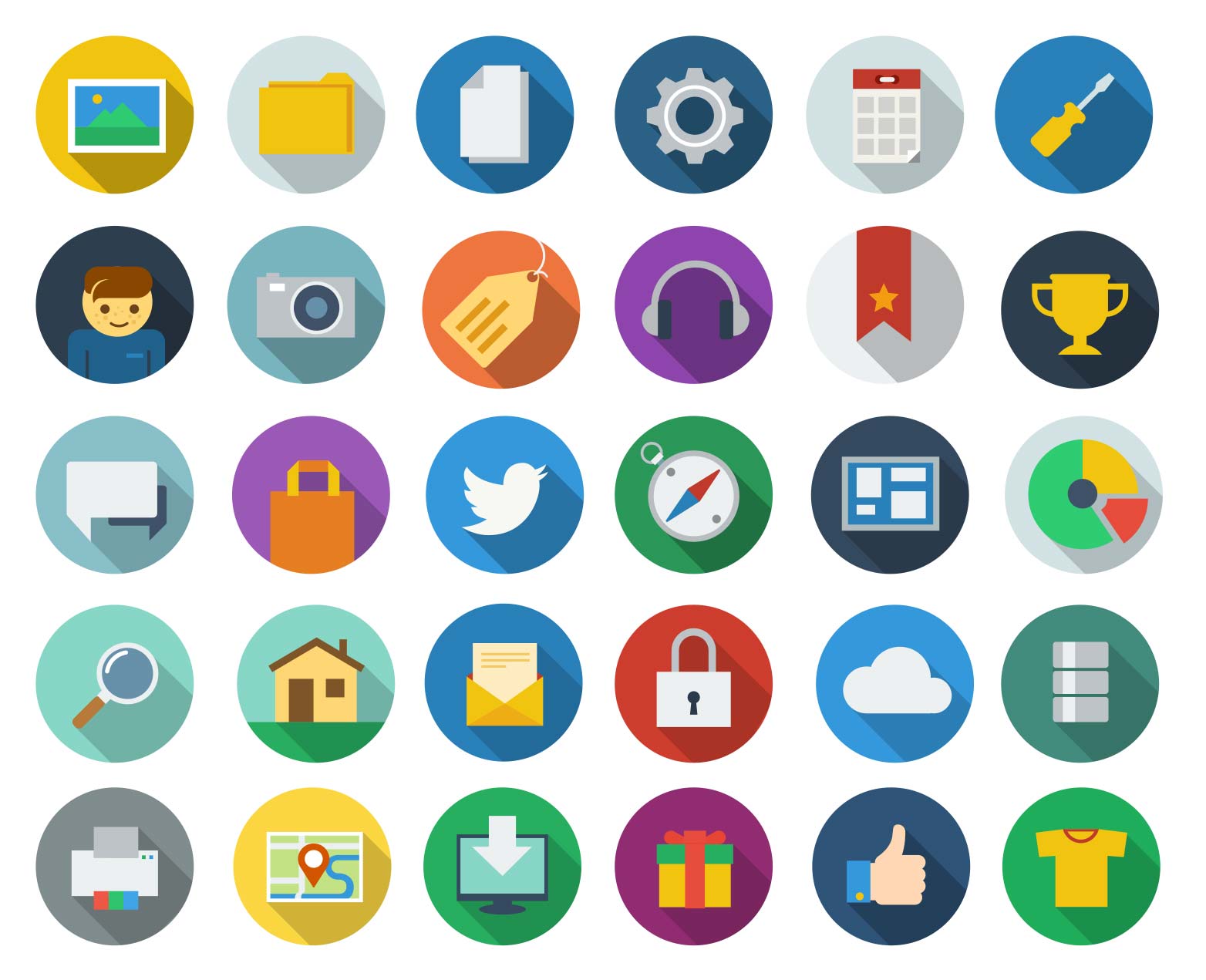 Или не нужна?
Или не нужна?При создании презентации соблюдайте рамку от границ слайда. Причем в моде сейчас крупные рамки.Важно: расстояние от границ до содержания слайда должно быть одинаковым со всех сторон.Пример:
Что может произойти? Может получится так, что содержание, которое вы планировали разместить, не уместиться на одном слайде, и это хорошо! Не нужно пытаться втиснуть все на одной странице. Лучше разделите на два слайда с одним заголовком.
Один слайд — один посыл.
Зачем все делать больших размеров — слайду нужен воздух.
5 Откажитесь от вредных привычек. Завяжите со шрифтами с засечками.
Если вы не заядлый дизайнер и не экспериментируете со шрифтами, то я советую не использовать шрифты с засечками.
Предлагаю вам следующий список шрифтов:Системные шрифты:
Arial Black (только для заголовков)
CalibriСторонние шрифты:
Bebas (только для заголовков)
Gotham ProКак сочетать шрифты при создании презентации?
Если вы никогда ранее не затрагивали тему сочетания шрифтов, то советую при создании презентации использовать только одну группу шрифтов и менять только его тип. Например, заголовок сделать Arial Black, а для обычного текста Arial, или еще вариант из сторонних шрифтов — заголовок Raleway Bold, а основной текст Raleway Regular.
Например, заголовок сделать Arial Black, а для обычного текста Arial, или еще вариант из сторонних шрифтов — заголовок Raleway Bold, а основной текст Raleway Regular.
Если вы все же решили экспериментировать , то можно попробовать следующие сочетания:
Bebas Bold — заголовок
Raleway Regular — обычный текст
Остальным сочетаниям я предпочитаю выбрать один шрифт и менять только его тип. Это правильнее.
А вот пару ссылок , которые я лично использую для скачивания шрифтов:
6 Во время создания презентации используйте только качественные изображения.
Это вообще больная тема. Особенно у нас в России. Если кто читал книгу Артемия Лебедева «Ководство» , то там он ясно отмечает, как в связи с падением культуры дизайна после развала СССР, у нашего населения параллельно исказился вкус к качественному дизайну. Возможно, вы сейчас читаете и никогда не оцените те работы, которые я здесь прославляю. И это не потому что вы плохой человек, а потому что наша среда не позволила вам развить хороший дизайнерский вкус.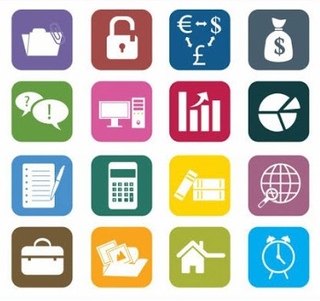
Я могу лишь посоветовать то, что отлично работает у нас в студии на протяжении нескольких лет и ценится на международном уровне (проверено на на всех континентах планеты Земля):
⁃ Не используйте в качестве фоновых изображений картинки из поисковиков, если в этом нет необходимости
⁃ Скачивайте изображения только со специализированных сайтов, где фотографы публикуют свои работы
⁃ В качестве фона используйте изображения высокого разрешения — для меня это не менее 1000 пикселей по высоте и ширине
⁃ Не используйте стоковые изображения с натянутыми улыбками людей и белым фоном. Это выглядит неестественно.
⁃ В качестве источников вы можете использовать следующие ресурсы: flickr , unsplash , everypixel
7 Не используйте контуры. Либо толстые, либо ничего.
Теперь немного углубимся в дизайн.
Вы можете заметить, что при рисовании фигуры в PowerPoint, она может получится синей и с голубым контуром.Важно: сразу же убирайте эти контуры.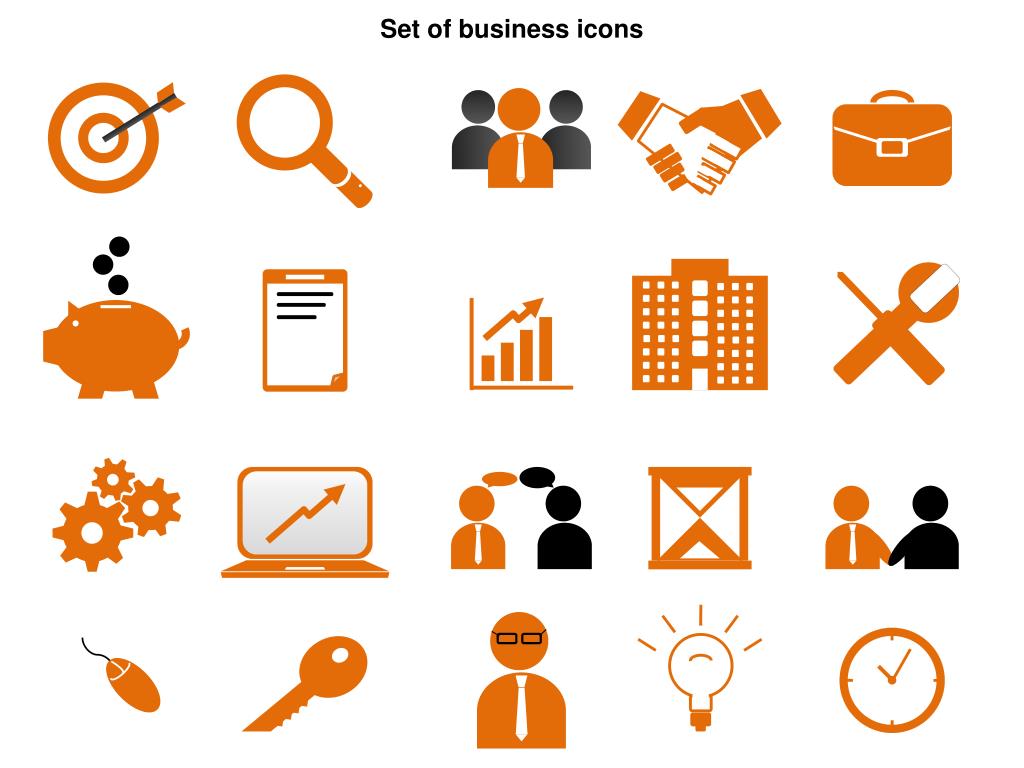 Они только подчеркнут, что вы не в тренде и не хотели париться с оформлением презентации.
Они только подчеркнут, что вы не в тренде и не хотели париться с оформлением презентации.
Напрашивается вопрос: теперь контуры вообще вышли из моды?
Ответ: нет, они просто мутировали в крупные рамки:).Вот какие контуры сейчас еще можно использовать:
А в остальном — да, контуры вышли из моды как когда-то белые парики.
8 Не используйте тени. Либо большие и размытые, либо никакие.
Тени, конечно, не вышли из моды, в отличие от контуров. Но они превратились в нечто эксклюзивное и дорогое. Как часы Patek Philippe. Вы либо покупаете оригинал, либо китайскую подделку и все понимают, что это китайская подделка.
Мораль сей истории такова: если вы умеете создавать трендовые тени — отлично! Если нет, то, пожалуйста, отмените их везде во вкладке «Формат «.
В PowerPoint бывают стандартно установлены тени (особенно в ранних версиях). И я могу вам сказать наверняка, что такие тени нужно убирать сразу из шаблона.Давайте рассмотрим примеры: Плохие тени из PowerPoint
Хорошая тень из Dribbble
Хорошая тень из PowerPoint Прикрепляю вам даже настройки , если вы все-таки хотите использовать тени.![]() Но используйте эту силу с умом ☝и не накладывайте такую тень на все фигуры подряд, чтобы они не заполнили весь фон.
Но используйте эту силу с умом ☝и не накладывайте такую тень на все фигуры подряд, чтобы они не заполнили весь фон.
9 Как сделать таблицы и диаграммы красивыми? Убрать все лишнее.
Здесь на самом деле правила пересекаются, но я заметил, что у некоторых, когда дело доходит до таблиц и диаграмм, они как будто все забывают: о правиле цветов, контурах, тенях, рамках и тому подобное.
Впрочем, я вам уже описал все ошибки. Осталось их только не совершать. 🙂Давайте рассмотрим на практике:
Вот таблица курильщика:
В чем разница? Одна тяжелая и громоздкая, другая чистая и лаконичная.Обратите внимание:
⁃ Есть свободное пространство между границей ячейки и содержанием.
⁃ Конечно же нет контуров
⁃ Нет лишних теней
⁃ Некоторые поля вообще не закрашены
10 Слайд — это ваш холст. Будьте креативны. Представьте, что у вас в руке кисть.
Если бы презентации создавались в Paint, то слайды выглядели бы намного креативнее. Я говорю это к тому, что часто мы сами загоняем себя в шаблонные рамки PowerPoint, хотя там тоже можно создавать уникальные произведения искусства.Рассмотрим примеры слайдов, созданных в PowerPoint:
Я говорю это к тому, что часто мы сами загоняем себя в шаблонные рамки PowerPoint, хотя там тоже можно создавать уникальные произведения искусства.Рассмотрим примеры слайдов, созданных в PowerPoint:
Желаю вам создавать только качественные презентации для ваших проектов!
Бесплатное хранилище с почти 200 000 иконок. Скачайте в форматах PNG/ SVG. Дополнительных установок не требуется. Даже регистрация не нужна. Фишка: позволяет перед загрузкой покрасить иконки в нужный цвет, это супер-удобно при создании презентации.
Одно из самых больших хранилищ бесплатных иконок: пиктограммы добавляют каждый день. Иконки доступны в форматах PNG/ SVG. Скачивайте бесплатно, но с обязательным упоминанием авторства. Или покупайте иконки поштучно. Ещё можно купить тариф NounPro за $39,99 в год.
В приложении Pro для Mac все иконки доступны буквально с рабочего стола. Тариф дает возможность безлимитного использования иконок без указания авторства. Pro позволяет еще и менять стиль иконок по своему вкусу.
Хранилище с дружелюбным интерфейсом на русском языке: почти 70 000 бесплатных иконок по стилям, популярности, теме и цвету. Главная особенность: приложение для веба, Мака и Windows, из которого можно просто перетаскивать иконки в Photoshop, Adobe XD, Visual Studio. Перед скачиванием можно менять цвет иконок. Помимо иконок сайт предоставляет бесплатные иллюстрации, музыку и фото.
2 000 0000+ иконок, 400+ сетов, 30+стилей. Можно выбрать русский язык. Для личного и коммерческого использования бесплатно — во втором случае придется указать ссылку. В бесплатном пакете размеры до 72 пикселей и нет исходных файлов. Чтобы пользоваться без ограничений, подписывайтесь на год за $79.
Ещё одна русскоязычная — и внушительная — коллекция из 638 наборов иконок, которые поделены на два блока по категориям и стилям. Ищите нужные по запросу, фильтруйте тремя способами — по цвету фона, размеру и цвету рисунка. Формат в основном PNG и\или ICO, реже — SVG. Иконки бесплатные, но проверяйте лицензию: некоторые нельзя использовать в коммерческих целях.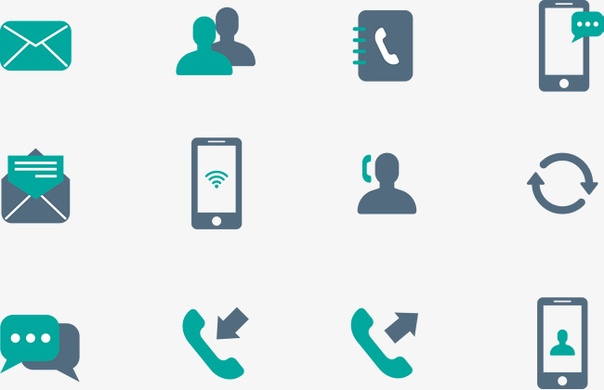
Больше 1 000 000 иконок, но самые интересные — платные. Хотя бесплатная база немаленькая, она предлагает в основном стандартные изображения. Зато можно скачать объёмные иконки (но лучше не стоит). Мы подготовили видеоурок о том, как искать иконки на Iconfinder.
Фишка этого ресурса с иконками — простота интерфейса. Иконки можно загружать в форматах PNG/ SVG. Главный минус — скудный выбор. Например, иконок на рандомно введённые «sea», «luck», «doctor», «couple» просто нет. Так что на iconmonstr идите за простотой поиска и скачивания и самыми элементарными запросами. Смотрите наш видеоурок , о том как работать с этим ресурсом.
Ресурс с непростым интерфейсом не похож на другие архивы иконок. Нет даже поисковой строки. Зато есть приложение с наборами иконок, которое работает оффлайн. Но если с приложением «всё сложно», то с разделом Icon Packs — наоборот. Нажмите Icomoon и сможете скачать бесплатно на ПК архив из 490 стандартных иконок. Очень пригодится, если делаете простую презентацию и не хотите искать каждую отдельную иконку.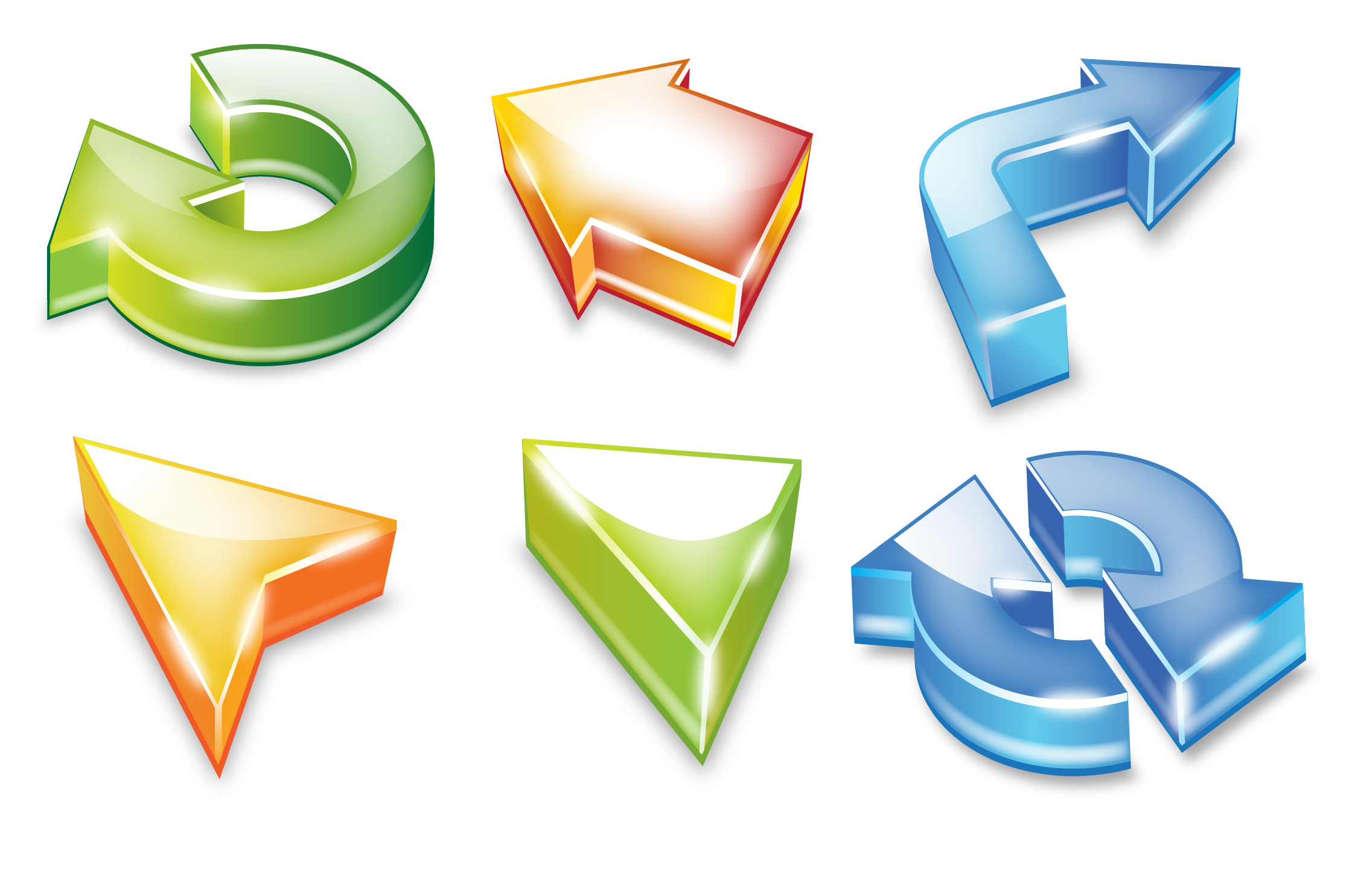
Ресурс, где можно найти бесплатные иконки и стоковые векторные иллюстрации с лицензией Creative Commons: разрешается коммерческое использование с упоминанием авторства. При переходе на премиум подписку указания авторства не требуется. Подписка дает доступ к гораздо большему количеству изображений, в том числе векторов. Цена — $11.99 в месяц или $99 в год.
Редактор, который распознаёт, что вы хотели нарисовать, и предлагает более симпатичный вариант. Гораздо более симпатичный. Окрашивайте рисунки, меняйте их размер, добавляйте текст и геометрические фигуры. Получившийся рисунок можно скачать или сохранить в программе для дальнейшего использования. Бесплатно.
На сайте заявлено, что иконки «с характером». Понравятся любителям геометрии: все 3 600 иконок созданы из треугольников, квадратов, шестиугольников, прямых и ломаных линий. Представлены в форматах SVG, PDF, AI, SKETCH, EPS и ICONJAR. Использовать уже существующие иконки можно бесплатно. Бесплатная версия также предлагает 100 векторный иконок.![]() Чтобы получить больше можно выбрать один из двух планов подписки: 12000 векторных иконок за $194 и 31500 иконок за $274.
Чтобы получить больше можно выбрать один из двух планов подписки: 12000 векторных иконок за $194 и 31500 иконок за $274.
Создатели сайта называют себя «самым большим в мире хранилищем иконок для
Microsoft выпускает современные иконки Windows 10X для тестеров » MSReview
Microsoft постоянно обновляет весь набор значков для подготовки приложений для Windows Core OS. Компания уже обновила значки приложений Office для некоторых пользователей, и теперь настала очередь других основных приложений Windows 10 получить новый значок.
В декабре 2019 года Microsoft представила ряд иконок для различных приложений для Windows, Android и iOS, таких как браузер Edge. В отличие от текущих значков Windows 10, новые имеют цвета, тонкую отделку и материалы, чтобы придать Windows новый современный вид.
В настоящее время Microsoft выпускает обновленные значки Windows 10 для тестировщиков, зарегистрированных в программе Windows Insider. В ближайшие недели вы можете ожидать появления новых значков на компьютерах, не принадлежащих инсайдерам.
Новые значки соответствуют принципу Fluent Design и являются частью плана Microsoft по модернизации внешнего вида Windows.
В настоящее время Microsoft тестирует красочные иконки для следующих приложений:
• Office — Word, Excel, PowerPoint и Excel;
• Калькулятор;
• Почта и календарь;
• Будильник и часы;
• Диктофон;
• Groove Music;
• Кино и ТВ.
В будущем обновлении Microsoft также представит новые значки для приложения «Карты» и «Люди».
Пользователи должны обновить приложения, такие как Калькулятор, Запись звука, Почта и Календарь, и Музыка Groove в магазине Microsoft Store, чтобы увидеть изменения. После применения обновлений магазина вы увидите новые значки в меню «Пуск», на панели задач и на заставке.
Похоже, что все развертывание происходит поэтапно, и в ближайшие часы вы увидите современные значки, если будете частью программы Microsoft Insider. Ожидается, что для тех, кто не является инсайдером, Microsoft выпустит новые значки в следующем месяце.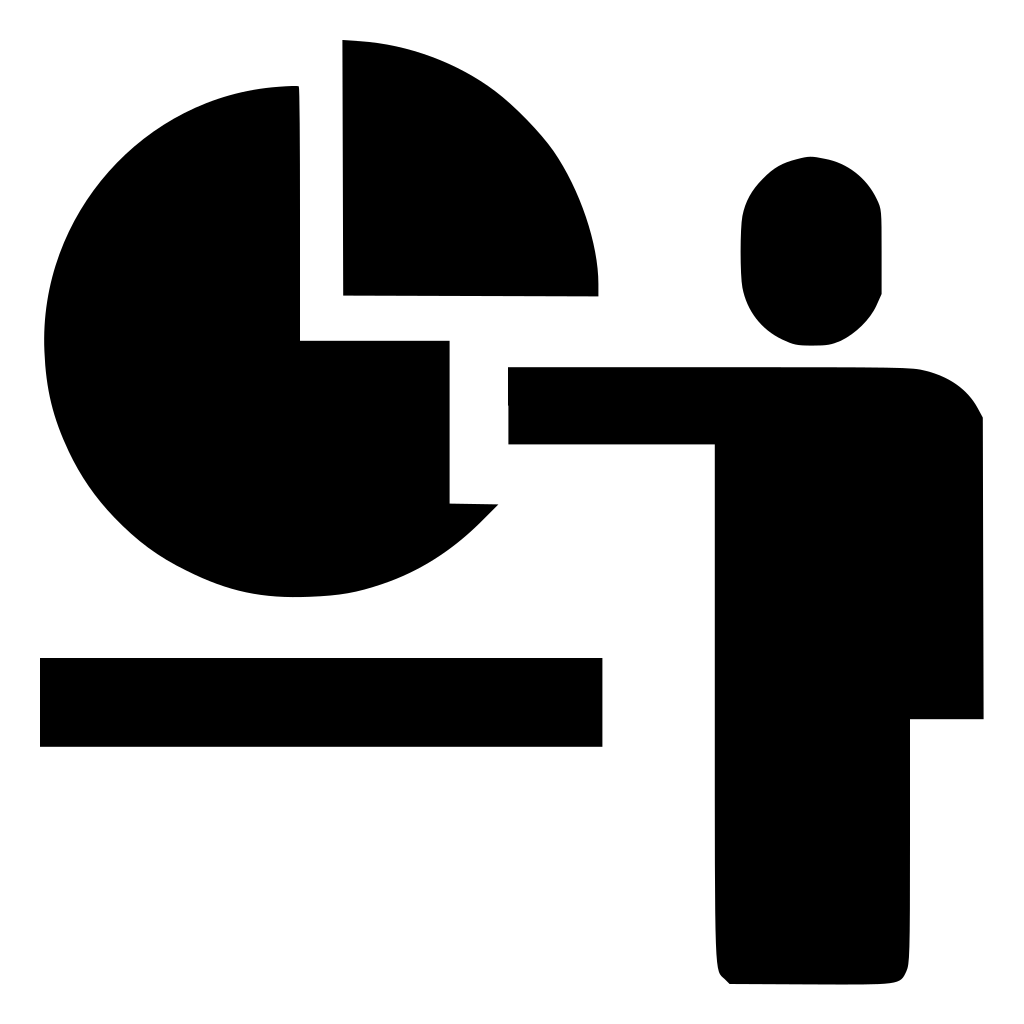
Эти новые значки просачивались в сеть несколько раз, и Microsoft изначально разработала цветные значки только для Windows 10X, которая имеет новый макет меню «Пуск».
Пропали значки Microsoft Office, но файлы открываются
Добрый день! Уважаемые читатели, лучшего IT блога России :), pyatilistnik.org. Так уж повелось, что в последнее время я очень часто пишу про проблемы на сервере терминалов, благо пользователи и компания Microsoft, трудятся над созданием различных, интересных ситуаций. Не так давно поступила ко мне заявка, в которой описывалась такая проблема, на одном из узлов RDS фермы, а именно, пропали значки на офисных документах Microsoft Office (Exel, Word, Visio, Outlook). Самое забавное, что все документы открывались и работали, но согласитесь, это очень не удобно, когда нет возможности быстро ориентироваться в формате файла. Давайте я покажу, каким образом можно восстановить отображение значков Microsoft Office. Думаю, не далек тот день, когда и вы с этим столкнетесь.![]()
Почему исчезают значки
Давайте вначале мы разберемся, почему могут исчезать значки Microsoft Office как с рабочего стола, так с документов. Как я и писал выше, данная проблема у меня появилась на терминальном сервере и выглядит она вот таким образом. Ярлыки на рабочем столе и документы в папке, все потеряли свои значки приложений Microsoft Office. Стрелками я отметил, что тип файлов exel таблицы, или значок Outlook 2016.
Сама проблема не нова с пропажей значков, не так давно мы с вами решали проблему, когда пропал значок громкости windows 10. Давайте рассмотрим по каким причинам исчезают значки с программ и файлов.
Основные причины пропажи
- У вас слетели ассоциации файлов, это когда определенные форматы файлов, например, docx открываются не той программой или вообще операционная система Windows не знает, чем его открывать.
- Проблемы с реестром Windows. Очень частая проблема, забегу вперед у меня все решилось с ней.
- Поврежден офисный продукт
- Требуется чистка кэша значков в операционной системе
Теперь когда мы выяснили почему исчезают значки, нам нужно это поправить, чтобы вам или пользователям было комфортно работать.![]() Благо терминальные фермы редко состоят из одного сервера, поэтому можно закрыть новые подключения к этому хосту , дождаться когда все сеансы с него выйдут и можно вводить его в режим обслуживания.
Благо терминальные фермы редко состоят из одного сервера, поэтому можно закрыть новые подключения к этому хосту , дождаться когда все сеансы с него выйдут и можно вводить его в режим обслуживания.
Что делать если исчез значок на офисном приложении
Теперь переходим непосредственно к практике:
- Заходим на нужного участника фермы, если выскочит ошибка, что «Если вы хотите подключиться к определенному участнику фермы для управления», то по ссылке есть инструкция. Если у вас ваши документы, вообще не открываются, то первым делом проверьте ассоциации файлов, я об этом подробно рассказывал, советую посмотреть, там смысл в том, что вы явным образом указываете каким приложением открывать нужный тип файлов. Для примера, выбираете Exel и задаете, что его нужно использовать по умолчанию.
Либо через правый клик по нужному файлу, выбрать «Открыть с помощью’
Указываем нужную программу, в примере я открыл файл .docx для него соответствует Word 2016.
- Если вам это не помогло, и исчезнувшие значки Microsoft Office у вас не появились, но файлы открываются нужными приложениями, то вам должен в 90% случаев помочь метод связанный с реестром Windows.
Запускаем реестр Windows и переходим в ветку:
Эта ветка отвечает за ассоциации файлов с конкретными программами, а так же за отображаемые значки. Я в своем примере выбираю файлы формата .docx, у вас в правой части окна редактора реестра, будет такой параметр «По умолчанию», в нормальной ситуации там будет значение Word.Document.12 для 2013 или 2016 Microsoft Office, для 2010 Word.Document.8. Если будет значение docx_auto_file, то для правильного отображения и восстановления значка поставьте значение Word.Document.12 или Word.Document.8.
Теперь когда вы выяснили какое значение у вас для нужного расширения, у меня напомню это Word.Document.12, то ниже оставаясь в ветке реестра HKEY_CLASSES_ROOT, находим папку с данным именем (Word.Document.12).
Далее в Word. Document.12, вы находите папку DefaultIcon (она отвечает за стандартный значок). У вас в правой частb будет значение «По умолчанию» и вот значение у него должно быть в виде пути до файла с иконкой. По умолчанию это C:\Program Files\Microsoft Office\релиз офиса\ файлы xlicon.exe, ppiicon.exe, wordicon.exe.
Document.12, вы находите папку DefaultIcon (она отвечает за стандартный значок). У вас в правой частb будет значение «По умолчанию» и вот значение у него должно быть в виде пути до файла с иконкой. По умолчанию это C:\Program Files\Microsoft Office\релиз офиса\ файлы xlicon.exe, ppiicon.exe, wordicon.exe.
Посмотрите какой у вас путь, у меня это был C:\Windows\installer\{90140000-0011-0000-0000-0000000FF1CE}\wordicon.exe,1
Делаем вот, что пробуем пройти по пути C:\Windows\installer\{90140000-0011-0000-0000-0000000FF1CE}\ у меня этой папки не существовало, а была только папка installer. Создаем в ней папку со значением в скобках. Далее в этой папке должен быть файл Wordicon.exe. Если его у вас нет, то тут для того, чтобы восстановить исчезнувшие значки Microsoft Office, нужно либо через поиск на диск C:\ его найти, либо скачать его с другого компьютера с таким же офисным пакетом.
В итоге моя папка {90140000-0011-0000-0000-0000000FF1CE} стала выглядеть вот так и после перезагрузки либо сервера, либо службы «Проводник» все исчезнувшие значки у меня появились. Аналогично этому метод, вы можете восстановить любой значок у любого приложения, главное понять, что ассоциируется в HKEY_CLASSES_ROOT с нужным расширением.
Аналогично этому метод, вы можете восстановить любой значок у любого приложения, главное понять, что ассоциируется в HKEY_CLASSES_ROOT с нужным расширением.
- Как я и писал выше, данные методы помогают в 95% случаев, но если вам это не помогло, то вы можете решить проблему с пропавшими значками на файлах Microsoft Office, путем попытки восстановить офисный пакет, для этого откройте панель управления, перейдите в пункт «Программы и компоненты». Выбираем ваш пакет и в самов верху нажмите кнопку «Изменить»
У вас появится возможность восстановить Microsoft Office, данная процедура проверяет целостность всех файлов и их ассоциаций с нужными форматами, в итоге если у вас исчез значок с файлов, данный метод может помочь. Сама процедура занимает несколько минут. перезагрузитесь после процедуры.
Для Windows 7 и Windows Server 2008 R2
taskkill /im explorer.exe /fcd %userprofile%\appdata\local
attrib -h IconCache.db
del IconCache.![]() db
db
explorer
Для Windows 8.1 и Windows Server 2012 R2, 2016
taskkill /im explorer.exe /fcd /d %userprofile%\AppData\Local\Microsoft\Windows\Explorer
del /f /a s IconCache*
explorer
Вот так вот выглядят скрытые фалы:
- iconcache_1280.db
- iconcache_16.db
- iconcache_1920.db
- iconcache_256.db
- iconcache_2560.db
- iconcache_32.db
- iconcache_48.db
- iconcache_768.db
- iconcache_96.db
- iconcache_custom_stream.db
- iconcache_exif.db
- iconcache_idx.db
- iconcache_sr.db
- iconcache_wide.db
- iconcache_wide_alternate.db
Первая строка отключает процесс «Проводник Windows», вторая команда переходит в папку \appdata\local. Далее идет удаление файла IconCache.db и затем запускается процесс проводника. Далее вам нужно перезагрузить ваш сервер, после чего пропавшие значки будут восстановлены.
Для любителей графического интерфейса есть бесплатная утилита «Thumbnail & Icon Cache Rebuilder». Скачать ее можно по ссылке. Запускаете ее от имени администратора, через правы клик. Устанавливаете для восстановления пропавших ярлыков галки:
Скачать ее можно по ссылке. Запускаете ее от имени администратора, через правы клик. Устанавливаете для восстановления пропавших ярлыков галки:- Delete Icon Cache — удалить кэш иконок
- Delete Thumbnail Cache — удалить файлы эскизы
После чего нажимаете Rebuild, после чего перезагружаетесь и проверяете работу утилиты.
Надеюсь я смог вам ответить, почему не отображаются значки Office, если у вас есть альтернативные методы решения, то было бы здорово если бы вы о них написали в комментариях, нужно делиться знаниями, а с вами был IT блог pyatilisnik.org, скоро будет еще много интересного.
5 надстроек и сайтов PowerPoint для бесплатных шаблонов для создания красивых презентаций
Microsoft PowerPoint — самый популярный инструмент для создания презентаций на компьютере. Но если вы не освоили его, вам понадобится небольшая помощь, чтобы перейти от пустой страницы к потрясающему слайд-шоу. Эти бесплатные приложения и сайты сделают это за вас.
Прежде чем приступить к какому-либо из них, лучше всего ознакомиться с основами PowerPoint.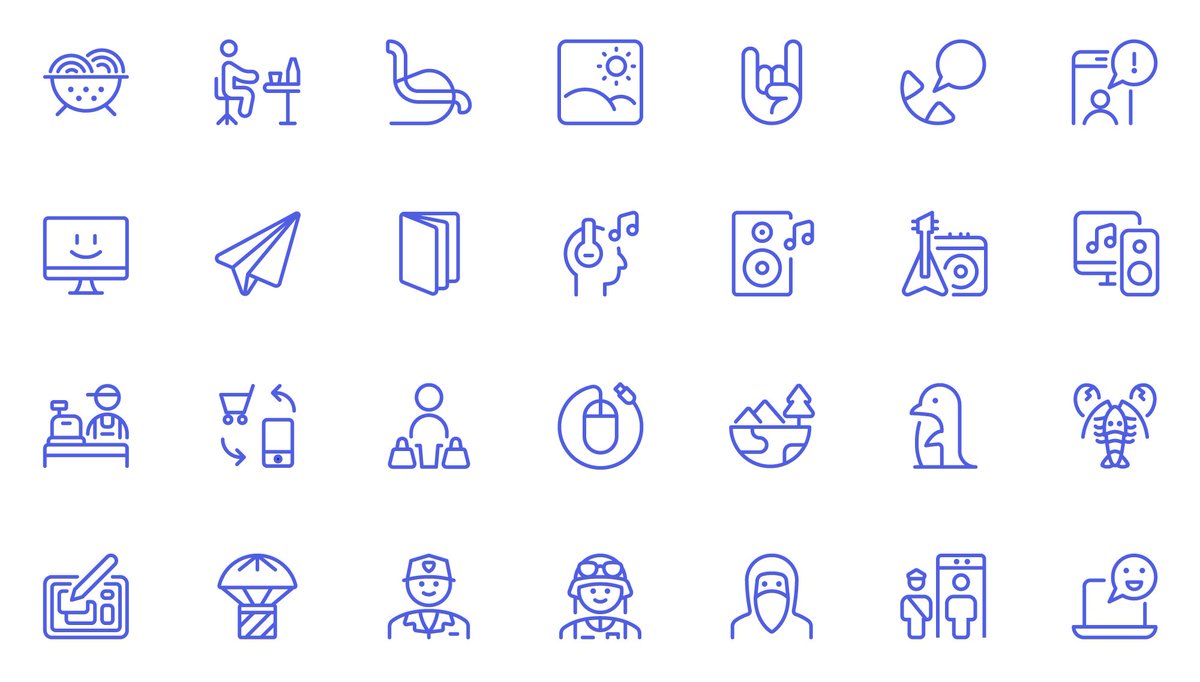
, Наше руководство научит вас, как использовать ленту или панель инструментов, как создавать слайды, добавлять заметки и даже как использовать шаблоны.
Зная эти основы, вы можете перейти к чуть более продвинутым принципам PowerPoint, таким как использование надстроек для расширения своих возможностей или загрузка бесплатных шаблонов с других сайтов.
Надстройка существительного проекта (Windows, macOS): бесплатные иконки, значки без лицензионных платежей и смайлики
The Noun Project — это коллекция из более чем миллиона иконок и смайликов, которые доступны для любого пользователя бесплатно. Вы даже можете легально использовать иконки в коммерческих целях. А простая надстройка позволяет использовать их в PowerPoint.
Установить надстройку PowerPoint просто
после чего вы можете начать его использовать. Запустите Noun Project, и вы увидите множество значков на боковой панели справа, перетаскивайте их как хотите, и вы даже можете изменить размер. Все иконки также представлены в девяти цветах: черном, белом и семи цветах радуги.![]()
Бесплатная версия надстройки The Noun Project предоставляет вам доступ к 100 иконкам. Чтобы получить доступ ко всей библиотеке, вам необходимо купить учетную запись NounPro. Но эта учетная запись действительна не только для PowerPoint, и вы можете использовать эти значки в любом месте.
Вы можете использовать надстройку Noun Project только в версиях Microsoft PowerPoint для Windows и macOS. Он не работает на Android или iOS.
Скачать: Проект существительного для Microsoft Office (бесплатно)
LiveSlides (Windows, macOS): вставлять любые веб-медиа в слайды
Вставить видео с YouTube в PowerPoint очень просто
Но Microsoft не так просто добавляет другие типы веб-медиа. Если это твит или веб-страница, которую вы хотите обновить в режиме реального времени, вам понадобится надстройка под названием LiveSlides.![]()
LiveSlides позволяет любому добавить веб-страницу, просто скопировав ссылку. Он работает с различными сайтами, включая YouTube, Vimeo, Twitter, Poll Everywhere, Календарь Google, Календарь Outlook, Карты Google, Asana, Документы Google и другие популярные веб-приложения. И это бесплатно.
Живая природа надстройки делает особенным включение любых медиа-файлов в слайд PowerPoint.
, Вы можете встроить профиль Twitter своей компании в презентацию и отправить твит со своего телефона, который автоматически обновляется на большом экране. Он также работает с веб-сайтами, если вы хотите внести изменения в бэкэнд и показать клиенту их новую веб-страницу.
Вам необходимо зарегистрироваться, чтобы загрузить LiveSlides для Windows или macOS. Он также работает с Keynote для Mac, но мы не проверяли это.
Скачать: LiveSlides для Microsoft PowerPoint (бесплатно)
Pslides (Web): скачать бесплатные шаблоны PowerPoint
Microsoft уже предварительно загружает кучу бесплатных шаблонов в PowerPoint, но вы всегда можете загрузить и добавить больше.![]() Pslides является отличным хранилищем различных типов шаблонов, большинство из которых являются бесплатными.
Pslides является отличным хранилищем различных типов шаблонов, большинство из которых являются бесплатными.
Чтобы быстро отфильтровать бесплатные, щелкните категорию «Бесплатные шаблоны PowerPoint». Есть еще около 150 шаблонов разных типов. Вы можете получить слайды, чтобы показать красивый конкурентный анализ, создать диаграммы Венна, чтобы высказать свою точку зрения, или показать простой планировщик задач для того, как проект будет прогрессировать.
Загрузите любой шаблон в PowerPoint, и вы можете редактировать его обычными способами: щелкать текстовые поля, изменять цвета, добавлять или удалять элементы и изображения и т. Д.
Как и Pslides, есть много других мест, где можно найти бесплатные шаблоны PowerPoint.
, поэтому не забудьте проверить сайт, прежде чем тратить часы на создание собственных слайдов.
Peetch (Windows, macOS): бесплатные настраиваемые шаблоны PowerPoint для предпринимателей
Peetch — это колода слайдов для разработчиков и предпринимателей, которые хотят продемонстрировать свою большую идею на языке, понятном венчурным капиталистам.![]() Вам не нужны смарты PowerPoint, если вы используете Peetch.
Вам не нужны смарты PowerPoint, если вы используете Peetch.
42 слайда разделены на введение, проблему, ваши решения, рынок, данные, команду и план действий. Каждый из слайдов имеет отличные возможности тонкой настройки, чтобы вы могли сопоставить его с вашей идеей. Например, вы можете создавать красивые макеты
как ваше приложение будет выглядеть на экране телефона, планшета или ноутбука. Вы можете настроить цветовую схему в соответствии с вашими принципами дизайна или добавить кучу данных и превратить ее в потрясающие графики.
Хотя вся идея Peetch касается предпринимателей, слайд-колода на самом деле полезна для любого менеджера или руководителя проекта. Слайды универсально полезны, поэтому попробуйте их. И если вы хотите немного больше, проверьте другие бесплатные шаблоны для презентаций проекта
,
Руководство не для дизайнеров по созданию запоминающихся визуальных презентаций (бесплатная электронная книга)
Независимо от того, какие надстройки и сайты вы используете, ни один из них не поможет, если вы не знаете, как сделать визуально запоминающуюся презентацию.![]() Так что Visme, одна из лучших бесплатных альтернатив PowerPoint
Так что Visme, одна из лучших бесплатных альтернатив PowerPoint
составьте небольшое руководство о том, как создать красивое слайд-шоу.
Руководство на 120 страницах проведет вас через серию шагов о том, как визуально думать при создании плана вашего проекта, о различных способах представления основного сообщения и о том, как создать слайды.
Вы можете скачать полное руководство в виде бесплатной электронной книги от Visme, но вам нужно подписаться на рассылку, чтобы получить его. Не волнуйтесь, вы можете сразу же сохранить книгу, а затем отписаться от рассылки или отправить ее в корзину.
Скачать: Визуальное руководство по созданию презентаций (бесплатно)
Это все о практике
С помощью этих сайтов, руководств и надстроек вы сможете создать великолепную презентацию, которая поразит вашу аудиторию. Но это только одна часть успешной презентации. Вы все еще должны встать и доставить все это.
В электронном руководстве Visme есть несколько советов по подготовке профессиональной презентации.
лично, но одна вещь, которую вам нужно помнить, прежде всего, это практиковать это заранее. Не гони это. Эта практика поможет вам говорить в правильном темпе и знать, какие слайды хороши или должны быть изменены.
9 инструментов, которые сделают ваши презентации запоминающимися, яркими и оригинальными
Иконки, графические элементы, шрифты, анимация слайдов – представляем вам подборку инструментов, с помощью которых вы можете быстро и просто создать красивую презентацию.
Создать красивую и понятную презентацию, которая будет иллюстрировать вашу историю, а не отвлекать вашу аудиторию от рассказа, непросто, особенно если вы не обладаете дизайнерскими навыками.
Но это не повод отчаиваться и создавать очередную скучную презентацию в PowerPoint – существует много бесплатных и простых в использовании инструментов, которые помогут вам в том, чтобы создать хорошую презентацию.
Иконки для маркированного списка
Изображение: скриншот сайта icomoon.ioIcoMoon.![]() io – это сайт, где вы можете найти, скачать и бесплатно использовать сотни иконок. Иконки могут стать хорошей заменой однообразному маркированному списку в вашей презентации, а также их можно использовать при создании инфографики.
io – это сайт, где вы можете найти, скачать и бесплатно использовать сотни иконок. Иконки могут стать хорошей заменой однообразному маркированному списку в вашей презентации, а также их можно использовать при создании инфографики.
Иконки доступны в SVG и PNG форматах – вы легко можете изменить размер иконки или перекрасить ее в другой цвет.
Красивая графика
Изображение: скриншот сайта canva.comCanva.com упрощает процесс создания красивой графики – с помощью этого инструмента каждый может легко добавить в свою презентацию красивые графические элементы. Вы можете создавать как целые презентации на основе имеющихся шаблонов, так и отдельные графические элементы, а затем добавлять их в свою презентацию.
Понимание вашей аудитории
Изображение: скриншот сайта trackbatapp.comTrackbat поможет вам понять, интересна ли ваша презентация аудитории. Trackbat покажет, какие из слайдов оказались интересны вашей аудитории, а какие нет. Воспользовавшись этой информацией, вы сможете сделать соответствующие корректировки в дизайне вашей презентации.
Бесплатная альтернатива Photoshop
Изображение: скриншот сайта pixlr.comPixlr.com – это бесплатный инструмент, который работает в браузере и вполне может заменить вам все базовые функции Photoshop. В инструмент также включены цветные фильтры и различные дополнения, которые помогут быстро создать что-нибудь красивое.
Инфографика
Изображение: скриншот сайта piktochart.comPiktoChart.com поможет вам создать инфографику для вашей презентации. Пользоваться инструментом очень просто – вам необходимо лишь выбрать из доступных графических элементов, иконок и шрифтов.
Анимация слайдов
Изображение: скриншот сайта powtoon.comPowtoon.com – это инструмент, с помощью которого вы за несколько минут сможете создать анимированные видео. Перетягивайте необходимые элементы и анимационные эффекты – и видео, которое затем легко можно вставить в презентацию, готово.
Необычный шрифт
Изображение: скриншот сайта dafont.comDaFont.com – это сайт, на котором вы можете найти интересные шрифты, которые внесут разнообразие в вашу презентацию.![]() Шрифты организованы по категориям, и вы всегда можете посмотреть шрифт перед загрузкой.
Шрифты организованы по категориям, и вы всегда можете посмотреть шрифт перед загрузкой.
Подходит всем, кто устал от Гельветики. Но советуем не забывать, что не следует использовать на одном слайде больше трех разных шрифтов, а также вы можете воспользоваться советами от экспертов, которые помогут вам не сделать ошибок в вашей визуализации.
Фон для слайдов
Изображение: скриншот сайта subtlepatterns.comSubtlePatterns.com – это сайт, на котором вы найдете сотни бесплатных текстур, которые вы можете использовать в качестве фона для своих слайдов. Все текстуры вы также можете использовать в Photoshop как паттерны.
Качественные бесплатные изображения
Изображение: скриншот сайта everystockphoto.comEveryStockPhoto.com – поможет вам найти красивые качественные фотографии с лицензией, разрешающей их использование, и вы всегда сможете проиллюстрировать вашу идею подходящим изображением.
Если же вы не нашли нужного изображения, то можете воспользоваться нашими подборками ресурсов (здесь и здесь) с бесплатными изображениями.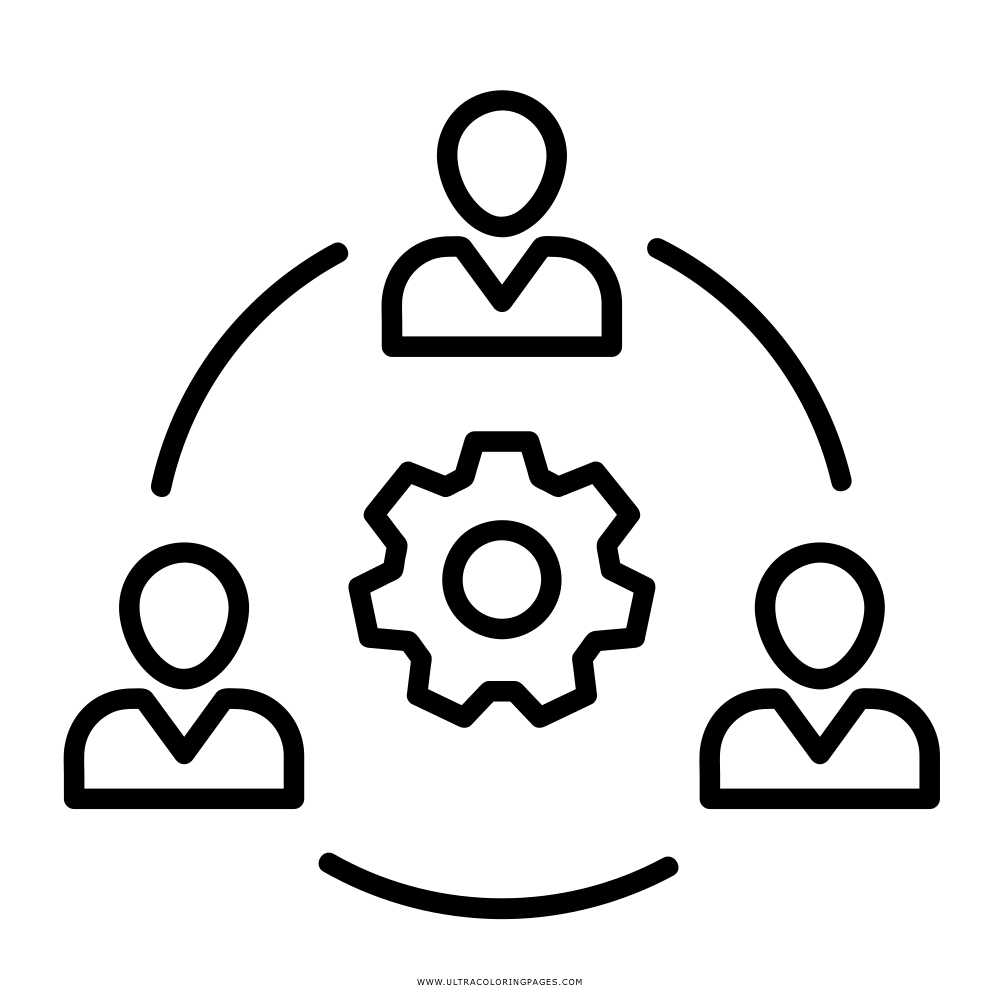
Вставить значки в Microsoft Office
Вставить значок
Выберите Вставить > Иконки .
Прокрутите значки или перейдите к категории, щелкнув имя на панели навигации слева.
Начиная с версии 1908, вы можете искать значки , используя поле в верхнем левом углу.
Выберите значок и нажмите Вставить в правом нижнем углу.
Вставьте несколько значков одновременно, щелкнув каждый из них перед тем, как нажать Вставить .
Поворачивайте, раскрашивайте и изменяйте размер значка, следуя приведенным здесь инструкциям.

Совет: Хотите быстро изменить цвет значка? Щелкните значок правой кнопкой мыши, выберите Заливка и выберите нужный цвет.
Вставка значков в Visio
Процесс вставки значков в Visio немного отличается. Здесь вам нужно перейти в меню Shapes , выбрать Basic Shapes , а затем Icons .Оттуда вы сможете выбрать одну из категорий значков и выбрать значки, которые хотите вставить в диаграмму.
Вставить файлы SVG
SVG — это масштабируемый векторный графический файл, который представляет собой изображение, которое можно вращать, раскрашивать и изменять размер без потери качества. Приложения Office, включая Word, PowerPoint, Outlook и Excel, поддерживают вставку и редактирование файлов SVG..png)
Чтобы вставить файл SVG в Office для Windows, перетащите файл из проводника Windows в документ.
Вставить значок
Выберите Вставить > Иконки .
Прокрутите значки или перейдите к категории, щелкнув имя на панели навигации слева.
Выберите значок и нажмите Вставить в правом нижнем углу.
Вставьте несколько значков одновременно, щелкнув каждый из них перед тем, как нажать Вставить .
Поворачивайте, раскрашивайте и изменяйте размер значка, следуя приведенным здесь инструкциям.

Совет: Хотите быстро изменить цвет значка? Щелкните значок правой кнопкой мыши, выберите Заливка и выберите нужный цвет.
Вставить файлы SVG
SVG — это масштабируемый векторный графический файл, который представляет собой изображение, которое можно вращать, раскрашивать и изменять размер без потери качества.Приложения Office, включая Word, PowerPoint, Outlook и Excel, поддерживают вставку и редактирование файлов SVG.
Чтобы вставить файл SVG в Office для Mac, перейдите к Вставить > изображений > Изображение из файла .
Как использовать значки для создания потрясающих презентаций PowerPoint
Иконки вторглись в цифровой мир, и причина проста: они великолепны! Они не только привлекательны и забавны, но и невероятно практичны. И, конечно же, это отличный ресурс для превращения вашей презентации в выдающуюся. Готовы ли вы узнать, как использовать значки в PowerPoint?
И, конечно же, это отличный ресурс для превращения вашей презентации в выдающуюся. Готовы ли вы узнать, как использовать значки в PowerPoint?
Зачем использовать значки в презентациях PowerPoint
Значки — это небольшие графические представления определенной идеи, предмета или категории. В отличие от изображений или картинок, они обычно упрощены. Таким образом, они могут легко и быстро представить более общую концепцию. Например, мобильные приложения наполнены значками, потому что они отлично подходят для прямой передачи идей.
Посмотрите, например, на эти значки. Вам, вероятно, даже не нужно было думать, чтобы понять, что они должны представлять. Иконки понимаются почти повсеместно. Вашему мозгу не потребуется много времени, чтобы связать лампочку с понятием «новая идея», «i» в круге с «информацией» и бумажным самолетиком с «отправить».
И, как вы можете видеть на этих значках, они могут быть выполнены в разных стилях, цветах и уровне детализации.![]() Несмотря на то, что они передают довольно общие идеи, их можно красиво оформить и добавить довольно сильный эстетический компонент.
Несмотря на то, что они передают довольно общие идеи, их можно красиво оформить и добавить довольно сильный эстетический компонент.
И все это, конечно же, делает их идеальным ресурсом для презентаций. Умение грамотно использовать значки в PowerPoint действительно может навсегда изменить способ проведения презентаций.
Они поддерживают текст
В конце концов, картинка стоит тысячи слов! Иконки — отличный способ «очистить» слайды от слишком большого количества текста. Или вы можете использовать их вместе, значки и текст , чтобы выделить определенную идею или раздел. Сила иконок в том, что они легко понятны, поэтому ваша аудитория не отвлекается на чтение.С первого взгляда они смогут понять, о чем идет речь, и уделят все свое внимание вам, докладчику.
Они выделяют вашу презентацию
Вы, наверное, видели презентацию PowerPoint, в которой каждый слайд заполнен маркированным списком. Разве это не скучно? Иконки могут придать вашим слайдам «вау» -фактор.![]() Они также позволяют вам быть более креативными и игривыми с макетом, чем просто маркеры. И что самое лучшее? Они практически не требуют времени на использование.После того, как вы выбрали их и отредактировали, вы можете просто перетащить их в любое место. Иконки — отличный ресурс, который поможет сделать вашу презентацию более профессиональной и при этом потратить как можно меньше времени. У большинства людей нет времени искать (или создавать собственные) изображения для презентации. Но значки всегда под рукой, и их легко настроить. Это отличный способ создать впечатление, будто вы тратите на презентацию больше времени и усилий, чем на самом деле.
Они также позволяют вам быть более креативными и игривыми с макетом, чем просто маркеры. И что самое лучшее? Они практически не требуют времени на использование.После того, как вы выбрали их и отредактировали, вы можете просто перетащить их в любое место. Иконки — отличный ресурс, который поможет сделать вашу презентацию более профессиональной и при этом потратить как можно меньше времени. У большинства людей нет времени искать (или создавать собственные) изображения для презентации. Но значки всегда под рукой, и их легко настроить. Это отличный способ создать впечатление, будто вы тратите на презентацию больше времени и усилий, чем на самом деле.
Иконки придают слайдам более «чистый» вид
Это напрямую связано с двумя предыдущими пунктами.Вам не нужно каждый раз создавать новаторские слайды с уникальным макетом. Но даже простая замена слов и маркеров значками может иметь огромное значение для ваших слайдов. Именно потому, что с их помощью можно не загромождать слайды, они могут сделать слайды более четкими и чистыми. Использование белого пространства между элементами может быть огромным плюсом при создании более приятных для глаз слайдов.
Использование белого пространства между элементами может быть огромным плюсом при создании более приятных для глаз слайдов.
Они делают ваши слайды более запоминающимися.
Люди по своей природе визуальные создания.Картинки мгновенно становятся более привлекательными и запоминающимися, чем простой текст. Иконки могут помочь вам гарантировать, что ваша аудитория не только будет уделять вам больше внимания, но и что они сохранят информацию в течение более длительного времени после завершения презентации.
Как найти, использовать и настроить значки в PowerPoint
Есть много способов найти значки для PowerPoint. Вы даже можете выполнить простой поиск в Google того, что ищете, и затем, вероятно, найдете тысячи вариантов, которые можно скопировать прямо в свою презентацию.
Однако я действительно не рекомендую этого делать. Во-первых, потому что то, что вы найдете при таком поиске, скорее всего, является файлами PNG. Хотя у них может быть прозрачный фон и (на видном месте) они могут выглядеть как настоящие значки, на самом деле это не так.
Хотя у них может быть прозрачный фон и (на видном месте) они могут выглядеть как настоящие значки, на самом деле это не так.
Во-первых, они не настраиваются. В лучшем случае вы сможете изменить общий цвет, но не сможете изменять мелкие детали внутри самого значка. И, что еще более важно, если вы попытаетесь изменить его размер, он, вероятно, потеряет четкость и будет выглядеть размытым.Хотя это может показаться не таким уж важным, это очень важно для четкой презентации. Размытое изображение может испортить весь ваш профессионализм и преданность делу. Поэтому, если у вас нет вариантов, я бы действительно рекомендовал избегать значков PNG!
а где искать настоящие иконки? На самом деле это не так уж и сложно. Вы можете использовать сотни библиотек значков. Некоторые из них бесплатны, некоторые нужно отдать должное художнику, а другие платные. В любом случае найдется что-то на любой вкус, и все зависит от ваших потребностей.Здесь вы найдете одни из лучших мест, где вы можете загрузить значки PowerPoint, и способы их использования.
1- Библиотека PowerPoint
Если у вас есть Microsoft Office 365, вам повезло! Последняя версия Microsoft Office обладает множеством преимуществ, одним из которых является потрясающая библиотека значков. Вероятно, это самый простой способ использовать значки в PowerPoint.
Вам просто нужно открыть презентацию и перейти на ленту Вставить > Иллюстрации > Иконки .Появится новое окно, в котором вы найдете сотни иконок. Они классифицируются по темам, и вы даже можете вставить несколько одновременно. Их тоже легко редактировать. Плюсы в том, что они очень просты в использовании и есть из чего выбрать.
Минус в том, что они плоские. Они определенно отлично подойдут для того, чтобы убрать вас с места, когда вы спешите. Но если вы ищете что-то менее общее и более привлекательное или более конкретное, вы можете проверить остальные варианты.
2- Emojis!
Да, вы правильно поняли! Теперь вы можете создавать свои собственные значки PowerPoint с помощью эмодзи.![]() И что самое приятное, они легко настраиваются. Чтобы привыкнуть к нему, может потребоваться некоторое время, но это довольно простой способ получить персонализированные значки. Поначалу это может показаться немного сложным, но как только вы пройдете через это, вы поймете, что это не так сложно, как может показаться.
И что самое приятное, они легко настраиваются. Чтобы привыкнуть к нему, может потребоваться некоторое время, но это довольно простой способ получить персонализированные значки. Поначалу это может показаться немного сложным, но как только вы пройдете через это, вы поймете, что это не так сложно, как может показаться.
Во-первых, вам нужно создать текстовое поле на слайде.Находясь на нем, нажмите клавишу Windows и клавишу с точкой (. ) (или клавиши Comand + Control + пробел, если вы работаете на Mac). И вот так! Ваши смайлы на все времена готовы для использования в презентации. Вставьте то, что вы выбрали, и теперь пора превратить его в настоящий значок.
Вставьте квадратную форму с помощью ленты для вставки поверх смайлика. Щелкните его левой кнопкой мыши и выберите отправить обратно . Таким образом, вы должны увидеть и смайлики, и квадрат. Выберите квадрат и эмодзи с помощью клавиши control .На ленте формата фигуры выберите Объединить фигуры > Пересечение . Наконец, чтобы придать ему чистый вид, выберите новый значок и, оставаясь на ленте формата фигуры, удалите контур, перейдя в Контур фигуры > Без контура .
Наконец, чтобы придать ему чистый вид, выберите новый значок и, оставаясь на ленте формата фигуры, удалите контур, перейдя в Контур фигуры > Без контура .
Лучшая часть? Вы можете сделать его полностью редактируемым. Снова нарисуйте квадрат, отправьте назад. Выделив квадрат и значок, перейдите к Объединить фигуры > Фрагмент .И вот так! Удалите общий квадрат, и теперь каждый элемент вашего значка можно редактировать отдельно. Однако не забудьте перегруппировать все части, если вы планируете их переместить!
Не достаточно ясно? Может быть, эта гифка поможет вам. Это утомительный процесс, но не очень сложный. И как только вы освоитесь, это будет довольно просто.
Как и большинство вещей в жизни, практика приводит к совершенству. А создание собственных иконок — определенно сложная задача. Даже если вы используете смайлики в качестве основы для создания настраиваемых значков, вам все равно придется потратить время и усилия, чтобы убедиться, что они получились такими, какими вы хотели быть.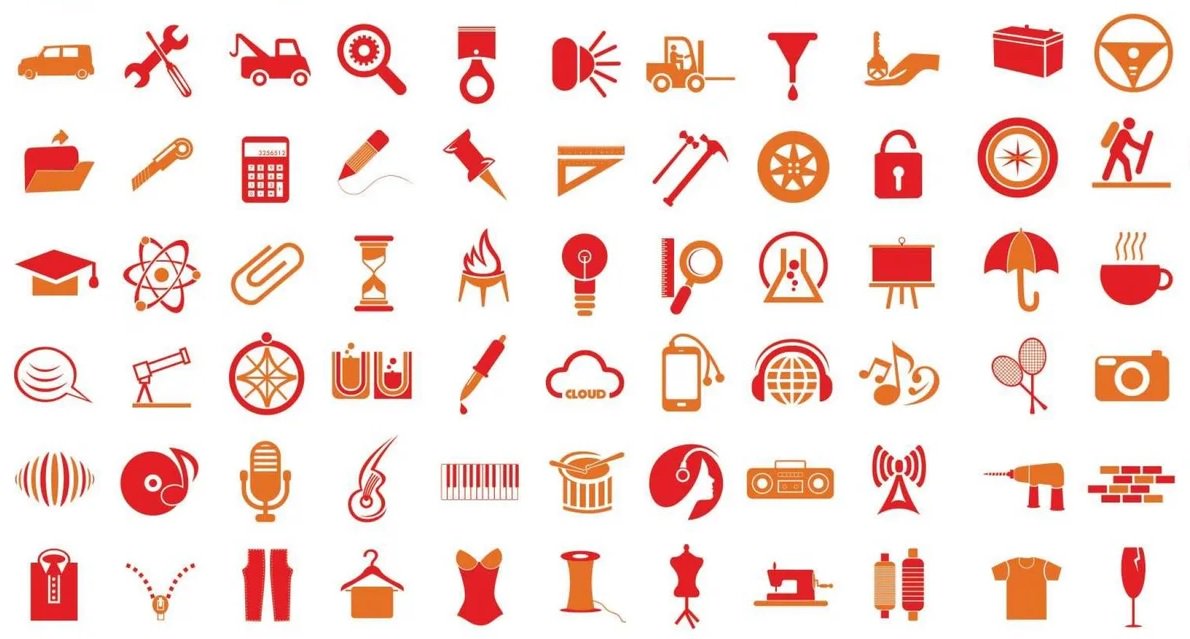 Вот почему стоит изучить следующие 2 варианта значков.
Вот почему стоит изучить следующие 2 варианта значков.
3- Библиотеки значков
Если у вас нет Microsoft Office, не волнуйтесь. Есть много других способов получить значки для презентации PowerPoint. Один из наиболее распространенных — поиск сайтов Icon. Есть тысячи сайтов, которые предлагают векторные иконки в формате SVG (идеальный формат для работы с иконками). Такие страницы, как Flaticon, Icon Finder и The Noun Project, определенно заслуживают внимания.
The Noun Project обладает замечательной функцией, которая даже позволяет редактировать и настраивать значки перед их загрузкой.Например, изменение цвета фона или даже добавление дополнительных фигур. В любом случае, в большинстве случаев со значками SVG вы также можете загрузить их и отредактировать так же, как указано выше для смайликов.
Это слишком хорошо, чтобы быть правдой? Более менее. Хотя есть действительно бесплатные иконки, в большинстве случаев лучшие не будут бесплатными. Некоторые сайты требуют платной подписки или оплаты. В случае Flaticon вы можете скачать некоторые из них бесплатно, , но вы должны указать автора.Это , а не (если явно не указано иное), так что это очень и очень важно помнить! Если у вас есть какие-либо сомнения относительно того, как работает присвоение кредита, вы можете ознакомиться с их руководством. В любом случае, невероятное количество SVG-иконок и их великолепный дизайн заставляют хотя бы просмотреть их.
В случае Flaticon вы можете скачать некоторые из них бесплатно, , но вы должны указать автора.Это , а не (если явно не указано иное), так что это очень и очень важно помнить! Если у вас есть какие-либо сомнения относительно того, как работает присвоение кредита, вы можете ознакомиться с их руководством. В любом случае, невероятное количество SVG-иконок и их великолепный дизайн заставляют хотя бы просмотреть их.
4- Present Better
Наша платформа шаблонов, Templates от 24Slides, включает не только полные пакеты презентаций и шаблоны данных.Вы также можете загрузить и использовать сотни иконок, совершенно бесплатно, .
Все они упакованы в пакеты в соответствии с темой, поэтому их легко найти. И, что самое лучшее, они уже есть в PowerPoint. Больше никаких скачиваний и слияния форм. После того, как вы подпишетесь и загрузите шаблон, вы можете просто скопировать и вставить любой понравившийся значок в свою презентацию.
5 быстрых советов по использованию значков в PowerPoint
-Убедитесь, что вы будете сплоченными и придерживайтесь одного стиля. В противном случае ваша презентация может выглядеть смешанной, особенно если вы используете разные презентации на одном слайде. Вы также можете проверить эти 5 стилей значков, чтобы увидеть, какие из них лучше подходят для вашей презентации и улучшают ее общий вид.
В противном случае ваша презентация может выглядеть смешанной, особенно если вы используете разные презентации на одном слайде. Вы также можете проверить эти 5 стилей значков, чтобы увидеть, какие из них лучше подходят для вашей презентации и улучшают ее общий вид.
— Как всегда, цвет может иметь огромное влияние на то, как аудитория видит вашу презентацию. Убедитесь, что цвета значков не конфликтуют с фоном.
-Убедитесь, что используемые значки легко понятны. Это подразумевает знание своей аудитории и того, с чем они знакомы.Если значки непонятны с первого взгляда, то они скорее отвлекают, чем помогают, и бесполезны!
-Если вы собираетесь использовать значки, убедитесь, что используете их с умом. Инвестируйте в поиск значков, которые действительно отражают вашу презентацию. Обычные — это хорошо, но если вы хотите, чтобы ваша презентация запоминалась, а слайды привлекали внимание, вам подойдут персонализированные значки.
-Не преувеличивайте! Это правда, что иногда лучше меньше, да лучше.![]() Иконки должны убирать ваши слайды, а не заполнять их еще больше.Тщательно подумайте, добавляет ли этот значок что-то к вашей презентации или просто занимает место.
Иконки должны убирать ваши слайды, а не заполнять их еще больше.Тщательно подумайте, добавляет ли этот значок что-то к вашей презентации или просто занимает место.
Изучение использования значков навсегда изменит способ использования PowerPoint.
Значки действительно могут превратить простую презентацию в выдающуюся. Они помогают сделать макет более привлекательным, усиливают визуальное воздействие и передают ваше сообщение простым, но увлекательным способом. Это один из лучших ресурсов, на который следует обратить внимание при обновлении презентации.
Все перечисленные выше варианты отлично подходят для импровизированной быстрой презентации, но как насчет презентаций, которые потенциально могут повлиять на вашу компанию? Некоторые презентации заслуживают самого лучшего обращения, в том числе персонализированные значки и дизайн.
Вы всегда можете сделать свои собственные, но это потребует времени и усилий, и, скорее всего, они не появятся так, как вы их себе представляли. Так почему бы не нанять профессионалов? В 24Slides у нас было несколько замечательных дизайнеров, которые помогут вам превратить вашу презентацию в искусство.Они не только разработают дизайн ваших презентаций, но и сделают для них индивидуальные значки и даже векторные иллюстрации. Максимально используйте свое время и потратьте его на то, что действительно важно, а иконки оставьте нашим дизайнерам. Уверен, они вас удивят!
Так почему бы не нанять профессионалов? В 24Slides у нас было несколько замечательных дизайнеров, которые помогут вам превратить вашу презентацию в искусство.Они не только разработают дизайн ваших презентаций, но и сделают для них индивидуальные значки и даже векторные иллюстрации. Максимально используйте свое время и потратьте его на то, что действительно важно, а иконки оставьте нашим дизайнерам. Уверен, они вас удивят!
4 способа использования значков в презентациях PowerPoint
Хотя многие докладчики любят использовать большие изображения, анимацию и глянцевые иллюстрации, они упускают возможность использовать что-то гораздо более простое — значки! Использование значков может помочь вам создать минималистичные слайды, которые могут легко объяснить сложные темы.Многие значки представляют собой общепризнанные изображения, которые могут облегчить вам представление сообщения, даже не говоря ни слова. Вот несколько советов о том, как использовать значки в презентациях PowerPoint.![]()
1. Используйте PowerPoint для вставки значков
ВPowerPoint появился новый способ добавления значков в презентации. Новая функция значков в PowerPoint включена в последние версии PowerPoint и Office 365. Она предоставляет возможность по умолчанию для вставки значков в PowerPoint.Вы можете использовать версию Office 365 для PowerPoint, чтобы получить доступ к библиотеке значков, чтобы найти наиболее подходящие значки на вкладке «Вставка» и сделать слайды понятными с помощью значков, доступных в векторном формате. Размер этих значков можно изменять, не беспокоясь о пикселизации, поскольку они являются векторными изображениями.
Чтобы добавить значки в PowerPoint в Office 365, перейдите в Вставка -> Значки . Откроется новое окно, в котором вы можете выбирать значки по категориям или искать их по ключевым словам.
Вы также можете использовать вкладку «Формат» для изменения цвета и форматирования значков прямо из PowerPoint.![]() Например, очень легко изменить значок в PowerPoint, используя параметры заливки. Чтобы изменить цвет заливки, выберите значок, а затем щелкните правой кнопкой мыши, выберите Format -> Fill option, а затем выберите нужный цвет.
Например, очень легко изменить значок в PowerPoint, используя параметры заливки. Чтобы изменить цвет заливки, выберите значок, а затем щелкните правой кнопкой мыши, выберите Format -> Fill option, а затем выберите нужный цвет.
GIF-анимация ниже показывает процесс добавления значков в PowerPoint с помощью Office 365. Как видите, вы можете легко вставлять различные типы значков для создания простых для объяснения слайдов с помощью наглядных изображений, которые можно использовать для универсального объяснения различных ключевые идеи.Вы также можете добавить эти значки, а также смешать их со своими диаграммами, инфографикой и добавить пояснительный текст, чтобы максимально использовать значки в PowerPoint.
2. NucleoApp
NucleoApp — еще один отличный инструмент (доступный для Mac и Windows), содержащий более 20 000 масштабируемых значков, которые можно использовать в презентациях PowerPoint.![]() Лучшее в этом инструменте, помимо огромной коллекции значков, заключается в том, что после установки на рабочий стол вы можете использовать Drag & Drop для вставки значков из приложения прямо в слайды PowerPoint.
Лучшее в этом инструменте, помимо огромной коллекции значков, заключается в том, что после установки на рабочий стол вы можете использовать Drag & Drop для вставки значков из приложения прямо в слайды PowerPoint.
В отличие от варианта по умолчанию в PowerPoint для Office 365, это приложение предоставляет служебную программу для настройки значков перед их вставкой в PowerPoint. Если вы ищете что-то еще помимо библиотеки значков по умолчанию в PowerPoint, это приложение поможет вам добавить что-то уникальное в свои слайды в виде ярких настраиваемых значков.
3. IconDrop
IconDrop предлагается как инструмент с открытым исходным кодом и доступен на Github, хотя это всего лишь стратегия для последующего предложения обновления, если вы хотите получить доступ к полной коллекции.По умолчанию, когда вы устанавливаете это приложение, вы можете получить доступ к некоторым бесплатным значкам, и тогда у вас возникнет соблазн перейти на платный план.
Плагин Sketch и расширение Adobe CC (Photoshop и Illustrator) для улучшения дизайна с помощью высококачественных значков от Iconscout. https://iconscout.com/icondrop.
Падение значков предоставляет более элементарные значки, которые можно использовать для создания слайдов с несколькими основными значками, добавленными для добавления некоторой визуальной привлекательности вашим слайдам.Это также может быть весьма полезно для дизайнеров, которые могут захотеть создать свой слайд-контент в приложениях Adobe, таких как Adobe PhotoShop или Illustrator.
4. SlideModel
SlideModel — еще один отличный ресурс, где вы можете загрузить наборы значков для своих презентаций. Более того, ресурс позволяет загружать тысячи шаблонов презентаций, большинство из которых используют значки PowerPoint.
Подписавшись на SlideModel, вы можете получить доступ к огромному каталогу шаблонов презентаций и дизайнов слайдов, включая полную коллекцию значков PowerPoint.![]() После загрузки наборов значков вы можете использовать «Копировать и вставить», чтобы вставить значки в свои презентации.
После загрузки наборов значков вы можете использовать «Копировать и вставить», чтобы вставить значки в свои презентации.
Упомянутые выше методы могут помочь вам добавить различные понятные значки на слайды презентации, чтобы помочь вам создать слайды, которые могут использовать универсальный язык изображений. Лично я считаю, что иконки в SlideModel довольно практичны и удобны в использовании. Их легко копировать вокруг слайдов, что избавляет от хлопот, связанных с использованием сторонних приложений, которым требуются дополнительные системные ресурсы.Это помогает ускорить процесс разработки презентации, позволяя дизайнеру презентации украсить слайды потрясающими значками.
значков PowerPoint — редактируемые значки в PPT
Значки PPT позволяют привлечь внимание аудитории к наиболее важным областям, особенно когда в ваших презентациях слишком много маркеров и текста.
Вашей презентации не хватает визуальной выразительности? Без проблем! Наши значки PowerPoint позволят вам создать незабываемые впечатления.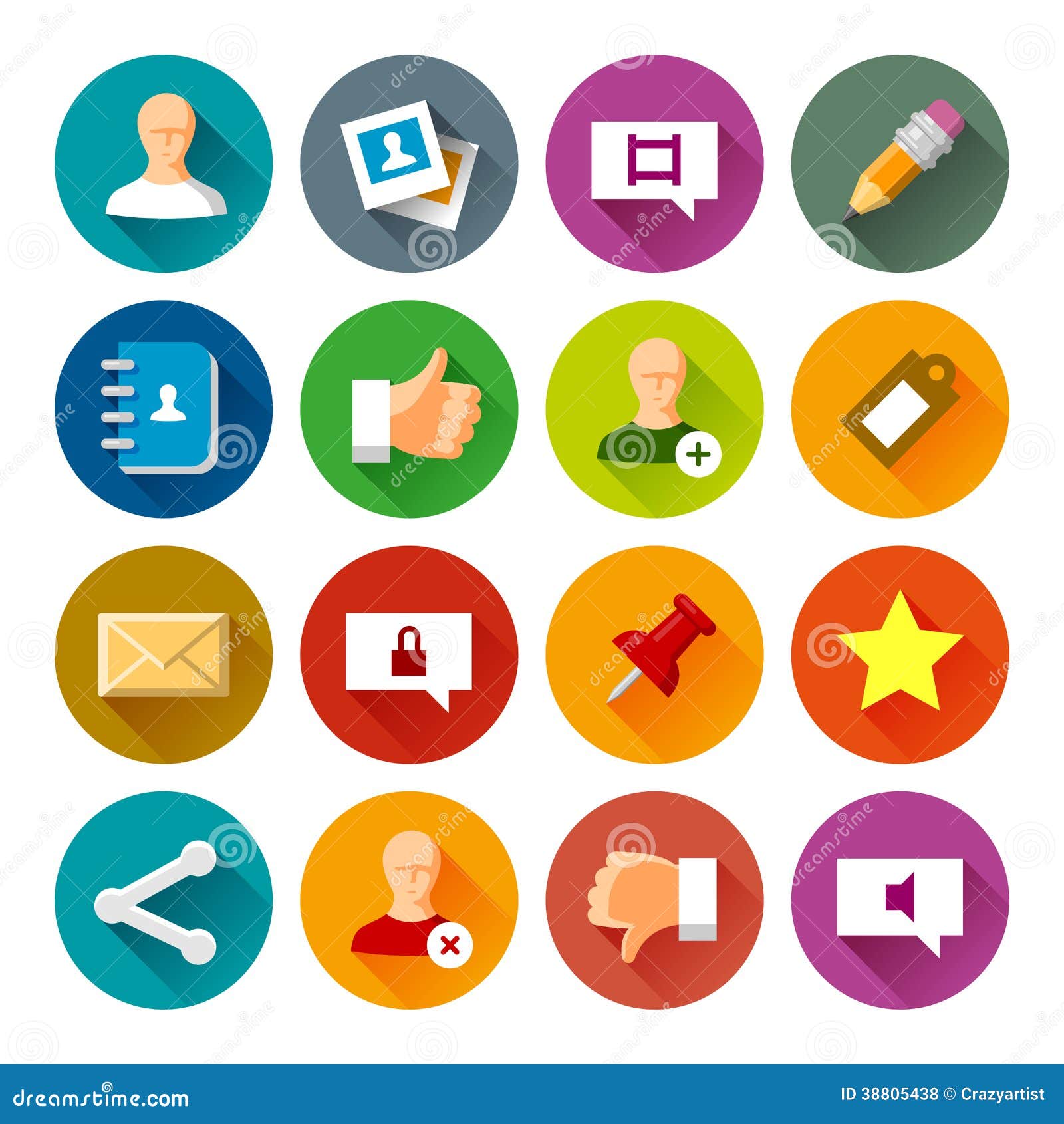 Используя наши колоды, вы можете сжать всю важную информацию в слайд-шоу без потери их читабельности.
Используя наши колоды, вы можете сжать всю важную информацию в слайд-шоу без потери их читабельности.
С помощью слайдов с пиктограммами вы можете лучше передать свое сообщение и добавить богатство и ценность вашему контенту. Вы можете продемонстрировать больше с меньшими затратами и комплексно объяснить даже самые сложные процессы и концепции.
Быстро создавайте увлекательные презентации с помощью наших простых для редактирования шаблонов. Скачайте их мгновенно!
Подробнее
Что внутри богатых наборовОт бизнеса и электронной коммерции до тележек для покупок, продуктов питания и питания — у нас есть высококачественные колоды иконок для каждой темы.
- Иконки для бизнеса и маркетинга
- Значки успеха
- Иконки тренда роста
- Образовательные иконки
- Значки связи
- Значки управления проектом
- Иконки социальных сетей
- Иконки Agile SCRUM
- Иконки ИТ-безопасности
- HR Иконки и многое другое…
Загрузите наши слайды, чтобы обогатить свой контент без лишних слов!
Читать меньше
Почему стоит использовать слайды со значками? Иконки — это «крючки» для контента.![]() Поскольку они не требуют пояснений, они обеспечивают лучшую читаемость связанной с ними информации. Они обеспечивают организованную структуру слайд-шоу, позволяя ведущему рассказать историю и передать сообщение впечатляющим образом. Кроме того, они придают вашим презентациям неповторимый стиль и не дают слушателям потерять интерес.
Поскольку они не требуют пояснений, они обеспечивают лучшую читаемость связанной с ними информации. Они обеспечивают организованную структуру слайд-шоу, позволяя ведущему рассказать историю и передать сообщение впечатляющим образом. Кроме того, они придают вашим презентациям неповторимый стиль и не дают слушателям потерять интерес.
Иконки оживят не только ваше текстовое описание, но также графики и диаграммы. Эти визуальные элементы придадут вашим колодам аккуратный и профессиональный вид.Используя значки, вы можете категоризировать и сегментировать информацию на более мелкие части, чтобы аудитория могла легко ее интерпретировать и уловить.
Сделайте ваши презентации ярче с помощью наших PPT. Скачайте их, не задумываясь!
Потрясающие функции, которые заставят вашу аудиторию «вау» Наши опытные дизайнеры не оставляют камня на камне, делая слайды интересными для слушателей. Мы приложили все усилия, чтобы сделать их многофункциональными, и создали все элементы с большой точностью.
- HD и векторные иконки обеспечивают безупречное качество и позволяют проводить презентации, не беспокоясь о разрешении.
- Плавно запускайте презентации на экране любого размера, не беспокоясь об их разрешении.
- Интригующие значки синих и многоцветных макетов позволят вам эффективно донести ваше сообщение.
- Диски с соотношением сторон 4: 3 и 16: 9 обеспечивают наилучшую совместимость с экранами всех размеров.
- Представляйте профессионально на всех основных платформах — MS PowerPoint, Google Slides и Apple Keynote, не думая о проблемах авторских прав.
- Просто вырежьте нужные элементы и вставьте их в любое из существующих слайд-шоу, чтобы сделать их визуально привлекательными.
- Для внесения изменений в цвет, шрифт и содержимое не требуется опыта редактирования или проектирования.
- После загрузки вы можете повторно использовать значки для различных слайд-шоу.
Мгновенно загружайте слайды, чтобы максимально использовать эти функции!
Кто может рассмотреть возможность использования этих PPT? Как читатели, мы склонны сначала читать ту часть контента, которая визуально интересна, верно? Создавая слайды, наши дизайнеры ставят себя на место читателей и создают колоды, которые их буквально соблазняют.![]()
Согласно нашим значкам, PPT касается профессионалов, связанных со всеми секторами — технологиями, финансами, продажами и маркетингом, рекламой, здравоохранением, окружающей средой, социальными сетями и т. Д., — найдут их полезными.
Передайте ваше сообщение с большей отдачей, используя наши стороны. Загрузите их прямо сейчас!
Использовать значки в PPT 2016-2019
Одна из новых возможностей PPT 2016-2019 — возможность добавлять иконки. Иконки — это векторные файлы. Вы также можете использовать файлы svg, которые относятся к другому векторному типу.Другими словами, эти изображения можно легко масштабировать, вращать или раскрашивать без потери качества.Вы можете найти эту функцию на вкладке Insert , просто нажмите кнопку Icons .
Вы можете выбирать между разными категориями. Выберите значок (значки), который вы хотите использовать, и нажмите кнопку Вставить .
Ниже вы можете увидеть значок из категории Анализ .
После вставки значка щелкните значок правой кнопкой мыши и выберите Преобразовать в форму .
PPT спросит вас, хотите ли вы преобразовать объект в объект чертежа Microsoft Office. Щелкните Да .Сначала кажется, что ничего не изменилось, но нажмите на деталь формы, и вы увидите, что теперь вы можете выбирать отдельные части значка.
Настроить цвет
Щелкните контекстную вкладку Формат и нажмите кнопку Заливка формы в группе Стили формы и примените новый цвет.
Добавить текст
После преобразования значка вы можете добавить текст к форме.
Вот пример корзины для покупок.
Теперь, если вы выберете значок, вы можете разгруппировать его и при необходимости изменить масштаб.
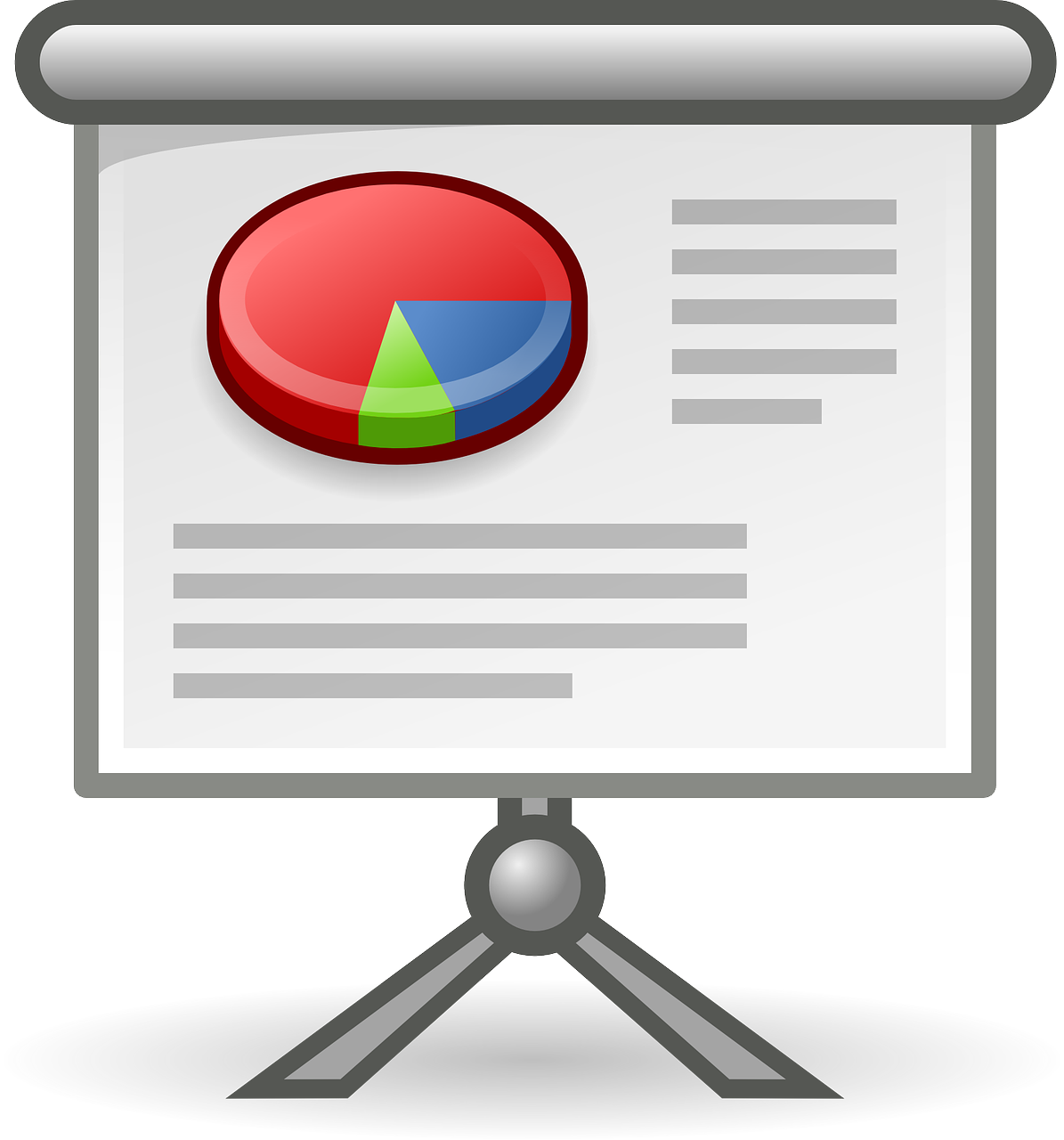 Выбираем только корзину и
Выбираем только корзину и отформатируйте текст с помощью контекстной вкладки Format Shape и кнопки Text fill в группе WordArt Styles .
Редактировать точки
Щелкните фигуру правой кнопкой мыши и выберите параметр Редактировать точки .
В этом примере я переместил две точки, чтобы создать впечатление движения.
Применение трехмерного форматирования
Вы можете сделать еще один шаг, применив трехмерное форматирование.
Щелкните значок правой кнопкой мыши и выберите Изменить форму .
Поставка Microsoft ограничена. Нет возможности поиска (хотя, похоже, это изменилось в версии 365).
В Интернете можно найти множество сайтов, предлагающих бесплатные иконки.![]() На сайте Iconfinder.com я нашел следующую спортивную серию.
На сайте Iconfinder.com я нашел следующую спортивную серию.
бесплатных бизнес-иконок для пакета PowerPoint 02
Объявление
Awesome Icons привносят уникальный опыт в презентации.Будь то встреча с клиентом или любое другое официальное мероприятие, вам нужны тщательно отобранные значки, чтобы привлечь внимание аудитории и произвести незабываемое впечатление. На этот раз из Школы PowerPoint мы предлагаем вам фантастический пакет бизнес-значков с необходимыми значками, которые сделают вашу следующую презентацию отличной. Эти значки уникальны и содержат подробное выражение идей, которые, несомненно, выделят вас перед своей аудиторией.
Об этом пакете бизнес-иконок
Наша команда дизайнеров заметила, что некоторые важные значки требуют особого внимания во время любой презентации.Чтобы добиться успеха в этот момент, мы тщательно разработали этот пакет бизнес-иконок. Использование значков из этого набора в вашей презентации мгновенно улучшит качество слайдов и выразит больше, чем слова.
Это полностью редактируемый пакет бизнес-значков бесплатно, который можно использовать в любой версии Microsoft PowerPoint или Microsoft Word. Вам просто нужно скопировать и вставить нужные значки в нужные документы. Кроме того, вы можете использовать любой цвет, подходящий для вашей презентации, и изменять размер значков.
Особенности этих значков PowerPoint
- 20 уникальных бизнес-значков
- Создан с использованием форм PowerPoint
- Полностью настраиваемые значки
- Поддерживаются в любой версии PowerPoint
- Используйте их на любой платформе MS Office
- Бесплатно загрузить и использовать
Посмотреть видео с шаблоном
Здесь вы можете посмотреть это видео, чтобы получить общее представление, или вы можете посетить наш канал YouTube, чтобы увидеть больше шаблонов PowerPoint и обучающих видео.
Загрузите этот бесплатный пакет бизнес-иконок
Вы можете бесплатно скачать пакет бизнес-значков прямо здесь.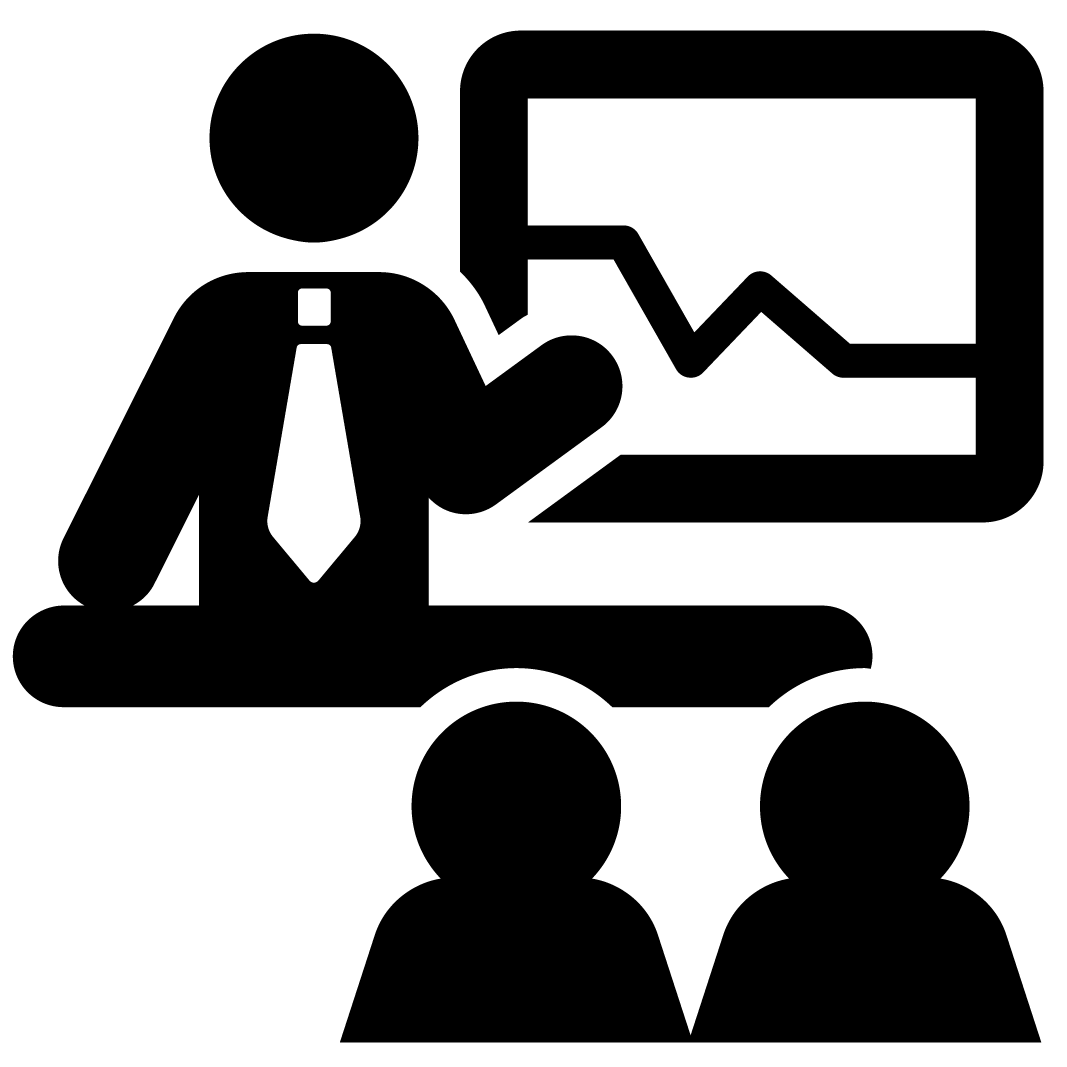 Будет загружен zip-файл. Вам нужно разархивировать файл и открыть данный слайд PowerPoint, чтобы использовать значки.
Будет загружен zip-файл. Вам нужно разархивировать файл и открыть данный слайд PowerPoint, чтобы использовать значки.
Вы также можете проверить все остальные доступные пакеты значков здесь.
СКАЧАТЬ
Информация о пакете иконок
Элемент 01: увеличенный
Как изменить размер?
Скопируйте значок из загруженного пакета значков и вставьте его в свой слайд.Выберите значок и измените его размер, перетащив появившееся внешнее поле.
Элемент 02: Регулируемый цвет
Как выбрать цвет?
Выберите желаемый значок и найдите формат на верхней панели; вы найдете «Заливка формы» и «Заливка внешней стороны», чтобы изменить цвет значка на нужный.
Характеристика 03: Настройка
Как настроить?
Просто выберите значок и удалите или настройте формы по вашему выбору. Не забудьте разгруппировать значок, если вы обнаружите, что он сгруппирован.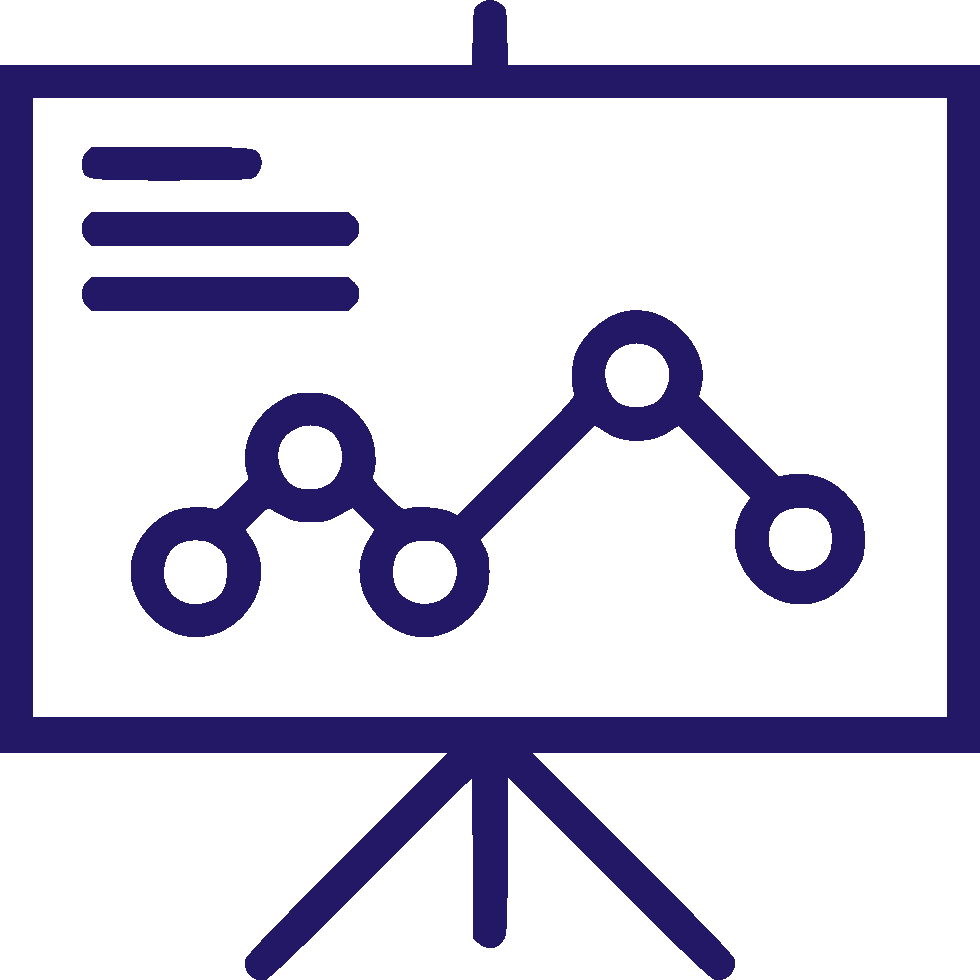
СКАЧАТЬ
Не соглашайтесь больше на типичную презентацию. Загрузите и используйте наш пакет Business Icons Pack и выделитесь в своей следующей большой презентации. Позвольте нам привлечь к вам внимание, которого вы заслуживаете, благодаря нашим проектам и поддержать вас в профессиональных устремлениях.
Посетите нашу домашнюю страницу, чтобы получить больше бесплатных пакетов значков и шаблонов PowerPoint. Мы рекомендуем вам не пропустить новейшие разработки.
Часто задаваемые вопросы
Полностью ли настраиваемые значки?
Да, значки полностью настраиваемые.Вы можете узнать, как изменить размер, перекрасить и переставить значок в разделе Информация выше.
Нужна ли мне какая-то конкретная версия PowerPoint?
Нет, вам не нужна какая-то конкретная версия PowerPoint.
Эти бизнес-иконки бесплатно?
Это совершенно бесплатный пакет для загрузки и использования в вашей презентации.
У вас есть еще набор иконок?
Да, действительно. Здесь вы можете проверить наш бесплатный пакет значков для бизнеса 01 и все наши бесплатные значки PowerPoint.
Реклама
SmartArt со значками из конструктора PowerPoint в PowerPoint 365 для Windows
PowerPoint Designer — замечательная функция PowerPoint 365 для Windows, которая позволяет быстро измените формат слайдов, чтобы их можно было уверенно представить. Но знаете ли вы, что возможности PowerPoint Designer идут еще дальше? Например, вы может изменить маркированный список на графический элемент SmartArt со значками. Затем эти значки можно изменить, а также отредактировать сам графический элемент SmartArt с помощью нескольких щелчки.
Выполните следующие действия, чтобы изменить маркированный список на графический элемент SmartArt со значками в PowerPoint 365 для Окна:
- Создайте маркированный слайд, на котором маркеры первого уровня состоят из отдельных слов или небольших терминов, как показано на рисунке , рис.
 1, , ниже.
1, , ниже. -
Рисунок 1: Маркированный список с маркерами первого уровня - Теперь добавьте описание для каждой пули с маркером второго уровня, как показано на рис. 2 ниже.Да, этот слайд похож на то, что многие пользователи вызовут слайд «Смерть от PowerPoint». Это не проблема, потому что мы будем использовать Конструктор PowerPoint , чтобы изменить внешний вид слайда на что-то гораздо лучшее в следующих, нескольких шагах.
-
Рисунок 2: Маркированный список с маркерами первого и второго уровня - Теперь, когда ваш слайд, как показано на рис. 2 , активен выше, вы должны увидеть идеи дизайна Панель задач, как показано на рис. 3 , ниже.
-
Рисунок 3: Параметры на панели задач «Идеи дизайна» - Нет Design Ideas Task Pane? Вы можете вызвать панель, зайдя в Home или Дизайн на ленте, а затем щелкнув Design Ideas button, как показано выделено красным на Рис.
 4 , ниже.
4 , ниже. -
Рис. 4: Кнопка «Идеи дизайна» - Если вы не видите такой кнопки или она неактивна, пожалуйста, посмотрите наш Устранение неполадок конструктора PowerPoint на странице PowerPoint 365 для Windows.
- По крайней мере, один из параметров в панели задач Design Ideas будет графическим элементом SmartArt со значками, как показано на рисунке. красный внутри Рисунок 3 , ранее на этой странице. Мы выбрали эту опцию, чтобы применить ее к нашему слайду, и вы можете увидеть полученный слайд в Рисунок 5 ниже.
-
Рисунок 5: Маркированный список заменен графическим элементом SmartArt со значками - Хотя вам могут понравиться значки, которые PowerPoint выбрал для вас, вы также можете изменить их на что-нибудь другое.Для этого щелкните любой значок и
при наведении курсора вы увидите смарт-тег Replace Your Icon , как показано красным цветом в пределах Рисунок 6 ,
ниже.

-
Рисунок 6: Замените значок - Если щелкнуть этот смарт-тег, появятся некоторые предложения, как показано на рис. 7 , ниже. Вы можете принять любой из них или нажать кнопку Просмотреть все значки опция, выделенная красным в пределах Рисунок 7 , ниже.
-
Рисунок 7: Все значки - При нажатии кнопки Просмотреть все значки открывается диалоговое окно Вставить значки , которое вы можете увидеть на Рисунок 8 , ниже.Поскольку в этом диалоговом окне отображается много значков, вы можете выбрать поле Search , чтобы ввести ключевое слово, показанное выделенным в красный внутри Рисунок 8 .
-
Рисунок 8: Диалоговое окно «Вставка значков» - Затем вы можете выбрать значок, который хотите использовать, выделенный синим цветом в пределах Рисунок 8 и затем нажмите кнопку Insert , выделенную зеленым цветом в пределах Рисунок 8 .


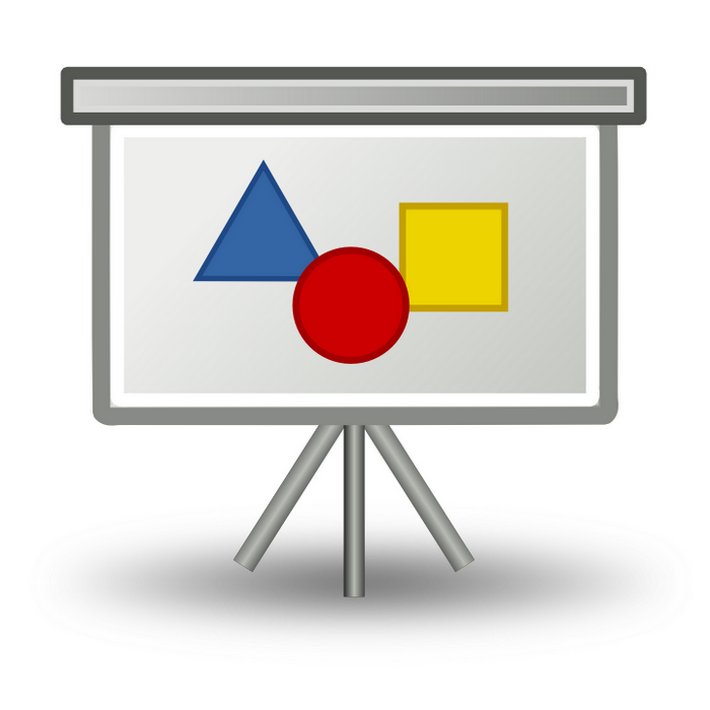 4 , ниже.
4 , ниже.