Отображение значков на рабочем столе в Windows
Значки на рабочем столе можно скрыть. Для их просмотра щелкните правой кнопкой мыши рабочий стол, выберите Вид, а затем щелкните Отображать значки рабочего стола. Чтобы добавить значки, например «Этот компьютер», «Корзина» и т. д., на рабочий стол:
-
Выберите Пуск , откройте Параметры , затем в разделе Персонализация выберите Темы.
-
В разделе Темы прокрутите вниз и выберите Параметры значков на рабочем столе.
-
Выберите значки, которые должны отображаться на рабочем столе, а затем нажмите кнопки Применить и ОК.
Открыть параметры персонализации
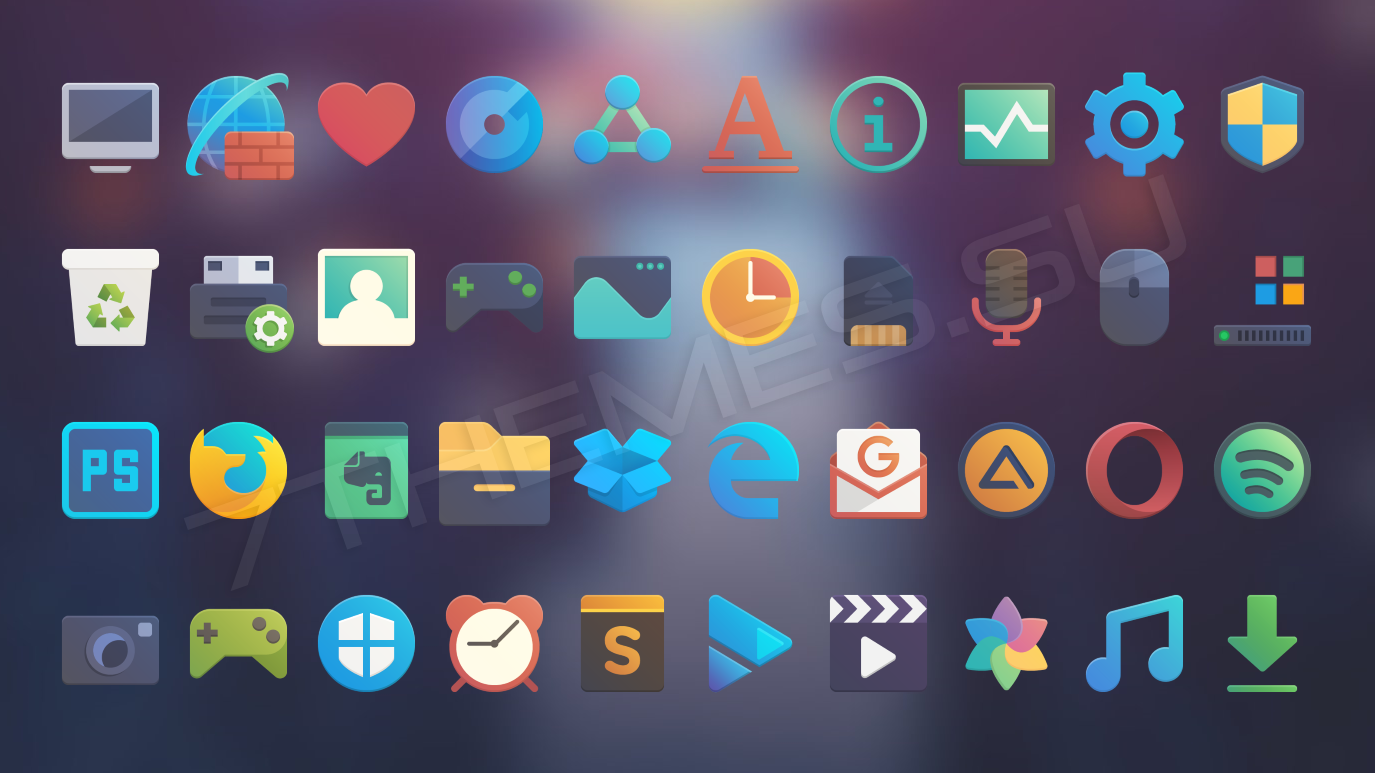 Для их просмотра щелкните правой кнопкой мыши рабочий стол, выберите Вид, а затем щелкните Отображать значки рабочего стола. Чтобы добавить значки, например «Этот компьютер», «Корзина» и т. д., на рабочий стол:
Для их просмотра щелкните правой кнопкой мыши рабочий стол, выберите Вид, а затем щелкните Отображать значки рабочего стола. Чтобы добавить значки, например «Этот компьютер», «Корзина» и т. д., на рабочий стол:-
Нажмите кнопку Пуск и выберите Параметры > Персонализация > Темы.
-
В разделе Темы > Связанные параметры выберите Параметры значков рабочего стола.
-
Выберите значки, которые должны отображаться на рабочем столе, а затем нажмите кнопки Применить и ОК.
-
Примечание.Если вы работаете в режиме планшета, значки рабочего стола могут отображаться неправильно. В таких случаях можно найти нужные программы по имени в проводнике.
 Чтобы отключить режим планшета, выберите центр уведомлений на панели задач (рядом с датой и временем), а затем выберите
Чтобы отключить режим планшета, выберите центр уведомлений на панели задач (рядом с датой и временем), а затем выберите
Открыть параметры персонализации
7 пакетов иконок для Windows 10 на любой вкус
Windows 10 отмечает самый большой отход от «традиционного» внешнего вида Windows. Он может похвастаться более плоской графикой, более минималистичным дизайном и переосмысленными системными меню.
Осталось всего несколько пережитков классического дизайна Windows; Панель управления и некоторые системные инструменты являются наиболее яркими примерами. Ясно, что пройдет не так много времени, пока Microsoft завершит капитальный ремонт.
Но новый дизайн не всем по вкусу. Конечно, вы можете применять темы и обложки, которые сделают Windows более похожей на выпуски прошлых лет, но как насчет самих значков?
Если вы хотите придать своей машине неповторимый вид, вам повезло. А также легкие темы
А также легкие темы
и темные темы
Есть сотни пакетов значков. Вот семь из лучших.
Как использовать Icon Packs
Некоторые пакеты значков поставляются с собственными установщиками и инструкциями по установке, некоторым нужны сторонние инструменты, такие как Icon Packager или 7Conifier, а другие просто предоставляют набор файлов DLL, EXE или ICO для сохранения в вашей системе.
После того, как вы установили значки, иногда вам придется менять их вручную. Для этого щелкните правой кнопкой мыши в папке или файле и выберите Настроить Вкладка.
Далее перейдите к Значки папок> Изменить значок и использовать Просматривать кнопка, чтобы указать, где вы сохранили значок.
Выбрав его, никогда не перемещайте и не удаляйте файл ICO. Это приведет к тому, что значок любых файлов, использующих его, вернется к белому прямоугольнику по умолчанию для всей Windows.
1. WinRemix Icon Pack
WinRemix Icon Pack является ответвлением от Super Flat Remix Дэниела Руиса. Папки доступны только в полутоновом зеленом цвете, но выглядят фантастически. На каждой папке есть значок, чтобы вы могли сделать их содержание конкретным, а также есть пустая опция.
Папки доступны только в полутоновом зеленом цвете, но выглядят фантастически. На каждой папке есть значок, чтобы вы могли сделать их содержание конкретным, а также есть пустая опция.
Помимо папок, существует выбор файлов значков, которые, как представляется, основаны на принципах Fluent Design, используемых в Windows, и Material Design, используемых в Android.
Установка немного сложнее, чем для некоторых других пакетов.
В скачанном файле сначала нужно найти и запустить Reg Key. Теперь, голова к Windows \ System32, взять на себя ответственность администратора imageres.dll, и переименуйте его в imageres.dll.original. Затем сделайте то же самое с zipfldr.dll. Он защитит ваши файлы на случай, если вы захотите вернуться к оригиналам в будущем.
Затем вставьте imageres.dll а также zipfldr.dll из вашей загрузки в Windows \ System32 папка.![]() Наконец, переименуйте Обновить иконки в Обновить Icons.exe и запустить программное обеспечение.
Наконец, переименуйте Обновить иконки в Обновить Icons.exe и запустить программное обеспечение.
2. OS X Минимализм iPack
Да, Вы прочли это правильно. Этот набор иконок приносит широко известные иконки MacOS в Windows. Это не совсем реальная сделка (разработчик немного их отредактировал), но они настолько близки, насколько это возможно.
В дополнение к стандартным общесистемным значкам iPack OS X Minimalism также исправляет значки для Chrome, Firefox, RegEdit, калькулятора, командной строки и проигрывателя Windows Media.
OS X Минимализм iPack поставляется как 7Z файл. Вам понадобится программа типа 7-Zip для доступа к ней. Как только вы извлекли содержимое
, просто беги OS X Минимализм iPack.exe.
3. Проект Numix Icon
Если вы потратили какое-то время, используя операционную систему на базе Linux или Android, вы, возможно, уже знакомы с Numix Project. Он делает все, от тем и значков до приложений и обоев.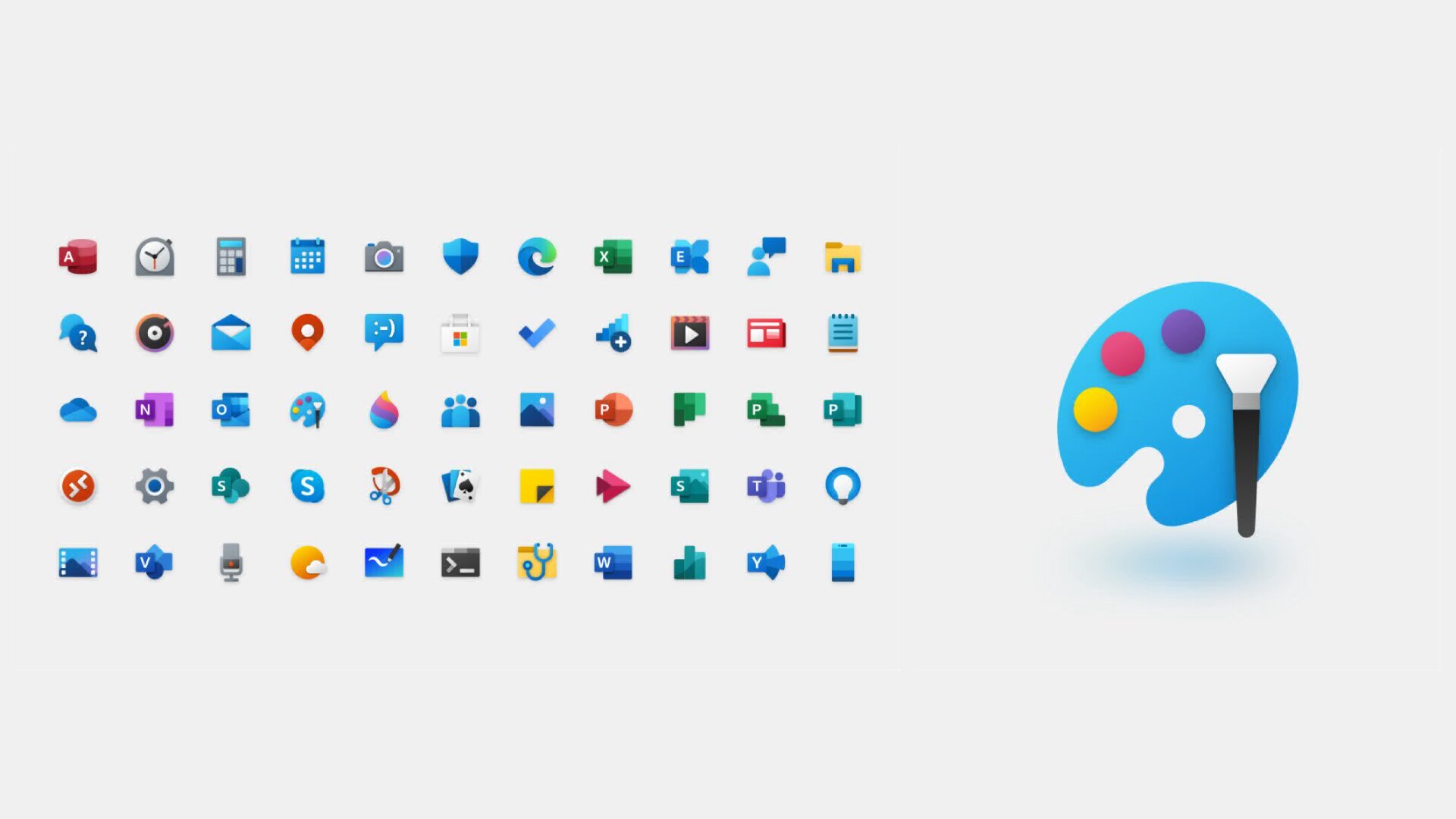
Этот пакет значков, доступный на DeviantArt, является портом Windows для их работы. Он включает в себя синие, коричневые и розовые значки папок, а также широкий выбор файлов ICO, которые можно развернуть в другом месте в Windows.
Как и миниатюрный iPack OS X, он также поставляется с EXE-файлом iPack, помогающим в процессе установки.
4. Дуги Иконки
Arc Icons — это порт популярного пакета иконок для Linux. Они сделаны одним и тем же разработчиком, ответственным за порт Numix Icon.
Синий оттенок, который вы видите повсюду в Windows 10, сильно отличается. Как и в других пакетах из этого списка, значки имеют плоский и минимальный подход к дизайну. Помимо значков папок, вы найдете значок Wi-Fi, значок «перевод», новый значок корзины и широкий выбор общих многоцелевых значков.
Эти иконки невероятно просты в установке. Просто скачайте и распакуйте ZIP-файл из DeviantArt. В извлеченной папке вы найдете все отдельные файлы ICO. Просто скопируйте и вставьте их все в папку, где вы храните другие файлы ICO, и они будут доступны в Свойства файла> Настроить> Значки папок> Изменить значок.
5. Alienware Eclipse
Надоели скучные «современные» иконы? Почему бы не попробовать что-то радикальное и проверить пакет Alienware Eclipse? Если вы геймер с множеством ярких периферийных устройств, они будут выглядеть эффектно на вашем экране.
Как видно из рисунка ниже, дизайнер сочетает синий и черный цвета для создания потрясающе футуристического набора иконок.
Здесь есть все обычные значки, включая папки с музыкой, документами, изображениями и видео, корзину, игровой значок и даже значок замены для DLL-файлов.
Предупреждение: Эти значки изначально были разработаны для Windows 8.1. Они действительно работают в Windows 10, но вы можете иногда столкнуться с отсутствующими иконками или другими неожиданными сбоями.
6. Аниме Лето 2017
Придерживаясь необычного, почему бы не украсить свой компьютер с Windows 10 иконками в стиле аниме? Они доступны только для папок, но если вам нравится все более распространенный вид японского искусства
, вы будете любить их.
Более того, иконки специально разработаны для показа самых популярных аниме-шоу.
с лета 2017 года, что означает, что вы будете в курсе, если вы установите их сегодня.
Пакет включает в себя Konbini Kareshi, Ballroom e Youkoso, Isekai Shokudou и Owarimonogatari.
К сожалению, нет возможности загрузить весь пакет сразу. Используйте ссылку выше, чтобы перейти на страницу разработчика DeviantArt, а затем перейдите по отдельным ссылкам в разделе описания.
Сами значки представлены в простом в использовании формате ICO.
7. Плоский цвет W10 IconPack
Я оставлю вас с Flat Color W10 IconPack. Как и некоторые другие пакеты, о которых я упоминал ранее, он берет свои дизайнерские подсказки от Fluent Design в Windows 10, но выравнивает цвета и делает дизайн более однородным.
Для папок дизайнер использовал тот же базовый дизайн с иконкой для конкретного контента, расположенной поверх. Существуют также уникальные значки для файлов музыки, видео и изображений.
Как и пакеты Anime и Arc, значки поставляются в базовом формате ICO. Вам просто нужно внести необходимые изменения в каждом файле или папке вкладка настройки.
Какие пакеты значков вы используете?
Я показал вам семь лучших пакетов значков, которые доступны для Windows 10 прямо сейчас. Надеемся, что все пользователи смогут найти то, что им нравится.
Эти пакеты также должны дать вам представление об огромном количестве доступных пакетов. Даже если вам не нравится ни один из моих семи выборов, вы все равно сможете найти что-то, что вам понравится, немного покопавшись. Вы найдете некоторые из лучших репозиториев значков в IconArchive, DeviantArt и IconFinder.
Как вы настроили свой опыт Windows
? Вы можете сообщить нам об этом в комментариях ниже. И не забудьте поделиться этими значками с друзьями в социальных сетях, чтобы узнать их мнение.
Изображение предоставлено: Хакимуллин Александр через Shutterstock.com
Как восстановить значки рабочего стола Windows 10 ▷ ➡️ Creative Stop ▷ ➡️
Как восстановить иконки стол de Окна 10.![]() Недавно при доступе к Окна 10, вы оказались в довольно неприятной ситуации: значки на рабочем столе внезапно исчезли и не появлялись снова даже после перезагрузки ПК.
Недавно при доступе к Окна 10, вы оказались в довольно неприятной ситуации: значки на рабочем столе внезапно исчезли и не появлялись снова даже после перезагрузки ПК.
В следующих строках я объясню Как восстановить иконки на рабочем столе Windows 10 используя все инструменты, включенные в известные Операционная система Microsoft. Не волнуйтесь, вам не нужно вносить особые изменения или распутывать сложные ручные команды — проиллюстрированные методы очень просты и быстры!
Как восстановить значки рабочего стола Windows 10 шаг за шагом
Активировать отображение значков на рабочем столе
Возможно, вы никогда этого не осознавали, но в Windows есть встроенная функция, запрещающая отображение значков на рабочем столе, которой очень легко пользоваться!
Поэтому, прежде чем переходить к более сложным решениям, я советую вам убедиться, что эта функция не была включена по ошибке.
Очень просто: сначала перейдите в стол Windows 10, тогда делай щелкните правой кнопкой мыши с помощью мыши в пустой точке, чтобы получить доступ к соответствующему контекстному меню и навести курсор мыши на элемент перспектива.
Обратите особое внимание на нижнюю часть второго меню, отображаемого на экране, и определите пункт
Если это действительно ваш случай, все, что вам нужно сделать, это нажать на вышеупомянутый элемент, чтобы снова включить отображение значков: если вы не сразу получаете желаемый результат, попробуйте нажать кнопку F5 в клавиатура, или позвонить контекстное меню рабочий стол и оттуда выберите пункт прохладный.
Как легко восстановить значки рабочего стола Windows 10
Вы заметили исчезновение значков, связанных с
Реактивировать отображение так называемых иконок Система (Сеть, Ящик пользователя, Этот компьютер и т. Д.) На рабочем столе щелкните щелкните правой кнопкой мыши в пустом месте последнего и выберите пункт Олицетворять из меню.
Д.) На рабочем столе щелкните щелкните правой кнопкой мыши в пустом месте последнего и выберите пункт Олицетворять из меню.
В качестве альтернативы вы можете получить тот же результат, нажав кнопку Главная (кнопка флага в левом нижнем углу экрана), затем кнопка ⚙
На данный момент, нажмите на Темы расположен слева, прокрутите окно вниз, пока не дойдете до пункта Настройки значка рабочего стола и нажмите на него.
После этого установите флажки рядом со значками, которые хотите отображать ( ПК, Корзина, Пользовательские файлы, Панель управления y красный ), нажимайте кнопки применять y принимать и изменения будут применены немедленно.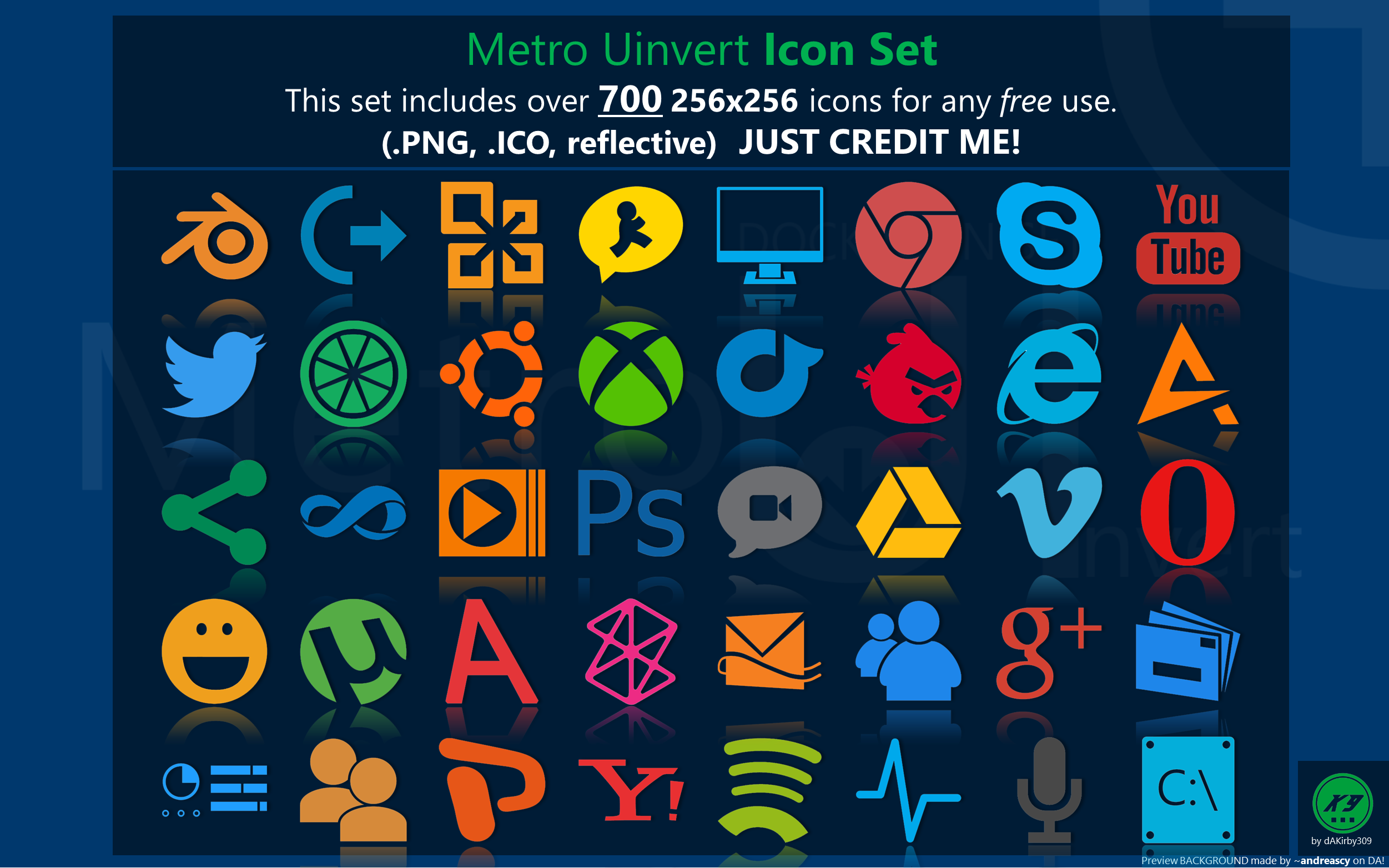
Если вы хотите добавить (или восстановить) значки на рабочем столе для наиболее часто используемых программ, вы можете выполнить следующую процедуру. Открыть меню Главная или Домашний экран Windows 10 идентифицирует приложение, для которого вы хотите создать новую ссылку (может потребоваться доступ к папке, в которой оно находится), после чего вы «захватываете» его значок с помощью мыши. лобовое сопротивление в пустом месте на столе.
Выйти из режима планшета
Еще одна возможная причина исчезновения иконки Рабочий стол Windows 10 активируется планшетный режим.
Проще говоря, это интерфейс Windows 10, предназначенный для использования с устройствами с сенсорным экраном, не включая классический рабочий стол, а скорее серию щелчков, размещенных на полноэкранном развернутом начальном экране, известном как Домашний экран.
Не волнуйтесь, отключить режим планшета Windows 10 очень просто. Сначала войдите в область уведомлений, щелкнув значок в виде
Если вы хотите, чтобы ваше устройство не активировало режим планшета самостоятельно (например, при отключении компонента планшета от клавиатуры), войдите в Меню Пуск / начальный экранНажимать кнопку ⚙ житель слева, выберите кнопку система предлагаемой панели, затем пункт Режим планшета (вы можете найти его в левой части окна, если оно увеличено) и сначала настроить опцию Использовать режим рабочего стола
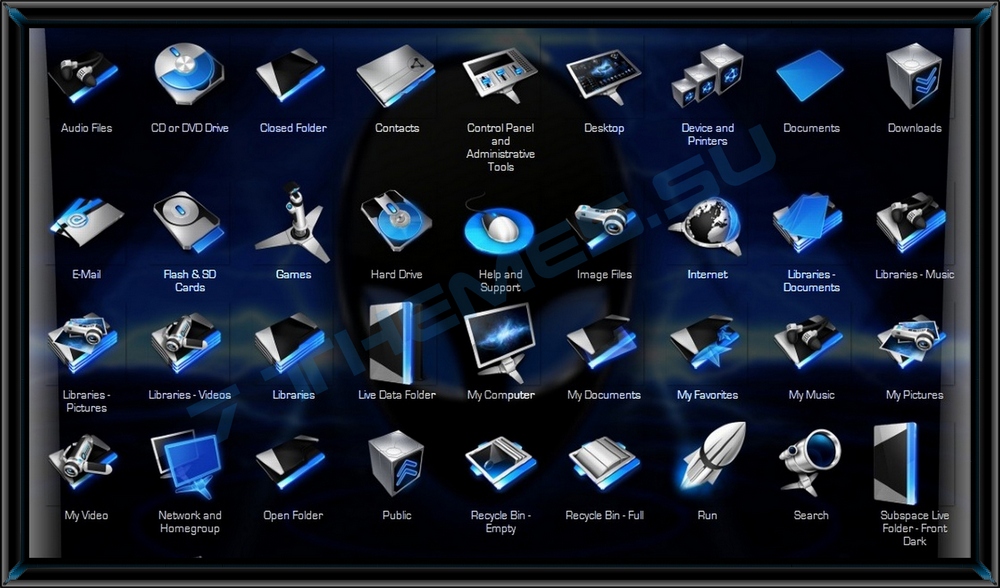
Как восстановить значки рабочего стола Windows 10: другие решения
Ни одно из описанных выше решений не помогло? Значки на рабочем столе не исчезли, но отображаются некорректно, возможно, с размытыми значками или, что еще хуже, в виде белого листа.
Тогда проблема может быть в другом: ниже я покажу вам серию решений, которые, скорее всего, могут восстановить правильное отображение значков на рабочем столе вашего ПК.
Единственная рекомендация, которую я должен сделать перед началом, — это методом проб и ошибок и следуйте процедурам в точном порядке, в котором они появляются.
Восстановите кеш значков
Чтобы ускорить загрузку изображений, связанных с каждым значком, Windows 10 сохраняет уменьшенную копию их перспективы в конкретном файле, который называется значок кэша.
Может случиться, что со временем кэш значков будет каким-либо образом поврежден, что приведет к искажению значков или их полному отсутствию: в последнем случае, в частности, символы отображаются на столе в виде белых листов.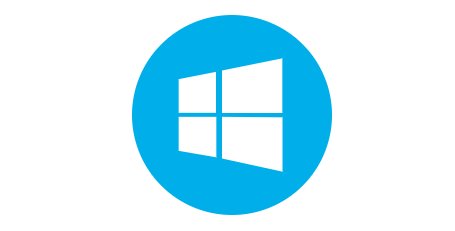
Чтобы решить эту проблему, вы можете восстановить кэш иконок вмешаться следующим образом. Открыть окно Проводник нажав на желтый значок папки, расположенный в нижней панели Windows, нажмите на элемент перспектива расположен сверху, а затем на кнопке Параметры.
На данный момент, нажмите на вкладку посещение. В новом окне, которое появится на вашем экране, поставьте галочку рядом с Просмотр скрытых папок, файлов и дисков, Скрыть защищенные системные файлы (рекомендуется )нажмите на кнопку да подтвердить желание продолжить и затем на кнопке принять.
После завершения этой операции нажмите комбинацию клавиш Win + Rвведите команду % LOCALAPPDATA% в предложенной панели нажмите кнопку ключ Главная на клавиатуре определите файл IconCache o IconCache. db и удалите его, после этого перезагрузите ваш компьютер — Иконки должны быть как новые!
db и удалите его, после этого перезагрузите ваш компьютер — Иконки должны быть как новые!
Сбросить системные файлы
Не оказало ли вышеуказанное решение желаемого эффекта?
Вы можете сделать еще одну попытку «ремонта значка» с помощью утилиты ПФС Windows: если вы никогда не слышали об этом, sfc — это исполняемая программа командной строки, которая позволяет анализировать файлы, необходимые для правильного функционирования Windows, и, при необходимости, автоматически восстанавливать их.
Чтобы продолжить, откройте Меню Пуск / начальный экран нажав кнопку «Пуск», расположенную в правом нижнем углу экрана, выберите папку Инструменты Windows, делать щелкните правой кнопкой мыши на кнопке Командная строкавыберите статью Подробнее> пробег как администратор из предложенного контекстного меню, а затем нажмите кнопку да.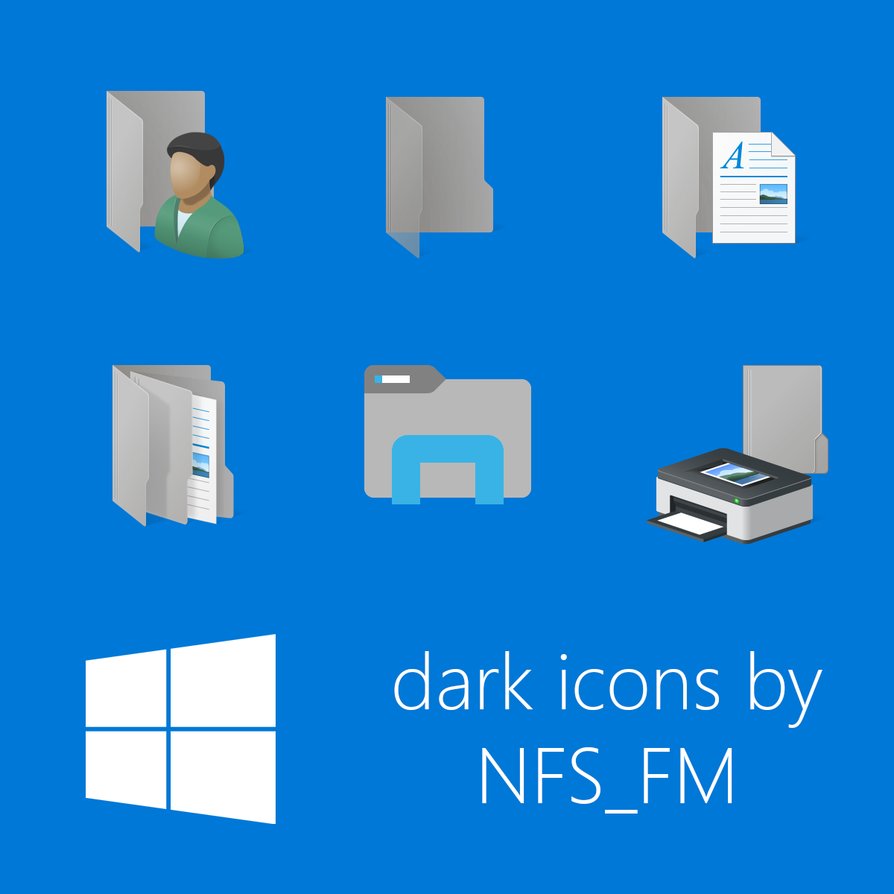
Как только приглашение откроется, введите в него команду sfc / scannow продолжал нажимать клавишу Главная. Дождитесь завершения анализа и исправления, перезагрузите компьютер, и значки должны вернуться к своему первоначальному виду.
Возврат к предыдущей точке восстановления
Вы пробовали все, кроме того, что я вам показывал раньше, но значки на рабочем столе просто не хотят вернуться в нормальное состояние?
Поэтому в качестве крайнего решения я предлагаю вам вернуть ваш ПК в предыдущее состояние, используя Восстановить систему Windows.
Эта особенность Windows, в частности, позволяет вернуть систему в нормальное состояние. предыдущая дата: таким образом, все настройки и настройки, примененные после выбранной даты, а также новые установленные программы будут потеряны.
Однако личные файлы, созданные после даты сообщения о ПК, останутся нетронутыми.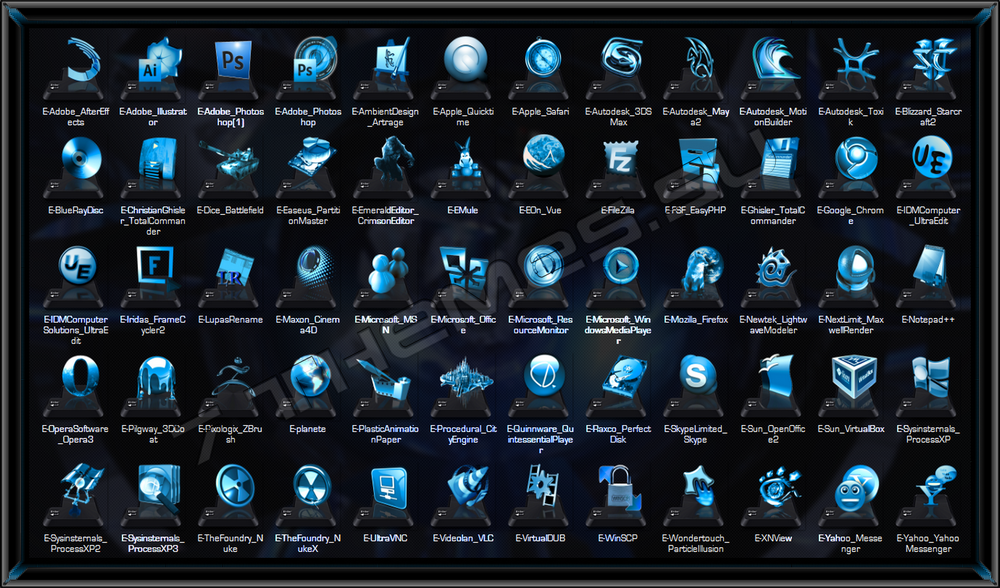
Чтобы продолжить и вернуть Windows 10 в предыдущее состояние, нажмите Панель поиска Кортананапиши слово восстановлениенажмите на кнопку восстановление и выберите статью Восстановить открытую систему Резидент в новом окне, которое открывается на рабочем столе.
После этого нажмите на кнопку SiguienteПоставьте галочку рядом со статьей Выберите другую точку восстановления, нажмите на кнопку еще раз SiguienteПоставьте галочку рядом со статьей Показать больше точек восстановления.
Затем выберите из предложенного списка точку восстановления, созданную непосредственно перед предыдущей датой возникновения проблемы с иконкой. Если вы хотите, вы можете заранее узнать программы, которые могут перестать работать, нажав кнопку Поиск заинтересованных программ.![]()
Сделайте необходимые выборы, нажимайте кнопки. Siguiente, окончательный y да чтобы начать процедуру восстановления, которая может занять некоторое время.
В конце компьютер автоматически перезагрузится, а затем отобразится окно, связанное с восстановлением. Если вам нужны дополнительные разъяснения по этой процедуре, вы можете обратиться к моему конкретному руководству о том, как вернуть ПК на более раннюю дату, в котором я подробно разъяснил все необходимые шаги.
Если даже эта процедура не удалась, вам может потребоваться еще более радикальное решение, которое может Полная перезагрузка ПК.
Таким образом, у вас будет возможность вернуть операционную систему в исходное состояние, как если бы вы только что установили ее, с возможностью сохранить ваши личные файлы нетронутыми. Не волнуйтесь, это очень простая процедура, которую я специально проиллюстрировал в своем руководстве по как восстановить Windows 10.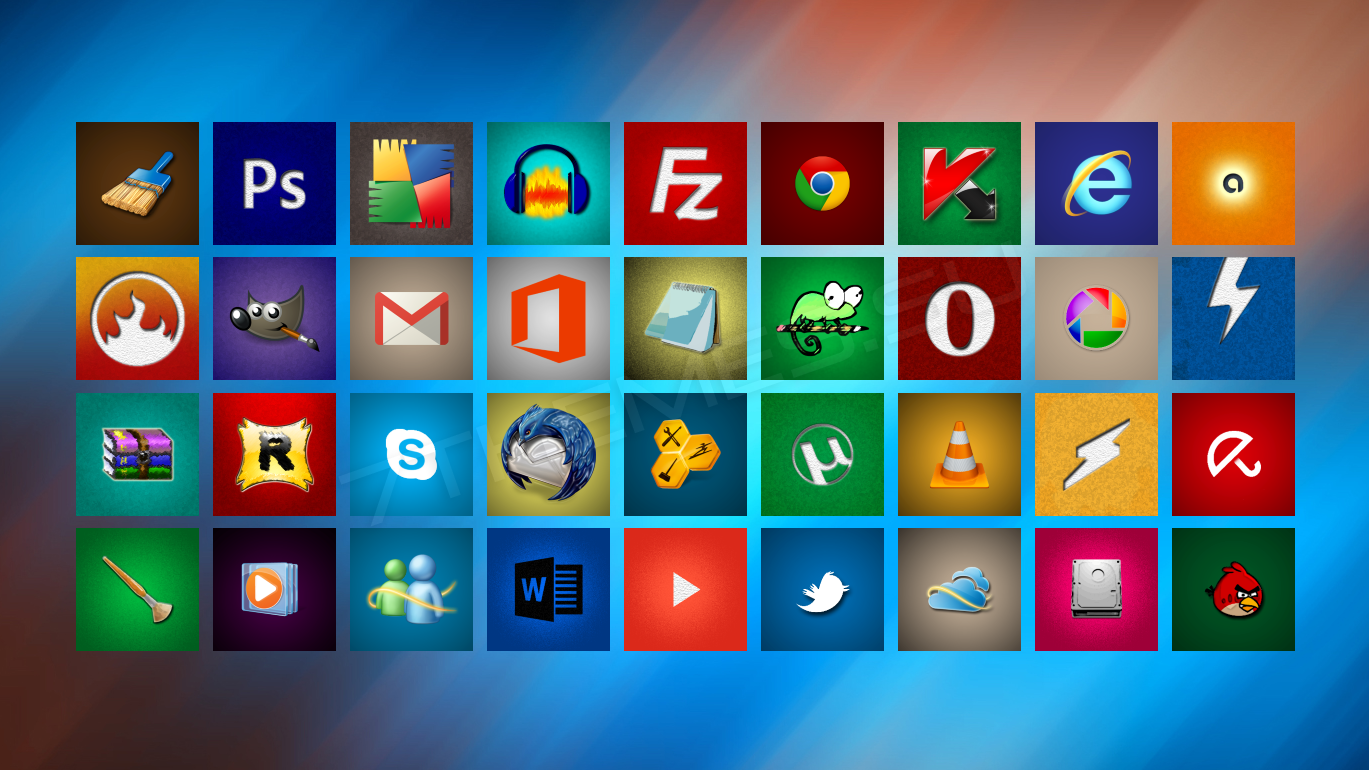
Прежде чем продолжить, обратите внимание, что применение только что упомянутой процедуры включает полная потеря всех конфигураций, программ и драйверов, установленных на вашем ПК.
Пока что запись о том, как восстановить значки рабочего стола Windows 10.
Как восстановить иконки рабочего стола Windows
Последнее обновление от пользователя Наталья Торжанова .
Иногда иконки ярлыков программ не отображаются на рабочем столе Windows, а вместо них появляются белые прямоугольники. Это происходит потому, что кэш значков поврежден.
Здесь мы расскажем, как сбросить icon cache в Windows 8 и Windows 10, чтобы решить эту проблему.
Но сначала попробукйте самый простой способ вернуть значки на рабочий стол: щелкните правой кнопкой мыши на рабочем столе, выберите Вид (View) > Отображать значки рабочего стола (Show desktop items):
Если после этого Ваши значки все еще не появились, переходите к дальнейшим инструкциям.
Восстановить значки на экране компьютера с Windows 10
Нажмите комбинацию Ctrl Alt Del, чтобы открыть Диспетчер задач, затем щелкните правой кнопкой мыши на Проводнике Windows (Windows Explorer ) и выберите Завершить задачу (End task):
Вернитесь в Диспетчер задач и нажмите Файл > Создать новую задачу. В открывшемся окне введите cmd:
Откроется командная строка, введите следующую команду и нажмите Ввод (Enter):
cd /d userprofile%\AppData\Local\Microsoft\Windows\Explorer
Введите следующую строку текста, которая удалит атрибут скрытого файла в некоторых файлах кэша и снова подтвердите, нажав Enter:
attrib –h iconcache_*.db
Наконец, введите последнюю команду, которая удалит файлы кэша, чтобы их можно было затем восстановить, и снова нажмите Enter:
del iconcache_*.db
Закройте все и перезагрузите компьютер, значки на рабочем столе должны вернуться на свое обычное место.
Восстановить значки на экране компьютера с Windows 8
Нажмите комбинацию клавиш Win+R и введите: %appdata%
Вы также можете найти файлы кэша иконок в директории: C: \ Users \ <ваше имя пользователя> \ AppData \ Local \ Microsoft \ Windows \ Explorer
Откроется папка с файлами кэша иконок. Удалите в этой папке все файлы с названием iconcache. Для этого зайдите в Проводник и, удерживая клавишу Shift, кликните правой кнопкой мыши по папке Explorer, а затем выберите Открыть окно команд:
Перед Вами появится строка: C: \ Users \ <ваше имя пользователя> \ AppData \ Local \ Microsoft \ Windows \ Explorer
Напишите в конце этой строки команду dev – Вы увидите список файлов iconcache и thumbcache.
Чтобы завершить выполнение задачи, нажмите комбинацию Ctrl+Alt+Del. Нажмите на строку Снять задачу.
Затем перегрузите компьютер.
Изображение: © Domenico Loia — Unsplash.com
Как установить иконки на Windows 10
Многие пользователи после установки операционной системы остаются недовольными внешним видом интерфейса. Специально для таких целей в Windows предусмотрена возможность изменения тем оформления. Но как быть, если требуется не только сменить стиль окон, но и установить новые элементы, в частности, иконки. В этой статье мы расскажем, как это сделать.
Меняем иконки в Windows 10
В контексте сегодняшней статьи иконки – это значки, которыми визуально обозначаются различные элементы интерфейса Виндовс. К ним относятся папки, файлы разных форматов, жесткие диски и так далее. Иконки, подходящие для решения нашей задачи, распространяются в нескольких видах.
- Пакеты для 7tsp GUI;
- Файлы для использования в программе IconPackager;
- Автономные пакеты iPack;
- Отдельные файлы формата ICO и (или) PNG.
Для каждого приведенного выше вида есть отдельные инструкции по установке. Далее мы подробно разберем четыре варианта действий. Обратите внимание, что все операции необходимо выполнять в учетной записи с администраторскими правами. Программы также нужно запускать от имени администратора, так как мы планируем редактировать системные файлы.
Вариант 1: 7tsp GUI
Для установки данных пакетов иконок необходимо скачать и инсталлировать на свой ПК программу 7tsp GUI.
Скачать 7tsp GUI
Первым делом необходимо подстраховаться и создать точку восстановления системы.
Подробнее: Как создать точку восстановления в Windows 10
- Запускаем программу и нажимаем кнопку «Add a Custom Pack».
- Ищем на диске пакет иконок 7tsp, скачанный из интернета, и жмем «Открыть». Имейте в виду, что необходимые для работы файлы могут быть упакованы в архив ZIP или 7z. В данном случае ничего распаковывать не нужно – просто указываем архив в качестве пакета.
- Переходим к опциям.
Здесь ставим флажок в чекбоксе, указанном на скриншоте. Это заставит софт создать дополнительную точку восстановления. Не стоит пренебрегать этой настройкой: в процессе могут возникнуть различные ошибки, в том числе и системные.
- Нажимаем «Start Patching» и ждем завершения операции установки.
- На завершающем этапе программа потребует выполнить перезагрузку. Нажимаем «Да».
- После перезагрузки мы увидим новые иконки.
Для того чтобы вернуть систему в исходное состояние, достаточно выполнить восстановление из созданной ранее точки. В программе имеется свой инструмент для отката изменений, но он не всегда работает корректно.
Подробнее: Как восстановить систему Windows 10
Вариант 2: IconPackager
Этот вариант также подразумевает использование специальной программы – IconPackager, которая способна устанавливать иконки из пакетов с расширением IP. Программа является платной с 30-дневным пробным периодом.
Скачать IconPackager
Перед тем как начать, не забудьте cоздать точку восстановления.
- Запускаем IconPackager и нажимаем на ссылку «Icon Package Options». Далее наводим курсор на пункт «Add Icon Package» и кликаем по «Install From Disk».
- Находим заранее распакованный файл с пакетом иконок и жмем «Открыть».
- Нажимаем кнопку «Apply icons to my desktop».
- Программа на время заблокирует рабочий стол, после чего иконки будут изменены. Перезагрузка не требуется.
Для отката к старым значкам нужно выбрать «Windows Default Icons» и снова нажать кнопку «Apply icons to my desktop».
Вариант 3: iPack
Такие пакеты представляют собой упакованный установщик со всеми необходимыми файлами. Для их использования дополнительный программы не требуются, кроме того, инсталлятор автоматически создает точку восстановления и резервирует системные файлы, подлежащие изменению.
- Для установки необходимо просто запустить файл с расширением EXE. Если вы скачали архив, то его нужно будет предварительно распаковать.
- Ставим галку, показанную на скриншоте, и жмем «Next».
- В следующем окне оставляем все как есть и снова нажимаем «Next».
- Установщик предложит создать точку восстановления. Согласимся, нажав «Да».
- Ждем завершения процесса.
Откат выполняется с помощью точки восстановления.
Вариант 4: Файлы ICO и PNG
Если у нас имеются только отдельные файлы в формате ICO или PNG, то придется немного повозиться с их установкой в систему. Для работы нам понадобится программа IconPhile, а если наши картинки имеют формат PNG, то их еще будет необходимо конвертировать.
Подробнее: Как конвертировать PNG в ICO
Скачать IconPhile
Перед началом установки иконок создайте точку восстановления.
- Запускаем IconPhile, выбираем группу в выпадающем списке и кликаем по одному из пунктов в правой части интерфейса. Пусть это будет группа «Desktop Icons», а пункт выберем «Drives» — диски и приводы.
- Далее жмем ПКМ по одному из элементов и активируем пункт «Change Icons».
- В окне «Смена значка» нажимаем «Обзор».
- Находим нашу папку с иконками, выбираем нужную и нажимаем «Открыть».
Нажимаем ОК.
- Применяем изменения кнопкой «Apply».
Возврат исходных значков осуществляется при помощи восстановления системы из точки.
Данный вариант хоть и подразумевает ручную замену значков, но имеет один неоспоримый плюс: используя эту программу, можно установить любые самостоятельно созданные иконки.
Заключение
Изменение внешнего вида Windows – процесс увлекательный, но не стоит забывать, что при этом происходит замена или редактирование системных файлов. После подобных действий могут начаться проблемы с нормальным функционированием ОС. Если решились на эту процедуру, то не забывайте создавать точки восстановления для того, чтобы можно было откатить систему в случае неприятностей.
Мы рады, что смогли помочь Вам в решении проблемы.Опишите, что у вас не получилось. Наши специалисты постараются ответить максимально быстро.
Помогла ли вам эта статья?
ДА НЕТКак исправить пустые иконки в Windows 10 на рабочем столе 2021
Значки служат для того, чтобы помочь нам распознать приложение и различать разные ярлыки и папки, поэтому мы можем щелкнуть по нужному, не тратя слишком много времени на чтение текста. Они делают жизнь проще и помогают компаниям создавать бренды. Но некоторые пользователи Windows 10 видят пустые значки на рабочем столе Windows 10. Это странная ошибка.
Хотя это не что-то серьезное, что повлияет на функционирование вашей ОС Windows 10 или любого приложения, которое вы используете, оно все равно может вызывать разочарование, особенно если вы хотите запустить приложение или открыть папку на рабочем столе. Я нашел несколько решений, которые должны помочь.
Давай начнем.
1. Обновите приложения и ОС и перезагрузите компьютер
Вы знаете, это первое, что мы предлагаем. Откройте «Настройки» и нажмите «Обновление и безопасность».
На вкладке «Центр обновления Windows» слева вы найдете все обновления, которые ожидают загрузки или установки на вашем ПК. Вы также можете проверить наличие обновлений вручную.
Поскольку эта ошибка связана с значками приложений, я бы порекомендовал обновить приложения, чтобы увидеть, устраняет ли это ошибку отсутствующих или пустых значков. Откройте Магазин Windows, нажмите «Загрузить» и значок обновления в правом верхнем углу. В основном, вы увидите номер там, если найдены обновления.
Если нет, я бы посоветовал вам проверить вручную один раз. Нажмите на Обновить все, чтобы начать.
Когда все обновится, перезагрузите компьютер один раз и проверьте, появляются ли значки снова.
2. Удалите Google Диск
Несколько пользователей сообщили, что удаление Google Drive со своего компьютера помогло решить проблему. Если это так, загрузите свежую копию приложения и попробуйте установить ее снова. Если проблема не устранена, вам нужно будет найти альтернативу или связаться со службой поддержки Google Drive.
3. Переустановите приложения
Можете ли вы увидеть значки для некоторых приложений, а не для других. Может быть, ошибка характерна для некоторых приложений, а не для всей системы? Обновление приложений не работает, не так ли? Попробуйте удалить приложение, а затем переустановить его из Магазина Windows. Вы также можете попробовать установить его непосредственно с исходного сайта вместо использования Магазина Windows. Это помогло некоторым пользователям.
Также на
7 способов решить проблему безопасного удаления значка оборудования, отсутствующего в Windows 10
4. Настройки значка
Windows 10 поставляется с настройками значков, которые можно настроить в разделе «Настройки». Это стандартные значки на рабочем столе, такие как Корзина и так далее. Нажмите клавишу Windows + I, чтобы открыть его и нажмите на Персонализация.
В разделе Темы прокрутите вниз, чтобы выбрать настройки значка рабочего стола.
Выберите элемент, для которого вы не видите значок, и нажмите «Изменить значок», чтобы заменить его.
Если это не сработает, попробуйте кнопку Восстановить по умолчанию на том же экране.
5. Изменить значок вручную
В случае приложений вы можете изменить значок вручную. Для этого щелкните правой кнопкой мыши приложение и выберите «Свойства». Вы также можете использовать сочетание клавиш Alt + Enter, когда приложение выбрано. На вкладке «Ярлык» нажмите «Изменить значок», чтобы начать.
Если вы загрузили пакет значков из Интернета, вы можете перейти к папке и выбрать ее, вместо того, чтобы переходить к настройкам по умолчанию, которые не так хороши, чтобы быть откровенными.
6. Обновите драйверы адаптера дисплея
Это длинный выстрел, но все же стоит попробовать. Откройте диспетчер устройств и найдите адаптеры дисплея. Обновите драйверы видеокарты, щелкнув по ней правой кнопкой мыши.
Выберите «Обновить драйвер» и следуйте инструкциям на экране.
Также на
Как вернуть отсутствующий значок OneDrive на панели задач Windows 10
7. DISM и SFC Scan
Команда DISM будет обслуживать образ Windows и исправлять ошибки в системных файлах. Сканирование SFC будет сканировать поврежденные системные файлы и попытаться восстановить его. Откройте командную строку с правами администратора и введите эти две команды по одной.
DISM.exe / Online / Cleanup-образ / Восстановление здоровья
SFC / SCANNOW
Вы найдете больше информации по этой ссылке.
8. Восстановите Icon Cache
Это, наверное, последнее, что вы можете сделать. Windows сохраняет изображения значков в виде файлов кэша, чтобы быстро отображать их при необходимости и не тратить слишком много ресурсов. Со временем эта кеш-память может быть повреждена или удалена. Иногда недавно установленное стороннее приложение также может создавать помехи, как некоторые пользователи находят в Google Диске.
Чтобы восстановить кэш значков, закройте все приложения и окна. Все. Откройте командную строку с правами администратора из поиска Windows.
Введите эту команду, чтобы перейти в каталог, в котором сохранен кэш значков. Вы можете копировать и вставлять команды. Нажмите Ctrl + C, чтобы скопировать и щелкните правой кнопкой мыши в командной строке, чтобы вставить. Нажмите Enter, когда увидите команду.
cd% homepath% \ AppData \ Local \ Microsoft \ Windows \ Explorer
Теперь введите эту команду, чтобы узнать, действительно ли файлы кэша значков находятся в этом месте.
dir iconcache *
Теперь вы должны увидеть результат, который должен выглядеть следующим образом.
- iconcache_1280.db
- iconcache_16.db
- iconcache_1920.db
- iconcache_256.db
- iconcache_2560.db
- iconcache_32.db
- iconcache_48.db
- iconcache_768.db
- iconcache_96.db
- iconcache_custom_stream.db
- iconcache_exif.db
- iconcache_idx.db
- iconcache_sr.db
- iconcache_wide.db
- iconcache_wide_alternate.db
Введите эту команду, чтобы остановить проводник. Ваш рабочий стол перестанет отвечать на запросы и станет пустым или черным. Это круто.
taskkill / f / im explorer.exe
Теперь введите эту команду, чтобы удалить файлы кэша значков.
del iconcache *
Теперь введите эту команду, чтобы убедиться, что файлы действительно были удалены.
dir iconcache *
Если вы все еще видите некоторые записи в базе данных, то либо некоторые приложения все еще работают (мешают), либо вы не выполнили все шаги правильно. Начните с самого начала.
Наконец, введите эту команду, чтобы перезапустить проводник.
Explorer.exe
Закройте командную строку.
В этот момент Windows 10 автоматически перезагрузится, заново создаст файлы кэша значков и перезапустит Проводник. Это может занять некоторое время, так что наберитесь терпения.
Также на
#desktop
Нажмите здесь, чтобы увидеть нашу страницу статей для рабочего столаИконические Иконы
Некоторые иконки создаются по-разному, и именно так большинство людей узнают приложения. Это еще одна причина, почему значки важны. Они помогают создать узнаваемость бренда. Хотя об отсутствующей или пустой ошибке значков не стоит беспокоиться, вам все равно следует попытаться устранить ее, чтобы избежать головной боли в будущем.
Следующее: Хотите попробовать свой компьютер с Windows 10 в режиме планшета? Нажмите на ссылку ниже, чтобы узнать, как.
Что делать если Windows 10 мигают иконки на рабочем столе: решение проблемы
Переход на новую ОС от Microsoft всегда приятный и волнующий. Кроме красивого пользовательского интерфейса люди ожидают максимальной производительности и стабильной работы. Жаль, что некоторые проблемы начинаются сразу же или через несколько месяцев после перехода на новую операционку от Microsoft. Одну из наиболее неприятных мы сегодня решим. Давайте выясним, что делать, если в Windows 10 мигают иконки на рабочем столе.
Описание проблемы
Мигание (мерцание) элементов на рабочем столе обусловливается тремя причинами:
- повреждением драйвера графического адаптера;
- несовместимостью некоторых программ;
- неправильной работой одной из стандартных служб Windows.
Каждая из этих проблем легко решается, поэтому давайте приступим к лечению компьютера.
Kак исправить?
Для начала нужно выяснить, в чем заключается проблема.
Для этого нажмите Ctrl+Shift+Esc и откройте «Диспетчер задач». Посмотрите на элементы, расположенные в окне. Если они мигают, как и ярлыки – у вас проблема с видеокартой или пакетом драйверов к ней. Если же мерцание прекратилось или продолжается только на рабочем столе – проблема в службе или несовместимой программе. В зависимости от обнаруженных симптомов переходите к необходимому пункту.
Переустановка драйвера
Устаревшие или поврежденные драйвера оказывают влияние на качество отображения графического интерфейса пользователя. Для устранения мерцания выполните следующее:
- Перейдите в «Этот компьютер» – «Свойства системы». Слева нажмите на «Диспетчер устройств».
- Найдите видеоадаптер, разверните подсписок и кликните ПКМ по полю с названием модели видеокарты. Выберите «Свойства».
- Нажмите кнопку «Удалить».
Внимание! Загружайте драйвера только с официальных сайтов производителей «железа»!
- Загрузите последнюю версию видеодрайвера. Если точное название графического адаптера вы не помните, посмотрите значение уникального физического адреса (ID). Для этого перейдите во вкладку «Сведения» и в поле «Свойство» выберите «ИД оборудования». Поиск осуществляйте по значению первого или второго поля.
- Установите драйвер, следуя подсказкам мастера установки.
- Перезагрузите компьютер.
Внимание! Если переустановка не помогла, то вероятна поломка графического адаптера на аппаратном уровне. Обратитесь в специализированный сервисный центр.
Удаление несовместимых компонентов
Если драйвер в мерцании не замешан, значит нужно искать дефективный программный компонент. Для успешного поиска выполните следующее:
- Нажмите Win+R.
- Введите в текстовое поле
compmgmt.mscи подтвердите ввод клавишей Enter. - В появившемся окне перейдите в «Просмотр событий» – «Журналы Windows» – «Приложения» и «Система».
- Изучите информацию, представленную в логах и вычислите приложение, которое провоцирует большое количество ошибок.
- Откройте «Этот компьютер» – «Удалить или изменить программу».
- Найдите нужную программу и деинсталлируйте ее.
- Перезагрузите компьютер.
Данный способ должен решить проблему с мигающим рабочим столом. Однако существует еще один способ, предназначенный для особо сложных случаев. Для этого:
- Нажмите ПКМ по значку меню «Пуск».
- Выберите пункт «Командная строка (администратор)».
- Наберите команду
sfc /scannowи нажмите Enter. - Следуйте появляющимся на экране подсказкам.
- Если процесс сканирования не обнаружил ни одной проблемы, введите
dism /online /cleanup-image /restorehealthи кликните Enter. - После завершения процедуры закройте окно.
- Перезагрузите компьютер.
Совет! Для недопущения подобных ситуаций регулярно обновляйте Windows 10.
На этом наша инструкция подходит к концу. На нескольких форумах пользователи пишут, что им помогло отключение следующих компонентов: «Служба регистрации ошибок Windows» и «Отчеты о проблемах и их решение». Поэтому, в случае неудачи, рекомендуется прибегнуть к этому варианту. Теперь вы знаете, что делать, если в Windows 10 мигают иконки.
Показать значки рабочего стола в Windows
Значки на рабочем столе могут быть скрыты. Чтобы просмотреть их, щелкните рабочий стол правой кнопкой мыши, выберите View, , а затем выберите Show desktop icons . Чтобы добавить на рабочий стол значки, такие как «Этот компьютер», «Корзина» и т. Д .:
Выберите Start , откройте Settings , затем в Personalization выберите Themes .
В разделе Темы прокрутите вниз и выберите Настройки значка рабочего стола .
Выберите значки, которые хотите разместить на рабочем столе, затем выберите Применить и ОК .
Открыть настройки персонализации
Значки на рабочем столе могут быть скрыты.Чтобы просмотреть их, щелкните рабочий стол правой кнопкой мыши, выберите Просмотр , а затем выберите Показать значки рабочего стола . Чтобы добавить на рабочий стол значки, такие как «Этот компьютер», «Корзина» и т. Д .:
Нажмите кнопку Start , а затем выберите Settings > Personalization > Themes .
В разделе Темы > Связанные настройки выберите Настройки значка рабочего стола .
Выберите значки, которые хотите разместить на рабочем столе, затем выберите Применить и ОК .
Примечание: Если вы находитесь в режиме планшета, вы не сможете правильно видеть значки на рабочем столе. Вы можете найти программу, выполнив поиск по названию программы в проводнике.Чтобы выключить режим планшета , выберите Центр действий на панели задач (рядом с датой и временем), а затем выберите Режим планшета , чтобы включить или выключить его.
Открыть настройки персонализации
Добавление или удаление значков классической системы на рабочем столе
Если вы являетесь пользователем Windows 10, вам может потребоваться отображение определенных системных значков на рабочем столе.Вот как их добавить, включая классическую панель управления.
В течение нескольких лет пользователям нравилось менять значки системного рабочего стола на рабочем столе Windows. Это дает возможность легко получить доступ к приложениям и другим областям вашей системы. Основные значки, такие как «Этот компьютер», «Сеть», «Корзина», папка пользователя и даже классическая панель управления, могут быть добавлены или удалены с рабочего стола.
Классические системные значки, подобные этим, можно добавить на рабочий стол Windows 10.
Добавить классические системные значки на рабочий стол
Чтобы отобразить значки на рабочем столе, щелкните правой кнопкой мыши пустую область рабочего стола и выберите в меню Персонализировать .
Это откроет приложение «Настройки» в разделе «Персонализация». Оттуда нажмите Темы слева. Прокрутите вниз правый раздел и щелкните ссылку «Настройки значка рабочего стола» в разделе «Связанные настройки» внизу.
Вот и все. Это вызывает экран Desktop Icon Settings , где вы можете выбрать те, которые хотите отобразить. Обратите внимание, что он также включает классический значок панели управления, если вам нужен простой способ добраться до него.Просто отметьте нужные значки на рабочем столе и нажмите «ОК».
Имейте в виду, что Microsoft переносит все больше и больше классических элементов панели управления в приложение «Настройки». Через несколько лет, возможно, больше не будет панели управления для доступа из Windows 10. Все будет в Настройках. Например, начиная с Windows 10 20h3, классическая страница свойств системы теперь находится в настройках. Но вы все равно можете получить доступ к странице системы, создав ярлык.
Старые версии Windows
Если вы еще не используете Windows 10 и все еще используете старую версию Windows, вы можете сделать то же самое.
Щелкните правой кнопкой мыши пустую область на рабочем столе и выберите Персонализировать . Затем на открывшемся экране панели управления выберите Изменить значки на рабочем столе .
Затем вы получите тот же экран настроек значков рабочего стола, где вы можете выбрать те, которые вам нужны.
Если вы хотите удалить значок, выполните тот же процесс, а когда вы перейдете в окно «Настройки значка на рабочем столе», снимите отметку с того, что вам не нужно, и нажмите OK .
Значки становятся черными в Windows 10
Если значки файлов или папок на рабочем столе или в проводнике становятся черными или серыми в Windows 10, то этот пост обязательно вас заинтересует.Я перезагрузил свой компьютер сегодня и был удивлен, увидев такие черных значков для многих моих папок. Единственное изменение, которое я сделал, — это установка обновлений Windows днем ранее. Хотя это не вызывает никаких функциональных проблем, это ужасный графический сбой.
Значки становятся черными в Windows 10
Если вы столкнулись с такой странной ситуацией, когда значки файлов или папок стали черными, попробуйте следующие предложения, чтобы решить проблему. Они помогли мне, и я уверен, что они помогут и вам:
- Вручную сбросить значок одной папки на значение по умолчанию
- Запустить восстановление системы
- Удалить последнее обновление Windows
- Значок запуска и средство восстановления кэша
- Проверить драйверы дисплея
- Сброс ПК.
Давайте рассмотрим эти предложения более подробно.
1] Ручной сброс значка одной папки на значение по умолчанию
- Щелкните правой кнопкой мыши одну из черных папок
- Выберите «Свойства»
- Откройте вкладку «Настройка»
- Щелкните значок «Изменить»
- Выберите правильный значок желтой папки по умолчанию
- Нажмите ОК, Применить и выйдите.
Это мне помогло. Я проверил и обнаружил, что все значки стали нормальными.
Если это вам не поможет, вот еще несколько предложений, которые вы можете попробовать.
2] Запустите восстановление системы
Если вы недавно внесли какие-либо изменения в свою систему, я предлагаю вам восстановить ваш компьютер до прежнего рабочего состояния и посмотреть, решит ли это проблему.
3] Удалите последнее обновление Windows.
Если вы недавно обновили ОС Windows 10, а затем это произошло, мы предлагаем вам удалить обновление, а затем либо установить для Windows 10 значение «Отложить обновления на 7 дней», либо скрыть обновление.Поскольку инструмент Microsoft больше недоступен, вам может потребоваться использовать PowerShell, чтобы скрыть обновление.
4] Run Icon and Cache Rebuilder
Вы можете использовать нашу портативную бесплатную программу Thumbnail Cache Rebuilder для восстановления кэша значков.
Просто загрузите его, запустите exe-файл от имени администратора, выберите «Удалить кэш значков» и нажмите кнопку «Восстановить».
Перезагрузите компьютер и посмотрите.
5] Проверьте драйверы дисплея
Если вы недавно обновили графический драйвер, я предлагаю вам откатить его с помощью диспетчера устройств и посмотреть.
Если вы долгое время не обновляли графические драйверы, возможно, вы могли бы обновить их и посмотреть, поможет ли это.
Всего доброго.
Связанные : Черный фон за значками папок в Windows 10.
Значки рабочего стола отсутствуют в Windows 10
Windows 10 была запущена несколько месяцев назад, и со временем это было серьезным изменением в пользовательском интерфейсе. В Windows 10 Microsoft устранила ряд ошибок графического интерфейса, присутствовавших в Windows 8. Меню запуска было серьезным изменением, которое отчаянно требовалось пользователями.Не говоря уже о меню «Пуск», был внесен ряд изменений в графический интерфейс и производительность. Это серьезное изменение в графическом интерфейсе смутило многих пользователей, поскольку им потребовалось время, чтобы понять, что происходит.
Некоторые пользователи столкнулись с проблемой, например, Значки рабочего стола отсутствуют в Windows 10 . Это очень раздражает пользователей, у которых на рабочем столе много чего, и они внезапно обнаруживают, что оно исчезло. Помня об этом разочаровании, я попытаюсь исправить эту проблему.
Причины, по которым «значки рабочего стола отсутствуют в Windows 10» Проблема:Большинство людей считают это ошибкой в Windows 10, но это не так. Это может произойти случайно, и вы могли случайно изменить некоторые настройки. Windows 10 имеет два типа режимов, встроенных для облегчения работы пользователей, а именно Desktop и Tablet . Каким-то образом вы могли включить режим планшета, что привело к исчезновению значков на рабочем столе.
Решения для устранения проблемы «Значки рабочего стола отсутствуют в Windows 10». Проблема:Существует ряд решений в зависимости от типа проблемы, с которой вы сталкиваетесь со значками на рабочем столе.Вы можете попробовать эти методы, чтобы проверить, какой из них вам подходит. Прежде чем использовать описанные ниже методы, загрузите и запустите Restoro для сканирования поврежденных файлов из здесь , если файлы обнаружены поврежденными и отсутствующими, восстановите их, а затем посмотрите, вернулись ли значки, если нет, перейдите к ручному управлению шаги ниже.
Метод № 1: Проверка видимости значков рабочего столаЕсли все значки на рабочем столе отсутствуют, возможно, вы активировали опцию скрытия значков рабочего стола.Вы можете включить эту опцию, чтобы вернуть значки рабочего стола. Следуйте инструкциям ниже.
- Щелкните правой кнопкой мыши внутри пустого места на рабочем столе и перейдите на вкладку View вверху.
- На вкладке «Вид» проверьте наличие Показать значки рабочего стола внизу. В вашем случае это может быть без отметки . Итак, отметьте его как отмеченный , щелкнув по нему. См. Изображение ниже для иллюстрации.
Если значки на рабочем столе по умолчанию отсутствуют, вы можете сделать их видимыми в Настройках.Следуйте инструкциям ниже.
- Найдите окно Settings с помощью Cortana и откройте его из результатов поиска.
- Внутри настроек нажмите Персонализация . В следующем окне выберите вкладку Themes на левой панели.
- На правой панели вкладки Themes щелкните значок Desktop icon settings , чтобы открыть настройки и включить видимость значка на рабочем столе.
- Выберите значки, которые нужно отобразить на рабочем столе, а затем нажмите кнопки Применить и ОК .
Поскольку режим планшета интегрирован в Windows 10 для улучшения сенсорного восприятия для пользователей планшетов с Windows, вы могли случайно включить этот режим, что привело к исчезновению значков.
- Снова откройте Settings и нажмите System , чтобы открыть настройки системы. На левой панели нажмите Режим планшета и выключите режим планшета (если он включен) на правой панели.
- Закройте окно настроек и проверьте, отображаются ли значки на рабочем столе.
Метод № 4: Запуск сканирования SFC
Сканирование SFC проверяет весь компьютер на наличие плохих драйверов или поврежденных файлов и автоматически устраняет проблемы. Следовательно, на этом этапе мы инициируем сканирование SFC. Для этого:
- Нажмите одновременно клавиши « Windows » + « R », чтобы открыть приглашение RUN .
- Введите в « cmd » и нажмите « Shift » + « ctrl » + «. Введите » одновременно.Введите cmd в строке «Выполнить» и нажмите Shift + Alt + Enter, чтобы открыть командную строку с повышенными привилегиями.
- Нажмите на « yes » в приглашении, чтобы предоставить административные привилегии .
- Введите в « SFC / scannow » и нажмите « Введите ». Наберите «sfc / scannow» в командной строке.
Метод № 5: Восстановление значков из OneDrive
В некоторых случаях Windows может попытаться привести в порядок ваш рабочий стол и переместить файлы в папку с именем «Рабочий стол!» на одном диске.Поэтому вы можете скопировать файлы из этой папки и вставить их на рабочий стол, чтобы избавиться от этой проблемы.
- Запустите Onedrive и найдите папку с именем «Dekstop». Папка на рабочем столе Onedrive
- Откройте папку и скопируйте все значки, находящиеся в ней.
- Вставьте эти значки на рабочий стол.
Метод № 6: Использование обходного пути
В некоторых случаях ситуацию можно исправить, применив обходной путь, обнаруженный пользователем.Обычно вы запускаете функцию «Автоматическое расположение значков» на рабочем столе, и значки возвращаются. Для этого:
- Щелкните правой кнопкой мыши в любом месте рабочего стола.
- Нажмите кнопку «Просмотр» и выберите параметр «Автоматическое расположение значков». . Выбор параметра «Автоматическое расположение значков»
- Проверьте, устранена ли проблема.
Другой способ решения проблемы:
- Нажмите Ctrl + Alt + Del , чтобы открыть диспетчер задач.
- Щелкните любой экземпляр Windows Explorer на вкладке процессов и завершите их. Завершение задачи в диспетчере задач
- Нажмите «Windows» + «R» , чтобы открыть окно «Выполнить».
- Введите «cmd» и нажмите «Ctrl» + «Shift» + «Alt» , чтобы предоставить права администратора. Введите «cmd» в диалоговом окне «Выполнить».
- Введите следующие команды по очереди. one и нажимайте «Enter» после каждого, чтобы выполнить их.
CD / d% userprofile% \ AppData \ Local DEL IconCache.db / a ВЫХОД
- Запустите резервное копирование проводника Windows из диспетчера задач и проверьте, сохраняется ли проблема.
Как изменить значки в Windows 10
Причина, по которой Windows 10 так популярна как среди разработчиков, так и среди пользователей, заключается в возможном уровне настройки. Помимо разрешения внешних изменений уровня обслуживания, Windows 10 также оставляет разработчикам достаточно места для создания некоторых обновляющих визуальных пакетов, чтобы изменить внешний вид Windows 10.
Если вы хотите сделать свой персональный компьютер по-настоящему вашим, нет ничего лучше, чем попробовать несколько наборов значков, поскольку это те мелочи на наших ПК, с которыми мы взаимодействуем больше всего. Вот как вы можете изменить различные значки в Windows 10.
Связано: Как удалить учетную запись Microsoft из Windows 10
Скачать иконки для Windows 10
Есть несколько дополнительных наборов значков, которые встроены в Windows 10. Но есть постоянно расширяющийся список значков и наборов значков, которые вы можете получить в Интернете, поэтому нет смысла использовать те, которые поставляются с Windows. 10.Некоторые из платформ, на которых вы можете бесплатно загрузить значки, включают Iconfinder, DeviantArt, Flaticon, GraphicBurger и IconArchive. Вы также можете заплатить за некоторые премиальные пакеты значков, если они вам понравятся.
Как только вы найдете пакет, который вам нравится, загрузите его и сохраните в постоянном месте. Если они находятся в файле .zip, распакуйте их, чтобы все они находились в одной папке.
Прежде, чем мы начнем, убедитесь, что вы храните все эти изображения значков в одном месте и не перемещаете их после применения.Если что-то пойдет не так, вы захотите, чтобы все они были в одном месте, чтобы их можно было легко применить повторно. Итак, повторяю, сохраните значки в одном месте и не перемещайте их.
Связано: Как отключить звук приложения в Windows 10
Заменить изображения PNG на значки ICO
Хотя большинство сайтов предоставляют файлы значков в формате ICO (это формат, который Windows использует для своих значков), вы можете обнаружить, что некоторые сайты будут предлагать файлы значков в формате PNG. Но не волнуйтесь, вы можете легко преобразовать эти PNG-изображения в файлы ICO и использовать их в качестве значков.
Существует множество конвертеров PNG в ICO, которые можно использовать для получения файлов ICO, например Cloudconvert, IcoConvert и ConvertIco. Просто посетите любой из них или просто выполните простой поиск в Google, посетите любой из сайтов и конвертируйте свои файлы PNG.
Когда у вас есть файлы ICO, сохраните их все в одной папке.
Связано: Как сбросить панель задач в Windows 10
Изменить значки рабочего стола
А теперь давайте изменим значки на рабочем столе.Эти значки включают «Мой компьютер», «Корзина», «Сеть» и т. Д., И их легко изменить. Вот как это сделать:
Щелкните правой кнопкой мыши в любом месте рабочего стола и выберите Персонализировать .
На левой панели нажмите Темы .
Затем справа нажмите Настройки значка на рабочем столе .
Теперь выберите значок, который вы хотите изменить, и нажмите Изменить значок .
В следующем окне вы можете выбрать один из дополнительных встроенных значков. Но поскольку вы уже скачали (и преобразовали) наборы значков, лучше вам их использовать. Для этого нажмите Обзор .
Найдите папку, в которой вы сохранили файлы ICO. Затем выберите тот, который вы хотите использовать для определенного значка, и нажмите Открыть . В нашем примере мы меняем значок этого компьютера.
Нажмите OK во всех открытых окнах.
После внесения изменений новый значок появится в проводнике, а также на рабочем столе и на панели задач, когда он открыт.
Не понравился ваш новый значок? Просто вернитесь в «Настройки значка рабочего стола», выберите значок и нажмите Восстановить значение по умолчанию .
Связанный: Как щелкнуть правой кнопкой мыши с помощью клавиатуры Windows 10
Изменить значки программ
Изменить значки программ в Windows 10 до смешного просто.Но вы можете изменить только значок ярлыка, а не основной значок файла .exe. Итак, чтобы изменить значок программы, вам нужно сначала создать ее ярлык на рабочем столе (если вы еще этого не сделали). Вот как это сделать:
Щелкните меню «Пуск» и найдите приложение. В нашем примере мы выбираем Google Chrome. Щелкните приложение правой кнопкой мыши и выберите Открыть расположение файла .
В папке щелкните программу правой кнопкой мыши и выберите Отправить на , а затем Рабочий стол (создать ярлык) .
Ярлык приложения появится на рабочем столе. Щелкните его правой кнопкой мыши и выберите Properties .
В открывшемся окне на вкладке «Ярлык» нажмите Изменить значок .
Вы увидите несколько вариантов значков. Вы можете выбрать один из этих вариантов или нажать Обзор и перейти в папку, в которой вы сохранили загруженные файлы ICO.
Выберите значок, который вы хотите для приложения, затем нажмите Открыть .
Нажмите ОК во всех открытых окнах.
Теперь ваш новый значок будет применен к программе.
Изменение значков папок по отдельности
Таким же образом можно изменять значки папок по отдельности. Это позволит выделить папку отдельно от других папок, что упростит поиск. Вот как это сделать:
Найдите папку, значок которой вы хотите изменить, щелкните ее правой кнопкой мыши и выберите Свойства .
Щелкните вкладку Customize и затем выберите Change icon .
Здесь вы также найдете множество значков, предоставляемых Windows, но большинство из них имеют устаревший вид. Вместо выбора одного из них нажмите Обзор .
Затем найдите значок, который вы хотите применить к этой папке, в своем пакете значков. Нажмите Открыть .
Затем нажмите ОК во всех открытых диалоговых окнах.
Теперь будет применено изменение значка вашей папки.
Связано: Как остановить запуск Discord при запуске в Windows 10
Изменить значки папок сразу
Если вы хотите изменить значки папок во всей системе, невозможно, мягко говоря, делать это по одному. Вместо этого вам нужно войти в реестр и внести там изменения. Вот как можно сразу изменить значки папок.
Нажмите Пуск , введите «Редактор реестра» и нажмите Запуск от имени администратора .
После открытия редактора реестра перейдите в следующее место:
HKEY_LOCAL_MACHINE \ SOFTWARE \ Microsoft \ Windows \ CurrentVersion \ Explorer
Или вы можете просто скопировать указанное выше местоположение, вставить его в реестр и нажать Enter.
Теперь на левой панели щелкните правой кнопкой мыши папку Explorer и выберите New , затем Key .
Назовите эту папку Shell Icons и выберите ее.Справа щелкните правой кнопкой мыши пустое пространство и выберите New , затем Expandable String Value .
Назовите эту строку 3 .
Повторите процесс и создайте строку 4 .
Теперь дважды щелкните строку 3 . Вам необходимо будет указать расположение значка папки в разделе «Данные значения». Чтобы упростить задачу, щелкните правой кнопкой мыши файл ICO папки, удерживая правый Shift , и выберите Копировать как путь .
Затем вставьте его в поле «Значение», если строка 3 , и нажмите OK .
Сделайте то же самое для строки 4 и нажмите OK .
Вы должны увидеть, что изменения вступят в силу после выхода из реестра. Если этого не произошло, возможно, вам придется перезапустить проводник Windows. Для этого щелкните правой кнопкой мыши на панели задач и выберите Диспетчер задач .
Затем на вкладке Processes щелкните правой кнопкой мыши Windows Explorer и выберите Restart .
Значки для всех папок в вашей системе теперь изменятся.
Если вы хотите отменить процесс и вернуть значки папок по умолчанию, просто перейдите по тому же адресу реестра и удалите ключ Shell Icons .
Вот как вы можете изменить значки Windows 10 на своем персональном компьютере. В Windows 10 очень удобно изменять внешний вид ярлыков программ, папок и значков на рабочем столе, чтобы ваш компьютер выглядел и ощущался по-настоящему вашим.
Учитывая то удивительное сообщество разработчиков значков, которое у нас есть, вы действительно избалованы выбором, когда дело доходит до выбора пакета значков. Итак, найдите пакеты значков, которые вам нравятся, загрузите их и примените, как мы показали вам в этой статье. Не волнуйтесь, если они вам сначала не понравятся; вы можете легко вернуться к значкам Windows 10 по умолчанию из тех же окон.
СВЯЗАННЫЕ С
Как изменить значки в Windows 10
Windows 10 позволяет гибко изменять внешний вид различных значков.Вы можете изменять и настраивать внешний вид этих значков по своему вкусу. Эту настройку можно выполнять для различных целей. Некоторые из них перечислены ниже:
- Чтобы ваша среда выглядела броской и модной
- Чтобы ваша среда выглядела удобной для пользователя
- Чтобы подчеркнуть важность определенного значка, сделав его отличным от остальных значков
- Чтобы сразу найти важный значок из огромного набора значков
Можно изменить следующие значки:
- Значки рабочего стола
- Значки панели задач
- Значок папки
- Значок ярлыка
Из всех Для перечисленных выше типов значков значки папок являются наиболее важными.Настройка значков папок может очень помочь вам в выполнении повседневных дел. Например, вы инженер-программист, и ваш жесткий диск переполнен папками. Вы работаете с папкой Software Engineering ежедневно и время от времени получаете доступ к остальным папкам. Таким образом, вы можете настроить значок папки Software Engineering по вашему выбору, чтобы вы могли легко различать его при каждом включении компьютера. В этой статье мы объясним вам метод, с помощью которого вы можете настроить значки в Windows 10.
Изменение значков в Windows 10
Мы рассмотрим способы настройки различных типов значков в Windows 10 один за другим.
Настройка значков рабочего стола в Windows 10
Чтобы настроить значки рабочего стола в Windows 10, вам необходимо выполнить следующие действия:
Введите settings в разделе поиска на панели задач и нажмите на поиск результат для запуска нового окна настроек. Недавно открывшееся окно настроек показано на следующем изображении:
Щелкните вкладку Personalization , как выделено на изображении, показанном выше.
Теперь щелкните вкладку Темы , как показано на изображении ниже:
Щелкните параметр Desktop icon settings , как выделено на следующем изображении:
Как только вы щелкните по нему, откроется окно Desktop Icon Settings , которое показано на изображении ниже:
В разделе Desktop Icons установите флажок, соответствующий тому конкретному элементу, значок которого вы хотите изменить, а затем щелкните на кнопке «Изменить значок», как показано на изображении выше.
В этом примере я хочу изменить значок этого ПК, поэтому я выберу «Компьютер» в разделе «Значки рабочего стола», а затем нажмите кнопку «Изменить значок», как показано на следующем изображении:
Как только я щелкну на кнопке «Изменить значок» на экране появится список различных значков. Просто выберите любой желаемый значок из этого списка, а затем нажмите кнопку OK , как показано на изображении ниже:
Наконец, нажмите кнопку Применить , а затем нажмите кнопку OK , чтобы сохранить ваши настройки, как показано на следующем изображении:
Теперь ваш значок этого ПК будет выглядеть примерно так:
Настройка значков панели задач в Windows 10
Чтобы настроить значки элементы, закрепленные на панели задач в Windows 10, вам необходимо выполнить следующие действия:
Нажмите клавишу Shift и, удерживая ее, щелкните правой кнопкой мыши на любом элементе, закрепленном на панели задач, чтобы запустить меню, как показано на изображении ниже:
Щелкните на опции Properties в этом меню, как выделено на изображении, показанном выше.
Теперь нажмите кнопку Изменить значок . Как только вы нажмете на нее, на экране появится список различных значков, как показано на следующем изображении:
Выберите любой значок по вашему выбору из этого списка и затем нажмите кнопку ОК.
Наконец, нажмите кнопку Применить , а затем нажмите кнопку ОК , чтобы сохранить настройки.
Настройка значка папки в Windows 10
Чтобы настроить значок папки в Windows 10, вам необходимо выполнить следующие шаги:
Щелкните правой кнопкой мыши ту конкретную папку, значок которой вы хотите изменить, чтобы запустить каскадирование. меню, как показано на изображении ниже:
Щелкните на опции Properties в этом меню, как выделено на изображении, показанном выше.
Появится окно свойств папки, которое показано на следующем изображении:
Теперь щелкните в этом окне вкладку «Настройка» .
Нажмите кнопку Изменить значок , как выделено на изображении, показанном выше.
Как только вы нажмете на него, на экране появится список различных значков, как показано на изображении ниже:
Выберите любой значок по вашему выбору из этого списка и нажмите OK кнопка.
Наконец, нажмите кнопку Применить , а затем нажмите кнопку OK , чтобы сохранить настройки.
Настройка значка ярлыка в Windows 10
Чтобы настроить значок ярлыка в Windows 10, вам необходимо выполнить следующие шаги:
Щелкните правой кнопкой мыши любой конкретный ярлык, значок которого вы хотите изменить, чтобы запустить каскадный запуск. меню, как показано на следующем изображении:
Щелкните на опции Properties в этом меню, как выделено на изображении, показанном выше.
Теперь нажмите кнопку Изменить значок .
Как только вы нажмете на него, на экране появится список различных значков, как показано на изображении ниже:
Выберите любой значок по вашему выбору из этого списка и нажмите OK кнопка.
Наконец, нажмите кнопку Применить , а затем нажмите кнопку OK , чтобы сохранить настройки.
Заключение
Таким образом, вы можете настроить различные типы значков в Windows 10, используя очень простой и простой метод. Если вы хотите отменить внесенные вами изменения, вам нужно всего лишь найти кнопку «Восстановить значения по умолчанию» в соответствующем окне «Свойства» и щелкнуть по ней. Как только вы нажмете на эту кнопку, ваши предыдущие значки будут восстановлены.
Как включить и выключить системные значки в Windows 10
Системные значки — это любые значки, отображаемые на панели задач; Панель задач расположена справа от панели задач Windows 10.На всякий случай, если вы не знаете, что или где находится панель задач, панель задач по умолчанию расположена в нижней части экрана Windows 10. Единственный раз, когда вы не увидите панель задач, — это когда вы используете приложение или браузер в полноэкранном режиме. Если вам нужна помощь с настройками панели задач, то как изменить положение панели задач в Windows 10 — это полезное руководство.
Системные значки, которые вы обычно видите в Windows 10, включают часы, громкость, сеть, питание, индикатор ввода, местоположение, центр действий, сенсорную клавиатуру, рабочее пространство Windows Ink, сенсорную панель и микрофон.Эти системные значки могут меняться в зависимости от того, какая версия Windows 10 работает на вашем компьютере и какие приложения и программы вы установили. Иногда приложения и программы, которые вы разрешаете запускать в фоновом режиме, также отображаются на панели задач. Вам нужно будет изменить настройки в отдельных программах, чтобы удалить их значки из панели задач.
Microsoft включает все системные значки по умолчанию, исходя из предположения, что большинство людей захотят их использовать в то или иное время. Однако есть способ включить или выключить их в зависимости от ваших предпочтений.Нет смысла отвлекаться на ненужные значки в системном трее. Включение и выключение системных значков в Windows 10 легко, просто выполните следующие действия:
1. Перейдите в «Настройки» (сочетание клавиш: клавиша Windows + i).
2. Перейдите в раздел «Персонализация».
3. Перейдите на панель задач.
4. Перейдите в область уведомлений, выберите Включить или выключить системные значки.
5. Включение и выключение системных значков в Windows 10.
Важно отметить, что если вы отключите значок системы определения местоположения, , вы не отключите местоположение для вашего ПК.Узнайте, как изменить настройки конфиденциальности вашего ПК с Windows 10.

 Чтобы отключить режим планшета, выберите центр уведомлений на панели задач (рядом с датой и временем), а затем выберите
Чтобы отключить режим планшета, выберите центр уведомлений на панели задач (рядом с датой и временем), а затем выберите