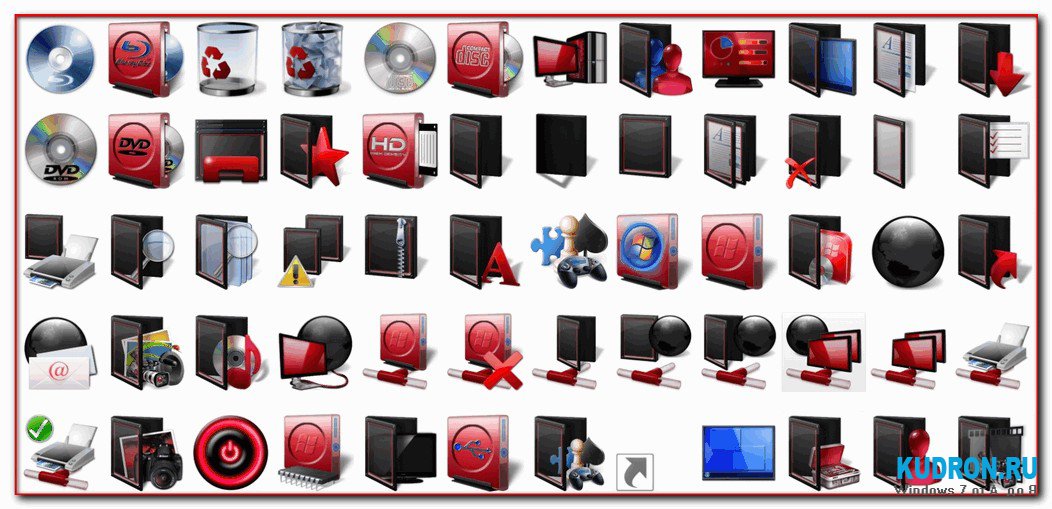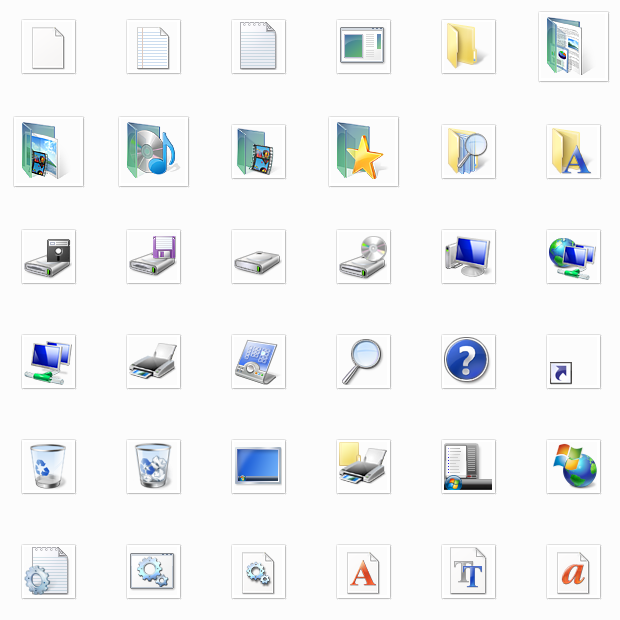Способы отображения значков в Проводнике
В Проводнике Windows 7 можно произвольно изменять размеры значков в окнах, а для таких файлов, как веб-страницы, рисунки, видео и другие, вместо пиктограммы может отображаться эскиз содержимого файла.
Для изменения размера значков можно последовательно нажимать кнопку Изменить представление
но лучше щелкнуть на стрелке ▼ справа от нее и сразу указать желаемый способ отображения в появившемся меню. Вы можете выбирать такие варианты.
• Мелкие значки. В этом режиме все объекты отображаются в виде маленьких значков (рис. 4.2).
Рис. 4.2. Отображение объектов в виде мелких значков
• Обычные значки. Все объекты выводятся в виде значков среднего размера (рис. 4.3). Для изображений, видеозаписей и некоторых других типов файлов вместо значка будет выведена уменьшенная копия содержимого файла. Файлы, хранящиеся в папках, будут изображены в виде страниц, вложенных в папку.
Рис.
• Крупные значки. Данный режим просмотра отличается от предыдущего только увеличенным размером значков (рис. 4.4).
Рис. 4.4. Отображение объектов в виде крупных значков
• Огромные значки. Объекты выводятся в виде очень больших значков. Данный режим можно использовать для просмотра эскизов изображений.
• Список. Объекты будут изображены в виде мелких значков, но, в отличие от режима Мелкие значки, сортировка выполняется по столбцам, а не по строкам (рис. 4.5).
Рис. 4.5. Отображение объектов в виде списка
• Таблица. Для каждого объекта выводится подробная характеристика в одной строке таблицы (рис. 4.6). В зависимости от содержимого папки Проводник автоматически выбирает нужные столбцы, но при необходимости вы можете изменить набор отображаемых столбцов, выполнив команду Вид → Выбор столбцов в таблице (для отображения меню может понадобиться нажатие клавиши Alt).
Рис. 4.6. Отображение объектов в виде таблицы
• Плитка. Все объекты отображаются в виде значков средних размеров с подробными подписями (рис. 4.7).
Рис. 4.7. Отображение объектов в виде плитки
• Содержимое. Этот вариант просмотра появился только в Windows 7 и позволяет отобразить подробную информацию о файлах в виде списка со значками среднего размера (рис. 4.8). Данный вариант автоматически включается при выполнении поиска в Проводнике, в этом случае могут дополнительно отображаться фрагменты текста с искомыми словами.
Рис.![]()
В Windows 7 имеется возможность произвольно изменять размеры значков. Для этого щелкните на стрелке справа от кнопки Изменить представление и переместите ползунок в левой части меню в одно из промежуточных положений между пунктами Огромные значки и Мелкие значки. В процессе перемещения ползунка вы будете сразу же видеть результат масштабирования значков в области содержимого.
Совет
Для изменения размера значков можно также прокручивать колесико мыши при нажатой клавише Ctrl.
Также может быть полезно:
- Настройка значков Рабочего стола
- Очистка устаревших значков из окна настройки значков и уведомлений
- Очистка устаревших значков из диалога выбора значков и уведомлений
- Упорядочение объектов в Проводнике
- Скрытие всех значков на Рабочем столе
Другие новости:
загрузка… |
Рубрика: Обзор папок
Архивы Windows 7 — Winreview
Если у вас установлена ОС Windows 8. 1 и Windows 7 одновременно на одном компьютере, и Windows 8.1 стоит как ОС по умолчанию, т.е. первым пунктом в списке, вы наверное заметили, что новый загрузчик Windows 8 выполняет дополнительную перезагрузку компьютера каждый раз, когда вы выбираете Windows 7 для запуска.
1 и Windows 7 одновременно на одном компьютере, и Windows 8.1 стоит как ОС по умолчанию, т.е. первым пунктом в списке, вы наверное заметили, что новый загрузчик Windows 8 выполняет дополнительную перезагрузку компьютера каждый раз, когда вы выбираете Windows 7 для запуска.
Это довольно раздражающее поведение загрузка, да и просто пустая трата вашего времени. В этой статье я хотел бы поделиться парой простых трюков, которые позволят вам избавиться от лишних перезагрузок, и вы сможете запустить нужную ОС напрямую. И ещё, эта статья также применима к Windows 8 RTM.
Читать далее «Как избавиться от лишней перезагрузки при двойной загрузке Windows 8.1 и Windows 7»

В Windows Vista появилось множество изменений в Проводнике, одно из них — довольное мелкое — Проводник отображает один и тот же значок для открытых и закрытых папок. Эта особенность перекочевала в Windows 7, а затем и в Windows 8.1/Windows 8.
В предшествующих Висте операционках, когда папка была открыта, она отображалась развернутой в области переходов Проводника, и для неё отображался значок открытой папки, а для всех остальных — значок закрытой. Это изменение также затронуло представление данных в Редакторе реестра и в Windows 7, в меню Пуск -> Все программы.
Если вы всё же желаете иметь различные значки для открытых и закрытых папок в Проводнике, то у меня для вас снова хорошие новости: сделать это проще пареной репы, как говориться. Давайте рассмотрим, как установить разные значки для закрытой и открытой папки в Проводнике Windows 8, Windows 8.1, Windows 7 и Vista. Метод пригоден для всех этих операционных систем.
Читать далее «Как задать разные иконки для открытой и закрытой папки Проводника»
 1Метки Windows 7, Windows 8, windows 8.1, Windows Vista, сменить значок закрытой папки, сменить значок открытой папки11 комментариев к записи Как задать разные иконки для открытой и закрытой папки Проводника
1Метки Windows 7, Windows 8, windows 8.1, Windows Vista, сменить значок закрытой папки, сменить значок открытой папки11 комментариев к записи Как задать разные иконки для открытой и закрытой папки ПроводникаЕсли вам нравится, как выглядит объект Этот компьютер в Windows 8 и Windows 8.1, и вам бы хотелось добавить такие же папки в «Компьютер» в Windows 7, у меня для вас хорошие новости: в этой статье мы посмотрим,
- как добавить такой же набор папок в Компьютер в Windows 7, чтобы он выглядел похоже на Windows 8,
- как добавить любую папку в компьютер Windows 7,
- как добавить системные папки туда же,
- как добавить папки из Компьютера в область переходов Проводника в Windows 7.
Приятного чтения!
Читать далее «Как добавить в Компьютер в Windows 7 папки как в Windows 8»
Автор Сергей ТкаченкоОпубликовано Рубрики Windows 7Метки This PC Tweaker, Windows 7, компьютер папки как в Windows 812 комментариев к записи Как добавить в Компьютер в Windows 7 папки как в Windows 8 Подобное представление используется в Windows 8/8.1, и оно многим нравится.
Подобное представление используется в Windows 8/8.1, и оно многим нравится.Сделать это несложно, всего лишь несколько шагов. Давайте посмотрим, какие это шаги.
Читать далее «Как переместить библиотеки под компьютер в Windows 7 в области переходов Проводника» Автор Сергей ТкаченкоОпубликовано Рубрики Windows 7Метки Windows 7, переместить библиотеки под компьютер5 комментариев к записи Как переместить библиотеки под компьютер в Windows 7 в области переходов Проводника
- Когда система запускается, вместо рабочего стола вы получаете сообщение «ошибка 0x0000005».
- Многие программы просто не запускаются, выдавая похожее сообщение.
- Попытка воспользоваться System Restore ни к чему не приводит.

К счастью, эту ошибку можно исправить без переустановки Windows 7. Читать далее «Что делать, если возникла ошибка 0x0000005 и не работают программы в Windows 7 после обновления KB2859537»
Иногда, в силу различных обстоятельств, кэш иконок в Windows портится. Если вы не в курсе, кэш иконок — это специальный файл, в котором хранятся иконки для различных файлов и ярлыков. Он служит для ускорения работы Проводника, который вам эти иконки и показывает. Если этот кэш испорчен — Проводник может отображать неверные иконки для ярлыков или каких-либо типов файлов. Если вы работаете в системе, где установлен Internet Explorer 9 или выше, вам повезло — у вас под рукой ну очень быстрый способ починить этот кэш.
Читать далее «Самый быстрый способ починить кэш иконок в Windows 8, Windows 7 и Windows Vista»
Автор Сергей ТкаченкоОпубликовано Рубрики Windows 7, Windows 8Метки Windows 7, Windows 8, Windows 8 — блог, Windows Vista, Кэш иконок, Проводник26 комментариев к записи Самый быстрый способ починить кэш иконок в Windows 8, Windows 7 и Windows VistaДабы нарушить неловкую паузу, в очередной раз наступившую в блоге, предлагаю тебе, читатель, очередной нехитрый, но весьма полезный твик. Сегодня я поделюсь информацией, как добавить в контекстное меню папки пункт Закрепить в меню Пуск в Проводнике операционной системы Windows 7. Наряду с избранным и библиотеками, это — ещё один способ быстро и удобно перейти в папку, с которой чаще всего имеешь дело.
Проводник Windows 8 предоставляет схожую возможность. Меню «Пуск» там нет, но вместо него появился Начальный экран, куда и предлагается прикреплять папки для быстрого доступа к ним:
Windows 7 имеет схожие механизмы «под капотом», просто они не активны.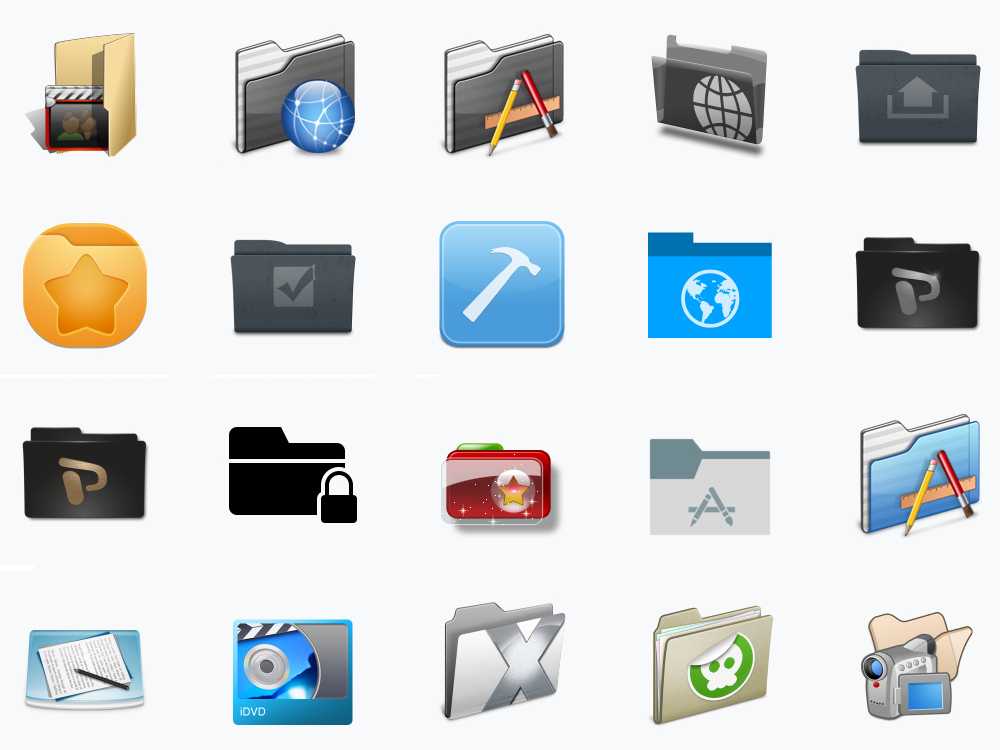 Давайте их задействуем.
Давайте их задействуем.
Читать далее «Как добавить пункт «Закрепить в меню Пуск» в контекстное меню папки»
Автор Сергей ТкаченкоОпубликовано Рубрики Windows 7, Windows 8Метки Windows 7, Windows 7 — блог, Проводник, Реестр9 комментариев к записи Как добавить пункт «Закрепить в меню Пуск» в контекстное меню папкиВам знаком вот такой диалог, не правда ли?
Пользователям Windows 7 и Windows 8 хорошо известна опция «Фоны рабочего стола Windows», содержащая в себе рисунки из нескольких папок, и упорядоченная по имени папки, в которой лежат картинки. Участник конференции Oszone EvolMate озадачился вопросом, как добавить в этот список собственную группу папок, и как повлиять на порядок группировки картинок. Ваш покорный слуга взялся ответить — в конце концов, здесь, на Winreview.ru, когда-то была статья как раз про это. Сообщество выразило интерес к теме и рекомендовало вернуть статью. Сейчас я попробую устранить недостатки прошлых лет и открою читателю «тайное знание», как говорит мой коллега Вадим Стеркин.
Сообщество выразило интерес к теме и рекомендовало вернуть статью. Сейчас я попробую устранить недостатки прошлых лет и открою читателю «тайное знание», как говорит мой коллега Вадим Стеркин.
Сегодня в эфире:
- Как формируется список фоновых рисунков Windows 7 и Windows 8
- Как добавить собственные папки в группы изображений «Фоны рабочего стола Windows»
- Как создать собственную группу папок для выбора фоновых изображений
- Как настроить порядок группировки изображений согласно собственным предпочтениям.
Если заинтересовало — приглашаю под капот Windows.
Читать далее «Управление папками с фоновыми рисунками рабочего стола»
Автор Сергей ТкаченкоОпубликовано Рубрики Windows 7, Windows 8, Windows 8.1Метки Windows 7, Windows 8, Windows 8 — блог, Панель управления, Реестр24 комментария к записи Управление папками с фоновыми рисунками рабочего столаСтрока поиска в меню «Пуск» — очень удобный способ быстро найти нужную команду панели управления или ярлык на программу, особенно для тех, кто быстро печатает. Большинство пользователей успешно освоило это нововведение ещё во времена Windows Vista, но почему-то далеко не все знают, что не обязательно набирать полное название или слово для успешного поиска ярлыка или документа.
Большинство пользователей успешно освоило это нововведение ещё во времена Windows Vista, но почему-то далеко не все знают, что не обязательно набирать полное название или слово для успешного поиска ярлыка или документа.
Читать далее «Эффективный поиск из меню «Пуск», не печатая много букв»
Автор Сергей ТкаченкоОпубликовано Рубрики Windows 7Метки Windows 7, Меню Пуск, ПоискПроводник Windows позволяет переименовать сразу несколько файлов. Эта функция не очень очевидная, и покажется вам несколько непривычной и даже возможно не очень удобной, если вы — фанат файлового менеджера Total Commander. Когда под рукой ничего нет, кроме Проводника — пакетное переименование его средствами может оказаться довольно полезным.
Читать далее «Как переименовать сразу несколько файлов в Проводнике Windows»
Автор Сергей ТкаченкоОпубликовано Рубрики Windows 7Метки Windows 7, Проводник2 комментария к записи Как переименовать сразу несколько файлов в Проводнике Windowswindows 7 — что такое оранжевая звезда на желтом значке папки с файлами в проводнике Windows7?
спросил
Изменено 6 лет, 3 месяца назад
Просмотрено 2к раз
Желтая папка на моем флэш-накопителе в папке S:\BACKUP\Favorites\
имеет контур оранжевой звезды.
В других папках нет.
- окна-7
- окна
- окна-проводник
1
Ну, звезда, особенно желтая звезда, является «универсальным» символом для избранного или закладок в контексте просмотра веб-страниц. операционные системы, расположенные по пути, указанному в %userprofile% переменная в Windows), которая выглядит точно так же, как и папка в папках, являющаяся примерно проводником Windows, то есть функцией файлового менеджера:
И так же, как в Internet Explorer, это функция браузера
Кроме того, вы можете поместите значок в любую папку в Windows, изменив ее свойства
Который содержится внутри SHELL32.dll файла динамической библиотеки, как показано на изображении
Где %SystemRoot% — это каталог Windows, обычно C:\Windows папка
Это вызвано скрытым файлом в папке с именем desktop., в котором указаны специальные имена и значки для папок. Это вызывает некоторую путаницу в таких сценариях, как ваш, когда вы перемещаете папку и не ожидаете, что за ней последует этот «особый» статус. ini
ini
(Другой распространенный пример — папка Мои документы . В проводнике она отображается как Мои документы . Однако папка действия называется Документы )
Если вы хотите просмотреть/удалить файл desktop.ini , вы можете изменить настройки Проводника на , чтобы не скрывать защищенные системные файлы.
(Опция, которая должна быть не отмечена , находится внизу изображения ниже — Скрыть защищенные системные файлы (рекомендуется) )
Зарегистрируйтесь или войдите в систему
Зарегистрируйтесь с помощью Google
Зарегистрироваться через Facebook
Зарегистрируйтесь, используя электронную почту и пароль
Опубликовать как гость
Электронная почта
Требуется, но не отображается
Опубликовать как гость
Электронная почта
Требуется, но не отображается
Нажимая «Опубликовать свой ответ», вы соглашаетесь с нашими условиями обслуживания, политикой конфиденциальности и политикой использования файлов cookie
.
закрепить ДВА ярлыка папок в виде отдельных значков на панели задач Windows 7?
спросил
Изменено 2 года, 11 месяцев назад
Просмотрено 8к раз
закрепить ДВА ярлыка папок в виде отдельных значков на панели задач Windows 7? Я делал это все время на XP
Теперь, когда я перетаскиваю ярлык папки на панель задач Windows 7, он объединяет их все вместе.
Как сделать, чтобы ярлык каждой папки отображался как отдельный значок?
- windows-7
- панель задач
- ярлыки
Краткая версия исправления на случай, если эти ссылки не будут работать в будущем:
Создайте ярлык для папки проводника на рабочем столе, затем отредактируйте расположение ярлыка, чтобы перед путем было написано «проводник». Вы также можете изменить значок, выбрав ярлык —> Изменить значок. Затем закрепите ярлык на панели запуска.
Вы также можете изменить значок, выбрав ярлык —> Изменить значок. Затем закрепите ярлык на панели запуска.
Обратите внимание, что, поскольку это ярлык , а не приложение, которое вы закрепляете, при нажатии на ярлык окно откроется под основным значком Проводника.
http://www.7tutorials.com/how-pin-any-folder-windows-7-taskbar
http://lifehacker.com/5372830/pin-individual-folders-to-the-windows-7-taskbar
Лично я большой поклонник использования официальной функции закрепления папок в приложении Explorer. (поддерживает панель запуска в чистоте), но я предполагаю, что, поскольку вы конкретно спрашиваете, как закрепить значок отдельно, вы рассмотрели этот вариант. Но хотел упомянуть это как вариант на всякий случай.
1
Не знаю, нравится ли вам новая панель задач, но я НЕНАВИЖУ ее. Я использую «Свободный Launch Bar». Это возвращает вам старую панель задач, включая эквивалент быстрого запуска. После установки вы включаете его, щелкнув правой кнопкой мыши панель задач> Панель инструментов> щелкните Панель свободного запуска. Это круто, имхо.
После установки вы включаете его, щелкнув правой кнопкой мыши панель задач> Панель инструментов> щелкните Панель свободного запуска. Это круто, имхо.
http://www.freelaunchbar.com/
Думал, что другим может понравиться немного другой метод.
- Щелкните правой кнопкой мыши папку, для которой вы хотите создать ярлык, и выберите Отправить на > Рабочий стол (создать ярлык)
- Найдите ярлык на рабочем столе и Щелкните правой кнопкой мыши , выбрав Свойства
- Отредактируйте поле Target и добавьте уже существующий путь с помощью проводника 9.0064 и указать путь в кавычках (см. пример ниже)
- Нажмите Применить и OK
- Теперь вы можете Щелкните правой кнопкой мыши > Закрепить на панели задач или перетащите мышью, как обычно
Пример Целевое поле (кавычки и пробел между проводником и путем):
проводник "C:\Users\johndoe"
Это не работает.