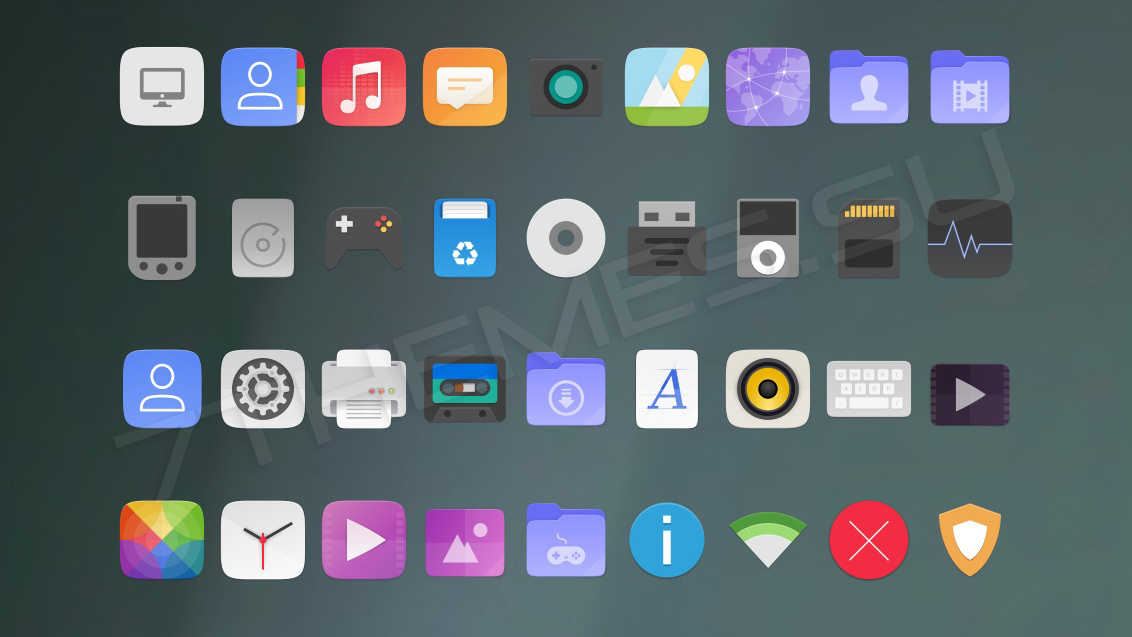Размещение значков и ярлыков на рабочем столе
Размещение значков и ярлыков на рабочем столе. Когда-то, если вы хотели быстро получить доступ к программе (например, приложению), вы ставили для нее ярлык на рабочем столе. На сегодняшний день, все не так просто. У вас много вариантов — и это хорошо.
Размещение значков и ярлыков на рабочем столеДля быстрого доступа к программе/приложению в Windows 10 вы можете выполнить любое из следующих действий:
- Прикрепить плитку с правой стороны меню «Пуск». Это почти всегда довольно просто. Вы находите программу (обычно заходя в меню «Пуск» ➪ «Все приложения», но также, возможно, через File Explorer, или, возможно, на рабочем столе уже есть ярлык, который был добавлен там при установке приложения). Щелкните правой кнопкой мыши программу, и выберите «Закрепить на начальном экране».
Обычно разместить программу в правой части меню «Пуск» легко.
- Поместить ссылку на программу на панели задач. Используя ту же технику, что и «прикрепить к меню пуск», вместо этого выберите «Больше», затем «Прикрепить на панели задач». Это помещает ссылку на программу на панели задач, где она обычно доступна (хотя, в некоторых ситуациях — например, в режиме планшета — это может быть не так).
- Используйте для поиска программы Cortana. Это самый неудобный способ, поскольку он не так точен, как размещение плитки в правой части меню «Пуск», ссылки на панели задач или ярлыка на рабочем столе.
Если вы рассматривали добавление программы на плитки меню «Пуск» и размещение ее на панели задач, и оба подхода вас не устраивают, нетрудно разместить ярлык к программе на рабочем столе. Вы можете поместить на рабочий стол множество вещей, которые вы просто не сможете включить в меню «Пуск» или на панель задач.
Ранее, уже рассказывалось, как разместить ярлык на веб-сайт на рабочем столе.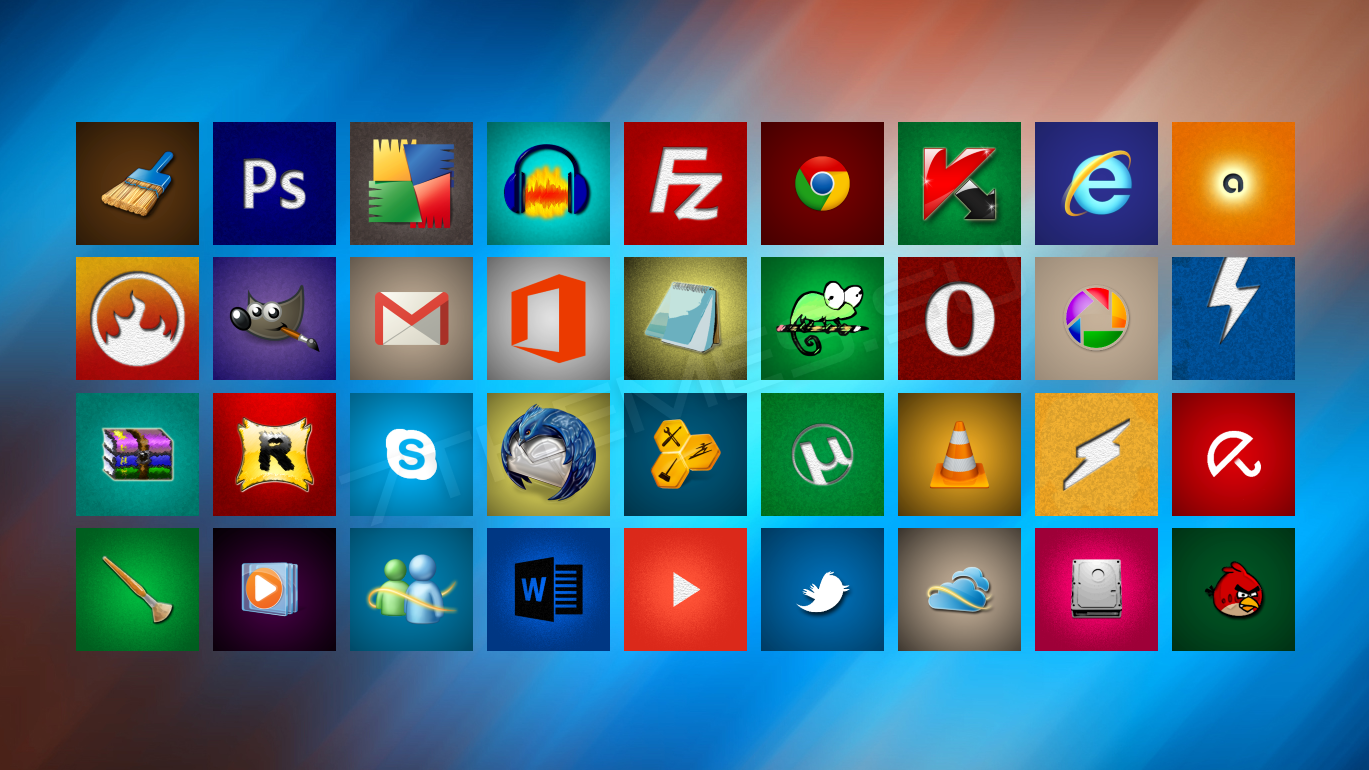 Теперь пришло время для продвинутого курса.
Теперь пришло время для продвинутого курса.
Вы можете создать ярлыки, которые указывают на следующие элементы:
- Старые программы для Windows (например, приложения) любого типа
- Веб-адреса, например www.datbaze.ru
- Документы, электронные таблицы, базы данных, презентации PowerPoint, изображения, файлы PDF и все, что можно запустить, дважды щелкнув его
- Папки (в том числе странные папки внутри цифровых камер, папка «Шрифты» и другие, о которых вы можете не подумать)
- Дисководы (например, жёсткие диски, CD-дисководы и USB дисководы)
- Другие компьютеры в вашей сети, а также диски и папки на этих компьютерах, если они являются общими
- Принтеры (включая принтеры, подключённые к другим компьютерам в сети), сканеры, камеры, и другое оборудование
- Сетевые подключения, сетевые карты, и тому подобное.
Перетащите универсальное приложение Windows на рабочий стол, чтобы создать там ярлык.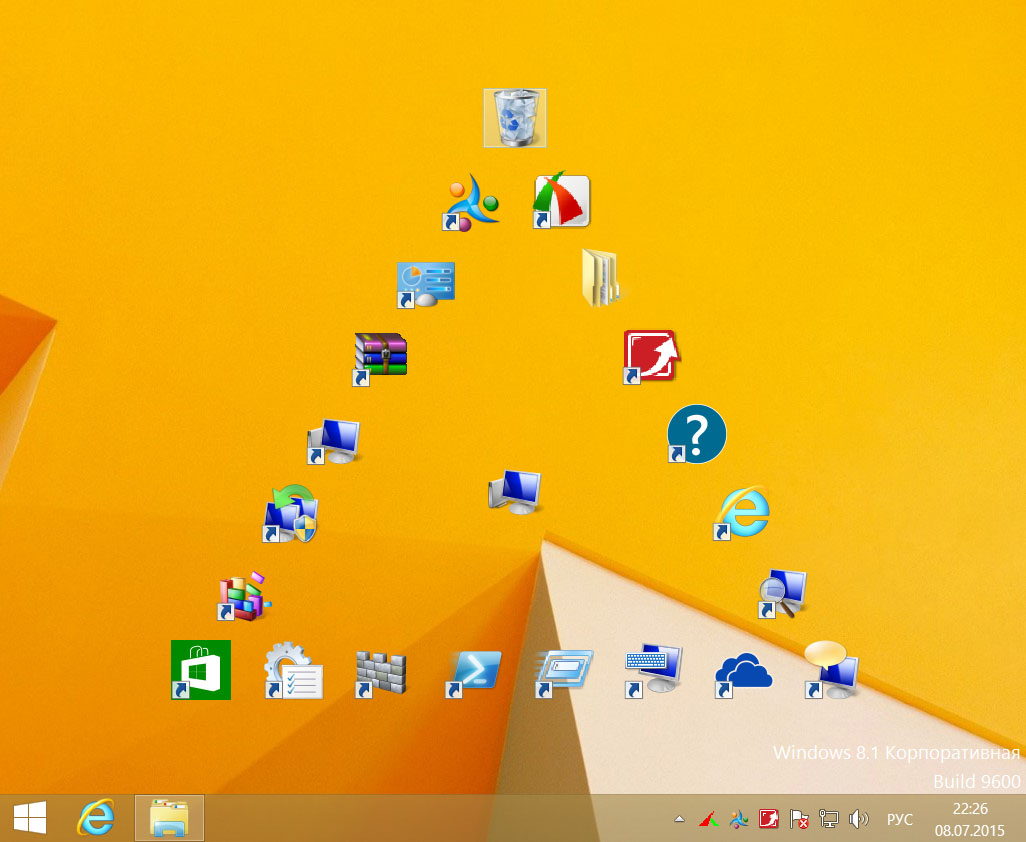
Вот краткий обзор множества различных способов размещения ярлыков на рабочем столе:
- Чтобы закрепить приложение Universal Windows на рабочем столе, найдите приложение в списке «Пуск» ➪ «Все приложения», щелкните ссылку и перетащите его на рабочий стол. Это создает ярлык для приложения Universal, как показано в приложении Calculator на рисунке ниже.
- Чтобы создать ярлык для документа (например, файл Word, который вы открываете снова и снова):
- Используйте проводник, чтобы перейти к документу.
- Щелкните правой кнопкой мыши документ и перетащить его на рабочий стол.
- Отпустите кнопку мыши и выберите «Создать ярлык здесь».
- Чтобы создать ярлык на рабочем столе для папки, диска или другого компьютера в вашей сети (в домашней группе):
- Используйте проводник, чтобы перейти к папке или диску.
- Щелкните правой кнопкой мыши папку или диск и перетащите его на рабочий стол.

- Отпустите кнопку мыши и выберите «Создать ярлык здесь».
На рисунке есть ярлыки для калькулятора, документа на OneDrive, папка «Музыка», диск «C» и программы. Все они настроены и готовы к щелчку.
Ярлыки легко настроить, если вы работаете через File Explorer.
- Чтобы создать ярлык для сетевого подключения:
- Щелкните правой кнопкой мыши значок «Пуск» (или нажмите клавишу Windows+X) и выберите «Сетевые подключения».
- Щелкните правой кнопкой мыши подключение и перетащите его на рабочий стол.
- Отпустите кнопку мыши и выберите «Создать ярлык здесь».
Это даст вам быстрое представление о том, работает ли соединение, как долго оно работает и сколько данных идет в каждом направлении.
Ярлык для подключения к сети быстро выводит эту информацию.
- Чтобы создать ярлык на принтер или другое подключенное устройство (например, мышь или клавиатура):
- Щелкните правой кнопкой мыши значок «Пуск» или нажмите Win+X и выберите «Панель управления».

- Нажмите «Оборудование и звук», затем «Устройства и принтеры».
- Щелкните правой кнопкой мыши принтер или другое устройство, и перетащите его на рабочий стол.
- Отпустите кнопку мыши и выберите «Создать ярлык здесь».
Такое размещение ярлыков позволяет легко увидеть, например, очередь принтера или ваши текущие настройки принтера.
Панели состояния принтера HP позволяют создавать отчеты о состоянии одним щелчком.
Ярлыки в Windows Vista
Ярлык представляет собой указатель на программу, файл, диск, принтер или любое другое устройство, Web-адрес или системную папку, такую как Панель управления. Ярлыки можно размещать на рабочем столе, панели быстрого запуска и в меню Пуск. Достаточно дважды щелкнуть на ярлыке, чтобы открыть связанные с ним окно или программу. Ярлык – это фактически небольшой файл, который можно создавать для многих объектов Windows.
В Windows существует два типа ярлыков: файлы с расширением ., используемые для связи с различными объектами, и файлы с расширением  lnk
lnk.url для ссылок на Web-страницы. Значок ярлыка выглядит точно так же, как и значок файла, однако к значку ярлыка добавляется фраза “Ярлык” и значок в виде стрелки.
Для одного файла можно создать несколько ярлыков, которые будут храниться в разных местах. Ярлыки создаются как для локальных, так и сетевых объектов, например сетевых дисков или папок на компьютерах в локальной сети.
При работе с файлами будьте внимательны и не удалите случайно сам файл вместо его ярлыка.
Создать ярлык можно множеством способов. В первую очередь найдите тот файл, для которого следует создать ярлык. Затем выберите один из следующих вариантов действий.
- Щелкните на значке файла правой кнопкой мыши и, удерживая кнопку нажатой, перетащите его на рабочий стол или в окно папки.
- Щелкните на значке файла правой кнопкой мыши и выберите команду Отправить>Рабочий стол (создать ярлык).

- Щелкните на значке файла правой кнопкой мыши и выберите команду Копировать. Затем снова щелкните правой кнопкой в том месте рабочего стола или окна папки, где нужно разместить ярлык, и выберите команду Вставить ярлык.
- Щелкните правой кнопкой мыши на значке файла и выберите команду Создать ярлык. При этом ярлык будет создан в одной с оригинальным файлом папке. Далее вы можете перетащить ярлык в любое другое место.
- Щелкните правой кнопкой мыши на свободной от других элементов области рабочего стола и выберите команду Создать>Ярлык. Будет запущен мастер создания ярлыков, в нем нужно указать файл, для которого создается ярлык.
- Удерживая клавишу <Alt> нажатой, щелкните левой кнопкой мыши на значке файла и перетащите значок в нужное место.
- Удерживая нажатой комбинацию клавиш <Ctrl+Shift>, щелкните левой кнопкой мыши на значке файла и перетащите значок в нужное место.
Как видите, создать ярлык можно самыми разнообразными способами.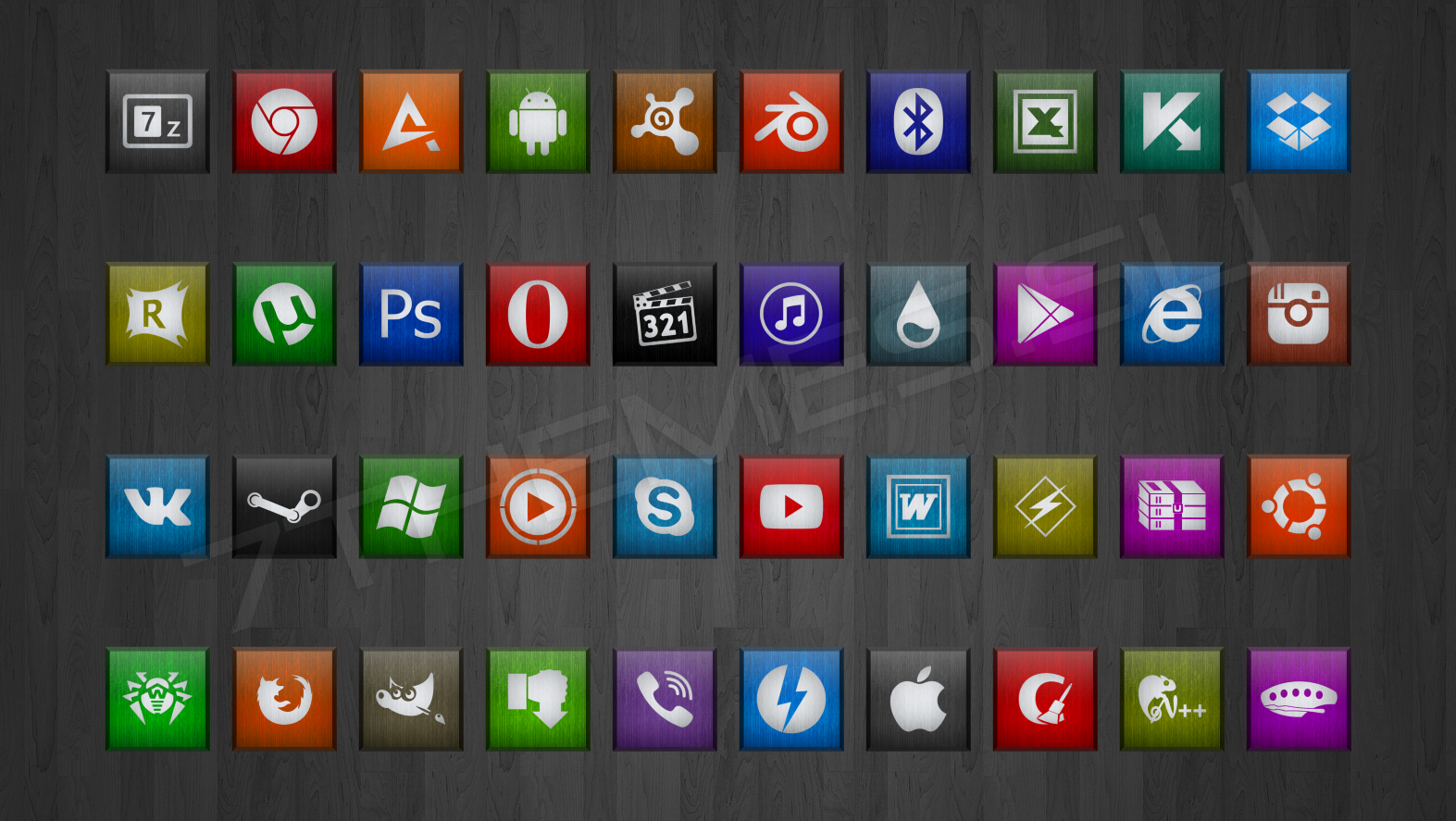 Вовсе не обязательно заучивать их все. Достаточно выбрать два-три наиболее понравившихся вам варианта и применять их в дальнейшем.
Вовсе не обязательно заучивать их все. Достаточно выбрать два-три наиболее понравившихся вам варианта и применять их в дальнейшем.
Чтобы создать ярлык для Web-страницы, откройте окно браузера, такого как Internet Explorer или Opera, и введите адрес нужной вам Web-страницы. Затем перетащите небольшой значок, расположенный слева от адресной строки, на рабочий стол или в окно папки. Если вы дважды щелкнули на ярлыке, и на экране появилось предупреждающее сообщение о том, что ярлык не может быть использован, следовательно, оригинальный файл, на который ссылается ярлык, был перемещен в другое место или удален. При создании ярлыка на основе другого ярлыка второй ярлык также будет ссылаться на оригинальный файл.
Самый простой способ создать ярлык для файла программы – щелкнуть правой кнопкой мыши на значке программы в меню Пуск и выбрать команду Отправить>Рабочий стол (создать ярлык). Если нужной программы в меню Пуск или Все программы не оказалось, не стоит отчаиваться.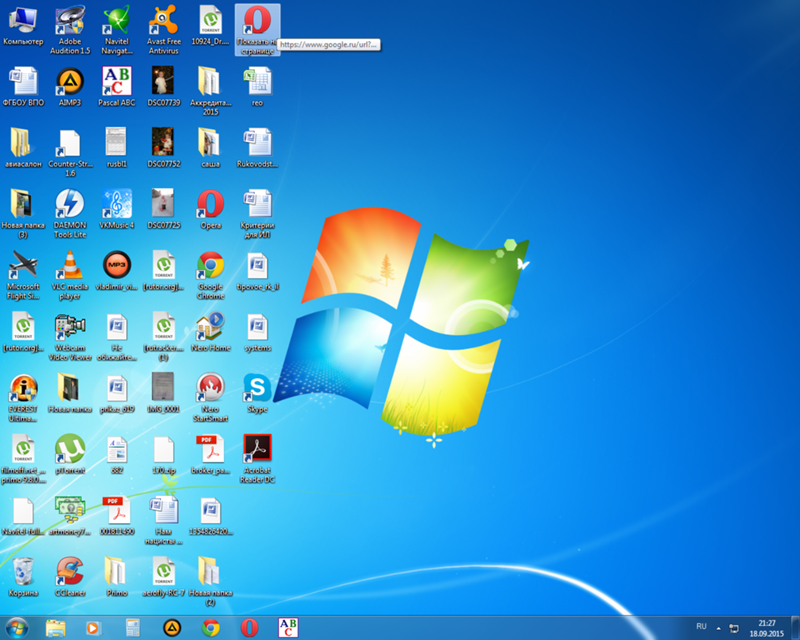 Большинство файлов программ имеют расширение .exe (например, game.exe) и находятся в папке Program Files. Тем не менее в одной папке с файлом программы могут быть и другие исполняемые файлы с расширением .exe, поэтому вам нужно точно знать, какой именно файл является основным для программы.
Большинство файлов программ имеют расширение .exe (например, game.exe) и находятся в папке Program Files. Тем не менее в одной папке с файлом программы могут быть и другие исполняемые файлы с расширением .exe, поэтому вам нужно точно знать, какой именно файл является основным для программы.
На рабочем столе Windows Vista могут быть размещены ярлыки основных системных объектов, таких как Компьютер, Сеть или Корзина. Чтобы добавить нужный вам ярлык, щелкните на свободном от других значков месте рабочего стола правой кнопкой мыши и выберите команду Персонализация. Еще один вариант – выбрать команду Пуск>Панель управления>Оформление и персонализация>Персонализация. Теперь щелкните на ссылке Изменить значки рабочего стола, расположенной в левой части окна. В результате откроется окно Параметры значков рабочего стола.
Установите флажки для соответствующих значков и щелкните на кнопке Применить. Окно Параметры значков рабочего стола также позволяет вам изменить внешний вид значков, для чего нужно щелкнуть на кнопке Сменить значок и выбрать новое изображение для вашего значка. Чтобы восстановить базовый значок, щелкните на кнопке Обычный значок.
Чтобы восстановить базовый значок, щелкните на кнопке Обычный значок.
Ярлык или значок можно переименовать одним из следующих способов.
- Щелкните на значке правой кнопкой мыши и выберите команду Переименовать.
- Щелкните один раз на значке и нажмите клавишу <F2>.
- Дважды щелкните на названии значка с интервалом в секунду между щелчками и введите новое название.
Каждый значок и ярлык обладают определенными параметрами. Для их изменения щелкните на значке правой кнопкой мыши и выберите команду Свойства. Также можно один раз щелкнуть на значке и нажать комбинацию клавиш <Alt+Enter>.
В следующей таблице описаны некоторые элементы вкладки Ярлык в окне свойств файла.
| Свойство ярлыка | Описание |
| Объект | Имя объекта, к которому относится ярлык.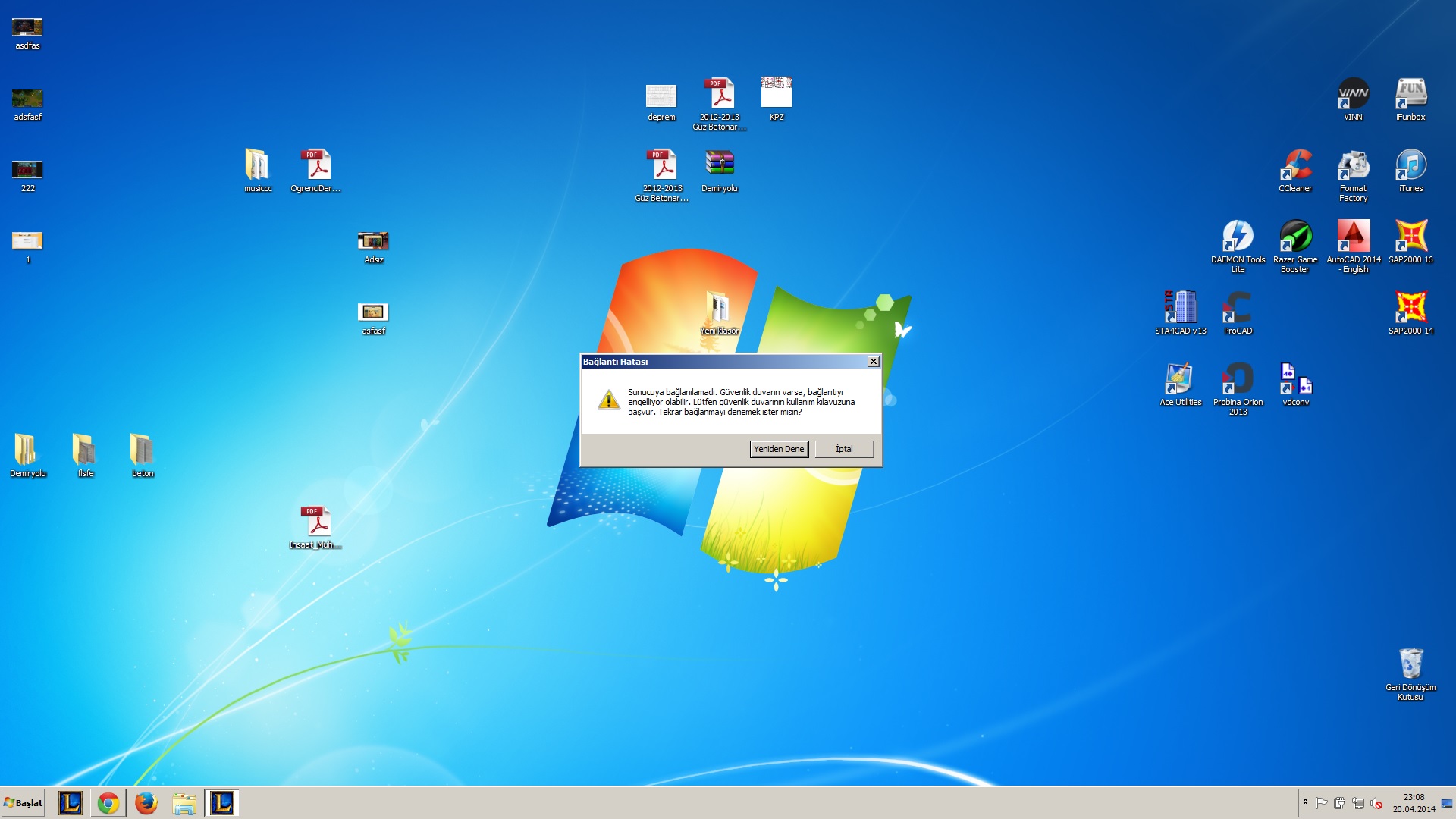 Для файла в свойствах ярлыка должен быть указан полный путь (за исключением тех случаев, когда файл находится в системной папке Windows) Для файла в свойствах ярлыка должен быть указан полный путь (за исключением тех случаев, когда файл находится в системной папке Windows) |
| Рабочая папка | Папка, в которой по умолчанию хранятся рабочие файлы программы, на которую указывает ярлык |
| Быстрый вызов | В этом поле можно указать комбинацию клавиш, используемую для запуска программы. Чтобы это сделать, щелкните на поле один раз мышью и нажмите необходимую комбинацию клавиш. Комбинация должна обязательно начинаться сочетанием <Ctrl+Alt>. Также нельзя использовать клавиши пробела, <Esc>, <Enter>, <Tab>, <Delete> и <Backspace> |
| Окно | Выбор режима открытия окна: Обычный размер, Свернутое в значок, Развернутое на весь экран |
| Комментарий | Здесь можно ввести текстовое описание, которое появляется при наведении на ярлык указателя мыши |
| Кнопка Место хранения | Щелкните на этой кнопке, чтобы открыть папку с файлом, на которую ссылается ярлык |
| Кнопка Сменить значок | Кнопка позволяет изменить изображение, используемое для ярлыка |
| Кнопка Дополнительно | Щелкните на кнопке, чтобы настроить запуск от имени администратора или запуск в отдельной области памяти |
Режим окна Развернутое во весь экран полезно использовать для программ, которые по той или иной причине не запускаются в полноэкранном режиме.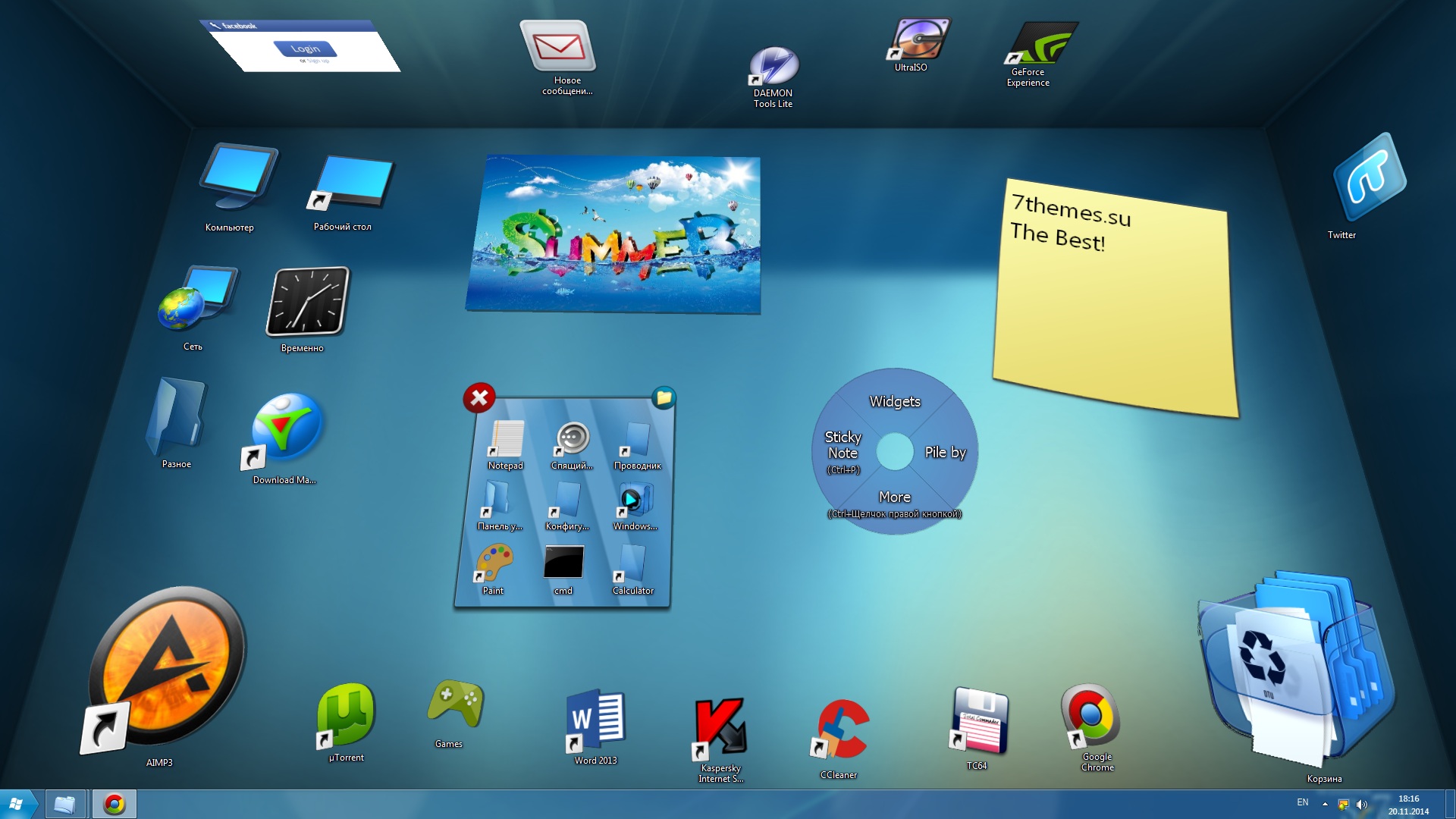 В свою очередь, при выборе режима окна Свернутое в значок запущенное приложение будет отображаться в виде кнопки на панели задач. Для того чтобы начать с ним работу, необходимо щелкнуть на этой кнопке. Как правило, в свойствах ярлыка можно вручную указать путь к новому местоположению файла, однако гораздо удобнее и быстрее создать новый ярлык.
В свою очередь, при выборе режима окна Свернутое в значок запущенное приложение будет отображаться в виде кнопки на панели задач. Для того чтобы начать с ним работу, необходимо щелкнуть на этой кнопке. Как правило, в свойствах ярлыка можно вручную указать путь к новому местоположению файла, однако гораздо удобнее и быстрее создать новый ярлык.
Как упорядочить ярлыки и значки на рабочем столе
По мере работы с Windows Vista рабочий стол начнет заполняться ярлыками и значками различных программ, файлов и папок. Чтобы окончательно в них не потеряться и навести порядок, можно воспользоваться рекомендациями, приведенными в этом разделе.
Щелкните правой кнопкой мыши на свободной от значков и ярлыков области рабочего стола и выберите команду Вид. Теперь вам нужно выбрать в появившемся меню одну из следующих команд.
- Крупные/обычные/классические значки. Изменение размера значков и ярлыков на рабочем столе. По умолчанию используется обычный размер.
 Классические значки имеют наименьший размер; эти значки применялись в предыдущих версиях Windows.
Классические значки имеют наименьший размер; эти значки применялись в предыдущих версиях Windows. - Выравнивать автоматически. Установите этот флажок, чтобы значки были упорядочены столбцами в левой части экрана. Если вам понадобится вручную переместить значки, снимите флажок.
- Выровнять по сетке. После установки этого флажка все значки упорядочиваются по невидимой сетке, налагаемой на весь экран.
- Отображать значки рабочего стола. Данный флажок позволяет включить или отключить отображение значков и ярлыков на рабочем столе.
Щелкните правой кнопкой мыши на свободной области рабочего стола и выберите команду Сортировка. Систематизация возможна по следующим критериям.
- Имя. Сортировка всех значков по алфавиту.
- Размер. Упорядочение всех значков и ярлыков по размеру файлов, которые они представляют.
- Тип. Систематизация значков и ярлыков по типу файлов, которые они представляют.
 Ярлыки файлов с одинаковым расширением, например .doc (расширение файлов программы Microsoft Word), будут размещены рядом друг с другом.
Ярлыки файлов с одинаковым расширением, например .doc (расширение файлов программы Microsoft Word), будут размещены рядом друг с другом. - Дата изменения. Сортировка по дате последнего изменения ярлыка (но не файла, который представляет ярлык).
Настройка значков рабочего стола в Windows 10: инструкция
Совсем немного пользователей изменяют размер значков системных каталогов и ярлыков на рабочем столе только потому, что не знают о наличии такой функции. А она появилась еще в «семерке».
Изменяем размеры иконок
Настройка вида ярлыков на рабочем столе заключается в изменении их размера, которых разработчики предлагают три типа: крупный, обычные иконки и мелкий. Для вызова выпадающего меню с этими вариантами щёлкните правой клавишей мыши на свободной от ярлыков и каталогов области рабочего стола. Далее перемещаем курсор к первому пункту «Вид» и выбираем размер значков.
Также Windows 10 может:
- скрыть все иконки с рабочего стола – в предыдущих релизах ОС от Microsoft сделать рабочую область Виндовс чистой от значков удавалось при помощи редактирования реестра или использования стороннего ПО;
- автоматически упорядочить иконки десктопа;
- выровнять расположение значков, поместив их в ячейках виртуальной сетки.

Все эти действия осуществляются посредством выставления или отмены флажков напротив соответствующих опций.
Настройка размера значков на рабочем столе вторым методом позволяет более точно подобрать нужные габариты, ведь здесь доступно порядка 20 вариантов размеров с небольшим шагом. Изменяется размер посредством зажатой клавиши «Ctrl» и вращения колесика мыши на рабочем столе. При вращении колеса вперед (вверх) габариты иконок будут увеличиваться, а вниз (к себе) – уменьшаться.
Увы, но для ноутбука с Windows 10, на котором нет мыши предложенный вариант не подойдет.
Добавление и удаление иконок
Windows 10 предлагает еще одну интересную функцию – скрытие системных каталогов с рабочего стола. Если нужно, чтобы под рукой всегда была (или наоборот, не мелькала перед глазами) пиктограмма запуска «Панели управления», «Корзины», «Сети», каждую из них можно изменять.
Настройка осуществляется по следующему пути: «Персонализация» → «Темы» → «Параметры значков…».
Здесь можно:
- добавить на Desktop или спрятать пять иконок системных каталогов, которые отображаются на скриншоте выше;
- заменить значок любого элемента, выбрав его из системной библиотеки Windows 10 или любого стороннего графического или исполняемого (exe, dll) файла;
- сбросить вид системных папок к стандартному;
- запретить/разрешить темам внедрять собственные значки для системных каталогов.
Персонализация отдельной иконки
Кроме всего названного в Windows 10 можно быстро заменить значок любого ярлыка, и не только расположенного не десктопе.
- Вызываем «Свойства» целевого объекта.
- Идем во вкладку «Ярлык».
- Кликаем «Сменить значок».
- Выбираем любую пиктограмму, например, с файла с системными иконками.
- Кликаем «ОК» в обеих диалоговых окнах Windows 10.
Как восстановить расположение ярлыков на рабочем столе Windows 10 / 8 / 7 »
Каждый пользователь Windows организовывает свой рабочий стол определенным образом, для быстрого доступа к востребованным приложениям и папкам.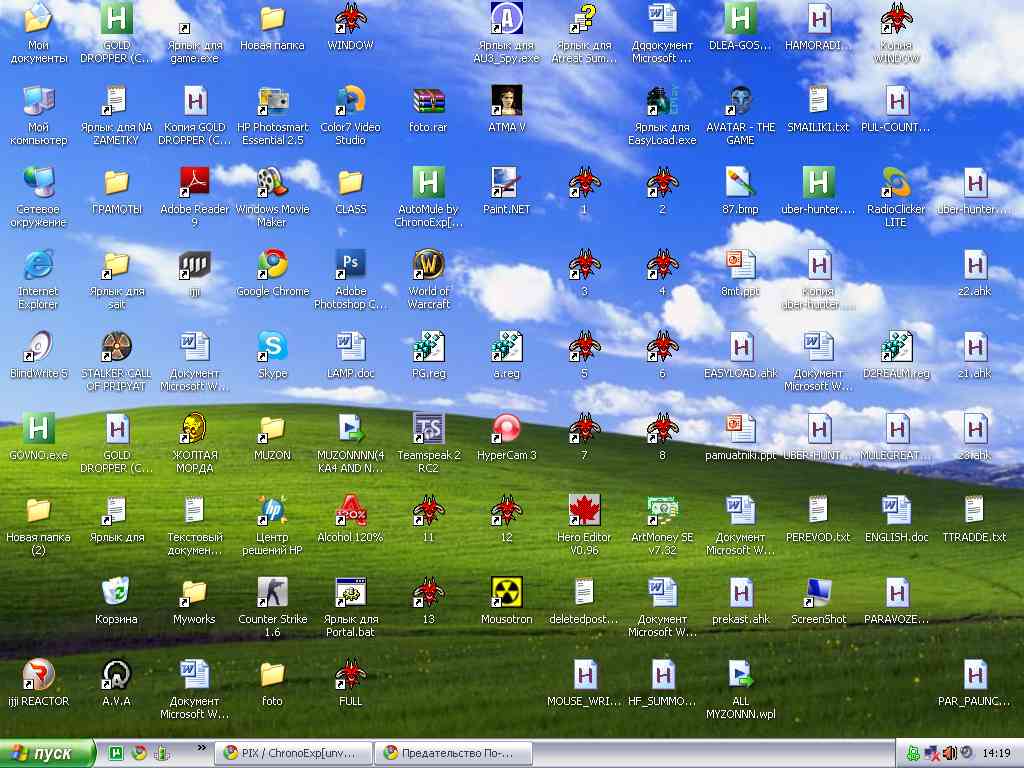
Восстанавливаем расположение значков на рабочем столе через cmd.exe
Самый простой способ реинкарнировать рабочий стол – воспользоваться командной строкой, при условии, что вы сразу заметили перемены и не перезагружали компьютер. Дело в том, что информация о макете рабочего стола находится в разделе реестра HKEY_CURRENT_USER\Software\Microsoft\Windows\Shell\Bags\1\Desktop, и если закрыть Проводник Windows принудительно, он не сохранит данные нового шаблона, а при запуске восстановит старый.
Поэтому через комбинацию клавиш «Win + R» откройте окно «Выполнить» и впишите cmd → «ОК» → в командной строке наберите (скопируйте) taskkill /IM explorer. exe /F → «Enter» (скриншот выше).
exe /F → «Enter» (скриншот выше).
После завершения работы Проводника запустите его снова, выполнив в консоли команду explorer, и убедитесь, что значки вернулись на свои места.
Important!
Если у вас пропали ВСЕ ярлыки с рабочего стола, попробуйте так: кликните правой кнопкой мыши по свободному месту, в списке выберите «Вид» и проверьте, что отмечен пункт «Отображать значки рабочего стола«.
Восстанавливаем расположение ярлыков на рабочем столе утилитой ICU
Дабы не ждать проблем, есть смысл заранее записать конфигурацию рабочего стола в отдельный файл. С этим прекрасно справится бесплатная портативная (не требует инсталляции!) софтинка немецкого разработчика Карстена Фанка (Karsten Funk).
Скачайте ICU (Icon Configuration Utility) с моего Яндекс.Диска, перенесите в одноименную папку и извлеките из архива. Принцип прост: для создания конфигурационного файла в окне приложения нажмите кнопку «Save» («Сохранить») → в новом окошке дайте ему имя → «Save«.
Соответственно, чтобы восстановить привычное расположение ярлыков, активируйте ICU и, выбрав нужный конфиг, нажмите «Restore» («Восстановить»).
Несмотря на давнее отсутствие новых версий, утилита поддерживает как Windows 7, так и Windows 8 / 10 любой разрядности (32-bit / 64-bit).
Important!
Если вы удалили какой-то значок (ярлык) программы и его нет в «Корзине», найдите нужный запускающий EXE-файл в директории C:\Program Files, кликните по нему правой клавишей мыши и в выпавшем меню через пункт «Отправить» выберите «Рабочий стол (создать ярлык)«.
Дмитрий dmitry_spb Евдокимов
Как изменить или убрать ярлыки на рабочем столе Windows 7
Автор admin На чтение 7 мин. Опубликовано
Ярлыки на рабочем столе используются для быстрого запуска установленных приложений. Обычно изображение установлено по умолчанию, но пользователь может самостоятельно изменить внешний вид значков: иконку, размер, убрать стрелочку и другое.
Обычно изображение установлено по умолчанию, но пользователь может самостоятельно изменить внешний вид значков: иконку, размер, убрать стрелочку и другое.
Ярлыки на рабочем столе: что собой представляют и зачем нужны
Ярлыки предоставляют быстрый доступ к файлам. Если удалить ярлык, то для запуска утилиты придётся искать место расположения файла, а это займёт больше времени.
Стоит сказать, что ярлык не является самой программой, он просто указывает к ней путь. И если удалить иконку, то утилита останется в системе.
Как можно изменить иконки ярлыков
Если вас не устраивают стандартные иконки ярлыков, то их можно изменить.
Как уменьшить или увеличить размеры ярлыка
При разном разрешении экрана один и тот же размер значков будет выглядеть по-разному. Для изменения масштаба есть два способа.
Первый — через параметры рабочего стола:
- Правой кнопкой мыши щёлкните в любой свободной части экрана.

- Нажмите пункт «Вид».
- Выберите необходимый параметр (крупные, средние или мелкие значки).Изменение размера ярлыка через параметры рабочего стола
При этом способе значки могут автоматически выровняться по сетке и их придётся сортировать заново.
Второй способ — зажать клавишу Ctrl и покрутить колёсико мышки вверх или вниз, значки будут увеличиваться или уменьшаться соответственно.
Как убрать с ярлыка стрелку
По умолчанию каждый ярлык помечен небольшой стрелкой, чтобы пользователю было понятно, что это именно ярлык. Но не всем нравится такой внешний вид значков. Быстрых решений для проблемы разработчики операционной системы не предусмотрели, и исправить её можно, внеся изменения в регистр или используя специальную программу.
Более простым и безопасным способом является программное решение. Самой популярной утилитой является Aero Tweak. У неё простой интерфейс, она не требует установки и, кроме смены вида ярлыков, имеет ещё несколько полезных функций.
Открываем программу и переходим на пункт «Windows Explorer», ставим галочку напротив «Не показывать стрелки на ярлыках». После перезагрузки компьютера они исчезнут.
Если возможности скачать утилиту нет, то можно решить проблему через регистр:
- Нажимаем одновременно на клавиатуре Win+R.
- В строке пишем «regedit».
Папка «HKEY_CLASSES_ROOT», как правило, стоит самой первой в списке - В древе каталогов с левой стороны ищем папку «HKEY_CLASSES_ROOT», открываем её.
- В открывшемся списке находим папку «lnkfile».
В реестре все файлы расположены по алфавиту, поэтому найти папку «lnkfile» не составит труда - В правой части окна нажимаем ПКМ на «IsShortcut» и выбираем «Переименовать».
После нажатия на «Переименовать» у названия файла появится курсор и можно будет сменить имя - Заменяем имя на «IsNotShortcut».
- Закрываем окно и перезапускаем систему.

Важно сделать всё точно по инструкции и переименовать именно файл «IsShortcut». Реестр отвечает за работу всей системы, и при ошибке компьютер может работать некорректно.
Видео: как убрать стрелку с ярлыка при помощи программы Aero Tweak
Как поменять внешний вид ярлыков
Вы можете полностью изменить внешний вид ярлыка:
- Щёлкаем на нужную иконку правой кнопкой мышки.
- Выбираем «Свойства».Для смены значка откройте вкладку «Ярлык»
- Переходим на «Ярлык».
- Нажимаем «Сменить значок».После того, как определились с выбором внешнего вида, нажмите «ОК»
В интернете можно скачать отдельные пакеты, где выбор намного шире. Чтобы увидеть в окне скачанные значки, нужно нажать «Обзор» и указать путь к пакету.
Чтобы увидеть в окне скачанные значки, нужно нажать «Обзор» и указать путь к пакету.
Как изменить системные значки
Системные ярлыки изменяются немного сложнее:
- Открываем меню «Пуск» и в строке пишем «Персонализация».
- В меню с левой стороны жмём на «Изменение значков рабочего стола».«Изменение значков рабочего стола» находится на левой панели окна
- Ставим галочки напротив ярлыков, которые нужно изменить.
- Нажимаем «Сменить значок».
- Выбираем новые изображения.
Системные значки могут измениться вместе с темой оформления рабочего стола.
Как удалить щитки с ярлыков
Если стрелочками снабжаются все ярлыки, то щитки указывают, что программа может вносить изменения в систему и работает с правами администратора. Если убрать щиток, компьютер будет считать запускаемую утилиту простым приложением. Для безопасности компьютера неопытным пользователям рекомендуется не подвергать компьютер опасности и оставить щитки на своих местах.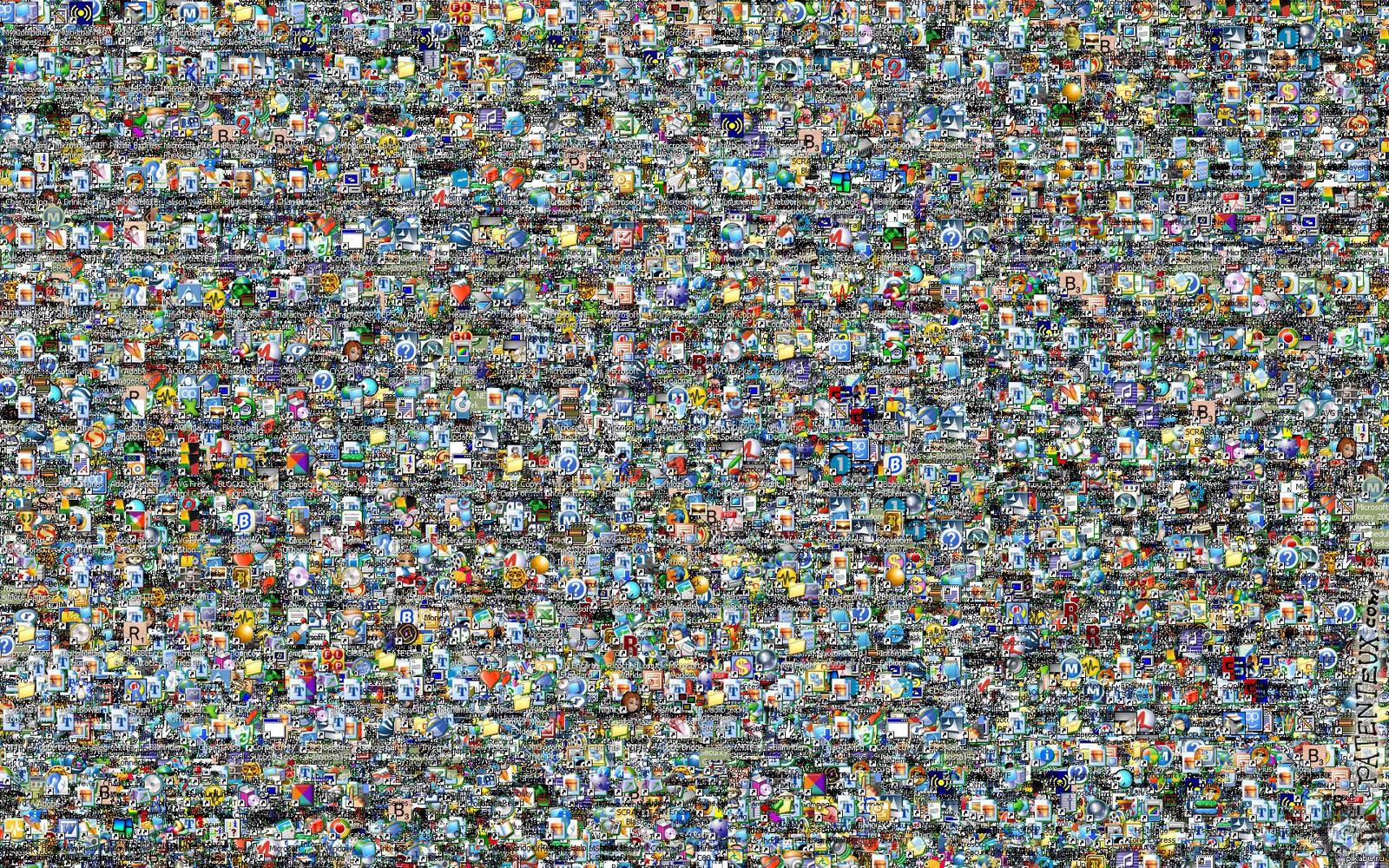
Если же вы всё-таки хотите убрать щитки, то для этого нужно:
- В ней написать «msconfig».
- Запустить строку «Выполнить» (Win+R).Эта команда запускает конфигурацию системы
- Выделить «Настройка контроля учётных записей».Для выделения строки нужно нажать на неё один раз
- Кликнуть «Запуск»
- В появившемся окне передвинуть бегунок в самый низ.Щиток с ярлыка исчезнет, если переставить бегунок в нижнюю позицию
- Сохранить изменения.
- Перезапустить систему.
Щитки исчезнут. Чтобы вернуть их обратно, проделываем те же действия, только ползунок возвращаем на середину.
Как удалить и скрыть ярлыки
Если вам нужно на время скрыть ярлыки, то:
- Наводим курсор на «Вид».
- Нажимаем на любом пустом месте рабочего стола правой кнопкой мышки.После снятия галочки с «Отображать значки рабочего стола» ярлыки исчезнут
- Снимаем галочку с «Отображать значки рабочего стола».

Все иконки пропадут с экрана. Стоит отметить, что скроются все файлы, которые находились на рабочем столе: документы, папки, изображения. Чтобы вернуть всё на место, нужно поставить галочку «Показывать ярлыки рабочего стола».
Для удаления выделяем значок (или несколько) и нажимаем Delete. Или просто перетаскиваем файлы в корзину.
Как восстановить удалённые ярлыки
Если вы сами случайно удалили ярлык, то его легко восстановить, зайдя в корзину. Или же можно создать новый:
- На пустом месте экрана нажимаем правой кнопкой мышки.
- Выбираем «Создать».
- Нажимаем на «Ярлык».Восстанавливаем ярлык рабочего стола через пункт «Создать» в контекстном меню
- Указываем путь к программе и задаём имя ярлыка.После нажатия кнопки «Далее» задаём имя ярлыка и сохраняем
Если ярлыки пропадают без вашего участия, то причина может быть в следующем. Средство обслуживания системы каждую неделю проверяет ваш компьютер (если такая функция не отключена) и при наличии более четырёх повреждённых ярлыков — удаляет их.
Повреждённым считается ярлык, который никуда не ведёт. Например, после удаления программы осталась её иконка. Но система может посчитать повреждённым ярлык съёмного накопителя, который не подключён или находится в недоступном месте на момент проверки.
Что можно сделать:
- переместить все ярлыки в отдельную папку, средство обслуживания проверяет только рабочий стол;
- отключить средство обслуживания.
Второй способ может повлиять на работу системы, поэтому предпочтительнее просто переместить ярлыки в отдельную папку.
Если вы всё же хотите отключить средство обслуживания, то сделать это можно следующим образом:
- Заходим в меню «Пуск» и вбиваем «Центр поддержки».Нажимаем «Остановить обслуживание»
- В пункте «Обслуживание» жмём «Отключить».
- Жмём ОК и закрываем окно.
Если иконки всё равно не перестают пропадать, то дело, скорее всего, в вирусах. Поставьте хорошую защиту и просканируйте компьютер.
Поставьте хорошую защиту и просканируйте компьютер.
Редактирование внешнего вида ярлыков — это дело личного вкуса и в целом никакой опасности для работы системы не несёт. Но если вы скачиваете дополнительное ПО для настроек, то загружайте его только с проверенного источника и обязательно проверяйте на вирусы.
Оцените статью: Поделитесь с друзьями!Как в Windows 10 отключить выравнивание значков рабочего стола по сетке
Когда пользователь или программа создает либо перемещает на рабочий стол ярлык или файл, последний размещается не в произвольном месте экрана, а согласно определенной последовательности, кроме того, все объекты автоматически выравниваются по сетке. Эта функция обеспечивает порядок на рабочем столе, но как быть, если пользователь захочет разместить объекты хаотично, без привязки к выравнивающей сетке?
Всё очень просто, и в Windows 10, и в Windows 8.1 выравнивание можно отключать одним кликом мыши. Перейдите на рабочий стол, щёлкните по нему правой кнопкой мыши и выберите в меню Вид -> Выровнять значки по сетке.
По умолчанию последний пункт отмечен галочкой, но после того как вы на него нажмёте, галочка снимется и выравнивание, и упорядочивание будут отключены.
Более гибко настроить функцию можно с помощью редактора реестра.
Откроете его командой regedit в окошке «Выполнить» и разверните эту ветку:
HKEY_CURRENT_USER\SOFTWARE\Microsoft\Windows\Shell\Bags\1\DesktopВ правой колонке окна редактора найдите 32-битный DWORD-параметр FFlags. Если его нет, создайте его вручную, воспользовавшись контекстным меню. Этот параметр может принимать четыре значения:
- 1075839520 — отключает автоматическое упорядочивание и выравнивание по сетке.
- 1075839525 — включает автоматическое упорядочивание и выравнивание по сетке.
- 1075839521 — включает упорядочивание и отключает выравнивание по сетке.

- 1075839524 — отключает упорядочивание, но сохраняет выравнивание по сетке.
Кликните по параметру FFlags дважды и замените в открывшемся окошке текущее значение выбранным.
Так как значения здесь указаны в десятичной системе счисления, перед заменой активируйте соответствующую радиокнопку.
Это всё, но чтобы новые настройки смогли вступить в силу, потребуется перезапуск Проводника.
Значки и ярлыки. Тонкости реестра Windows Vista. Трюки и эффекты
Значки и ярлыки
Рассмотрим, как настраивать отображение значков и ярлыков с помощью параметров реестра.
Стрелка на ярлыках
После создания ярлыка в его нижнем левом углу отображается стрелка (рис. 2.5).
Рис. 2.5. Стрелка у ярлыка
Однако не всем нравится наличие таких стрелок. Чтобы скрыть их, необходимо в разделе реестра HKEY_CLASSES_ROOTlnkfile удалить строковый параметр IsShortcut, после чего перезагрузить компьютер. В результате стрелки на ярлыках больше не будут отображаться.
В результате стрелки на ярлыках больше не будут отображаться.
Для возврата к исходному состоянию нужно вновь создать в разделе HKEY_CLASSES_ROOTlnkfile строковый параметр IsShortcut и перезагрузить компьютер.
Суффикс – Ярлык
По умолчанию при создании ярлыка на файл методом перемещения с нажатой правой кнопкой мыши (или с помощью команды Создать ярлык контекстного меню файла) будет создан ярлык, имеющий название вида «название исходного файла» – Ярлык.
Вы можете запретить возможность добавления суффикса – Ярлык к создаваемому ярлыку. Для этого достаточно присвоить параметру REG_BINARY-типа link значение 0. Данный параметр расположен в ветви реестра HKEY_CURRENT_USERSoftwareMicrosoftWindowsCurrentVersionExplorer.
Например, ниже приведен текст REG-файла (расположение файла на компакт-диске – Файлы реестраРежимыNoLinkSuffixs.reg), запрещающего отображение суффикса – Ярлык.
Windows Registry Editor Version 5.00
[HKEY_CURRENT_USERSoftwareMicrosoftWindowsCurrentVersionExplorer]
«link»=hex:00,00,00,00
Изменения вступают в силу после перезагрузки компьютера.
Ярлык на удаленный файл
Если вы пытаетесь запустить ярлык, который ссылается на несуществующий файл, то операционная система начинает поиск файла во всех каталогах, сопоставленных с данным ярлыком. Для этого она использует идентификатор файла, на который ссылается ярлык.
Если же с помощью идентификатора файла не удается найти нужный файл, то операционная система выполняет полный поиск нужного файла на соответствующем разделе диска.
Вы можете изменить параметры поиска файла, на который ссылается ярлык. Для этого применяются три параметра REG_DWORD-типа ветви реестра HKEY_CURRENT_USERSoftwareMicrosoftWindowsCurrentVersionPoliciesExplorer:
• NoResolveSearch – если значение данного параметра равно 1, то не будет выполняться поиск файла на всем разделе диска;
• NoResolveTrack – при установке значения этого параметра равным 1 не будет выполняться поиск по идентификатору файла;
• LinkResolveIgnoreLinkInfo – если значение данного параметра равно 1, то не будет выполняться поиск файла по исходному пути.![]()
Изменение значков ActiveX-объектов
Чтобы изменить значок, который используется ActiveX-объектом по умолчанию, достаточно указать путь к новому значку с помощью параметра (По умолчанию) ветви реестра вида HKEY_CLASSES_ROOTCLSID«{CLSID-номер ActiveX-объекта}»DefaultIcon.
Существует возможность указания значка ActiveX-объекта, который будет использоваться только для вашей учетной записи и станет переопределять собой значение параметра (По умолчанию), расположенного в ветви реестра вида HKEY_CLASSES_ROOTCLSID«{CLSID-номер ActiveX-объекта}»DefaultIcon.
Для этого достаточно указать путь к новому значку с помощью параметра (По умолчанию) ветви реестра вида HKEY_CURRENT_USERSoftwareMicrosoftWindowsCurrentVersionExplorerCLSID{CLSID-номер ActiveX-объекта}DefaultIcon.
Изменение значков библиотеки shell32.dll
Существует возможность переопределения значков, хранящихся в библиотеке shell32.dll, своими значками. Для этого достаточно воспользоваться ветвью HKEY_LOCAL_MACHINESOFTWAREMicrosoftWindowsCurrentVersionExplorerShell Icons.
В данной ветви реестра нужно создать параметр строкового типа, название которого должно соответствовать идентификатору значка из библиотеки shell32.dll, который вы хотите переопределить. Значение этого параметра должно указывать путь к значку, который будет заменять собой данный значок библиотеки shell32.dll.
Например, операционная система Windows Vista использует следующие параметры данной ветви реестра, определяющие значки:
• 3 – закрытой папки; применяется в раскрывающихся списках;
• 4 – открытой папки; применяется в раскрывающихся списках;
• 34 – Рабочего стола;
• 8 – жесткого диска;
• 5 – 5-дюймового флоппи-диска;
• 6 – 3,5-дюймового флоппи-диска.
Размер маленьких значков
В некоторых элементах интерфейса операционной системы Windows Vista применяются маленькие значки. Вы можете изменить их размер. Для этого достаточно указать нужный размер (в пикселах) с помощью параметра строкового типа Shell Small Icon Size, расположенного в ветви реестра HKEY_CURRENT_USERControl PanelDesktopWindowMetrics.
Например, ниже приведен текст REG-файла (расположение файла на компакт-диске – Файлы реестраРежимыSmallIcon32.reg), устанавливающего размер маленьких значков равным 32 пикселам.
Windows Registry Editor Version 5.00
[HKEY_CURRENT_USERControl PanelDesktopWindowMetrics]
«Shell Small Icon Size»=»32»
На рис. 2.6 представлен результат импортирования данного REG-файла.
Чтобы вернуть настройки по умолчанию, просто удалите значение параметра Shell Small Icon Size.
Рис. 2.6. Увеличение размеров маленьких значков
Это можно сделать с помощью еще одного REG-файла (расположение файла на компакт-диске – Файлы реестраРежимыSmallIconStandart.reg).
Windows Registry Editor Version 5.00
[HKEY_CURRENT_USERControl PanelDesktopWindowMetrics]
«Shell Small Icon Size»=-
Значок в центре папки
Существует возможность добавления к изображению каждой папки своего значка, как это сделано на рис. 2.7. Для этого нужно указать путь к значку в параметре строкового типа Logo, расположенном в ветви реестра HKEY_LOCAL_MACHINESOFTWAREMicrosoftWindowsShellBagsAllFoldersShell.![]()
Рис. 2.7. Добавление своего логотипа ко всем папкам
Данный текст является ознакомительным фрагментом.
Продолжение на ЛитРесИсправить отсутствующие или исчезнувшие значки рабочего стола в Windows
Если значки на рабочем столе Windows 10 отсутствуют, проблема может быть связана либо с настройками значков, либо с основной системой Windows. Подобные проблемы часто не имеют очевидной причины, что затрудняет их устранение.
Однако для проблемы отсутствия значков на рабочем столе есть несколько стандартных исправлений, которые вы можете попробовать и, надеюсь, решить проблему на вашем компьютере.
Кроме того, если вы предпочитаете смотреть видео, ознакомьтесь с нашим учебным курсом на YouTube, в котором рассмотрены несколько вариантов.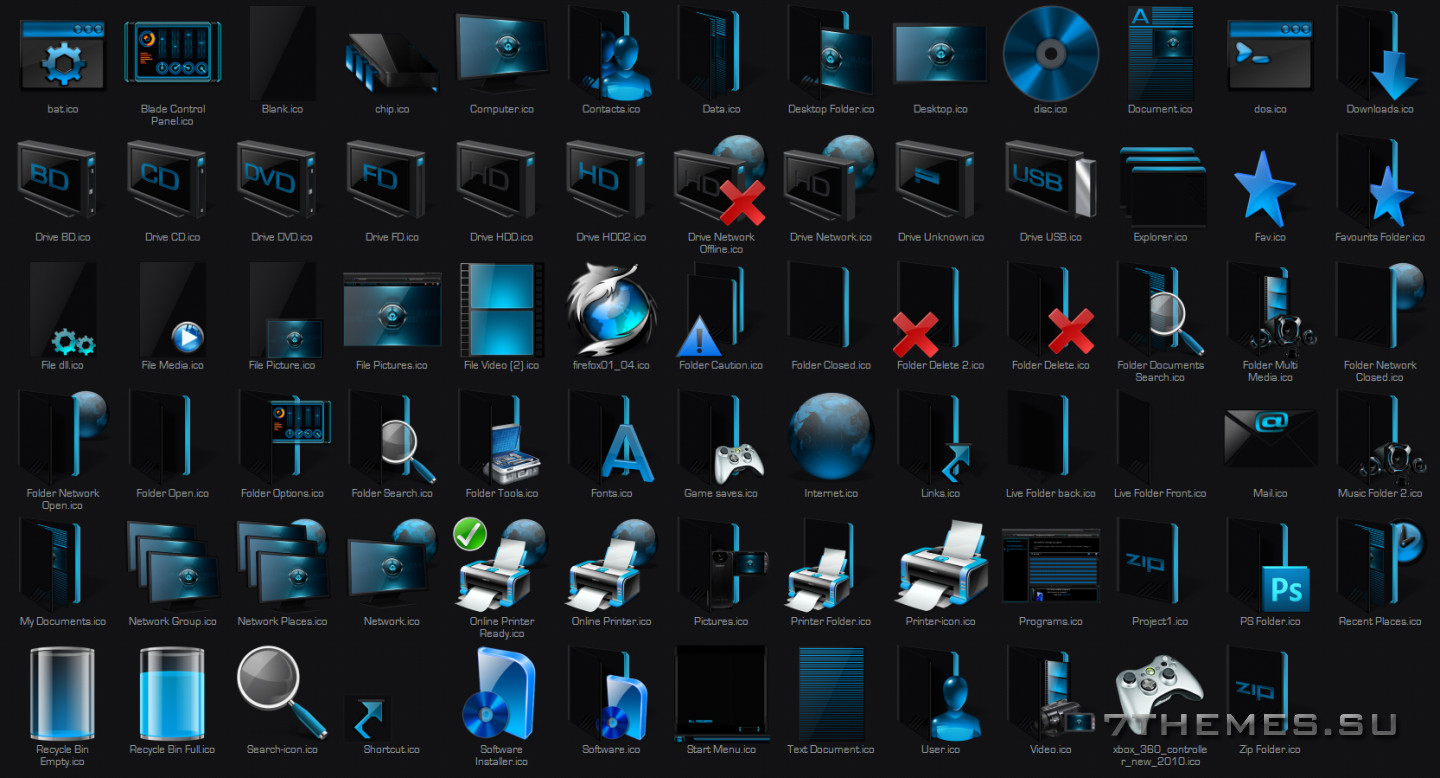 Однако, если ничего из этого не сработает, обязательно прочитайте оставшуюся часть статьи, поскольку здесь перечислены дополнительные шаги и решения.
Однако, если ничего из этого не сработает, обязательно прочитайте оставшуюся часть статьи, поскольку здесь перечислены дополнительные шаги и решения.
Убедитесь, что значки на рабочем столе не отключены
Первое и самое основное, что вам нужно сделать, прежде чем использовать какие-либо другие методы, — это проверить, включен ли параметр, отображающий значки на рабочем столе. Если вы или кто-то другой отключили эту опцию по какой-либо причине, именно поэтому ваши значки на рабочем столе Windows 10 пропали.Однако вы можете вернуть их все за пару кликов.
- Находясь на рабочем столе, щелкните правой кнопкой мыши в любом пустом месте и выберите Просмотр , а затем Показать значки рабочего стола .

- Убедитесь, что рядом с параметром стоит галочка, указывающая, что параметр включен.
Вы также хотите проверить настройки значков на рабочем столе и убедиться, что те, которые вам нужны, выбраны и активированы.Если вы изменили настройки значков, они могли исчезнуть с рабочего стола.
Вы можете зайти в Настройки и настроить там параметры, чтобы решить проблему.
- Щелкните правой кнопкой мыши в любом пустом месте на рабочем столе и выберите параметр Personalize .
- Выберите вариант Темы на левой боковой панели экрана.
- Вы увидите параметр для Настройки значка на рабочем столе на правой боковой панели.Щелкните по нему, чтобы открыть меню настроек.
- Следующий экран позволяет вам выбирать и отменять выбор значков, которые вы хотите сделать видимыми на рабочем столе.
 Сделайте свой выбор и нажмите Применить , а затем ОК .
Сделайте свой выбор и нажмите Применить , а затем ОК .
Значки на рабочем столе являются частью процесса explorer.exe, который выполняется на вашем компьютере. Если в процессе возникла проблема, это может вызвать такие проблемы, как отсутствие или исчезновение значков на рабочем столе Windows 10 на вашем ПК с Windows.
Хорошо, что вы можете легко решить проблему, перезапустив процесс на своем компьютере.
- Нажмите одновременно клавиши Ctrl + Alt + Delete на клавиатуре.
- Выберите Диспетчер задач из доступных на экране параметров.
- Щелкните вкладку Processes , если вы еще не на ней.
- Найдите процесс с именем Проводник Windows , щелкните его правой кнопкой мыши и выберите Завершить задачу .
- Щелкните меню Файл вверху и выберите Запустить новую задачу .

- Введите explorer.exe в поле на экране и нажмите Введите . Он перезапустит Windows Explorer.
Режим планшета изменяет способ отображения значков и других элементов в вашей системе, и стоит переключить его, чтобы посмотреть, помогает ли он решить проблему отсутствия значков на рабочем столе Windows 10 на вашем компьютере.
- Запустите приложение Settings с помощью поиска Cortana на вашем компьютере.
- Нажмите Система при запуске приложения.
- Выберите Режим планшета на левой боковой панели экрана.
- Выберите Использовать режим планшета из раскрывающегося меню При входе в систему .
- Нажмите Start Menu , выберите значок питания и выберите Restart .

- Когда компьютер перезагрузится, зайдите в Настройки и отключите режим планшета. Затем снова перезагрузите компьютер.
Поврежденные файлы часто являются причиной того, что некоторые функции не работают на вашем компьютере. Ваши файлы могут быть повреждены по разным причинам, но вы можете легко исправить их с помощью встроенного инструмента.
Microsoft включила в операционную систему Windows команду, позволяющую искать и исправлять поврежденные файлы на вашем компьютере.
- Одновременно нажмите клавиши Windows + R , введите cmd и нажмите Enter .
- Введите следующую команду в окно CMD и нажмите Введите .
SFC / Scannow
- Подождите, пока он найдет и исправит поврежденные файлы на вашем компьютере.

Поскольку очевидной причины отсутствия значков на рабочем столе Windows 10 нет, вы можете попробовать включить или отключить параметры, связанные с вашим пользовательским интерфейсом, и, надеюсь, это поможет вам решить эту проблему.
Одна из вещей, которую вы можете сделать, — это включить полноэкранный режим в меню «Пуск» Windows.
- Щелкните правой кнопкой мыши в любом пустом месте на рабочем столе и выберите Персонализировать .
- Щелкните опцию Start на левой боковой панели экрана.
- На правой боковой панели найдите параметр Использовать полноэкранный режим и включите .
- Включите опцию обратно OFF и посмотрите, решило ли это проблему для вас.
Ваш компьютер использует файл кэша значков для отображения значков на рабочем столе. Если с этим файлом возникла проблема, значки на рабочем столе могут исчезнуть. К счастью, вы можете восстановить этот файл кэша, выполнив несколько шагов на вашем компьютере.
Если с этим файлом возникла проблема, значки на рабочем столе могут исчезнуть. К счастью, вы можете восстановить этот файл кэша, выполнив несколько шагов на вашем компьютере.
- Используйте меню «Пуск», чтобы найти и открыть Проводник .
- Щелкните вкладку View вверху и убедитесь, что опция Hidden items включена.
- Не забудьте также очистить корзину.
- Перезагрузите компьютер, и он должен создать новый файл кэша для ваших значков.
Если проблема возникла после установки программного обеспечения или внесения изменений в конфигурацию вашего компьютера, вы можете решить ее, откатив машину до точки восстановления системы. Это вернет ваши конфигурации к прежним значениям, когда значки отлично отображались на рабочем столе.
- Откройте панель управления и нажмите Recovery .

- Щелкните Открыть восстановление системы на следующем экране.
- Нажмите Далее на первом экране.
- Выберите системную точку, в которую вы хотите восстановить машину, и нажмите Далее внизу.
Наконец, если ничего не работает, попробуйте сбросить настройки компьютера до заводских и посмотреть, решит ли это проблему для вас.Скорее всего, он должен исправить это, поскольку он был создан для этого.
- Откройте приложение Settings на вашем компьютере.
- Нажмите Обновление и безопасность .
- Выберите Recovery на левой боковой панели.
- Нажмите Начать работу в разделе Сбросить этот компьютер .
Значки на рабочем столе Windows 10 могут исчезнуть по любой причине, но вы всегда можете попробовать некоторые стандартные исправления, чтобы увидеть, помогут ли они вернуть значки на рабочий стол.
Если приведенное выше руководство помогло вам решить проблему с исчезновением значков на рабочем столе на вашем ПК, сообщите нам, какой метод сработал для вас, в комментариях ниже, чтобы другие могли извлечь из него пользу.
Глава 5.2 Значки рабочего стола — Lubuntu Manual 20.10 документация
Значки на рабочем столе можно перемещать, щелкая левой кнопкой мыши, удерживая и перетаскивая значок на рабочем столе в нужное место. Ярлыки или файлы записей на рабочем столе можно открыть двойным щелчком по значку. Если вы хотите просмотреть или отредактировать файл рабочего стола, скажем, для запуска приложения нужно щелкнуть правой кнопкой мыши значок, открытый с помощью, и выбрать, скажем, текстовый редактор, например FeatherPad, чтобы открыть файл.Чтобы переместить значок на рабочем столе, удерживайте левую кнопку мыши и перетащите значок в нужное место. Если вы переместили значок на рабочем столе, а затем хотите переместить его обратно, щелкните правой кнопкой мыши и снимите флажок. Если у вас есть новый исполняемый файл на рабочем столе и вы всегда хотите запускать его, щелкните правой кнопкой мыши и выберите. Если исполняемый файл не является доверенным, он будет иметь! на иконке.
Если у вас есть новый исполняемый файл на рабочем столе и вы всегда хотите запускать его, щелкните правой кнопкой мыши и выберите. Если исполняемый файл не является доверенным, он будет иметь! на иконке.
Если вы не хотите видеть все значки, чтобы показать свой потрясающий рабочий стол, щелкните правой кнопкой мыши фон рабочего стола и выберите. Если у вас есть скрытые файлы на рабочем столе и вы хотите, чтобы они отображались, щелкните правой кнопкой мыши на рабочем столе, установите / снимите флажок и выберите.Чтобы снова отобразить значки рабочего стола, щелкните правой кнопкой мыши и снимите флажок «Скрыть значки рабочего стола». Чтобы создать новую папку на рабочем столе, щелкните правой кнопкой мыши и выберите. Чтобы создать новый пустой файл на рабочем столе, щелкните его правой кнопкой мыши и выберите.
Чтобы изменить порядок файлов по времени последнего изменения, щелкните правой кнопкой мыши на рабочем столе. Для сортировки по размеру каждого файла щелкните правой кнопкой мыши на рабочем столе. Чтобы вернуться к сортировке по имени, щелкните правой кнопкой мыши на рабочем столе и выберите. Чтобы изменить порядок сортировки, щелкните правой кнопкой мыши на рабочем столе и выберите.Чтобы вернуться к прежней сортировке, щелкните правой кнопкой мыши и выберите. Чтобы сделать сортировку значков на рабочем столе чувствительной к регистру, щелкните правой кнопкой мыши на рабочем столе и выберите. Чтобы папки отображались сначала, щелкните правой кнопкой мыши флажок и выберите.
Чтобы вернуться к сортировке по имени, щелкните правой кнопкой мыши на рабочем столе и выберите. Чтобы изменить порядок сортировки, щелкните правой кнопкой мыши на рабочем столе и выберите.Чтобы вернуться к прежней сортировке, щелкните правой кнопкой мыши и выберите. Чтобы сделать сортировку значков на рабочем столе чувствительной к регистру, щелкните правой кнопкой мыши на рабочем столе и выберите. Чтобы папки отображались сначала, щелкните правой кнопкой мыши флажок и выберите.
Чтобы выбрать все элементы на рабочем столе, щелкните правой кнопкой мыши фон рабочего стола и выберите. Чтобы выбрать вариант, противоположный текущему, щелкните правой кнопкой мыши на рабочем столе и выберите.
С некоторыми значками также связаны специальные действия. Вы можете щелкнуть правой кнопкой мыши по корзине и выбрать, чтобы удалить все файлы в корзине.
Добавление и удаление элементов с рабочего стола
- Ярлыки можно скопировать на рабочий стол, перетащив их из меню приложения.

- Вы также можете создавать ярлыки, перетаскивая файлы и папки из диспетчера файлов на рабочий стол.
- Чтобы переименовать файл на рабочем столе, щелкните значок правой кнопкой мыши.
- Чтобы открыть свойства файла или значка на рабочем столе, щелкните значок правой кнопкой мыши.
- Вы можете создавать файлы на рабочем столе, сохраняя их в каталоге рабочего стола в своей домашней папке.
Чтобы удалить значок с рабочего стола, щелкните файл правой кнопкой мыши и нажмите.
Монтаж
Чтобы отредактировать запись на рабочем столе, включая те, что находятся в вашем меню, вам нужно будет открыть запись .desktop в FeatherPad или в текстовом редакторе по вашему выбору, вы также можете щелкнуть правой кнопкой мыши значок и. Чтобы запустить программу с опцией, просто добавьте эту опцию в строку, начинающуюся с Exec =. Чтобы изменить имя файла рабочего стола, отображаемое на рабочем столе и в диспетчере файлов, измените строку ввода, которая начинается с Name =.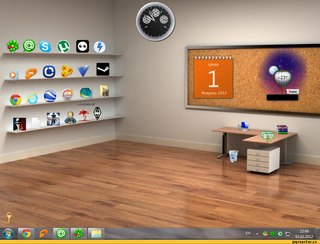 Чтобы изменить значок на тот, который используется другим, измените строку, начинающуюся с Icon =.
Чтобы изменить значок на тот, который используется другим, измените строку, начинающуюся с Icon =.
Создание
Чтобы создать средство запуска графически, вы можете щелкнуть правой кнопкой мыши на рабочем столе и выбрать. Чтобы добавить имя для средства запуска, введите его в поле «Имя». Чтобы ввести описание программы, войдите в поле Описание. Чтобы добавить комментарий к файлу .desktop, введите его в поле «Комментарий». Чтобы добавить команду, которую должен выполнять файл рабочего стола, введите ее в поле «Команда».Чтобы выбрать, какой значок использовать для вашего значка, введите его в файл значка или нажмите кнопку…, чтобы найти, какой значок использовать. Чтобы изменить запуск приложений в терминале, измените поле «Терминал». Чтобы сделать эту ссылку ссылкой, используйте поле Тип и выберите. Когда вы выбираете ссылку, вы можете добавить URL-адрес в поле URL-адреса.
потерянных значков рабочего стола для Drake Software
Я потерял ярлык на рабочем столе Drake Tax Software.Windows 10
Щелкните значок Windows (левый нижний угол на панели задач).
Если Дрейк появляется в мозаичной области справа от списка, перетащите его на рабочий стол и отпустите. На рабочем столе появится ярлык, и плитка снова появится на своем исходном месте.
В противном случае выберите Все приложения и найдите Drake Software в списке Все приложения . Щелкните стрелку, чтобы отобразить подсписок.
Перетащите ярлык установки Drake (в приведенном выше примере — установка с диска C) на рабочий стол и оставьте его там.Ярлык появится на вашем рабочем столе, и ярлык снова появится на своем исходном месте в списке «Все приложения».
Кроме того, вы можете отобразить ярлык Drake среди плиток, перетащив ярлык «Все приложения» в область плиток и поместив его туда.
Windows 8
См. «Windows 8 — Отсутствуют значки рабочего стола после установки NWClient» в Ссылки по теме ниже.
Windows 7
Щелкните Пуск> Все программы и щелкните папку Drake Software , чтобы отобразить установки Drake.Щелкните правой кнопкой мыши установку Drake, для которой вам нужен ярлык на рабочем столе, и из выпадающих списков выберите Отправить на> Рабочий стол (создать ярлык) :
Если вы не можете найти установку Drake в разделе «Все программы», вы можете воссоздать значки ярлыков на рабочем столе, выполнив следующие действия:
- Откройте меню «Пуск» в нижнем левом углу компьютера и выберите Компьютер или Мой компьютер (нажмите клавиши Windows + E для доступа к «Мой компьютер» в Windows 8).
- Откройте диск, на котором установлено программное обеспечение Drake. (Если Drake работает на сетевом диске, и вы не можете открыть эту букву диска, вам может потребоваться проверить сетевые подключения.)
- Откройте папку DRAKEYY .

- Откройте папку NWCLIENT .
- Запустите файл NWCLIENT.exe внутри папки NWCLIENT . Кроме того, вы можете перейти к Пуск> Выполнить и ввести
X: \ DRAKEYY \ NWCLIENT \ NWCLIENT.EXE (заменяя букву диска сервера на X). - Вам будет предложено создать ярлыки сети на рабочем столе и в меню «Пуск»> «Программы для Drake 20YY ». Выберите Да .
- Отображается подтверждение того, что ярлыки на рабочем столе были успешно установлены на рабочий стол.
Как настроить значки веб-ярлыков в WIn10?
Я пытался очистить и упорядочить Рабочий стол в своей системе Windows 10, теперь, когда у меня снова есть Рабочий стол! Интересно, могу ли я легко изменить значки на многих ярлыках веб-страниц, и если да, то как?
Вы можете подумать, что изменить значки файлов и папок, которые отображаются на рабочем столе, будет довольно просто, но Windows 10 не так проста. На самом деле, это настоящая мешанина различных техник, некоторые из которых требуют дополнительного программного обеспечения! — в зависимости от того, что именно представляет этот значок. Вы можете включить интеллектуальные значки папок, которые дают вам мини-предварительный просмотр содержимого подпапки, но даже в этом случае это будут стандартные значки Windows. Сменить темы? Вы можете сделать это и получить новые значки, но только для стандартного набора значков, который по-прежнему не позволяет значку «FILE-A» иметь другой значок, чем «FILE-B», если у них один и тот же создатель.
На самом деле, это настоящая мешанина различных техник, некоторые из которых требуют дополнительного программного обеспечения! — в зависимости от того, что именно представляет этот значок. Вы можете включить интеллектуальные значки папок, которые дают вам мини-предварительный просмотр содержимого подпапки, но даже в этом случае это будут стандартные значки Windows. Сменить темы? Вы можете сделать это и получить новые значки, но только для стандартного набора значков, который по-прежнему не позволяет значку «FILE-A» иметь другой значок, чем «FILE-B», если у них один и тот же создатель.
К счастью, вы спросили об одном типе значка файла на рабочем столе, который легко изменить, и по мере того, как мы пройдем через шаги, вы поймете, почему задача такая сложная.Этот значок, конечно, также может показывать вам полезную информацию: если он общий, на вашем компьютере может не быть программы, которая может открыть этот конкретный тип файла или ваш реестр (который связывает типы файлов с программами, которые могут читать эти файлы, среди прочего) могли быть повреждены.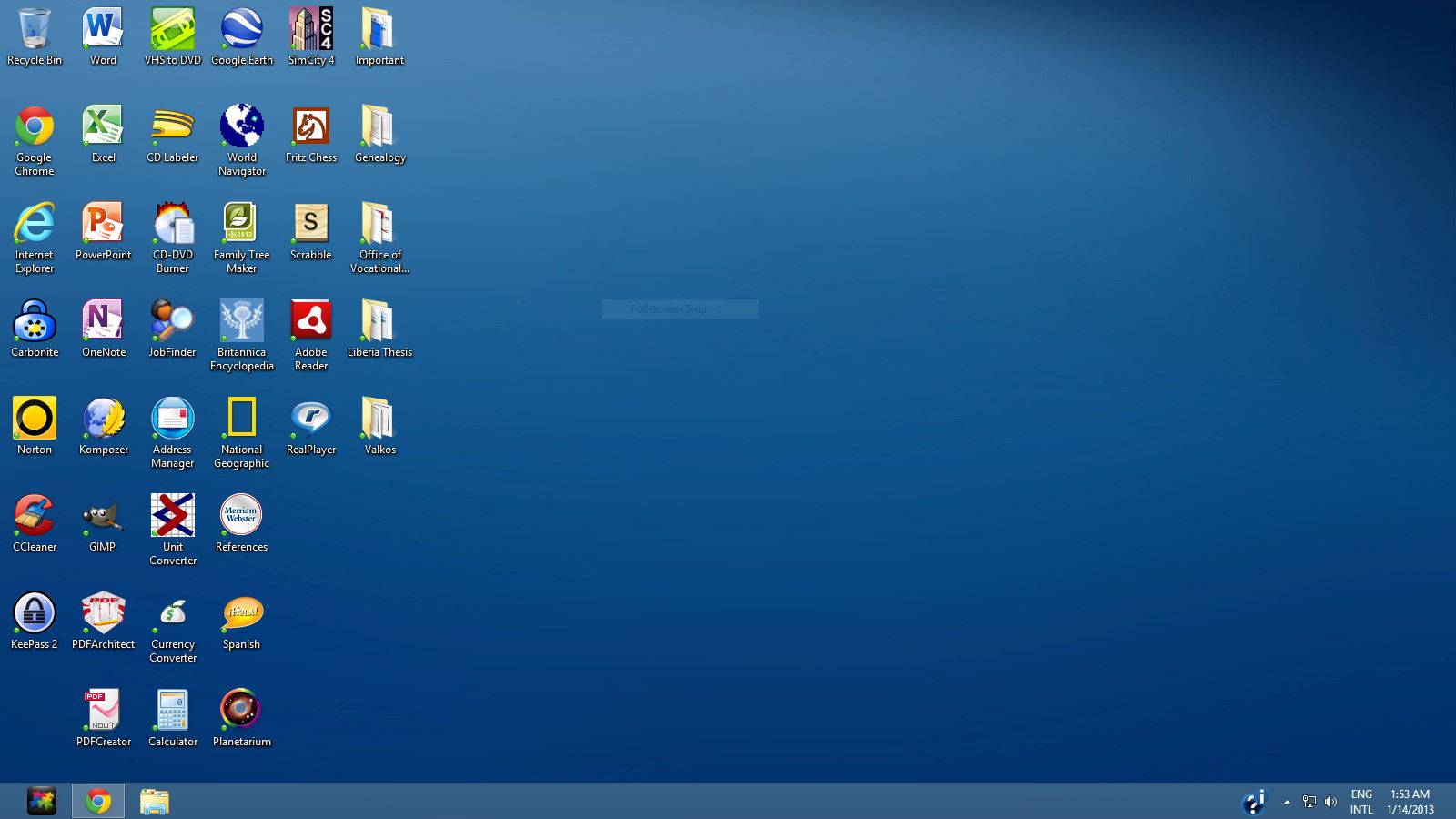
Первая загадка — как создавать ярлыки на рабочем столе из веб-страниц. Microsoft Edge только что прошел серьезную реконструкцию, поэтому методика изменилась. Обычно вы просто перетаскиваете URL-адрес или крошечный значок замка рядом с URL-адресом в адресной строке на свой рабочий стол, и он появляется * poof *.Но последняя версия Edge? Это не так легко. Вместо этого я обычно рекомендую Google Chrome для Windows, а в Chrome это очень просто. Не требуется подтяжка лица пользовательского интерфейса
Чтобы продемонстрировать, вот веб-страница Капитолия штата Колорадо по адресу colorado.gov/capitol:
Видите крошечный замок слева от URL-адреса в адресной строке? Вы можете нажать на него, чтобы узнать о безопасности страницы (умно, особенно если вы не уверены, является ли страница допустимой или нет), но вы также можете просто щелкнуть и перетащить замок на рабочий стол!
При перетаскивании вы увидите крошечную сводку заголовка страницы:
Отпустите кнопку мыши, и на рабочем столе появится ярлык, который можно щелкнуть и использовать:
Откуда появился этот логотип Microsoft Edge, если мы используем Google Chrome? Это отражает то, что Edge является веб-браузером по умолчанию и что-то еще. Файл ярлыка url по умолчанию открывается в Edge, а не в Chrome. В любом случае, это не очень полезный значок, напоминающий нам о содержании страницы, теме или теме.
Файл ярлыка url по умолчанию открывается в Edge, а не в Chrome. В любом случае, это не очень полезный значок, напоминающий нам о содержании страницы, теме или теме.
Что было бы действительно круто, так это назначить случайную фотографию в качестве значка, но это действительно сложно в Windows, потому что вам нужно превратить изображение в файл изображения значка .ICO, для чего требуется программное обеспечение. Неауууу. Вместо этого давайте просто просмотрим коллекцию значков файлов по умолчанию.
Это можно сделать, щелкнув правой кнопкой мыши значок файла (ярлыка):
Выберите « Properties » из этого списка, и вы увидите маленькое тощее окошко:
Удобно, если вы хотите настроить URL-адрес или назначить сочетание клавиш для веб-ссылки.Но для того, что мы хотим, ваше внимание должно быть обращено на кнопку « Изменить значок… ». К сожалению, у большинства значков файлов или папок в Windows нет этой удобной кнопки, поэтому не удивляйтесь, если вы начнете ковыряться и обнаружите, что это редкий файл, который предлагает «Изменить значок…», а не обычное явление.
Нажмите « Изменить значок… », и вы увидите крошечную всплывающую галерею системных значков:
Я почти уверен, что все они из Windows 3.1 и не обновлялись годами, но это уже другая история! Для этого конкретного значка файла я буду просматривать, пока не найду значок камеры, а затем выберу его:
Вот и все. OK и APPLY, и он обновлен и выглядит хорошо:
Создаете свои собственные значки? И использовать их для файлов, а не для ярлыков? Это более серьезная проблема, которой я займусь в другой раз!
Pro Совет. Я довольно много написал о Windows 10 и приглашаю вас ознакомиться с моей обширной библиотекой справки по Windows, пока вы здесь.Благодарю.
пользовательских значков, настройка значков файлов, настройка значков, значков файлов, веб-ярлыков, значков файлов win10, значков Windowsярлыков на рабочем столе
Ярлыки на рабочем столе
Вы когда-нибудь замечали, что при установке программы на рабочем столе появляется значок? Эти значки представляют собой ярлыки на рабочем столе, при нажатии на которые открываются связанные с ними программы.
Вы также можете создавать свои собственные ярлыки на рабочем столе.
В этой статье мы рассмотрим:
Использование ярлыков на рабочем столе
Ярлык на рабочем столе можно использовать для:
- Сэкономьте время, переходя к определенной папке на вашем компьютере.
- Будьте прямой ссылкой на ваш любимый сайт.
- Ссылка на определенную программу, папку или файл в сети.
- Создайте электронное письмо человеку, которому вы регулярно отправляете электронные письма.
- Ссылка на определенную программу на вашем компьютере или в сети, к которой вы подключены
.
Это несколько идей, для которых можно использовать ярлык на рабочем столе.
Части ярлыков на рабочем столе
Ярлык на рабочем столе состоит из разных частей:
- Значок
Ярлык — это изображение, которое вы видите на рабочем столе. Значок программы будет специфическим для программы, с которой она связана. Например, значок Outlook Express на рабочем столе выглядит как конверт. Значок Internet Explorer на рабочем столе — буква e.
Windows также размещает значки на рабочем столе:
- Мои документы выглядит как папка с бумагами.
Это ярлык на рабочем столе вашей папки «Мои документы» на компьютере.
- Мой компьютер — это значок с монитором и компьютерной башней.
При двойном щелчке вы увидите значок папки для ваших общих документов, ваших документов, жестких дисков на машине и подключенных к машине, устройств, подключенных к машине, которые содержат или могут использоваться для съемных носителей и любых принтеров, сканеры или камеры, прикрепленные к машине.
- Значок «Мои сети» — это компьютерный монитор, за которым скрыт глобус.
Если дважды щелкнуть значок «Мои сети», вы увидите все компьютеры в домашней или офисной сети, к которым у вас есть доступ. У вас также может быть сетевое подключение к компьютерам на работе, если вы работаете дома или на своем ноутбуке.
Если вы создаете свои собственные ярлыки на рабочем столе,
- значок будет отображаться как папка при привязке к папке
- значок программы, открывающий файл, если это ярлык для определенного документа
- значок браузера с заголовком веб-страницы под ним, если ярлык для веб-страницы
- Стрелка быстрого доступа.
Ярлык на рабочем столе может иметь или не иметь стрелку в нижнем левом углу значка на рабочем столе.
- Имя ярлыка на рабочем столе.
Под значком на рабочем столе находится имя программы, файла или папки, которую откроет ярлык.
- Путь, который ярлык использует для доступа к программе, файлу или папке, с которыми связан ярлык.
Чтобы увидеть путь к ярлыку на рабочем столе, щелкните значок правой кнопкой мыши и выберите в появившемся списке «Свойства».
- Мои документы выглядит как папка с бумагами.
Зачем нужны ярлыки на рабочем столе?
Ярлыки на рабочем столе весьма полезны.Их:
- Экономьте время при частом использовании программы, папки или файла.
- Сохраняет воспоминания о том, где на компьютере, в сети или в сети находится файл. Вы можете использовать ярлык вместо поиска на компьютере элемента, который хотите открыть.
Обратная сторона ярлыков на рабочем столе
Обратной стороной использования ярлыков на рабочем столе является то, что люди склонны добавлять на рабочий стол слишком много клавиш, создавая беспорядок на рабочем столе.
Чтобы избавиться от беспорядка на рабочем столе, вы можете:
- Распределите ярлыки на рабочем столе по группам вручную.
Сгруппируйте ярлыки на рабочем столе, которые связаны вместе, в группу на рабочем столе.
- Удалите ярлыки, которые вам больше не нужны (или действительно не нужны).
Если ярлык указывает на конкретный файл или папку проекта, после завершения проекта ярлык можно удалить.
Ярлыки программ на компьютере, которые вы не часто используете, с рабочего стола также можно удалить.
Программа по-прежнему доступна из списка «Программы» в меню «Пуск».
Ярлыки на рабочем столе — отличные маленькие помощники при использовании компьютера.Только будьте осторожны, чтобы не перегружать рабочий стол.
Ярлыки на рабочем столе Связанные сообщения
Что дальше ?: Получить Обновления через RSS | Читать наши последние публикации или поделитесь в своей любимой социальной сети:
Подано в соответствии с Ярлыки на рабочем столе. Последнее изменение: 4 января 2013 в 22:34.Вы можете следить за любыми ответами на эту запись через RSS 2.0 канал. Вы можете перейти к концу и оставить отзыв. Pinging в настоящее время нет позволил.
Как установить собственный значок для ярлыка URL-адреса на рабочем столе?
Недавно я купил новый компьютер. Я хотел бы создать собственный значок для Google, который показывает квадрат Google как красный, белый и зеленый, в отличие от мира IE. То же самое и с файлами; он показывает только открытую папку manilla на рабочем столе, которую я хотел бы изменить.Любая информация по этому поводу будет оценена.
Создать собственный значок для ярлыка не так уж и сложно. На самом деле есть несколько подходов.
Я покажу вам обоих.
Но сначала слово с сайта…
На веб-сайтахесть возможность предоставлять собственный значок в виде «значка по умолчанию», который можно использовать для нескольких целей. Значок, часто называемый «favicon.ico», размещается в корне сайта. Например, значок Ask Leo! Находится по адресу https: // askleo.com / favicon.ico.
Когда вы добавляете сайт в закладки или добавляете его в избранное, фавикон обычно используется в качестве значка, который появляется на панели инструментов или меню «Избранное», отсюда и название: fav orites icon . («Ico» — это формат файла, используемый для изображений значков.) Некоторые браузеры, например Internet Explorer, отображают значок в адресной строке браузера, когда вы посещаете страницу на этом сайте.
. Если на сайте нет значка, его выбирает браузер.Обычно он выбирает свой собственный значок — значок «E» IE, лисицу Firefox и т. Д.
Закрепление ярлыка на рабочем столе
При использовании Internet Explorer в Windows вы можете щелкнуть и удерживать значок в адресной строке и перетащить его на рабочий стол, чтобы создать ярлык для этой страницы.
Перейдите на страницу, на которую должен перейти ярлык, нажмите и удерживайте значок сайта, перетащите его на рабочий стол и отпустите. Windows создаст ярлык, используя значок, предоставленный веб-сайтом, или значок браузера по умолчанию, если на сайте его нет.
В этой ситуации Windows создает особый вид ярлыка: «закрепленный» ярлык. И хотя можно изменить значок, отредактировав вручную определенные файлы, хранящиеся в вашей системе, очевидно, что Windows не предоставляет пользовательский интерфейс для этого процесса.
Другими словами, нет простого способа изменить значок. Однако, поскольку это значок сайта, возможно, вам не нужно или не нужно его менять на данном этапе.
Что еще хуже в закрепленных ярлыках, так это то, что если я запускаю Internet Explorer с закрепленного ярлыка на Ask Leo !, значок для этого запуска Internet Explorer становится Ask Leo! значок, независимо от того, что я могу просматривать в другом месте, например в Google.com. Закрепленный значок считается значком приложения, которое он запускает, а не содержимым, изначально отображаемым приложением.
Создание ярлыка на рабочем столе другим способом
Другой подход к созданию ярлыка на рабочем столе — просто щелкнуть правой кнопкой мыши пустую область на рабочем столе, выбрать Новый , а затем Ярлык .
После этого введите или вставьте URL-адрес, на который должен перейти ярлык, например https: // askleo.com — нажмите Далее , и все готово.
Ярлыкам, созданным таким образом, обычно присваивается специальный значок программы, которая их открывает. Другими словами, это будет значок IE, если это ваш браузер по умолчанию, или значок Firefox, если это ваш браузер по умолчанию. В более поздних версиях Windows, если на веб-сайте есть значок, его также можно использовать.
Если вам нужно что-то еще, то преимущество этого метода становится очевидным: значок этого ярлыка можно легко изменить.
Использование пользовательского значка
Щелкните правой кнопкой мыши созданный вами ярлык и выберите Свойства .
На вкладке веб-документа есть кнопка Изменить значок… . Щелкните это. В результате появляется диалоговое окно «Изменить значок» с рядом значков для выбора.
Иконки обычно хранятся в файлах .exe или .dll. В некоторых версиях Windows в диалоговом окне «Изменить значок» по умолчанию отображаются значки, содержащиеся в вашем браузере по умолчанию, который обычно содержит только знакомые для этого браузера значки.Похоже, что Windows 10, по крайней мере, вместо этого будет отображать значки из файла shell32.dll, содержащегося в самой Windows. Этот файл содержит сотни иконок на выбор. Просто щелкните нужный значок и щелкните ОК .
Кроме того, вы можете загрузить или создать файлы изображений «.ico» и указать их с помощью кнопки Обзор… .
Если вы хотите отображать фактический значок сайта, который не использовался по умолчанию, вам необходимо его загрузить.
Получение персонализированного значка сайта
Использование Ask Leo! в качестве примера введите https: // askleo.com / favicon.ico в вашем браузере; который должен отображать изображение значка.
Щелкните это изображение правой кнопкой мыши и выберите Сохранить изображение как… . Перейдите в папку, в которой вы хотите сохранить файл, и сохраните его с именем askleo_favicon.ico.
Затем вы можете указать его как значок для ярлыка.
Имея на выбор 300 значков в shell32.dll, вам может и не понадобиться это делать, но приятно знать, что вы можете.
Медленный компьютер?
Ускорьтесь с моим специальным отчетом FREE : 10 причин, по которым ваш компьютер работает медленно , теперь обновлено для Windows 10.
Без строк. Электронной почты нет. Вот прямая загрузка . (Просто щелкните правой кнопкой мыши и выберите «Сохранить как …».)
: Вы можете выбрать этот файл вручную, введя c: \ windows \ system32 \ shell32.dll в качестве файла для открытия.
: К сожалению, хотя «favicon.ico» является обычным названием для значка сайта и, вероятно, наиболее широко используется, его так называть не обязательно. К сожалению, вам нужно будет расшифровать HTML-кодировку сайта, чтобы определить настоящее имя, если вы не можете найти значок.ico.
Как запретить Windows переставлять значки на рабочем столе?
Управляйте своими файлами и папками с помощью файлового менеджера AB Commander для Windows 10, 8, 7, Vista и XP.
Рейтинг пользователей: 4.8 / 5
Купить или скачать бесплатную пробную версию. Читать больше…
У вас довольно много значков на рабочем столе Windows, и вы потратили немало времени, стараясь расположить их так, как вам кажется. Какое-то время все в порядке, потом однажды утром вы входите в систему, и вдруг все значки перепутались.Звучит знакомо?
Если Windows продолжает перемещать значки на рабочем столе, вы можете найти наше программное обеспечение Icon Shepherd : оно запоминает положение значков и отслеживает их при их перемещении, создавая снимки положения значков после каждого изменения. Когда Windows портит ваши значки, вы можете использовать Icon Shepherd, чтобы восстановить ранее сохраненные макеты и вернуть значки на их правильные места одним щелчком мыши. Загрузите Icon Shepherd сейчас или прочтите о нем подробнее.(Icon Shepherd — это бесплатно для частного, домашнего использования на одном компьютере.)
Однако, прежде чем использовать Icon Shepherd, вы можете сначала проверить несколько вещей. Если Windows не позволяет вам переставлять значки по своему усмотрению, то, скорее всего, включен параметр Автоматическое расположение значков . Чтобы просмотреть или изменить этот параметр, щелкните правой кнопкой мыши пустое место на рабочем столе и переместите указатель мыши, чтобы выделить элемент «Просмотр» в контекстном меню. Это должно открыть другое меню с несколькими вариантами настройки рабочего стола:
Если установлен флажок Автоматическое упорядочение значков , снимите его и посмотрите, имеет ли это значение.Скорее всего, теперь вы сможете переместить значки на их соответствующие позиции на рабочем столе, и Windows не должна мешать.
Защитите паролем и скройте личные файлы и папки с помощью Folder Guard для Windows 10, 8, 7 и XP.
Рейтинг пользователей: 4.6 / 5
Купить или скачать бесплатную пробную версию. Читать больше…
Если это сработало, вы можете поэкспериментировать с другими параметрами в том же контекстном меню. Например, знаете ли вы, что можно использовать Показать значки рабочего стола , чтобы быстро скрыть или показать все значки на рабочем столе сразу? Попробуйте и посмотрите, как это работает.Может быть, это даст вам идею для небольшой первоапрельской шутки …
Если снятие отметки с опции Автоматическое расположение значков не сработало и значки продолжают перемещаться, это могло быть связано с несколькими другими причинами:
1. Некоторые программы (например, компьютерные игры) меняют разрешение экрана при запуске. Когда это происходит, Windows автоматически меняет расположение значков на рабочем столе в соответствии с новым размером экрана. При выходе из игры разрешение экрана может измениться на прежнее, но значки уже были переставлены.Звучит знакомо? Если вы заметили, что значки меняют свое положение после запуска определенной программы, возможно, дело в этом. Каково решение? Чтобы не запускать эту программу 🙂 и не просматривать ее настройки, может быть, есть возможность настроить разрешение экрана, которое она использует. Свяжитесь с компанией, которая создает нарушающую программу, и они могут помочь.
2. Если после сохранения изменений в документах, которые они представляют, перемещаются только некоторые значки, это может быть связано с тем, что программа, сохраняющая изменения, фактически воссоздает новый документ с нуля и заставляет Windows находить новое положение для значка, а не чем повторно использовать старую.Как предлагается в комментариях ниже, решение такой проблемы — не сохранять сами документы на рабочем столе. Вместо этого сохраните их в какой-нибудь другой папке, например «Документы», и создайте ярлыки для документов на рабочем столе. Таким образом, при сохранении документа ярлык не будет изменен, и он должен сохранить свое положение на рабочем столе.
3. Если Windows продолжает переставлять значки даже после того, как вы попробовали предыдущие предложения, другая возможность заключается в том, что у вас неисправная видеокарта или устаревший драйвер для видеокарты.Видите ли, если видеокарта или ее драйвер не работают должным образом, они могут спонтанно изменить разрешение, а при изменении разрешения это заставляет Windows переставлять значки на рабочем столе. В этом случае в первую очередь проверьте наличие обновлений для драйвера видеокарты и установите новую версию, если она доступна. Имейте в виду, что вам может потребоваться поискать на веб-сайте компании, выпустившей вашу видеокарту, последнюю версию драйвера для вашей конкретной модели. Если обновление драйвера не решает проблему, попробуйте изменить настройки видеокарты, например изменить ее разрешение или режим отображения.Удачи!
Наконец, если Windows продолжает переставлять значки на рабочем столе, что бы вы ни пытались, вы можете установить наше программное обеспечение Icon Shepherd . Он запоминает положение значков на рабочем столе и отслеживает их, когда вы перемещаете значки, создавая снимки значков после каждого изменения. Когда Windows портит ваши значки, вы можете использовать значок Icon Shepherd (рядом с системными часами), чтобы восстановить ранее сохраненный макет значков и вернуть их на свои места.



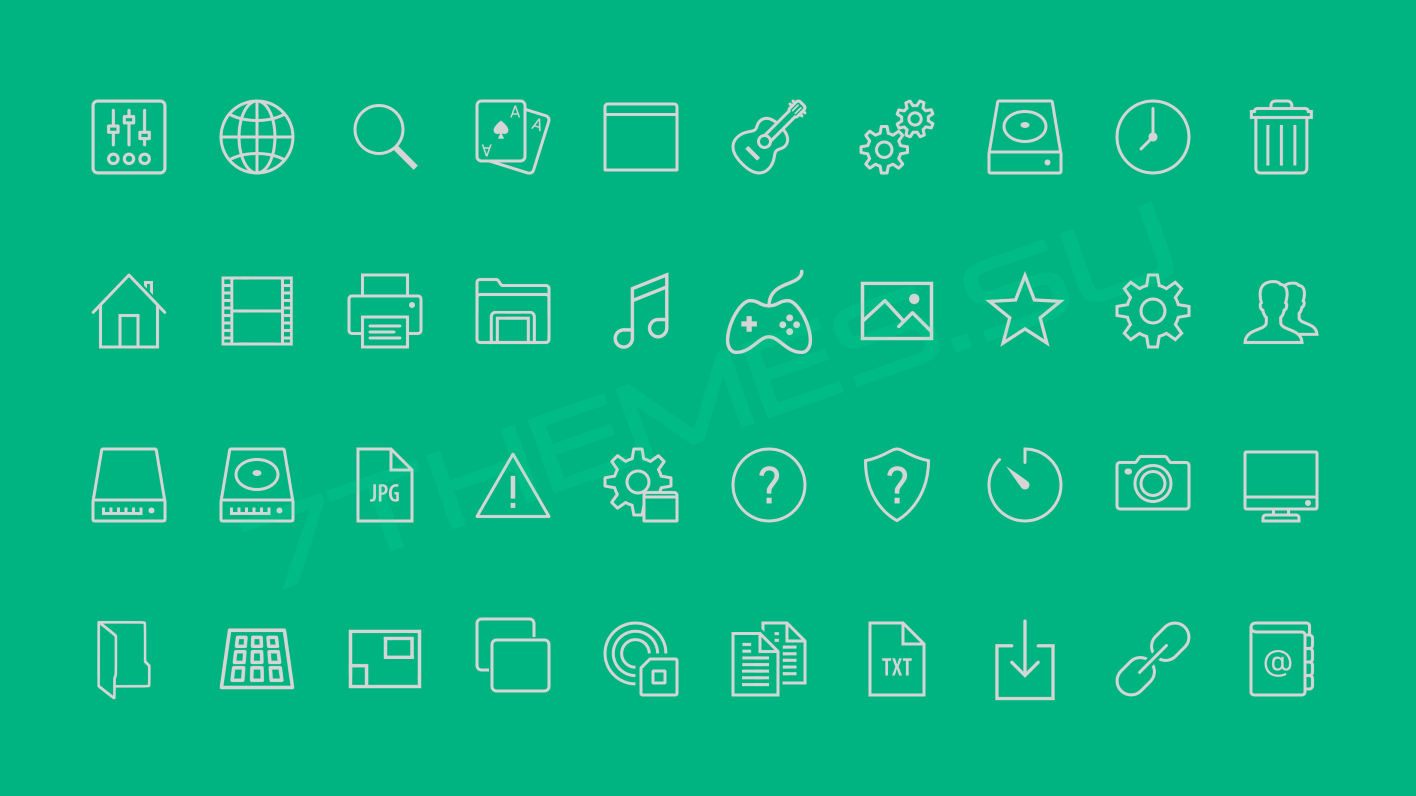
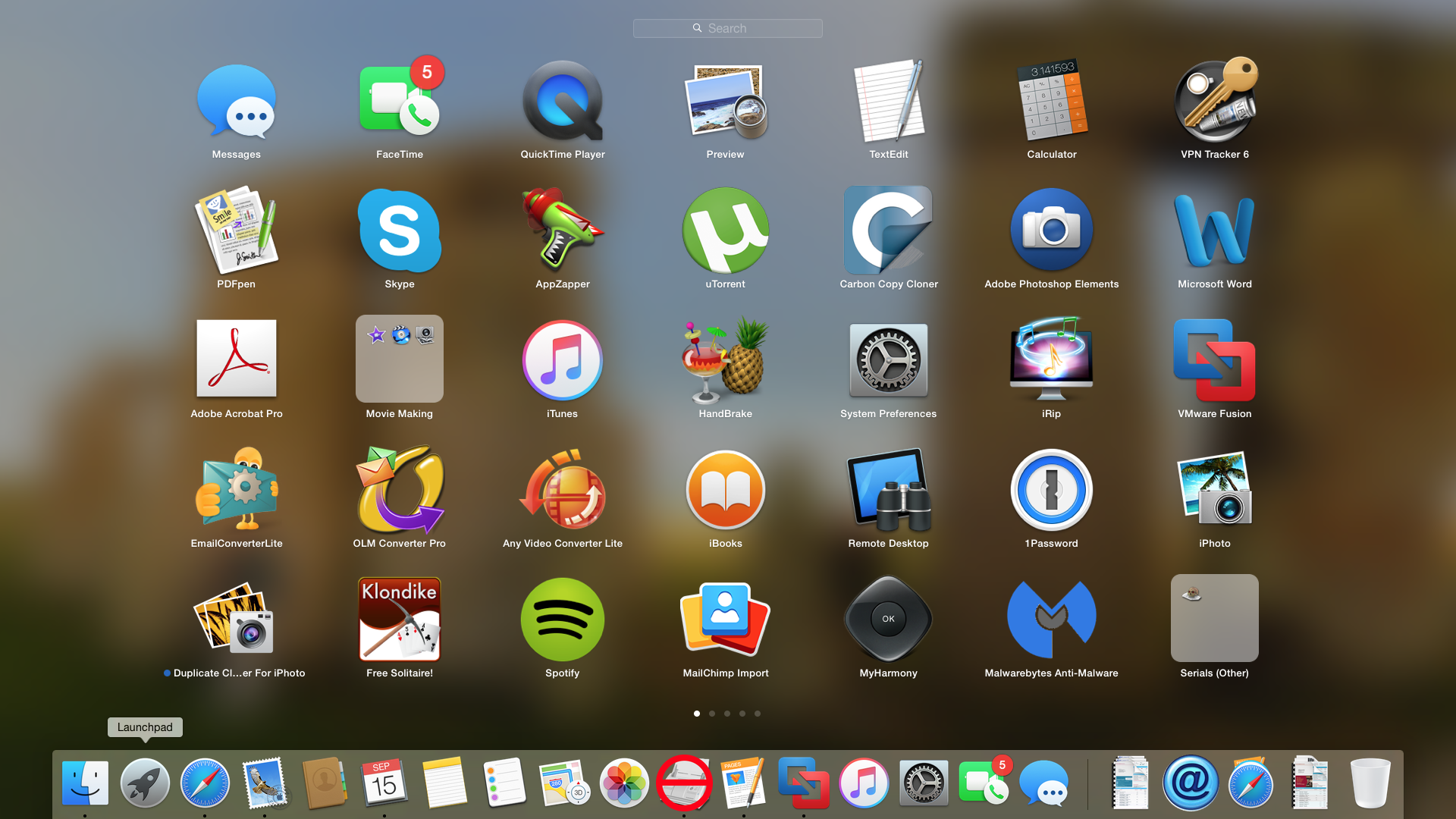 Классические значки имеют наименьший размер; эти значки применялись в предыдущих версиях Windows.
Классические значки имеют наименьший размер; эти значки применялись в предыдущих версиях Windows.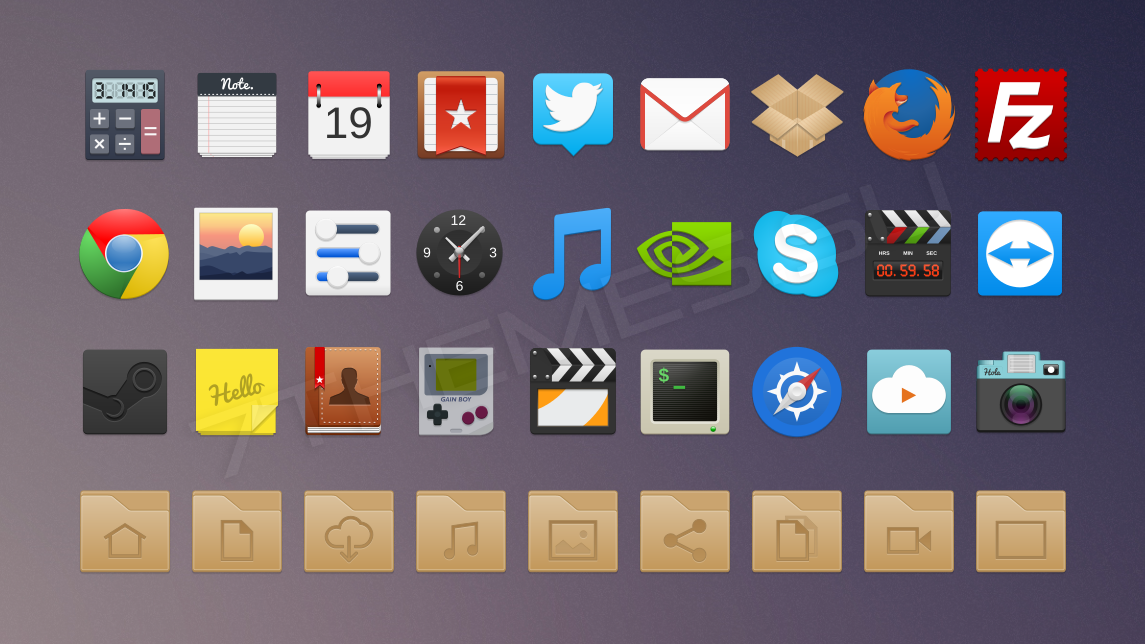 Ярлыки файлов с одинаковым расширением, например .doc (расширение файлов программы Microsoft Word), будут размещены рядом друг с другом.
Ярлыки файлов с одинаковым расширением, например .doc (расширение файлов программы Microsoft Word), будут размещены рядом друг с другом.





 Сделайте свой выбор и нажмите Применить , а затем ОК .
Сделайте свой выбор и нажмите Применить , а затем ОК .