Как изменить ярлык приложения windows 7. Меняем значок ярлыка
Для быстрого визуального поиска или украшения внешнего вида папок (каталогов) ставят пользовательские иконки. Рекомендации покажут, как поменять значок папки в Windows 7, 8 на свой .
Существует достаточно способов изменения иконки конкретного каталога или всех, с привлечением средств Windows, сторонних программ. Создайте новую папку или выберите существующую и выполняйте шаги ниже.
Как сменить внешний вид папки
Чтобы изменить значок папки в Windows 7, 8 Вам потребуется проделать несколько простых действий. В проводнике выберите каталог и кликните по нему правой кнопкой. В меню нажмите пункт «свойства».
В окошке свойств переместитесь во вкладку «настройка». В третей области щелкните кнопку «сменить значок».
В диалоговом окне из списка выберите стандартную иконку (находятся в файле SHELL32.dll) или нажмите «обзор», укажите путь к своему изображению (ico) и кликните «открыть».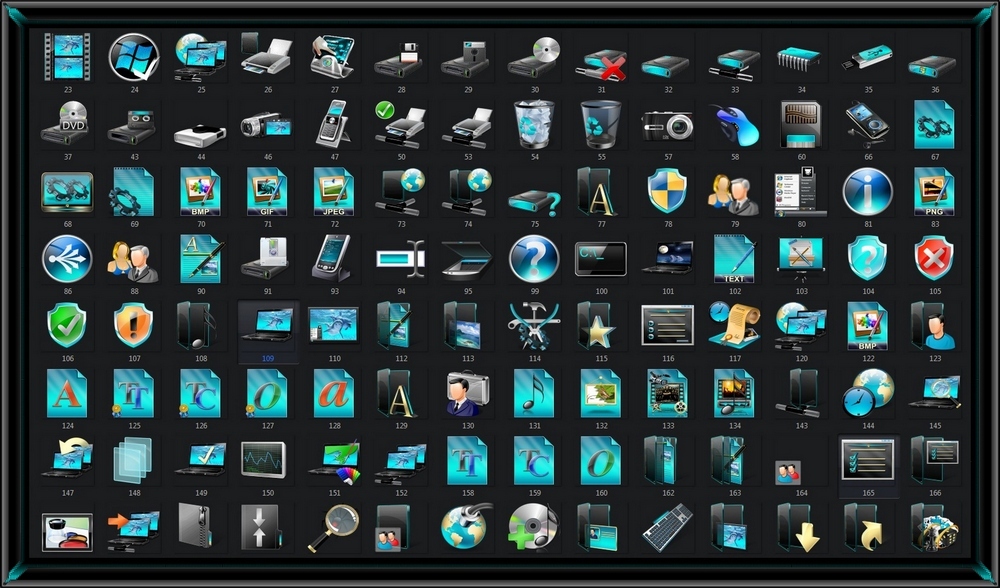
Рекомендуется использовать графические файлы с разрешением 256 на 256 пикселей, чтобы правильно отображались размеры значков на рабочем столе или в проводнике. Если решите вернуть стандартный вид папки, щелкните кнопку «восстановить умолчания». После окончательного выбора и выполнения действий нажмите OK.
В окне свойств посмотрите на предварительный просмотр. Далее кликните «применить» и OK.
В итоге в папке создается конфигурационный файл desktop.ini, в котором прописываются параметры и путь к изображению. Чтобы его увидеть, необходимо отобразить скрытые папки и файлы Windows 7.
Вы можете вручную создать или отредактировать файл, вместо использования диалоговых окон. Создайте текстовый документ (txt), присвойте имя desktop и измените расширение на (ini). Откройте его и скопируйте такие строки:
[.ShellClassInfo]
IconFile=полный путь к иконке (ico)
IconIndex=0
Сохраните изменения, чтобы поменять значок папки в Windows 7, 8.![]() Строки в уже существующем desktop.ini могут отличаться, Вам только останется всего лишь прописать путь к картинке.
Строки в уже существующем desktop.ini могут отличаться, Вам только останется всего лишь прописать путь к картинке.
Не всегда можно сменить значок папки на свою картинку , например, это не применимо для каталога Windows. Вы так же не можете изменить иконку внутри библиотеки, сначала нажмите на папку правой кнопкой и в меню выберите «расположение папки». Затем выполните рекомендации выше.
Как изменить значки всех папок
Этим способом можно поменять сразу все значки папок в Windows 7, установив пользовательскую картинку. Вам потребуется административный доступ. При этом сменятся иконки для всех учетных записей ПК. Еще значки меняются при изменении темы Виндовс, если она поддерживает такие возможности.
1. В строке поиска меню «пуск» напишите regedit и кликните enter.
2. При появлении окошка UAC щелкните «да». Данные сообщения раздражительны, поэтому предлагаю ознакомиться, как отключить контроль учетных записей в Windows 7.
3. В левой панели реестра найдите раздел Explorer (на картинке показан полный путь).
4. Выберите созданный, существующий Shell Icons. В правой панели клацните правой кнопкой, наведите курсор на «создать» и выберите «строковый параметр». Напишите ему тип 3 и нажмите enter.
5. Щелкните по параметру «3» правой кнопкой, нажмите «изменить». В области значения пропишите путь к ico файлу, например, C:iconcapapka.ico и кликните OK. Рекомендуется использовать размер изображения (ico) 256×256 пикселей.
6. Обратите внимание на разрядность Виндовс 7, если у Вас 32 битная система, сразу переходите к 7 пункту. Если установлена 64 битная версия Windows 7, тогда перейдите в раздел, показанный на картинке ниже, и проделайте шаги с 3 по 5.
7. Чтобы поменять значок папки на Windows 7 перезагрузите ПК.
Если вы захотели вернуть обычные значки папок, тогда посетите подраздел Shell Icons и удалите тип 3, нажав на нем правой кнопкой.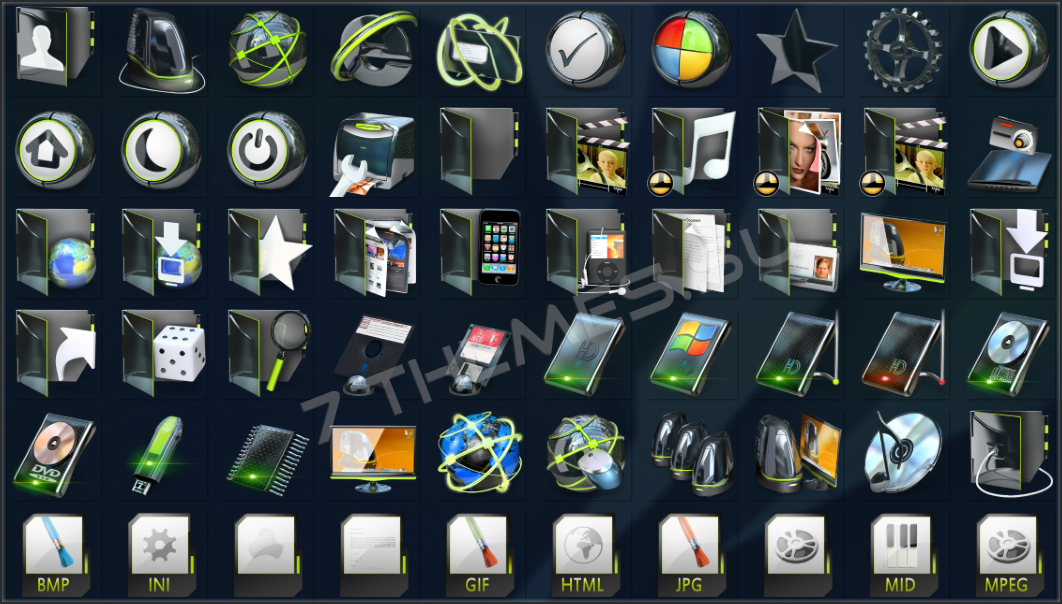 В меню выберите «удалить», затем кликните «да». Для 64 битной редакции проделайте эти действия в двух местах. Перезапустите компьютер.
В меню выберите «удалить», затем кликните «да». Для 64 битной редакции проделайте эти действия в двух местах. Перезапустите компьютер.
Программы для изменения иконки папки
Существуют платные и бесплатные утилиты для смены значка папки. Рассмотрим бесплатные продукты. Хочется выделить, что программы не приносят большей пользы, чем использование штатных средств. К таким приложениям относятся IconTo (на ней подробнее остановимся), FolderIco. Чтобы изменить иконку папки или их группу, выполняйте так:
1. Скачайте IconTo здесь и установите.
2. Запустите программу, кликните «укажите папку/файл» и выберите установку для одной папки, для нескольких или для конкретного типа файла.
4. Выберите один значок из стандартных, во вкладке «избранное», «программное» или нажмите «укажите иконку» для выбора своей картинки. Затем нажмите «установить иконку»и наслаждайтесь результатом.
На этом все, я объяснил, как поменять значок папки в Windows 7, 8 .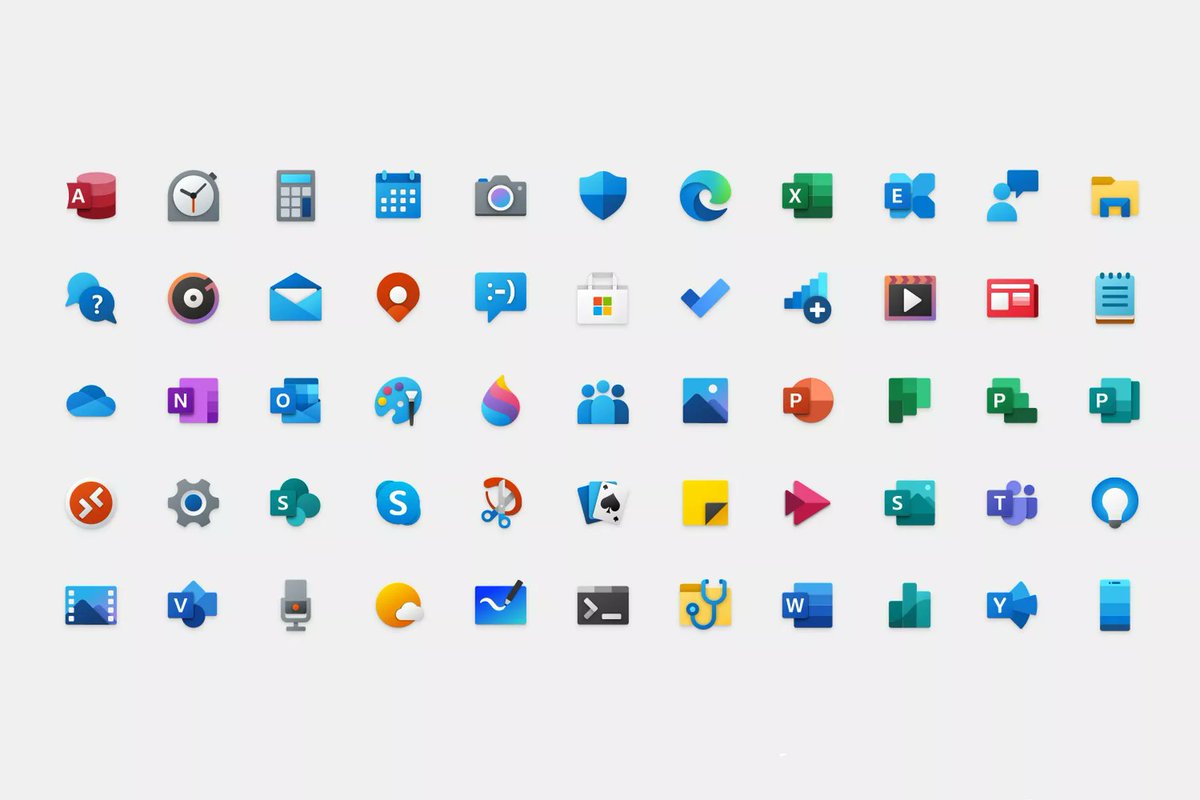 Смело используйте возможности самой операционной системы. Программы не дают уж такого желаемого результата. Если тема пошла за иконки, узнайте, как изменить значок меню пуск в Виндовс 7, дабы усовершенствовать внешний вид ОС.
Смело используйте возможности самой операционной системы. Программы не дают уж такого желаемого результата. Если тема пошла за иконки, узнайте, как изменить значок меню пуск в Виндовс 7, дабы усовершенствовать внешний вид ОС.
Креативный человек вряд ли согласиться работать с ярлыками , которые повторяются на всех компьютерах. Это только на первый взгляд кажется, что изменить эти маленькие рисуночки достаточно сложно. На самом деле, владея информацией, как поменять картинку ярлыка на рабочем столе, вы сможете впоследствии создавать новое изображение для значков конкретных программ хоть каждый день.
Смена надоевшего значка для ярлыка разнообразит рутину работы в Windows.
Главное, чтобы это не было утомительным для вас, а алгоритм действий, как поставить свою картинку на ярлык, или уже осуществить другое изменение, был понятен. Мы подтверждаем, что сложностей, действительно, нет, а результат работы вас порадует, поскольку рабочий стол станет креативным и не похожим ни на какие другие.
Процесс создания
Итак, каждая компьютерная программа имеет свой системный маленький рисунок, который появляется на рабочем столе, если вы пожелаете его создать. Однако одна и та же программа на рабочих столах разных компьютеров будет сопровождаться одинаковым изображением. Хорошо, если такое изображение вас полностью устраивает. Однако, к сожалению, некоторые пользователи сталкиваются с тем, что установленные значки вызывают негативные эмоции, раздражение.
Конечно, работать с таким негативом не следует, результативность будет низкой, а настроение постоянно ужасным. Лучше поменять картинку на подходящую иконку для ярлыка, которая будет тешить ваше персональное творческое воображение.
Алгоритм действий
Итак, нет необходимости спрашивать у своих знакомых, как создать иконку для ярлыка, но постоянно при этом натыкаться на безмолвное молчание, поскольку они сами только поверхностно владеют информацией, как изменить картинку ярлыка. Лучше сразу довериться опытным пользователям, изучить их рекомендации, как быстро поменять значок ярлыка.
Вам нужно просто умаститься поудобнее в кресле, прочитать все рекомендации, как создать значок, а затем сразу же приступить к выполнению практических действий. Первоначально следует выбрать тот объект, значок которого вам хочется поменять. Кликните по нему правой клавишей мышки, в открывшемся меню опустите свой взгляд вниз, там вы обнаружите строку «Свойства».
Кликните по этому параметру, чтобы открыть нужное нам диалоговое окно, в котором расположены шесть вкладок. Нам они все не нужны, нас интересует только вкладка «Ярлык», перейдите на эту вкладку.
ВНИМАНИЕ. Хочется отметить, что в большинстве случаев при открытии диалогового окна вы сразу попадаете на эту вкладку, только в самых исключительных случаях могут быть открыты другие вкладки.
Теперь мы вам снова предлагаем взгляд опустить ниже. Там будут расположены три кнопки, среди которых остановите свой выбор на средней кнопке «Сменить ярлык».
Именно эта кнопка нам нужна, если вы решились разобраться, как сменить значок любого ярлыка.![]()
Итак, кликните по этой кнопке, чтобы открыть следующее важное окно, позволяющее приблизиться нам к цели, как сделать значок для ярлыка, ещё на один шаг.
Не спешите расстраиваться, увидев открывшееся окно, в котором система «любезно» предлагает сделать значок по вашему усмотрению, а сама полностью ограничивает выбор, предлагая только один значок, который уже и так установлен к программе.
Ничего страшного в этом нет, раз вы решились разобраться, как изменить, или как создать иконку, значит, следуйте уверенно до конца.
В этом окне вы найдёте кнопку «Обзор», воспользуйтесь ею, чтобы «проложить» путь к нужной нам директории, позволяющей не только разобраться, как сделать новый «рисуночек», но и практически всё это осуществить.
Указать вам придётся путь к подпапке «Shell32.dll», расположенной в системной папке «System32». А уж, где расположена эта папка, мы уверены, вы знаете. Если нет, то на всякий случай подсказываем, она находится в папке «Windows», расположенной на системном диске «C».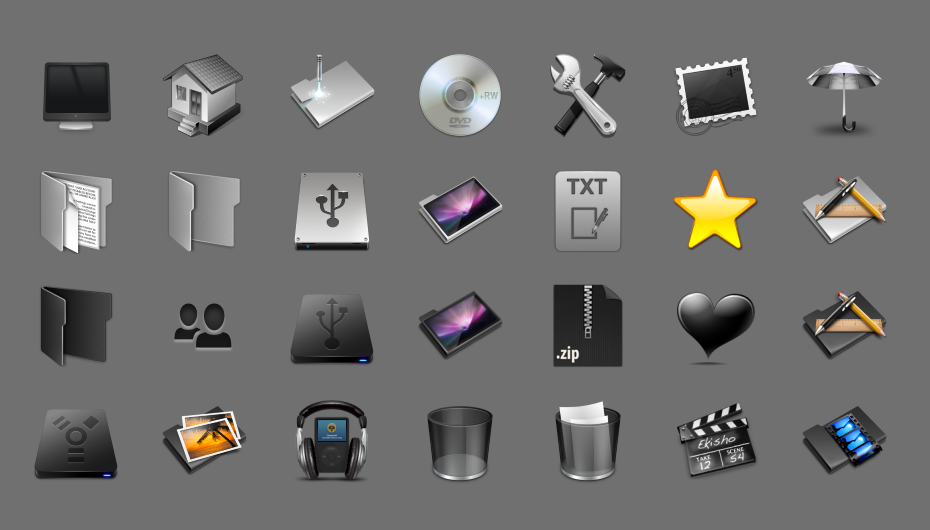
Вот теперь, когда вы проследовали по указанному пути, перед вами откроются множественные варианты всевозможных маленьких «рисуночков». Не пытайтесь их сосчитать, это просто отнимет у вас много времени, просто пересмотрите эту «коллекцию», выберите тот вариант, который вам больше всего импонирует.
Теперь можете смело закрывать все открытые окна и любоваться тем, что именно вам удалось получить оригинальный значок для программы. Кстати, точно также можно поменять изображение и папок, а не только специфических рисунков к программам.
После того как созданный вами креативный элемент будет приносить моральное удовлетворение, вам будет сложно удержаться от того, чтобы не заменить ещё какие-то ярлыки. Это ваше право, если желается, действуйте, тем более что, как изменить такие значки вы уже разобрались и не нуждаетесь в сторонней помощи.
Ярлыки на рабочем столе Windows 7 используются для быстрого запуска установленных приложений. Они содержат путь к исполняемому файлу и дают возможность начать работу щелчком мыши.![]() Этот удобный и практичный инструмент поддаётся настройке: изменить размер значка, убрать стрелки или полностью сменить отображающуюся иконку можно с помощью системных средств или сторонних приложений.
Этот удобный и практичный инструмент поддаётся настройке: изменить размер значка, убрать стрелки или полностью сменить отображающуюся иконку можно с помощью системных средств или сторонних приложений.
Что собой представляют ярлыки Windows 7 и где они находятся
Практически каждая программа, устанавливаемая на компьютер с Windows 7, предлагает поместить свой значок на поверхность рабочего стола. Согласившись, пользователь обнаруживает новую иконку на мониторе, кликнув по которой можно загрузить обозначенное приложение.
Не все помнят, что ярлык — это только ссылка, а не сам исполняемый модуль. Поэтому, когда неопытные пользователи путают значок с программой, например, пытаясь её стереть, удаляя иконку, ничего существенного не происходит. Приложение находится в прежнем месте и вполне работоспособно, хотя запустить его теперь можно, только зайдя в соответствующий каталог.
Небольшая часть ярлыков закреплена на панели задач. Это даёт возможность пользователю загружать наиболее часто используемые приложения одним кликом, без необходимости сворачивать другие окна, поскольку панель задач остаётся видимой почти при всех работающих программах.
Чтобы посмотреть, где на диске физически хранится ярлык, нужно нажать на иконке правую клавишу мышки и во всплывшем списке найти пункт «Свойства». Затем в появившемся одноимённом составном окне перейти на закладку «Общие». Путь к ярлыку указан в строке «Расположение».
Если же нужно найти расположение ярлыка, закреплённого на панели задач, путь будет на один клик длиннее. Нажав правую кнопку на значке, нужно выбрать название запускаемого приложения и снова нажать ту же клавишу.
Дальнейшие действия аналогичны.
Легко заметить, что ярлыки расположены всего в нескольких местах:
- C:\Users\[Имя пользователя]\AppData\Roaming\Microsoft\Internet Explorer\Quick Launch\User Pinned\TaskBar;
- C:\Users\[Имя пользователя]\Desktop;
- C:\Users\Public\Desktop.
Первый путь ведёт к каталогу, хранящему ярлыки на панели задач, а второй указывает на значки рабочего стола конкретного пользователя.
Необходимо помнить, что папка AppData является скрытой.
Чтого её увидеть, необходимо настроить проводник на отображение невидимых элементов.
Третий каталог относится к общим для всех прописанных пользователей иконкам рабочего стола.
Как уменьшить или увеличить
При одном и том же разрешении физические размеры экранов могут значительно отличаться. Понятно, что на большом дисплее можно уменьшить «пиксельный» размер значков, освободив место на рабочем столе, а на маленьком — наоборот, увеличить, чтобы визуально укрупнить ярлыки. Сделать это можно несколькими способами, но нужно помнить, что иногда после изменения размера значки выстраиваются «по сетке», то есть будет необходимо заново группировать их.
Как изменить размер, используя настройки рабочего стола
Если всё получилось сделать правильно, размер ярлыков немедленно изменится в соответствии со сделанным выбором.
Применяем колесо прокрутки, чтобы настроить размеры
Для того чтобы не огранивать свой выбор всего тремя вариантами, можно воспользоваться тонкой настройкой размера значков.
- Открываем рабочий стол.
- Нажимаем и удерживаем любую из клавиш Ctrl.
- Прокручивая колёсико мышки вверх и вниз, соответственно увеличиваем или уменьшаем размер ярлыков.
Этот способ очень нагляден — значки меняют размер на глазах.
Видео: Как сделать маленькие значки на рабочем столе Windows 7
Как удалить стрелку с ярлыков или вернуть её
Далеко не всем нравятся стрелки, нарисованные на ярлыках в Windows 7. Простых системных средств для их удаления разработчики не предоставили, поэтому необходимо вносить изменения в реестр. Делать это стоит, если вы уверенный пользователь ПК.
Внесение изменений вручную
- Нажимаем на клавиатуре сочетание Win+R.
- В строчке ввода появившегося окна «Выполнить» набираем команду вызова редактора реестра regedit.
- Нажимаем Enter или находящуюся в окне кнопку «ОК» и открываем редактор.
- Переходя по списку директорий, находящемуся в левой стороне окна, находим папку HKEY_CLASSES_ROOT\lnkfile.

- В правой стороне окна отражается список параметров. Тот, который нам нужен, называется IsShortcut. Находим его и кликаем правой кнопкой мыши.
- В открывшемся контекстном меню находим расположенный внизу пункт «Переименовать».
- Если всё исполнено точно, название параметра станет доступным для редактирования (замигает курсор). Меняем его имя на IsNotShortcut.
- Выходим из редактора и перезагружаемся. Стрелки должны исчезнуть.
Если в будущем возникнет желание добавить изображение стрелочек, достаточно будет повторить те же действия, вернув параметру прежнее имя.
Редактирование системного реестра Windows 7 допустимо только опытными пользователями, поскольку неосторожные или неквалифицированные действия могут привести к нарушению работоспособности операционки.
Программа Aero Tweak
Существует достаточное количество специализированных программ для тонкой настройки Windows 7, называемых твикерами. Многие из них распространяются бесплатно, в том числе и те, которые служат изменению внешнего вида иконок.
Приложение Aero Tweak не только бесплатно, но и не требует установки. Достаточно скачать его (например, с официального сайта разработчика www.inf.ru) и запустить с внешнего носителя: флешки или диска.
Нужная нам опция находится во вкладке Windows Explorer, находящейся в левой части окна. Ставим пометку на «Не показывать стрелки на ярлыках», выходим из программы и перезагружаем компьютер.
Как удалить щитки
В отличие от стрелочек, щитком снабжается далеко не всякий ярлык. Системная служба UAC (контроль учётных записей) обозначает таким способом приложения и команды, которые работают с административными правами. В частности, это означает возможность внесения изменений в системные настройки или, например, запрет запуска пользователю без соответствующих полномочий. Основная задача UAC — защита системы, поэтому отключать службу, а вместе с ней и щитки рекомендуется только опытным пользователям и на компьютерах с инсталлированным эффективным антивирусом.
Для отключения службы контроля используем редактор конфигурации системы.
- Нажимаем клавиатурное сочетание Win+R, вызывая окно «Выполнить», и в строке ввода набираем команду msconfig.
- После того как открылось окно конфигурации системы, переходим на вкладку «Сервис».
- Находим в списке строку «Настройка контроля учётных записей» и нажимаем экранную кнопку «Запуск».
- Теперь осталось сдвинуть ползунок в нижнее положение и сохранить изменение параметра, нажав ОК.
Изменения вступят в силу после перезагрузки компьютера. Для того чтобы вернуть щитки, нужно повторить все действия, но на последнем шаге вернуть ползунок в прежнее положение.
Как поменять, в том числе системные
При желании можно не ограничиваться полумерами, а полностью сменить значок, в том числе и относящийся к системным утилитам.
Смена ярлыков установленных приложений
Чтобы сменить иконку на рабочем столе, нужно снова зайти в его свойства с помощью правой клавиши мыши. На этот раз нас интересует вкладка «Ярлык», в которой снизу находится экранная кнопка «Сменить значок».![]()
Небольшое окошко «Смена значка» по умолчанию предоставляет список ярлыков, хранящихся в файле установленного пакета. Выбираем понравившийся и нажимаем ОК.
Строго говоря, вовсе не обязательно обозначать программу ярлыком, заготовленным её издателем. Можно подобрать иконку, находящуюся в другом файле. Для этого нажимаем в том же окошке экранную кнопку «Обзор» и выбираем с помощью проводника нужное хранилище с иным списком картинок. Теперь стали доступны и другие варианты.
Как сменить системные значки
Для того чтобы заменить ярлык, например, Корзины, требуется действовать немного иначе.
- В строке поиска, которая открывается после нажатия экранной кнопки «Пуск» или Win на клавиатуре, набираем запрос: «Персонализация». Переходим по верхней активной вкладке в результатах.
- В левой части открывшегося большого окна находятся несколько активных ссылок. Выбираем «Изменение значков рабочего стола».
- Небольшое окно «Параметры значков рабочего стола» содержит все имеющиеся системные ярлыки.
 Выбираем тот, который хотим сменить, и нажимаем экранную кнопку «Сменить значок».
Выбираем тот, который хотим сменить, и нажимаем экранную кнопку «Сменить значок». - Система покажет все доступные ярлыки, имеющиеся в соответствующем каталоге Windows 7. Осталось лишь выбрать нужный и нажать OK.
Как скрыть или убрать совсем
Ярлыки, хотя и являются очень удобным инструментом, занимают значительную часть пространства рабочего стола и закрывают экранную заставку. Нельзя также забывать про соображения безопасности, ведь не всегда стоит показывать случайному зрителю установленные на компьютере приложения.
К счастью, для решения этих проблем не обязательно удалять значки, достаточно временно отключить их отображение на рабочем столе.
Если же необходимо удалить конкретный ярлык, находящийся на рабочем столе, то сделать это возможно с помощью стандартных средств Windows 7:
Как восстановить удалённые и почему они пропали с рабочего стола
Удалённые обычным образом ярлыки помещаются в Корзину. Это даёт возможность в случае необходимости восстановить их в том же порядке, что и остальные файлы. Если же Корзина была очищена или значок был удалён без помещения в неё (Shift+Del), то восстановить его не получится.
Придётся заново создать ярлык или воспользоваться резервной точкой восстановления системы.
Если же Корзина была очищена или значок был удалён без помещения в неё (Shift+Del), то восстановить его не получится.
Придётся заново создать ярлык или воспользоваться резервной точкой восстановления системы.
Ярлыки могут исчезнуть с рабочего стола и без вмешательства пользователя. В некоторых случаях причиной становится работа вредоносных программ, поэтому не стоит забывать о надёжной антивирусной защите.
Но иногда виновницей является сама операционная система. Windows 7 воспринимает ярлык, который указывает на несуществующий или недоступный файл, как повреждённый. Как правило, такой подход оправдан. Повреждённая иконка может указывать на некорректно удалённую программу или отключённый диск, то есть быть бесполезной. Система еженедельно проверяет себя и удаляет подобные значки. Однако иногда пользовательский ярлык может ссылаться на ресурс, который используется реже, чем раз в неделю, но всё же необходим. Например, на сетевое хранилище, находящееся в офисе постоянного клиента. В этом случае удаление значка создаёт лишние трудности.
В этом случае удаление значка создаёт лишние трудности.
Самым простым способом решения проблемы является уменьшение количества значков на рабочем столе. Если их будет меньше четырёх, то Windows 7 не станет удалять даже, по её мнению, повреждённые. Остальные ярлыки можно разместить по отдельным папкам. Недостаток этого способа очевиден — редко можно обойтись всего 4 ярлыками.
Другим решением будет отключить соответствующую функцию системы. К сожалению, это можно сделать только со всей службой автоматического устранения проблем.
- Набираем в строке поиска «Проверка состояния компьютера» и переходим по верхней активной ссылке в результатах.
- В окне Центра поддержки раскрываем пункт «Обслуживание» и находим ссылку «Изменить настройки устранения неполадок».
- Переходим по ссылке и попадаем в окно настроек. Осталось лишь переставить переключатель в пункте «Обслуживание компьютера» на «Отключить» и выйти, предварительно нажав ОК.
Отключение службы обслуживания может послужить причиной нестабильной работы системы, поэтому такой способ следует рассматривать лишь как временное решение.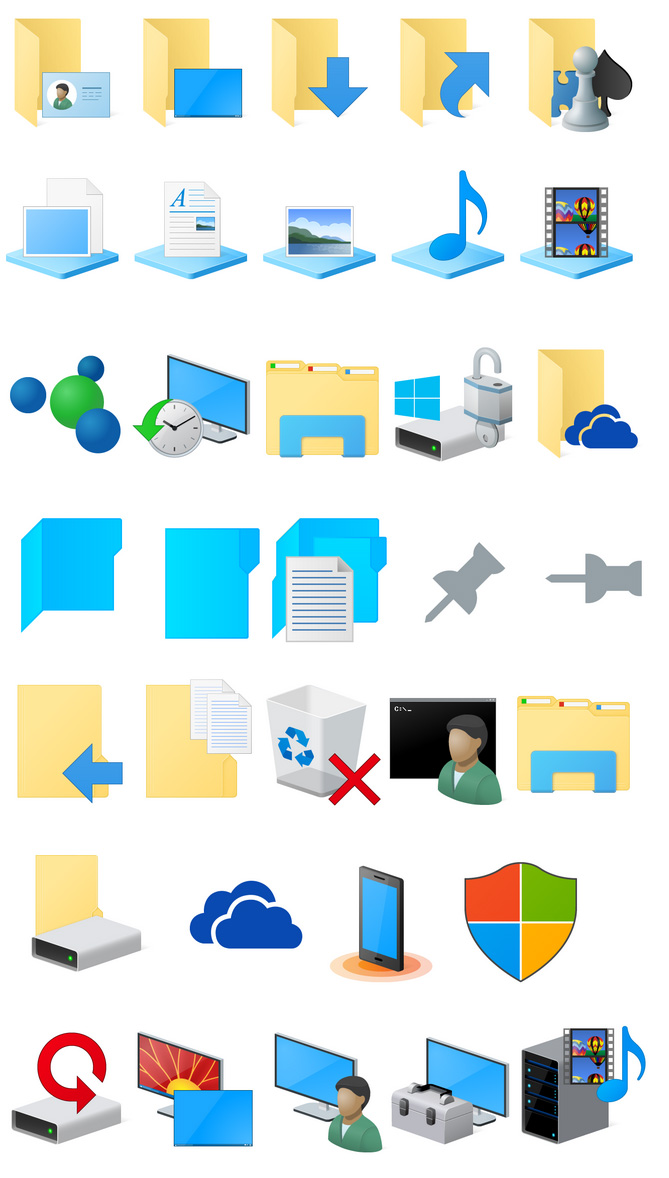
Редактирование ярлыков относится к области настроек интерфейса и определяется вкусом и задачами пользователя. Windows 7 и твикеры предоставляют различные способы организации и изменения значков, но некоторые подразумевают снижение уровня защиты системы, поэтому применять их следует с осторожностью.
Как изменить значки Windows 7?
Компания Microsoft проделала огромную работу, перерисовав практически с нуля все элементы интерфейса операционной системы Windows 7. В ее темах оформления было добавлено множество визуальных эффектов, делающих использование компьютера более красочным и ярким занятием. Несмотря на то, что большинство пользователей приняли с восторгом введенные новшества, остались и те, кого данный интерфейс не устраивает.
Причин тому может быть множество: некоторые компьютеры становятся «неповоротливыми» при использовании новой графики, визуальные эффекты отвлекают внимание или мешают выполнять привычные функции. Кроме того, кто-то мог просто привыкнуть к своим любимым иконкам и уникальным темам оформления на предыдущих версиях ОС, а теперь, после обновления, желает вернуть все как было.
Как изменить значки Windows 7 на папках и ярлыках?
Существует множество способов изменения значков на Windows 7. Некоторые из них требуют от пользователя более глубокого знания принципов работы ПК, а некоторые работают в 2 клика.
Стоит отметить, что всегда можно скачать готовые темы оформления с измененными иконками, фоновыми изображениями, визуальным оформлением окон и т. д. прямо с официального сайта Microsoft.
Процесс изменения иконок Windows 7 для папок
- Для начала найдите папку, иконку которой вы хотите сменить;
- Нажмите на ней правой кнопкой мыши и в появившемся контекстном меню выберите самый нижний пункт «Свойства»;
- Перед вами появится окно свойств папки, в котором необходимо перейти на вкладку «Настройки»;
- После этого вам следует нажать на кнопку с надписью «Сменить значок»;
- Перед вами откроется диалоговое окно для выбора изображения, в нем будут показаны все картинки, хранящиеся в системной библиотеке ОС;
- Теперь вам необходимо выбрать изображение, кликнуть по нему и нажать кнопку «ОК»;
- Изображение изменено.

Если вы захотите установить иконку из сторонней библиотеки или какого-либо *.exe файла, тогда вам потребуется нажать на кнопку «Обзор» в диалоговом окне выбора изображения. После чего нужно выбрать файл с картинками (обычно он имеет расширение *.dll). Теперь картинки из данного файла будут отображаться в диалоговом окне выбора.
В том случае, если вам не понравится, как смотрится новое изображение, вы всегда можете вернуть стандартное, нажав на кнопку «Восстановить умолчания» в диалоговом окне выбора изображения.
Где можно найти дополнительные иконки?
Для тех, кто хочет максимально изменить облик интерфейса ОС, необходимо
воспользоваться сторонними библиотеками изображений. Их можно найти в своем компьютере, зайдя в папку «C:\Windows\System32». Здесь хранятся такие файлы, как «shell32.dll», «ddores.dll», «shell32.dll» и т. д., которые содержат в себе самые различные картинки. Кроме того, если поискать в папках с установленными программами и играми, также можно найти их иконки в ресурсах с расширением *. dll и *.exe.
dll и *.exe.
Изменение иконок для ярлыков
Процесс изменения иконок ярлыков мало чем отличается от папок:
- Сначала вам необходимо клацнуть правой кнопкой мыши по ярлыку и выбрать пункт «Свойства»;
- Здесь вам потребуется перейти на вкладку «Ярлык» и нажать на кнопку «Сменить значок»;
- После этого откроется уже известное вам диалоговое окно выбора изображения;
- Теперь достаточно выбрать необходимую картинку и нажать на кнопку «ОК»;
- Готово!
Если вам надоело стандартное оформление значков в Windows 10 и 7, его можно сменить. Кому нужны однообразные папки, которые ничем не отличаются друг от друга? Ведь им можно подобрать индивидуальные иконки. Для книг — том в красивом переплёте , для документов — стопку бумаг со скрепкой, для музыки — ноты, для игр — джойстик. Если сделать то же самое с ярлыками и системными каталогами, получится уникальная тема оформления. Разберитесь, как поменять иконки в Windows 7 и других версиях. Вы можете сами решать, как будут выглядеть элементы рабочего стола.
Вы можете сами решать, как будут выглядеть элементы рабочего стола.
К картинке есть несколько требований. Она должна быть:
- Квадратной.
- В формате.ICO.
- Подходящей по размеру (16×16, 32×32, 48×48 или 256×256).
- Перейдите в Пуск — Выполнить.
- В открывшемся окне введите «regedit» без кавычек и нажмите «OK». Появится редактор реестра.
- Нажмите Файл — Экспорт.
- Придумайте имя для резервной копии и укажите, куда её сохранить. Если что-то пойдёт не так, вы их неё сможете всё восстановить.
Теперь займитесь сменой иконок.
- В реестре откройте папку «HKEY_LOCAL_MACHINE»
- Перейдите в «SOFTWARE».
- Потом в Microsoft\Windows\CurrentVersion\Explorer.
- Кликните правой кнопкой мыши на «Explorer».
- Пункт «Создать — Раздел».
- Задайте ему имя «Shell Icons». Если такой каталог в списке уже есть, откройте его.
- В правой части окна вызовите контекстное меню и выберите «Создать — Стоковый параметр».

- Пропишите тип 3 (три).
- Правой кнопкой мыши щёлкните по только что созданному параметру «3» («Три»).
- Пункт «Изменить».
- В разделе «Значения» укажите путь к иконке вместе с именем файла и расширением.
- Если у вас 64-разрядная система, опять откройте папку HKEY_LOCAL_MACHINE\SOFTWARE.
- Но на этот раз перейдите в Wow6432Node\Microsoft\Windows\CurrentVersion\explorer
- И повторите все шаги, описанные выше.
- Перезагрузите компьютер и оцените новый вид иконок.
Редактируйте реестр, только если вы хорошо разбираетесь в этом вопросе. Перепутайте один параметр, и возникнут ошибки.
Если вам не нравится, как выглядят папки и ярлыки, их иконки можно сменить. Нужны лишь картинки определённого формата. Так вы сделаете красивый рабочий стол.
Как создать собственные значки для папок и ярлыков в Windows 7? Пошаговое руководство
На всех компьютерах есть возможность настроить включенные темы рабочего стола , который включает в себя изменения цветов, звуков и даже значков папок и ярлыков .
Этим способом, пользователь может видеть свое оборудование, на 100% адаптированное к его вкусам и потребностям . В том случае, если конфигурации включены в ваш операционная система недостаточно или если они вам совсем не нравятся, можно прибегнуть к создавай свои собственные иконки и настройте их на своем ПК.
В этом смысле продолжайте читать, чтобы узнать пошагово создавать собственные значки для папок и ярлыков в Windows 7 . Кроме того, мы покажем вам программы, которыми вы можете воспользоваться, и размеры, которые вам нужны в ваших проектах.
Каковы правильные размеры и формат значков на рабочем столе Windows 7?Прежде чем приступить к созданию любого типа дизайна, важно четко понимать, размеры и форматы что они должны иметь, чтобы быть совместимыми с тем, что вы ищете. На случай, если Иконки рабочего стола Windows 7 , вы должны принять во внимание определенные аспекты, чтобы персонализировать их.![]()
Что касается размера, вы можете работать с четырьмя типами:
- Очень маленький: 16 x 16 px
- Небольшой: 24 x 24 px
- Средний: 32 x 32 px
- Гранд: 48 x 48 px
Со своей стороны, что касается формата, поддерживаемого для значков на цветном экране, рекомендуется использовать X-пиксельная карта (XPM) , имя которого обычно имеет суффикс «.Вечера». Во всех остальных случаях используйте файлы в формате X Растровое изображение (XBM) которые имеют суффикс «.Bmp».
Пошагово узнайте, как создать собственный значок для папок и ярлыков в W7.Если вам не нравятся значки Windows по умолчанию и хотите иметь более персонализированный, знайте, что вы можете добиться этого, используя инструменты дизайна . С одной стороны, мы покажем вам, как создать его с помощью Рисовать , что является самым простым способом добиться этого.
Кроме того, ниже мы также покажем вам, как это можно сделать с помощью немного более продвинутых программ редактирования:
В картинеВариант создание иконок с помощью Paint очень эффективен, особенно для людей, не имеющих большого опыта работы с более продвинутыми программами. Самое интересное о Рисовать это то, что вы можете даже нарисуйте и получите привлекательный результат за несколько минут .
В этом смысле пошаговое создание значков для папок и ярлыков в Windows 7 с помощью Paint выглядит следующим образом:
- Открыть новый файл в краске.
- Мы рекомендуем, чтобы это было 256 х 256 пикселей . Однако вы можете увеличить его, но помните, что значки должны быть точными квадратами, поэтому ширина и длина всегда будут одинаковыми.
- Следующий шаг — отображать сетку так что все остается симметричным.
 Перейти на вкладку Просмотр и поставьте галочку в разделе Решетка .
Перейти на вкладку Просмотр и поставьте галочку в разделе Решетка . - Выберите карандаш, кисть или перо и начните рисовать свой значок. Точно так же вы можете выбрать цвет, который вы предпочитаете для своих мазков, и даже добавить текстуры.
- Как только рисунок будет готов, вы можете поместить туда текст Если вы предпочитаете. Для этого выберите Текст на панели инструментов. Помните, чтобы не перегружать текстовый значок, так как визуально он может плохо выглядеть.
- Когда вы довольны своим дизайном, сохраните его в исходном размере потому что это поможет вам разрезать его в будущем и не потерять качество. Формат для сохранения: «.Bmp». Затем уменьшите размер до 32 x 32, который является значением по умолчанию для всех значков Windows.
- после уменьшить размер и установить формат , вы должны войти «Сохранить как тип» и напишите имя с суффиксом «.
 Ico». В частности, в этих случаях вы должны написать все имя вместе, например «Menuinicio.ico».
Ico». В частности, в этих случаях вы должны написать все имя вместе, например «Menuinicio.ico».
Создание иконки для Windows 7 в Photoshop это очень простая процедура, поэтому для ее выполнения не нужно быть профессиональным редактором. Следующие шаги аналогичны тем, которые вы применяете с Рисовать , поэтому обращайте внимание на каждом этапе, чтобы получить уникальный персонализированный значок для рабочего стола.
Давайте посмотрим, что нужно делать ниже:
- Войдите в Photoshop .
- Cliquez-сюр- Файл то Модерн .
- Когда появится всплывающее окно, необходимо убедиться, что место измерения de 256 х 256 пикселей для рабочего листа. Рекомендуется работать с этими размерами, чтобы избежать перекосов в случае, если вам придется его обрезать.
- После ввода измерений нажмите OK .

- Слева от Photoshop , панель инструментов с над которым ты можешь работать отображается . Мы рекомендуем вам использовать инструменты дизайн для создания форм, Ремплир для цветов и, если вы хотите вставить текст, в кнопку Текст .
- Как только вы закончите, вам нужно сохранить исходную иконку в собирается в Файл Затем Сохранить как .
- Тогда пора отрегулируйте размер вашего значка с помощью в зависимости от размеров, которые вы собираетесь использовать. Для этого нажмите на Модификатор Затем из Изменить размер изображения .
- В этой секции, поместите новое измерение, которое вы хотите использовать в пикселях. Используйте одинаковые размеры по ширине и высоте, чтобы избежать искажений. Например, Размеры 256 x 256 пикселей в изображениях уменьшаются посередине до 128 x 128 пикселей, 64 x 64, 32 x 32 и 16 x 16 пикселей.
 .
. - Enfin, сохранить значок с его новыми измерениями, войдя в Файл et Сохранить как . Не забудьте изменить имя значка, чтобы можно было определить, что его размер отличается от оригинала. Это гарантирует, что вы не удалите основной дизайн.
- Сохраните изображение в формате BMP и с расширением «.Ico» так что Окна распознать как значок.
Если вы хотите создать файл в формате «.ico», вам нужно открыть картинку 32 х 32 пикселей . Затем выберите Файл и экспорт, как в строке меню расположен в верхнем левом углу. Продолжать сохраните файл в формате «.GIF» и закройте изображение . Для завершения процедуры откройте Проводник Виндоус и измените расширение изображения с «.GIF» в «.ico» .
Шаги по установке пользовательского значка в папке или ярлыке в Windows 7«ОБНОВЛЕНИЕ ✅ Хотите создать свои собственные значки для папок и ярлыков в Windows 7? ⭐ ВОЙДИТЕ ЗДЕСЬ ⭐ и научитесь Царапать! »
Как только вы узнаете, как создать свой собственный значок для ваших папок или ярлыков в Окна 7 , следующий шаг чтобы определить этот дизайн для каждого файла .![]()
Это очень простая процедура, и мы объясним вам ее ниже:
- Щелкните правой кнопкой мыши на папке для который вы хотите изменить значок. Затем перейдите в Свойства и войдите в него.
- Перейти на вкладку Олицетворять а в разделе Значки папок , нажмите на опцию Изменить значок .
- Автоматически, отображается окно с доступными значками . В этом случае, чтобы выбрать тот, который вы создали, вам нужно найти его, нажав на Просматривать .
- Когда он у вас есть, выберите его и нажмите OK .
Это так же просто, как вы можете изменить значок ваших папок в W7 . Однако имейте в виду, что изображение должно быть в формате BMP с расширением «.ico». Таким образом вы избежите проблем с совместимостью.
Список лучших программ и инструментов для создания пользовательских иконокВ дополнение Photoshop и Paint , есть и другие высокоэффективные программы и инструменты, которые помогут вам создавать собственные значки для вашего компьютера.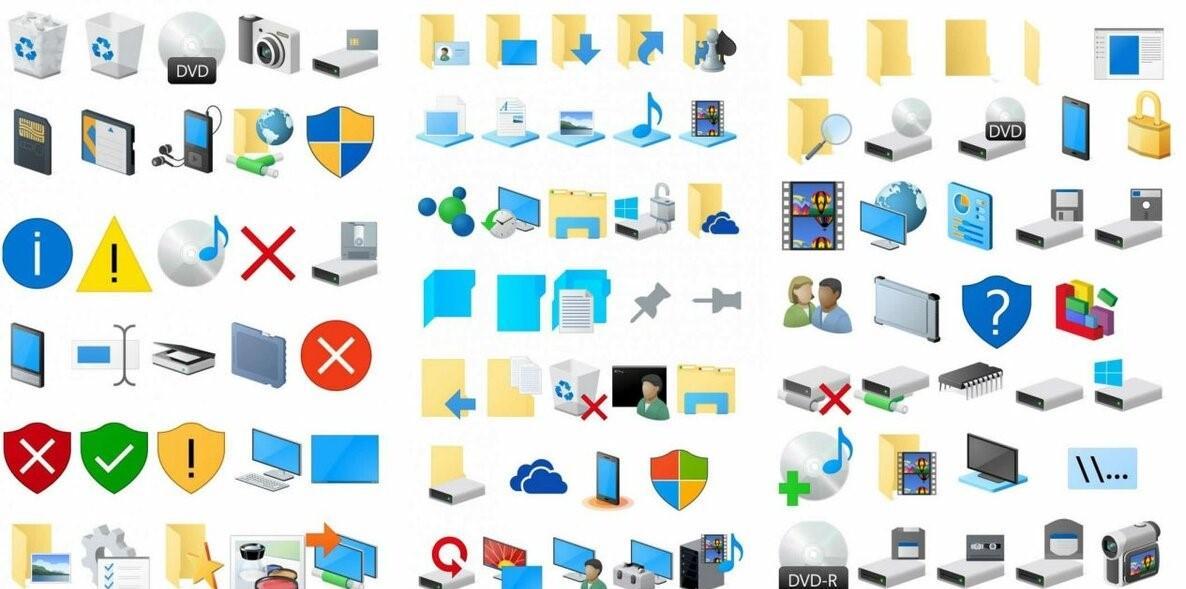
Здесь мы представляем 3 самых популярных в этой области:
иллюстраторIllustrator — гораздо более продвинутый вариант за дизайн иконок папок и ярлыков в W7 . Это программа саман , с помощью которого вы можете создавать всевозможные дизайны в соответствии со своими вкусами и потребностями. Внутри у вас есть доступ к кистям, карандашам, линиям и множеству других альтернатив для создания привлекательных значков. Чтобы получить 7-дневную пробную версию, вы должны ввести «adobe.com/es/products/illustrator», и когда вы заполните данные, начнется пробная версия.
Corel DrawЭта программа является одним из наиболее широко используемых программ для создания иллюстраций в мире. Благодаря этому у вас есть широкий выбор карандашей и кистей, с помощью которых вы можете создать свой значок с нуля. После этого вы можете добавить к нему фильтры и другие интересные визуальные эффекты. Добавьте к этому, он даже позволяет создавать изображения с 3D-эффектами чтобы сделать ваш офис намного оригинальнее. Помните, что при сохранении дизайна вы должны использовать формат BMP .
Добавьте к этому, он даже позволяет создавать изображения с 3D-эффектами чтобы сделать ваш офис намного оригинальнее. Помните, что при сохранении дизайна вы должны использовать формат BMP .
Это удобное программное обеспечение очень хорошего качества, с которым вы можете без проблем реализовать свои значки, чтобы персонализировать свой рабочий стол. Это означает, что вы можете создавать различные дизайны в формате «.ico» для совместимости с W7 .
Интересный факт что не требует установки действовать. В этом смысле вам просто нужно скачать ее на свой ПК и когда на экране появится окно программы, вам нужно будет перетащите изображение, которое хотите преобразовать в значок . Простойкон создаст значок в из этого и сохраните его в исходной папке фотографии.
Скачать SimplyIcon Windowsreport this adЕсли у вас есть какие-либо вопросы, оставляйте их в комментариях, мы свяжемся с вами как можно скорее, и это будет большим подспорьем для большего числа участников сообщества.
Je Vous remercie!
Красивые иконки для windows 7. Цветные папки для проводника Windows без программ
Множество пользователей уделяет особое внимание персонализации своего персонального компьютера. Для рабочего стола выбираются различные интересные обои, устанавливаются темы, меняющие внешний вид окон и панелей. В Windows 7 существует возможность задать собственные значки для различных папок и назначить новые иконки для ярлыков программ. В данной статье описывается, как поменять пиктограммы папок с помощью файлов с расширением ico.
Свойства папок
Если вы хотите присвоить определенной директории особую пиктограмму, чтобы как-то выделить ее, вам необходимо зайти в меню конфигураций.
Для этого требуется выполнить следующее:
Где брать файлы ico
Иконки для Windows имеют свое собственное расширение – «.ico
». В операционной системе существует базовый набор картинок, который можно использовать в качестве ярлыков.![]() Кроме того, иконки могут меняться при установке новой темы для своей системы Windows.
Кроме того, иконки могут меняться при установке новой темы для своей системы Windows.
Если среди стандартных комплектов вы не смогли найти ничего, что вас бы устроило, вы можете загрузить новые иконки ico
. В сети существует масса сайтов, которые предлагают своим посетителям скачать разнообразные тематические наборы или определенные картинки по отдельности.
На некоторых ресурсах ярлыки предлагаются для скачивания в формате png . В этом случае пользователям потребуется переконвертировать их в нужный формат. Для этого можно воспользоваться специальной программой Avelcon или любым аналогом. В большинстве случаев вебсайты сами предлагают вам загрузить все необходимое программное обеспечение.
Более шести лет назад я Вам описывал одну бесплатную программку , которая помогала нам сменить скучные однообразные папки на информативные, жизнерадостные или даже весёлые цветные папки в проводнике Windows.
Сегодня подарю Вам бесплатный набор цветных папок и расскажу как ими заменить стандартные, не используя при этом вообще никаких программ.
Цветные папки для проводника Windows
Есть из чего выбрать, правда? Можно сменить цвет важных папок (сделав их красными) или придав одну раскраску папкам с определённым содержимым (фото, видео, аудио…).
Таким образом эти каталоги становятся сразу визуально выделенными в «серой» массе содержимого окон проводника или другого файлового менеджера.
Как сменить значок папки
Очень даже просто. Для примера, «перекрашу» свою папку «Служебная»…
В ней у меня всякие разные важные файлы живут и накапливаются — отныне она будет красной, аминь поехали…
Кликаем по выбранной подопытной папке ПРАВОЙ кнопкой мыши и переходим в её «Свойства»…
Тут нам нужна вкладка «Настройка». Заглядываем в неё и находим, чуть ниже, раздел «Значки папок»…
Что нам нужно тут? Правильно — сменить значок. Тыкаем на соответствующую единственную кнопку и указываем папку нужного цвета из нашего бесплатного набора. Как и говорил выше — мне нужна красная. Не обращая внимания на содержимое строки, жму на «Обзор»…
Не обращая внимания на содержимое строки, жму на «Обзор»…
…и указав агрессивного цвета значок — жму «Ок»…
Как видите, тут же находится спасительная кнопка «Восстановить значения по умолчанию» — это если захотите вернуть папке стандартный скучный цвет.
Осталось применить изменения…
… и радоваться своей цветной папкой…
Обратите внимание, что после изменения цвета папки перестает отображаться предпросмотр её содержимого…
Она просто будет сплошного цвета.
Те, кому надоело смотреть на одни и те же иконки на своем компьютере, могут без проблем заменить их на другие. Сделать свой компьютер более выразительным и интересным несложно.
Для этого существует множество тематических ресурсов и дополнительных программ.
Как выбрать набор иконок
Чтобы успешно сменить оформление значков, лучше придерживаться определенных правил:
- Новые значки должны совпадать с темой ОС.
- Информационная функция иконок важнее декоративной, они не должны быть аляповатыми и сложно считываемыми.

- При выборе набора иконок нужно уделять внимание их качеству. Плохо сделанные значки не только не украсят систему, а еще и попортят внешний вид.
- В погоне за стилем не следует забывать о практичности.
Где скачивать наборы иконок
Сеть изобилует различными ресурсами с «украшательствами» операционных систем. Среди них есть много низкопробных сайтов-поделок, которые внедряются в поисковую выдачу.
Вот несколько ресурсов, которые предоставляют качественный бесплатный контент:
7themes.su
Хороший тематический ресурс, который позволяетскачать иконки для бесплатно. Помимо иконок, на нем можно найти много других бесплатных украшений для операционной системы.
Коллекция иконок постоянно пополняется и проходит строгий отбор по качеству.
Oformi.net
Еще один хороший специализированный ресурс. Подборка несколько меньше, но имеются уникальные варианты, разрабатываемые специально для этого сайта.
Наряду с иконками, можно скачать и курсоры или даже целые темы.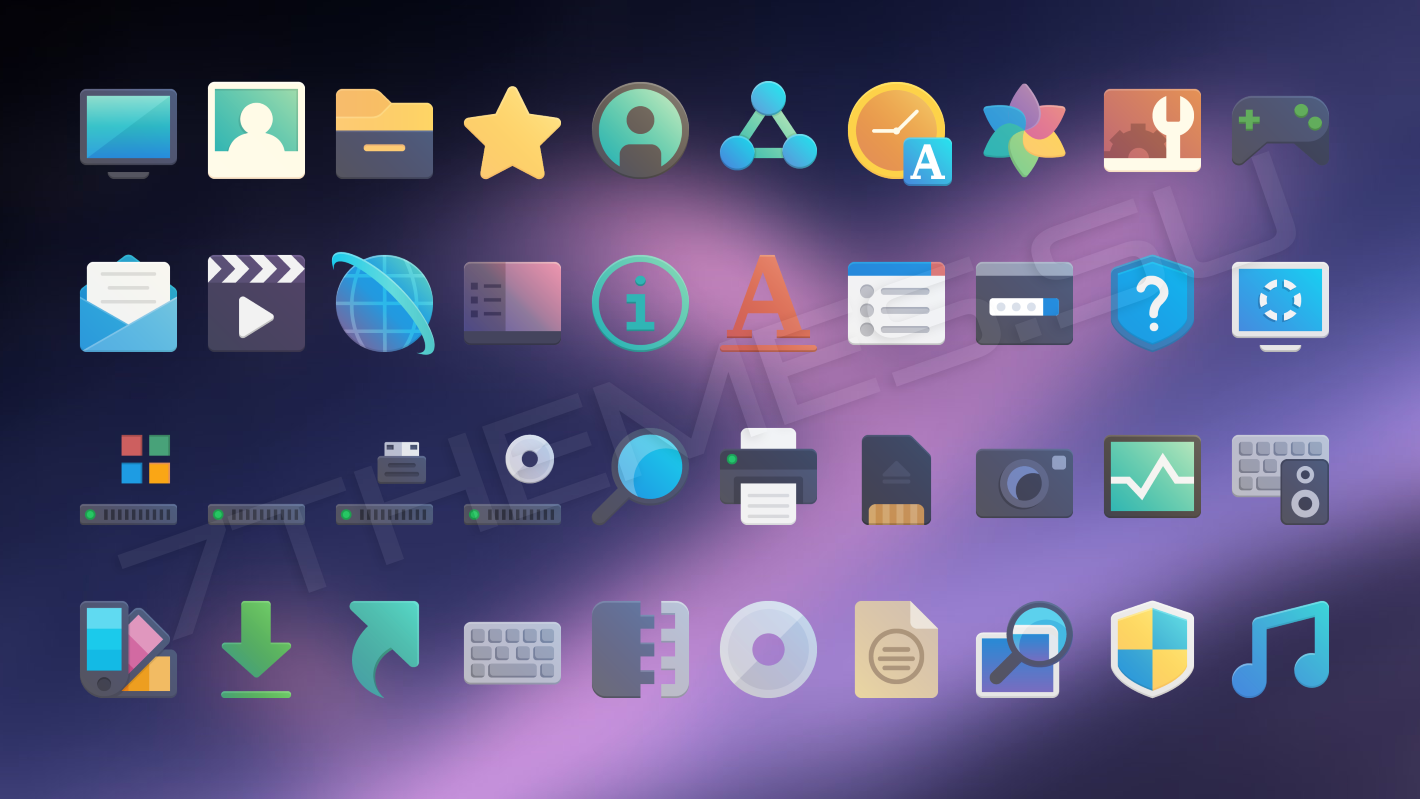
Westyle.ru
Относительно небольшая коллекция иконок. Но это компенсируется оригинальностью предоставляемых материалов. Более 60% предоставляемых иконок не были обнаружены на других сайтах.
Как скачать иконки для windows 7
Важно! Системное расширение файлов значков – ICO. Поэтому нужноскачать иконки для windows 7 в формате ico. Для использования пакетов в формате PNG понадобится их конвертировать, это займет дополнительное время.
Рассмотрим скачивание на примере 7themes.su. Для начала понадобится найти понравившуюся коллекцию значков в каталоге.
Затем перейти на ее страницу и нажать кнопку «Яндекс.Диск» в блоке «Скачать файл». Для скачивания с облачного хранилища понадобится пройти несложный процесс регистрации.
По времени это быстрее чем ожидание на файлообменнике.
Перед скачиванием нужно проверить формат файлов. В блоке «Инфо», в графе «Формат» должно быть указано ICO.
Нередко в комплекте идет набор иконок в PNG и специальный файл IP для программы IconPackeger, о которой подробнее далее.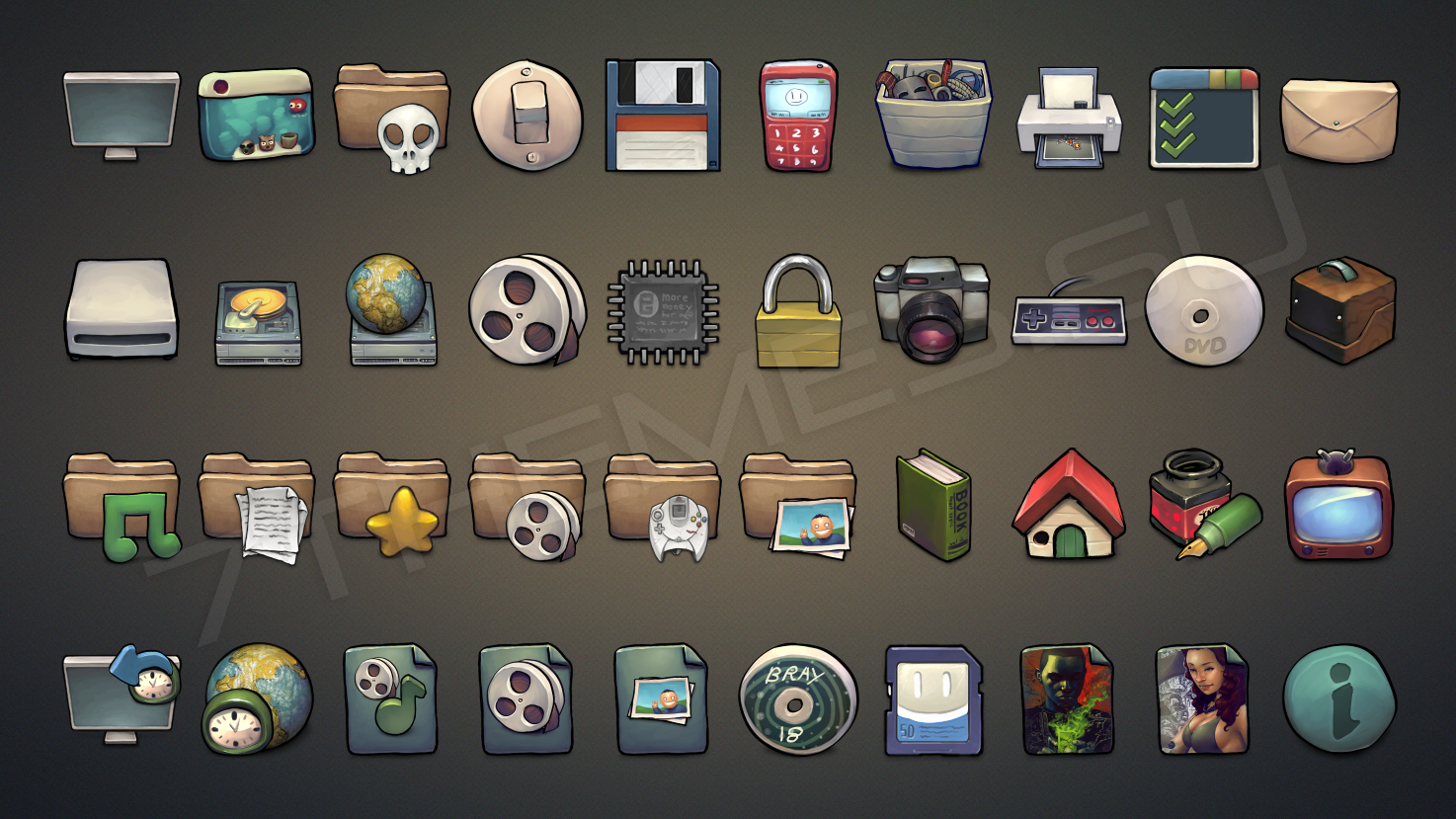
На странице Яндекс.Диск также понадобится нажать кнопку «Скачать».
Теперь архив с пиктограммами сохранен. Достаточно распаковать его содержимое в отдельную директорию и можно приступать к установке.
Как установить пиктограммы
Пиктограммы можно назначать как отдельно для каждого объекта, так и для всей ОС. В первом случае используются системные средства.
Во втором – софтIconPackeger (доступна бесплатная тридцатидневная версия).
Добавление пиктограммы к отдельному объекту
Рассмотрим применение значка к одному объекту на примере созданной папки. Для этого понадобится правый клик по необходимой папке. В меню выбрать пункт «Свойства».
В форме параметров объекта понадобится выбрать вкладку «Настройка», в которой будет кнопка «Сменить значок…».
Откроется проводник к системным иконкам. В его окне нужна кнопка «Обзор».
Нажатие по ней откроет стандартный проводник, где необходимо установить путь к значкам, а затем выбрать один из них и использовать кнопку «Открыть».
Проводник по иконкам покажет выбранный значок. В его окне понадобится нажать «ОК».
Затем, в окне параметров, кликнуть «Применить» и иконка папки будет изменена.
Этот способ применим для других папок и любых фалов.
Важно! Системные иконки (Мой компьютер, Корзина и т.п.) таким образом изменить не получится. Сделать их другими поможет описываемая далее программа.
Изменение всех иконок при помощи IconPackeger
Скачанную программу потребуется установить. Затем запустить при помощи пункта в меню «Пуск» . Перед непосредственным запуском программы появится окно с предложением приобретения подписки.
В нем нужно кликнуть зеленую кнопку «Continue».
После этого откроется окно программы. Новые значки можно выбрать из карусели в нижней части окна.
Чтобы использовать загруженные иконки (файл с расширением.ip) понадобится нажать «Add icon package». В выпавшем списке нудно выбрать пункт «Install from disk».
Это откроет проводник, в котором необходимо предоставить путь к файлу, а затем нажать «Открыть». После чего программа подгрузит коллекцию и покажет превью иконок.
Что такое иконки знают многие, ведь они появились уже давно еще в далекие 90-е годы. Что интересно первыми стали использовать иконки не разработчики Windows, а программисты Mac OS. Но с течением времени операционная система Windows обогнала своего конкурента и вовсю стала использовать и улучшать графическую составляющую иконок. С развитием операционной системы Windows и сети интернета, появилось огромное количество всевозможных иконок. Иконки в наше время используются везде, без них уже и никто, наверное, не сможет работать ни в одной системе. Скачать иконки бесплатно и без регистрации на рабочий стол или для Windows, вы можете зайдя на наш сайт.
На нашем сайте вы можете найти и скачать множество красивых и необычных иконок на различную тематику. Комбинируя иконки, темы Windows, фоны рабочего стола, можно довольно сильно преобразить ваш интерфейс.![]() Также большое значение иконки сейчас имеют для веб-программистов, они используют их для создания различных элементов сайта. Веб-дизайнеры используя иконки и специальные программы, создают потрясающие дизайнерские проекты. Коллекция иконок на сайте будет постоянно пополняться, и обновляться, думаю каждый, найдет для себя тот вид иконок, который будет востребован.
Также большое значение иконки сейчас имеют для веб-программистов, они используют их для создания различных элементов сайта. Веб-дизайнеры используя иконки и специальные программы, создают потрясающие дизайнерские проекты. Коллекция иконок на сайте будет постоянно пополняться, и обновляться, думаю каждый, найдет для себя тот вид иконок, который будет востребован.
Все иконки на сайте отобраны вручную и отсортированы, в основном иконки имеют расширение PNG. В дальнейшем на сайте появятся иконки и других расширений, которые имеют свое специфическое применение. Скачать иконки можно абсолютно бесплатно, без всяких СМС и файлообменников, просто кликните мышкой по кнопке или архиву с файлом. Совместно с выбранными иконками гармонично будут смотреться соответствующие
Как настроить ярлык наложения стрелки в Windows 7
Нам всем нравится размещать ярлыки часто используемых программ, папок и дисков на рабочем столе, чтобы мы могли быстро получить к ним доступ.![]() Поместить ярлык программы или файла на рабочий стол очень просто в Windows. Щелкните правой кнопкой мыши программу в меню «Пуск» или файл, расположенный на диске, нажмите «Отправить», а затем выберите «Рабочий стол», чтобы создать ярлык программы на рабочем столе.
Поместить ярлык программы или файла на рабочий стол очень просто в Windows. Щелкните правой кнопкой мыши программу в меню «Пуск» или файл, расположенный на диске, нажмите «Отправить», а затем выберите «Рабочий стол», чтобы создать ярлык программы на рабочем столе.
Пользователи, которые хотели бы создать ярлык файла или папки в текущем местоположении, могут щелкнуть правой кнопкой мыши файл / папку и затем выбрать параметр «Создать ярлык». Windows добавляет ярлык ярлыка в конец имени программы или файла и добавляет специальный значок стрелки в новый ярлык. Не каждому пользователю нравится ярлык по умолчанию, используемый в Vista и Windows 7.
Вы когда-нибудь хотели настроить значок наложения ярлыка, который появляется при создании ярлыка для папки, программы или файла? Если ваш ответ «да», читайте дальше, чтобы узнать о бесплатном инструменте для настройки значка стрелки быстрого доступа.
Vista Shortcut Overlay Manager — это бесплатное программное обеспечение, изначально разработанное для Windows 7 предшественника Windows Vista, но оно также отлично работает и в Windows 7.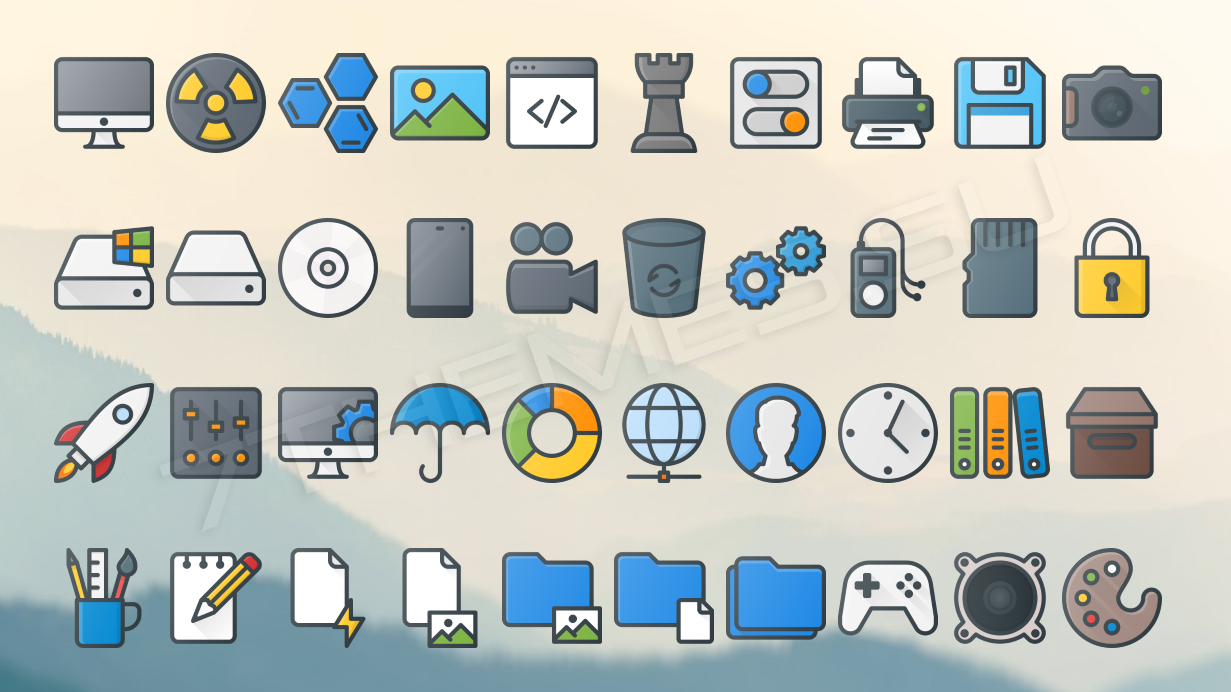 Этот Менеджер наложения ярлыков позволяет вам иметь обычный значок наложения стрелки, маленький значок или вообще без стрелки. Используйте опцию Пользовательская стрелка, чтобы выбрать свой собственный значок для ярлыков.
Этот Менеджер наложения ярлыков позволяет вам иметь обычный значок наложения стрелки, маленький значок или вообще без стрелки. Используйте опцию Пользовательская стрелка, чтобы выбрать свой собственный значок для ярлыков.
После того, как вы выбрали тип значка наложения, вам нужно выйти и снова войти, чтобы применить изменения. Кроме того, перезапуск проводника также сделает эту работу.
Еще одна вещь, которую вы можете сделать с этим инструментом, это то, что он позволяет вам удалить имя расширения ярлыка при создании новых ярлыков. Поддерживает как 32-разрядные, так и 64-разрядные системы Windows 7. Единственным недостатком является то, что это не отдельный инструмент. Вам нужно установить его. Как изменить все значки типов файлов в руководстве по Windows 7 также может вас заинтересовать.
Скачать Vista Overcut Manager Overlay
Значки ярлыков. Windows Vista
Читайте также
Создание файлов, папок и ярлыков
Создание файлов, папок и ярлыков
Новый документ можно создать не только находясь в соответствующей программе, но и с помощью контекстного меню области просмотра окна Проводника или Рабочего стола. Как это делается, вы можете увидеть в видеоролике «Урок 3.6. Создание
Как это делается, вы можете увидеть в видеоролике «Урок 3.6. Создание
Значки устройств
Значки устройств Значок – это небольшой графический элемент, который указывает на приложение, документ, каталог, устройство или какой-то другой объект. Любой значок имеет подпись, которая является именем представляемого объекта. Значки в Windows служат для обозначения
Значки файлов
Значки файлов Любой файл в Windows также представлен значком и имеет уникальный идентификатор, состоящий из имени файла и расширения, который можно видеть в подписи к значку при включенном отображении расширений (рис. П.3). О том, как включить отображение расширений, читайте в
Значки папок
Значки папок
Поскольку на дисках обычно хранится огромное количество файлов, их необходимо упорядочивать, чтобы избежать путаницы и долгого поиска нужного файла.![]() Для этого служат папки (точно так же, как и в жизни, – документы одной тематики принято складывать в одну
Для этого служат папки (точно так же, как и в жизни, – документы одной тематики принято складывать в одну
8.5. Добавление ярлыков и папок на Панель задач
8.5. Добавление ярлыков и папок на Панель задач Как вы уже знаете, в Windows 7 на Панели задач имеется также панель быстрого запуска программ. Хотя ее внешний вид и отличается от аналогичной панели в Windows ХР или Windows Vista. Тем не менее она прекрасно выполняет свои функции, и мы
Добавление ярлыков
Добавление ярлыков Добавить ярлык на Панель задач можно разными способами. Первый из них – использовать контекстное меню файла. Так, если вы хотите добавить ярлык, который находится на Рабочем столе, то щелкните на ярлыке правой кнопкой мыши и в появившемся меню выберите
Добавление ярлыков папок
Добавление ярлыков папок
Поскольку в контекстном меню папки отсутствует пункт Закрепить на панели задач, то использовать описанный выше способ в случае с папкой не получится.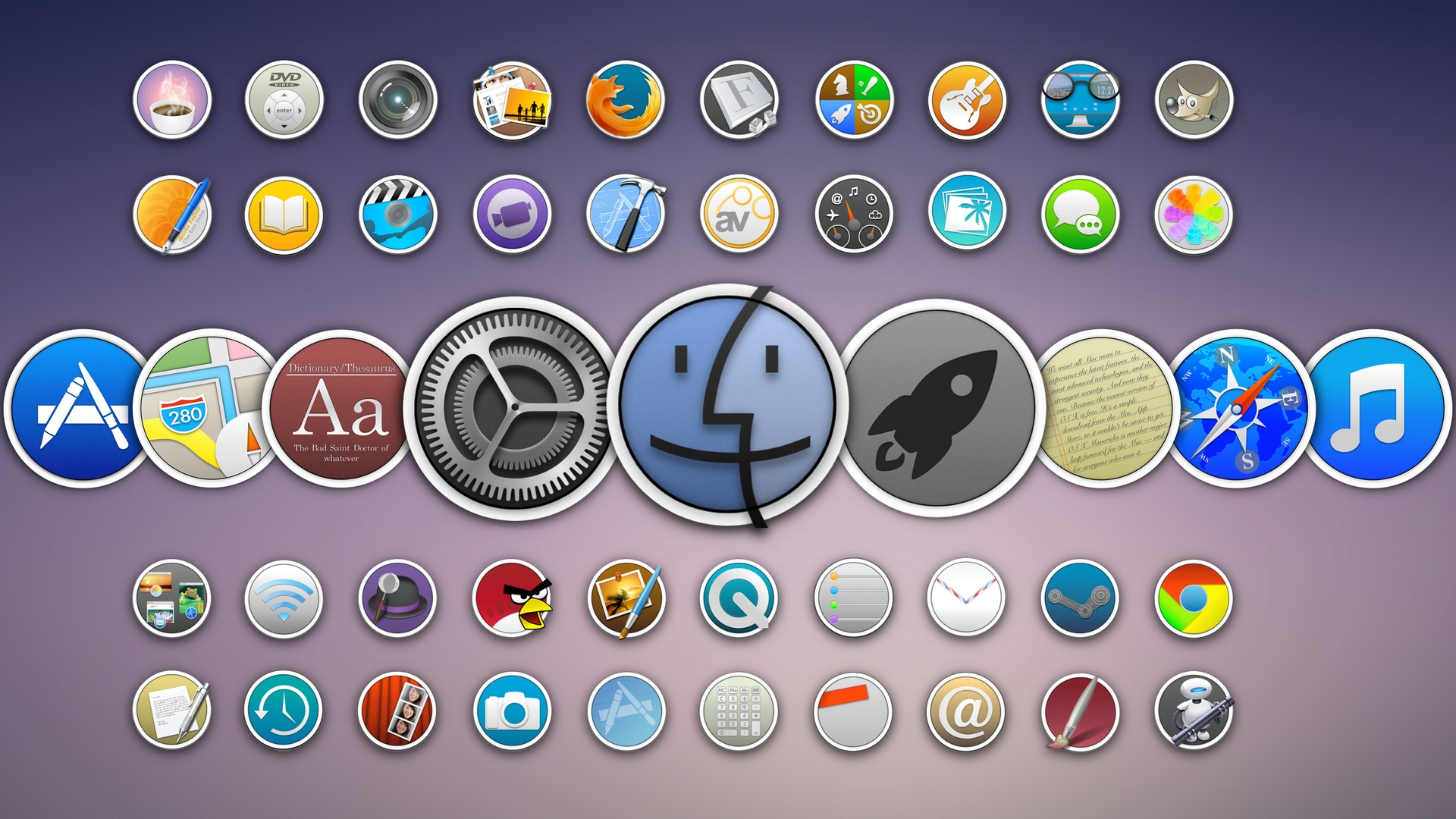 Однако существует одна хитрость, которая позволит добиться желаемого эффекта, хотя и
Однако существует одна хитрость, которая позволит добиться желаемого эффекта, хотя и
Значки
Значки Но начнем наконец рассматривать параметры реестра. Для начала будут описаны различные настройки значков файлов или ActiveX-объектов, которые можно изменить в операционной системе Windows XP (эта глава не содержит информации о настройках из корневого раздела
Значки для DLL
Значки для DLL Оболочка Windows использует для файлов DLL определенный стандартный значок. Но порой эти dll-файлы сами содержат значки. Можно настроить систему таким образом, чтобы она выводила значок из этих файлов (Если файл значков не содержит, то будет выведен стандартный
Значки бывают разные
Значки бывают разные
Как уже было сказано выше, в области содержимого папки отображаются значки вложенных в нее папок и файлов.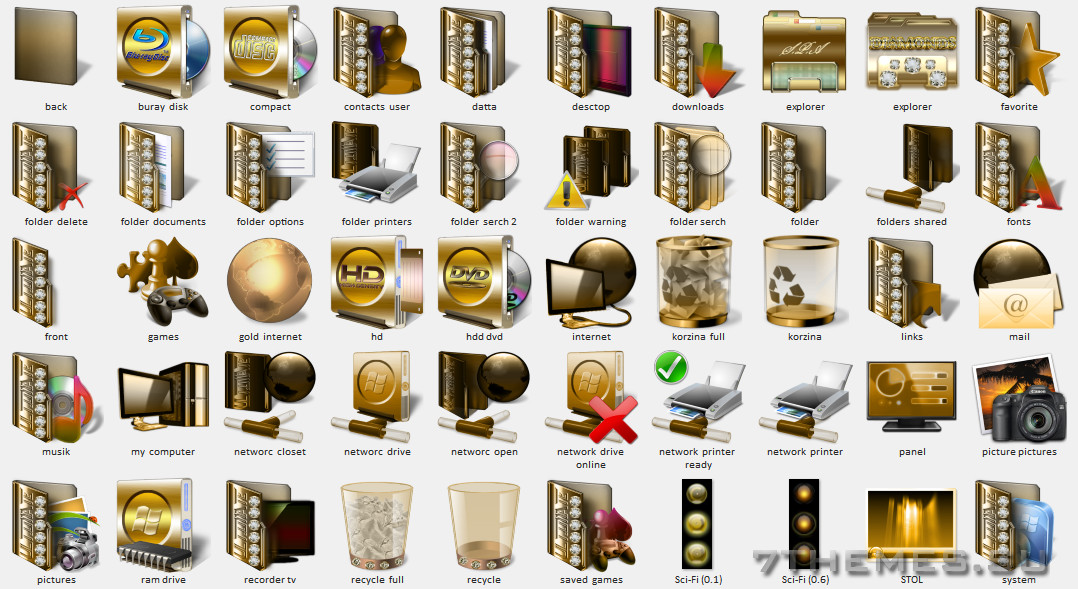 Значки эти могут выглядеть по-разному. Как? Это вам решать.Разберемся, какие способы отображения значков есть в Проводнике Vista. Для этого на
Значки эти могут выглядеть по-разному. Как? Это вам решать.Разберемся, какие способы отображения значков есть в Проводнике Vista. Для этого на
Создание файлов, папок и ярлыков
Создание файлов, папок и ярлыков Когда дело дойдет до работы в прикладных программах, вы узнаете, что создавать новые документы можно прямо в них. Даже больше – это самый правильный способ. Однако вы можете создать новый документ и прямо в Проводнике Vista. Иногда это даже
Значки и ярлыки
Значки и ярлыки Рассмотрим, как настраивать отображение значков и ярлыков с помощью параметров реестра.Стрелка на ярлыкахПосле создания ярлыка в его нижнем левом углу отображается стрелка (рис. 2.5). Рис. 2.5. Стрелка у ярлыкаОднако не всем нравится наличие таких стрелок.
Значки
Значки
В любой операционной системе семейства Windows используется графический интерфейс пользователя, который предусматривает отображение на экране всех объектов с помощью значков.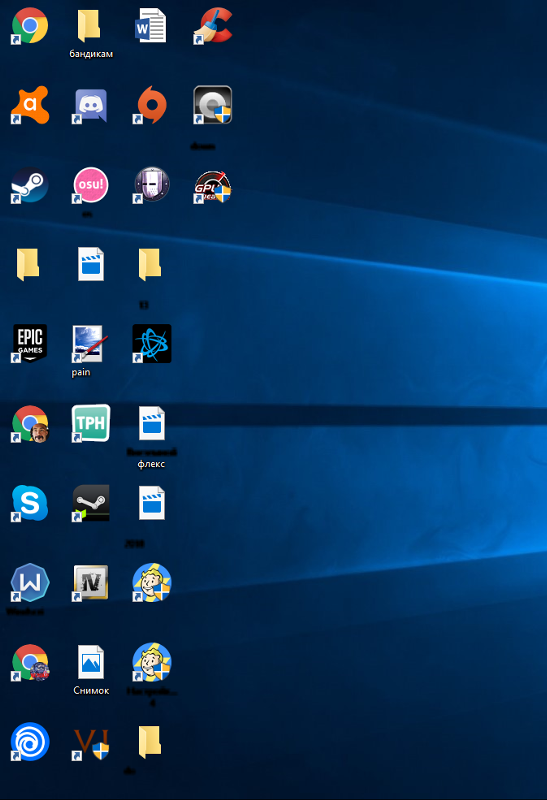 Значками изображаются файлы, папки, диски, устройства, элементы управления и другие
Значками изображаются файлы, папки, диски, устройства, элементы управления и другие
Настройка ярлыков в меню Пуск
Настройка ярлыков в меню Пуск Вы можете добавлять или удалять ярлыки программ и других объектов в следующих местах меню Пуск: в закрепленной области, которая находится в верхней части левого столбца; в списке часто используемых программ; в меню Все программы.Чтобы
Создание папок, файлов и ярлыков
Создание папок, файлов и ярлыков Чтобы создать новую папку, откройте окно того каталога, в котором нужно выполнить эту операцию, нажмите кнопку Упорядочить и выберите пункт Новая папка. Далее укажите имя папки, после чего нажмите клавишу Enter или щелкните кнопкой мыши на
Как показать или скрыть ярлыки на рабочем столе
Обновлено: 31 декабря 2020 г. , автор: Computer Hope
, автор: Computer Hope
При использовании ПК с Windows вы можете начать замечать, что на рабочем столе появляется множество значков ярлыков. Вы всегда можете удалить их, но иногда проще временно скрыть значки, чтобы вы могли просмотреть их позже. Чтобы продолжить, следуйте инструкциям в разделах ниже.
ПодсказкаЧтобы скрыть значки на рабочем столе из-за их слишком большого количества, вы также можете создать новую папку на рабочем столе для хранения значков.Например, вы можете разделить свои значки на группы (например, Программы , Игры , Документы ), а затем переместить каждую группу в отдельную папку. См.: Как создать каталог или папку.
Показать или скрыть все ярлыки на рабочем столе
- Нажмите клавишу Windows + D на клавиатуре, чтобы отобразить рабочий стол Windows.
- Щелкните правой кнопкой мыши пустую область на рабочем столе и выберите Просмотр в раскрывающемся меню.

- Нажмите Показать значки на рабочем столе , чтобы снять флажок и скрыть все значки на рабочем столе.
Чтобы снова отобразить значки на рабочем столе, выполните те же действия, что и выше, чтобы установить флажок рядом с параметром «Показывать значки на рабочем столе».
Как отобразить или скрыть отдельный значок ярлыка
ПримечаниеЕсли вы ранее настроили отображение скрытых файлов и папок, выполнение приведенных ниже действий приведет к тому, что значок скрытого ярлыка станет серым.
- Нажмите клавишу Windows + D на клавиатуре, чтобы отобразить рабочий стол Windows.
- Щелкните правой кнопкой мыши ярлык на рабочем столе, который вы хотите скрыть.
- В появившемся раскрывающемся меню выберите Свойства .
- На вкладке Общие найдите раздел Атрибуты .
- Установите флажок рядом с Скрытый ( A ), нажмите «Применить» ( B ), затем нажмите «ОК» ( C ).

Чтобы снова отобразить значок, выполните те же действия, что и выше, но снимите флажок «Скрытый» на шаге 5.
Все значки на рабочем столе заменены на lnk-файл в Windows [решено]
На рабочем столе все значки изменились на тип файла lnk, и при попытке открыть его с помощью правой кнопки мыши он также не работает. следуйте инструкциям, чтобы восстановить весь рабочий стол и значок меню «Пуск» в исходные формы.
Все значки на рабочем столе заменены на файл .lnk в Windows [решено] Наверняка на вашем Рабочем столе все значки ярлыков превратились в один значок программы и не могут открываться. Это распространенная проблема, которая может возникнуть в Windows 7, Windows 8 и Windows 10, когда все значки изменились на одно имя файла.Я столкнулся с той же проблемой, и когда он показывает тип файла .INK, он просматривает свойства значка. Если значки ярлыков на рабочем столе изменились на то же имя файла, например, Adobe Reader, Firefox или любое другое, не паникуйте. Когда я попытался изменить значок, все значки ярлыков изменились на одни и те же новые значки. Я также попытался щелкнуть правой кнопкой мыши и открыть с определенным именем файла, но все значки изменились на те же типы файлов. Помимо этой проблемы, также см. 10 способов ускорить работу вашего медленного ноутбука и ПК с Windows 10.
Когда я попытался изменить значок, все значки ярлыков изменились на одни и те же новые значки. Я также попытался щелкнуть правой кнопкой мыши и открыть с определенным именем файла, но все значки изменились на те же типы файлов. Помимо этой проблемы, также см. 10 способов ускорить работу вашего медленного ноутбука и ПК с Windows 10.
Наконец-то я нашел решение этой проблемы «Все значки на рабочем столе изменились на.Тип файла INK» и показывает один и тот же значок для всех ярлыков. Это устранение неполадок может применяться к проблеме, возникающей в операционных системах Windows7, Windows 8 и Windows 10.
Выполните следующие шаги для устранения неполадок с измененным значком и восстановите значок из файлов типа «.INK». Вы можете сбросить все значки ярлыков из файла .INK до исходного типа значков за несколько шагов.
Вам необходимо обновить файл реестра, чтобы сбросить значки, удалить расширение .LNK и восстановить исходный ярлык.
Перейдите в меню «Пуск» и откройте окна команд «Выполнить».![]()
Используйте Windows Key + R для открытия с помощью сочетания клавиш.
Введите « regedit» и нажмите кнопку OK
Редактор реестра Windows откроется.
Теперь перейдите к HKEY_CURRENT_USER-> Программное обеспечение-> Microsoft à Windows à Explorer à FileExts 909087 .ЧЕРНИЛА
Внутри .Ink Щелкните правой кнопкой мыши папку User Choice и удалите ее.
Закройте редактор реестра Windows и перезапустите Windows.
После перезагрузки все значки вернутся в первоначальный вид, к какой программе они относились.
- HKEY_CURRENT_USER
- Программное обеспечение
- Майкрософт
- Окна
- Проводник
- FileExts
- .
 ЧЕРНИЛА
ЧЕРНИЛА - Выбор пользователя (удалить эту папку
Заключительные слова
ЕСЛИ вы пытаетесь найти ответ на вопрос « Почему все элементы моего меню «Пуск» и «Рабочий стол» внезапно изменились на файлы .lnk. Если ваше меню «Пуск» и значки на рабочем столе изменились на тип файла INK, не пытайтесь удалить программу, в которой отображается тип значка. Вам необходимо внести изменения в реестр, чтобы изменить файл значка на файл чернил. Используйте эти шаги, если вы столкнулись с проблемой изменения значка на рабочем столе в любой версии Microsoft Windows.
Связанный пост
Как добавлять или удалять значки (ярлыки) на рабочем столе в Windows
Хотя ярлыки полезны, знание того, как добавлять и удалять значки с рабочего стола, поможет вам избежать беспорядка и поддерживать порядок. Отображая только один значок по умолчанию, Windows 10 и Windows 11, похоже, поощряют «чистый» рабочий стол, но вы можете добавить столько ярлыков, сколько хотите, если они помещаются на вашем экране. В этом руководстве показано, как добавлять и удалять значки или ярлыки на рабочем столе, что поможет вам быстро получить доступ ко всему, что вам нужно, на вашем компьютере или устройстве под управлением Windows 10 или Windows 11:
В этом руководстве показано, как добавлять и удалять значки или ярлыки на рабочем столе, что поможет вам быстро получить доступ ко всему, что вам нужно, на вашем компьютере или устройстве под управлением Windows 10 или Windows 11:
Перво-наперво: значки или ярлыки на рабочем столе
Значки или ярлыки на рабочем столе являются одними из наиболее эффективных способов доступа к избранным местам в Windows 10 и Windows 11.Они могут сэкономить вам время, которое вы в противном случае потратили бы на «копание» в своих файлах и папках. Помимо обычных ярлыков, которые вы можете создать для доступа к своим любимым приложениям, файлам, папкам и веб-страницам, операционные системы Windows имеют предопределенный набор значков на рабочем столе. Большинство этих стандартных значков по умолчанию отображались на рабочем столе в предыдущих версиях Windows, но, начиная с Windows 7, отображался только один значок: Корзина . Однако давайте посмотрим, что делает каждый из этих стандартных ярлыков Windows:
.Предопределенные значки на рабочем столе, которые вы можете включить в Windows 10 и Windows 11
- Этот ПК — позволяет вам просматривать ваш компьютер и совместно используемое содержимое других компьютеров в вашей сети: разделы, папки, файлы, библиотеки и многое другое.
- Сеть — показывает список компьютеров, подключенных в настоящее время к вашей сети, а также папки и устройства, которые они используют совместно с сетью.
- Панель управления — классический способ доступа к важным настройкам системы.
- User ’ s Files (Username folder) — обеспечивает быстрый доступ к файлам и папкам, связанным с вашей конкретной учетной записью пользователя: Documents , Downloads , Music , Pictures и другие.
- Корзина — временно хранит удаленные файлы и папки до тех пор, пока они не будут удалены окончательно.
Как добавить значок на рабочий стол в Windows
В зависимости от типа значков или ярлыков на рабочем столе, которые вы хотите добавить, процесс может различаться. Если вы хотите узнать, как добавить на рабочий стол значок, открывающий определенную программу, файл, папку или веб-сайт в Windows 10 и Windows 11, мы обсуждаем подробности в соответствующей главе нашего руководства по созданию ярлыков для приложений, файлов. , папки и веб-страницы.
Если вы хотите узнать, как добавить на рабочий стол значок, открывающий определенную программу, файл, папку или веб-сайт в Windows 10 и Windows 11, мы обсуждаем подробности в соответствующей главе нашего руководства по созданию ярлыков для приложений, файлов. , папки и веб-страницы.
Однако с предопределенным набором значков на рабочем столе все обстоит иначе.
Как добавить значки на рабочий стол в Windows 10
Чтобы добавить дополнительные стандартные ярлыки в Windows 10, сначала необходимо получить доступ к окну «Настройки значков на рабочем столе» . Щелкните правой кнопкой мыши или нажмите и удерживайте пустую область на рабочем столе, а затем щелкните или коснитесь параметра «Персонализация » внизу.
Доступ к персонализации в Windows 10
Выберите Темы в левом столбце.Затем справа прокрутите до упора вниз и щелкните или коснитесь ссылки «Настройки значков на рабочем столе» в разделе Связанные настройки .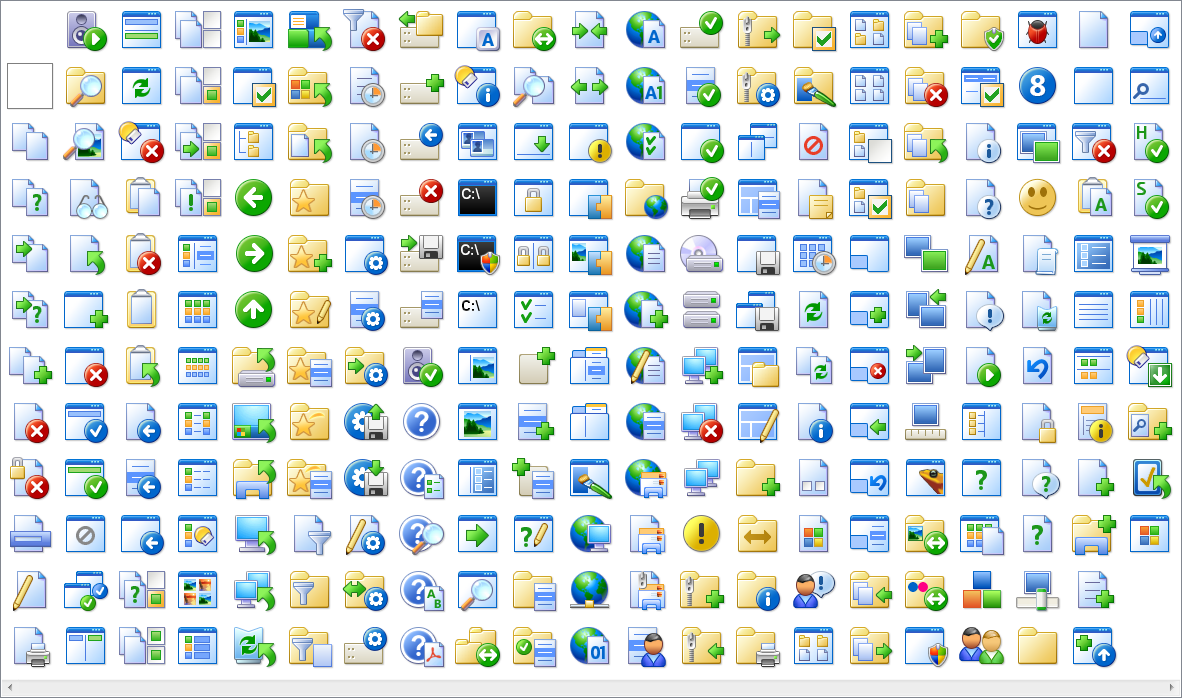
Доступ к настройкам значков на рабочем столе на вкладке «Темы» в Windows 10
Откроется окно «Настройки значков на рабочем столе» , в котором отображаются значки по умолчанию, которые можно включить или отключить. Установите флажки, чтобы выбрать значки, которые должны отображаться на рабочем столе, а затем нажмите или коснитесь OK или Применить .
Выберите значки, которые вы хотите отображать в Windows 10
Как добавить стандартные значки на рабочий стол в Windows 11
Чтобы открыть окно «Параметры значков на рабочем столе» в Windows 11, щелкните правой кнопкой мыши или нажмите и удерживайте пустую область рабочего стола. Нажмите или коснитесь «Персонализация » в контекстном меню.
Доступ к персонализации в Windows 11
Откроется окно настроек Персонализация . Откройте раздел Themes с правой панели.
Нажмите или нажмите «Темы» на вкладке «Персонализация»
Затем прокрутите вниз до раздела Связанные настройки и нажмите или коснитесь «Настройки значков на рабочем столе . »
»
Доступ к настройкам значков на рабочем столе
Откроется окно «Настройки значков на рабочем столе» . Он выглядит одинаково в Windows 10 и Windows 11, показывая список значков по умолчанию, которые вы можете включить или отключить. Установите флажки, чтобы выбрать значки, которые вы хотите разместить на рабочем столе.
ПРИМЕЧАНИЕ. Поле Компьютер соответствует значку Этот ПК .
Выберите значки, которые вы хотите отображать в Windows 11
Нажмите OK или Примените , и ярлыки отобразятся на рабочем столе.
Теперь отображаются значки на рабочем столе
Если вы не видите ярлыки или значки на рабочем столе, несмотря на все усилия, возможно, вам придется их восстановить. Мы подробно описали точные шаги, чтобы вернуть их на рабочий стол в нашем руководстве по восстановлению ярлыков Windows по умолчанию и их значков.
Как убрать значки с рабочего стола в Windows
Когда вы устанавливаете их на свой компьютер или устройство с Windows, большинство программ и приложений по умолчанию добавляют ярлык на рабочий стол для более удобного доступа.![]() Со временем наличие слишком большого количества элементов на рабочем столе может затруднить поиск того, что вы ищете, поэтому полезно знать, как удалить ярлыки с рабочего стола в Windows 10 или Windows 11. Однако инструкции различаются в зависимости от хотите ли вы удалить ярлык, удалить значки рабочего стола Windows или временно скрыть значки рабочего стола, чтобы наслаждаться выбранными обоями в Windows 10 или Windows 11.
Со временем наличие слишком большого количества элементов на рабочем столе может затруднить поиск того, что вы ищете, поэтому полезно знать, как удалить ярлыки с рабочего стола в Windows 10 или Windows 11. Однако инструкции различаются в зависимости от хотите ли вы удалить ярлык, удалить значки рабочего стола Windows или временно скрыть значки рабочего стола, чтобы наслаждаться выбранными обоями в Windows 10 или Windows 11.
Как удалить ярлык с рабочего стола
За исключением Корзины , вы можете удалить любой ярлык со своего рабочего стола так же, как и любой другой файл. Самый простой способ — выбрать ярлык, который вы хотите удалить, а затем нажать Удалить на клавиатуре.
Как удалить ярлык с помощью клавиатуры
Если вы хотите узнать, как удалить ярлыки с рабочего стола в Windows 10 и Windows 11 с помощью курсора, вы можете щелкнуть правой кнопкой мыши или нажать и удерживать значок, чтобы открыть контекстное меню.Затем нажмите или коснитесь Удалить , если вы используете Windows 10.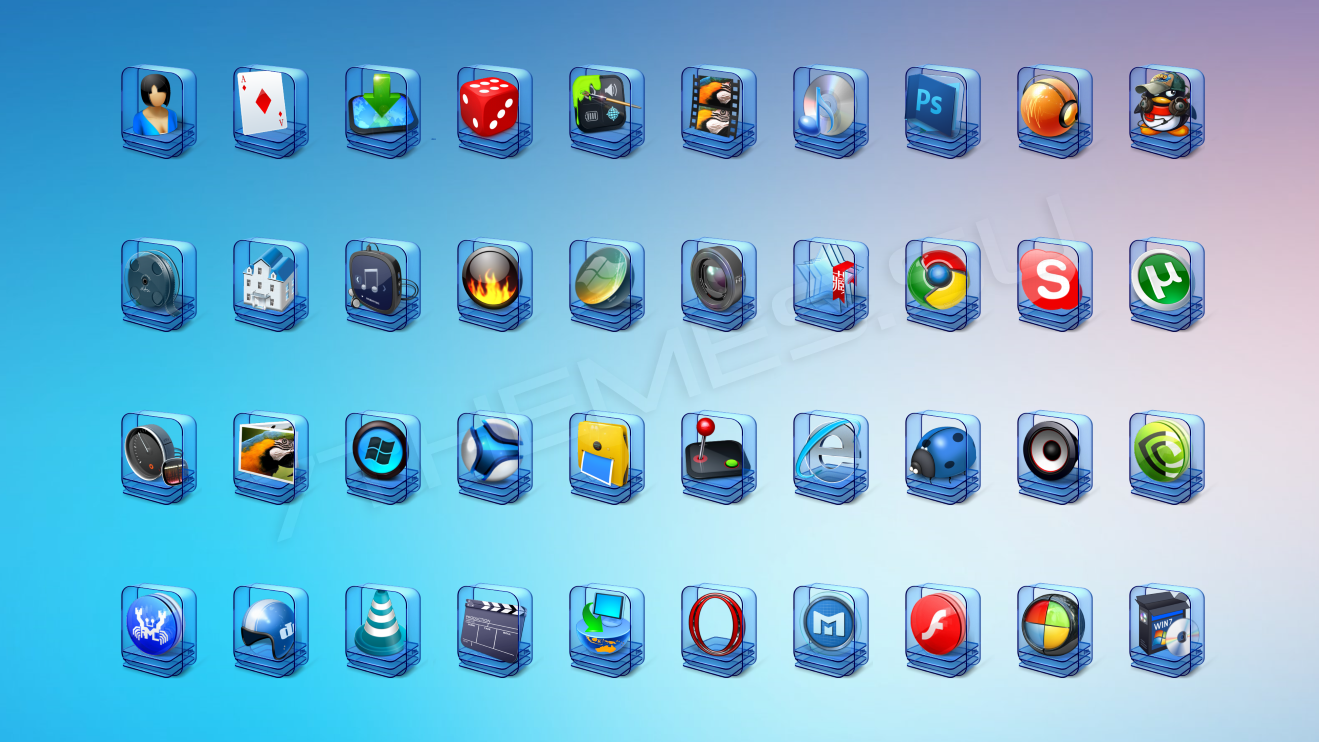
Как удалить ярлыки на рабочем столе из контекстного меню в Windows 10
В новом контекстном меню, появившемся в Windows 11, нажмите или коснитесь значка Удалить (корзина) в первом разделе.
Как удалить ярлыки на рабочем столе из контекстного меню в Windows 11
Кроме того, как в Windows 10, так и в Windows 11 вы можете взять ярлык, а затем перетащить его в корзину .Отпустите, когда появится сообщение «Переместить в корзину» .
Как удалить ярлыки на рабочем столе, перетащив их в корзину
Как удалить значки с рабочего стола в Windows
Чтобы удалить Корзину и другие стандартные значки, необходимо сначала открыть «Настройки значков на рабочем столе . » Следуйте шагам, показанным в предыдущей главе (о добавлении значков), а затем снимите флажки, соответствующие значкам на рабочем столе, от которых вы хотите избавиться.
Снимите флажки, чтобы удалить стандартные ярлыки Windows
Наконец, нажмите OK или Применить , чтобы сохранить изменения, и значки исчезнут.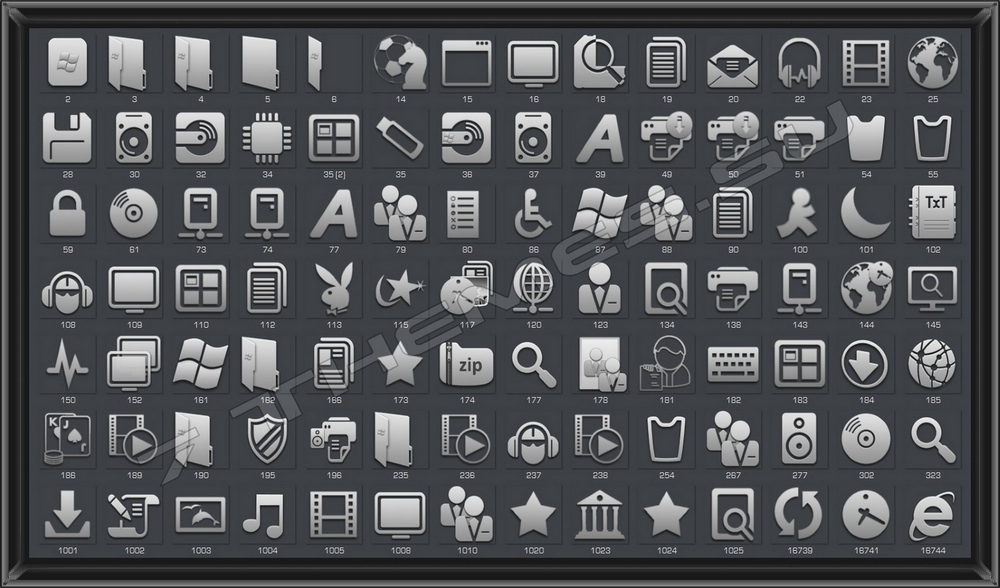
Как скрыть значки на рабочем столе в Windows
Если вы не хотите удалять ярлыки с рабочего стола навсегда, а только изредка, вы можете вместо этого скрыть значки на рабочем столе. Инструкции одинаковы для Windows 10 и Windows 11. Сначала щелкните правой кнопкой мыши или нажмите и удерживайте пустую область рабочего стола, чтобы открыть контекстное меню.Затем откройте Просмотр и нажмите или коснитесь параметра «Показать значки на рабочем столе» , чтобы снять флажок, скрывая все на рабочем столе.
Как скрыть значки на рабочем столе в Windows 10 и Windows 11
Чтобы снова отобразить ваши элементы, выполните те же действия и нажмите или коснитесь «Показать значки на рабочем столе . » Когда этот параметр отмечен, на рабочем столе отображаются ярлыки.
Сколько значков или ярлыков на рабочем столе у вас есть на экране?
Знание того, как добавить дополнительные значки или ярлыки на рабочий стол, поможет вам получить легкий доступ к вашим любимым элементам.![]() Выяснение того, как удалить ярлыки с рабочего стола, может быть полезно для организации вещей в Windows в соответствии с вашими текущими целями и предпочтениями. Сколько ярлыков у вас на рабочем столе? Вы включили какие-либо стандартные значки рабочего стола на экране, кроме Корзины ? Дайте нам знать в комментариях ниже.
Выяснение того, как удалить ярлыки с рабочего стола, может быть полезно для организации вещей в Windows в соответствии с вашими текущими целями и предпочтениями. Сколько ярлыков у вас на рабочем столе? Вы включили какие-либо стандартные значки рабочего стола на экране, кроме Корзины ? Дайте нам знать в комментариях ниже.
Как изменить значки рабочего стола Windows
Как изменить значки рабочего стола Windows
Когда вы устанавливаете Windows 7 и Windows 8, вы обнаружите, что на вашем рабочем столе есть только значок корзины и любые другие значки, разрешенные производителем вашего компьютера.Если вы хотите добавить другие значки, такие как «Компьютер», «Сеть», «Панель управления» и значок «Файлы пользователя», вам нужно будет выполнить несколько простых шагов. Прежде чем мы продолжим, я опишу назначение каждого значка на рабочем столе Windows, чтобы вы могли решить, хотите ли вы, чтобы они отображались на вашем рабочем столе.
Описание каждого из этих значков следующее:
- Значок Компьютер на рабочем столе обеспечивает доступ ко всем разделам жесткого диска вашего компьютера, дисководам гибких дисков, дисководам компакт-дисков или DVD-дисков и съемным носителям.
 Когда вы откроете этот значок на рабочем столе, вам будут показаны все доступные буквы дисков, к которым вы затем сможете получить доступ по мере необходимости. В левом меню вы также увидите быстрые ярлыки для различных мест Windows, таких как рабочий стол, избранное и библиотеки. Лично я считаю, что это хорошая иконка для рабочего стола.
Когда вы откроете этот значок на рабочем столе, вам будут показаны все доступные буквы дисков, к которым вы затем сможете получить доступ по мере необходимости. В левом меню вы также увидите быстрые ярлыки для различных мест Windows, таких как рабочий стол, избранное и библиотеки. Лично я считаю, что это хорошая иконка для рабочего стола.
- Значок Network покажет вам список компьютеров в вашей сети, а также обеспечит легкий доступ к любым домашним группам, рабочим группам или доменам, частью которых вы можете быть.Если у вас нет домашней сети и вам не нужно регулярно получать доступ к ресурсам в вашей сети, этот значок не обязательно иметь на рабочем столе.
- Корзина — это специальная папка, которая используется для хранения файлов и папок, которые вы удалили. Эта папка позволяет восстановить любые файлы или папки, которые были удалены и к которым вам нужно снова получить доступ. Я предлагаю вам всегда иметь этот значок на рабочем столе.

- Значок панели управления откроет окно, содержащее различные апплеты, которые позволяют просматривать и изменять различные системные настройки Windows 7 и Windows 8.Нет необходимости иметь этот значок на рабочем столе, доступ к нему можно получить через меню «Пуск».
- Значок «Файлы пользователя» обеспечивает быстрый доступ к вашим личным данным, таким как ваши личные документы, личные загрузки, личная музыка, личные изображения и личные видео. Я предлагаю вам иметь этот значок на рабочем столе для быстрого и легкого доступа к вашим личным данным.
Чтобы изменить значки, отображаемые на рабочем столе, просто щелкните правой кнопкой мыши пустую часть рабочего стола, чтобы открыть меню, похожее на рис. 1 ниже.
Рис. 1. Меню персонализации
Теперь вы должны нажать на пункт меню «Персонализация ». После того, как вы нажмете на эту опцию, появится окно «Персонализация», как показано на рисунке 2 ниже.
После того, как вы нажмете на эту опцию, появится окно «Персонализация», как показано на рисунке 2 ниже.
Рис. 2. Экран персонализации Windows
Теперь вы должны щелкнуть пункт меню Изменить значки рабочего стола , как показано красной стрелкой на рисунке 2 выше.Это приведет вас к экрану настроек значков на рабочем столе, как показано на рисунке 3 ниже.
Рис. 3. Экран настроек значка рабочего стола Windows
На этом экране вы можете выбрать значки, которые должны отображаться на рабочем столе. Для того, чтобы на рабочем столе отображался определенный значок, просто поставьте галочку рядом с каждым значком, который вы хотите. Возможно, вы также заметили флажок Разрешить темам изменять значки рабочего стола .Если вы выберете этот параметр, при установке новой темы Windows 7 и Windows 8 теме будет разрешено изменить значок, используемый для представления различных значков на рабочем столе. Когда вы закончите выбирать нужные значки, нажмите кнопку Применить , а затем нажмите кнопку OK . Теперь вы вернетесь на рабочий стол Windows и увидите различные значки на рабочем столе, которые вы выбрали.
Когда вы закончите выбирать нужные значки, нажмите кнопку Применить , а затем нажмите кнопку OK . Теперь вы вернетесь на рабочий стол Windows и увидите различные значки на рабочем столе, которые вы выбрали.
Если у вас есть вопросы, задавайте их на наших форумах Windows 7 или Windows 8 .
Пользователи, которые читают это, также читают:
Как включить GodMode в Windows
Windows 8, Windows 7, Server 2008 и варианты Windows Vista предоставляют неопубликованную возможность создания панели управления под названием GodMode, которая позволяет вам иметь легкий доступ практически ко всем административным задачам, которые вы хотели бы использовать в Windows. Это новое окно называется GodMode, потому что оно предоставляет вам все аспекты управления Windows в одном месте. Это позволяет быстро…
Как установить и использовать режим Windows XP в Windows 7
Windows Virtual PC — это загружаемое дополнение к Windows 7 Professional, Ultimate или Enterprise, которое позволяет вам запускать среды Windows XP из Windows 7.
 Режим Windows XP, для которого требуется Windows Virtual PC, представляет собой предварительно упакованную полностью активированную копию Windows XP Professional с установленным Service Pack 3. Установив обе эти программы, вы сможете запустить Windows XP в Windows 7…
Режим Windows XP, для которого требуется Windows Virtual PC, представляет собой предварительно упакованную полностью активированную копию Windows XP Professional с установленным Service Pack 3. Установив обе эти программы, вы сможете запустить Windows XP в Windows 7…Как заблокировать и разблокировать панель задач Windows 7
Панель задач Windows — одна из наиболее важных частей пользовательского интерфейса Windows 7 и Windows 8, и ее настройка в соответствии с вашими потребностями значительно упростит использование Windows. К сожалению, быстрое движение мыши или добавление новых элементов на панель задач может изменить конфигурацию, к которой вы привыкли. Вот почему важно настроить панель инструментов, закрепив элементы и…
Как показать скрытые файлы в Windows 7
Windows 7 скрывает определенные файлы, чтобы их нельзя было увидеть при просмотре файлов на вашем компьютере.Файлы, которые он скрывает, как правило, являются системными файлами Windows 7, которые при подделке могут вызвать проблемы с правильной работой компьютера.
 Тем не менее, пользователь или программа могут сделать файл скрытым, включив атрибут hidden в конкретном файле или …
Тем не менее, пользователь или программа могут сделать файл скрытым, включив атрибут hidden в конкретном файле или …Как создать новую учетную запись пользователя в Windows 7 и Windows Vista
Windows 7 позволяет нескольким пользователям совместно использовать один и тот же компьютер под своими индивидуальными учетными записями.Это позволяет каждому отдельному пользователю иметь собственное местоположение на компьютере, где он может хранить свои личные документы, изображения, видео, сохраненные игры и другие личные данные. Это также позволяет владельцу компьютера назначать определенным учетным записям возможность выполнять административные задачи…
Как удалить стрелку быстрого доступа со значков на рабочем столе в Windows 10/8/7
23 сентября 2016 г. по администратору Оставьте ответ » По умолчанию Windows помещает маленькую стрелку в нижний левый угол значка ярлыка на рабочем столе. Стрелка может помочь вам отличить ярлык от приложения или файла. Если вам не нравится значок наложения ярлыка, вы можете полностью избавиться от него. В этом уроке мы покажем вам, как скрыть / удалить стрелку быстрого доступа со значков на рабочем столе в Windows 10/8/7.
Стрелка может помочь вам отличить ярлык от приложения или файла. Если вам не нравится значок наложения ярлыка, вы можете полностью избавиться от него. В этом уроке мы покажем вам, как скрыть / удалить стрелку быстрого доступа со значков на рабочем столе в Windows 10/8/7.
Как удалить стрелку быстрого доступа со значков на рабочем столе в Windows 10/8/7?
- Откройте редактор реестра. При появлении запроса Вы хотите разрешить этому приложению вносить изменения в ваш компьютер? Выберите Да .
- В редакторе реестра перейдите к следующему разделу:
HKEY_LOCAL_MACHINE\SOFTWARE\Microsoft\Windows\CurrentVersion\Explorer\Shell IconsЕсли ключ Shell Icons не существует, вам необходимо его создать. Для этого щелкните правой кнопкой мыши клавишу Explorer на левой панели, затем выберите New > Key и назовите ее Shell Icons .

- На правой панели значка Shell Icons щелкните правой кнопкой мыши любую пустую область и выберите New > String Value .Назовите его 29 .
- Дважды щелкните запись 29 , чтобы изменить ее. В поле «Значение» скопируйте и вставьте следующее:
%windir%\System32\shell32.dll, -50 - Нажмите OK и выйдите из редактора реестра. Перезагрузите компьютер, и вы больше не должны видеть маленькую стрелку в ярлыках на рабочем столе. Вот и все!
Проблема черного квадрата:
Все работало нормально, но после секундного выключения все ярлыки имеют пустой квадрат, наложенный на нижнюю левую сторону.
Чтобы решить эту проблему, просто откройте редактор реестра и перейдите к KEY_LOCAL_MACHINE\SOFTWARE\Microsoft\Windows\CurrentVersion\Explorer\Shell Icons.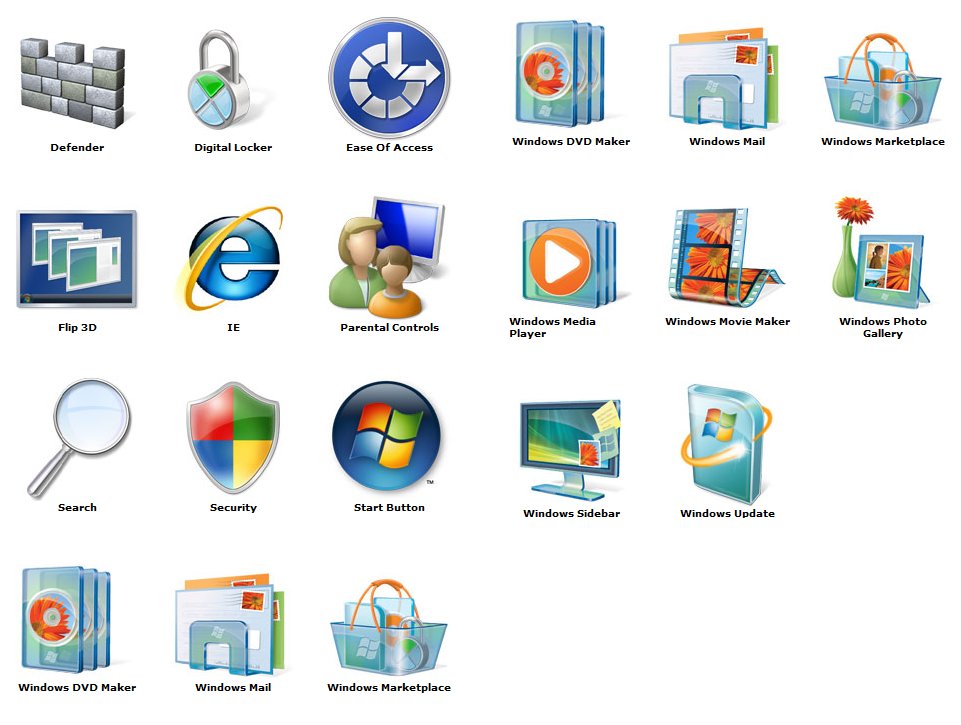 Дважды щелкните запись 29 на правой панели, оставьте поле «Значение данных» пустым и нажмите «ОК».
Дважды щелкните запись 29 на правой панели, оставьте поле «Значение данных» пустым и нажмите «ОК».
Перезагрузите компьютер, теперь он должен работать!
Переименовать / изменить значок ярлыка меню «Пуск» в Windows 7
Переименовать / изменить значок ярлыка меню «Пуск» в Windows 7 › › 1 По умолчанию ярлыки файлов или программ, которые вы добавляете в меню «Пуск», используют значок целевого приложения, или значок, соответствующий этому конкретному типу файла.Но ярлык не зависит от целевого файла или самой программы, а это означает, что вы можете переименовать или изменить его значок на все, что захотите. (Заставить все элементы меню «Пуск» использовать один и тот же значок — отличный обходной путь для медленного открытия меню «Пуск» на старых машинах или ПК, которые в основном используются через подключения к удаленному рабочему столу!) инструмент отображения ярлыков, который сочетает в себе общедоступное меню «Пуск» и меню «Пуск» для вашего профиля. Чтобы внести изменения в элементы глобального меню «Пуск», Windows 7 потребует пароль администратора (если вы не изменили настройки контроля учетных записей).Но вам не потребуются специальные разрешения для редактирования ярлыков файлов или программ, которые вы добавили сами.
Чтобы внести изменения в элементы глобального меню «Пуск», Windows 7 потребует пароль администратора (если вы не изменили настройки контроля учетных записей).Но вам не потребуются специальные разрешения для редактирования ярлыков файлов или программ, которые вы добавили сами.
Сначала найдите ярлык, значок которого вы хотите изменить (либо перейдите к нему, либо введите его имя в поле поиска). У меня на ПК установлены две версии веб-браузера Opera: чтобы легко отличить классическую версию от новой, я переименую старую и изменю ее иконку. Найдя ярлык в меню «Пуск», щелкните его правой кнопкой мыши и выберите « Properties » (внизу).
4 Откроется диалоговое окно «Свойства» с выбранной по умолчанию вкладкой Ярлык . Чтобы переименовать ярлык , вместо этого выберите вкладку General . В первом текстовом поле введите существующее имя ярлыка. Если это все, что вы хотели сделать, нажмите OK и введите пароль администратора, если будет предложено сделать это.![]() Изменение значка ярлыка осуществляется на вкладке Ярлык : выберите его, если необходимо, и нажмите кнопку Изменить значок внизу (см. следующий скриншот).
Изменение значка ярлыка осуществляется на вкладке Ярлык : выберите его, если необходимо, и нажмите кнопку Изменить значок внизу (см. следующий скриншот).
A Изменить значок Откроется всплывающее окно, показывающее путь к системе или программе в текстовом поле под Найдите значки в этом файле . Это связано с тем, что программы Windows содержат значки, встроенные в исполняемый файл. Посмотрите на предлагаемые значки: если они исходят из целевой программы или файла и ни один из них вам не нравится, сотрите значение в текстовом поле и нажмите . Введите , чтобы увидеть значки по умолчанию. Дважды щелкните значок, чтобы использовать его. Нажмите OK , чтобы использовать этот значок, и нажмите OK еще раз, чтобы сохранить.
© 2020 Copyright in5steps.com — Все права защищены — Учебник последний раз обновлялся 20 сентября 2015 г. — О программе | Отказ от ответственности | Карта сайта | Контакт
Как восстановить старые значки на рабочем столе в Windows 10
Если вы используете Windows в течение длительного времени, вы, вероятно, помните, что до Windows 7 на рабочем столе было несколько значков по умолчанию для быстрого доступа к компьютеру, папкам учетной записи пользователя, сети, корзине и панели управления.![]() В Windows 10 вы видите только значок корзины.
В Windows 10 вы видите только значок корзины.
Хотя традиционные ярлыки больше не являются частью рабочего стола, они по-прежнему являются частью ОС. Если вы чувствуете небольшую ностальгию или просто считаете их полезными, вы все равно можете вернуть эти старые значки на рабочий стол Windows 10.
В этом руководстве по Windows 10 мы покажем вам, как быстро вернуть значки рабочего стола на ваш компьютер.
Как восстановить старые значки рабочего стола Windows
- Открыть Настройки .
- Нажмите Персонализация .
- Нажмите на Темы .
Щелкните ссылку Настройки значков рабочего стола .
Отметьте все значки, которые вы хотите видеть на рабочем столе, включая Компьютер (Этот ПК) , Файлы пользователя , Сеть , Корзина и Панель управления .

- Нажмите Применить .
- Нажмите OK .
Вы также можете настроить значки рабочего стола на той же странице настроек.Используйте приведенные выше инструкции, но на шаге 5 вы можете выбрать любой из значков, а затем нажать кнопку Изменить значок , чтобы выбрать новый стиль значка.
Совет: Если вы предпочитаете называть значок на рабочем столе «Компьютер», как в Windows 7, а не «Этот компьютер», вы можете быстро щелкнуть значок правой кнопкой мыши и выбрать параметр «Переименовать ». Как только вы измените имя, вы увидите новое имя в ОС, в том числе в проводнике.
После того, как вы выполните эти шаги, значки должны появиться на рабочем столе, и вы получите более быстрый доступ к часто используемым местоположениям.
Если вы не видите никаких значков на рабочем столе, возможно, это связано с тем, что вы ранее настроили Windows 10, чтобы скрыть их.




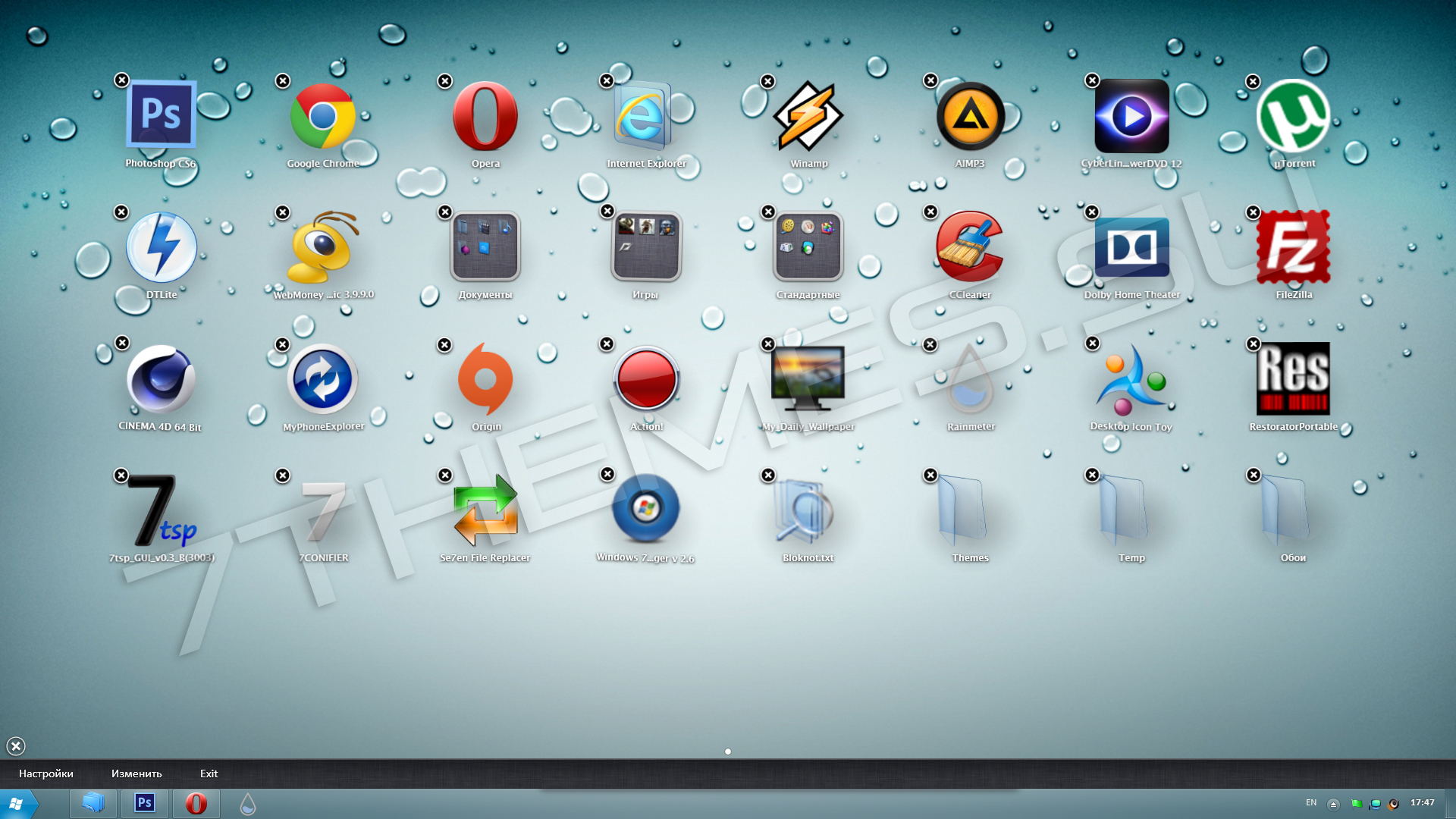 Перейти на вкладку Просмотр и поставьте галочку в разделе Решетка .
Перейти на вкладку Просмотр и поставьте галочку в разделе Решетка .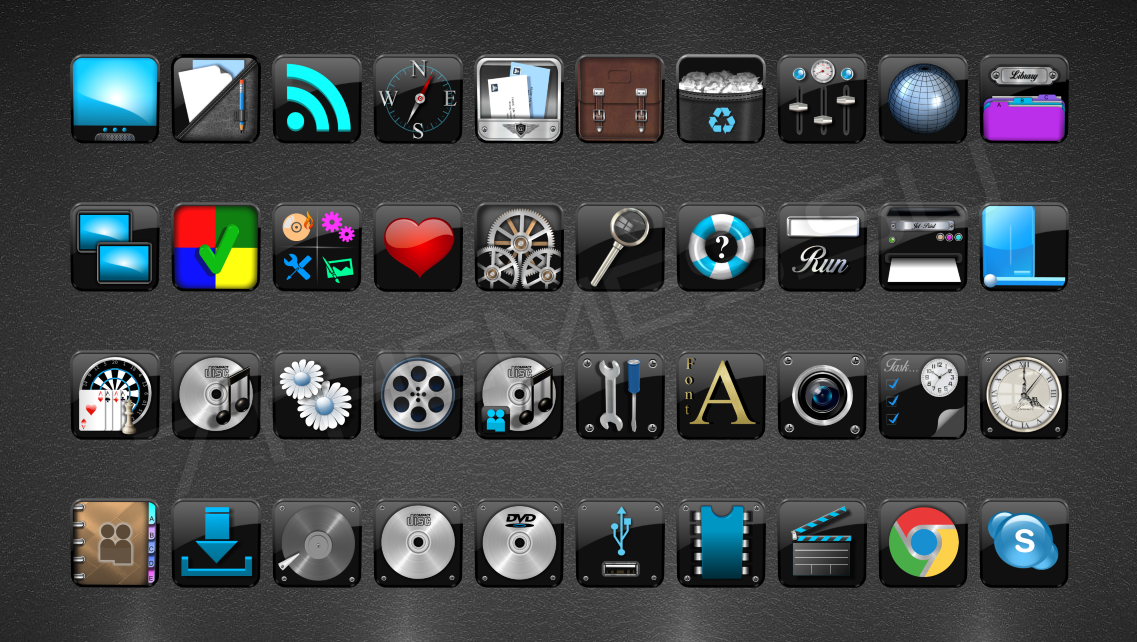 Ico». В частности, в этих случаях вы должны написать все имя вместе, например «Menuinicio.ico».
Ico». В частности, в этих случаях вы должны написать все имя вместе, например «Menuinicio.ico».


 ЧЕРНИЛА
ЧЕРНИЛА 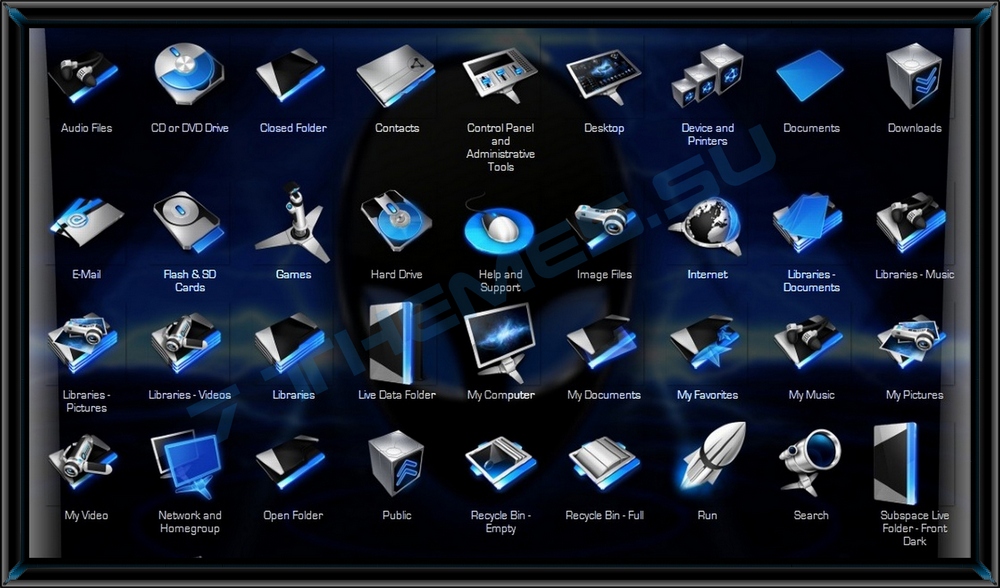 Когда вы откроете этот значок на рабочем столе, вам будут показаны все доступные буквы дисков, к которым вы затем сможете получить доступ по мере необходимости. В левом меню вы также увидите быстрые ярлыки для различных мест Windows, таких как рабочий стол, избранное и библиотеки. Лично я считаю, что это хорошая иконка для рабочего стола.
Когда вы откроете этот значок на рабочем столе, вам будут показаны все доступные буквы дисков, к которым вы затем сможете получить доступ по мере необходимости. В левом меню вы также увидите быстрые ярлыки для различных мест Windows, таких как рабочий стол, избранное и библиотеки. Лично я считаю, что это хорошая иконка для рабочего стола. 
 Режим Windows XP, для которого требуется Windows Virtual PC, представляет собой предварительно упакованную полностью активированную копию Windows XP Professional с установленным Service Pack 3. Установив обе эти программы, вы сможете запустить Windows XP в Windows 7…
Режим Windows XP, для которого требуется Windows Virtual PC, представляет собой предварительно упакованную полностью активированную копию Windows XP Professional с установленным Service Pack 3. Установив обе эти программы, вы сможете запустить Windows XP в Windows 7… Тем не менее, пользователь или программа могут сделать файл скрытым, включив атрибут hidden в конкретном файле или …
Тем не менее, пользователь или программа могут сделать файл скрытым, включив атрибут hidden в конкретном файле или …
