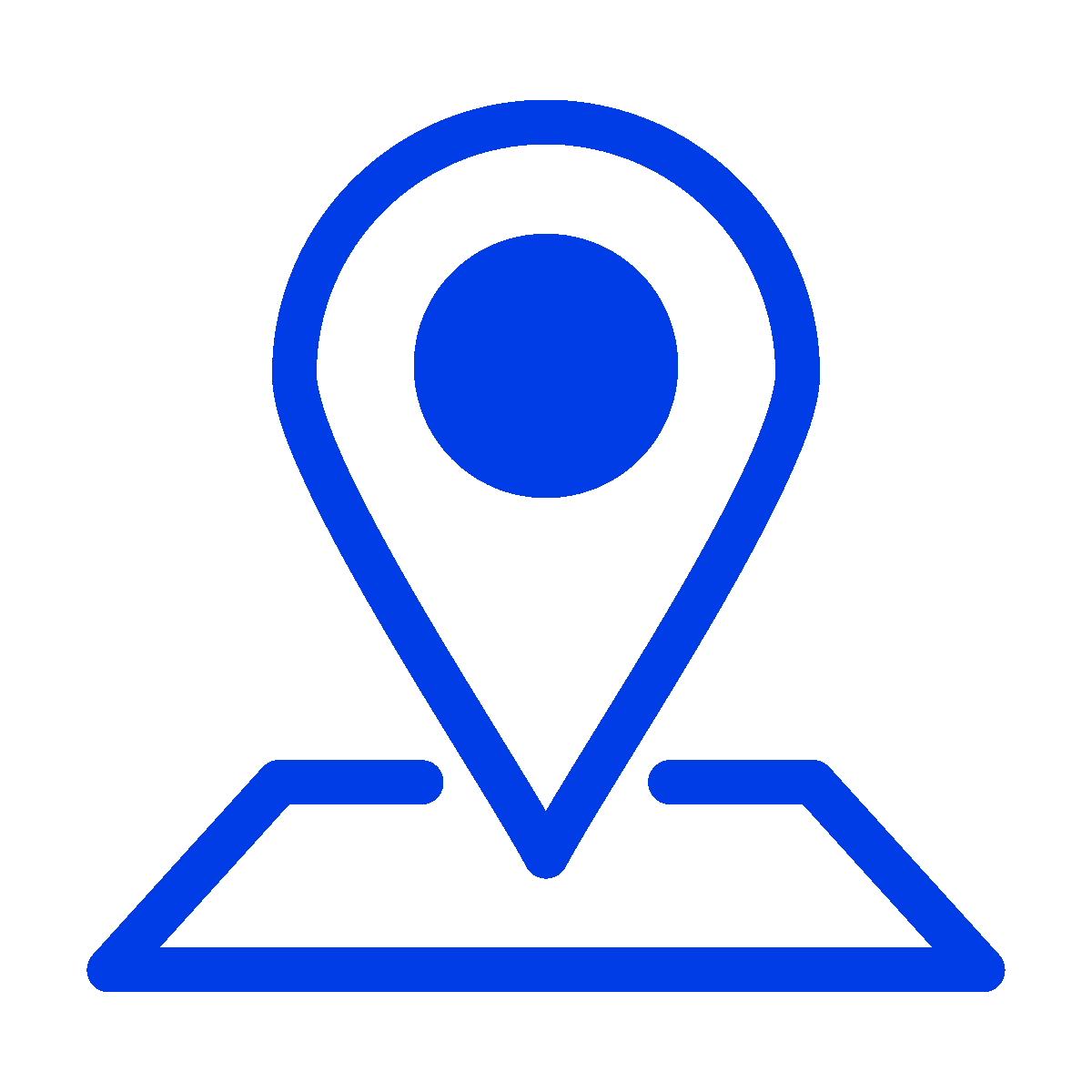Что такое адрес электронной почты?. Популярный самоучитель работы в Интернете
Что такое адрес электронной почты?
Электронная почта в английском варианте – E-mail, в просторечье – «мыло».
Адрес электронной почты указывает расположение конкретного почтового ящика в виртуальном пространстве и состоит из трех частей.
– Имя пользователя (имя вашего личного почтового ящика). Это ваше имя на почтовом сервере. Часто вы можете выбрать его на свой вкус (например, ivan_petrov, pupsik или vova_bzukin). Но имейте в виду, что имя, которое вы хотели бы использовать в своем электронном адресе, может быть занято (кто-то на этом почтовом сервере уже так назвался). В этом случае вам придется придумать другое.
СОВЕТ
При подборе имени пользователя помните, что оно должно состоять из букв латинского алфавита. Допускается использование цифр и некоторых символов (знака подчеркивания, точки и минуса).
– Разделительный знак @.
В русскоязычной части Интернета значок @ называют «собака» (встречаются и такие варианты, как «ухо» и «блямба»). В других странах как только его не называют: и «обезьяна», и «червяк», и «поросячий хвост», и «мышка», и «водоворот», и даже «безумная «а»».
Из-за этой непонятной, но уже крепко устоявшейся клички «собака» для бедного значка @ электронные адреса, когда их произносят вслух, звучат смешно и немного обидно. Например: «Запишите мой электронный адрес, пожалуйста: Петр Васильевич, собака, почта точка ру». Каково?
Некоторые, пытаясь облагородить «безумную «а»», называют этот значок амперсандом. Но это неправильно, так как амперсандом на самом деле называется другой специальный знак – &. Чтобы разобраться, как же на самом деле называется символ @, окунемся в пучины истории.
Чтобы разобраться, как же на самом деле называется символ @, окунемся в пучины истории.
ПУЧИНЫ ИСТОРИИ
Самым первым документом (из известных на данное время науке), в котором появился значок @, считается письмо одного флорентийского купца, датированное 4 мая 1536 года. С помощью этого символа он сократил слово «амфора» (речь шла о стоимости амфоры вина в Латинской Америке). Причем эта завитушка, которой он наградил строчную букву «а», в довольно большой степени была особенностью его почерка.
В средневековой Европе амфора являлась универсальной мерой объема (как для жидких, так и для сыпучих товаров), что привело к популяризации и распространению обозначения слова «амфора» значком @ в разных торговых документах. Со временем амфора как мера объема ушла в прошлое, а значок @ остался и стал употребляться в прайс-листах и разных бухгалтерских документах в значении «по цене…» (at the price of). Интересно, что на первых печатных машинках символа @ еще не было.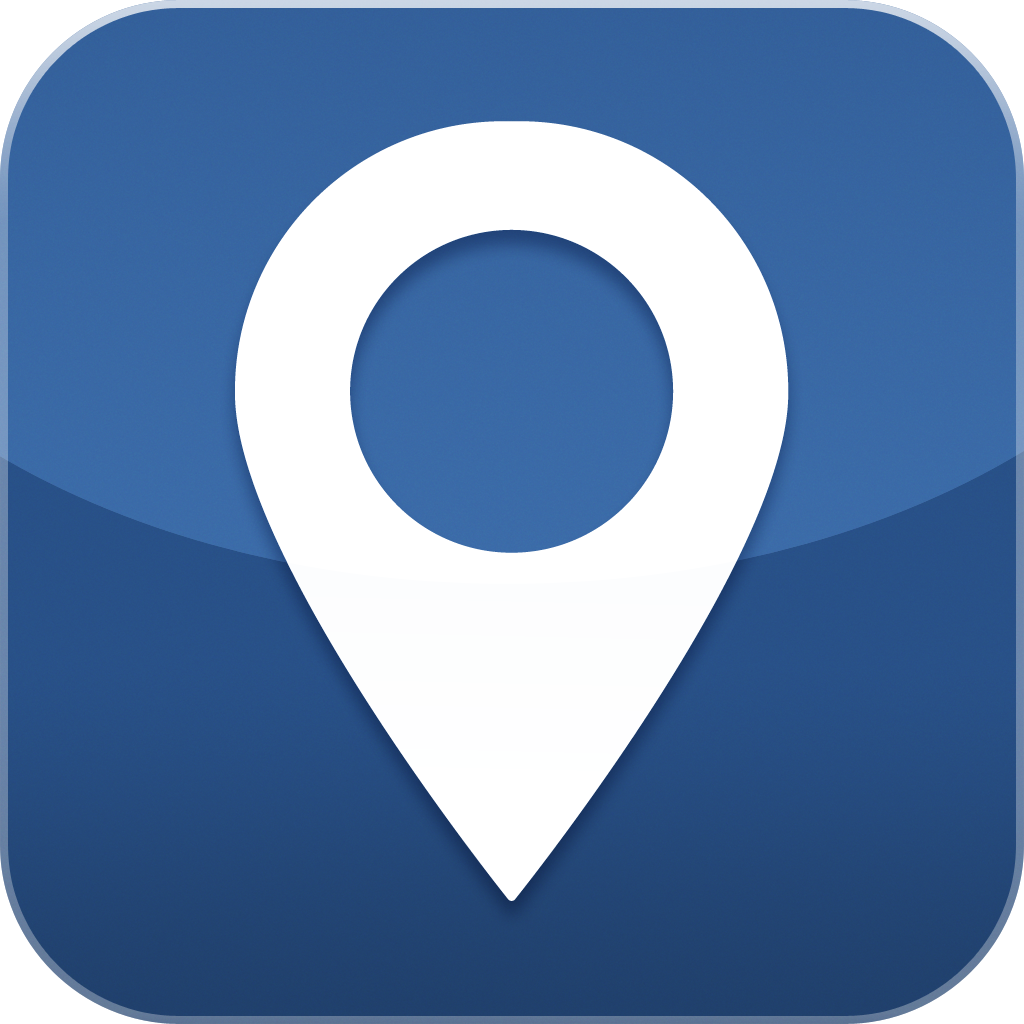
Так как же правильно его называть? Испанцы и португальцы называют его с точки зрения исторической справедливости «амфорой» (согласитесь, это звучит гораздо лучше, чем «собака»). Если принять во внимание, что существует международный стандартный набор символов, в котором значок @ вполне официально носит гордое имя «коммерческое „эт“», то для использования его, так сказать, в быту вполне подойдет более простой и короткий вариант – «эт». Вот, собственно, и вся страшная тайна названия.
– Имя сервера, предоставляющего почтовые услуги. Оно подчиняется правилам составления URL-адресов (например, microsoft.com, mail.ru, yandex.ru). Как правило, имя сервера состоит из домена верхнего уровня (.![]() ru, .com) и домена второго уровня, который указывает название сайта (провайдера), предоставляющего услуги электронной почты (microsoft, mail, yandex).
ru, .com) и домена второго уровня, который указывает название сайта (провайдера), предоставляющего услуги электронной почты (microsoft, mail, yandex).
Все вместе это выглядит следующим образом: имя_пользователя@имя_сервера.
Если знак @ все-таки называть «эт» и вспомнить, что английский предлог at переводится как «у», «около», «на», то адрес электронной почты можно читать, используя эти варианты перевода. И никаких «собак»!
Данный текст является ознакомительным фрагментом.
Продолжение на ЛитРесКак узнать IP-адрес компьютера (Windows XP, Vista, 7, 8, 10, Mac)?
При подключении компьютера к сети ему присваивается IP-адрес. Эта статья поможет вам узнать IP-адрес своего компьютера. Есть два способа:
Способ 1: выберите операционную систему компьютера через панель управления (рекомендуется):
Способ 2: выберите операционную систему компьютера с помощью командной строки:
Способ 1
Windows 10
Вариант 1.
Нажмите сочетание клавиш Windows + X на клавиатуре и выберите пункт Сетевые подключения.
Клавиша Windows выглядит так:
В меню с левой стороны перейдите в пункт Ethernet и нажмите левой кнопкой мыши на появившееся подключение.
Примечание: если вместо сети Ethernet компьютер подключён к беспроводной сети, в меню слева нажмите Wi-Fi.
Открывшуюся страницу пролистайте вниз до пункта Параметры IP, в поле IPv4-адрес будет указан адрес, полученный устройством.
В панели задач нажмите левой кнопкой мыши на значок сетевого подключения (может быть в виде компьютера, шкалы сигнала Wi-Fi или значка планеты [если нет доступа в интернет]).
В открывшемся окне нажмите Параметры сети и Интернет.
В открывшемся окне в меню Состояние найдите пункт Настройка параметров адаптера.
Нажмите правой кнопкой мыши на иконку Ethernet, выберите пункт Состояние, затем нажмите кнопку Сведения. Появится окно с IP-адресом.
Появится окно с IP-адресом.
Примечание. Если вместо сети Ethernet вы подключены к беспроводной сети, выберите Беспроводное подключение.
Windows 8
Шаг 1. Войдите в панель управления.
Есть несколько способов найти панель управления в Windows 8.
1. Нажмите на клавиатуре сочетание клавиш Windows + F , появится окно поиска. Введите Панель управления и нажмите клавишу Enter.
2. Нажмите на клавиатуре сочетание клавиш Windows + R, появится окно Выполнить. Введите control panel и нажмите клавишу Enter.
3. Нажмите на клавиатуре сочетание клавиш Windows + X. Выберите Панель управления.
4. Также можно ввести Панель управления в строке поиска в правой части экрана.
Шаг 2. Нажмите Сеть и Интернет затем Центр управления сетями и общим доступом.
В открывшемся окне нажмите Изменение параметров адаптера в меню слева.
Шаг 3. Нажмите правой кнопкой мыши на Ethernet, выберите Состояние, затем нажмите кнопку Сведения. Появится окно с IP-адресом.
Появится окно с IP-адресом.
Примечание. Если вместо сети Ethernet вы подключены к беспроводной сети, выберите Беспроводное подключение.
Windows 7
Шаг 1. Нажмите Пуск — Панель управления — Сеть и Интернет — Центр управления сетями и общим доступом.
Шаг 2. В открывшемся окне в меню слева нажмите Изменение параметров адаптера. Нажмите правой кнопкой мыши на Подключение по локальной сети, выберите Состояние, затем нажмите кнопку Сведения. Появится окно с IP-адресом.
Примечание. Если вместо сети Ethernet вы подключены к беспроводной сети, выберите Беспроводное подключение.
Windows Vista
Шаг 1. Нажмите Пуск — Панель управления — Сеть и Интернет — Центр управления сетями и общим доступом.
Шаг 2. В открывшемся окне в меню слева нажмите Изменение параметров адаптера. Нажмите правой кнопкой мыши на Подключение по локальной сети, выберите Состояние, затем нажмите кнопку Сведения. Появится окно с IP-адресом.
Появится окно с IP-адресом.
Примечание. Если вместо Подключения по локальной сети вы подключены к беспроводной сети, выберите Беспроводное подключение.
Windows XP
Шаг 1. Нажмите Пуск — Панель управления — Сетевые подключения
Шаг 2. Нажмите правой кнопкой мыши на Подключение по локальной сети, выберите Состояние, затем вкладку Поддержка. Появится окно с IP-адресом.
Примечание. Если вместо Подключения по локальной сети вы подключены к беспроводной сети, выберите Беспроводное подключение.
Mac OS
Шаг 1. Нажмите кнопку с иконкой Apple (яблоко) и войдите в Системные настройки. Выберите Сеть.
Шаг 2. В левой части окна нажмите Wi-Fi (если используется беспроводное подключение) или Ethernet (если компьютер подключён по кабелю). Ваш IP-адрес будет отображён под статусом подключения.
Способ 2
Windows OS
Шаг 1. Откройте командную строку.
Вариант 1.
Нажмите на клавиатуре сочетание клавиш Windows + R, появится небольшое окно. Введите в нём cmd и нажмите клавишу Enter, чтобы открыть командную строку.
Вариант 2.
Нажмите на значок поиска в панели задач. Затем в строке поиска наберите Командная строка.
Шаг 2. Введите ipconfig и нажмите клавишу Enter.
Появится информация о вашем сетевом подключении. Ближе к началу списка найдите IPv4-адрес в разделе Wi-Fi (если подключение беспроводное) или в разделе Ethernet (если у вас подключение по кабелю).
Mac OS
Шаг 1. Откройте Терминал.
Нажмите на значок поиска в верхней панели, введите в строке поиска Терминал, затем выберите Терминал в списке найденных программ.
Шаг 2. Используйте команду ifconfig.
После того, как вы выбрали Терминал, введите в открывшемся окне ifconfig и нажмите Return. Ваш IP-адрес будет отображён после надписи inet в разделе en0 или Wi-Fi.
Не удается найти страницу | Autodesk Knowledge Network
(* {{l10n_strings.REQUIRED_FIELD}})
{{l10n_strings.CREATE_NEW_COLLECTION}}*
{{l10n_strings.ADD_COLLECTION_DESCRIPTION}}
{{l10n_strings.COLLECTION_DESCRIPTION}} {{addToCollection.description.length}}/500 {{l10n_strings.TAGS}} {{$item}} {{l10n_strings.PRODUCTS}} {{l10n_strings.DRAG_TEXT}}{{l10n_strings.DRAG_TEXT_HELP}}
{{l10n_strings.{{article.content_lang.display}}
{{l10n_strings.AUTHOR}}{{l10n_strings.AUTHOR_TOOLTIP_TEXT}}
{{$select.selected.display}} {{l10n_strings.CREATE_AND_ADD_TO_COLLECTION_MODAL_BUTTON}} {{l10n_strings.CREATE_A_COLLECTION_ERROR}}| Применимые группы | Для личного использования | Команда запуска | Микропредприятие | Среднее предприятие |
| Срок авторизации | ПОСТОЯННАЯ | ПОСТОЯННАЯ | ПОСТОЯННАЯ | ПОСТОЯННАЯ |
| Авторизация портрета | ПОСТОЯННАЯ | ПОСТОЯННАЯ | ПОСТОЯННАЯ | |
| Авторизованное соглашение | Персональная авторизация | Авторизация предприятия | Авторизация предприятия | Авторизация предприятия |
| Онлайн счет | ||||
Маркетинг в области СМИ (Facebook, Twitter,Instagram, etc.) | личный Коммерческое использование (Предел 20000 показов) | |||
Цифровой медиа маркетинг (SMS, Email,Online Advertising, E-books, etc. | личный Коммерческое использование (Предел 20000 показов) | |||
Дизайн веб-страниц, мобильных и программных страниц Разработка веб-приложений и приложений, разработка программного обеспечения и игровых приложений, H5, электронная коммерция и продукт | личный Коммерческое использование (Предел 20000 показов) | |||
Физическая продукция печатная продукция Упаковка продуктов, книги и журналы, газеты, открытки, плакаты, брошюры, купоны и т. Д. | личный Коммерческое использование (Печатный лимит 200 копий) | предел 5000 Копии Печать | предел 20000 Копии Печать | неограниченный Копии Печать |
Маркетинг продуктов и бизнес-план Предложение по проектированию сети, дизайну VI, маркетинговому планированию, PPT (не перепродажа) и т. | личный Коммерческое использование | |||
Маркетинг и показ наружной рекламы Наружные рекламные щиты, реклама на автобусах, витрины, офисные здания, гостиницы, магазины, другие общественные места и т. Д. | личный Коммерческое использование (Печатный лимит 200 копий) | |||
Средства массовой информации (CD, DVD, Movie, TV, Video, etc.) | личный Коммерческое использование (Предел 20000 показов) | |||
Перепродажа физического продукта текстиль, чехлы для мобильных телефонов, поздравительные открытки, открытки, календари, чашки, футболки | ||||
Онлайн перепродажа Мобильные обои, шаблоны дизайна, элементы дизайна, шаблоны PPT и использование наших проектов в качестве основного элемента для перепродажи. | ||||
| Портрет Коммерческое использование | (Только для обучения и общения) | |||
Портретно-чувствительное использование (табачная, медицинская, фармацевтическая, косметическая и другие отрасли промышленности) | (Только для обучения и общения) | (Contact customer service to customize) | (Contact customer service to customize) | (Contact customer service to customize) |
Что такое SSL-сертификат и в чем его важность?
Что такое SSL-сертификат?
SSL-сертификат – это цифровой сертификат, удостоверяющий подлинность веб-сайта и позволяющий использовать зашифрованное соединение.![]() Аббревиатура SSL означает Secure Sockets Layer – протокол безопасности, создающий зашифрованное соединение между веб-сервером и веб-браузером.
Аббревиатура SSL означает Secure Sockets Layer – протокол безопасности, создающий зашифрованное соединение между веб-сервером и веб-браузером.
Компаниям и организациям необходимо добавлять SSL-сертификаты на веб-сайты для защиты онлайн-транзакций и обеспечения конфиденциальности и безопасности клиентских данных.
SSL обеспечивает безопасность интернет-соединений и не позволяет злоумышленникам считывать или изменять информацию, передаваемую между двумя системами. Если в адресной строке рядом с веб-адресом отображается значок замка, значит этот веб-сайт защищен с помощью SSL.
С момента создания протокола SSL около 25 лет назад, он был доступен в нескольких версиях. При использовании каждой из этих версий в определенный момент возникали проблемы безопасности. Затем появилась обновленная переименованная версия протокола – TLS (Transport Layer Security), которая используется до сих пор.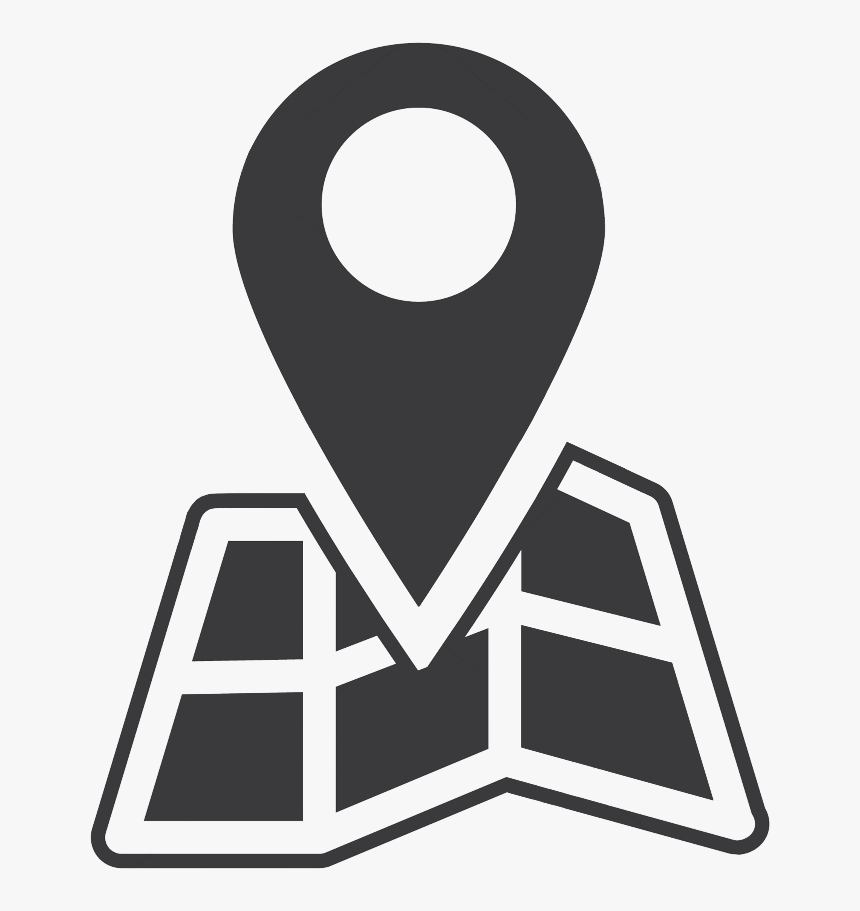 Однако аббревиатура SSL прижилась, поэтому новая версия протокола по-прежнему часто называется старым именем.
Однако аббревиатура SSL прижилась, поэтому новая версия протокола по-прежнему часто называется старым именем.
Как работают SSL-сертификаты?
Использование SSL гарантирует, что данные, передаваемые между пользователями и веб-сайтами или между двумя системами, невозможно прочитать сторонним лицам или системам. SSL использует алгоритмы для шифрования передаваемых данных, что не позволяет злоумышленникам считать их при передаче через зашифрованное соединение. Эти данные включают потенциально конфиденциальную информацию, такую как имена, адреса, номера кредитных карт и другие финансовые данные.
Процесс работает следующим образом:
- Браузер или сервер пытается подключиться к веб-сайту (веб-серверу), защищенному с помощью SSL.
- Браузер или сервер запрашивает идентификацию у веб-сервера.
- В ответ веб-сервер отправляет браузеру или серверу копию своего SSL-сертификата.

- Браузер или сервер проверяет, является ли этот SSL-сертификат доверенным. Если это так, он сообщает об этом веб-серверу.
- Затем веб-сервер возвращает подтверждение с цифровой подписью и начинает сеанс, зашифрованный с использованием SSL.
- Зашифрованные данные используются совместно браузером или сервером и веб-сервером.
Этот процесс иногда называют подтверждением SSL-соединения. Хотя по описанию этот процесс выглядит длительным, в реальности он занимает миллисекунды.
Если веб-сайт защищен SSL-сертификатом, в веб-адресе появляется аббревиатура HTTPS (безопасный протокол передачи гипертекста). Для сайтов без SSL-сертификата отображается аббревиатура HTTP, без буквы S, соответствующей Secure (безопасный). Также в адресной строке веб-адреса будет отображаться значок замка. Это свидетельствует о безопасности и обеспечивает уверенность посетителям веб-сайта.
w3.org/1999/xhtml»>Чтобы просмотреть сведения об SSL-сертификате, можно щелкнуть значок замка, расположенный на панели браузера. Данные, входящие в SSL-сертификат, обычно включают:- Доменное имя, для которого выпущен сертификат.
- Лицо, организация или устройство, для которого выпущен сертификат.
- Центр сертификации, выдавший сертификат.
- Цифровая подпись центра сертификации.
- Связанные поддомены.
- Дата выдачи сертификата.
- Срок действия сертификата.
- Открытый ключ (закрытый ключ не раскрывается).
Зачем нужен SSL-сертификат
SSL-сертификаты сайтов требуются для обеспечения безопасности данных пользователей, подтверждения прав собственности на сайт, предотвращения создание поддельной версии сайта злоумышленниками и обеспечения доверия со стороны пользователей.
Если использование веб-сайта предполагает вход в систему, ввод личных данных, таких как номера кредитных карт, или просмотр конфиденциальной информации, такой как данные медицинской страховки, или финансовой информации, то важно сохранить конфиденциальность этих данных. SSL-сертификаты помогают сохранить конфиденциальность онлайн-транзакций и гарантируют пользователям, что веб-сайт является подлинным и безопасным для ввода личных данных.
SSL-сертификаты помогают сохранить конфиденциальность онлайн-транзакций и гарантируют пользователям, что веб-сайт является подлинным и безопасным для ввода личных данных.
Для бизнеса более актуален тот факт, что SSL-сертификаты требуются для веб-адресов HTTPS. HTTPS – это безопасная форма HTTP, то есть трафик веб-сайтов HTTPS зашифрован с помощью SSL. Большинство браузеров помечают сайты HTTP, не имеющие SSL-сертификатов, как небезопасные. Это сигнал пользователям о том, что сайт может быть небезопасным, а для компаний это стимул перейти на HTTPS.
SSL-сертификат помогает защитить такую информацию, как:
- Учетные данные для входа в систему.
- Операции по кредитной карте и информацию о банковском счете.
- Личную информацию: полное имя, адрес, дату рождения, номер телефона.
- Юридические документы и контракты.
- Медицинские документы.

- Конфиденциальную информацию.
Типы SSL-сертификатов
Существуют разные типы SSL-сертификатов с разными уровнями проверки. Шесть основных типов:
- Сертификаты с расширенной проверкой (EV SSL)
- Сертификаты, подтверждающие организацию (OV SSL)
- Сертификаты, подтверждающие домен (DV SSL)
- Wildcard-сертификаты
- Мультидоменные сертификаты (MDC)
- Сертификаты унифицированных коммуникаций (UCC)
Сертификаты с расширенной проверкой (EV SSL)
Это самый высокорейтинговый и наиболее дорогой тип SSL-сертификатов. Как правило, он используется для популярных веб-сайтов, которые собирают данные и используют онлайн-платежи. После установки этого SSL-сертификата в адресной строке браузера отображается замок, HTTPS, название и страна компании. Отображение информации о владельце веб-сайта в адресной строке помогает отличить сайт от вредоносных. Чтобы настроить сертификат с расширенной проверкой, владелец веб-сайта должен пройти стандартизированный процесс проверки подлинности и подтвердить, что он на законных основаниях имеет исключительные права на домен.
Отображение информации о владельце веб-сайта в адресной строке помогает отличить сайт от вредоносных. Чтобы настроить сертификат с расширенной проверкой, владелец веб-сайта должен пройти стандартизированный процесс проверки подлинности и подтвердить, что он на законных основаниях имеет исключительные права на домен.
Сертификаты, подтверждающие организацию (OV SSL)
Этот тип SSL-сертификатов имеет такой же уровень доверия, что и сертификаты с расширенной проверкой, поскольку для его получения владелец веб-сайта должен пройти основательную проверку. Для этого типа сертификатов информация о владельце веб-сайта также отображается в адресной строке, что позволяет отличить его от вредоносных сайтов. SSL-сертификаты, подтверждающие организацию, обычно являются вторыми по стоимости (после SSL-сертификатов с расширенной проверкой). Их основная цель – зашифровать конфиденциальные данные пользователей при транзакциях.![]() Коммерческие или общедоступные веб-сайты должны устанавливать сертификаты, подтверждающие организацию, чтобы гарантировать конфиденциальность информации о клиентах.
Коммерческие или общедоступные веб-сайты должны устанавливать сертификаты, подтверждающие организацию, чтобы гарантировать конфиденциальность информации о клиентах.
Сертификаты, подтверждающие домен (DV SSL)
Процесс проверки для получения SSL-сертификата этого типа минимален. В результате SSL-сертификаты, подтверждающие домен, обеспечивают меньшую надежность и минимальный уровень шифрования. Такие сертификаты, как правило, используются для блогов или информационных веб-сайтов, т. е. для сайтов, не связанных со сбором данных или онлайн-платежами. Этот тип SSL-сертификатов является одним из самых дешевых и самых быстрых для получения. Процесс проверки требует только, чтобы владелец веб-сайта подтвердил право собственности на домен, ответив на электронное письмо или телефонный звонок. В адресной строке браузера отображается только HTTPS и замок без названия компании.
Wildcard-сертификаты
w3.org/1999/xhtml»>Wildcard-сертификаты (сертификаты с подстановочными символами) позволяют защитить базовый домен и неограниченное количество поддоменов с помощью одного сертификата. Если имеется несколько поддоменов, которые нужно защитить, приобретение Wildcard-сертификата будет намного дешевле, чем приобретение отдельных SSL-сертификатов для каждого поддомена. Wildcard-сертификаты содержат звездочку (*) как часть общего имени. Звездочка указывается вместо любого допустимого поддомена в составе одного базового домена. Например, один Wildcard-сертификат для веб-сайта можно использовать для защиты следующих страниц:- yourdomain.com
- yourdomain.com
- yourdomain.com
- yourdomain.com
- yourdomain.com
Мультидоменные сертификаты (MDC)
Мультидоменные сертификаты можно использовать для защиты нескольких доменных и поддоменных имен, включая сочетания полностью уникальных доменов и поддоменов с разными доменами верхнего уровня (TLD), за исключением локальных / внутренних доменов.
Например:
- example.com
- org
- this-domain.net
- anything.com.au
- example.com
- example.org
По умолчанию мультидоменные сертификаты не поддерживают поддомены. Если требуется защитить сайты www.example.com и example.com с помощью одного мультидоменного сертификата, то при получении сертификата следует указать оба имени хоста.
Сертификаты унифицированных коммуникаций (UCC)
Сертификаты унифицированных коммуникаций (UCC) также считаются мультидоменными SSL-сертификатами. Сертификаты унифицированных коммуникаций изначально были разработаны для защиты серверов Microsoft Exchange и Live Communications. Сегодня любой владелец веб-сайта может использовать эти сертификаты, чтобы обеспечить защиту нескольких доменных имен с помощью одного сертификата.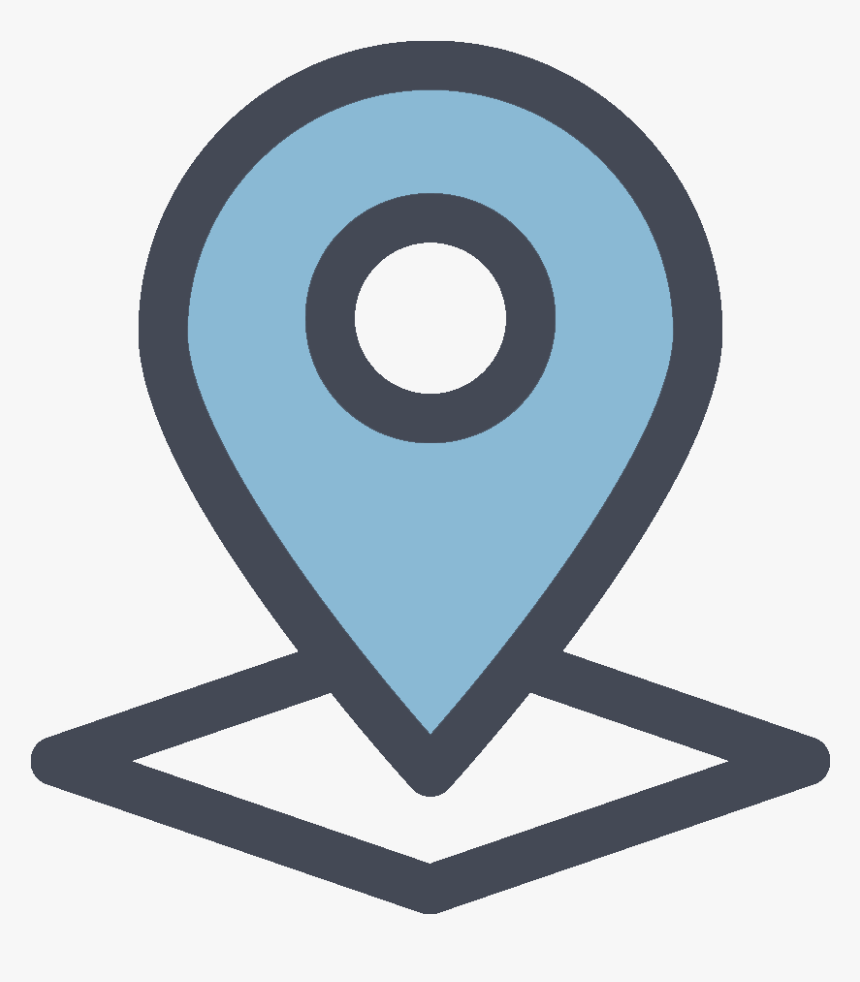 Сертификаты унифицированных коммуникаций проверяются на уровне организации. Для них в браузере отображается значок замка. Сертификаты унифицированных коммуникаций можно использовать в качестве сертификатов с расширенной проверкой, чтобы обеспечить посетителям веб-сайта максимальную безопасность.
Сертификаты унифицированных коммуникаций проверяются на уровне организации. Для них в браузере отображается значок замка. Сертификаты унифицированных коммуникаций можно использовать в качестве сертификатов с расширенной проверкой, чтобы обеспечить посетителям веб-сайта максимальную безопасность.
Важно различать типы SSL-сертификатов, чтобы получить правильный тип сертификата для веб-сайта.
Как получить SSL-сертификат
SSL-сертификат можно получить непосредственно в центре сертификации. Центры сертификации, иногда также называемые сертифицирующими организациями, ежегодно выдают миллионы SSL-сертификатов. Они играют важную роль в работе интернета и обеспечивают прозрачное и надежное взаимодействие в сети.
Стоимость SSL-сертификата может доходить до сотен долларов, в зависимости от требуемого уровня безопасности. После выбора типа сертификата можно найти издателей сертификатов, предлагающих SSL-сертификаты нужного уровня.
Получение SSL-сертификата включает следующие шаги:
- Подготовка. Настройте сервер, и убедитесь, что ваша запись WHOIS обновлена и соответствует данным, отправляемым в центр сертификации (она должна отображать правильное название и адрес компании и т. д.).
- Создание запроса на подпись SSL-сертификата (CSR) на вашем сервере. С этим действием может помочь ваша хостинговая компания.
- Отправка запроса в центр сертификации для проверки данных о вашем домене и компании.
- Установка полученного сертификата после завершения процесса.
После получения сертификата его необходимо настроить на вашем веб-хосте или серверах, если вы обеспечиваете хостинг веб-сайта самостоятельно.
Скорость получения сертификата зависит от типа сертификата и поставщика сертификатов. Для завершения каждого уровня проверки требуется разное время.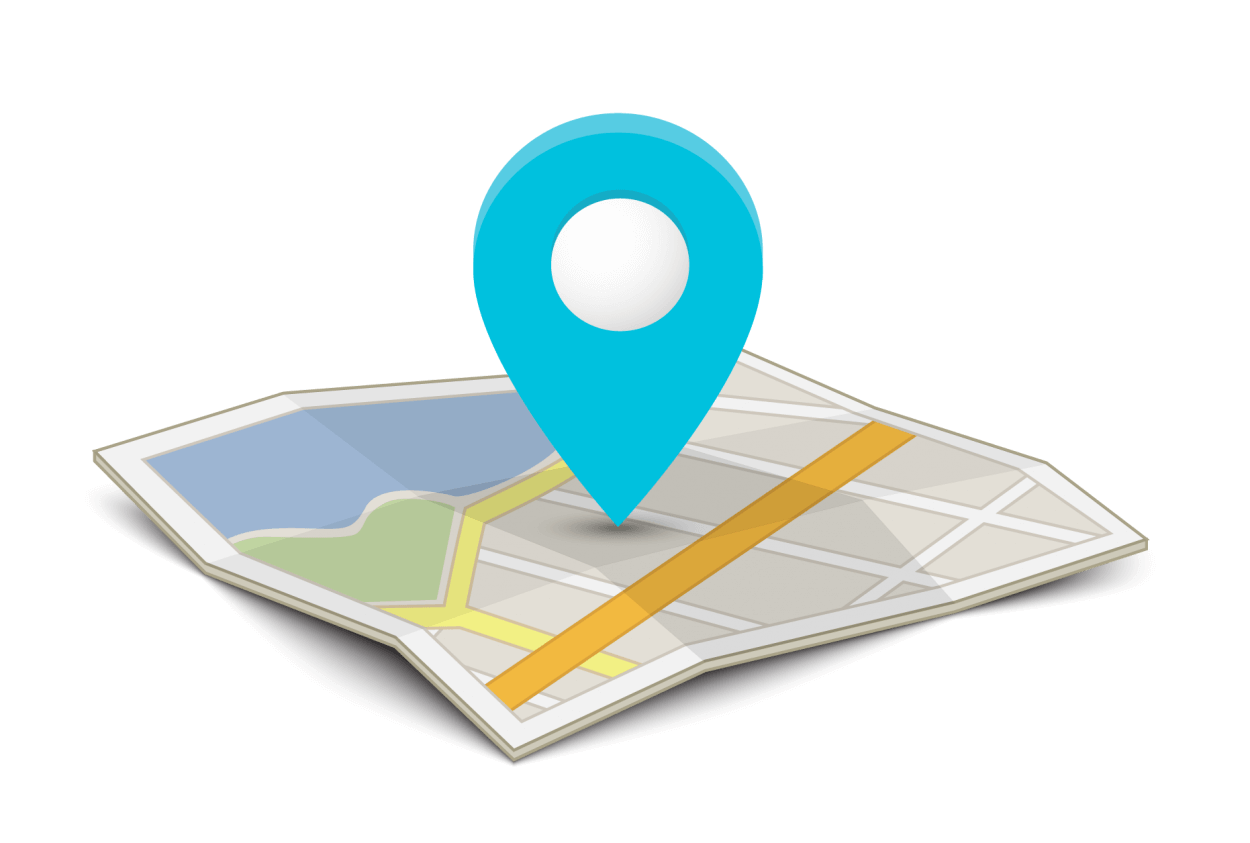 Простой SSL-сертификат, подтверждающий домен, может быть выпущен в течение нескольких минут после заказа, а получение сертификата с расширенной проверкой может занять целую неделю.
Простой SSL-сертификат, подтверждающий домен, может быть выпущен в течение нескольких минут после заказа, а получение сертификата с расширенной проверкой может занять целую неделю.
Можно ли использовать SSL-сертификат на нескольких серверах?
Один SSL-сертификат можно использовать для нескольких доменов на одном сервере. В зависимости от поставщика, можно также использовать один SSL-сертификат на нескольких серверах. Это позволяют мультидоменные SSL-сертификаты, описанные выше.
Как следует из названия, мультидоменные SSL-сертификаты работают с несколькими доменами. Количество доменов остается на усмотрение конкретного центра сертификации. Мультидоменный SSL-сертификат отличается от однодоменного SSL-сертификата, который, как следует из названия, предназначен для защиты одного домена.
org/1999/xhtml»>Мультидоменные SSL-сертификаты также называются SAN-сертификатами. SAN означает альтернативное имя субъекта. Каждый мультидоменный сертификат имеет дополнительные поля (например, альтернативные имена субъектов), которые можно использовать для перечисления дополнительных доменов, чтобы на них распространялся один сертификат.Сертификаты унифицированных коммуникаций (UCC) и Wildcard-сертификаты также можно применять на нескольких доменах и, в последнем случае, на неограниченном количестве поддоменов.
Что происходит по истечении срока действия SSL-сертификата?
Срок действия SSL-сертификатов истекает, он не длится вечно. Центр сертификации / Форум браузеров, который де-факто выступает в качестве регулирующего органа для индустрии SSL, заявляет, что срок действия SSL-сертификатов не должен превышать 27 месяцев. По сути, это означает, что SSL-сертификат можно использовать в течение двух лет, плюс до трех месяцев на продление срока действия предыдущего сертификата.
Срок действия SSL-сертификатов истекает, поскольку, как и при любой другой форме аутентификации, информацию необходимо периодически перепроверять и убеждаться в ее актуальности. В интернете все очень быстро меняется, покупаются и продаются компании и веб-сайты. При смене владельцев также меняется информация, относящаяся к SSL-сертификатам. Ограниченный срок действия SSL-сертификатов обеспечивает актуальность и точность информации, используемой для аутентификации серверов и организаций.
Раньше SSL-сертификаты могли выдаваться на срок до пяти лет, который впоследствии был сокращен до трех лет, а в последнее время до двух лет плюс возможность использовать дополнительные три месяца. В 2020 году Google, Apple и Mozilla объявили, что будут применять годовые SSL-сертификаты, несмотря на то, что это предложение было отклонено Центрами сертификации / Форумом браузеров. Это решение вступило в силу в сентябре 2020 года. Не исключено, что в будущем срок действия SSL-сертификатов сократится еще.
Не исключено, что в будущем срок действия SSL-сертификатов сократится еще.
Когда срок действия SSL-сертификата истекает, соответствующий сайт становится недоступным. Когда пользователь открывает веб-сайт в браузере, в течение нескольких миллисекунд проверяется действительность SSL-сертификата (в рамках подтверждения SSL-соединения). Если срок действия SSL-сертификата истек, посетители сайта получат сообщение: «Этот сайт небезопасен. Существуют возможные риски».
У пользователей есть возможность продолжить, однако не рекомендуется делать это, учитывая связанные риски кибербезопасности, в том числе вероятность столкнуться с вредоносными программами. Это существенно влияет на показатель отказов при посещении веб-сайта, поскольку пользователи быстро покидают его.
Осведомленность о сроке истечения SSL-сертификатов является проблемой для крупных предприятий. В то время как малые и средние предприятия имеют один или несколько SSL-сертификатов, крупные предприятия, работающие на различных рынках и имеющие множество веб-сайтов и сетей, имеют также множество SSL-сертификатов. Поэтому причиной того, что компания допустила истечение срока действия своего SSL-сертификата, обычно является недосмотр, а не отсутствие компетентности. Лучший способ для крупных компаний поддерживать осведомленность об истечении срока действия SSL-сертификатов – использовать платформу управления сертификатами. На рынке представлены различные продукты, которые можно найти с помощью онлайн-поиска. Это позволит компаниям просматривать цифровые сертификаты и управлять ими в рамках всей инфраструктуры. При использовании такой платформы важно регулярно входить в систему и проверять, когда необходимо продлить обновления.
Поэтому причиной того, что компания допустила истечение срока действия своего SSL-сертификата, обычно является недосмотр, а не отсутствие компетентности. Лучший способ для крупных компаний поддерживать осведомленность об истечении срока действия SSL-сертификатов – использовать платформу управления сертификатами. На рынке представлены различные продукты, которые можно найти с помощью онлайн-поиска. Это позволит компаниям просматривать цифровые сертификаты и управлять ими в рамках всей инфраструктуры. При использовании такой платформы важно регулярно входить в систему и проверять, когда необходимо продлить обновления.
Если срок действия сертификата истечет, сертификат станет недействительным, и выполнять безопасные транзакции на веб-сайте станет невозможно. Центр сертификации предложит обновить SSL-сертификат до истечения срока его действия.
Все центры сертификации и службы SSL, используемые для получения SSL-сертификатов, отправляют уведомления об истечении срока действия сертификата с заданной периодичностью, обычно начиная с 90 дней до окончания срока действия сертификата. Постарайтесь, чтобы эти уведомления отправлялись на несколько адресов электронной почты, а не одному человеку, который к моменту отправки уведомления может покинуть компанию или перейти на другую должность. Убедитесь, что соответствующие сотрудники компании включены в список рассылки и своевременно получат уведомление.
Постарайтесь, чтобы эти уведомления отправлялись на несколько адресов электронной почты, а не одному человеку, который к моменту отправки уведомления может покинуть компанию или перейти на другую должность. Убедитесь, что соответствующие сотрудники компании включены в список рассылки и своевременно получат уведомление.
Как узнать, есть ли у сайта SSL-сертификат
Самый простой способ узнать, есть ли у сайта SSL-сертификат – обратить внимание на следующие элементы в адресной строке браузера:
- Если веб-адрес начинается с HTTPS, а не с HTTP, значит он защищен с помощью SSL-сертификата.
- Для защищенных сайтов отображается значок закрытого замка, который можно щелкнуть и посмотреть сведения о безопасности. У самых надежных сайтов будут зеленые замки или адресные строки.
- Браузеры также показывают предупреждения, если соединение небезопасно, например красный замок, открытый замок, линию, пересекающую адрес веб-сайта, треугольник-предупреждение над значком замка.

Как обеспечить безопасность онлайн-сеанса
Личные данные и платежные реквизиты можно указывать только на веб-сайтах, защищенных сертификатами с расширенной проверкой или сертификатами, подтверждающие организацию. Сертификаты, подтверждающие домен, не подходят для сайтов электронной коммерции. Сайты, защищенные сертификатами с расширенной проверкой или сертификатами, подтверждающими организацию, можно определить, посмотрев на адресную строку. Для сайтов, защищенных сертификатами с расширенной проверкой, название организации отображается в адресной строке. Для сайтов, защищенных сертификатами, подтверждающими организацию, данные о названии организации, отображаются по щелчку на значке замка. Для сайтов с сертификатами, подтверждающими домен, отображается только значок замка.
Ознакомьтесь с политикой конфиденциальности веб-сайта.![]() Это позволяет понять, как будут использоваться ваши данные. Законопослушные компании обычно прозрачно описывают сбор и действия с данными.
Это позволяет понять, как будут использоваться ваши данные. Законопослушные компании обычно прозрачно описывают сбор и действия с данными.
Обратите внимание на сигналы и индикаторы, вызывающие доверие к веб-сайту.
Наряду с SSL-сертификатами, это могут быть логотипы или значки, показывающие репутацию и соответствие веб-сайта определенным стандартам безопасности. Другие признаки, по которым можно оценить сайт, включают проверку физического адреса и номера телефона, ознакомление с политикой возврата товаров и средств, проверку правдоподобности цен – ведь бесплатный сыр может оказаться в мышеловке.
Будьте внимательны к фишинговым атакам.
Иногда злоумышленники создают веб-сайты, имитирующие существующие, чтобы обманом заставить людей сделать покупку или выполнить вход на фишинговый сайт. Фишинговый сайт может получить SSL-сертификат и, следовательно, зашифровать весь трафик, проходящий между сайтом и пользователями. Растущая доля фишинговых атак происходит на HTTPS-сайтах. Происходит обман пользователей, которых успокаивает наличие значка замка.
Растущая доля фишинговых атак происходит на HTTPS-сайтах. Происходит обман пользователей, которых успокаивает наличие значка замка.
Чтобы избежать подобных атак:
- Всегда проверяйте, что домен сайта, на котором вы находитесь, написан правильно. Веб-адрес поддельного сайта может отличаться только одним символом, например, amaz0n.com вместо amazon.com. В случае сомнений введите домен прямо в браузере, чтобы убедиться, что вы подключаетесь именно к тому веб-сайту, который собираетесь посетить.
- Никогда не вводите логины, пароли, банковские реквизиты и другую личную информацию на сайте, если вы не уверены в его подлинности.
- Всегда оценивайте, что предлагается на сайте, не выглядит ли он подозрительным и действительно ли вам нужно на нем регистрироваться.
- Убедитесь, что ваши устройства защищены надлежащим образом: Kaspersky Internet Security проверяет веб-адреса по базе фишинговых сайтов и обнаруживает мошенничество независимо от того, насколько безопасным выглядит ресурс.

Угрозы кибербезопасности продолжают расти, но понимание типов SSL-сертификатов, и того, как отличить безопасный сайт от потенциально опасного, поможет интернет-пользователям избежать мошенничества и защитить свои личные данные от киберпреступников.
Статьи по теме:
gmail — Значок красного замка, отображающийся в Gmail С адреса
Шифрование электронной почты в пути (TLS)
Gmail поддерживает шифрование при передаче с помощью Transport Layer Security (TLS) и автоматически шифрует ваши входящие и исходящие письма, если это возможно. Некоторые другие службы электронной почты не поддерживают TLS, и поэтому обмен сообщениями с этими службами не будет зашифрован TLS.
В Gmail на вашем компьютере вы можете проверить, что сообщение, которое вы получили, было отправлено через TLS, щелкнув небольшую стрелку вниз в левом верхнем углу письма и прочитав подробности сообщения.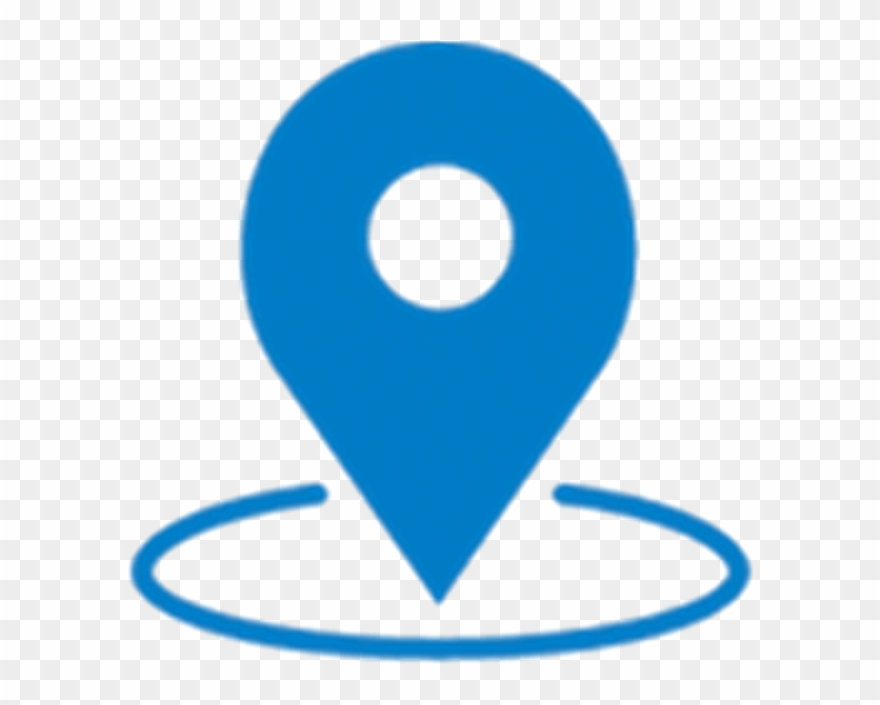
Если вы видите красную открытую иконку замка в сообщении, которое вы получили, или на том, что вы собираетесь отправить, это означает, что сообщение не может быть зашифровано.
Если вы видите красный замок при составлении сообщения
Не отправляйте конфиденциальный материал, например налоговые формы или контракты, на этот адрес электронной почты.
Если вы видите красный замок при просмотре полученного сообщения
Это сообщение отправлено незашифрованным. В большинстве случаев вы ничего не можете сделать. Если в нем содержится особенно чувствительный контент, вы должны сообщить об этом отправителю и обратиться к своему поставщику услуг электронной почты.
Почему некоторые электронные письма не могут быть зашифрованы
Если человек, которого вы отправляете по электронной почте, использует почтовую службу, которая не шифрует все сообщения с использованием системы Transport Layer Security (TLS), их электронные письма могут быть небезопасными, даже если Gmail будет шифровать, когда это возможно , Для доставки TLS для работы служба доставки электронной почты как отправителя, так и получателя всегда должна использовать TLS. Подробнее о доставке электронной почты с использованием TLS-шифрования .
Подробнее о доставке электронной почты с использованием TLS-шифрования .
Я вижу красный открытый замок при ответе на сообщение без красного замка
Для почтовых провайдеров возможно отправлять сообщения пользователям Gmail с использованием TLS, но еще не поддерживает получение зашифрованных сообщений.
Некоторые специальные случаи
Когда вы составляете сообщение, Gmail пытается определить, поддерживает ли службы электронной почты получение шифрования и предупреждает вас, если они не были в прошлом. Это может быть неточным, если сообщение не отправляется напрямую Gmail, например, если вы настроили пользовательский адрес From через почтовую службу другого домена.
Супермаркет Рант на Ярославском шоссе
ДО 31 ЯНВАРЯ
ТОЛЬКО 1 РАЗ В ГОДУ
НОВОГОДНИЕ СКИДКИ ДО 40%
ДАРИМ ПОДАРКИ ВСЕМ ПОКУПАТЕЛЯМ!
Список подарков:
• ЗИМНИЕ КОМБИНЕЗОНЫ
• КОМПЛЕКТЫ В КРОВАТЬ
• ЗИМНИЕ КОНВЕРТЫ
• ИГРУШКИ
• МОБИЛИ
• САНКИ 0+
1000 м² колясок, кроваток, автокресел + склад 9000 м²
Описание супермаркета:
Режим работы: Ежедневно, с 9:00 до 21:00 Адрес: г. Мытищи, 4-я Парковая, 1 (по Яроcлавскому шоссе в 1 км от МКАД) Формат: Оптово-розничный торговый центр
Мытищи, 4-я Парковая, 1 (по Яроcлавскому шоссе в 1 км от МКАД) Формат: Оптово-розничный торговый центрВидео проезда:
Контакты:
Консультация по продукту:Детские коляски: +7 (499) 653 88 33 доб. 114
Детские автокресла: +7 (499) 653 88 33 доб. 117
Детские кроватки: +7 (499) 653 88 33 доб. 150
E-mail: info@rant.
 ru
ruФото магазина
Огромный выбор моделей — 1000 кв.м. товаров для новорожденных! Широкий ассортимент и огромные складские остатки — 3000 кв.м. в одном здании! Просторные залы — 2 этажа товаров для новорожденных любых категорий!Мы вас ждем!
Внимательное обслуживание Удобные формы оплаты Постоянные скидки и акцииКак добраться?
схема проезда
загрузка карты…
на личном транспорте
загрузка карты…
на общественном транспорте
загрузка карты…
Удобный подъезд Место для хранения колясок Бесплатная большая парковка
Приятных покупок!
Каталог детских товаров RANT.RU
Изменение адреса — водительские права, разрешение и государственные удостоверения личности
Изменение адреса онлайн
Вы можете получить онлайн-замену, чтобы обновить свой адрес, если вы:
- Иметь права класса O (автомобиль), права класса M (мотоцикл) или удостоверение личности штата.

- Не меняли свое имя с момента выдачи вашей последней лицензии или государственного удостоверения личности.
- Не получить более двух замен в течение пяти лет.
- Могут применяться и другие исключения. Ознакомьтесь с часто задаваемыми вопросами в Интернете , чтобы узнать, что это такое.
Примечание. Если вам нужно заменить Ученические права, Школьные права, Временные права, Коммерческую лицензию или Коммерческое разрешение, вы должны подать заявление лично в Управлении по выдаче водительских удостоверений.
Измените свой адрес лично в DMV
Вы также можете обновить свой адрес в любом центре выдачи водительских удостоверений.
Чтобы подать заявление на замену водительского удостоверения, разрешения или государственного удостоверения личности, резидент должен представить следующее:
- Заполните форму данных, форму данных идентификатора лицензии оператора в офисе выдачи водительских удостоверений.

- Приемлемое удостоверение личности. Законы штата Небраска требуют наличия одной формы удостоверения личности, которая включает имя и дату рождения, для получения водительских прав, разрешений или удостоверения личности штата.
- Вам также потребуется предоставить две формы подтверждения адреса (если адрес ранее не был подтвержден или если вы переехали). Приемлемое подтверждение адреса можно найти по адресу: Идентификация/адрес/требования подтверждения SS .
- Соответствующие лицензионные сборы.
- Если применимо, вы также должны будете соответствовать требованиям DMV по зрению и медицинским показаниям.
- По завершении обработки и оплаты пошлины Казначейство округа или Центр обслуживания водительских прав выдаст вам 30-дневную квитанцию с указанием прав на вождение, если это необходимо. Ваши водительские права, разрешение или удостоверение личности штата будут отправлены вам по почте в течение 14 рабочих дней. Если вы не получите свои права, разрешение или удостоверение личности в течение 20 дней, обратитесь в Службу лицензирования водителей по телефону 402-471-3861.

После выдачи нового документа ранее выданный документ становится недействительным и не может использоваться в качестве удостоверения личности.
Значок адресной книги— как создать с помощью Adobe Illustrator
Добро пожаловать в еще одно руководство на основе Illustrator, в котором мы кратко рассмотрим процесс создания значка адресной книги и посмотрим, что нужно, чтобы взять несколько простых форм и превратить их в готовый полезный продукт. Итак, если у вас уже есть программное обеспечение, работающее в фоновом режиме, запустите его и давайте сразу приступим!
- Программа: Adobe Illustrator CS6 — CC 2020
- Темы покрыты: Теория дизайна, Композиционная конструкция, Выравнивание формы, Сетка Позиционирование
- Расчетное время завершения: 25 минут
Окончательное изображение: значок адресной книги
Шаг 1
Как и в случае с каждым новым проектом, мы начнем с настройки New Document , выбрав File > New (или используя сочетание клавиш Control-N ), которое мы затем отрегулируйте следующим образом:
- Количество артбордов: 1
- Ширина (
- ): 64 px
- Высота: 64 px
- единиц: пикселей
и от Advanced Вкладка:
- Цветной режим: RGB
- Raster Effects: Экран (72ppi)
- Предварительный просмотр Режим: по умолчанию
Быстрый совет: Большинство из указанных настроек могут быть запущены автоматически, если вы установите документ Профиль на Web , единственный, который вам придется настроить вручную, это Artboard Size ( Ширина x Высота ).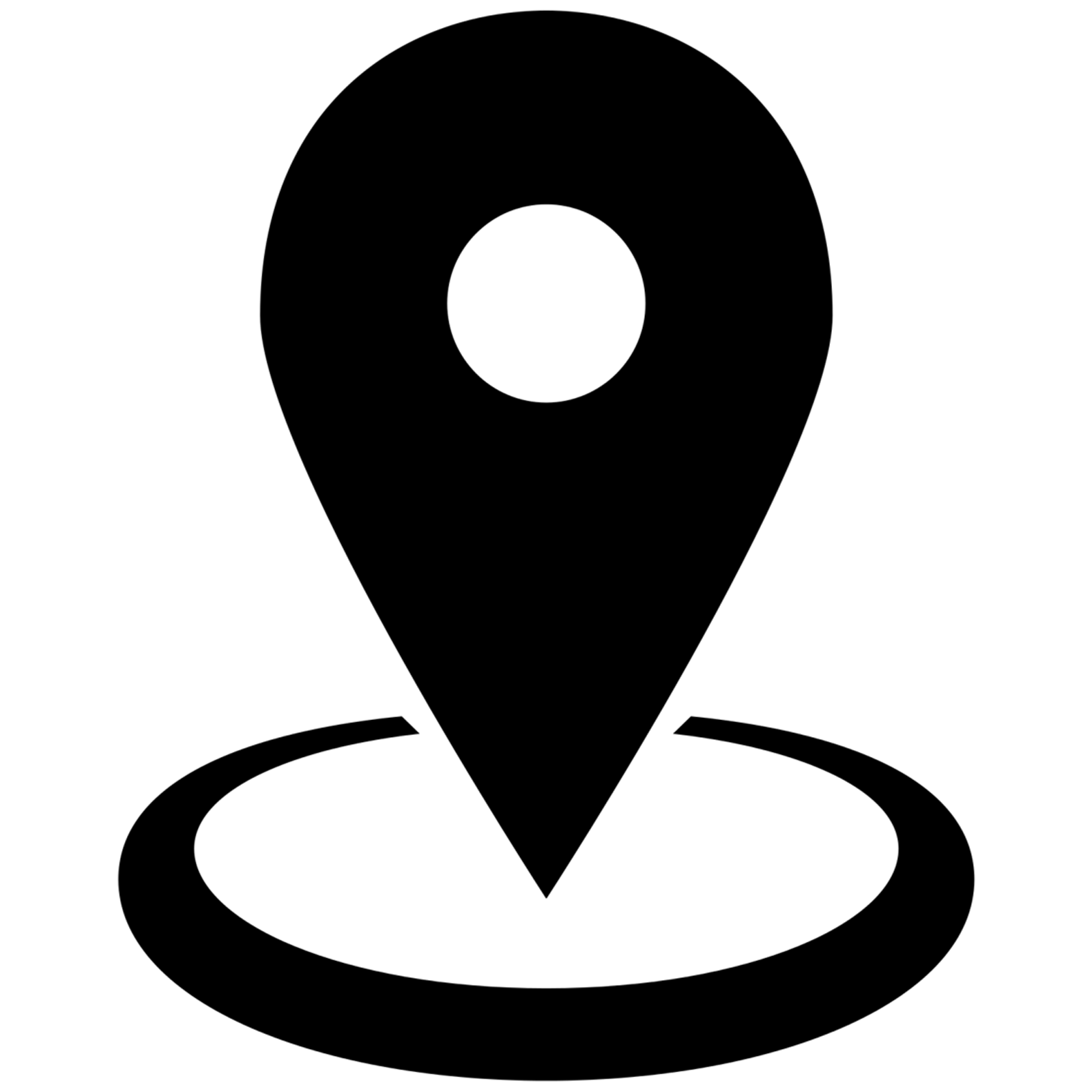
Шаг 2
Как только мы закончим настройку файла нашего проекта, мы можем начать работать над фактической иконкой, и мы сделаем это, создав основную фигуру для фона, используя круг 56 x 56 px , который мы окрасим с помощью #48484c , а затем выровняйте по центру основной монтажной области , используя параметры панели Align Horizontal и Vertical Align Center .
Шаг 3
Добавьте корешок адресной книги, используя прямоугольник 4 x 28 пикселей , который мы окрасим в цвет #aaaaad , а затем поместим на левую сторону большего круга, как показано на эталонном изображении .
Шаг 4
Создайте основную фигуру для обложки из прямоугольника 20 x 28 пикселей , окрасьте его в цвет #f0f0f7 и расположите справа от предыдущей фигуры.
Шаг 5
Отрегулируйте форму, которую мы только что создали, открыв панель Transform , а затем установив Radius для ее верхнего и нижнего правого углов на 2 пикселя в разделе Rectangle Properties .
Шаг 6
Начните работу над силуэтом человека, создав голову из круга 8 x 8 пикселей , который мы окрасим в цвет #48484c , а затем расположим, как показано на исходном изображении .
Шаг 7
Добавьте тело, используя прямоугольник 12 x 6 пикселей ( #48484c ), который мы настроим, открыв панель Transform , а затем установив Radius его верхних углов на 4 px и его нижние до 2 px .Как только вы закончите, поместите получившуюся фигуру ниже головы на расстоянии всего 2 px , не забудьте затем выбрать и сгруппировать их вместе, используя сочетание клавиш Control- G.![]()
Шаг 8
Завершите значок Адресной книги, а вместе с ним и сам проект, добавив маленькие вкладки, используя три квадрата 4 x 4 px (раскрашивая два верхних, используя #aaaaad , а нижний, используя #ff794a ), которые мы сложим вертикально на расстоянии 2 px друг от друга, расположив их на правой стороне обложки.Не торопитесь, и как только вы закончите, убедитесь, что вы выбрали и сгруппировали ( Control-G ) все составляющие фигуры адресной книги, после чего сделайте то же самое для всего значка.
Отлично Работа!
Как всегда, я надеюсь, что вы получили удовольствие от работы над проектом и, самое главное, смогли узнать что-то новое и полезное в процессе. При этом, если у вас есть какие-либо вопросы, не стесняйтесь задавать их в разделе комментариев, и я свяжусь с вами, как только смогу!
Автор: Андрей Штефан
Еще один кофеман / пиксельный измельчитель, создающий красочные проекты по одному пикселю за раз.
Значок блокировки удален из адресной строки сайтов, защищенных сертификатами SHA-1 в Internet Explorer 11
Примечание. Настольное приложение Internet Explorer 11 будет прекращено и прекращено 15 июня 2022 г. Те же приложения и сайты IE11, которые вы используете сегодня, можно открывать в Microsoft Edge в режиме Internet Explorer.Узнайте больше здесь.
Об этом обновлении
В этой статье описывается обновление, которое вносит изменения в Internet Explorer 11 в Windows 7, Windows 8.1, Windows 10 и Windows 10 версии 1511. Internet Explorer больше не считает веб-сайты безопасными, если они защищены алгоритмом безопасного хеширования 1 (SHA- 1) свидетельство. Поэтому значок замка в адресной строке был удален с этих сайтов. Это обновление не блокирует загрузку сайтов.
Примечание Это затронет только те сертификаты, которые привязаны к центру сертификации в программе Microsoft Trusted Root Certificate.![]()
Как получить это обновление
Установите самое последнее накопительное обновление безопасности для Internet Explorer. Для этого перейдите в Центр обновления Майкрософт. Кроме того, см. техническую информацию о самом последнем накопительном обновлении безопасности для Internet Explorer.
Примечание. Это обновление впервые было включено в MS16-084: Обновление безопасности для Internet Explorer: 12 июля 2016 г.
Важно
Чтобы применить это изменение к Internet Explorer 11 в Windows 7, Windows 8.1, Windows 10 и Windows 10 версии 1511 необходимо также установить следующие обновления:
.Статус
Корпорация Майкрософт подтвердила, что это проблема продуктов Майкрософт, перечисленных в разделе «Относится к».
Дополнительная информация
Дополнительные сведения об этом изменении см. в разделе Обновление нашей дорожной карты устаревания SHA-1.![]()
Ссылки
Узнайте о терминологии, которую Microsoft использует для описания обновлений программного обеспечения.
Как изменить значок моей адресной строки или Favicon.ico?
Проблема:
Могу ли я изменить файл «favicon.ico» для своего веб-сайта (ов)?
Решение:
Да! Это довольно легко сделать.Файл favicon.ico обычно представляет собой простое изображение размером 16×16, отображаемое в строке состояния браузера, на вкладках и/или в строке заголовка.Чтобы изменить это на свое, просто сделайте следующее:
- Создайте файл «favicon.ico» из предпочитаемого изображения. Вы можете использовать инструмент для редактирования изображений, такой как Adobe Photoshop, GIMP, MS Paint и т.
 д., или использовать этот веб-сайт: http://www.favicon.cc/.
д., или использовать этот веб-сайт: http://www.favicon.cc/. - Загрузите изображение в «корневой каталог» вашего веб-сайта. Если это ваш основной домен, каталог «/public_html/». Если это субдомен или дополнительный домен, обратитесь к разделу cPanel → Домены → Субдомены или cPanel → Менеджер домена, чтобы узнать, к какому каталогу относится домен.
- Очистите кэш браузера, а затем снова посетите веб-сайт.
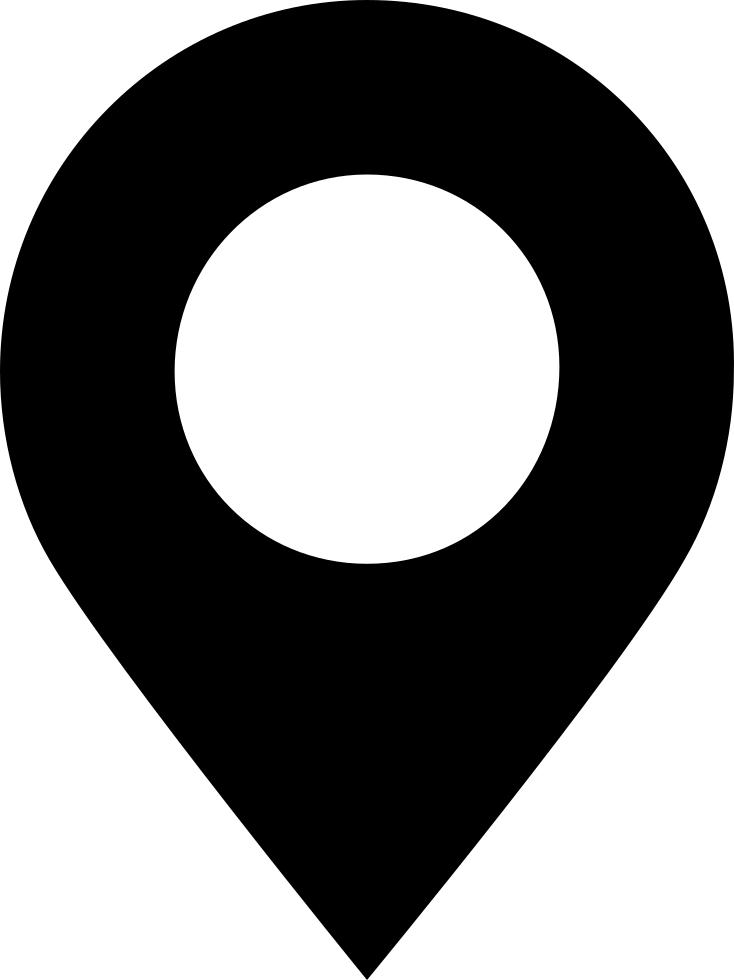
Рекомендуемое содержание справки
При просмотре в Internet Explorer мой favicon.ico не загружается.
Статья базы знаний 130 926 просмотров теги: значок т.е.Как я могу добавить значок избранного (favicon) на свой сайт.
Статья базы знаний 304 453 просмотра теги: значокЧто такое значок избранного и как его изменить?
Статья базы знаний 92 127 просмотров теги: значокСвязанное содержимое справки
Я пытаюсь отредактировать свою веб-страницу и не знаю, как это сделать? Мне нужно знать, как зайти на сайт и исправить это. На моей веб-странице ошибка в первом абзаце. Я не знаю, как это исправить? Вы можете помочь?
На моей веб-странице ошибка в первом абзаце. Я не знаю, как это исправить? Вы можете помочь?
У меня проблемы со спамом. Я считаю, что мой адрес электронной почты был украден (удален с моего сайта и продан спамерам). Могу ли я скрыть свой адрес электронной почты, но при этом получать сообщения от людей?
Как внести свой IP-адрес в белый список? Я не могу войти в MySQL с удаленного компьютера с помощью инструмента администрирования MySQL (phpMyAdmin, Navicat, MySQLFront, MySQL-Admin и т. д.).
В этой статье вы узнаете, как создавать, удалять и редактировать файлы с помощью файлового менеджера.
Объясняет, как редактировать файл .хтакцесс
Статья базы знаний 295 898 просмотров тэги: хтакцессЧтобы установить форум phpBB с помощью MOJO Marketplace, войдите в cPanel и прокрутите вниз до категории «Программное обеспечение/услуги».Нажмите на значок MOJO Marketplace. Щелкните значок phpBB. Нажмите Установить сейчас bu
Как изменить конфигурацию PHP — VPS или выделенный
В этой статье объясняется, как настроить, удалить или изменить задание Cron.
Шрифт удивительный значок адресной карты
В этом уроке мы узнаем, как отобразить значок адресной карты в шрифте awesome, как увеличить его размер и изменить цвет.
Используйте этот значок с его юникодом.
Используйте этот значок с тегом выбора.
Используйте этот значок с тегом textarea.
А также использовать этот значок с тегом.
fas fa-адресная карта
Пример
fas fa-адресная карта
увеличить размер значка с помощью встроенного css
увеличить размер значка, используя классы Font Awesome
изменить цвет значка с помощью встроенного css
использовать значок с HTML-тегом кнопки
кнопка
Значок вращенияс использованием шрифта awesome fa-spin class
с использованием Юникода
Полный код
<голова>
значок адресной карточки шрифтом awesome
fontawesome.com/releases/v5.8.1/css/all.css" целостность="sha384-50oBUHEmvpQ+1lW4y57PTFmhCaXp0ML5d60M1M7uh3+nqUivzIebhndOJK28anvf" crossorigin="анонимный">
<тело>
fas fa-address-card
увеличить размер значка с помощью встроенного CSS
<р>
<я>
<я>
<я>
<я>
<я>
увеличить размер значка с помощью классов Font Awesome
<р>
<я>
<я>
<я>
<я>
<я>
изменить цвет значка с помощью встроенного CSS
<р>
<я>
<я>
<я>
<я>
использовать значок с HTML-тегом кнопки
значок вращения с использованием шрифта awesome fa-spin class
используя юникод
Значок с выбранным тегом
С тегом выбора
значок проверки fas fa-address-cardКод
с тегом выбора
<выбрать>
<опция> fas fa-адресная-карта
Значок с тегом Textarea
С тегом Textarea
fas fa-адресная картаКод
с тегом textarea
<текстовое поле> fas fa-address-card Код
с тегом привязки
fas fa-address-card В адресной строкене отображаются значки, связанные с уже посещенными веб-сайтами — при нажатии раскрывающегося меню | Форум поддержки Firefox
Я сделал все вышеперечисленное, но без изменений.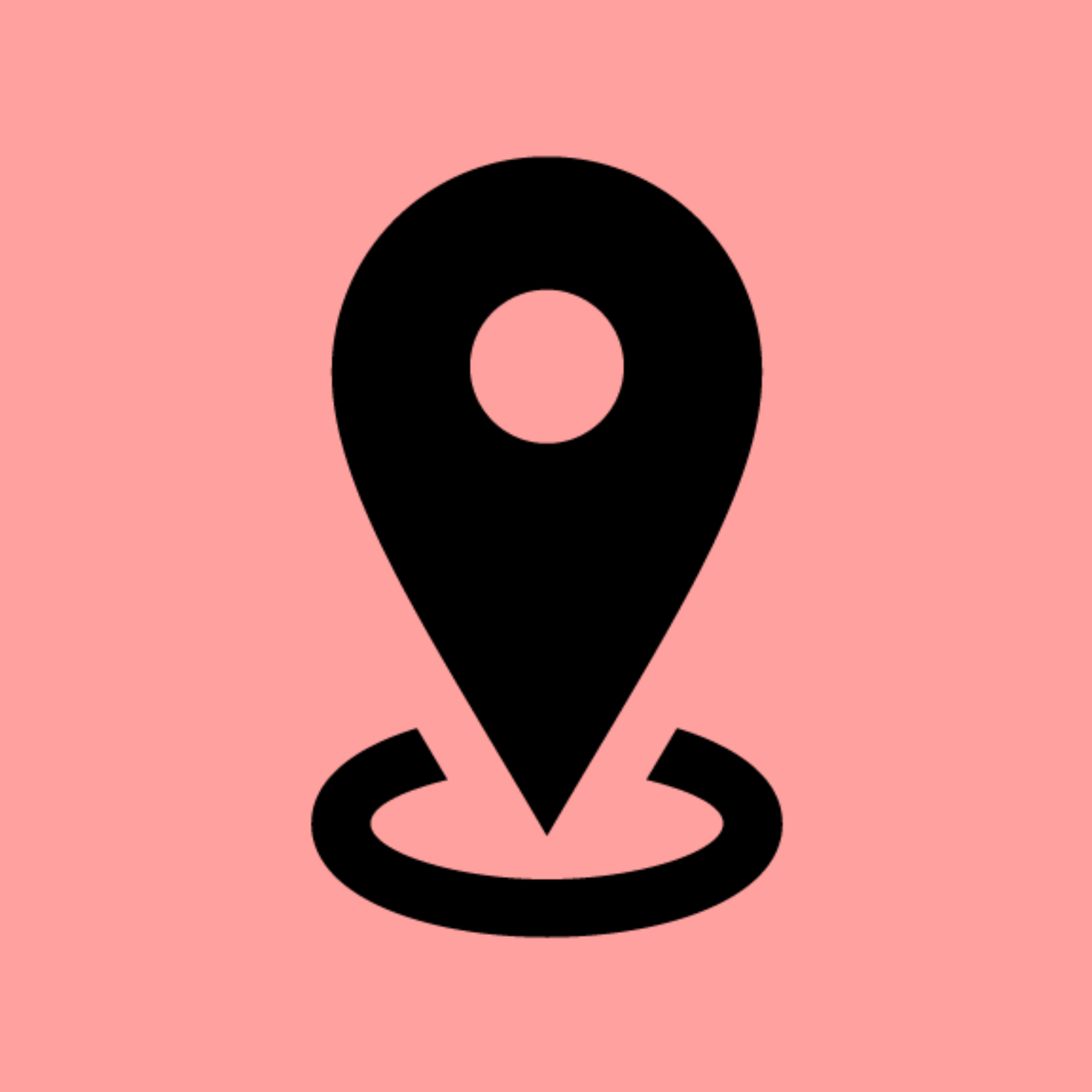 Что касается внешнего вида, там нет ничего, кроме темы по умолчанию. Нет расширений, которые можно отключить. Когда вы входите в библиотеку закладок, вы видите значки, связанные с пунктами меню, которые являются частью Firefox. Если я добавляю страницу в закладки, она отображается здесь как текстовая запись, но без значка. На панели закладок, расположенной в верхней части страницы, есть значки для большинства элементов, таких как проект Fedora, примечания к выпуску, наиболее посещаемые и т. д., но не для документации Fedora. У каждого из них есть раскрывающееся меню с большим количеством вариантов, но рядом с ними нет значков.
Что касается внешнего вида, там нет ничего, кроме темы по умолчанию. Нет расширений, которые можно отключить. Когда вы входите в библиотеку закладок, вы видите значки, связанные с пунктами меню, которые являются частью Firefox. Если я добавляю страницу в закладки, она отображается здесь как текстовая запись, но без значка. На панели закладок, расположенной в верхней части страницы, есть значки для большинства элементов, таких как проект Fedora, примечания к выпуску, наиболее посещаемые и т. д., но не для документации Fedora. У каждого из них есть раскрывающееся меню с большим количеством вариантов, но рядом с ними нет значков.
Когда я нажимаю «История», в библиотеках отображаются пункты меню Firefox со значками «Сегодня», «Вчера» и т. Д. Но нажатие на любой из них ничего не показывает. Функция «История» вообще не работает.
Окно поисковой системы вверху имеет выпадающее меню, показывающее такие варианты, как Google, Yahoo, Bing, Amazon и т. д. Все они имеют значки.
Я сделал все вышеперечисленное, но без изменений.![]() Что касается внешнего вида, там нет ничего, кроме темы по умолчанию.Нет расширений, которые можно отключить. Когда вы входите в библиотеку закладок, вы видите значки, связанные с пунктами меню, которые являются частью Firefox. Если я добавляю страницу в закладки, она отображается здесь как текстовая запись, но без значка. На панели закладок, расположенной в верхней части страницы, есть значки для большинства элементов, таких как проект Fedora, примечания к выпуску, наиболее посещаемые и т. д., но не для документации Fedora. У каждого из них есть раскрывающееся меню с большим количеством вариантов, но рядом с ними нет значков. Когда я нажимаю «История», в библиотеках отображаются пункты меню Firefox со значками «Сегодня», «Вчера» и т. Д.Но нажатие на любой из них ничего не показывает. Функция «История» вообще не работает. Окно поисковой системы вверху имеет раскрывающееся меню, показывающее такие варианты, как Google, Yahoo, Bing, Amazon и т. д. Все они имеют значки.
Что касается внешнего вида, там нет ничего, кроме темы по умолчанию.Нет расширений, которые можно отключить. Когда вы входите в библиотеку закладок, вы видите значки, связанные с пунктами меню, которые являются частью Firefox. Если я добавляю страницу в закладки, она отображается здесь как текстовая запись, но без значка. На панели закладок, расположенной в верхней части страницы, есть значки для большинства элементов, таких как проект Fedora, примечания к выпуску, наиболее посещаемые и т. д., но не для документации Fedora. У каждого из них есть раскрывающееся меню с большим количеством вариантов, но рядом с ними нет значков. Когда я нажимаю «История», в библиотеках отображаются пункты меню Firefox со значками «Сегодня», «Вчера» и т. Д.Но нажатие на любой из них ничего не показывает. Функция «История» вообще не работает. Окно поисковой системы вверху имеет раскрывающееся меню, показывающее такие варианты, как Google, Yahoo, Bing, Amazon и т. д. Все они имеют значки.
Amazon.
Депозит без импортных сборов и 16 долларов США.14 Информация о доставке в Российскую Федерацию
- Убедитесь, что это подходит, введя номер модели.

- Легко наносится, отслаивается и прилипает клей
- Изготовлен из прочного гибкого алюминиевого материала «Alumigraphics»
- Может наноситься на бетон, кирпич, асфальт, камень или металлические поверхности
- Обладает высокими отражающими свойствами
- Официально лицензированная графика
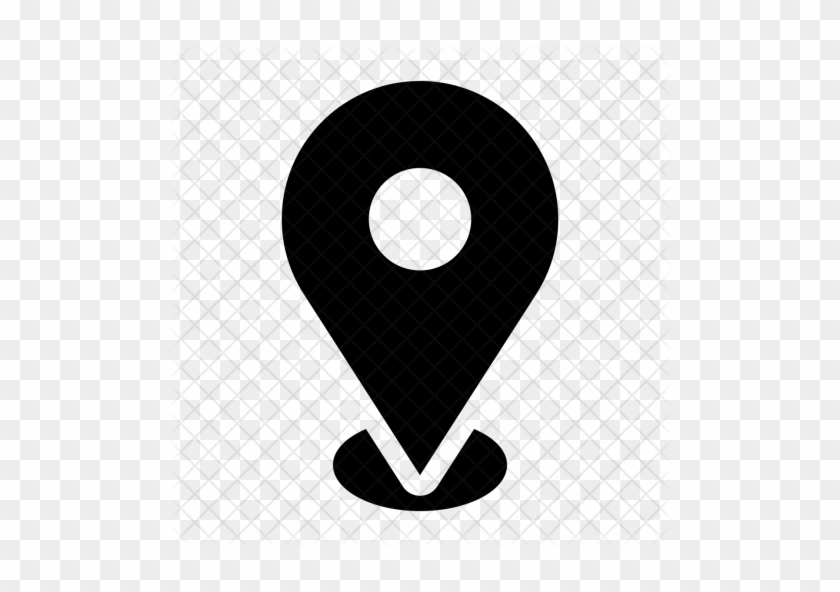

 lovepik.com
lovepik.com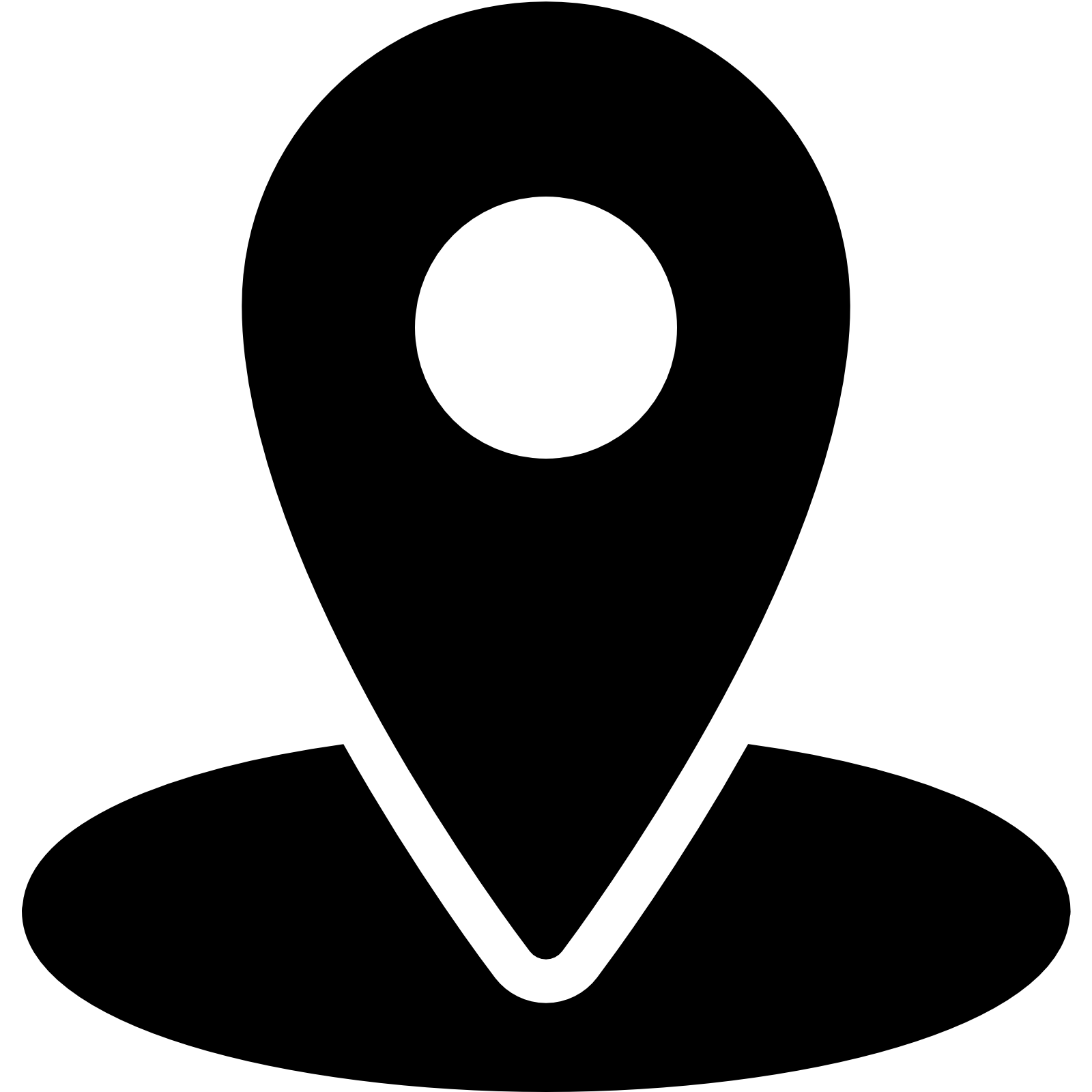 )
) Д.
Д.