Как создать эффект золотой или золотой текстуры с помощью Adobe Photoshop
Потенциал, который вы можете использовать Программа для редактирования изображений Photoshop огромен, поэтому сегодня вы откроете для себя еще одну функцию этого инструмента. Например, при создании текстов вы можете сделать это, придав словам золотой эффект, наверняка вы видели это раньше, это элегантно и эффектно.
Итак, если вы хотите учиться для создания эффекта золотой текстуры с Adobe Photoshop продолжайте читать следующую статью, и мы вам ее объясним.
Как создать эффект золотой или золотой текстуры с помощью Adobe Photoshop
Чтобы начать с шагов и узнать, как сделать золотой эффект, вам нужно знать основы с помощью панели инструментов Photoshop. Так как’ получение хорошего результата будет во многом зависеть от знания того, где и как найти различные варианты, не заблудившись по пути.
Есть несколько способов добиться этого эффекта золотой текстуры, используя маска слоя, либо загрузка текстуры (.
С выгруженной золотой текстурой
Первое, что нужно сделать, это поиск в Интернете изображения PNG с интересующей вас золотой текстурой и скачайте ее. После сохранения на свой компьютер вы переходите в Photoshop, открываете новый документ и выбираете измерение.
Затем вам нужно изменить имя слоя на «Задний план» и там вам нужно выбрать цвет фона по вашему выбору.
Чтобы изменить цвет, вы воспользуетесь инструментом под названием «Ведро краски» расположен в левой части экрана.
Затем продолжайте размещать текст, используя инструмент «текст» либо разместив ранее скачанный на своем компьютере, который должен иметь прозрачный фон. Затем, когда вы закончите вводить текст, вы назначите слою имя «Текст» для завершения этого шага. Вы должны помнить, что если вы хотите импортировать надписи, вы знаете как растрировать текстовый слой , потому что вам придется.
Следующим шагом будет корректировка размера импортированной текстуры золота в соответствии с размером нового документа и изменение имени слоя на » Текстура . Также убедитесь, что порядок слоев — Текстура> Текст> Фон, затем вы выберете и щелкните слой «Текстура».
В конце вы щелкните правой кнопкой мыши и выберите » Создайте обтравочную маску И вуаля, у вас получится композиция золотой текстуры.
Золотой эффект со стилями слоя
Важно отметить, что если вы хотите получать все последние Обновления Photoshop, переходите на официальный сайт . Теперь, чтобы получить золотой эффект с помощью стилей слоя, вам нужно аккуратно применить следующее:
- Создайте черный слой заливки
- Затем приступаем к созданию текста, выбрав инструмент «Текст».
- После написания текста вы сделаете его желтым, открыв свойства текста. Вы выберете темно-желтый цвет и
Хорошо, до сих пор это было действительно просто, но теперь мы продолжим работу со стилями слоя, поэтому сделайте следующее:
- Вы выбираете слой с текстом, затем переходите к нижней части панели слоев и нажимаете значок FX.

- Там вы выберете стили фаски и тиснения .
- Затем вы измените значения.
На этом этапе вы должны знать, что общих значений нет, но вы должны настроить их в соответствии с размер вашей композиции и типографики
- Размер: 4
- Угол: 75 °
- Высота: 26 °
- Гладкая: 0
- Направление: вверх
- Глубина: 325
- Используйте глобальный свет
- Стиль: внутренняя вкладка,
- Техника: округлая,
- Световой контур: обруч ,
- Режим выделения: экран на 50%
- Теневой режим: умножить на 60%
Итак, следуя этим простым шагам и методам, вы можете получить золотую текстуру, которую вы оба хотите для своего творения в Adobe Photoshop . Кроме того, были добавлены значения, чтобы придать тексту трехмерный вид, чтобы он выглядел более реалистично, и вы получите это воздействие с помощью эффекта золота.
Его Величество Уд: аромат, который дороже золота
Вот и возник еще один логичный вопрос — а почему, собственно, так дорого? По данным профильного журнала International Journal of Pharmaceutical and Life Sciences, средняя цена масла в зависимости от его происхождения составляет 30 тысяч долларов за литр. Дешевле тоже бывает, но никогда не опускается меньше девяти с половиной тысяч. Причин, чтобы деревяшка по стоимости переплюнула золото, достаточно. Во-первых, физиология. Природа сделала все, чтобы наладить механизм защиты от инфекции. Спустя века эволюции, не каждое дерево даст себя так легко заразить.
Сейчас известно, что одна аквилария из десяти не устоит перед грибком. Далее понадобится еще 10-20 лет, чтобы больное дерево сдалось окончательно и решилось на иммунный ответ в виде выделения смолы. Если заболело молодое дерево, то материального толку мало, ценятся только больные взрослые — считается, что отборную смолу выделяют деревья в возрасте от 60 лет и старше. Со временем таких деревьев остается все меньше и меньше, а для новой культивации нужны долгие годы.
Со временем таких деревьев остается все меньше и меньше, а для новой культивации нужны долгие годы.
Также затратен и сам сбор сырья. Чтобы отправиться в джунгли Юго-Восточной Азии, нужен проводник. С ним процесс поиска, диагностики инфекции и анализа заражения, может занять до двух недель. Только если дерево содержит значительное количество смолы, его срубят. Если смолы недостаточно, то дерево оставят в покое, пометят, постараются оформить в собственность и вернуться через несколько лет. Ствол поваленного дерева рубится в щепки и сушится несколько дней под палящим солнцем. У высушенной древесины есть своя квалификация — от Super AAA до D; специалисты также анализируют форму, размер и возраст щепки, точное происхождение и месторасположение дерева, чтобы в комплексе определить конечную стоимость продукта.
Один из ярких показателей качества — это щепка, которая в воде мгновенно тонет, а не болтается по поверхности. Древесина высшего сорта тщательно очищается, полируется и продается через частные ближневосточные аукционы шейхам, эмирам, членам королевской семьи, алчным спекулянтам и парфюмерным безумцам. Имея на руках, скажем, двадцать килограмм древесины после перегонки можно рассчитывать, максимум, на 12 мл чистого масла.
Имея на руках, скажем, двадцать килограмм древесины после перегонки можно рассчитывать, максимум, на 12 мл чистого масла.
Макколей Калкин в «Титанике», а Аль Пачино в «Звездных войнах»: кто из звезд не получил роли в кино | Кино
Когда актеры соглашаются играть в кино, они могут только мечтать о том, чтобы фильм понравился зрителям и получил премии. Перечитывая сценарий, некоторые звезды отказываются от съемок, потому что не считают фильм успешным.
Так случилось с Мэтью Макконахи, который отказался от роли в «Титанике», потому что назвал сюжет скучным. Однако лента стала легендарной и сделала героев популярными во всем мире. Издание Uniq Beauties решило поэкспериментировать в фотошопе и представить, как бы выглядели в главной роли известных картин другие актеры, которые не хотели там сниматься или их не утвердили режиссеры.
Видео дняИзвестный с детства Макколей Калкин должен был сыграть главную роль в фильме «Титаник». Режиссер Джеймс Кэмерон даже поссорился с продюсерами, которые пригласили Калкина на кастинг. Джеймс видел в роли Джека только Леонардо Ди Каприо.
Джеймс видел в роли Джека только Леонардо Ди Каприо.
Легендарного агента 007 мог сыграть Мел Гибсон. Продюсеры видели в роли хулигана именно его. Актеру предлагали за роль пятнадцать миллионов долларов. Вероятно, потому что режиссер Альберт Брокколи убеждал, что только англичанин может сыграть Бонда. Гибсон отказался, а Пирс Броснан, приглашенный на кастинг после него, согласился на гонорар полтора миллиона долларов.
Актриса Энн Хэтэуэй начала сниматься в фильме «Мой парень — псих», но после конфликта с режиссером Дэвидом Расселом ей пришлось расторгнуть контракт. Звезда должна появиться на экране в роли Тиффани. Позже Дженнифер Лоуренс заменила Энн и благодаря этой роли получила награду «Оскар».
Режиссеры Брайан Сингер и Декстер Флетчер работали восемь лет над идеей фильма о Фредди Меркьюри и наконец в 2018 году выпустили фильм «Богемная рапсодия». Мало кто знает, что в главной роли вместо Рами Малека должен был сыграть Саша Барон Коэн, но у него произошла ссора с группой «Queen». Коэн хотел, чтобы лента была реалистичной, а участники бэнда настаивали на создании семейной драмы.
Коэн хотел, чтобы лента была реалистичной, а участники бэнда настаивали на создании семейной драмы.
Актриса Шарлиз Терон должна быть в главной роли мюзикла «Чикаго». Однако первых продюсеров уволили. Новый директор Роб Маршалл решил заменить Терон. Звезда кино была разочарована, потому что считала киноленту интересной.
Автор книги «Сумерки» Стефани Майер рекомендовала Генри Кавилла на роль вампира Эдварда. Однако режиссеры убедили, что он слишком взрослый для юноши, на момент съемок ему было уже 24 года. Главным героем стал актер Роберт Паттинсон, которому исполнилось 22 года.
Актрисе Эмме Уотсон предложили роль Золушки, но она отказалась. Звезда кино заметила, что не считает героиню Диснеевских сказок образцом для подражания. Эмма убеждает, что современная принцесса должна быть самостоятельной и независимой. Лили Джеймс сыграла Золушку, а Уотсон стала главной героиней фильма «Красавица и Чудовище».
Звезда кинематографа Аль Пачино должен был сыграть Хана Соло в «Звездных войнах». Он отказался от предложения режиссеров, когда прочел сценарий. Пачино показалось, что история слишком сложная, запутанная и длинная.
Он отказался от предложения режиссеров, когда прочел сценарий. Пачино показалось, что история слишком сложная, запутанная и длинная.
Голливудская актриса Сальма Хайек сперва пробовала себя в главной роли сериала «Дурнушка Бетти». По неизвестным причинам она отказалась от съемок и стала одной из продюсеров фильма. Вместо нее сыграла Феррера Америка.
Актер Райан Гослинг получил предложение от киностудии Warner Bros сыграть Джокера. Однако вместо него в фильме «Отряд самоубийц» снялся Джаред Лето. Говорят, что Гослингу не понравился гонорар, потому он отказался сниматься.
Ранее OBOZREVATEL показывал:
Золото в фотошопе — 22 Октября 2016
эффекты в photoshop
Надо признать, что золото в фотошопе — один из моих любимых эффектов. Позолота и посеребрение придают любому дизайну эффектный и дорогостоящий вид.
Каждый из нас наверняка не раз попадал в ситуацию, когда время поджимает, а решения как сделать нужный эффект «быстро и просто» как назло не приходит.
Золотой стиль в Photoshop
Как делается золото в фотошопе.
1. Для начала откроем Photoshop и создадим новый документ 500х500 px.
Зальем его цветом, на котором наиболее выгодно будут смотреться золотые и серебряные эффекты:
R-132, G-14, B-23.
2. Делаем новый слой и создаем на нем выделение инструментом Elliptical Marquee Tool с нажатой клавишей shift (чтобы выделение приобрело форму круга). Заливаем выделение белым цветом (shift+f5 или edit-fill). Круг должен быть не больше 200 px в диаметре, иначе золотой эффект теряет натуральность. Не снимаем выделение!
3. Идем в верхнее меню: Select-transform selection и с нажатой клавишей shift передвигаем боковой ползунок таким образом, чтобы наше выделение сместилось внутрь белого круга приблизительно на 2 px. Нажимаем клавишу Enter (применить трансформацию выделения) и жмем на delete.
Нажимаем клавишу Enter (применить трансформацию выделения) и жмем на delete.
Золото в фотошопе. настройки
Осталось применить соответствующие настройки в стилях слоя, чтобы добиться «золотого» или «серебрянного» эффекта для колечка.
1. Двойной щелчок по выделенному слою с кольцом — открывается окно стилей слоя. Здесь выставляем следующие параметры.
Bevel and Emboss-Structure
Если установить в Inner Shadow Blend Mode серый цвет RGB (183, 182, 181), то золото изменится на серебро.
Серебряный стиль в Photoshop
С золотым текстом то же самое! Создаете белый текст, применяете нужные настройки и — вуаля!). Эффект золото в фотошопе позволяет создать также красивый золотой медальон, куда можно вставить свою фотографию. Только в этом случае белый овал изнутри не вырезаем.
18 июня 2016 г.
Подготовила Ольга Мараева .

разделы
Creating Gold Objects | How to Photoshop Ep. 1
Интересные записи
Раскраска Photoshop: Золотой хром Эффект Photoshop
Создайте золотой хром с помощью Photoshop Hue / Saturation
После настройки контрастности изображения пришло время улучшить цвета финального металлического эффекта.
Цветовой тон/Насыщенность , наверное, самый простой и легкий способ раскрасить изображение в Photoshop.
Давайте посмотрим, как Hue и Saturation работают в Photoshop на примере этого урока. Мы собираемся превратить ваш металлический стиль в эффект
Как и в случае с настройками контраста в предыдущем шаге этого урока, мы должны создать новый независимый корректирующий слой с коррекцией оттенка/насыщенности. Таким образом, мы можем оставить исходный хром нетронутым, повторно настроить параметры оттенка и насыщенности позже и контролировать интенсивность цветокоррекции с помощью корректирующего слоя opacity .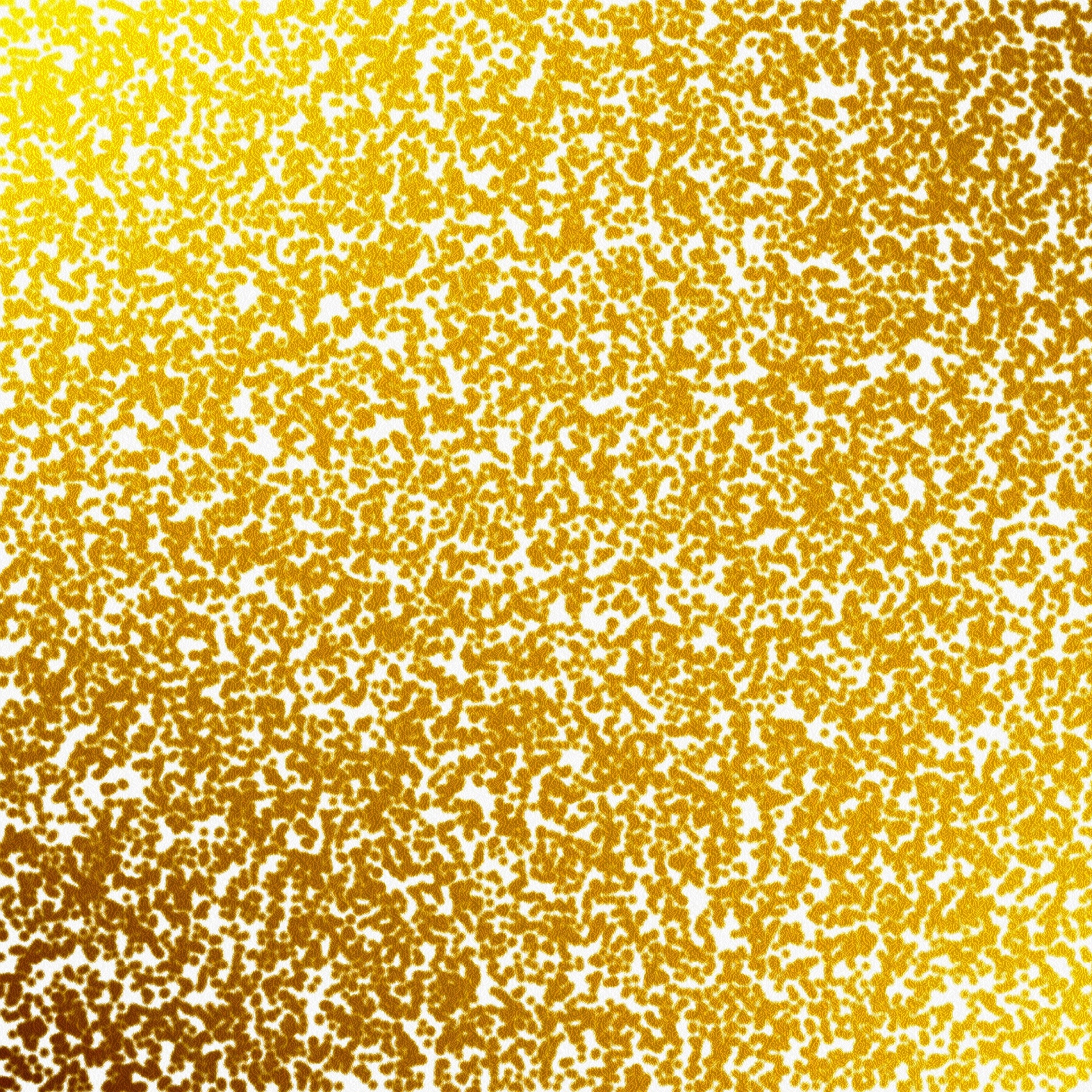
Откройте окно Hue/Saturation , дважды щелкнув значок нового корректирующего слоя.Важно активировать флажок Colorize . Таким образом, выбранный цвет будет применен ко всем элементам изображения, заменив любой ранее существующий цвет.
Перетащите ползунок оттенка , чтобы выбрать целевой цвет эффекта хрома. Мы будем использовать ненасыщенный средне-желтый оттенок, чтобы создать этот золотой хромовый эффект Photoshop в качестве примера.
Полезно проверять цветовую полосу внизу при выборе оттенка для окрашивания металла.Такая цветовая полоса является хорошим ориентиром, чтобы увидеть, какой цвет на самом деле применяется ко всему изображению.
Часто рекомендуется начинать с высоких значений насыщенности и уменьшать их после выбора нужного оттенка. Таким образом, вы можете быстро определить цвет, который вы используете в качестве нового цвета металла. Наконец, уменьшите значение насыщенности, чтобы добиться более тонкого и реалистичного эффекта цветного металла.
Оригинальный металлический серебристо-хромированный интерфейс.
Выполнение цветокоррекции Photoshop Hue/Saturation с активным Colorize для превращения металлов в золото.
После цветовой коррекции оттенка/насыщенности серебристый хром превращается в эффект золотого хрома благодаря Photoshop.
Типичные значения насыщенности, используемые для золотого окрашивания, находятся в диапазоне от 10 до 30. В этом примере для достижения золотого стиля в Photoshop используются следующие значения цвета: Оттенок = 49, Насыщенность = 20 и Яркость = 0. Не изменять яркость так как это может смыть любую предыдущую настройку контрастности изображения.
Единственным недостатком использования раскраски является то, что любой другой цвет или оттенок, использованный в исходном дизайне, будет заменен на новым оттенком, выбранным для этого процесса окраски.
С другой стороны, Hue/Saturation Colorize отлично работает с металлическими хромированными стилями, так как они выглядят серебристыми и низконасыщенными кусками металла. Таким образом, на вашем ненасыщенном хромированном металле нет прежнего цвета, который был бы потерян в процессе окраски золотом.
Таким образом, на вашем ненасыщенном хромированном металле нет прежнего цвета, который был бы потерян в процессе окраски золотом.
Мы только что видели, что создать эффект золотого хрома с помощью Hue/Saturation очень просто. Читайте дальше, чтобы найти еще более продвинутый способ раскрашивания хромированных эффектов в Photoshop.
Цветовой баланс в Photoshop: раскрашивание с точной настройкой
Помимо того, что Hue / Saturation — это простой инструмент для раскрашивания, в нем отсутствуют некоторые более тонкие элементы управления цветом.Вот почему мы собираемся научиться использовать гораздо более мощную настройку Photoshop для окрашивания вашего хромированного стиля с абсолютной точностью: Цветовой баланс Photoshop .
Основным преимуществом Color Balance является то, что вы можете отдельно настраивать теней , светлых участков и средних тонов , что дает вам большой контроль над окончательным результатом окрашивания ваших металлов.
Дополнительным преимуществом точной цветопередачи, достигаемой с помощью цветового баланса Photoshop, является то, что он не переопределяет ранее существовавший цвет.Поэтому, если вы тщательно настроите цвета изображения, используя этот точный параметр, он может сохранить некоторые ранее существующие цвета.
Если вы пытаетесь имитировать источник света , попробуйте подобрать цвет такого источника света в разделе выделения .
Истинный цвет самого металла должен быть применен к теням вашей металлической текстуры.
Наконец, средние тона должны быть настроены на смешанный цвет источника света и настоящий цвет металла.
Учтите, что хром, серебро и большинство металлов имеют черный диффузный цвет, поэтому их основной цвет берется из среды (отражения плюс цвет источника света).
С другой стороны, металл золота в этом примере имеет темный, слабо насыщенный желтый цвет. Итак, мы собираемся настроить тени и средние тона, увеличив количество золотых тонов.
Итак, мы собираемся настроить тени и средние тона, увеличив количество золотых тонов.
Чтобы настроить окончательный цвет с помощью цветового баланса, просто перетащите ползунки RGB , пока не будет получен желаемый оттенок цвета.
Иногда полезно подумать о процессе , обратном : какой цветовой оттенок следует удалить, чтобы получить желаемый оттенок? Уменьшите количество нежелательных цветов и увеличьте количество выбранных оттенков, пока окончательный цвет не будет соответствовать вашим ожиданиям.
Оставьте включенной опцию Preserve Luminosity , так как она сохранит большую часть ваших предыдущих настроек контрастности, пока вы создаете новый цветовой баланс для своего золотого эффекта.
С помощью цветового баланса в Photoshop можно создавать очень интересные спецэффекты.В этом другом примере я создал из холодного металла в современном стиле хай-тек. Это просто простая регулировка цвета, которая в основном зависит от увеличения количества голубого (особенно в сияющих металлических бликах) и синего (особенно в металлических тенях).
Photoshop Color Balance позволяет независимо настраивать тени (слева), средние тона (в центре) и светлые участки (справа).
Настройка расширенных параметров цветового баланса для создания точного золотого металла в Photoshop.
Пример золотого эффекта, созданного с помощью расширенной коррекции цветового баланса в Photoshop.
Еще один учебный пример, показывающий холодный высокотехнологичный интерфейс благодаря корректировке цветового баланса в Photoshop.
Тонкая коррекция цвета более эффективна: контролируйте интенсивность цвета, настраивая непрозрачность корректирующего слоя.
Учтите, что эффективная коррекция цвета — это всего лишь тонких настроек.Не передвигайте слишком сильно ползунки RGB, иначе вы не получите реалистичного цветового эффекта.
Поскольку вы выполняете эти цветовые коррекции в своих собственных независимых слоях, вы можете легко настроить интенсивность эффекта, отрегулировав непрозрачность слоя . Так что, если вы считаете, что ваши цвета в Photoshop зашли слишком далеко, и что ваши окончательные холодные или золотые цвета переборщили, просто уменьшите непрозрачность корректирующего слоя!
Так что, если вы считаете, что ваши цвета в Photoshop зашли слишком далеко, и что ваши окончательные холодные или золотые цвета переборщили, просто уменьшите непрозрачность корректирующего слоя!
Поздравляем! Вы завершили обучение.Теперь вы готовы создавать свои собственные стили Chrome для Photoshop, особенно полезные для создания интерфейсов, выглядящих металлическими. Но теперь вы можете посмотреть видео-пример, демонстрирующий основные шаги, описанные в этом руководстве.
Создайте металлическое серебряное или золотое транспортное средство за 3 шага! – Алекс Гринхед
При разработке дизайна для конкурса Renault Trucks UK «Design A Livery», о котором я писал в своем последнем посте в блоге, я хотел превратить неметаллическую белую кабину грузовика в золотую для своей идеи.Вот как я добился этого результата, и в конце концов я нашел метод, который работал с золотом, также создавая серебро. Я чувствовал, что это может быть полезно для некоторых людей, и поэтому я написал краткое руководство по этому поводу.
Прежде чем мы начнем, важно рассмотреть базовое изображение, так как, как правило, чем светлее исходный цвет автомобиля, тем легче изменить его на что-то другое. Так что здесь нам повезло с белой кабиной грузовика.
1.Чтобы найти золото, сначала нужно найти серебро!В связи с тем, что мы хотим затемнить тона лакокрасочного покрытия грузовика, необходимо перейти к палитре слоев и добавить корректирующий слой Кривые . Преобразовав линию в кривую, вы можете добиться желаемого эффекта. Стоит помнить, что для каждого изображения, вероятно, потребуется разная обработка.
Чтобы изолировать это изменение только в тех областях, которые нам нужны, нажмите кнопку Layer Mask .При нажатии Ctrl/Cmd + I в Инвертировать слой означает, что корректировка теперь полностью скрыта. Для масок слоя черный цвет скрывает, а белый показывает. Переходим к инструменту «Кисть» ( B ), выбираем относительно жесткую кисть (около 65%), что позволяет нам закрасить белой кистью область, которую мы хотим сделать серебристой. Если вы допустили ошибку, нажмите клавишу X , чтобы переключиться между белым и черным. Я использовал графический планшет для большего контроля здесь, но вы можете вместо этого использовать инструмент выделения, такой как Magic Wand .
Для масок слоя черный цвет скрывает, а белый показывает. Переходим к инструменту «Кисть» ( B ), выбираем относительно жесткую кисть (около 65%), что позволяет нам закрасить белой кистью область, которую мы хотим сделать серебристой. Если вы допустили ошибку, нажмите клавишу X , чтобы переключиться между белым и черным. Я использовал графический планшет для большего контроля здесь, но вы можете вместо этого использовать инструмент выделения, такой как Magic Wand .
Несмотря на то, что грузовик теперь выглядит серебристым, он по-прежнему «плоский», что сдерживает общий эффект. Чтобы создать металлические чешуйки, нажмите кнопку New Layer в основании палитры слоев, установите цвет переднего плана на 50% серого (CMYK 0,0,0,50), используя поле Fill в Панель инструментов , а затем выберите инструмент Paint Bucket Tool , прежде чем щелкнуть один раз по слою, чтобы закрыть его.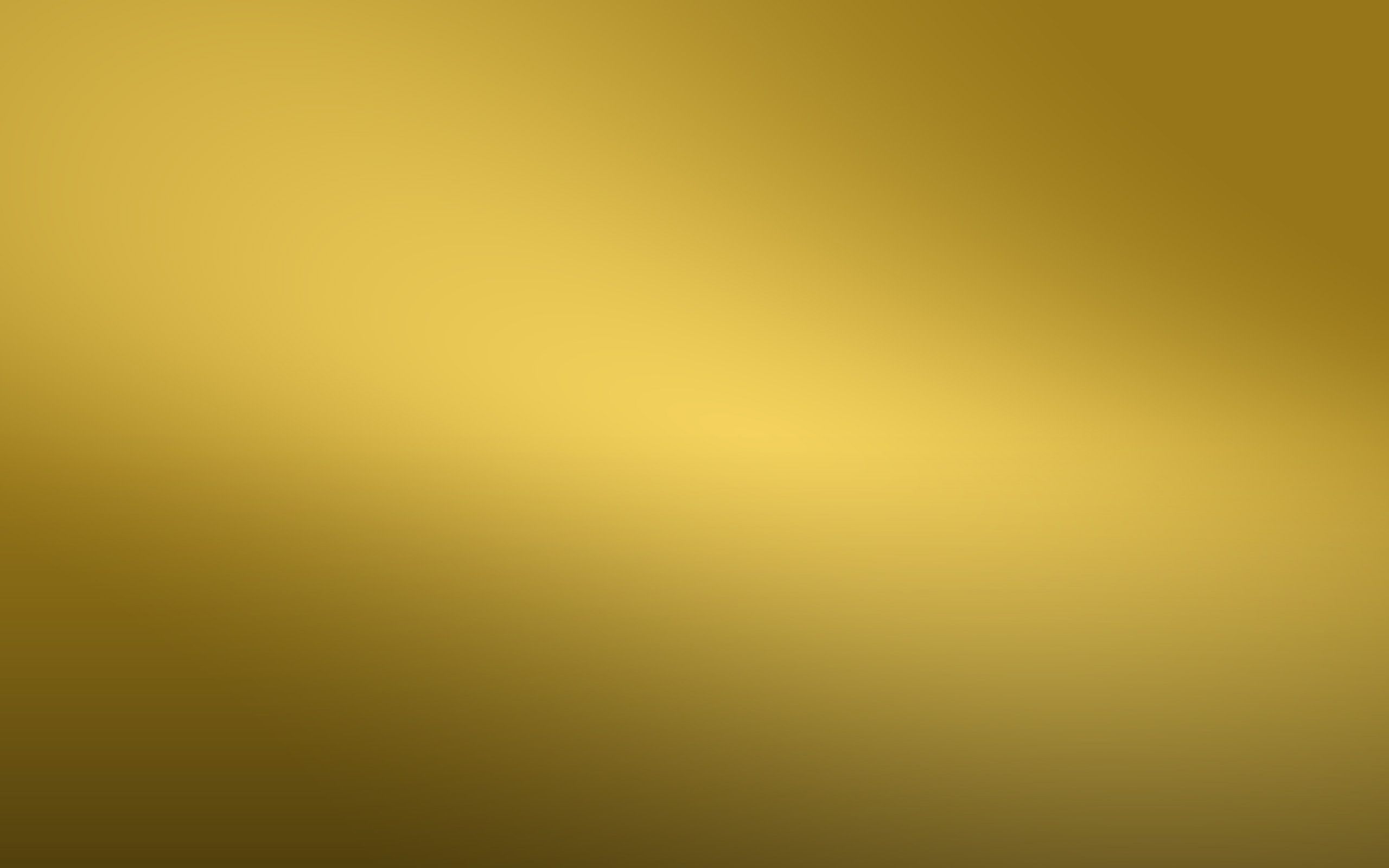
Затем щелкните слой правой кнопкой мыши и выберите Convert to Smart Object . Сделав это сейчас, мы сможем внести коррективы позже, если это необходимо. Перейдя теперь к Фильтр > Добавить шум и установив Сумма на 15%, Распределение как Гауссов, и установив флажок Монохроматический , вы получите желаемый эффект. Опять же, для других изображений вам может понадобиться больше или меньше шума.
С нашей маской слоя, уже созданной на первом шаге, мы можем нажать клавишу Option ( Alt ), щелкнув и перетащив более позднюю маску на слой шума, тем самым продублировав ее в процессе.
Затем нам нужно переключить Режим наложения (находится в верхней части палитры слоев на Перекрытие), чтобы смешать шумовой слой над грузовиком. Опять же, вы можете поэкспериментировать с различными режимами наложения, если хотите немного другой вид, или вы можете вернуться и отрегулировать уровень шума.
К счастью, Photoshop позволяет легко изменить цвет на золотой.Двойной щелчок по слою «Шум» открывает диалоговое окно Layer Styles , в котором можно применять различные эффекты. Отметьте Color Overlay , щелкните видимую цветовую рамку и введите значения FFB720 — ярко-желтый — в нижнее поле. Затем последнее, что нужно сделать, это изменить режим наложения на Умножение, чтобы грузовик был виден под ним. Преимущество Color Overlay заключается в том, что если вы хотите изменить цвет, это очень легко сделать.
И все! Оттуда очень легко полностью изменить цвет грузовика на что-то другое или увеличить/уменьшить количество видимых металлических чешуек.
Нравится:
Нравится Загрузка…
РодственныеОпубликовано Alex Greenhead
Привет, я графический дизайнер и иллюстратор из Танбридж-Уэллса, у меня много интересов и много вдохновения! Просмотреть все сообщения Алекса Гринхеда
Эффект Badass Bling в Photoshop
Написано приглашенным автором Бартоном Дамером.
Введение:
В этом уроке шаг за шагом показано, как создать «Эффект крутых блесток», используя стили слоя в Photoshop. После того, как вы создадите стиль слоя, вы можете легко «слепить» любой слой. Также есть видеоурок.
Видеоурок
ЭТАП 1
Выберите изображение, которое хотите наполнить золотой магией Photoshop. В этом случае я выбрал полноцветное изображение бумбокса и собираюсь сделать его похожим на чистое золото.Превратите изображение в изображение в градациях серого, «Обесцветив» слой в меню «Изображение/Коррекция/Обесцветить».
ЭТАП 2
Примените стиль слоя с наложением цвета, нажав кнопку FX в нижней части палитры слоев.
ЭТАП 3
Установите наложение цвета на насыщенный золотой цвет и убедитесь, что режим наложения установлен на Color Burn
ЭТАП 4
Настройте уровни вот так и…
Приготовьтесь… У нас есть магнитофон из чистого золота менее чем за 2 минуты! СУПЕР РАД!
ЭТАП 5
Повторите те же действия для двух разных автомобилей. Я скопировал и отразил по горизонтали радиоприемники и спортивный автомобиль 90-х, чтобы получилась симметричная композиция.
Я скопировал и отразил по горизонтали радиоприемники и спортивный автомобиль 90-х, чтобы получилась симметричная композиция.
ЭТАП 6
Мы создаем фон для нашей композиции, который будет выглядеть как крышка динамика магнитофона. В Adobe Illustrator нарисуйте 2 круга и разделите их по ширине спуска. Держите их выровненными по горизонтали. Затем выберите Object/Blend/Make. Вы также можете выбрать инструмент наложения из палитры инструментов.
После того, как у вас есть переход, вы захотите открыть параметры смешивания, перейдя в «Объект/Смешение»/«Параметры смешивания» или дважды щелкнув инструмент «Смешение» на палитре инструментов, чтобы открыть то же диалоговое окно.Выберите такое количество смесей, чтобы между вашими кругами оставалось пространство.
ЭТАП 7
Расширьте смесь, выбрав Объект/Смешение/Расширение. Теперь каждый круг обрабатывается индивидуально и может быть отредактирован. Выберите весь ряд кругов. Удерживайте опцию и перетащите ее вниз на приличное расстояние. Удерживая клавишу Shift, выровняйте слой по вертикали. Затем повторите шаги, чтобы сделать смесь. Я выбрал 15 шагов. Вы можете видеть, что теперь я смешал свои 2 ряда кругов, чтобы создать сетку из равномерно расположенных кругов.
Удерживайте опцию и перетащите ее вниз на приличное расстояние. Удерживая клавишу Shift, выровняйте слой по вертикали. Затем повторите шаги, чтобы сделать смесь. Я выбрал 15 шагов. Вы можете видеть, что теперь я смешал свои 2 ряда кругов, чтобы создать сетку из равномерно расположенных кругов.
Выберите всю сетку и, удерживая нажатой клавишу «Option» и «Shift», перетащите ее под углом 45 градусов. Теперь у вас есть шаблон круга, который должен выглядеть как на картинке ниже
.Скопируйте и вставьте его в документ Photoshop
ЭТАП 8
Примените стиль слоя Bevel & Emboss к сетке кругов. Выберите Внешний скос.
Добавьте черный фон… и получите хруст!
ЭТАП 9
Это самая сложная часть туториала… и все это методом проб и ошибок… по крайней мере для меня.Мы собираемся создать наш собственный стиль слоя, который берет сплошной 2D-объект и делает его блестящим. Я выбрал эту потрясающую векторную иллюстрацию из гербов Go Media Arsenal Set 1.
Сначала используйте Gradient Overlay на вкладке FX Layer Style в палитре слоев. Я создал этот градиент различных оттенков и оттенков золота. Убедитесь, что у вас есть контраст в вашем градиенте.
Вот как будет выглядеть векторный герб Go Media после применения градиента:
Примените стиль слоя Satin в том же диалоговом окне.Вы захотите поэкспериментировать с настройками. Каждый объект, который вы выделяете, может потребовать настройки параметров. Вы увидите, что начинает происходить некоторая глубина, и это важно. Также выберите другой контур. Я выбрала этот двускатный.
Выберите Bevel and Emboss в окне Layer Style. Выберите «Внутренний скос». Отрегулируйте размер и мягкость. Я выбрал 10 и 1. Установите Shadow Mode на Color Burn, и вы можете уменьшить непрозрачность.
Установите флажок «Контур» в разделе «Скос и тиснение».Выберите Контур. Каждый из них будет выглядеть по-разному.
Также выберите поле «Текстура» в разделе «Скос и тиснение». Выберите шаблон из одного из пресетов Photoshop. Отрегулируйте масштаб и глубину и посмотрите, как это повлияет на Go Media Crest. Опять же, поэкспериментируйте с этими настройками, чтобы получить что-то, что действительно начинает выглядеть как золотые отражения.
Выберите шаблон из одного из пресетов Photoshop. Отрегулируйте масштаб и глубину и посмотрите, как это повлияет на Go Media Crest. Опять же, поэкспериментируйте с этими настройками, чтобы получить что-то, что действительно начинает выглядеть как золотые отражения.
В этот момент мне кажется, что гребень слишком оранжевый. Я мог бы вернуться и настроить наложение градиента… но тогда мне пришлось бы настроить каждую точку градиента, где происходит изменение цвета.Вместо этого добавьте цветовое наложение. Я выбрал более темный ненасыщенный зеленый цвет, чтобы смягчить красный цвет в моем золотом стиле слоя. Я регулировал непрозрачность до тех пор, пока не почувствовал, что она начинает немного лучше соответствовать золотым автомобилям.
И последним стилем слоя для нашего золотого эффекта будет добавление тени, чтобы помочь с некоторой глубиной.
Теперь, прежде чем вы закроете окно Layer Style. Вы собираетесь сохранить этот стиль , чтобы вы могли повторно использовать его на чем угодно! Нажмите кнопку «Новый стиль» чуть ниже «ОК» и дайте вашему стилю имя. Установите оба флажка — «Включить эффекты слоя» и «Включить параметры наложения слоя».
Установите оба флажка — «Включить эффекты слоя» и «Включить параметры наложения слоя».
Обратите внимание, что ваш стиль появился в палитре стилей! БОЛЬНОЙ!
И твой новый золотой стиль сияет так ярко!
ЭТАП 10
Добавьте больше шика в свой дизайн. Я выбрал еще один Go Media Vector из Set 1 Wings.
Скопируйте и вставьте в Photoshop, и на этот раз… примените свой новый стиль, который вы только что создали.
Повторите тот же шаг для любых дополнительных элементов, которые вы хотите превратить в золото.
ЭТАП 11
Мы собираемся добавить несколько световых эффектов, используя аэрограф и стиль слоя. Выберите стандартный аэрограф и установите его очень большой. Я нажал один раз на 100%.
Примените стиль слоя Outer Glow на вкладке FX в палитре слоев.
Выберите цвет внешнего свечения. Установите режим наложения на «Добавить». Непрозрачность 100%
Непрозрачность 100%
Скопируйте этот слой и поместите его поверх всего. Отрегулируйте непрозрачность, чтобы она была немного ниже. Затем используйте ластик с настройкой аэрографа, которая позволит вам стереть середину автомобиля и по краям. Результат дает вам вид чрезмерного разлива от источника света.
ЭТАП 12
Мы собираемся добавить немного блеска нашим украшениям, используя Illustrator и другие стили слоя. Затем мы сделаем специальную кисть из нашей блестящей формы и украсим эту часть тоннами радужных блесток .Создайте форму звезды в иллюстраторе. Я выбрал 5-конечную звезду и немного продублировал/повернул ее, чтобы получить окончательную форму блесток.
Скопируйте и вставьте в Photoshop. Примените стиль слоя Outer Glow. Только на этот раз измените режим наложения на нормальный и отрегулируйте распространение/размер, чтобы создать слабое размытие вокруг вашей формы блесток.
Теперь выберите опцию «Эффект» слоя. Это вызовет эти параметры. Выберите Создать слой. Это сделает внешнее свечение реальным изображением на слое под вашим блестящим изображением.
Это вызовет эти параметры. Выберите Создать слой. Это сделает внешнее свечение реальным изображением на слое под вашим блестящим изображением.
Выберите слой над размытой фигурой с блестками. Это должен быть четкий блеск. Выберите «Объединить вниз» на вкладке «Палитра слоев» в правом углу.
Теперь перейдите к Edit/Define Brush Preset.
Назовите новую кисть.
Теперь вы увидите свою новую кисть в палитре кистей. (и вы можете видеть, что я уже создавал некоторые из них раньше)
Щелкните один раз в нужном месте, чтобы добавить блеска вашему украшению! Однако… эти блестки могли бы выглядеть еще лучше, если бы… применили к ним другой стиль слоя! Почему нет? правильно!
Примените внешнее свечение каким-либо цветом.Установите Режим наложения на Экран. Отрегулируйте размер/распространение. Ба да бум. Ба да БЛИНГ!
Чтобы сделать этот дизайн еще более строгим, я добавил логотип Go Media, дополненный ледяным горячим бриллиантом, потому что именно так Крис Уилсон любит кататься в Go Media. 😉
😉
Я просто применил собственный стиль, созданный ранее в этом уроке. К сожалению, не все так успешно, когда к этому применяется стиль. На самом деле мне пришлось немного изменить настройки стиля, чтобы он соответствовал другим векторам Go Media, которые довольно легко стали золотыми.
Вот и все. Какие-то крутые блестящие блестки. Не стесняйтесь публиковать ссылку на все, что вы blingify в своих комментариях.
Видеоурок
Экшен Photoshop
Driping Gold от sevenstyles
Посмотрите приведенный выше видеоурок о том, как настроить PSD-файл, и подробно о методах настройки слоев.
Вам также может понравиться:
Прокрутите вниз, чтобы увидеть полный список из более 100 действий с фотоэффектами!Экшен Photoshop «Капающее золото»
Покройте свои фотографии жидким золотом! После завершения действия вы получаете полный контроль над слоями. Каждый слой имеет цветовую кодировку и соответствующее имя, чтобы создать для вас аккуратную рабочую среду. Обязательно посмотрите обучающее видео о том, как настроить файл, и объяснение того, что делают все слои. Я также показываю, как применить к тексту эффект стекающего золота.
Каждый слой имеет цветовую кодировку и соответствующее имя, чтобы создать для вас аккуратную рабочую среду. Обязательно посмотрите обучающее видео о том, как настроить файл, и объяснение того, что делают все слои. Я также показываю, как применить к тексту эффект стекающего золота.Экшен протестирован и работает на Photoshop CS3,CS4,CS5,CS6,CC,CC 2015.5, CC 2017, CC 2018, CC 2019+
Важно знать
- Убедитесь, что вы используете английскую версию Photoshop для запуска действия.Все действия Sevenstyles будут работать только в английской версии Photoshop.
- Убедитесь, что вы используете версию Photoshop, которую поддерживает действие.
- Посмотрите обучающее видео, чтобы убедиться, что вы правильно настроили файл Photoshop. Ссылка на учебник также включена в файл «Readme.txt» при загрузке. Вы можете просмотреть все мои руководства по действиям здесь.
- Используйте фотографии высокого разрешения с помощью Action, чтобы получить наилучшие результаты и избежать ошибок.
 Оптимальное разрешение фотографий составляет от 2000 до 4500 пикселей.
Оптимальное разрешение фотографий составляет от 2000 до 4500 пикселей.
- Adobe Creative Cloud позволяет установить несколько версий Photoshop. Если вам нравится этот экшен, но он не поддерживается вашей версией Photoshop, вы всегда можете установить дополнительную версию Photoshop, чтобы запустить экшен. После того, как действие было протестировано и работает в версии Photoshop, оно будет работать вечно.
- Используйте изображения Jpeg для запуска действия. Другие типы файлов, такие как TIFF, BMP, PNG, PSD, могут вызвать проблемы с действиями, поскольку Photoshop отключает различные функции для разных типов файлов.
- Если действие Sevenstyles включает файл кисти (.abr), узора (.pat) или формы (.csh) в загрузке, то его необходимо загрузить в Photoshop перед воспроизведением действия.
- Избегайте использования действия на логотипах или изображениях в стиле картинок, так как отсутствие деталей и цветового контраста может привести к ошибкам.

Возникли проблемы с действием?
- Дважды проверьте правильность настройки файла, как показано в начале видеоурока.
- Проверьте разрешение вашей фотографии. Если это фотография с низким разрешением (<1000 пикселей), возьмите самую короткую длину фотографии и увеличьте ее примерно до 2500 пикселей или больше. Это поможет избежать ошибок, а также даст гораздо лучшие результаты.
- Посмотрите мои темы поддержки здесь. Я перечисляю все распространенные ошибки с решениями.
- Если вы все еще застряли, пришлите мне по электронной почте снимок экрана всего интерфейса Photoshop, где отображается ошибка.Пожалуйста, дайте мне знать, какую версию Photoshop вы используете, чтобы я мог помочь вам быстрее. Вы можете найти мой адрес электронной почты на странице поддержки.
Создание пользовательских эффектов
Фотоэффект Действия можно комбинировать для создания новых эффектов. Выполните следующие действия:
Выполните следующие действия:
- Запустите первое действие над своей фотографией.
- Если вы довольны результатом, сохраните свой дизайн как изображение в формате Jpeg.
- Закройте файл Photoshop и повторно откройте только что сохраненное изображение.
- Теперь выполните еще одно действие над своей фотографией! Это затем наложит второй эффект поверх первого.
Можно создать столько неизведанных эффектов!
Спасибо за вашу поддержку, и я надеюсь, что вы создадите несколько крутых эффектов!
Как создать эффект золотой фольги в фотошопе
Как сделать текстуру золотой фольги?
youtube.com/embed/_RZ7FPN3okU?feature=oembed» frameborder=»0″ allow=»accelerometer; autoplay; clipboard-write; encrypted-media; gyroscope; picture-in-picture» allowfullscreen=»»/>
Какого цвета металлическое золото в Photoshop?
Таблица кодов золотых цветов
| Название цвета HTML/CSS | Шестнадцатеричный код #RRGGBB | Десятичный код (R,G,B) |
|---|---|---|
| золотарник | #DAA520 | RGB (218,165,32) |
| золото | #FFD700 | RGB (255,215,0) |
| оранжевый | #FFA500 | RGB (255,165,0) |
| темно-оранжевый | #FF8C00 | RGB (255,140,0) |
Каков цветовой код металлического золота?
Золото ( металлик ) / #d4af37 Hex Цветовой код Цвет золото ( металлик ) с шестнадцатеричным кодом цвета #d4af37 является оттенком желтого. В модели RGB цвет #d4af37 состоит из 83,14% красного, 68,63% зеленого и 21,57% синего.
В модели RGB цвет #d4af37 состоит из 83,14% красного, 68,63% зеленого и 21,57% синего.
Какого цвета металлическое золото?
Словарь американского наследия определяет цвет металлического золота как «от светло-оливково-коричневого до темно-желтого или от умеренного, сильного до ярко-желтого».
Как сделать золотой цвет?
К сделайте темным золотым цветом , соединив равные части черного, красного и желтого. Как только вы смешаете свой золотой цвет , вы можете отрегулировать тон, добавляя желтый, красный, синий или белый, пока не получите желаемый цвет .
Какой пищевой краситель делает золото?
Тщательное сочетание желтого, красного и зеленого пищевого красителя банка делает оттенок близким к цвету цвета золота , но пищевой краситель сам по себе не придает глазури блеска золота .
Какой цвет сочетается с золотым?
Что идет с золотом ? Классические цветовые пары.
- Черный и белый. Вы просто можете ‘t сделать неправильным с черным и белым, и эта кухня тому доказательство!
- Синий.Неважно, какой оттенок синего вы выберете, если вам интересно, что сочетается с золотом , любой оттенок синего — с работой.
- Розовый.
- Зеленый.
- Серый и белый.
- Фиолетовый.
- Бирюзовый и красный.
Какие цвета определяют цвет кожи?
В то время как все оттенки кожи различны, смесь цветов красного, желтого, коричневого и белого приведет к получению подходящей основы цвета .Некоторым оттенкам кожи потребуется больше красного, другим потребуется больше белого и так далее. Но для большинства сюжетов смесь этих четырех цветов прекрасно работает.
Как сделать светлую кожу?
youtube.com/embed/o7rO5k3OyzU?feature=oembed» frameborder=»0″ allow=»accelerometer; autoplay; clipboard-write; encrypted-media; gyroscope; picture-in-picture» allowfullscreen=»»/>
Какой цвет мелка соответствует цвету кожи?
«Ранее в этом году у меня была дискуссия со своими первоклассниками, когда я услышала, как ученики называли персиковый мелок «цветом кожи ».
Как смешать два цвета, чтобы получить черный?
Красный, синий и желтый — это три основных цвета, из которых цвета образуют черную краску , когда смешивают вместе .Просто смешайте в равных количествах красного, синего и желтого вместе, и вы получите хороший черный .
Какой цвет смешивается с черным и желтым?
Желтый и Черный Делает зеленый.
Как сделать розовый цвет?
Красный и белый, смешанные вместе , дают розовый . Количество каждого добавляемого вами цвета влияет на оттенок розового , который вы получите в итоге. Таким образом, большее количество белого даст вам более светлый розовый , тогда как большее количество красного даст более темный розовый .
Таким образом, большее количество белого даст вам более светлый розовый , тогда как большее количество красного даст более темный розовый .
Какие два цвета составляют белый?
Интересно знать о белом том, что добавление красного, зеленого и синего света вместе дает вам белый свет.
Какие основные цвета образуют белый цвет?
Смоделированный пример аддитивного смешения цветов . Аддитивные первичные цвета действуют как источники света. Основные цвета: красный, зеленый и синий, объединяясь попарно, дают дополнительные вторичные цвета: голубой, пурпурный и желтый. Объединение всех трех основных цветов (в центре) дает белых .
Является ли белый цветом?
Некоторые считают, что белый является цветом , потому что белый свет включает в себя все оттенки видимого спектра. И многие считают черный цветом , потому что вы комбинируете другие пигменты, чтобы создать его на бумаге. Но в техническом смысле черный и белый — это не цветов , а оттенки.
Но в техническом смысле черный и белый — это не цветов , а оттенки.
Белый цвет это цвет или его отсутствие?
Технически чистый белый — это отсутствие цвета .Другими словами, вы не можете смешать 90 635 цветов 90 636, чтобы получить 90 635 белых 90 636. Поэтому белый есть отсутствие цвета в самом строгом смысле этого определения.
Почему белый не цвет?
Видимый свет, радиоволны, рентгеновские лучи и другие виды излучения являются частью электромагнитного спектра. В физике цвет — это видимый свет с определенной длиной волны. Черный и белый — это , а не цвета , потому что , а не имеют определенные длины волн.Вместо этого белый свет содержит все длины волн видимого света.
Какого цвета отсутствие всех цветов?
В физике и в спектре света черный — это отсутствие цвета . Однако в искусстве черный цвет — это наличие всех цветов .
Как называются черный и белый цвета?
Термин «монохромный» происходит от древнегреческого: μονόχρωμος, латинизированного: monochromos, букв. ‘имеющий один цвет ’.Монохроматический объект или изображение отражает цветов в оттенках ограниченных цветов или оттенков. Изображения, использующие только оттенки серого (с или без черного или белого ) называются оттенками серого или черно-белыми .
24K Metallic Gold Brush Gold Effects
🚨НАЧАЛЬНАЯ ЦЕНА ЗАКАНЧИВАЕТСЯ ОЧЕНЬ СКОРО! 🚨
24K Gold Мазки кисти , которых вы никогда раньше не видели в Photoshop! Итак, друзья, моя последняя инновационная кисть для Photoshop только что прибыла, и я думаю, что она самая КРУТАЯ! Представляем мою волшебную коллекцию кистей из 24-каратного золота, которая позволяет рисовать «живым» золотом и без труда создавать текстурные и объемные металлические мазки! Добавьте штрихи золота и гламура в свой дизайн, как никогда раньше! Никаких стилей слоя, никаких эффектов. .. просто 100% чистая Photoshop Brush Magic! Для Фотошоп CS6+
.. просто 100% чистая Photoshop Brush Magic! Для Фотошоп CS6+
Если вы не используете Photoshop и хотите получать уведомления, когда я запускаю коллекцию графических мазков, которую вы можете использовать в любой программе, обязательно подпишитесь на мою рассылку ЗДЕСЬ: http://eepurl.com/9_ -3ч
Как вы, возможно, знаете, я люблю раздвигать границы того, что вы можете делать с помощью кистей Photoshop — как видно из моих самых продаваемых смешивающих цветов кистей импрессионистов и влажных кистей, а также революционного набора «Instapressionist» — оба представлены в Adobe Create!
Теперь, после нескольких месяцев настройки и совершенствования этих кистей, с которыми я начал экспериментировать ГОДЫ назад, вы можете просто взять кисть и начать рисовать совершенно фантастические, направленные и текстурные металлические золотые мазки, которые было бы просто невозможно создать с помощью традиционных средств! Это ЧИСТОЕ ЗОЛОТО ФЭНТЕЗИ!
Эта невероятно изысканная коллекция кистей позволяет создавать великолепные текстурированные золотые мазки прямо в Photoshop! Стили золотых слоев были ТАКИМ прошлым сезоном… это ЖИВОЕ ЗОЛОТО, которое вы можете рисовать, смешивать и смешивать волшебным образом в Photoshop. Наконец-то вы можете создавать те великолепные мазки с металлическим золотом НАПРАВЛЕННЫМИ, о которых вы всегда мечтали! Мало того, у многих кистей есть влажные настройки, которые позволяют смешивать мазки с остальной частью вашего рисунка… как в реальной жизни… только НАМНОГО ЛУЧШЕ!
Наконец-то вы можете создавать те великолепные мазки с металлическим золотом НАПРАВЛЕННЫМИ, о которых вы всегда мечтали! Мало того, у многих кистей есть влажные настройки, которые позволяют смешивать мазки с остальной частью вашего рисунка… как в реальной жизни… только НАМНОГО ЛУЧШЕ!
Я создал специально разработанную палитру для работы, которая позволяет придать мазкам кисти вид необработанного золотого самородка, золотого блеска, золотой фольги, металлической золотой краски, грубой золотой текстуры и многого другого!
Раскрасьте классическим золотом, насыщенным золотом, темным золотом, ненасыщенным золотом, теплым серебром, холодным серебром, 2 тонами розового золота, медью — или создайте свою собственную металлическую цветовую палитру в ЛЮБОМ ЦВЕТЕ!
Что делать с этими удивительными металлическими золотыми кистями?
• Наложение текстурных золотых мазков поверх фотографии и графики блога.
• Создавайте потрясающие золотые элементы для оформления свадебных приглашений. • Золотые элементы дизайна, которые используются для брендинга или мокрого дизайна.
• Добавьте мерцающих золотых штрихов к праздничному дизайну.
• Художественные репродукции с золотыми мазками
• Создавайте дизайны с металлическим золотом для цифрового скрапбукинга.
• Впечатляющие цифровые фоны, включающие металлические мазки холодной краской.
• Создавайте собственные текстуры кисти из жидкого золота.
• Создавайте великолепные плакаты с помощью мазков жидким металлом.
• Улучшите картинку с помощью золотой текстуры кисти.
• Добавляйте к иллюстрациям искрящуюся золотую краску или мазки из золотой фольги.
• Мерцающие золотые мазки улучшают художественный коллаж
• Золотые элементы дизайна, которые используются для брендинга или мокрого дизайна.
• Добавьте мерцающих золотых штрихов к праздничному дизайну.
• Художественные репродукции с золотыми мазками
• Создавайте дизайны с металлическим золотом для цифрового скрапбукинга.
• Впечатляющие цифровые фоны, включающие металлические мазки холодной краской.
• Создавайте собственные текстуры кисти из жидкого золота.
• Создавайте великолепные плакаты с помощью мазков жидким металлом.
• Улучшите картинку с помощью золотой текстуры кисти.
• Добавляйте к иллюстрациям искрящуюся золотую краску или мазки из золотой фольги.
• Мерцающие золотые мазки улучшают художественный коллаж
ОБЯЗАТЕЛЬНО подпишитесь на меня на YOUTUBE и INSTAGRAM, чтобы узнать больше идей, советов и рекомендаций по работе с этой удивительной творческой коллекцией.
Этот продукт содержит подробный плейлист с обучающими материалами ЗДЕСЬ: https://www.youtube.com/playlist?list=PLX_51rKs3Ip41DInVANwl6o11IrtKmuLF
Требования к продукту: Для использования этого продукта требуется Adobe Photoshop CS6 или НОВАЯ версия. Если вы хотите воспользоваться преимуществами настроек кисти, чувствительных к давлению, для получения толстых и тонких мазков кистью, вам понадобится планшет Wacom или аналогичный, но вы также можете использовать кисти только с помощью мыши! Я также рекомендую 8 ГБ оперативной памяти, вы можете заметить некоторое замедление мазков кисти, если вы работаете со старой или более медленной системой.
Если вы хотите воспользоваться преимуществами настроек кисти, чувствительных к давлению, для получения толстых и тонких мазков кистью, вам понадобится планшет Wacom или аналогичный, но вы также можете использовать кисти только с помощью мыши! Я также рекомендую 8 ГБ оперативной памяти, вы можете заметить некоторое замедление мазков кисти, если вы работаете со старой или более медленной системой.
В загрузку включено…
• 5 «базовых» грубых золотых кистей для рисования • 35 волшебных золотых кистей • 5 рассеивающих кистей • 5 текстурных кистей • 5 влажных кистей из жидкого золота • 3 кисти для смешивания + 2 кисти для выделения • Набор кистей предоставляется в формате ABR для новых пользователей Photoshop и в формате TPL для старых пользователей Photoshop (CS6+). • Справочные диаграммы кистей: удобные помеченные и организованные диаграммы JPEG со всеми мазками кисти. • Специально созданная «палитра» боковой панели для семплирования • Плейлист с подробным учебным пособием на YouTube, который поможет вам начать работу независимо от вашего уровня владения Photoshop
.
Создайте простую золотую медаль в Photoshop — Photoshop — DYclassroom
В этом уроке мы научимся создавать простую золотую медаль с помощью Photoshop CS6.Вы также можете использовать любую другую версию Photoshop. Вам предлагается поэкспериментировать и изменить шаги и значения, показанные в этом видео, в соответствии с вашим воображением.
Скачать PSD
Начнем.
Шаг 1 . Откройте Photoshop и нажмите «Файл», а затем «Создать». Или нажмите Ctrl+N, если вы используете Windows.
Шаг 2 . Теперь установите Имя на «Золотая медаль». Установите размер 500×500 в пикселях, т.е.е., ширина до 500 пикселей и высота до 500 пикселей. Установите разрешение на 72 пикселя/дюйм, цветовой режим на «Цвет RGB», «8 бит». И, наконец, установите фоновое содержимое на «Белый».
Шаг 3 . Выберите инструмент «Эллипс» (U)
.Шаг 4 . Нарисуйте круг шириной 400 и высотой 400, нажав клавишу Shift во время рисования. Установите обводку на черный и установите ширину обводки на 3 pt.
Шаг 5 .Щелкните правой кнопкой мыши на Эллипсе 1 и выберите Параметры наложения…
Шаг 6 . Отметьте Bevel and Emboss и Gradient Overlay.
Шаг 7 . В Bevel and Emboss в разделе Structure установите
Style: Inner Bevel
Technique: Smooth
Depth: 400 %
Direction: Up
Size: 20px
Soften: 0px
Шаг 8 . In Bevel and Emboss под Shading set
Угол: 120 градусов
Галочка Использовать глобальное освещение
Высота: 30 градусов
Режим выделения: осветление цвета
Непрозрачность: 75%
Режим тени: Умножение
Непрозрачность: 0%
Шаг 9 . В Gradient Overlay установите
В Gradient Overlay установите
Режим наложения: Нормальный
Непрозрачность: 100%
Градиент: от #ffd700 до #ffd800
Угол: -90 градусов
Масштаб: 100%
Затем нажмите OK
Шаг 10 . Теперь у нас есть готовая основа для золотой медали, поэтому мы можем установить Обводку на сплошной цвет с черного.
Шаг 11 . Создайте новый слой и нарисуйте круг шириной 350 пикселей и высотой 350 пикселей.
Шаг 12 . Щелкните правой кнопкой мыши на Эллипсе 2 и выберите Параметры наложения…
Шаг 13 . Отметьте Bevel and Emboss, Inner Glow, Satin, Gradient Overlay и Outer Glow.
Шаг 14 . In Bevel and Emboss в наборе Structure
Стиль: Внешний скос
Глубина: 200%
Размер: 10 пикселей
Смягчение: 0 пикселей
Шаг 15 . In Bevel and Emboss под Shading set
Угол: 120 градусов
Отметьте Использовать глобальное освещение
Высота: 30 градусов
Режим выделения: Осветление цвета
Непрозрачность: 0%
Режим тени: Осветление цвета
Непрозрачность: 30%
Шаг 16 . Во внутреннем свечении в разделе «Структура» установите
Во внутреннем свечении в разделе «Структура» установите
Режим наложения: Нормальный
Непрозрачность: 25%
Шум: 0%
Цвет: черный #000000
Шаг 17 . В Inner Glow под набором элементов Size: 20px
Шаг 18 . В Satin в разделе Structure установите
Режим наложения: Нормальный
Непрозрачность: 20%
Угол: 45 градусов
Расстояние: 100 пикселей
Размер: 150 пикселей
Шаг 19 .В Gradient Overlay установите
Режим наложения: Нормальный
Непрозрачность: 70%
Градиент: от #ffd700 до #ffd800
Угол: -90 градусов
Масштаб: 100%
Шаг 20 . В разделе «Внешнее свечение» в разделе «Структура» установите
Режим наложения: Нормальный
Непрозрачность: 70%
Шум: 0%
Цвет: черный
Шаг 21 . В Outer Glow под Elements установите Size: 20px. Затем нажмите «ОК».
В Outer Glow под Elements установите Size: 20px. Затем нажмите «ОК».
Шаг 22 .Теперь Ellipse 2 готов, поэтому установите Stroke на Solid Color вместо Black.
Шаг 23 . Создайте новый слой и вставьте логотип в центре. В этом уроке я буду использовать свой логотип DY.
Шаг 24 . Щелкните правой кнопкой мыши слой с логотипом и выберите «Параметры наложения»…
.Шаг 25 . Отметьте Bevel and Emboss и Gradient Overlay.
Шаг 26 .В Gradient Overlay измените цвет.
Вы получите следующий вывод.
Не стесняйтесь изменять шаги и значения, показанные в этом руководстве, в соответствии с вашими потребностями и воображением. Вы можете добавить звезды и текст, если хотите. Выбор остается за вами.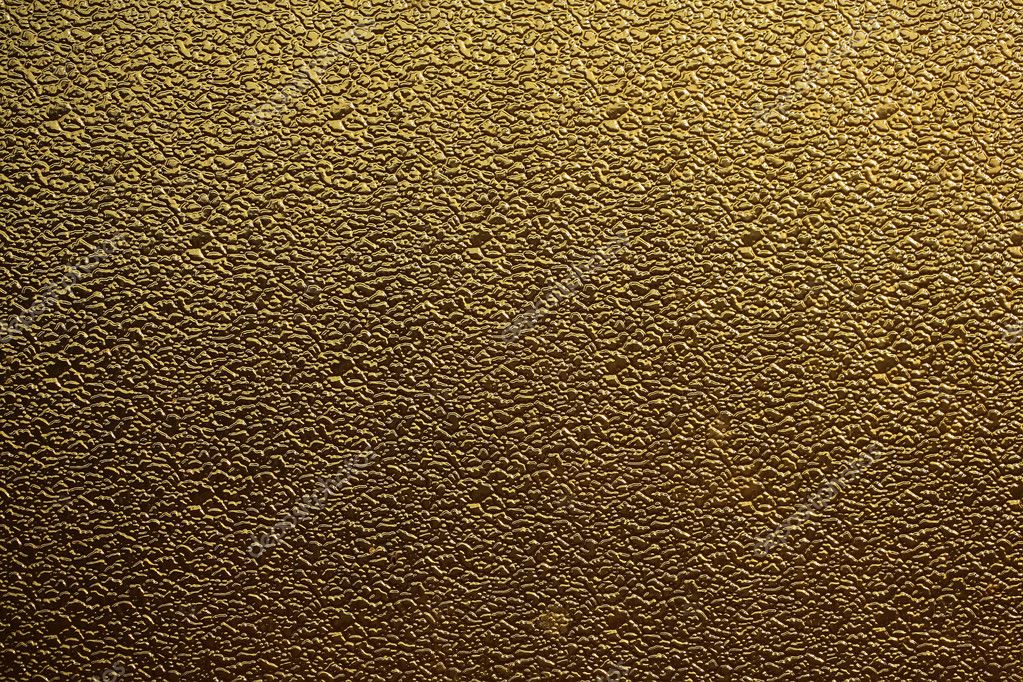


 Оптимальное разрешение фотографий составляет от 2000 до 4500 пикселей.
Оптимальное разрешение фотографий составляет от 2000 до 4500 пикселей.