Как сделать золотой текст в фотошопе — бесплатный онлайн урок
Одним из наиболее интересных инструментов в фотошопе являются «параметры наложения». Я бы назвала его одним из самых важных для веб дизайнера. Благодаря параметрам наложения вы сможете претворить в жизнь множество интересных эффектов, которые пригодятся вам в разработке дизайна сайта. Давайте попытаемся изучить его на примере создания текста золотом в фотошопе.
Где нам может пригодиться золотой текст? Да практически везде. Начиная с логотипа и заканчивая буклетом. И вы даже не представляете, насколько часто клиенты требуют сделать подобную вещь, несмотря на обилие модных направлений в дизайне. Потому, настоятельно советую изучить как быстро создать эффект золотого текста.
Для начала нам следует создать заготовку. А именно рабочую область с подходящим градиентом. Создаем новый документ. И новый слой. Для этого нажимаем комбинацию клавиш ctrl+shift+n.
Нам необходимо залить новый слой любым цветом.
Теперь нам следует обратиться к окну слоев. Дабы золотой текст смотрелся органично, мы создадим для него подложку. Для этого в окне слоев выбираем новый слой, кликаем по нему правой клавишей мыши и вызываем выпадающее меню со списком команд. Нас интересуют «параметры наложения».
Выбираем «градиент» и в появившейся вкладке вбиваем следующие настройки:
А теперь делаем клик по полоске «Градиент». Нам следует задать цвета.
Делая клик по нижним ползункам, мы получаем возможность выбрать цвет. Для того, чтобы золотой текст выглядел натурально и правдоподобно, нам нужно создать переход от насыщенного коричневого к желтому. Эдакое сусальное золото. Установите цвета: #292216 и #755d32.
Жмем «ок» и получаем наш фоновый слой.
Теперь выбираем инструмент текст и пишем любую надпись. Шрифт тоже на ваше усмотрение. Проявите фантазию. Для тех, кому интересно, я использовала шрифт OlgaCTT и DINPro.
А теперь приступаем к долгожданным настройкам параметров наложения. Где их найти вы уже знаете.
Нам следует выполнить эффекты: тень, тиснение, обводка и градиент.
Настройки градиента:
Как вы можете заметить, ползунков стало гораздо больше. Сделать новый ползунок очень просто. Достаточно сделать клик по цветной полосе.
Теперь перечислю цвета слева направо:
#7c561c
#af7623
#f1bc39
#dda536
#875d1e
#875d1e
Вот, что у нас получилось.
Да, надпись с золотистым градиентом, но сказать, что у нас получился текст из золота можно с большой натяжкой. Нам все-таки не хватает еще нескольких эффектов. Кстати говоря, подскажу вам, как можно быстро и просто подобрать золотой градиент. Найдите фото золотого изделия, подходящее вам по тону и с помощью пипетки скопируйте цвета для градиента.
Настало время обводки. Не забудьте выбрать в «типе обводки» градиент.
Цвета обводки слева направо:
#dba325
#af7725
Смотрим промежуточный результат:
Добавляем тиснение:
Цвета сверху вниз:
#c7811e
#f6daaa
И тень цвета: #342b1b
Смотрим промежуточный результат:
Осталось только применить все вышеописанные настройки к нижней надписи. Не волнуйтесь, вбивать все заново не придется. В каждой настройке достаточно просто нажать кнопку:
И уже после, на новом слое нажать:
Настройки это параметра применятся к слою автоматически.
Давайте же посмотрим, вышел ли у нас текст золотом?
Как видите, все у нас получилось. При помощи настроек параметров наложения в фотошопе действительно можно создать золотую надпись.
Золотой текст | Уроки Фотошопа (Photoshop)
Хотите создать красивый золотой текст? Тогда этот урок фотошопа для вас! Текст, который получится в конце этого урока отлично выглядит, и при этом создаётся довольно легко. Фактически, основная работа в данном уроке ложится на стили слоя. Давайте начинать.
Фактически, основная работа в данном уроке ложится на стили слоя. Давайте начинать.
Взгляните на финальную версию золотого текста:
Золотой текст
1. Для начала скачайте архив с необходимыми для работы файлами. В нём вы найдёте:
- Шрифт Pieces of Eight
- Текстуру для фона
- Паттерн Stripes
- Текстура металла
2. Для начала нужно установить шрифт Pieces of Eight: просто скопируйте его в папку «Шрифты» в панели управления Windows. Впрочем, создавать золотой текст можно из любого шрифта. Но я рекомендую использовать приложенный в архиве, дабы получить наилучший результат.
3. Откройте фотошоп, создайте новый документ любого размера (у меня это 800x600px). Разместите на нём текстуру:
4. Напишите любой текст:
5. Дважды щёлкните по слою в палитре слоёв и установите подобные настройки:
А здесь используйте Stripes.pat из скачанного архива:
А это текстура металла, всё из того же архива:
Для того, чтобы сделать эту текстуру паттерном, откройте её в фотошопе, и пройдите в Edit -> Define Pattern, дайте ей нужное имя и нажмите OK.
После всех этих танцев с бубном со стилями слоя у вас должно получиться примерно так:
6. Скопируйте слой с золотым текстом (Сtrl+), заливку (Fill) установите на 0% и задайте такие стили слоя:
7. Добавим немного спецэффектов. Будет создавать блик, для этого понадобится создать 4 слоя, и 3 из них впоследствии размыть. На новом слое жёсткой кистью с цветом #f9f975 поставьте точку:
Затем на эту точку нанесите ещё одну, но цвет уже будет #9d7619. Затем добавьте на новых слоях ещё 2 белые точки. В итоге у вас должен получиться такой расклад:
Теперь выберите первый слой (yellow) и примените для него Filter -> Blur -> Gaussian Blur (Размытие по Гауссу) со значением 16px, для второго слоя со значением 4px, для третьего 1,5px.Теперь для всех слоёв кроме нижнего установите режим смешивания Color Dodge (Осветление цвета). Объедините все 4 слоя в группу (выделите их и нажмите Ctrl+G) и снизьте непрозрачность (Opacity) до 70%.
На этом урок по созданию золотого текста окончен. Надеюсь вам понравилось 🙂
Создаём простой золотой текст в Фотошоп | Creativo
В этом уроке я покажу, как создать золотой текст, используя одну из полезных функций Фотошопа — стили слоя. После того, как текст будет готов, Вы сможете сохранить созданный стиль, а затем применять его каждый раз, когда понадобится сделать золотой текст.
Финальный результат:
Шаг 1. Создаем фонДля начала, нужно создать простой фон для текста. Для этого, создайте новый документ (Файл – Новый) (File > New) (Ctrl+N). Размер документа установите тот, который нужен именно Вам (в этом уроке автор создал документ размером 1000x600px).
Созданный документ залейте темно-коричневым цветом (#211901).
Теперь будем добавлять к тексту стили слоя, чтобы сделать его золотым.
Шаг 3. Добавляем стиль слоя Наложение градиентаК слою с текстом добавьте стиль слоя Наложение градиента (Gradient Overlay) и установите параметры, как показано на скриншоте:
Результат:
Шаг 4. Добавляем стиль слоя Наложение цветаТеперь добавьте к слою с текстом стиль Наложение цвета (Color Overlay):
Результат:
Шаг 5. Добавляем стиль слоя ТиснениеДля того, чтобы добавить к тексту глубины, примените к нему стиль слоя Тиснение (Bevel and Emboss):
Результат:
Шаг 6. Добавляем стиль слоя Внутренняя теньК слою с текстом добавьте стиль Внутренняя тень (Inner Shadow):
Результат:
Шаг 7. Добавляем стиль слоя Обводка
Добавляем стиль слоя ОбводкаДля того, чтобы сделать края текста более четкими, добавьте стиль слоя Обводка (Stroke):
Результат:
Шаг 8. Добавляем стиль слоя ТеньК слою с текстом добавьте стиль Тень (Drop Shadow):
Результат:
Шаг 9. Добавляем стиль слоя Внешнее свечениеВ финале, добавьте стиль слоя Внешнее свечение (Outer Glow). Он придаст тексту больше глубины.
Шаг 10. Сохраняем созданные стили для золотого текстаПри желании, Вы можете сохранить созданные стили слоя для золотого текста, для того, чтобы потом применять их на любой другой текст. Для того, чтобы сохранить стили слоя, в палитре Слои (Layers) кликните по слою с текстом, чтобы сделать его активным, затем откройте палитру Стили (Styles panel) (Окно – Стили) (Window > Styles) и в нижней ее части кликните по кнопке Создать новый стиль (Create new style).
В появившемся диалоговом окне напишите название сохраняемого стиля, включите флажок около слова Включить стили слоя (Include Layer Effects).
Кликните ОК и теперь сохраненные Вами стили появятся в палитре Стили слоя (Styles panel) (Окно – Стили) (Window > Styles). Для того, чтобы сохраненные стили добавить к тексту, напишите текст и просто кликните по этому стилю.
Поделиться своей работой и задать вопрос можно на странице урока сайта photoshop-master.ru
Золотой шрифт объемный украинский для фотошопа. Как сделать золотые буквы в Фотошоп? В стиле Retro school
В этом фотошоп уроке, мы будем придавать тексту золотой эффект.
Вот что у нас должно получится в результате:
Шаг 2. Залейте ваш документ Черным цветом (D, Alt+Backspace ).
Шаг 3. Выберите цвет переднего плана (Основной цвет) — Белый (клавиша Х ), возьмите инструмент Текст (Type tool (Т )), шрифт — «Times New Roman Bold» и напишите слово — «GOLD»:
Шаг 4. При помощи Свободной трансформации (Free Transform (Ctrl+ T )), увеличьте размер текста (зажав клавиши Shift+Alt, для того, чтобы увеличение его равномерно, относительно середины текста).
Шаг 5 . Дублируйте слой с текстом (Ctrl+ J ), у вас должно теперь быть три слоя в палитре слоев.
В последующих нескольких шагах, мы будем работать с копией слоя с текстом.
Шаг 6. Находясь на копии слоя с текстом, нажмите на значок Стилей слоя (Layer Styles ), у основания палитры слоев (или просто кликните по слою два раза).
Выберите — Наложение градиента (Layer Styles ).
Нам нужно изменить цвета градиента. Кликните на область предварительного просмотра градиента, чтобы открыть диалоговое окно Редактор градиента (Gradient Editor ).
Шаг 7. В окне Редактор градиента , кликните по левому ползунку (контрольная точка цвета), чтобы выбрать его, а затем нажмите на — Цвет, чтобы изменить цвет выбранного ограничителя.
Откроется диалоговое окно Выбор цвета (Color Picker ). Вы можете использовать любые цвета золота, но если хотите именно повторить этот урок, то автор установил вот такой цвет: # F7 EEAD. Нажмите Да, чтобы применить цвет и выйти из диалогового окна Выбор цвета.
В Редакторе градиента, кликните по правому ползунку (контрольная точка цвета), а затем нажмите на — Цвет, чтобы изменить цвет выбранного ограничителя.
В появившемся окне Выбор цвета установите цвет: # C1 AC51.
Нажмите Да, чтобы выйти из диалогового окна Выбор цвета, затем Да, чтобы выйти из диалогового окна Редактор градиента.
Не выходите, пока, из диалогового окна Стиль слоя , так мы дальше еще продолжим преобразование нашего текста.
Вот, что должно у вас получится, на данном этапе.
*если у вас цвета расположились, не так как на картинке (снизу светлое, а сверху темное), то это не страшно, на данном этапе работы, это не так важно*
Шаг 8. Измените в окне Наложение градиента, Стиль (Style ) на Зеркальный (Reflected ).
Вот что у вас должно получится:
Шаг 9 . В окне Стиль слоя, перейдите во вкладку Тиснение (Bevel and Emboss ).
Шаг 10 . В окне тиснение, измените Метод (Technique ) на Жесткая огранка (Chisel Hard ).
*не закрывайте окно Стиль слоя*
Шаг 11 . Спуститесь в самый низ, во вкладке Тиснение, кликните по стрелочке, которая находится справа от миниатюры Контура глянца (Gloss Contour), в выпавшем меню, выберите Двойное кольцо (Ring — Double ), так же поставьте галочку напротив Сглаживание (Anti-Aliased ), чтобы на тексте не было сильно резких границ.
Вот что у вас должно получится.
Шаг 12. В этой же вкладке (Тиснение), подымитесь вверх и измените Размер (Size ), тяните ползунок вправо, пока края букв, не сомкнуться в середине (автор остановился на 16пикс. (для своей работы я увеличила до 18 пикс.)).
Шаг 13. Теперь измените Глубину (Depth ), чтобы увеличить эффект освещения на буквах (автор остановился на 171%).
Теперь наш текст, стал смотреться намного лучше.
Шаг 14. Затем поставьте галочку во вкладке Контуры , это придаст тексту еще более металлический вид (в параметрах контуры ни чего не нужно менять).
Вот что получится.
Шаг 15. Последнее, что мы сделаем, перед тем как выйдем из диалогового окна Стиль слоя. Это добавим Внутреннее свечение (Inner Glow ).
Установите такие параметры во вкладке Внутреннее свечение (Inner Glow ):
*Непрозрачность структуры, во Внутреннем свечении, можете подрегулировать по своему вкусу*
После этого, можно выйти из диалогового окна Стиль слоя , нажав Да , чтобы применить все настройки. Вот так теперь будет выглядеть ваш текст.
Вот так теперь будет выглядеть ваш текст.
Шаг 16 . Мы закончили со слоем копии текста, теперь перейдем на оригинальный слой с текстом.
Находясь на первом слое с текстом, вызовите диалоговое окно Стиль слоя, нажав на значок Стилей слоя внизу палитры слоев.
Выберите — Обводку (Stroke ) и установите там такие параметры:
Шаг 17. Щелкните на область предварительного просмотра градиента.
В появившемся окне Редактор градиента, установите те же цвета, которые мы ставили на дубликате слоя с текстом (# F7 EEAD и # C1 AC51 ).
В итоге вот что у вас должно получится:
Шаг 18. Теперь перейдите во вкладку Тиснение (Bevel and Emboss ) и установите такие настройки (не забудьте поставить галочку — Контуры (ниже Тиснения)):
Вы должны получить вот такой результат.
Шаг 19. Последнее, что мы сделаем в диалоговом окне Стиль слоя , это добавим Внешнего свечения (Outer Glow ).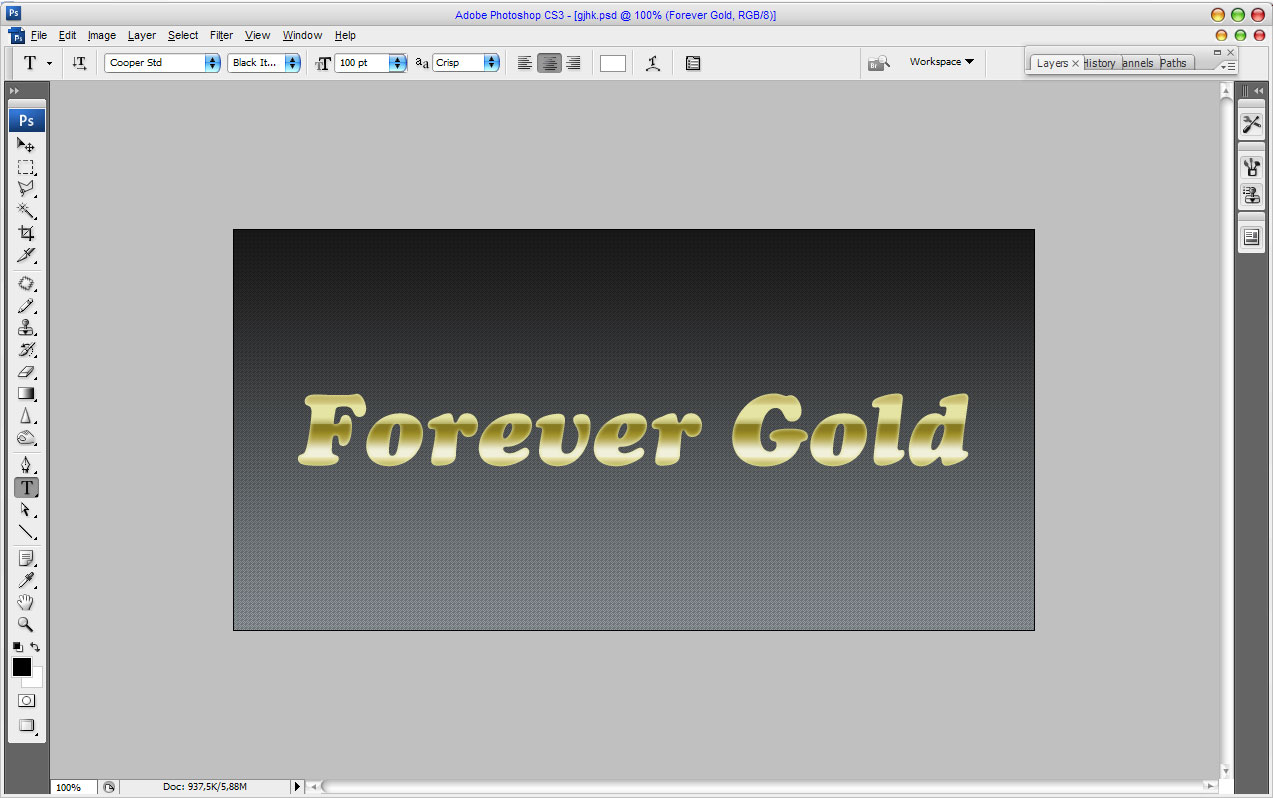
Перейдите во вкладку Внешнее свечение (Outer Glow ) и установите там вот такие параметры:
*Выйдите из диологового окна Стиль слоя, нажав Да, чтобы сохранить все изменения*
Вокруг вашего текста, появится легкое свечение.
Шаг 20. Выше всех слоев, создайте новый слой Ctrl+Shift+N и назовите его, например, «Блеск».
Теперь у нас в палитре появился новый слой, на котором мы будем рисовать блеск на нашем тексте.
Шаг 21. Для того чтобы нарисовать блеск. Нам понадобятся специальные кисти, которые есть в стандартом наборе Photoshop.
Выберите инструмент Кисть (Brush tool (B )). Кликните правой кнопкой мыши где-нибудь на вашем документе, чтобы открыть окно выбор набора кистей, нажмите на меленькую стрелочку, справа вверху окна. В выпавшем меню, выберите набор Разные кисти (Assorted Brushes ).
После того как нажмете на выбранный набор, Photoshop спросит у вас: Заменить текущие кисти? Нажмите Добавить , чтобы у вас не пропали все ранее загруженные кисти, заменившись набором Разные кисти.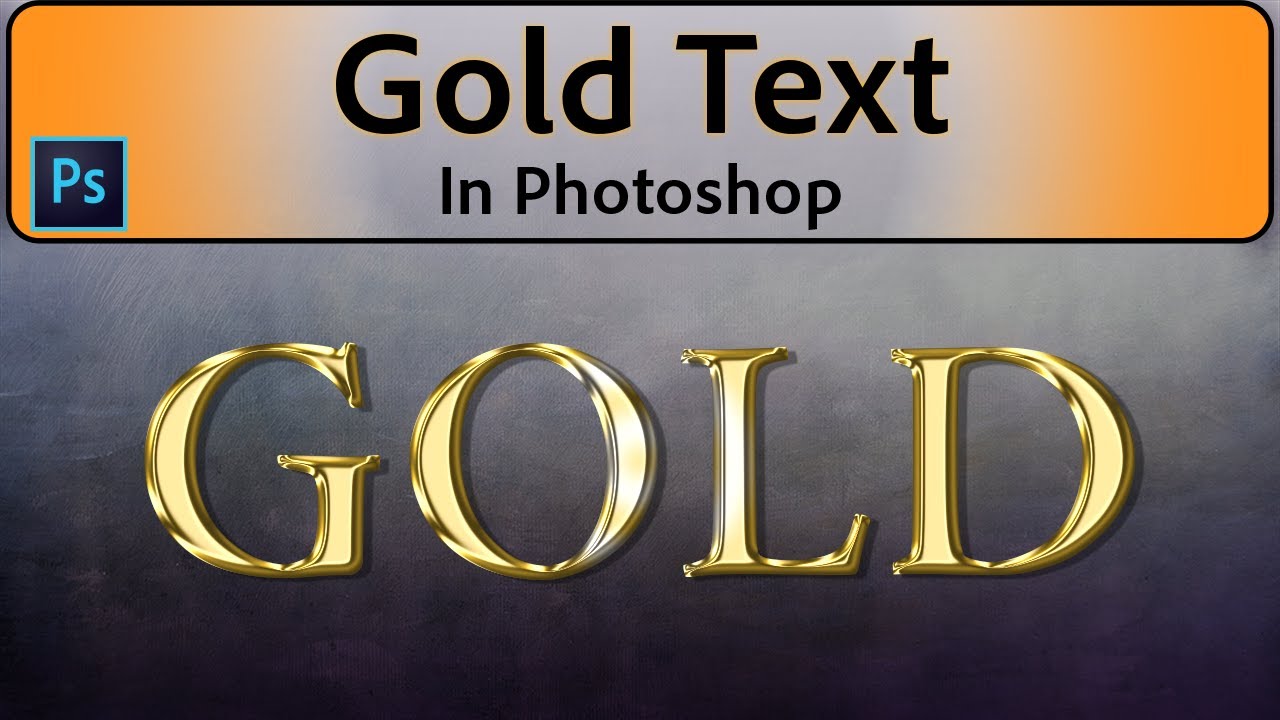
Шаг 22 . Возьмите инструмент Пипетка (Eyedropper (I )) и кликните по самому светлому участку на тексте, чтобы выбрать цвет для нашего блеска (так же, при активном инструменте Кисть, можно зажать клавишу Alt , и кликнуть по тому месту, цвет которого вы хотите использовать).
Шаг 23. В настройках инструмента кисть, выберите, из ранее загруженного набора Кисть — Перекрестные штрихи4 (Crosshatch).
Шаг 24. После того как вы выбрали кисть и установили нужный цвет, находясь на новом слое, кликните в нескольких местах кистью. После каждого клика, меняйте размер кисти используя клавиши Ctrl+ [ или ] , чтобы добавить больше хаотичности.
Получается интересный эффект, но не стоит сильно увлекаться, так как, перегрузив изображение блестками, можно испортить картинку в целом.
Если вам покажется, что Блеск сильно яркий, то вы можете снизить непрозрачность слою, как это сделал автор, понизив его до 50% .
Вот что у нас получилось в итоге:
Надеюсь, урок вам понравился, желаю удачи в выполнении.
Добро пожаловать на сайт сайт! Друзья, на нашем сайте вы сможете найти много интересного и полезного для себя, ваших близких и деток. Мы предлагаем огромный ассортимент кистей , рамок , стилей , фигур , иконок и множество других дополнений к вашей фотографии.
Рамки для фотошопа
Особой популярностью пользуются
рамки для фотошопа , с помощью которых вы сможете украсить свою фотографию без всяких усилий.
Вам всего лишь понадобиться найти подходящую рамку, вставить свое фото, которое послужит креативным украшением вашего рабочего места,
либо же семейного альбома. Также, вы сможете создать веселую комнату своего малыша. В этом вам помогут большой выбор
детских рамок .
Такие виды рамок могут освоить даже начинающие пользователи.
Обращаем Ваше внимание на
рамки для свадебных фотографий ,
для семейного фото ,
виньетки ,
для влюбленных ,
«для тебя» ,
поздравления ,
календари ,
Великая Пасха, 23 февраля ,
с Новым годом ,
ко дню рождения ,
ко дню св Валентина . Все эти рамки вы сможете скачать по этой ссылке
Все эти рамки вы сможете скачать по этой ссылке
Скачать шаблоны для фотошопа
Настало время говорить о главном разделе нашего сайта — «Шаблоны для фотографий» . В первую очередь, он пользуется популярностью среди девушек разной возрастной категории. Ведь девушка всегда стремиться к шарму и красоте. Именно в данном разделе, дорогие девушки, вы сможете побывать в образе: незнакомки в лунном свете или наоборот, доброй феей. Вам всего лишь понадобится перейти по этой ссылке . Не будем забывать о наших дорогих мужчинах, ведь наш сайт им подготовил так же много интересных шаблонов, в образе которых мужчина себя почувствует: трудолюбивым огородником, мушкетером, рыцарем, летчиком, байкером, ковбоем, королем, железным человеком, немецким офицером, автогонщиком и т. п. И все это совершенно бесплатно , всего лишь нужно нажать на кнопку мыши и .
Дорогие пользователи, администрация нашего сайта подготовила сюрприз для ваших деток:
раздел «Шаблоны для детей» .
Ваш ребенок себя почувствует в образе: сладенького зайки, маленького, пирата, утенка, паука, царя, эльфа и т. п.
Быстрее кликайте мышкой и переходите по ссылке и получите море удовольствия.
п.
Быстрее кликайте мышкой и переходите по ссылке и получите море удовольствия.
Рекомендуем обратить внимание на раздел «Иконки» . Мы предлагаем большой выбор не только «рамок», но и «иконок».
Вы сможете использовать данный раздел в разных в целях — начиная обычным любительским фото и заканчивая масштабным дизайнерским проектом.
Именно у нас вы сможете найти много увлекательного!
Наш сайт не стоит на месте, мы постоянно развиваемся, наполняем сайт полезной информацией и конечно же прислушиваемся к мнению пользователей. Все свои замечания и предложения вы сможете оставить в разделе «Обратная связь».. администрация сайта!
Мы продолжаем серию коллекцию с материалами для веб-дизайнера. И сегодня это эффекты текста в фотошопе . Использование красивого текста является важным фактором в процессе создания хорошей графики и привлекательного оформления.
Созданные эффекты представляют из себя исходные файлы формата psd, с редактируемыми слоями. В некоторых случаях это даже редактируемый текст, так что не делая особых изменений, вы можете применить представленные эффект к своему тексту. Ниже представлен список эффектов, которые находятся в вашем распоряжении.
Ниже представлен список эффектов, которые находятся в вашем распоряжении.
1 → Золотой + Стеклянный эффект
Это несколько текстовых слоёв для веб и графического дизайна, для создания интересных эффектов для текста в стиле “золото” и “стекло”. К архиву прилагается стиль фотошопа.asl, который можно сохранить в наборе, и использовать в любое время.
2 → Размытый текст
Ещё один эффект размытых слов в объёме. Макет представляет из себя mock-up файлы, что позволяет сделать любой текст таким в автоматическом режиме.
3 → Металлический текст + шрифт к нему
Довольно реалистичные металлические буквы с подходящим шрифтом. Данный шрифт находится в архиве вместе с исходником.
4 → Ещё исходник стиля букв в приятных тонах
Тоже неплохой стиль, с небольшим 3D
5 → В стиле Glamour
Простой, но привлекательный текст в красном стиле, без применения дополнительных слоёв, только параметры наложения.
6 → Вдавленные буквы с 3D эффектом: PSD + шрифт
Эффект вдавленность букв достигается нехитрыми манипуляциями, в частности, внутренней тенью, которая как раз и создаёт такую видимость.![]() К макет приложен также шрифт, использованный в данном тексте.
К макет приложен также шрифт, использованный в данном тексте.
7 → Вдавленный текст
Самый простой пример применения такого эффекта. Всё манипуляции в параметрах наложения. Исходник ниже.
8 → В стиле Retro school
Интересный эффект ретро достигается путём компоновки параметров наложения, а также текстуры, которая создаёт видимость старых букв.
9 → Превосходный 3D текст “Grand”
Очень профессиональная работа. Реалистичные эффекты в автоматическом режиме, исходник mock-up типа. К архиву прилагается 2 используемых шрифта, и сами эффекты в двух вариантах.
10 → Рукописный текст
Хорошее сочетание рукописного шрифта и стиля текста. Сам файл шрифта прилагается.
11 → Эффект “Authentic”
На любителя. Mock-up PSD исходник.
12 → Элегантный белый в стиле “Soft”
Привлекательный эффект, простой, но в то же время интересный результат получается.
13 → Расписной зеркальный текст
Элегантный шрифт (прилагается), красивый зеркальный текст.
14 → Золотые буквы с зеркальным отражением
Очень реалистичный эффект, максимально соответствующий золотой поверхности. При всё такого эффекта можно добиться одними средствами параметров наложения, так что вы сможете без труда ещё добавить ещё один стиль в свою коллекцию.
15 → Отражающийся глянец
Простой, но также приятный эффект текста в фотошопе, представляющий глянец, с зеркальным видом и интересным шрифтом.
16 → Морозный эффект в ледниковом стиле
Довольно интересный ледяной текст, очень подходящий шрифт + параметры в фотошопе позволили добиться такого морозного стиля.
17 → Буквы в стиле мыльных пузырей
Добро пожаловать на сайт сайт! Друзья, на нашем сайте вы сможете найти много интересного и полезного для себя, ваших близких и деток. Мы предлагаем огромный ассортимент кистей , рамок , стилей , фигур , иконок и множество других дополнений к вашей фотографии.
Рамки для фотошопа
Особой популярностью пользуются
рамки для фотошопа , с помощью которых вы сможете украсить свою фотографию без всяких усилий. Вам всего лишь понадобиться найти подходящую рамку, вставить свое фото, которое послужит креативным украшением вашего рабочего места,
либо же семейного альбома. Также, вы сможете создать веселую комнату своего малыша. В этом вам помогут большой выбор
детских рамок .
Такие виды рамок могут освоить даже начинающие пользователи.
Вам всего лишь понадобиться найти подходящую рамку, вставить свое фото, которое послужит креативным украшением вашего рабочего места,
либо же семейного альбома. Также, вы сможете создать веселую комнату своего малыша. В этом вам помогут большой выбор
детских рамок .
Такие виды рамок могут освоить даже начинающие пользователи.
Обращаем Ваше внимание на
рамки для свадебных фотографий ,
для семейного фото ,
виньетки ,
для влюбленных ,
«для тебя» ,
поздравления ,
календари ,
Великая Пасха, 23 февраля ,
с Новым годом ,
ко дню рождения ,
ко дню св Валентина .
Все эти рамки вы сможете скачать по этой ссылке
Скачать шаблоны для фотошопа
Настало время говорить о главном разделе нашего сайта — «Шаблоны для фотографий» .
В первую очередь, он пользуется популярностью среди девушек разной возрастной категории. Ведь девушка всегда стремиться к шарму и красоте.
Именно в данном разделе, дорогие девушки, вы сможете побывать в образе: незнакомки в лунном свете или наоборот, доброй феей. Вам всего лишь понадобится перейти по
этой ссылке .
Не будем забывать о наших дорогих мужчинах, ведь наш сайт им подготовил так же много интересных шаблонов, в образе которых мужчина себя почувствует:
трудолюбивым огородником, мушкетером, рыцарем, летчиком, байкером, ковбоем, королем, железным человеком, немецким офицером, автогонщиком и т. п.
И все это совершенно бесплатно , всего лишь нужно нажать на кнопку мыши и
.
Вам всего лишь понадобится перейти по
этой ссылке .
Не будем забывать о наших дорогих мужчинах, ведь наш сайт им подготовил так же много интересных шаблонов, в образе которых мужчина себя почувствует:
трудолюбивым огородником, мушкетером, рыцарем, летчиком, байкером, ковбоем, королем, железным человеком, немецким офицером, автогонщиком и т. п.
И все это совершенно бесплатно , всего лишь нужно нажать на кнопку мыши и
.
Дорогие пользователи, администрация нашего сайта подготовила сюрприз для ваших деток:
раздел «Шаблоны для детей» .
Ваш ребенок себя почувствует в образе: сладенького зайки, маленького, пирата, утенка, паука, царя, эльфа и т. п.
Быстрее кликайте мышкой и переходите по ссылке и получите море удовольствия.
Рекомендуем обратить внимание на раздел «Иконки» . Мы предлагаем большой выбор не только «рамок», но и «иконок».
Вы сможете использовать данный раздел в разных в целях — начиная обычным любительским фото и заканчивая масштабным дизайнерским проектом.
Именно у нас вы сможете найти много увлекательного!
Наш сайт не стоит на месте, мы постоянно развиваемся, наполняем сайт полезной информацией и конечно же прислушиваемся к мнению пользователей. Все свои замечания и предложения вы сможете оставить в разделе «Обратная связь».. администрация сайта!
Графический редактор располагает широкими возможностями для дизайна текста, можно сделать надписи с различными эффектами. Сейчас будем учиться делать золотые буквы в Фотошопе. Приготовьтесь к кропотливой работе, нужно делать все пошагово и не пренебрегать мелкими нюансами, тогда все получится.
Шаг 1: подготовка к работе
1. Создайте новый рисунок размером 1200х800 px и откройте окно «Слои».
2. Сделайте фон черным, воспользовавшись инструментом «Заливка».
3. Выберите белый цвет в палитре и напишите что-нибудь, используя инструмент «Текст». Мы выбрали шрифт Times New Roman Bold размером 230 пт, рис.2.
4. Расположите текст посередине с помощью инструмента «Перемещение». Чтобы изменить размер надписи используйте «Свободную трансформацию» в меню «Редактирование».
Шаг 2: делаем золото
1. Нажмите внизу окна слоев кнопку fx и выберите в списке «Наложение градиента». Кликните один раз по его цвету для редактирования. Появится окошко с цветовой школой. Если на панели инструментов у вас стояли стандартные цвета (черный и белый), то градиент будет черно-белым.
На шкале вы увидите ползунки, это контрольные точки цвета. Кликните два раза мышкой на нижний левый ползунок и выберите на палитре желтый (#ffff00), рис.3, точно так же измените конечный цвет градиента, кликнув на второй нижний ползунок справа. Оттенок поставьте ближе к золотому (мы взяли #cc9900), рис.4. Нажмите «Ок». В окошке со стилями градиента измените стиль на «Зеркальный», непрозрачность и масштаб поставьте 100%, рис.5, снова кликните «Ок». Должно получиться примерно как на здесь, рис.6.
2. Снова нажмите fx и «Тиснение». Измените метод на «Жесткая огранка», глубина 195%, размер 90, рис.7, выберите «Двойное кольцо» для контура глянца и поставьте галочку напротив «Сглаживание» рядом с контуром, рис.8. Уже похоже назолото. Можно еще увеличить глубину по вкусу.
3. Но не спешите закрывать окно стилей, слева под «Тиснением» поставьте галочку напротив «Контур».
4. Там же, в окне стилей, поставьте галку перед «Глянец» и выделите его мышкой, перейдя в настройки. Выберите режим«Осветление основы», непрозрачность поставьте примерно 50%, а цвет ярко-желтый (#ffff00), рис.9.
5. Теперь выберите «Тень», режим наложения «Нормальный», непрозрачность 100%, цвет #999900, смещение и размах = 0, размер = 6, контур «Двойное кольцо» плюс «Сглаживание», рис.10. Вот что получилось, рис.11.
1. Создайте новый пустой слой (вторая кнопка справа от корзины в окне слоев).
2. Активируйте инструмент «Пипетка» и возьмите пробу цвета с самого светлого участка букв.
3. Переключитесь на «Кисть» с непрозрачностью 100% и отрегулируйте размер инструмента.
4. В настройках кисти в верхнем меню загрузите категорию «Разные кисти» и выберите кисточку №25 или №48, рис.12.
5. Нарисуйте блеск на буквах, там, где это будет уместно. Примерно как на образце, рис.13.
Теперь вы знаете, как в сделать золотые буквы. Возможно, ваш вариант будет лучше нашего. Оттенки желтого можно использовать другие, значения параметров в настройках стилей не возбраняется менять, ориентируясь на то, как при этом меняется вид букв.
В этом уроке рассказывается о том, как сделать gif-анимацию (гифку) из фотографий в Photoshop. Операции расписаны пошагово, почти каждый шаг сопровождается скриншотом. Урок рассчитан на пользователей, которые знакомы с азами работы с редактором,…
Как сделать золотой цвет в фотошопе? Простой метод создания в фотошопе золотого текста
Для начала мы создадим подходящий фон для нашего золотого текста.
Открываем Photoshop и создаём новый документ размером 1000 на 600 пикселей.
Залейте фоновый слой темно-коричневым цветом #211901.
Теперь установите основной цвет цветовой палитры как жёлтый #fee86a.
Переключитесь на инструмент «Кисть» (Brush Tool). Задайте кисти диаметр примерно 500 пикселей и жесткость 0 процентов.
1. Наложение градиента (Gradient Overlay)
Первый стиль слоя. который мы зададим тексту — Наложение градиента (Gradient Overlay). Этот стиль задаст цвет телу букв. В панели слоёв кликните по значку «Добавить стиль слоя», выберите «Наложение градиента» и задайте следующие параметры:
Вот что у меня получилось:
2. Наложение цвета (Color Overlay)
Сделаем цвет текста немного более естественным, для этого применим стиль слоя
«Наложение цвета» (Color Overlay). Параметры указаны на рисунке ниже:
Вот как теперь выглядит изображение:
3. Тиснение (Bevel and Emboss)
Чтобы придать нашему золотому тексту некоторую глубину, используем стиль слоя
Тиснение (Bevel and Emboss). Ниже показаны параметры этого стиля:
Вот как выглядит изображение после применения «Тиснения»:
4. Внутренняя тень (Inner Shadow)
Теперь создадим небольшую глубину буквам при помощи «Внутренней тени» (Inner Shadow). Введите для этого стиля следующие настройки:
Вот что получилось:
5. Обводка (Stroke)
Чтобы придать нашему тексту некоторую резкость, мы применим стиль Обводка (Stroke) со следующими параметрами:
Результат:
6. Тень (Drop Shadow)
Чтобы придать буквам эффект трёхмерности, иными словами, некоторый объём, используем стиль слоя Тень (Drop Shadow), параметры указаны ниже:
Результат:
7. Внешнее свечение (Outer Glow)
И завершающий эффект тексту мы придадим с помощью Внешнего свечения (Outer Glow).
Параметры:
И вот каков готовый результат:
Текстовый эффект готов. Но если Вы хотите использовать его вновь в других работах, Вам необходимо сохранить созданный стиль слоя. Подробно о сохранении стилей слоя для дальнейшего использования рассказывается .
В этом уроке будет показано, как создать золотой текст, используя одну из полезных функций Фотошопа — стили слоя. После того, как текст будет готов, Вы сможете сохранить созданный стиль, а затем применять его каждый раз, когда понадобится сделать золотой текст.
Финальный результат:
Шаг 1. Создаем фон
Для начала, нужно создать простой фон для текста. Для этого, создайте новый документ (Файл – Новый) (File > New) (Ctrl+N) . Размер документа установите тот, который нужен именно Вам (в этом уроке автор создал документ размером 1000x600px).
Созданный документ залейте темно-коричневым цветом (#211901).
Для цвета переднего плана установите желтый (#fee86a) и выберите мягкую кисть размером 500px (Brush Tool) (B). Создайте новый слой (Shift + Ctrl + N) и кистью с выбранным желтым цветом кликните один раз в центре документа. Измените режим наложения слоя с желтым пятном на Яркий свет (Vivid Light) и уменьшите непрозрачность (Opacity) до 50%.
Шаг 2. Добавляем текст
Для того, чтобы написать текст, воспользуйтесь инструментом Текст (Horizontal Type Tool) (T). В этом уроке использован шрифт Times Bold с размером 200px, цвет текста черный. Шрифт Вы можете выбрать .
Теперь будем добавлять к тексту стили слоя, чтобы сделать его золотым.
Шаг 3. Добавляем стиль слоя Наложение градиента
К слою с текстом добавьте стиль слоя Наложение градиента (Gradient Overlay) и установите параметры, как показано на скриншоте:
Результат:
Шаг 4. Добавляем стиль слоя Наложение цвета
Теперь добавьте к слою с текстом стиль Наложение цвета (Color Overlay):
Результат:
Шаг 5. Добавляем стиль слоя Тиснение
Для того, чтобы добавить к тексту глубины, примените к нему стиль слоя Тиснение (Bevel and Emboss):
Результат:
Шаг 6. Добавляем стиль слоя Внутренняя тень
К слою с текстом добавьте стиль Внутренняя тень (Inner Shadow):
Результат:
Шаг 7. Добавляем стиль слоя Обводка
Для того, чтобы сделать края текста более четкими, добавьте стиль слоя Обводка (Stroke):
Результат:
Шаг 8. Добавляем стиль слоя Тень
К слою с текстом добавьте стиль Тень (Drop Shadow):
Результат:
Шаг 9. Добавляем стиль слоя Внешнее свечение
В финале, добавьте стиль слоя Внешнее свечение (Outer Glow). Он придаст тексту больше глубины.
Шаг 10. Сохраняем созданные стили для золотого текста
При желании, Вы можете сохранить созданные стили слоя для золотого текста, для того, чтобы потом применять их на любой другой текст. Для того, чтобы сохранить стили слоя, в палитре Слои (Layers) кликните по слою с текстом, чтобы сделать его активным, затем откройте палитру Стили (Styles panel) (Окно – Стили) (Window > Styles) и в нижней ее части кликните по кнопке Создать новый стиль (Create new style).
Графический редактор располагает широкими возможностями для дизайна текста, можно сделать надписи с различными эффектами. Сейчас будем учиться делать золотые буквы в Фотошопе. Приготовьтесь к кропотливой работе, нужно делать все пошагово и не пренебрегать мелкими нюансами, тогда все получится.
Шаг 1: подготовка к работе
1. Создайте новый рисунок размером 1200х800 px и откройте окно «Слои».
2. Сделайте фон черным, воспользовавшись инструментом «Заливка».
3. Выберите белый цвет в палитре и напишите что-нибудь, используя инструмент «Текст». Мы выбрали шрифт Times New Roman Bold размером 230 пт, рис.2.
4. Расположите текст посередине с помощью инструмента «Перемещение». Чтобы изменить размер надписи используйте «Свободную трансформацию» в меню «Редактирование».
Шаг 2: делаем золото
1. Нажмите внизу окна слоев кнопку fx и выберите в списке «Наложение градиента». Кликните один раз по его цвету для редактирования. Появится окошко с цветовой школой. Если на панели инструментов у вас стояли стандартные цвета (черный и белый), то градиент будет черно-белым.
На шкале вы увидите ползунки, это контрольные точки цвета. Кликните два раза мышкой на нижний левый ползунок и выберите на палитре желтый (#ffff00), рис.3, точно так же измените конечный цвет градиента, кликнув на второй нижний ползунок справа. Оттенок поставьте ближе к золотому (мы взяли #cc9900), рис.4. Нажмите «Ок». В окошке со стилями градиента измените стиль на «Зеркальный», непрозрачность и масштаб поставьте 100%, рис.5, снова кликните «Ок». Должно получиться примерно как на здесь, рис.6.
2. Снова нажмите fx и «Тиснение». Измените метод на «Жесткая огранка», глубина 195%, размер 90, рис.7, выберите «Двойное кольцо» для контура глянца и поставьте галочку напротив «Сглаживание» рядом с контуром, рис.8. Уже похоже назолото. Можно еще увеличить глубину по вкусу.
3. Но не спешите закрывать окно стилей, слева под «Тиснением» поставьте галочку напротив «Контур».
4. Там же, в окне стилей, поставьте галку перед «Глянец» и выделите его мышкой, перейдя в настройки. Выберите режим«Осветление основы», непрозрачность поставьте примерно 50%, а цвет ярко-желтый (#ffff00), рис.9.
5. Теперь выберите «Тень», режим наложения «Нормальный», непрозрачность 100%, цвет #999900, смещение и размах = 0, размер = 6, контур «Двойное кольцо» плюс «Сглаживание», рис.10. Вот что получилось, рис.11.
1. Создайте новый пустой слой (вторая кнопка справа от корзины в окне слоев).
2. Активируйте инструмент «Пипетка» и возьмите пробу цвета с самого светлого участка букв.
3. Переключитесь на «Кисть» с непрозрачностью 100% и отрегулируйте размер инструмента.
4. В настройках кисти в верхнем меню загрузите категорию «Разные кисти» и выберите кисточку №25 или №48, рис.12.
5. Нарисуйте блеск на буквах, там, где это будет уместно. Примерно как на образце, рис.13.
Теперь вы знаете, как в сделать золотые буквы. Возможно, ваш вариант будет лучше нашего. Оттенки желтого можно использовать другие, значения параметров в настройках стилей не возбраняется менять, ориентируясь на то, как при этом меняется вид букв.
В этом уроке рассказывается о том, как сделать gif-анимацию (гифку) из фотографий в Photoshop. Операции расписаны пошагово, почти каждый шаг сопровождается скриншотом. Урок рассчитан на пользователей, которые знакомы с азами работы с редактором,…
Фотошоп включает в себя инструменты, позволяющие оформлять изображения и отдельные их элементы в различных цветовых оттенках. В числе востребованных в современном дизайне – золотые. Каковы основные возможности Photoshop в части применения данных оттенков? Как сделать золотой цвет в фотошопе?
Существует огромное количество вариантов применения соответствующих оттенков в рассматриваемом графическом редакторе. Но если изучить основные принципы задействования подобных возможностей фотошопа, то можно будет впоследствии успешно использовать большинство из спектра «золотых» инструментов программы.
Изучим данные принципы в контексте обработки двух основных мультимедийных элементов, которые редактируются в фотошопе:
- изображений;
- текстов.
Начнем с первого пункта.
Как делать в фотошопе золотой цвет для изображений?
Цифровые изображения на большинстве современных компьютеров выстраиваются посредством комбинирования трех основных цветов: красного, зеленого и синего. Таким образом, меняя их интенсивность и взаиморасположение в структуре картинки, можно «перекрасить» изображение из одного цвета практически в любой другой. В частности – в золотой. Программа фотошоп включает в себя инструменты, позволяющие сделать это.
Рассмотрим то, каким образом можно «перекрасить» серебристую монету – например, 2 российских рубля – в золотой цвет.
Запускаем фотошоп – условимся, что это будет версия CS6, одна из самых популярных в России и в мире, с английским интерфейсом. Далее – открываем файл с изображением монеты. Можно, к примеру, скачать один из тех, что доступны на сайте ЦБ РФ – перейдите по ссылке . На этой страничке изображение 2-рублевой монеты, вероятно, представлено в наиболее естественном виде, без каких-либо лишних включений.
Следует отметить, что картинка с сайта ЦБ РФ особенно удобна в обработке тем, что представлена она в формате GIF с прозрачным фоновым слоем. Это позволяет фотошопу – в частности, версии CS6 – легко распознать собственно контуры монеты. При «перекрашивании», таким образом, изменится только ее изображение – фон корректироваться не будет.
Сразу же можно перейти к процессу придания 2-рублевой монете золотого цвета. Это делается с помощью инструмента Curves («кривые цвета»), позволяющего регулировать как раз таки сочетание красного, зеленого, синего оттенков, а также спектра RGB – с целью регулирования яркости изображения. Чтобы открыть данную опцию, нужно выбрать пункт меню Image, затем – Adjustments, после – Curves.
Для начала можно слегка затемнить монету, отведя черную кривую RGB немного назад – примерно так, как на скриншоте.
После – переходим на корректировку красного, зеленого и синего цветов. Для того чтобы «перекрасить» монету в золотой или близкий к нему цвет, кривые должны выглядеть примерно так:
Меняя тем или иным образом их положение, можно корректировать золотой оттенок исходя из его оптимальной адаптации к специфике проекта.
Вместо монеты может быть любой другой графический объект. В частности – текст. Для того чтобы сделать его золотым, необходимо будет задействовать некоторые дополнительные эффекты, предусмотренные фотошопом.
Как сделать золотой цвет в Photoshop для текста?
Создадим новый проект в фотошопе и разместим на нем какой-либо текст. Можно сделать его серым – впоследствии мы его, так или иначе, «перекрасим».
Следующий необходимый шаг – растрирование текста. Данная процедура предполагает переформатирование его из «буквенного» формата в графический. Это позволит применять к соответствующему элементу картинки любые эффекты фотошопа. Растрировать текст просто – нужно выбрать инструмент Rectangular Marquee Tool, затем кликнуть правой кнопкой мыши по тексту и выбрать пункт Rasterize Layer.
Важный нюанс – после растрирования текст нельзя будет корректировать. Поэтому перед проведением данной процедуры нужно убедиться в том, что он в окончательной редакции. Либо сохранить копию проекта в формате PSD, в которой текст не растрирован, – для того, чтобы при необходимости откорректировать его позже.
Далее полезно будет придать буквам, превратившимся в изображение посредством растрирования, эффект градиента. Для этого нужно кликнуть правой кнопкой на соответствующем слое, затем – выбрать Blending Options и отредактировать параметры на вкладке Bevel & Emboss (примерно так, как на скриншоте).
В результате текст приобретет серый градиент – в некоторой степени схожий с тем, что присутствует на изображении серебристой 2-рублевой монеты.
После этого можно задействовать уже знакомый нам инструмент Curves – для того, чтобы посредством регулирования красного, зеленого и синего спектров придать тексту золотой оттенок.
С помощью исследованных нами опций фотошопа можно «озолотить», таким образом, практически любое изображение.
В этом уроке мы будем создавать типографический эффект фантазийного золотого текста в Adobe Photoshop. Все эффекты мы получим при помощи стилей слоя. Таким же образом мы стилизуем и фон. А чтобы получить камушки, разбросанные по тексту, мы настроем одну из базовых кистей, применим ее к рабочему контуру, созданному с текста и также стилизуем получившийся слой.
Результат
Исходники
- Шрифт FoglihtenNo07 .
- Паттерны Free Tileable Leather Patterns от WebTreatsETC.
- Градиенты gradient-shapes для Photoshop от ilnanny (нам понадобятся файлы Tracks.grd и CHROMES.grd).
- Стандартный набор кистей
Чтобы скачать нужный нам стандартный набор кистей для Photoshop, зайдите в меню Edit > Presets > Preset Manager/Редактировать>Наборы>Менеджер наборов и выберите Brushes/Кисти в выпадающем меню Preset Type/Тип набора. Затем кликните по маленькой стрелке справа от выпадающего меню и выберите Square Brushes/Квадратные кисти. В появившемся диалоговом окне выберите Append/Добавить.
Загружаем контуры
Нам нужно скачать контуры, которые мы будем использовать для некоторых стилей слоя. Для этого вновь зайдите в менеджер наборов и выберите Contours/Контуры в меню Preset Type/Тип набора.
Кликните по маленькой стрелку в правом верхнем углу и выберите Contours/Контуры.
Нажмите Append/Добавить в появившемся окне.
Шаг 1
Создайте документ размером 950 x 650 px. Дублируйте фон дважды и смените для второй копии слоя параметр Fill на 0.
Кликните дважды по первой копии фонового слоя и укажите ему стиль слоя Gradient Overlay/Перекрытие градиента. Настройте параметры эффекта как показано ниже, указав градиент от цвета #4a4a46 к #282929.
Это добавит обычный градиент фону.
Кликните дважды по второй копии фонового слоя и примените к нему стиль слоя Pattern Overlay/Перекрытие Узора. Выберите паттерн webtreats_brown_leather.jpg и повторите настройки ниже.
Так вы добавите фону текстуру кожи.
Шаг 2
Создайте текст, используя шрифт FoglihtenNo07 цвета # 816d36 и размера в 250 pt.
В меню Character/Символы (Window > Character/Окно>Символы) кликните по иконке Standard Ligatures/Стандартные лигатуры, затем дублируйте слой с текстом.
Кликните дважды по оригинальному слою текста, чтобы применить к нему следующие стили слоя:
Bevel and Emboss/Тиснение
Contour/Контур
Stroke/Обводка
Используйте градиент Gold Rail G2.
Так мы создадим обводку.
Шаг 3
Кликните дважды по копии слоя с текстом, чтобы применить к нему следующий стили слоя:
Bevel and Emboss/Тиснение
Contour/Контур
Inner Glow/Внутреннее свечение
Используйте цвет #ececec
Pattern Overlay/Перекрытие узора
Используйте паттерн webtreats_grey_leather.jpg
Drop Shadow/Тень
Так мы стилизуем текст.
Шаг 4
Выделите оба текстовых слоя, дублируйте их и разместите копии под оригинальными слоями. В меню выберите Layer > Merge Layers/Слой>Объединить слои.
Переименуйте получившийся слой в «Shadow» и смените для него параметр Fill/Заливка на 0.
Кликните дважды по слою «Shadow», чтобы указать ему стиль слоя Drop Shadow/Тень со следующими параметрами:
Так мы добавим еще больше глубины эффекту.
Шаг 5
Возьмите инструмент Brush/Кисть, откройте палитру Brush/Кисть и выберите кисть Hard Square 7 px. Настройте параметры кисти как показано ниже:
Brush Tip Shape/Форма отпечатка кисти
Shape Dynamics/Динамика формы
Шаг 6
Кликните правой кнопкой по любому из текстовых слове и выберите Create Work Path/Создать рабочий контур.
Создайте новый слой поверх остальных слоев, назовите его «Diamonds» и выберите инструмент Direct Selection/Прямое выделение.
Кликните правой кнопкой по рабочему контуру и выберите Stroke Path/Обводка контура. Появится окно, в котором вам нужно выбрать в графе Tool/Инструмент значение Brush/Кисть. Также включите опцию Simulate Pressure/Имитировать нажим.
Таким образом мы создадим обвокдку из камушков. Нажмите Enter/Return, чтобы избавиться от контура.
Шаг 7
Кликните дважды по слою «Diamonds», чтобы применить к нему следующие стили слоя:
Bevel and Emboss/Тиснение
Цвет тени: #3e2900
Contour/Контур
Color Overlay/Перекрытие цвета
Цвет: #776d38
Drop Shadow/Тень
Таким образом у нас появятся камушки.
Результат
Перевод — Дежурка
Золотые буквы psd. Отливаем текст из золота в фотошоп
Графический редактор располагает широкими возможностями для дизайна текста, можно сделать надписи с различными эффектами. Сейчас будем учиться делать золотые буквы в Фотошопе. Приготовьтесь к кропотливой работе, нужно делать все пошагово и не пренебрегать мелкими нюансами, тогда все получится.
Шаг 1: подготовка к работе
1. Создайте новый рисунок размером 1200х800 px и откройте окно «Слои».
2. Сделайте фон черным, воспользовавшись инструментом «Заливка».
3. Выберите белый цвет в палитре и напишите что-нибудь, используя инструмент «Текст». Мы выбрали шрифт Times New Roman Bold размером 230 пт, рис.2.
4. Расположите текст посередине с помощью инструмента «Перемещение». Чтобы изменить размер надписи используйте «Свободную трансформацию» в меню «Редактирование».
Шаг 2: делаем золото
1. Нажмите внизу окна слоев кнопку fx и выберите в списке «Наложение градиента». Кликните один раз по его цвету для редактирования. Появится окошко с цветовой школой. Если на панели инструментов у вас стояли стандартные цвета (черный и белый), то градиент будет черно-белым.
На шкале вы увидите ползунки, это контрольные точки цвета. Кликните два раза мышкой на нижний левый ползунок и выберите на палитре желтый (#ffff00), рис.3, точно так же измените конечный цвет градиента, кликнув на второй нижний ползунок справа. Оттенок поставьте ближе к золотому (мы взяли #cc9900), рис.4. Нажмите «Ок». В окошке со стилями градиента измените стиль на «Зеркальный», непрозрачность и масштаб поставьте 100%, рис.5, снова кликните «Ок». Должно получиться примерно как на здесь, рис.6.
2. Снова нажмите fx и «Тиснение». Измените метод на «Жесткая огранка», глубина 195%, размер 90, рис.7, выберите «Двойное кольцо» для контура глянца и поставьте галочку напротив «Сглаживание» рядом с контуром, рис.8. Уже похоже назолото. Можно еще увеличить глубину по вкусу.
3. Но не спешите закрывать окно стилей, слева под «Тиснением» поставьте галочку напротив «Контур».
4. Там же, в окне стилей, поставьте галку перед «Глянец» и выделите его мышкой, перейдя в настройки. Выберите режим«Осветление основы», непрозрачность поставьте примерно 50%, а цвет ярко-желтый (#ffff00), рис.9.
5. Теперь выберите «Тень», режим наложения «Нормальный», непрозрачность 100%, цвет #999900, смещение и размах = 0, размер = 6, контур «Двойное кольцо» плюс «Сглаживание», рис.10. Вот что получилось, рис.11.
1. Создайте новый пустой слой (вторая кнопка справа от корзины в окне слоев).
2. Активируйте инструмент «Пипетка» и возьмите пробу цвета с самого светлого участка букв.
3. Переключитесь на «Кисть» с непрозрачностью 100% и отрегулируйте размер инструмента.
4. В настройках кисти в верхнем меню загрузите категорию «Разные кисти» и выберите кисточку №25 или №48, рис.12.
5. Нарисуйте блеск на буквах, там, где это будет уместно. Примерно как на образце, рис.13.
Теперь вы знаете, как в сделать золотые буквы. Возможно, ваш вариант будет лучше нашего. Оттенки желтого можно использовать другие, значения параметров в настройках стилей не возбраняется менять, ориентируясь на то, как при этом меняется вид букв.
В этом уроке рассказывается о том, как сделать gif-анимацию (гифку) из фотографий в Photoshop. Операции расписаны пошагово, почти каждый шаг сопровождается скриншотом. Урок рассчитан на пользователей, которые знакомы с азами работы с редактором,…
Добро пожаловать на сайт сайт! Друзья, на нашем сайте вы сможете найти много интересного и полезного для себя, ваших близких и деток. Мы предлагаем огромный ассортимент кистей , рамок , стилей , фигур , иконок и множество других дополнений к вашей фотографии.
Рамки для фотошопа
Особой популярностью пользуются
рамки для фотошопа , с помощью которых вы сможете украсить свою фотографию без всяких усилий.
Вам всего лишь понадобиться найти подходящую рамку, вставить свое фото, которое послужит креативным украшением вашего рабочего места,
либо же семейного альбома. Также, вы сможете создать веселую комнату своего малыша. В этом вам помогут большой выбор
детских рамок .
Такие виды рамок могут освоить даже начинающие пользователи.
Обращаем Ваше внимание на
рамки для свадебных фотографий ,
для семейного фото ,
виньетки ,
для влюбленных ,
«для тебя» ,
поздравления ,
календари ,
Великая Пасха, 23 февраля ,
с Новым годом ,
ко дню рождения ,
ко дню св Валентина .
Все эти рамки вы сможете скачать по этой ссылке
Скачать шаблоны для фотошопа
Настало время говорить о главном разделе нашего сайта — «Шаблоны для фотографий» . В первую очередь, он пользуется популярностью среди девушек разной возрастной категории. Ведь девушка всегда стремиться к шарму и красоте. Именно в данном разделе, дорогие девушки, вы сможете побывать в образе: незнакомки в лунном свете или наоборот, доброй феей. Вам всего лишь понадобится перейти по этой ссылке . Не будем забывать о наших дорогих мужчинах, ведь наш сайт им подготовил так же много интересных шаблонов, в образе которых мужчина себя почувствует: трудолюбивым огородником, мушкетером, рыцарем, летчиком, байкером, ковбоем, королем, железным человеком, немецким офицером, автогонщиком и т. п. И все это совершенно бесплатно , всего лишь нужно нажать на кнопку мыши и .
Дорогие пользователи, администрация нашего сайта подготовила сюрприз для ваших деток:
раздел «Шаблоны для детей» .
Ваш ребенок себя почувствует в образе: сладенького зайки, маленького, пирата, утенка, паука, царя, эльфа и т. п.
Быстрее кликайте мышкой и переходите по ссылке и получите море удовольствия.
Рекомендуем обратить внимание на раздел «Иконки» . Мы предлагаем большой выбор не только «рамок», но и «иконок».
Вы сможете использовать данный раздел в разных в целях — начиная обычным любительским фото и заканчивая масштабным дизайнерским проектом.
Именно у нас вы сможете найти много увлекательного!
Наш сайт не стоит на месте, мы постоянно развиваемся, наполняем сайт полезной информацией и конечно же прислушиваемся к мнению пользователей. Все свои замечания и предложения вы сможете оставить в разделе «Обратная связь».. администрация сайта!
Добро пожаловать на сайт сайт! Друзья, на нашем сайте вы сможете найти много интересного и полезного для себя, ваших близких и деток. Мы предлагаем огромный ассортимент кистей , рамок , стилей , фигур , иконок и множество других дополнений к вашей фотографии.
Рамки для фотошопа
Особой популярностью пользуются
рамки для фотошопа , с помощью которых вы сможете украсить свою фотографию без всяких усилий.
Вам всего лишь понадобиться найти подходящую рамку, вставить свое фото, которое послужит креативным украшением вашего рабочего места,
либо же семейного альбома. Также, вы сможете создать веселую комнату своего малыша. В этом вам помогут большой выбор
детских рамок .
Такие виды рамок могут освоить даже начинающие пользователи.
Обращаем Ваше внимание на
рамки для свадебных фотографий ,
для семейного фото ,
виньетки ,
для влюбленных ,
«для тебя» ,
поздравления ,
календари ,
Великая Пасха, 23 февраля ,
с Новым годом ,
ко дню рождения ,
ко дню св Валентина .
Все эти рамки вы сможете скачать по этой ссылке
Скачать шаблоны для фотошопа
Настало время говорить о главном разделе нашего сайта — «Шаблоны для фотографий» . В первую очередь, он пользуется популярностью среди девушек разной возрастной категории. Ведь девушка всегда стремиться к шарму и красоте. Именно в данном разделе, дорогие девушки, вы сможете побывать в образе: незнакомки в лунном свете или наоборот, доброй феей. Вам всего лишь понадобится перейти по этой ссылке . Не будем забывать о наших дорогих мужчинах, ведь наш сайт им подготовил так же много интересных шаблонов, в образе которых мужчина себя почувствует: трудолюбивым огородником, мушкетером, рыцарем, летчиком, байкером, ковбоем, королем, железным человеком, немецким офицером, автогонщиком и т. п. И все это совершенно бесплатно , всего лишь нужно нажать на кнопку мыши и .
Дорогие пользователи, администрация нашего сайта подготовила сюрприз для ваших деток:
раздел «Шаблоны для детей» .
Ваш ребенок себя почувствует в образе: сладенького зайки, маленького, пирата, утенка, паука, царя, эльфа и т. п.
Быстрее кликайте мышкой и переходите по ссылке и получите море удовольствия.
Рекомендуем обратить внимание на раздел «Иконки» . Мы предлагаем большой выбор не только «рамок», но и «иконок».
Вы сможете использовать данный раздел в разных в целях — начиная обычным любительским фото и заканчивая масштабным дизайнерским проектом.
Именно у нас вы сможете найти много увлекательного!
Наш сайт не стоит на месте, мы постоянно развиваемся, наполняем сайт полезной информацией и конечно же прислушиваемся к мнению пользователей. Все свои замечания и предложения вы сможете оставить в разделе «Обратная связь».. администрация сайта!
Мы продолжаем серию коллекцию с материалами для веб-дизайнера. И сегодня это эффекты текста в фотошопе . Использование красивого текста является важным фактором в процессе создания хорошей графики и привлекательного оформления.
Созданные эффекты представляют из себя исходные файлы формата psd, с редактируемыми слоями. В некоторых случаях это даже редактируемый текст, так что не делая особых изменений, вы можете применить представленные эффект к своему тексту. Ниже представлен список эффектов, которые находятся в вашем распоряжении.
1 → Золотой + Стеклянный эффект
Это несколько текстовых слоёв для веб и графического дизайна, для создания интересных эффектов для текста в стиле “золото” и “стекло”. К архиву прилагается стиль фотошопа.asl, который можно сохранить в наборе, и использовать в любое время.
2 → Размытый текст
Ещё один эффект размытых слов в объёме. Макет представляет из себя mock-up файлы, что позволяет сделать любой текст таким в автоматическом режиме.
3 → Металлический текст + шрифт к нему
Довольно реалистичные металлические буквы с подходящим шрифтом. Данный шрифт находится в архиве вместе с исходником.
4 → Ещё исходник стиля букв в приятных тонах
Тоже неплохой стиль, с небольшим 3D
5 → В стиле Glamour
Простой, но привлекательный текст в красном стиле, без применения дополнительных слоёв, только параметры наложения.
6 → Вдавленные буквы с 3D эффектом: PSD + шрифт
Эффект вдавленность букв достигается нехитрыми манипуляциями, в частности, внутренней тенью, которая как раз и создаёт такую видимость. К макет приложен также шрифт, использованный в данном тексте.
7 → Вдавленный текст
Самый простой пример применения такого эффекта. Всё манипуляции в параметрах наложения. Исходник ниже.
8 → В стиле Retro school
Интересный эффект ретро достигается путём компоновки параметров наложения, а также текстуры, которая создаёт видимость старых букв.
9 → Превосходный 3D текст “Grand”
Очень профессиональная работа. Реалистичные эффекты в автоматическом режиме, исходник mock-up типа. К архиву прилагается 2 используемых шрифта, и сами эффекты в двух вариантах.
10 → Рукописный текст
Хорошее сочетание рукописного шрифта и стиля текста. Сам файл шрифта прилагается.
11 → Эффект “Authentic”
На любителя. Mock-up PSD исходник.
12 → Элегантный белый в стиле “Soft”
Привлекательный эффект, простой, но в то же время интересный результат получается.
13 → Расписной зеркальный текст
Элегантный шрифт (прилагается), красивый зеркальный текст.
14 → Золотые буквы с зеркальным отражением
Очень реалистичный эффект, максимально соответствующий золотой поверхности. При всё такого эффекта можно добиться одними средствами параметров наложения, так что вы сможете без труда ещё добавить ещё один стиль в свою коллекцию.
15 → Отражающийся глянец
Простой, но также приятный эффект текста в фотошопе, представляющий глянец, с зеркальным видом и интересным шрифтом.
16 → Морозный эффект в ледниковом стиле
Довольно интересный ледяной текст, очень подходящий шрифт + параметры в фотошопе позволили добиться такого морозного стиля.
17 → Буквы в стиле мыльных пузырей
Вконтакте
Одноклассники
Google+
Как создать простой золотой текст в Photoshop
Tutorial Preview
Шаг 1. Создание фона
Сначала мы создадим простой дополнительный фон для нашего золотого текста.
Откройте Photoshop и создайте новый документ, выбрав Файл> Создать (Ctrl + N / Cmd + N) с желаемыми размерами изображения (у меня 1000×600 пикселей).
Залейте фоновый слой темно-коричневым цветом (# 211901).
Установите желтый цвет переднего плана (# fee86a).
Переключитесь на Brush Tool (B). Настройте Brush Tool с большой мягкой кистью (размером примерно 500 пикселей).
Примените кисть, щелкнув один раз в середине холста. Затем измените режим наложения слоя на Vivid Light и установите непрозрачность слоя на 50%.
Шаг 2: Добавьте текст
Добавьте текст, используя инструмент Horizontal Type Tool (T). Я использовал полужирный шрифт Times Bold с размером шрифта 200 пикселей и черным цветом текста. Однако этот текстовый эффект будет работать с большинством шрифтов, поэтому вы можете свободно использовать предпочитаемый шрифт.(Ознакомьтесь с некоторыми бесплатными шрифтами, перейдя в категорию «Коллекция шрифтов Design Instruct».)
Теперь давайте начнем создавать наш золотой текстовый эффект, добавляя эффекты слоя.
Шаг 3: Эффект слоя наложения градиента
Чтобы создать стиль слоя, дважды щелкните текстовый слой на панели «Слои». Откроется диалоговое окно «Стиль слоя».
Давайте сначала настроим эффект слоя Gradient Overlay. Настройки, которые я использовал, показаны ниже.
Вот результат применения эффекта слоя Gradient Overlay:
Шаг 4: Эффект слоя наложения цвета
Далее мы добавим эффект слоя Color Overlay к нашему стилю слоя.
Вот как наш текст выглядит с примененными настройками Color Overlay:
Шаг 5: Эффект слоя «Фаска и тиснение»
Чтобы придать нашему золотому тексту немного глубины, мы воспользуемся эффектом слоя Bevel and Emboss. Вы можете использовать изображение ниже в качестве справки для своих настроек.
Как видите, теперь у нас есть красивый эффект фаски и тиснения:
Шаг 6: Эффект слоя внутренней тени
Теперь применим эффект слоя Inner Shadow.
Вот наша работа с эффектом слоя Inner Shadow:
Шаг 7: Эффект слоя обводки
Затем, чтобы придать краям текста некоторую четкость, мы добавим эффект слоя «Обводка».
Шаг 8: Эффект слоя Drop Shadow
Примените эффект слоя Drop Shadow, следуя настройкам, показанным ниже.
Шаг 9: Эффект внешнего свечения
Последний эффект слоя, который мы добавим к нашему стилю слоя, — это Outer Glow — это придаст нашему тексту больше глубины.
Шаг 10: Сохраните стиль слоя Gold Text (если хотите)
Этот шаг не является обязательным. Если вы позже захотите повторно использовать этот стиль слоя с золотым текстовым эффектом, вы можете сохранить его на панели «Стили».
На панели «Слои» щелкните наш текстовый слой (который имеет стиль золотого текстового слоя), чтобы убедиться, что это активный слой.
Затем откройте панель «Стили» (если вы ее не видите, выберите «Окно»> «Стили»).
На панели «Стили» нажмите кнопку Создать новый стиль (она находится внизу панели).
Должно открыться диалоговое окно New Style . Дайте ему запоминающееся имя (например, «Золотой текст») и убедитесь, что установлен флажок Включить эффекты слоя .
Нажмите ОК, и этот новый стиль слоя будет доступен вам в любое время!
Краткое содержание учебника
Этот урок показал нам, насколько мощны стили слоя. Мы создали золотой текст за несколько минут, просто применив эффекты слоя.Мы также прошли процесс сохранения ваших стилей слоев для использования в других проектах.
Вот готовый результат:
Скачать исходные файлы
Как сделать золотой текст в Photoshop: полное руководство
В этом уроке я покажу вам, как создать золотой текст в Photoshop, используя стили слоя. Вы можете следовать этим рекомендациям при работе в различных версиях Photoshop. Узнайте, как превратить стандартный текст в яркий элемент дизайна для вашего баннера, публикации в социальных сетях или брошюры.
13 шагов по созданию золотого текста в Photoshop
Прочтите этот пост, чтобы узнать, как создать золотой текст в Photoshop с помощью набора основных инструментов для начинающих ретушеров фотографий. Прочитав это руководство по Photoshop, вы сможете добавить к своему изображению сверкающий текст и сделать его более уникальным.
Шаг 1. Создайте новый файл
Откройте новый документ в Пс. Для этого перейдите в меню « Файл » и выберите « Новый ».«Выберите размер файла, например, 960×640. Затем нажмите« Create ». Новый документ готов.
Шаг 2. Заполните документ черным цветом и добавьте текст
Золотой текст лучше смотрится на черном фоне, поэтому вам нужно заменить белый. Сначала нажмите клавишу G. Если вы пользователь Windows, удерживайте Alt + Backspace , чтобы залить фоновый слой черным цветом. Для устройств Mac используйте комбинацию Option + Delete .
Выберите белый в качестве основного цвета и щелкните инструмент «Текст» или нажмите клавишу T . Вы можете выбрать шрифт на панели или загрузить один из бесплатных шрифтов Adobe. Затем щелкните внутри окна документа и введите свой текст.
Используйте команду Free Transform , чтобы изменить размер текста. Нажмите Ctrl + J , чтобы быстро продублировать текстовый слой. У вас должно получиться 2 текстовых слоя.
Шаг 3. Добавьте градиент к тексту
Теперь давайте узнаем, как сделать золотые буквы в Photoshop, используя эффекты слоя.Я начну с Gradient Overlay.
Вы можете сделать градиент в фотошопе самостоятельно. Сначала выберите слой с скопированным текстом, щелкните значок Layer Styles и выберите Gradient Overlay . Вы можете настроить параметры эффекта в диалоговом окне. Чтобы установить необходимые значения, откройте редактор градиента, щелкнув область предварительного просмотра.
Шаг 4. Отрегулируйте цвет градиента
Выберите левый цветной рынок, когда появится окно.Вы должны использовать эти значения, чтобы получить золотой градиент: Красный — 247, Зеленый — 238, Синий — 173 .
Затем откройте рынок нужных цветов и установите Красный на 193, Зеленый на 172, Синий на 81 .
Вернитесь на вкладку Layer Style и выберите Reflected .
Шаг 5. Экспериментируйте с эффектами
Перейдите в меню Layer Style и выберите опцию Bevel and Emboss .Затем найдите его параметры структуры в середине диалогового окна, щелкните стрелку вниз справа от слова « Smooth » и измените технику на Chisel Hard.
На вкладке «Затенение» нажмите стрелку вниз справа от слова « Gloss Contour » и выберите « Ring — Double ». Вы можете применить параметр «Сглаживание», чтобы избавиться от шероховатостей.
Увеличьте размер контура, чтобы заполнить пространство внутри букв. Вернитесь к параметрам структуры и перетащите ползунок размера вправо, пока не закроете пустые места внутри букв.В моем случае этот параметр составляет 27 пикселей.
Чтобы усилить эффект освещения, установите значение глубины на 180%. Затем найдите эффект «Контур» и активируйте его, установив флажок.
Шаг 6. Добавьте Inner Glow
.Откройте меню «Стиль слоя» и щелкните соответствующий эффект. Используйте следующие параметры умножения:
Непрозрачность — 50% ;
Шум — 0% ;
Размер — 15 пикселей .
Затем установите следующие значения цвета: Красный — 232, Зеленый — 128, Синий — 31 .
Шаг 7. Добавьте обводку букв
.Затем выберите следующие параметры:
Размер — 5 пикселей ;
Тип заливки — градиент ;
Стиль — отражение .
Используйте одинаковые цвета для обводки градиента и золотого текстового эффекта Photoshop.Значения левого цвета: Красный: 247, Зеленый: 238, Синий: 173 , а правые — Красный: 193, Зеленый: 172, Синий: 81 .
Шаг 8. Установите стиль, положение и размер обводки
Примените стиль Stroke Emboss. Выберите технику Chisel Hard . Значение размера должно быть таким же, как вы установили для обводки. Для своего дизайна я выбрал 5 пикселей.
В меню Contour найти и выбрать Ring — Double .Откройте окно стиля слоя и найдите эффект контура . Примените его, установив флажок. Таким образом можно сделать освещение вокруг штриха более заметным.
Шаг 9. Добавьте внешнее свечение к тексту
Найдите параметр Outer Glow и установите следующие значения:
Непрозрачность — 50% ;
Размер — 29 пикселей ;
Установить Красный на 183, Зеленый на 145, Синий на 79 ;
Пресс ОК .
Шаг 10. Создайте новый слой
.Перейти на панель Слои . Выделите слой с копией текста. Создайте новый слой.
Шаг 11. Выберите образец светлого золота
.Используйте инструмент Пипетка , чтобы выбрать нужный цвет. Нажмите клавишу I, чтобы активировать его.
Шаг 12. Загрузите больше кистей
.Нажмите клавишу B и щелкните правой кнопкой мыши область, чтобы получить дополнительные кисти.Когда появится диалоговое окно, выберите Legacy Brushes → Assorted Brushes . Нанесите кисть 48.
Шаг 13. Добавьте случайные блестки
Вы можете добавить блестки, чтобы сделать золотой текст Photoshop более привлекательным. Щелкните в любом месте вокруг букв. Вы можете использовать клавиши левой и правой скобок, чтобы изменить размер кисти. Сожмите кисть левой скобкой и увеличьте ее правой.
Будьте осторожны, не используйте слишком много блесток.Отлично будут смотреться всего несколько мазков маленькой и большой кистью. Вы всегда можете отменить последнее действие, используя специальные сочетания клавиш. Нажмите Command + Z для устройств Mac и Ctrl + Z для Windows.
Кроме того, вы можете регулировать яркость слоя «Sparkles», изменяя его значения непрозрачности.
Бонусные инструменты
Как только вы научитесь делать золото в Photoshop, вам понадобится отличная коллекция шрифтов для ваших дизайнов.С их помощью вы можете сделать ваши баннеры или изображения для социальных сетей более привлекательными. Все инструменты подходят для разных жанров фотографии.
Эмаль с золотым текстовым эффектом в Photoshop
В этом уроке вы будете использовать бесплатный шрифт «ПОДЛИННЫЙ» от Ари Риади и несколько бесплатных градиентов «Gold».1 — В Photoshop создайте «Новый» документ 3000 на 1999 пикселей @ 300 dpi.
2 — Создайте «Новый слой градиентной заливки», щелкнув маленький черно-белый значок в нижней части «Панели слоев» и выбрав «Градиент» из опций.Сделайте это «Радиальный градиент» с углом 90 °, масштаб 100% от # deddd4 @ 0% до (белого) #ffffff @ 100%. Убедитесь, что установлены флажки «Реверс» и «Выровнять по слою».
3 — Создайте «Новый слой» поверх всего, нажав на маленькую кнопку внизу «Панели слоев». Назовите его «Скрыть».
4 — Чтобы заполнить его, перейдите в «Правка»> «Заливка…» (Shift + F5) и выберите нужный цвет (мы использовали «Цвет переднего плана»). Или нажмите «Command / Control + Delete», чтобы залить его «Цветом фона».
5 — Выберите «Инструмент« Текст »(T), выберите шрифт (мы использовали« Подлинный ») и введите текст. Сделайте его настолько большим, насколько необходимо, отцентрируйте его и залейте черным цветом.
6 — Выберите слои «Текст» и «Скрыть» с помощью клавиши «Shift», щелкните правой кнопкой мыши сверху и выберите «Преобразовать в смарт-объект». Затем снова щелкните правой кнопкой мыши поверх «Смарт-объекта» и выберите «Редактировать содержимое». Это должно открыть «Смарт-объект» в другом окне.
7 — Перетащите слой «Скрыть» в «корзину» в нижней части «панели слоев», чтобы удалить его.«Сохраните» документ и закройте его, чтобы вернуться к исходному. Изменения должны появиться.
8 — Измените имя слоя «Смарт-объект» на «Золотой».
9 — Щелкните его правой кнопкой мыши и выберите «Дублировать слой», выберите «Как действие» в диалоговом окне и нажмите «ОК».
10 — Убедитесь, что «Панель действий» открыта, перейдя в окно > Действия. Затем на панели щелкните значок «Маленькая папка», чтобы «Создать новый набор». Назовите его «Сжать» и «Создать новое действие» с именем «Сжать» внутри папки.Щелкните «Запись», чтобы начать создание «Действия».
11 — Убедитесь, что слой «Действие» выбран, и нажмите «Command / Control + J», чтобы создать «Дубликат». Перейдите в Layer> Arrange> Send Backward. Введите «Свободное преобразование» (Command / Control + T) и установите значение «W» на 99,93% и значение «H» на 99,90%. Нажмите «Enter», чтобы «зафиксировать изменения». На «Панели действий» нажмите кнопку «Остановить запись» в нижней части панели и перетащите слои «Действие» и «Копировать действие» в корзину.
12 — Теперь нажимайте кнопку «Play Action», пока не создадите 55 копий слоя «Gold» с помощью «Shrink Action».
13 — Выберите слой «Золотая копия 55», «Дублируйте» его, назовите его «Тень» и поместите под всеми «Золотыми» копиями.
14 — Выберите (клавиша «Shift») от «Золотая копия» до «Золотая копия 9» и «Сгруппируйте» их вместе, щелкнув значок маленькой папки в нижней части «Панели слоев». Повторите то же самое с «золотой копией 10» до «золотой копией 19» и создайте другую группу.Затем с «золотой копией 20» до «золотой копии 29», с «золотой копией 30» до «золотой копии 44», с «золотой копией 45» до «золотой копии 50» и, наконец, с «золотой копией 51» до «золотой». копия 55 ». У вас должно быть 6 «групповых» папок.
15 — Дважды щелкните миниатюру слоя «Gold», чтобы применить следующие «стили слоя»:
Bevel & Emboss: (Gloss Contour: Ring — Double)
Stroke: (Залейте градиентом с следующие цвета: Местоположение 0% — Цвет # f7c753, Местоположение 6% — Цвет # f76b37, Местоположение 15% — Цвет # f7c753, Местоположение 25% — Цвет # c59f44, Местоположение 35% — Цвет # f7c753, Местоположение 50% — Цвет # c59f44, расположение 55% — цвет # 7a6637, расположение 70% — цвет # c59f44, расположение 75% — цвет # f7c753, расположение 85% — цвет # c59f44, расположение 90% — цвет # 7a6b37 и расположение 100% — цвет # f7c753) .
Атлас:
Наложение цвета:
Наложение градиента: (Расположение 0% — Цвет # 000000, Расположение 10% — Цвет # 010202, Расположение 35% — Цвет # 737373, Расположение 60% — Цвет # 010202, Расположение 75% — Цвет # 737373, Местоположение 100% — Цвет # 010202).
16 — Отобразите содержимое папки «Группа 1», щелкнув маленькую стрелку с левой стороны, выберите слой «Золотая копия» и дважды щелкните его миниатюру, чтобы применить следующие «Стили слоя»:
Внутренний Свечение: (#ffffff)
Наложение цвета: (# f9df85)
Наложение градиента: (*)
17 — Щелкните правой кнопкой мыши в верхней части эскиза слоя, с которым вы только что работали, и выберите «Копировать стиль слоя» ».Выделите остальные слои в папке «Group» с помощью клавиши «Shift», щелкните правой кнопкой мыши вверху и выберите «Paste Layer Style». Теперь вы можете закрыть папку.
18 — Отобразите содержимое папки «Группа 2» и выберите слой «Золотая копия 10». Дважды щелкните его миниатюру, чтобы применить следующие «Стили слоя»: (Вам может потребоваться «Вставить стиль слоя», чтобы начать со стилями, использованными в предыдущей «Группе»)
Inner Glow: (#ffffff) Измените «Непрозрачность» ”До 10%
Наложение цвета: (# f9df85) Остается прежним.
Наложение градиента: используйте тот же «Градиент», но измените «Масштаб» на 150%.
«Копировать стиль слоя». Выделите остальные слои в папке «Group» с помощью клавиши «Shift», щелкните правой кнопкой мыши вверху и выберите «Paste Layer Style». Теперь вы можете закрыть папку.
Откройте папку «Группа 3», выберите слои «Золотая копия 20» и «Вставить стиль слоя». Дважды щелкните на его миниатюре и измените значение непрозрачности «Inner Glow» на 5%. «Копировать стиль слоя». Выделите остальные слои в папке «Group» с помощью клавиши «Shift», щелкните правой кнопкой мыши вверху и выберите «Paste Layer Style».Теперь вы можете закрыть папку.
19 — Откройте папку «Группа 4», выберите слои «Золотая копия 30» и «Вставить стиль слоя». Дважды щелкните его миниатюру, удалите или закройте стиль «Внутреннее свечение», оставив остальное без изменений. «Копировать стиль слоя». Выделите остальные слои в папке «Group» с помощью клавиши «Shift», щелкните правой кнопкой мыши вверху и выберите «Paste Layer Style». Теперь вы можете закрыть папку.
Откройте папку «Группа 5», выберите слои «Золотая копия 45» и «Вставить стиль слоя».Дважды щелкните на его миниатюре, чтобы применить следующие «Стили слоя»:
Inner Glow: (# 000000)
Оставьте «Наложение цвета» и «Наложение градиента» без изменений.
20 — Откройте папку «Группа 6», выберите слои «Золотая копия 51» и «Вставить стиль слоя».
Измените значение непрозрачности «Inner Glow» на 20%, оставив остальное без изменений. «Копировать стиль слоя». Выделите остальные слои в папке «Group» с помощью клавиши «Shift», щелкните правой кнопкой мыши вверху и выберите «Paste Layer Style».Теперь вы можете закрыть папку.
21 — Выберите слой «Тень», введите «Свободное преобразование» (Command / Control + T) и увеличьте значение «X» на 20 пикселей и значение «Y» на 30 пикселей. Нажмите «Enter», чтобы «зафиксировать изменения».
22 — Дважды щелкните его миниатюру, чтобы применить следующие «Стили слоя»:
Параметры наложения:
Наложение цвета: (# 180e02)
Падающая тень:
23 — Выберите Фильтр> Размытие> Гаусс. Размытие… и используйте «Радиус» 8 пикселей. Затем перейдите в Фильтр> Размытие> Размытие в движении и используйте угол -60 ° и «Расстояние» 85 пикселей.
24 — Дублируйте слой (Command / Control + J), переместите его примерно на 25 щелчков вверх и на 25 щелчков влево. Дважды щелкните его миниатюру и измените значение непрозрачности «Режим наложения» на 20%.
25 — Проверьте свои работы! Вы можете изменить текст, дважды щелкнув слой «Gold», а также можете добавить логотип.
* Чтобы загрузить свои «Золотые градиенты», щелкните значок маленькой шестеренки справа от «Градиентов» и выберите «Загрузить градиенты…». Перейдите туда, где вы сохранили те, которые вы хотите использовать, выберите файл / файлы и нажмите «Открыть».
by @lornacane
Как создать текстовый эффект плавления золота в Photoshop
В этом уроке Photoshop вы узнаете, как создать великолепный текстовый эффект тающего золота в Photoshop. Мы будем использовать комбинацию техник наложения слоев, а также обтравочных масок и пользовательских кистей для достижения этого эффекта. Попробуй!
Это учебник средней сложности. Для выполнения этого урока вам понадобится Photoshop CC или более поздняя версия.
PSD-файл этого руководства доступен в VIP-зоне для членов PSD Vault и в PSD Vault Shop.
Вот предварительный просмотр финального эффекта, который я получил для этого урока: (щелкните, чтобы увеличить)
VIP-членство в PSD Vault
Вы можете загрузить PSD-файл для этого руководства через VIP-зону всего за 6,95 долларов США в месяц (или меньше)! Вы получите не только этот PSD-файл, но и более 250 других PSD-файлов и 50+ VIP-эксклюзивных руководств по Photoshop.Зарегистрируйтесь сейчас и получите эксклюзив!
Хорошо. Приступим!
Для выполнения этого урока вам потребуются следующие акции:
Обновление ноябрь 2019 г.
Если у вас возникли трудности с нанесением текстуры золота на текст, посмотрите это видео:
Шаг 1 — Подготовка фона
Создайте новый документ размером 1440 * 800 пикселей с черным фоном. Загрузите Золотую текстуру в Photoshop, закройте все изображение и вставьте его на холст.Используйте мягкий ластик, чтобы обесцветить края текстуры, как показано ниже:
Примените следующие корректировки уровней к этой золотой текстуре:
И это эффект на данный момент:
Шаг 2 — Добавление текстов
Используйте шрифт, который мы загружаем, напечатайте текст поверх нашего документа:
Примените к этому текстовому слою следующие режимы наложения:
Наложение градиента
Падающая тень
И это эффект на данный момент:
Шаг 3 — Применение золотой текстуры
Вернитесь к слою с золотой текстурой, выберите следующую часть с помощью прямоугольного выделения:
Покройте текст этой текстурой:
Щелкните правой кнопкой мыши этот новый слой текстуры и выберите «Создать обтравочную маску»:
Повторите описанный выше процесс, добавьте еще один кусок золотой текстуры меньшего размера, чтобы покрыть слово «текст», установите его как обтравочную маску и установите режим наложения на «Яркий свет»:
И это эффект на данный момент:
Шаг 4 — Заставляем золотой текст плавиться!
Перейдите к золотой текстуре и создайте новый пустой слой.Воспользуйтесь загруженной жидкой кистью и нарисуйте на новом слое следующий узор:
.Выберите эту область рисования и вернитесь к фону, скопируйте это выделение:
Вставьте выделение в наш документ, измените размер и поместите текст, как показано ниже:
Установите режим наложения слоя на «Color Dodge» для этого слоя с золотой текстурой — это создаст эффект плавления для нашей текстуры:
Повторите этот процесс, добавьте эффект плавления к текстам слева:
Шаг 5 — Последние доработки
На этом этапе мы будем работать над финальной доработкой этого текстового эффекта «таяние золота».Снова мы можем перейти к золотой текстуре, используя инструмент Lasso Tool (установите параметр растушевки на 40 пикселей), чтобы выбрать следующую область:
Поместите его поверх нашей текстуры:
Установите режим наложения на «Яркий свет» — это добавляет бликов к нашему тексту:
Мы также можем сгладить изображение и продублировать этот фоновый слой и применить следующий фильтр «Ocean Ripple»:
Убедитесь, что вы сохранили копию многослойного файла на случай, если вы захотите отредактировать его позже.
Это мой окончательный результат (нажмите, чтобы увеличить):
Вот и все для этого урока! Оставьте мне комментарий ниже, если у вас есть какие-либо вопросы, и я постараюсь на них ответить.
Gold Text Effect Photoshop Tutorial
source
Как создать золотой текст в Photoshop! Превратите буквы в золото с помощью этого простого в создании текстового эффекта в Photoshop CC и CS6. Чтобы создать золотой текст, мы будем использовать стили слоя Photoshop и создадим собственный градиент золотого цвета! Мы даже добавим к тексту несколько блесток с помощью одной из кистей Photoshop, чтобы наши золотые буквы действительно сияли. Я буду использовать Photoshop CC, но каждый шаг полностью совместим с Photoshop CS6 и более ранними версиями Photoshop.
- Шаг 1. Создайте новый документ Photoshop (0:38)
- Шаг 2. Залейте новый документ черным цветом (1:24)
- Шаг 3. Выберите инструмент «Текст» (1:55)
- Шаг 4 : Установите параметры шрифта (2:00)
- Шаг 5: Установите цвет шрифта на белый (2:21)
- Шаг 6: Добавьте текст (2:47)
- Шаг 7: Измените размер текста с помощью Free Transform (2:57)
- Шаг 8: Дублируйте слой Type (3:41)
- Шаг 9: Добавьте стиль слоя Gradient Overlay (4:08)
- Шаг 10: Отредактируйте градиент (4:27)
- Шаг 11: Сохраните градиент как новую предустановку (5:39)
- Шаг 12: Измените стиль градиента на «Отраженный» (6:03)
- Шаг 13: Добавьте стиль слоя Bevel and Emboss (6:17)
- Шаг 14: Измените технику на «Жесткое долото» (6:28)
- Шаг 15: Измените Контур глянца на «Двойное кольцо» (6:35)
- Шаг 16: Измените угол и включите Сглаживание ( 6:49)
- Шаг 17: Установите режим выделения и d Непрозрачность режима тени до 75% (7:02)
- Шаг 18: Увеличьте размер для заполнения букв (7:10)
- Шаг 19: Увеличьте глубину до 170% (7:39)
- Шаг 20 : Добавьте стиль слоя Inner Glow (7:47)
- Шаг 21: Выберите исходный слой Type (8:37)
- Шаг 22: Добавьте обводку (8:42)
- Шаг 23: Измените тип заливки и выберите «Золотой» градиент (8:51)
- Шаг 24: Установите стиль, положение и размер обводки (8:53)
- Шаг 25: примените скос и тиснение к обводке (9:28)
- Шаг 26: Примените стиль слоя Outer Glow (10:27)
- Шаг 27: Выберите копию слоя Type (10:15)
- Шаг 28: Добавьте новый пустой слой (10:24)
- Шаг 29 : Выберите инструмент «Кисть» (11:56)
- Шаг 30: Загрузите разные кисти (12:03)
- Шаг 31: Выберите кисть «Заштриховка 4» (12:42)
- Шаг 32: Образец цвета кисти из золотых букв (13:12)
- Шаг 33: Раскрасьте рандо m искрится вокруг букв (13:38)
- Шаг 34: Уменьшите непрозрачность слоя «Sparkles» (14:07)
Серебристый и золотой текст в Photoshop Elements
На прошлой неделе подруга спросила меня, знаю ли я о каких-нибудь золотых или серебряных шрифтах, о которых я мог бы ей рассказать.Естественно, я объяснил, что шрифты не имеют какого-либо определенного цвета, а отображаются в цвете, который вы выбрали в качестве цвета переднего плана. Чтобы текст выглядел так, как будто он сделан из золота или серебра, вам нужно немного помочь ему и добавить пару эффектов. Для начала откройте новый документ и введите текст любым шрифтом. Попробуйте использовать разные шрифты; более толстые, очевидно, будут выглядеть иначе, чем более тонкие.
Моя подруга использует Elements, и, признаюсь, я пошел в сеть, чтобы попытаться найти учебник по элементам, чтобы отправить ей, но, к моему удивлению, я не смог найти то, что мог бы использовать! Итак, я пошел прочь.Это очень простой и легкий учебник. Вы не смогли бы усложнить задачу, если бы постарались, поэтому берите свой любимый шрифт и играйте!
Откройте новый документ (Файл> Создать> Пустой файл или Ctrl (ПК) CMD (Mac) + N) и выберите размер, подойдет любой.
Выберите инструмент «Текст», выберите шрифт и введите слово. Введенное мной слово — это название шрифта (на таких сайтах, как DaFont.com можно найти множество бесплатных шрифтов)
Затем перейдите в «Эффекты» и выберите «Скос» в раскрывающемся меню.Попробуйте их все, чтобы увидеть, что вам нравится в вашем проекте; просто выберите один и затем нажмите «Применить». Если вам это не нравится, выберите другой и снова нажмите «Применить».
Теперь вернитесь в раскрывающееся меню и выберите Wow Chrome. Выберите первый стиль, Beveled Edge. Это ваша основа для серебра.
Чтобы сделать его немного более серебристым и немного менее хромированным, создайте корректирующий слой оттенка / насыщенности…
… и отметьте окошко Colorize. Сдвиньте оттенок к синему и уменьшите уровень насыщенности.
Для золотого тона вы также перейдете к корректирующему слою «Цветовой тон / насыщенность» и установите флажок «Цвет», на этот раз переместив оттенок в желтый диапазон. Отрегулируйте насыщенность до желаемого тона.
Вот и все! Очень простой, простой способ сделать стильный серебристый, золотой или даже хромированный текст!
Как создать типографику из розового золота без использования Photoshop
Этот пост может содержать партнерские ссылки. Это означает, что без дополнительных затрат с вашей стороны я могу получить небольшую комиссию, если вы перейдете по предоставленной ссылке.Пожалуйста, прочтите мою политику полного раскрытия информации для получения более подробной информации.
Текст из розового золота… кому это не нравится! Он может добавить такой красивый и изысканный вид любому дизайну. Я люблю создавать розовое золото (или любой золотой текст!), Чтобы использовать его в моей детской художественной мастерской и графике, однако создание этих эффектов было возможно только в Photoshop долгое время. Теперь есть способ получить ТОЧНЫЙ тот же эффект, не жертвуя деньгами и компьютерным пространством, чтобы иметь Photoshop. 🙂 Эффект этих текстов можно использовать даже в Canva, где теперь появилась возможность использовать золотые тексты.
Итак, я пробудил ваш интерес? Если да, продолжайте читать мой простой урок о том, как вы можете создать свой собственный текст из розового золота без использования Photoshop!
В прошлом я создал учебник, в котором прямо здесь использовалась другая программа для создания текстовых эффектов из фольги. Я все еще люблю использовать эту программу, однако есть некоторые особенности, связанные с тем, чтобы делать это таким образом, например, наличие текстуры меньшего размера, чтобы она действительно работала. С помощью этого процесса вы можете получить шаги, похожие на Photoshop, которые намного быстрее и проще сделать!
Как только вы привыкнете к процессу, создание, сохранение и загрузка текста с золотой фольгой в нужное вам место, например в Canva, займет буквально две минуты!
Текстура розового золота, которую я использую в уроке, — одна из моих любимых на все времена.Вы можете найти его в этом замечательном пакете здесь. Мало того, что у вас много текстур розового золота, вы также получаете золото, серебро, пурпур, розовый и многое другое! Я использую этот набор примерно в 95% своих продуктов и графики, и я не могу сказать достаточно о том, насколько он мне нравится! Итак, если у вас еще нет текстуры для использования, отправляйтесь туда и возьмите комплект. Позже ты меня поблагодаришь. 😉
Понравился этот учебник? Также ознакомьтесь с этими руководствами в блоге!
Итак, вы готовы к тому, чтобы быть? 🙂 Вот мой список вещей, которые вам понадобятся для начала!
— Доступ в Интернет — Ваш любимый шрифт (я использую медовое масло) . Это мой любимый шрифт!Супер просто! 🙂 И поехали!
Шаг первый: откройте PhotopeaСегодня мы собираемся использовать БЕСПЛАТНУЮ программу под названием Photopea. Это онлайн-редактор фотографий, который имеет некоторые возможности, аналогичные Photoshop. Мы пытаемся «обрезать» текстуру розового золота по форме нашего текста, и эта программа сделает именно это! Итак, откройте Photopea в новом окне. Возможно, вам потребуется прокрутить вниз, чтобы увидеть всю программу.
Шаг 2. Щелкните New ProjectЩелкните «New Project» в центре области дизайна для программы. Вы можете создать холст любого размера, если он достаточно велик, чтобы уместить ваш текст. Мне нравится оставлять себе много места, поэтому я просто выбираю опцию «Изображение события FB». Вы также можете создать свои собственные параметры над этим разделом. Когда будете готовы, нажмите «Создать».
Шаг 3. Загрузите свой шрифтКак и в Canva Pro, чтобы использовать нужный шрифт, вам необходимо его загрузить.Самое замечательное в Photopea заключается в том, что использование ваших собственных шрифтов не требует затрат (ура!), Поэтому загрузите любой из тех, которые вам понадобятся. 🙂 После того, как вы загрузите их, вам не придется делать это снова при повторном использовании программы, если вы ответите ОК на приглашение, когда оно появится. Или вы также можете использовать любой из шрифтов, доступных в программе.
Чтобы загрузить шрифт, просто нажмите кнопку «T», которая означает «Текст» на левой ленте. Под верхней лентой появится вторая лента с используемым шрифтом DejaVu Sans.Щелкните стрелку вниз рядом с названием шрифта. В этом разделе вы должны увидеть кнопку с надписью «Загрузить шрифт». Это позволит вам загрузить файл OTF / TTF с вашего компьютера. Нажмите кнопку, а затем перейдите к своему файлу шрифта и выберите его. Шрифт загрузится довольно быстро. В этом уроке я использую Honey Butter, мой любимый шрифт! Вы можете найти его здесь, в этом замечательном наборе!
Шаг четвертый: выберите текст, введите и измените размерПосле загрузки шрифта вы можете приступить к созданию текста.Если вы еще не в нем, нажмите «T», чтобы вернуться к текстовой подсказке. Затем вы можете использовать раздел поиска, чтобы легко найти свой шрифт. Кроме того, не забудьте изменить размер шрифта до приличного размера. Выбираю 600 пикселей. Этого размера достаточно для графики Pinterest, хотя вам может понадобиться что-то побольше или меньше в зависимости от того, что вы пытаетесь создать.
Шаг четвертый: выберите текст, тип и измените размерВ это время вы также можете перетащить текст в центр, чтобы он находился посередине холста.Это поможет убедиться, что текст будет покрыт текстурой розового золота, когда вы поместите его на холст, поскольку текстура также будет находиться в центре при открытии.
Шаг пятый: добавьте текстуру из розового золотаПосле того, как вы подберете нужное слово, перейдите в «Файл», затем «Открыть и разместить». Вы хотите выбрать «Открыть и разместить», а не просто «Открыть», поскольку вы хотите добавить текстуру в качестве нового слоя поверх наших текущих слоев. Выбор просто «Открыть» откроет текстуру на другом холсте.
Шаг пятый: добавление текстуры розового золотаПосле того, как вы выберете «Открыть и разместить», перейдите в папку с текстурой розового золота и выберите ту, которую вы хотите использовать. Я выбрал текстуру с блестками розового золота «Богиня» из набора текстур здесь. 🙂
Текстура будет располагаться по центру поверх созданного вами текстового слоя. Вам, вероятно, придется расширить текстуру розового золота в зависимости от размера вашего текста. Просто нажмите «Shift», чтобы сохранить правильный размер текстуры, возьмите любой угол и потяните, пока весь текст не будет покрыт текстурой.
Шаг пятый: добавьте текстуру розового золота Шаг шестой: закрепите текстуру акварелиЧтобы «закрепить» текстуру розового золота на тексте, вам нужно будет выбрать слой золота с правой стороны (если это еще не сделано). В этом примере слой называется «Богиня». Выбрав этот слой, вы удерживаете нажатой клавишу «ALT», щелкая слой текстуры розового золота. Это закрепит текстуру на тексте.
Шаг седьмой: Удаление белого фонаТеперь, когда ваш текст из розового золота создан, вам нужно удалить белый фон, с которого мы начали в начале проекта.Чтобы текст можно было разместить на любом фоне, под ним должен быть прозрачный фон. Для этого просто щелкните значок «замок» на слое «Фон», чтобы разблокировать его, и, не снимая выделения с фонового слоя, выберите значок корзины в правом нижнем углу. Удалив фон, вы должны получить желаемый клетчатый бело-серый прозрачный фон.
Шаг восьмой: Обрежьте лишний холстТеперь у нас есть блестящий текст из розового золота! Ура! Но у нас также есть большой холст, и если мы сохраним холст таким образом, у вас будет много лишнего места в файле, когда вы перемещаете текст в Canva.Чтобы это исправить, нам нужно «обрезать» лишнее пространство. Вы можете легко это сделать, перейдя в «Изображение» на верхней ленте и выбрав самый последний вариант под названием «Обрезать». Или, чтобы сэкономить время на нажатие, вы можете просто набрать «Ctrl +». обрезать лишнее одним махом. Не забудьте об этом шаге, так как он сэкономит массу времени и значительно упростит перемещение вашего нового текста!
Шаг девятый: переименуйте текстовый файлЯ знаю, что вы очень взволнованы, чтобы начать использовать свой текст, однако, если вы планируете произносить несколько высказываний, ваши файлы начнут называться на вашем компьютере одинаково, когда вы их загрузите, такие как Новый проект, Новый проект (1), Новый проект (2) и т. д.Мне нравится делать предположения о том, что это за файл, просто переименовывая файл, как написано в тексте. Вверху, где написано «Новый проект», дважды щелкните. У вас появится новое всплывающее окно, в котором вы можете переименовать файл. Когда закончите, нажмите ОК.
Шаг десятый: сохраните файлТеперь давайте сохраним ваш файл! Просто наведите указатель мыши на вкладку «Файл» в верхнем левом углу и перейдите к «Экспортировать как» в раскрывающемся раскрывающемся списке. В раскрывающемся меню «Экспортировать как» мы хотим выбрать «PNG.«Сохранение в формате PNG позволяет нам сохранить прозрачный фон, который нам нужен, поэтому вы можете добавить текст поверх любого фона, который вы хотите. Если вы выберете «JPG», ваш фон снова станет белым.
Шаг десятый: Сохраните файлПосле выбора «PNG» появится всплывающее окно «Сохранить для Интернета». Здесь ничего менять не нужно. Просто выберите «Сохранить». Скорее всего, программа для просмотра вашего текста не все это покажет, и это нормально. Это все еще есть, поэтому вам не нужно возвращаться и проверять.Теперь файл загрузится на ваш компьютер.
Шаг одиннадцатый: перейдите к Canva. Вы можете закрыть Photopea, если хотите, или оставить его открытым, чтобы продолжить создание золотых текстов. В любом случае перейдите на Canva, войдите в систему и выберите свой дизайн, над которым вам нужно поработать. В своем дизайне выберите опцию «Загрузки» на левой ленте. Оттуда выберите значок «Загрузить изображение» (ярко-синий) вверху нового всплывающего меню. Перейдите к только что загруженному текстовому файлу и выберите его.Начнется загрузка.
Шаг одиннадцатый: загрузите текст из розового золота Шаг двенадцатый: добавьте текст и позицию из розового золота.После того, как текст загружен, просто щелкните его, чтобы добавить в пространство дизайна. Он будет сгенерирован в середине вашего холста. Оттуда, размер и положение по мере необходимости!
Готовый продукт!Как я сказал ранее, как только вы освоите процесс, эти шаги займут буквально две минуты, а результаты стоят того времени, которое потребовалось для создания этого прекрасного эффекта.
