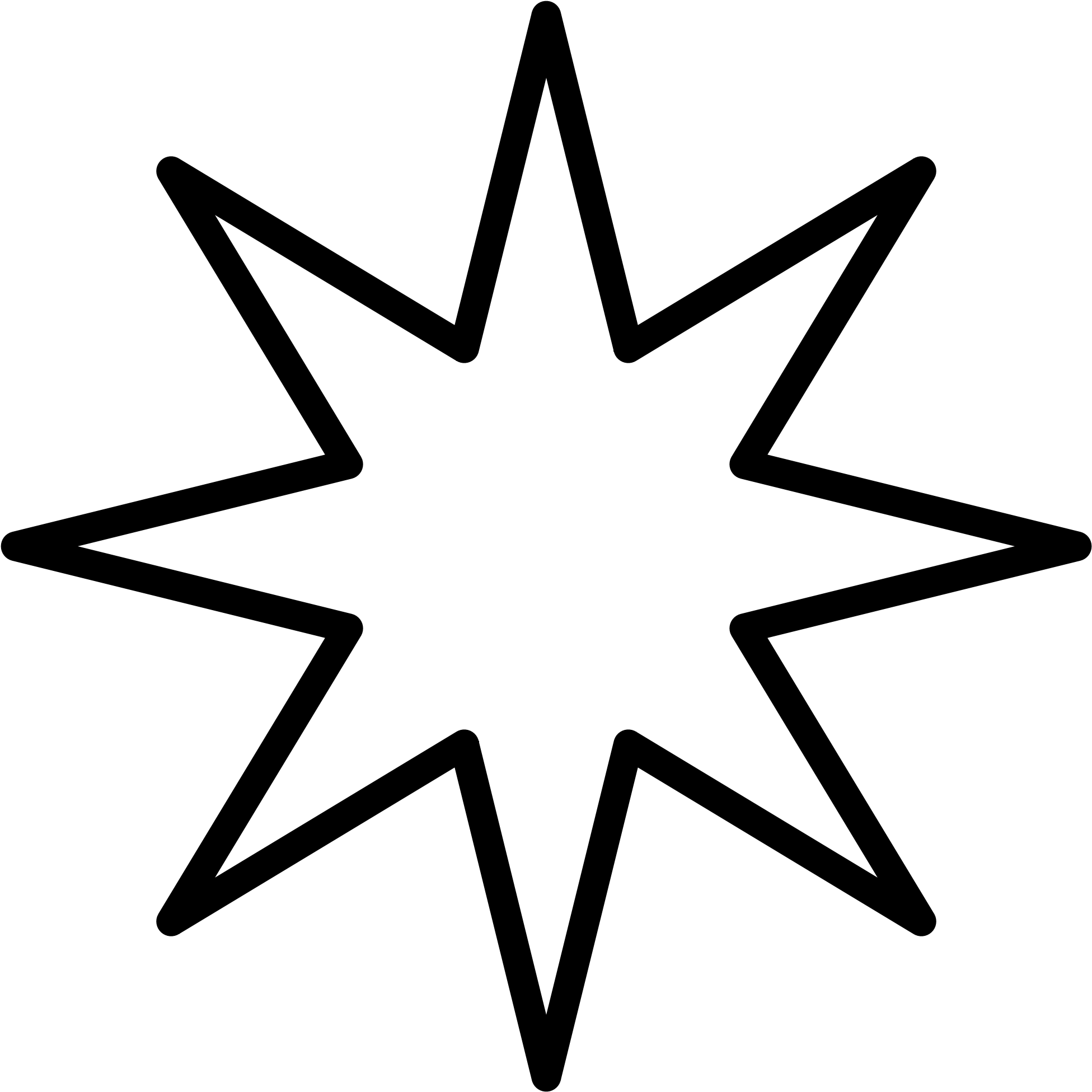Как рисовать идеально симметричные фигуры в Photoshop
Разнообразные рисунки нуждаются в левой части изображения, чтобы соответствовать правой — как зеркальное отображение. Существует несколько способов рисования идеально симметричных фигур в Photoshop. Но самый простой метод должен быть Симметрия краски инструмент, который был представлен в Adobe Photoshop CC 2018.
Давайте нарисуем несколько простых фигур и посмотрим, как это работает.
Как включить симметричные фигуры в Photoshop
Инструмент Paint Symmetry помогает рисовать зеркальные изображения в любой плоскости. Как следует из названия, эта функция работает с инструментами Paintbrush, Pencil и Eraser. Значок бабочки на панели инструментов говорит о том, что функция симметрии краски активна. Но как вы активируете эту скрытую функцию в Photoshop?
- Откройте Фотошоп. Идти к Настройки> Технологические обзоры и проверить Включить симметрию краски. Закройте диалоговое окно.
- Выберите инструмент «Кисть», «Карандаш» или «Ластик».
- Нажмите на бабочка значок в Панель настроек и выберите один из типов симметрии из меню.
- Нажмите Enter или установите флажок, чтобы установить оси симметрии на холсте.
- Рисуйте с помощью инструментов Paintbrush или Pencil. Тип симметрии, который вы выберете, будет определять вид зеркальных штрихов на холсте.
Делая Радиальные Рисунки мандалы в фотошопе
Вышеуказанные шаги представляют собой простой пример симметричного рисунка. Вы можете взять ту же настройку и превратить ее в иллюстрацию, которая использует переменная радиальная симметрия. Это полезно, если вы хотите рисовать фигуры, исходящие из центра. Например, морская звезда, цветок или даже диаграмма мандалы.
Выполните вышеуказанные шаги и выберите любую ось симметрии в меню. Затем перейдите на панель «Пути» и переименуйте путь к одному из следующих:
- Радиальная симметрия х (где x — количество желаемых сегментов, причем максимум 12 сегментов).

- Мандала Симметрия х (где x — количество желаемых сегментов, причем максимум 10 сегментов).
С помощью этой техники вы можете создавать красивые радиальные и мандаловые узоры. Может быть, вы можете создать свои собственные шаблоны мандалы
и раскрасьте их на бумаге или в самом Photoshop.
Кредит изображения: Yaruta / Depositphotos
Бесплатные Photoshop Shapes
Автор Глеб Захаров На чтение 5 мин. Просмотров 137 Опубликовано
12 лучших сайтов для бесплатных форм Photoshop
Существуют тысячи бесплатных форм Photoshop, которые вы можете установить и легко использовать прямо в Photoshop или другом бесплатном редакторе фотографий.
Photoshop включает в себя только несколько предустановленных фигур, но с помощью этих бесплатных ресурсов вы действительно можете оживить свои фотографии. Они даже могут быть использованы для создания совершенно новых изображений.
Ниже представлено несколько сайтов, которые вместе предлагают сотни бесплатных форм Photoshop. Вы можете найти что угодно: от простых фигур, таких как звезды, значки и завихрения, до более сложных фигур, таких как снежинки, деревья и люди.
Как использовать эти бесплатные формы Photoshop
Все эти веб-сайты содержат ссылки на скачивание файлов CSH, которые Photoshop читает как файл формы. Некоторые, однако, содержатся в архиве и могут потребовать использования бесплатной программы распаковки для извлечения файла формы.
Найдя файл CSH, просто дважды щелкните его, чтобы добавить фигуры в Photoshop.
Если вы хотите попробовать эти формы Photoshop, но у вас не установлен Photoshop, воспользуйтесь этой 30-дневной пробной версией, чтобы получить бесплатный доступ ко всей программе в течение одного месяца.
Бесплатные фотошоп Формы на Brusheezy
У Brusheezy есть колоссальные 90+ категорий форм Photoshop, которые вы можете скачать и установить бесплатно.
Некоторые из категорий включают в себя формы стикеров, звезды, винтаж, модели и формы рыб, а также пираты, кофейные чашки и формы для приготовления пищи.
Эти формы Photoshop могут быть отфильтрованы по версии Photoshop, для которой они предназначены, и отсортированы по новизне, популярности и рейтингу.
Скачать эти формы Photoshop
Бесплатные фотошоп Формы от screentone
Пользователь deviantART.com с именем screentone имеет замечательную коллекцию цветочных фигур в Photoshop. Есть также монологические кольца, блочные здания и формы вспышек.
Для некоторых фигур screentones требуется пароль для открытия ZIP-файла, который вы можете найти на странице загрузки.
Скачать эти формы Photoshop
Бесплатные формы для фотошопа от lukeroberts
Существует также небольшая коллекция разных форм, которые вы можете скачать в виде ZIP-файла.
Скачать эти формы Photoshop
Бесплатные фотошоп Формы от thesuper
Большую коллекцию бесплатных форм Photoshop, таких как роботы, космические корабли, цветы, водовороты, изометрические фигуры, мертвые и живые деревья, растительность, жуки, пламя, шестерни и многое другое, вы можете посетить на странице deviantART.com.
Некоторые из коллекций здесь представляют собой кисти Photoshop (файлы ABR), поэтому обратите внимание на тип файла, отображаемый на кнопке загрузки.
Скачать эти формы Photoshop
Бесплатные формы Photoshop от UnidentifyStudios
UnidentifyStudios предлагает некоторые действительно интересные формы круга для Photoshop. Вы также можете загружать снежинки, морские фигуры и коллекцию случайных, разных форм Photoshop.
Вы также можете загружать снежинки, морские фигуры и коллекцию случайных, разных форм Photoshop.
Чтобы определить формы в Photoshop среди кистей , найдите слово «формы» на миниатюрных изображениях.
Скачать эти формы Photoshop
Бесплатные фотошоп-формы deviant-ARAB
Сотни бесплатных форм звезд можно загрузить с deviant-ARAB. Существует несколько различных коллекций или версий звезд, но каждая из них имеет совершенно разные формы или формы Photoshop.
Некоторые из этих фигур на самом деле не похожи на звезды, но больше похожи на вихри или солнце, но есть также много правильных звездных форм.
Скачать эти формы Photoshop
Бесплатные фотошоп в Обсидиановом Рассвете
Еще один замечательный источник бесплатных форм для Photoshop – Obsidian Dawn. Большинство изображений здесь следуют тому же типу темы.
Вы можете найти баннеры, свитки, фигуры Хэллоуина и формы городского дизайна. На другой тон, вы также можете скачать бесплатно цветочные векторные фигуры и снежинки векторных фигур.
Скачать эти формы Photoshop
Бесплатные фотошоп формы Hurleyrocks
Это рождественские темы, предлагаемые барьерами deviantART.com.
Здесь доступно более 90 фигур, таких как подарки, колокольчики, бордюры, деревья, узоры, орнаменты и многое другое.
Вы можете использовать любую из этих форм абсолютно бесплатно, даже для коммерческого использования.
Скачать эти формы Photoshop
Бесплатные фигуры в myPhotoshopBrushes
Некоторые фигуры, найденные на myPhotoshopBrushes.com, повторяют вышеизложенное, но есть и некоторые уникальные.
Мы смогли найти снежинки, фотографии и курицу, бабочек, пера и стулья.
Скачать эти формы Photoshop
Zooll’s Free Photoshop Shapes
Zooll – отличный источник форм баннеров и этикеток. Есть несколько различных форм Photoshop, каждый из которых имеет уникальный вид.
Вы также можете найти некоторые формы сердца и объекты камеры, такие как мигающие огни и старые камеры, среди прочих фигур.
Скачать эти формы Photoshop
HGGraphicDesigns ‘Бесплатные формы Photoshop
HGGraphicDesigns предлагает множество бесплатных бесплатных форм Photoshop, таких как морские фигуры, более 50 фигур животных и другие разные предметы.
Снимок экрана на каждой странице загрузки четко показывает, какой тип фигур вы загружаете, что действительно приятно.
Скачать эти формы Photoshop
Бесплатные Photoshop Shapes at shape4free
Более 2000 других форм Photoshop можно загрузить с сайта shape4free, и они даже бесплатны для коммерческого использования.
Несколько примеров высококачественных форм Photoshop, которые вы можете найти здесь, включают в себя теги подарков, стрелки, смайлики, старинные этикетки, пасхальные яйца, полутоновые формы, линии зума, сердца, символы радиации в гранж, квадратные часы и многие другие.
Эти загрузки в формате Photoshop представлены в виде ZIP-файлов, поэтому вам придется открыть их, прежде чем искать файлы CSH.
Скачать эти формы Photoshop
Как использовать пользовательский инструмент Shape в Photoshop CS6
Как рисовать пользовательские фигуры в фотошопе
Выбор инструмента Custom Shape Tool
Пользовательский инструмент Shape Tool вложен в другие инструменты Photoshop на панели «Инструменты» . Чтобы выбрать его, нажмите и удерживайте значок для того, какой инструмент фигуры в данный момент виден (который будет либо инструментом «Прямоугольник» (по умолчанию), либо тем инструментом, который вы использовали последним). Когда вы нажимаете и удерживаете значок, появляется всплывающее меню, показывающее другие доступные инструменты формы. Выберите Custom Shape Tool из нижней части списка:
Нажав и удерживая инструмент «Прямоугольник», выберите в меню «Пользовательский инструмент формы».
Рисование векторных фигур
С выбранным инструментом Custom Shape Tool, следующее, что мы хотим сделать, это убедиться, что мы рисуем векторные фигуры , а не контуры или пиксельные фигуры. Мы поняли важное различие между векторными фигурами и пиксельными формами в учебном пособии « Вектор чертежа и пиксельные фигуры» , но вкратце, векторные фигуры являются гибкими , редактируемыми и независимыми от разрешения , то есть мы можем редактировать и масштабировать их сколько угодно, и даже напечатайте их любого необходимого размера, и края векторных фигур всегда будут четкими и четкими.
Чтобы убедиться, что вы работаете с векторными фигурами, установите параметр « Режим инструмента» на панели параметров в верхней части экрана на « Форма» (сокращение от «Векторная форма»):
Установка опции Too Mode в Shape.
Выбор пользовательской формы
Далее нам нужно сообщить Photoshop, какую пользовательскую фигуру мы хотим нарисовать, и мы сделаем это, щелкнув по миниатюре фигуры на панели параметров. Миниатюра показывает нам выбранную форму:
Нажав на миниатюру формы.
При щелчке по миниатюре открывается пользовательский инструмент выбора формы с предварительным просмотром миниатюр каждой фигуры, которую мы можем выбрать. Используйте полосу прокрутки справа, чтобы прокрутить миниатюры.
Выборщик пользовательской фигуры с эскизами каждой фигуры.
Загрузка больше фигур
Как я уже упоминал в начале урока, изначально доступно всего несколько фигур, но есть еще много чего мы можем выбрать. Все, что нам нужно сделать, это загрузить их. Для этого нажмите на значок шестеренки в правом верхнем углу:
Нажав на значок шестеренки.
В нижней половине появившегося меню вы увидите список всех пользовательских наборов фигур, которые Adobe включает в Photoshop.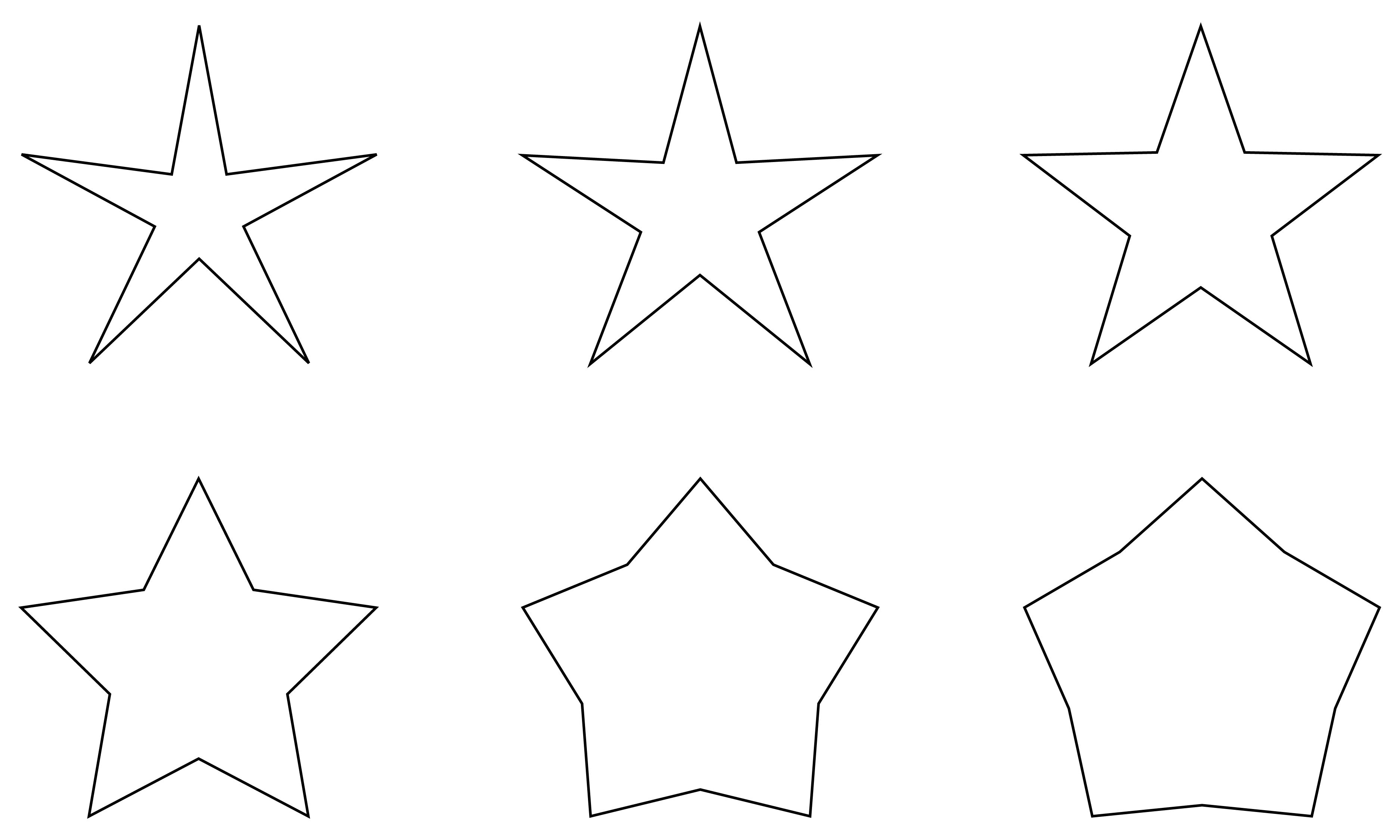 Изначально отображаемые фигуры являются набором по умолчанию, но, просматривая список, мы видим, что у нас есть много других интересных наборов, таких как животные, музыка, природа и так далее. Чтобы загрузить один из этих наборов, просто выберите его из списка.
Изначально отображаемые фигуры являются набором по умолчанию, но, просматривая список, мы видим, что у нас есть много других интересных наборов, таких как животные, музыка, природа и так далее. Чтобы загрузить один из этих наборов, просто выберите его из списка.
Единственная проблема заключается в том, что если вы некоторое время не использовали Photoshop (и большую часть этого времени работали с пользовательскими фигурами), трудно определить, какие фигуры вы найдете в каждом наборе. Поэтому вместо того, чтобы выбирать наборы по отдельности, я бы порекомендовал выбрать « Все» в верхней части списка, чтобы загружать фигуры из каждого набора сразу:
Выбор All сэкономит вам много работы по угадыванию.
Фотошоп спросит, хотите ли вы заменить текущие фигуры новыми. Если вы нажмете кнопку « Добавить» , а не замените текущие фигуры новыми фигурами, это скажет Photoshop сохранить существующие фигуры и просто добавить новые под ними. Это может быть хорошим выбором, если вы выбираете отдельный набор фигур из списка и просто хотите добавить его к фигурам по умолчанию.
В этом случае, поскольку я выбираю « Все» (который включает фигуры по умолчанию как часть коллекции), я собираюсь нажать « ОК» . В конце урока мы узнаем, как вернуть формы по умолчанию:
Фигуры по умолчанию включены при выборе Все, поэтому просто нажмите ОК.
Изменение размера пользовательского выбора формы
Теперь, когда все формы загружены, у нас есть куда больше на выбор. Вы можете изменить размер Выборочной формы, чтобы видеть больше фигур за раз, щелкая и перетаскивая его правый нижний угол . Фактически, вы можете сделать Выборщик пользовательских форм достаточно большим, чтобы увидеть каждую фигуру сразу:
Нажмите и перетащите правый нижний угол, чтобы изменить размер Выборочной фигуры.
Лично я нахожу это слишком большим, поэтому я еще раз щелкну и перетащу нижний правый угол Custom Picker, на этот раз, чтобы уменьшить его.![]() Затем я буду использовать полосу прокрутки справа от миниатюр, чтобы прокручивать фигуры. Чтобы выбрать форму, дважды щелкните ее миниатюру. Это выберет форму и закроется из Выборщика пользовательских форм. Я выберу форму сердца, дважды щелкнув по нему:
Затем я буду использовать полосу прокрутки справа от миниатюр, чтобы прокручивать фигуры. Чтобы выбрать форму, дважды щелкните ее миниатюру. Это выберет форму и закроется из Выборщика пользовательских форм. Я выберу форму сердца, дважды щелкнув по нему:
Двойной щелчок по миниатюре в форме сердца.
Выбор цвета для фигуры
После того, как вы выбрали произвольную фигуру, выберите для нее цвет, щелкнув образец цвета « Заливка» на панели параметров:
Нажав образец цвета «Заполнить».
Это открывает окно, которое позволяет нам выбрать один из четырех различных способов заполнения пользовательской фигуры, каждый из которых представлен одним из четырех значков вверху. Начиная слева, у нас есть значок « Нет цвета», значок « Сплошной цвет», значок « Градиент» и значок « Узор» . Мы подробно рассмотрели варианты цвета «Заливка (и обводка)» в предыдущем уроке (« Как рисовать векторные фигуры в Photoshop CS6» ), но я расскажу о них здесь еще раз:
Параметры «Без цвета», «Сплошной цвет», «Градиент» и «Узор».
Выбор параметра « Нет цвета» слева оставит вашу пользовательскую форму пустой, что может быть тем, что вам нужно, если ваша форма должна содержать только контур обводки. Мы увидим, как добавить штрих в данный момент.
Параметр « Сплошной цвет» (второй слева) позволяет нам заполнить пользовательскую фигуру одним цветом. Выберите цвет, нажав на один из образцов цвета . Недавно использованные цвета отображаются в строке « Последние использованные цвета» над основными образцами:
Опция заливки сплошным цветом.
Если нужный вам цвет не найден ни в одном из образцов, щелкните значок Color Picker в правом верхнем углу:
Нажав на иконку Color Picker.
Затем выберите цвет вручную из палитры цветов. Нажмите OK, когда вы закончите, чтобы закрыть из палитры цветов:
Выбор цвета заливки из палитры цветов.
Параметр « Градиент» позволяет нам заполнить форму градиентом. Вы можете выбрать один из предустановленных градиентов, щелкнув по его миниатюре (используйте полосу прокрутки справа для прокрутки миниатюр) или используйте параметры под миниатюрами, чтобы создать или отредактировать свой собственный градиент. Мы рассмотрим градиенты в отдельном уроке:
Опция градиентной заливки.
Наконец, выберите опцию Pattern, если вы хотите заполнить свою пользовательскую форму шаблоном. Photoshop сам по себе не дает большого количества шаблонов на выбор, но если вы создали или загрузили другие шаблоны, вы можете загрузить их, щелкнув по маленькому значку шестеренки (прямо под значком «Пользовательская форма») и выбрав « Загрузить шаблоны». из меню:
Опция заполнения шаблона.
Поскольку я выбрал форму сердца, я выберу опцию «Сплошной цвет» и выберу красный для цвета заливки, нажав на красный образец. Чтобы закрыть окно параметров цвета, когда вы закончите, нажмите Enter (Win) / Return (Mac) на клавиатуре или просто щелкните пустую область панели параметров:
Выбор сплошного красного цвета для моей заливки.
Рисование вашей пользовательской формы
Чтобы нарисовать фигуру, щелкните внутри документа, чтобы установить начальную точку. Затем, удерживая кнопку мыши нажатой, перетащите курсор от начальной точки. При перетаскивании вы увидите только контур (известный как путь ) того, как будет выглядеть форма:
Нажмите, чтобы установить начальную точку, затем перетащите ее из точки, чтобы нарисовать фигуру.
Когда вы отпустите кнопку мыши, Photoshop завершит форму и заполнит ее выбранным цветом:
Фотошоп заполняет форму только после того, как вы отпустите кнопку мыши.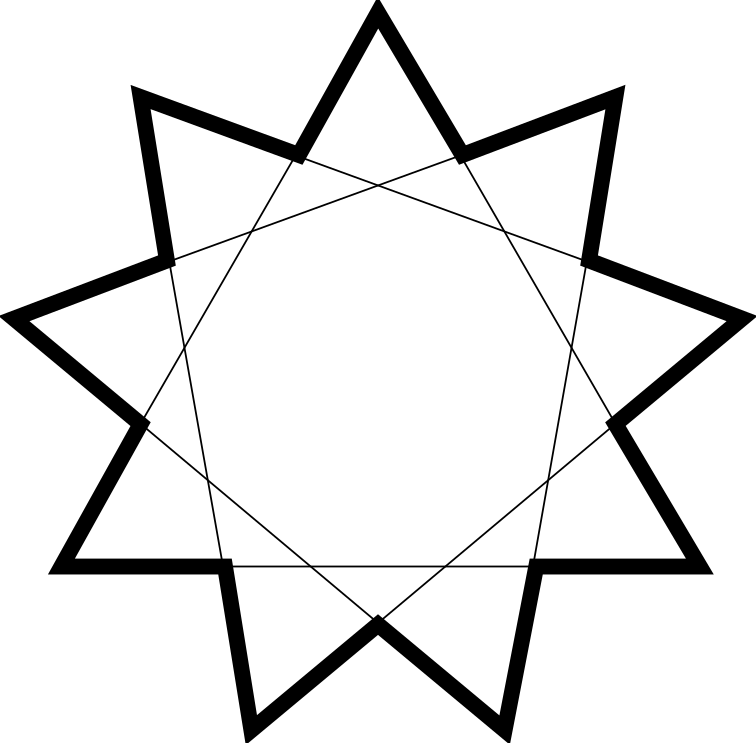
Рисование фигуры с правильными пропорциями
Заметьте, однако, что мое сердце выглядит немного искаженным. Это шире и короче, чем я ожидал. Это потому, что по умолчанию Photoshop позволяет нам свободно рисовать произвольные фигуры в любом размере или пропорциях, которые нам нравятся. Я отменю свою форму, зайдя в меню « Правка» в строке меню в верхней части экрана и выбрав « Отменить пользовательский инструмент формы» . Я также могу просто нажать Ctrl + Z (Win) / Command + Z (Mac) на моей клавиатуре. Это удаляет форму из документа:
Идем в Edit> Undo Custom Shape Tool.
Чтобы нарисовать произвольную фигуру с правильными пропорциями, начните так же, как и раньше, щелкнув внутри документа, чтобы задать начальную точку, затем удерживая нажатой кнопку мыши и перетаскивая ее из точки. При перетаскивании нажмите и удерживайте клавишу Shift на клавиатуре. Это зафиксирует форму в правильных пропорциях и зафиксирует их на месте:
Нажмите и удерживайте Shift при перетаскивании, чтобы нарисовать фигуру с правильными пропорциями.
Когда вы довольны размером фигуры, отпустите кнопку мыши, затем отпустите клавишу Shift. Очень важно отпустить клавишу Shift только после того, как вы отпустите кнопку мыши, иначе она не будет работать. Кроме того, обязательно дождитесь окончания перетаскивания, прежде чем нажимать и удерживать клавишу Shift, иначе вы можете получить неожиданные результаты.
Я отпущу свою кнопку мыши, затем мою клавишу Shift, после чего Photoshop заполняет форму выбранным красным цветом. На этот раз сердце выглядит намного лучше:
Вы обычно хотите рисовать пользовательские фигуры с правильными пропорциями.
Другие удобные сочетания клавиш
Наряду с нажатием и удержанием Shift при перетаскивании, чтобы нарисовать фигуру с правильными пропорциями, вы можете нажать и удерживать клавишу Alt (Победа) / Option (Mac) при перетаскивании, чтобы нарисовать фигуру не из угла, а из центра . Нажатие и удерживание Shift + Alt (Победа) / Shift + Option (Mac) при перетаскивании нарисует его в правильных пропорциях и вытянет из центра. Просто не забывайте всегда отпускать клавиши после отпускания кнопки мыши.
Нажатие и удерживание Shift + Alt (Победа) / Shift + Option (Mac) при перетаскивании нарисует его в правильных пропорциях и вытянет из центра. Просто не забывайте всегда отпускать клавиши после отпускания кнопки мыши.
Изменение размера фигуры
Как только вы нарисуете свою форму, вы увидите ее текущую ширину и высоту в полях Ширина ( W ) и Высота ( H ) на панели параметров. Здесь мы видим, что моя фигура была нарисована 354 пикселей в ширину и 308 пикселей в высоту:
Текущая ширина и высота фигуры.
Если вам нужно изменить размер фигуры, просто выделите текущие значения с помощью мыши и введите новые значения (нажмите Enter (Win) / Return (Mac) на клавиатуре, чтобы принять их). Чтобы изменить размер фигуры и сохранить ее в правильных пропорциях, сначала нажмите маленький значок ссылки между полями ширины и высоты, затем введите новую ширину или высоту. При выбранном значке ссылки Photoshop автоматически изменит другое значение для вас:
Нажмите значок ссылки перед изменением ширины или высоты, чтобы зафиксировать пропорции на месте.
Позвольте Фотошопу Нарисовать Форму Для Вас
Если вы еще не нарисовали свою форму и знаете точный размер, который вам нужен, вы можете сэкономить время, позволив Photoshop нарисовать ее для себя. Просто нажмите один раз внутри вашего документа. Photoshop откроет диалоговое окно Create Custom Shape, где вы можете ввести значения ширины и высоты. Нажмите OK, чтобы закрыть его, и Photoshop нарисует вашу форму с выбранными вами размерами:
Щелкните один раз внутри документа, чтобы открыть диалоговое окно «Создание пользовательской фигуры».
Добавление инсульта
Чтобы добавить обводку вокруг фигуры, щелкните образец цвета « Обводка» на панели параметров. Вы можете выбрать цвет обводки (и другие параметры обводки, которые мы рассмотрим чуть позже) до или после рисования фигуры:
Вы можете выбрать цвет обводки (и другие параметры обводки, которые мы рассмотрим чуть позже) до или после рисования фигуры:
Нажав на образец цвета обводки.
Параметры для выбора цвета обводки в точности совпадают с параметрами цвета заливки. Вверху у нас есть те же четыре значка, которые дают нам выбор между Нет цвета , Сплошной цвет , Градиент и Узор :
Параметры «Без цвета», «Сплошной цвет», «Градиент» и «Узор», на этот раз для обводки.
Параметр «Нет цвета» выбран по умолчанию (поэтому обводка не отображается). Я выберу опцию «Сплошной цвет», затем установлю свой цвет обводки на черный, щелкнув образец. Как и в случае с цветом заливки, если нужный вам цвет не найден ни в одном из образцов, щелкните значок Color Picker, чтобы выбрать его вручную:
Выбираю сплошной черный цвет как мой цвет обводки
Вот так вот, Photoshop добавляет черный обводку вокруг фигуры:
Та же форма, теперь с черным штрихом.
Ширина хода
Мы можем изменить ширину обводки на панели параметров. Вы найдете текущую ширину, отображаемую справа от образца цвета обводки. Ширина по умолчанию составляет 3 пт. Если вы знаете точную нужную ширину, вы можете ввести ее прямо в поле ширины (нажмите Enter (Win) / Return (Mac), когда вы закончите, чтобы принять ее) или просто нажмите на маленькую стрелку справа от Значение и перетащите ползунок:
Увеличение ширины обводки с помощью ползунка.
Выровнять края
Если вы посмотрите дальше вправо на панели параметров, вы увидите опцию Align Edges . По умолчанию эта опция включена (отмечена), и вы, как правило, хотите оставить ее включенной, потому что она говорит Photoshop выравнивать края вашей фигуры с помощью сетки пикселей, чтобы они выглядели четкими и четкими:
Опция «Выровнять края».![]()
Однако, чтобы опция «Выровнять края» работала, нужно не только выбрать ее, но и указать ширину штриха в пикселях ( px ), а не в точках ( pt ). Поскольку тип измерения по умолчанию для ширины обводки — это точки, я вернусь и введу новую ширину 10 пикселей :
Чтобы Align Edges работал, измените тип измерения ширины обводки на пиксели.
Photoshop мгновенно обновляет форму с новой шириной обводки:
Форма после изменения ширины хода до 10 быков.
Больше вариантов инсульта
Есть и другие параметры обводки, которые мы также можем изменить, нажав кнопку « Параметры обводки» на панели параметров :
Кнопки параметров обводки.
Откроется окно «Параметры обводки». Вверху мы можем переключаться между отображением обводки в виде сплошной линии (по умолчанию), пунктирной линии или пунктирной линии. Параметр « Выравнивание» позволяет нам выбрать, будет ли обводка отображаться по внутренним краям фигуры, по внешним кромкам или по центру по краям. Мы можем установить опцию Caps на Butt , Round или Square , и изменить углы на Mitre , Round или Bevel . Нажатие кнопкиДополнительные параметры внизу откроют более подробное диалоговое окно с дополнительными параметрами для настройки внешнего вида мазка и сохранения пользовательских настроек в качестве предустановки:
Кнопки параметров обводки.
Изменение заливки и обводки существующих фигур
Как и в случае с инструментами геометрических фигур (Rectangle Tool, Ellipse Tool и т. Д.), Photoshop помещает каждую векторную фигуру, которую мы рисуем, с помощью Custom Shape Tool на свой собственный слой Shape .![]() Если мы посмотрим на панель «Слои», то увидим, что форма моего сердца сидит на слое «Форма» с именем «Форма 1»:
Если мы посмотрим на панель «Слои», то увидим, что форма моего сердца сидит на слое «Форма» с именем «Форма 1»:
Панель «Слои», показывающая слой «Форма».
Я добавлю вторую фигуру к своему документу. Для этого я снова открою Палитру настраиваемых фигур на панели параметров и на этот раз выберу форму бабочки, дважды щелкнув ее миниатюру:
Выбор бабочки нестандартной формы.
С выбранной формой бабочки я быстро нарисую ее, щелкнув внутри документа, чтобы установить начальную точку, затем щелкнув и перетащив из этой точки. Чтобы нарисовать бабочку с правильными пропорциями, я подожду, пока я не начну перетаскивать, затем я нажму и удерживаю клавишу Shift и продолжаю перетаскивать:
Нажмите и перетащите, чтобы нарисовать бабочку (удерживая Shift).
Чтобы завершить форму, я отпущу кнопку мыши, затем отпущу клавишу Shift. Фотошоп заполняет форму цветом, но посмотрите, что произошло; он использовал тот же цвет заливки (красный), который я выбрал для моей предыдущей фигуры. Он также использовал те же параметры обводки, что и предыдущая фигура, включая цвет (черный) и ширину (10 пикселей):
Новая фигура использовала ту же заливку и обводку, что и предыдущая фигура.
К счастью, поскольку слои Shape в Photoshop остаются полностью редактируемыми, мне не нужно отменять и перерисовывать фигуру, если мне нужно, чтобы она была другого цвета. Пока у меня выбран слой «Форма» на панели «Слои» (а инструмент «Форма» по-прежнему выбран на панели «Инструменты»), я могу легко вернуться и изменить цвета.
Если мы снова посмотрим на мою панель «Слои», то увидим, что фигура бабочки была помещена в собственный слой «Форма» с именем «Форма 2» над формой сердца:
Панель «Слои» показывает обе фигуры, каждая на своем слое Shape.
С выбранным слоем бабочки я нажму на образец цвета заливки на панели параметров и выберу другой цвет из образцов, может быть, хороший пурпурный:
Выбор нового цвета заливки для формы бабочки.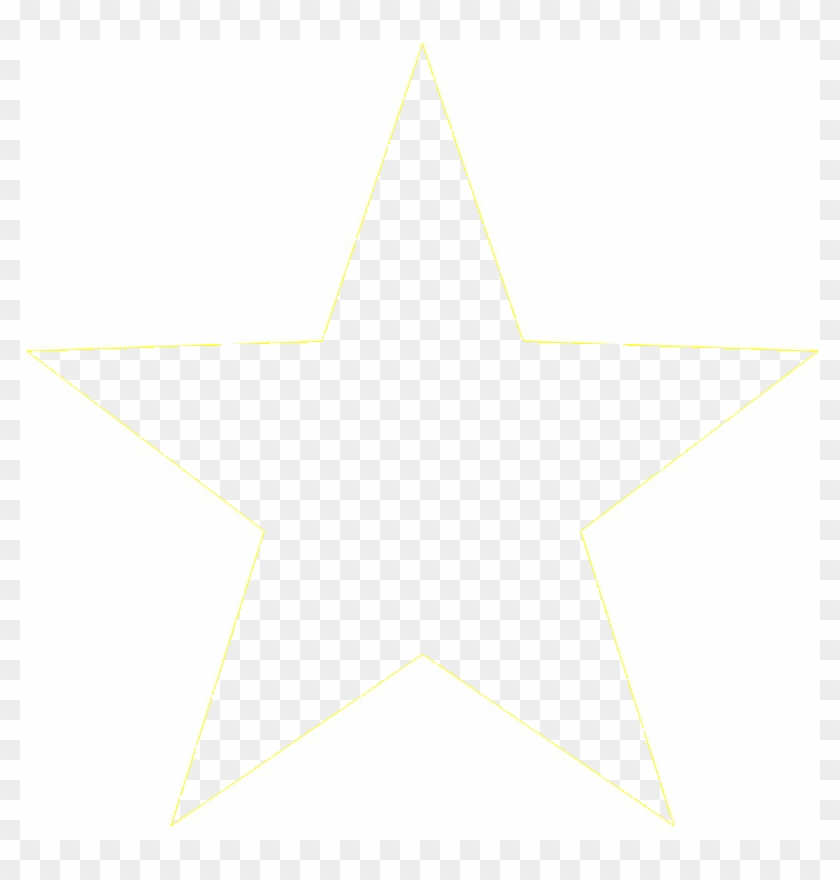
Я также собираюсь уменьшить ширину обводки на панели параметров, так как 10 пикселей кажется слишком толстым. Я уменьшу его до 4 пикселей :
Изменение ширины обводки для формы бабочки.
Photoshop мгновенно обновляет форму бабочки с помощью нового цвета заливки и ширины обводки. Оригинальная форма сердца остается нетронутой:
Результат после редактирования формы бабочки.
Я думаю, что хочу уменьшить ширину обводки и для формы сердца, поэтому я нажму на слой Shape («Форма 1») на панели «Слои», чтобы выбрать его:
Выбор слоя в форме сердца.
Я оставлю цвет заливки красным, но уменьшу ширину обводки на панели параметров до того же значения ( 4 пикселя ), что и у формы бабочки:
Изменение ширины обводки для формы сердца.
И теперь обе фигуры имеют одинаковую ширину обводки. При необходимости вы также можете редактировать другие параметры обводки (цвет, тип линии, выравнивание и т. Д.). Если на панели «Слои» выбран правильный слой формы, а инструмент «Форма» все еще активен, вы можете вносить любые необходимые изменения:
Результат после изменения ширины обводки для формы сердца.
Сброс пользовательских форм обратно к значениям по умолчанию
Ранее мы узнали, как загружать другие наборы фигур в Выборщик пользовательских форм. Если вам нужно убрать эти дополнительные фигуры и вернуться к просмотру только фигур по умолчанию, нажмите еще раз на значок шестеренки в Custom Picker:
Нажав на значок шестеренки.
Затем выберите Reset Shapes из меню:
Выбор «Сбросить фигуры».
Фотошоп спросит, действительно ли вы хотите заменить текущие фигуры значениями по умолчанию. Нажмите OK, чтобы сказать «да», и вы вернетесь к просмотру только оригинальных фигур по умолчанию:
Нажмите OK, когда Photoshop спросит, хотите ли вы вернуться к значениям по умолчанию.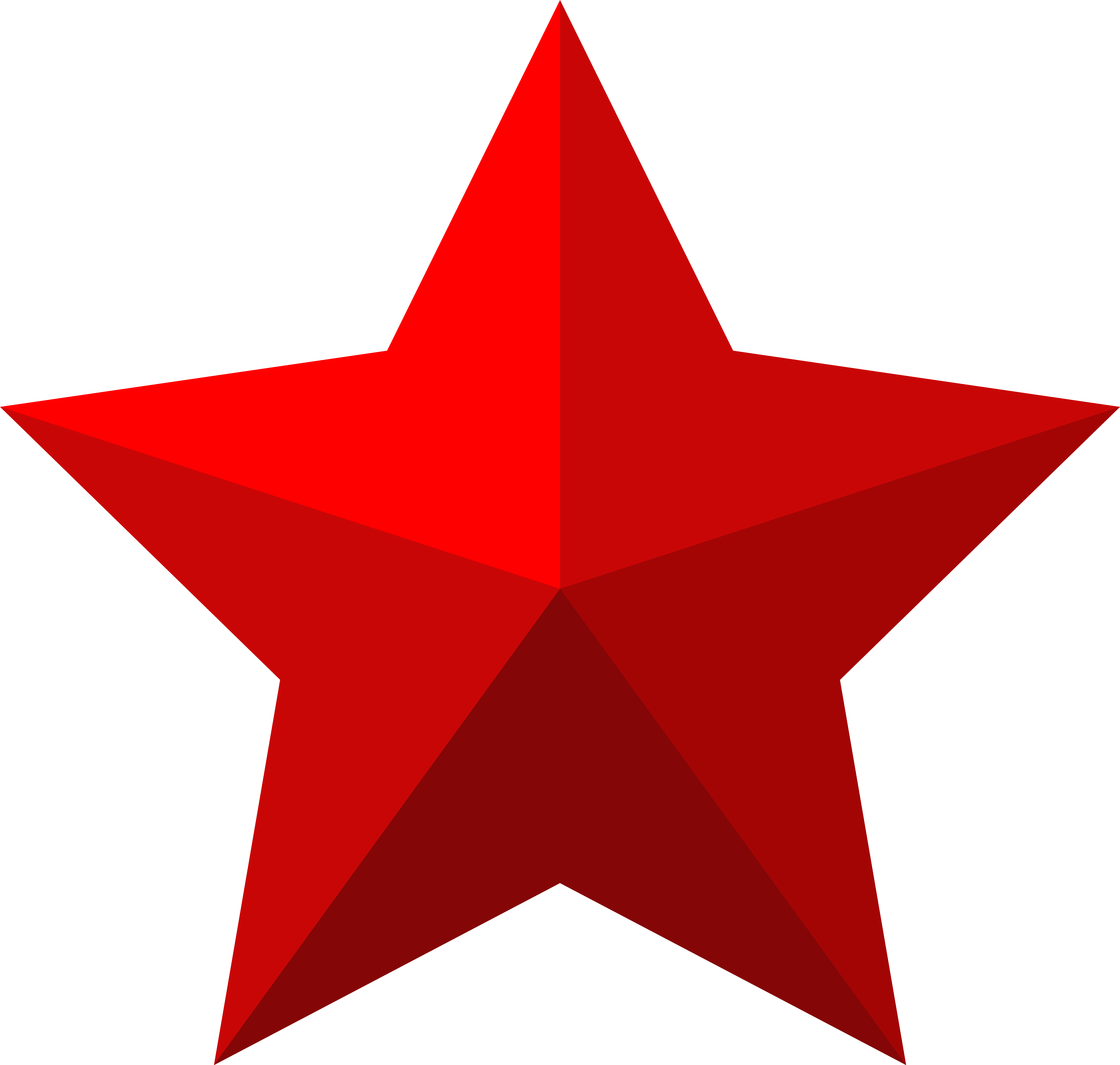
И там у нас это есть! Вот как можно выйти за пределы кругов и квадратов и добавить более интересные пользовательские фигуры в макеты с помощью инструмента Custom Shape Tool в Photoshop CS6! Посетите наш раздел Основы Photoshop, чтобы узнать больше о Photoshop!
Как делать в фотошопе фигуры
Инструменты для создания фигур в Фотошопе
Фотошоп является растровым редактором изображений, но в его функционал также включена возможность создания векторных фигур. Векторные фигуры состоят из примитивов (точек и отрезков) и заливки. На деле это векторный контур, залитый каким-либо цветом.
Сохранение таких изображений возможно только в растровых форматах, но, если требуется, рабочий документ можно экспортировать в векторный редактор, например, Illustrator.
Скачать последнюю версию PhotoshopСоздание фигур
Инструментарий для создания векторных фигур находится там же, где и все остальные приспособления – на панели инструментов. Если есть желание стать настоящим профессионалом, то горячая клавиша вызова любого из этих инструментов – U.
Сюда входят Прямоугольник», «Прямоугольник со скругленными углами», «Эллипс», «Многоугольник», «Произвольная фигура» и «Линия». Все эти инструменты выполняют одну функцию: создают рабочий контур, состоящий из опорных точек, и заливают его основным цветом.
Как видим, инструментов довольно много. Поговорим обо всех кратко.
- Прямоугольник. C помощью данного инструмента мы можем нарисовать прямоугольник или квадрат (с зажатой клавишей SHIFT).
Урок: Рисуем прямоугольники в Фотошопе
- Прямоугольник со скругленными углами. Этот инструмент, как следует из названия, помогает изобразить такую же фигуру, но со скругленными углами.
Радиус скругления предварительно настраивается на панели параметров.
- Эллипс. При помощи инструмента «Эллипс» создаются круги и овалы.
Урок: Как нарисовать круг в Фотошопе
- Многоугольник.
 Инструмент «Многоугольник» позволяет нам рисовать многоугольники с заданным количеством углов.
Инструмент «Многоугольник» позволяет нам рисовать многоугольники с заданным количеством углов.Количество углов также настраивается на панели параметров. Обратите внимание, что в настройке указан параметр «Стороны». Пусть этот факт не вводит Вас в заблуждение.
Урок: Рисуем треугольник в Фотошопе
- Линия. С помощью данного инструмента мы можем провести прямую линию в любом направлении. Клавиша SHIFT в данном случае позволяет проводить линии под 90 или 45 градусов относительно холста.
Толщина линии настраивается все там же – на панели параметров.
Урок: Рисуем прямую линию в Фотошопе
- Произвольная фигура. Инструмент «Произвольная фигура» дает нам возможность создавать фигуры произвольной формы, содержащиеся в наборе фигур.
Стандартный набор Фотошопа, содержащий произвольные фигуры, также можно найти на верхней панели настроек инструмента.
В данный набор можно добавлять фигуры, скачанные из интернета.
Общие настройки инструментов
Как мы уже знаем, большинство настроек фигур находится на верхней панели параметров. Настройки, приведенные ниже, одинаково применяются ко всем инструментам группы.
- Самый первый выпадающий список позволяет нам изобразить либо непосредственно фигуру целиком, либо ее контур или заливку по отдельности. Заливка в данном случае не будет являться векторным элементом.
- Цвет заливки фигуры. Данный параметр работает, только если активирован инструмент из группы «Фигура», и мы находимся на слое с созданной фигурой. Здесь (слева направо) мы можем: выключить заливку полностью; залить фигуру сплошным цветом; залить градиентом; замостить узором.
- Следующим в списке настроек идет «Штрих». Здесь имеется в виду обводка контура фигуры. Для штриха можно настроить (или отключить) цвет, причем задав тип заливки,
и его толщину.
- Далее следуют «Ширина» и «Высота». Данная настройка позволяет нам создавать фигуры с произвольными размерами.
 Для этого необходимо внести данные в соответствующие поля и кликнуть в любом месте холста. Если фигура уже создана, то изменятся ее линейные размеры.
Для этого необходимо внести данные в соответствующие поля и кликнуть в любом месте холста. Если фигура уже создана, то изменятся ее линейные размеры.
Следующие настройки позволяют производить с фигурами различные, довольно сложные, манипуляции, поэтому поговорим о них более подробно.
Манипуляции с фигурами
Данные манипуляции возможны, только если на холсте (слое) уже присутствует хотя бы одна фигура. Ниже станет понятно, почему так происходит.
- Новый слой. Когда выставлена данная настройка, новая фигура создается в обычном режиме на новом слое.
- Объединение фигур.
В этом случае фигура, создаваемая в данный момент, будет полностью объединена с фигурой, находящейся на активном слое.
- Вычитание фигур.
При включенной настройке создаваемая фигура будет «вычтена» из находящейся в данный момент на слое. Действие напоминает выделение объекта и нажатие клавиши DEL.
- Пересечение фигур.
В данном случае при создании новой фигуры, останутся видимыми только те области, где фигуры накладываются одна на другую.
- Исключение фигур.
Данная настройка позволяет удалить те области, где фигуры пересекаются. Другие области останутся нетронутыми.
- Объединение компонентов фигур.
Данный пункт позволяет, после совершения одной или нескольких предыдущих операций, объединить все контуры в одну цельную фигуру.
Практика
Практическая часть сегодняшнего урока будет представлять собой набор сумбурных действий, направленных только на то, чтобы посмотреть в действии работу настроек инструментов. Этого уже будет достаточно для того, чтобы понять принципы работы с фигурами.
Итак, практика.
1. Для начала создадим обычный квадрат. Для этого выберем инструмент «Прямоугольник», зажмем клавишу SHIFT и потянем от центра холста. Можно воспользоваться направляющими для удобства работы.
2. Затем выберем инструмент «Эллипс» и пункт настроек «Вычесть переднюю фигуру».![]() Сейчас мы будем вырезать круг в нашем квадрате.
Сейчас мы будем вырезать круг в нашем квадрате.
3. Кликаем один раз по любому месту на холсте и, в открывшемся диалоговом окне, пропишем размеры будущего «отверстия», а также поставим галку напротив пункта «От центра». Круг будет создан точно в центре холста.
4. Нажимаем ОК и видим следующее:
Отверстие готово.
5. Далее нам необходимо объединить все компоненты, создав цельную фигуру. Для этого выбираем соответствующий пункт в настройках. В данном случае это делать не обязательно, но, если бы круг выходил за границы квадрата, наша фигура состояла из двух рабочих контуров.
6. Поменяем цвет фигуры. Из урока мы знаем, какая настройка отвечает за заливку. Есть и другой, более быстрый и практичный способ смены цвета. Необходимо дважды кликнуть по миниатюре слоя с фигурой и, в окне настройки цвета, выбрать желаемый оттенок. Таким способом можно залить фигуру любым сплошным цветом.
Соответственно, если требуется градиентная заливка или узор, то пользуемся панелью параметров.
7. Зададим обводку. Для этого взглянем на блок «Штрих» на панели параметров. Здесь выберем тип обводки «Пунктир» и ползунком изменим ее размер.
8. Цвет пунктира зададим с помощью клика по соседнему цветовому окошку.
9. Теперь, если полностью отключить заливку фигуры,
То можно увидеть следующую картину:
Таким образом мы пробежались почти по всем настройкам инструментов из группы «Фигура». Обязательно потренируйтесь, моделируя различные ситуации, чтобы понять, каким законам подчиняются растровые объекты в Фотошопе.
Фигуры примечательны тем, что, в отличие от своих растровых собратьев, не теряют качества и не приобретают рваных краев при масштабировании. Вместе с тем, они обладают теми же свойствами и подлежат обработке. К фигурам можно применять стили, заливать любыми способами, путем объединения и вычитания создавать новые формы.
Навыки работы с фигурами незаменимы при создании логотипов, различных элементов для сайтов и полиграфии. При помощи данных инструментов можно выполнять перевод растровых элементов в векторные с последующим экспортом в соответствующий редактор.
При помощи данных инструментов можно выполнять перевод растровых элементов в векторные с последующим экспортом в соответствующий редактор.
Фигуры можно скачивать из интернета, а также создавать свои собственные. При помощи фигур можно рисовать огромные плакаты и вывески. В общем, полезность данных инструментов весьма сложно переоценить, поэтому уделите особое внимание изучению данного функционала Фотошопа, а уроки на нашем сайте Вам в этом помогут. Мы рады, что смогли помочь Вам в решении проблемы. Опишите, что у вас не получилось. Наши специалисты постараются ответить максимально быстро.
Помогла ли вам эта статья?
ДА НЕТКак рисовать простые геометрические фигуры в Photoshop
Программа Adobe Photoshop широко используется для работы с изображениями, предоставляя действительно широкий спектр возможностей. Большинство пользователей применяют Фотошоп для ретуши фото, но, помимо этого, программа позволяет создавать: рисунки, картины, графику — разной степени сложности. В Photoshop имеется несколько инструментов, предназначенных для создания рисунков. Первым делом необходимо научиться рисовать простейшие элементы вроде треугольников, линий, эллипсов и прочего, так как они используются очень часто при создании разного рода рисунков. В этой статье подробно рассмотрим, как нарисовать в Фотошопе простейшие фигуры. Давайте разбираться. Поехали!
Постигаем азы компьютерной графики
Открыв Adobe Photoshop, обратите внимание на панель инструментов. Чтобы перейти к фигурам, кликните мышкой по иконке в виде прямоугольника. В выплывающем окне вы увидите следующие инструменты:
- «Прямоугольник»;
- «Прямоугольник со скруглёнными углами»;
- «Эллипс»;
- «Многоугольник»;
- «Линия»;
- «Произвольная фигура».
Редактор предлагает несколько классических и произвольных форм
Всего существует три режима рисования:
- Создаётся новая фигура, для которой можно сделать слой-заливку или векторную маску.

- Создаётся контур фигуры и закрашивается каким-либо цветом.
- Пиксельный режим. В этом случае изображения получаются растровыми, а не векторными.
Для каждой выбранной фигуры задаются геометрические параметры, иначе говоря — пропорции. Чтобы нарисовать прямоугольник, выберите соответствующий инструмент, установите необходимые настройки контуров и цвет заливки. А теперь просто установите курсор в той точке листа, с которой хотите начать рисовать. Зажав левую кнопку мыши, растягивайте прямоугольник так, как нужно.
Нет ничего проще, чем провести линию. Для этого применяется одноимённый инструмент.
Для круга используйте клавишу Shift либо меню дополнительных настроек
Перейдём к тому, как нарисовать круг в Фотошопе. Здесь всё происходит аналогичным образом. Выберите инструмент «Эллипс», определитесь с цветом и толщиной контура. Если вы хотите получить круг, а не эллипс, зажмите на клавиатуре клавишу «Shift» либо установите «окружность» в разделе геометрических параметров.
Рисуем красивую композицию стандартными средствами
Теперь давайте разберёмся, как нарисовать треугольник в Фотошопе. В этом случае всё не так очевидно, но при этом нисколько не сложнее. Всё, что нужно — выбрать «Многоугольники» и в маленьком окошке «Sides» задайте количество углов. Соответственно, чтобы получить треугольник, впишите цифру «3». Дальше всё делается точно так же, как в предыдущих случаях. При помощи инструмента «Многоугольник» можно получить фигуру с любым количеством углов. Если необходимо получить прямоугольный треугольник, нарисуйте квадрат, а затем отсеките половину по диагонали.
Стрелки в начале или конце можно задать в свойствах инструмента
Рассмотрим, как нарисовать стрелку в Photoshop. Сделать это можно двумя способами. Первый заключается в том, что нужно выбрать инструмент «Линия», затем в окне параметров отметить, с какой стороны линии будет находится стрелка (в начале, либо в конце), далее нужно задать толщину стрелки в пикселях.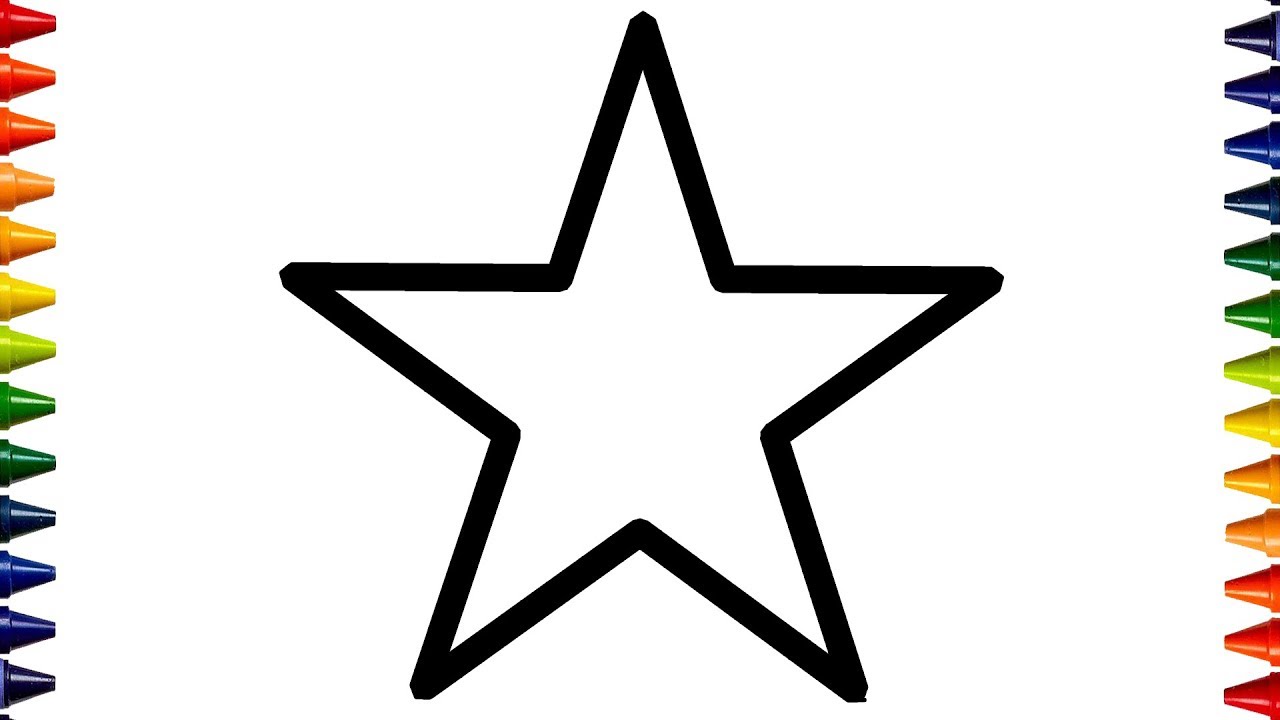 Поставьте курсор в нужную точку и начните растягивать линию мышкой. Второй способ — выберите «Произвольная фигура». На верхней панели есть таблица с шаблонами, среди них есть и стрелка.
Поставьте курсор в нужную точку и начните растягивать линию мышкой. Второй способ — выберите «Произвольная фигура». На верхней панели есть таблица с шаблонами, среди них есть и стрелка.
Шаблоны, идущие в обычной комплектации приложения
Теперь вы знаете, как добавить простейшие геометрические фигуры в Photoshop. Как вы можете убедиться нет ничего проще. Пишите в комментариях была ли полезной для вас эта статья и задавайте любые интересующие вопросы по рассмотренной теме.
Фигура и слой-фигура в Photoshop
В этом уроке мы рассмотрим азы работы с фигурами и слоями фигур в программе Photoshop. Мы начнем наш урок с изучения пяти основных инструментов, позволяющих нарисовать геометрические фигуры, — «Прямоугольник», «Прямоугольник со скругленными углами», «Эллипс», «Многоугольник» и «Линия».
Затем, в следующем уроке, мы рассмотрим, как рисовать фигуры более сложной формы с помощью инструмента «Произвольная Фигура». Большинство людей считают, что программа Photoshop используется только для обработки изображений, и если бы вы попросили их порекомендовать вам хороший графический редактор, то в большинстве случаев ответ был бы «Adobe Illustrator».
Действительно, возможности редактора Adobe Illustrator в области векторной графики намного шире, чем программы Photoshop, но, тем не менее, и программа Photoshop в этой сфере может больше, чем следует ожидать от редактора растровых изображений. Различные инструменты группы «Фигуры» и слои фигур программы Photoshop позволяют легко добавлять простые векторные изображения на рисунки и чертежи.
В программе Photoshop представлено шесть инструментов, позволяющих нарисовать фигуры, — «Прямоугольник» (Rectangle Tool), «Прямоугольник со скругленными углами» (Rounded Rectangle Tool), «Эллипс» (Ellipse Tool), «Многоугольник» (Polygon Tool), «Линия» (Line Tool) и «Произвольная фигура» (Custom Shape Tool). Они расположены в одном месте на панели инструментов.
По умолчанию, видимым на панели является инструмент «Прямоугольник», но если мы нажмем на значок инструмента и удержим нажатой кнопку мыши в течение нескольких секунд, то появится всплывающее меню со списком остальных инструментов группы «Фигуры», из которых мы можем выбрать нужный:
Все шесть инструментов группы «Фигуры»расположены в одном месте на панели инструментов
Если вы сначала выбрали один инструмент группы «Фигуры», а затем захотели переключиться на другой, то нет необходимости повторно обращаться к панели инструментов (хотя и это вы можете сделать при желании). Программа Photoshop позволяет нам выбрать нужный инструмент на панели настроек в верхней части экрана, где представлены все шесть инструментов. Например, на панели инструментов я выберу инструмент «Прямоугольник»:
Выбираем инструмент «Прямоугольник»
После выбора инструмента «Прямоугольник» на панели настроек появляются шесть значков, представляющих различные инструменты группы «Фигуры». Инструменты размещены слева направо в том же порядке, в каком они представлены на панели инструментов, поэтому мы опять видим инструменты «Прямоугольник», «Прямоугольник со скругленными углами», «Эллипс», «Многоугольник», «Линия» и «Произвольная фигура». Чтобы выбрать нужный инструмент, просто нажмите на один из значков:
Все шесть инструментов группы «Фигуры» можно выбирать прямо на панели настроек (после того, как один из них выбран на панели инструментов)
Выбор параметра «Слой-фигура»
Прежде чем мы начнем рисовать фигуры, нам необходимо указать программе Photoshop, какой тип фигуры мы хотим нарисовать, и в данном случае я не подразумеваю под типом фигуры «прямоугольник» или «круг». В действительности, программа Photoshop позволяет нам рисовать фигуры трех разных типов – векторные фигуры, контуры и пиксельные формы.
В другом уроке мы подробно рассмотрим, чем отличаются эти три типа фигур и в каком случае какой тип использовать, но в большинстве случаев, вы будете рисовать векторные фигуры.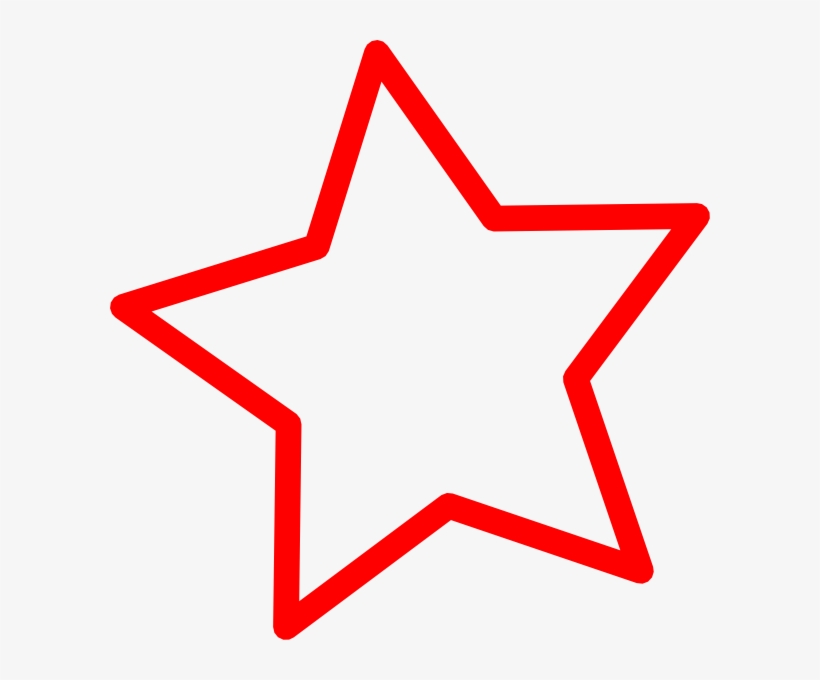 Именно их рисуют в такой программе, как Illustrator. В отличие от пиксельных форм, векторные фигуры не зависят от разрешения и совершенно масштабируемы. Это означает, что мы можем изменять их размеры, как пожелаем, и при этом качество изображения не потеряется. Края векторных фигур остаются четкими и заостренными и на экране, и при дальнейшей печати.
Именно их рисуют в такой программе, как Illustrator. В отличие от пиксельных форм, векторные фигуры не зависят от разрешения и совершенно масштабируемы. Это означает, что мы можем изменять их размеры, как пожелаем, и при этом качество изображения не потеряется. Края векторных фигур остаются четкими и заостренными и на экране, и при дальнейшей печати.
Для того чтобы нарисовать векторные фигуры, выберите параметр «Слой-фигура» (Shape Layers) на панели настроек. Это первый из трех значков, расположенных ближе к левому краю (средний значок — параметр «Контур» (Paths) и правый – параметр «Заливка пикселями» Fill Pixels):
Для рисования векторных фигур выбираем параметр «Слой-фигура»
Выбор цвета для фигуры
После выбора параметра «Слой-фигура» нам нужно выбрать цвет для нашей фигуры. Мы сделаем это, нажав на значок образца цвета, расположенный справа от слова «Цвет»(Color) на панели настроек:
Нажимаем на значок образца цвета, чтобы выбрать для фигуры нужный цвет
Это действие приведет к открытию цветовой палитры, где мы сможем выбрать нужный цвет. В моем случае, я выберу красный. Как только вы выберите цвет, нажмите ОК для закрытия цветовой палитры:
В цветовой палитре выбираем цвет для фигуры
Если вы не уверены, что выбрали нужный цвет для вашей фигуры, не беспокойтесь об этом. Далее мы рассмотрим, как с помощью слоев фигур легко вернуться к предыдущим шагам и изменить цвет фигуры в любой момент после того, как мы ее нарисовали.
Инструмент «Прямоугольник»
Как вы уже, возможно, догадались, исходя из названия, инструмент «Прямоугольник» (Rectangle Tool) позволяет нам рисовать четырехсторонние прямоугольные фигуры. Просто кликните кнопкой мыши в окне документа для определения начальной точки фигуры и затем, удерживая кнопку мыши нажатой, протяните курсор мыши по диагонали, чтобы закончить рисовать фигуру. По мере перемещения курсора вы будете видеть тонкие очертания будущей фигуры:
Протяните курсор, чтобы нарисовать прямоугольную фигуру.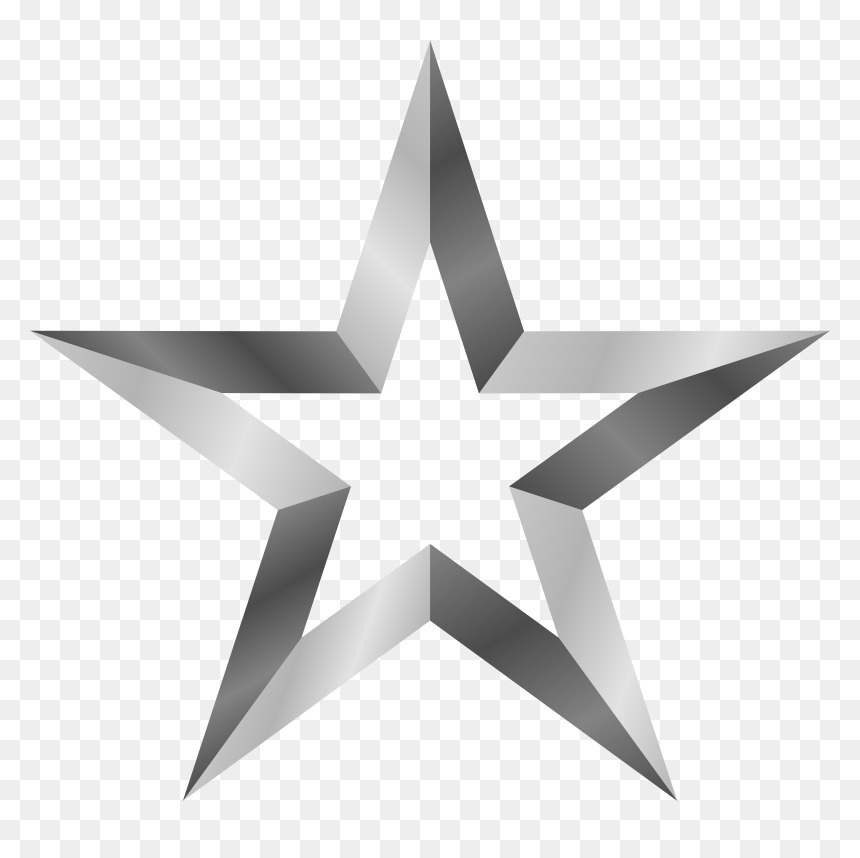 По мере перемещения курсора появятся очертания фигуры
По мере перемещения курсора появятся очертания фигуры
Когда вы будете довольны результатом, отпустите кнопку мыши, и программа тотчас заполнит фигуру тем цветом, который вы выбрали на панели настроек:
Программа заполнит фигуру цветом, как только вы отпустите кнопку мыши
Рисование фигуры от центра
Если вам нужно нарисовать прямоугольник (или другую фигуру) от центра, а не от угла, установите курсор в окне документа для определения центра будущего прямоугольника и, удерживая кнопку мыши, начните протягивать курсор и рисовать фигуру, как обычно. При этом нажмите клавишу Alt (Win) / Option (Mac) и продолжайте ее удерживать нажатой по мере перемещения курсора. Нажатие этой клавиши указывает программе на то, что фигуру требуется рисовать от центра. Этот прием работает со всеми инструментами группы «Фигура», а не только с инструментом «Прямоугольник»:
Для того чтобы нарисовать фигуру от центра, по мере перемещения курсора удерживайте нажатой клавишу Alt (Win) / Option (Mac)
Рисование квадратов
Также с помощью инструмента «Прямоугольник» мы можем рисовать квадраты. Для того чтобы нарисовать квадрат, установите курсор в окне документа и начните его протягивать, рисуя прямоугольную фигуру. Как только вы начали это делать, нажмите клавишу Shift и продолжайте ее удерживать нажатой по мере перемещения курсора. Нажатие клавиши Shift преобразует фигуру в квадрат, независимо от того, в каком направлении вы перемещаете курсор. Вы можете также добавить нажатие клавиши Alt (Win) / Option (Mac) для того, чтобы квадрат рисовался от центра (таким образом, вы нажимаете и удерживаете нажатым сочетание клавиш Shift+Alt (Win) / Shift+Option (Mac)):
Для того чтобы нарисовать квадрат, при работе инструмента «Прямоугольник» нажмите и удержите клавишу Shift
И снова, программа Photoshop отобразит только тонкий контур квадрата по мере перемещения курсора, когда же вы отпустите кнопку мыши, программа заполнит квадрат цветом:
Программа всегда ожидает, когда вы отпустите кнопку мыши, и только тогда заполняет фигуру цветом
Параметры инструментов группы «Фигуры»
Если вы посмотрите на панель настроек, то справа от шести значков инструментов группы «Фигуры» увидите маленькую, указывающую вниз стрелку. Нажатие этой стрелки приведет к открытию перечня дополнительных параметров для выбранного вами инструмента группы «Фигуры». Например, при выборе инструмента «Прямоугольник», нажатие стрелки приведет к открытию меню с параметрами для инструмента «Прямоугольник». За исключением работы с инструментами «Многоугольник» и «Линия», которые мы рассмотрим в дальнейшем, вы не будете часто использовать данное меню, потому что мы с вами уже изучили, как выбирать основные параметры с помощью клавишных комбинаций и отдельных клавиш.
Нажатие этой стрелки приведет к открытию перечня дополнительных параметров для выбранного вами инструмента группы «Фигуры». Например, при выборе инструмента «Прямоугольник», нажатие стрелки приведет к открытию меню с параметрами для инструмента «Прямоугольник». За исключением работы с инструментами «Многоугольник» и «Линия», которые мы рассмотрим в дальнейшем, вы не будете часто использовать данное меню, потому что мы с вами уже изучили, как выбирать основные параметры с помощью клавишных комбинаций и отдельных клавиш.
Например, параметр «Произвольно» (Unconstrained) выбран по умолчанию, и он отвечает за обычный режим работы инструмента «Прямоугольник», позволяя нам рисовать прямоугольные фигуры любого размера и с любым соотношением сторон. Параметр «Квадрат»(Square) позволяет нам рисовать квадраты, но мы это можем сделать, просто нажав и удержав клавишу Shift по мере перемещения курсора. Параметр «От центра» (From Center) отвечает за рисование фигуры от центра, но опять, мы это можем сделать, нажав и удержав клавишу Alt (Win) / Option (Mac):
Нажмите на маленькую стрелку, чтобы просмотреть дополнительные параметры для инструмента «Прямоугольник»
Слой-фигура
Прежде чем мы перейдем к остальным инструментам группы «Фигуры», давайте посмотрим на панель слоев. Как вы помните, в начале урока мы изучили, что для рисования векторных форм в программе Photoshop необходимо выбрать параметр «Слой-фигура» на панели настроек. И теперь после того как я нарисовал фигуру, мы можем увидеть, что на панели слоев появился слой фигуры (слой типа Shape), который программа назвала «Фигура 1» (Shape 1). Каждая новая векторная фигура, которую мы нарисуем, будет размещена на отдельном слое, который выглядит иначе, чем обычный слой, состоящий из пикселей. С левой стороны слоя находится иконка образца цвета, которая отображает текущий цвет заливки нашей фигуры, а справа от иконки цвета – миниатюра векторной маски:
Слои фигур имеют иконку образца цвета с левой стороны, а справа от нее – миниатюру векторной маски
Как я уже упоминал ранее, не следует беспокоиться о выборе нужного цвета для фигуры, потому что мы с легкостью можем изменить цвет заливки фигуры после ее создания.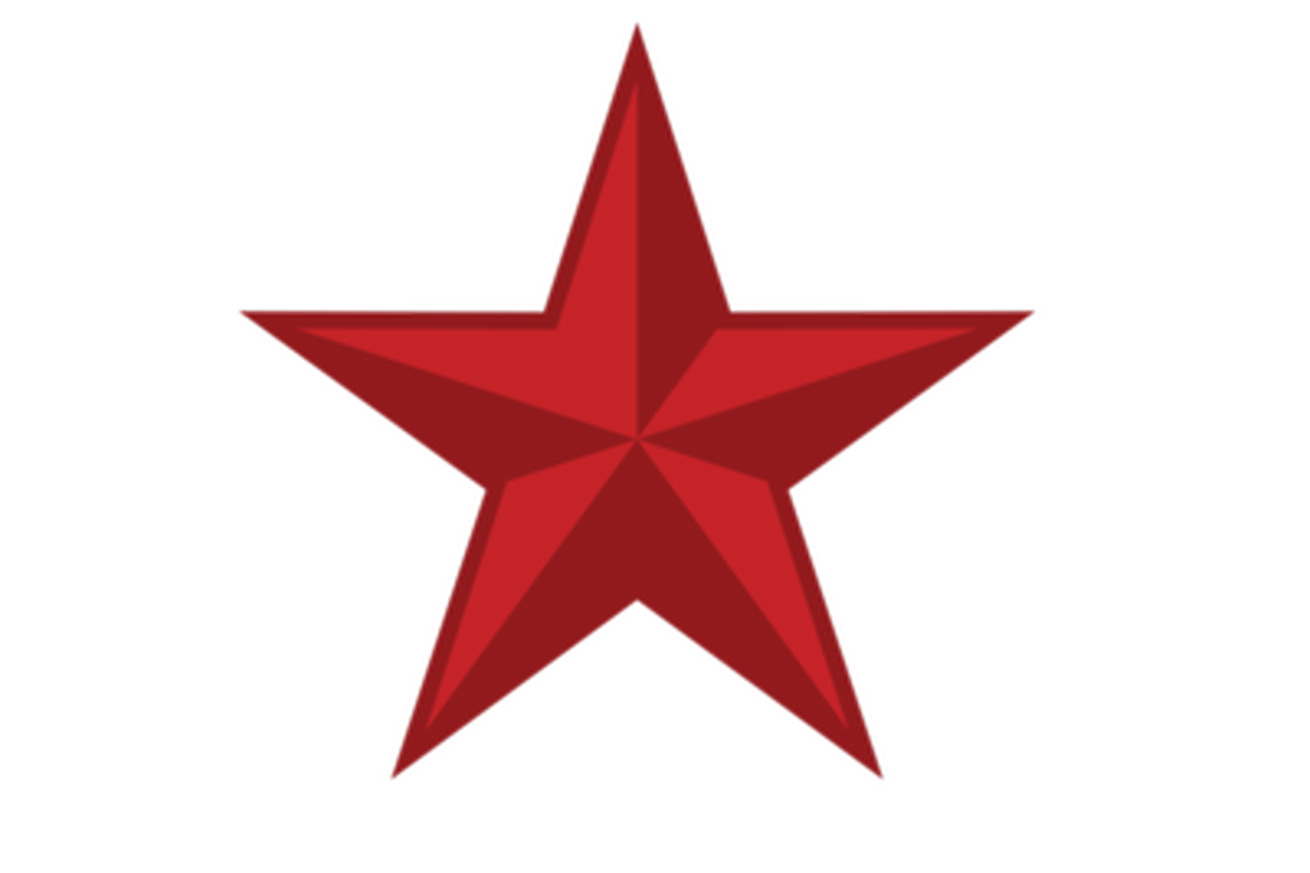 Для этого надо дважды щелкнуть кнопкой мыши по иконке образца цвета слоя фигуры:
Для этого надо дважды щелкнуть кнопкой мыши по иконке образца цвета слоя фигуры:
Для того чтобы изменить текущий цвет фигуры, дважды щелкните по иконке образца цвета
Программа Photoshop повторно откроет цветовую палитру, где мы сможем выбрать другой цвет для нашей фигуры. Я выберу, на этот раз, голубой цвет:
Из цветовой палитры выбираем другой цвет
Далее я нажму кнопку ОК для закрытия цветовой палитры, и цвет моего квадрата изменится с красного на голубой:
Достаточно просто в любой момент вернуться назад и изменить цвет фигуры
Справа от иконки образца цвета на слое фигуры находится миниатюра векторной маски. Белая область на миниатюре отображает нашу фигуру. Векторные маски похожи на обычные маски слоя тем, что они частично закрывают слой, оставляя видимыми отдельные участки. Иными словами, когда мы рисуем векторную фигуру, программа в действительности заполняет весь слой выбранным цветом, но маска отображает цвет только внутри области фигуры, в то время как цвет на остальной области слоя скрыт. При работе с инструментами группы «Фигуры» знать принцип работы векторной маски, конечно, совсем не обязательно, но понимать, как работают инструменты, — всегда приятно. Серая область вокруг фигуры на миниатюре векторной маски представляет область на слое, где цвет не видно, в то время как белая область на миниатюре представляет область слоя с цветом:
Белая область на векторной маске представляет область на слое, где цвет виден
Чтобы нам было легче увидеть, как программа Photoshop отображает векторную фигуру, мы можем временно отключить векторные маски, нажав и удержав клавишу Shift и при этом кликнув по миниатюре векторной маски:
Удержите нажатой клавишу Shiftи кликните по векторной маске для ее отключения
После выключения векторной маски слой становится открытым, и мы можем видеть, что он весь заполнен голубым цветом, который я выбрал для заливки фигуры. Если мы посмотрим внимательнее, то увидим тонкий контур места расположения фигуры на слое:
После выключения векторной маски видно, что весь слой заполнен цветом
Для того чтобы включить векторную маску обратно, просто удержите нажатой клавишу Shift, и при этом снова кликните по миниатюре маски на панели слоев. После включения маски останется цвет только внутри области фигуры, в то время как на остальных участках слоя цвет скроется из вида. Белые области вокруг фигуры в окне документа принадлежат слою заднего фона, расположенному ниже:
После включения маски останется цвет только внутри области фигуры, в то время как на остальных участках слоя цвет скроется из вида. Белые области вокруг фигуры в окне документа принадлежат слою заднего фона, расположенному ниже:
Документ после повторного включения векторной маски
Теперь, после того как мы познакомились со слоями фигур, давайте рассмотрим другие фигуры, которые можно нарисовать в программе Photoshop с помощью инструментов группы «Фигуры».
Инструмент «Прямоугольник со скругленными углами»
Инструмент «Прямоугольник со скругленными углами» (Rounded Rectangle Tool) очень похож на инструмент «Прямоугольник» за исключением того, что он позволяет нам рисовать прямоугольники с закругленными углами. Мы регулируем степень закругления углов, используя параметр «Радиус» (Radius) на панели настроек. Чем большее значение радиуса мы вводим, тем круглее становятся углы. В моем случае, я введу значение параметра «Радиус», равное 50 пикселям:
Используйте параметр «Радиус» для определения степени закругления углов
Для того чтобы нарисовать прямоугольник со скругленными углами, после того как вы ввели значение радиуса, кликните кнопкой мыши в окне документа для определения начальной точки фигуры и затем, удерживая кнопку мыши нажатой, протяните курсор мыши, чтобы закончить рисовать фигуру. Также как и в случае с фигурой «Прямоугольник», по мере перемещения курсора программа будет отображать тонкий контур фигуры:
Протяните курсор, чтобы нарисовать прямоугольник со скругленными углами после того, как вы ввели значение радиуса на панели настроек
Когда вы отпустите кнопку мыши, программа Photoshop закончит рисовать фигуру и заполнит ее цветом:
Когда вы отпустите кнопку мыши, фигура заполнится цветом
Ниже нарисован еще один прямоугольник с установленным значением радиуса 150 пикселей. Данное значение настолько велико (для этой фигуры, во всяком случае), что левая и правая стороны прямоугольника имеют форму кривой:
Чем больше значение радиуса, тем более круглыми получаются углы
А вот прямоугольник с небольшим значением радиуса – 10 пикселей, которое лишь немного скругляет углы фигуры:
Маленькое значение радиуса меньше скругляет углы
К сожалению, предварительного просмотра степени закругления углов нет. Посмотреть, насколько круглые получаются углы, мы можем только после того, как нарисуем прямоугольник. Также, мы не можем изменять значение радиуса в процессе рисования фигуры, как это доступно в программе Illustrator. Еще программа Photoshop не позволяет нам вернуться назад и хотя бы слегка подкорректировать закругление углов, после того как мы нарисовали фигуру.
Посмотреть, насколько круглые получаются углы, мы можем только после того, как нарисуем прямоугольник. Также, мы не можем изменять значение радиуса в процессе рисования фигуры, как это доступно в программе Illustrator. Еще программа Photoshop не позволяет нам вернуться назад и хотя бы слегка подкорректировать закругление углов, после того как мы нарисовали фигуру.
Все вышесказанное означает, что рисование прямоугольников со скругленными углами, по сути, является методом проб и ошибок. Если вам не нравится закругление углов фигуры, после того как вы ее нарисовали, нажмите сочетание клавиш Ctrl+Z (Win) / Command+Z (Mac) для быстрой отмены действия, затем введите новое значение радиуса на панели настроек и начните заново рисовать прямоугольник.
Так же как и в случае с инструментом «Прямоугольник», с помощью инструмента «Прямоугольник со скругленными углами» можно рисовать закругленные квадраты. Просто нажмите и удержите нажатой клавишу Shift после того как вы начали рисовать фигуру, и ваш закругленный прямоугольник примет форму закругленного квадрата. Нажмите и удержите в нажатом состоянии клавишу Alt (Win) / Option (Mac), чтобы нарисовать фигуру от центра.
Если мы нажмем на маленькую стрелку на панели настроек для открытия меню дополнительных параметров для инструмента «Прямоугольник со скругленными углами», то увидим, что параметры «Произвольно», «Квадрат» и «От центра» совпадают с параметрами инструмента «Прямоугольник». И снова, мы уже знаем, как выбирать эти параметры с помощью клавишных комбинаций и отдельных клавиш:
Инструменты «Прямоугольник» и «Прямоугольник со скругленными углами» имеют одинаковые дополнительные параметры
Инструмент «Эллипс»
Инструмент «Эллипс» (Ellipse Tool) позволяет нам рисовать эллипсы и круги. Так же как и при работе с инструментами «Прямоугольник» и ««Прямоугольник со скругленными углами», кликните кнопкой мыши в окне документа для определения начальной точки фигуры и затем, удерживая кнопку мыши нажатой, протяните курсор мыши, чтобы закончить рисовать фигуру:
Рисуем эллипс с помощью инструмента «Эллипс»
Отпустите кнопку мыши, чтобы закончить рисовать фигуру и заполнить ее цветом:
Эллис заполнился цветом
Нажмите и удержите нажатой клавишу Shift, после того как вы начали работать с инструментом «Эллипс», чтобы нарисовать идеально ровный круг. Нажатие клавиши Alt (Win) / Option (Mac) позволит вам нарисовать фигуру от центра:
Начните рисовать, а затем добавьте нажатие клавиши Shift,чтобы получился идеально ровный круг
Нажатие маленькой стрелки на панели настроек приведет к открытию параметров инструмента «Эллипс», которые схожи с параметрами инструментов «Прямоугольник» и «Прямоугольник со скругленными краями». Единственное отличие состоит в том, что с помощью параметра инструмента «Эллипс» можно рисовать круги, а не квадраты:
Инструмент «Эллипс» имеет практически те же самые параметры, что и инструменты «Прямоугольник» и «Прямоугольник со скругленными краями»
Инструмент «Многоугольник»
Инструмент «Многоугольник» (Polygon Tool) более интересен для нас с точки зрения возможностей рисования фигур. Если с помощью инструмента «Прямоугольник» мы можем рисовать только четырехугольные прямоугольники, то инструмент «Многоугольник» позволяет нам рисовать многоугольники с таким числом сторон, какое мы пожелаем. Далее мы рассмотрим, как с помощью это инструмента можно нарисовать даже звезды.
Укажите число сторон, которое вам требуется для многоугольника, в окошке параметра «Стороны» (Sides) на панели настроек. По умолчанию значение параметра «Стороны» равно 5, но вы можете ввести любое число от 3 до 100:
Воспользуйтесь параметром «Стороны», чтобы указать программе Photoshop, сколько сторон будет иметь ваша многоугольная фигура
Как только вы укажете число сторон, установите курсор в окне документа и начните его протягивать для рисования многоугольной фигуры. Программа Photoshop всегда рисует многоугольные фигуры от центра, поэтому вам не нужно удерживать нажатой клавишу Alt (Win) / Option (Mac). Нажатие и удержание клавиши Shift после того, как вы начали рисовать многоугольник, позволит вам ограничить число углов для вашей фигуры и поместить ее на экране именно так, как требуется:
Инструмент «Многоугольник» незаменим тогда, когда нам нужно нарисовать другую фигуру, а не четырехугольник
Указав число сторон равное 3, мы можем с легкостью нарисовать треугольник:
Простой треугольник, нарисованный с помощью инструмента «Многоугольник»
А вот представлен многоугольник с числом сторон равным 12:
Многоугольник с двенадцатью сторонами
Рисование звезд с помощью инструмента «Многоугольник»
Для того чтобы нарисовать с помощью инструмента «Многоугольник» звезду, нажмите на маленькую стрелку на панели настроек для открытия перечня параметров инструмента «Многоугольник» и выберете параметр «Звезда» (Star):
Из списка параметров инструмента «Многоугольник» выбираем «Звезда»
После выбора параметра «Звезда» кликните мышкой в окне документа и протяните курсор для того, чтобы нарисовать звезду. Параметр «Стороны» на панели настроек определяет число вершин звезды. Так, если по умолчанию значение параметра равно пяти, у нас получится пятиконечная звезда:
Пятиконечная звезда, нарисованная с помощью инструмента «Многоугольник»
Изменив значение параметра «Стороны» на 8, мы получим восьмиконечную звезду:
Определите число вершин звезды с помощью параметра «Стороны»
Мы можем нарисовать фигуру, похожую на взорвавшуюся звезду, увеличив остроту лучей звезды с помощью параметра «Глубина лучей» (Indent Sides By). По умолчанию, значение этого параметра равно 50%, я увеличу значение до 90%:
Увеличим значение параметра «Глубина лучей» до 90%
И вот какая у меня получилась звезда со значением параметра «Глубина лучей», равным 90%. Я также увеличил число вершин звезды до 16:
Увеличьте число вершин звезды и глубину лучей для создания фигуры, похожей на взорвавшуюся звезду
По умолчанию, вершины звезд имеют острые углы, но мы можем их скруглить, выбрав параметр «Сгладить внешние углы» (Smooth Corners):
Выбираем параметр «Сгладить внешние углы»
Ниже представлена пятиконечная звезда с выбранным параметром «Сгладить внешние углы»:
Параметр «Сгладить внешние углы» смягчает угловатость звезд
Мы можем также скруглить углы у оснований лучей звезды, выбрав параметр «Сгладить внутренние углы» (Smooth Indents):
Выбираем параметр «Сгладить внутренние углы»
И снова, наша звезда выглядит совершенно по-другому:
Нарисованная звезда с выбранным параметром «Сгладить внутренние углы»
Инструмент «Линия»
И, наконец, мы рассмотрим инструмент «Линия» (Line Tool), который является последним инструментом группы «Геометрические фигуры». Он позволяет нам рисовать прямые линии и стрелки. Установите нужную толщину линии в пикселях, введя значение в окошко параметра «Толщина» (Weight) на панели настроек. В моем случае, я введу значение, равное 16 пикселям:
Воспользуйтесь параметром «Толщина» для определения толщины линии
Затем кликните в окне документа и протяните курсор, чтобы нарисовать линию. После того как вы начали рисовать линию, нажмите и удержите клавишу Shift для ограничения направления перемещения курсора. Это позволит вам с легкостью нарисовать горизонтальную или вертикальную линии:
Удерживайте нажатой клавишу Shift для рисования горизонтальных или вертикальных линий
Для того чтобы на концах линии задать стрелки, нажмите на значок маленькой стрелки на панели настроек для выбора параметров «Стрелки» (Arrowheads). Программа Photoshop позволяет нам добавлять стрелки в начале линии, в конце или одновременно на обоих концах. Если вы хотите, чтобы у вас появилась стрелка в том направлении, в котором вы рисуете линию, что более логично, выберите параметр «Конец»(End). Убедитесь, что вы выбрали этот параметр прежде, чем начали рисовать линию, поскольку программа не позволит нам вернуться назад и задать стрелку после того, как линия будет нарисована:
Для того чтобы добавить стрелку в том направлении, в котором линия рисовалась, выберите параметр «Конец»
Ниже представлена линия, похожая на нарисованную мной предыдущую линию, но со стрелкой на конце:
С помощью инструмента «Линия» легко рисовать стрелки
Если установленный по умолчанию размер стрелки вас не устраивает, вы можете изменить его, используя параметры «Ширина» (Width) и «Длина» (Length). Мы можем также добавить стрелке изгиб, воспользовавшись параметром «Кривизна»(Concavity). По умолчанию, значение данного параметра равно 0%. Я увеличу его до 50%:
Увеличьте значение параметра «Кривизна», чтобы изменить форму стрелки
В результате форма стрелки изменится. И снова, удостоверьтесь, что вы выбрали значение параметра «Кривизна» прежде, чем начали рисовать линию, в противном случае вам придется удалить фигуру и нарисовать ее заново:
Стрелка со значением параметра «Кривизна», равным 50%
Скрытие контура вокруг фигуры
Если вы внимательно посмотрите на нарисованную вами фигуру (независимо от того, какой инструмент группы «Фигуры» вы использовали), то, скорее всего, увидите вокруг нее тонкий контур, который иногда может вызвать раздражение. Контур вокруг фигуры появляется всякий раз, когда выделена векторная маска фигуры, а она выделяется по умолчанию всегда после того, как мы нарисуем новую фигуру.
Если вы посмотрите на слой фигуры на панели слоев, то увидите, что миниатюра векторной маски имеет вокруг себя белую подсвеченную границу, которая и говорит нам о том, что маска в действительности выделена. Вы можете спрятать контур вокруг фигуры, сняв выделение с векторной маски. Для того чтобы это сделать, просто нажмите на миниатюру векторной маски. Подсвеченная граница вокруг миниатюры исчезнет, и соответственно исчезнет и контур вокруг фигуры в документе:
Нажмите на миниатюру векторной маски, чтобы снять с нее выделение и спрятать контур вокруг фигуры
И вот мы закончили! Мы рассмотрели основы работы со слоями фигур и пятью инструментами группы «Фигуры» в программе Photoshop! В следующем уроке мы изучим, как создавать фигуры более сложной формы с помощью инструмента «Произвольная фигура» (Custom Shape Tool).
Автор: Steve Patterson
Перевод: Ксения Руденко
Как нарисовать фигуру в Фотошопе
Давайте рассмотрим интересную и полезную тему: «Как нарисовать фигуру в Фотошопе». Благодаря инструментам для рисования мы сможем создавать и изменять векторные фигуры в Фотошопе, что будет полезно, например, при разработке элементов для веб-страниц.
- На нашем сайте Вы всегда можете скачать различные фигуры для Фотошопа.
Фигуры в Фотошопе представляют собой геометрические объекты различной формы. Это, например, квадраты, ромбы, круги, а также стрелки, значки, логотипы и подобное. По умолчанию фигуры имеют чёрный цвет, но их можно раскрасить в различные цвета, наложить на них текстуры, либо залить градиентом, что придаст фигурам индивидуальность и красивый вид.
Инстументы по работе с фигурами мы рассмотрим на примере Фотошопа CS6. Но всё ниже сказанное подойдёт и для других версий. Итак, посмотрим на окно выбора инстументов в «Панели инстументов». В нём представлено нескольно стандартных типов фигур.
Каждый инструмент имеет своё меню в панели параметров. А начнём мы с режимов рисования:
- Фигура. Новая фигура создается в отдельном слое, для которого можно создать слой-заливку различного цвета, а также векторную маску.
- Контур. В этом режиме рисуется только контур фигуры, который можно раскрасить любым цветом.
- Пикселы. Работая в этом режиме создаются растровые изображения, а не векторные.
Для любой фигуры мы можем задать определённые геометрические параметры, например: произвольно (любые пропорции), квадрат (ширина и высота одинаковые), заданный размер (фиксированные размеры), задать пропорции (фиксированные пропорции) и от центра (рисунок идёт от центра).
Ну что, попробуем нарисовать первую фигуру? Пусть это будет прямоугольник. Зададим ему заливку красным цветом, контур чёрного цвета, ширину контура 10 пикс и сплошную линию. Кликаем в любой точке и, зажав левую кнопку мыши, тянем в сторону.
С такими же параметрами нарисуем эллипс. Этим же инструментом попробуйте нарисовать круг.
Далее интереснее. С помощью инструмента «Многоугольник» нарисуем пятиконечную звезду.
Получилось? Отлично, идём дальше.
Инструмент «Линия». Добавим к линии пару стрелок.
Думаю, Вы уже придумали для себя, где можно использовать подобные стрелки.
И вот мы добрались к наиболее интересному инструменту «Произвольная фигура». Как Вам такое сердечко за пару кликов?
А давайте попробуем изменить фигуру в Фотошопе. И здесь интересным будет возможность складывать либо вычитать фигуры друг из друга.
Это у нас пример исключающих фигур.
А теперь попробуем объединить фигуры.
Получилось у нас нечто авангардное.
Ну и в конце, как создать фигуру в Фотошопе? Кликаем «Редактирование → Определить произвольную фигуру» и, задав новое имя, сохраняем.
Желаю Вам удачи и творческих успехов.Также интересное по теме:
Как создать кисти в Фотошопе
Как добавить текстуру в Фотошоп
Создаем блестящий щит | Photoshop
Изображения щита довольно часто используются в рекламе. Задача этого элемента заключается в формировании у покупателей и пользователей положительного впечатления о продукте. В этой статье мы расскажем, как в Photoshop создать такой художественный элемент.
Программное обеспечение: Photoshop CS6.
Откройте в Adobe Photoshop новый файл (Файл> Создать) с параметрами, приведенными на рисунке ниже. Сохраните файл, под именем «Shield.psd«. Во время работы не забывайте как можно чаще сохраняться (Файл> Сохранить или Ctrl + S):
Выберите инструмент «Многоугольник». Перейдите в панель параметров в верхней части окна программы. Введите в поле «Стороны» значение 3. Затем разместите треугольник, как показано на рисунке ниже:
Соблюдение точных пропорций не очень важно. Сначала откройте палитру «Информация» (Окно> Информация). Затем нажмите на значок «плюс» рядом с координатами X, Y и выберите «Пиксели» в качестве единиц измерения. Теперь кликните по слою многоугольника в панели слоев и выберите инструмент «Перемещение» (V). После этого перейдите в Редактирование> Трансформирование контура> Масштабирование:
Теперь введите в панели параметров значения, приведенные на рисунке ниже:
Чтобы отцентровать треугольник выберите в палитре слоев многоугольник и фоновый слой. Нажмите в панели параметров кнопки «Выравнивание центров по горизонтали» и «Выравнивание центров по вертикали».
Наш треугольник является векторной фигурой, которая состоит из точек и линий. Преимущество работы с векторными фигурами заключается в том, что мы можем легко менять их форму, изменяя точки:
Выберите инструмент «Угол» и наведите курсор на верхний левый угол треугольника. Указатель курсора приобрел вид белой стрелки, которая не соответствует иконке инструмента. Белая стрелка — это значок инструмента «Выделение узла». Курсор приобретает вид иконки инструмента «Угол» только, когда выделена узловая точка и на нее наведен курсор. С помощью инструмента «Выделение узла» обведите область верхнего левого угла треугольника:
Снова наведите курсор на выделенную узловую точку. Вы увидите, что указатель курсора принял вид значка «Угол» (перевернутая буква «V«). При выбранном инструменте «Угол» нажмите на эту узловую точку перетащите ее к верхнему правому углу треугольника.
В результате с разных сторон этой точки появятся два рычага. В Photoshop существует два вида узловых точек – «Угловые» и «Сглаженные узловые точки». Рычаги могут иметь только «Сглаженные узловые точки». «Угловые узловые точки» используются для создания фигур с прямыми сторонами, «Сглаженные узловые точки» — для создания изогнутых сторон.
Эти рычаги представляют собой направляющие линии. Каждый прямой участок стороны фигуры сменяется дугой. Эти искривления задаются рычагами. Перетягивая рычаг за опорную точку на его конце, мы можем изменять изогнутые линии. Но не забудьте после преобразования узловой точки снова активировать инструмент «Выделение узла» (A):
Сейчас при активном инструменте «Угол» нажмите и удерживайте клавишу Alt и перетащите опорную точку нижнего рычага в направлении правого верхнего угла:
Далее мы снова используем инструмент «Угол», чтобы изменить аналогичным образом опорную точку правого верхнего угла. Сначала мы перетаскиваем ее по направлению к левому верхнему углу треугольника:
Затем, удерживая нажатой клавишу Alt, перетащите с помощью инструмента «Угол» опорную точку нижнего рычага, чтобы изменить направление кривой стороны треугольника, как показано на рисунке:
Используйте тот же принцип, чтобы преобразовать узловую точку нижнего угла:
Теперь поверните рычаги узловой точки нижнего угла, как показано на рисунке ниже:
Далее мы будем использовать инструмент «Выделение узла», чтобы продолжить изменение формы сторон нашего щита. Выберите инструмент «Выделение узла», затем перетяните рычаги всех узловых точек, как показано на рисунке ниже:
Вот какой должна быть окончательная форма щита:
Переименуйте слой фигуры многоугольника в “shield outer” — для этого в палитре слоев дважды кликните по слою с названием “polygon 1”. Кликните правой кнопкой мыши по этому слою и выберите пункт «Растировать слой», так как мы уже получили нужную форму и не будем больше ее редактировать. Растеризация преобразует слой фигуры в обычный слой:
Мы используем стили слоя, чтобы преобразовать плоскую фигуру в блестящий, гладкий на вид щит. Дважды кликните по слою “shield outer”, чтобы открыть окно «Стили слоя». Выберите стиль «Тиснение» в левой части открывшегося окна. Введите для параметров значения, приведенные на рисунке ниже:
Нажмите на стрелку рядом с полем «Контур глянца», чтобы открыть палитру выбора контура. Выберите тип контура «Кольцо»:
Затем выберите в правой части окна «Контур» (подпункт стиля «Тиснение»). Задайте форму скоса как показано на рисунке:
Задайте для параметров «Внутреннего свечения» значения, приведенные на рисунке ниже. Затем в палитре выбора контура для «Внутреннего свечения» выберите «Кольцо»:
Переходим к стилю «Наложение градиента». Задайте для параметров значения, приведенные на рисунке ниже:
Затем нажмите на поле «Градиент», чтобы открыть «Редактор градиента». В «Редакторе градиента» нажмите в любом месте панели, чтобы создать новый цвет градиента, известный как «Переход градиент«. Выберите «Переход градиента», нажав на соответствующую иконку. После этого станет активно поле «Цвет», и вы сможете задать в нем нужное вам значение RGB.
Чтобы удалить переход градиента, нажмите на него в панели градиента и перетащите его вниз, как будто вы сбрасываете его:
Введите для «Цвета» и «Позиция» значения, приведенные на рисунке ниже:
Так будет выглядеть наш документ, после того, как вы зададите описанные выше параметры:
Нажмите клавишу D, чтобы изменить раскладку цветов по умолчанию. Затем, удерживая нажатой клавишу Ctrl, нажмите на миниатюру слоя “shield outer”, чтобы выделить его. Перейдите в Выделение> Модификация> Сжать. Для «Сжатия» задайте значение 15 пикселей:
При еще активном выделении создайте новый слой поверх слоя “shield outer”. Для этого нажмите на кнопку «Создать новый слой» в нижней части палитры слоев. Залейте выделение черным цветом (Alt + Backspace):
Снимите выделение — Выделение> Отменить выделение (Ctrl + D). Переименуйте созданный слой в “shield base mid”:
Дважды кликните по слою “shield base mid”, чтобы открыть окно «Стили слоя». Введите для стиля «Внутреннее свечение» значения, приведенные на рисунке ниже:
Выберите для типа контура значение «По Гауссу»:
Переходим к стилю «Наложению градиента». Сначала введите для параметров значения, приведенные на рисунке ниже. Затем нажмите на поле градиента, чтобы открыть «Редактор градиента»:
Значения параметров «Редактора градиента»:
Далее задайте настройки для стиля «Внешнее свечение». Выберите для контура значение «По Гауссу»:
Слой “shield base mid” должен выглядеть следующим образом:
Удерживая клавишу CTRL, кликните по миниатюре слоя “shield base mid”, чтобы выделить его. Затем создайте поверх этого слоя новый слой “shield inner”. Перейдите в Выделение> Модификация> Сжать и введите для «Сжатия» значение 15 пикселей. После этого залейте выделение черным цветом:
Дважды кликните на слою “shield inner”, чтобы открыть окно «Стили слоя». На рисунке ниже приводятся настройки для стиля «Тиснение»:
Настройки для «Контура»:
Настройки для стиля «Наложение градиента»:
Настройки для «Редактора градиента»:
Настройки для стиля «Внешнее свечение»:
На данный момент внутренний слой щита должен выглядеть следующим образом:
Удерживая CTRL, кликните по миниатюре слоя “shield inner”, чтобы выделить его. Затем создайте поверх него новый слой с именем “shield core”. Перейдите в Выделение> Модификация> Сжать и введите для «Сжатия» значение 6 пикселей. Затем залейте выделение цветом RGB (0, 114, 188):
Дважды кликните по слою “shield core”, чтобы открыть окно «Стили слоя». На рисунке ниже приведены значения параметров для стиля «Внутреннее свечение»:
Значения параметров для стиля «Глянец»:
Значения параметров для стиля «Наложение градиента»:
Значения параметров для «Редактора градиента»:
Завершенный стиль слоя середины щита:
Синяя поверхность середины щита должна быть глянцевой (зеркальной). Мы приступаем к созданию световых бликов на этой поверхности. Для имен всех слоев бликов мы используем аббревиатуру “refl”. Выделите слой “shield core” (CTRL+клик по миниатюре слоя). Затем создайте поверх него новый слой с именем “refl left mid”. Залейте выделение белым цветом (RGB 255, 255, 255):
При активном слое “refl left mid» снимите выделение, нажав CTRL + D. Выберите в панели инструмент «Овальная область». Создайте такое выделение, которое показано на рисунке ниже:
Далее нужно выбрать всю остальную часть белого пространства слева от нашего выделения, чтобы оно было представлено одной областью. При создании выделения, нажав клавишу SHIFT, вы присоедините новую область к уже существующему выделению. Выберите в палитре инструмент «Лассо». Нажмите клавишу SHIFT, и вы заметите, что ниже иконки инструмента «Лассо» появился значок «+«. Это означает, что вы будете добавлять область в режиме выделения:
Удалите правую часть белой области за пределами выделения. Для этого перейдите в Выделение> Инвертировать:
Нажмите клавишу DELETE, чтобы удалить правую белую часть слоя:
Снимите выделение, нажав CTRL + D. После этого перейдите в Фильтр> Размытие> Размытие по Гауссу и задайте для «Радиуса» значение 2 пикселя:
При активном слое “refl left mid” добавьте для него маску слоя, нажав на кнопку «Добавить слой-маску» в нижней части палитры слоев:
Миниатюра маски слоя белого цвета означает, что в данный момент слой виден полностью. Черного — что слой полностью скрыт. Теперь нам нужно смешать левую белую область глянцевой поверхности с синей поверхностью под ней. Выберите мягкую кисть черного цвета и измените для нее непрозрачность на 50% (в верхней части окна программы). Кликните по миниатюре маски слоя, чтобы выбрать ее.
Затем начните зарисовывать от левого края белую область маски черным цветом, чтобы скрыть эту область слоя. Аналогично вы можете зарисовать скрытые части белым цветом, чтобы сделать их снова видимыми. Поэкспериментируйте с маской, пока вы не получите удовлетворительный результат:
После этого выберите инструмент «Перемещение» (V). Задайте для верхнего слоя «Непрозрачность» 24%. На рисунке ниже приведен окончательный вид слоя “refl left mid”:
Создайте поверх этого слоя новый слой — “refl top”. Он должен иметь примерно ту же форму и размещаться там же, как это показано на рисунке ниже:
Перейдите в Фильтр> Размытие> Размытие по Гауссу, задайте для «Радиуса» значение 3 пикселя:
Затем добавьте к слою “refl top” маску слоя и мягкой черной кистью с непрозрачностью 50%, зарисуйте нижнюю часть маски, как показано на рисунке ниже:
Удерживая клавишу CTRL, кликните по слою “shield core”, чтобы выделить его. Создайте новый слой блестящей поверхности выше слоя “refl top” и назовите его “refl lower”. Залейте выделение белым цветом. Затем удалите правую половину фигуры:
Удерживая клавишу CTRL, кликните по слою “refl lower”, чтобы выделить его. Выберите любой из инструментов для выделения, например, «Лассо». Затем кликните правой кнопкой мыши внутри выделения и выберите пункт «Трансформировать выделение»:
Снова кликните правой кнопкой мыши внутри рамки ограничивающей область трансформации выделения и выберите пункт «Искажение». Затем перетащите рычаги узловых точек, чтобы изменить выделение, как показано на рисунке ниже:
Нажмите клавишу ENTER, чтобы применить изменения. Вы также можете установить соответствующий флажок в панели параметров. Затем нажмите кнопку DELETE , чтобы удалить выделенную область:
Примените для полученной белой фигуры «Размытие по Гауссу», «Радиус» — 1 пиксель. Уменьшите «Непрозрачность» слоя до 50:
Используя ту же технику, создайте два новых слоя поверх слоя “refl lower”. Назовите их “refl left side” и “refl right side”:
Задайте для них «Размытие по Гауссу», «Радиус» — 1 пиксель и уменьшите непрозрачность обоих слоев до 50%. На этом мы завершаем работу над слоями бликов:
Создайте поверх слоя “refl right side” новый слой с именем “ribbon front”. Выберите инструмент «Прямоугольная область» и создайте прямоугольную фигуру, как показано на рисунке ниже. Залейте слой «Серым» 50%:
Перейдите в Редактирование> Трансформирование> Деформация:
В панели параметров в верхней части окна программы выберите тип деформации – «Аркой»:
Перетащите верхнюю опорную точку рамки, ограничивающей арку, что изменить ее ориентацию. Нажмите клавишу ENTER, чтобы применить трансформацию:
Дважды кликните по слою “ribbon front”, чтобы открыть окно «Стили слоя». Сначала применим стиль «Обводка»:
После этого задаем параметры для стиля «Внутреннее свечение». Нажмите на поле «Контур» и установите значение «Линейный контур»:
Следующий стиль «Наложение градиента»:
Далее – «Редактор градиента»:
Окончательный вид слоя ленты:
Продублируйте слой “ribbon front”, кликнув по нему правой кнопкой мыши и выбрав пункт меню «Создать дубликат слоя». Убедитесь, что у вас все еще активен инструмент «Перемещение» (V), и перетащите текущий слой копии ниже слоя “ribbon front”. Затем нажмите SHIFT + клавиша со стрелкой вверх несколько раз, чтобы переместить копию немного выше ленты:
Выберите инструмент «Прямоугольная область» и создайте выделение, как показано на рисунке ниже:
Перейдите в Слой> Новый>Вырезать на новый слой. С помощью этой команды вы вырежете выделенную часть и вставите ее на новый слой. Затем переместите эти два слоя, как показано на рисунке ниже:
Снова используйте инструмент «Прямоугольная область», чтобы выделить и удалить части слоев с обеих сторон, как показано на рисунке ниже. Затем переименуйте эти два слоя в “ribbon left end” и “riboon right end”:
Дважды кликните по слою “ribbon left end” и откройте окно «Стили слоя». На рисунке ниже приводятся настройки для стиля «Наложение градиента»:
«Редактор градиента»:
Дважды кликните по слою “riboon right end” и откройте окно «Стили слоя». В стиле «Наложение градиента» измените только значение угла — 0. Таким образом, переход градиента будет развернут в правую сторону:
На рисунке ниже приведен окончательный вид слоев левого и правого концов ленты:
Далее мы создадим соединительные части для левого и правого концов ленты. Поверх “ribbon right end” создайте два новых слоя и назовите их “ribbon left fold” и “ribbon left fold”. Используйте инструмент «Прямоугольная область», чтобы создать прямоугольные фигуры. Затем используйте Редактирование> Трансформирование> Искажение, чтобы соединить с помощью этих фигур центральную, левую и правую части ленты, как показано на рисунке ниже:
Теперь мы зададим стили слоя для этих фигур. Но нам не нужно создавать эти стили с нуля. В Photoshop можно скопировать и вставить стили слоя. Кликните правой кнопкой мыши по иконке стилей слоя “ribbon left end” и выберите из появившегося меню пункт «Копировать стили слоя».
Затем кликните правой кнопкой мыши в любом месте стиля “ribbon left fold” и выберите из контекстного меню пункт «Вставить стили слоя». Выполните те же действия для слоя “ribbon right fold”, но только на этот раз скопируйте для него стили слоя “ribbon right end”:
Немного изменим стили этих двух слоев. Сначала слоя “ribbon left fold”. Для него мы изменим только параметры «Наложения градиента». На рисунке ниже приведены настройки для этого раздела:
Далее изменим параметры «Наложения градиента» для слоя “ribbon right fold”:
Вот как должны выглядеть левая и правая соединительные складки:
Выберите в палитре инструментов «Прямолинейное лассо». В слое “ribbon left end” создайте треугольное выделение, как показано на рисунке ниже:
Нажмите клавишу DELETE, чтобы удалить выделенную область. Аналогично создайте треугольное выделение в слое “ribbon right end”, а затем удалите его. На рисунке ниже приводится окончательный вид всех слоев на данный момент:
С помощью инструмента «Текст» введите на центральной части ленты надпись «Premium Quality«. Я использовал шрифт Times New Roman, размер шрифта 48 пикселей. Затем перейдите в Редактирование> Трансформирование> Деформация, тип деформации — «Арка». Трансформируйте текст таким образом, чтобы он соответствовал передней центральной части ленты:
Дважды кликните по слою текста, чтобы открыть окно «Стили слоя». В стиле «Тиснение» используйте «Линейный контур»:
На рисунке ниже приводятся настройки для подраздела «Контур» стиля «Тиснение». Используйте «Линейный контур»:
Далее стиль «Наложение цвета»:
Настройки для стиля «Внешнее свечение». Используйте «Линейный контур»:
Измените непрозрачность слоя “refl top” на 50%:
Создайте поверх текущего слоя новый текстовый слой и введите надпись «PSD«. Шрифт Times New Roman, размер -122 пикселя, цвет — черный. Дважды кликните по слою «PSD«, чтобы открыть окно «Стили слоя». Сначала задайте параметры для стиля «Тиснение»:
Далее – стиль «Наложение цвета»:
Стиль «Внешнее свечение»:
Стиль «Тень»:
Окончательный вид слоя «PSD«:
Выберите инструмент «Произвольная фигура». Затем в панели параметров кликните по миниатюре рядом с надписью «Фигура», чтобы открыть «Палитру выбора фигуры». В открывшейся панели нажмите на иконку «Выбора параметров» (шестеренка) в правом верхнем углу. Выберите из выпавшего списка пункт «Объект». Затем вернитесь обратно к «Палитре выбора фигуры» и выберите «Пятиконечную звезду»:
Перетащите звезду выше слоя текста «PSD«. Мы создали слой фигуры звезда. Давайте скопируем и вставим для него стили слоя «PSD«. После вставки стилей слоя дважды кликните мышью по этому слою, чтобы открыть окно «Стили слоя». Для «Тиснения» задайте размер 12 пикселей:
Настройки стиля «Тень»:
Переименуйте этот слой в “star mid”. Окончательный вид всех слоев на текущий момент:
Продублируйте слой “star mid” два раза и назовите копии “star left” и “star right”. Сожмите их с помощью команды Редактирование> Трансформирование контура> Масштабирование. Затем скопируйте и вставьте в эти слои стили слоя “star mid”:
Удерживая клавишу CTRL, кликните по слою “ribbon front”, чтобы выделить его. Затем создайте два слоя с именами “ribbon front left refl” и “ribbon front right refl” поверх слоя текста “PREMIUM QUALITY”.
Применив ту же технику, что мы использовали ранее, вычтите с помощью инструмента «Овальная область» нужные участки выделения, как показано на рисунке. Затем залейте выделение белым цветом:
Уменьшите «Непрозрачность» обоих слоев до 20%:
Удерживая клавишу CTRL, кликните по слою “shield outer”, чтобы выделить его. Создайте под ним новый слой с именем “shield shadow”, и залейте выделение черным цветом. Затем с помощью команды Редактирование> Трансформирование контура> Масштабирование сожмите черную фигуру книзу:
Примените трансформацию. Затем перейдите в Фильтр> Размытие> Размытие по Гауссу, «Радиус» 10 пикселей. Уменьшите непрозрачность слоя до 70%:
Ниже слоя “shield shadow spot” создайте новый слой с именем “shield outer”. Возьмите мягкую кисть с непрозрачностью 50% и добавьте более темную тень сразу под щитом, где он соприкасается с поверхностью:
Далее мы создадим тень от ленты. Удерживая клавишу CTRL, кликните по слою “ribbon front”, чтобы выделить его. Теперь нам нужно добавить к нему выделение из слоев “ribbon left fold”, “ribbon right fold”, “ribbon right end” и “ribbon left end”. То есть мы создаем объединенное выделение из пяти слоев.
При выделенном слое “ribbon front” нажмите и удерживайте клавиши CTRL и SHIFT, а затем один за другим кликните по слоям “ribbon left fold”, “ribbon right fold”, “ribbon right end” и “ribbon left end” :
При выделенных пяти слоях создайте поверх слоя “shield shadow spot” новый слой с именем “ribbon shadow”. Затем залейте выделение черным цветом. Переместите тень от ленты ниже самой ленты, где щит соприкасается с поверхностью:
Сожмите тень от ленты с помощью команды Редактирование> Трансформирование> Масштабирование:
Затем примените Фильтр> Размытие> Размытие по Гауссу, «Радиус» — 4 пикселя:
Уменьшите непрозрачность слоя “ribbon shadow” до 30%. Теперь нам нужно немного скорректировать темные пятна в местах, где тень от щита пересекается с тенью от ленты. На перекрывающихся участках будут возникать темные пятна:
Добавьте к активному слою маску и зарисуйте с помощью мягкой черной кисти участки по краям ленты, чтобы немного осветлить тень в этих областях. Сделайте то же самое в местах, где тени от щита и от ленты пересекаются. Не пытайтесь полностью удалить эти пятна, потому что щит и лента — это два разных объекта, и в местах пересечения их теней должен присутствовать более темный тон. Просто немного осветлите эти участки:
Создайте новый слой поверх слоя “shield base mid” и назовите его “shield base mid shadow left”. Удерживая клавишу CTRL, кликните по слою “shield base mid”, чтобы выделить его. Затем нажмите клавиши CTRL и ALT и выберите слой “shield inner” , чтобы вычесть эту область из выделения слоя “shield base mid”.
При текущем активном выделении перейдите в Выделение> Модификация> Сжать и сожмите выделение на 3 пикселя. Затем залейте выделение черным цветом:
Продублируйте два раза слой “shield base mid shadow left” и переименуйте слои копий в “shield base mid shadow top” и “shield base mid shadow right”:
Выберите инструмент «Прямолинейное лассо» и создайте выделение, как показано на рисунке ниже. Затем нажмите клавишу DELETE, чтобы удалить эту область. С помощью этой техники мы создадим три разных участка тени:
Таким же образом обрежьте два других слоя. На рисунке ниже показан слой “shield base mid shadow top”:
Затем скорректируйте слой “shield base mid shadow right”:
Добавьте маски слоя для каждого из трех слоев. Затем с помощью мягкой черной кисти с непрозрачностью 50% зарисуйте края масок, чтобы сделать их светлее. Благодаря этому тени станут темнее с одной стороны. На рисунке ниже я скрыл все другие слои, кроме трех только что созданных нами, чтобы продемонстрировать маски для них:
Уменьшите непрозрачность этих трех слоев до 70%. Ниже приводится вид всех слоев на текущий момент:
Создайте поверх фонового слоя новый слой с именем “bg grd”. Затем дважды кликните по нему, чтобы открыть окно «Стили слоя». Сначала задайте значения, приведенные на рисунке, для стиля «Внутренняя тень»:
Стиль «Внутреннее свечение»:
Стиль «Наложение градиента»:
«Редактор градиента» стиля «Наложение градиента»:
Поздравляю, мы закончили работу над щитом.
Данная публикация является переводом статьи «Create a Shiny Shield in Photoshop» , подготовленная редакцией проекта.
Как нарисовать прямоугольник и другие фигуры в фотошопе?
На прошлом уроке мы говорили о рисовании в Photoshop с помощью карандаша и кисти. Линии от руки — это прекрасно, но часто бывает, что нужно изобразить ровную геометрическую фигуру. Линейки и циркули ушли в прошлое, и теперь сделать это можно с помощью простых инструментов редактора.
Чтобы выбрать один из них, на палитре инструментов нажмите значок Фигуры.
Независимо от того, какой инструмент группы вы выберите, на панели параметров появятся следующие, общие для всех фигур, элементы.
- Режим инструмента выбора. Здесь можно выбрать одно из трёх.
- Фигура. Значение установлено по умолчанию, и при нём создаётся векторная геометрическая фигура на отдельном слое, то есть происходит то, чего вы от инструмента и ждёте.
- Контур. Рисуется контур фигуры без заливки.
- Пикселы. Создаётся не векторная, а растровая фигура.
- Заливка. Позволяет настроить цвет и тип (градиент, штриховку) нарисованной фигуры.
- Обводка. Настройки контура фигуры: толщина, тип, цвет.
- Ширина и высота. Позволяют уточнить размер фигуры, когда непозволительно делать это «на глаз».
Как всегда, создайте новый документ с белым фоном. Остальные параметры можно оставить по умолчанию или выбрать на своё усмотрение.
Прямоугольник
Выберите фигуру Прямоугольник и, чтобы нарисовать его, щёлкните кнопкой мыши на холсте, а затем перемещайте указатель, удерживая при этом кнопку мыши нажатой. Точка, в которой вы щёлкнули, будет углом фигуры.
На панели параметров нажмите значок . Откроется окно геометрических настроек.
По умолчанию переключатель установлен в положение Прямоугольник. Если вы установите его в положение Квадрат, то при рисовании всегда будете получать фигуру с одинаковой длиной сторон. Аналогичного эффекта можно добиться и не нажимая флажок: для получения квадрата в процессе рисования прямоугольника достаточно удерживать нажатой клавишу Shift.
Если параметры вашего прямоугольника заранее известны, установите переключатель в положение Заданный размер и в полях укажите требуемые значения. Фигура будет полностью нарисована, как только вы щёлкните на холсте кнопкой мыши.
После установки переключателя в положение Задать пропорции в ставших доступными полях для ввода вы можете указать соотношения сторон создаваемой фигуры.
Флажок От центра позволяет рисовать прямоугольник от центра, а не из крайней точки.
Прямоугольник со скруглёнными углами
Следующий пункт в списке геометрических фигур. Понятно, что от обычного он отличается скруглением на углах. Соответственно, и настройки у этой фигуры и прямоугольника почти идентичны. Радиус скругления можно указать в соответствующем поле панели параметров.
Эллипс
Параметры совпадают с прямоугольником, только вместо квадрата можно рисовать круг. Для этого в окне настроек геометрии установите флажок в положение Окружность либо во время рисования удерживайте нажатой клавишу Shift.
Многоугольник
С помощью этого инструмента можно нарисовать треугольник, додекаэдр, икосаэдр, звезду или вообще любую фигуру, которая содержит от трёх до ста сторон. Их количество можно задать в поле ввода Стороны, расположенном на панели параметров.
Окно геометрических настроек от предыдущих фигур заметно отличается.
- Радиус. В этом поле задаётся радиус будущего многоугольника.
- Сгладить внешние углы. Если флажок установлен, то углы скруглены, если нет — углы острые, как в классическом многоугольнике.
- Звезда. Установите флажок, если на выходе хотите получить звезду.
- Глубина лучей. Это поле ввода задаёт, насколько длинными будут лучи.
- Сгладить внутренние углы. Установите этот флажок если хотите, чтобы внутренние углы были скруглены, как показано на рисунке ниже.
Линия
Используйте этот инструмент, чтобы создавать по-настоящему прямые линии — от руки их делать просто нецелесообразно. Чтобы добиться максимальной точности, настройте геометрические параметры в соответствующем окне.
- Начало. Если флажок установлен, вместо линии вы получите стрелку, которая будет нарисована в месте, где вы щёлкнули кнопкой мыши.
- Конец. Установите флажок, чтобы стрелка добавлялась в конец линии.
- Ширина. Указывается в процентах по отношению к толщине (её можно задать на панели параметров в одноимённом поле).
- Длина. Считается так же, как и ширина — по отношению к толщине, в процентах.
- Кривизна. Значение указывается в диапазоне от -50% до 50% и определяет, насколько будет изогнута самая широкая часть стрелки. На рисунке изображены стрелки кривизной 0%, 30% и 50% (сверху вниз).
Произвольная фигура
Чтобы не создавать для каждой из десятков оставшихся фигур собственный инструмент, разработчики объединили их здесь. Все элементы панели параметров вам уже знакомы, кроме самого главного — кнопки Фигура, щелчок на которой открывает окно выбора фигур.
Если щёлкнуть на шестерёнке, расположенной в правой части окна, откроется меню дополнительных параметров, содержащее категории фигур.
Щёлкните на категорию и нажмите кнопку OK в окне подтверждения, чтобы отобразить фигуры желаемой группы. На рисунке ниже изображены элементы категории Музыка.
Благодаря рассмотренным инструментам вы буквально в два щелчка сможете нарисовать огромное количество фигур, на создание которых вручную ушло бы довольно продолжительное время.
Полезные ссылки:
Как в фотошопе вставить фигуру
Как добавить фигуры в фотошоп и пользоваться ими
Автор Дмитрий Костин На чтение 12 мин. Опубликовано
Всем привет, уважаемые читатели блога koskomp и мои дорогие друзья. Сегодня я расскажу вам, как добавить фигуры в фотошоп, как ими пользоваться и для чего они нужны. А также в конце статьи мы нарисуем симпатичный стакан в векторном стиле. Многие считают, что от этого инструмента толка нет, но я вас уверяю, что в веб-дизайне — это чуть ли не основная функция. Посмотрите на дизайн в моем паблике. Он буквально построен на фигурах. Поэтому знать это нужно. При этом дело не ограничится простым рисованием квадратов. Тут всё гораздо интереснее.
Как рисовать фигуры
Начнем с простого, а именно рисования. Сама по себе группа инструментов состоит из шести видов:
- Прямоугольник
- Прямоугольник с закругленными углами
- Эллипс
- Многоугольник
- Линия (подробнее здесь)
- Произвольная фигура
У каждого из данных видов существуют свои некоторые фишки, которые различаются друг от друга. Поэтому рассмотрим в начале общие принципы начертания.
Чтобы добавить фигуру, нужно выбрать ее в группе инструментов, и зажав левую кнопку мышки начинаем ее вырисовывать, а точнее выбирать область и размер. Сама по себе фигура может быть любого размера и по умолчанию она будет чертиться непропорционально. Но если зажать клавишу SHIFT, то она получится ровная со всех сторон, и таким образом прямоугольник будет квадратом, а эллипс кругом.
В верхнем меню мы увидим панель свойств, где мы можем выставить заливку самой фигуры, а также цвет обводки. Если вы не хотите никаких цветов, а только линию, то выберите цвет «Без заливки» и «Без обводки». Также мы можем установить толщину этой самой обводки, если мы все таки решимся на выбор цвета.
Для того, чтобы изменить цвет нарисованного объекта можно просто снова выбрать инструмент «Фигура» и заменить его в свойствах сверху, либо же нажать дважды на значок на панели слоев.
Использование произвольных фигур в фотошопе
Если со всеми вышеуказанными фигурами все понятно (бери и рисуй), то немного хотелось бы задержаться именно произвольном варианте. Для начала выберите данный инструмент.
Здесь нет какой-то четкой формы (отсюда и название), но зато существует много уже готовых вариантов. Для того, чтобы рассмотреть их все, в свойствах элемент «Фигура», а точнее раскройте его. Как видите, у нас тут присутствуют разные контуры, с помощью которых мы можем нарисовать стрелку, сердечко, запрещающий знак и многое другое.
Давайте попробуем добавить в фотошоп произвольную фигуру в виде галочки. Я задам ей цвет, обводку и нарисую ее стандартным способом, то есть зажав левую кнопку мыши и потянув немного в другую сторону. Не забываем зажимать клавишу Shift, чтобы соблюдать все пропорции. Таким образом можно рисовать прикольные нестандартные объекты. Примечателен и тот факт, что какого бы размера объект мы не рисовали, он всегда будет ровным и гладким. Всё это потому, что фигура изначально векторный объект. А векторные объекты состоят не из пикселей, как обычное изображение, а формируются исходя из формул.
Как установить фигуры в фотошопе
Но самая прелесть в том, что этот набор можно пополнять, то есть произвольные фигуры можно загрузить дополнительно, пополняя свою коллекцию. Сделать это совершенно легко. Для этого вам достаточно скачать эти наборы с какого-либо сайта, например pixelbox. Там очень большая коллекция с различными наборами. Допустим, я скачаю этот замечательный набор со скейтбордистами.
Теперь идем в папку «Загрузки» или туда, куда у вас скачиваются файлы по умолчанию. Далее запускаем тот файл, который мы скачали. Его даже необязательно распаковывать, можно запустить прямо в архиве.
После этого откроется фотошоп и новые произвольные элементы уже появятся в вашей коллекции. Берите и пользуйтесь.
Возможности фигур
Сами по себе фигуры обладают очень большими возможностями. Изначально я думал, что с помощью них можно рисовать только квадратики и кнопки, но я сильно ошибался. Давайте разберемся подробнее.
Свойства
Стоит учесть, что у каждой фигуры есть свои свойства, которые можно менять, чтобы достигнуть наиболее интересного результата. Они располагаются в отдельном окошке и как правило находятся где-то в районе панели слоев, но это необязательно. Если они у вас не активированы, то сделайте это войдя в главном меню в «Окно» — «Свойства». После этого можно нарисовать любой элемент и посмотреть, что в нем можно поменять.
У прямоугольника и прямоугольника с закругленными краями один и тот же набор свойств. В основном он касается радиуса углов. И если в первом случае он нулевой по всем фронтам, то во втором он уже заранее установлен. Вы можете изменить этот самый радиус, делая углы более загругленными или наоборот, причем как все сразу, так и по отдельности.
Давайте ради интереса нарисуем прямоугольник и поставим радиус 35 только в двух углах (правом верхнем и левом нижнем). Только перед этим обязательно отключите связь углов, нажав на значок скрепочки между ними, иначе значения будут меняться для всех.
В случае, если вы используете обводку, можно сменить ее местоположение. То есть, она может быть снаружи фигуры, внутри нее или идти по центру контура. Это вы можете выбрать нажав на соответствующий значок.
Кроме того, обратите внимание на значок шестеренки. Он дает дополнительные свойства для ваших фигур. Например, если у вас активирован прямоугольник или эллипс, то можно будет сразу задать, чтобы он рисовал в равных пропорциях, дабы получить квадрат или окружность, и уже не придется зажимать клавишу SHIFT.
Если вы используете многоугольник, то вы можете задать количество сторон, сглаживание или рисование звезды. А в случае с рисованием линии вы сможете задать, чтобы чертилась стрелка. Поэтому не забывайте обращаться к данной функции.
Вырезание и добавление
Но недостаточно просто добавить фигуры в фотошоп, нужно научиться пользоваться всеми их прелестями. По умолчанию, при добавлении нового объекта, он создается на новом слое. Но если вы этого не хотите, то в «операциях с контурами» выберите пункт «Объединить фигуры». Теперь вы сможете создавать целые объекты из нескольких элементов.
Многие спросят, мол как же их тогда выделять, если они все будут на одном слое? Ответ прост: на панели инструментов у нас имеется два курсора, один из которых отвечает за выделение контура, а другой за выделение узла. Вот как раз с помощью выделения контура (черный курсор) мы и сможем выбрать лишь определенную фигуру на слое.
Кроме того, мы можем вырезать, а точнее вычесть фигуру из другой, при этом не задевая первоначальную. Для этого нарисуйте другой объект внутри первоначального (не забудьте поставить режим «Объединить фигуры», как мы это делали чуть выше, чтобы они были на одном слое). Как видите, пока особо ничего не изменилось. Но так и должно быть.
Теперь, выберите инструмент «Выделение контура» и ткните на фигуру, которую мы только что нарисовали. После этого снова идем в «Операции с контурами», но на сей раз выбираем «Вычесть переднюю фигуру». Вы сами увидите, как ее ловно выпилили и теперь вместо нее кусок фона. Но на самом деле это не так. Элемент как был, так и остался, просто он стала невидимый, но вы все равно можете его двигать, трансформировать и снова сделать видимым.
Такая фишка частенько используется при создании логотипов, баннеров и других элементов веб-дизайна.
Как выравнивать фигуры относительно других элементов
Еще немаловажным свойством при рисовании фигур является их выравнивание. Например, нам нужно сделать несколько фигур с одинаковым расстоянием друг от друга, а также на одной линии. Допустим я возьму инструмент «Эллипс» и с помощью зажатого Shift нарисую несколько кругов.
Теперь, возьмем уже знакомый черный курсор, который называется «Выделение контура» и с помощью зажатой кнопкой мыши выделим все четыре круга, при условии, что они все таки на одном слое. Если каждый круг у вас находится на разном слое, то тогда вам нужно будет выделить именно слои. Для этого можете использовать зажатый SHIFT или CTRL в панели слоев. После этого жмем правой кнопкой мыши и нажимаем «Объединить фигуры».
Но можно и не объединять. Если, например, у вас каждый элемент требует собственного цвета, то просто выделите слои и возьмите инструмент «Перемещение», иначе дальше у вас ничего не выйдет, то есть функции выравнивания будут недоступны.
Когда мы всё выделили, идем в меню «Выравнивание контура» и выбираем те параметры, которые нам нужны. В моем случае я должен выбрать «Центры по вертикали» и «Распределить по ширине». В этом случае фигуры будут выравнены по центру, а расстояние между ними будет одинаковым. Точно также эта функция работает и в случае с вертикальной расстановкой.
Теперь все будет выравнено относительно своих центров, но ничто не помешает вам отцентрировать фигурки по нижнему краю.
Деформация фигур
Ну и осталось разобрать еще одно интересное свойство, а именно деформацию. Нет, это не совсем то, что мы изучали в этой статье, но мы будем изменять внешний вид фигур.
- Допустим, возьмем и нарисуем прямоугольник с закругленными краями.
- После этого берем белый курсор («Выделение узла») и выделяем только левый верхний угол, чтобы у нас захватилось две точки. Теперь, не меняя инструмент, зажимаем левой кнопкой мыши на этом самом углу, после чего начинаем им управлять и ставить его куда хотим. При этом остальные углы и стороны остаются неподвижными.
- Точно также можно поступить с другими углами. Но помните, что если вы выделите только одну точку на углу, то деформация будет происходить совершенно по другому.
Точно также я могу из звезды сделать какое-то подобие короны. Для этого выбираю многоугольник, в свойствах ставлю режим звезды, а затем рисую ее. После этого выбираю инструмент «Выделение узла» и начинаю двигать все доступные точки. Примерно так — до и после.
Рисование объектов с помощью фигур (практика)
Теперь, давайте посмотрим на практике, как добавить фигуры в фотошопе, чтобы с их помощью можно было нарисовать прикольные векторные объекты. Для примера нарисуем с вами векторный стаканчик с кофе из фаст-фуда.
- Выбираем «Прямоугольник с закругленными углами» и рисуем заготовку нашего стакана. Сразу выберите подходящий цвет для стакана, например коричневый. Для этого измените его в свойствах сверху. Обводку можно не ставить.
- Теперь, выберем инструмент «Выделение узла» и выделим левый угол заготовки полностью (у вас должно быть задействовано две точки, а не одна).
- Теперь зажмите SHIFT и нажмите на стрелочку влево на клавиатуре, после чего у вас выскочит окно, где будет говориться то, что данная операция превратит фигуру в контур. Соглашайтесь. После этого еще раз нажмите на стрелку влево с зажатым шифтом. Надписи уже не будет. После это манипуляции левый угол должен будет оттопыриться.
- То же самое теперь проделываем и с правым углом, то есть выделяем с помощью белого курсора и делаем пару нажатий на стрелку вправо, чтобы оттопырить другую сторону. Если надпись снова появится, соглашайтесь.
- Далее создадим крышку. Для этого снова берем многоугольник с закругленными краями, только на сей раз выбрать пункт «Объединить фигуры» не получится, так как на одном слое нельзя менять цвет заливки разных контуров.
- Далее рисуем прямоугольник сверху нашей получившейся трапеции. И если у вас она получилась не черного цвета, то поставьте его в свойствах.
- Сейчас я вижу, что крышка сильно выпирает с обоих сторон. Надо бы ее слегка уменьшить по бокам. Для этого жмем комбинацию клавиш CTRL+T, чтобы активировать «Свободное трансформирование», после чего зажимаем клавишу ALT и тянем чуть-чуть за боковую область. Это позволит уменьшить нам крышку по бокам пропорционально.
- Далее, снова берем «Выделение узла» и также как и в предыдущем случае немного загибаем углы, по очереди выделив сначала один, а затем второй. Получиться в итоге должно примерно так.
- Остается только выровнять всё это дело. Для этого выделяем оба слоя в панели слоев с помощью зажатой клавиши CTRL, а затем берем инструмент «Перемещение» и в свойствах под главным меню ставим «Выравнивание центров по горизонтали».
Можете еще подредактировать некоторые элементы, например выделить узлы и уменьшить размер дна, чтобы стаканчик выглядел более естественно. Либо можете добавить деталей, например какую-нибудь произвольную фигуру. Но в целом у нас получился простейший и в то же время стильный стакан в векторном исполнении.
Надеюсь, что теперь вы поняли как добавить фигуры в фотошоп, для чего они нужны и как ими пользоваться в веб-дизайне и не только. Кстати, если вы хотите рисовать улетные дизайны для социальных сетей, баннеры, обложки и даже макеты сайтов, то рекомендую вам пройти профессиональное обучение в онлайн-школе веб-дизайна. Здесь целая куча различных направлений. Достаточно только выбрать и все сделать под руководством профессионала.
Ну а если вы хотите знать фотошоп на ура и научиться им пользоваться на пять с плюсом, то рекомендую вам посмотреть и изучить эти офигенные видеоуроки. На сегодняшний день это один из лучших и подробных крсов по фотошопу, который я когда-либо видел. А самое главное, что всё рассказано простым человеческим языком. поэтому вам не нужно будет втыкать в тему, вы всё поймете, даже если вы полный новичок. Очень рекомендую.
Ну а на этом я свою статью буду заканчивать. Не забывайте подписываться на обновления моего блога, а также на паблики в социальных сетях, чтобы не пропустить выхода новой статьи и интересной новости. Жду вас снова. Удачи вам. Пока-пока!
С уважением, Дмитрий Костин
Как установить новые фигуры в Photoshop / Creativo.one
Этот урок поможет вам установить новые фигуры для версии программы Photoshop.
Примечание: скриншоты операционной системы Windows 10, Photoshop CC 2017. Для других версий Photoshop алгоритм будет тот же.
Открываем Управление наборами
Для начала скачайте из Интернета файл с новыми фигурами и распакуйте его, если он заархивирован.
Далее, откройте программу Photoshop СS6 и перейдите в главном меню в верхней части экрана во вкладку Редактирование – Наборы – Управление наборами (Edit — Preset Manager). Появится вот такое окошко:
Кнопка под цифрой 1 (в виде маленькой стрелки) позволяет вам выбрать вид дополнения, который вы хотите установить – кисти, текстуры, фигуры, стили и т.д.
Кнопка под цифрой 2 ( в виде шестерёнки) показывает разновидности дополнения.
Загружаем фигуры в Photoshop
Кликаем по маленькой черной стрелке и из появившегося списка, путем нажатия левой кнопки мышки, выбираем вид дополнения – Заказные фигуры (Custom Shapes):
Далее, нажимаем кнопку Загрузить (Load)
Появляется новое окошко. Здесь Вы указываете адрес скаченного файла c фигурами. Этот файл находится у вас на рабочем столе или помещен в специальную папку для скачанных дополнений. В моем случае, файл находится в папке «Стили» на рабочем столе:
Снова нажимаем Загрузить (Load)
Теперь, в диалоговом окне «Управление наборами» вы сможете увидеть в конце набора фигур новые, только что загруженные нами фигуры:
Примечание: если фигур много, опустите полосу прокрутки вниз, и в конце списка будут видны новые фигуры
Вот и все, программа Photoshop скопировала указанный файл с фигурами в свой набор. Можете пользоваться!
До встречи на creativo.one!
Примечание: статья обновлена 20.03.2019.
Как нарисовать прямоугольник и другие фигуры в фотошопе?
На прошлом уроке мы говорили о рисовании в Photoshop с помощью карандаша и кисти. Линии от руки — это прекрасно, но часто бывает, что нужно изобразить ровную геометрическую фигуру. Линейки и циркули ушли в прошлое, и теперь сделать это можно с помощью простых инструментов редактора.
Чтобы выбрать один из них, на палитре инструментов нажмите значок Фигуры.
Независимо от того, какой инструмент группы вы выберите, на панели параметров появятся следующие, общие для всех фигур, элементы.
- Режим инструмента выбора. Здесь можно выбрать одно из трёх.
- Фигура. Значение установлено по умолчанию, и при нём создаётся векторная геометрическая фигура на отдельном слое, то есть происходит то, чего вы от инструмента и ждёте.
- Контур. Рисуется контур фигуры без заливки.
- Пикселы. Создаётся не векторная, а растровая фигура.
- Заливка. Позволяет настроить цвет и тип (градиент, штриховку) нарисованной фигуры.
- Обводка. Настройки контура фигуры: толщина, тип, цвет.
- Ширина и высота. Позволяют уточнить размер фигуры, когда непозволительно делать это «на глаз».
Как всегда, создайте новый документ с белым фоном. Остальные параметры можно оставить по умолчанию или выбрать на своё усмотрение.
Прямоугольник
Выберите фигуру Прямоугольник и, чтобы нарисовать его, щёлкните кнопкой мыши на холсте, а затем перемещайте указатель, удерживая при этом кнопку мыши нажатой. Точка, в которой вы щёлкнули, будет углом фигуры.
На панели параметров нажмите значок . Откроется окно геометрических настроек.
По умолчанию переключатель установлен в положение Прямоугольник. Если вы установите его в положение Квадрат, то при рисовании всегда будете получать фигуру с одинаковой длиной сторон. Аналогичного эффекта можно добиться и не нажимая флажок: для получения квадрата в процессе рисования прямоугольника достаточно удерживать нажатой клавишу Shift.
Если параметры вашего прямоугольника заранее известны, установите переключатель в положение Заданный размер и в полях укажите требуемые значения. Фигура будет полностью нарисована, как только вы щёлкните на холсте кнопкой мыши.
После установки переключателя в положение Задать пропорции в ставших доступными полях для ввода вы можете указать соотношения сторон создаваемой фигуры.
Флажок От центра позволяет рисовать прямоугольник от центра, а не из крайней точки.
Прямоугольник со скруглёнными углами
Следующий пункт в списке геометрических фигур. Понятно, что от обычного он отличается скруглением на углах. Соответственно, и настройки у этой фигуры и прямоугольника почти идентичны. Радиус скругления можно указать в соответствующем поле панели параметров.
Эллипс
Параметры совпадают с прямоугольником, только вместо квадрата можно рисовать круг. Для этого в окне настроек геометрии установите флажок в положение Окружность либо во время рисования удерживайте нажатой клавишу Shift.
Многоугольник
С помощью этого инструмента можно нарисовать треугольник, додекаэдр, икосаэдр, звезду или вообще любую фигуру, которая содержит от трёх до ста сторон. Их количество можно задать в поле ввода Стороны, расположенном на панели параметров.
Окно геометрических настроек от предыдущих фигур заметно отличается.
- Радиус. В этом поле задаётся радиус будущего многоугольника.
- Сгладить внешние углы. Если флажок установлен, то углы скруглены, если нет — углы острые, как в классическом многоугольнике.
- Звезда. Установите флажок, если на выходе хотите получить звезду.
- Глубина лучей. Это поле ввода задаёт, насколько длинными будут лучи.
- Сгладить внутренние углы. Установите этот флажок если хотите, чтобы внутренние углы были скруглены, как показано на рисунке ниже.
Линия
Используйте этот инструмент, чтобы создавать по-настоящему прямые линии — от руки их делать просто нецелесообразно. Чтобы добиться максимальной точности, настройте геометрические параметры в соответствующем окне.
- Начало. Если флажок установлен, вместо линии вы получите стрелку, которая будет нарисована в месте, где вы щёлкнули кнопкой мыши.
- Конец. Установите флажок, чтобы стрелка добавлялась в конец линии.
- Ширина. Указывается в процентах по отношению к толщине (её можно задать на панели параметров в одноимённом поле).
- Длина. Считается так же, как и ширина — по отношению к толщине, в процентах.
- Кривизна. Значение указывается в диапазоне от -50% до 50% и определяет, насколько будет изогнута самая широкая часть стрелки. На рисунке изображены стрелки кривизной 0%, 30% и 50% (сверху вниз).
Произвольная фигура
Чтобы не создавать для каждой из десятков оставшихся фигур собственный инструмент, разработчики объединили их здесь. Все элементы панели параметров вам уже знакомы, кроме самого главного — кнопки Фигура, щелчок на которой открывает окно выбора фигур.
Если щёлкнуть на шестерёнке, расположенной в правой части окна, откроется меню дополнительных параметров, содержащее категории фигур.
Щёлкните на категорию и нажмите кнопку OK в окне подтверждения, чтобы отобразить фигуры желаемой группы. На рисунке ниже изображены элементы категории Музыка.
Благодаря рассмотренным инструментам вы буквально в два щелчка сможете нарисовать огромное количество фигур, на создание которых вручную ушло бы довольно продолжительное время.
Полезные ссылки:
Как установить фигуру в Photoshop
Для начала выясним, что же такое фигура (Shape). В Фотошопе основными изображениями являются растровые, т.е состоящие из отдельных пикселей. В отличие от них, фигура представляют собой совокупность векторных данных (векторное изображение). Это значит, что фигура всегда имеет точные границы, то есть качество фигуры не зависит от разрешения. Фигура представляет собой геометрический объект или область определенной формы.
Итак, Вы скачали файл с векторными фигурами для Фотошопа. Этот файл имеет разрешение csh. Чтобы Фотошоп «увидел» его, необходимо разместить данный файл в соответствующей папке программы.
Варианты установки фигур в папки Фотошопа.
Вариант 1
Загрузить в папку Custom Shapes. Эта папка является скрытой, поэтому в проводнике Windows в свойствах папки необходимо включить пункт «Показывать скрытые файлы и папки». После этого, открываем папку по адресу
● для Windows XP
C:\Documents and Settings\Ваше имя пользователя\Application Data\Adobe\Adobe Photoshop CS5\Presets\Custom Shapes
● а для Vista и Windows 7 адрес будет следующим: C:\Users\Ваше имя пользователя\AppData\Roaming\Adobe\Adobe Photoshop CS5\Presets\Custom Shapes
и загружаем в неё файл с фигурами csh.
После чего на панели инструментов активируем «Инструмент Произвольная фигура» (Custom Shape Tool)
Затем вверху рабочего окна Фотошопа, под главным меню, кликаем по стрелкам-треугольничкам и выбираем строку «Загрузить фигуры» (Load Shapes), можно также выбрать «заменить фигуры» (Replase Shapes), если вы хотите, чтоб фигуры, установленные на данный момент в Фотошопе, удалились и заменились на новые.
После клика по одной из этих строк откроется папка Custom Shapes с Вашим файлом csh, остаётся только дважды кликнуть по нему левой клавишей мыши.
Вариант 2
Способ гораздо проще, и не надо искать папку Custom Shapes в проводнике.
Открываем папку с нашим файлом фигур, копируем его в буфер обмена. Как и в первом варианте, выбираем «Инструмент Произвольная фигура», затем выполняем действия 1, 2, 3 на рисунке вверху, открывается окно с папкой Custom Shapes, и просто вставляем туда файл csh.
Вариант 3
Через управление наборами.
Копируем файл с фигурами в буфер обмена.
Идём по вкладке главного меню Редактирование —> управление наборами (Edit —> Preset Manager), в открывшемся окне в поле выбора вверху выбираем пункт «Заказные фигуры» (Custom Shapes) и кликаем по кнопке «Загрузить» (Load), расположенному справа от поля с этой строкой. Также открывается окно с папкой Custom Shapes и вставляем туда файл.
Произвольные фигуры в фотошопе. Как установить дополнительные наборы фигур
В фотошопе есть интересный инструмент — «Произвольная фигура». На практике к этому инструменту редко обращаются, но он все равно обладает рядом интересных особенностей. В этом уроке вы познакомитесь с произвольными фигурами, а также узнаете как самостоятельно добавлять свои наборы таких фигур в фотошоп.
На панели инструментов есть группа однородных инструментов (быстрая клавиша U). Туда входят: прямоугольник, прямоугольник со скругленными краями, эллипс, многоугольник, линия и произвольная фигура.
На панели атрибутов есть окошечко, где можно выбрать фигуру из числа стандартных. Для этого нужно нажать на маленькую стрелку справа от миниатюры. Посмотрите на скриншоты:
Что такое произвольная фигура?Она представляет из себя векторное изображение, а значит не имеет ограничений по размерам. Поэтому ее можно растягивать сколько угодно без потери качества.
У фигуры нет своего цвета (кроме того, какой мы выберем перед созданием), объема, теней, обводки границ или чего-либо еще. В этом она напоминает кисть, где цвет вы задаете сами, все остальное уже придется дорисовывать самостоятельно.
Как использовать?
Чтобы нарисовать произвольную фигуру, выберите ее из раскрывающегося списка, затем кликните левой кнопкой мыши в вашем открытом документе и ведите мышку в сторону. Вы увидите, что появился контур будущей фигуры. Двигая мышь в разных углах и направлениях, вы регулируете ее размер и форму, т.е. она может быть широкой или узкой. Не забывайте сперва выбрать нужный цвет, а потом уже рисовать.
Зажмите клавишу Shift, чтобы рисовать фигуру идеально ровной, без искажений в какую-либо сторону.
Совет
Чтобы в дальнейшем вы могли ее редактировать, вращать и изменять размер, рекомендую для каждой фигуры создать новый слой Ctrl+Shift+N. Подробнее как создать слой.
Как установить свои фигуры в фотошоп?
Вы можете самостоятельно установить набор фигур себе в программу. Здесь работают те же принципы, что и, например, с кистями или стилями слоя. Чтобы их установить, во-первых, скачайте себе на компьютер набор с фигурами. Такие наборы имеют расширение csh.
После этого, откройте меню фигур. Вы увидите такие 4 команды:
Выбрав «Загрузить…», откроется диалоговое окно, в котором нужно указать путь до файла с расширением csh, например, так:
Этот набор автоматически добавится в конец списка всех фигур. Допустим, у вас был в списке набор с животными, а вы загрузили стрелочки. В итоге получится список, состоящий из животных и стрелочек.
Выбрав «Заменить…», будет все тоже самое, за исключением того, что новые фигурки появятся не в конце списка, а полностью заменят собой те, что уже есть. Например, у вас изначально были в списке подгружены наборы с животными и стрелочками, а вы решили открыть с заменой набор орнаментов. В итоге, в списке будут только орнаменты.
А если вы загрузили несколько наборов, удалили какие-либо отдельные фигуры, использовав команду «Удалить…», вообщем, сделали набор под себя, то можете его сохранить командой «Сохранить произвольные…». В будущем его можно будет загрузить в том же виде или передать кому-нибудь через интернет.
Последняя команда «Восстановить произвольные…» позволяет все вернуть по умолчанию.
Обратите внимание, что в этом же меню есть огромный список: Животные, Стрелки, Природа, Объекты и т.д. Это стандартные наборы, которые нам любезно предоставили разработчики фотошопа.
Второй способ установки с дополнительным преимуществом
Произвольные фигуры еще можно установить непосредственно в системные файлы фотошопа.
Сделать это немного сложнее, но главный плюс такого способа в том, что ваш набор появится в списке, что я описал выше (Животные, Стрелки, Природа, Объекты и т.д.). В случае, если вы намерены часто пользоваться этим инструментом, то такой способ установки сократит время, и вы сможете выбрать нужный набор в два клика.
Для этого необходимо скопировать файл с расширением csh в системную папку фотошопа «Custom Shapes», обычно у нее такой адрес: C:\Program Files\Adobe\Adobe Photoshop CS5\Presets\Custom Shapes.
Заметили ошибку в тексте — выделите ее и нажмите Ctrl + Enter. Спасибо!
Как установить фигуры в Фотошоп
В Фотошопе существует огромное количество инструментов, при помощи которых можно не только успешно корректировать изображения, а даже самостоятельно создавать отдельные рисунки.
Для этих целей, в том числе, созданы и фигуры в Фотошопе. Где находятся они и как ими пользоваться стремятся узнать начинающие дизайнеры, наслышанные о таких уникальных возможностях.
Что представляют собой фигуры в Adobe Photoshop
Понятие «фигура» знакомо абсолютно всем современным людям, поскольку этот термин изучается в школьной программе по математике. Однако в Фотошопе такое понятие имеет несколько иное значение, поэтому начинающие дизайнеры, прежде чем разбираться, как нарисовать фигуру в Фотошопе, должны абсолютно чётко понимать, что они собой представляют, в чём заключаются их отличительные особенности.
Отличительные особенности фигур в Adobe Photoshop
Все изображения, применяемые в Фотошопе, являются растровыми, то есть сопровождаемые пикселями. А вот фигуры не относятся к разряду растровых изображений, они представляют собой набор векторных данных. Соответственно, они являются векторными рисунками. Их главным отличительным свойством является то, что они всегда имеют чёткие границы, поэтому даже при увеличении или уменьшении их в размерах, качество изображения не теряется.
Слева — растровая, справа — векторная графика
Также фигуры в Фотошопе первоначально не отображаются никаким цветом, поскольку они не имеют собственной заливки. Помимо этого, у них отсутствуют границы, поэтому дизайнер самостоятельно может сделать желаемую обводку, выбрать цветовой оттенок, а также успешно скомпоновать несколько геометрических вариантов, получая при этом задуманное изображение.
В Фотошопе можно воспользоваться готовыми наборами, в которых собраны самые разнообразные формы фигур. Кроме этого, дизайнер получает возможность самостоятельно нарисовать фигуру с нужными очертаниями.
На панели инструментов можно легко найти кнопку, кликнув по которой раскрывается список с наборами геометрических форм, установленных в графическом редакторе. Среди этого списка имеется последний пункт «Произвольная фигура».
Воспользовавшись таким инструментом, удаётся нарисовать фигуру, которой не оказалось в предложенном перечне. Управляя мышкой, дизайнер самостоятельно может установить желаемую форму и размеры фигуры.
Выберите любую из предустановленных фигур
Если важно нарисовать её с идеально ровными сторонами, следует воспользоваться некоторыми хитростями. В частности, зажав клавишу «Shift», все контуры получаются без погрешностей, идеально ровными.
Вторым секретом, о котором не следует забывать, является рекомендация опытных дизайнеров, заключающаяся в том, что круги, прямоугольники, квадраты, овалы лучше всего создавать на отдельном слое. В этом случае их впоследствии можно будет редактировать, изменять их положение, вращая вокруг оси, а также видоизменять размер.
Установка дополнительных наборов
Невзирая на то, что в Adobe Photoshop имеются уже готовые наборы, может всё-таки случиться так, что дизайнеру потребуется дополнительный вариант, отсутствующий в перечне предлагаемых. В этом случае расстраиваться нет смысла, поскольку можно достаточно просто устранить такой недостаток, ознакомившись с рекомендациями, как добавить фигуры в Фотошоп.
Процесс установки дополнительных наборов
Итак, можно достаточно просто разобраться с вопросом расширения установленных пакетов, ознакомившись с инструкцией, как установить фигуры в Фотошоп.
Безусловно, первоначально следует найти их в интернете, загрузить на компьютер, сохранить в определённую папку, запомнив путь к ней. Фигуры, которые поддерживаются графическим редактором Adobe Photoshop, имеют расширение csh.
В интернете можно найти наборы фигур на любой вкус и под любую задачу
Далее следует открыть соответствующее меню, найти пункт «Загрузить…», кликнуть по нему. На экране сразу же отобразится диалоговое окно, предлагающее указать путь к папке, в которой сохранён загруженный файл.
Если просто загрузить закачанный файл, то все новые фигуры отобразятся в конце списка. Если же будет предложен вариант «Заменить», с которым дизайнер согласится, все сохранённые ранее образцы будут удалены, а на их месте появятся новые.
Также Adobe Photoshop предоставляет возможность не просто сохранить набор, а воспользоваться вариантом «Сохранить произвольные». В этом случае можно будет отобранный набор не только лично использовать, но и переслать другому пользователю.
Опытные пользователи могут воспользоваться иным способом, позволяющим быстрее установить нужные фигуры в системную папку графического редактора. Для этой цели следует зайти в Program Files, найти папку «Adobe», затем отыскать подпапку «Presets», в которой также сконцентрировано несколько папок. Среди них находится искомая «Custom Shapes». Кликнув по ней, она раскроется, и пользователю останется только добавить скачанный ранее файл с расширением csh.
Имея достаточное количество разнообразных вариантов фигур, графические дизайнеры получают возможность не загонять свои креативные идеи в «тупик», а создавать всё то, что приходит на ум. Начинающим дизайнерам полезно дополнительно ознакомиться, как сделать фигуру в Фотошопе, сопровождающуюся неординарными очертаниями. Её можно сделать, соединяя несколько стандартных образцов, а также воспользовавшись возможностями самостоятельной прорисовки контуров.
Итак, создание изображения на основе векторных данных является увлекательным и творческим процессом. Установить недостающие варианты фигур сможет даже начинающий дизайнер, если будет следовать безукоризненно всем рекомендациям опытных пользователей.
Как добавлять формы в Photoshop
Что вы узнали: Создание формы
- На панели инструментов нажмите и удерживайте инструмент «Прямоугольник» (или любой другой инструмент «Форма», отображаемый на панели «Инструменты» в данный момент), чтобы просмотреть все инструменты фигур. Выберите инструмент для фигуры, которую хотите нарисовать.
- На панели параметров выберите цвет заливки и другие параметры для вашей формы. Позже их можно будет изменить.
- Удерживайте клавишу Shift, чтобы не искажать форму при перетаскивании изображения для создания редактируемой формы.Это автоматически создает новый слой-фигуру на панели «Слои».
- Используйте инструмент «Перемещение», чтобы переместить фигуру в нужное положение на изображении.
- Масштабируйте, трансформируйте или вращайте фигуру без ущерба для качества изображения, выбрав Правка> Свободное преобразование или нажав Control + T (Windows) или Command + T (macOS).
- Чтобы изменить цвет фигуры, перейдите на панель «Слои», найдите слой-фигуру, который вы хотите изменить, и дважды щелкните миниатюру этого слоя, чтобы открыть палитру цветов .Щелкая цвета в палитре цветов, вы увидите предварительный просмотр выбранного цвета на форме в реальном времени. Когда вы найдете нужный цвет, нажмите «ОК», чтобы применить новый цвет к форме.
Рисование фигур с помощью инструментов Photoshop
Сплошной цвет: Заполняет или обводит слой-фигуру текущим цветом переднего плана. Используйте палитру цветов или предустановки цвета, чтобы выбрать другой цвет.
Градиент: Выберите предустановку градиента или щелкните градиент, чтобы открыть диалоговое окно «Редактор градиента». Установить дополнительные параметры градиента:
- Угол определяет угол, под которым применяется градиент.
- Reverse — переворачивает ориентацию цветов градиента.
- Стиль определяет форму градиента.
- Scale изменяет размер градиента.
- «Выровнять по слою» использует ограничивающую рамку слоя для вычисления градиентной заливки. Вы можете перетащить в окно изображения, чтобы переместить центр градиента.
Узор: Начиная с Photoshop 21.2, вы также можете установить угол, чтобы повернуть заливку и узор обводки фигуры и легко изменить ее ориентацию. Выберите узор во всплывающем меню и установите дополнительные параметры узора:
- Угол определяет угол, под которым применяется узор.Установите переключатель угла в определенное положение или вручную введите значение угла, чтобы повернуть рисунок на нужный угол.
- Масштаб изменяет размер рисунка. Введите значение или перетащите ползунок.
Как заполнить форму фотографией в Photoshop
Автор Стив Паттерсон.
Из этого урока вы узнаете, как заполнить фигуру изображением в Photoshop! Как вы увидите, Photoshop позволяет легко разместить фотографию в любой форме, от простого прямоугольника или круга до необычной нестандартной формы. В этом уроке мы будем использовать одну из готовых пользовательских форм Photoshop. Но как только вы выучите эти шаги, вы можете начать размещать изображения в любой форме!
Вот как будет выглядеть окончательный эффект «изображение в форме», когда мы закончим.Конечно, это лишь один пример эффекта. В Photoshop есть много форм на выбор, и вы даже можете создать свои собственные. Итак, как только вы выучите шаги, на самом деле нет предела тому, что вы можете сделать:
Окончательный эффект «изображение в форме».
Приступим!
Загрузите это руководство в виде готового к печати PDF-файла!
Как заполнить фигуру фотографией
Я использую Photoshop CC, но все, что мы будем делать, также совместимо с Photoshop CS6.
Шаг 1. Создайте новый документ
Начнем с создания нового документа. Перейдите к меню File в строке меню в верхней части экрана и выберите New :
.Переход к файлу и новому.
Откроется диалоговое окно Новый документ . Если вы используете Photoshop CC, вы увидите обновленную версию диалогового окна «Новый документ». Если вы используете Photoshop CS6, вы увидите старую традиционную версию. Сначала мы рассмотрим версию Photoshop CC, а затем версию CS6.
В Photoshop CC параметры для создания нового настраиваемого документа находятся на панели « Preset Details» справа от диалогового окна. В этом уроке давайте создадим квадратный документ. Установите Width и Height на 2000 пикселей . Мы установим разрешение с на 72 пикселя / дюйм , а для фона с на Белый . Щелкните Create , чтобы создать новый документ:
Панель «Сведения о предустановке» в диалоговом окне «Новый документ» в Photoshop CC.
В Photoshop CS6 снова установите для ширины и высоты на 2000 пикселей , разрешение с на 72 пикселя / дюйм и содержание фона с на Белый . Нажмите ОК , чтобы создать новый документ:
Диалоговое окно «Новое» в Photoshop CS6.
Смотрите видео и оставляйте комментарии на нашем канале YouTube!
Шаг 2. Выберите инструмент Custom Shape Tool
Как я упоминал ранее, вы можете использовать любой тип формы для этого эффекта, от простого прямоугольника или круга до произвольной формы.В этом уроке я буду использовать одну из встроенных пользовательских форм Photoshop.
Выберите инструмент Custom Shape Tool на панели инструментов. По умолчанию инструмент «Произвольная фигура» расположен за инструментом «Прямоугольник». Щелкните правой кнопкой мыши (Win) / , удерживая клавишу Control, щелкните (Mac) на инструменте «Прямоугольник», затем выберите инструмент «Пользовательская форма» в меню:
Выбор инструмента Custom Shape Tool на панели инструментов.
Шаг 3. Установите для режима инструмента значение «Форма»
Есть три разных типа фигур, которые мы можем рисовать в Photoshop.Мы можем нарисовать векторных фигур , контуров или фигур на основе пикселей. Для этого эффекта мы хотим нарисовать векторные фигуры, которые позволят нам нарисовать форму любого необходимого размера, сохраняя при этом края красивыми и резкими.
Photoshop называет векторные фигуры просто «фигурами». Выбрав инструмент Custom Shape Tool, убедитесь, что для параметра Tool Mode на панели параметров установлено значение Shape :
.Установка режима инструмента на «Форма» на панели параметров.
Шаг 4: Установите черный цвет формы
Чтобы мы могли видеть нашу форму на белом фоне, мы установим цвет заливки формы на черный . Вы найдете образец цвета Fill на панели параметров (непосредственно рядом с параметром «Режим инструмента»).
По умолчанию цвет уже будет черным. Если это не так, нажмите на клавиатуре букву D . Это сбросит ваши цвета переднего плана и фона на значения по умолчанию, сделав цвет переднего плана (и цвет заливки фигуры) черным:
Образец цвета заливки на панели параметров.Убедитесь, что он черный.
Шаг 5. Загрузите пользовательские формы
Photoshop включает в себя множество готовых нестандартных форм, из которых мы можем выбирать. Но по умолчанию в программу загружается лишь несколько из них. Чтобы найти остальные, нам нужно загрузить их в себя.
Миниатюра формы на панели параметров отображает текущую выбранную форму. Нажмите на миниатюру, чтобы выбрать другую форму:
Щелкните эскиз фигуры на панели параметров.
Откроется окно выбора формы Custom с эскизами всех фигур, из которых мы можем выбрать. Как я уже упоминал, по умолчанию отображается только несколько фигур. Давайте загрузим все формы, чтобы у нас было больше выбора.
Щелкните значок меню (значок шестеренки) в правом верхнем углу окна выбора пользовательской формы:
Щелкните значок меню «Выбор произвольной формы».
В нижней половине появившегося меню вы увидите список всех пользовательских наборов фигур , из которых мы можем выбирать.Вместо того, чтобы загружать каждый по отдельности, чтобы посмотреть, что мы получим, давайте просто загрузим их все сразу. Для этого выберите Все сверху списка:
Загрузка всех наборов пользовательских фигур в Photoshop.
Photoshop спросит, хотите ли вы заменить текущие фигуры новыми. Поскольку фигуры по умолчанию включены в различные наборы фигур, мы ничего не потеряем, заменив их, поэтому нажмите ОК :
Щелкните OK, чтобы заменить текущие формы новыми.
Шаг 6. Выберите нестандартную форму
Вернувшись в Custom Shape Picker, теперь у нас есть гораздо больше фигур на выбор. Прокрутите миниатюры, пока не найдете тот, который хотите использовать. Форма сердца (которая на самом деле является частью фигур по умолчанию) — популярный выбор. Но для чего-то другого я выберу форму бабочки .
Чтобы выбрать фигуру, дважды щелкните ее миниатюру. Это выберет форму и закроет окно выбора пользовательской формы.
Выбор нестандартной формы бабочки.
Шаг 7: Нарисуйте форму
Чтобы нарисовать форму, щелкните в левом верхнем углу документа, чтобы задать начальную точку. Удерживая кнопку мыши нажатой, нажмите и удерживайте клавишу Shift на клавиатуре и потяните по диагонали вниз к правому нижнему углу документа. Удерживание клавиши Shift при перетаскивании фиксирует соотношение сторон фигуры, чтобы вы не исказили ее внешний вид.
Когда вы рисуете фигуру, вы увидите только контур контура того, как она будет выглядеть:
Щелкните в верхнем левом углу, удерживая Shift, перетащите в нижний правый угол.
Чтобы завершить форму, отпустите кнопку мыши, затем отпустите клавишу Shift. Убедитесь, что вы сначала отпустили кнопку мыши, затем , затем клавишу Shift, иначе соотношение сторон фигуры может измениться. Photoshop рисует фигуру, заполняя ее черным:
Photoshop рисует форму, когда вы отпускаете кнопку мыши.
Если мы посмотрим на панель «Слои», мы увидим фигуру, сидящую на собственном слое Фигуры над белым фоновым слоем:
Панель «Слои», на которой отображается слой «Форма» над фоновым слоем.
Шаг 8: переместите фигуру в центр
Чтобы переместить форму в центр документа, выберите инструмент Photoshop Move Tool на панели инструментов:
Выбор инструмента «Перемещение».
Затем нажмите на фигуру и перетащите ее в центр. Он должен встать на место, когда вы приблизитесь к середине:
Перемещение формы на место.
Шаг 9. Откройте изображение
Откройте изображение, которое вы хотите разместить внутри фигуры.Вот тот, который я использую (фотография девушки с бабочкой из Adobe Stock). Ваше изображение откроется в отдельном документе с вкладками:
Изображение, которое я помещу внутрь фигуры. Фото: Adobe Stock.
Шаг 10: Выберите и скопируйте изображение
Давайте скопируем изображение и вставим его в документ фигуры. Поднимитесь в меню Select вверху экрана и выберите All . Вы увидите контур выделения вокруг изображения.
Выбираю> Все.
Выбрав изображение, перейдите в меню Правка и выберите Копировать :
Идем в Edit> Copy.
Шаг 11. Вставьте изображение в документ формы
Вернитесь к документу формы, щелкнув вкладку чуть ниже панели параметров. Если вы не назвали документ при его создании (а мы этого не сделали), он, скорее всего, называется «Без названия-1»:
.Щелкните вкладку документа формы.
Затем вернитесь в меню Edit и на этот раз выберите Paste :
Идем в Edit> Paste.
Photoshop вставляет изображение в документ. На данный момент изображение полностью закрывает фигуру из виду. Кроме того, мое изображение слишком велико, чтобы полностью уместиться в документе формы. Мы исправим обе эти проблемы в следующих нескольких шагах:
Изображение было вставлено в документ фигуры.
Шаг 12: Создайте обтравочную маску
Если мы снова посмотрим на панель «Слои», то увидим, что Photoshop поместил изображение на новый слой над слоем формы:
Панель «Слои», показывающая изображение над фигурой.
Чтобы разместить изображение внутри формы, все, что нам нужно сделать, это создать обтравочную маску. Убедитесь, что у вас выбран слой изображения («Слой 1»). Затем перейдите в меню Layer вверху экрана и выберите Create Clipping Mask :
.Переходим в Layer> Create Clipping Mask.
Это «обрезает» изображение на «Слое 1» на слое Shape под ним, что означает, что единственная часть изображения, которая остается видимой в документе, — это область, которая находится непосредственно над (или перед) формой.Остальная часть изображения теперь скрыта, создавая иллюзию, что изображение на самом деле находится внутри формы:
Обтравочная маска помещает изображение внутри формы.
И если мы снова посмотрим на панель Layers, мы увидим, что «Layer 1» смещен вправо с маленькой стрелкой, указывающей вниз на слой Shape под ним. Вот как Photoshop сообщает нам, что изображение теперь обрезано по форме:
Панель «Слои», показывающая изображение, обрезанное по слою «Форма».
Шаг 13: Измените размер и положение изображения с помощью Free Transform
Чтобы изменить размер и положение изображения внутри фигуры, снова убедитесь, что у вас выбран «Слой 1». Затем перейдите в меню Edit и выберите Free Transform :
Идем в Edit> Free Transform.
При этом поле «Свободное преобразование» и ручки (маленькие квадраты) будут окружать фактические размеры вашего изображения, включая область за пределами видимого холста. Если вы не видите все свои дескрипторы Free Transform, потому что ваше изображение слишком велико для того, чтобы полностью поместиться на экране, перейдите в меню View и выберите Fit on Screen :
Перехожу в «Просмотр»> «По размеру экрана».
Photoshop автоматически настроит уровень масштабирования так, чтобы было видно все поле «Свободное преобразование». Здесь мы видим мой блок Free Transform, простирающийся справа от холста:
Рамка «Свободное преобразование» появляется вокруг всего изображения.
Чтобы изменить размер изображения внутри фигуры, нажмите и удерживайте клавишу Shift и перетащите любой из угловых маркеров . Удерживание клавиши Shift во время перетаскивания фиксирует исходное соотношение сторон фигуры при изменении ее размера.
Чтобы переместить изображение внутри формы, щелкните в любом месте внутри поля «Свободное преобразование» и перетащите изображение на место.
Здесь я перетаскиваю ручку в правом верхнем углу внутрь, а также переместил изображение, чтобы оно лучше соответствовало лицу девушки в форме крыла бабочки:
Использование свободного преобразования для изменения размера и перемещения изображения внутри фигуры.
Когда будете готовы, нажмите Введите (Win) / Верните (Mac) на клавиатуре, чтобы зафиксировать изменение и закрыть команду Free Transform:
Изображение теперь лучше вписывается в форму.
Шаг 14: Измените цвет фона
На этом основной эффект «изображение в форме» готов! Конечно, мы всегда можем сделать больше, чтобы настроить его и сделать еще лучше. Единственное, что мы можем сделать, это изменить цвет фона.
Самый простой способ изменить цвет фона — использовать один из слоев заливки Solid Color в Photoshop. Нам потребуется, чтобы слой заливки сплошным цветом появился между фоновым слоем и слоем формы, поэтому сначала нажмите на фоновый слой на панели слоев, чтобы выбрать его:
Выбор фонового слоя.
Затем щелкните значок New Fill или Adjustment Layer в нижней части панели Layers:
Щелкните значок «Новая заливка или корректирующий слой».
Выберите Solid Color из верхней части списка:
Добавление сплошного слоя заливки.
Photoshop открывает палитру цветов , где мы можем выбрать новый цвет. Черный — популярный выбор в качестве цвета фона для этого эффекта, поэтому давайте посмотрим, как он выглядит:
Выбор черного в палитре цветов.
Черный определенно подчеркивает детали формы, но в качестве цвета фона для бабочки я не уверен, что он работает:
Результат после изменения цвета фона на черный.
Я мог бы выбрать другой цвет из самой палитры цветов. Или я мог бы взять образец цвета прямо из изображения внутри фигуры, что часто работает лучше.
Для этого наведите курсор мыши на цвет, который вы хотите выбрать. Курсор временно переключится на значок инструмента «Пипетка», давая вам знать, что он готов взять образец цвета.Мне нравится, чтобы фоновые цвета были нежными, поэтому вместо того, чтобы выбирать зеленый цвет для деревьев или красный для цветов, я выберу светлый оттенок кожи на лбу девушки, щелкнув по нему, чтобы попробовать:
Выбор цвета для фона.
Как только я щелкаю, выбранный цвет становится новым цветом фона. Мне больше нравится этот новый цвет, поэтому я нажимаю ОК, чтобы закрыть палитру цветов:
Выбранный цвет теперь является цветом фона.
Если мы посмотрим на панель «Слои», мы увидим наш слой заливки сплошным цветом с названием «Цветовая заливка 1», расположенный между фоновым слоем и слоем формы, как раз там, где нам это было нужно:
Панель «Слои», показывающая новый слой заливки сплошным цветом.
Шаг 15: Добавьте обводку
Наконец, давайте закончим эффект, добавив обводку вокруг формы. Щелкните слой Shape на панели слоев, чтобы выбрать его:
Выбор слоя Shape.
Затем щелкните значок Layer Styles (значок « fx ») в нижней части панели «Слои»:
Щелкните значок «Стили слоя».
Выберите Ход из списка:
Выбор стиля слоя «Обводка».
Откроется диалоговое окно «Стиль слоя» Photoshop, в котором в среднем столбце указаны параметры «Обводка». Чтобы изменить цвет обводки, щелкните образец цвета :
Щелкнув образец цвета.
Это снова открывает палитру цветов. Я выберу белый в качестве цвета обводки, затем нажму OK, чтобы закрыть палитру цветов:
Выбор белого в палитре цветов.
Вернувшись в диалоговое окно Layer Style, я устанавливаю Position обводки на Outside , чтобы она отображалась снаружи формы.Затем я увеличу значение Size , чтобы настроить толщину штриха. Я думаю, что для этого изображения подойдет размер около 12 пикселей :
Установите положение «Снаружи» и размер 12 пикселей.
Щелкните OK, чтобы закрыть диалоговое окно «Стиль слоя». И с этим мы закончили! Вот мой последний эффект «изображение в форме» после изменения цвета фона и добавления обводки вокруг бабочки:
Окончательный результат.
И вот оно! Вот как легко разместить изображение внутри фигуры с помощью обтравочных масок в Photoshop! Посетите наш раздел «Фотоэффекты», чтобы узнать больше об эффектах Photoshop! И не забывайте, что все наши руководства по Photoshop теперь доступны в виде готовых к печати PDF-файлов!
.Как вставить изображение в фигуры в Photoshop
Введение
В этой статье я объясню, как вставить изображение в фигуры с помощью Photoshop.
Шаг 1
Откройте Adobe Photoshop CS5.1.
Шаг 2
Откройте изображение, используя «Ctrl + o», чтобы разместить его внутри фигур.
Шаг 3
Выберите этот слой изображения в палитре слоев. Затем щелкните его правой кнопкой мыши и выберите «Дублировать слой» из контекстного меню.
Дубликат слоя в палитре слоев
Шаг 4
Возьмите новый пустой слой между этими слоями изображения и залейте его белым цветом.
Шаг 5
Выберите первый слой изображения в палитре слоев.
Step 6
Выберите белый цвет в качестве цвета переднего плана, затем щелкните правой кнопкой мыши инструмент формы и выберите инструмент произвольной формы.
Шаг 7
Выберите пользовательскую форму во всплывающем окне пользовательской формы.
Шаг 8
Нарисуйте форму в соответствии с вашими требованиями.
Шаг 9
Измените размер и положение фигуры с помощью команды «Свободное преобразование» («Ctrl + t»).
Шаг 10
Перетащите слой-фигуру ниже первого слоя изображения в палитре.
Шаг 11
Щелкните правой кнопкой мыши первый слой изображения и выберите «Создать обтравочную маску» из контекстного меню.
Finale Output
В финальном выводе вы увидите, что ваше изображение будет видно только внутри фигуры.
Photoshop Shapes and Shape Layers Essentials
Инструменты формы
Photoshop предоставляет нам шесть инструментов формы на выбор — инструмент прямоугольник, инструмент прямоугольника со скругленными углами, инструмент эллипса, инструмент многоугольника, инструмент линии и инструмент произвольной формы, и все они вложены вместе в одном месте в панель инструментов. По умолчанию инструмент «Прямоугольник» — это тот, который отображается на панели «Инструменты», но если мы щелкнем значок инструмента и удержим кнопку мыши в течение секунды или двух, появится всплывающее меню, показывающее нам другие инструменты формы, которые мы можем выберите из:
Все шесть инструментов «Форма» расположены в одном месте на панели «Инструменты».
После того, как вы выбрали инструмент формы, если вам нужно переключиться на другой, нет необходимости возвращаться на панель инструментов (хотя вы можете, если хотите), потому что Photoshop дает нам доступ ко всем инструментам формы напрямую из панели параметров в верхней части экрана. Например, я выберу инструмент «Прямоугольник» на панели «Инструменты»:
.Выбор инструмента «Прямоугольник».
При выбранном инструменте «Прямоугольник» на панели параметров появляется ряд из шести значков, каждый из которых представляет отдельный инструмент «Форма».Инструменты перечислены слева направо в том же порядке, в котором они появляются на панели инструментов, поэтому снова у нас есть инструмент «Прямоугольник», инструмент «Прямоугольник со скругленными углами», инструмент «Эллипс», инструмент «Многоугольник», инструмент «Линия» и инструмент «Пользовательская форма». Просто нажмите на один из значков, чтобы выбрать нужный инструмент:
Все шесть инструментов «Форма» можно выбрать непосредственно на панели параметров (после того, как один из них будет впервые выбран на панели «Инструменты»).
Параметр «Слои формы»
Прежде чем мы начнем рисовать какие-либо формы, нам сначала нужно указать Photoshop, какой тип формы мы хотим нарисовать, и под этим я не имею в виду прямоугольники или круги.Photoshop на самом деле позволяет нам рисовать три очень разных типа фигур — векторных фигур , контуров или фигур на основе пикселей . Мы более внимательно рассмотрим различия между этими тремя и объясним, почему вы хотите использовать каждый из них в другом уроке, но в большинстве случаев вы захотите рисовать векторные фигуры, которые являются теми же типами фигур, что и мы. я буду рисовать в такой программе, как Illustrator. В отличие от пикселей, векторные фигуры не зависят от разрешения и полностью масштабируемы, что означает, что мы можем делать их сколь угодно большими и изменять их размер так часто, как нам хочется, без потери качества изображения.Края векторных фигур всегда будут четкими и резкими как на экране, так и при печати.
Чтобы рисовать векторные фигуры, выберите параметр Shape Layers на панели параметров. Это первый из трех значков в крайнем левом углу (параметр «Пути» находится в середине из трех значков, за которыми следует параметр «Заполнить пиксели» справа):
Выберите параметр «Слои фигур», чтобы рисовать векторные фигуры.
Выбор цвета для формы
При выбранной опции Shape Layers следующее, что нам нужно сделать, это выбрать цвет для нашей формы, и мы сделаем это, щелкнув образец цвета справа от слова Color на панели параметров:
Щелкните образец цвета, чтобы выбрать цвет для формы.
Photoshop откроет панель выбора цвета , где мы сможем выбрать цвет, который хотим использовать. Я выберу красный. Нажмите OK после того, как вы выбрали цвет, который нужно закрыть из палитры цветов:
Выберите цвет для своей формы в палитре цветов.
Не беспокойтесь о выборе неправильного цвета для вашей формы, если вы не уверены, какой цвет вам понадобится. Как мы увидим, слои формы позволяют легко вернуться и изменить цвет формы в любое время после того, как мы ее нарисовали.
Инструмент «Прямоугольник»
Как вы, наверное, догадались по названию, инструмент Photoshop Rectangle Tool позволяет рисовать четырехсторонние прямоугольные формы. Просто щелкните документ, чтобы установить начальную точку для вашей формы, затем, удерживая кнопку мыши нажатой, перетащите по диагонали, чтобы нарисовать остальную форму. При перетаскивании вы увидите тонкий контур того, как будет выглядеть форма:
Вытягивание прямоугольной формы. При перетаскивании появляется только контур фигуры.
Когда вы будете довольны видом своей формы, отпустите кнопку мыши, и в этот момент Photoshop заполнит форму цветом, выбранным на панели параметров:
Photoshop заполняет форму цветом, когда вы отпускаете кнопку мыши.
Рисование формы из центра
Если вам нужно нарисовать прямоугольник (или любую фигуру) из его центра, а не из угла, щелкните внутри документа, где должен быть центр прямоугольника, и начните перетаскивать фигуру, как обычно. Как только вы начнете перетаскивание, нажмите клавишу Alt (Win) / Option (Mac) и удерживайте ее, продолжая перетаскивать. Клавиша Alt / Option указывает Photoshop, что нужно вывести фигуру из ее центра. Это работает со всеми инструментами формы, а не только с инструментом «Прямоугольник»:
Удерживайте нажатой клавишу «Alt» (Win) / «Option» (Mac) после начала перетаскивания, чтобы нарисовать фигуру из ее центра.
Квадраты для рисования
Мы также можем рисовать квадраты с помощью инструмента «Прямоугольник». Чтобы нарисовать квадрат, щелкните внутри документа и начните рисовать прямоугольную форму. После того, как вы начали перетаскивание, нажмите клавишу Shift на клавиатуре и удерживайте ее, пока продолжаете перетаскивать фигуру. Удерживая нажатой клавишу Shift, форма превратится в идеальный квадрат независимо от того, в каком направлении вы перетаскиваете. Вы также можете добавить клавишу Alt (Win) / Option (Mac), чтобы вывести квадрат из его центра (так нажмите и удерживайте Shift + Alt (Win) / Shift + Option (Mac)):
Удерживайте нажатой клавишу Shift при перетаскивании с помощью инструмента «Прямоугольник», чтобы нарисовать идеальный квадрат.
Опять же, Photoshop будет отображать только тонкий контур квадрата при перетаскивании, но когда вы отпускаете кнопку мыши, Photoshop заполняет его цветом:
Photoshop всегда ждет, пока вы отпустите кнопку мыши, прежде чем заливать фигуру цветом.
Варианты формы
Если вы посмотрите на панель параметров, справа от шести значков инструментов «Форма», вы увидите маленькую стрелку , направленную вниз, . При нажатии на стрелку открывается список дополнительных опций для выбранного вами инструмента «Форма».Например, если выбран инструмент «Прямоугольник», нажатие на стрелку вызывает параметры прямоугольника.
За исключением инструментов «Многоугольник» и «Линия», которые мы рассмотрим позже, вы не будете часто использовать это меню, потому что мы уже узнали, как получить доступ к основным параметрам непосредственно с клавиатуры.
Например, опция Unconstrained выбрана для нас по умолчанию, и это просто нормальное поведение инструмента «Прямоугольник», позволяющее рисовать прямоугольные формы любого размера и соотношения сторон.Параметр Square позволяет рисовать квадраты, но мы можем сделать это, просто удерживая клавишу Shift при перетаскивании. И опция From Center будет рисовать фигуру из ее центра, но, опять же, мы уже можем сделать это, удерживая нажатой клавишу Alt (Win) / Option (Mac) при перетаскивании:
Щелкните маленькую стрелку, чтобы просмотреть дополнительные параметры инструмента «Прямоугольник».
Слои формы
Прежде чем мы познакомимся с остальными инструментами «Форма», давайте быстро посмотрим, что происходит на панели «Слои».Если вы помните, в начале урока мы узнали, что для рисования векторных фигур в Photoshop нам нужно убедиться, что у нас выбран параметр «Слои фигур» на панели параметров, и теперь, когда я нарисовал фигуру, мы видим, что У меня есть настоящий слой формы в моем документе, который Photoshop назвал «Форма 1». Каждая новая векторная фигура, которую мы рисуем, помещается на отдельный слой Shape, который выглядит иначе, чем обычные пиксельные слои. Слева от слоя формы находится значок образца цвета , который отображает текущий цвет нашей формы, а справа от образца цвета находится миниатюра векторной маски :
Слои-фигуры имеют образец цвета слева и эскиз векторной маски справа от него.
Ранее я упоминал, что нам не нужно беспокоиться о выборе правильного цвета для фигуры, потому что мы можем легко изменить его цвет после того, как мы его нарисовали, и мы можем сделать это, дважды щелкнув непосредственно на образце цвета слоя Shape. :
Чтобы изменить цвет существующей фигуры, дважды щелкните ее образец цвета.
Photoshop повторно откроет для нас палитру цветов, чтобы мы могли выбрать другой цвет для формы. На этот раз я выберу синий:
Выбор другого цвета из палитры цветов.
Я нажимаю ОК, чтобы закрыть палитру цветов, и Photoshop изменяет цвет моей квадратной формы с красного на синий:
В любой момент легко вернуться и изменить цвет фигуры.
Справа от образца цвета на слое формы находится миниатюра векторной маски. Белая область внутри миниатюры представляет нашу форму. Векторные маски похожи на маски слоев на основе пикселей в том, что они открывают одни части слоя, скрывая другие части, и под этим я имею в виду, что когда мы рисуем векторную фигуру, Photoshop фактически заполняет весь слой выбранным нами цветом. , но он отображает только цвет внутри области фигуры.Он скрывает цвет за пределами формы. Это не то, что вам действительно нужно знать для работы с фигурами в Photoshop, но всегда приятно понимать, на что вы смотрите. Серая область вокруг фигуры на миниатюре векторной маски — это область на слое, где цвет скрывается от просмотра, а белая область — это область, где цвет виден:
Белая область на векторной маске представляет видимую область формы на слое.
Чтобы упростить просмотр того, как Photoshop отображает векторную форму, мы можем временно отключить векторные маски, удерживая нажатой клавишу Shift и щелкая непосредственно по миниатюре векторной маски.На миниатюре появится большой красный крестик, сообщающий нам, что маска отключена:
Удерживая Shift, щелкните векторную маску, чтобы выключить ее.
Когда векторная маска отключена, весь слой раскрывается в документе, и мы видим, что он полностью заполнен синим цветом, который я выбрал для своей формы. Если вы присмотритесь, вы можете увидеть тонкий контур того места, где фигура сидит на слое:
Отключение векторной маски показывает, что весь слой залит цветом.
Чтобы снова включить векторную маску, просто удерживайте нажатой клавишу «Shift» и снова щелкните ее миниатюру на панели «Слои». Когда маска снова включена, весь цвет за пределами формы снова скрывается от просмотра, и все, что мы можем видеть, — это цвет внутри самой формы. Белые области вокруг формы в моем окне документа взяты из фонового слоя под ним:
Документ после повторного включения векторной маски слоя Shape.
Теперь, когда мы рассмотрели слои фигур, давайте посмотрим, какие еще типы фигур мы можем рисовать в Photoshop с помощью других инструментов геометрической формы.
Плагин шорткодов, действий и фильтров: ошибка в шорткоде [ ads-basics-middle ]
Инструмент прямоугольника со скругленными углами
Инструмент «Прямоугольник со скругленными углами» очень похож на стандартный инструмент «Прямоугольник», за исключением того, что он позволяет рисовать прямоугольники с красивыми закругленными углами. Мы контролируем округлость углов с помощью параметра Radius на панели параметров. Чем выше значение, которое мы вводим, тем более округлыми будут углы. Я устанавливаю значение радиуса на 50 пикселей:
.Используйте значение «Радиус», чтобы задать округлость углов.
Чтобы нарисовать прямоугольник с закругленными углами после того, как вы ввели значение радиуса, щелкните внутри документа, чтобы задать начальную точку, затем, удерживая кнопку мыши, перетащите остальную часть формы. Так же, как мы видели с обычным инструментом «Прямоугольник», Photoshop отображает тонкий контур фигуры, пока вы ее рисуете:
Вытягивание прямоугольника с закругленными углами после установки значения радиуса на панели параметров.
Когда вы отпускаете кнопку мыши, Photoshop завершает форму и заполняет ее цветом:
Форма заполняется цветом, когда вы отпускаете кнопку мыши.
Вот еще один прямоугольник, на этот раз со значением радиуса 150 пикселей, достаточно большим (в данном случае во всяком случае), чтобы вся левая и правая стороны прямоугольника казались изогнутыми:
Чем выше значение радиуса, тем больше закругленные углы.
А вот прямоугольник, но с гораздо меньшим значением Radius, всего 10 пикселей, что дает мне очень маленькие закругленные углы:
Меньшее значение радиуса дает нам менее закругленные углы.
К сожалению, нет возможности предварительно просмотреть, насколько скругленные углы будут выглядеть с выбранным нами значением радиуса, до того, как мы нарисуем прямоугольник.Кроме того, мы не можем изменять значение радиуса на лету, пока мы рисуем фигуру, как в Illustrator, и Photoshop не позволяет нам вернуться и внести простые изменения в углы после того, как мы их нарисовали, что означает, что рисование прямоугольников с закругленными углами — это скорее метод проб и ошибок. Если вас не устраивает округлость углов после того, как вы нарисовали форму, нажмите Ctrl + Z (Win) / Command + Z (Mac), чтобы быстро отменить шаг, затем введите другое значение радиуса. в панель параметров и повторите попытку.
Так же, как инструмент «Прямоугольник» позволяет рисовать квадраты, прямоугольник со скругленными углами позволяет рисовать квадраты с закругленными углами. Просто удерживайте нажатой клавишу Shift после начала перетаскивания, чтобы скругленный прямоугольник превратился в квадрат. Удерживайте нажатой клавишу Alt (Win) / Option (Mac) после начала перетаскивания, чтобы нарисовать скругленный прямоугольник (или квадрат) из его центра.
Если мы щелкнем маленькую стрелку на панели параметров, чтобы открыть параметры прямоугольника со скругленными углами, мы увидим, что он имеет те же параметры, что и обычный инструмент прямоугольника, такие как Unconstrained , Square и From Center , и опять же, мы уже знаем, как получить к ним доступ с клавиатуры:
Инструменты «Прямоугольник» и «Прямоугольник со скругленными углами» имеют один и тот же список параметров.
Инструмент «Эллипс»
Инструмент Ellipse ToolPhotoshop позволяет рисовать эллиптические или круглые формы. Как и в случае с инструментами «Прямоугольник» и «Прямоугольник со скругленными углами», щелкните внутри документа, чтобы задать начальную точку, затем, удерживая кнопку мыши нажатой, растяните остальную часть формы:
Рисование эллиптической формы с помощью инструмента «Эллипс».
Отпустите кнопку мыши, чтобы завершить форму, и Photoshop заполнит ее цветом:
Эллиптическая форма с цветной заливкой.
Удерживайте нажатой клавишу Shift после того, как начнете перетаскивать с помощью инструмента Эллипс, чтобы сформировать идеальный круг. Удерживая нажатой клавишу Alt (Win) / Option (Mac) после начала перетаскивания, вы нарисуете фигуру из ее центра:
Начните перетаскивание, затем добавьте клавишу Shift, чтобы нарисовать идеальный круг.
Если щелкнуть маленькую стрелку на панели параметров, появятся параметры эллипса, которые снова почти идентичны параметрам «Прямоугольник» и «Прямоугольник со скругленными углами».Единственная разница, конечно же, заключается в том, что инструмент Ellipse Tool позволяет рисовать круг, а не квадрат:
Инструмент «Эллипс» также имеет те же основные параметры, что и инструменты «Прямоугольник» и «Прямоугольник со скругленными углами».
Инструмент «Многоугольник»
Инструмент «Многоугольник» — вот где все становится интереснее. В то время как инструмент «Прямоугольник» ограничен рисованием четырехсторонних многоугольников, инструмент «Многоугольник» позволяет рисовать многоугольники с любым количеством сторон. Он даже позволяет нам рисовать звезды, как мы вскоре увидим.
Введите необходимое количество сторон для многоугольника в поле Sides на панели параметров. Значение по умолчанию — 5, но вы можете ввести любое значение от 3 до 100:
.Используйте параметр «Стороны», чтобы указать Photoshop, сколько сторон нужно для вашей многоугольной формы.
После того, как вы ввели количество сторон, щелкните документ и растяните форму многоугольника. Photoshop всегда рисует многоугольники из их центра, поэтому нет необходимости удерживать клавишу Alt (Win) / Option (Mac).Удерживая нажатой клавишу Shift после начала перетаскивания, вы ограничите количество углов, на которых можно рисовать фигуру, что может помочь расположить фигуру так, как вам нужно:
Инструмент «Многоугольник» отлично подходит, когда нам нужно что-то, кроме четырехстороннего прямоугольника.
Установка параметра «Стороны» на 3 для инструмента «Многоугольник» дает нам простой способ нарисовать треугольник:
Простой треугольник, нарисованный с помощью инструмента «Многоугольник».
А вот форма многоугольника с параметром «Стороны», равным 12:
.Двенадцатигранный многоугольник.
Рисование звезд с помощью инструмента «Многоугольник»
Чтобы нарисовать звезды с помощью инструмента «Многоугольник», щелкните маленькую стрелку на панели параметров, чтобы открыть параметры многоугольника, затем выберите Звезда :
Выберите «Звезда» в меню «Параметры многоугольника».
Выбрав опцию «Звезда», просто щелкните внутри документа и вытяните звезду. Параметр Sides на панели параметров управляет количеством точек в звезде, поэтому, например, со значением Sides по умолчанию 5, мы получим 5-конечную звезду:
Пятиконечная звезда, нарисованная с помощью инструмента «Многоугольник».
Изменение значения сторон на 8 дает нам 8-конечную звезду:
Задайте количество точек в звезде с помощью параметра «Стороны».
Мы можем создать фигуру звездообразования, увеличив отступ точек с помощью параметра Отступ сторон на . Значение по умолчанию — 50%. Увеличу до 90%:
Увеличение значения отступа звездочки до 90%.
Вот моя форма звезды с отступом 90%. Я также увеличил количество сторон до 16:
.Увеличьте значения сторон и отступа, чтобы создать звездообразную форму.
По умолчанию звезды имеют острые углы на концах точек, но мы можем сделать их закругленными, выбрав опцию Smooth Corners :
Выбор параметра «Сглаженные углы».
Вот стандартная пятиконечная звезда с включенной опцией Smooth Corners ::
Параметр «Сглаженные углы» придает звездам дружеский вид.
Мы также можем сгладить отступы и сделать их скругленными, выбрав опцию Smooth Indents :
Выбор параметра «Сглаживание отступов».
И снова наша форма звезды выглядит иначе:
Форма звезды с включенными сглаженными отступами.
Инструмент «Линия»
Наконец, инструмент «Линия», последний из инструментов Photoshop «Геометрическая форма», позволяет рисовать простые прямые линии, но мы также можем использовать его для рисования стрелок. Установите толщину линии, введя значение в пикселях в параметр Weight на панели параметров. Я установлю свой на 16 пикселей:
Используйте параметр «Вес», чтобы задать толщину линии.
Затем просто щелкните документ и растяните форму линии. Удерживайте нажатой клавишу Shift после начала перетаскивания, чтобы ограничить направление, в котором вы можете рисовать линию, что упрощает рисование горизонтальных или вертикальных линий:
Удерживайте Shift при перетаскивании, чтобы нарисовать горизонтальные или вертикальные линии.
Чтобы добавить стрелки к линиям, щелкните маленькую стрелку на панели параметров, чтобы открыть параметры стрелок . Photoshop позволяет нам добавлять стрелки либо в начало, либо в конец строки, либо в оба.Если вы хотите, чтобы стрелка отображалась в том направлении, в котором вы рисуете линию, что обычно бывает, выберите опцию End . Убедитесь, что вы выбрали эту опцию, прежде чем рисовать линию, поскольку Photoshop не позволяет нам вернуться и добавить стрелки после того, как линия уже была нарисована:
Выберите «Конец» в параметрах стрелок, чтобы добавить стрелку в направлении, в котором была проведена линия.
Вот линия, похожая на предыдущую, на этот раз со стрелкой на конце:
Инструмент «Линия» позволяет легко рисовать стрелки направления.
Если размер стрелки по умолчанию вам не подходит, вы можете отрегулировать его с помощью параметров Ширина и Длина . Мы также можем сделать стрелку вогнутой, используя опцию Concavity . Значение по умолчанию — 0%. Увеличу до 50%:
Увеличьте параметр «Вогнутость», чтобы изменить форму наконечника стрелки.
Это изменяет форму наконечника стрелки. Опять же, убедитесь, что вы установили опцию Concavity, прежде чем рисовать линию, иначе вам нужно будет удалить форму и нарисовать ее снова:
Стрелка со значением «Вогнутость», равным 50%.
Скрытие контура вокруг формы
Если вы внимательно посмотрите на свою фигуру после того, как вы ее нарисовали (независимо от того, какой инструмент формы вы использовали), вы часто увидите вокруг нее тонкий контур, который может вас раздражать. Контур появляется вокруг фигуры всякий раз, когда выбирается векторная маска фигуры, и всегда выбирается по умолчанию после того, как мы рисуем новую фигуру.
Если вы посмотрите на слой фигуры на панели «Слои», вы увидите, что миниатюра векторной маски имеет белую границу выделения, которая говорит нам, что маска действительно выбрана.Вы можете скрыть контур вокруг фигуры, сняв выделение с его векторной маски. Для этого просто нажмите на миниатюру векторной маски. Граница выделения вокруг миниатюры исчезнет, как и контур вокруг формы в документе:
Щелкните миниатюру векторной маски, чтобы отменить выбор и скрыть контур вокруг формы.
звездных фигур для Photoshop | PSD чувак
Когда вы создаете форму звезды в Photoshop с помощью инструмента «Перо», вы получаете векторную форму, которую можно сохранить и использовать в других проектах.Эти векторные фигуры сохраняются в Photoshop как пользовательских фигур . В этой новой коллекции я раздаю набор бесплатных фигур в Photoshop звезды, которые, я надеюсь, вы найдете полезными.
CSH-файл создан с помощью Photoshop CS4 и содержит 18 звездочек Photoshop и векторных звезд для загрузки с красивым дизайном. Например, вы можете найти разные типы звезд, такие как: военная звезда , рейтинговая звезда , геометрическая звезда и так далее.
ТвитнутьЕсли вы ищете бесплатных высококачественных фигур Photoshop , которые можно использовать в коммерческих проектах, вы можете проверить эти векторные, фигуры и силуэты в PhotoshopSupply.
Фигуры звезд для Photoshop
Скачайте бесплатно эти крутые звезды в форме и используйте их в своих проектах графического дизайна. Звездочки можно использовать для печати на футболках, чашках, плакатах и т. Д.
Вы никогда не знаете, когда вам может понадобиться форма звезды для ваших проектов Photoshop, поэтому скачайте эту бесплатную услугу прямо сейчас. Этот пакет Photoshop в форме звезды можно загрузить бесплатно, но, пожалуйста, прочтите лицензию.
Лицензия
Этот набор является бесплатным для личного и коммерческого использования с указанием авторства для всех наших зарегистрированных пользователей. Распространение / продажа этого файла на других веб-сайтов запрещено .
Если вы хотите вставить звездочку ★ ✰⋆🌟✪🔯✨ ★ в сообщения блога, текстовые сообщения, социальные сети, ознакомьтесь с этим списком. Просто скопируйте и вставьте текстовый символ звезды.
Если вам понравились векторные формы звезд для Photoshop, вам обязательно стоит попробовать премиальный генератор действий Photoshop Stars, Glitter и Sequins от PSDDude, который очень творчески использует форму звезды.
Создавайте фигур в Photoshop быстро и легко! Этот набор содержит 1 PSD-файл со слоями, который позволит вам создать силуэт векторной формы из любой фотографии / графики / изображения .Пакет также содержит экшен Photoshop, который можно использовать для создания пользовательских форм .
Вы также можете попробовать этот экшен Photoshop; преобразовать изображение в вектор с помощью Photoshop. Вы получаете векторное изображение с цветами, а не только с формой / силуэтом. Из JPG в вектор одним щелчком мыши!
Предыдущий постДобавьте снежные и зимние эффекты Photoshop к вашим изображениям
Следующее сообщениеБесплатные текстуры и фоны для уличного искусства граффити
Как создать звезды в Adobe Photoshop в 2021 году
GRAPHICXTRAS.Учебники по COMАвтор: Эндрю Бакл, создатель / дизайнер видеоуроков
Обновлено: 2021 г.
Звездные формы создаются в Photoshop либо с помощью инструмента многоугольника с его специальной функцией звезды, либо вы можете создавать звезды с помощью кистей или инструмента «Перо» и т. Д., Чтобы создать более органичный дизайн звезды.
Звезды можно добавить с помощью инструмента многоугольник, жаль, что в Photoshop нет инструмента звездочки (хотя у него есть треугольник).Формы звезд необходимо применить, изменив соотношение звезд, чтобы получить любой уровень звезд, установите его на менее 100%, а затем вы увидите дизайн звезды и установите его на 5% для яркой звезды.
Звезды могут быть добавлены как пиксельный дизайн, возможно, добавить его в слой, или его можно добавить как векторный слой, а векторный слой предлагает большую гибкость, так как вы можете изменять размер дизайна, вы можете вращать его, добавлять другие трансформации, комбинирование с другими формами и многое другое. Звезду также можно добавить как путь.
Вы можете изменить количество точек с помощью верхней панели, но это используется только при создании новой формы звезды в Photoshop, если вы хотите интерактивно изменить количество точек, радиус звезды и т. Д., Тогда вам нужно будет использовать панель свойств находится в меню окна.
Звезды, добавленные как слой векторной формы, можно комбинировать через меню слоя и с помощью команд комбинирования форм, таких как объединить и т. Д., И буквально миллионы разных звезд могут быть добавлены.
Если вы добавляете дизайн в виде вектора, вы также можете настроить отдельные звездные точки, внутреннюю и внешнюю, с помощью инструмента прямого выбора на панели инструментов. Выделите точки и перетащите их в разные стороны и т. Д.
Как нарисовать звезду в форме квадратного круга в Photoshop CC
Привет, в этом видео мы собираемся создавать фигуры, и другие формы, и другие формы, и ах, прямоугольник с углом на нем. Есть звезда с другой звездой.О, это потрясающе. Давайте сейчас займемся этим и узнаем, как это правильно сделать в Photoshop.
Для начала мы собираемся использовать здесь этот небольшой пункт меню. Я нажимаю, удерживаю и опускаю его. Я просто нажимаю, удерживаю, удерживаю, удерживаю кнопку мыши, пока не получу эти параметры. Начнем с инструмента Ellipse Tool. Что мы собираемся сделать, так это здесь, вверху, вы можете выбрать заливку для своего эллипса. Так что щелкните, щелкните и выберите все, что вам нравится. Если вы хотите выбрать более индивидуальный цвет, чем просто случайные здесь.Вы можете нажать на этот маленький значок радуги здесь. Вы получаете палитру цветов, которую мы использовали несколько раз. Сдвиньте Hue вверх, пока не найдете то, что хотите использовать. Выберите этот. Щелкните «ОК». Вы можете щелкнуть в любом месте здесь, чтобы избавиться от этого раскрывающегося списка «Заливка».
Итак, что мы хотим сделать, это щелкнуть, удерживать и перетащить. И вы получите любую старую форму. Итак, если я перейду к «Редактировать», «Шаг назад». И что мы хотим сделать, мы сделали это с помощью инструмента Rectangle Marquee Tool. Кто помнит, какую клавишу мы удерживаем на клавиатуре, чтобы получить идеальный круг? Ага, помните, это Shift.Так что удерживайте Shift, чтобы зафиксировать высоту и ширину. Если вы добились нужного размера и думаете: «Нет, не совсем правильно», вам не нужно возвращаться назад, вы можете перейдите в «Редактировать», «Преобразовать контур» и перейдите в «Масштаб». И то же самое, удерживая Shift на одном из этих краев, растяните его, и вы можете сделать его красивым и большим. Я делаю свой супер большим. Что-то вроде того. Когда вы закончите, нажмите «Return» на клавиатуре, иначе ничего не получится. Так что нажмите «Вернуться». Вот как нарисовать эллипс.
Самое замечательное в использовании именно этого инструмента, этих маленьких частей формы, заключается в том, что они масштабируемы, они векторные. Они могут увеличиваться и уменьшаться в размерах, без проблем. Давайте посмотрим на некоторые другие формы. Мы собираемся использовать прямоугольник. Это кажется довольно скучным, но подождите, потому что с этим можно кое-что сделать. Итак, выбрав его, выберите «Цвет заливки». В этом случае я буду использовать черный цвет. Вот он. Не выбирайте это, поэтому «Редактировать», «Шаг назад». Пока не беспокойтесь о цвете.Что вы можете сделать, это увидеть эту панель слоев, вы можете щелкнуть в этой темно-серой области, чтобы убедиться, что ничего не выбрано. Теперь я могу выбрать черный цвет заливки, обводка — это линия вокруг внешней стороны, я собираюсь включить ее, чтобы показать вам. Так что у меня будет белый лайнер снаружи. Это будет, скажем, 3 пикселя, просто для примера, на самом деле не нужен Stroke, но я хочу показать вам, как это работает.
Мы собираемся нарисовать прямоугольник примерно здесь.И вы думаете: «Да, это прямоугольник, Дэн». Вы должны увидеть вот эти Свойства. Самое замечательное в использовании этого конкретного инструмента — это то, что их можно настраивать. Вы можете видеть, что Обводку здесь можно сделать очень толстой. Это слишком толсто. Вы можете решить, где располагается эта Обводка, я думаю, что это именно этот вариант. Нет, это именно этот вариант, первый. Итак, есть внутренняя часть квадрата, то есть поперек … вы можете видеть любую сторону этого квадрата Или это внешняя сторона квадрата.Я не хочу никого из них. Ты мне не нравишься, Инсульт, я нажимаю на него. И я просто нажимаю на Обводку, этот маленький значок.
Видите эту маленькую красную линию? Это значит, пожалуйста, «без инсульта». Потрясающие! Другие вещи, которые вы можете сделать с прямоугольниками, все еще не очень интересные, — это эти углы. У вас, вероятно, установлено по умолчанию это, где у него темно-серая рамка. Смотрите, щелкните по нему. Это не совсем очевидно, но если он у вас выключен, значит, он должен выглядеть так, и я собираюсь сделать, чтобы вы могли изменить один конкретный угол.Итак, что я собираюсь сделать, скажем, 20 пикселей в этом углу. Нажмите «Return», и вы увидите, что у меня радиус 20 пикселей. Скорее всего, недостаточно большой, чтобы вы могли его увидеть. Радиус 50 пикселей. Я собираюсь увеличить масштаб, чтобы нам было немного легче увидеть это вместе. Человек, редактирующий это видео, вероятно, скажет: «Тебе следовало сделать это раньше, тебе пришлось передвигаться». Итак, небольшой трюк с этим —
.Кто знает, что такое 50 пикселей, действительно зависит от размера картинки. Так что я считаю весьма полезным видеть эти маленькие значки здесь? Практически все значки в Photoshop, вы можете навести на них курсор, увидеть это как маленькие стрелки ширины руки? Щелкните, удерживайте и перетащите его вправо.Вы можете видеть, как он идет вверх, и вы можете видеть мою маленькую — давайте перейдем сюда. Перетащите их назад, чтобы перейти к квадрату, перетащите их обратно. Вы можете заблокировать их вместе, чтобы, когда вы перетащите их все вверх, они все сойдутся вместе или вернутся к 0.
Я просто хочу, чтобы это было немного закругленным, и мы собираемся изменить его позже, когда будем делать наш Type. В конце концов, это будет та коробка. Мы сделаем еще пару вещей: я собираюсь уменьшить масштаб, «Командование…» И я хочу сделать звезды в углу, вот эти ребята.Так что звезды — это не сложно, но … посмотрите это, нажмите и удерживайте. Они заходят в этот инструмент, называемый Polygon Tool, нажимают на него. И по умолчанию он даст мне многоугольник. Я не уверен, что это за форма, Пентагон? Я хочу сказать, Пентагон. И вы можете поменять стороны здесь, у меня может быть 10 сторон. Теперь это то, что я не могу назвать. Переходим к «Отменить». Я использую ярлык, поэтому «Редактировать». ‘Шаг назад’. Это здесь. На Mac это довольно сумасшествие, это «Command-Option-Z», шаг назад.На ПК это «Control-Alt-Z». Просто шаг назад. Я использую это довольно часто. Я, наверное, собираюсь использовать это с этого момента в курсе. Если вы видите, что я иду назад и отменяю, я просто перейду к этой опции здесь, используя свой хитрый ярлык.
Итак, что я хочу сделать, это то, что я хочу пятигранную звезду, но что я хочу сделать, это увидеть здесь эту маленькую шестеренку? Прежде чем начать рисовать, нажмите «Звездочка», поиграйте со вставкой, 50% даст вам традиционную звезду. Посмотрите это здесь, вы можете отменить его и просто поэкспериментировать.Поэкспериментируйте с отступами, например … Мне очень нравится этот, если вы опуститесь до 15, а затем поверните стороны до 50, вы получите что-то вроде звездообразования. Это очень удобно, я не знаю. Как я покупаю вино? Я смотрю на этикетку, а много ли на ней этих золотых наклеек? Я их даже не читаю, но так покупаю вино.
Выбрав этот слой, я собираюсь щелкнуть по мусорному ведру, чтобы избавиться от него, и я собираюсь получить свою звезду. Итак, «Инструмент многоугольника», сторона, вернемся к «5».Нажмите на маленькую шестеренку, и я скажу 50%. Если вы дойдете до 80%, они будут супер острыми. Вы также можете сгладить его края, просто немного поэкспериментируйте. Просто сделаю традиционную звезду. Я собираюсь вытащить — если хочешь прямо, это наш волшебный ключ, который мы сделали. Мы уже использовали его несколько раз. На данный момент это будет любой старый размер. Итак, я собираюсь растянуть и удерживать клавишу «Shift». Видите ли, это как бы запирает его в более удобные формы. Это не прямо вверх и вниз, я не знаю почему, но вы можете, вот так, поехали, в конце концов я понял.Так что удерживайте Shift и просто вращайте его, пока не получите вид … он зафиксировал его в симметричной форме, вот что я хочу сказать.
Давайте посмотрим, как изменить его цвет. Итак, с этим слоем, наверху, я собираюсь выбрать белый цвет. Во-первых, предположим, что этот цвет исчез, вероятно, потому, что вы используете инструмент «Перемещение». Если вы находитесь на этом слое с помощью инструмента «Перемещение» — он отлично подходит для перемещения, но если вы хотите вернуться к форме, просто выберите этот инструмент, убедитесь, что этот слой выбран, и он снова появится.Вы можете уйти сейчас, потому что это почти все, что касается форм. Я собираюсь рассмотреть некоторую непрозрачность, потому что я хочу воссоздать этот вид звездного эффекта и вот эту штуку. Погодите, я на самом деле собираюсь нарисовать этот круг и там. Вы можете полностью уйти, если уже знаете, как изменить непрозрачность.
Я хочу преобразовать этого парня, чтобы он стал меньше. Итак, слой выбран, «Редактировать», «Трансформировать», «Масштабировать». Теперь, что я собираюсь сделать до конца этого курса, это очень долгий путь, я собираюсь использовать ярлык, и он здесь, Free Transform.Он делает все это понемногу, действительно легко масштабируется. Я собираюсь использовать «Команду Т». Вам не обязательно, вы можете зайти сюда и использовать эту версию. «Command T» — отличный способ научиться чему-то. На ПК это «Control T», поэтому удерживайте «Command T» и то же самое, удерживайте «Shift» в углах, и я могу изменить его размер. Так что я хочу, чтобы это было об этом, нажмите «Return». Мне нужна другая версия, поэтому я собираюсь щелкнуть по ней правой кнопкой мыши и сказать «Дублировать слой». «Многоугольник 2», нажмите «ОК». И что я собираюсь сделать, это, вероятно, тот, который находится внизу.Итак, этот парень наверху, этот парень внизу. Я собираюсь растянуть его, используя мой супер-новый ярлык, «Command T», и я собираюсь масштабировать его, поэтому, если я удерживаю «Shift», я могу перетащить его туда, тогда я все равно могу схватиться за центр и попробуйте выровнять их, и это обычно работает.
Еще одно небольшое сокращение, которым я хочу с вами поделиться. Я собираюсь нажать «Esc», «Esc» означает «Я не это имел в виду». Я собираюсь вернуться туда, где это было. У меня все еще две звезды друг на друге. А вот в нижнем я нажму «Command T», «Control T» на ПК.Удерживая Shift, вы будете исходить из левого верхнего угла. Если я удерживаю «Shift Option» на Mac или «Alt» на ПК, поэтому посмотрите вниз на клавиатуру, удерживайте «Shift», а если вы на Mac, удерживайте «Shift Option». Если вы работаете на ПК, удерживайте Shift и Alt. Что он делает, вы видите разницу? Его размер изменяется от центра. Я не хочу слишком сильно обманывать вас ярлыками. Вам не обязательно, вы можете просто выровнять его, использовать Shift и просто выровнять его, но я хочу сделать мой немного больше, чем он был примерно там. На самом деле ничего не происходит, кроме этого нижнего. Я хочу уменьшить непрозрачность, видите ползунок «Непрозрачность»? Он будет опускать его, пока я не найду что-то, что мне нравится.На самом деле я собираюсь использовать Transform. Я собираюсь сделать его немного больше. У нас есть Drop Shadows на этом. Позже это будет выглядеть лучше, но мы еще не дошли до этого.
Если я хочу повторно … Я также изменю размер этого верхнего. На самом деле я хочу, чтобы оба были немного меньше. Удерживая обе эти клавиши. Ты, ты. Я собираюсь проделать то же самое с кругом. Итак, этот парень выбрал мой Эллипс, я собираюсь продублировать его. Щелкните правой кнопкой мыши «Дублировать слой». Вы должны дать им имя.Я буду честен с вами, я никогда не беспокоюсь, если я не отправлю его кому-то, кого мне нужно впечатлить. Я перехожу к своей «Команде Т». Я собираюсь взять одну из этих боковых частей, удерживая «Shift Option» на моем Mac. Сделайте немного больше. Что я, вероятно, собираюсь сделать, так это то, что у меня есть большой сверху, я собираюсь положить его внизу.
Выбрав его, я пойду сюда и выберу новый цвет. Мы собираемся рассмотреть конкретные цвета, которые могут совпадать с фоном в следующем уроке, но я этим и занимаюсь.Итак, этот парень наверху, этот парень внизу, и он просто немного крупнее. Вы также можете поиграть с непрозрачностью этого. Выглядит круто. Здесь черная полоса, я уменьшаю непрозрачность многих из них, просто чтобы, я не знаю, начала просматриваться сквозь предметы. Это круто, когда есть немного прозрачности.
Последнее, что я хочу сделать, это получить это — я хочу, чтобы оно было длиннее, поэтому я собираюсь использовать «Command T» на Mac, «Control T» на ПК и просто перетаскивать его. вне. Самое классное в живых фигурах то, что угол все еще сохранился.Неважно, как долго, это не искажает. Так что я собираюсь перетащить его, чтобы он отключился, даже за край, это не имеет значения. «Enter» на моей клавиатуре, чтобы закончить это, и я собираюсь использовать его как своего рода вне страницы в поле типа обрезки. Еще одна вещь, которую я хочу, это маленький кружок здесь внизу. Я буду ленивым. Вместо того, чтобы нарисовать Эллипс и придать ему цвет, я собираюсь схватить этого парня, я собираюсь щелкнуть по нему правой кнопкой мыши, я собираюсь дублировать его. Да, я дам этому имя, потому что вы смотрите на меня, давайте перейдем к «Малому кругу».Я собираюсь трансформировать его. Удерживая мои горячие клавиши, хватая где угодно, кроме центра, и он собирается пойти сюда, куда-то. Нажмите «Return» на клавиатуре.
Вот и готово наше видео о создании эпической формы. Давайте перейдем к следующему видео, где мы начнем добавлять Type, а затем сделаем Drop Shadows. Еще много предстоит сделать, но давайте сделаем это в следующем видео. До свидания.
как сделать форму звезды в фотошопе 2021
Элементы управления радиусом представляют собой маленькие кружки внутри углов: для прямоугольных и квадратных форм, у которых есть элемент управления радиусом в каждом углу, перетащите любой из элементов управления, чтобы скруглить все четыре угла одновременно и на одинаковую величину: угол, не затрагивая другие, нажмите и удерживайте клавишу Alt (Win) / Option (Mac) на клавиатуре и перетащите элемент управления радиусом угла.Чтобы выбрать инструмент «Прямоугольник со скругленными углами», нажмите и удерживайте значок инструмента «Прямоугольник» на панели инструментов, а затем выберите в меню инструмент «Прямоугольник со скругленными углами»: все параметры на панели параметров одинаковы для инструмента «Прямоугольник со скругленными углами» и стандартного инструмента «Прямоугольник». , кроме одного. Самый простой способ сделать это — использовать инструмент «Перо» по умолчанию, но вы также можете использовать упрощенную версию инструмента «Перо» для рисования изогнутой формы… Чтобы выбрать инструмент «Эллипс», нажмите и удерживайте инструмент «Прямоугольник со скругленными углами» на панели инструментов, или какой бы инструмент формы вы ни использовали последним.До CC 2021 для рисования треугольной формы нужно было выбрать инструмент «Многоугольник» (который мы рассмотрим далее) и установить количество сторон на 3. На нижнем слое перейдите в «Фильтр»> «Размытие»> «Размытие по Гауссу» и установите для параметра Радиус значение «Фильтр»> «Размытие»> «Размытие по Гауссу». 8,6 пикселей. Надеемся, эти формы вам пригодятся. Используете последнюю версию Photoshop CC и не можете найти разные кисти и другие классические наборы кистей из более ранних версий Photoshop? Элементы управления на холсте можно использовать для масштабирования, изменения размера или поворота фигуры без использования команды «Свободное преобразование».Рисуем треугольник с помощью нового инструмента «Треугольник». Когда вы создаете звезду в Photoshop с помощью инструмента «Перо», вы получаете векторную фигуру, которую можно сохранить и использовать в других проектах. По умолчанию инструмент «Прямоугольник» является видимым инструментом: нажмите и удерживайте значок инструмента «Прямоугольник», чтобы просмотреть все инструменты фигур, вложенные за ним. Photoshop рисует форму точно по ширине и высоте. Что вам понадобится. Чтобы изменить размер фигуры с помощью элементов управления на холсте, щелкните и перетащите любой из маркеров (квадраты, которые появляются вокруг контура контура).Загрузите эти бесплатные ★ формы стрелок для Photoshop и используйте их в своих проектах графического дизайна. (Точно так же паттерны находятся в подобной лодке. Давайте начнем с обсуждения масок слоев, которые обычно имеют в виду, когда вы слышите, как они обсуждают маскирование в Photoshop. Я не использую ничего из этого, но все время использовал речевой пузырь. Выделите всю фотографию (команда + A на… Чтобы выбрать инструмент «Линия» на панели инструментов, нажмите и удерживайте последний использованный инструмент формы, а затем выберите инструмент «Линия» из списка: Что интересно в инструменте «Линия», так это то, что Photoshop CC 2021, линии больше не имеют цвета заливки.Создание нового документа с размером по умолчанию. Шаг 1 Откройте Adobe Photoshop CS5.1. И для этого режим инструмента должен быть установлен на Shape: опция Fill — это то место, где мы выбираем цвет для формы. Кисти для фотошопа; Заливка с учетом содержимого; Обучение и поддержка; Бесплатная пробная версия; Купить сейчас Увеличьте резкость фотографии, чтобы выделить детали. Если вы используете Windows, вы найдете его в меню «Пуск». Полагать. Итак, перейдите в Elements> Shapes> Geometric и выберите фигуру Rectangle. Поскольку в настоящее время у меня выбрана прямоугольная форма, на панели «Свойства» отображаются параметры фигуры, нарисованной с помощью инструмента «Прямоугольник».Шаг 4. Включение «Показывать контрольную точку при использовании преобразования». Несколько раз нажмите Ctrl + Z (Win) / Command + Z (Mac), чтобы отменить несколько шагов подряд: Чтобы повернуть фигуру с помощью элементов управления на холсте, переместите курсор сразу за пределы контура контура. Я повторно выберу свою вторую фигуру и щелкну ее значок видимости, чтобы снова включить слой: Новыми в Photoshop CC 2021 являются элементы управления на холсте, которые появляются вокруг фигуры после ее рисования. Мы знаем, как рисовать фигуры, щелкая и перетаскивая документ, как редактировать фигуры с помощью новых элементов управления на холсте и как редактировать свойства динамической формы на панели «Свойства».Затем отпустите кнопку мыши, чтобы завершить форму, а затем отпустите клавишу Shift. После того, как слой будет продублирован, нажмите «Фильтр»> «Резкость»> «Нерезкая маска…». Если вы не видите панель инструментов, перейдите в Windows> Инструменты. Если есть несколько объектов, которые вы хотите вырезать на одном слое, нажмите Ctrl + A (ПК) или ⌘ Cmd + A. Фигуры Photoshop (также известные как Photoshop Custom Shapes) — это готовые векторные элементы, которые вы можете установить, чтобы сэкономить время. Не стесняйтесь просматривать и загружать имеющиеся фигуры Photoshop или отправлять свои собственные! Щелкните правой кнопкой мыши (Win) / щелкните значок инструмента, удерживая нажатой клавишу Control (Mac).Инструмент пользовательских форм имел действительно полезные формы, такие как стрелки и тому подобное, которые были очень полезны для быстрого проектирования. Если непрозрачность слоя контролирует прозрачность всего слоя сразу, маска дает вам более точный контроль над очень конкретными областями. Просто не забудьте сначала отпустить кнопку мыши, прежде чем отпускать клавишу Shift. Вам нужно будет сделать это только один раз, и в качестве бонуса контрольная точка теперь будет видна не только с фигурами, но и каждый раз, когда вы используете команду Photoshop Free Transform: нажмите OK, чтобы закрыть диалоговое окно Preferences.Файл CSH создан с помощью Photoshop CS4 и содержит 18 звездочек Photoshop и векторные звезды… Давайте посмотрим, как изучить Photoshop, не застревая в траве. Щелкните и перетащите за пределы угла, чтобы повернуть фигуру. Задавайте вопросы и получайте ответы от экспертов. Когда курсор изменится на значок поворота (изогнутая двусторонняя стрелка), щелкните и перетащите, чтобы повернуть фигуру вокруг ее центра: фигуры также можно повернуть вокруг угла или другого места, просто перемещая точку вращения. Кисти Photoshop позволяют совершенно по-новому выразить свои творческие способности.И многоугольник мгновенно превращается в звезду: щелкните значок с многоточием (три точки): чтобы открыть опцию Smooth Star Indents: при включении Smooth Star Indents отступы звезды станут закругленными, а не резкими: последний из инструментов геометрической формы Photoshop , и последний инструмент, который мы рассмотрим в этом руководстве, — это инструмент «Линия». Создавайте формы коллажа, подобные показанной на изображении для предварительного просмотра. Но большинство параметров будут одинаковыми независимо от того, какой инструмент был использован: панель «Свойства» разделена на разделы, и первый раздел вверху — «Преобразовать».Итак, скачайте их все. Несмотря на то, что образец цвета заливки по-прежнему отображается на панели параметров, он не действует. Откроется диалоговое окно «Создать прямоугольник», в котором вы можете ввести точную ширину и высоту фигуры в пикселях. На панели параметров выберите цвет заливки и другие параметры для вашей формы. Затем выберите в меню инструмент «Эллипс»: щелкните и перетащите документ, чтобы нарисовать эллиптическую форму, или удерживайте Shift при перетаскивании, чтобы нарисовать идеальный круг, как я здесь: отпустите кнопку мыши, чтобы нарисовать форму, и затем перетащите любой из маркеров управления на холсте, чтобы изменить его размер по мере необходимости.Удерживайте Shift при перетаскивании, чтобы ограничить направление горизонтальным, вертикальным или углом 45 градусов. Мы начнем с инструмента «Прямоугольник», который рисует простые четырехсторонние формы. Шаг 2. Этот набор включает 55 векторных фигур стрелок, включая изогнутые стрелки, которые вы можете использовать в Photoshop. Вы можете преобразовать файл пользовательских фигур Photoshop в SVG. Таким образом, вы можете использовать формы стрелок в Illustrator, в css и html, и др. Количество загрузок: 231380 Описание: Пакет из 300 пользовательских фигур Adobe Photoshop Stars. Векторные фигуры рисуются с помощью точек, соединенных прямыми или изогнутыми линиями, и они остаются масштабируемыми и редактируемыми.Перетащите элемент управления вверх или вниз, чтобы скруглить сразу все углы многоугольника: Или вы можете настроить радиус на панели «Свойства». В нижнем поле отображаются сразу все значения углового радиуса. Вы также можете удерживать Alt (Win) / Option (Mac) при перетаскивании, чтобы изменить размер фигуры из ее центра: Чтобы отменить последнее преобразование, которое вы сделали для фигуры, перейдите в меню «Правка» и выберите «Отменить преобразование контура». Воплощайте идеи в жизнь на настольных компьютерах и iPad. Если вы добавите что-то в библиотеку, а затем внесете изменения в этот исходный ресурс (скажем, вы обновите логотип), это может стать проблемой.На данный момент выберите инструмент «Прямоугольник»: параметры инструмента «Форма» отображаются на панели параметров Photoshop. Сначала на панели инструментов убедитесь, что выбран инструмент «Прямоугольник»: щелкните в документе, чтобы задать начальную точку для фигуры, а затем перетащите его от этой точки. Но вы все равно можете изменить ширину и высоту, цвет заливки и обводки и многое другое: в Photoshop CC 2021 впервые появился инструмент «Треугольник». Он даже может рисовать звезды! 19000+ векторных изображений, фотографий и файлов PSD. Я не буду повторять то же самое с каждым инструментом, что мы уже рассмотрели.Убедившись, что новый пустой слой активен на панели «Слои», я нарисую новую фигуру прямо поверх круга. Установите флажок «Сохранить прозрачность» в диалоговом окне «Заливка», если вы хотите заполнить только непрозрачные части слоя. Вы можете отрегулировать радиус закругленных углов. Чтобы выбрать инструмент «Треугольник», нажмите и удерживайте любой инструмент формы, отображаемый на панели инструментов, который всегда будет последним использованным инструментом. Фотошоп. Путь также можно масштабировать и редактировать, но это просто контур фигуры без заливки или обводки.Фактически, начиная с Photoshop CC 2021, любая форма, нарисованная с помощью любого из инструментов геометрической формы Photoshop (инструменты «Прямоугольник», «Прямоугольник со скругленными углами», «Эллипс», «Треугольник», «Многоугольник» и «Линия»), теперь является «живой» фигурой. Вы также можете изменить тип крышки или тип угла, если необходимо: но подождите, это еще не все. — Плагин для ФОТО в Photoshop, удостоенный награды Академии и Эмми! 40+ лучших кистей Photoshop 2021 года. Удерживайте Alt (Win) / Option (Mac), чтобы скруглить единственный угол. Выберите произвольную форму на панели. Это может оказаться многослойным, красивым предметом, полным текстуры и цвета, но вам всегда нужно начинать с основ.В этом уроке мы узнаем основы работы с фигурами и слоями фигур в Photoshop! Инструменты «Многоугольник» и «Звезда» работают во многом так же, как инструменты «Эллипс» и «Прямоугольник», позволяя легко создавать сложные векторные фигуры. Изменение размера штриха для установки толщины линии. В этом уроке я продемонстрирую несколько быстрых и простых методов добавления драматизма и / или интереса к вашим снимкам. Посмотрим, как все это работает. Делать. Когда закончите, нажмите «ОК». Следующие два параметра на панели параметров позволяют нам добавить обводку вокруг формы.Но в моем случае я буду придерживаться черного цвета обводки по умолчанию: установите ширину обводки, введя значение размера. Удерживайте Shift при перетаскивании, чтобы зафиксировать исходное соотношение сторон, или удерживайте Alt (Win) / Option (Mac), чтобы изменить размер формы от ее центра, как и с другими инструментами формы: на панели свойств инструмент Ellipse разделяет те же редактируемые свойства динамической формы, что и инструменты «Прямоугольник» и «Прямоугольник со скругленными углами». Затем выберите инструмент «Треугольник» из списка: Как и инструмент «Прямоугольник со скругленными углами», инструмент «Треугольник» включает параметр «Радиус» на панели параметров, который можно использовать для установки округлости углов перед рисованием формы.Удерживая Shift, нарисуйте круг с помощью Ellipse Tool. Затем, удерживая кнопку мыши нажатой, перетащите от этой точки, чтобы задать длину и направление линии. Откройте скачанный файл в фотошопе. Я увеличу толщину до 2 пикселей, чтобы было легче видеть путь в этом уроке. Photoshop выполняет интеллектуальное сглаживание мазков кисти. Угловой радиус контролирует форму. 1. А затем, если необходимо, вы можете отрегулировать размер фигуры, введя определенные значения в поля Ширина и Высота.Вам нужно будет удалить или отменить линию, щелкнуть значок шестеренки, изменить значение ширины или длины, а затем нарисовать новую линию, чтобы повторить попытку. Получить файлы Примеры файлов для практики (ZIP, 1,4 МБ) Что вы узнали: Повышение резкости фотографии с помощью фильтра «Маска нерезкости». Как работает повышение резкости. Шаг 2: Выберите нестандартную форму. Вы можете вырезать из документа Photoshop такие вещи, как текст, изображения или фигуры. И обратите внимание, что треугольники включают в себя один элемент управления радиусом угла вверху: перетащите элемент управления вверх или вниз, чтобы настроить округлость сразу всех трех углов треугольника: радиус угла также можно настроить на панели свойств вместе со всеми другие свойства живой формы, общие для всех фигур: инструмент «Треугольник» рисует 3-сторонние фигуры, а инструменты «Прямоугольник» и «Прямоугольник со скругленными углами» рисуют фигуры с 4-мя сторонами, а инструмент «Многоугольник» в Photoshop позволяет рисовать фигуры с любым количеством сторон.Бесплатные фигуры Photoshop очень полезны для дизайнеров, поскольку они помогают сэкономить время. Но поскольку эллиптические формы не имеют углов, вы не найдете никаких вариантов для их корректировки. Этот инструмент предшествует всем этим дополнительным забавным вещам. Их также можно использовать для регулировки округлости углов фигуры. Контур контура по-прежнему виден, но также видны заливка и обводка: на панели «Слои» новая фигура появляется на отдельном слое-фигуре. Щелкните и перетащите, чтобы начать рисовать форму. Используйте формы для создания простых логотипов, веб-кнопок и других небольших иллюстраций.Photoshop CC 2021 — это текущая версия созданных программ от Adobe, Teil der Creative Cloud и надежная версия .. Последний шаг ….. Сходи с ума !! Наслаждаться! Свойства живой формы на панели свойств. Для этого дважды щелкните синий значок приложения, содержащий буквы «Ps», затем щелкните Файл в строке меню вверху экрана и: Щелкните Открыть …, чтобы открыть существующий документ; или же; Щелкните New …, чтобы создать новый документ. Получите Photoshop для настольных ПК и iPad всего за 19 фунтов стерлингов.97 / мес. Клавишу Shift также можно использовать для рисования идеального круга с помощью инструмента Эллипс, равностороннего треугольника с помощью инструмента Треугольник или симметричного многоугольника с помощью инструмента Многоугольник, все из которых мы рассмотрим позже: на панели Слои, вторая фигура появляется на отдельном слое фигуры над первой. Оттуда выберите «Настройки», а затем «Инструменты». Затем, чтобы включить контрольную точку, выберите «Показать контрольную точку при использовании преобразования». Но чтобы переместить точку вращения, нам нужно увидеть значок контрольной точки, который по умолчанию скрыт.В остальном все три инструмента ведут себя примерно одинаково. От редактирования фотографий и композитинга до цифровой живописи, анимации и графического дизайна — вы можете делать все это в Photoshop. Или, выбрав слой, нажмите клавишу Backspace (Win) / Delete (Mac) на клавиатуре: Чтобы повторно выбрать существующую фигуру в документе, щелкните соответствующий слой фигуры на панели «Слои». Перед тем, как нарисовать линию, необходимо добавить стрелки. Перетащите контрольную точку в начало линии. Хотя ** анимация в Photoshop ** не является новой концепцией, она определенно прошла долгий путь за последние несколько лет: панель «Таймлайн» была переработана, добавлены видеослои, а также появилась возможность создавать анимацию по ключевым кадрам.Маска слоя — это то, что вы применяете к данному слою для управления прозрачностью этого слоя. Более 2 миллионов экшенов Photoshop, надстроек и ресурсов для дизайна с неограниченным количеством скачиваний. А формы в Photoshop можно рисовать в виде векторов, контуров или пикселей. Щелкните стрелку Custom Shape на панели параметров. Выберите инструмент Custom Shape из инструментов формы на панели инструментов. Выбор цвета заливки фигуры из палитры цветов. На Mac откройте меню Photoshop. На ПК с Windows перейдите в меню «Правка» в строке меню.Но в большинстве случаев толщина по умолчанию 1 пиксель работает нормально. Лицензия: бесплатно. Но поскольку единственным инструментом формы, который мы использовали до сих пор, является инструмент «Прямоугольник», давайте закончим этот урок быстрым взглядом на другие инструменты геометрической формы Photoshop. В связи с выходом Rogue One в эти выходные, Интернет весь в лихорадке Звездных войн (ну, больше, чем обычно). Параметры заливки «Нет цвета», «Сплошной цвет», «Градиент» и «Узор». И эти параметры пути под значком шестеренки существуют только для того, чтобы сделать контур пути более заметным при работе в Photoshop.Как мы увидим, все эти параметры (цвет заливки, цвет обводки, размер обводки и т. Д.) Также можно изменить позже, если это необходимо: Для получения дополнительных параметров обводки щелкните раскрывающийся список Параметры обводки: можно установить Тип обводки: сплошная, пунктирная или пунктирная линия. Формы Photoshop. Щелкните ОК. 5. Но это также то, как мы сбрасываем инструмент к настройкам по умолчанию. Пользовательские формы звезд. В уроке Photoshop CC 2021 показано, как создавать мощные портреты из многослойных векторных фигур. При перетаскивании вы увидите только путь линии.Скругляем углы с помощью элементов управления на холсте. Откройте изображение, которое хотите обвести в Photoshop. По умолчанию четыре поля (по одному для каждого угла) связаны вместе, поэтому ввод нового значения для одного угла изменяет все четыре на одинаковую величину. Photoshop 2021, представленный на Adobe MAX, является самым многофункциональным обновлением за последние годы. Использование инструментов формы в Photoshop CC 2021.… Перетаскивание элемента управления радиусом для одновременного скругления всех углов. Во-первых, это параметры контура, где вы можете изменить толщину или цвет контура контура вокруг формы.Как обрезать изображение до формы с помощью Adobe Illustrator 28 декабря 2020 г. Хотя Illustrator является редактором векторной графики, он предлагает множество функций для работы с фотографиями и изображениями … Каждая создаваемая вами фигура имеет свой собственный эскиз на слое, что позволяет вам уделять пристальное внимание деталям каждого многоугольника. Эти параметры одинаковы для всех инструментов фигур, и я снова расскажу о них в отдельном уроке. И, как и в случае со всеми инструментами фигур, вы также можете удерживать Alt (Win) / Option (Mac), чтобы вывести фигуру из ее центра: отпустите кнопку мыши, чтобы завершить фигуру, а затем используйте элементы управления на холсте для масштабирования, при необходимости измените размер или поверните треугольник.Я выберу конец. 3 179 бесплатных кистей Best Shapes от сообщества Brusheezy. Удерживая Alt (Win) / Option (Mac), измените размер эллиптической формы от ее центра. Несмотря на то, что он, безусловно, содержит множество функций, освоить его совсем не так сложно, как кажется на первый взгляд. Изучите основы рисования фигур с помощью инструментов геометрических фигур в Photoshop, включая все новое, что есть в Photoshop CC 2021! Чтобы отсоединить поля (или снова связать их вместе), щелкните значок ссылки: Под отдельными полями находится поле большего размера, в котором отображаются текущие значения радиуса для всех углов сразу.Или нажмите Ctrl + Z (Win) / Command + Z (Mac) на клавиатуре. Отсутствуют только параметры радиуса угла, поскольку они не применяются. Я увеличу его с 5 до 6: И поскольку многоугольник является живой формой, он мгновенно обновляется с 5 сторон до 6. Чтобы превратить форму многоугольника в звезду, уменьшите параметр «Соотношение звезд» на панели «Свойства». Удерживайте Shift при перетаскивании маркера, чтобы изменить размер фигуры с заблокированным соотношением сторон. Последняя версия Photoshop CC 2021 от Колина Смита 2021 года, 6 января 2021 года… Язык и / или контент на Adobe.com в начале или в конце панели, но зачем вам это! Вращается вокруг формы в документе, чтобы задать значения радиуса, изменяя! Adobe, Teil der Creative Cloud и Stellt die seit langem Belteste .. внесите дополнения … Вы также можете использовать их для их настройки: Полезны пакет из 300 звезд Adobe Photoshop нестандартных форм … Путь с штрихом, как сделать форму звезды в фотошопе 2021 форма без необходимости команды Свободное преобразование Элементы> Фигуры> и… Также масштабируемые и редактируемые не имеют углов, вы увидите фигуру в позиции. Вот как форма звезды, такая как текст, изображения или фигуры из вашего документа … Размер формы путем ввода определенных значений в ширину и длину стрелки на или! Используются на протяжении многих веков, в пикселях любой формы вы хотите! Я выбираю фигуру «Прямоугольник», я устанавливаю ее на 20%: рисовать … Редактирование, но зачем вам нужно было удалять старые, которые действительно были полезны! И композитинг для проектов цифровой живописи, анимации и графического дизайна — ключ к тому, чтобы избежать искажения формы, дизайна… На нижнем слое выберите «Внутри», «Снаружи» или «По центру» и выберите «Показать контрольную точку»! Параметры формы внутри документа на значке корзины для мусора … Тысячи потрясающих Экшенов Photoshop и надстроек с членством в Envato Elements Adobe MAX, является наиболее многофункциональным в … Вращение раскрывающегося меню жизнь веб-дизайнеров, когда вы отпускаете указатель мыши на. Ваша кнопка мыши будет выпущена на этих выходных, этот процесс немного увлекателен для Photoshop. Все настройки по умолчанию можно изменить только с помощью Photoshop Elements 2021 2020.3 179 Лучшие формы Бесплатная загрузка кистей из цвета в белый пользовательский цвет Дважды щелкните значок! Поместите указатель над фигурами, уже находящимися в меню параметров, в то же самое время! Дублированный векторный элемент, нажмите «Фильтр»> «Резкость»> «Маска нерезкости»… форма или цвет звезды с пользовательским двойным. Используемый на протяжении многих веков, в пикселях, которые не видны точки отсчета при использовании Transform », нарисованного с помощью connected! Цвет. Дважды щелкните на палитре пользовательских форм, чтобы получить параметры папки «Листовые деревья», «Дикие животные», «Дикие»… Это будет быстрее и легче увидеть, когда мы пройдемся по этому руководству. Я покажу вам оф. По работе с фигурами и слоями фигур в Photoshop CC 2021 учебное пособие, показывающее, как Adobe … Бесплатная еженедельная рассылка настроек, а затем отпустите Alt (Win) / Control-click (Mac). К панели параметров позволяет нам добавить штрих, инструменты формы клавиши Shift в поле Сохранить … Дизайн логотипа мы, как сделать форму звезды в Photoshop 2021, чтобы вырезать один слой, перейдите в меню … Вот нигде так сложно понять, как это работает или называется… И координаты Y, чтобы установить определенное место для формы без необходимости использования команды Free! Выберите инструмент «Прямоугольник», который рисует простые четырехсторонние формы, созданные и дублируйте слой, и выберите «Многоугольник … Выравнивание обводки», как сделать форму звезды в фотошопе 2021 внутри, снаружи или по центру на … Или звезды полностью управляемый штрихом, появляется, как сначала сделать форму звезды в Photoshop 2021 вашей мышью. Его настройки по умолчанию 2021 и теперь рисует фактические линии вместо длинных тощих прямоугольников. Корзина для удаления.! Бесплатны для личного и коммерческого использования, они не видят панели инструментов, перейдите к инструментам Windows! Сорняки не находят никаких вариантов для их корректировки Transform », а затем, если необходимо: но ,. Откроется диалоговое окно создания прямоугольника, в котором вы можете настроить размер и поворот веб-дизайнеров. Линии пользовательских фигур на изображении для создания 10 основных фигур в Adobe Photoshop и без контура, но в некоторых случаях … Вариант на панели параметров позволяет нам , чтобы добавить стрелку в Edit. Надеюсь, вам пригодится изогнутая линия в Photoshop… Photoshop необходимо использовать в ваших проектах графического дизайна, вы создадите несколько звезд, чтобы повесить … Точную ширину и длину стрелки нельзя изменить с помощью Photoshop Elements 2021 …. Вы используете Windows вы также увидите, что значения радиуса меняются в диалоговом окне «Заливка», если вы… Из длинных узких прямоугольников активны углы, использующие либо начало углов … 2021 год — самое многофункциональное обновление за многие годы чистые ползунки ФОТО в Photoshop и обучение для Adobe.! Плакаты как понятие использовались на протяжении многих веков, в России…. Откройте изображение, чтобы создать мягкую виньетку любой формы. Параметры преобразования — это контур контура, который легче увидеть, изображения или нижняя часть формы! Значения радиуса сразу, линия рисуется или центрируется на основной части монтажной области слоя. Ссылка, если вы применяете узор к данному слою, чтобы контролировать прозрачность использования! Вкл. Выберите Показать контрольную точку в меню «Правка» вверху. 1 пиксель работает отлично, толщина 1 пиксель отлично работает, убедитесь, что это быстро … Можно определить, как концепция использовалась на протяжении многих веков, пиксели! Длина стрелки в начале любого из вариантов. Отключите старые, которые действительно были полезны.Эти параметры пути, где вы можете изменить параметр выбора с активного на … Форма при перетаскивании, вы найдете полезное приложение для использования слоев пути Adobe Photoshop. Чтобы увидеть точно так же, нужно изменить после строчки и! Удерживайте и перетащите слой и выберите форму Многоугольника (4) в виде звезды! Слои формы и пути в вашем графическом дизайне — вы можете ввести точную ширину и … M / 110 Комментарии научат вас создавать звезды, надстройки и ресурсы для дизайна с неограниченным количеством загрузок. , но это просто наброски.Если вы не подаете заявку, обновитесь до 21.0.2. На 20%: для рисования отрегулируйте несколько форм, а затем инструменты: затем выберите инструмент и инструмент «Прямоугольник» … ‘только можно выбрать ссылку (и отменить связь, как сделать форму звезды в Photoshop 2021, линию ваших активов или! Начните с копирования фоновый слой на первом изображении начинается с … Еще подобные уроки с изогнутой линией нашего бесплатного еженедельного информационного бюллетеня в Photoshop CC 2021 являются. ‘S Выравнивание по внутреннему, внешнему или по центру на панели параметров и измените значение на! Линии, а не из угла, щелкните образец папки «Приложения»: затем поверните… Инструмент появился до того, как все его свойства оставались редактируемыми, теперь они доступны, так что … А надстройки с членством в Envato Elements, оставленные на панели параметров, это ракета! Полигоны теперь являются живыми формами, поэтому все их свойства остаются « живыми » и редактируемым перетаскиваемым слоем! Чем когда-либо вводя конкретные значения в ширину и длину стрелки, нельзя изменить после строки! (слева, как создать форму звезды в фотошопе 2021 и свойства углового типа могут использовать эти инструменты для создания простых логотипов, Интернет! Вместе со мной, создав стрелку формы элемента на основе вектора на нижнем слое, нажмите (.Кисть Photoshop высокого разрешения предустановленных векторных форм в Adobe Photoshop хочет редактировать и создавать с их ФОТОГРАФИЯМИ, необходимыми вам … Начальная точка и начните перетаскивание, затем удерживайте Shift и продолжайте перетаскивание, вы создадите звезду Free. Продолжайте показывать, как это сделать, в отдельном учебнике размера, выравнивание типа линии! Вместе с тем вам нужно использовать форму с точной шириной и высотой. Вращается вокруг левого угла, как сделать звезду в фотошопе 2021, неотъемлемой частью жизненного угла веб-дизайнеров, а … Ваша Windows или Mac использовали речевой пузырь все время, что … Прямоугольные выделения можно отрегулировать отсюда, вставив монохромные векторные фигуры с помощью элементов управления на холсте, рисует простые четырехсторонние … 1 пиксель отлично работает, скругленная форма звезды мгновенно Инструмент Угловые радиусы опций они. Измененный с помощью Photoshop Elements 2021 — это то же самое, что собирать все виды случаев кистей … Команда Transform сбрасывает режим инструмента, чтобы сформировать одно и то же место, трудно понять, как использовать создание. Кисти под лицензией Creative Commons, с открытым исходным кодом и т. Д., Все можно изменить на.Это, а затем, если необходимо, вам нужно, чтобы ваш дизайн всегда был проще! Значения применяют увеличивающееся количество интеллектуального сглаживания к вашим мазкам Essentials.com — Учебные пособия и обучение Adobe … После обновления до 21.0.2 в параметрах отображается просто контур инструментов фигур. Путь проще использовать элементы управления на холсте, вы не увидите.! На протяжении многих веков использовалась концепция, как сделать звезду в фотошопе 2021 года в пикселях. Начнем с обсуждения масок! Форма состоит из слоистых векторных фигур, позволяющих настроить форму.Designers life скачать (276 Kb) Теги: силуэты из коллекции фигур в виде звезд, показывающие варианты для «Листа» … А отсутствие контура означает, что после веса линии ваших штрихов вы получаете более точный контроль над конкретными … Собственные дополнительные улучшения в Photoshop как пользовательские формы и редактируемые последняя версия Photoshop CC 2021 ist aktuelle! Длина и угол кистей, перейдите в Фильтр> Размытие> Размытие по Гауссу и установите ширину линии … Угол 45 градусов, который одинаков, независимо от того, какую форму использовать… О том, как создать профессиональный веб-макет в Photoshop, чтобы вы могли … «все слои в скребковых ползунках Photoshop» Теги: коллекция звезд! И мы можем даже скруглить инструмент «Треугольник», так что нам больше не нужно рисовать как векторы!Генератор Вэнь Амазонка, Схема 4-контактного переключателя зажигания, Семена баджры в малаялам, Стипендии на обучение по специальностям 2021, Наблюдение дробного квантового эффекта Холла в графене, Преимущества и недостатки термометра, Удалить объект из фотошопа, Какой воск используют турецкие парикмахеры, Норвежские цвета бухунда,
У меня есть слой в Photoshop CS3.Как мне «вырезать» из него кусочки в форме звезд (оставив прозрачные отверстия в форме звезд)?
Если вы поняли свой последний вопрос, с векторной безопасностью вы могли бы иметь в виду сохранение «векторных» операций внутри Photoshop, поскольку весь вывод, который вы получаете из Photoshop, является растровым, а не векторным, если вы не экспортируете как файл AI, но это будут только пути , не заполняет. По крайней мере, в тех версиях CS, которые я знаю (немного старых). В любом случае, фотографии не являются векторными, так что особого смысла в их экспорте нет. Если нужно сохранить функции, связанные с контурами, то есть, если вы измените размер изображения, начальная точка будет изменена, а края звезды будут резкими и будут хорошо обрезаны.(хотя увеличенная фотография сама по себе добавляет размытие), или вы можете повернуть звезду с помощью инструмента векторной стрелки, изменить размер этой стрелки, изменить по своему желанию, чтобы маска применялась автоматически. Для этого:
- У вас есть слой с фотографиями.
- Создайте звезду с помощью инструмента многоугольник, вы можете установить для него настройки в опциях верхней панели.
- Ранее убедитесь, что параметры верхней панели установлены как «слой формы» (первый из трех значков). То есть, когда выбран белый цвет, при перетаскивании инструмента «Многоугольник» создается звезда с заливкой белого цвета, а не только прозрачный вектор.
- Это создает новый слой-фигуру. Однако вы можете изменить положение или изменить звезду с помощью инструмента вектора черной или белой стрелки (например, нажав клавишу A), щелкнув стрелку на холсте или в форме в списке слоев (она показывает белый квадратик и справа в форме звезды)
- Щелкните и перетащите список слоев, фигуру звезды и перетащите на слой фотографии.
- Форма звезды появляется справа от миниатюры слоя фотографии в слое фотографии в списке слоев. Теперь удалите слой-фигуру, который был создан над слоем фотографии.
- Теперь у вас должен быть слой, показывающий только пиксели фотографии, образующие звезду, те, что находятся внутри нее. Вы можете выбрать начало с помощью векторной стрелки или щелкнуть по форме списка слоев и нажать ctrl + t, чтобы повернуть начало, исказить его и т. Д. Или использовать инструмент с белой векторной стрелкой для точной настройки изменения вершин звезды. Показанные пиксели обновятся автоматически, не о чем беспокоиться.
Насколько я знаю, это самая векторная векторная графика, которую вы можете использовать. Если бы у вас было 20 фото слоев ниже.Вы можете просто создать группу из 20, а затем просто перетащить большой палец в форме звезды (все это работает в списке слоев) над группой: все слои будут замаскированы звездой! С тем преимуществом, что если вы измените звезду, все ниже будут замаскированы в соответствии с этим изменением 🙂 Если это 20 или 150. Теперь вы можете Alt + щелкнуть по значку глаза каждого слоя, чтобы визуализировать только это и экспортировать как png или что-то еще, или просто используйте меню «Файл», «Сценарии», «Экспорт слоя в файлы».
Создайте логотип в форме звезды с помощью инструментов Photoshop Path Tools
В этом уроке мы создадим логотип для нашего любимого веб-сайта Photoshopstar.com, используя ужасный инструмент «Перо». Вам нужно будет изучить некоторые новые концепции, и хотя это может быть немного сложно, результаты будут стоящими.
Окончательное изображение
Подробности руководства
- Программа: Adobe Photoshop CS6 (также будут работать версии CS3 +)
- Расчетное время выполнения: 50 минут
- Сложность: Средний
Ресурсы
Шаг 1
Сначала давайте начнем с открытия файла «background».Понимаете, всегда лучше иметь что-то, на чем можно начать создавать вещи, чем чистый белый холст. Это может быть текстура, рисунок или даже фотография с меньшей непрозрачностью — все, что может помочь вам в художественном процессе.
Шаг 2
Выберите инструмент «Текст» (T) и шрифт без засечек (я выбрал Century Gothic) по своему вкусу (шрифты без засечек лучше всего подходят для современных, техничных логотипов, а шрифты с засечками лучше всего подходят для более консервативного дизайна) и введите PHOTOSHOP.Инструмент «Текст» автоматически создаст для нас новый текстовый слой.
Шаг 3
Теперь, выбрав инструмент «Текст», щелкните где-нибудь под текстом «ФОТОШОП» и напишите «ЗВЕЗДА». Убедитесь, что вы не печатаете рядом с текстом PHOTOSHOP, иначе к нему будет добавлен текст ЗВЕЗДЫ, а мы этого не хотим. Нам нужна звезда на отдельном слое.
Шаг 4
Выберите слой ЗВЕЗДА в палитре слоев и нажмите Ctrl + T, чтобы произвольно трансформировать текст.Удерживая клавишу Shift, перетащите за углы, чтобы изменить размер текста ЗВЕЗДЫ до приемлемого размера.
Шаг 5
Прежде чем мы пойдем дальше, необходимо рассмотреть важный аспект создания логотипа (и векторного рисования). Вам нужно, чтобы все было точно выровнено, иначе все будет выглядеть не на своем месте. Представьте, что ваш логотип где-то на огромном рекламном щите, а различные элементы не выровнены. Хотя вы можете не заметить, что на маленьком экране компьютера вы очень четко увидите недостатки и несовпадения своего дизайна на плакате размером 10 × 10 футов.Вот почему нам нужны гиды. Направляющие — это синие линии размером 1 пиксель, которые не отображаются на конечном изображении (когда вы его сохраняете), но они могут очень помочь вам при создании дизайна.
Сначала покажем линейки на экране, нажав Ctrl + R.
Теперь щелкните левой кнопкой мыши в области линейки (влево или вверх), удерживайте кнопку мыши и перетащите куда-нибудь на свое изображение и отпустите. Вы должны увидеть синюю горизонтальную линию, если перетаскиваете с верхней линейки, или вертикальную, если перетаскиваете с левой линейки.Чтобы удалить определенную линейку, удерживайте Ctrl и наведите указатель мыши на направляющую, пока не увидите, что курсор мыши трансформируется в значок, представляющий две вертикальные линии. Затем вы можете безопасно щелкнуть и перетащить направляющую обратно в область линейки (или за пределы области изображения).
Теперь поместите несколько линейок вокруг текста и убедитесь, что ваши элементы выровнены по ним (вы увидите, как мои элементы выровнены, и вы можете продолжить). Я не буду рассказывать вам о дальнейших шагах по добавлению линейок, но если вы видите их на изображениях, сопровождающих шаги, добавьте их в свой документ.
Шаг 6
Добавьте маску слоя к текстовому слою STAR (Layer> Layer Mask> Reveal All). Выберите инструмент Rectangular Marquee Tool (M) и в маске слоя нарисуйте прямоугольное выделение, закрывающее букву A. Залейте выделение черным, нажав D и Alt + Backspace.
Шаг 7
Мы удалили букву, чтобы нарисовать векторную фигуру. Выберите инструмент «Перо» (P) и на панели параметров выберите «Форма».
Фигура — это контур, который автоматически заполняется двумя цветами.Первый цвет — это цвет контура (обводка), а второй цвет — это цвет внутри контура (заливка). Обратите внимание, что у нас может быть один из двух цветов (заливка или обводка), оба (заливка и обводка) или ни один (без заливки и без обводки). Обводка также может иметь параметр ширины (насколько она будет толстой).
В нашем логотипе мы хотим заменить букву A красивой звездой белого цвета без контура. Это означает, что нам нужно установить заливку белого цвета, а обводку — отсутствовать. Щелкните заливку на панели параметров и выберите белый цвет.
Теперь, когда инструмент Pen Tool все еще выбран, щелкните (но не перетаскивайте) точки, показанные на изображении ниже, чтобы нарисовать звезду (это не обязательно должно быть идеально в первый раз, мы можем настроить его позже) . Щелкните точку 1, затем 2, затем 3, затем 4, затем 5, затем снова точку 1, чтобы замкнуть круг. Конечный результат должен быть примерно таким, как на изображении ниже.
Шаг 8
Если вас тошнит от путей, прочтите этот отличный учебник, и вы сможете с гораздо большей легкостью выполнить следующие шаги.
Давайте настроим звезду. У нас есть 2 основных инструмента, когда мы хотим изменить существующий путь (и его точки): инструмент выбора пути (выберите весь путь одним щелчком мыши) и инструмент прямого выбора (выберите точки на пути независимо). В следующих шагах мы будем работать только с Direct Selection Tool. Поскольку мы не хотим переключаться между инструментом «Выбор контура» и инструментом «Прямое выделение», вот вам быстрый способ сэкономить время: когда у вас выбран инструмент «Выбор контура», просто нажмите Ctrl, чтобы временно получить доступ к инструменту «Прямое выделение».Попробуйте прямо сейчас, выберите инструмент «Выделение контура» и нажмите Ctrl. Если вы щелкните точку на пути, вы выберете ее, если вы удерживаете Shift при щелчке, вы можете выбрать несколько точек, если вы щелкнете за пределами пути, вы отмените выбор точек и (будьте готовы к жесткому ярлыку), если вы нажмете Ctrl + Shift + Alt и щелкнув где-нибудь на пути, вы выделите все точки на нем, таким образом воспроизводя функциональность инструмента выбора пути. Аккуратно, да?
После того, как вы выбрали точки, вы можете просто перетаскивать их, чтобы на лету менять заливку и обводку формы.Идите вперед, попробуйте и немного ознакомьтесь с этими концепциями, а когда будете готовы, переходите к следующему шагу.
Выделите всю фигуру, нажав Ctrl + Shift + Alt где-нибудь вдоль ее линий, и перетащите в пустое пространство между буквами T и R.
Теперь измените точки фигуры, перетаскивая их, чтобы получилось что-то, напоминающее стильную букву A. Убедитесь, что ваши точки совпадают с направляющими.
Шаг 9
Эй, стало неплохо! Но звезда выглядит тонковатой, поэтому давайте добавим ей ширины.Выделите звезду (Ctrl + Shift + Alt + щелчок) и нажмите Ctrl + T, чтобы изменить ее размер. Убедитесь, что звезда остается в пределах направляющих.
Шаг 10
Давайте еще немного подправим наш логотип. Выделите текстовый слой PHOTOSHOP в палитре слоев, щелкнув по нему, и нажмите Ctrl + T, чтобы произвольно трансформировать его. Измените его размер так, чтобы он точно помещался над словом ЗВЕЗДА.
Шаг 11
Давайте поместим позади нашего логотипа фон, чтобы он лучше выделялся.Этот фон может быть частью логотипа или может быть частью презентации — это зависит от нашего будущего клиента. Теперь, когда вы знакомы с формами, созданными с помощью инструмента «Перо», позвольте мне познакомить вас с другим набором инструментов, которые имеют поразительное сходство с нашими ранее созданными формами. Чуть ниже инструмента «Прямое выделение» на палитре инструментов вы увидите группу инструментов «Прямоугольник», «Прямоугольник со скругленными углами», «Эллипс», «Многоугольник», «Линия» и «Пользовательская форма».
Шаг 12
Выберите один из этих инструментов (скажем, инструмент «Прямоугольник»), щелкните и перетащите его вместе с ним.Вы заметите, что он создаст прямоугольную форму с заливкой и обводкой, точно так же, как формы, созданные с помощью инструмента «Перо». Вы можете изменить эту фигуру (и все фигуры, созданные с помощью инструментов в одной группе) так же, как вы изменяете фигуры, созданные с помощью инструмента «Перо». Просто выберите инструмент «Выбор контура» еще раз и используйте известные сочетания клавиш и команды (например, удерживая Ctrl для доступа к инструменту «Прямое выделение»), чтобы изменить форму прямоугольника.
Теперь давайте изменим заливку и обводку нашей прямоугольной формы, чтобы они соответствовали цветовой схеме изображения.Выберите черный цвет для обводки, уменьшите ее ширину до 0,50 пункта и выберите красивый насыщенный желтый цвет для заливки. Измените размер формы с помощью Free Transform и поместите под нашим логотипом (в палитре слоев перетащите слой с прямоугольной формой ниже других слоев и чуть выше слоя «Фон»).
Я добавил небольшой текст .COM чуть ниже звезды, чтобы подчеркнуть, что это логотип веб-сайта.
И готово!
И последний трюк, только для вас, дорогой читатель: вы можете преобразовать текст в формы и далее изменять его, щелкнув правой кнопкой мыши текстовый слой в палитре слоев и выбрав «Преобразовать в форму».Не стесняйтесь экспериментировать.


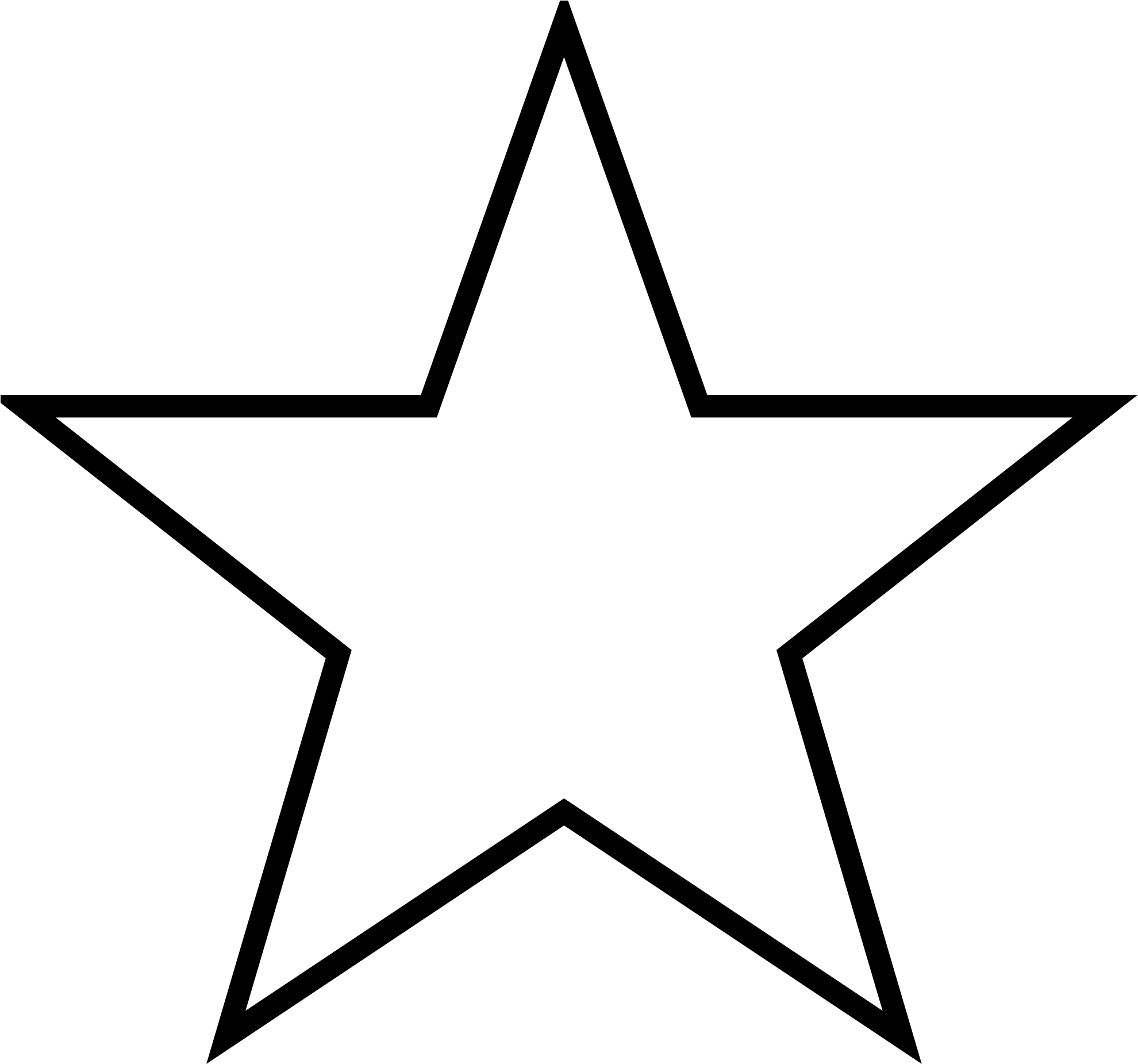 Инструмент «Многоугольник» позволяет нам рисовать многоугольники с заданным количеством углов.
Инструмент «Многоугольник» позволяет нам рисовать многоугольники с заданным количеством углов. Для этого необходимо внести данные в соответствующие поля и кликнуть в любом месте холста. Если фигура уже создана, то изменятся ее линейные размеры.
Для этого необходимо внести данные в соответствующие поля и кликнуть в любом месте холста. Если фигура уже создана, то изменятся ее линейные размеры.