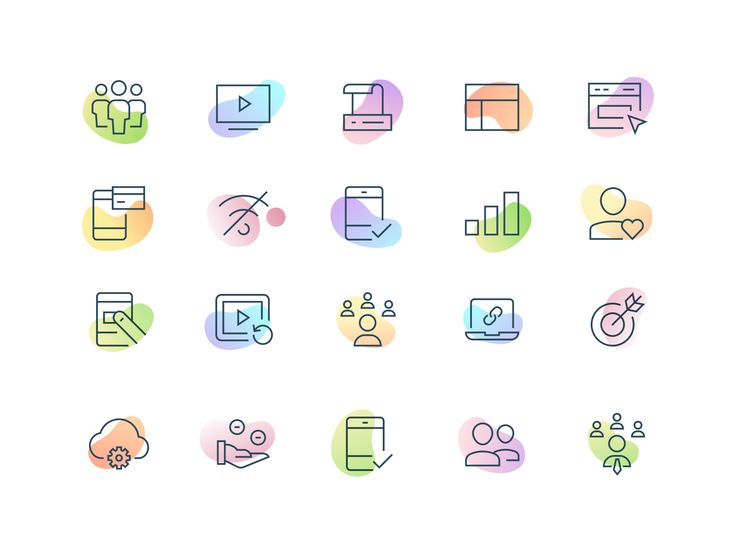Создание и установка favicon на вашем сайте
Продвижение на {{ progress }}
Favicon.ico (фавикон) – значок сайта, который отображается во вкладке браузера, закладке или рядом с названием страницы в сниппете. Для SEO фавиконка тоже имеет значение:
- Favicon влияет на CTR сниппета. Кликабельность напрямую влияет на количество посещений сайта.
- Поисковые роботы учитывают наличие иконки на сайте. Если она отсутствует, Яндекс.Вебмастер уведомит Вас об ошибке.
- Фавикон увеличивает узнаваемость бренда и повышает доверие пользователей к сайту в целом.
Содержание:
- Требования к фавиконке
- Способы создания favicon
- Установка на сайт
Требования к фавиконке
При создании иконки соблюдайте следующие рекомендации для корректного отображения на всех устройствах:
- Загружайте картинку в формате .
 ico — конвертировать изображение в него можно с помощью любого онлайн-сервиса.
ico — конвертировать изображение в него можно с помощью любого онлайн-сервиса. - Значок должен быть доступен для индексирования.
- Не следует часто изменять адрес, по которому находится значок.
- По рекомендациям Яндекса размер картинки должен не превышать 120×120 пикселей — это позволит отображать логотип сайта четче и заметнее. Google же рекомендует использовать размеры, кратные 48, т.е. 48х48, 96х96 и т.д.
- Не используйте дискриминационные или непристойные изображения. Значки, в которых изображён подобный контент, заменяются на вариант по умолчанию.
Способы создания favicon
Favicon сайта SEOCheckList.pro
Создать иконку для сайта можно следующими способами:
- Онлайн-генератор фавиконок. Достаточно просто загрузить изображение и система сгенерирует готовую иконку. Самые популярные сервисы:
favicon.by — позволяет сгенерировать иконку из изображения или импортировать с другого сайта.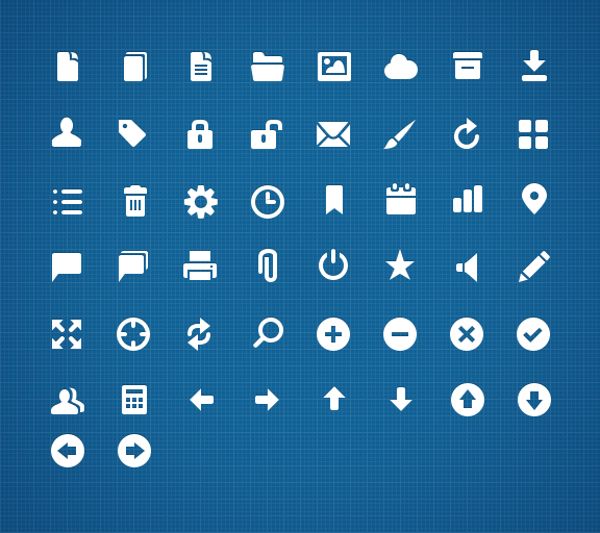
bestwebservice.ru — генератор с возможностью выбора размера иконки (16х16, 24×24, 32×32 и т.д.).
favicon-generator.org — создаёт индвидуальные иконки для каждого устройства (Android, Microsoft, IOS).
- Нарисовать самому. Через Photoshop или другой графический редактор Вы можете сделать иконку самостоятельно — в виде буквы или вырезать её из логотипа. Главное, соблюдайте необходимые требования.
- Скачать готовый вариант. В интернете существует большое количество сайтов с базами иконок, где Вы сможете подобрать необходимую и скачать совершенно бесплатно.
Установка на сайт
Для установки фавиконки на сайт необходимо выполнить следующие действия:
1. Загрузите готовую иконку в корневую папку сайта «public_html» на хостинге или через FTP-клиент:
2. Добавьте следующие строчки в тег <head> каждой страницы сайта:
<link rel=»icon» href=»/favicon.ico» type=»image/x-icon»>
<link rel=»shortcut icon» href=»/favicon.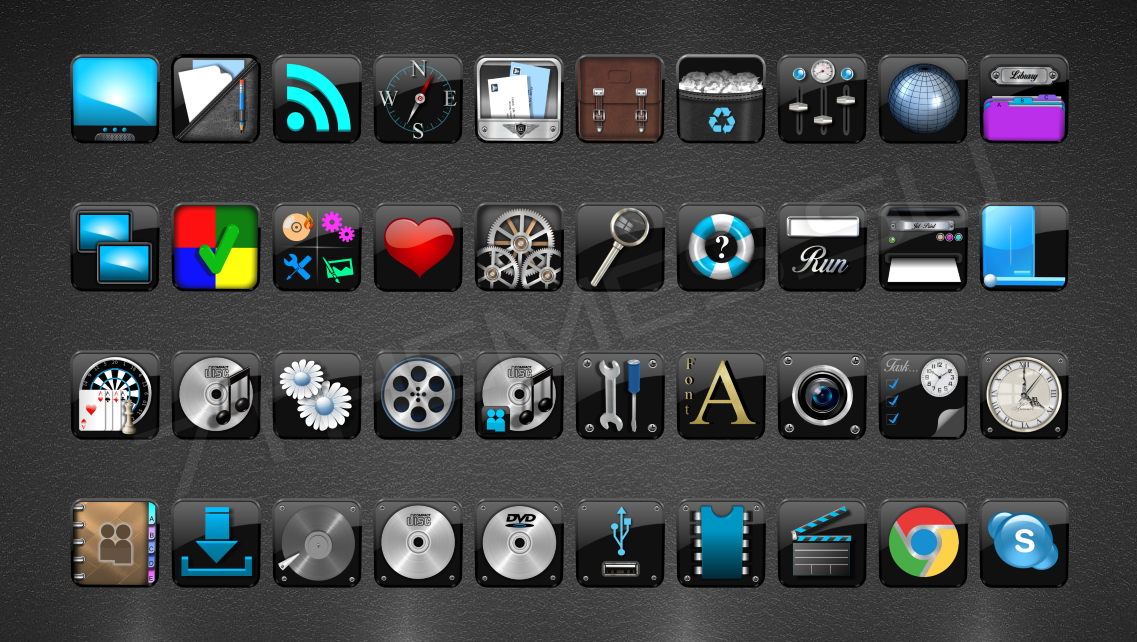
Внимание! Фавикон добавится не сразу. Необходимо время, чтобы поисковые роботы Яндекс и Google проиндексировали иконку.
Спасибо, что дочитали до конца. Переходите к следующей инструкции.
Добавление проекта
Название проекта*:
Сообщение успешно отправлено!
Спасибо, мы свяжемся с вами в ближайшее время.
Создать Favicon (Фавикон) онлайн | Генератор фавиконов онлайн бесплатно
Сосредоточьтесь на разработке сайта, а создание кроссплатформенных и кроссбраузерных иконок доверьте нашему инструменту
Рекомендуем воспользоваться
Что такое favicon
Favicon – это значок веб-сайта, который отображается поисковыми системами Яндекс и Google или в открытой вкладке вашего браузера. Рекомендуемое расширение иконки .ico, но современные технологии позволяют использовать для иконок и другие расширения. Отсутствие иконки сайта является пусть и не грубой, но технической ошибкой сайта, и негативно сказывается на узнаваемости бренда и снижает CTR (click-through rate — показатель кликабельности) поисковых сниппетов в выдаче, ухудшает поиск веб-ресурса по закладкам браузера и др.
Выделяйтесь среди остальных
Каждый владелец веб-ресурса хотел бы, чтобы его страница была заметна даже среди десятка вкладок. Но прежде, чем до нее доберется пользователь, обратить внимание должны поисковые системы. Обе задачи решает favicon – «иконка для избранного», отображаемая в адресной строке. Она повышает частоту выдачи и кликабельность сниппетов: боты Яндекса специально индексируют ее, чтобы проверить, насколько сайт оптимизирован. А кроме того, ее наличие влияет на узнаваемость бренда: читатель никогда не спутает любимый источник информации, стриминг или маркетплейс с прочими закладками в браузере.
Чтобы получить оригинальный знак отличия, не обязательно обращаться к профессионалам.
Как создать favicon
Чтобы сгенерировать фавиконку для вашего сайта, выполните простые действия:
Загрузка
Загрузите изображение, с которым предстоит работать
Обработка
Дождитесь обработки картинки
Результат
Насладитесь полученным результатом
Файлы фавиконок создаются всех необходимых размеров для всех браузеров, платформ и приложений:
| apple-icon | favicon | ms-icon | pwa | |
|---|---|---|---|---|
| 57×57 | ✓ | |||
| 60×60 | ✓ | |||
| 72×72 | ✓ | ✓ | ||
| 76×76 | ✓ | |||
| 114×114 | ✓ | |||
| 120×120 | ✓ | |||
| 144×144 | ✓ | ✓ | ✓ | |
| 152×152 | ✓ | ✓ | ||
| 180×180 | ✓ | |||
| 16×16 | ✓ | |||
| 32×32 | ✓ | |||
| 96×96 | ✓ | ✓ | ||
| 128×128 | ✓ | |||
| 192×192 | ✓ | ✓ | ||
| 384×384 | ✓ | |||
| 512×512 | ✓ | |||
| 70×70 | ✓ | |||
| 150×150 | ✓ | |||
| 310×310 | ✓ |
Требования к favicon
Как и для большинства современных интернет — технологий, для favicon существует ряд требований и рекомендаций, без которого он не будет корректно отображатся в результатах выдачи и в вашем браузере
- Для пользователей Android и браузера Google рекомендуется выбирать изображения для генерации favicon размером более 192х192 пикселей в формате .
 png.
png. - IOS и браузер Safari для корректного отображения фавиконки, требует формировать для этого изображение под названием apple touch icon. Это значок для сайта с высоким разрешением и размерами до 180х180px. Благодаря этому, пользователи IOS смогут добавлять сайт на главный экран, после чего иконка сайта будет выглядеть как полноценное приложение.
- При отображении в safari на MacOS дела обстоят иначе. Чтобы ваш логотип корректно отображался в браузере, необходимо избегать различные тени и эффекты. Иконка должна быть четкой и плоской.
Вопросы и ответы
Инструмент служит для того, чтобы разместить favicon на вашем сайте. Он генерирует всё необходимое, чтобы ваш логотип показывался на всех браузерах всех платформ.
Для этого нужно загрузить ваш логотип (желательно использовать формат PNG с прозрачным фоном) и при необходимости подрегулировать настройки, затем скачать ZIP-архив с файлами.
В скачанном ZIP-архиве содержатся все файлы иконок разных размеров, HTML-код для размещения на вашем сайте, конфигурационные файлы для приложений и подробная инструкция с описанием того, что со всеми этими файлами нужно делать.![]()
Иконки никак не влияют на SEO и отношение поисковиков к сайту, но могут косвенно повлиять на трафик и кликабельность сниппета за счет того, что ссылка в выдаче становится чуть привлекательнее.
Индексация фавиконов в Яндексе занимает от недели до месяца. В выдаче Google фавиконок нет.
Проверить, как поисковые боты видят фавиконку, можно с помощью URL: Яндекс — https://favicon.yandex.net/favicon/имя_домена, Google — https://www.google.com/s2/favicons?domain=имя_домена
Спасибо за обратную связь!
Мы обязательно вышлем ответ на указанную почту.×
Обратная связь
Оставьте сообщение и мы обязательно вам ответим!
Сообщение *
Имя
E-mail *
Поддержите нас!
Мы рады, что вы пользуетесь нашим сервисом!
Чтобы отблагодарить нас за бесплатные инструменты — отключите блокировщик рекламы на сайте или сделайте пожертвование! Это очень поможет развитию наших проектов!
Спасибо 🙂
99₽
99₽199₽
199₽499₽
499₽Любая сумма
Пожертвовать- Ether: 0x2764e55bbbc6e60fa0678da98aae46635e850bdc
- Bitcoin cash: qzm2pkf9sdzc0lpe39lgh52u2gc52majqcnxc0uz8j
Добавление значка главного экрана iOS для вашего веб-сайта
Поддержка > Дизайн и создание вашего веб-сайта > Дизайн вашего сайта
Добавление значка на домашний экран iOS для вашего веб-сайта
На устройствах iOS с помощью браузера Safari вы можете добавить на главный экран ярлык любого веб-сайта в Интернете.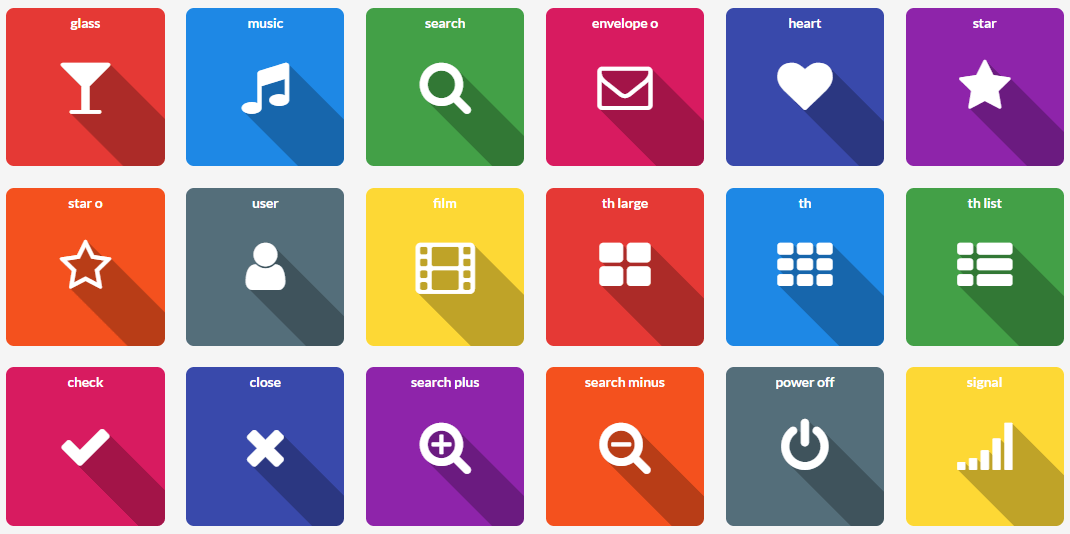 По умолчанию эти ярлыки будут отображаться в виде снимка экрана веб-сайта. В этой статье объясняется, как установить значок для вашего веб-сайта, чтобы при его сохранении на домашних экранах iOS вместо него отображался выбранный вами логотип или изображение.
По умолчанию эти ярлыки будут отображаться в виде снимка экрана веб-сайта. В этой статье объясняется, как установить значок для вашего веб-сайта, чтобы при его сохранении на домашних экранах iOS вместо него отображался выбранный вами логотип или изображение.
Перейти к добавлению ярлыка веб-сайта на главный экран iPhone >>
Создание и загрузка значка
Размер изображения для ярлыка должен быть 150×150 пикселей. Это позволит использовать его на всех устройствах iOS, включая обычные дисплеи и дисплеи Retina!
Кроме того, чтобы значок работал правильно, он должен соответствовать следующим требованиям:
- Должен быть сохранен в формате .png
- Должно быть название apple-touch-icon
После того, как вы создали значок, вы можете загрузить его в область Содержание >> Файлы в вашей учетной записи Create (не в область изображений).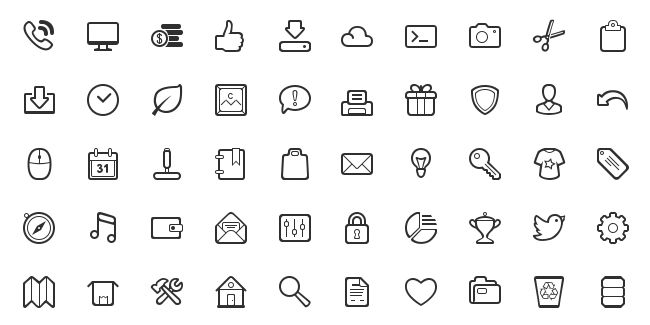
Пытаетесь установить значок на главном экране для своего веб-сайта, но не с помощью Create? Мы упрощаем этот и все другие аспекты создания веб-сайтов. Мы будем рады помочь вам получить больше от работы в Интернете. Узнать больше о
Чтобы загрузить иконку:
- Войдите в свой аккаунт Создать
- Нажмите Content в верхнем меню
- Щелкните Файлы в меню слева
- Нажмите кнопку Добавить файл
- Следуйте инструкциям, чтобы загрузить изображение
Добавление значка на ваш веб-сайт
После того, как вы загрузили значок, вам нужно будет добавить небольшой фрагмент кода в Custom
страницы, для которой вы хотите использовать значок — если вы хотите использовать Это для любой страницы, для которой создан ярлык, вам нужно будет вставить код на каждую страницу отдельно.
Информация, следующая за href, является путь к файлу, который вы только что загрузили. Это должен быть файл, уникальный для вашего сайта.
Чтобы получить путь к файлу для значка, который вы загрузили, просто щелкните значок ссылки в разделе Файлы .
Отобразится URL-адрес значка.
Скопируйте и вставьте этот путь к файлу точно так, как он отображается в приведенном ниже коде.
Чтобы затем добавить этот код в свой собственный
:- Нажмите Content из верхнего меню
- Щелкните значок Параметры страницы рядом со страницей, на которую вы хотите добавить значок
- Перейдите на вкладку Метаинформация
- Вставьте код в пользовательское поле
- Сохранить изменения и повторить при необходимости
- Чтобы изменения вступили в силу, вам необходимо опубликовать свой сайт.

Добавление ярлыка значка на главный экран iPhone
Обновление значка после публикации сайта может занять несколько часов. Когда вы будете готовы к тестированию, просто выполните следующие действия на своем устройстве с iOS (например, iPad или iPhone):
- На устройстве iOS откройте браузер Safari и перейдите на страницу своего сайта, для которой вы хотите создать ярлык .
- Коснитесь значка общего доступа в браузере
- Выберите вариант Добавить на главный экран
- На странице «Добавить на главную » слева должен быть виден значок, который вы загрузили. Установите название для своего значка и нажмите Добавить в правом верхнем углу
Если вы не видите значок, который вы загрузили, дважды проверьте, выполнили ли вы описанные выше шаги, включая форматирование файла по мере необходимости.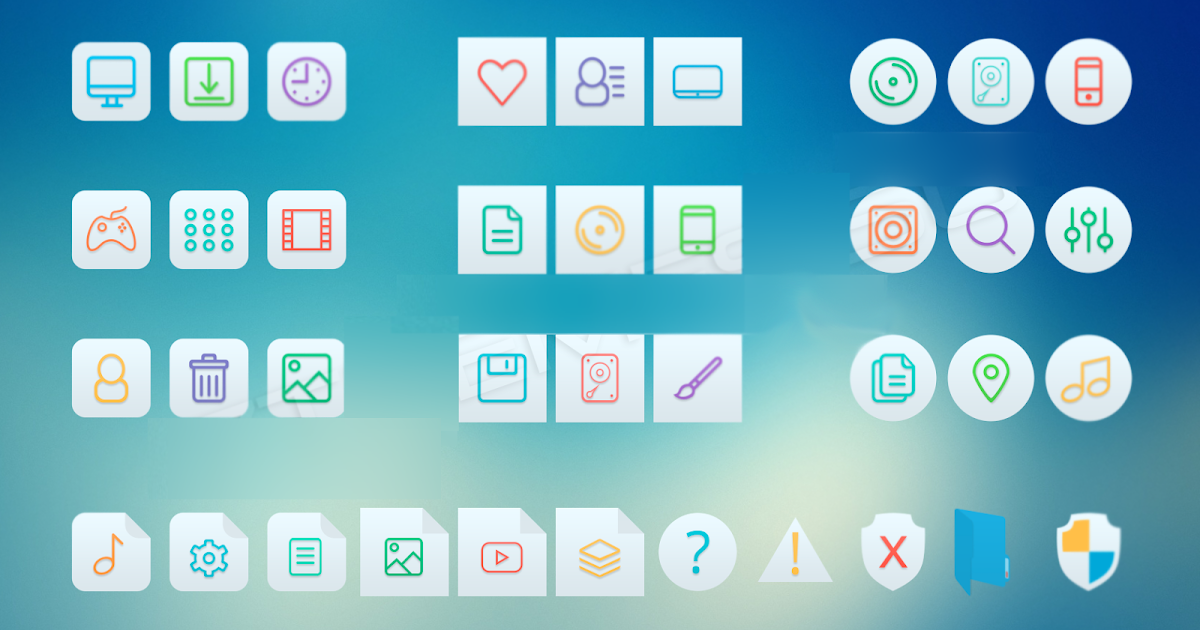
Похожие статьи
Лучшие места для поиска Бесплатные стоковые изображения и фото
Как настроить чат Facebook Live на вашем веб-сайте
Еще вопросы?
Если у вас есть дополнительные вопросы, свяжитесь с нами, и мы будем рады помочь.
Свяжитесь с нами
Как создать ярлык на рабочем столе для веб-сайта : HelloTech Как
ИскатьСодержание
Если вам нужен быстрый и простой способ доступа к вашим любимым веб-сайтам, вы можете создать ярлык на рабочем столе, который открывается любая страница мгновенно. Затем вы даже можете добавить ярлык веб-сайта в меню «Пуск» и на панель задач на компьютере с Windows 10 или на панель запуска и док-станцию на Mac. Вот как создать ярлык на рабочем столе для веб-сайта с помощью Google Chrome и Safari.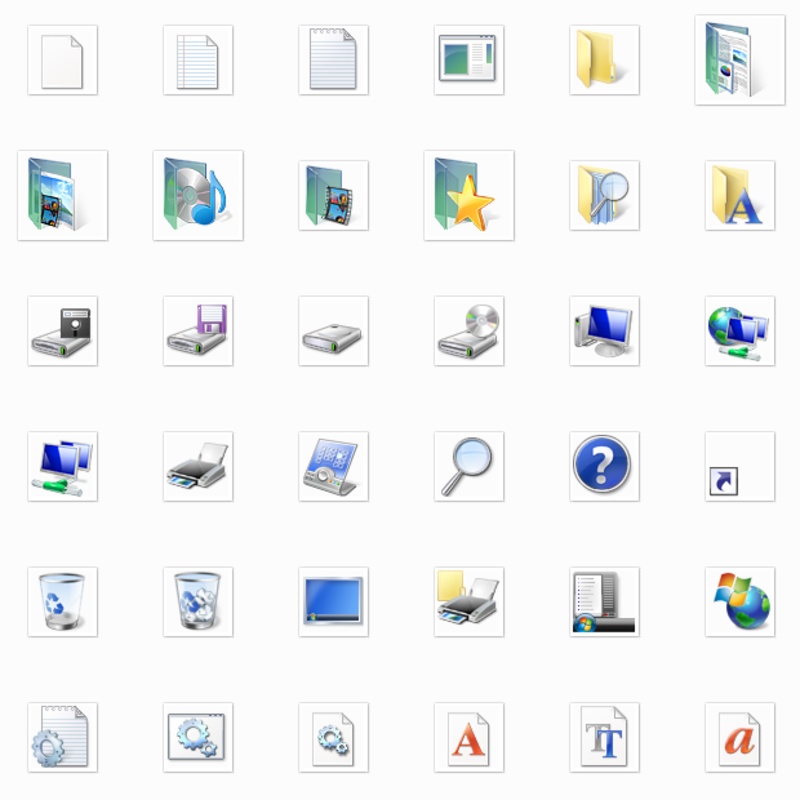
Как создать ярлык веб-сайта на рабочем столе с помощью Chrome
Чтобы создать ярлык веб-сайта на рабочем столе с помощью Google Chrome, перейдите на веб-сайт и щелкните значок с тремя точками в правом верхнем углу окна браузера. Затем перейдите к Дополнительные инструменты > Создать ярлык . Наконец, назовите свой ярлык и нажмите Create .
- Откройте веб-браузер Chrome . Вы можете сделать это на компьютере Mac или Windows 10.
- Затем перейдите на веб-сайт, на котором вы хотите создать ярлык на рабочем столе для . Это может быть любой веб-сайт, который вы хотите. Однако, если вы выберете веб-сайт, который требует от вас входа в систему, ярлык приведет вас на страницу входа только после того, как вы выйдете из системы.
- Затем щелкните значок с тремя точками в правом верхнем углу окна.
- Затем наведите указатель мыши на Дополнительные инструменты и нажмите Создать ярлык .

- Затем введите имя для своего ярлыка и нажмите Создать . Вы также можете установить флажок Открыть как окно , чтобы веб-сайт открывался в отдельном окне браузера. Если вы не установите этот флажок, ваши веб-сайты будут открываться в новой вкладке существующего окна браузера. Это может вызвать проблемы, если ваш браузер настроен на открытие большого количества вкладок.
- Наконец, вы увидите свой ярлык на рабочем столе. С помощью этого метода вы создадите ярлык на рабочем столе со значком веб-сайта. Двойной щелчок по этому ярлыку откроет веб-сайт в браузере Chrome.
Примечание. Если вы используете Mac, вы увидите всплывающее окно Finder после того, как вы нажмете Create . Все, что вам нужно сделать, это перетащить ярлык из этой папки Chrome Apps на рабочий стол.
После того, как вы создали ярлык на рабочем столе на компьютере с Windows 10, вы увидите его в разделе «Недавно добавленные приложения» и в папке «Приложения Chrome» в меню «Пуск». Затем вы можете щелкнуть значок правой кнопкой мыши, чтобы добавить его на панель задач или в меню «Пуск».
Затем вы можете щелкнуть значок правой кнопкой мыши, чтобы добавить его на панель задач или в меню «Пуск».
Создав ярлык на Mac, вы увидите его на панели запуска. Вы также можете перетащить ярлык на рабочем столе в Dock, чтобы быстрее получить к нему доступ.
Примечание. Ярлык вашего веб-сайта будет открыт только в том браузере, который вы использовали для его создания. Если вы хотите узнать, как изменить браузер по умолчанию на компьютере с Windows 10 или Mac, ознакомьтесь с нашим пошаговым руководством здесь
. веб-браузер Safari. Однако этот метод будет немного сложнее, если вы хотите красивое имя ярлыка и значок.
Как создать ярлык на рабочем столе для веб-сайта с помощью Safari
Чтобы создать ярлык веб-сайта на рабочем столе с помощью Safari, откройте окно браузера и перейдите на веб-сайт. Затем выберите URL-адрес в адресной строке и перетащите его на рабочий стол. Если вам нужен чистый ярлык, вам придется изменить имя и значок самостоятельно.![]()
- Откройте веб-браузер Safari. Вы хотите изменить размер браузера, чтобы вы могли видеть свой рабочий стол.
- Затем перейдите на веб-сайт, для которого вы хотите создать ярлык на рабочем столе.
- Далее выберите URL-адрес в адресной строке.
- Затем перетащите URL-адрес на рабочий стол, чтобы создать ярлык. Вы также можете перетащить значок слева от URL-адреса.
Использование этого метода даст вам ярлык с длинным именем и общим значком. Если вы хотите изменить имя и значок, щелкните новый ярлык и нажмите клавиши Command + I на клавиатуре. (Вы также можете щелкнуть ярлык правой кнопкой мыши и выбрать Get Info .) Затем щелкните стрелку рядом с Имя и добавочный номер и введите новое имя в текстовое поле.
Примечание. Для работы ярлыка необходимо сохранить расширение «.webloc». Если вы не хотите видеть расширение, щелкните левой кнопкой мыши на рабочем столе и одновременно нажмите клавиши  (Вы также можете открыть Finder и нажать Finder > Preferences в строке меню Apple.) Затем выберите вкладку Advanced во всплывающем окне и снимите флажок рядом с Показать все расширения файлов .
(Вы также можете открыть Finder и нажать Finder > Preferences в строке меню Apple.) Затем выберите вкладку Advanced во всплывающем окне и снимите флажок рядом с Показать все расширения файлов .
Затем вы можете использовать изображение в Интернете, чтобы заменить значок ярлыка. Просто найдите логотип сайта, для которого вы создаете ярлык. Если вы хотите, чтобы он выглядел чистым, лучше всего использовать файл PNG, поэтому обязательно включите его в свой поиск. Затем щелкните правой кнопкой мыши нужное изображение и выберите Сохранить изображение как .
Затем откройте сохраненное изображение с помощью приложения «Просмотр» и выберите все изображение, щелкнув левой кнопкой мыши и перетащив рамку вокруг изображения. (Вы также можете нажать Command + клавиши A на клавиатуре.) Затем скопируйте изображение, нажав клавиши Command + C на клавиатуре. Затем щелкните значок в верхней части окна «получить информацию», которое вы открыли ранее, и нажмите клавиши Command + V , чтобы вставить изображение.![]()

 ico — конвертировать изображение в него можно с помощью любого онлайн-сервиса.
ico — конвертировать изображение в него можно с помощью любого онлайн-сервиса.