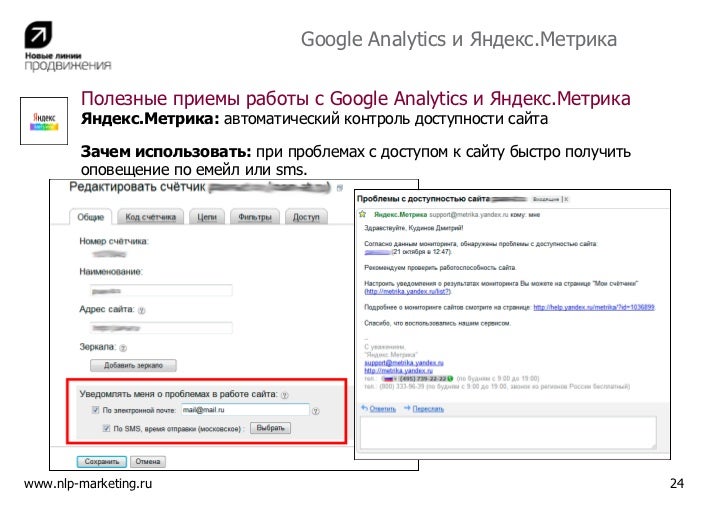Как проверить наличие счетчиков Google Analytics и Яндекс.Метрика на страницах сайта
#Системы аналитики #Проверка счетчиков
#124
Апрель’19
20
Апрель’19
20
Системы аналитики в наши дни обладают огромным функционалом — позволяют отслеживать трафик, тестировать новые предложения, формировать представление о своей целевой аудитории, и дают массу полезных функций. Поэтому проверка их корректной установки, как и проверка наличия на всех страницах, очень важна.
Как проверить работу счётчика
Чтобы узнать, правильно ли установлен Google Analytics, нужно авторизоваться в аккаунте аналитики, открыть представление ресурса и перейти в категорию «Отчеты» — «В режиме реального времени». Если в отчёте появились данные о вашем визите, значит счётчик работает.
Корректность работы Яндекс.Метрики проверяется специальным запросом. К адресу сайта добавляется специальный параметр ?_ym_debug=1 и загружается страница. После чего в консоли браузера, если счетчик работает, вы увидите его номер и данные, которые он отправляет.
Также корректность работы счетчика можно проверить по значку на странице с доступными счетчиками.
Но стоит отметить, что значок актуален только для одной страницы — той, которая указана на странице «Настройка».
Поэтому работу Метрики на каждой странице придется проверять другим методом. Необходимо зайти в уже знакомые вам инструменты разработчика на вкладку «Консоль», и ввести в строку служебное слово yaCounterID, где ID — идентификатор счетчика. Если счетчик установлен, вы увидите в консоли примерно вот такую запись:
Таким образом, вы сможете проверить работу систем аналитики на всех важных для вас страницах сайта.
Еще один способ, проверить наличие счетчика, это перейти в режим просмотра исходного кода страницы (Ctrl+U) и проверить там наличие соответствующего кода.
Проверка наличия счётчика с помощью программ
Проверять наличие метрик вручную это отличный экспресс-метод. Но если у вас на сайте очень много страниц, то такая проверка может сильно затянуться. Поэтому их наличие можно проверить с помощью специальных программ. Мы в своей работе отдаем предпочтение в пользу Screaming Frog SEO Spider.
Для начала необходимо настроить специальный фильтр, для этого переходим в «Configuration» — «Custom» — «Search»:
В параметрах фильтра указываем фрагмент кода системы аналитики, наличие которого мы хотим проверить. Например, Яндекс.Метрики:
После этого нажимаем «ОК» и запускам программу. По окончанию обхода на вкладке «Custom» будет список всех страниц, содержащих искомый фрагмент кода.
Наличие счетчика Google Analytics программа Screaming Frog SEO Spider способна проверять автоматически, без настройки фильтров, информация об этом находится на вкладке Analytics.
Также, наличие систем аналитики можно проверить при помощи специальных браузерных расширений. Одним их таких является Ghostery.
Похожее
Контент Параметры
Использование скрытого контента на сайте
Факторы ранжирования Поведенческие
Правильное оформление форм на сайте
Контент Параметры
#140
Использование скрытого контента на сайте
Август’19
1666
Факторы ранжирования Поведенческие
#139
Правильное оформление форм на сайте
Август’19
3274
1Факторы ранжирования Поведенческие
#138
Оформление 404 страницы
Август’19
1784
2Общие вопросы Продвижение сайта
#137
Как продвигать сайт визитку?
Август’19
1908
3Оптимизация сайта Внутренняя перелинковка
#136
Поиск 404 ошибок на сайте
Август’19
1967
2Общие вопросы Продвижение сайта
#135
Почему у сайта разные позиции?
Июль’19
2650
Оптимизация сайта Внутренняя перелинковка
#134
Циклические ссылки на сайте
Июль’19
9648
Оптимизация сайта Индексация
#133
Атрибут rel=canonical
Май’23
12942
23Факторы ранжирования Коммерческие
#132
Как правильно оформить страницу «Контакты»
2888
10Общие вопросы Продвижение сайта
#131
Поиск поддоменов сайта
Июль’19
2638
10Общие вопросы Продвижение сайта
#130
Как вирусы влияют на позиции сайта
Июль’19
2916
Ключевые запросы Виды запросов
#129
Каннибализация запросов
Июль’19
8756
10Системы аналитики Яндекс Метрика
#128
Фильтрация визитов роботов на сайт
Июль’19
9651
13Общие вопросы Продвижение сайта
#127
Неактуальные страницы товаров на сайте – что делать
Июль’19
2810
12Системы аналитики Google Analytics
#126
(not set) и (not provided) в отчетах Google Analytics
Июль’19
4286
11Как установить счетчик Google Analytics на сайт
Сайты позволяют получить бесплатный трафик или побудить клиента сделать покупку товара или услуги. Вебмастера постоянно занимаются оптимизацией контента и интерфейса, чтобы повысить эффективность площадок.
Вебмастера постоянно занимаются оптимизацией контента и интерфейса, чтобы повысить эффективность площадок.
Определить, как аудитория взаимодействует с площадкой, без статистики невозможно. Для сбора статистики существуют системы Google Analytics и Яндекс.Метрика. И эти системы отлично дополняют друг друга.
❗❗❗Как установить Яндекс.Метрику можно узнать из нашей статьи.
Из материала вы узнаете, как установить Google Analytics на ваш ресурс, и как связать счетчик с другими инструментами. Начнем!
Зачем нужна Google Аналитика
Аналитика — бесплатный инструмент сбора и предоставления статистики о посетителях сайта и их действиях, который позволяет отслеживать «дорогу» пользователя к достижению конверсии. У Гугл аналитики есть ряд преимуществ перед Яндекс.Метрикой:
- позволяет просмотреть пользователей онлайн и разбить их по устройствам;
- отчет «Пути пользователей» показывает комплексный путь передвижения пользователей по сайту, с помощью чего можно выявить страницы, где люди теряют интерес;
- «Многоканальные последовательности» наглядно демонстрируют вклад каждого источника трафика в достижение поставленных конверсий;
- связка Google Analytics и Ads позволяет повысить эффективность рекламы, а также дает дополнительные отчеты по контексту, которые отсутствуют в счетчике Яндекса.
 Как настроить рекламу в Google AdWords мы рассматривали ранее;
Как настроить рекламу в Google AdWords мы рассматривали ранее; - дает провести A/B-тестирование и эксперименты.
Чтобы получить статистику, достаточно установить счетчик Google Analytics — среди оптимизаторов существует мнение, что это увеличивает доверие поисковиков.
Как создать счетчик Google Analytics
Начинаем с регистрации аккаунта. Отметьте все галочки и дайте имя своему аккаунту.
Во втором и третьем пункте укажите информацию о вашем ресурсе. После этого, перед клиентом предстает основное окно сервиса, где нам необходимо отметить ресурс для отслеживания статистики: веб-сайт или мобильное приложение.
Нажимаем на «Веб» и указываем домен ресурса.
После этого, вы окажетесь на странице добавления тегов, которые нужно внедрить в сайт. Этот процесс мы разберем дальше.
При наличии акка, нет причин создавать новый аккаунт — для добавления нового ресурса достаточно войти в админку, где будут доступны функции «Создать аккаунт» и «Создать ресурс». Там же, в панели Администратора, вы всегда сможете найти всю конфигурацию, а также глобальный тег отслеживания в разделе «Ассистент настройки».
Там же, в панели Администратора, вы всегда сможете найти всю конфигурацию, а также глобальный тег отслеживания в разделе «Ассистент настройки».
Перед установкой можно включить Гугл Сигналы для получения дополнительной информации. Переходим в раздел Администрирование ресурса, затем «Сбор данных», «Настройки данных». Гугл сигналы связывают данные посетителей, которые бывают на вашем ресурсе с разных устройств. Лучше выявлять их местоположение, демографию и интересы.
Обратите внимание, что ваши посетители должны быть предупреждены и дать согласие на обработку их данных и передачу Гуглу — это необходимо прописать в политике конфиденциальности. Например, можно выводить баннер при первом посещении или при информировании о сборе куков, если вы используете эту технологию.
Как установить счетчик Гугл Аналитикс: 3 способа
Для установки Google Analytics, необходимо скопировать «Глобальный тег» на сайт или использовать Менеджер Тегов Гугл. Обратите внимание, что теперь код вставляется в блоке <head>, а не <body> или <footer>.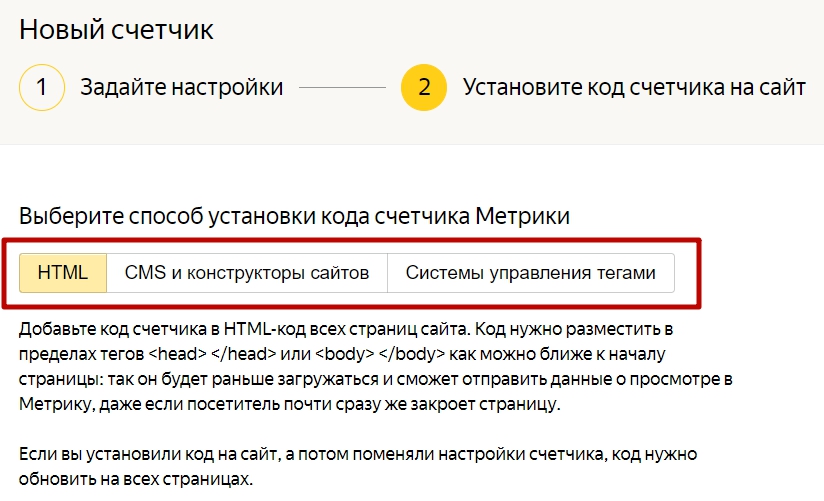 Это позволяет получить информацию о пользователях, которые не дождались загрузки и покинули сайт. Рассмотрим все способы.
Это позволяет получить информацию о пользователях, которые не дождались загрузки и покинули сайт. Рассмотрим все способы.
Как установить счетчик Google Аналитики без использования CMS
Если вы не используете CMS, то установка счетчика во многом зависит от способа написания вашего сайта. Чаще всего пишется отдельный файл под названием header.php, внутри которого предоставляются данные для поисковых систем. В некоторых случаях файл может иметь название index.html или index.php.
Внутри файла найдите теги <head> и </head>. Вставьте Глобальный тег перед </head>, и сохраните изменения в файле.
Лучше всего поручить задачу программисту, чтобы избежать ошибок.
Как установить счетчик Google Аналитики для разных CMS
Большая часть сайтов сейчас работает на готовых CMS, которые позволяют сконструировать функциональные площадки без знания веб-программирования.
Битрикс
В разделе «Сайты» находим «Шаблоны сайтов», переходим в редактор и добавляем глобальный тег перед тегом </head>.
Тильда
Установка в Тильде производится добавлением идентификатора во вкладке настроек «Аналитика», затем «Google Analytics».
Идентификатор прописан в «Ассистент настроек» под названием «Идентификатор потока данных».
Joomla
В Joomla переходим в пункт «Расширения», а затем «Менеджер шаблонов». Добавляем код перед тегом </head>.
OpenCart
Внедрение сбора статистики OpenCart осуществляется аналогично Тильде: в разделе «Дополнения», затем «Аналитика» выбираем Гугл Аналитику и добавляем идентификатор отслеживания. Сохраняем.
WordPress
WordPress является наиболее массовой CMS в арбитраже трафика, так что разберем встраивание счетчика в WordPress более подробно. Существует 2 способа:
- В админке, в разделе «Внешний вид», «Редактор тем» зайдите в header.php и вставьте код перед тегом </head>. Обновите файл. Минус способа в том, что после смены темы, придется все добавлять заново.
- Установка с помощью плагина позволяет использовать готовое решение, которое будет работать с любой темой.
 При работе с плагином, достаточно будет добавить идентификатор в настройках плагина. Официальный плагин называется Site Kit, но никто не мешает вам использовать плагин другого автора.
При работе с плагином, достаточно будет добавить идентификатор в настройках плагина. Официальный плагин называется Site Kit, но никто не мешает вам использовать плагин другого автора.
Установка с помощью Google Tag Manager
Кроме обычной установки, существует проект Google Tag Manager — сервис, позволяющий оптимизировать процесс работы с разными ресурсами. Достаточно установить на площадку специальный контейнер, который будет подгружать остальные сервисы сбора статистики. После этого, все счетчики, добавленные в менеджер, будут автоматически загружаться через контейнер. Минус в том, что конфигурация и выставление параметров занимает больше времени, а также необходимо создавать разные контейнеры для веб-площадок и AMP-версии ресурса.
Шаг 1. Создание аккаунта Google Tag Manager
Создаем аккаунт в GTM, указываем название акка и контейнера. Указываем веб-сайт в качестве предназначения контейнера. Нажимаем «Создать».
Шаг 2. Настройка контейнера GTM
Сразу после регистрации, перед пользователем будет представлен код, который необходимо будет вставить в код сайта.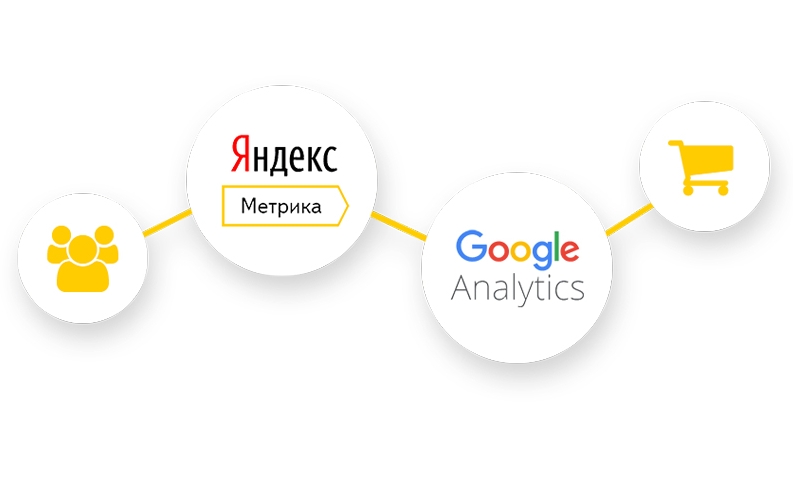 Вставляется по аналогии с кодом обычного счетчика.
Вставляется по аналогии с кодом обычного счетчика.
Шаг 3. Настройка конфигурации
После установки кода, вы оказываетесь в рабочем пространстве GTM. Нажимаем на надпись «Новый тег» и в новом окне выбираем «Конфигурация тега».
Выбираем тип «Google Аналитика — конфигурация GA4» и в поле идентификатора вставляем идентификатор из ассистента настроек ресурса в Analytics.
После этого выбираем триггеры «All Pages» и сохраняем изменения.
Шаг 4. Настройка показателей отказов в GTM
В Google Tag Manager настраивается показатель отказов на случай, если посетитель вышел, не сделав перехода на другую страницу. Независимо от времени пребывания, аналитика будет считать такой визит отказом.
Для этого установим лимит на отказы в 20 секунд пребывания на сайте. Создаем тег с такими же параметрами, но изменим название, чтобы не путаться. В этом раз мы сначала начинаем с создания триггера и выбираем Таймер.
Для этого нам понадобится войти в расширенный список триггеров как на скриншоте и в самом низу мы найдем таймер.
Поскольку вебсайты считают время в миллисекундах, то указываем 20 тысяч миллисекунд в разделе интервал. При этом, триггер должен срабатывать лишь раз за посещение. В качестве условия выбираем «Page URL», который должен содержать «*», что означает, что работать условие будет на всем сайте. Сохраняем. Остальные параметры указываем, как у прошлого тега. Сохраняем эту конфигурацию.
Шаг 5. Отладка и публикация контейнера
Осталось только проверить правильность настроек. Для этого в рабочем пространстве переходим в раздел «Теги» и нажимаем предварительный просмотр. Откроется новое окно, где указываем url вашего сайта, и нажимаем «Connect».
Вас направит на указанную страницу вашего сайта, и если все установлено правильно, то появится специальное окошко, которое сообщит о подключении. Через 15 секунд также должен будет сработать триггер из второго тега. Само окно может выглядеть по-разному.
После этого можно выйти из предварительного просмотра. В рабочем пространстве нажимаем «Отправить», «Опубликовать», чтобы загрузить изменения.
В рабочем пространстве нажимаем «Отправить», «Опубликовать», чтобы загрузить изменения.
Как проверить, установлен ли счетчик Гугл Аналитики
Самый простой вариант — открыть статистику в реальном времени и зайти на вебсайт. Должно отразиться появление нового человека с вашими данными устройства. Второй вариант чуть сложнее: правой кнопкой мыши нажимаем на свободном месте сайта и выбираем опцию «Просмотреть код».
В блоке <head> … </head> должен быть виден глобальный код счетчика или контейнера GTM.
Как перенести код Яндекс.Метрики в Tag Manager
Если вы решили подключать счетчик Гугл Аналитики через GTM, то логично добавить туда метрику Яндекса. В рабочем пространстве добавляем тег с конфигурацией «Пользовательский HTML». Берем в настройках Яндекс.Метрики код и вставляем в GTM.
Триггерами указываем All Pages, чтобы передавать данные со всех страниц. После этого необходимо будет отправить новый тег в контейнер в разделе теги, и на этом установка закончена.
После этого необходимо будет отправить новый тег в контейнер в разделе теги, и на этом установка закончена.
Как связать счетчик Google Analytics с AdWords
Чтобы получать больше информации и эффективнее использовать рекламный кабинет, можно связать аккаунт статистики с AdWords. Для этого достаточно зайти в раздел администрирования и во вкладке параметров ресурса нажать на пункт «Связь с Google Рекламой». После выберите нужный аккаунт и сохраните связь.
Дополнительные настройки Google Analytics
Исходя из особенностей вашего ресурса может потребоваться изменение некоторых конфигураций:
- Сеансы.
- Хранение данных. Аналитика Гугла по умолчанию хранит данные в течение 2-х месяцев.
 Этот срок можно увеличить до 14 месяцев. Заходим в панель администрирования, во вкладку «Настройки данных», затем «Хранение данных». Тут же можно выключить сброс срока хранения информации для посетителя. В таком случае, вся информация хранится одинаковое количество времени.
Этот срок можно увеличить до 14 месяцев. Заходим в панель администрирования, во вкладку «Настройки данных», затем «Хранение данных». Тут же можно выключить сброс срока хранения информации для посетителя. В таком случае, вся информация хранится одинаковое количество времени. - Цели помогают вам выявить пользователей, которые совершили определенное действие, и их путь: кто отправил электронное письмо, совершил покупку, заказал звонок, оставил данные или просмотрел определенное количество страниц. Выставление целей поможет в оптимизации.
- Ремаркетинг позволяет определять пользователей, которые уже взаимодействовали с сайтом. Благодаря этому, можно разделять аудиторию сайта на группы и в дальнейшем использовать это в рекламе.
- Представления
- Фильтры необходимы для сегментации информации и облегчения работы: убирайте IP собственной организации или определенных провайдеров, получайте данные из каталогов или преобразовывайте адреса динамических страниц в текстовые строки.

- Управление доступом осуществляется в разделе администрирования ресурса в разделе «Управление доступом к ресурсу». Каждому пользователю можно назначить свой тип прав: от просмотра до изменения настроек и формирования отдельных отчетов.
- Привязка к Search Console осуществляется по аналогии с установлением связи с AdWords.
❗Читайте также — Как скачать любой сайт полностью: обзор всех вариантов и инструментов.
FAQ
Какая аналитика лучше: от Яндекса или Гугла?
Эти инструменты дополняют друг друга. Преимущества аналитики Гугла подробно описаны в разделе «Зачем нужна Google аналитика».
Имеет ли смысл использовать оба счетчика на одном сайте?
Да, у каждого инструмента есть свои преимущества. Кроме того, дублирование позволяет не потерять данные в случае выхода из строя одного из счетчиков.
Что делать, если статистика работает неправильно?
Проверить правильность установки счетчика.
Стоит ли использовать GTM (Google Tag Manager)? Какие у данного способа преимущества?
Использование GTM позволит маркетологам производить добавление сервисов отслеживания без вмешательства программистов и знаний программирования. Также GTM позволяет отслеживать авторство изменений и производить отладку в тестовом режиме.
Настройка показателей счетчика | Cloud Logging
В этом документе объясняется, как создать метрику на основе журнала типа счетчика с помощью консоль Google Cloud, Logging API и интерфейс командной строки Google Cloud.
Метрики счетчика подсчет
количество записей журнала, соответствующих заданному фильтру. Например, вы можете создать
метрика на основе журнала, которая подсчитывает количество записей журнала, содержащих определенный
сообщение об ошибке. Метрики на основе журналов могут применяться в рамках одного проекта Google Cloud. или в корзине для журналов.
или в корзине для журналов.
Обзор метрик на основе журналов см. Обзор метрик на основе журнала.
Прежде чем начать
Чтобы использовать метрики на основе журналов, у вас должен быть облачный проект с биллинг включен:
- Войдите в свою учетную запись Google Cloud. Если вы новичок в Гугл Облако, создать учетную запись, чтобы оценить, как наши продукты работают в реальные сценарии. Новые клиенты также получают 300 долларов в виде бесплатных кредитов на запускать, тестировать и развертывать рабочие нагрузки.
В консоли Google Cloud на странице выбора проекта выберите или создайте проект Google Cloud.
Примечание : Если вы не планируете ресурсы, которые вы создаете в этой процедуре, создайте проект вместо выбор существующего проекта. После того, как вы выполните эти шаги, вы можете
удалить проект, удалив все ресурсы, связанные с проектом.
После того, как вы выполните эти шаги, вы можете
удалить проект, удалив все ресурсы, связанные с проектом.Перейти к селектору проектов
Убедитесь, что биллинг включен для вашего облачного проекта. Узнайте, как проверьте, включен ли биллинг в проекте.
В консоли Google Cloud на странице выбора проекта выберите или создайте проект Google Cloud.
Примечание : Если вы не планируете ресурсы, которые вы создаете в этой процедуре, создайте проект вместо выбор существующего проекта. После того, как вы выполните эти шаги, вы можете удалить проект, удалив все ресурсы, связанные с проектом.Перейти к селектору проектов
Убедитесь, что биллинг включен для вашего облачного проекта.
 Узнайте, как
проверьте, включен ли биллинг в проекте.
Узнайте, как
проверьте, включен ли биллинг в проекте.
Убедитесь, что ваша роль управления идентификацией и доступом включает разрешения, необходимые для создавать и просматривать метрики на основе журналов, а также создавать политики предупреждений. Подробнее см. Разрешения для метрик на основе журнала.
Создайте метрику типа счетчика на основе журнала
Метрика подсчитывает записи журнала, идентифицированные заданным фильтром. Ты можешь использовать регулярные выражения в вашем фильтре, и мы рекомендуем вам включить тип ресурса. длина фильтра не может превышать 20 000 символов.
Примечание: См. следующее Поиск неисправностей раздел, если вы создаете метрики на основе журналов в журналах аудита.Консоль
Выполните следующие действия, чтобы создать метрику счетчика в Консоль Google Cloud в вашем проекте Google Cloud:
В консоли Google Cloud выберите Logging в меню навигации.
 меню, затем щелкните Показатели на основе журнала :
меню, затем щелкните Показатели на основе журнала :
Перейти к показателям на основе журналаНажмите Создать показатель . Появится панель метрики создания журналов .
Установите тип метрики : Выберите Счетчик .
Задайте следующие поля в разделе Детали :
- Имя метрики журнала : Выберите имя, уникальное среди метрики на основе журнала в вашем облачном проекте. Некоторое наименование ограничения применяются; видеть Поиск неисправностей для деталей.
- Описание : Введите описание метрики.
- Единицы : Оставьте это поле пустым или введите цифру 1 .
Определите свой метрический фильтр в разделе Выбор фильтра .
Использовать Выбрать область журнала , чтобы выбрать, будет ли ваш фильтр нацелен на все журналы вашего облачного проекта или только журналы в определенном сегменте.

Создайте фильтр, который собирает только те записи журнала, которые вы хотите учитывайте в своей метрике, используя язык запросов ведения журнала. Ты также может использовать регулярные выражения для создания фильтров вашей метрики.
Чтобы увидеть, какие записи журнала соответствуют вашему фильтру, щелкните Предварительный просмотр журналов .
(Необязательно) Добавьте метку в Наклейки секции. Инструкции по создание этикеток, см. Создание этикетки.
Нажмите Создать метрику , чтобы создать метрику.
gcloud
Вы можете создать метрику на основе журнала без настраиваемых меток, используя следующая команда:
метрики регистрации gcloud создают METRIC_NAME \ --description=" МЕТРИЧЕСКОЕ_ОПИСАНИЕ " \ --log-filter=" ФИЛЬТР " \ [--bucket-name=" ВЕДРО "]Примечание.
 Выберите имя метрики,
уникальный среди логарифмических показателей в
ваш облачный проект. Применяются некоторые ограничения на имена; видеть
Устранение неполадок с метриками на основе журнала
для деталей.
Выберите имя метрики,
уникальный среди логарифмических показателей в
ваш облачный проект. Применяются некоторые ограничения на имена; видеть
Устранение неполадок с метриками на основе журнала
для деталей. Например, следующая команда создает метрику на основе журнала на уровне проекта.
называется error_count .
метрики регистрации gcloud создают error_count \
--description "Ошибки в системном журнале." \
--log-filter "resource.type=gce_instance AND log_id(\"syslog\") AND серьезность>=ERROR"
Чтобы вместо этого создать метрику на основе журнала с областью действия сегмента, укажите --bucket_name флаг:
метрики регистрации gcloud создают error_count \
--description "Ошибки в системном журнале." \
--log-filter "resource.type=gce_instance И log_id(\"syslog\") И серьезность>=ОШИБКА" \
--bucket-name проекты/мой-проект/местоположения/глобальные/бакеты/мое-тестовое-ведро
Инструкции по
создание этикеток, см.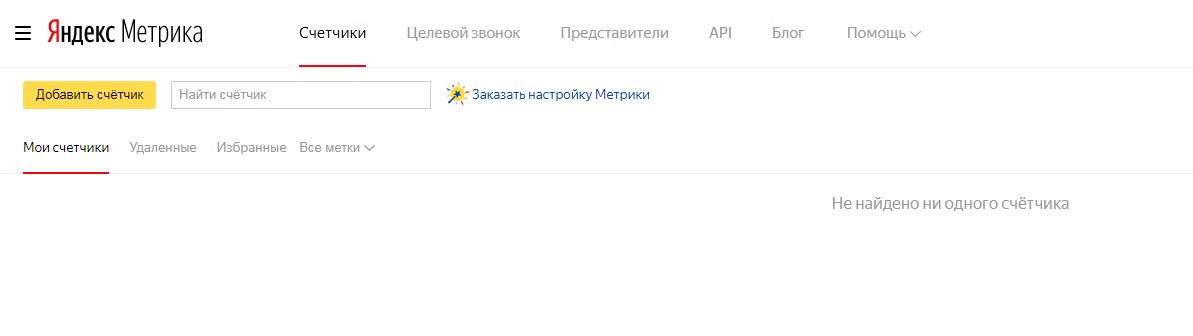 Создание этикетки.
Создание этикетки.
API
Чтобы создать метрику счетчика, используйте метод Projects.metrics.create API ведения журналов. Вы можете попробовать метод в обозреватель API. Подготовьте аргументы в следующим образом:
Задайте родительское поле для проекта или корзины, в которой находится метрика. будет создано:
- Для метрики журнала на уровне проекта укажите проект:
проекты/ PROJECT_ID
- Для метрики на основе журнала с областью действия сегмента укажите сегмент:
проекты/ PROJECT_ID /места/ LOCATION_ID /bucket/ BUCKET_ID
Установить текст запроса на
Объект LogMetric. Ниже приведено образец объект для метрики счетчика:{ имя: "моя-метрика" description: "Это моя метрика. "
filter: "resource.type=gce_instance AND log_id(\"syslog\")",
метрическийдескриптор: {
метки: [
{
ключ: "мой-лейбл",
тип значения: STRING,
description: "Это мой ярлык.",
}
]
},
labelExtractors: {
"мой-лейбл":
"REGEXP_EXTRACT(jsonPayload.someField, \"до ([0-9]+) после\")",
...
},
}
"
filter: "resource.type=gce_instance AND log_id(\"syslog\")",
метрическийдескриптор: {
метки: [
{
ключ: "мой-лейбл",
тип значения: STRING,
description: "Это мой ярлык.",
}
]
},
labelExtractors: {
"мой-лейбл":
"REGEXP_EXTRACT(jsonPayload.someField, \"до ([0-9]+) после\")",
...
},
}
Примечания:
Выберите имя метрики, уникальное среди метрик на основе журнала в ваш проект. Применяются некоторые ограничения на имена; видеть Поиск неисправностей для деталей.
Для показателей счетчика поля LogMetric
valueExtractorиBucketOptionsне имеют смысла и опущены.Если у вашей метрики нет меток, вы можете опустить
metricDescriptorиэкстракторы этикетокполя. Если у вашей метрики есть метки, то см. метки метрик на основе журнала для ознакомления с метками
и подробности об их создании в API.
метки метрик на основе журнала для ознакомления с метками
и подробности об их создании в API.
Дополнительные сведения см. в описании типа LogMetric.
Задержка новых метрик
Новая метрика появится в списке метрик Logs Explorer и в соответствующие меню мониторинга сразу. Данные обычно доступны менее чем за минуту.
Проверка показателей, основанных на журналах
Чтобы вывести список определяемых пользователем показателей на основе журналов в вашем проекте Google Cloud или проверить конкретную метрику в вашем облачном проекте, выполните следующие действия:
Консоль
В консоли Google Cloud выберите Ведение журнала в меню навигации. меню, затем щелкните Показатели на основе журнала :
Перейти к показателям на основе журналаНа панели Пользовательские показатели вы видите метрики на основе журнала в текущем облачном проекте:
Чтобы просмотреть данные в метрике на основе журнала, щелкните значок меню more_vert в строку метрики и выберите Просмотр в обозревателе показателей .

gcloud
Чтобы получить список определяемых пользователем показателей на основе журналов в вашем облачном проекте, используйте следующую команду:
список показателей регистрации gcloud
Чтобы отобразить пользовательскую метрику на основе журнала в вашем облачном проекте, используйте следующую команду:
Метрики регистрации gcloud описывают METRIC_NAME
Чтобы получить помощь, используйте следующую команду:
показатели ведения журнала gcloud --help
Вы не можете прочитать данные временного ряда метрики из интерфейса командной строки Google Cloud.
API
Список показателей
Чтобы просмотреть пользовательские метрики на основе журналов в облачном проекте, используйте метод API проектов.metrics.list. Заполните параметры в метод следующим образом:
- родительский : Имя ресурса облачного проекта:
`проекты/ PROJECT_ID .

- pageSize : максимальное количество результатов.
- pageToken : Получает следующую страницу результатов. Для информации об использовании токенов страниц см. в project.metrics.list.
Получение определений метрик
Чтобы получить одну определяемую пользователем метрику на основе журнала, используйте Projects.metrics.get Метод API. Заполните параметры метода как следует:
Чтение данных метрики
Чтобы прочитать данные временного ряда в метрике на основе журнала, используйте список проектов.timeseries.list в API облачного мониторинга. Подробнее о данных временных рядов см. Чтение временных рядов.
Чтобы прочитать одну определяемую пользователем метрику на основе журнала, заполните метод параметры с этим типом метрики и идентификатором:
logging.googleapis.com/user/ METRIC_ID
Обновление метрик на основе журнала
Пользовательскую метрику на основе журнала можно изменить, чтобы изменить ее описание, фильтр,
и имена полей, на которые ссылается метрика. Вы можете добавлять новые метки в
метрика, и вы можете изменить регулярные выражения, используемые для извлечения значений для
метрика и ее метки. Если вы используете метрику на уровне сегмента, вы также можете
обновить сегмент метрики.
Вы можете добавлять новые метки в
метрика, и вы можете изменить регулярные выражения, используемые для извлечения значений для
метрика и ее метки. Если вы используете метрику на уровне сегмента, вы также можете
обновить сегмент метрики.
Вы не можете изменить имена или типы определяемых пользователем метрик на основе журнала или их ярлыки, и вы не можете удалить существующие ярлыки в метрике на основе журнала.
Чтобы изменить метрику на основе журнала, выполните следующие действия:
Консоль
В консоли Google Cloud выберите Ведение журнала в меню навигации. меню, затем щелкните Показатели на основе журнала :
Перейти к показателям на основе журналаНажмите Изменить показатель в меню more_vert для метрики на основе журнала, которую вы хотите изменить.
Изменить допустимые элементы в метрике.

Щелкните Обновить показатель .
gcloud
Используйте интерфейс командной строки Google Cloud для изменения описания метрики счетчика, фильтрации запрос и ведро. Вы можете обновить любое или все поля одновременно.
обновление журнала gcloud METRIC_NAME \ --description=" METRIC_DESCRIPTION "\ --log-filter=" ФИЛЬТР " \ --bucket-name= ВЕДРО
Если изменить сегмент, связанный с метрикой на уровне сегмента, то любые метрические данные, собранные до изменения, больше не отражают текущая конфигурация. Данные метрик, собранные для предыдущего сегмента не удаляется.
Примечание: Значение METRIC_NAME должно совпадать с существующей метрикой на основе журнала в ваш проект Google Cloud, или команда обновления создает новую метрику.
Чтобы обновить метрики распределения или другие поля метрик счетчика, исключая METRIC_NAME , создайте файл, содержащий измененную спецификацию
ваш LogMetric в формате JSON или YAML. Затем обновите
метрика, вызвав команду update с полем —config-from-file,
заменив FILENAME на имя вашего файла JSON или YAML:
обновление журнала gcloud ИМЯ_МЕТРИКА --config-from-file ИМЯ ФАЙЛА
Для получения дополнительных сведений используйте следующую команду:
обновление показателей ведения журнала gcloud --help
API
Чтобы изменить метрику на основе журнала, используйте Projects.metrics.update в API. Задайте поля следующим образом:
metricName : Полное имя ресурса метрики:
проекты/ PROJECT_ID /показатели/ METRIC_ID
Например:
проекты/мой-gcp-проект/метрики/моя-ошибка-метрика
В тело запроса включите объект LogMetric, который точно такой же, как существующая метрика, за исключением изменения и дополнения, которые вы хотите внести.

Удалить метрику на основе журнала
Чтобы удалить определяемую пользователем метрику на основе журнала, выполните следующие действия:
Консоль
В консоли Google Cloud выберите Ведение журнала в меню навигации. меню, затем нажмите Метрики на основе журнала :
Перейти к Метрики на основе журналаВыберите показатель, который хотите удалить, и нажмите Удалить .
Либо нажмите Удалить показатель в меню more_vert метрики на основе журнала, которую вы хотите удалить.
gcloud
Используйте следующую команду, чтобы удалить пользовательскую метрику на основе журнала в текущем облачном проекте:
метрики регистрации gcloud удалить METRIC_NAME
Для получения дополнительной информации используйте следующую команду:
метрики ведения журнала gcloud удалить --help
API
Чтобы удалить пользовательскую метрику на основе журнала, используйте
Projects. metrics.delete в API.
metrics.delete в API.
Кроме того, на странице Google Cloud console Log-based metric Пользовательские метрики Панель интерфейса метрик на основе журнала обеспечивает дополнительные функции, которые помогут вам управлять пользовательскими показателями на вашем Облачный проект. Видеть Панель пользовательских метрик для деталей.
Счетчик посетителей — добавление виджета счетчика посещений на сайты Google [2023]
Описание
Счетчик посетителей для Google Sites — это простой виджет, который позволяет вам контролировать количество посетителей и наиболее популярные страницы, просматриваемые в течение определенного интервала времени. Базовые метрики теперь удобно анализировать без особых навыков кодирования или анализа данных.
Более того, с его помощью вы легко сможете убедить пользователей в том, что вы — надежная компания, и получить гораздо больше лидов. С нашими настраиваемыми стильными опциями и удобными макетами вы можете добавить виджет на свой веб-сайт всего за несколько кликов.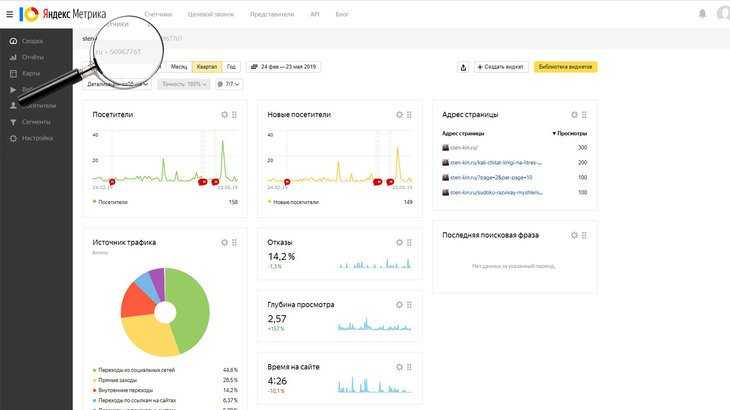
Сделайте свою стратегию электронной коммерции более успешной, чтобы привлечь больше потенциальных клиентов с помощью счетчика посетителей
Виджет предлагает практичные и простые функции, ознакомьтесь с некоторыми из них:
- Используйте кнопки CTA, чтобы направлять посетителей сайта к конверсии
- Простота управления без специальных навыков SEO и кодирования
- Большое разнообразие временных интервалов для подсчета показателей
- полезных макетов для удобной организации всей информации
- Светлые, темные и настраиваемые цветовые схемы, чтобы сделать инструмент стильным
- Настройка размера и веса шрифта
- Просто реализовать даже для нетехнических пользователей
Вы можете изучить ценность этого виджета с помощью демоверсии
Как встроить счетчик посетителей на мой сайт Google Sites?
Просто выполните следующие шаги, представленные ниже, чтобы добавить инструмент.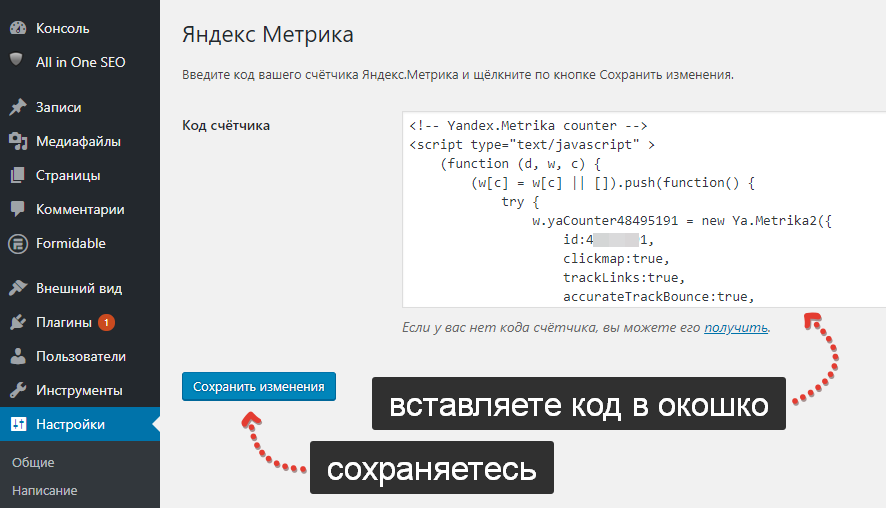
- Откройте наш бесплатный редактор и начните создавать свой собственный виджет.
Определите пользовательский интерфейс и параметры плагина и примените изменения. - Получите свой уникальный код, который появится в поле в приложении Elfsight.
Как только генерация личного плагина будет завершена, скопируйте личный код в появившемся окне и сохраните его для дальнейшего использования. - Начните использовать инструмент на главной странице Сайтов Google.
Введите ранее сохраненный код на главной странице и сохраните изменения. - Готово! Интеграция успешно выполнена.
Перейдите на свою страницу, чтобы посмотреть, как работает виджет.
Из-за особенностей работы Google Sites виджет может отличаться от онлайн-демонстрации. Приносим извинения за доставленные неудобства.
Если у вас возникли проблемы, не стесняйтесь обращаться в нашу службу поддержки. Наши консультанты готовы решить все проблемы, которые могут возникнуть у вас с плагином.
Есть ли способ встраивания счетчика посетителей в мой сайт Google Sites без знания программирования?
Компания Elfsight предоставляет облачное решение, которое позволяет владельцам сайтов самостоятельно создавать плагин Счетчика посетителей. Узнайте, насколько несложным является этот процесс: Перейдите в Live Editor, чтобы создать виджет Счетчика посетителей, который вы хотели бы интегрировать на свой сайт Google Sites. Выберите один из множества готовых шаблонов и адаптируйте настройки счетчика посетителей, измените макет и цветовую схему, добавьте свой контент без знаний программирования. Сохраните сделанные вами настройки в счетчике посещений и получите установочный код, который можно бесплатно добавить на ваш веб-сайт Google Sites. С помощью нашего простого в использовании редактора каждый интернет-пользователь может создать раздел счетчика посетителей онлайн и легко вставить его на свою веб-страницу Google Sites. Для доступа к сервису не нужно приобретать платную подписку или вводить данные своей карты.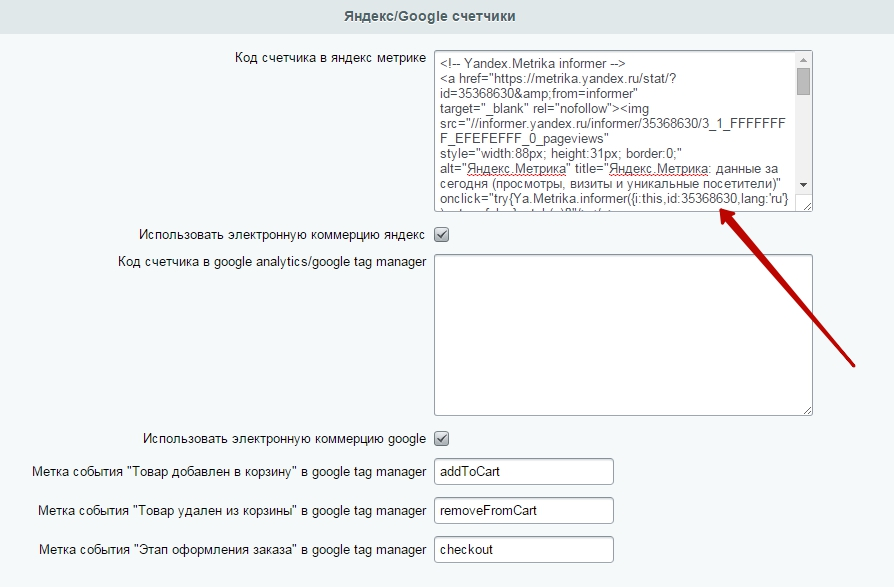

 Как настроить рекламу в Google AdWords мы рассматривали ранее;
Как настроить рекламу в Google AdWords мы рассматривали ранее; При работе с плагином, достаточно будет добавить идентификатор в настройках плагина. Официальный плагин называется Site Kit, но никто не мешает вам использовать плагин другого автора.
При работе с плагином, достаточно будет добавить идентификатор в настройках плагина. Официальный плагин называется Site Kit, но никто не мешает вам использовать плагин другого автора. Этот срок можно увеличить до 14 месяцев. Заходим в панель администрирования, во вкладку «Настройки данных», затем «Хранение данных». Тут же можно выключить сброс срока хранения информации для посетителя. В таком случае, вся информация хранится одинаковое количество времени.
Этот срок можно увеличить до 14 месяцев. Заходим в панель администрирования, во вкладку «Настройки данных», затем «Хранение данных». Тут же можно выключить сброс срока хранения информации для посетителя. В таком случае, вся информация хранится одинаковое количество времени.
 После того, как вы выполните эти шаги, вы можете
удалить проект, удалив все ресурсы, связанные с проектом.
После того, как вы выполните эти шаги, вы можете
удалить проект, удалив все ресурсы, связанные с проектом.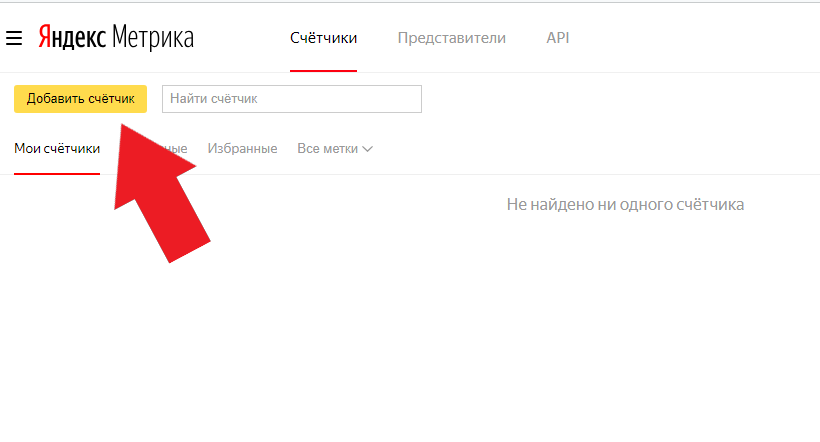 Узнайте, как
проверьте, включен ли биллинг в проекте.
Узнайте, как
проверьте, включен ли биллинг в проекте. меню, затем щелкните Показатели на основе журнала :
меню, затем щелкните Показатели на основе журнала : 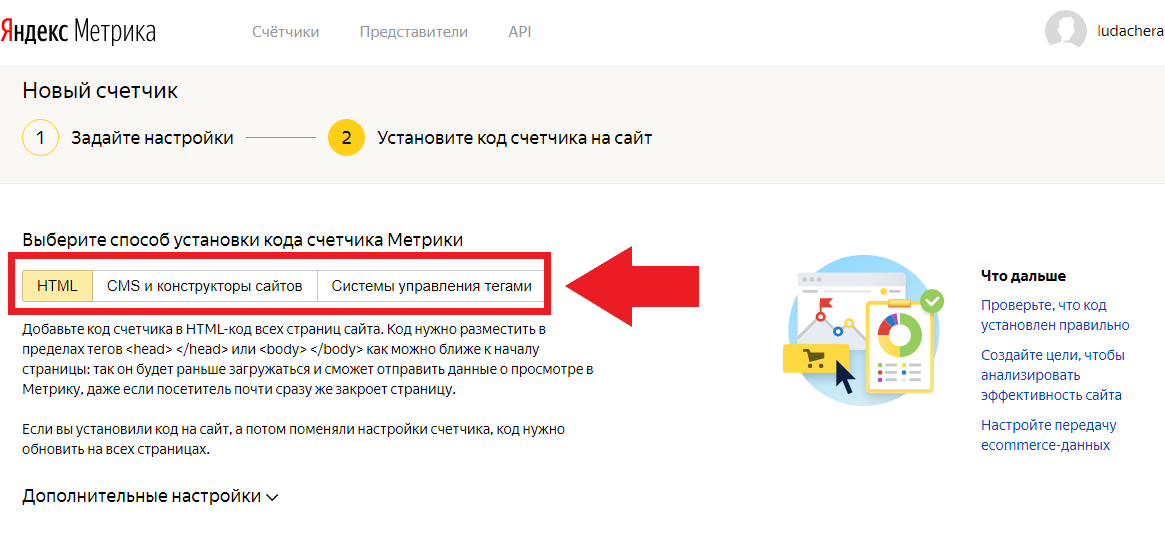
 "
filter: "resource.type=gce_instance AND log_id(\"syslog\")",
метрическийдескриптор: {
метки: [
{
ключ: "мой-лейбл",
тип значения: STRING,
description: "Это мой ярлык.",
}
]
},
labelExtractors: {
"мой-лейбл":
"REGEXP_EXTRACT(jsonPayload.someField, \"до ([0-9]+) после\")",
...
},
}
"
filter: "resource.type=gce_instance AND log_id(\"syslog\")",
метрическийдескриптор: {
метки: [
{
ключ: "мой-лейбл",
тип значения: STRING,
description: "Это мой ярлык.",
}
]
},
labelExtractors: {
"мой-лейбл":
"REGEXP_EXTRACT(jsonPayload.someField, \"до ([0-9]+) после\")",
...
},
}
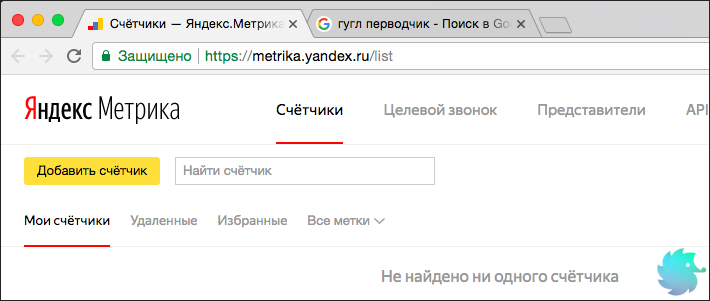 метки метрик на основе журнала для ознакомления с метками
и подробности об их создании в API.
метки метрик на основе журнала для ознакомления с метками
и подробности об их создании в API.