Как добавить логотип на сайт Shopify?
Какую роль играет логотип в продвижении бренда? Как быстро создать эмблему и разместить ее на своем сайте? Отвечаем на самые популярные вопросы пользователей.
- Зачем размещать эмблему на сайте?
- Какой способ создания лого вам подойдет?
- Что учесть при разработке логотипа?
- Как добавить логотип на сайт Shopify?
Зачем размещать эмблему на сайте
- Брендировать страницу. Используйте лого как основной элемент брендинга и усильте его фирменными цветами, шрифтами и графикой. 72% маркетологов подтверждают: брендированный онлайн-контент — это лучшая инвестиция, чем покупка рекламного места в журналах. Визуальные инструменты помогут запомнить вас и отличить от конкурентов.
- Увеличить продажи. В 90% случаев люди принимают решение о покупке под воздействием эмоций. На подсознание влияют, в том числе визуальные факторы — такие, как логотип.

Какой способ создания лого вам подойдет
- Графические редакторы. Adobe Photoshop или Illustrator понравятся продвинутым пользователям, у которых есть навык работы в этих программах. Если у вас нет опыта, но вы хотите разработать лого сами, воспользуйтесь Word. Только учтите, что функционал у текстового редактора небольшой.
- Дизайнер. Если вы планируете отдать задачу на аутсорс, выберите специалиста по графическому дизайну. Подумайте, какой бюджет вы готовы выделить на разработку эмблемы, и составьте подробное техническое задание.
- Онлайн-конструктор. Не хотите тратить много времени и средств на создание лого? Воспользуйтесь сервисом Logaster: он поможет разработать фирменный знак в несколько простых шагов. Скачать небольшой логотип вы можете бесплатно.

Создать лого за 5 минут — реально!
Введите название компании в поле ниже, выберите лучший дизайн, отредактируйте онлайн (если нужно) и скачайте на свой компьютер!
Что учесть при разработке логотипа
Чтобы логотип выполнял свои задачи на сайте, при разработке стоит позаботиться о таких нюансах.
- Начните с идеи. Подумайте, какое сообщение вы хотите донести до целевой аудитории и как выразить его визуально.
- Определитесь с видом. Логотипы бывают трех типов: текстовые, символьные или комбинированные. Подумайте, какой больше подойдет вашему бизнесу.
- Сохраняйте стиль. Не гонитесь за проходящими трендами и не перенасыщайте лого деталями — придерживайтесь минимализма.
- Работайте с цветом. Используйте оттенки, которые ассоциируются с вашим бизнесом или сферой деятельности. И берите пример с топ-брендов: 95% из них используют в своих лого всего один-два цвета.

- Подумайте о форме. Управлять эмоциями пользователей можно и с помощью формы изображения. Так, треугольник ассоциируется с уверенностью и силой, а квадрат — со стабильностью.
- Выберите формат. Обычно файл с логотипом сохраняют в двух форматах — векторном и растровом. Для сайта вам понадобится растровый (PNG, JPEG), а векторный (PDF, CDR, EPS) пригодится для печати.
Сервис по созданию онлайн-магазинов Shopify позволяет использовать заголовок только как часть эмблемы. Вот как это сделать:
- Перейдите к «Темам» в панели настроек.
- Справа кликните на «Настройки хедера».
- В разделе «Логотип» загрузите фото и введите название компании и слоган.
- Поставьте галочку возле фразы «Использовать собственный логотип».
- Нажмите «Обзор» и выберите нужный файл.
- Выберите «Опубликовать изменения».

Заключение
Эмблема — один из основных элементов брендинга. Разместите ее в шапке страницы вместе с заголовком и слоганом, чтобы привлечь внимание потенциальных покупателей. И не забудьте убедиться, что лого одинаково качественно отображается на экранах смартфонов и компьютеров.
Редактор блога компании Logaster, контент-маркетолог. Эксперт по веб-маркетингу и брендированию. Умеет писать просто о сложном. По ее статьям можно построить успешный бренд и начать успешное продвижение в интернете.
Логотип по стандартам HTML5 или Как поставить векторную картинку на веб-страницу
20-летнему юбилею тега IMG посвящается
25 февраля 1993 года Марк Андрессен (Marc Andreessen) написал:
Предлагаю новый опциональный HTML-тег: IMG
При нем должен обязательно указываться аргумент SRC=«url».
Тег отсылает к файлу растрового изображения (bitmap или pixmap). Браузер будет запрашивать этот файл в Сети, распознавать как изображение и вставлять в текст сообразно месту тега в коде страницы .
Допустим, вы нарисовали в Corel Draw! логотип компании и собираетесь разместить его на сайте не как-нибудь, а формате HTML5. И, соответственно, размещать картинку не в растровом формате, а в .SVG
Зачем мне картинка в SVG?
Что это дает, понятно – при любом масштабировании на планшете или любом другом гаджете мы имеем идеально точно отрисованную картинку, насколько детализированной она бы ни была.
По умолчанию экспорт из Corel Draw! в SVG формат даже при галочке «Только выделенные объекты» дает в результате картинку такого размера, как наш рабочий лист. То есть картинка будет на A4, если рабочий лист такого формата. Приходится делать отдельный лист точно такого размера в пикселах, какой нам нужен, делать наш логотип именно такого размера, центровать, а потом уже экспортировать.
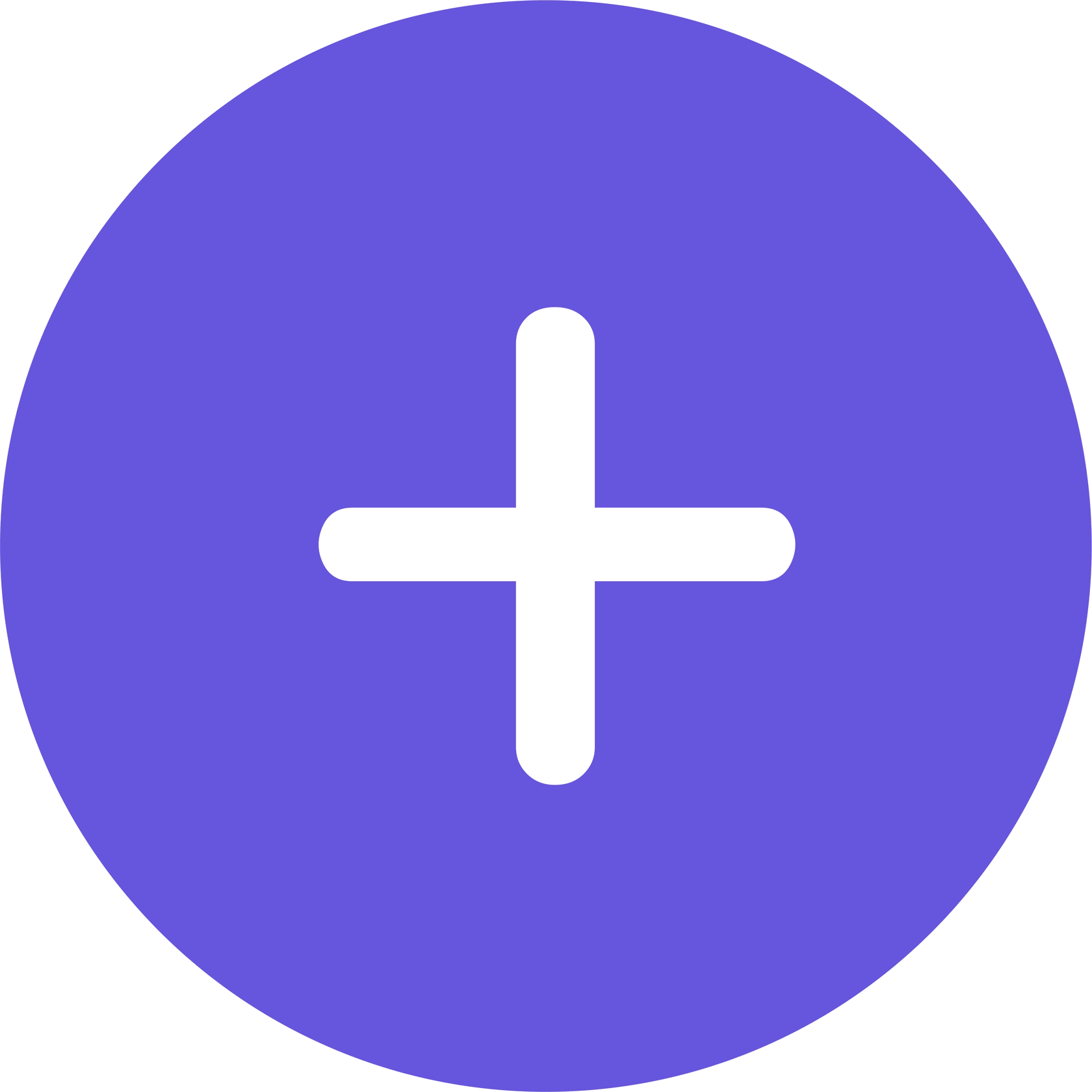
А теперь вставляем на страницу
При вставке на страницу тега
<img src="logo.svg" alt="Векторный логотип" border=”0”>
Попробуем другой способ вставки SVG —
<embed src="logo.svg" type="image/svg+xml" />
Третий способ вставки SVG – с помощью тега
Вижу опять ту же картину – все мои браузеры не показывают SVG.<object type="image/svg+xml" data="logo_oss.svg">Альтернативный текст: Ваш браузер не поддерживает формат SVG</object>
По таблице совместимости – все мои браузеры кроме IE8 просто обязаны показывать правильно.
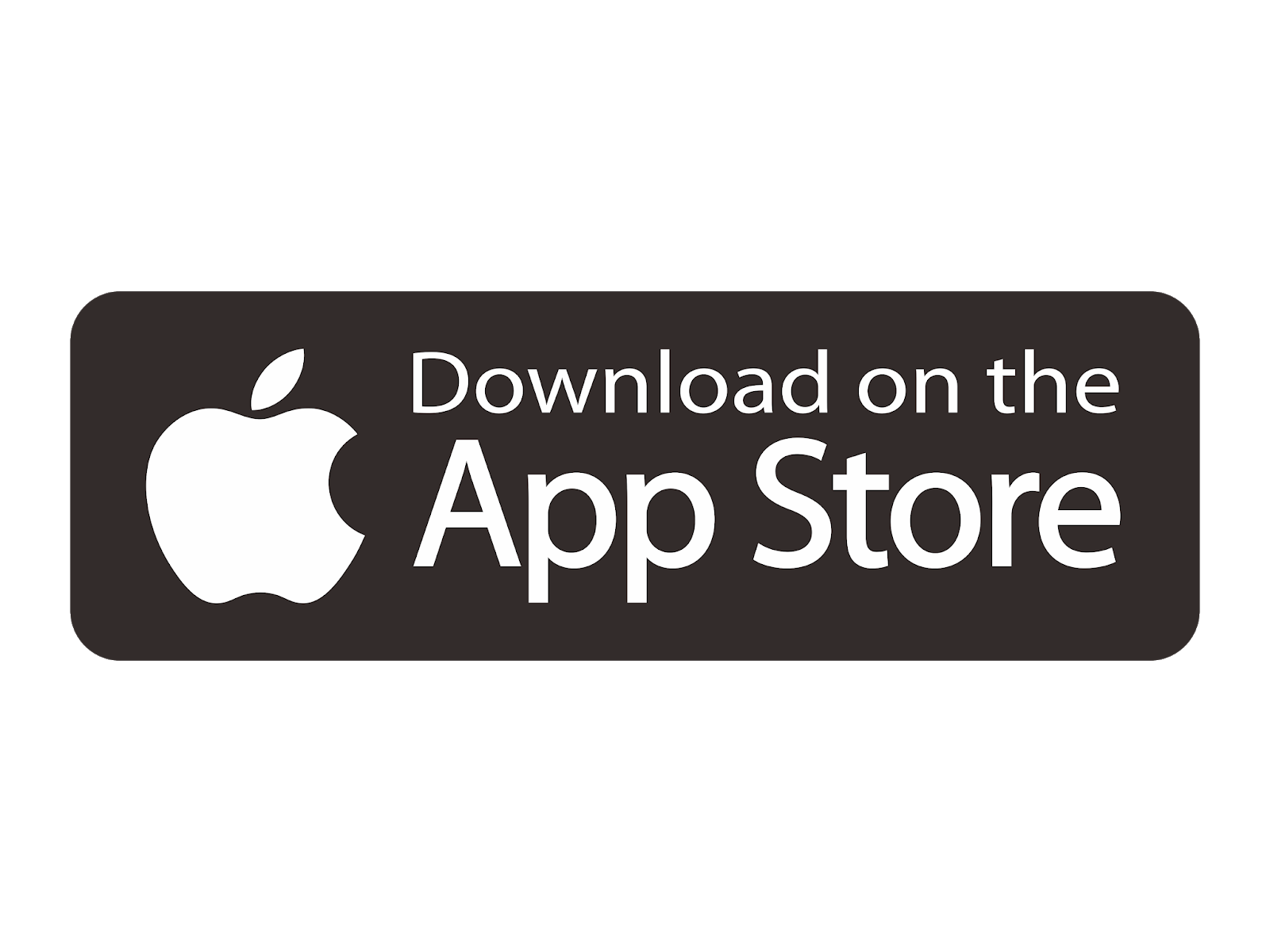 К тому же, напомню, планшеты под Android и IPad IOS отображают мою страницу верно.
К тому же, напомню, планшеты под Android и IPad IOS отображают мою страницу верно.MIME-Type
Оказывается, дело в том, что мой сервер (IBM Lotus Domino) не умеет корректно отдавать MIME-Type для SVG. И файл, лежащий в File Resources базы, не может быть корректно отдан! Прописываю строчку
Взглянем на логотип поближе
А теперь я пробую увеличить масштаб страницы, чтобы посмотреть на свой логотип, а, точнее, сравнить, как отображается один и тот же файл, вставленный тремя разными тегами. Оказывается, при увеличении масштаба страницы в Firefox, контур того варианта, который был вставлен тегом IMG, то расплывается, то снова становится четким.

А как насчет защиты от несанкционированного копирования и воспроизведения?
Я не претендую на звание специалиста в этой области, наоборот, хотела бы задать вопрос. Просто не нашла ничьего мнения по данному вопросу. У SVG формата нет watermarks, равно как и других защитных атрибутов.
Обычно фирмы владеют файлами в векторах как исходниками. Делая брендбук, дизайн-студии отдают вектор, а везде используется уже растр.
А SVG, вообще-то, текстовый формат, точнее, XML-ный. И, будучи вставленным в любую программу для паблишинга, он будет воспроизведен без потери качества. Это надо учитывать, т.к. редактировать ваши файлы будет гораздо проще и, возможно, потом будет нечем доказать, что вы являетесь законным правообладателем.
Руководство по HTML5 habrahabr.ru/company/piter/blog/162161
Вставить логотип в шапку | Создание сайта
Логотип……Что это такое….Прежде всего это фирменный знак сайта. Сайты бывают разные по своей тематике, поэтому выбирая себе логотип, подбирайте такой, который бы более соответствовал теме Вашего сайта. Те кто хорошо пользуется фотошопом, может самостоятельно изготовить себе логотип, ну а кто не может, то можно воспользоваться поиском в интернете и Вы обязательно найдёте логотип к своему сайту. А кто очень капризный, то можете воспользоваться чьей-то услугой.
Те кто хорошо пользуется фотошопом, может самостоятельно изготовить себе логотип, ну а кто не может, то можно воспользоваться поиском в интернете и Вы обязательно найдёте логотип к своему сайту. А кто очень капризный, то можете воспользоваться чьей-то услугой.
Ну а если нет логотипа???
Теперь приступим к делу. Логотип у Вас готов и его надо установить в шапку сайта. Сразу предупреждаю, что этот способ подойдёт не для всех шаблонов WordPress, в этом я убедился.
В первую очередь картинку логотипа необходимо загрузить в паку images темы (шаблона) Вашего сайта. Файл логотипа можете назвать как угодно, а я для примера назову его logo.png. Для вставки логотипа необходимо знать полный адрес доступа к файлу этой картинки. Он будет выглядеть следующим образом:
Файл логотипа можете назвать как угодно, а я для примера назову его logo.png. Для вставки логотипа необходимо знать полный адрес доступа к файлу этой картинки. Он будет выглядеть следующим образом:
http://Ваш сайт/wp-content/themes/название темы/images/logo.png
Теперь из этого адреса сделаем код вставки логотипа в шапку сайта. Для этого необходимо добавить некоторые атрибуты. Сначала составлю код так как он будет выглядеть, а потом опишу для чего и какие атрибуты в коде:
<img src=»http://Ваш сайт/wp-content/themes/название темы/images/logo.png»>
Разберём красную часть кода с атрибутами:
position:absolute; — это значит, что логотип будет иметь абсолютное позиционирование.
top: 18px; — изменяя цифру в этом атрибуте, будете добиваться необходимого расположения логотипа от верхнего края шапки.
left: 20px; — изменяя цифру в этом атрибуте, будете добиваться расположения логотипа относительно левого края шапки
Следующий шаг это вставить составленный код в файл header.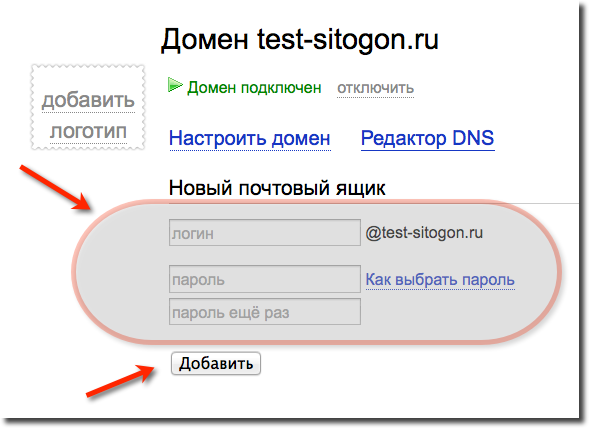
А вот куда вставлять код, конкретных советов дать не могу, т.к. файлы header.php у почти всех шаблонов отличаются. Придётся действовать «методом тыка», но это не сложно. В файле надо смотреть код после тега <body> и искать там участок кода такого вида <div…, вот после него и устанавливайте составленный ранее код вставки логотипа.
Должно всё получиться. В сильно навороченных шапках могут возникнуть небольшие проблемы. Не бойтесь, пробуйте ниже <div… поставить свой код. Только не вставляйте его между тегами
Будут проблемы, обращайтесь и я помогу!!!
Как добавить векторные иллюстрации и создать свой логотип — новые фишки от WIX
В этом обзоре хочу в очередной раз поговорить про конструктор сайтов Wix, а точнее про две новинки ставшие доступными пользователям в начале 2018 года.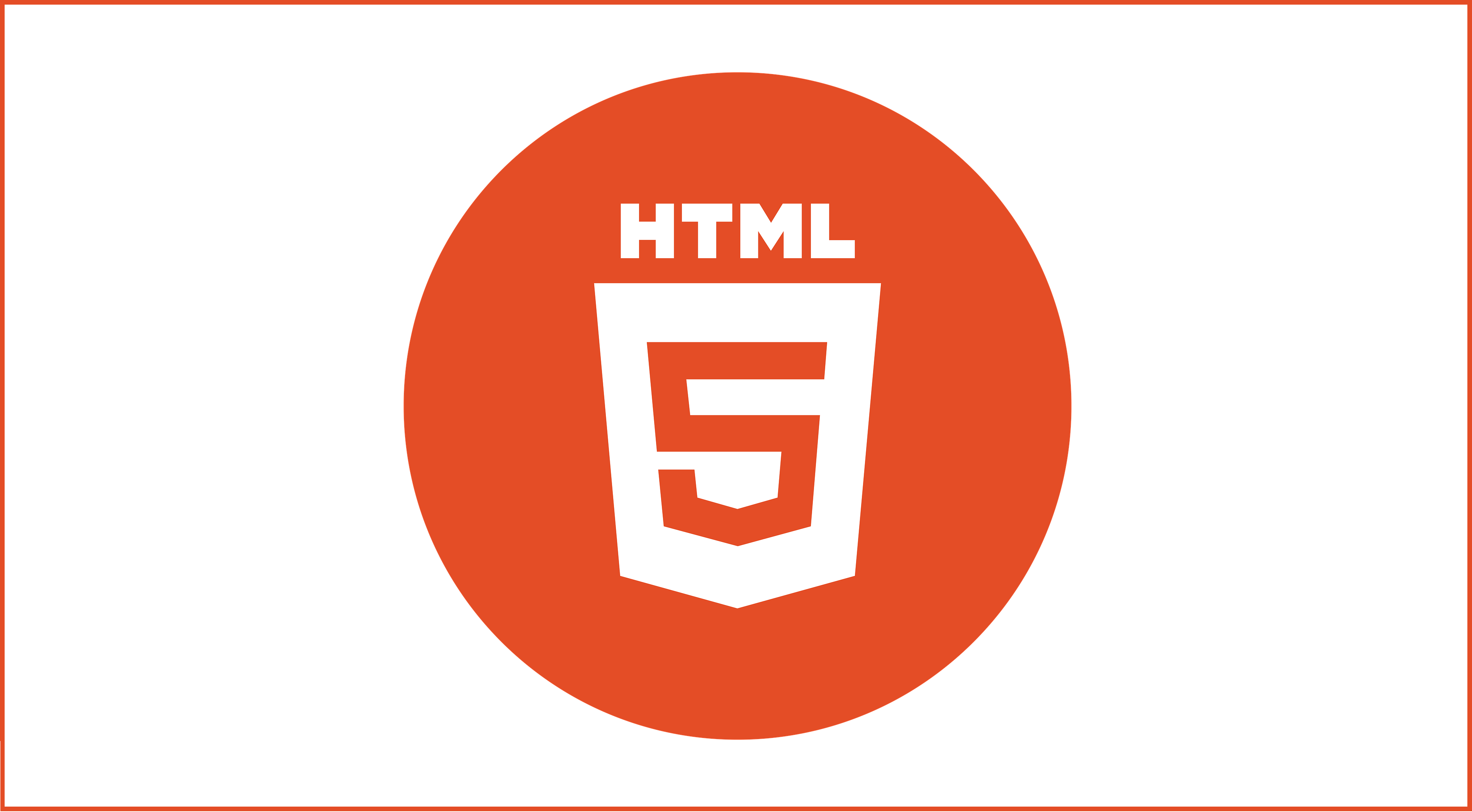 Как я уже говорил ранее, конструктор позволяет создать сайт с нуля пользователю далекому от программирования, именно эти простота и удобство работы привлекают миллионы пользователей со всего света. Не стану повторяться, и описывать функционал и удобство использования самого Wix, а сразу перейду к делу.
Как я уже говорил ранее, конструктор позволяет создать сайт с нуля пользователю далекому от программирования, именно эти простота и удобство работы привлекают миллионы пользователей со всего света. Не стану повторяться, и описывать функционал и удобство использования самого Wix, а сразу перейду к делу.
Vector Art: векторные картинки
Одной из новинок стал Vector Art, представленный в феврале этого года. Что это такое? Это дополнение к Wix Editor в виде коллекции векторной графики, которую можно использовать абсолютно бесплатно при создании своего сайта на платформе Wix.com.
В последнее время использование векторной графики в дизайне сайтов стало распространённой практикой. Например, все чаще можно видеть иконки и логотипы на сайте в SVG формате. Векторные картинки, в отличии от обычных растровых (jpg, png, gif), остаются качественными независимо от размера картинки или экрана, и к тому же имеют небольшой вес (размер).
Пользователям предлагается огромная коллекция чарующих, вручную нарисованных, изображений, состоящая из более чем 3000 уникальных иллюстраций, которые сохраняют высокое качество независимо от того насколько они были увеличены или уменьшены при размещении.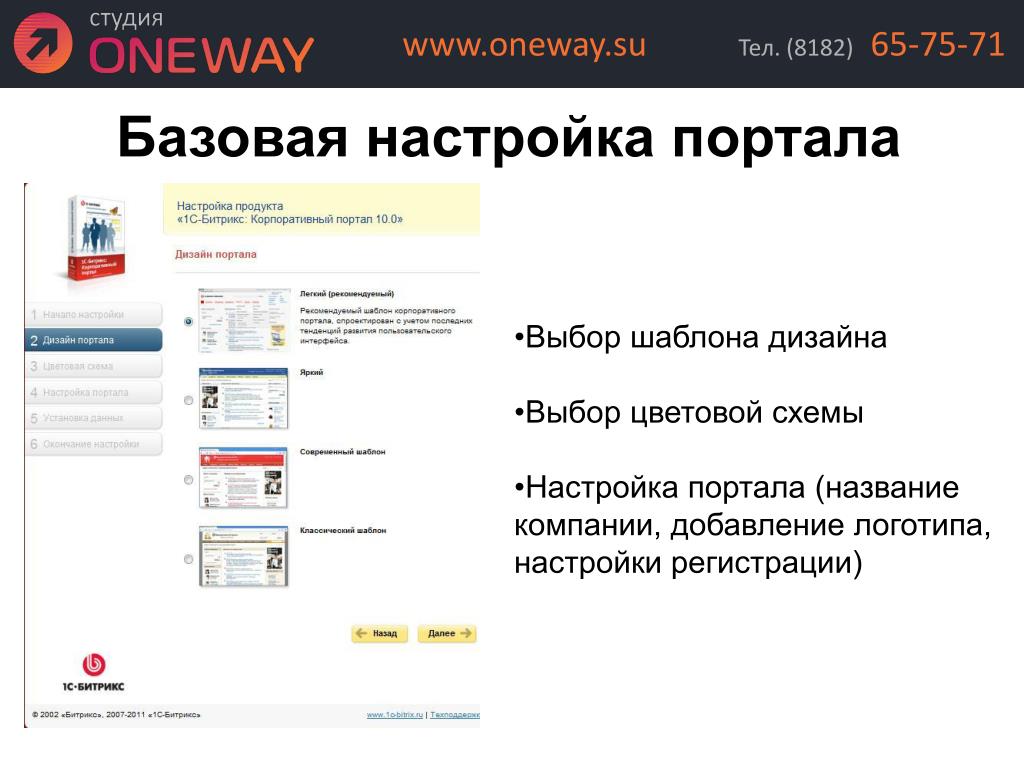 Можно использовать отдельные изображения или создавать всевозможные комбинации, где единственным ограничением будет воображение автора.
Можно использовать отдельные изображения или создавать всевозможные комбинации, где единственным ограничением будет воображение автора.
Как добавить изображения из Vector Art на свой сайт?
Необходимо выполнить три простых шага:
- Открыть редактор Wix.
- Нажать «Добавить» (кнопка «+», расположенная в меню слева).
- Нажать «Vector Art» и выбирать что нравится.
Wix Logo Maker: создание логотипа онлайн
Второй интересной новинкой этого года от Wix.com стал Wix Logo Maker. Что это такое? Это, опять же, удобный и простой в использовании сервис для работы с дизайном. На этот раз Wix дает возможность всем желающим, разрабатывать и создавать собственный логотип без помощи дизайнера, иными словами абсолютно самостоятельно и при минимальных затратах.
Работа в Wix Logo Maker начинается с того, что необходимо ответить на несколько простых вопросов о компании, для которой будет разрабатываться логотип, таких как:
- Название вашего бизнеса
- Сфера деятельности
- Прилагательные наиболее ярко характеризующие его по вашим ощущениям.

Эта информация поможет сложному алгоритму создать наиболее подходящие и персонализированные вариации дизайнов.
Затем необходимо выбрать понравившийся вариант из предложенных и, при необходимости, доработать детали. Для доработки Logo Maker так же даст возможность выбора из множества вариантов цветов, шрифтов и иконок. А после доработки готовый логотип легко сохраняется и скачивается для дальнейшего использование.
Как создать логотип в Wix Logo Maker?
Легко, всего несколько шагов:
- Открыть Wix Logo Maker.
- Ввести отрасль, название бизнеса, тэги, и дополнительные определения.
- Выбрать прилагательные, которые лучше всего описывают бренд.
- Кликнуть на пару вариантов логотипа, чтобы Logo Maker мог настроить ваши предпочтения и стиль.
- Выбрать одну понравившеюся версию лого из автоматически созданных.
- Доработать детали, при необходимости.
- Скачать бесплатный логотип. Если нужна картинка в высоком качестве, то её придется купить.

По окончанию разработки логотипа будет предложено прочесть мануал по созданию хорошего логотипа. Суть этого мануала сводится к четырем правилам: логотип должен быть:
- Простой — чем лого проще, тем легче его запомнить.
- Универсальный — должен смотреться хорошо в любом виде (маленький, большой, другой фон).
- Долговечный — будет ли ваш лого выглядеть хорошо через 10 лет?
- Понятный — для целевой аудитории.
И последнее, но от того не менее важное, создатели Logo Maker предоставляют гайд на тему того, как сделать логотип наиболее современным и соответствующим аудитории 2018 года.
—
А теперь, предлагаю опробовать в деле новые функции всем, кто еще не успел этого сделать : )
Плагин для добавления логотипа вашего партнера на сайт WordPress
Нужно разместить логотип своих клиентов / спонсоров / партнеров на веб-сайте WordPress? Вы, возможно, видели, что многие веб-сайты, ориентированные на бизнес, включают логотип своих партнеров, с которыми они работали в прошлом, или партнеров / спонсоров, которые помогали в работе. Все эти логотипы, размещенные на сайте, могут стать эффективным способом повысить доверие к вашему сайту.
Все эти логотипы, размещенные на сайте, могут стать эффективным способом повысить доверие к вашему сайту.
Как добавить логотип клиента
Если вы пользователь WordPress, то для демонстрации логотипа ваших клиентов доступно множество ресурсов. Например, шаблоны WordPress со встроенными опциями для демонстрации логотипа клиента на вашем сайте. А если тема, которую вы используете, не имеет встроенных настроек для добавления логотипа, можно добавить эту функцию с помощью доступных плагинов галереи логотипов клиентов WordPress. Говоря об этих плагинах, Smart Logo Showcase — один из самых популярных и продаваемых плагинов WordPress для демонстрации логотипа вашего клиента. Он поставляется с простыми в использовании, но мощными функциями и возможностями для привлекательного размещения логотипа клиента на веб-сайте WordPress.
В статье показано, как добавить логотип вашего клиента на веб-сайт WordPress с помощью этого плагина.
Шаг 1:
Получите плагин Smart Logo Showcase на торговой площадке CodeCanyon по цене $ 24.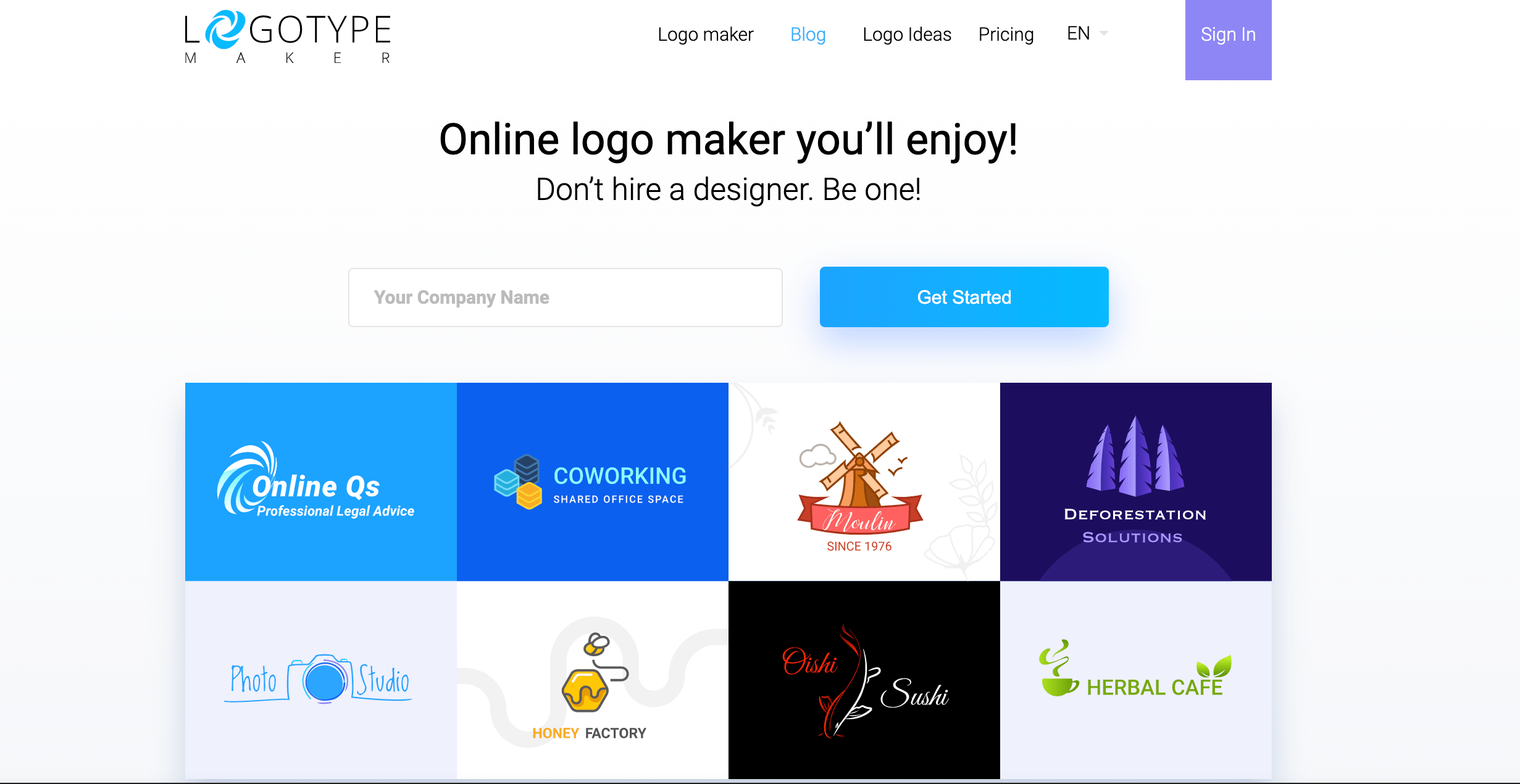 Затем установите его на свой сайт. Если у вас возникли трудности с установкой плагина, обратитесь к его документации. После этого активируйте плагин.
Затем установите его на свой сайт. Если у вас возникли трудности с установкой плагина, обратитесь к его документации. После этого активируйте плагин.
Шаг 2:
Вы увидите опцию «Умный логотип» (Smart Logo) в левом меню панели инструментов WordPress. Кликнув на нее мышкой попадете на страницу «Все умные логотипы» (All Smart Logo). Она содержит все витрины с логотипами, которые вы создали до настоящего времени. Нажмите «Добавить новый» (Add New) для добавления новой витрины с логотипом.
Смотрите также:
Другие плагины WordPress для демонстрации логотипов ваших спонсоров и брендов
Шаг 3:
Вы попадете на страницу «Добавить новый» (Add New). Нажмите «Добавить логотип» (Add Logo), чтобы добавить логотипы, которые планируете продемонстрировать на сайте.
Шаг 4:
Затем прокрутите страницу ниже до Общие настройки (General Settings). Здесь можно установить ширину логотипа, цель страницы внешней ссылки, параметры заголовка и эффекты изображения. Кроме того, выберите макет для вашего логотипа.
Здесь можно установить ширину логотипа, цель страницы внешней ссылки, параметры заголовка и эффекты изображения. Кроме того, выберите макет для вашего логотипа.
Шаг 5:
Каждый из макетов содержит отдельный набор параметров. Выберите любой из 4 предоставляемых макетов и настройте все доступные опции.
Шаг 6:
Укажите, хотите ли вы, чтобы ваш логотип отображался при полном просмотре страницы. Если вы решите отображать свой логотип в полноэкранном режиме, тогда установите полный вид и шаблон для полноразмерного просмотра.
Шаг 7:
Нажмите кнопку «Опубликовать», чтобы сохранить витрину с логотипом.
Шаг 8:
После сохранения витрины с логотипом скопируйте сгенерированный шорткод из Smart Logo Showcase Usage и вставьте его в любое место на своем веб-сайте WordPress. Эта опция добавит логотип в указанное место сайта.
Таким образом, мы можем добавлять логотипы клиентов на веб-сайты WordPress. Если вы хотите быстро добавить логотип клиента / спонсора, приобретите плагин Smart Logo Showcase и следуйте этому пошаговому руководству.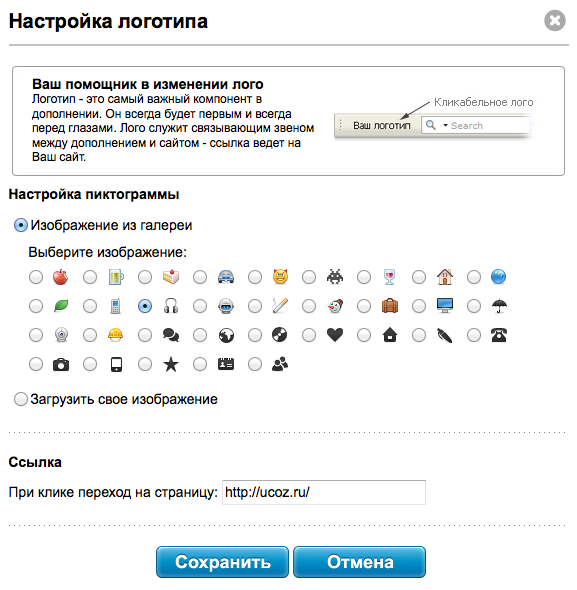
Источник: accesspressthemes.com
Смотрите также:
Изучает сайтостроение с 2008 года. Практикующий вебмастер, специализирующий на создание сайтов на WordPress. Задать вопрос Алексею можно на https://profiles.wordpress.org/wpthemeus/
Как загрузить логотип в Weebly и добавить альтернативный текст?
Weebly предлагает простой в создании конструктор сайтов с бесплатным хостингом. Хотя бесплатных функций достаточно для запуска вашего веб-сайта, вы можете опубликовать его только в поддомене Weebly. Поэтому мы рекомендуем вам перейти на премиальные планы для подключения вашего личного доменного имени к сайту Weebly. Независимо от того, используете вы бесплатный или премиальный план, Weebly позволяет добавить логотип на свой сайт. В этой статье мы объясним, как загрузить логотип в Weebly и добавить альтернативный текст к изображению логотипа.
Загрузка логотипа на сайт Weebly
Войдите в свою учетную запись Weebly и перейдите в раздел панели управления.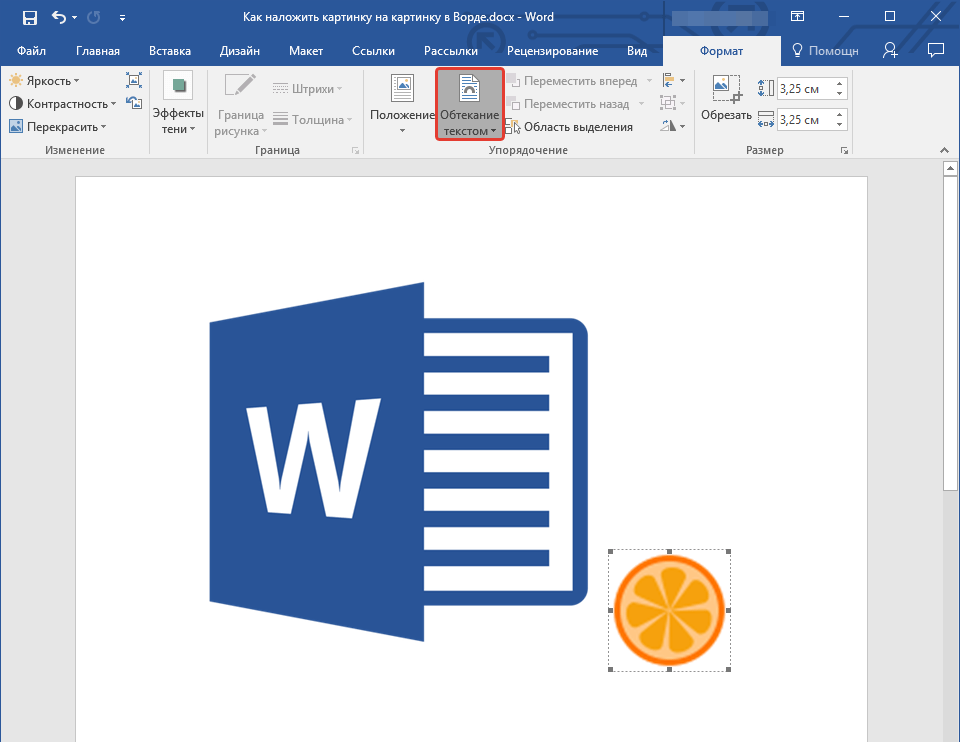 Щелкните раскрывающийся список на правой боковой панели и выберите свой веб-сайт. После этого нажмите кнопку «Редактировать веб-сайт», чтобы перейти в редактор сайта Weebly.
Щелкните раскрывающийся список на правой боковой панели и выберите свой веб-сайт. После этого нажмите кнопку «Редактировать веб-сайт», чтобы перейти в редактор сайта Weebly.
Наведите указатель мыши на заголовок сайта в разделе заголовка вашего сайта.
Выберите вариант логотипаПо умолчанию название сайта, которое вы указываете при создании сайта, будет отображаться в заголовке. Если вы не видите заголовок, просто наведите указатель мыши на верхнюю область содержимого, чтобы просмотреть пункт меню для логотипа. Как видите, Weebly позволяет использовать логотип на вашем сайте тремя способами.
- Off – выключить логотип
- Текст – использовать текстовый логотип
- Логотип – используйте графический логотип
Нажмите на «Логотип», чтобы включить загрузчик изображений в Weebly.
Загрузить логотипЗагрузить или использовать URL
Есть два варианта использования вашего логотипа. Загрузите собственный логотип или используйте URL-адреса сторонних веб-сайтов.
Связанный: Получите 50+ бесплатных виджетов Weebly для добавления на свой сайт.
Загрузка собственного логотипа
Перейдите на вкладку «Мой компьютер» и нажмите «Загрузить фото со своего компьютера». Выберите файл с логотипом на своем компьютере и загрузите на свой сайт. Таким образом, ваш файл логотипа будет загружен на ваш сайт, который вы можете редактировать и добавлять теги alt.
Использование URL изображения логотипа
Кроме того, вы можете перейти на вкладку «URL-адрес изображения» и вставить URL-адрес изображения вашего логотипа. Это полезно, если вы хотите использовать изображение с любого стороннего веб-сайта.
Использовать URL изображения для логотипаМы не рекомендуем использовать URL изображения по следующим причинам:
- Насколько мы проверили, эта опция некорректно работает в Weebly.
- Многие сторонние веб-сайты не позволяют встраивать изображения. Это называется хотлинкингом для защиты ресурсов сервера.

- В этом случае вы не можете редактировать логотип.
- Неподдерживаемый логотип будет отображаться как сломанное изображение, как показано ниже, что снижает доверие к вашему сайту.
Редактирование вашего логотипа
После загрузки собственного логотипа вы можете удалить или отредактировать его в редакторе Weebly. Наведите указатель мыши на изображение логотипа и нажмите кнопку корзины.
Кнопка корзиныПодтвердите удаление логотипа, нажав кнопку «Да, удалить».
Удалить логотипЕсли вы хотите отредактировать изображение своего логотипа, наведите на него курсор и нажмите кнопку «Редактировать». Ваш логотип откроется в редакторе изображений Weebly. Есть много вариантов обрезки, установки фильтров, настройки цветов, добавления текста и установки фокуса.
Редактор логотипов WeeblyПосле редактирования логотипа нажмите кнопку «Сохранить», чтобы повторно загрузить отредактированный логотип.
Добавить тег Alt к логотипу в Weebly
После завершения редактирования собственного файла логотипа опубликуйте свой веб-сайт. Сначала вы можете проверить, есть ли у логотипа тег alt.
Сначала вы можете проверить, есть ли у логотипа тег alt.
- Откройте сайт в любом браузере.
- Щелкните правой кнопкой мыши свой логотип и выберите вариант «Проверить» или «Проверить элемент».
- В браузере откроется консоль разработчика.
- Проверьте, есть ли у вашего логотипа атрибут alt tag.
Как видно на скриншоте выше, загруженный логотип не имеет атрибута alt-тега. Weebly не позволяет добавлять теги alt к вашему логотипу. Чтобы добавить логотип, вам нужно выполнить некоторые хитрости.
- Вернитесь в редактор Weebly и перейдите в раздел «Настройки».
- На вкладке «Общие» убедитесь, что у вашего сайта есть «Заголовок сайта».
- Теперь перейдите на вкладку «Сборка» и наведите указатель мыши на изображение своего логотипа.
- Выберите, Текст »для логотипа. Теперь он должен отображать заголовок сайта в виде текстового логотипа.
- Weebly использует название сайта в качестве вашего текстового логотипа.
 Когда вы редактируете текстовый логотип, название вашего сайта также изменится. Мы настоятельно рекомендуем использовать название вашего бренда или сайта в качестве заголовка сайта (который также является текстом вашего логотипа).
Когда вы редактируете текстовый логотип, название вашего сайта также изменится. Мы настоятельно рекомендуем использовать название вашего бренда или сайта в качестве заголовка сайта (который также является текстом вашего логотипа). - Опубликуйте свой сайт, на котором будет отображаться текстовый логотип.
- Вернитесь в редактор Weebly и выберите опцию «Логотип», чтобы отключить текст и включить изображение логотипа.
- Опубликуйте свой сайт и проверьте его в консоли разработчика браузера, которая должна иметь замещающий текст для изображения логотипа.
Иногда редактор Weebly работает хаотично. По сути, вам нужно опубликовать сайт с текстовым логотипом, а затем повторно опубликовать его с графическим логотипом. Это примет название сайта в качестве атрибута alt вашего логотипа. Не забудьте очистить кеш браузера при многократной проверке исходного кода.
Почему важен альтернативный тег
Тег Alt важен для любого изображения по двум причинам:
- Специальные возможности – теги alt помогают программам чтения с экрана понимать изображения.
 Хотя отображение заголовка сайта в виде тега alt в Weebly может не помочь в этом случае, по крайней мере, это лучше, чем отсутствие альтернативного текста.
Хотя отображение заголовка сайта в виде тега alt в Weebly может не помочь в этом случае, по крайней мере, это лучше, чем отсутствие альтернативного текста. - SEO – изображение логотипа доступно как часть шапки и отображается на всех страницах вашего сайта. Когда вы создаете отчет SEO или проводите аудит SEO, вы столкнетесь с проблемой отсутствия тега alt для изображения логотипа на каждой странице. Добавив тег alt, как описано выше, вы можете навсегда избавиться от этой проблемы с SEO.
Фавикон. Как добавить логотип (иконку) сайта на вкладку браузера
После ряда обновлений на сайте WordPress часть функций пропала, как обычно. А именно нет иконки сайта.
Не совсем люблю принудительные обновления. По-моему, они не становились лучше и удобнее, зато хлопот доставляли порой немало. На данный момент самым пугающим выскакивает предупреждение на айфоне о доступности обновления. Старательно и аккуратно жму: «напомнить позже». Однажды щелчок был сделан не в том месте и не в то время.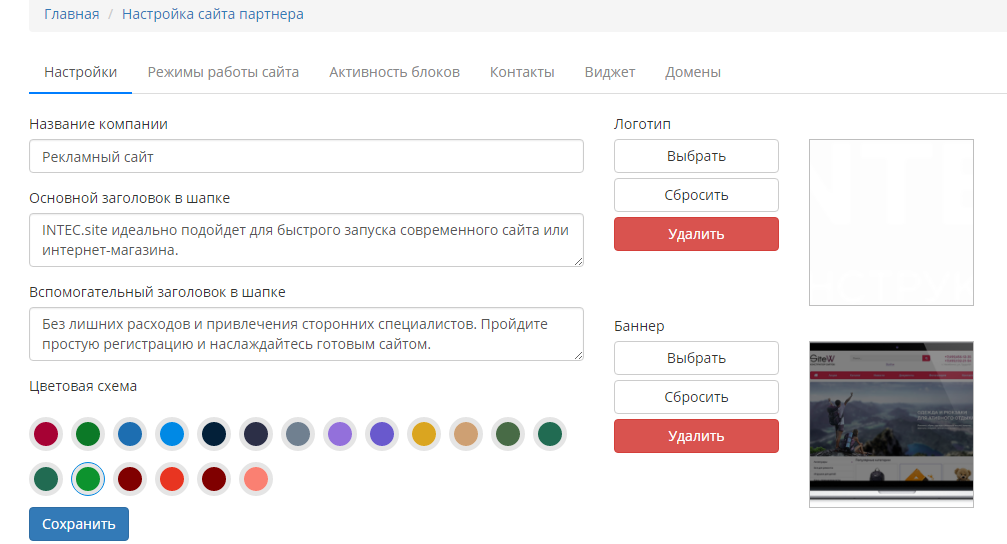 И проклятая 10ка начала загружаться на моих глазах. Выключение телефона ни к чему, естественно не привело, и к моему горю, 10-ка нагло установилась. Многие пользователи и не заметили бы обновления ios, как и я раньше. Но тут была другая ситуация — мне не понравились все изменения, вплоть до звука клавиш. Целый вечер убился на поиск, скачивание и установление старой девятки. Некоторые личные файлы были, конечно, утеряны окончательно, как например и старая иконка для этого сайта в формате .png или хотя бы .psd. Создавать новую — очень лень, поэтому воспользуюсь остатками роскоши — изображением в .jpg. А айфон теперь трогаю бережно, зная, что в любой момент может соскочить палец не на тот пункт в предупреждении о готовности обновления к установке.
И проклятая 10ка начала загружаться на моих глазах. Выключение телефона ни к чему, естественно не привело, и к моему горю, 10-ка нагло установилась. Многие пользователи и не заметили бы обновления ios, как и я раньше. Но тут была другая ситуация — мне не понравились все изменения, вплоть до звука клавиш. Целый вечер убился на поиск, скачивание и установление старой девятки. Некоторые личные файлы были, конечно, утеряны окончательно, как например и старая иконка для этого сайта в формате .png или хотя бы .psd. Создавать новую — очень лень, поэтому воспользуюсь остатками роскоши — изображением в .jpg. А айфон теперь трогаю бережно, зная, что в любой момент может соскочить палец не на тот пункт в предупреждении о готовности обновления к установке.
ФАВИКОН (favicon) — ИКОНКА, ЛОГОТИП, КАРТИНКА САЙТА, ЭМБЛЕМА, то есть небольшое изображение, которое видят пользователи интернета на своих вкладках, окнах, закладках перед названием страницы сайта.
Рекомендовалось загружать иконки оптимальным размером 16 на 16, 32 на 32, 120 на 120 пикселей в формате .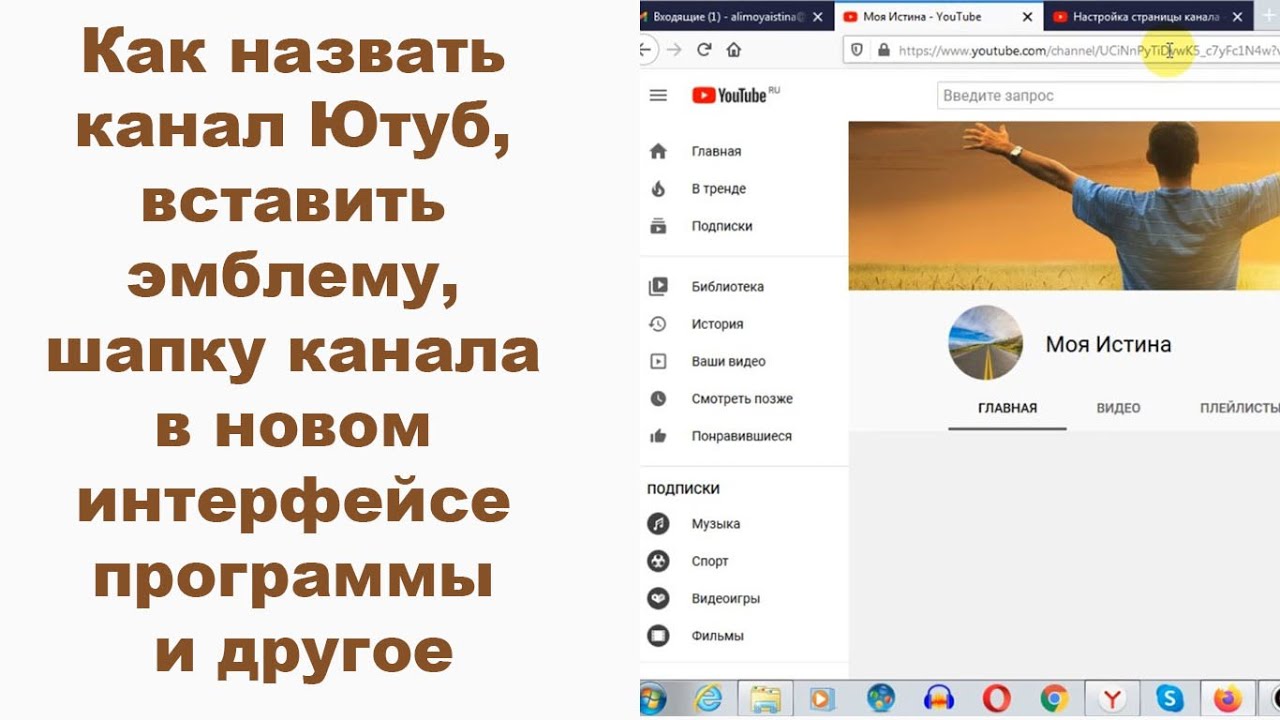 png. Конечно, лучше изготовить картинку большего размера, а затем сжимать ее для дальнейшего использования, как вздумается, или как потребуется. Нужно учитывать, что уже сейчас есть устройства, которые воспроизводят фавикон и в размере 32, 64 (retina-дисплей, safari, новые платформы windows и проч). Различные темы WordPress могут предлагать в настройках темы задать иконку, там же и стоит рекомендованный для нее размер. Если в теме этого нет, то иконку можно вставить через файловый менеджер или через код.
png. Конечно, лучше изготовить картинку большего размера, а затем сжимать ее для дальнейшего использования, как вздумается, или как потребуется. Нужно учитывать, что уже сейчас есть устройства, которые воспроизводят фавикон и в размере 32, 64 (retina-дисплей, safari, новые платформы windows и проч). Различные темы WordPress могут предлагать в настройках темы задать иконку, там же и стоит рекомендованный для нее размер. Если в теме этого нет, то иконку можно вставить через файловый менеджер или через код.
Код вставки иконки сайта, фавикона выглядит так:
<head>
<link rel=»тип ресурса» href=»адрес изображения» type=»тип передаваемых данных»>
</head>
Где тип ресурса задается атрибутом rel. Допустимо использовать icon и shortcut icon (для браузера IE), тип данных указывается форматом изображения:
image/x-icon — для формата ICO; image/gif — для формата GIF; image/jpeg — для формата JPEG; image/png — для формата PNG; image/bmp — для формата BMP.
<link rel=»icon» href=»ваш сайт.com/favicon.gif» type=»image/gif»>
Ввиду откровенной лени я установлю старое изображение, которое у меня имеется в .jpg, минусом будет белый фон фавикона, поскольку у форматов .png фон прозрачный. Возможно, я потом сделаю нормальную иконку, пока и эта сойдет.
В Консоли выбираем Внешний вид, подпункт Редактор. Слева выбираем шаблон заголовка header.php
В данном случае вставлен адрес (ссылка) изображения, загруженное ранее в галерею (медиатеку)
Вставляем код — строка 19 на снимке
<link rel=»shortcut icon» href=»ЗДЕСЬ АДРЕС (URL) картинки, ссылка на изображение» type=»image/jpg«>
Обратите внимание, что формат иконки в type=»image/jpg» нужно изменить на png, если ваше изображение в .png
Внизу сохраняем, обновляем. Готово.
p.s. как только сменили тему WordPress, поскольку прежняя надоела, то иконка исчезла, но в новой теме в настройках было предложено вставить логотип сайта. Поэтому проблем вообще не возникло. Сделав пару букв в png, размером 150*150 пикселей с разрешением 300 в цветовой гамме сайта, мы получаем готовую иконку.
Поэтому проблем вообще не возникло. Сделав пару букв в png, размером 150*150 пикселей с разрешением 300 в цветовой гамме сайта, мы получаем готовую иконку.
Как изменить логотип и заголовок сайта в WordPress: руководство для начинающих
Что вы в первую очередь замечаете и запоминаете о веб-сайте?
Вы угадали — это логотип.
Логотип веб-сайта — важный инструмент брендинга. Вот почему на большинстве веб-сайтов его размещают в верхнем левом углу. Когда посетители посещают веб-страницу, это первое место, куда их взгляд привлекает.
Первое, что вы захотите сделать после настройки темы WordPress на своем веб-сайте, — это добавить логотип.И в большинстве случаев вы найдете вкладку в левой части панели инструментов WordPress, в зависимости от выбранной вами темы.
Из этой статьи вы узнаете:
- Почему логотип важен для вашего сайта WordPress?
- Как сделать логотип бесплатно (или дешево)?
- Как добавить или изменить название и логотип вашего сайта?
И в качестве бонуса вы также узнаете, как изменить логотип на странице входа на свой сайт WordPress.
Давайте погрузимся в…
Важность логотипа для вашего сайта WordPress
Логотип — важный компонент бренда вашего веб-сайта.Это важно, потому что:
- Логотип создает индивидуальность. Он помогает брендировать ваш веб-сайт, сообщает о праве собственности и повышает отзывчивость.
- Логотип привлекает внимание. Людей привлекает интересный дизайн и цвета. Логотипы, сделанные хорошо, могут помочь пробудить интерес в их умах и заставить хотя бы взглянуть.
- Логотип поможет вам выделиться среди конкурентов , создавая ценность для вашей аудитории.
- Логотип повышает лояльность к бренду по мере того, как ваша аудитория ближе знакомится с вашим бизнесом.
Обратите внимание на эти логотипы.
Даже без названия бренда почти каждый читатель сможет узнать стоящие за ним компании. Вот насколько сильными могут быть логотипы.
Теперь, когда вы знаете, зачем вам нужен логотип для вашего веб-сайта, давайте рассмотрим различные способы его создания.
Как правильно настроить домашнюю страницу WordPress (руководство для начинающих)
Как сделать логотип в условиях ограниченного бюджета?
Создание фирменного стиля для вашего бизнеса зависит от вашего бюджета.Вы можете создать логотип с помощью бесплатных инструментов или нанять бренд-агентство и потратить миллионы на создание своего бренда.
Я предполагаю, что у вас ограниченный бюджет (или зачем вам читать эту статью). Вот три способа создать логотип, не потратив целое состояние:
1.
Бесплатные инструменты для создания логотипов в Интернете:Этот онлайн-инструмент для создания логотипов от Shopify не только бесплатный, но и позволяет быстро создавать логотипы. Через несколько кликов и минут у вас будет готовый красивый логотип для вашего сайта.
У вас также есть другие бесплатные онлайн-производители логотипов, включая бренды Tailor, BrandCrowd, GraphicSprings Logo Generator и Logomyway.
Для Logomyway вам необходимо ввести название своей компании в создатель логотипа и начать редактировать дизайн логотипа, изменив шрифты, цвета и все, что вы хотите изменить.
Весь процесс разработки вашего логотипа занимает от 5 до 10 минут. Как только ваш дизайн станет именно таким, каким вы его хотите, вы можете скачать файлы логотипа с высоким разрешением и сразу же использовать свой логотип.
Создатель логотипа можно использовать бесплатно. Вам просто нужно заплатить за скачивание логотипа.
2.
Нанять дизайнера для создания логотипаПолучите разумно выглядящий логотип, разработанный по очень низкой цене. Но помните — вы получите то, за что платите.
3. Проведите конкурс дизайна логотипа
У вас нет творческих способностей? Но можно потратить немного денег? Проведите конкурс и получите красивый логотип, разработанный для вашего бренда. Некоторые веб-сайты предлагают эту услугу, включая DesignCrowd и CrowdSpring.
Проведение конкурса дизайна поможет вам в следующем:
- В рамках конкурса необходимо дать участникам бриф. Этот бриф не только поможет участникам, но и поможет вам прояснить идеи вашего бренда.

- Вместо того, чтобы работать в одиночку или с одной дизайнерской фирмой, конкурс позволяет вам увидеть работы многих дизайнеров и выбрать лучший дизайн. Это может помочь вам обнаружить идеи, о которых вы иначе никогда бы не подумали.
Как изменить заголовок сайта в WordPress?
Пока готовится ваш новый блестящий логотип, вы не хотите оставлять свой сайт без бренда.Конечно, название сайта не подходит для красиво оформленного логотипа. Но это нужно сделать, пока разрабатывается ваш логотип.
Добавление или изменение заголовка вашего сайта зависит от вашей темы WordPress. Большинство тем WordPress имеют опции, которые помогут вам настроить заголовок вашего сайта.
Есть два способа изменить заголовок сайта на панели администратора WordPress:
1. Измените заголовок сайта в настройщике
Чтобы изменить название вашего сайта в настройщике:
- Перейти к Внешний вид >> Настройщик .
- Разверните раздел Site Identity , щелкнув по нему.

- Изменить заголовок сайта .
- Нажмите кнопку Опубликовать .
2. Измените заголовок сайта в настройках:
Чтобы изменить название вашего сайта в настройках:
- Перейдите в Настройки >> Общие .
- Изменить заголовок сайта .
- Нажмите кнопку Сохранить изменения .
Как добавить собственный логотип или изменить существующий логотип?
Как и название сайта, тема WordPress, которую вы используете на своем веб-сайте, определяет, как вы можете добавить или изменить логотип на своем веб-сайте.
Все наши темы содержат простой способ настройки логотипа вашего сайта с панели инструментов WordPress. Чтобы добавить или изменить свой логотип:
- Перейти к Внешний вид >> Настройщик .
- Разверните раздел Site Identity , щелкнув по нему.
- Загрузите файл изображения вашего логотипа (gif, jpeg или png).
- Нажмите кнопку Опубликовать .

Хотя это стандартный способ установки вашего логотипа, некоторые темы также дают вам возможность установить логотип из Theme Options .Обычно параметры темы доступны в меню «Внешний вид» на панели инструментов WordPress.
Если вы не видите опции для загрузки логотипа, скорее всего, ваша тема не поддерживает эту функцию.
Если это одна из таких тем, наймите разработчика WordPress, чтобы он добавил в эту тему свой логотип. Хотя некоторые сайты предлагают сделать это самостоятельно с помощью редактора тем , есть несколько причин, по которым я не рекомендую это делать.
- Любые изменения, внесенные в редакторе тем , будут перезаписаны при обновлении темы.
- Вы можете создать серьезные дыры в безопасности и SEO на своем веб-сайте, если не знаете, что делаете.
Разработчик WordPress создаст дочернюю тему и переопределит файл заголовка темы, чтобы добавить логотип на ваш сайт.
Бонус: изменение логотипа на странице входа в WordPress
Это относится не ко всем.
Однако, если вы планируете разместить блог с несколькими авторами или веб-сайт для участников, вы также можете захотеть оформить свою страницу входа.
По умолчанию на странице входа есть логотип WordPress.Но с помощью бесплатного плагина WordPress или нескольких строк кода вы также сможете добавить свой собственный логотип на страницу входа.
Вот три плагина, которые помогут вам добавить собственный логотип на страницу входа на ваш сайт.
1. Логотип входа в систему
С логотипом входа в систему все, что вам нужно сделать, это добавить файл с именем login-logo.png в каталог wp-content вашей установки WordPress, и все готово.
Этот плагин, однако, требует, чтобы изображение вашего логотипа было ровно 312 пикселей в ширину, и не имеет параметров для изображения логотипа нестандартной ширины.
2. Логотип страницы пользовательского входа администратора WP
Логотип страницы пользовательского входа администратора WP работает лучше, чем указанный выше плагин.
Он позволяет загружать собственный логотип из панели администратора WordPress и добавлять собственные стили CSS на страницу входа.
3. Пользовательский вход | Страница входа в систему Styler
Пользовательский вход | Страница входа в систему Styler обладает большинством функций этих плагинов.
Он не только позволяет настроить логотип входа в систему, но и весь процесс входа в систему. Это включает в себя Google-captcha, ограничение попыток входа в систему, пользовательские перенаправления после входа в систему и пользовательские шаблоны для страницы входа.
Но не ограничивайтесь этими тремя плагинами. В репозитории плагинов WordPress.org есть множество бесплатных плагинов для настройки страницы входа.
Заключение
Логотип имеет решающее значение для фирменного стиля вашего веб-сайта.
Вы можете создать логотип с помощью бесплатных онлайн-инструментов или за несколько сотен долларов, запустив конкурс на дизайн логотипа.
Настройка заголовка или логотипа вашего сайта во многом зависит от вашей темы. Если ваша тема поддерживает это, настройщик WordPress упрощает добавление или изменение идентичности вашего сайта.
Кроме того, вы также можете использовать бесплатный плагин WordPress, чтобы обеспечить единообразие взаимодействия с брендом, также настроив страницу входа.
Какой ваш любимый бренд / логотип? Поделитесь в комментариях ниже.
Ваш путеводитель по позиционированию логотипа и фавикона в WordPress
Мы живем в прекрасные времена — всем важным логотипом, который разделяет то, что символизирует ваш бренд, больше не нужно платить. Теперь, имея некоторые рекомендации, такие как «Что вам нужно знать о логотипах в 2020 году», вы можете бесплатно создать профессионально выглядящий логотип всего за несколько простых щелчков мышью.
Следующим шагом будет добавление нового стильного логотипа на ваш сайт. И, как и большинство людей, статистика показывает, что вы, вероятно, используете WordPress.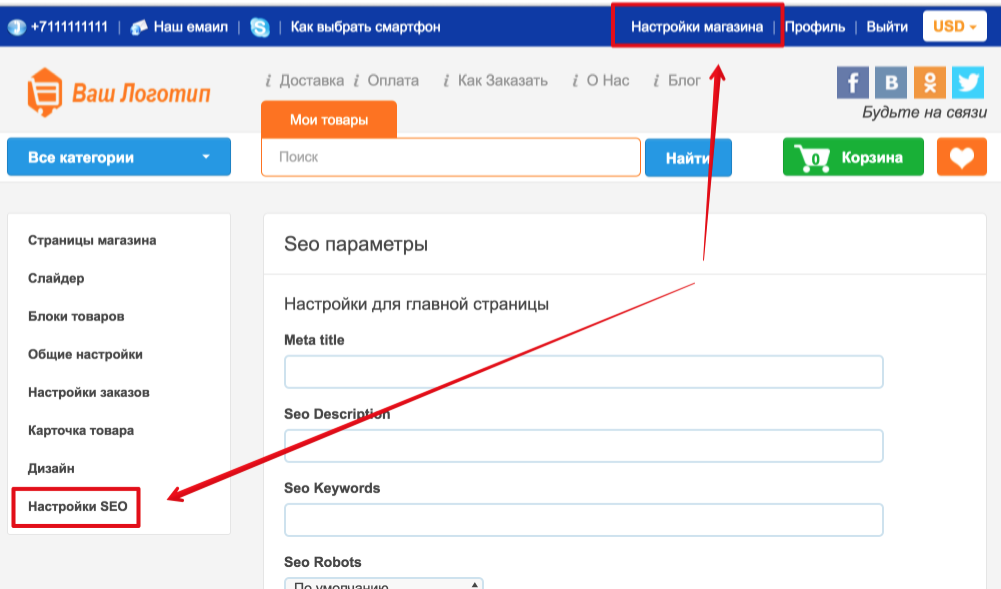 Кроме того, можно добавить значки, которые тоже отлично подходят для узнаваемости бренда.
Кроме того, можно добавить значки, которые тоже отлично подходят для узнаваемости бренда.
Это распространенные заблуждения, которые мы исправим в этом руководстве:
- Как добавить логотип веб-сайта в WordPress не является камнем преткновения, потому что шаги зависят от выбранной вами темы.
- Вы можете разместить логотип в любом месте вашего сайта, если знаете код или попросите разработчика сделать это за вас.Но есть проверенное место, где это работает лучше всего. И есть другие ключевые области, которые вы захотите разместить, чтобы максимально использовать свой логотип.
- Люди часто путают логотипы с фавиконами (т. Е. Любимыми иконками). Какая разница?
Добавить или изменить логотип: параметры WordPress
Итак, вы создали великолепно выглядящий индивидуальный логотип, который с одного взгляда сообщает миру, что вашей компании стоит остерегаться. Вот шаги, которые вы предпримете, чтобы добавить его на свой сайт WordPress, в зависимости от выбранной вами темы дизайна:
шагов для бесплатной темы
Большинство бесплатных тем имеют этот макет, но для других вам придется покопаться немного в общей области, чтобы найти функцию загрузки изображений.
- Войдите в свою панель управления WordPress. Слева вы увидите вкладку «Внешний вид». Щелкните заголовок.
- Найдите параметр, разрешающий загрузку изображений. В некоторых темах есть предложения по размеру логотипа WordPress, но обычно вы можете просто загрузить их.
- Нажмите «Выбрать файл», чтобы найти логотип на вашем компьютере. Дважды щелкните, чтобы добавить его.
- Нажмите «Предварительный просмотр», чтобы увидеть, как будет выглядеть ваш логотип, когда он появится на вашем сайте.
- Некоторые темы помещают текст-заполнитель в область логотипа до завершения загрузки.Чтобы избавиться от этого, снимите флажок «Показать текст заголовка с изображением» и нажмите «Сохранить изменения».
Шаги для темы Premium
Разработчики тем Premium обычно стараются сделать как можно меньше кликов для загрузки логотипов и других изображений. Возможно, придется немного покопаться на вкладке «Загрузка». Это наиболее распространенный метод:
- Войдите в свою панель управления WordPress.
 Слева вы увидите вкладку «Параметры темы» или что-нибудь с похожим названием.
Слева вы увидите вкладку «Параметры темы» или что-нибудь с похожим названием. - Раздел «Общие» — это наиболее вероятное место, где вы найдете кнопку «Загрузить», часто в виде вертикально расположенного списка параметров.
- После того, как вы нажали «Загрузить», нажмите «Выбрать файл», чтобы найти логотип на вашем компьютере. Дважды щелкните, чтобы добавить его.
- Нажмите «Предварительный просмотр», чтобы увидеть, как будет выглядеть ваш логотип, когда он появится на вашем сайте.
Советы по позиционированию логотипа
Вы можете подумать, что хотите сделать что-то по-другому с макетом своего веб-сайта, чтобы выделиться больше. Но когда дело доходит до удобства использования для ваших клиентов, это не всегда самый разумный подход. Некоторые вещи становятся стандартной практикой, потому что они просто работают лучше всего.Размещение логотипа — одно из них.
Исследования показали, что размещение логотипа в левом верхнем углу вашего веб-сайта является оптимальным. Это помогает упростить навигацию (перемещение по сайту), потому что люди привыкли щелкать верхний левый угол, когда хотят вернуться на домашнюю страницу. Исследование также показало, что 89% людей с большей вероятностью запомнят логотип вашего бренда, если он расположен в верхнем левом углу, а не в правом верхнем углу.
Нельзя сказать, что нельзя быть оригинальнее и разместить свой логотип по центру.Это тоже может сработать, если дополнить его сбалансированным и урезанным меню, чтобы оно выглядело чистым. Но если у вас загруженное меню или вы сомневаетесь в том, что логотип по центру будет соответствовать дизайну вашего сайта, лучше используйте проверенное расположение в верхнем левом углу.
Два дополнительных полезных совета, связанных с позиционированием логотипа:
- Усильте свой логотип, добавив одинаковые цветовые темы по всему сайту, такие как кнопки призыва к действию и заголовки.
- Не забывайте добавлять свой логотип во время взаимодействия с клиентами: нижний колонтитул, электронные письма, социальные сети, изображения продуктов, форумы, гостевые блоги и сенсорный брендинг, например визитки и канцелярские товары.
Что такое Favicons?
Как следует из названия, это маленькие значки, представляющие веб-сайты, которые вы видите на вкладках браузера и в закладках. Основное различие между значками и логотипами технически — это размер пикселя и тип файла.
Сложность Favicons заключается в том, что идеальный размер пикселя зависит от платформы, а также существуют разные мнения по этому поводу. Но большинство экспертов сходятся во мнении, что стандартный размер пикселей — 16×16, и вам также понадобится 128×128 для Google Chrome Store и других платформ, где требуется более крупный значок.
Затем тип или формат файла. Самым важным из них является формат PNG, который позволяет хранить ваш значок в виде очень маленького файла для быстрой загрузки и его очень легко экспортировать на разные платформы. ICO — единственный формат, поддерживаемый Internet Explorer, но, чтобы обойти это для платформ Apple, разработчики обычно сохраняют значок как файл PNG и переименовывают его как ICO. Вы даже можете создать файл значка ICO из обычного изображения JPG.
Если у вас довольно простой логотип Steamline, вы можете использовать его в качестве своего значка.Чтобы легко преобразовать ваш логотип в значок или создать модифицированный, выполните поиск по запросу «конструктор значков приложений бесплатно». Имейте в виду, что значок должен быть четко различим на небольших вкладках, поэтому в идеале нужно разделить логотип до самых важных элементов. Подумайте о значке «галочка» Nike или букве «G» от Google.
Добавить или изменить значок: WordPress
Как и в случае с размером логотипа WordPress, вам может потребоваться обрезать значок, так что имейте это в виду при разработке. Выполните следующие действия, чтобы завершить загрузку:
- Войдите в свою панель управления WordPress.Слева вы увидите вкладку «Внешний вид». Щелкните «Внешний вид»> «Настройка»> «Идентификация сайта».
- Нажмите «Выбрать файл», чтобы найти значок на вашем компьютере. Дважды щелкните, чтобы добавить его.
- Если загруженный значок превышает рекомендуемый размер, WordPress позволит вам обрезать его. Если нужный размер, нажмите «Сохранить».
- Нажмите «Предварительный просмотр», чтобы увидеть, как будет выглядеть ваш значок, когда он появится на вашем сайте.
- Если вы довольны, публикуйте.
Takeaway
Несмотря на то, что все может немного отличаться в зависимости от используемого вами шаблона, описанные нами шаги позволяют изменить логотип в WordPress всего за несколько кликов.
Имейте в виду, что размещение вашего логотипа в верхнем левом углу вашего сайта может показаться неоригинальным, но исследования доказали, что это лучше для удобства использования. Также не забудьте максимально использовать свой логотип, добавляя его во все точки взаимодействия с клиентами.
Фавиконы используются во вкладках и закладках браузера. Они должны быть простыми, чтобы их можно было различить при небольших размерах, иначе теряется весь смысл создания фирменного стиля. Помимо этого, основное различие между логотипом и значком — это технические соображения.Сначала создайте или улучшите свой логотип, а затем разделите его до основных элементов.
Оттуда вы можете легко преобразовать его в правильный формат значка. Процесс добавления или изменения значка на вашу панель управления WordPress аналогичен логотипу — следуйте простым шагам, которые мы описали.
Добавить логотип на Square Online | Square Support Center
Каждому веб-сайту нужен заголовок, и вы можете отображать заголовок на своем веб-сайте как текст или как изображение логотипа. Что бы вы ни выбрали, он будет отображаться на каждой странице вашего сайта.
Открыть раздел заголовка
В редакторе сайта нажмите кнопку раздела заголовка страницы.
Если вы не видите эту опцию на левой боковой панели, возможно, у вас открыт другой раздел. Вы также можете щелкнуть непосредственно в области заголовка на странице (выделенной синим цветом на изображении выше), чтобы открыть параметры раздела заголовка.
Добавить изображение логотипа
Щелкните логотип, чтобы открыть параметры. Значение по умолчанию — Текст, и вы можете настроить здесь размер и цвет, если хотите использовать текст вместо изображения.
Необходимо изменить заголовок вашего сайта? Выйдите из редактора сайта и перейдите в «Веб-сайт»> «Общие настройки» на панели управления. Здесь есть возможность изменить заголовок вашего сайта.
Чтобы использовать изображение логотипа, выберите изображение в раскрывающемся меню и нажмите кнопку, чтобы загрузить изображение. В зависимости от размера и формы вашего логотипа вы можете настроить размер с помощью ползунка под параметрами изображения. Если вы создаете новый логотип с нуля, изображение, подобное изображенному в примере, будет подходящим размером — это файл PNG с шириной 500 пикселей и высотой 70 пикселей.
Совет: По умолчанию ваш логотип или заголовок сайта ссылаются на вашу домашнюю страницу, но вы можете изменить это так, чтобы ссылка на внешний веб-сайт. Нажмите кнопку ссылки и введите полный адрес веб-сайта, на который должен ссылаться логотип, и, при желании, установите флажок, чтобы ссылка открывалась в новой вкладке.
Изменить макет заголовка
Вы можете изменить положение заголовка или логотипа сайта в заголовке, щелкнув опцию «Макет».
Изменение макета влияет на положение как логотипа, так и меню навигации — попробуйте их и выберите тот, который лучше всего подходит для вас! Когда вы закончите редактирование, нажмите Готово, чтобы закрыть раздел «Заголовок».
Примечание. Область заголовка имеет ограниченный объем пространства, поэтому некоторые изображения не будут хорошо помещаться или не будут выглядеть хорошо, если вы слишком уменьшите размер. Если это так с изображением вашего логотипа, вы можете вместо этого использовать текстовый вариант и поместить изображение своего логотипа в раздел основного баннера. Нажмите на главный баннер в меню разделов слева, чтобы открыть параметры, затем используйте кнопку загрузки изображения, чтобы заменить изображение по умолчанию. Щелкните Макет вверху, чтобы выбрать другой стиль для баннера.
JetBlocks | Как добавить логотип Elementor в меню
Узнайте, как добавить логотип веб-сайта с помощью плагина JetBlocks. Добавьте к заголовку виджет с логотипом сайта, чтобы представить свой бренд.
Логотип веб-сайта — важная часть бренда вашей компании. Он описывает лицо вашей компании и оказывает большое влияние на публику. Представьте логотип вашей компании в заголовке с помощью виджета JetBlocks Site Logo.
Давайте узнаем, как добавить логотип веб-сайта в заголовок, созданный с помощью Elementor .
Создание собственного логотипа веб-сайта
Шаг 1 — Перейдите в редактор Elementor и добавьте виджет Site Logo в определенный раздел с помощью перетаскивания.
Шаг 2 — Теперь вы можете увидеть настройки виджета слева. Есть 3 вкладки: Content , Style и Advanced , где вы можете установить различные настройки.
Шаг 3 — На вкладке Content есть 2 раздела, например Content и Settings .В разделе Content вы должны выбрать соответствующий тип логотипа ( Text , Image или Both Text and Image ).
Шаг 4 — Раздел Настройки включает такие параметры, где вы можете включить ссылку на логотип, удалив ссылку на главной странице. Кроме того, вам необходимо определить порядок изображения логотипа и текста логотипа, если вы выбрали Тип логотипа И текст, и изображение .
Шаг 5 — На вкладке Style вы можете указать выравнивание вашего логотипа на разных устройствах.Кроме того, в разделе Текст у вас есть возможность выбрать цвет и применить настройки типографики к тексту.
Шаг 6 — На вкладке Advanced представлены различные настройки, где вы можете настроить поля, отступы, фон и т. Д. Виджета Site Logo .
Шаг 7 — Когда все будет сделано, нажмите кнопку Обновить внизу и просмотрите результат на веб-интерфейсе.
Это все, что вам нужно сделать, чтобы добавить логотип веб-сайта в заголовок, созданный с помощью Elementor .
Улучшите свой сайт с помощью плагинов Jet от Crocoblock!
Более 15 потрясающих плагинов в вашем распоряжении.
Узнайте больше!
Виджет логотипа сайта (Pro) | Элементор
Виджет логотипа сайта — это динамический виджет, который отображает логотип сайта. Хотя логотип можно заменить или удалить только в настройках сайта Elementor или в настройщике WordPress, виджет Site Logo дает вам возможность изменить некоторые аспекты дизайна логотипа.
Содержимое
- Выберите изображение : изображение динамически извлекается для вас из настроек сайта Elementor или настройщика WordPress. Вы можете отредактировать или изменить свой логотип в любом из этих мест.
- Размер изображения : установите размер изображения от миниатюры до полного или введите нестандартный размер
- Выравнивание : выровняйте логотип сайта по левому, правому или центру
- Подпись : Добавьте подпись внизу изображения.Выберите «Нет», «Заголовок вложения» или «Пользовательский заголовок».
- Ссылка на : установите ссылку для логотипа, выбрав «Нет», «Медиа-файл» или «Пользовательская ссылка». Если выбран файл мультимедиа, установите для лайтбокса значение «По умолчанию», «Да» или «Нет». Если выбрана настраиваемая ссылка, URL-адрес будет автоматически, динамически извлечен для вас.
Стиль
- Ширина : установите ширину изображения в процентах (%), пикселях (px) или ширине области просмотра (vw).
- Макс. Ширина : установите максимальную ширину изображения в процентах.
- Непрозрачность : Установите уровень непрозрачности
- Фильтры CSS : Установите фильтры CSS: Размытие, Яркость, Контрастность и Насыщенность
- Тип границы : Выберите тип границы: нет, сплошная, двойная, пунктирная , пунктирная или рифленая
- Радиус границы : Установите радиус границы для контроля округлости угла
- Продолжительность перехода (только при наведении): Установите продолжительность анимации наведения
- Анимация наведения (только при наведении): выберите эффект анимации при наведении курсора на значок, такой как Grow, Pulse, Skew и т. д.
Продвинутый
Установите дополнительные параметры, применимые к этому виджету
Примечание : отображение логотипа зависит от вашей темы. Elementor следует стандартам кодирования WordPress, установленным его официальным Кодексом. Если ваша тема не использует функцию WordPress по умолчанию, которая вызывает custom-logo, он не будет отображаться: https://codex.wordpress.org/Theme_Logo.
Если он не отображается, вместо виджета с логотипом сайта вы можете просто использовать виджет «Изображение» для получения того же результата.
Добавьте значок, изображение заголовка и логотип на свой сайт NationBuilder
У вас есть возможность добавлять изображения для персонализации вашего сайта. На базовом уровне они принимают форму значков, логотипов и изображений заголовков.
По сценарию Кева О’Коннора
Обновлено больше недели назад
Оглавление
Фавиконы используются для улучшения взаимодействия с пользователем и навигации по вкладкам в веб-браузере.«Favicon» объединяет слова «избранное» и «значок» и был впервые представлен Microsoft Internet Explorer 5 в 1999 году. Это маленький значок размером 16×16 пикселей, который появляется рядом с названием сайта при просмотре с вкладками и в закладках.
Перейдите на веб-сайт > Настройки сайта> Favicon , чтобы загрузить изображение своего значка.
Щелкните Выберите файл , выберите изображение и выберите Загрузить изображение . Ваше изображение будет отображаться под кнопкой загрузки изображения (и на вашем веб-сайте), и появится новая кнопка, Удалить текущий значок, появится, если вы хотите удалить его.
Изображения заголовков — это большие изображения, которые отображаются в верхней части веб-страницы. Это одно из первых изображений, которое люди видят при посещении вашего веб-сайта, и поэтому оно должно соответствовать вашей кампании / делу / миссии.
Перейдите на веб-сайт > Настройки сайта> Изображение заголовка , чтобы загрузить изображение заголовка.
Щелкните Выберите файл , выберите изображение и выберите Загрузить изображение . Ваше изображение будет отображаться под кнопкой загрузки изображения (и на вашем веб-сайте), а новая кнопка, Удалить текущее изображение заголовка, появится, если вы хотите удалить его.
Логотип — это графическое изображение или символ вашей компании, кампании, цели и т. Д.
Перейдите на веб-сайт > Настройки сайта> Логотип , чтобы загрузить свой логотип.
Выберите Выберите файл , выберите файл с логотипом и выберите Загрузить изображение . Ваше изображение будет отображаться под кнопкой загрузки изображения (и на вашем веб-сайте), а новая кнопка — Удалить текущий логотип, — появится, если вы хотите удалить его.
Настройте параметры своего сайта
Элемент логотипа сайта — веб-сайты WordPress для предприятий, художников, магазинов блоггеров и др.
Как добавить логотип на страницу
Логотип — это визуальное представление вашего бизнеса.Он отражает название, послание и ценности вашей компании. Со временем ваш логотип должен быть немедленно узнаваем для ваших клиентов, поэтому Jupiter X предлагает элемент Site Logo . Элемент Логотип сайта позволяет добавить логотип в любом месте вашего веб-сайта. Этот элемент очень удобен, когда вы создаете собственный верхний или нижний колонтитул с помощью Elementor.
Обычное использование:
Осторожно! Этот элемент является частью элементов Raven .Raven — это эксклюзивный плагин, разработанный Artbees, который представляет новые полезные элементы для Elementor.
Чтобы добавить логотип сайта на страницу:
1. Добавьте новую страницу или отредактируйте существующую.
2. Нажмите кнопку Редактировать с помощью Elementor .
3. На левой панели инструментов найдите «Логотип сайта».
4. Перетащите элемент логотипа сайта на свою страницу.
5. Слева откроется новая панель с настройками элемента.
6. Измените настройки и Обновите страницу.
О том, как загрузить изображение логотипа в элемент логотипа сайта, читайте в этой статье.
Как назначить другой логотип экранам мобильных устройств?
Используя элемент Logo, вы можете легко назначить другую версию логотипа для экрана вашего мобильного телефона или планшета. Для этого вам понадобится:
1 — Добавьте другую версию логотипа, выбрав Customizer -> Site Identity.
2 — Сохраните настройки настройщика. Затем в элементе логотипа сайта найдите параметр «Выбрать логотип» и щелкните значок адаптивного параметра.
3 — Просто выберите другую версию вашего логотипа для разных устройств и сохраните шаблон или страницу.
Варианты адаптивного макета
Вы можете выбрать разные настройки для разных размеров экрана для некоторых элементов.





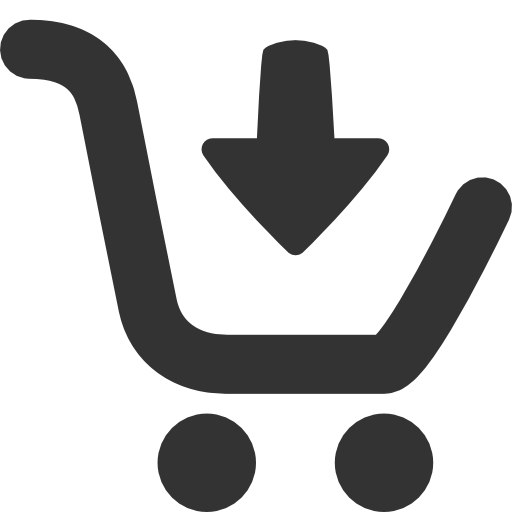

 Когда вы редактируете текстовый логотип, название вашего сайта также изменится. Мы настоятельно рекомендуем использовать название вашего бренда или сайта в качестве заголовка сайта (который также является текстом вашего логотипа).
Когда вы редактируете текстовый логотип, название вашего сайта также изменится. Мы настоятельно рекомендуем использовать название вашего бренда или сайта в качестве заголовка сайта (который также является текстом вашего логотипа). Хотя отображение заголовка сайта в виде тега alt в Weebly может не помочь в этом случае, по крайней мере, это лучше, чем отсутствие альтернативного текста.
Хотя отображение заголовка сайта в виде тега alt в Weebly может не помочь в этом случае, по крайней мере, это лучше, чем отсутствие альтернативного текста.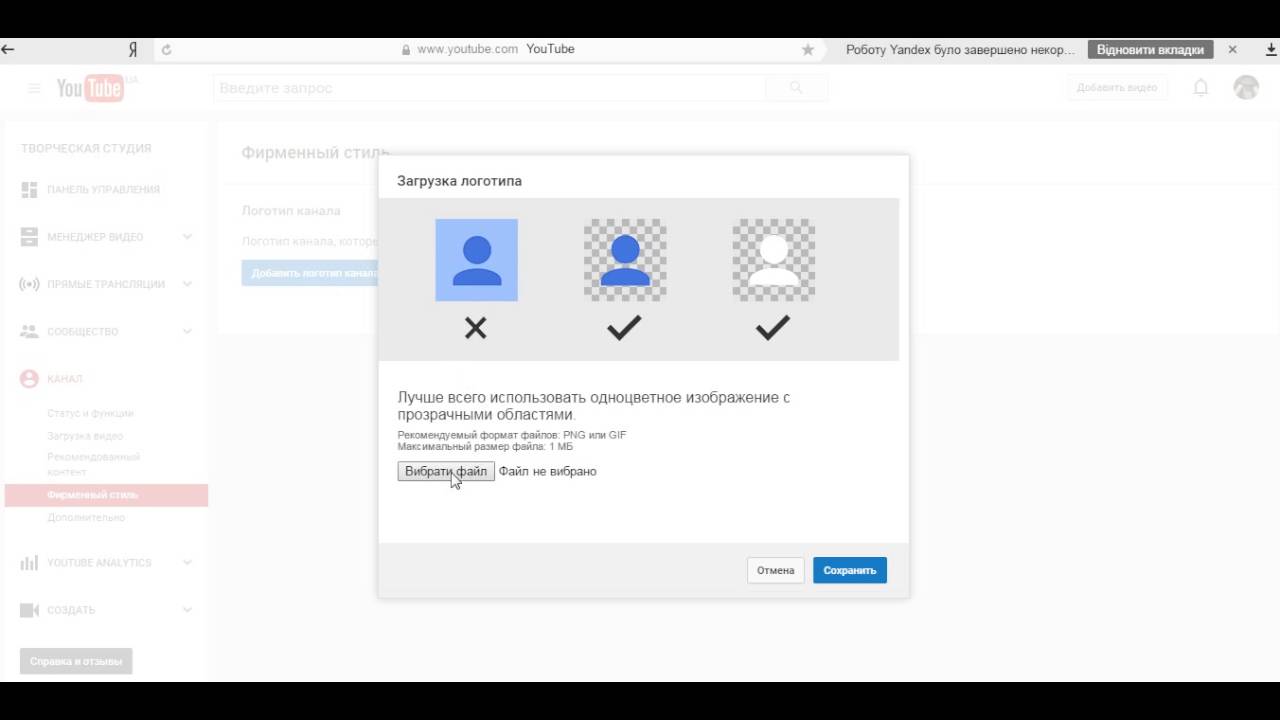
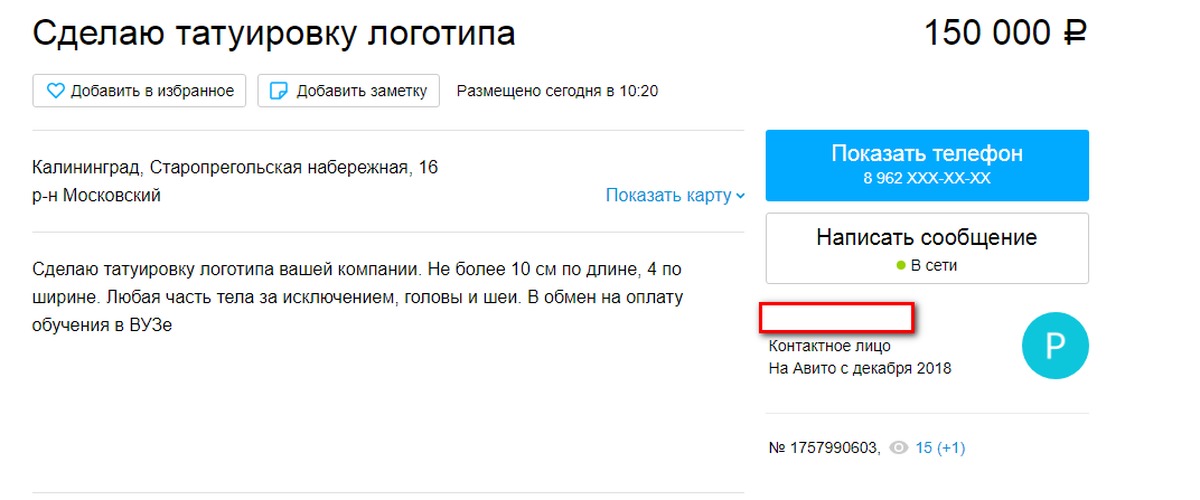

 Слева вы увидите вкладку «Параметры темы» или что-нибудь с похожим названием.
Слева вы увидите вкладку «Параметры темы» или что-нибудь с похожим названием.