2 Варианта Как Изменить Фон в Браузере Google Chrome
Есть несколько способов изменить фон начальной страницы в Google Chrome.
Один из них основан на настройках браузера, а второй – на теме оформления, которая используется в данный момент.
Мы рассмотрим оба варианта.
Содержание
- Используем настройки
- Устанавливаем тему
- Итоги
Используем настройки
В данном веб-обозревателе (как и во многих других) пользователь может сам настроить фон, отображаемый на приветственной странице. Достаточно только знать о том, как это сделать.
Сейчас мы расскажем об алгоритме.
1
Запускаем браузер и в нижней части приветственной страницы кликаем по кнопке Настроить
2
Появится окошко, в котором можно выбрать несколько вариантов. Если вы хотите использовать стандартный фон, то просто выберите необходимое изображение и нажмите Готово. Кстати, среди готовых картинок есть весьма красивые фоны.
Кстати, среди готовых картинок есть весьма красивые фоны.
3
Если вы желаете использовать собственное изображение, то кликните по пункту Загрузить с устройства
4
Далее выберите нужную картинку на компьютере и нажмите Открыть
5
Если вы хотите использовать сплошной цвет, то перейдите в раздел Цвета и тема в окне настроек, выберите нужное сочетание и нажмите Готово
Вот такие варианты можно выбрать при помощи стандартного меню настройки браузера Google Chrome. Как видите, можно установить практически любое изображение.
Если вам не понравится выбранный фон, то всегда можно будет восстановить фон по умолчанию.
Однако это не единственный способ. Рассмотрим другие.
Читайте также: [Инструкция] Как скачать видео в Хром? Используем кэш, программы и расширения | 2019Устанавливаем тему
Многие темы устанавливают свою собственную картинку на главную страницу.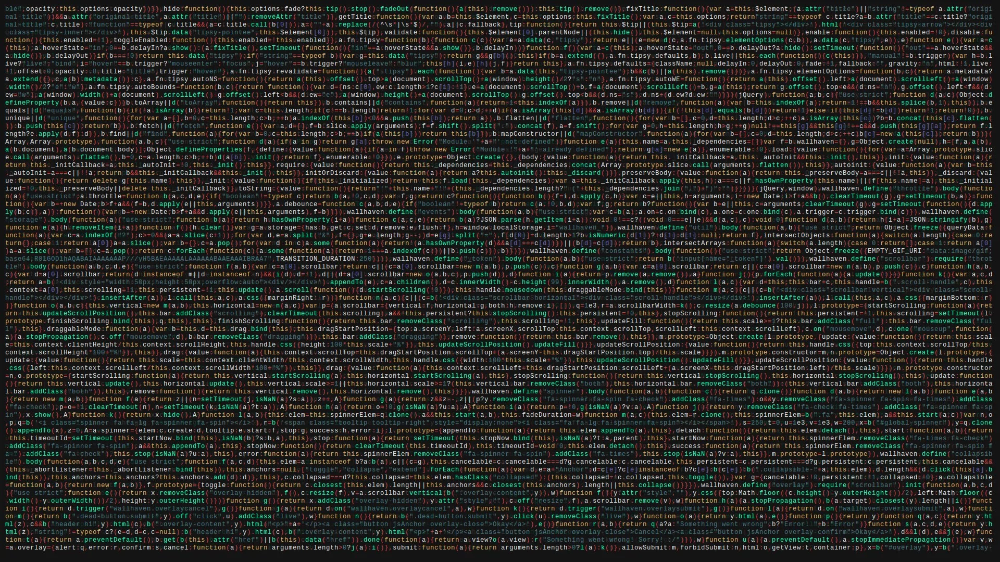 И это удобно, так как изображение, как правило, оказывается хорошо подобранным по стилю. Так что установка темы – еще один вариант для смены фона. Для этого будет использоваться интернет-магазин Chrome.
И это удобно, так как изображение, как правило, оказывается хорошо подобранным по стилю. Так что установка темы – еще один вариант для смены фона. Для этого будет использоваться интернет-магазин Chrome.
Вот что нужно сделать для этого.
1
В главном окне Chrome кликаем по кнопке с тремя точками и переходим в меню Настройки
2
Теперь переходим в раздел Внешний вид (в левом столбце) и в блоке Темы кликаем по иконке запуска магазина.
3
Далее в списке выбираем тему и кликаем по ней.
4
На следующем этапе кликаем по кнопке Установить
Вот и все. Через несколько секунд тема будет установлена и автоматически применена. Фон главной страницы тоже изменится. Если, конечно, он присутствует в данном оформлении. Если же его нет, то стоит попробовать другую тему.
Итоги
Итак, теперь вы знаете все о том, как легко изменить фон в браузере от компании Google. Раньше для этого требовались специальные расширения, но теперь пользователь может собственноручно установить любую картинку или вернуть тему по умолчанию. И это хорошо.
ВИДЕО: Как поменять фон на стартовой странице Google Chrome
Как поменять фон на стартовой странице Google Chrome
Как изменить фон в гугл хром (Google Chrome): прокачиваем оформление браузера
Редактор Wix: добавление изображения на фон страницы | Справочный центр
Выберите фоновое изображение для своей страницы, чтобы придать ей ощущение глубины. Загрузите собственное изображение, добавьте бесплатное изображение Wix/Unsplash или купите изображение Shutterstock.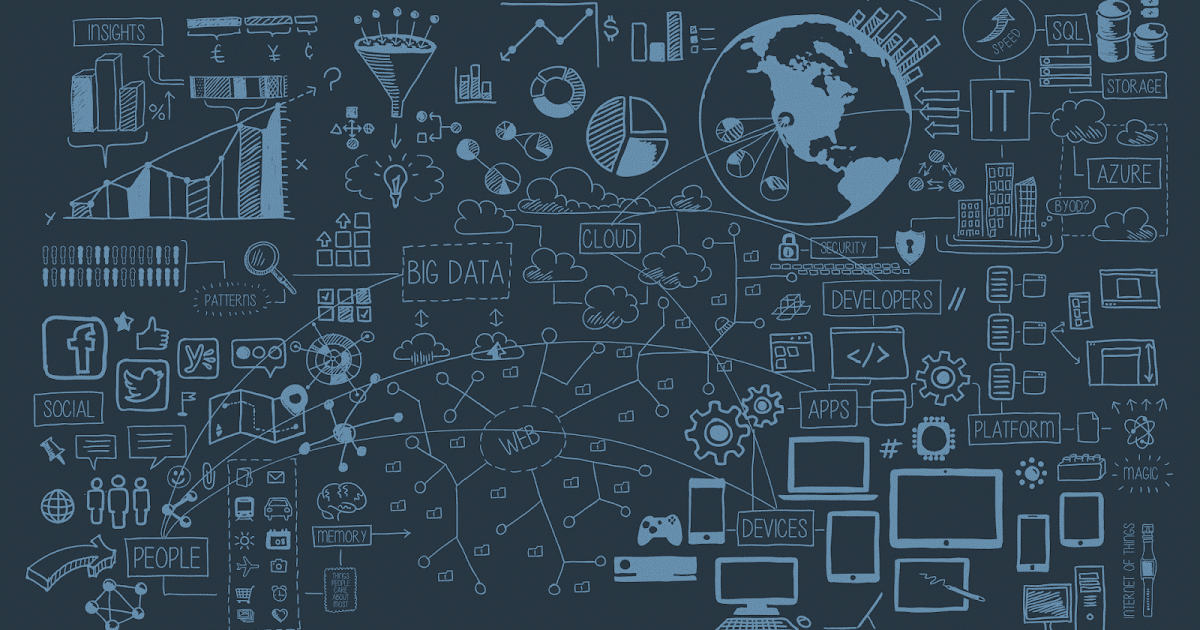 Вы можете настроить такие параметры, как непрозрачность, масштаб или положение изображения, и даже добавить эффекты прокрутки (например, параллакс).
Вы можете настроить такие параметры, как непрозрачность, масштаб или положение изображения, и даже добавить эффекты прокрутки (например, параллакс).
Из этой статьи вы узнаете, как:
Загрузка фонового изображения
Загрузите собственное изображение, чтобы персонализировать фон страницы. Вы можете импортировать изображения со своего компьютера, социальных платформ, других ваших сайтов Wix и даже с URL-адреса.
Чтобы загрузить фоновое изображение:
- Перейдите на соответствующую страницу в вашем Редакторе.
- Нажмите Дизайн сайта в левой части редактора.
- Наведите указатель мыши на Фон страницы и нажмите Настроить .
- Нажмите Изображение .
- (в Медиа-менеджере) Нажмите + Загрузить медиафайл вверху слева.
- Добавьте изображение со своего компьютера, других сайтов Wix, социальных сетей или URL-адреса.

- Нажмите Изменить фон .
- (Необязательно) Щелкните Применить к другим страницам , чтобы добавить фон на другие страницы вашего сайта.
Добавление фонового изображения из файлов вашего сайта
Изображение уже сохранено в файлах вашего сайта? Вы можете установить его в качестве фона своей страницы прямо из медиа-менеджера.
Чтобы добавить фоновое изображение на вашу страницу:
- Перейдите на соответствующую страницу в вашем Редакторе.
- Нажмите Дизайн сайта в левой части редактора.
- Наведите указатель мыши на Фон страницы и нажмите Настроить .
- Нажмите Изображение .
- (в Media Manager) Нажмите Site Files слева.
- Выберите изображение для фона вашей страницы.
- Нажмите Изменить фон в правом нижнем углу.

- (Необязательно) Щелкните Применить к другим страницам , чтобы добавить фон на другие страницы вашего сайта.
Использование фонового изображения из Wix, Shutterstock или Unsplash
Улучшите фон своих страниц с помощью изображений профессионального качества. Вы можете бесплатно использовать фоновые изображения, предлагаемые Wix или Unsplash, или приобрести изображение на Shutterstock.
Чтобы добавить изображение из Wix, Unsplash или Shutterstock:
- Перейдите на соответствующую страницу в вашем Редакторе.
- Нажмите Дизайн сайта в левой части редактора.
- Наведите указатель мыши на Фон страницы и нажмите Настроить .
- Нажмите Изображение .
- (в Медиа-менеджере) Выберите один из следующих вариантов в разделе «Обзор»:
- Медиа от Wix: Бесплатные изображения, иллюстрации и шаблоны, предлагаемые WIx.

- Unsplash: Бесплатные изображения, иллюстрации и шаблоны доступны на Unsplash.
- Shutterstock: Лицензионные изображения доступны на Shutterstock (стоимость варьируется).
- Медиа от Wix: Бесплатные изображения, иллюстрации и шаблоны, предлагаемые WIx.
- Найдите понравившееся изображение следующими способами:
- Введите термин в строку поиска (например, «Кофе»).
- Используйте раскрывающиеся меню фильтров, чтобы найти соответствующие изображения.
- Выберите изображение и нажмите Изменить фон в правом нижнем углу.
- (Необязательно) Щелкните Применить к другим страницам , чтобы добавить фон на другие страницы вашего сайта.
Помогло?
|
Получите помощь по дизайну вашего веб-сайта, маркетингу и небольшим задачам от профессионального фрилансера или агентства.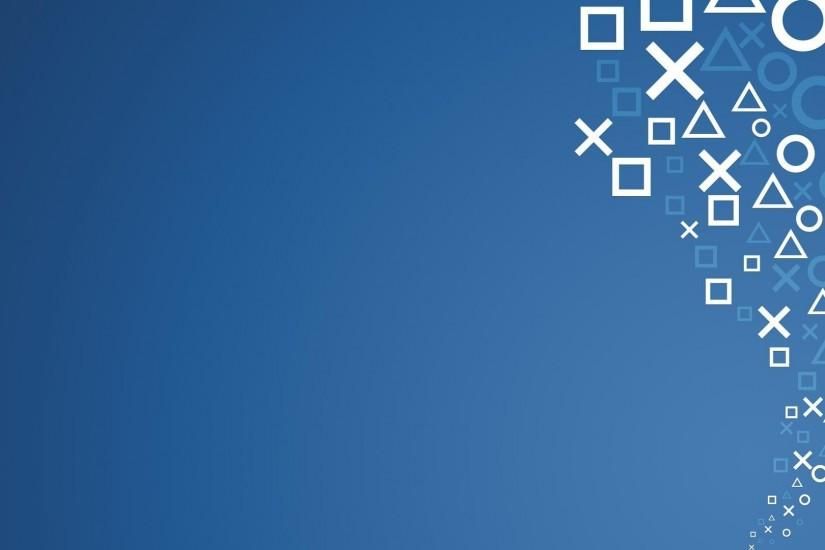
Как добавить фоновое изображение?
Содержимое:
Чтобы ваше сообщение выделялось, вы можете добавить фоновое изображение к своему сообщению или разделу. Фоновые изображения можно использовать для создания повторяющегося шаблона или отображения изображения за содержимым вашего сообщения.
Обратите внимание, что не все почтовые клиенты поддерживают фоновые изображения. На данный момент фоновые изображения поддерживаются следующими основными почтовыми клиентами:
- Gmail,
- Yahoo!,
- iOS Mail,
- Apple Mail.
В настоящее время фоновые изображения автоматически центрируются и повторяются как по горизонтали, так и по вертикали.
При добавлении фонового изображения рекомендуется выбрать резервный цвет для замены фона , который похож на основные цвета вашего изображения. Если вы не выберете резервный цвет, ваш текст может быть не виден в почтовых клиентах, которые не поддерживают фон сообщения.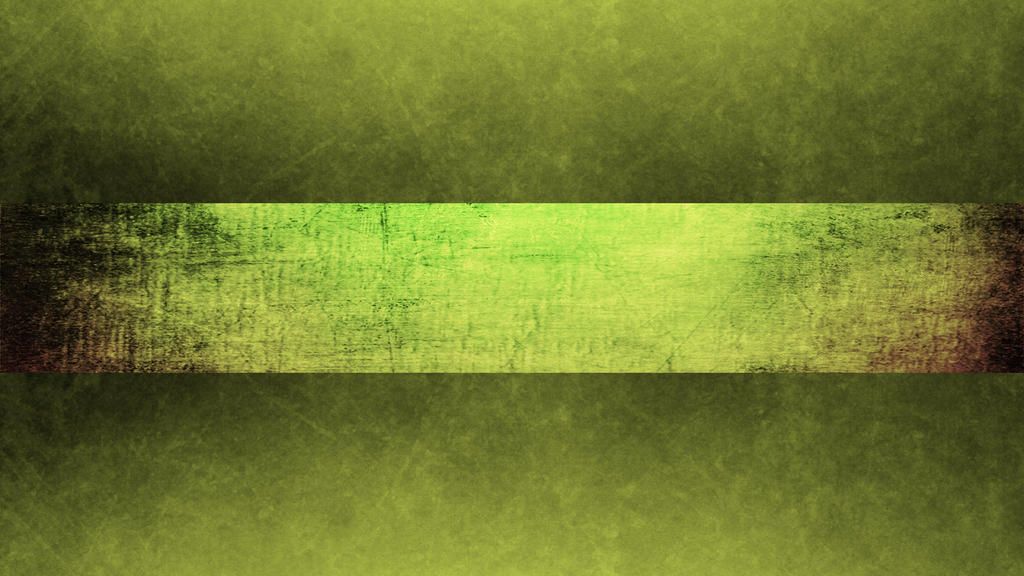
Например, если ваш текст белый, а изображение в основном синее, когда резервный цвет не выбран, по умолчанию используется белый фон. После доставки в почтовые клиенты, которые не поддерживают фоновые изображения, ваш текст будет сливаться с фоном
Добавление фонового изображения сообщения
Чтобы добавить фоновое изображение ко всему сообщению:
- В редакторе сообщений перейдите к Стиль сообщения .
- Выберите цвет фона электронной почты в качестве замены, резервный цвет.
- Включите параметр Фоновое изображение .
- Вы можете выбрать изображение из файлов и изображений , нажав Добавить изображение . Кроме того, вы можете указать URL-адрес изображения, которое будет установлено в качестве фонового изображения. Для этого укажите URL-адрес в формате . Загрузить с URL-адреса 9.раздел 0006.
- После добавления изображения у вас будет возможность Заменить изображение или Редактировать его .





