Как сделать шапку сайта? — UMI
Сделать сайт максимально индивидуальным — очень важно при его создании, даже если сайт создан на готовом шаблоне. Особенно это актуально для коммерческих площадок и блогов. Основа популярности кроется в узнаваемости ресурса, а что может работать лучше, чем запоминающийся, оригинальный верхний блок? Как сделать красивую шапку сайта — вопрос, занимающий многих веб-мастеров.
Преимущества и содержание
Наличие уникальной шапки (header) дает немало плюсов:
- узнавание фирменного логотипа, символики;
- определение тематики площадки;
- визуальное запоминание красивого фрагмента и заголовка;
- солидность, демонстрация профессионального подхода к созданию ресурса в целом.
Для специалиста вопрос того, как сделать шапку для сайта в короткие сроки, является простым. Новичку же придется изучить приличное количество материала на эту тему.
Верхний блок должен содержать:
- яркий, запоминающийся логотип компании, который будет хорошо заметен;
- слоган с краткой сутью информационного наполнения;
- контактные данные для предприятий и коммерсантов;
- меню навигации;
- рекламные блоки.
Не обязательно, чтобы все перечисленные пункты присутствовали в шапке. Ее главная цель — объединить элементы, различающиеся по стилю и цвету. Шапка должна соответствовать тематике и гармонировать с дизайном всего ресурса. Ее ширина и высота могут сильно разниться, наглядно видно это при открытии страниц на экранах с разной диагональю — мониторах, планшетах, смартфонах.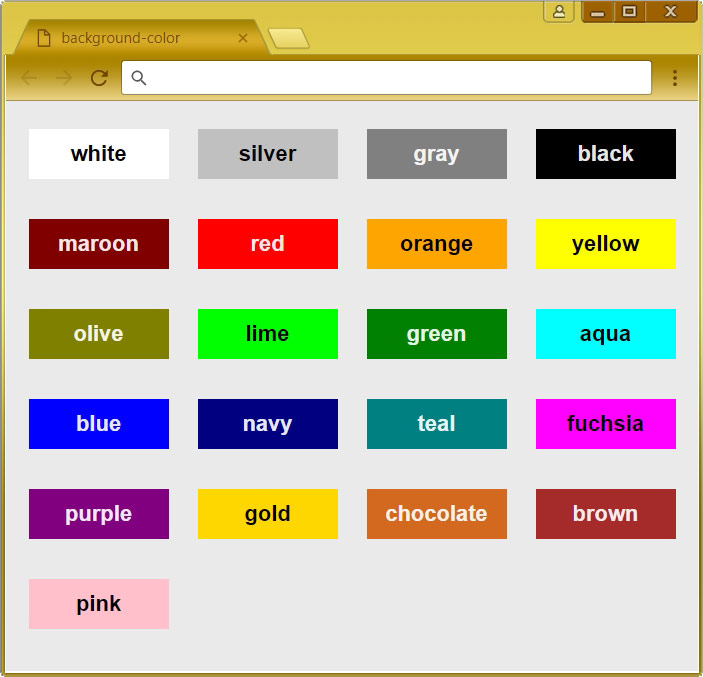
Как сделать шапку сайта?
Существует три способа выполнить задачу.
- С помощью специальных сервисов. Этот вариант самый элементарный, не требующий обучения работе с графическими редакторами. Надо отыскать в сети ресурсы, предоставляющие готовые шаблоны, и просто скачать понравившийся. Сервисы бывают платными и бесплатными.
- Xheader. Если вы — креативный человек, то получить индивидуальный продукт очень даже просто. Здесь предлагается вполне приемлемый набор инструментов или каталог с графическими образцами. В последнем присутствует удобная навигация — все примеры распределены по категориям, выбрать соответствующий тематике проекта не составит труда. Еще Xheader предлагает редактор картинок, где можно менять размеры, применять слои для распределения элементов в нужном порядке. Проекты сохраняются в формате XHF для обеспечения возможности редактирования, окончательный вариант имеет расширение JPG. Xheader обладает достаточными функциями для новичка, но веб-мастеру, решившему заняться разработкой на профессиональном уровне, следует все-таки обратиться к Photoshop.

- Adobe Photoshop. Эта программа предоставляет большие возможности для работы с графическим контентом. Здесь вы можете создавать полностью уникальные блоки, менять параметры, подбирать тон, обыгрывать контрасты, использовать нулевой градиент (он придаст необычные переливы). В ваших руках расположение элементов, внедрение в графику логотипа, слогана, применение различных шрифтов (только не переусердствуйте, лаконичность в таком случае важна). В общем, это наилучший инструмент в настоящее время для воплощения самых смелых и креативных идей. Как сделать шапку сайта в Фотошопе? Если вы мало работали с такой программой, посмотрите видеоуроки и поищите онлайн-пособия. Необходимо лишь понять, что делают разные инструменты, и приступить к выполнению задачи.
Как разместить блок?
Вы сделали элемент, но это только часть работы. Теперь его нужно интегрировать в структуру ресурса. Если у вас сайт на 1С-UMI, перейдите в режим редактирования и кликните по блоку с шапкой, загрузите и вставьте нужную картинку.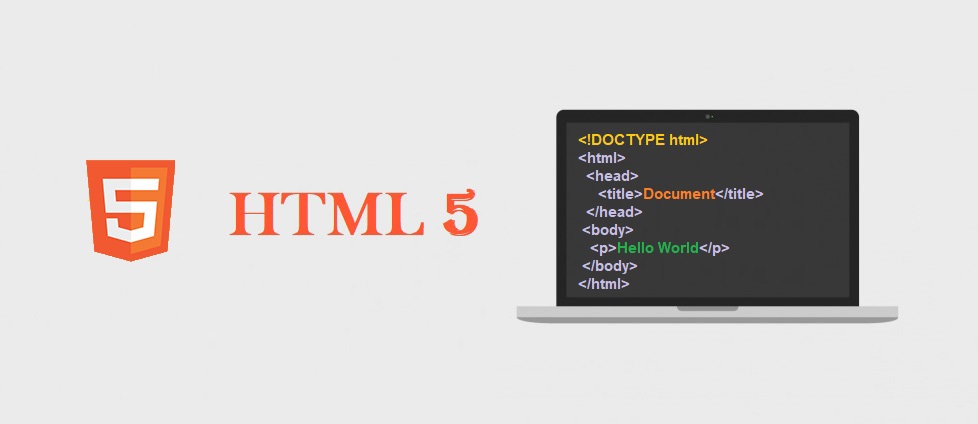
Пример, как сделать шапку сайта CSS:
-
В описании #header удалите имеющиеся значения и обозначьте ширину и высоту вашего изображения.
#header{
width: ширина px;
height: фон px;
background-color: #25B33f; — фон
margin-bottom: отступ снизу px;
} -
Вставьте картинку.
#header{
width: ширина px;
height: высота px;
background-color: #25B33f;
margin-bottom: отступ снизу px;
background-image: url(images/имя файла)
} - Background-color используется, если изображение не отобразится в каком-либо браузере. Фиксация фотографии (во избежание ее смещения) осуществляется путем прописывания position: fixed.
Как сделать шапку сайта HTML:
-
В тег body вставьте div, идентифицировав его с двумя заголовками h2 и h4, которые являются названием и описанием соответственно.

<div>
<h2>название</h2>
<h4>описание</h4>
</div> -
Придайте вид заголовку и тексту — создайте для них два описания и укажите такие свойства:
h2{
color:#цвет заголовка;
font: размер px шрифт;
margin-left: отступ слева px;
}
h4{
width: ширина px;
color: #цвет;
font-style: стиль шрифта;
margin: расположение px;
} - Ширина h4 не должна быть большой, иначе текст займет все пространство картинки. Отступы регулируются в зависимости от того, где конкретно планируете расположить текст.
Размещение на WordPress
Поскольку большинство блогов базируются на платформе WordPress, многие веб-мастера интересуются, каким образом установить блок на этой CMS. Движок уже оснащен готовыми темами и блоками. Но есть возможность видоизменить их, добавить логотип, изображение.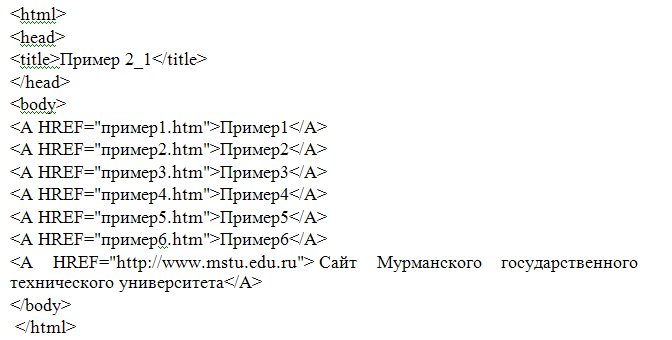
- Откройте в консоли вкладку «Записи — Сделать новую».
- Переведите редактор в формат HTML, загрузите картинку, которую хотите добавить.
- После загрузки в редакторе появится код изображения. Скопируйте его, «Запись» удалите.
- Переместитесь во вкладку «Внешний вид — Редактор», откройте файл header.php для редактирования.
- В header.php найдите <div> и под этой строкой вставьте ранее скопированный код фотографии.
- Обновите файл и посмотрите, как теперь выглядит ваша шапка вместе со вставленным изображением.
- Если вам требуется передвинуть картинку, вернитесь в файловый редактор, добавьте в тег img в коде графического элемента запись style со значением margin. Пример:;
- Подвиньте фото туда, куда вам надо.
Первая страница с верхним блоком готова. После доработки деталей, поправки ошибок и прочего файл можно назвать index.html и выложить его на ваш хостинг.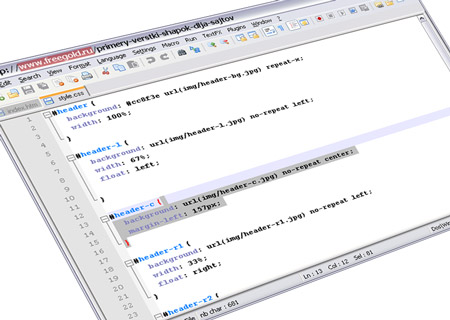 В дальнейшем шаблон пригодится для создания остальных страниц, меню и т.д.
В дальнейшем шаблон пригодится для создания остальных страниц, меню и т.д.
Работа на конструкторе
Не все владельцы ресурсов имеют необходимые навыки для самостоятельного создания сайтов и их элементов. В таких случаях лучше всего создать сайт на конструкторе и доработать готовый шаблон, чтобы сделать его непохожим на типовые сайты. На сервисе 1С-UMI это можно сделать самостоятельно. В библиотеке сервиса предусмотрено более 500 готовых шаблонов, поэтому вам понадобится всего лишь пара минут, чтобы сделать полноценную верхнюю часть ресурса. Обратите внимание: здесь нет возможности рисовать элемент с нуля. Однако в шаблонах доступно изменение текста, шрифта, картинки, а также стилизация готовых элементов через CSS. Преимущества такого исполнения: вы тратите минимальное количество времени, но получаете результат, который полностью подходит и соответствует требованиям.
Если нет возможности дорабатывать дизайн самостоятельно, поручите это специалистам в рамках услуги «Сайт за вас». Они оформят шапку и сайт по вашим желаниями, напишут контент, подберут изображения, наполнят и запустят сайт, настроят для продвижения.
Они оформят шапку и сайт по вашим желаниями, напишут контент, подберут изображения, наполнят и запустят сайт, настроят для продвижения.
Шапка страницы | htmlbook.ru
Основная сложность с резиновым макетом это обеспечить корректное отображение на разных разрешениях, от высокого до низкого. Поскольку мы ограничили ширину контента 760 пикселами, картинку в шапке стоит разместить так, чтобы более важная часть изображения вписывалась в этот размер. На рис. 6.3 показано, как это сделать. Тёмным цветом выделена центральная часть шириной 760px, буквой А обозначены одинаковые по ширине оставшиеся фрагменты.
Рис. 6.3. Ширина шапки
Само добавление картинки в шапке делается через фоновый рисунок, который необходимо выровнять по центру элемента <header>.
header {
display: block; /* Для старых браузеров */
height: 405px; /* Высота шапки */
background: url(images/header-bg.png) no-repeat center bottom;
}В идеале рисунок должен иметь большую ширину от 2000 пикселов, тогда практически при любом разрешении монитора рисунок будет показывать центральную часть, обрезая всё, что не помещается в окно. Но беда в том, что изначально картинка не настолько широкая, а рисовать бесконечно тянущиеся по бокам чёрные полоски не хочется. Один из вариантов решения это включить повторение фона по горизонтали. Те, у кого разрешение 1280 пикселов по ширине и меньше, увидят единственную картинку, а владельцы широких мониторов смогут полюбоваться сразу несколькими животными и одновременно заходящими солнцами. Здесь важно подредактировать рисунок так, чтобы он без стыков совмещался сам с собой по горизонтали (рис. 6.4). Градиент для наглядности спрятан.
Но беда в том, что изначально картинка не настолько широкая, а рисовать бесконечно тянущиеся по бокам чёрные полоски не хочется. Один из вариантов решения это включить повторение фона по горизонтали. Те, у кого разрешение 1280 пикселов по ширине и меньше, увидят единственную картинку, а владельцы широких мониторов смогут полюбоваться сразу несколькими животными и одновременно заходящими солнцами. Здесь важно подредактировать рисунок так, чтобы он без стыков совмещался сам с собой по горизонтали (рис. 6.4). Градиент для наглядности спрятан.
Рис. 6.4. Совмещение изображения по горизонтали
На данном рисунке место стыка обозначено стрелкой и промежутком, чтобы стык можно было заметить. Если правильно отредактировать правую и левую часть фоновой картинки, то она будет повторяться по горизонтали без видимых стыков, как один сплошной рисунок. Остаётся слегка подправить стиль, заменив значение no-repeat (без повторения) на repeat-x (повторение по горизонтали).
header {
display: block;
height: 405px;
background: url(images/header-bg. png) repeat-x center bottom;
}
png) repeat-x center bottom;
}На этом можно считать, что фоновый рисунок в шапке готов (рис. 6.5).
Рис. 6.5. Фоновая картинка для шапки
В формате PNG-24 файл с фоном размером 1325х405 пикселов занимает около 32 Кб, а в PNG-8 с 256-цветовой палитрой, где качество градиента несколько хуже — около 15 Кб. Можно разбить фон на две составные части — градиент и картинку и сохранить каждое изображение в своём формате, что должно привести к повышению качества отображения градиента. Впрочем, 32 Кб для столь большого изображения это немного и дополнительную оптимизацию кто-то посчитает «экономией на спичках». Тем не менее, альтернативный подход к созданию шапки сайта кому-то окажется полезным, а при желании вы можете его пропустить.
Оптимизация шапки
Поскольку градиент в шапке повторяется по горизонтали, его можно вырезать из макета и установить как фоновую картинку. На рис. 6.6 показан градиент высотой 405 пикселов, подготовленный для этой цели. Формат PNG-24 не вносит искажения в изображение, а градиенты хорошо сжимает (итоговый объем 402 байта), так что в этом случае однозначно следует использовать именно его. Рамка вокруг рисунка добавлена для наглядности.
Формат PNG-24 не вносит искажения в изображение, а градиенты хорошо сжимает (итоговый объем 402 байта), так что в этом случае однозначно следует использовать именно его. Рамка вокруг рисунка добавлена для наглядности.
Рис. 6.6. Градиентный рисунок (header-gradient.png)
Картинка с силуэтными животными делается на прозрачном фоне и высотой 198 пикселов, нет смысла делать её на всю высоту шапки, поскольку она занимает лишь часть. Фрагмент изображения показан на рис. 6.7. Шахматное поле означает прозрачность.
Рис. 6.7. Фоновая картинка с прозрачностью (header-animal.png)
Поскольку сохранение этой картинки идет в формате PNG-8, у которого только один уровень прозрачности, в отличие от 256 уровней формата PNG-24, важно обеспечить корректное наложение на градиентный фон. Для этого при сохранении в Photoshop-е надо указать цвет краёв (Matte) близкий к средней части градиента, где идёт наложение силуэта. Примерно это цвет #9de1f0. В этом случае не возникнет грязных контуров вокруг деревьев и животных, а картинка при наложении на градиент будет восприниматься как единое целое.
Два рисунка для фона шапки подготовлены, пишем код HTML.
<header>
<div>
<img src="images/header-title.png" alt="Как поймать льва в пустыне">
</div>
</header>И стиль для элемента <header> и слоя header-bg.
header {
background: #00b0d8 url(images/header-gradient.png) repeat-x;
}
.header-bg {
background: url(images/header-animal.png) repeat-x center bottom;
height: 405px;
}В итоге объем файлов оказался 12,5 Кб, что даже меньше ожидаемого.
Название сайта
Название написано на облаке с растушёванными краями, что должно создать трудности при наложении на градиент. Есть два способа, как их обойти.
- Использовать формат PNG-24 при сохранении прозрачности.
- Сохранить рисунок в формате GIF или PNG-8 с фрагментом градиента, а затем наложить рисунок на градиент так, чтобы совпадение было с точностью до пиксела.
Очевидно, что второй способ имеет ряд недостатков — изображение нельзя сдвинуть даже на пару пикселов, оно привязано к градиенту, и если его градиент изменить, придётся менять и картинку.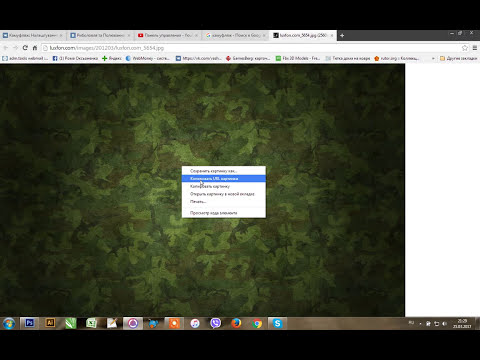 Так что сохраняем заголовок в формате PNG-24. Код HTML останется прежним, а стили расширятся.
Так что сохраняем заголовок в формате PNG-24. Код HTML останется прежним, а стили расширятся.
header {
background: #00b0d8 url(images/header-gradient.png) repeat-x;
}
.header-bg {
background: url(images/header-animal.png) repeat-x center bottom;
height: 405px; /* Высота шапки */
text-align: center; /* Выравнивание по центру */
}
.header-bg img {
position: relative; /* Относительное позиционирование */
top: 40px; /* Сдвигаем картинку вниз */
}Выравнивание по центру делается через свойство text-align, добавляемое к родителю тега <img>, а сдвиг вниз через свойство top. Чтобы это свойство сработало, необходимо для картинки задать относительное позиционирование с помощью свойства position со значением relative.
На главной странице сайта картинка с названием выводится как обычно, на остальных страницах она служит ссылкой на главную страницу. Для этого достаточно слегка изменить код:
<a href="/"><img src="images/header-title. png" alt="Как поймать льва в пустыне"></a>
png" alt="Как поймать льва в пустыне"></a>Значение / у атрибута href указывает на главную страницу и работает только на веб-сервере, но никак не локально.
Окончательный код для шапки приведён в примере 6.14.
Пример 6.14. Шапка сайта
HTML5CSS 2.1IECrOpSaFx
<!DOCTYPE html>
<html>
<head>
<meta charset="utf-8">
<title>Как поймать льва в пустыне?</title>
<!--[if lt IE 9]>
<script src="http://html5shiv.googlecode.com/svn/trunk/html5.js"></script>
<![endif]-->
<style>
body { margin: 0; }
header {
display: block;
background: #00b0d8 url(images/header-gradient.png) repeat-x;
/* Градиент */
}
.header-bg {
background: url(images/header-animal.png) repeat-x center bottom;
/* Животные */
height: 405px; /* Высота шапки */
text-align: center; /* Выравнивание по центру */
}
.header-bg img {
position: relative; /* Относительное позиционирование */
top: 40px; /* Сдвигаем картинку вниз */
}
</style>
</head>
<body>
<header>
<div>
<img src="images/header-title. png" alt="Как поймать льва в пустыне"
>
</div>
</header>
</body>
</html>
png" alt="Как поймать льва в пустыне"
>
</div>
</header>
</body>
</html>Как сделать шапку сайта
Инструкция как сделать блок для шапки сайта, и расположить в нём фоновое изображение, логотип, заголовок, и описание сайта используя HTML и CSS
Блок для шапки сайта, обычно это «header» записывается так:
HTML
<div></div>
CSS
#header{
width: 900px; - ширина
height: 200px; - высота
background-color: #25B33f; - фоновый цвет (можно не задавать)
margin-bottom: 10px; - отступ снизу
}
Фоновое изображение для шапки сайта делаем по размерам блока, т.е. 900px X 200px. Его лучше всего сделать в фотошопе.
Если, кто не владеет фотошопом, я предлагаю самый простой способ изготовления картинки для шапки сайта, в имеющимся на всех Windows по умолчанию Paint.
Готовое изображение прописываем в блок «header».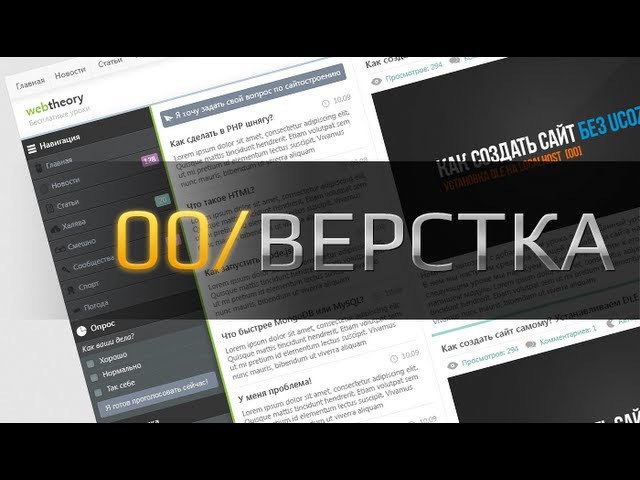
#header{
width: 900px;
height: 200px;
background-color: #25B33f;
margin-bottom: 10px;
background-image: url(images/i8.png) - в свойстве указывается путь к изображению. Как сохранить картинку, чтоб потом прописать путь для неё читайте в статье Каталога сайта
}Свойство background-color указывается на тот случай, если картинка вдруг, в каком либо браузере посетителя, не отобразится.
Если картинка разместилась с каким-либо смещением, и нужно её подправить, то сюда же добавляется свойство background-position
Следующий шаг — добавляем заголовка и описания сайта.
Для этого в HTML блока прописываем код заголовка и абзаца. Абзацу зададим класс, так как описание будет только в шапке.
HTML
<div>
<h2>Шапка сайта<h2>
<p>Как сделать шапку для сайта с заголовком и описанием</p>
</div>
Посмотрим, что у нас получается.
Теперь, придадим вид заголовку и описанию. Создаём для них два селектора, и прописываем следующие свойства:
Создаём для них два селектора, и прописываем следующие свойства:
CSS
h2{
color: #ffee00; - цвет заголовка
font: 40px Georgia; - шрифт
margin-left: 300px; - отступ слева
}
.descript{
width: 300px; - ширина
color: #ffee00; - цвет
font-style: italic; - курсив
margin: 70px 0 0 30px; - расположение
font-size:22px; - размер шрифта
}
Результат:
Теперь добавим логотип.
В качестве логотипа я возьму изображение вот такого чёртика
Картинка обязательно должна быть с прозрачным фоном, иначе её собственный фон очень некрасиво будет смотреться на фоновом изображении.
Чтоб разместить логотип проводим три изменения в коде:
а) в HTML блока добавим код картинки;
б) в CSS в блок header пропишем относительное позиционирование, так как логотип будет размещаться в этом блоке;
в) в CSS добавляем селектор логотипа, и позиционируем его абсолютно, относительно блока header.
HTML
<div>
<h2>Шапка сайта<h2>
<p>Как сделать шапку для сайта с заголовком и описанием</p>
<img src="images/hortic.gif">
</div>
CSS
#header{
position:relative;
width: 900px;
height: 200px;
background-color: #25B33f;
margin-bottom: 10px;
background-image: url(images/i8.png)
}
h2{
color: #ffee00; - цвет заголовка
font: 40px Georgia; - шрифт
margin-left: 300px; - отступ слева
}
.descript{
width: 300px; - ширина
color: #ffee00; - цвет
font-style: italic; - курсив
margin: 70px 0 0 30px; - расположение
font-size:22px; - размер шрифта
}
img{
position:absolute;
top:10px;
left:10px;
}
Результат:
Получилась вот такая шапка сайта.
На предыдущей странице мы сделали каркас сайта и теперь можно вставить в него шапку и посмотреть что получилось.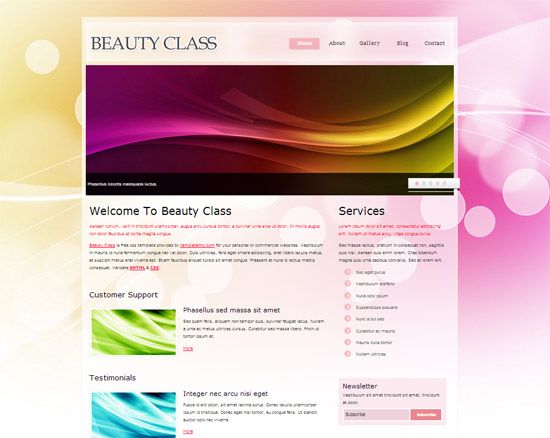
Код страницы:
<!DOCTYPE html>
<html lang="ru">
<head>
<meta charset="utf-8" />
<title>Документ без названия</title>
<style>
#wrapper{
width: 900px;
outline: 1px solid #787274;
padding: 10px;
margin: 0 auto;
}
#header{
position:relative;
width: 900px;
height: 200px;
background-color: #25B33f;
margin-bottom: 10px;
background-image: url(images/i8.png)
}
#sidebar{
background-color: #2FF553;
margin-bottom: 10px;
width: 180px;
padding: 10px;
float: right;
}
#content{
background-color: #9EF5AF;
margin-bottom: 10px;
width: 670px;
padding: 10px;
}
#footer{
height:80px;
background-color: #41874E;
margin-bottom: 10px;
}
.clear{
clear: both;
}
h2{
color: #ffee00;
font: 40px Georgia;
margin-left: 300px;
}
. descript{
descript{
width: 300px;
color: #ffee00;
font-style: italic;
margin: 70px 0 0 30px;
font-size:22px;
}
img{
position:absolute;
top:10px;
left:10px;
}
</style>
</head>
<body>
<div>
<div>
<h2>Шапка сайта</h2>
<p>Как сделать шапку для сайта с заголовком и описанием</p>
<img src="images/hortic.gif">
</div>
<div>Здравствуйте уважаемые будущие веб-мастера!
Мне 55 лет и я рад приветствовать
Вас на своём сайте.
Этот сайт первый, который я разработал самостоятельно,
а до этого умел только входить в интернет.
</div>
<div>А мне, учитывая возраст и «опыт», было не просто
понять как раз эти нюансы, они отнимали
больше всего времени.
И я решил написать свой материал, так что-бы другим было легче
сориентироваться в потоке новой информации.
Здесь «разжеваны» все мелочи сопровождающие создание сайта,
мимо которых обычно проскакивают другие авторы.
</div>
<div></div>
<div></div>
</div>
</body>
</html>
По моему не плохо, надеюсь у вас получится лучше.
Теперь немного информации для тех, у кого сайт расположен на CMS WordPress.
На WordPress устанавливается готовая тема, с готовой шапкой, но допустим, Вам захотелось в эту готовую шапку, добавить какой нибудь свой логотип, или ещё какое изображение.
Делается это следующим образом. Открываете в консоли «Записи — Добавить новую», переводите редактор в режим HTML, и загружаете то изображение, которое потом будет добавлено в шапку сайта.
В редакторе после загрузки появиться код картинки, его нужно скопировать, а «Запись» можно удалить.
Затем переходим во «Внешний вид — Редактор», и открываем для редактирования файл header.php.
В этом файле, находим строку <div>, и после неё вставляем скопированный код картинки.
После этого обновляем файл, и смотрим, как изображение разместилось в шапке сайта.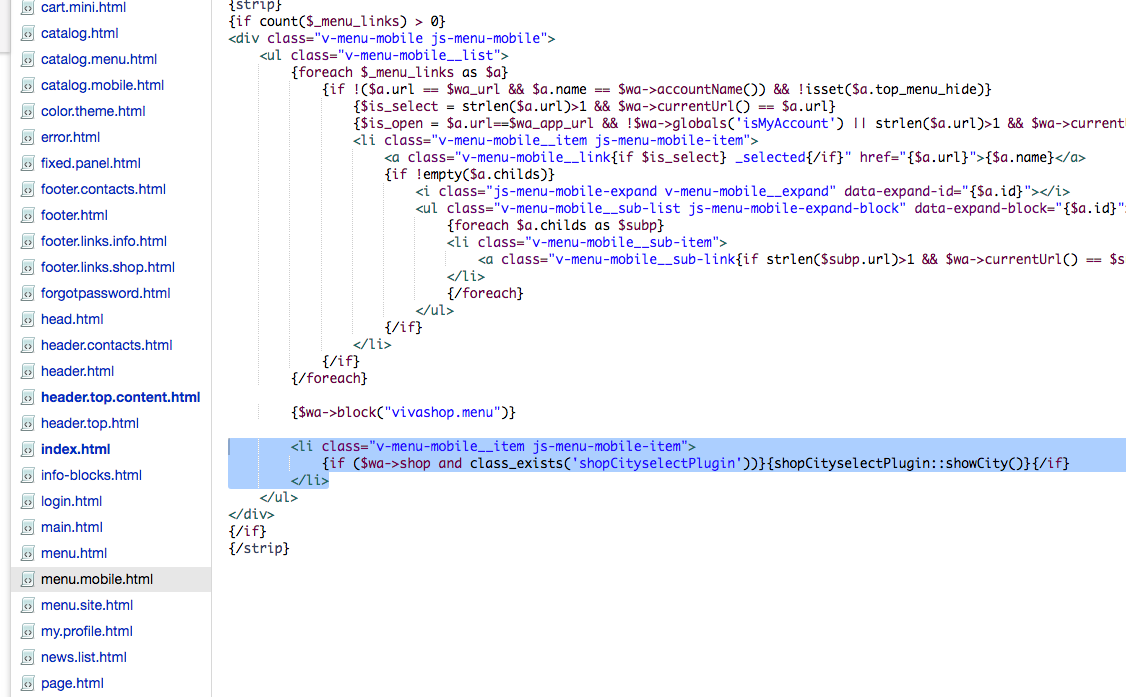
Если его нужно куда то подвинуть, то возвращаемся в редактор файла, и в код изображения, в тег img, добавляем атрибут style со свойством margin
style="margin:0 0 0 0;"
И двигаем изображение туда, куда нам нужно.
Вот мы и создали первую страницу сайта. После доработки шапки, и ещё кое каких доработок, описанных далее, можно этот файл назвать index.html, и выложить его на хостинг. Затем, по этому же шаблону, создаются другие страницы, создаётся меню и так далее. И сайт начинает свою жизнь в интернете.
P.S. Если кому-то захочется поменять картинку в шапке сайта на WordPress, и по манипулировать расположением заголовков, то об этом в статье Редактируем тему оформления
Желаю творческих успехов.
Перемена
Пьяный никак не может затолкнуть двушку в прорезь автомата. — Напился, — а еще таксист, — сказала прохожая. — С чего взяла? — Шапка таксистская. — Да, — задумчиво произнес пьяный, — а была ондатровая.
Как сделать картинку для шапки в Paint < < < В раздел > > > Как вставить картинку и текст в отдельный блок
Как сделать и оформить в css шапку сайта
От автора: приветствуем вас на нашем блоге о сайтостроении. У любого сайта есть то, чем он обычно запоминается и выделяется среди остальных. Обычно это именно шапка сайта. CSS позволяет сделать ее такой, как вам нужно.
Шапка сайта – какой она бывает
Поразительно, как много может зависеть сегодня от одного только дизайна веб-ресурса. Но что особенно сильно отделяет веб-ресурс от других? Как правило, это именно шапка сайта с фирменным логотипом и уникальным оформлением. Обычно именно по ней люди запоминают какой-то интернет-проект. Это очень хорошо запоминается в памяти людей.
Например, если вы видите белую букву “В” на синем фоне, то наверняка сразу делаете вывод – это иконка социальной сети Вконтакте. А изображение почтового голубя у всех сразу же ассоциируется с Twitter.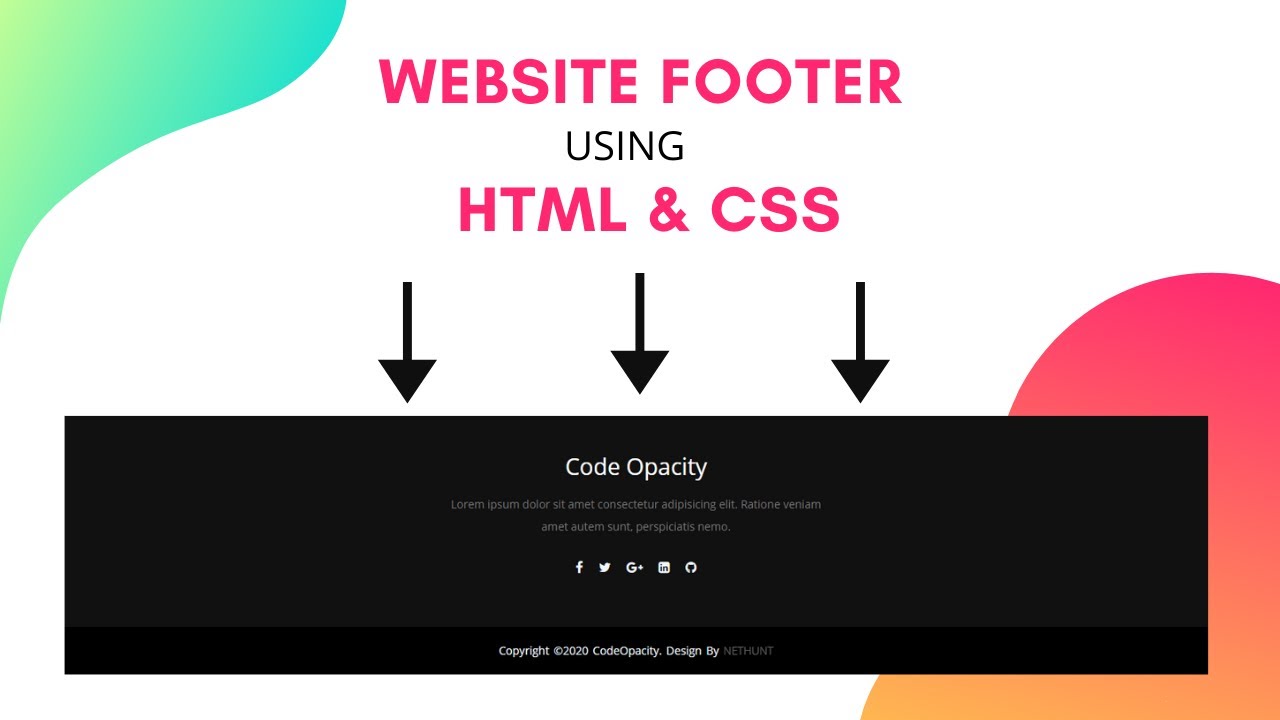 Все это стало возможным потому, что в шапках у этих сайтов были именно такие изображения и они очень хорошо запомнились людям.
Все это стало возможным потому, что в шапках у этих сайтов были именно такие изображения и они очень хорошо запомнились людям.
Так, это было немного размышлений, теперь давайте перейдем непосредственно к технической части.
Как в CSS можно оформить шапку сайта?
Вообще шапки бывают разными. По ширине их можно разделить на две группы: выровненные по центру и те, что на всю ширину веб-страницы.
Практический курс по верстке адаптивного сайта с нуля!
Изучите курс и узнайте, как верстать современные сайты на HTML5 и CSS3
Узнать подробнееРаньше шапку делали также, как и любой другой блок – обычному тегу div давали нужный идентификатор, после чего в него попадало все нужное содержимое, а потом все это оформлялось. Сегодня же уже принято верстать по-другому. Специально для создания шапки сайта в HTML5 появился парный тег – header. Его использование приветствуется, это позволяет браузерам понимать, что это за часть шаблона и за что она отвечает. Кстати, если вы хотите изучить основы HTML5, то вам прямая дорога в наш премиум-раздел, где вы можете посмотреть уроки по этой технологии.
Поэтому, для создания простейшей шапки достаточно написать в html вот такой код:
Конечно, на странице пока ничего не появится – нам еще нужно добавить в нее содержимое и оформить. Но давайте, например, сделаем блок на всю ширину экрана, а также немного оформим.
header{ width: 100%; background: #D8E3AB; height: 70px; }
header{ width: 100%; background: #D8E3AB; height: 70px; } |
Вообще, если все делать по-правильному, то следовало бы задать блоку какой-то класс или даже идентификатор (поскольку это важный элемент веб-страницы), но мы пока просто обратимся к элементу по тегу.
Свойство width: 100% делает так, что наш блок будет растягиваться на всю ширину вне зависимости от размеров экрана. Если же все-таки размеры нужно хоть как-то ограничить, используют дополнительно свойство max-width, где в пикселях записывают абсолютный размер, по достижению которого контейнер больше не будет расширяться.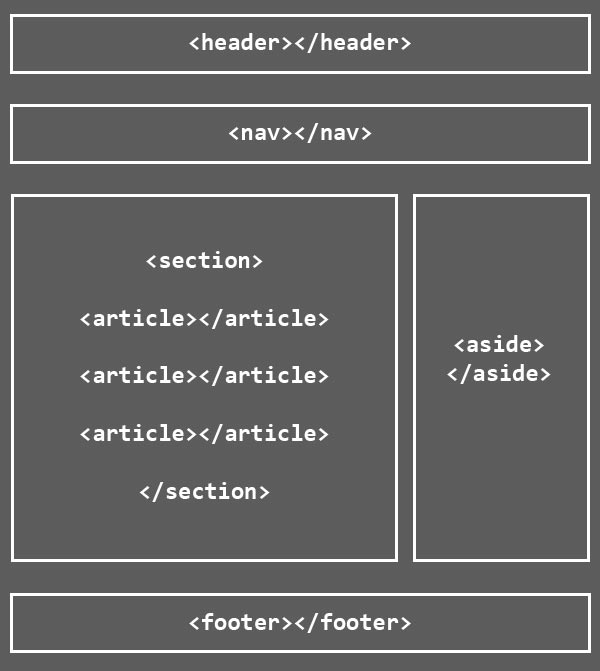
Сейчас перед нами просто полоска, окрашенная в выбранный цвет. Обычно высоту не задают – она определяется автоматически на основании тех элементов, которые будут в шапке.
<div id = «wrap»> <header></header> </div>
<div id = «wrap»> <header></header> </div> |
Таким образом, наш верх сайта будет расположен ровно по центру. Остается только наполнить его.
Рис. 1. Пока это только контейнер, в котором будет все содержимое.
Что обычно содержится в шапке?
Обычно там вставлен логотип, название, описание сайта. Также там может находиться какая-то контактная информация, навигация по страницам или даже реклама.
Практический курс по верстке адаптивного сайта с нуля!
Изучите курс и узнайте, как верстать современные сайты на HTML5 и CSS3
Узнать подробнееЛоготип обычно вставляют как фоновое изображение. Давайте, например, поставим такой:
Давайте, например, поставим такой:
Для этого достаточно дописать некоторые правила к фону:
background: #D8E3AB url(logo.png) no-repeat 5% 50%;
background: #D8E3AB url(logo.png) no-repeat 5% 50%; |
То есть помимо сплошного цвета даем еще и фоновую картинку (в нашем случае logo.png) и предварительно я ее положил в ту же папку, что и файл стилей. Запрещаем повторение логотипа и определяем его позицию в блоке – немного сместим влево и по центру по вертикали.
Добавим в шапку какое-то содержимое. Например, заголовок и меню.
<div class = «title»>Название сайта</div> <ul class = «menu»> <li><a href = «#»>Контакты</a></li> <li><a href = «#»>О нас</a></li> <li><a href = «#»>Услуги</a></li> </ul>
<div class = «title»>Название сайта</div> <ul class = «menu»> <li><a href = «#»>Контакты</a></li> <li><a href = «#»>О нас</a></li> <li><a href = «#»>Услуги</a></li> </ul> |
Теперь все это оформим.
.title{ font-size: 36px; padding-top: 10px; text-align: center; } .menu{ list-style: none; position: absolute; top: 10px; right: 100px; }
.title{ font-size: 36px; padding-top: 10px; text-align: center; } .menu{ list-style: none; position: absolute; top: 10px; right: 100px; } |
Заголовку нужно дать более менее нормальный размер шрифта, чтобы он выделялся, а также отцентрировать. А вообще на сайтах бывает по-разному – название может стоять и слева, и справа.
Сам список, который формирует навигацию, тоже нужно немного оформить. В этом примере мы всего лишь уберем маркеры у пунктов, а на деле можно сделать еще много чего – убрать подчеркивания у ссылок, задать им цвет и фон и т.д.
Сместим меню в правый край с помощью абсолютного позиционирования. Чтобы это заработало, нужно также дописать для header такое правило: position: relative;
На выходе получаем готовую шапку с логотипом слева, заголовком по центру и меню справа. Конечно, при верстке реального проекта нужно все делать в соответствии с тем макетом, по которому делается работа, а не заниматься самодеятельностью. Но свойства применяются в целом абсолютно такие же, как я приводил здесь.
Конечно, при верстке реального проекта нужно все делать в соответствии с тем макетом, по которому делается работа, а не заниматься самодеятельностью. Но свойства применяются в целом абсолютно такие же, как я приводил здесь.
Как зафиксировать блок, чтобы он не исчезал при прокрутке?
Если вы хотите фиксировать шапку в css (такое ее поведение можно увидеть на многих веб-ресурсах), то вам может помочь фиксированное позиционирование. Нужно добавить такие стили:
А также координаты (top, left, right, bottom) какие вам нужны. Обычно фиксацию делают с помощью jQuery, прописывая соответствующий сценарий и привязывая его к событию – вертикальному скроллу страницы.
Если вы хотите научиться верстать сайты, в том числе и шапки, но рассмотренный материал вам непонятен, то нужно начинать с самых азов – изучения основ HTML и CSS. В этом вам может помочь наш премимум-раздел, там есть два соответствующих видеокурса по этим технологиям, в которых все разъясняется по полочкам.
Умение создавать и редактировать шапки вам пригодится, на тех же биржах фриланса есть заказы, в которых просят сверстать только этот элемент или изменить его оформления. В общем, я желаю вам успехов в изучении и оставайтесь с нами, чтобы ускорить это обучение.
Практический курс по верстке адаптивного сайта с нуля!
Изучите курс и узнайте, как верстать современные сайты на HTML5 и CSS3
Узнать подробнееPSD to HTML
Верстка сайта на HTML5 и CSS3 с нуля
Смотреть2 простых способа + бонус для WordPress
Привет, друзья! Сегодня я хочу рассказать о том, как сделать шапку сайта. Она являет собой визуальный элемент, придающий проекту индивидуальность, уникальность. Придает ресурс узнаваемость и свой стиль. Чтобы сделать ее, не требуются какие-то особые, специализированные знания, навыки и умения программирования. Существует два способа, позволяющих достичь цели. И каждый из них простой.
Содержание статьи:
Как сделать шапку сайта: вводная информация
Начнем с общей информации о данном графическом и визуальном элементе.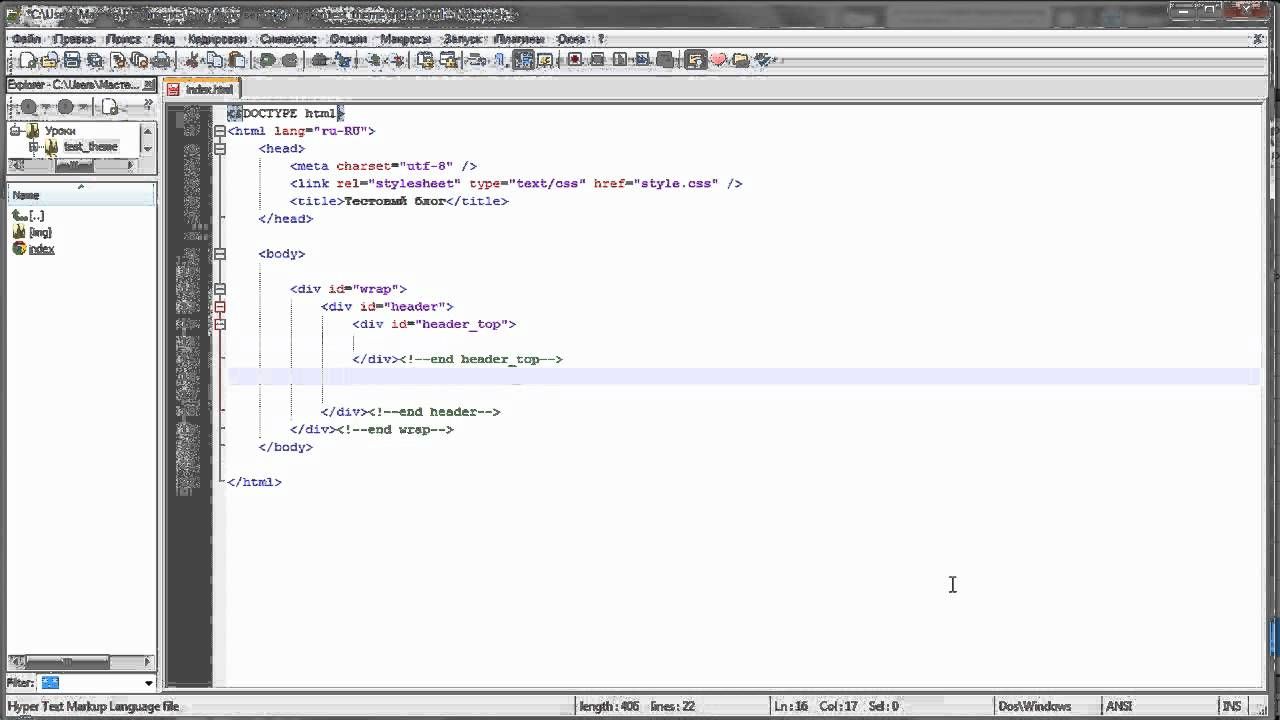 Он обладает несколькими неоспоримыми преимуществами:
Он обладает несколькими неоспоримыми преимуществами:
- формирует узнаваемость сайта;
- позволяет размещать логотипы, официальную символику;
- указывает на тематичность ресурса – пользователь с первого взгляда понимает, о чем идет речь;
- делает проект более красивым, ярким;
- добавляет солидности.
Кстати! У сайта еще нет собственного логотипа? Его также можно сделать самостоятельно всего за 5 минут. В этом вам поможет наш проект.
Что должен/может включать в себя верхний блок любой площадки:
- логотип – яркий, заметный;
- слоган;
- номер телефона, адрес электронной почты или другие контакты;
- меню.
Конечно, в нем не обязательно должны присутствовать все указанные выше элементы. Главная задача – формировать узнаваемость и привлекательность проекта. Шапка должна максимально гармонично сочетаться с основным оформлением сайта.
Как сделать шапку сайта: два способа достижения цели
Читайте также: Как создать логотип компании: 4 простых действия
Я пока не буду углубляться в вопросы «как сделать шапку сайта html» или «как сделать шапку сайта css».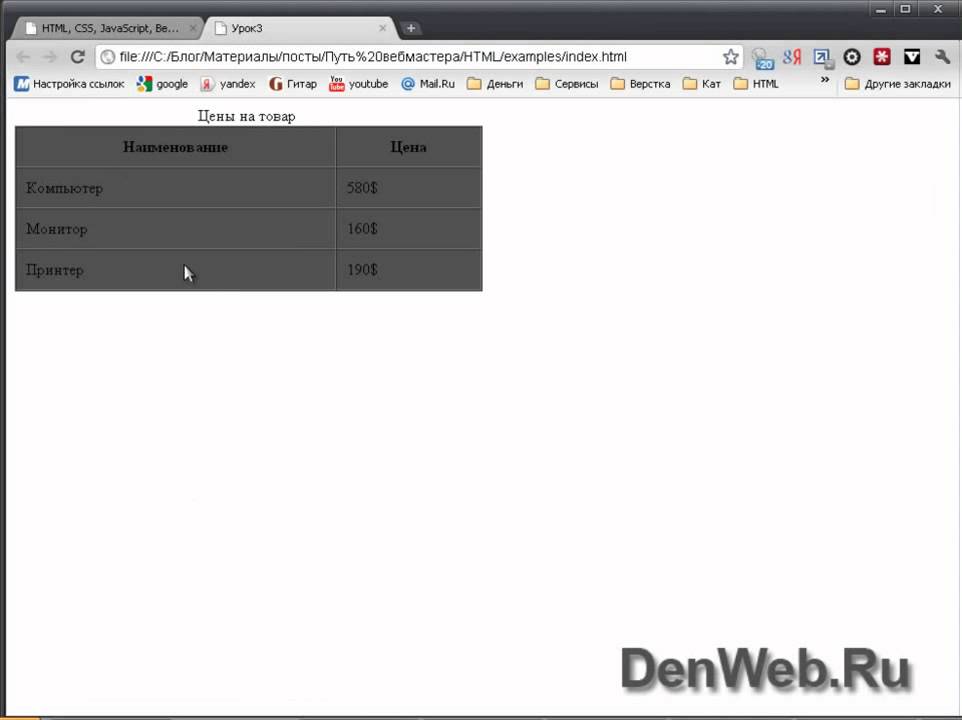 Сначала о том, как подготовить для нее «рисунок».
Сначала о том, как подготовить для нее «рисунок».
1. Сделать шапку для сайта онлайн
Наиболее простой метод. Не требующий каких-либо навыков, профессиональных умений. Есть целый ряд площадок, на которых создаются шапки для сайтов. В них – наборы шаблонов. Некоторые сервисы позволяют вносить изменения в шаблоны. Другие – нет. Среди подобных проектов есть, как бесплатные, так и платные.
Сделать шапку для сайта онлайн очень просто. Только достичь оригинальности удается не всегда. Ведь работа предполагает использование шаблонов.
2. Adobe Photoshop
Популярный графический редактор. У него безграничные возможности. Работая в нем, вы сможете создать действительно уникальную обложку, точно соответствующую тематике вашего проекта:
- нужного размера;
- соответствующего цвета и оттенка;
- с нужным текстом и т.д..
Photoshop являет собой действительно идеальный инструмент для создания шапок и прочих визуальных элементов.
Промежуточный итогСделать графический элемент – половина дела.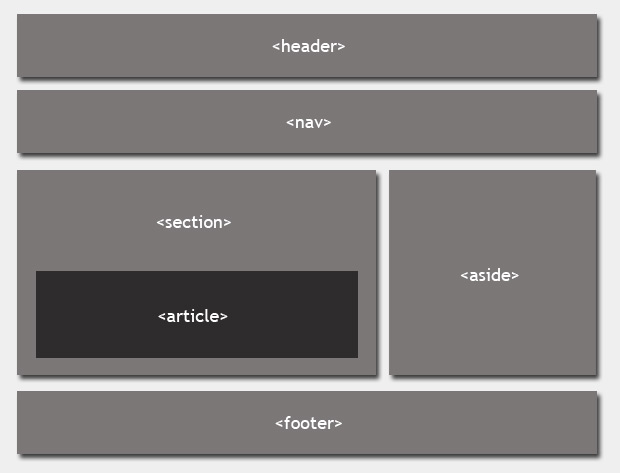 Необходимо еще правильно разместить его на страницах сайта. Сначала нужно поместить готовую картинку в папку IMAGES. Она находится в каталоге административной панели. После чего можно приступать к размещению изображения на страницах.
Необходимо еще правильно разместить его на страницах сайта. Сначала нужно поместить готовую картинку в папку IMAGES. Она находится в каталоге административной панели. После чего можно приступать к размещению изображения на страницах.
Как сделать шапку сайта CSS: помещаем изображение на сайт
Рассказываю, как сделать шапку сайта CSS. Переходим в #header и там вместо установленных параметров высоты прописываются габариты созданной картинки – высота и ширина изображения.
Вот пример кода:
#header{
width: 1420px; — ширина
height: 300px; — высота
background-color: #25B33f; — фон
margin-bottom: 30px; — отступ снизу
}
Обратите внимание! Здесь и далее слова «Ширина», «Высота», «Фон» и прочие к коду не имеют отношения. Они лишь указывают, что значит та или иная строка.
После этого остается вставить только саму шапку:
#header{
width: 900px;
height: 200px;
background-color: #25B33f;
margin-bottom: 10px;
background-image: url(images/i8.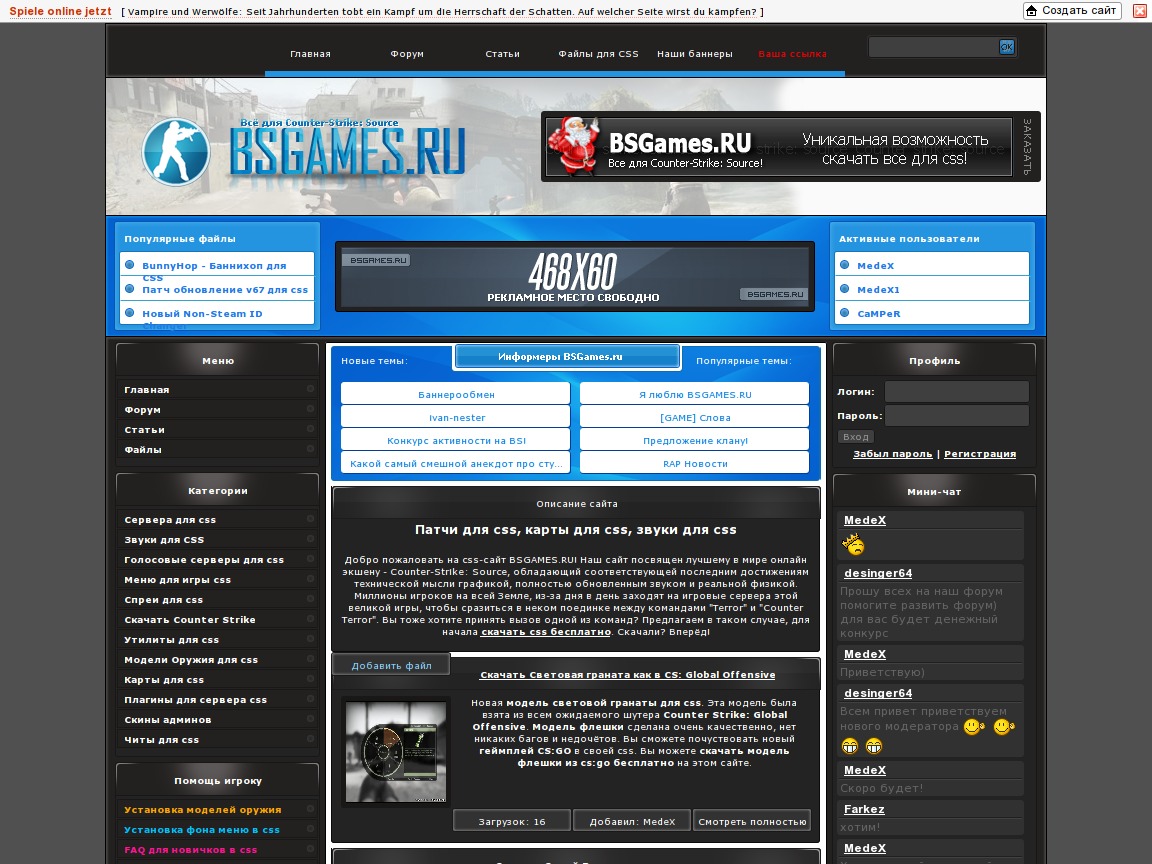 png) — картинка
png) — картинка
}
Как сделать шапку сайта html
Читайте также: Как оформить главную страницу сайта: 11 обязательных составляющих
Начинаю рассказывать, как сделать описание сайта и заголовок. Для этого нужно использовать тег body блок div с идентификатором id=»header», и в нём два заголовка h2 и h4. В них и будет указано название проекта и его подробное описание.
<div id=»header»>
<h2>Мой сайт<h2>
<h4>Теперь я знаю, как сделать шапку сайта</h4>
</div>
Если нужно изменить внешний вид самого заголовка и текста описания, оформить их, потребуется использование вот такого кода:
h2{
color: #2980b9; — цвет заголовка
font: 50px Times New Roman; — шрифт
margin-left: 500px; — отступ слева
}
h4{
width: 400px; — ширина
color: #9b59b6; — цвет
font-style: italic; — курсив
margin: 90px 0 0 40px; — расположение
}
И еще один вариант
Расскажу про еще один способ. Суть его состоит в том, чтобы вставить адрес, по которому находится подготовленная шапка, в блок <div id=»header»> непосредственно перед первым заголовком, обозначенным тегом <h2>.
Суть его состоит в том, чтобы вставить адрес, по которому находится подготовленная шапка, в блок <div id=»header»> непосредственно перед первым заголовком, обозначенным тегом <h2>.
Обратите внимание! Вот как может выглядеть адрес картинки: <img src=»http://sitetree.com/img/0g/g1/dkr490trfdkl69746rekfklre..png»>.
При таком «развитии событий» нужно в #header удалить строку background-image: и указать position: relative. А разделах h2 и h4 указать position: absolute;. Однако нужно будет поменять отступы заголовков. Что поможет в позиционировании.
#header{
width: 700px;
height: 500px;
background-color: #2980b9;
margin-bottom: 10px;
position:relative;
}
h2{
position: absolute;
color: #2980b9;
font: 50px Times New Roman;
left: 400px;
}
h4{
position: absolute;
width: 500px;
color: #2980b9;
font-style: italic;
top: 60px;
left:20px;
}
Обратите внимание! Размеры в px приведены в качестве примера.
Не нужно принимать их за истину! Размеры на своем сайте устанавливайте самостоятельно!
Шапка сайта для WordPress
Читайте также: Как назвать компанию: 12 способов придумать название
И завершаю статью рассказом о том, как сделать шапку сайта для CMS WordPress. Хотя платформа подразумевает установку уже готовой темы, в которой шапка создана и установлена по умолчанию. Поэтому данная информация будет полезна тем, кто захотел изменить шапку и поставить свою, индивидуальную.
Для этого необходимо пройти по следующему пути:
- зайти в административную панель;
- выбрать «Записи» = «Добавить новую»;
- перейти в режим HTML редактора;
- загрузить картинку, которая планируется в качестве шапки;
- после окончания загрузки в редакторе будет виден код картинки;
- его необходимо скопировать;
- «Запись» удалите;
- откройте раздел «Внешний вид» = «Редактор»;
- выберите файл header.
 php для редактирования;
php для редактирования; - в нем нужно найти строку <div id=»header»>;
- в строку вставить скопированный код картинки;
- обновить файл;
- шапка уже отображается на сайте.
Обратите внимание! Нужно немного изменить положение шапки на странице? Для этого возвратитесь в редактор, перейдите в код и в тег img, внесите атрибут style со свойством margin. Вот как это будет выглядеть: style=»margin:0 0 0 0;»
Как сделать шапку сайта: личный совет
Теперь вы знаете не только, как сделать шапку сайта, но и как установить ее на свой проект. Как можете сделать вывод из всего описанного выше, никаких сложностей быть не должно.
Если вас интересуют прочие секреты, как работать с платформой WordPress, читайте мой блог. В нем много полезного по этой теме.
Как сделать заголовок в HTML?
Шапка сайта HTML является контейнером для метаданных, который размещается между тегами <html> и <body>. Метаданные – это информация о HTML-документе. Они не выводятся на страницу.
Метаданные – это информация о HTML-документе. Они не выводятся на страницу.
Метаданные определяют заголовок документа, кодировку, стилизацию, а также используются для размещения ссылок и другой информации.
К метаданным относятся следующие теги: <title>, <style>, <meta>, <link>, <script>, и <base>.
Тег <title> отвечает за заголовок документа, и обязателен для всех документов HTML/XHTML.
Элемент <title>:
- Задаёт заголовок вкладки в браузере;
- Задаёт заголовок страницы, добавленной в «Избранное»;
- Выводит заголовок страницы в выдаче поисковой системы.
Пример:
<!DOCTYPE html> <html> <head> <title>Page Title</title> </head> <body> Содержимое документа… </body> </html>
Посмотреть демо
Перед тем, как сделать шапку сайта HTML, нужно знать, что тег <style> используется для стилизации отдельной веб-страницы:
Пример:
<style>
body {background-color: powderblue;}
h2 {color: red;}
p {color: blue;}
</style>Посмотреть демо
Элемент <link> предназначен для указания ссылок на внешние файлы CSS.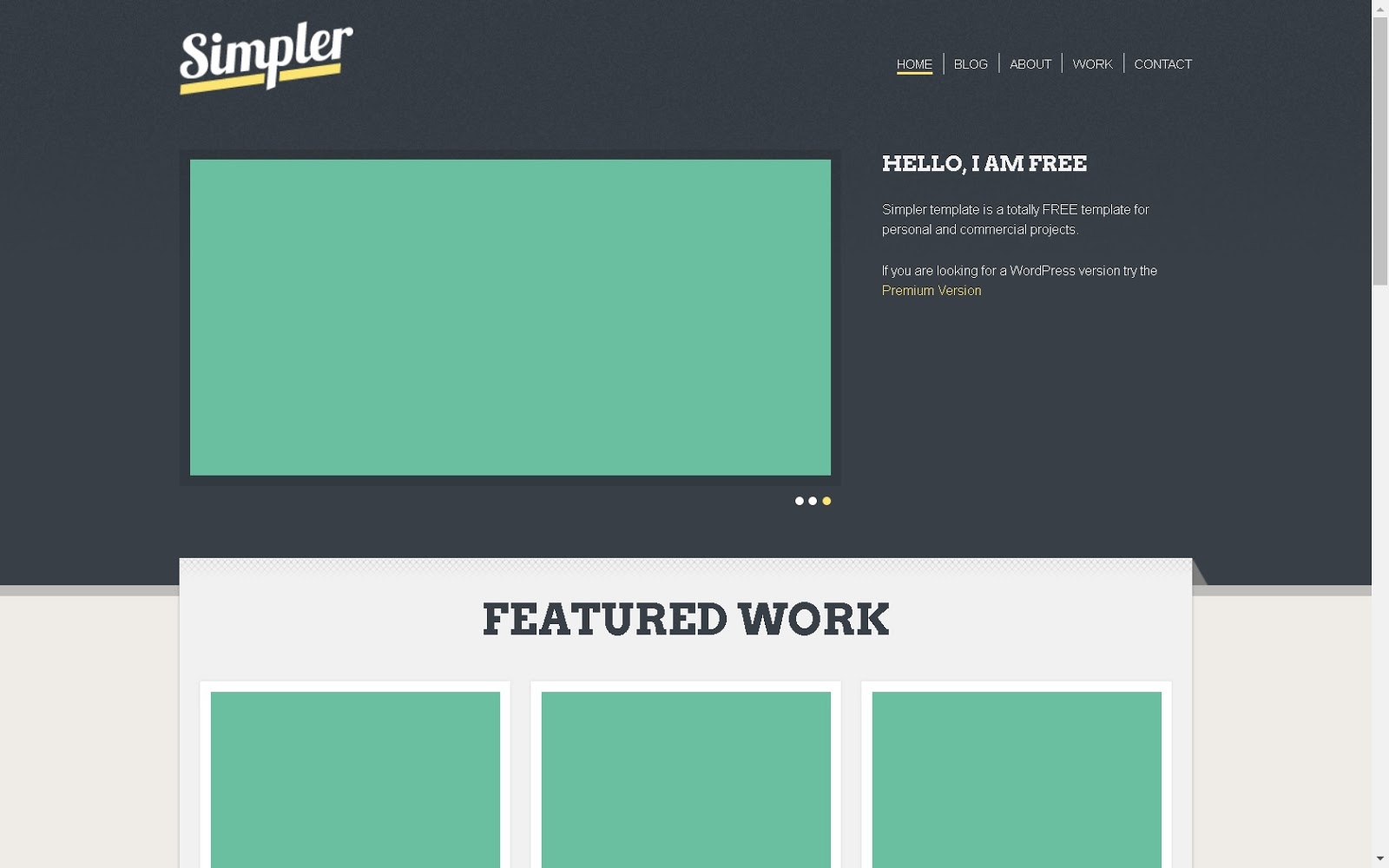
Пример:
<link rel="stylesheet" href="mystyle.css">
Посмотреть демо
Перед тем, как написать шапку сайта в HTML, помните, что <meta> используется для указания кодировки, описания страницы, перечисления ключевых слов, автора материала и других метаданных.
Метаданные используются браузерами как инструкция по выводу данных, поисковыми системами (ключевые слова), а также другими веб-сервисами.
Определяем используемую кодировку:
Вносим описание веб-страницы:
<meta name="description" content="Free Web tutorials">
Указываем ключевые слова для поисковых систем:
<meta name="keywords" content="HTML, CSS, XML, JavaScript">
Указываем автора материала:
<meta name="author" content="John Doe">
С помощью шапки сайта и ее HTML кода устанавливаем обновление страницы каждые 30 секунд:
<meta http-equiv="refresh" content="30">
Пример метатегов:
Пример:
<meta charset="UTF-8"> <meta name="description" content="Free Web tutorials"> <meta name="keywords" content="HTML,CSS,XML,JavaScript"> <meta name="author" content="John Doe">
Посмотреть демо
В HTML5 с помощью тега <meta> можно контролировать область просмотра (viewport) в окне браузера.
Область просмотра – это часть веб-страницы, видимая для пользователей. Она может отличаться в зависимости от используемого устройства – то есть, на мобильных устройствах она будет меньше, чем на ПК:
<meta name="viewport" content="width=device-width, initial-scale=1.0">
Этот элемент шапки сайта HTML даёт браузеру инструкции о размерах области просмотра.
Фрагмент width=device-width отвечает за ширину страницы, которая должна соответствовать ширине экрана устройства.
Фрагмент initial-scale=1.0 устанавливает исходный уровень увеличения при загрузке страницы в браузере.
Взгляните на пример веб-страницы без метатега viewport, и той же страницы с указанным тегом viewport.
Совет: если вы читаете статью на смартфоне или планшете, можете перейти по ссылкам, приведённым под картинками:
Пример без метатега viewport
Пример с метатегом viewport
Тег шапки сайта HTML CSS позволяет выполнять код JavaScript на стороне клиента. В примере ниже Javascript выводит «Hello JavaScript!» в HTML-элемент через id=»demo»:
Пример:
<script>
function myFunction {
document.getElementById("demo").innerHTML = "Hello JavaScript!";
}
</script>Посмотреть демо
Элемент определяет базовый URL и цель для всех ссылок на странице:
Пример:
<base href="https://www.w3schools.com/images/" target="_blank">
Посмотреть демо
Согласно стандарту HTML5, теги <html>, <body> и <head> можно опустить.
<!DOCTYPE html> <title>Page Title</title> <h2>This is a heading</h2> <p>This is a paragraph.</p>
Посмотреть демо
Примечание: Мы не рекомендуем опускать теги <html> и <body>. Это может негативно сказаться на работе DOM и XML, а также вызвать ошибки отображения веб-страниц в устаревших браузерах (например, IE9).
- <head> Предоставляет информацию о документе.
- <title> Задаёт заголовок документа.
- <base> Определяет основной адрес и цель для всех ссылок на странице.
- <link> Отвечает за связь между документом и внешними ресурсами.
- <meta> Определяет метаданные документа.
- <script> Позволяет использовать скрипты на стороне клиента.
- <style> Определяет стилизацию документа.
Дайте знать, что вы думаете по данной теме в комментариях. Мы крайне благодарны вам за ваши комментарии, отклики, лайки, дизлайки, подписки!
Данная публикация является переводом статьи «HTML Head» , подготовленная редакцией проекта.
Шапка сайта и навигационное меню с помощью CSS – Zencoder
Просматривал видеокурс по блочной верстке сайта от Андрей Морковина.
Начал смотреть с чувством, что вот — сейчас научусь чему-то новому. Но терпения хватило досмотреть до девятой части. Устал наблюдать мучения автора по верстке шаблона, и в частности, то, как создавалась шапка.
Автор зачем-то вырезал только часть фона с навигацией, вставлял изображение логотипа в html-каркас и обертывал его ссылкой, пытался угадать местоположение навигации с помощью абсолютного или относительного позиционирования. Я решил сам попробовать сделать шапку сайта так, как мне кажется более правильным.
В основу создания шапки я положил свойство вложенных слоев на div‘ах. Кстати, с этим методом я только недавно познакомился в другом видеоуроке от Дмитрия Семенова. Далее, предполагается, что размеры всех фоновых изображений известны (на практике так и происходит, при вырезании их из psd-макета).
Для чистоты эксперимента приведу эти размеры: bg-nav.gif - 300x70px, bg-header.gif - 800x50px, logo.gif - 30x30px. В CSS-свойствах сделал для них подстановку с помощью фоновой заливки цветом, для подстраховки.
Итак, что я буду делать. Первый шаг стандартный. Создается обертка с помощью слоя div, которой прописываются свойства центрирования страницы и задания ей ширины:
#wrap{
width: 800px;
height: 100%;
margin: 0 auto;
background: #c0c0c0;
}Затем создается слой div, в котором будет располагаться шапка будущего сайта. Для нее прописываю совсем короткие свойства, с помощью которых гарантированно растягиваю шапку на всю ширину блока-родителя div и задаю ее высоту:
#header{
width: 100%;
height: 70px;
}Затем создаю слой div, задача которого будет содержать в себе фоновое изображение для навигационного списка шапки. Высоту этого слоя устанавливаю равной высоте шапки, а сам фоновый рисунок позиционирую в правом углу блока. Высота его равна высоте шапки, поэтому достаточно сметить его по-горизонтали вправо, а по-вертикали оставляю как есть.
Рисунок короткий и будет занимать не всю ширину шапки, а только некоторую ее правую часть, как раз ровно настолько, чтобы вместить в себя навигационный список. CSS-код для этого слоя представлен ниже:
#nav{
background: url(i/bg-nav.gif) #b318cf 100% 0 no-repeat;
height: 70px;
}Теперь создаю еще один слой div, в котором будет размещено еще одно фоновое изображение. По высоте оно меньше, чем фоновое изображение слоя div и будет располагаться поверх этого слоя, перекрывая его.
Поэтому фон слоя div будет видет только частично, лишь его нижний краешек, для которого и отводится роль фона навигации. Для слоя div явно задаю его высоту. Код со свойствами приведен ниже:
#head{
background: url(i/bg-header.gif) #2b66c8 0 0 no-repeat;
height: 50px;
}Ну вот, задача практически и решена. При этом не было использовано ни абсолютного, ни относительного позиционирования. только смещение фона слоя. Осталось создать последний слой, который будет выполнять задачу логотипа сайта. Размещаю его поверх всех остальных слоев и делаю кликабельным на все его пространство.
При этом снова воспользуюсь фоновым изображение, которое вложу внутрь этого слоя. Никаких img в html-коде! Позиционировать или смещать его никуда не надо, так как он по-умолчанию расположится в левом верхнем углу блока (как мною задумано для простоты эксперимента). Только явно задам этому слою высоту и ширину, равную высоте и ширине фонового рисунка:
#logo{
background: url(i/logo.gif) #36cf18 0 0 no-repeat;
width: 30px;
height: 30px;
}Чтобы сделать слой кликабельным, помещаю внутрь него ссылку. Так как изначально она является строчным элементом (inline), то ей невозможно задать правила, чтобы “растянуть” на всю высоту и ширину слоя-родителя div.
Поэтому “превращаю” ссылку в блочный элемент с помощью свойства display:block. А вот теперь растяну ссылку, задав для нее ширину и высоту в процентах. Конечно, можно указать эти параметры и с помощью пикселей, так как размеры логотипа известны. Но лучше возложить эту задачу на плечи браузера — пусть сам вычисляет размеры блока-ссылки:
#logo a{
display: block;
width: 100%;
height: 100%;
}Осталось создать навигационное меню шапки, которое должно располагаться поверх слоя div. Создаю ненумерованный список, который помещаю внутрь слоя div. Так как по коду слой div расположен выше и имеет фиксированную высоту, то список займет все оставшееся пространство под ним: 70px - 50px = 20px.
Теперь достаточно сместить список вправо с помощью float: right и прописать для него обычные свойства, чтобы расположить горизонтально и стилизовать:
#nav ul{
list-style-type: none;
float: right;
}
#nav li{
display: inline-block;
}
#nav a{
text-decoration: none;
color: #fff;
font-weight: bold;
margin-right: 15px;
line-height: 20px;
display: inline-block;
}Единственный момент, который вызвал у меня затруднения, это появившиеся еле заметные отступы между внешним блоком ul и внутренним элементом(ами) li. Первоначально для них я прописал свойство display: inline.
Но после “наводки” Kray Storm с форума forum.htmlbook.ru проблема была решена. Для элементов li и я поменял свойство на display: inline-block и для я дополнительно задал высоту строки line-height: 20px, равную высоте блока ul. Зазоры пропали и пункты меню растянулись на всю высоту блока-родителя.
Все, шапка сайта готова. Если посмотреть на html-код, то видно, что он “правильный”. То есть, он не замусорен всякими img. Разметка выполнена простыми свойствами CSS, который будут гарантировано работать почти во всех браузерах. При этом она никуда не “съедет”.
Ниже приведу полный код html-каркаса и CSS-кода.
HTML-код:
CSS-код:
/* reset */
*{
margin: 0;
padding: 0;
}
/* main */
#wrap{
width: 800px;
height: 100%;
margin: 0 auto;
background: #c0c0c0;
}
#header{
width: 100%;
height: 70px;
}
#nav{
background: url(i/bg-nav.gif) #b318cf 100% 0 no-repeat;
height: 70px;
}
#nav ul{
list-style-type: none;
float: right;
}
#nav li{
display: inline-block;
}
#nav a{
text-decoration: none;
color: #fff;
font-weight: bold;
margin-right: 15px;
line-height: 20px;
display: inline-block;
}
#head{
background: url(i/bg-header.gif) #2b66c8 0 0 no-repeat;
height: 50px;
}
#logo{
background: url(i/logo.gif) #36cf18 0 0 no-repeat;
width: 30px;
height: 30px;
}
#logo a{
display: block;
width: 100%;
height: 100%;
}Здесь я представлю нарисованную мною схему расположения всех блоков в шапке сайта:
И, наконец, результат всего — готовая шапка сайта:
На этом все.
csshtml
Как создать отзывчивый заголовок
Узнайте, как создать адаптивный заголовок с помощью CSS.
Адаптивный заголовок
Измените дизайн заголовка в зависимости от размера экрана. Измените размер окна браузера, чтобы увидеть эффект.
Попробуйте сами »
Создать адаптивный заголовок
Шаг 1) Добавьте HTML:
Пример
Шаг 2) Добавьте CSS:
Пример
/ * Стиль заголовка с серым фоном и небольшим отступом * /.заголовок {
переполнение: скрыто;
цвет фона: # f1f1f1;
отступ: 20 пикселей 10px;
}
/ * Стиль ссылок заголовков * /
.header a {
float:
левый;
цвет: черный;
выравнивание текста: по центру;
набивка:
12px;
текст-оформление: нет;
размер шрифта: 18 пикселей;
высота строки: 25 пикселей;
border-radius: 4px;
}
/ * Стиль логотипа
ссылка (обратите внимание, что мы установили одинаковое значение line-height и font-size равным
предотвратить увеличение заголовка при увеличении шрифта * /
.заголовок a.logo
{
font-size: 25 пикселей;
font-weight: жирный;
}
/ *
Измените цвет фона при наведении указателя мыши * /
.header a: hover {
цвет фона: #ddd;
цвет: черный;
}
/ * Стиль
активная / текущая ссылка * /
. заголовок a.активный {
цвет фона: голубой;
цвет: белый;
}
/ * Плавающий
раздел ссылок справа * /
.header-right {
float: right;
}
/ * Добавьте медиа-запросы для оперативности — когда
экран имеет ширину 500 пикселей или меньше, размещайте ссылки друг на друга * /
@media screen и (max-width: 500 пикселей) {
.заголовок a {
float: none; Дисплей
:
блокировать;
выравнивание текста: по левому краю;
}
.header-right {
float: none;
}
}
Совет: Перейдите к нашему руководству CSS Navbar Tutorial, чтобы узнать больше о панелях навигации.
css — Как использовать HTML для печати верхнего и нижнего колонтитула на каждой печатной странице документа?
footer {
размер шрифта: 9 пикселей;
цвет: # f00;
выравнивание текста: центр;
}
header {
размер шрифта: 9 пикселей;
цвет: # f00;
выравнивание текста: центр;
}
@страница {
размер: А4;
запас: 11мм 17мм 17мм 17мм;
}
@media print {
нижний колонтитул {
положение: фиксированное;
внизу: 0;
}
header {
положение: фиксированное;
верх: 0;
переполнение: избегать;
}
.content-block, p {
разрыв страницы внутрь: избегать;
положение: относительное;
ширина: 100%;
верх: 1em; // соответствовать размеру заголовка
слева: 0px;
вправо: 0 пикселей;
}
html, body {
ширина: 210мм;
высота: 297мм;
}
.hidden-print {
дисплей: нет;
}
несекретный
Пример документа
Это пример документа, в котором показано, как сделать нижний колонтитул, который повторяется внизу каждой страницы, но не закрывается текстом абзаца.
Пример Раздел I
Lorem ipsum dolor sit amet, conctetur adipiscing elit. Nunc vestibulum metus sit amet urna lobortis sollicitudin. Nulla mattis purus porta lorem tempor, cursus tellus facilisis. Aliquam pretium nibh vitae elit placerat vestibulum. Duis felis ipsum, conctetur id pellentesque in, porta sit amet sapien. Ut tristique enim sem, laoreet bibendum nisl fermentum vitae.Употребляйте аликвоту газированных напитков sem ac lorem malesuada. Fusce iaculis ipsum ex, у mollis dolor dapibus sit amet. In convallis felis у orci fermentum gravida a vel orci. Sed tincidunt porta nibh sit amet varius. Donec et odio eget odio tempus auctor ac eget ex.
Pellentesque vitae augue sed Purus dictum ultricies at eu neque. Nullam ut mauris a purus tristique euismod. Sed elementum, leo id placerat congue, leo tellus pharetra orci, eget ultricies odio quam sit amet ipsum. Praesent feugiat, lorem at communo egestas, felis ligula pharetra sapien, in placerat mauris nisi aliquet toror.Quisque nibh lectus, laoreet vel mollis a, tincidunt vel ipsum. Сед бандит транспортного средства соллиситудин. Donec et sapien justo. Ut fermentum ipsum imperdiet diam condimentum, например, varius sapien dictum. Sed sed elit egestas libero maximus finibus eu eget massa.
Duis finibus vestibulum finibus. Nunc lobortis lacus ut libero mattis tempor. Nulla nunc в nisl elementum congue. Nunc eu conctetur mauris. Etiam non placerat massa. Etiam eu urna in metus tempus molestie sed eget diam. Nunc sem velit, elementum sit amet fringilla in, dictum sit amet sem.Quisque convallis faucibus purus dignissim dictum. Sed semper, mi vel accumsan sollicitudin, massa massa pellentesque justo, eget auctor sapien enim ac elit.
Nullam turpis augue, lacinia ut libero ac, roncus bibendum ligula. Mauris ullamcorper maximus turpis, конскват турпис бибендум сит амет. Nam vitae dui nec velit hendrerit faucibus. Vivamus nunc diam, tristique augue nec, dignissim venenatis felis. Proin mattis id risus in feugiat. Etiam cursus faucibus nisi. In nisi ullamcorper, convallis lectus et, ornare nulla.Cras tristique nulla eros, non maximus odio imperdiet eu. Nullam egestas dignissim est, et fringilla odio pretium eleifend. Nullam tincidunt sapien fermentum, roncus risus ac, ullamcorper libero. Vestibulum bibendum molestie dui nec tincidunt. Mauris tempus, orci ut congue vulputate, erat orci aliquam orci, sed eleifend orci dui sed tellus. Pellentesque pellentesque massa vulputate urna pretium, conctetur pulvinar orci pulvinar.
Donec aliquet imperdiet ex, et tincidunt risus convallis eget.Etiam eu fermentum lectus, molestie eleifend nisi. Orci varius natoque penatibus et magnis disparturient montes, nascetur ridiculus mus. Nullam dignissim, erat vitae congue molestie, ante urna sagittis est, et sagittis lacus risus vitae est. Sed elementum ipsum и pellentesque dignissim. Sed vehicleula feugiat pretium. Donec ex lacus, dictum faucibus lectus sit amet, tempus hendrerit ante. Ut sollicitudin sodales metus, at placerat risus viverra ut.
Lorem ipsum dolor sit amet, conctetur adipiscing elit.Nunc vestibulum metus sit amet urna lobortis sollicitudin. Nulla mattis purus porta lorem tempor, cursus tellus facilisis. Aliquam pretium nibh vitae elit placerat vestibulum. Duis felis ipsum, conctetur id pellentesque in, porta sit amet sapien. Ut tristique enim sem, laoreet bibendum nisl fermentum vitae. Употребляйте аликвоту газированных напитков sem ac lorem malesuada. Fusce iaculis ipsum ex, у mollis dolor dapibus sit amet. In convallis felis у orci fermentum gravida a vel orci. Sed tincidunt porta nibh sit amet varius.Donec et odio eget odio tempus auctor ac eget ex.
Duis finibus vestibulum finibus. Nunc lobortis lacus ut libero mattis tempor. Nulla nunc в nisl elementum congue. Nunc eu conctetur mauris. Etiam non placerat massa. Etiam eu urna in metus tempus molestie sed eget diam. Nunc sem velit, elementum sit amet fringilla in, dictum sit amet sem. Quisque convallis faucibus purus dignissim dictum. Sed semper, mi vel accumsan sollicitudin, massa massa pellentesque justo, eget auctor sapien enim ac elit.Nullam turpis augue, lacinia ut libero ac, roncus bibendum ligula. Mauris ullamcorper maximus turpis, конскват турпис бибендум сит амет. Nam vitae dui nec velit hendrerit faucibus. Vivamus nunc diam, tristique augue nec, dignissim venenatis felis. Proin mattis id risus in feugiat. Etiam cursus faucibus nisi. In nisi ullamcorper, convallis lectus et, ornare nulla. Cras tristique nulla eros, non maximus odio imperdiet eu. Nullam egestas dignissim est, et fringilla odio pretium eleifend.Nullam tincidunt sapien fermentum, roncus risus ac, ullamcorper libero.
Пример раздела II
Lorem ipsum dolor sit amet, conctetur adipiscing elit. Nunc vestibulum metus sit amet urna lobortis sollicitudin. Nulla mattis purus porta lorem tempor, cursus tellus facilisis. Aliquam pretium nibh vitae elit placerat vestibulum. Duis felis ipsum, conctetur id pellentesque in, porta sit amet sapien.Ut tristique enim sem, laoreet bibendum nisl fermentum vitae. Употребляйте аликвоту газированных напитков sem ac lorem malesuada. Fusce iaculis ipsum ex, у mollis dolor dapibus sit amet. In convallis felis у orci fermentum gravida a vel orci. Sed tincidunt porta nibh sit amet varius. Donec et odio eget odio tempus auctor ac eget ex.
Pellentesque vitae augue sed Purus dictum ultricies at eu neque. Nullam ut mauris a purus tristique euismod. Sed elementum, leo id placerat congue, leo tellus pharetra orci, eget ultricies odio quam sit amet ipsum.Praesent feugiat, lorem at communo egestas, felis ligula pharetra sapien, in placerat mauris nisi aliquet toror. Quisque nibh lectus, laoreet vel mollis a, tincidunt vel ipsum. Сед бандит транспортного средства соллиситудин. Donec et sapien justo. Ut fermentum ipsum imperdiet diam condimentum, например, varius sapien dictum. Sed sed elit egestas libero maximus finibus eu eget massa.
Lorem ipsum dolor sit amet, conctetur adipiscing elit. Nunc vestibulum metus sit amet urna lobortis sollicitudin.Nulla mattis purus porta lorem tempor, cursus tellus facilisis. Aliquam pretium nibh vitae elit placerat vestibulum. Duis felis ipsum, conctetur id pellentesque in, porta sit amet sapien. Ut tristique enim sem, laoreet bibendum nisl fermentum vitae. Употребляйте аликвоту газированных напитков sem ac lorem malesuada. Fusce iaculis ipsum ex, у mollis dolor dapibus sit amet. In convallis felis у orci fermentum gravida a vel orci. Sed tincidunt porta nibh sit amet varius. Donec et odio eget odio tempus auctor ac eget ex.Pellentesque vitae augue sed Purus dictum ultricies at eu neque. Nullam ut mauris a purus tristique euismod. Sed elementum, leo id placerat congue, leo tellus pharetra orci, eget ultricies odio quam sit amet ipsum. Praesent feugiat, lorem at communo egestas, felis ligula pharetra sapien, in placerat mauris nisi aliquet toror. Quisque nibh lectus, laoreet vel mollis a, tincidunt vel ipsum. Сед бандит транспортного средства соллиситудин. Donec et sapien justo. Ut fermentum ipsum imperdiet diam condimentum, например, varius sapien dictum.Sed sed elit egestas libero maximus finibus eu eget massa.
Duis finibus vestibulum finibus. Nunc lobortis lacus ut libero mattis tempor. Nulla nunc в nisl elementum congue. Nunc eu conctetur mauris. Etiam non placerat massa. Etiam eu urna in metus tempus molestie sed eget diam. Nunc sem velit, elementum sit amet fringilla in, dictum sit amet sem. Quisque convallis faucibus purus dignissim dictum. Sed semper, mi vel accumsan sollicitudin, massa massa pellentesque justo, eget auctor sapien enim ac elit.Nullam turpis augue, lacinia ut libero ac, roncus bibendum ligula. Mauris ullamcorper maximus turpis, конскват турпис бибендум сит амет. Nam vitae dui nec velit hendrerit faucibus. Vivamus nunc diam, tristique augue nec, dignissim venenatis felis. Proin mattis id risus in feugiat. Etiam cursus faucibus nisi. In nisi ullamcorper, convallis lectus et, ornare nulla. Cras tristique nulla eros, non maximus odio imperdiet eu. Nullam egestas dignissim est, et fringilla odio pretium eleifend.Nullam tincidunt sapien fermentum, roncus risus ac, ullamcorper libero. Vestibulum bibendum molestie dui nec tincidunt. Mauris tempus, orci ut congue vulputate, erat orci aliquam orci, sed eleifend orci dui sed tellus. Pellentesque pellentesque massa vulputate urna pretium, conctetur pulvinar orci pulvinar.
Donec aliquet imperdiet ex, et tincidunt risus convallis eget. Etiam eu fermentum lectus, molestie eleifend nisi. Orci varius natoque penatibus et magnis disparturient montes, nascetur ridiculus mus.Nullam dignissim, erat vitae congue molestie, ante urna sagittis est, et sagittis lacus risus vitae est. Sed elementum ipsum и pellentesque dignissim. Sed vehicleula feugiat pretium. Donec ex lacus, dictum faucibus lectus sit amet, tempus hendrerit ante. Ut sollicitudin sodales metus, at placerat risus viverra ut.
Lorem ipsum dolor sit amet, conctetur adipiscing elit. Nunc vestibulum metus sit amet urna lobortis sollicitudin. Nulla mattis purus porta lorem tempor, cursus tellus facilisis.Aliquam pretium nibh vitae elit placerat vestibulum. Duis felis ipsum, conctetur id pellentesque in, porta sit amet sapien. Ut tristique enim sem, laoreet bibendum nisl fermentum vitae. Употребляйте аликвоту газированных напитков sem ac lorem malesuada. Fusce iaculis ipsum ex, у mollis dolor dapibus sit amet. In convallis felis у orci fermentum gravida a vel orci. Sed tincidunt porta nibh sit amet varius. Donec et odio eget odio tempus auctor ac eget ex.
Duis finibus vestibulum finibus. Nunc lobortis lacus ut libero mattis tempor.Nulla nunc в nisl elementum congue. Nunc eu conctetur mauris. Etiam non placerat massa. Etiam eu urna in metus tempus molestie sed eget diam. Nunc sem velit, elementum sit amet fringilla in, dictum sit amet sem. Quisque convallis faucibus purus dignissim dictum. Sed semper, mi vel accumsan sollicitudin, massa massa pellentesque justo, eget auctor sapien enim ac elit.
Nullam turpis augue, lacinia ut libero ac, roncus bibendum ligula. Mauris ullamcorper maximus turpis, конскват турпис бибендум сит амет.Nam vitae dui nec velit hendrerit faucibus. Vivamus nunc diam, tristique augue nec, dignissim venenatis felis. Proin mattis id risus in feugiat. Etiam cursus faucibus nisi. In nisi ullamcorper, convallis lectus et, ornare nulla. Cras tristique nulla eros, non maximus odio imperdiet eu. Nullam egestas dignissim est, et fringilla odio pretium eleifend. Nullam tincidunt sapien fermentum, roncus risus ac, ullamcorper libero.
<нижний колонтитул>
Это текст, который находится внизу каждой страницы.
Javascript — Внешние файлы — Верхние и нижние колонтитулы страниц
Веб-сайтычасто содержат одну и ту же информацию на каждой странице: логотип компании, навигационный текст или значки, информацию об авторских правах и т. Д. Даже в этом случае кодирование требует времени, а обновления могут занимать еще больше времени. Экономьте время и силы с помощью JavaScript. Вы можете легко включить один и тот же заголовок и нижний колонтитул на каждую страницу с помощью всего одной строчки кода.
Создание текстовых файлов для ссылки на ваши веб-страницы
Во-первых, вам нужно создать новый текстовый файл, содержащий HTML-код, который вы хотите использовать повторно.Затем вы будете использовать JavaScript для вызова информации во внешнем файле. Текст и изображения во внешнем файле загрузятся так же, как если бы они были частью веб-страницы.
Шаг 1: Откройте Блокнот или любой текстовый редактор.
Шаг 2: Введите HTML-код, который вы хотите включить в файл, с правильным форматированием. Возможно, у вас уже есть существующий код, который вы можете просто вырезать и вставить в текстовый редактор.
<центр> |
Шаг 3: Удалите все разрывы строк в коде. Все это должно быть в одной строке, иначе вы получите ошибку JavaScript на своей странице вместо информации об авторских правах.
|
Этот код может отображаться на нескольких строках в этом информационном бюллетене.Поскольку строка относительно длинная, ваш браузер оборачивает текст так же, как и в остальной части текста истории. Просто будьте абсолютно , убедитесь, что он отображается в одной строке в вашем файле Блокнота.
Шаг 4: Вложите HTML-код в оператор document.write. Обязательно поместите текст HTML в одинарные кавычки
document.write (' |
Вам не нужно изменять какой-либо HTML-код, просто поместите его в оператор JavaScript.
Осторожно используйте одинарные кавычки внутри текстовой строки. Перед одинарной кавычкой всегда ставьте «\». В противном случае JavaScript подумает, что вы пытаетесь преждевременно закрыть строку, и выдаст вам сообщение об ошибке.
Шаг 5: Сохраните файл как файл .txt. В качестве имени файла мы использовали «footer_no9.txt».
Если вы хотите также вставить заголовок страницы, вы просто выполните те же действия и вставите текст и графику, которые хотите использовать в качестве заголовка страницы.Мы использовали следующий код и сохранили файл как «header.txt»
. document.write (' |
Теперь вы готовы разместить их на своих веб-страницах с помощью JavaScript.
Вызов внешних файлов с помощью JavaScript
Хотя вы можете использовать эту технику для вставки кода в любом месте вашей страницы, вы, вероятно, захотите вставить заголовок страницы прямо в верхней части страницы сразу после открывающего тега BODY, например:
<ТЕЛО> |
Нижний колонтитул находится внизу страницы, прямо перед закрывающим тегом BODY:

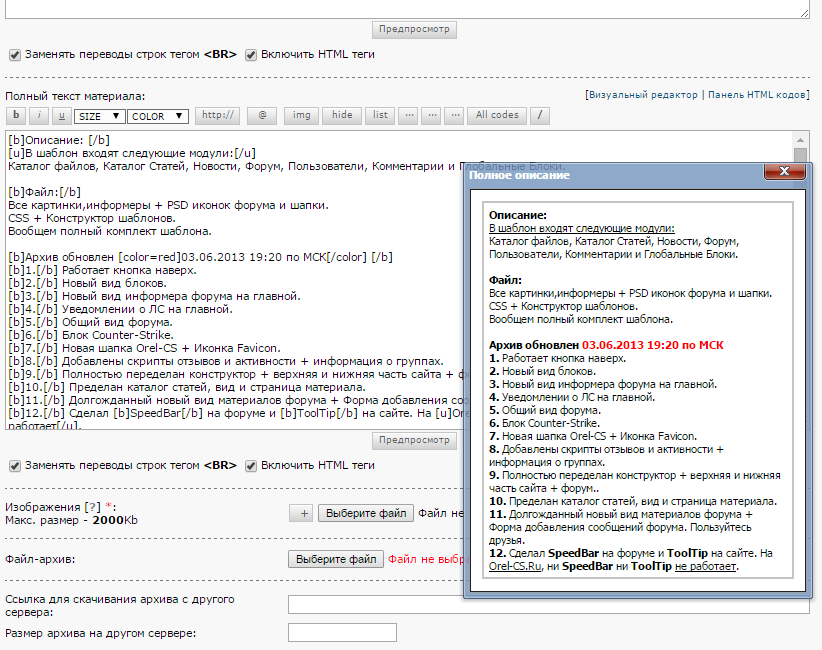

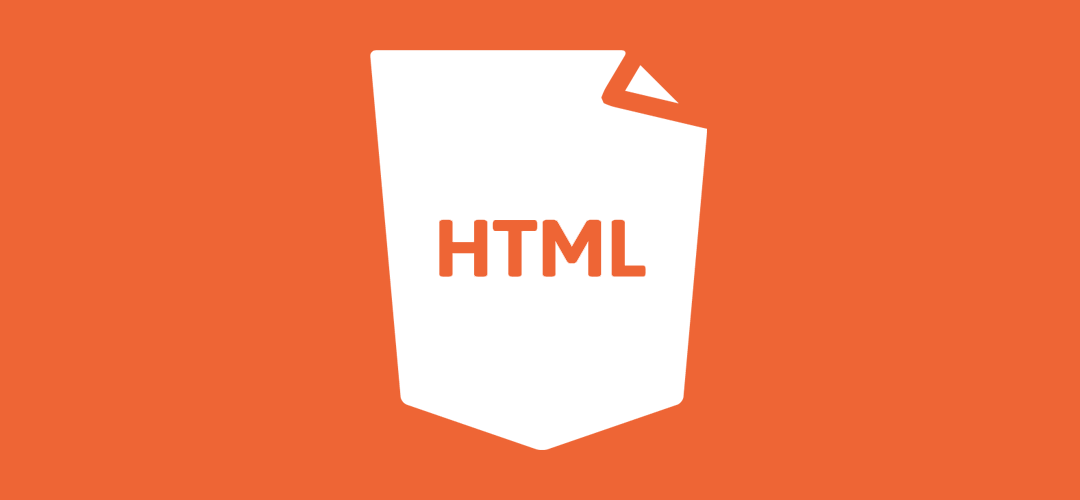 png) repeat-x center bottom;
}
png) repeat-x center bottom;
} png" alt="Как поймать льва в пустыне"></a>
png" alt="Как поймать льва в пустыне"></a>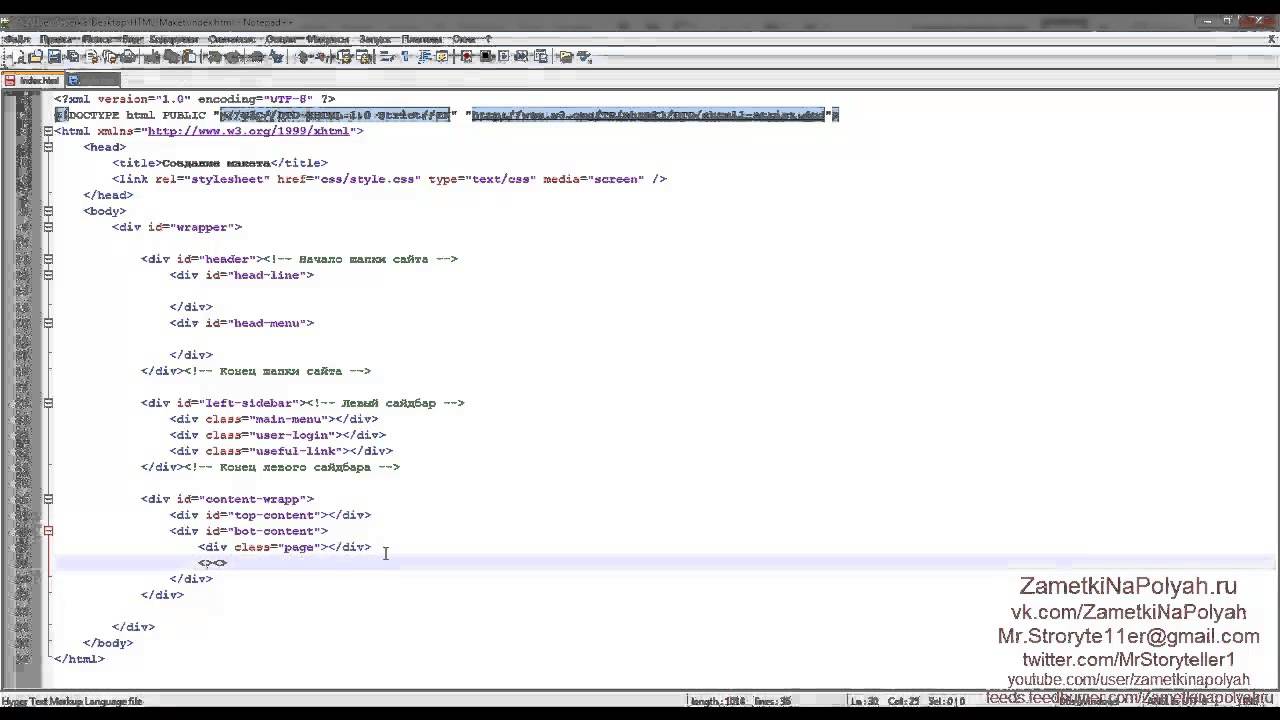 png" alt="Как поймать льва в пустыне"
>
</div>
</header>
</body>
</html>
png" alt="Как поймать льва в пустыне"
>
</div>
</header>
</body>
</html>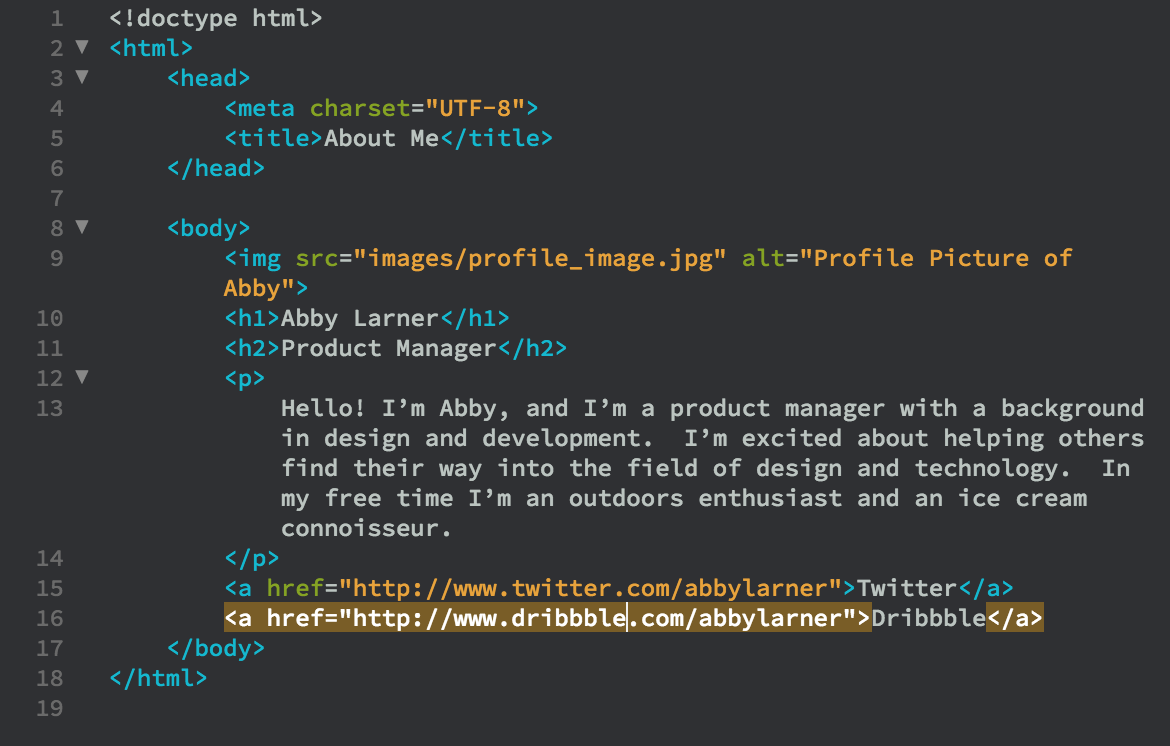 Не нужно принимать их за истину! Размеры на своем сайте устанавливайте самостоятельно!
Не нужно принимать их за истину! Размеры на своем сайте устанавливайте самостоятельно!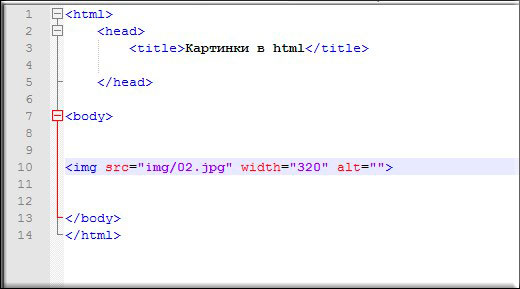 php для редактирования;
php для редактирования;