Как сделать простой слайдер на HTML и JavaScript — журнал «Доктайп»
Вы сверстали сайт и сделали его красивым с помощью CSS. Осталось добавить интерактива, и можно добавлять проект в портфолио.
«Оживить» на сайте можно что угодно: меню, модальные окна, корзину, пагинацию… В этой статье мы разберём слайдер — посмотрим, как его сделать на чистом JavaScript. Слайдер пригодится для раздела с отзывами, фотографиями сотрудников, изображениями товаров или чего-нибудь ещё — всё зависит только от вашей фантазии и проекта.
☝ Мы покажем лишь один из возможных вариантов. Это не эталонное решение, да в разработке и не бывает единственно верного способа решить задачу. Но код точно работает, поэтому можете скопировать его в свой проект.
Пример простого слайдера на чистом JavaScript
See the Pen
Untitled by Feizerr (@feizerr)
on CodePen.
Скачать слайдер
Что здесь происходит
- Мы ищем в HTML-разметке контейнер слайдера, кнопки и изображения. Записываем всё в переменные.
- Находим общее количество слайдов. Затем создаём переменную
slideIndexи делаем её равной0— это индекс активного слайда - Добавляем обработчики событий на кнопки, чтобы реагировать на клики пользователя.
- Когда пользователь нажимает на кнопку
.prev-button, мы переключаемся на предыдущий слайд (если текущий слайд не первый) и обновляем отображение слайдера. - Когда пользователь нажимает на кнопку
.next-button, переключаемся на следующий слайд (если текущий слайд не последний) и обновляем отображение слайдера. - Функция
updateSlider()обновляет отображение слайдера, показывая только текущий слайд и скрывая остальные. - При загрузке страницы мы вызываем
updateSlider(), чтобы отобразить первый слайд и настроить слайдер для начала работы.
Этот код можно бесконечно менять и дорабатывать: настроить анимацию, удалить зацикливание или сделать слайдер адаптивным. Или можно использовать наш пример, чтобы понять, как работает слайдер, а затем написать свой код — ещё проще и чище.
Популярные библиотеки для слайдеров
Если слайдер нужен здесь и сейчас, но писать с нуля не хочется, а пример выше не подходит — используйте библиотеки.
Slick
Гибкая библиотека для адаптивных слайдеров. Здесь можно настроить показ одного или нескольких слайдов, включить автоматическое переключение и задать скорость смены слайдов, подключить ленивую загрузку, настроить стрелки и пагинацию.
Скачать
Swiper
«Самый современный мобильный сенсорный слайдер» — так разработчики говорят о своей библиотеке. В ней есть плавные переходы, 3D-анимации, автоматическое переключение слайдов, пагинация и навигация. А ещё здесь гибкие макеты: можно размещать слайды в несколько строк, добавлять несколько слайдов в столбец, управлять расстояниями между слайдами.
Скачать
Owl Carousel
Простая в использовании библиотека, подойдёт даже новичкам. Она поддерживает различные переходы и анимации, есть настройки для автоматического переключения слайдов и пагинация.
Скачать
Glide.js
Легковесная и быстрая библиотека: со всеми функциями она весит всего 28 КБ (8 КБ в сжатом виде). При этом подключать всё необязательно — лишние модули можно удалить, и тогда она станет ещё легче.
Параметров много. Можно настроить автоматическую прокрутку, добавить анимации, указать минимальное расстояние для смены слайда, включить зацикливание… Почти всё то же, что и в других библиотеках.
Скачать
Какую из библиотек использовать — решать вам. У каждой понятная документация с примерами кода, вы точно разберётесь, как создать слайдер. И у всех гибкие настройки. Поэтому попробуйте поработать с каждой библиотекой или просто посмотрите примеры и выберите ту, что больше нравится и подходит вам.
🚀 Чтобы делать слайдеры любой сложности и вообще что угодно в вебе, приходите на профессию «JavaScript-разработчик».
Записаться на курс
Материалы по теме
- Стоит ли делать слайдеры на CSS
- 9 книг по JavaScript для начинающих
- Как работают колбэки в JavaScript
- Как составлять регулярные выражения
- Как сделать список задач с drag & drop
«Доктайп» — журнал о фронтенде. Читайте, слушайте и учитесь с нами.
ТелеграмПодкастБесплатные учебники
Читать дальше
3 способа объявить функцию в JavaScript
Разбираем каждый способ: плюсы, минусы, что выбрать.
JavaScript- 30 июня 2023
Полезные команды для работы с Node.js
Установили Node.js. Что дальше? Начинаем работу.
JavaScript- 8 июня 2023
Как составлять регулярные выражения
И больше не гуглить их в интернете.
JavaScript- 5 июня 2023
Проверка типа интерфейса в TypeScript
Избавляемся от ошибок в программе.
- 30 мая 2023
9 книг по JavaScript для начинающих в 2023
Мартин, Фаулер, Симпсон и другие.
JavaScript- 25 мая 2023
Установка Node.js на Windows и macOS
Инструкция из двух шагов.
JavaScript- 24 мая 2023
Жадные алгоритмы. Задачи о размене, рюкзаке и о задачах
Мы добавили задачу в вашу задачу о задачах, чтобы вы решали задачу, пока решаете задачу.
JavaScript- 2 мая 2023
5 книг по паттернам проектирования, которые улучшат ваш код
Каждый найдёт подходящее для себя.
JavaScript- 18 апреля 2023
В чём разница между интерфейсами и типами в TypeScript
Отвечаем на популярный вопрос с собеседований.
JavaScript- 14 апреля 2023
Как собрать проект на Webpack. Простой гайд для новичков
Простейший пример для тех, кому надо разобраться по работе или учёбе.
- 7 апреля 2023
Аккордеон СЛАЙДЕР на CSS / HTML за 8 минут
В данном уроке разберем аккордеон СЛАЙДЕР на чистом CSS. Наводя на картинку, она раскрывается, а предыдущая сжимается. Ко всему этому блок у нас резиновый, сжимая и растягивая он центруется на страничке, что дает его простату внедрения на любой сайт.
В уроке задействуем:
- display: flex;
- используем transition;
- и скроем картинки за пределами блока при помощи overflow:hidden;
Делаем основной каркас, где будет размещаться картинки. Как всегда к уроку прилагаю архив с текущими данными. Скачиваете к себе, переносите в среду разработки, открываем Index файл и приступаем к описанию каркаса.
Создаем блок DIV с классом . dws-wrapper, который будет являться нашей оберткой. В нутрии его размещаем UL с классом .accordion, далее списки LI в количестве 7 штук и в нутрии них располагаем картинки.
dws-wrapper, который будет являться нашей оберткой. В нутрии его размещаем UL с классом .accordion, далее списки LI в количестве 7 штук и в нутрии них располагаем картинки.
div.dws-wrapper>ul.accordion>li*7>img[src=img/bg1.jpg]
Прописываем путь к разным картинкам, как видим, они отобразились на страничке и теперь можно переходить к описанию стилей.
CSS стили
Открываем styles.css, верхней строкой задает задний фон к странице. Cделаем отступ, и разберем, какие есть варианты реализации данного аккордеона. Как вариант можно отфлотить списки LI, но не всегда такой вариант нам подойдет. Давайте лучше покажу на примере по чему.
Для этого отбираем ul.accordion li и пропишем им float:left;, зададим ширину в 80px, и при помощи overflow: hidden; скроем все лишнее. Данный способ хорош если страничка фиксированной ширины или адаптированная медиа запросами, так как если сейчас будем ее сжимать, то блоки с картинками будут съезжать в низ.
ul.accordion li{
float:left;
width: 80px;
overflow: hidden;
}Для того что бы это избежать можно задать фиксированную ширину блоку UL в 600пик.
ul.accordion {
width: 600px;
}
Теперь списки у нас не съезжают, но и появляется полоса прокрутки. Можно конечно этого избежать при помощи дополнительного описания кода, но зачем ломать голову и утруждать себя лишней писаниной, когда у нас есть замечательное свойство display: flex;.
Удалим все и напишем повторно с помощью этого свойства.
Для начала присвоим обертке максимальный размер в 650 пик. и отцентруем блок по середине.
.dws-wrapper {
max-width: 650px;
margin: 0 auto;
}
Затем в место ширины которую мы до этого задавали блоку UL пропишем display: flex;.
Спискам LI устанавливаем ширину в свернутом виде width: 50px; и скрываем элементы, которые выходят за пределы блока при помощи overflow: hidden; .
ul.accordion{
display: flex;
justify-content: center;
margin-top: 150px;
padding: 0;
}
Установим ширину картинок в 300 пик.
ul.accordion img{
width: 300px;
}
Перейдем к спискам, и пропишем им стили.
Зададим отступы padding: 1px 1px 0;, при наведении отобразим курсор cursor:pointer;, сделаем списки блочными элементами display:block; и добавим тени при помощи box-shadow:1px 3px 15px #7e807e;.
ul.accordion li{
width: 50px;
overflow: hidden;
padding: 1px 1px 0;
cursor:pointer;
display:block;
-moz-box-shadow:1px 3px 15px #7e807e;
-webkit-box-shadow:1px 3px 15px #7e807e;
box-shadow:1px 3px 15px #7e807e;
}
Анимируем отображение блоков
Далее опишем стили при наведении, для этого устанавливаем ширину картинки в 300 пик. , изменяем тень. Задаем, анимирование растяжения при помощи transition в одну секунду.
, изменяем тень. Задаем, анимирование растяжения при помощи transition в одну секунду.
ul.accordion li:hover{
width:300px;
-moz-box-shadow:1px 3px 15px #36c5fa;
-webkit-box-shadow:1px 3px 15px #36c5fa;
box-shadow:1px 5px 15px #36c5fa;
-webkit-transition: all 1s;
-moz-transition: all 1s;
-ms-transition: all 1s;
-o-transition: all 1s;
transition: all 1s;
}
Что бы не схлопывалась картинка, когда убираем курсор, присвоим списку transition, но теперь зададим продолжительность в 1.5 секунды, что бы картинка сживалась немного медленнее.
ul.accordion li{
width: 50px;
overflow: hidden;
padding: 1px 1px 0;
cursor:pointer;
display:block;
-moz-box-shadow:1px 3px 15px #7e807e;
-webkit-box-shadow:1px 3px 15px #7e807e;
box-shadow:1px 3px 15px #7e807e;
-webkit-transition: all 1.5s;
-moz-transition: all 1.5s;
-ms-transition: all 1.5s;
-o-transition: all 1. 5s;
transition: all 1.5s;
}
5s;
transition: all 1.5s;
}
Зафиксируем в развернутом состоянии изображение посередине, для этого отбираем центральный элемент списка при помощи :nth-child(4) и назначаем ему ширину в 300 пик.
ul.accordion li:nth-child(4){
width: 300px;
}
Далее нужно сделать так, что бы при наведении на другие элементы, данная картинка сворачивалась. Для этого просто указываем текущему списку при наведении 50 пик.
ul.accordion:hover li:nth-child(4){
width: 50px;
}
И за тем, нужно полностью разворачивать центральную картинку если она была свернутой при наведении на нее. Отбираем картинку и задаем ей ширину в 300 пик.
ul.accordion li:nth-child(4):hover{
width:300px;
}
В принципе и все, получилась довольно простой и симпатичный Аккордеон СЛАЙДЕР на чистом CSS. Как видите код простой, всего несколько строк и мы получаем интересный эффект при наведении. К тому же блоки резиновая и легко вписывается в страничку сайта.
Кому понравилось видео, пиши комментарий, делитесь видео с друзьями в социальных сетях.
Оставить комментарий:
Как создать слайдер с помощью HTML и CSS?
Обзор
Ползунки представляют собой набор фреймов, каждый из которых можно перемещать соответственно. Фреймы в слайдерах могут быть изображениями, видео или даже элементами HTML (как в случае отзывов или отзывов). Слайдеры присутствуют на нескольких современных веб-сайтах. Слайдеры используются разработчиками, когда им нужно передать информацию, связанную с веб-сайтом, но они не хотят, чтобы она занимала много места.
Например, предположим, что разработчик разрабатывает веб-сайт продукта, затем он может захотеть продемонстрировать свои отзывы или обзоры пользователям, чтобы они могли доверять им и покупать их продукт. Разработчик может создать слайдер, с помощью которого пользователи смогут легко перемещаться по каждому обзору и читать его. То же самое можно сделать и с изображениями продукта, где разработчик может создать слайдер изображений продукта, чтобы пользователь мог видеть продукт на 360 градусов.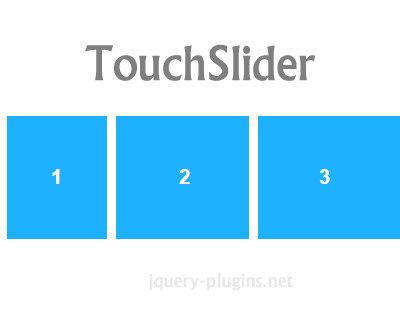
Предварительные условия
Мы узнаем, как создать базовый слайдер изображений CSS с использованием HTML, CSS и Javascript. Чтобы полностью понять, что происходит и что мы делаем, есть определенные понятия, которые вам следует знать заранее. Давайте посмотрим на них.
- HTML: Вы должны иметь базовые знания HTML, такие как элементы и теги. Мы будем использовать различные теги и элементы для создания слайдера, поэтому вы должны знать, какова роль каждого тега или элемента в нашем слайдере.
- CSS: мы будем широко использовать CSS для создания слайдера. Вы должны знать о нескольких промежуточных концепциях CSS, таких как наложение, z-индекс, положение и анимация. Все это потребуется при создании слайдера.
- Javascript: вы должны знать основы JavaScript, такие как объявление переменных, использование цикла for и манипулирование DOM. Они будут использоваться для управления ползунком и создания эффекта.
Как только вы познакомитесь со всеми этими понятиями, давайте создадим ползунок. Мы будем шаг за шагом изучать каждую концепцию и объяснять, почему мы делаем то, что делаем.
Мы будем шаг за шагом изучать каждую концепцию и объяснять, почему мы делаем то, что делаем.
Шаг 1: Создайте базовый макет слайдера изображений с помощью кода HTML
Давайте создадим базовый скелет нашего слайдера. Слайдеры — это набор фреймов, как мы сказали выше. Мы будем создавать слайдер изображения CSS.
Сначала мы создадим родительский элемент div, который будет содержать изображения слайдера и функции. Мы также добавим определенные стили, такие как изменение цвета фона и настройка высоты и ширины родительского элемента div.
Код
Как только это будет сделано, давайте перейдем к следующей части.
Шаг 2. Добавьте кнопки «Предыдущая» и «Далее»
Ползунки имеют две кнопки «Назад» и «Далее». Они используются для перемещения по кадрам ползунков. Мы добавим основные кнопки в наш родительский div. Эти кнопки помогут пользователю перемещаться по изображениям карусели. Для простоты мы будем использовать < и > в качестве текста кнопки, который будет отображать предыдущее и следующее соответственно.
Помимо добавления основных HTML-кнопок, мы также немного стилизуем их, чтобы они были выровнены по вертикали относительно центра div. Это сделано для того, чтобы прокрутка слайдера стала проще. Мы будем использовать относительное позиционирование для вертикального выравнивания кнопок.
Код
Вывод
Шаг 3: Добавьте необходимые изображения и текст в слайдер
После того, как мы добавили кнопки, пришло время добавить изображения. Мы будем использовать изображения цветов для создания слайдера изображений CSS. Изображения будут накладываться друг на друга с помощью положения и z-индекса. Поскольку нам нужно, чтобы было видно только одно изображение, мы будем использовать основной класс и настроим его отображение на видимое. Отображение остальных изображений будет скрыто, чтобы пользователь не мог их увидеть.
Ползунок также будет иметь текст, который будет отображать изображение, к которому в данный момент обращается пользователь.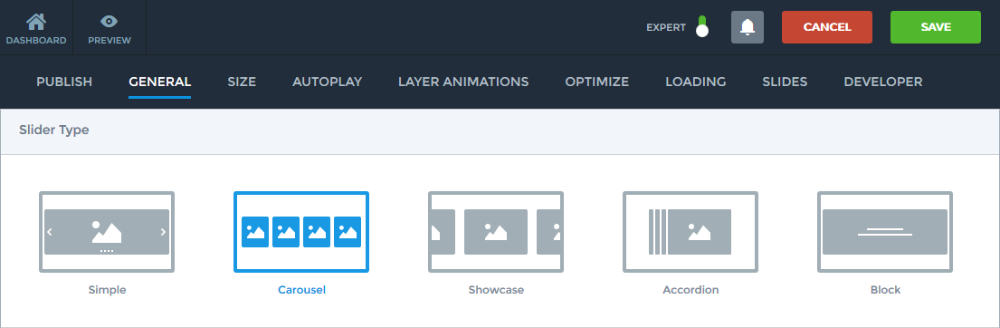 Это поможет пользователю получить представление о том, сколько изображений присутствует в карусели и в каком порядке.
Это поможет пользователю получить представление о том, сколько изображений присутствует в карусели и в каком порядке.
Код
Вывод
Шаг 4: Активируйте две кнопки с помощью JavaScript Код
Мы создали наш класс слайдера и добавили в него все изображения. Теперь нам нужно активировать предыдущую и следующую кнопки. Мы будем использовать JavaScript.
Во-первых, нам нужно добавить прослушиватель событий к этим кнопкам. Каждый раз, когда пользователь нажимает на предыдущую или следующую кнопку, должно выполняться действие, соответствующее этой кнопке. Итак, как мы собираемся это сделать?
Мы использовали основной класс, чтобы указать, какое изображение должно быть видно пользователю. Нам нужно контролировать, какое изображение будет иметь этот класс. Все остальные изображения будут скрыты и только
изображение с основным классом будет видно пользователю. Для этого мы будем использовать манипулирование DOM. Манипуляции с DOM помогут нам удалить основной класс из существующего изображения и добавить его в новое изображение.
Манипуляции с DOM помогут нам удалить основной класс из существующего изображения и добавить его в новое изображение.
Теперь, чтобы определить, какое изображение должно иметь основной класс, мы будем использовать прослушиватели событий кнопок «предыдущий» и «следующий». Во-первых, нам нужно получить все изображения, присутствующие в слайдере. Мы видим, что у родительского слайдера-карусели есть div с изображениями. Мы можем получить это, используя селектор запросов в DOM. Теперь, когда у нас есть все изображения div, нам нужно выбрать правильный и добавить к нему основной класс. Остальные не будут иметь основного класса и, следовательно, будут невидимы для пользователя. Мы можем инициализировать переменную, которая изначально будет указывать на 0. Эта переменная сообщит нам, какое изображение в данный момент видно пользователю. Каждый раз, когда пользователь нажимает «Далее» или «Предыдущее», мы соответственно увеличиваем или уменьшаем значение переменной. Если значение равно 0 и пользователь нажимает на предыдущее, мы изменим значение на (количество изображений div- 1). Точно так же, если переменная находится на последнем изображении, а пользователь нажимает следующее, мы изменим значение на 0,9.0005
Точно так же, если переменная находится на последнем изображении, а пользователь нажимает следующее, мы изменим значение на 0,9.0005
Код
Вывод
Поздравляем, вы создали слайдер CSS, используя HTML, CSS и Javascript.
Функциональность слайд-шоу
Наш слайдер в настоящее время использует ручное управление для работы. Это означает, что пока пользователь не нажмет на предыдущую или следующую кнопку, изображение не изменится. Однако большинство слайдеров, представленных в сети, так не работают. У них есть эффект слайд-шоу, который позволяет автоматически менять кадры по истечении заданного времени.
Мы можем сделать это и в нашем слайдере. Используя javascript, мы можем использовать функцию setInterval, которая автоматически вызовет следующую функцию через заданное время. Это поможет ползунку работать автоматически и менять ползунок по истечении заданного времени.
Код
Вывод
Точки навигации
Помимо подписи или текста изображения в слайдере, вы также можете использовать точки навигации.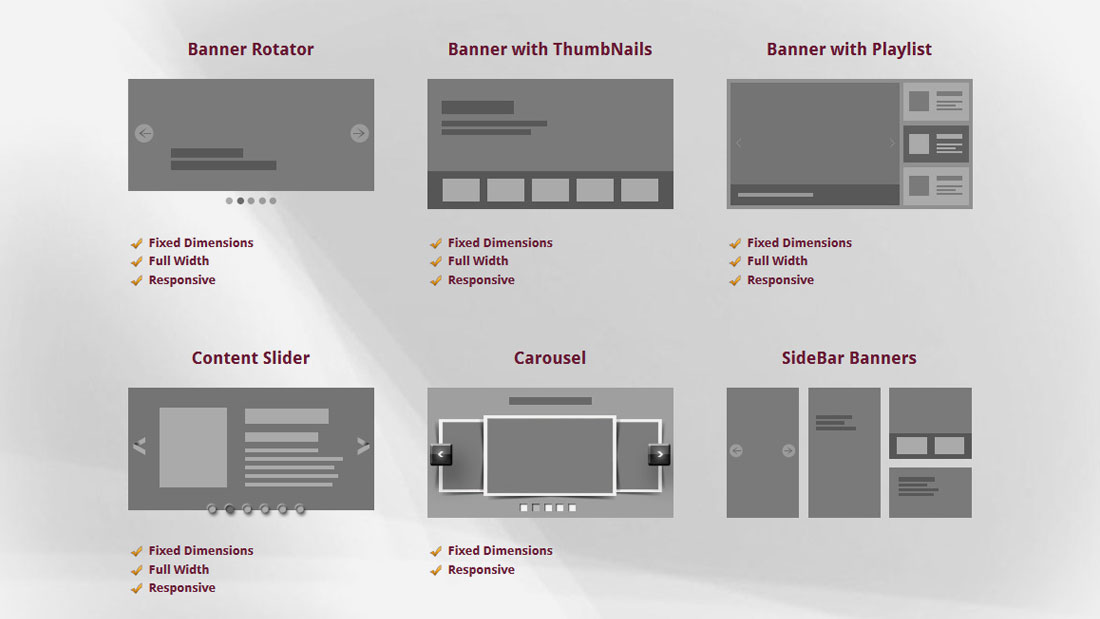 Точки навигации работают аналогично тексту или подписи. Они сообщают пользователю, к какому фрейму он в данный момент обращается. Точки навигации используются во многих современных слайдерах, поскольку они удобны и просты в построении. Навигационные точки — это в основном радиокнопки.
Точки навигации работают аналогично тексту или подписи. Они сообщают пользователю, к какому фрейму он в данный момент обращается. Точки навигации используются во многих современных слайдерах, поскольку они удобны и просты в построении. Навигационные точки — это в основном радиокнопки.
Преимущество использования навигационных точек заключается в том, что он позволяет пользователю без проблем получить доступ к любому кадру ползунка. В отличие от обычного ползунка, где пользователь должен получать доступ к каждому изображению одно за другим, навигационные точки позволяют пользователю переходить к любому кадру или изображению, щелкая навигационную точку, соответствующую этому изображению.
Основной принцип навигационных точек аналогичен принципу слайдера изображений. Текущее изображение будет иметь соответствующую кнопку навигации, которая будет иметь активный класс. Как только изображение изменится, активный класс будет перенесен или добавлен к текущему изображению и текущей точке навигации.
Код
Вывод
Альтернативный пример
Слайдеры, созданные с помощью Javascript, хороши, если в браузере включен JavaScript. Как только пользователь выключит javascript, слайдер больше не будет работать, поскольку он использует javascript для достижения функциональности слайдера.
Для создания слайдеров не обязательно использовать javascript. Вы даже можете сделать слайдер, используя только HTML и CSS. Все, что вам нужно выяснить, это то, как вы будете работать, когда пользователь нажмет на предыдущую или следующую кнопку. Слайдер, созданный с использованием HTML и CSS, будет использовать меньше памяти браузера и будет работать, даже если в браузере отключен javascript.
Вы можете использовать атрибуты и их свойства, чтобы сделать класс активным. Для кнопки навигации вы можете создать активный класс, который работает при нажатии кнопки или точки. Это работает так же, как и в Javascript, однако вместо использования DOM-манипуляции мы будем использовать функциональные возможности CSS, такие как цель и т. д., чтобы добиться этого.
д., чтобы добиться этого.
Мы создали для вас образец слайдера с использованием HTML и CSS. Мы использовали псевдоактивные классы, такие как check, чтобы определить, какую точку навигации пользователь щелкнул последним. Затем соответствующее этому изображение мы показываем пользователю. Для каждого изображения мы установили поля и отступы, так как мы не скрываем изображения.
Код
Выход
Заключение
- Ползунки представляют собой набор фреймов, каждый из которых можно перемещать соответственно.
- Они используются на многих современных веб-сайтах для отображения обзоров или отзывов.
- Чтобы создать слайдер, пользователь должен знать такие концепции, как HTML-теги, концепции CSS, такие как наложение, позиционирование и т. д., а также основные принципы JavaScript, такие как переменные и манипулирование DOM.
- Ползунки работают при наличии активного класса с включенным отображением.
 Отображение остальных кадров отключено. Когда пользователь перемещается с помощью кнопки или точек, мы изменяем элемент, который будет иметь активный класс, используя манипуляции с DOM.
Отображение остальных кадров отключено. Когда пользователь перемещается с помощью кнопки или точек, мы изменяем элемент, который будет иметь активный класс, используя манипуляции с DOM. - Если у пользователя не включен javascript в браузере, то слайдер работать не будет.
- Для создания слайдера можно использовать только HTML и CSS. Это сэкономит память браузера и время вычислений. Он также будет работать в любом браузере, поддерживающем HTML и CSS.
Слайдер изображения веб-сайта в HTML CSS и JavaScript
Эй, приятель, как дела? Я надеюсь, что вы делаете и создаете экстраординарное. Сегодня я принес кое-что интересное и полезное для проекта HTML CSS и JavaScript. В этом проекте вы научитесь создавать слайдер изображений веб-сайта. Ранее я создал адаптивный слайдер карточек, надеюсь, вам понравился этот проект.
Слайдер изображений веб-сайта означает функции в заголовке или главном разделе веб-сайта, где пользователь может перемещать изображения, нажимая кнопку навигации или захватывая изображение. Кроме того, есть разбивка на страницы, которая показывает, сколько изображений на этом веб-сайте находится в более сложном разделе. Мы можем видеть такие функции на многих типах веб-сайтов, таких как электронная коммерция, спорт, газеты, путешествия / туры и многие другие.
Кроме того, есть разбивка на страницы, которая показывает, сколько изображений на этом веб-сайте находится в более сложном разделе. Мы можем видеть такие функции на многих типах веб-сайтов, таких как электронная коммерция, спорт, газеты, путешествия / туры и многие другие.
Взгляните на данное изображение нашего проекта [Слайдер изображений веб-сайта]. Как вы можете видеть на данном изображении, есть изображение, которое покрывает всю высоту и ширину, справа и слева есть две навигационные кнопки для перемещения изображения, а у кнопки мы можем видеть красивую секцию пагинации. В центре есть текст и кнопка.
Чтобы посмотреть настоящую демонстрацию этого проекта и все анимации, которые я добавил в этот проект, вы можете посмотреть данный видеоурок этого проекта [Слайдер изображений на сайте], также посмотрев видеоурок вы получите представление о весь код, который я использовал для создания этого слайдера изображений.
Слайдер изображений веб-сайтов в HTML CSS и JavaScript | Видеоурок youtube.com/embed/q4RgxiDM6v0″ frameborder=»0″ allowfullscreen=»allowfullscreen»>Я предоставил весь код HTML CSS и JavaScript с файлом Swiperjs, который я использовал для создания этого слайдера изображений веб-сайта, прежде чем переходить к исходному коду, я хотел бы кратко объяснить данное видеоруководство по слайдер изображений.
Как вы видели в видеоуроке нашего проекта Image Slider. В первом представлении мы видели полноразмерный экран, две навигационные кнопки, нумерацию страниц и немного текста с кнопками. Когда я нажимаю кнопку слева, изображение перемещается влево, а с правой стороны появляется другое изображение, аналогично, когда я снова нажимаю эту кнопку, появляется другое изображение. С другой стороны, когда я нажимал левую навигационную кнопку, изображение скользило вправо, а другое изображение появлялось с левой стороны. Кроме того, мы могли перемещать изображения, захватывая их.
Кроме того, мы видели в адаптивной части, что когда ширина экрана становится меньше размеров, таких как планшет и мобильный телефон, тогда эти навигационные кнопки исчезают, и появляется нумерация страниц, и мы можем перемещать эти изображения, просто захватывая их.



 Отображение остальных кадров отключено. Когда пользователь перемещается с помощью кнопки или точек, мы изменяем элемент, который будет иметь активный класс, используя манипуляции с DOM.
Отображение остальных кадров отключено. Когда пользователь перемещается с помощью кнопки или точек, мы изменяем элемент, который будет иметь активный класс, используя манипуляции с DOM.