Простые способы для скачивания картинок даже с защищенных сайтов
Немногие пользователи ПК и смартфонов знают о том, как скачать любую картинку с сайта, даже защищенного. К примеру, продвинутые юзеры в социальных сетях до сих пор не понимают, как сохранить фотографию из Инстаграма. Насчитывается четыре способа сохранения изображений на телефон или компьютер: через контекстное меню, с помощью скриншота, методом поиска картинки в исходном коде веб-страницы и использование инструментов разработчика.
СОДЕРЖАНИЕ СТАТЬИ:
Через контекстное меню
Наиболее простым методом сохранения изображения из интернета считается использование контекстного меню. Рассмотрим этап действий по загрузке картинки на персональный компьютер или смартфон:
- Сначала нажимают на картинку правой клавишей мышки.
- Появится контекстное меню со списком функций. Выбирают «Сохранить изображение как». Названия пункта в списке отличается из-за разнообразия браузеров.
- Далее, если не задано место для загрузки файлов, система предлагает выбрать место хранения изображения.
 После выбора графический файл сохраняют в памяти ПК.
После выбора графический файл сохраняют в памяти ПК.
Сделать скриншот
Скриншот — самый легкий метод извлечения защищенной от копирования картинки из интернета. Данный способ подходит тем, кому нужно высокое качество графического файла. Один нюанс — обрезать фото приходится вручную.
В интернете есть программное обеспечение и расширения специально для скриншотов, которые способны делать качественные копии картинок. К примеру, в браузере Firefox функция копирования встроена по умолчанию. Рассмотрим подробно стандартный процесс создания скриншотов:
- По желаемой веб-странице щелкают правой кнопкой мыши.
- Перед пользователем появляется контекстное меню. В списке функций выбирают «Сделать скриншот».
- Далее выделяют область для копирования и кликают левой кнопкой мышки.
- Фотография копируется в буфер обмена или сохраняется в файл на ПК.
В Google Chrome по умолчанию операция скриншота не стоит. Она реализуется посредством установки специальных дополнений и расширений. Их можно найти в магазине приложений от Гугла.
Она реализуется посредством установки специальных дополнений и расширений. Их можно найти в магазине приложений от Гугла.
Поиск картинки в исходном коде страницы
Если первые два способа не помогли, можно попробовать скачать картинку на компьютер или смартфон через исходный код на странице сайта. Алгоритм действий:
- Пользователь на странице с изображением кликает правой кнопкой мышки и находит пункт меню «Посмотреть код».
- После нажатия на функцию в правой части экрана появляется окно с кодом. Его закрывают через маленький серый крестик вверху справа, когда необходимые действия выполнены.
- В окне с кодом находят код изображения, который подсвечен как ссылка. В конце имени указано расширение .jpg или .png или .gif. Чтобы убедиться в правильности выбора объекта, на ссылку наводят курсор. Обычно система показывает миниатюрную копию фото.
- Далее щелкают по ссылке правой кнопкой мышки. Появляется список, в котором выбирают «Open link in new tab».

- После этого открывается новая вкладка в браузере с нужной фотографией в полном размере. Остается только сохранить ее привычным способом через вызов функции «Сохранить изображение как».
Извлечение картинки инструментами разработчика
Если перечисленные методы недоступны, пробуют загрузить картинку через инструменты веб-разработчика. Данные инструменты встроены в любой современный браузер. Рассмотрим поэтапно процедуру сохранения фотографий
- На сайте выбирают страницу с картинкой. После нажимают на клавиатуре клавишу «F12» или комбинацию «Ctrl» + «Shift» + «I».
- С помощью комбинации клавишей «Ctrl» + «Shift» + «С» выбирают элемент веб-страницы, с которым пользователь желает разобраться. Кликают по изображению.
- Далее разворачивают контейнер или блок с фотографией и наводят курсор мышки на ссылку, которая ведет на изображение. Нужный URL-адрес скрывается под тегом «src=ссылка-на-фотографию.jpg». Когда наводят на него курсор, появляется маленькая копия фото.

- После копируют ссылку с графическим файлом и вставляют в новой вкладке в адресную строку браузера. Гиперссылка всегда заканчивается файловым расширением.
- В новой вкладке появится необходимое изображение. Его сохраняют на носитель ПК или в память смартфона.
Как быстро скачать фото из Instagram
В Инстаграме нельзя сохранять фотографии пользователей через встроенный функционал. Разработчики этого не предусмотрели. Снимки, опубликованные в этой социальной сети, являются динамическими. Однако существуют способы сохранения изображений из Инстаграма на ПК. Алгоритм действий:
- Сначала копируют адрес картинки в Инстаграме.
- Далее открывают в браузере адрес сайта https://downloadgram.com/. Туда вставляют скопированный адрес в специальную форму и кликают по кнопке «Download».
- Система генерирует ссылку с загрузкой картинки. Остается только нажать на клавишу «Download image» для сохранения фотографии на устройство.

Перечисленные методы скачивания любых картинок работают. Самое простое — скриншот, который делают с помощью расширений в браузере или дополнительного программного обеспечения.
Вам помогло? Поделитесь с друзьями — помогите и нам!
Твитнуть
Поделиться
Поделиться
Отправить
Класснуть
Линкануть
Вотсапнуть
Запинить
Читайте нас в Яндекс Дзен
Наш Youtube-канал
Канал Telegram
Ищите сочинения по школьной программе? Тогда Вам сюда
«Как-нибудь» или «как нибудь» – как правильно пишется?
Adblock
detector
Как сохранить картинку или фото с любой веб-страницы (даже если при клике правой кнопкой мышки
Вопрос от пользователя
Здравствуйте.

Мне нужно сохранить несколько картинок с одного «необычного» сайта: на нем, при клике правой кнопкой мышки, не появляется стандартное меню (т.е. нельзя обычным образом сохранить фото).
Есть ли какие-нибудь простые и (главное!) быстрые варианты сохранения?
Здравствуйте.
Ну смотря что понимать под «быстрыми», да и от конкретного человека зависит (каждый из нас даже текст на клавиатуре набирает с разной скоростью 👌).
Ниже приведу несколько способов решения задачи (выбор, как всегда, за вами…).
Важно: имейте ввиду, что определённые фотографии и изображения на сайтах защищены авторскими правами! Если вам нужные бесплатные картинки — см. эту подборку сайтов.
*
👉 Вариант 1
При сохранении всей веб-страницы (сочетание кнопок Ctrl+S в браузере) — в подавляющем большинстве случаев будут загружены к вам на диск и все изображения, что на ней отображаются!
Собственно, пробуем! 👇
Сохраняем веб-страницу на HDD
Обратите внимание, что рядом с html-файлом странички будет и одноименный каталог.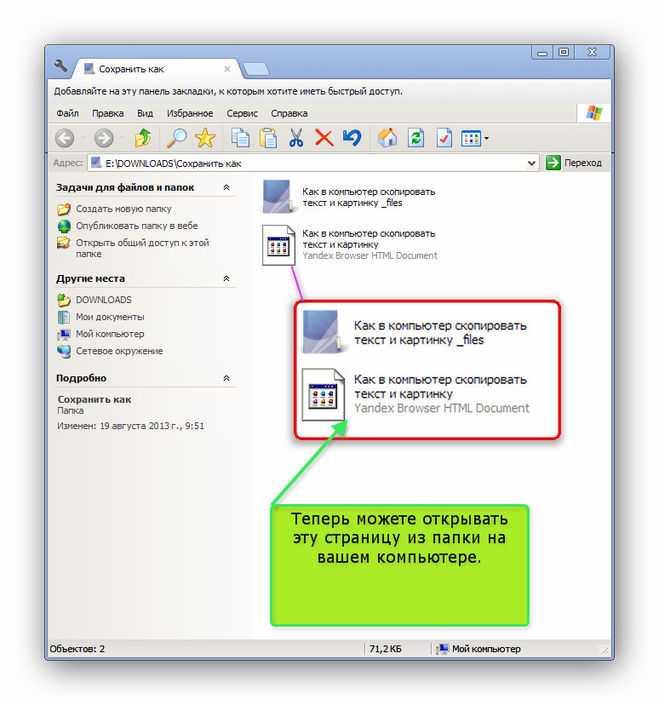 Если вы его откроете — в нём должны быть сохранены все картинки, что были на веб-странице.
Если вы его откроете — в нём должны быть сохранены все картинки, что были на веб-странице.
Рекомендую отсортировать их по размеру и оставить только то, что «нужно»…
Картинки с сохраненной веб-страницы
*
👉 Вариант 2
А вообще, мне больше всего импонирует вариант с созданием скриншота. Т.е. вы просто делаете скриншот того, что у вас отображается на мониторе! Этот способ универсальный и подходит, как для сайтов, так и для игр, фильмов и т.д. и т.п.
👉 В помощь!
5 способов сделать скриншот экрана на ноутбуке
*
Чтобы сделать скрин: нажмите клавишу Print Screen, затем откройте Paint или Word и вставьте картинку, нажав на Ctrl+V. Дальше ее можно подредактировать (например, подрезав края), и сохранить на жесткий диск. Быстро?!
Кнопка Print Screen на типовой клавиатуре
*
👉 Вариант 3
Запомните какой-нибудь текст или описание рядом с нужной фотографией/изображением. После, откройте код страницы — сочетание кнопок Ctrl+U (работает в большинстве браузеров).
После, откройте код страницы — сочетание кнопок Ctrl+U (работает в большинстве браузеров).
Открываем код страницы
Затем в строке поиска (Ctrl+F) укажите текст (который запомнили) и браузер вам найдет этот участок кода веб-странички. Рядом с нужным текстом — вы увидите ссылку на картинку (я ее выделил красным, на конце — «.PNG»). Осталось только ее открыть…!
Открываем картинку
Сохранить как…
*
👉 Вариант 4
Для тех, кому нужны все фотографии с сайта (да и весь другой материал: тексты, сноски, подписи и пр.) — можно посоветовать воспользоваться спец. 👉 программами для скачивания сайтов. Они загрузят весь ресурс целиком, а значит там будет всё, что вам было нужно… 👌
Также можно попробовать сохранить 👉 страничку в PDF-формат. С ним в последствии можно работать, как в MS Word, так и его аналогах.
*
Ну а у меня на этом пока всё.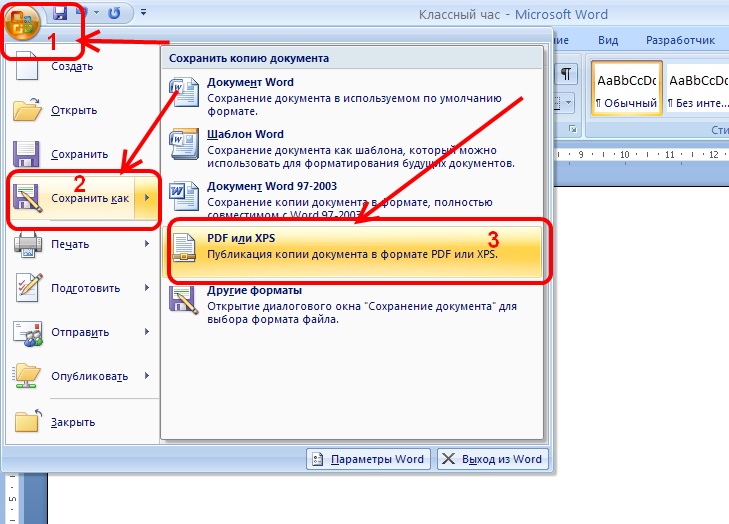
Удачи!
👋
RSS (как читать Rss)
Полезный софт:
- Видео-Монтаж
Отличное ПО для создания своих первых видеороликов (все действия идут по шагам!).
Видео сделает даже новичок!
- Ускоритель компьютера
Программа для очистки Windows от «мусора» (удаляет временные файлы, ускоряет систему, оптимизирует реестр).
Другие записи:
Как сохранить изображения на веб-странице, если отключен правый клик
Ссылки на устройства
- Chrome
- Firefox
- Safari
- Устройство отсутствует?
Сохранение изображений с веб-сайтов — довольно простой процесс. Как правило, все, что нужно, это щелкнуть правой кнопкой мыши изображение и сохранить его на свой компьютер.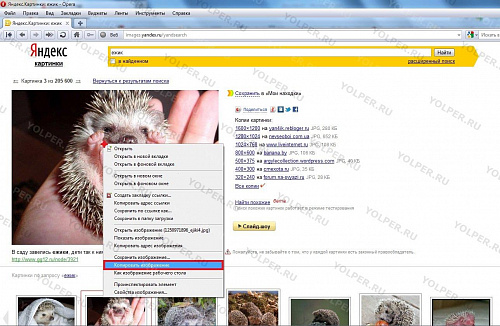 Но иногда веб-сайты запрещают людям копировать тексты или изображения со своих страниц, чтобы они не были опубликованы где-либо еще. Многие страницы борются с несанкционированным обменом изображениями, отключая функцию щелчка правой кнопкой мыши. К счастью, есть способ обойти это.
Но иногда веб-сайты запрещают людям копировать тексты или изображения со своих страниц, чтобы они не были опубликованы где-либо еще. Многие страницы борются с несанкционированным обменом изображениями, отключая функцию щелчка правой кнопкой мыши. К счастью, есть способ обойти это.
Если вы ищете способы сохранения изображений, когда щелчок правой кнопкой мыши отключен, вы пришли в нужное место. В этой статье вы найдете полезные советы, которые помогут вам обойти блокировки в Chrome, Firefox и Safari.
Сохранение изображений, когда в Chrome отключен правый щелчок
Чтобы сохранить изображение с веб-сайта в Chrome, пользователи обычно могут просто щелкнуть его правой кнопкой мыши и выбрать «Сохранить изображение» в меню. Однако эта функция не всегда доступна. Если веб-сайт, с которого вы пытаетесь загрузить изображение, заблокировал функцию щелчка правой кнопкой мыши, не беспокойтесь.
Ниже приведены различные способы «взломать код» и сохранить изображения, когда в Chrome отключен щелчок правой кнопкой мыши.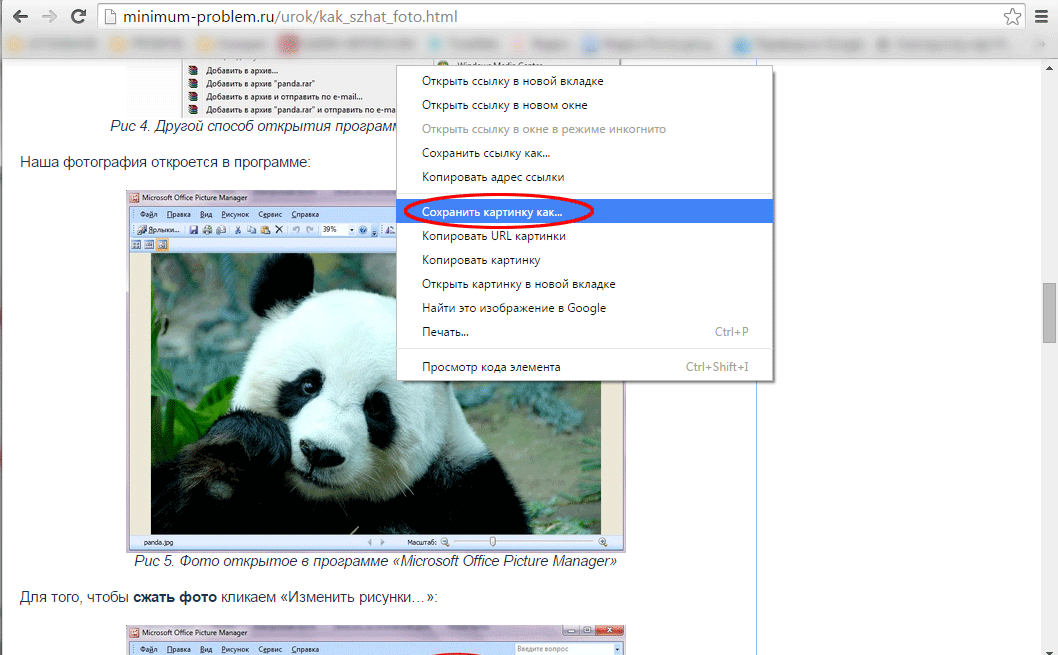
Через инструменты разработчика
Получите доступ к инструментам разработчика браузера Chrome, чтобы настроить параметры правой кнопки мыши. Вот как это сделать.
- Перейдите на веб-сайт с изображением, которое вы хотите сохранить.
- Щелкните правой кнопкой мыши пустое место на странице, содержащей изображение.
- Выберите «Проверить» в раскрывающемся меню. Либо нажмите клавиши «Ctrl + Shift + I», чтобы запустить инструменты разработчика.
- Найдите вкладку «Приложение» в верхней части экрана «Инструменты разработчика».
- Если вы не видите вкладку, щелкните две стрелки справа, чтобы развернуть меню, и выберите «Приложение».
- Перемещайтесь по левому окну, пока не найдете папку «Кадры».
- Нажмите на стрелку влево, чтобы развернуть его. Когда вы это сделаете, разверните имя сайта, с которого вы хотите сохранить изображение.
- Разверните папку «Изображения».

- Найдите изображение, которое хотите загрузить.
- Нажмите на него, чтобы открыть увеличенную версию, затем выберите «Сохранить изображение», чтобы сохранить его на свой компьютер.
Отключить JavaScript
Большинство владельцев веб-сайтов запрещают щелкать правой кнопкой мыши с помощью JavaScript. Простой способ — отключить JavaScript в Chrome, и вы сможете щелкнуть правой кнопкой мыши изображение, чтобы загрузить его.
Вот как это сделать:
- Откройте страницу с изображением, которое вы хотите загрузить в Chrome.
- Выберите значок панели рядом с названием веб-сайта в адресной строке.
- Нажмите «Настройки сайта» и выберите опцию «JavaScript».
- Заблокируйте JavaScript, нажав кнопку «Заблокировать».
- Перезагрузите страницу и попробуйте снова щелкнуть изображение правой кнопкой мыши.
Обратите внимание, что блокировка JavaScript может нарушить работу веб-страницы в вашем браузере.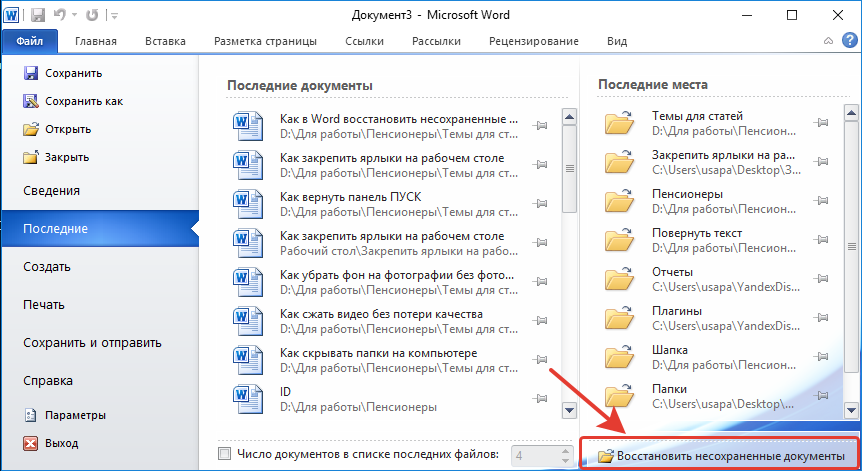 Вы можете разблокировать его, если планируете снова посетить этот веб-сайт.
Вы можете разблокировать его, если планируете снова посетить этот веб-сайт.
Использовать расширение
В наши дни, кажется, есть расширения для всего. И расширения для включения правой кнопки мыши не являются исключением. Вот как это сделать:
- Перейдите в Интернет-магазин Chrome и найдите программное обеспечение «Включить правый клик».
- Выберите «Добавить в Chrome».
- Запустите страницу, с которой вы хотите загрузить фотографию, и щелкните значок расширения в правой части адресной строки.
- Нажмите «Включить правый щелчок», чтобы скопировать содержимое, щелкнув его правой кнопкой мыши.
Сделать снимок экрана
Если вы не просматриваете веб-сайт, содержащий строго конфиденциальную информацию, у вас должна быть возможность сделать снимок экрана изображения, которое вы хотите загрузить. У большинства ноутбуков есть опция захвата экрана, которую вы также можете использовать.
Печать в PDF
Этот метод очень похож на скриншот.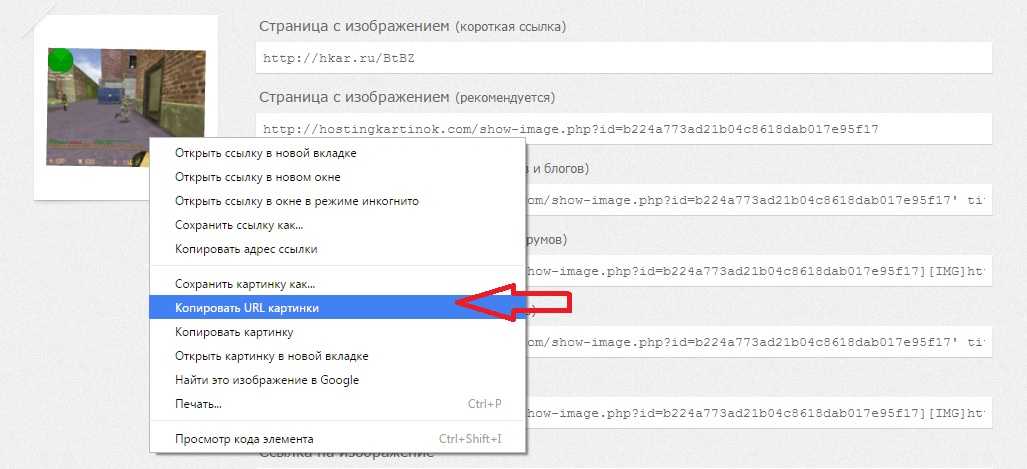 Просто выполните следующие действия:
Просто выполните следующие действия:
- Нажмите клавиши «Ctrl + P» на клавиатуре, чтобы распечатать страницу.
- Выберите «PDF» в окне настроек. Для этого выберите «Назначение», затем «Сохранить как PDF» в диалоговом окне «Печать».
Веб-страница будет преобразована в документ PDF.
Сохранение изображений при отключенном щелчке правой кнопкой мыши в Firefox
Firefox — браузер с широкими возможностями настройки, который позволяет пользователям настраивать различные параметры веб-сайта, включая функцию защиты правого щелчка. Самый простой способ сделать это — отключить JavaScript, но на всякий случай мы добавим еще несколько методов.
Отключить JavaScript
Большинство веб-сайтов используют JavaScript, чтобы пользователи не могли копировать контент со своих страниц, но простая настройка позволит вам сделать это без проблем.
Просто выполните следующие шаги:
- Откройте веб-страницу, с которой вы хотите загрузить изображение.

- Перейдите в «Инструменты», затем в «Параметры».
- Выберите вкладку «Содержание».
- Снимите флажок рядом с «Включить JavaScript».
- Перезагрузить страницу. Вы должны иметь возможность сохранить изображение, которое вы хотите.
Не забудьте снова включить JavaScript после завершения загрузки необходимого содержимого. В противном случае вы рискуете сломать свои веб-страницы.
Временно отключить функцию
Другой способ сохранить изображения, когда щелчок правой кнопкой мыши отключен в Firefox, — настроить параметры на странице конфигурации. Это временно отключит функцию щелчка правой кнопкой мыши.
- Щелкните правой кнопкой мыши изображение, которое хотите сохранить.
- Нажмите «Shift».
Появится контекстное меню, хотя обычно оно должно быть заблокировано.
Настройка страницы конфигурации
- Откройте страницу конфигурации Firefox, набрав «about:config» в адресной строке.

- Подтвердите запрос, отображаемый на экране.
- Введите «context» в строку поиска вверху и найдите следующий файл: «dom.event.contextmenu.enabled».
- Дважды щелкните строку, чтобы переключить ее на «false».
- Вернитесь на веб-сайт, с которого вы хотите загрузить изображение, и щелкните изображение правой кнопкой мыши.
Не удивляйтесь, если функция щелчка правой кнопкой мыши будет отключена. Как только вы закроете меню, вы сможете загрузить изображение.
Использование расширения
Использование расширения — это простой способ обойти функцию щелчка правой кнопкой мыши для пользователей Firefox. Просто перейдите на страницу надстроек Mozilla и выполните следующие действия:
- Найдите надстройку Absolute Enable Right Click & Copy.
- Добавьте расширение в свой браузер. Убедитесь, что он включен, когда вы посещаете нужную страницу.
- Загрузите изображение, щелкнув по нему правой кнопкой мыши.

Сохранение изображений, когда правый щелчок отключен в Safari
По сравнению с Chrome и Firefox, Safari имеет наименьшее количество возможностей для сохранения изображений с веб-сайтов, защищенных авторским правом. Однако лучший и самый простой способ сделать это — отключить JavaScript.
Отключить JavaScript
Многие веб-сайты используют JavaScript для защиты своего контента от несанкционированного распространения и загрузки. Вы можете отключить JavaScript в Safari, чтобы быстро обойти проблему.
Вот как это сделать:
- Запустите Safari на вашем Mac.
- Откройте меню приложения и нажмите «Настройки».
- Перейдите на вкладку «Безопасность».
- Снимите флажок «Включить JavaScript».
Это предотвратит запуск JavaScript на веб-сайте, с которого вы хотите загрузить изображение. Перейдите на веб-сайт, чтобы сохранить изображение, затем снова включите JavaScript, повторив описанные выше шаги и установив флажок «Включить JavaScript».
Сделать снимок экрана
Если описанные выше шаги не помогли вам, вы всегда можете сделать снимок экрана любого изображения. Просто нажмите следующие клавиши на вашем Mac:
- «Shift + Command + 3», чтобы сделать скриншот всего экрана
- «Shift + Command + 4», чтобы сохранить часть экрана проблема для многих веб-сайтов, и отключение функции щелчка правой кнопкой мыши является для них способом защитить свой материал. К счастью, есть простой способ обойти это, и мы только что поделились им с вами. Являетесь ли вы пользователем Chrome, Firefox или Safari, теперь вы знаете как минимум несколько способов сохранить изображение с веб-сайта, защищенного авторскими правами.
Какой метод лучше всего подходит для вас? Поделитесь своим опытом в комментариях ниже.
Загрузка изображений с защищенных веб-сайтов – Downloader – TechniqueHow
Ваш быстрый ответ:
Чтобы загрузить защищенные изображения, вам нужно открыть изображение в новой вкладке.

Вы можете сохранить защищенные от копирования изображения с помощью инструмента LightShot или открыв режим разработчика в Chrome, а затем открыв изображение по исходному URL-адресу в новой вкладке.
Пока изображение защищено и включен правый клик и нельзя открыть изображение в новой вкладке.
Если вам нужно изображение из веб-контента, но не получается, то, скорее всего, изображение заблокировано.
Кроме того, если вы видите сообщение об ошибке, например «Изображение защищено» или «Контент заблокирован», это означает, что владелец веб-сайта не хочет, чтобы вы копировали изображения.
Но они заблокированы HTML-кодом, который можно игнорировать, чтобы сделать это.
… да, вы можете сохранять изображения с веб-сайта, защищенного от копирования , если будете следовать методам, которые мы обсуждали в этой статье.
Однако, если вам нужен весь контент, вы должны скопировать защищенные тексты другим способом.

Содержание
Как загружать изображения с защищенных веб-сайтов:
Если вы хотите загрузить защищенное от копирования изображение с веб-страницы, у вас есть два метода.
Либо вы можете нажать кнопку печати экрана на клавиатуре на ПК, либо вы можете напрямую проверить URL-адрес скрытого изображения и загрузить изображение с этого URL-адреса.
1. Использование кнопки PrtSc SysRq
Всякий раз, когда вы видите, что веб-сайт не позволяет вам копировать или сохранять изображения на рабочем столе, просто выполните шаги, чтобы получить это изображение.
🔴 Шаги для выполнения:
Шаг 1: Прежде всего, просто оставьте изображение видимым на экране рабочего стола через URL-адрес в реальном времени и нажмите кнопку « PrtSc SysRq » на клавиатуре компьютера.
Шаг 2: Теперь, если вы нажмете эту кнопку, вся видимая область будет скопирована в буфер обмена. Теперь просто откройте программу рисования на ПК с Windows и нажмите «Ctrl V», чтобы вставить общий вид.

Шаг 3: На общем снимке экрана вы можете выбрать область этого изображения и удалить другие ненужные части.
Шаг 4: Теперь, наконец, сохраните это изображение на диске вашего компьютера как новый файл.
Вот и все, теперь вы можете легко сохранить защищенные изображения с сайта, отключенного по щелчку правой кнопкой мыши.
2. Программное обеспечение LightShot для Windows или MacЕсли вы хотите исключить редактирование в какой-либо программе, вы можете использовать этот сторонний инструмент, чтобы сделать снимок экрана с точным положением изображения и сохранить его на своем ПК.
Просто следуйте приведенному ниже пошаговому руководству:
🔴 Необходимые шаги:
Шаг 1 : Просто найдите инструмент LightShot в Интернете и установите его на свой компьютер, будь то Windows. или Mac OS.
Шаг 2 : Теперь, после установки, он будет активирован для всех ваших браузеров, скорее всего, для браузера Chrome.
 Просто нажмите ту же кнопку PrtSc SysRq на клавиатуре компьютера, и вам будет предложено выбрать часть, которую вы хотите сохранить в качестве снимка экрана на вашем ПК.
Просто нажмите ту же кнопку PrtSc SysRq на клавиатуре компьютера, и вам будет предложено выбрать часть, которую вы хотите сохранить в качестве снимка экрана на вашем ПК.Шаг 3 : Теперь вам нужно сохранить снимок экрана на диск вашего компьютера. В этом случае редактирование отца не требуется.
Вот как вы можете сохранять изображения с защищенных от копирования веб-сайтов на своем рабочем столе с помощью инструмента для создания скриншотов.
3. С веб-сайтов в Chrome
Если вам интересно, как вы можете загрузить исходные изображения, вы можете легко сделать это в браузере Chrome.
Вам просто нужно открыть URL-адрес изображения, который можно найти с помощью инструмента разработчика в браузере Google Chrome.
Шаг 1: Для этого, прежде всего, вам необходимо установить расширение инструмента разработчика в браузере Google Chrome.
Шаг 2: Теперь, после открытия защищенной от копирования страницы веб-сайта, просто включите инструмент разработчика и нажмите «Просмотр информации об изображении».

Шаг 3: Это мгновенно покажет исходный URL-адрес изображения, который вам нужно открыть в новой вкладке. После открытия изображений просто щелкните правой кнопкой мыши на вкладке и сохраните изображение на жестком диске вашего компьютера.
Примечание: Этот метод поможет вам получить изображение в HD качестве, и это исходное изображение, загруженное владельцем веб-сайта.
Загрузчик защищенных изображений:
Как сохранить изображения с защищенных веб-сайтов в формате JPG:
Попробуйте следующие способы:
1. Отключите JavaScript и сохраните как JPEG
Чтобы сохранить защищенные изображения с веб-сайтов, вам потребуется чтобы отключить яваскрипт. Вы можете очень легко отключить javascript в настройках сайта веб-хрома. После отключения javascript вы сможете сохранять изображения в формате JPEG, щелкнув правой кнопкой мыши.
🔴 Шаги для выполнения:
Шаг 1: Откройте защищенный сайт, откуда вам нужно скачать изображение.

Шаг 2: Щелкните значок замка рядом с веб-сайтом Chrome.
Шаг 3: Затем вам нужно нажать Настройки сайта.
Шаг 4: Вы найдете список разрешений .
Шаг 5: Вам нужно нажать кнопку Разрешить (по умолчанию) , а затем нажать Блок.
Шаг 6: Далее нужно щелкнуть правой кнопкой мыши по изображению.
Шаг 7: Нажмите Сохранить изображение как.
Шаг 8: Затем выберите Сохранить как тип для All File.
Шаг 9: Затем в поле Имя файла укажите имя и завершите его .jpg.
Шаг 10: Нажмите Сохранить .
2. Сохраняйте изображения и конвертируйте их в JPG вручную
Так же можно рассмотреть способ сохранения изображения в исходном формате и потом конвертировать в jpeg вручную.
 Поскольку защищенные сайты не позволяют сохранять изображения в формате JPEG, вам необходимо сначала сохранить их в формате, поддерживаемом вашим устройством.
Поскольку защищенные сайты не позволяют сохранять изображения в формате JPEG, вам необходимо сначала сохранить их в формате, поддерживаемом вашим устройством.Затем вы можете использовать онлайн-инструмент для ручного преобразования изображений в формат JPEG. В Интернете доступно множество инструментов, которые преобразуют формат ваших изображений в JPEG, а затем бесплатно сохраняют его на вашем компьютере.
🔴 Шаги для выполнения:
Шаг 1: Откройте сайт.
Шаг 2: Щелкните правой кнопкой мыши изображение, которое хотите сохранить.
Шаг 3: Затем нажмите Сохранить изображение как.
Шаг 4: Затем назовите изображение и нажмите Сохранить.
Шаг 5: Откройте инструмент преобразования изображений в формате JPEG.
Шаг 6: Вам необходимо загрузить сохраненное изображение инструмента.

Шаг 7: Затем преобразуйте изображение с помощью инструмента, нажав кнопку Преобразовать .
Шаг 8: Затем нажмите кнопку Download , чтобы сохранить преобразованное изображение.
Как сохранить изображение с веб-сайта без щелчка правой кнопкой мыши:
Вы можете попробовать следующие способы:
1. Использование режима разработчика Chrome
Вы можете использовать режим разработчика Chrome, чтобы сохранить изображение с веб-сайта без щелкните правой кнопкой мыши. Следующие шаги помогут вам понять, как это сделать:
🔴 Необходимые шаги:
Шаг 1: Откройте сайт, с которого вы хотите сохранить изображение.
Шаг 2: Вам нужно щелкнуть правой кнопкой мыши на сайте.
Шаг 3: Далее вам нужно нажать Проверить.
Шаг 4: Затем щелкните значок >> .

Шаг 5: Далее нужно нажать Приложение .
Шаг 6: Нажмите на top , который находится под заголовком Frames .
Шаг 7: Появится набор опций, из которых нужно выбрать Изображения.
Шаг 8: Щелкните log1m.png.
Шаг 9: Затем нажмите Сохранить изображение.
Шаг 10: Это сохранит изображение на вашем устройстве.
2. Сохранение защищенного изображения в Safari
Для сохранения изображений можно использовать браузер Safari. Для этого вы можете выполнить шаги, указанные ниже:
🔴 Шаги по добавлению изображений к фотографиям:
Шаг 1: Откройте веб-сайт в браузере Safari.
Шаг 2: Затем щелкните правой кнопкой мыши фотографию, которую хотите сохранить.
Шаг 3: Нажмите Добавить изображение к фотографиям.

Шаг 4: Затем вам нужно открыть приложение Photos .
Шаг 5: Вы найдете сохраненное изображение в приложении Photos .
🔴 Шаги по копированию изображения:
Шаг 1: Откройте веб-сайт и щелкните правой кнопкой мыши изображение.
Шаг 2: Нажмите на опцию с надписью Копировать изображение.
Шаг 3: Затем он будет скопирован в буфер обмена.
Шаг 4: Вы можете просто открыть документ или приложение, куда хотите его вставить, а затем сохранить документ.
Не работает сохранение изображения при щелчке правой кнопкой мыши. Почему:
Причины объясняются ниже:
1. Администратор веб-сайта отключил щелчок правой кнопкой мыши
Если щелчок правой кнопкой мыши для сохранения изображения не работает, это может быть связано с тем, что администратор веб-сайта отключил его.
 Вы можете попросить администратора включить щелчок правой кнопкой мыши для сохранения изображений.
Вы можете попросить администратора включить щелчок правой кнопкой мыши для сохранения изображений.Только если администратор активирует опцию правого клика, вы сможете использовать ее для сохранения изображений с сайта. Если администратор не включил его, вы можете переключиться на другой веб-сайт, откуда вы можете получить изображения того же типа.
2. Проблема с вашим браузером (обновите или переустановите его)
Если вы не можете сохранить какое-либо изображение в браузере Chrome, щелкнув его правой кнопкой мыши, знайте, что это может быть проблема с браузером. Вам нужно будет проверить, есть ли в вашем браузере новое обновление или нет. Если у него есть новое обновление, обновите браузер.
Однако, если нового обновления нет, то вам необходимо удалить браузер, а затем переустановить его снова, после чего проверить, можете ли вы использовать его для сохранения изображений или нет, щелкнув изображение правой кнопкой мыши
Как сохранить защищенные от копирования изображения на своем мобильном телефоне:
Если вы используете свое мобильное устройство, вы также можете сохранить заблокированные изображения с защищенных от копирования веб-сайтов на своем мобильном телефоне.


 После выбора графический файл сохраняют в памяти ПК.
После выбора графический файл сохраняют в памяти ПК.
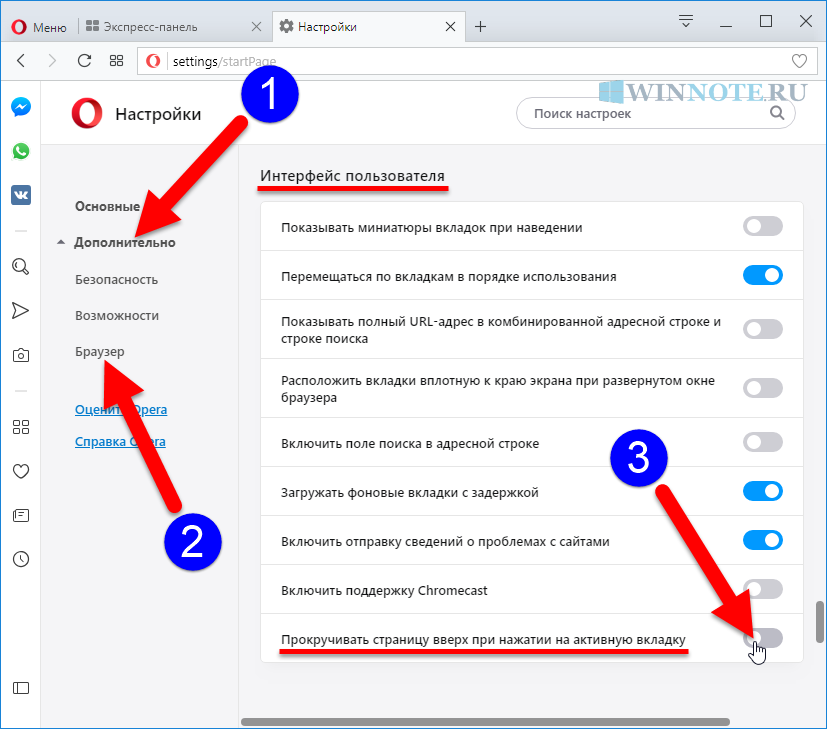

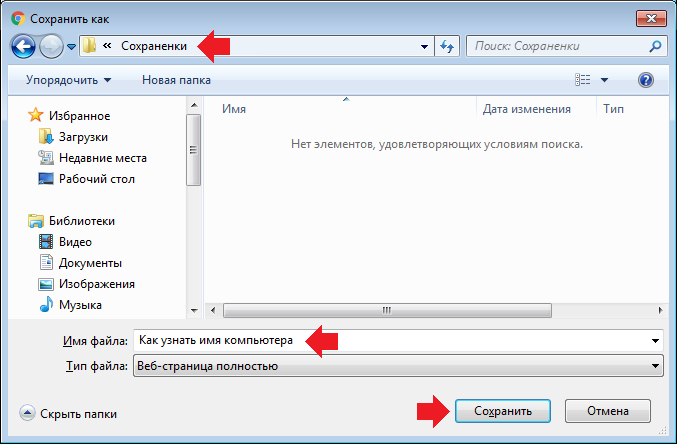

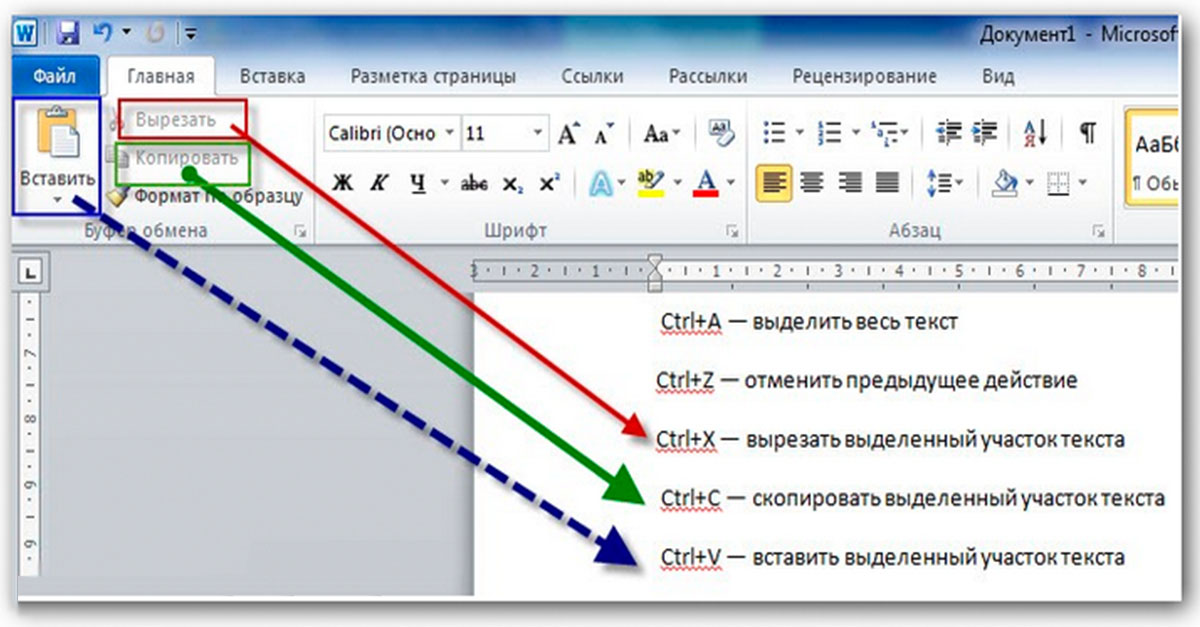
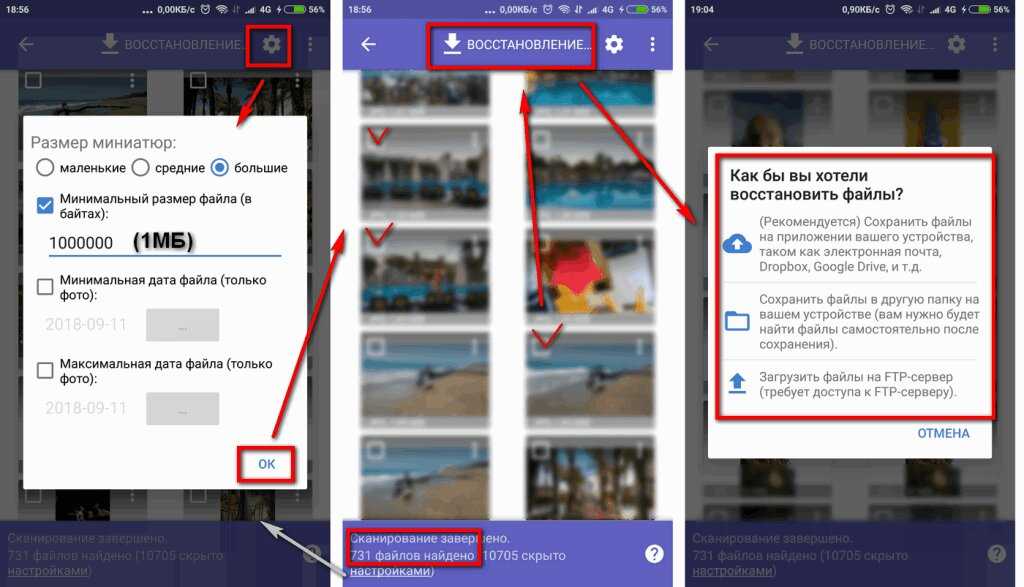
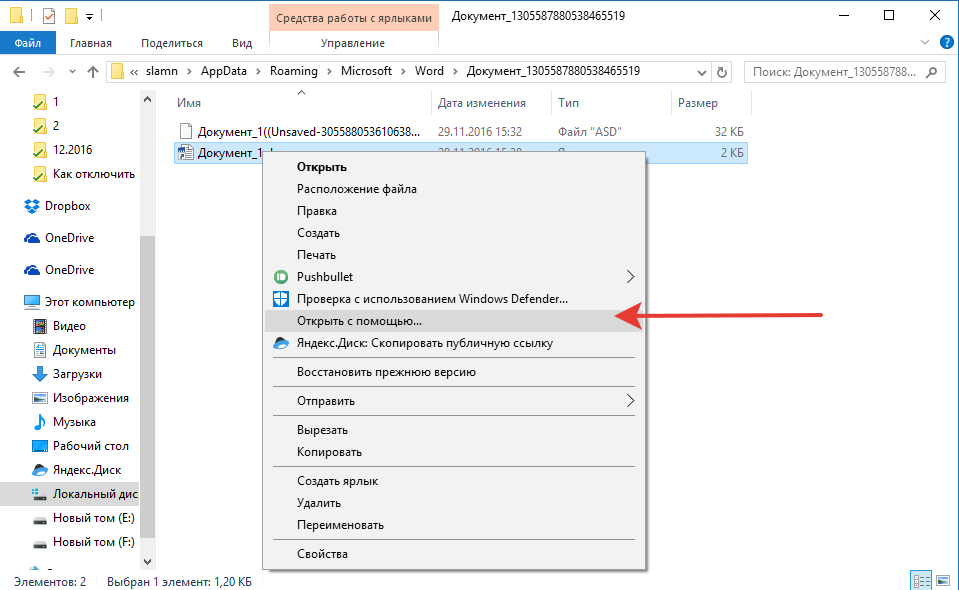
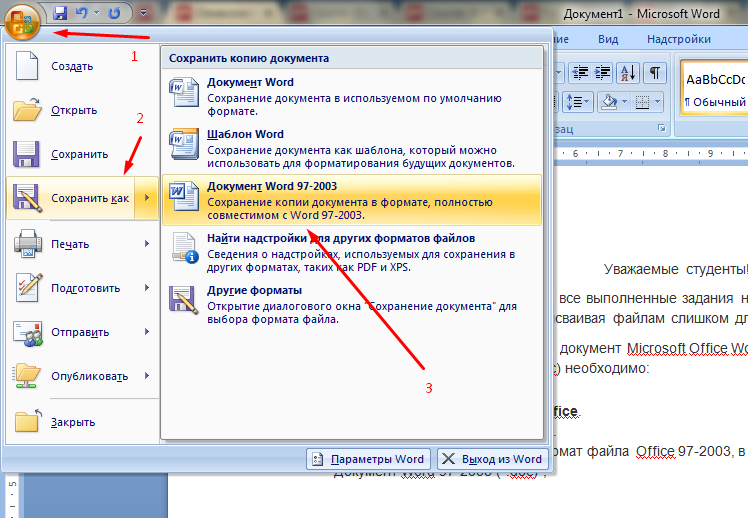
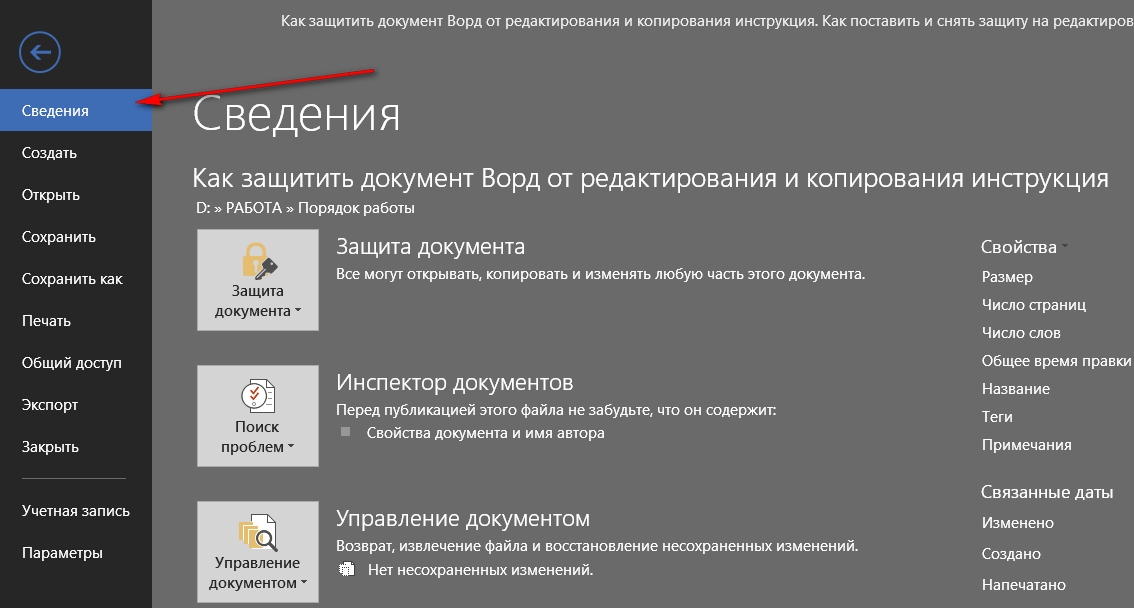

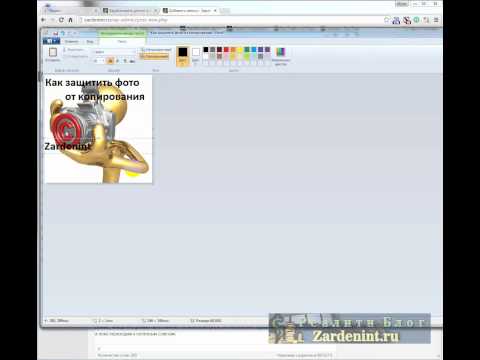 Просто нажмите ту же кнопку PrtSc SysRq на клавиатуре компьютера, и вам будет предложено выбрать часть, которую вы хотите сохранить в качестве снимка экрана на вашем ПК.
Просто нажмите ту же кнопку PrtSc SysRq на клавиатуре компьютера, и вам будет предложено выбрать часть, которую вы хотите сохранить в качестве снимка экрана на вашем ПК.
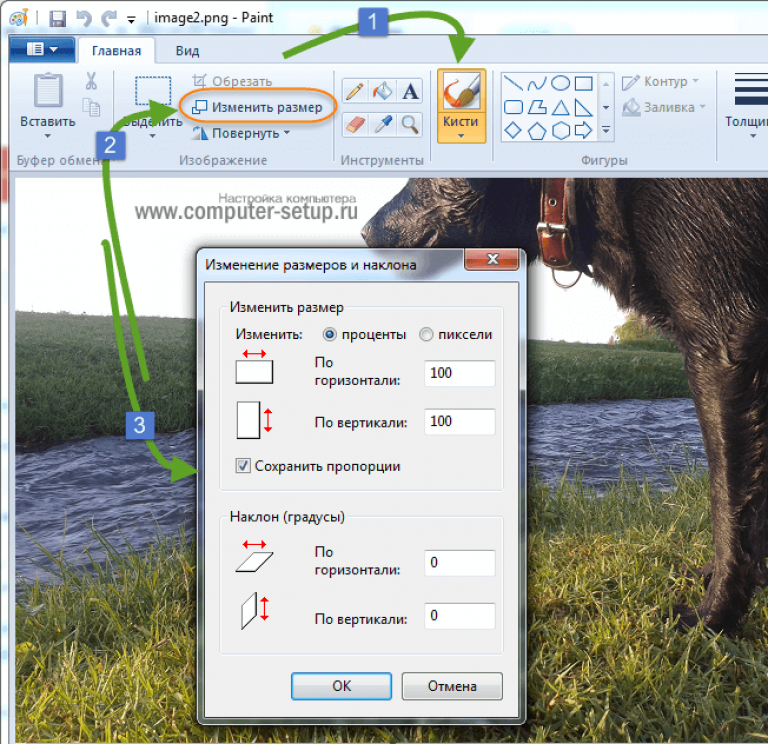
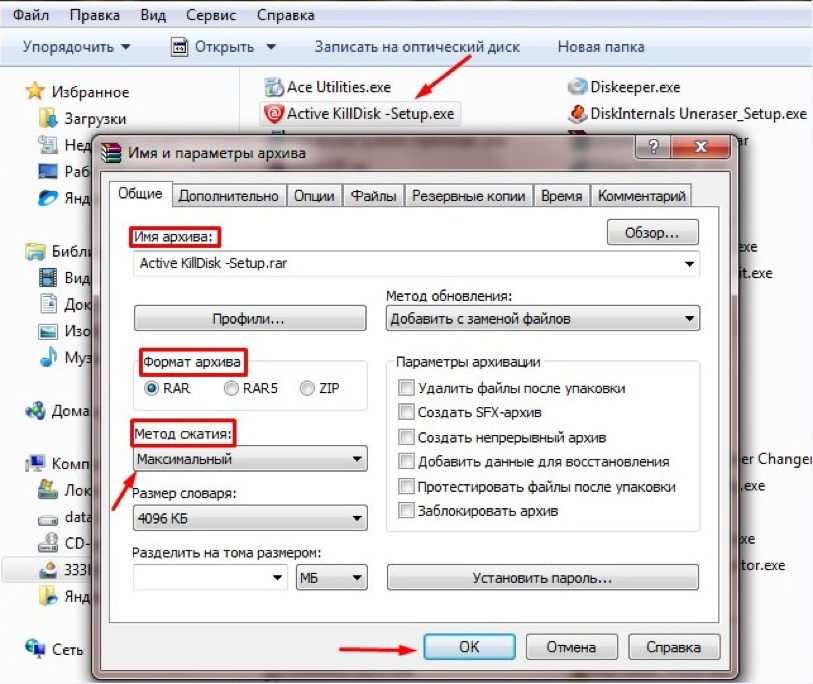 Поскольку защищенные сайты не позволяют сохранять изображения в формате JPEG, вам необходимо сначала сохранить их в формате, поддерживаемом вашим устройством.
Поскольку защищенные сайты не позволяют сохранять изображения в формате JPEG, вам необходимо сначала сохранить их в формате, поддерживаемом вашим устройством.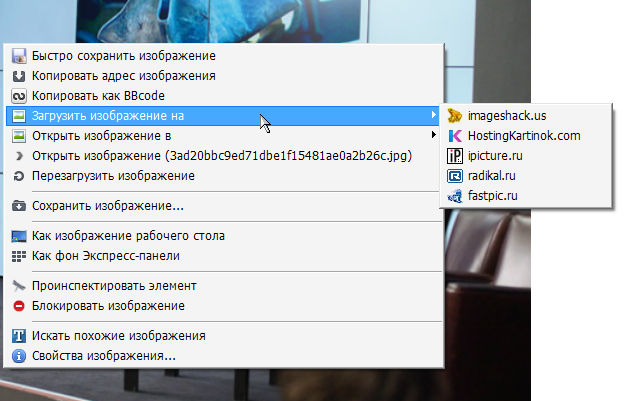

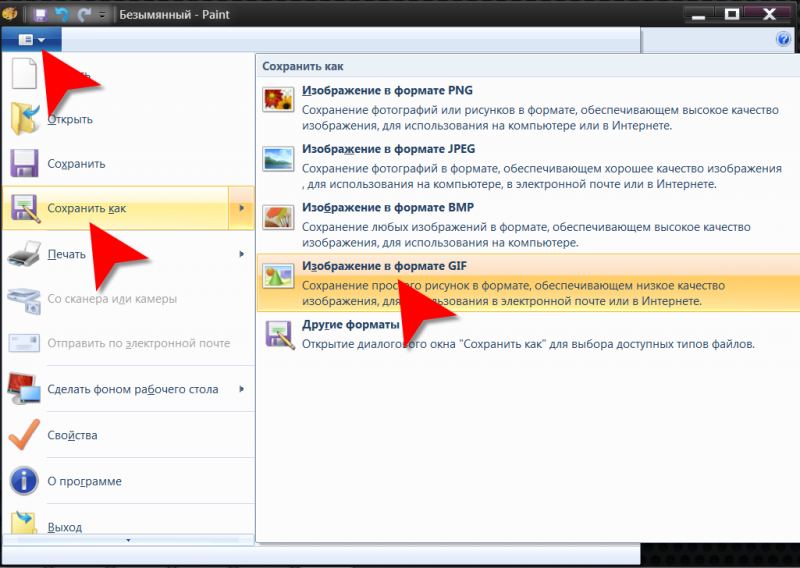
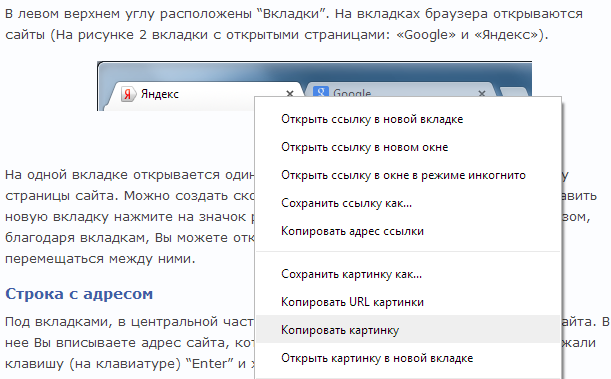 Вы можете попросить администратора включить щелчок правой кнопкой мыши для сохранения изображений.
Вы можете попросить администратора включить щелчок правой кнопкой мыши для сохранения изображений.