Простые способы для скачивания картинок даже с защищенных сайтов
Немногие пользователи ПК и смартфонов знают о том, как скачать любую картинку с сайта, даже защищенного. К примеру, продвинутые юзеры в социальных сетях до сих пор не понимают, как сохранить фотографию из Инстаграма. Насчитывается четыре способа сохранения изображений на телефон или компьютер: через контекстное меню, с помощью скриншота, методом поиска картинки в исходном коде веб-страницы и использование инструментов разработчика.
СОДЕРЖАНИЕ СТАТЬИ:
Через контекстное меню
Наиболее простым методом сохранения изображения из интернета считается использование контекстного меню. Рассмотрим этап действий по загрузке картинки на персональный компьютер или смартфон:
- Сначала нажимают на картинку правой клавишей мышки.
- Появится контекстное меню со списком функций. Выбирают «Сохранить изображение как». Названия пункта в списке отличается из-за разнообразия браузеров.
- Далее, если не задано место для загрузки файлов, система предлагает выбрать место хранения изображения.
 После выбора графический файл сохраняют в памяти ПК.
После выбора графический файл сохраняют в памяти ПК.
Сделать скриншот
Скриншот — самый легкий метод извлечения защищенной от копирования картинки из интернета. Данный способ подходит тем, кому нужно высокое качество графического файла. Один нюанс — обрезать фото приходится вручную.
В интернете есть программное обеспечение и расширения специально для скриншотов, которые способны делать качественные копии картинок. К примеру, в браузере Firefox функция копирования встроена по умолчанию. Рассмотрим подробно стандартный процесс создания скриншотов:
- По желаемой веб-странице щелкают правой кнопкой мыши.
- Перед пользователем появляется контекстное меню. В списке функций выбирают «Сделать скриншот».
- Далее выделяют область для копирования и кликают левой кнопкой мышки.
- Фотография копируется в буфер обмена или сохраняется в файл на ПК.
В Google Chrome по умолчанию операция скриншота не стоит.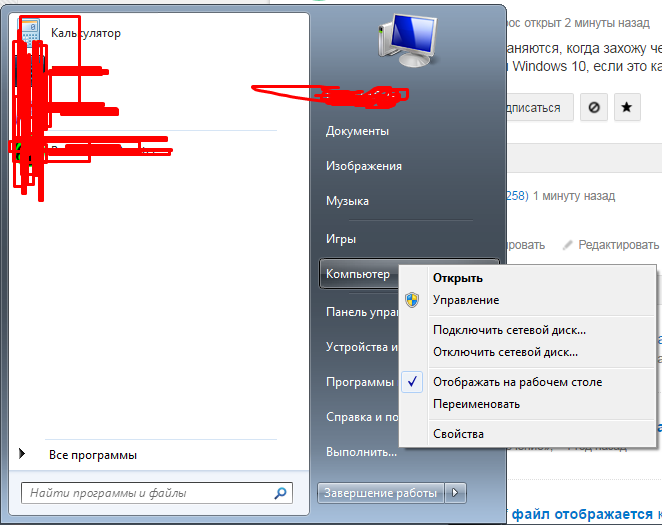 Она реализуется посредством установки специальных дополнений и расширений. Их можно найти в магазине приложений от Гугла.
Она реализуется посредством установки специальных дополнений и расширений. Их можно найти в магазине приложений от Гугла.
Поиск картинки в исходном коде страницы
Если первые два способа не помогли, можно попробовать скачать картинку на компьютер или смартфон через исходный код на странице сайта. Алгоритм действий:
- Пользователь на странице с изображением кликает правой кнопкой мышки и находит пункт меню «Посмотреть код».
- После нажатия на функцию в правой части экрана появляется окно с кодом. Его закрывают через маленький серый крестик вверху справа, когда необходимые действия выполнены.
- В окне с кодом находят код изображения, который подсвечен как ссылка. В конце имени указано расширение .jpg или .png или .gif. Чтобы убедиться в правильности выбора объекта, на ссылку наводят курсор. Обычно система показывает миниатюрную копию фото.
- Далее щелкают по ссылке правой кнопкой мышки. Появляется список, в котором выбирают «Open link in new tab».

- После этого открывается новая вкладка в браузере с нужной фотографией в полном размере. Остается только сохранить ее привычным способом через вызов функции «Сохранить изображение как».
Извлечение картинки инструментами разработчика
Если перечисленные методы недоступны, пробуют загрузить картинку через инструменты веб-разработчика. Данные инструменты встроены в любой современный браузер. Рассмотрим поэтапно процедуру сохранения фотографий
- На сайте выбирают страницу с картинкой. После нажимают на клавиатуре клавишу «F12» или комбинацию «Ctrl» + «Shift» + «I».
- С помощью комбинации клавишей «Ctrl» + «Shift» + «С» выбирают элемент веб-страницы, с которым пользователь желает разобраться. Кликают по изображению.
- Далее разворачивают контейнер или блок с фотографией и наводят курсор мышки на ссылку, которая ведет на изображение. Нужный URL-адрес скрывается под тегом «src=ссылка-на-фотографию.jpg». Когда наводят на него курсор, появляется маленькая копия фото.

- После копируют ссылку с графическим файлом и вставляют в новой вкладке в адресную строку браузера. Гиперссылка всегда заканчивается файловым расширением.
- В новой вкладке появится необходимое изображение. Его сохраняют на носитель ПК или в память смартфона.
Как быстро скачать фото из Instagram
В Инстаграме нельзя сохранять фотографии пользователей через встроенный функционал. Разработчики этого не предусмотрели. Снимки, опубликованные в этой социальной сети, являются динамическими. Однако существуют способы сохранения изображений из Инстаграма на ПК. Алгоритм действий:
- Сначала копируют адрес картинки в Инстаграме.
- Далее открывают в браузере адрес сайта https://downloadgram.com/. Туда вставляют скопированный адрес в специальную форму и кликают по кнопке «Download».
- Система генерирует ссылку с загрузкой картинки. Остается только нажать на клавишу «Download image» для сохранения фотографии на устройство.

Перечисленные методы скачивания любых картинок работают. Самое простое — скриншот, который делают с помощью расширений в браузере или дополнительного программного обеспечения.
Вам помогло? Поделитесь с друзьями — помогите и нам!
Твитнуть
Поделиться
Поделиться
Отправить
Класснуть
Линкануть
Вотсапнуть
Запинить
Читайте нас в Яндекс Дзен
Наш Youtube-канал
Канал Telegram
Adblock
detector
Как сохранить картинку с сайта если она не сохраняется
Здравствуйте, друзья! Сегодня я расскажу вам как сохранить картинку с сайта если она не сохраняется. Действительно, такое иногда случается. Чаще всего такое происходит если картинка защищена авторским правом.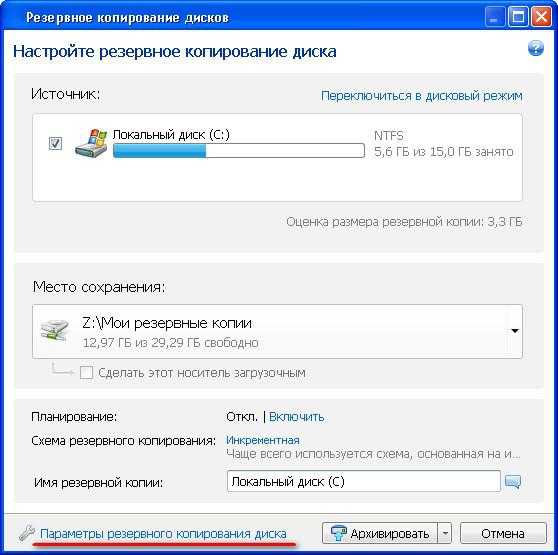 Ну, либо по каким-то другим причинам. Что делать если картинка не сохраняется?
Ну, либо по каким-то другим причинам. Что делать если картинка не сохраняется?
Для начала, как говорил товарищ Карлсон: «спокойствие, только спокойствие». Попробуйте открыть картинку в новой вкладке и сохранить её оттуда. Если ничего не получается, то ниже я приведу парочку самых простых способов для того, чтобы сохранить картинку с сайта если она не сохраняется.
Небольшое замечание по поводу копирования картинок с сайтов
Интернет состоит не только из текста, но и различных медийных материалов (фотографии и прочие картинки), видео и так далее. У каждого документа есть владелец, который эти материалы создал, потратив на это время, порой очень много. Так что копируя фото и другие картинки с различных сайтов помните, что у них есть владелец, который может возражать против таких действий!
Всё написанное в этой статье предназначено исключительно для ознакомления и расширения навыков владения компьютером и ни в коем случае не побуждает читателя к нарушению чьих-то авторских прав.
Проблемы с антивирусным ПО на примере пакета «Касперский Интернет Секьюрити»
Наконец, антивирусы тоже могут слишком усердно заботиться о безопасности системы. Яркий тому пример — «Касперский Интернет Секьюрити». Программа способна блокировать даже самые безобидные файлы.
Для устранения проблемы следует использовать дополнительные инструменты и настроить исключения. Возможно, в список придется внести тот же торрент-клиент или любой другой загрузчик.
В некоторых случаях может помочь удаление модулей Norton Online Backup ARA, Norton Online Backup и Ad-Aware Browsing Protection. Делать это вручную не рекомендуется. Лучше использовать программы вроде CCleaner. В крайнем случае можно удалить старую версию антивирусного пакета или просто установить последнее обновление поверх старой версии (например, Kaspersky Total Security 2016), которое полностью уберет устаревшую модификацию.
Как сохранить картинку с сайта на компьютер — общие сведения
Сейчас я покажу вам как скачать картинку с сайта на компьютер в самом простом и наиболее распространённом случае. Функция сохранения фотографий из интернета на компьютер по умолчанию уже есть во всех браузерах, поэтому не стоит искать в интернете какое-то особое расширение для браузера или тем более специальную программу для копирования фотографий с сайтов. Всё это уже есть!
Функция сохранения фотографий из интернета на компьютер по умолчанию уже есть во всех браузерах, поэтому не стоит искать в интернете какое-то особое расширение для браузера или тем более специальную программу для копирования фотографий с сайтов. Всё это уже есть!
Запомните:
Если вы открыли страницу какого-нибудь сайта и она успешно загрузилась, значит всё что на ней показано УЖЕ у вас на компьютере! Всё что нужно, это сохранить то что вам требуется ИЗ БРАУЗЕРА в нужное вам место на диске.
А вот тут уже есть различные варианты действий в зависимости от того, что это за сайт и как именно на его страницах представлены фотографии и другие картинки. Поэтому-то и существуют различные способы копирования изображений со страниц сайта. Давайте рассмотрим самый простой.
Почему фотографии не сохраняются на Android
В работе системы Андроид возникают ошибки, которые можно устранить путем перезапуска операционной системы. Если после выполненного перезапуска фотографии в памяти девайса все равно не сохраняются, то причины могут быть следующими.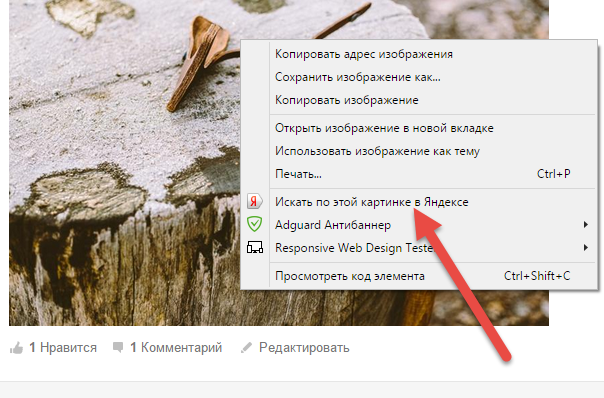
Нехватка памяти
Зачастую ответ на вопрос, из-за чего гаджет не сохраняет фото, довольно простой – недостаточно памяти. Следует проверить на своем устройстве количество свободного места. Есть вероятность, что фотографиям просто некуда скачиваться.
Увеличить
В подобном случае нужно освободить от лишней информации место, а еще лучше – в настройках приложений задать место сохранения фото в виде карты памяти, а не внутреннюю память устройства. На карте памяти больше объем, ее безопаснее и легче очищать.
Проблемы с правом доступа
Папку DCIM нужно переименовать с помощью любого файлового менеджера. В системе образуется иная папка DCIM. Если после этого фото начнут сохраняться, то из старой папки в новую следует перенести файлы.
Увеличить
Сбои в работе камеры
Запускаем приложение «Камера», затем открываем ее настройки и выбираем «Сбросить» или «Восстановить по умолчанию». Если сделанные на камеру фотографии на карту памяти не сохраняются, то нужно в настройках проверить, какой для хранения выбран путь.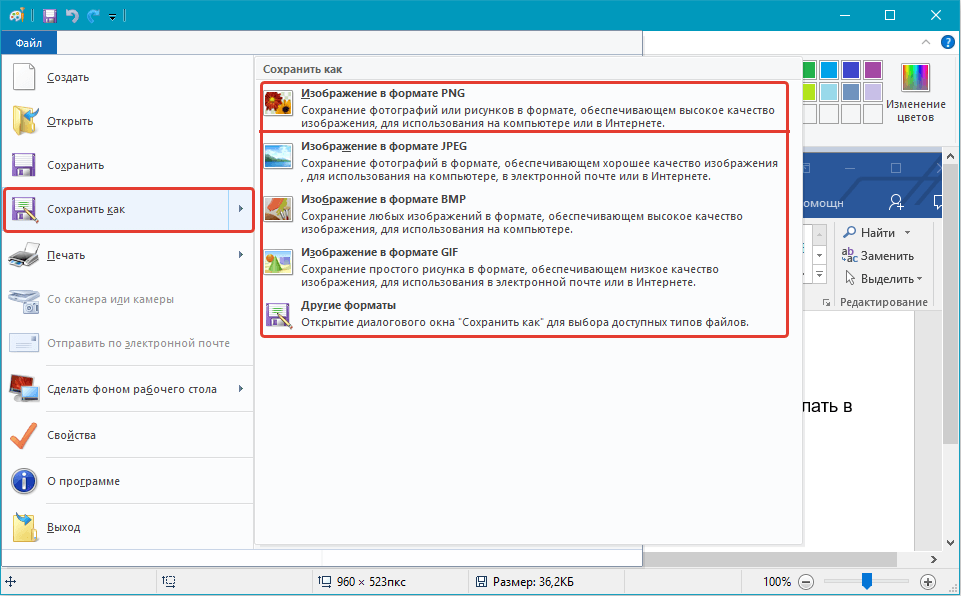 Эта опция доступна не на всех гаджетах.
Эта опция доступна не на всех гаджетах.
Увеличить
Читайте На Андроид не обновляются приложения Play Google
Очистка данных и кэша
Существует еще один способ, способный подействовать – очистка данных и кэша. Нужно найти программу «Камера» в списке «Приложения» в настройках Андроид и выбрать последовательно кнопки «Стереть данные», «Очистить кэш».
Увеличить
Когда фотографии в указанной папке сохраняются, но в галерее не отображаются, то необходимо выполнить очистку данных и кэша для программы «Галерея». Если все равно не работает стандартное приложение, нужно из Плей Маркет установить стороннюю галерею, к примеру, QuickPic.
Пример: как сохранить фотографию с сайта знакомств
Заключается он в том, что нужно вызвать контекстное меню (щёлкнуть ПРАВОЙ кнопкой мышки) на той картинке, которую вы хотите себе сохранить. Напоминаю, что любая картинка на любом сайте — это объект, у которого есть определённые свойства и с которым можно выполнить некоторые действия.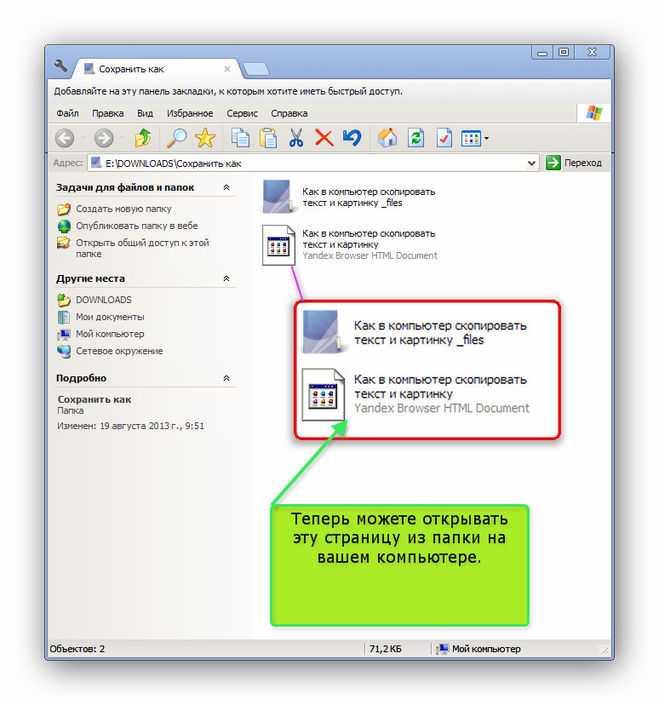 Список этих действий как раз и показывает меню, вызываемое правым щелчком мышки на картинке.
Список этих действий как раз и показывает меню, вызываемое правым щелчком мышки на картинке.
Попробуйте таким образом скопировать и сохранить к себе на компьютер любую картинку с этой страницы. Это очень просто!
В разных браузерах вид меню и названия его пунктов может отличаться, но смысл всегда один и тот же. Ниже показано контекстное меню для браузера Google Chrome. Также не путайте пункт меню, выделенный на скриншоте и «Сохранить как…». Последний отвечает за сохранение ВСЕЙ страницы целиком и вам не подходит!
Допустим вы хотите сохранить фотографию с сайта знакомств. В таком случае ищите в меню пункт, отвечающий за сохранение изображения. При выборе его браузер предложит вам указать место на вашем компьютере, куда нужно сохранить копию фотографии. Окно сохранения фотографии будет выглядеть приблизительно вот так.
Дальше всё просто — выбираете папку для сохранения и нажимаете «Сохранить». Вы также можете указать имя сохраняемого файла, поскольку чаще всего при сохранении изображений с сайтов имена картинок бывают неудобными для чтения.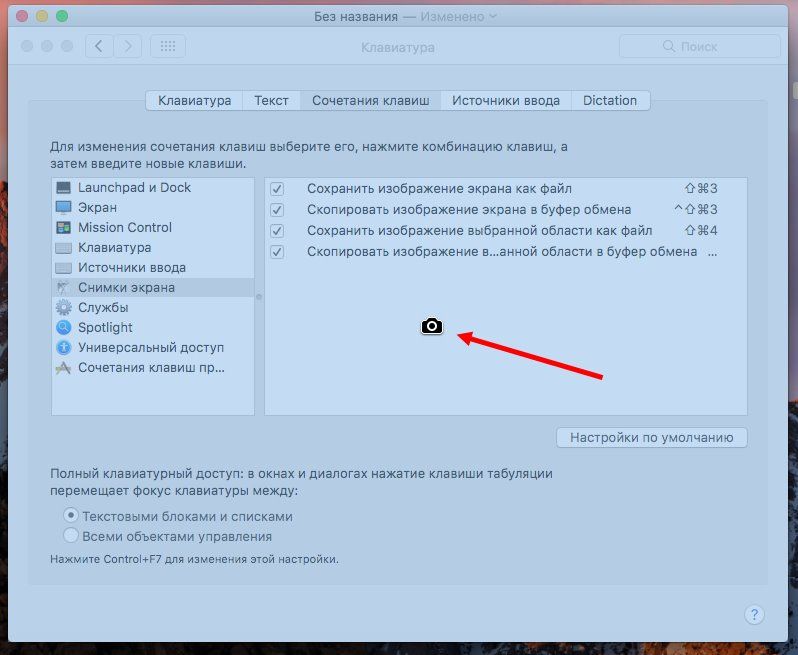 Изменение имени не обязательно, а вот папку для сохранения выберите сами, поскольку Windows часто предлагает сохранять картинки «непонятно куда», так что вы их потом никогда не найдёте.
Изменение имени не обязательно, а вот папку для сохранения выберите сами, поскольку Windows часто предлагает сохранять картинки «непонятно куда», так что вы их потом никогда не найдёте.
Вот и всё, дело сделано! Если же вы всё сделали правильно, но не получилось, значит владельцы сайта против копирования материалов посетителями. В таком случае читайте дальше.
Правила сохранения фотографий
Если Вы не знаете, как правильно сохранять присланные картинки из различных приложений или MMS, то можете использовать следующие краткие инструкции.
При использовании приложения Instagram невозможно просто так сохранять фотографии. Площадка не предусматривает наличие прямой опции. Сохранять свои обработанные фотографии можно в приложении через черновики. С чужими фото потребуются дополнительные манипуляции:
- Делаем репост фотографии через стороннее приложение. Оно сохранится автоматически в папку на гаджете после просмотра в Инстаграм.
- Делаем скриншот экрана, а потом обрезаем лишнее.

- Устанавливаем стороннюю программу для сохранения изображений (Insta Download, InstaSave и аналоги).
Читайте Как выложить фото в Instagram с компьютера
У программы WhatsApp также есть определенные тонкости в сохранении фотографий. Только в переписке картинки сохраняются автоматически, но если удалить историю переписки или приложение, то они пропадут. Для их переноса из приложения необходимо:
- Разрешаем доступ приложения к мультимедийным файлам при установке.
- Устанавливаем галочки в настройках на загрузку мультимедийных файлов.
- Теперь фотографии будут сохраняться автоматически в папке с именем самого приложения.
Если галочку на загрузку данных не установить, картинки будут доступны только в чате.
Telegram
Telegram приложение позволяет изображения сохранять напрямую. Выполняем следующую инструкцию:
- Открываем присланную картинку.
- Нажимаем в правом углу экрана на иконку с 3-мя точками.

- Выбираем строчку «Save to gallery».
Фотографии будут сохраняться в папке с названием программы. Их искать нужно не через галерею Андроид устройства, а напрямую по пути «Файлы», «Изображения».
Вконтакте
Сохранять картинки из мобильного приложения Вконтакте можно идентично телеграммному:
- Открываем изображение.
- Нажимаем на конку с 3-мя точками.
- Выбираем строчку «Сохранить».
Картинку можно будет найти в папке «Загрузки» (еще папка может иметь название «Downloads»).
Viber
В мессенджере Viber фотографии можно сохранять по следующему алгоритму:
- В настройках устанавливаем автоматическое сохранение картинок в папку, которая имеет название мессенджера.
- При выводе картинок на экран выбираем сохранять вручную, когда нажимаем на кнопку «Сохранить в галерею».
- В новых версиях Viber уже имеется отдельная кнопка «Сохранить».
Как и в ситуации с WhatsApp, устанавливать автоматическое сохранение не нужно.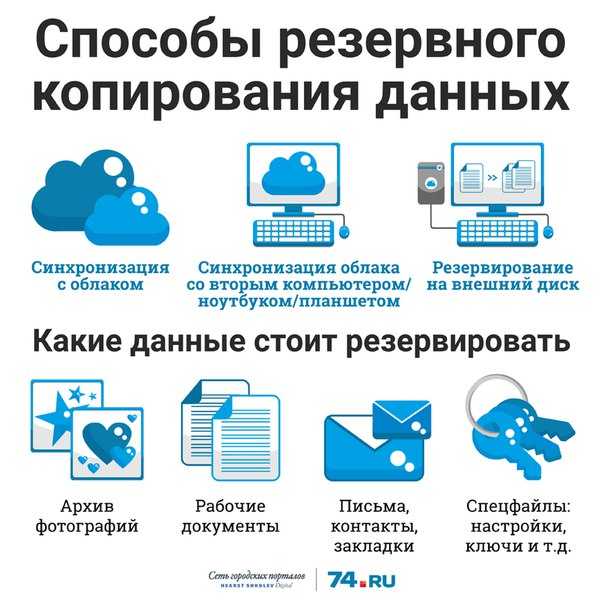 Это актуально в случаях, когда вам нужно только одно фото, а не все, которыми вы в чатах обмениваетесь.
Это актуально в случаях, когда вам нужно только одно фото, а не все, которыми вы в чатах обмениваетесь.
Skype
Если фотография прислана в Skype мессенджере, то для сохранения следует:
- Открываем фото.
- Тапаем по нему и удерживаем.
- Выбираем пункт «Сохранить» в открывшемся меню.
Сохранение картинок из сообщений MMS
В системе Android сохранение вложений выполняется по следующему алгоритму:
- Открываем картинку, присланную в MMS.
- Нажимаем на нее и удерживаем.
- В открывшемся меню выбираем строчку «Копировать на SD-карту».
Имеются сторонние приложения, чтобы сохранять вложения из сообщений MMS. Их можно установить из Плей Маркет.
Как сохранить картинку с сайта, если она не сохраняется
Это достаточно распространённый случай в практике пользователей интернета. Вы хотите сохранить понравившееся фото на компьютер, а в меню нет нужного пункта! Давайте посмотрим, что можно сделать в этом случае и как сохранить фотографию с сайта если нет «Сохранить как…» в контекстном меню.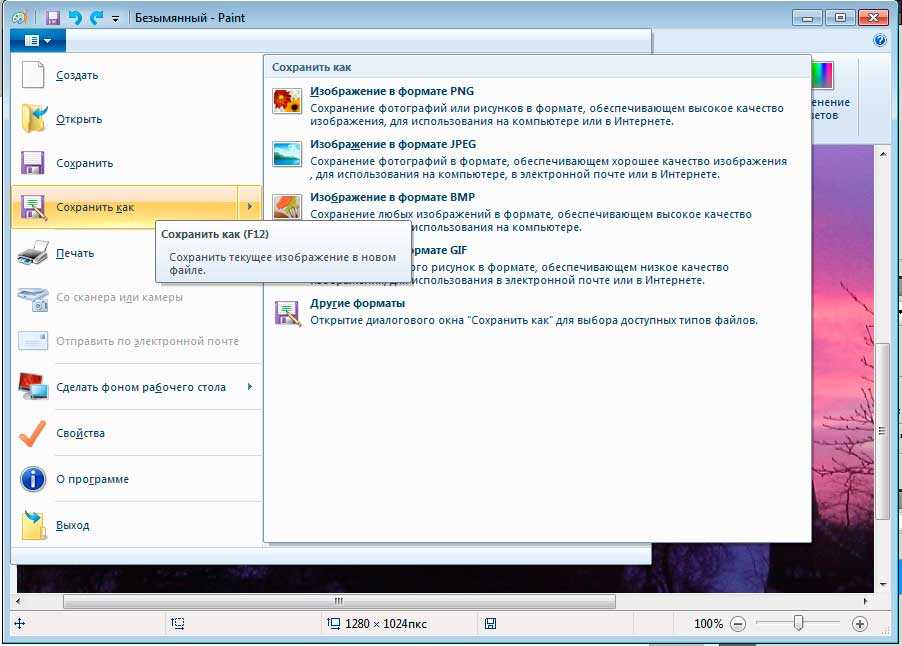 Более того, при правом щелчке мышкой меню может вообще не появляться.
Более того, при правом щелчке мышкой меню может вообще не появляться.
Показывать тут различные варианты в виде скриншотов я не буду, поскольку в конечном итоге все способы защиты от копирования изображений сводятся либо к блокировке меню, либо к показу иного меню вместо стандартного, в котором нет нужного для сохранения картинки пункта. Вместо рассмотрения каждого варианта в отдельности я покажу вам универсальный способ как сохранить фото с сайта на компьютер. Этот метод я буду показывать на примере браузера Google Chrome, поскольку он наиболее удобен для подобных операций.
Для начала вспомните то, что я писал выше, а именно: всё, что вы видите на странице сайта, УЖЕ у вас на компьютере (либо на диске, либо в оперативной памяти браузера). Всё что нужно, это посмотреть что там есть и выбрать нужное. Как же это сделать?
Очень просто. В Google Chrome нажмите F12 для показа специальной панели, предназначенной для разработчиков. Не стоит заранее пугаться — сложного тут ничего нет. Эта панель не имеет отношения к открытому сайту, поэтому она появится в любом случае, вне зависимости от того, есть на сайте защита от скачивания картинок или нет. Выглядит это приблизительно вот так.
Не стоит заранее пугаться — сложного тут ничего нет. Эта панель не имеет отношения к открытому сайту, поэтому она появится в любом случае, вне зависимости от того, есть на сайте защита от скачивания картинок или нет. Выглядит это приблизительно вот так.
Вам не нужно разбираться в особенностях данного инструмента. Тем не менее, описывать в тексте статьи как именно при помощи панели разработчика можно скачать картинку с сайта, если она не скачивается, достаточно долго. Поэтому я показал это в видеоролике ниже.
Как сохранить фотографию с сайта если она не сохраняется, смотрите на видео. Обратите внимание, что показанным ниже способом можно извлечь с ЛЮБОГО сайта не только изображения, но и вообще ЛЮБЫЕ ресурсы. Если у вас не получилось — значит, извините, плохо смотрели.
Как скопировать картинку если отсутствует контекстное меню: ищем ссылку в исходном коде страницы
Владельцы сайтов защищают свой контент весьма разнообразными способами. Одни – наложением водяных знаков, другие – отключением контекстного меню на сайте или отображением уменьшенной версии изображения (когда отображается миниатюра размером, например, 800×600 px, при оригинале 1920×1018 px).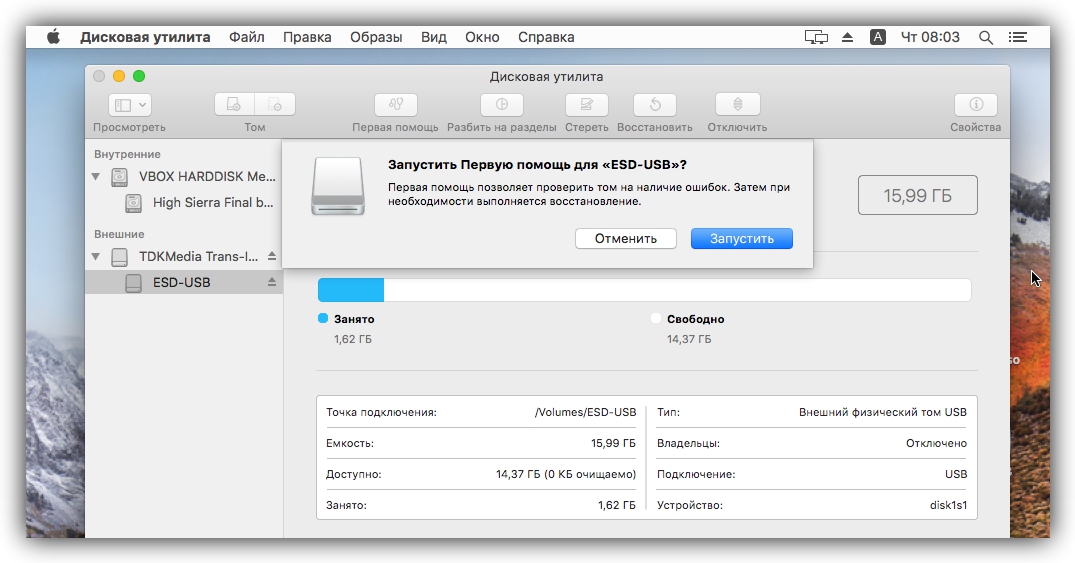 Во втором и третьем случаях графические файлы защищены от копирования только для начинающих пользователей.
Во втором и третьем случаях графические файлы защищены от копирования только для начинающих пользователей.
- Откройте необходимую веб-страницу и нажмите Ctrl + U или кликните правой кнопкой мыши, а затем выберите пункт «Исходный код страницы».
- Найдите в исходном коде текст, предшествующий графическому файлу: скопируйте несколько слов непосредственно перед ней, на новой вкладке воспользуйтесь клавиатурной комбинацией Ctrl + F и вставьте содержимое буфера обмена.
После этого откроется новая вкладка с исходным кодом страницы. Пугаться этого не следует. Нужная ссылка идет после найденного фрагмента текста. Она имеет вид
Как скачивать сразу много картинок
Все способы, о которых рассказывается выше, подходят, только когда речь идет о сохранении одной или нескольких картинок, так как в таком случае это не займет у вас много времени и сил. Если же вам нужно сохранить большое количество картинок, например, вы хотите сохранить себе сотни фото из аккаунта вашего кумира в Инстаграме, или много тематических картинок из поиска в Гугл. Картинках и т.п., то сохранять их вручную по одной будет очень нудно и долго.
Картинках и т.п., то сохранять их вручную по одной будет очень нудно и долго.
Чтобы сделать массовую скачку картинок быстро и легко, можно воспользоваться специальным онлайн сервисом:
- https://backlinks-checker.dimax.biz/tools/parser_kartinok.php
Вам нужно будет лишь указать URL-адрес сайта, с которого вы хотите скачать картинки, и спустя несколько минут получить готовый архив с ними! Данный сервис скачивает фотографии или любые другие типы картинок практически с каких угодно вебсайтов, включая самые популярные, такие как Instagram, Вконтакте, Яндекс.картинки и другие.
Если картинка в формате WebP (веб-страница)
Сейчас достаточно распространён формат изображений WebP, продвигаемый компанией Google в качестве альтернативы JPG для сайтов. Действительно, в формате WebP изображение занимает значительно меньше места при том же качестве. Однако при попытке скачать такие картинки браузер показывает формат сохраняемого файла «веб-страница», а сам сохранённый файл потом не открывается.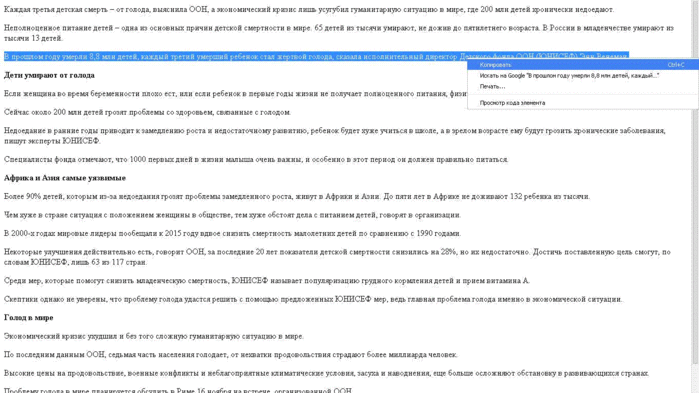
Таким образом, сохранить картинку WebP не проблема. Проблема её потом открыть. В этом случае помогут два способа: сделать скриншот и сохранить уже его или скачать картинку как есть, а потом её конвертировать в JPG или любой другой формат.
Лучше, конечно, второй способ, поскольку первый часто не позволяет сохранить изображение в высоком разрешении. В качестве конвертора картинок можно посоветовать онлайн-инструмент от компании Google, который называется squoosh.app.
Как отправить открытку адресату?
Теперь дело осталось за малым. Необходимо определиться где, а точнее в какой социальной сети или мессенджере вы хотите отправить открытку. Правильнее будет сказать, вы отправляете поздравительную открытку адресату там, где вы с ним общаетесь.
Если вы ведете общение во Вконтакте нужно
- Открыть переписку с человеком, которому нужно отправить открытку.
- Слева от поля куда вводятся сообщения, есть изображение «Скрепка». Нажимаете на скрепку и выбираете скачанную на телефон открытку.

- Нажимаете на открытку, а затем жмете на синюю кнопку «Добавить». Либо нажав на скрепку откроется галерея с фотографиями, в том числе и с открыткой. На каждом изображении в правом верхнем углу есть кружочек. Жмете на него и кнопку «Добавить».
- Далее отправляете сообщение (отправляете самолетик).
Если общение происходит в Одноклассниках.
Действия аналогичны действиям Вконтакте. Только нажимать на отправку сообщения нет необходимости. Выбранный вами файл (если вы на него нажмете) отправится автоматически. Так что будьте бдительны с тем, что отправляете.
Как отправить поздравительную открытку в мессенджер
Рассмотрим на примере Vibe. Необходимо слева от поля для написания текстового сообщения нажать на плюсик «+». Это позволит прикрепить файл (открытку). После этого действия следует ее отправить как обычное сообщение нажав на стрелочку вправо (самолетик).
Подведём итоги
Если вы внимательно читали данную статью, то у вас не должно остаться вопросов по сохранению фотографий с абсолютно любых сайтов. Сразу скажу, что есть дополнительные особенности копирования картинок, которые здесь не показаны, но можно обойтись и без этого.
Сразу скажу, что есть дополнительные особенности копирования картинок, которые здесь не показаны, но можно обойтись и без этого.
Если вам встретился особо сложный случай и вы самостоятельно никак не можете сделать то, что вам нужно, можете обратиться ко мне за пояснениями. Я могу научить вас всем особенностям за один-два часа. Услуга платная, но того стоит.
Как сохранить картинку с сайта | Интернет
Хотите сохранить фотографию или другую картинку с сайта, но не знаете как это сделать или картинка с сайта не сохраняется? Сейчас я покажу вам как скопировать картинку с любого сайта, будь то ВКонтакте, Инстаграм или любой другой сайт, на котором есть нужное вам фото.
Небольшое замечание по поводу копирования картинок с сайтов
Интернет состоит не только из текста, но и различных медийных материалов (фотографии и прочие картинки), видео и так далее. У каждого документа есть владелец, который эти материалы создал, потратив на это время, порой очень много. Так что копируя фото и другие картинки с различных сайтов помните, что у них есть владелец, который может возражать против таких действий!
Всё написанное в этой статье предназначено исключительно для ознакомления и расширения навыков владения компьютером и ни в коем случае не побуждает читателя к нарушению чьих-то авторских прав.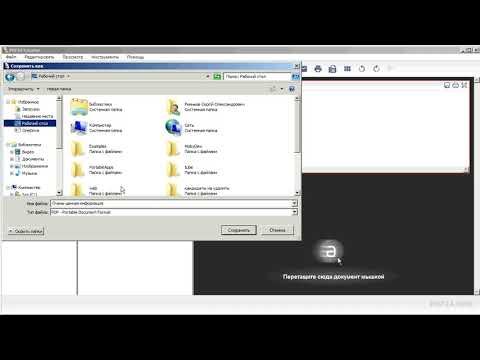
Как сохранить картинку с сайта на компьютер — общие сведения
Сейчас я покажу вам как скачать картинку с сайта на компьютер в самом простом и наиболее распространённом случае. Функция сохранения фотографий из интернета на компьютер по умолчанию уже есть во всех браузерах, поэтому не стоит искать в интернете какое-то особое расширение для браузера или тем более специальную программу для копирования фотографий с сайтов. Всё это уже есть!
Запомните:
Если вы открыли страницу какого-нибудь сайта и она успешно загрузилась, значит всё что на ней показано УЖЕ у вас на компьютере! Всё что нужно, это сохранить то что вам требуется ИЗ БРАУЗЕРА в нужное вам место на диске.
А вот тут уже есть различные варианты действий в зависимости от того, что это за сайт и как именно на его страницах представлены фотографии и другие картинки. Поэтому-то и существуют различные способы копирования изображений со страниц сайта. Давайте рассмотрим самый простой.
Пример: как сохранить фотографию с сайта знакомств
Заключается он в том, что нужно вызвать контекстное меню (щёлкнуть ПРАВОЙ кнопкой мышки) на той картинке, которую вы хотите себе сохранить. Напоминаю, что любая картинка на любом сайте — это объект, у которого есть определённые свойства и с которым можно выполнить некоторые действия. Список этих действий как раз и показывает меню, вызываемое правым щелчком мышки на картинке.
Попробуйте таким образом скопировать и сохранить к себе на компьютер любую картинку с этой страницы. Это очень просто!
В разных браузерах вид меню и названия его пунктов может отличаться, но смысл всегда один и тот же. Ниже показано контекстное меню для браузера Google Chrome. Также не путайте пункт меню, выделенный на скриншоте и «Сохранить как…». Последний отвечает за сохранение ВСЕЙ страницы целиком и вам не подходит!
[нажмите на картинку для увеличения]
Справка: как сохранять фото с сайтов
Допустим вы хотите сохранить фотографию с сайта знакомств. В таком случае ищите в меню пункт, отвечающий за сохранение изображения. При выборе его браузер предложит вам указать место на вашем компьютере, куда нужно сохранить копию фотографии. Окно сохранения фотографии будет выглядеть приблизительно вот так.
В таком случае ищите в меню пункт, отвечающий за сохранение изображения. При выборе его браузер предложит вам указать место на вашем компьютере, куда нужно сохранить копию фотографии. Окно сохранения фотографии будет выглядеть приблизительно вот так.
[нажмите на картинку для увеличения]
Дальше всё просто — выбираете папку для сохранения и нажимаете «Сохранить». Вы также можете указать имя сохраняемого файла, поскольку чаще всего при сохранении изображений с сайтов имена картинок бывают неудобными для чтения. Изменение имени не обязательно, а вот папку для сохранения выберите сами, поскольку Windows часто предлагает сохранять картинки «непонятно куда», так что вы их потом никогда не найдёте.
Вот и всё, дело сделано! Если же вы всё сделали правильно, но не получилось, значит владельцы сайта против копирования материалов посетителями. В таком случае читайте дальше.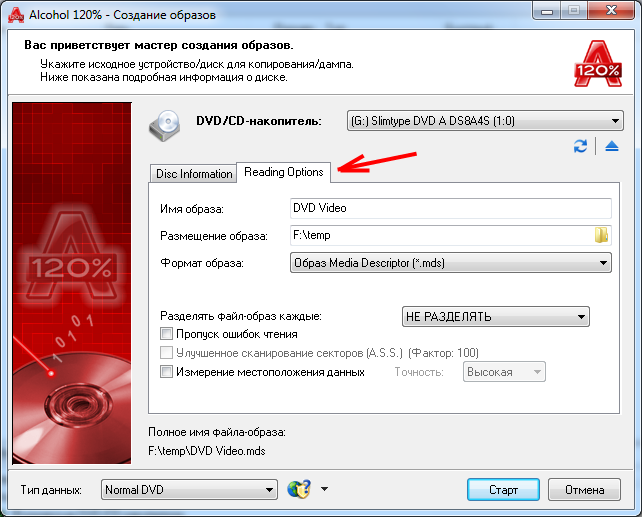
Как сохранить картинку с сайта, если она не сохраняется
Это достаточно распространённый случай в практике пользователей интернета. Вы хотите сохранить понравившееся фото на компьютер, а в меню нет нужного пункта! Давайте посмотрим, что можно сделать в этом случае и как сохранить фотографию с сайта если нет «Сохранить как…» в контекстном меню. Более того, при правом щелчке мышкой меню может вообще не появляться.
Показывать тут различные варианты в виде скриншотов я не буду, поскольку в конечном итоге все способы защиты от копирования изображений сводятся либо к блокировке меню, либо к показу иного меню вместо стандартного, в котором нет нужного для сохранения картинки пункта. Вместо рассмотрения каждого варианта в отдельности я покажу вам
Для начала вспомните то, что я писал выше, а именно: всё, что вы видите на странице сайта, УЖЕ у вас на компьютере (либо на диске, либо в оперативной памяти браузера).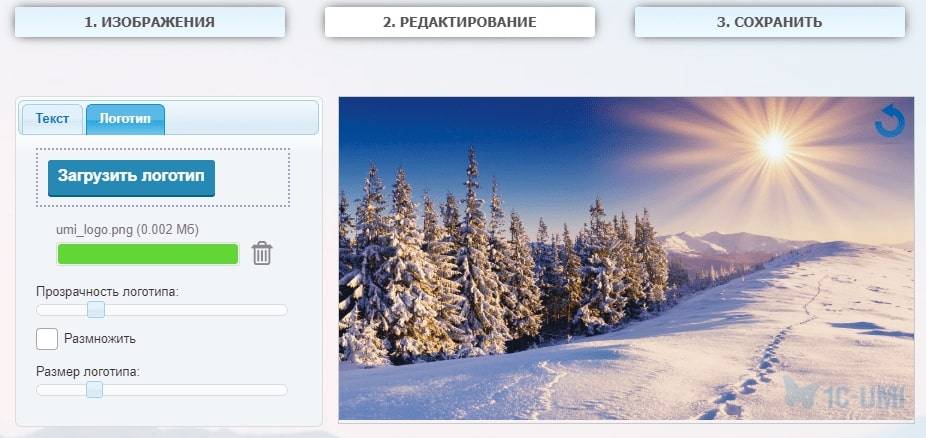 Всё что нужно, это посмотреть что там есть и выбрать нужное. Как же это сделать?
Всё что нужно, это посмотреть что там есть и выбрать нужное. Как же это сделать?
Очень просто. В Google Chrome нажмите
[нажмите на картинку для увеличения]
Справка: как сохранять фото с сайтов
Вам не нужно разбираться в особенностях данного инструмента. Тем не менее, описывать в тексте статьи как именно при помощи панели разработчика можно скачать картинку с сайта, если она не скачивается, достаточно долго. Поэтому я показал это в видеоролике ниже.
Как сохранить фотографию с сайта если она не сохраняется, смотрите на видео. Обратите внимание, что показанным ниже способом можно извлечь с ЛЮБОГО сайта не только изображения, но и вообще ЛЮБЫЕ ресурсы.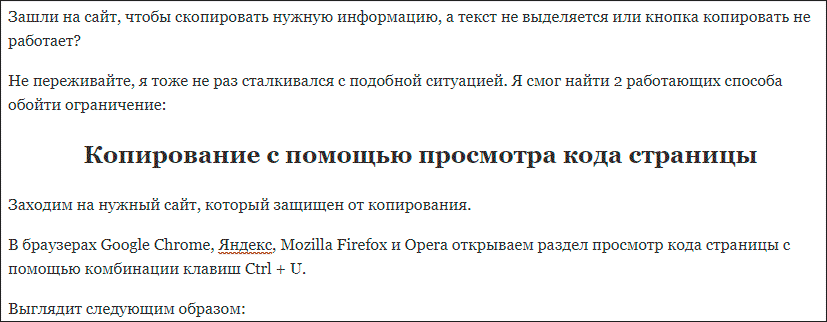 Если у вас не получилось — значит, извините, плохо смотрели.
Если у вас не получилось — значит, извините, плохо смотрели.
Как сохранить движущуюся картинку с сайта
Смотря что подразумевать под «движущимися картинками». Если речь идёт о копировании видео с ютуба, то почитайте об этом здесь. Но обычно подразумеваются анимированные изображения в формате GIF. Сохранить GIF с сайта можно в точности теми же способами, которые уже были показаны выше. Если ничего не получается, значит это не GIF картинка, а что-то иное.
Другие способы скопировать картинку с сайта
В самом крайнем случае вы можете использовать клавишу PrintScreen, после чего вставить скриншот в Paint или другой графический редактор. Конечно, этот способ очень примитивен и лучше его не использовать. Кроме того, вместе с нужным вам изображением скопируется много чего ещё и придётся картинку обрезать.
Как скачивать сразу много картинок
Все способы, о которых рассказывается выше, подходят, только когда речь идет о сохранении одной или нескольких картинок, так как в таком случае это не займет у вас много времени и сил.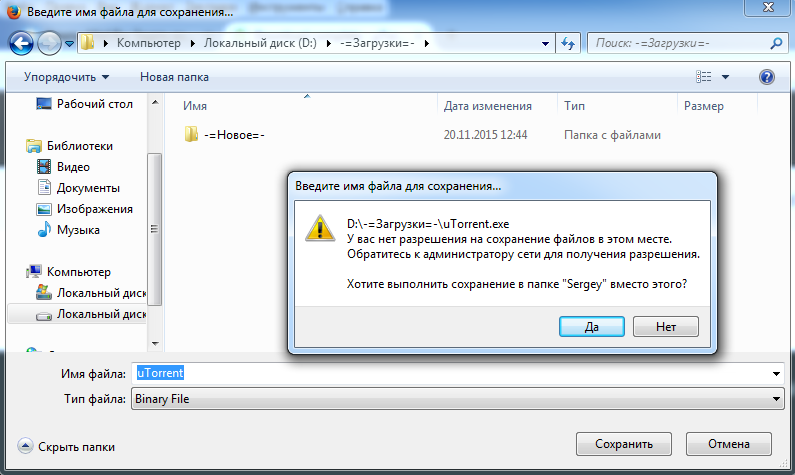 Если же вам нужно сохранить большое количество картинок, например, вы хотите сохранить себе сотни фото из аккаунта вашего кумира в Инстаграме, или много тематических картинок из поиска в Гугл.Картинках и т.п., то сохранять их вручную по одной будет очень нудно и долго.
Если же вам нужно сохранить большое количество картинок, например, вы хотите сохранить себе сотни фото из аккаунта вашего кумира в Инстаграме, или много тематических картинок из поиска в Гугл.Картинках и т.п., то сохранять их вручную по одной будет очень нудно и долго.
Чтобы сделать массовую скачку картинок быстро и легко, можно воспользоваться специальным онлайн сервисом:
- http://backlinks-checker.dimax.biz/tools/parser_kartinok.php
Вам нужно будет лишь указать URL-адрес сайта, с которого вы хотите скачать картинки, и спустя несколько минут получить готовый архив с ними! Данный сервис скачивает фотографии или любые другие типы картинок практически с каких угодно вебсайтов, включая самые популярные, такие как Instagram, Вконтакте, Яндекс.картинки и другие.
Если картинка в формате WebP (веб-страница)
Сейчас достаточно распространён формат изображений WebP, продвигаемый компанией Google в качестве альтернативы JPG для сайтов. Действительно, в формате WebP изображение занимает значительно меньше места при том же качестве.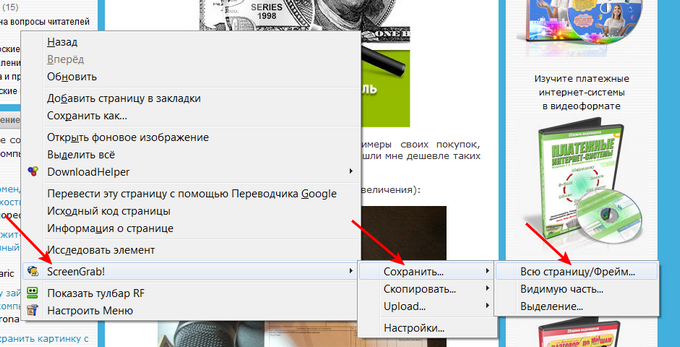 Однако при попытке скачать такие картинки браузер показывает формат сохраняемого файла «веб-страница», а сам сохранённый файл потом не открывается.
Однако при попытке скачать такие картинки браузер показывает формат сохраняемого файла «веб-страница», а сам сохранённый файл потом не открывается.
Таким образом, сохранить картинку WebP не проблема. Проблема её потом открыть. В этом случае помогут два способа: сделать скриншот и сохранить уже его или скачать картинку как есть, а потом её конвертировать в JPG или любой другой формат.
Лучше, конечно, второй способ, поскольку первый часто не позволяет сохранить изображение в высоком разрешении. В качестве конвертора картинок можно посоветовать онлайн-инструмент от компании Google, который называется squoosh.app.
Подведём итоги
Если вы внимательно читали данную статью, то у вас не должно остаться вопросов по сохранению фотографий с абсолютно любых сайтов. Сразу скажу, что есть дополнительные особенности копирования картинок, которые здесь не показаны, но можно обойтись и без этого.
Если вам встретился особо сложный случай и вы самостоятельно никак не можете сделать то, что вам нужно, можете обратиться ко мне за пояснениями. Я могу научить вас всем особенностям за один-два часа. Услуга платная, но того стоит.
Я могу научить вас всем особенностям за один-два часа. Услуга платная, но того стоит.
Уникальная метка публикации: 5A466DB6-9904-B87B-6ED6-B806A54CE115
Источник: //artemvm.info/information/uchebnye-stati/internet/kak-sohranit-kartinku-s-sajta/
Как сохранить изображения на веб-странице, если отключен правый клик
Ссылки на устройства
- Chrome
- Firefox
- Safari
- Устройство отсутствует?
Сохранение изображений с веб-сайтов — довольно простой процесс. Как правило, все, что нужно, это щелкнуть правой кнопкой мыши изображение и сохранить его на свой компьютер. Но иногда веб-сайты запрещают людям копировать тексты или изображения со своих страниц, чтобы они не были опубликованы где-либо еще. Многие страницы борются с несанкционированным обменом изображениями, отключая функцию щелчка правой кнопкой мыши. К счастью, есть способ обойти это.
Если вы ищете способы сохранения изображений, когда щелчок правой кнопкой мыши отключен, вы пришли в нужное место.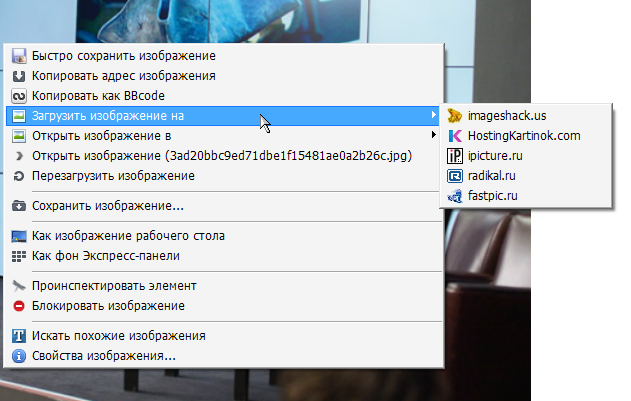 В этой статье вы найдете полезные советы, которые помогут вам обойти блокировки в Chrome, Firefox и Safari.
В этой статье вы найдете полезные советы, которые помогут вам обойти блокировки в Chrome, Firefox и Safari.
Сохранение изображений, когда в Chrome отключен правый щелчок
Чтобы сохранить изображение с веб-сайта в Chrome, пользователи обычно могут просто щелкнуть его правой кнопкой мыши и выбрать «Сохранить изображение» в меню. Однако эта функция не всегда доступна. Если веб-сайт, с которого вы пытаетесь загрузить изображение, заблокировал функцию щелчка правой кнопкой мыши, не беспокойтесь.
Ниже приведены различные способы «взломать код» и сохранить изображения, когда в Chrome отключен щелчок правой кнопкой мыши.
Через инструменты разработчика
Получите доступ к инструментам разработчика браузера Chrome, чтобы настроить параметры правой кнопки мыши. Вот как это сделать.
- Перейдите на веб-сайт с изображением, которое вы хотите сохранить.
- Щелкните правой кнопкой мыши пустое место на странице, содержащей изображение.

- Выберите «Проверить» в раскрывающемся меню. Либо нажмите клавиши «Ctrl + Shift + I», чтобы запустить инструменты разработчика.
- Найдите вкладку «Приложение» в верхней части экрана «Инструменты разработчика».
- Если вы не видите вкладку, щелкните две стрелки справа, чтобы развернуть меню, и выберите «Приложение».
- Перемещайтесь по левому окну, пока не найдете папку «Кадры».
- Нажмите на стрелку влево, чтобы развернуть его. Когда вы это сделаете, разверните имя сайта, с которого вы хотите сохранить изображение.
- Разверните папку «Изображения».
- Найдите изображение, которое хотите загрузить.
- Нажмите на него, чтобы открыть увеличенную версию, затем выберите «Сохранить изображение», чтобы сохранить его на свой компьютер.
Отключить JavaScript
Большинство владельцев веб-сайтов запрещают щелкать правой кнопкой мыши с помощью JavaScript. Простой способ — отключить JavaScript в Chrome, и вы сможете щелкнуть правой кнопкой мыши изображение, чтобы загрузить его.
Простой способ — отключить JavaScript в Chrome, и вы сможете щелкнуть правой кнопкой мыши изображение, чтобы загрузить его.
Вот как это сделать:
- Откройте страницу с изображением, которое вы хотите загрузить в Chrome.
- Выберите значок панели рядом с названием веб-сайта в адресной строке.
- Нажмите «Настройки сайта» и выберите опцию «JavaScript».
- Заблокируйте JavaScript, нажав кнопку «Заблокировать».
- Перезагрузите страницу и попробуйте снова щелкнуть изображение правой кнопкой мыши.
Обратите внимание, что блокировка JavaScript может нарушить работу веб-страницы в вашем браузере. Вы можете разблокировать его, если планируете снова посетить этот веб-сайт.
Использовать расширение
В наши дни, кажется, есть расширения для всего. И расширения для включения правой кнопки мыши не являются исключением. Вот как это сделать:
- Перейдите в Интернет-магазин Chrome и найдите программное обеспечение «Включить правый клик».

- Выберите «Добавить в Chrome».
- Запустите страницу, с которой вы хотите загрузить фотографию, и щелкните значок расширения в правой части адресной строки.
- Нажмите «Включить правый щелчок», чтобы скопировать содержимое, щелкнув его правой кнопкой мыши.
Сделать снимок экрана
Если вы не просматриваете веб-сайт, содержащий строго конфиденциальную информацию, у вас должна быть возможность сделать снимок экрана изображения, которое вы хотите загрузить. У большинства ноутбуков есть опция захвата экрана, которую вы также можете использовать.
Печать в PDF
Этот метод очень похож на скриншот. Просто выполните следующие действия:
- Нажмите клавиши «Ctrl + P» на клавиатуре, чтобы распечатать страницу.
- Выберите «PDF» в окне настроек. Для этого выберите «Назначение», затем «Сохранить как PDF» в диалоговом окне «Печать».
Веб-страница будет преобразована в документ PDF.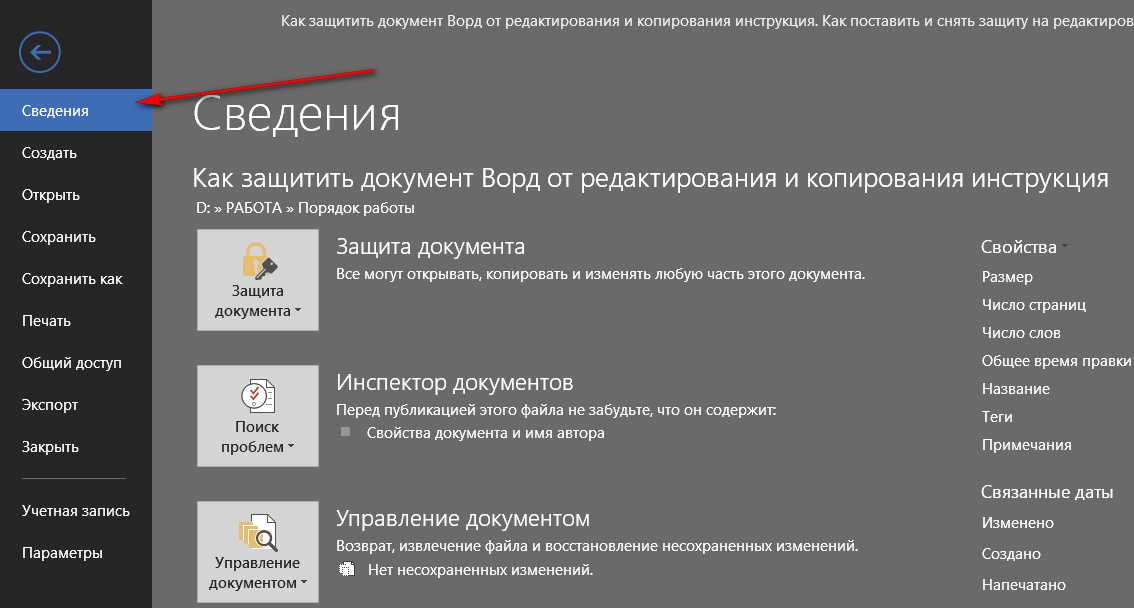
Сохранение изображений при отключенном щелчке правой кнопкой мыши в Firefox
Firefox — это браузер с широкими возможностями настройки, который позволяет пользователям настраивать различные параметры веб-сайта, включая функцию защиты правого щелчка. Самый простой способ сделать это — отключить JavaScript, но на всякий случай мы добавим еще несколько методов.
Отключить JavaScript
Большинство веб-сайтов используют JavaScript, чтобы пользователи не могли копировать контент со своих страниц, но простая настройка позволит вам сделать это без проблем.
Просто выполните следующие действия:
- Откройте веб-страницу, с которой вы хотите загрузить изображение.
- Перейдите в «Инструменты», затем в «Параметры».
- Выберите вкладку «Содержание».
- Снимите флажок рядом с «Включить JavaScript».
- Перезагрузить страницу. Вы должны иметь возможность сохранить изображение, которое вы хотите.
Не забудьте снова включить JavaScript после завершения загрузки необходимого контента. В противном случае вы рискуете сломать свои веб-страницы.
В противном случае вы рискуете сломать свои веб-страницы.
Временно отключить функцию
Другой способ сохранить изображения, когда щелчок правой кнопкой мыши отключен в Firefox, — настроить параметры на странице конфигурации. Это временно отключит функцию щелчка правой кнопкой мыши.
- Щелкните правой кнопкой мыши изображение, которое хотите сохранить.
- Нажмите «Shift».
Появится контекстное меню, хотя обычно оно должно быть заблокировано.
Настройка страницы конфигурации
- Откройте страницу конфигурации Firefox, набрав «about:config» в адресной строке.
- Подтвердите запрос, отображаемый на экране.
- Введите «context» в строку поиска вверху и найдите следующий файл: «dom.event.contextmenu.enabled».
- Дважды щелкните строку, чтобы переключить ее на «false».
- Вернитесь на веб-сайт, с которого вы хотите загрузить изображение, и щелкните изображение правой кнопкой мыши.

Не удивляйтесь, если функция щелчка правой кнопкой мыши будет отключена. Как только вы закроете меню, вы сможете загрузить изображение.
Использование расширения
Использование расширения — это простой способ обойти функцию щелчка правой кнопкой мыши для пользователей Firefox. Просто перейдите на страницу надстроек Mozilla и выполните следующие действия:
- Найдите надстройку Absolute Enable Right Click & Copy.
- Добавьте расширение в свой браузер. Убедитесь, что он включен, когда вы посещаете нужную страницу.
- Загрузите изображение, щелкнув по нему правой кнопкой мыши.
Сохранение изображений, когда правый щелчок отключен в Safari
По сравнению с Chrome и Firefox, Safari имеет наименьшее количество возможностей для сохранения изображений с веб-сайтов, защищенных авторским правом. Однако лучший и самый простой способ сделать это — отключить JavaScript.
Отключить JavaScript
Многие веб-сайты используют JavaScript для защиты своего контента от несанкционированного распространения и загрузки.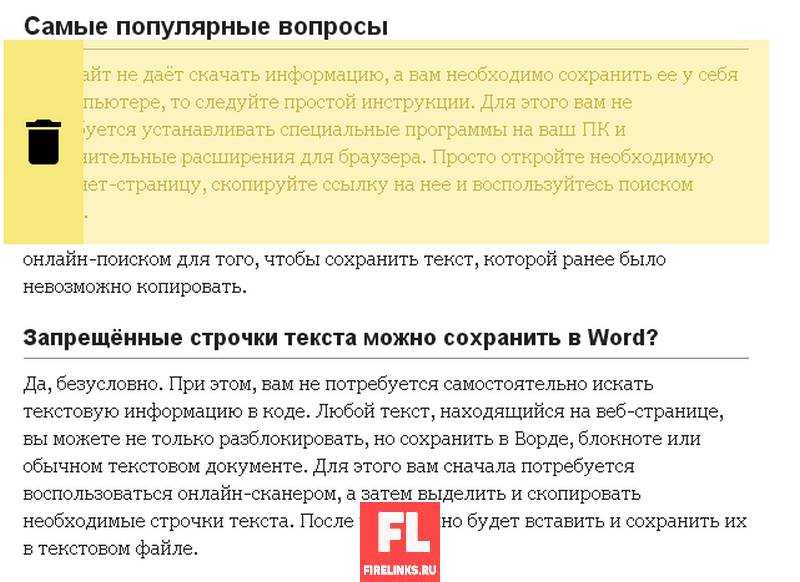 Вы можете отключить JavaScript в Safari, чтобы быстро обойти проблему.
Вы можете отключить JavaScript в Safari, чтобы быстро обойти проблему.
Вот как это сделать:
- Запустите Safari на вашем Mac.
- Откройте меню приложения и нажмите «Настройки».
- Перейдите на вкладку «Безопасность».
- Снимите флажок «Включить JavaScript».
Это предотвратит запуск JavaScript на веб-сайте, с которого вы хотите загрузить изображение. Перейдите на веб-сайт, чтобы сохранить изображение, затем снова включите JavaScript, повторив описанные выше шаги и установив флажок «Включить JavaScript».
Сделать снимок экрана
Если описанные выше шаги не помогли вам, вы всегда можете сделать снимок экрана любого изображения. Просто нажмите следующие клавиши на вашем Mac:
- «Shift + Command + 3», чтобы сделать скриншот всего экрана
- «Shift + Command + 4», чтобы сохранить часть экрана проблема для многих веб-сайтов, и отключение функции щелчка правой кнопкой мыши является для них способом защитить свой материал.
 К счастью, есть простой способ обойти это, и мы только что поделились им с вами. Являетесь ли вы пользователем Chrome, Firefox или Safari, теперь вы знаете как минимум несколько способов сохранить изображение с веб-сайта, защищенного авторскими правами.
К счастью, есть простой способ обойти это, и мы только что поделились им с вами. Являетесь ли вы пользователем Chrome, Firefox или Safari, теперь вы знаете как минимум несколько способов сохранить изображение с веб-сайта, защищенного авторскими правами.Какой метод лучше всего подходит для вас? Поделитесь своим опытом в комментариях ниже.
Как загрузить защищенные изображения с веб-сайта – TechniqueHow
Если вам нужно изображение из веб-контента, но вы не можете, то, скорее всего, изображение заблокировано.
Кроме того, если вы видите сообщение об ошибке, например «Изображение защищено» или «Контент заблокирован», это означает, что владелец веб-сайта не хочет, чтобы вы копировали изображения.
Но они заблокированы HTML-кодом, который можно игнорировать, чтобы сделать это.
… да, вы можете сохранять изображения с веб-сайта, защищенного от копирования , если будете следовать методам, которые мы обсуждали в этой статье.
Однако, если вам нужен весь контент, вы должны скопировать защищенные тексты другим способом.
Теперь давайте обсудим несколько моментов о защищенных от копирования изображениях на веб-странице.
Содержание
⭐️ Что такое защищенные изображения на веб-странице?Некоторые владельцы веб-сайтов не делают изображения доступными для загрузки на ваш диск, чтобы предотвратить несанкционированное использование этих изображений.
 Вот почему веб-страница создается с помощью некоторых важных HTML-кодов, которые не позволяют вам сохранять это изображение на вашем устройстве.
Вот почему веб-страница создается с помощью некоторых важных HTML-кодов, которые не позволяют вам сохранять это изображение на вашем устройстве.Вы можете использовать любой из этих методов, указанных ниже, чтобы сохранить фотографии в полном разрешении:
💡 Примечание: Не используйте изображения, защищенные авторскими правами, для своей работы, вы можете получить предупреждение о нарушении авторских прав. Просто рассмотрите возможность прочтения этой статьи в качестве образовательного руководства.
Способы загрузки изображений с защищенных веб-сайтов:
Если вы хотите загрузить защищенное от копирования изображение с веб-страницы, у вас есть два метода.
Либо вы можете нажать кнопку экрана печати на клавиатуре на ПК, либо вы можете напрямую проверить URL-адрес скрытого изображения и загрузить изображение с этого URL-адреса.
1. Загрузите защищенные изображения с помощью кнопки PrtSc SysRq. Следуйте:Шаг 1: Прежде всего, просто оставьте изображение видимым на экране рабочего стола через URL-адрес в реальном времени и нажмите кнопку « PrtSc SysRq » на клавиатуре компьютера.

Шаг 2: Теперь, если вы нажмете эту кнопку, вся видимая область будет скопирована в буфер обмена. Теперь просто откройте программу рисования на ПК с Windows и нажмите «Ctrl V», чтобы вставить общий вид.
Шаг 3: На общем снимке экрана вы можете выбрать область этого изображения и удалить другие ненужные части.
Шаг 4: Теперь, наконец, сохраните это изображение на диске вашего компьютера как новый файл.
Вот и все, вот как вы можете легко сохранить защищенные изображения с отключенного правой кнопкой мыши веб-сайта.
2. Программное обеспечение LightShot для Windows или Mac :Если вы хотите исключить редактирование в какой-либо программе, вы можете использовать этот сторонний инструмент, чтобы сделать снимок экрана с точным положением изображения и сохранить его на своем ПК. Шаг 1 Мак ОС.
Перейдите к: LightShot Download
Шаг 2 : Теперь, после установки, он будет активирован для всех ваших браузеров, скорее всего для браузера Chrome.
 Просто нажмите ту же кнопку PrtSc SysRq на клавиатуре компьютера, и вам будет предложено выбрать часть, которую вы хотите сохранить в качестве снимка экрана на вашем ПК.
Просто нажмите ту же кнопку PrtSc SysRq на клавиатуре компьютера, и вам будет предложено выбрать часть, которую вы хотите сохранить в качестве снимка экрана на вашем ПК.Шаг 3 : Теперь вам нужно сохранить снимок экрана на диск вашего компьютера. В этом случае редактирование отца не требуется.
Вот как вы можете сохранять изображения с защищенных от копирования веб-сайтов на своем рабочем столе с помощью инструмента для создания снимков экрана.
3. Загрузите защищенные от копирования изображения с веб-сайтов в Chrome :Если вам интересно, как вы можете загрузить оригинальные изображения, вы можете легко сделать это в браузере Chrome.
Вам просто нужно открыть URL-адрес изображения, который можно найти с помощью инструмента разработчика в браузере Google Chrome.
Шаг 1: Для этого в первую очередь необходимо установите расширение инструмента разработчика в браузере Google Chrome.

Шаг 2: Теперь, после открытия защищенной от копирования страницы веб-сайта, просто включите инструмент разработчика и нажмите «Просмотр информации об изображении».
Шаг 3: Это мгновенно покажет исходный URL-адрес изображения, который вам нужно открыть в новой вкладке. После открытия изображений просто щелкните правой кнопкой мыши на вкладке и сохраните изображение на жестком диске вашего компьютера.
Примечание: Этот метод поможет вам получить изображение в HD качестве, и это исходное изображение, загруженное владельцем веб-сайта.
Как сохранить защищенные от копирования изображения на своем мобильном телефоне:
Если вы используете свое мобильное устройство, вы также можете сохранить заблокированные изображения с защищенных от копирования веб-сайтов на своем мобильном телефоне.
Этот трюк работает так же, как и раньше, только направление меняется.
Для создания снимков экрана на мобильном телефоне необходимо нажать кнопку включения и увеличения громкости или коснуться значка снимка экрана, проведя пальцем вниз по строке меню.

Если вы сделаете полный снимок экрана, вам нужно будет отредактировать это изображение в редакторе мобильных изображений, чтобы выбрать только части изображения и сохранить это изображение на мобильном устройстве.
Если вы воспользуетесь опцией скриншота в строке меню, вы можете выбрать положение изображения для сохранения на вашем мобильном устройстве. Это все, что вам нужно сделать, чтобы сохранить защищенное от копирования изображение на вашем мобильном устройстве.
Итоги:
Независимо от того, используете ли вы мобильное устройство или ПК, вы можете скачать изображения бесплатно. Но лучше избегать использования таких изображений, чтобы избежать каких-либо нарушений авторских прав.
Читайте также:
Как скопировать изображение с защищенного веб-сайта?
Работа в Интернете хороша для изображений и поэзии. Страх перед загрузкой защищенных авторским правом фотографий часто приводит к тому, что мы теряем эти замечательные изображения.
 Если вы хотите знать, это объяснение того, «как скопировать изображение с защищенного веб-сайта?».
Если вы хотите знать, это объяснение того, «как скопировать изображение с защищенного веб-сайта?».Это потому, что веб-сайты стали менее доступными, потому что они заблокировали действие правой кнопки мыши. Если это не сработает, мы можем сделать скриншот всей страницы. Но на самом деле такого не будет из-за более низкого разрешения.
Вы можете обойти защиту правого клика браузера, чтобы сохранить изображения из Chrome и Firefox в одном экземпляре. И хорошо то, что этот трюк совершенно свободен от надстроек или плагинов для браузера, однако и доступен всем, но отнимает много времени.
Содержание
Что означают защищенные изображения на веб-сайте?Многие хосты изображений накладывают ограничения на прекращение загрузки изображений пользователями. Мы настоятельно рекомендуем вам не сохранять изображение на вашем устройстве из-за этого тега.
Вы можете снять это изображение?»
Если вам нужно использовать новое окно браузера для загрузки защищенных изображений, вы не должны этого делать.
 Чтобы сохранить изображение с логотипом, защищенным от копирования, перейдите в Инструменты разработчика Chrome > Библиотека > Безголовый режим и нажмите Command-Shift-I (Cmd-Shift-I в Windows), а затем откройте исходное изображение по пути вместо страница.
Чтобы сохранить изображение с логотипом, защищенным от копирования, перейдите в Инструменты разработчика Chrome > Библиотека > Безголовый режим и нажмите Command-Shift-I (Cmd-Shift-I в Windows), а затем откройте исходное изображение по пути вместо страница.Значок окна препятствует доступу к новым вкладкам; используйте другие методы, чтобы получить копию изображения, чтобы получить к нему доступ.
И все же битва продолжается.
Независимо от того, какой из них вы выберете, все они представлены в этой статье ниже.
Упоминание — это верный способ гарантировать, что вы получите уведомление о нарушении. Забудьте обо всем остальном, но думайте об этом только как об уроке. Какие типы изображений защищены на веб-сайте?Множество методов защиты материалов, защищенных авторским правом, недоступны для тех, кто хотел бы их загрузить, включая модификацию исходного изображения, контроль за тем, кто получает авторские права на материал, запрет изображений на веб-сайтах и немедленное привлечение к ответственности любое несанкционированное использование.
 Итак, здесь мы увидим «Как скопировать изображение с защищенного веб-сайта?»
Итак, здесь мы увидим «Как скопировать изображение с защищенного веб-сайта?»- Защита изображения водяным знаком:
Для защиты цифровых изображений от кражи можно использовать разметку, например текст или слой полупрозрачного фона. Все непрозрачные водяные знаки (например, ваше имя или адрес) удалить сложнее.
Во избежание кражи вы должны использовать водяные знаки на своих изображениях. Когда дело доходит до удаления водяных знаков, немногие люди обладают навыками или ноу-хау для этого
- Защита изображений с низким разрешением:
Если они достаточно хороши для использования в Интернете, они имеют небольшой размер и достаточно быстро загружаются для использования на мобильных устройствах, но не для печати из-за низкого разрешения.
Независимо от позиции по этому вопросу, никто не может отрицать, что более быстро загружаемые веб-сайты предпочтительнее медленных.
 Это также принесет им пользу в рейтинге поисковых систем.
Это также принесет им пользу в рейтинге поисковых систем.Они по-прежнему фантастически выглядят на экранах и телефонах, несмотря на низкое разрешение. Эти PDF-файлы непригодны для использования любым, кто загружает, сканирует или печатает их, поскольку они имеют низкое качество.
- Оцифровка данных EXIF:
Камера редко, если вообще когда-либо, включает данные EXIF (Exchangeable Image) об изображениях. Большинство данных включают в себя размеры, фокусное расстояние, время экспозиции и тому подобное.
Когда вы щелкаете изображение на своем холсте, данные в поле отображаются на панели инструментов вашего браузера, а также в редакторе. Подсказка об использовании существующих данных EXIF может включать ваше имя или уведомление об авторских правах.
Фотографы могут указывать такие детали, как свое имя и контактную информацию, на своих изображениях для повышения SEO.
- Использование табличных методов:
После того, как вы щелкнете правой кнопкой мыши по изображению, вы можете быстро перейти к его поиску, найти и извлечь, а затем скопировать и/загрузить изображение в буфер обмена.
 Действие заблокировано для тех, у кого есть собственный веб-сайт: Если вы хотите предотвратить это, примените изображение в качестве фона стола.
Действие заблокировано для тех, у кого есть собственный веб-сайт: Если вы хотите предотвратить это, примените изображение в качестве фона стола.Столы имеют различные иллюстрированные фоны. Ниже, однако, открывается щелчок правой кнопкой мыши по ячейкам данных. TIF и загруженные, скопированные или просматриваемые файлы .GIF представляют собой прозрачные файлы, которые можно щелкнуть правой кнопкой мыши и выполнить.
- отключить функцию щелчка правой кнопкой мыши:
Если вы просто щелкните изображение правой кнопкой мыши и выберите «Сохранить изображение как», вы его сохранили. Многие веб-серферы не обнаружили возможность отключения, что снижает вероятность грабителей, которые не могут реализовать другие способы сохранения изображений
Без использования плагинов можно отключить щелчок правой кнопкой мыши. Плагин защиты изображений «без щелчка правой кнопкой мыши» чаще всего встречается в галереях.

- 1 из 10 основных цветовых схем:
У нас не может быть большого количества управления цветом в Интернете, теперь страницы сильно размечены (дополнительную информацию см. В моей статье о программной цветопробе и управлении цветом для Интернета). Если вы не предоставите цветовой профиль, файл не будет сохранен, но его нельзя будет использовать для интернет-приложения с управлением цветом.
То есть, если изображение не в фокусе или ему не хватает контраста. Отсутствие управления цветом не нанесет большого вреда общему качеству изображения. Те, кто использует браузеры с управлением цветом, увидят те же изображения и цвета.
- Изображения скрытой тактики:
Веб-изображения можно найти путем поиска в исходном коде страницы. Веб-дизайнер может скрыть эти ссылки, находясь в Интернете или вне его.
В качестве альтернативы, вы можете связать изображения с документами по разным адресам, скрывая их от глаз пользователя с помощью опции «Просмотр исходного кода».
 Другими словами, предположим, что изображение представляет собой HTML-таблицу.
Другими словами, предположим, что изображение представляет собой HTML-таблицу.Для свойства CSS background-image можно либо поместить определение во внешнюю таблицу стилей, либо использовать класс. Сопоставление URL-адресов из разных файлов затруднено, потому что в одном HTML-документе может быть много файлов CSS.
Для тех, кто привык к серверному CSS, есть еще один недостаток. Каждое изображение обычно не имеет файла CSS с расширением . Расширение CSS, а это означает, что вам придется искать его по всему каталогу.
С другой стороны, если вы можете использовать аналогичный подход с Javascript, вы рискуете получить непредвиденные последствия, если браузер содержит ошибки.
- Внимательно ознакомьтесь с условиями:
Заранее найдите условия, на которых третья сторона обрабатывает ваши фотографии, чтобы вы могли полностью понять их охват. Есть ли лицензия Creative Commons?
Готовы ли они лицензировать образ? Можете ли вы остановить их от использования этого материала?
Если вы находитесь на веб-сайте социальной сети, который не принимает стандартные условия фотографов, имейте в виду, что все будет отличаться от других платформ, специализирующихся на фотографиях».
 На веб-сайтах социальных сетей изображения более уязвимы для неправомерного использования, чем для защиты самих себя.
На веб-сайтах социальных сетей изображения более уязвимы для неправомерного использования, чем для защиты самих себя.- Уменьшение использования пропускной способности беспроводной сети:
Скачивание содержимого веб-страницы и его использование на другом веб-сайте без надлежащего указания авторства называется кражей полосы пропускания и считается неэтичным. В результате изображение по-прежнему находится на вашем сервере, но больше не связано с веб-сайтом, на котором оно отображается.
Вам может показаться, что его сложно найти, но это удивительно просто, и вы постоянно его находите. И поразительно, как много из этих изображений попадают в поисковые системы так быстро, как только могут. Почему дизайн останавливается на полпути? Для этого существует множество мотивов.
Ваша пропускная способность обычно незначительна, за исключением случаев, когда она используется другими. Кроме того, когда одно или несколько изображений имеют горячую ссылку, неясно, в каком контексте они используются.
 Кроме того, у вас может быть ссылка на ваш сайт на веб-сайте, который использует тактику «черной шляпы».
Кроме того, у вас может быть ссылка на ваш сайт на веб-сайте, который использует тактику «черной шляпы».- Прекратить нарушение:
Всегда подавайте жалобу, когда обнаружите, что ваши изображения были воспроизведены на других сайтах или в печати. Оспаривайте правонарушение и призывайте их соблюдать законы об авторском праве.
Не торопитесь говорить ясно и прямо, иначе вы рискуете потерять доверие в вашем случае. Другими словами, будьте внимательны в своих просьбах. Если они не ответят на ваш запрос или откажутся, воспользуйтесь услугой, или они могут использовать свой хостинг, чтобы самостоятельно избавиться от вашего изображения.
Как найти украденные изображения в Интернете?- Обнаружил
лучший способ вернуть их — это просто заявить о том, что они были похищены в первую очередь. Что бы это ни стоило, это часто происходит здесь, на нашей стороне.
 Мы часто ищем изображения в поиске картинок Google, а также часто ищем свежие источники информации в Twitter.
Мы часто ищем изображения в поиске картинок Google, а также часто ищем свежие источники информации в Twitter.Если вы размещаете больше слов и изображений в Интернете, это, скорее всего, будет происходить чаще. Хорошо, мы скажем, что использовали наши изображения и заголовки на веб-сайтах с высокой посещаемостью, но не будем называть никаких имен.
- Используйте обратный поиск изображений Google
Один из способов определить, использовалось ли изображение, — найти новый или популярный сайт, оптимизированный для изображений, — выполнить для него поиск картинок в Google.
На странице «Изображения и записки» просто начните поиск, введя ключевое слово и изображение, на котором вы видите, затем уточните результаты, нажав «Другое» в верхней части строки поиска и выбрав нужный вариант, щелкнув значок увеличения. стекло, которое появляется. Использование «this» особенно важно для поиска изображений.
Компания Google усовершенствовала функцию поиска изображений, и теперь результаты отображаются на первой странице.
 Когда вы посмотрите на размеры изображений по размеру, вы увидите, что разница между маленьким, средним и большим четко указана. Ниже вы найдете названия для этого изображения и сайтов, которые соответствуют вашим ответам. Изображения на экране половинчатые из-за преломления света. Посмотрите ниже соответствующие изображения изображений, которые вы только что показали.
Когда вы посмотрите на размеры изображений по размеру, вы увидите, что разница между маленьким, средним и большим четко указана. Ниже вы найдете названия для этого изображения и сайтов, которые соответствуют вашим ответам. Изображения на экране половинчатые из-за преломления света. Посмотрите ниже соответствующие изображения изображений, которые вы только что показали.Вот все сайты, которые используют ваше воображение. Претензия об авторских правах может быть подана, если вы не получите разрешение.
Как скопировать изображение с защищенного сайта? Есть два способа скопировать изображение с защищенного веб-сайта:- Для этого вам потребуется установить инструмент разработчика Google.
- После того, как вы нажали «Разрешить», чтобы просмотреть параметр разработчика, позволяющий открыть защищенную от копирования страницу, нажмите «Информация», чтобы просмотреть изображение.
- Это откроет экземпляр изображения в новой вкладке и заменит текущий.


 После выбора графический файл сохраняют в памяти ПК.
После выбора графический файл сохраняют в памяти ПК.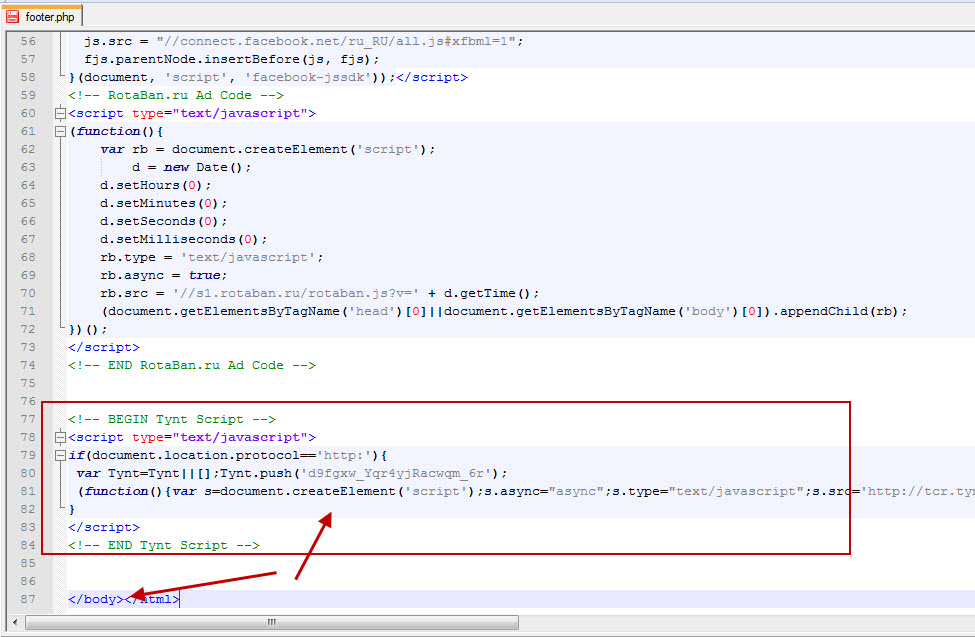
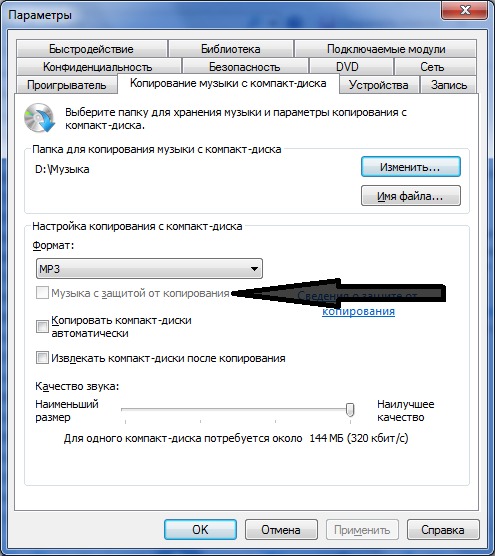

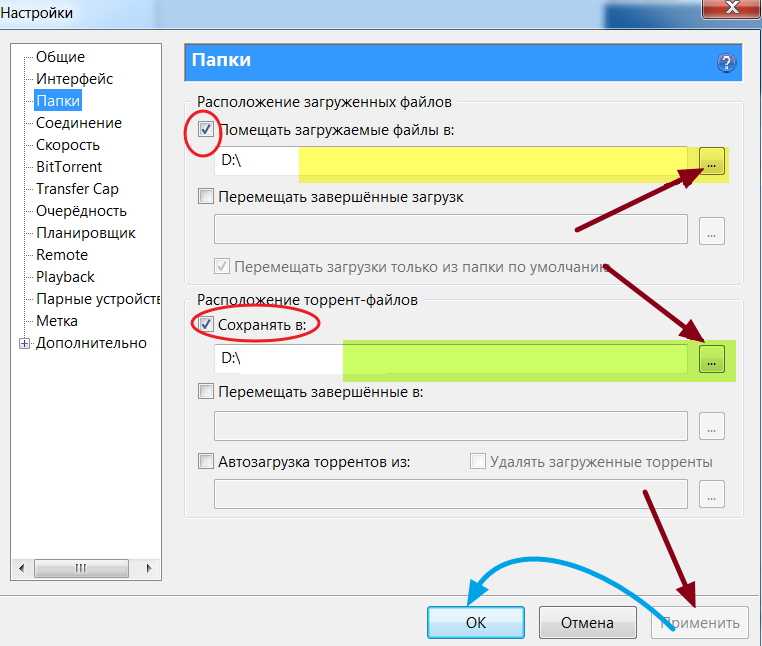
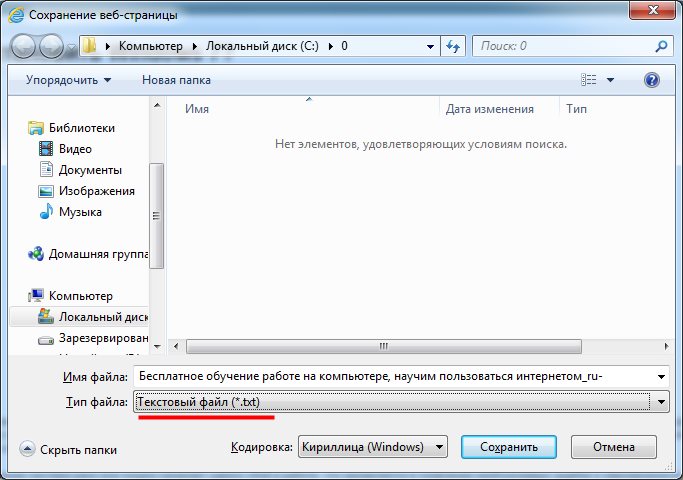



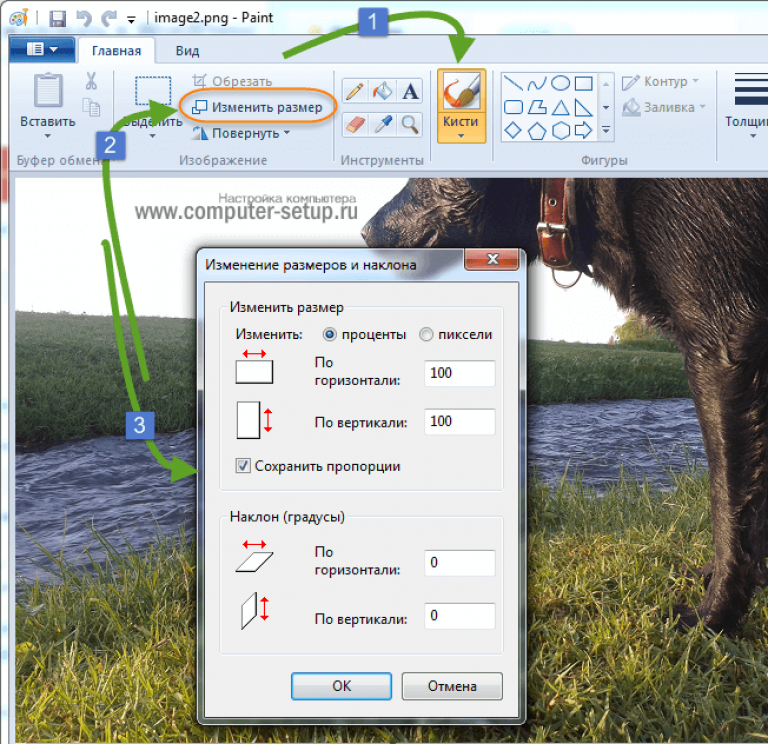
 К счастью, есть простой способ обойти это, и мы только что поделились им с вами. Являетесь ли вы пользователем Chrome, Firefox или Safari, теперь вы знаете как минимум несколько способов сохранить изображение с веб-сайта, защищенного авторскими правами.
К счастью, есть простой способ обойти это, и мы только что поделились им с вами. Являетесь ли вы пользователем Chrome, Firefox или Safari, теперь вы знаете как минимум несколько способов сохранить изображение с веб-сайта, защищенного авторскими правами.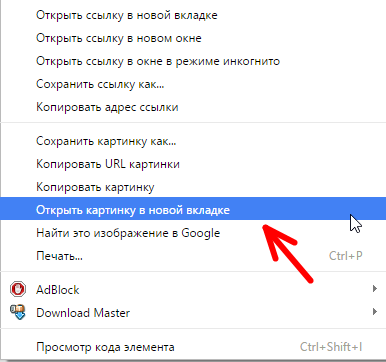 Вот почему веб-страница создается с помощью некоторых важных HTML-кодов, которые не позволяют вам сохранять это изображение на вашем устройстве.
Вот почему веб-страница создается с помощью некоторых важных HTML-кодов, которые не позволяют вам сохранять это изображение на вашем устройстве.
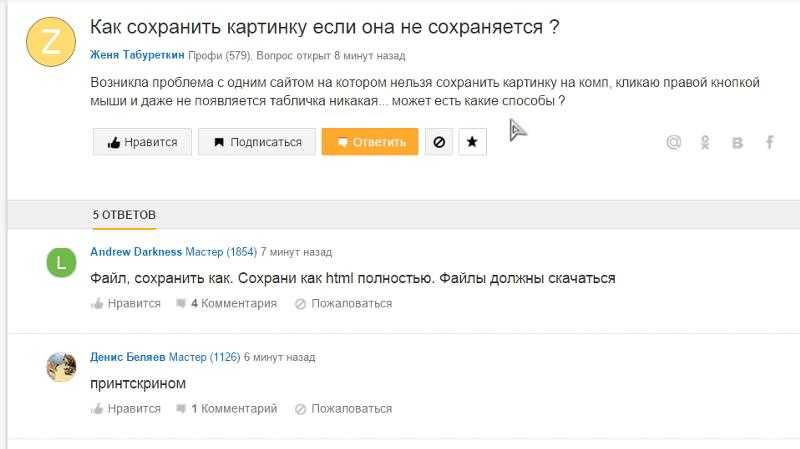 Просто нажмите ту же кнопку PrtSc SysRq на клавиатуре компьютера, и вам будет предложено выбрать часть, которую вы хотите сохранить в качестве снимка экрана на вашем ПК.
Просто нажмите ту же кнопку PrtSc SysRq на клавиатуре компьютера, и вам будет предложено выбрать часть, которую вы хотите сохранить в качестве снимка экрана на вашем ПК.

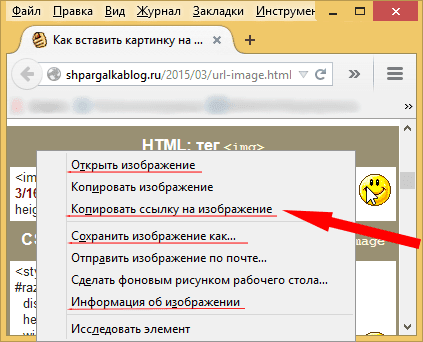 Если вы хотите знать, это объяснение того, «как скопировать изображение с защищенного веб-сайта?».
Если вы хотите знать, это объяснение того, «как скопировать изображение с защищенного веб-сайта?». Чтобы сохранить изображение с логотипом, защищенным от копирования, перейдите в Инструменты разработчика Chrome > Библиотека > Безголовый режим и нажмите Command-Shift-I (Cmd-Shift-I в Windows), а затем откройте исходное изображение по пути вместо страница.
Чтобы сохранить изображение с логотипом, защищенным от копирования, перейдите в Инструменты разработчика Chrome > Библиотека > Безголовый режим и нажмите Command-Shift-I (Cmd-Shift-I в Windows), а затем откройте исходное изображение по пути вместо страница.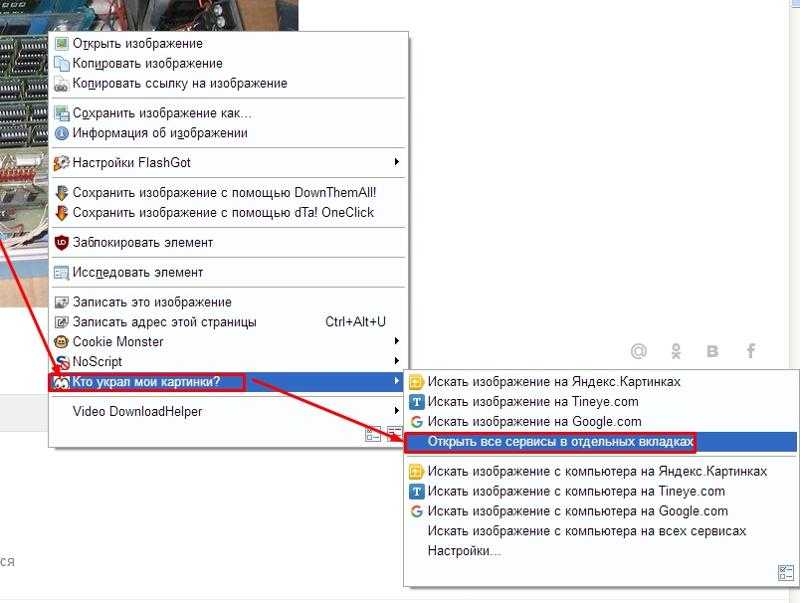 Итак, здесь мы увидим «Как скопировать изображение с защищенного веб-сайта?»
Итак, здесь мы увидим «Как скопировать изображение с защищенного веб-сайта?» Это также принесет им пользу в рейтинге поисковых систем.
Это также принесет им пользу в рейтинге поисковых систем.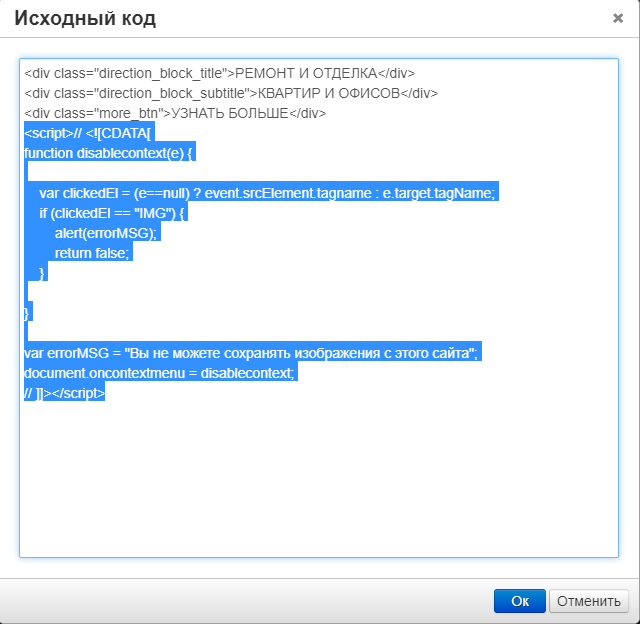 Действие заблокировано для тех, у кого есть собственный веб-сайт: Если вы хотите предотвратить это, примените изображение в качестве фона стола.
Действие заблокировано для тех, у кого есть собственный веб-сайт: Если вы хотите предотвратить это, примените изображение в качестве фона стола.
 Другими словами, предположим, что изображение представляет собой HTML-таблицу.
Другими словами, предположим, что изображение представляет собой HTML-таблицу. На веб-сайтах социальных сетей изображения более уязвимы для неправомерного использования, чем для защиты самих себя.
На веб-сайтах социальных сетей изображения более уязвимы для неправомерного использования, чем для защиты самих себя. Кроме того, у вас может быть ссылка на ваш сайт на веб-сайте, который использует тактику «черной шляпы».
Кроме того, у вас может быть ссылка на ваш сайт на веб-сайте, который использует тактику «черной шляпы».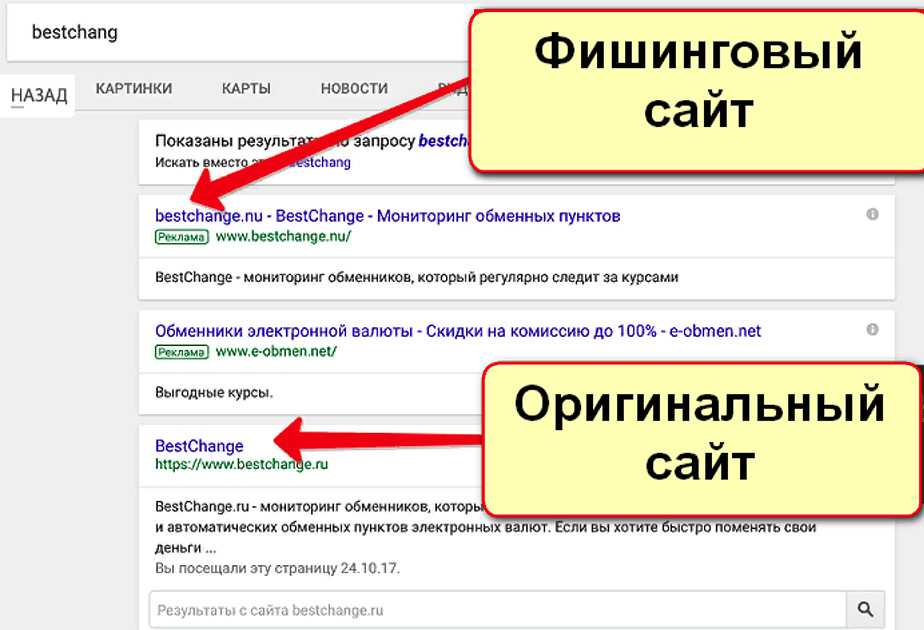 Мы часто ищем изображения в поиске картинок Google, а также часто ищем свежие источники информации в Twitter.
Мы часто ищем изображения в поиске картинок Google, а также часто ищем свежие источники информации в Twitter. Когда вы посмотрите на размеры изображений по размеру, вы увидите, что разница между маленьким, средним и большим четко указана. Ниже вы найдете названия для этого изображения и сайтов, которые соответствуют вашим ответам. Изображения на экране половинчатые из-за преломления света. Посмотрите ниже соответствующие изображения изображений, которые вы только что показали.
Когда вы посмотрите на размеры изображений по размеру, вы увидите, что разница между маленьким, средним и большим четко указана. Ниже вы найдете названия для этого изображения и сайтов, которые соответствуют вашим ответам. Изображения на экране половинчатые из-за преломления света. Посмотрите ниже соответствующие изображения изображений, которые вы только что показали.