Почему не отображаются картинки на сайте, что делать когда не грузятся и не открываются изображения
В последнее время пользователи привыкли к информации, которая предоставляется в виде изображения или сопровождается картинками. Это повышает качество восприятия. Поэтому, если изображения на сайте не работают, то это может создать неудобства при прочтении информации.
Как можно понять, что у веб-ресурса должны быть изображения и что не видны картинки на сайте? На месте изображения у вас будет находиться значок разорванной картинки или текст на белом фоне:
Сразу выяснить причину белого фона сложно. Проблемы могут быть на стороне пользователя, а также на стороне владельца сайта. Понять, что не отображаются изображения на сайте из-за неверных настроек самого сайта очень просто: достаточно открыть другие ресурсы. Если там с изображениями все в порядке, то вы можете связаться с владельцем сайта и сообщить ему о возникших проблемах. Они могут возникнуть потому что:
- неверно указан путь изображения
- в названии файла с картинкой есть ошибка
- у изображения неверное расширение
- ошибка возникает в процессе загрузки картинки
Если же не грузятся картинки на всех сайтах, которые вы открываете, то проверьте отсутствие следующих популярных ошибок, встречающихся у пользователей.
- Отключен показ картинок в браузере
Включить отображение картинок на сайте можно в настройках вашего браузера.
- Google Chrome
Перейдите в настройки браузера. Нажмите пункт Дополнительно. В разделе Конфиденциальность и безопасность выберите Настройки контента. В пункте Картинки передвиньте рычажок во включённое положение.
- Яндекс.Браузер
Перейдите в меню браузера и нажмите Настройки. Затем выберите Сайты и перейдите в Расширенные настройки сайтов. В разделе Отображение картинок передвиньте переключатель в положение Включено.
- Mozilla Firefox
Откройте браузер и перейдите в меню (три горизонтальные полоски). Нажмите Настройки, выберите пункт Содержимое. Поставьте галочку Автоматически загружать изображения. Нажмите OK.
- Safari
Откройте браузер. В строке меню выберите Safari, в выпадающем списке нажмите Настройки и перейдите во вкладку Конфиденциальность и безопасность.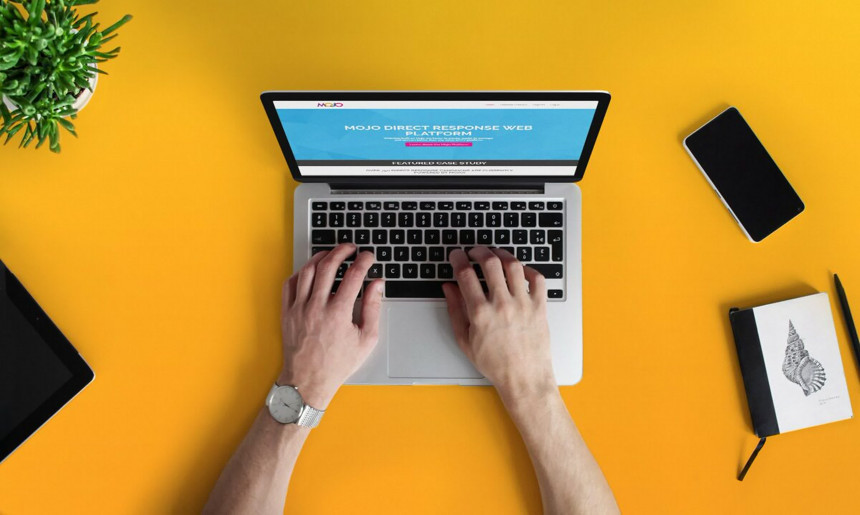 Откройте раздел Настройки сайтов и в пункте Контент выберите Картинки и нажмите Разрешить сайтам показывать изображения.
Откройте раздел Настройки сайтов и в пункте Контент выберите Картинки и нажмите Разрешить сайтам показывать изображения.
- Кеш и cookie перегружены
Браузер сохраняет различные файлы, чтобы быстрее открывать страницы популярных у пользователя ресурсов. В итоге, скопление этих файлов может привести к ошибкам в работе браузера. Исправить это довольно просто – достаточно очистить кеш-память браузера.
Принцип очистки кэшированных файлов у различных браузеров примерно один и тот же:
- Перейдите в “Настройки браузера” или нажмите одновременно клавиши Ctrl+H
- Найдите раздел “Очистить историю”
- Поставьте галочки напротив пунктов “Очистить cookie” и “Очистить историю/кеш”
- Выберите за какое время удалить файлы (час, день, неделя или за все время)
- Нажмите кнопку “Очистить”
Подробная инструкция по очистке кеша в разных браузерах есть в нашем разделе помощи:
- Google Chrome
- Яндекс.
 Браузер
Браузер - Microsoft Edge
- Safari
- В браузере включен режим “Турбо”
Для ускоренной загрузки страниц в браузерах может использоваться режим “Турбо”. В этом случае, чтобы сайт открылся быстрее, картинки на них не загружаются. Для возобновления загрузки изображений достаточно отключить режим “Турбо”. В Яндекс.Браузере и в Opera данный режим встроен в браузер и отключается в дополнительных настройках. У Chrome режим ускорения работает при установке дополнительного расширения. Поэтому для отключения “Турбо” необходимо выключить расширение “Data Saver”. В Firefox и Safari режима “Турбо” не предусмотрено.
- Проблемы с расширениями браузера
Расширения – это дополнения, которые устанавливаются в браузер, чтобы изменить или улучшить его функциональность. По каким-то причинам работа расширений может быть нарушена, в результате чего картинки на сайтах перестают отображаться.
- Блокировщик рекламы Adblock
Расширение Adblock предназначено для блокировки рекламы. Как правило, оно не показывает рекламные баннеры – кликабельные картинки, которые ведут на сайт рекламодателя. Adblock может скрывать код сайта, который похож на рекламный. Чтобы возобновить показ изображений отключите Adblock, после чего перезагрузите браузер.
Если вам необходимо отключить рекламу, попробуйте использовать альтернативные блокираторы рекламных изображений.
- Антивирусное программное обеспечение
Современные антивирусы следят за работой браузеров, чтобы вовремя выявить и заблокировать потенциальную угрозу. Иногда защита может быть слишком сильной, что приводит к блокировке изображений на сайтах. В этом случае зайдите в настройки антивируса и уменьшите степень защиты или отключите кэширование.
- Вирусы на компьютере
Проблемы с загрузкой изображений могут быть в случае заражения вашего ПК вирусом. Признаком заражения может быть и проблемы с работой всей системы в целом – медленно загружаются программы, файлы не открываются. Используйте известный антивирус для проверки вашего оборудования: Kaspersky Anti-Virus, Avast, NOD32, Dr.Web, McAfee.
После проверки удалите зараженные файлы, затем сделайте перезагрузку компьютера.
- Кэш DNS
Данная проблема может возникнуть, если менялся провайдер или тип соединения с интернетом. Самое простое решение – перезагрузка роутера: отключите его от питания и включите снова.
Второй вариант очистки кэша dns – через командную строку.
Для Windows:
Открываем командную строку (Windows+R для Windows8, Windows+X для Windows10, вводим cmd и нажимаем Выполнить), вводим команду ipconfig /flushdns и жмем “ОК”.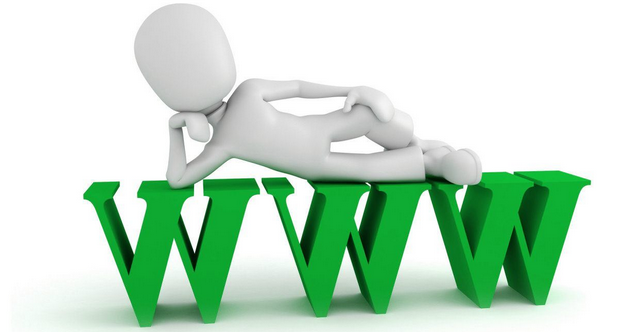 Затем делаем перезагрузку.
Затем делаем перезагрузку.
Для Mac OS:
Открываем терминал (Application › Utilities › Terminal) и выполняем команду (зависит от версии операционной системы)
– Mac OS Sierra/Mac OS X El Capitan/Mac OS X Mavericks/Mac OS X Mountain Lion/Mac OS X Lion: sudo killall -HUP mDNSResponder
– Mac OS X Yosemite: sudo discoveryutil udnsflushcaches – Mac OS X Snow Leopard: sudo dscacheutil -flushcache
– Mac OS X Leopard и ниже: sudo lookupd -flushcache
Затем перезагружаем компьютер.
- Включить JavaScript
JavaScript – это язык программирования, который увеличивает функциональность веб-страниц. Без него могут не отображаться картинки на сайтах. Чтобы включить его поддержку выполните следующие действия:
- Google Chrome
В браузере откройте Настройки. В разделе Конфиденциальность и безопасность перейдите в настройки сайтов. В пункте JavaScript включите Разрешить сайтам использовать JavaScript.
- Яндекс.Браузер
В Настройках нажмите: Дополнительно → Личные данные → Настройка. В строке JavaScript выберите пункт Разрешить и нажмите Готово. Затем обновите страницу.
- Mozilla Firefox
В адресной строке браузера наберите команду: about:config. На открывшейся странице нажмите кнопку Принимаю. Затем в строке поиска наберите: javascript.enabled. По результату поиска кликните правой кнопкой мыши, в пункте javascript.enabled нажмите Переключить.
- Safari
Откройте браузер. В строке меню выберите Safari, в выпадающем списке нажмите Настройки. В открывшемся окне перейдите в Безопасность, в разделе Сайты включите JavaScript.
- Возврат к первоначальным настройкам браузера
Это поможет вернуть браузер к заводским настройкам, которые рекомендуются для использования.
Google Chrome
- Выберите Меню → Настройки → Дополнительные
- Перейдите в раздел Сброс настроек и удаление вредоносного ПО.

- Нажмите пункт Восстановление настроек → Сбросить настройки.
Яндекс.Браузер
- Нажмите Меню (три горизонтальные полоски) → Настройки → Системные.
- Прокрутите страницу вниз и нажмите Сбросить все настройки.
- Подтвердите сброс настроек.
Mozilla Firefox
- Откройте Меню → Справка → Информация для решения проблем.
- Нажмите Очистить Firefox, затем Очистить Firefox в открывшемся окне.
- Когда очистка завершится, нажмите Завершить.
Чтобы сбросить Safari до первоначальных настроек нужно очистить кеш, историю браузера и данные веб-сайтов.
Для очистки истории:
- Откройте Safari.
- В строке меню откройте История.
- Выберите Очистить историю → Вся история.
- Нажмите Очистить историю.
Сброс кеша:
- Откройте Safari.
- В строке меню нажмите Safari → Настройки.
- Перейдите в раздел Дополнительно и поставьте галочку Показать меню разработки в строке меню.

- В появившейся вкладке Разработка выберите Очистить кеши.
Сброс данных сайта:
- Откройте Safari.
- В строке меню нажмите Safari → Настройки.
- Выберите раздел Конфиденциальность, нажмите Управление данными веб-сайта.
- Кликните Удалить все, затем удалить сейчас для окончательного подтверждения.
Если ни один из способов вам не помог и по-прежнему на сайте не отображаются картинки, что делать тогда?
Проверьте работу сайтов через разные браузеры. Возможно следует переустановить используемый вами браузер заново или обновить его до последней версии.
Добавление картинок к товарам
Заказать сайт
Искать везде
- Искать везде
- CMS
- Интернет-магазин 2.
 0
0 - Интернет-магазин 1.0
- Onicon
- Maliver
- Rekmala
- Pablex
- Кабинет и почта
- CRM
- Интеграции CMS.S3
Главная / Интернет-магазин / Интернет-магазин 2. 0 / Товары / Добавление товара / Добавление картинок к товарам
0 / Товары / Добавление товара / Добавление картинок к товарам
Видеоинструкция
Картинку для товара можно задать в его свойствах.
К свойствам товара Вы можете перейти как в окне создания нового товара, так и при редактировании уже существующего.
Шаг 1
Для добавления картинки к товару нажмите на кнопку «Добавить» в пункте «Картинка товара».
Шаг 2
В открывшемся окне иллюстраций Вы можете нажать на нужное изображение, и оно прикрепится к товару. При этом над добавленным товаром всплывет подсказка «Добавлено в список!»
К товару можно добавить неограниченное количество изображений. После того как все изображения добавлены, закройте окно выбора иллюстраций. Вы вернетесь в параметры товара.
Обратите внимание!
- При необходимости Вы можете в этом же окне загрузить нужные картинки.
 Подробнее об этом читайте в инструкции.
Подробнее об этом читайте в инструкции.
Шаг 3
Если для товара добавлено несколько картинок, то главной картинкой будет первая, остальные будут отображаться на странице подробного описания товара в уменьшенном виде и при клике по ним курсором будут замещать основное изображение.
Шаг 4
При желании картинки в параметрах товара можно менять местами. Для этого нужно подвести курсор к изображению, зажать левую кнопку мыши и перенести картинку в желаемое место.
Шаг 5
Также Вы можете воспользоваться возможностью перейти к редактированию иллюстрации из окна редактирования товара. Для этого нажмите на кнопку редактирования изображения.
Откроется окно редактирования иллюстрации. Более подробную информацию о работе в этом окне Вы можете прочитать в разделе редактирование иллюстраций.
Обратите внимание!
- Для всех картинок товара в качестве параметров «alt» и «title» будет использоваться название товара.

Была ли статья вам полезна?
Да
Нет
Укажите, пожалуйста, почему?
- Рекомендации не помогли
- Нет ответа на мой вопрос
- Содержание статьи не соответствует заголовку
- Другая причина
Комментарий
Учебник поизображений | Web Accessibility Initiative (WAI)
in Tutorials
Изображения должны иметь текстовые альтернативы, описывающие представляемую ими информацию или функцию. Это гарантирует, что изображения могут быть использованы людьми с различными ограниченными возможностями. В этом руководстве показано, как предоставить соответствующие варианты текста в зависимости от назначения изображения:
Информативные изображения : Изображения, которые графически представляют концепции и информацию, обычно изображения, фотографии и иллюстрации.
 Текстовая альтернатива должна быть, по крайней мере, кратким описанием, передающим основную информацию, представленную изображением.
Текстовая альтернатива должна быть, по крайней мере, кратким описанием, передающим основную информацию, представленную изображением.Декоративные изображения : Обеспечьте нулевую текстовую альтернативу (
alt=""), когда изображение предназначено только для визуального оформления страницы, а не для передачи информации, важной для понимания страницы.Функциональные изображения : Текстовая альтернатива изображения, используемого в качестве ссылки или кнопки, должна описывать функциональность ссылки или кнопки, а не визуальное изображение. Примерами таких изображений являются значок принтера для представления функции печати или кнопка для отправки формы.
Изображения текста : Читаемый текст иногда представлен внутри изображения. Если изображение не является логотипом, избегайте текста на изображениях. Однако, если используются изображения текста, текстовая альтернатива должна содержать те же слова, что и на изображении.

Сложные изображения , такие как графики и диаграммы: Для передачи данных или подробной информации предоставьте полный текстовый эквивалент данных или информации, представленных на изображении, в качестве альтернативного текста.
Группы изображений : Если несколько изображений передают один фрагмент информации, альтернативный текст для одного изображения должен передавать информацию для всей группы.
Карты изображений : текстовая альтернатива для изображения, которое содержит несколько кликабельных областей, должна обеспечивать общий контекст для набора ссылок. Кроме того, каждая отдельная область, на которую можно щелкнуть, должна иметь альтернативный текст, описывающий цель или место назначения ссылки.
Краткий обзор того, к какой категории относится то или иное изображение, см. в дереве решений alt . Альтернативный текст должен быть определен автором в зависимости от использования, контекста и содержания изображения. Например, точный тип и внешний вид птицы на изображении могут быть менее актуальными и описаны лишь кратко на веб-сайте, посвященном паркам, но могут быть уместны на веб-сайте, посвященном конкретно птицам.
Например, точный тип и внешний вид птицы на изображении могут быть менее актуальными и описаны лишь кратко на веб-сайте, посвященном паркам, но могут быть уместны на веб-сайте, посвященном конкретно птицам.
Почему это важно?
Изображения и графика делают контент более приятным и понятным для многих людей, особенно для людей с когнитивными нарушениями и нарушениями обучаемости. Они служат подсказками, которые используются людьми с нарушениями зрения, в том числе слабовидящими, для ориентации в содержании.
Однако изображения широко используются на веб-сайтах и могут создавать серьезные препятствия, когда они недоступны. Доступные изображения полезны во многих ситуациях, например:
- Люди, использующие программы чтения с экрана: Альтернативный текст можно прочитать вслух или отобразить шрифтом Брайля
- Люди, использующие программное обеспечение для речевого ввода: Пользователи могут переместить фокус на кнопку или связанное изображение с помощью одной голосовой команды
- Люди, просматривающие веб-сайты с поддержкой речи: Альтернативный текст можно прочитать вслух
- Мобильные веб-пользователи: Изображения можно отключить, особенно для роуминга данных
- Поисковая оптимизация: Изображения становятся индексируемыми поисковыми системами
Удаление изображений с веб-сайтов (так называемые «текстовые версии») делает их менее доступными и функциональными для этих пользователей и ситуаций.
Помогите улучшить эту страницу
Пожалуйста, поделитесь своими идеями, предложениями или комментариями по электронной почте в общедоступном архивном списке [email protected] или через GitHub.
Электронная почта Fork & Edit on GitHubNew GitHub Issue
Back to TopДетская радиология и визуализация | Радиационная безопасность – Image Gently
Детская радиология и визуализация | Радиационная безопасность — изображение аккуратноОбещание Image Gently®!
Обязуйтесь делать снимки осторожно! ®
Для групповых сертификатов нажмите здесь.
Безопасное онлайн-пожертвование
Семейная кампания
Приветствуем Майка Кудласа, доктора медицинских наук, RT(R)(QM) CIIP, PMP, CAE и помощника исполнительного директора ASRT. Майк присоединится к нам в январе, когда мы попрощаемся и поздравим Мелиссу Перголу, Ed.D., R.T. (R)(M) FASRT о ее новой роли генерального директора и исполнительного директора ASRT
Майк присоединится к нам в январе, когда мы попрощаемся и поздравим Мелиссу Перголу, Ed.D., R.T. (R)(M) FASRT о ее новой роли генерального директора и исполнительного директора ASRT
Возьмите изображение с умом Пообещайте прямо сейчас! Всего минута вашего времени, но она дополняет прочный и ценный голос за высококачественную визуализацию для наших пациентов и тех, кто за ними ухаживает.
Победители премии «Бабочка 2021»
Образовательный курс
Быстрые ссылки
- Протоколы ТТ
- Бесплатные вебинары
- Информация для родителей
- Переводы
- Обзор кампании
- Альянс
- Руководящий комитет
- Плакаты
- Информационный бюллетень «Эффект бабочки»
- Политика конфиденциальности и файлов cookie
Свяжитесь с нами
Обновление заявления о миссии Image Gently
Миссия альянса Image Gently Alliance состоит в том, чтобы посредством информационно-пропагандистской деятельности повысить безопасную и эффективную визуализацию детей во всем мире.
Обзор кампании
Кампании Image Gently Alliance и другие усилия Image Gently зависят от щедрых пожертвований ресурсов от четырех организаций-основателей (Общества детской радиологии, Американского колледжа радиологии, Американского общества радиологических технологов и Американской ассоциации физиков в медицине), а также все организации Альянса и другие сторонники. Руководство Image Gently Alliance также с благодарностью признает ценность отраслевого партнерства: обмен временем, талантами и опытом, направленными на достижение совершенства в области визуализации детей, что является основой миссии Альянса. Эти партнерские отношения позволили проводить встречи и другие мероприятия Альянса, например, благодаря первоначальному неограниченному образовательному гранту от GE Healthcare, предоставленному в 2007 году при создании Альянса.
Альянс Image Gently Alliance с благодарностью отмечает все предыдущие взносы, но в настоящее время не принимает коммерческих финансовых пожертвований.

 Браузер
Браузер

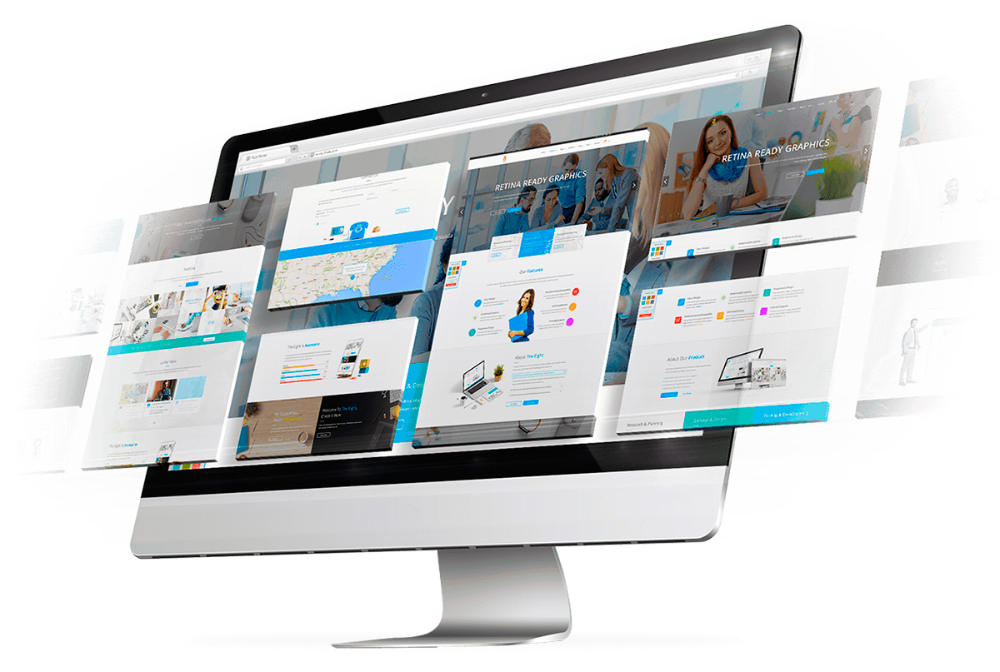 0
0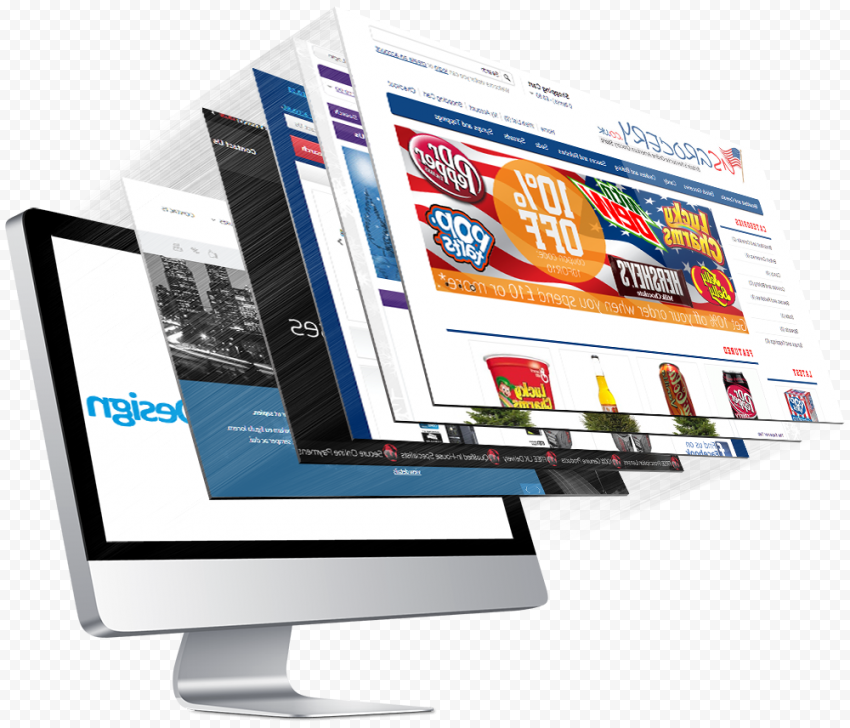 Подробнее об этом читайте в инструкции.
Подробнее об этом читайте в инструкции.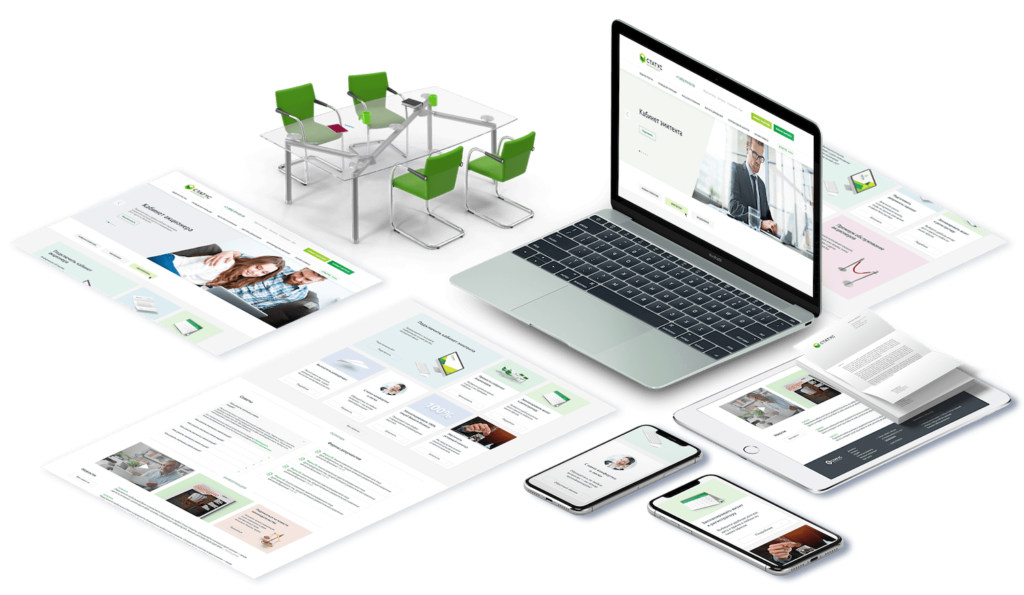
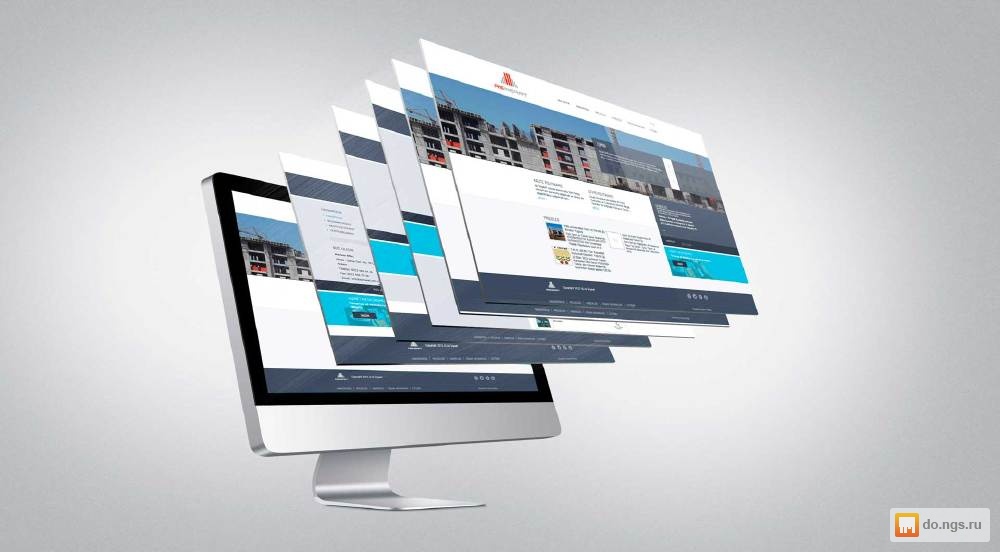 Текстовая альтернатива должна быть, по крайней мере, кратким описанием, передающим основную информацию, представленную изображением.
Текстовая альтернатива должна быть, по крайней мере, кратким описанием, передающим основную информацию, представленную изображением.