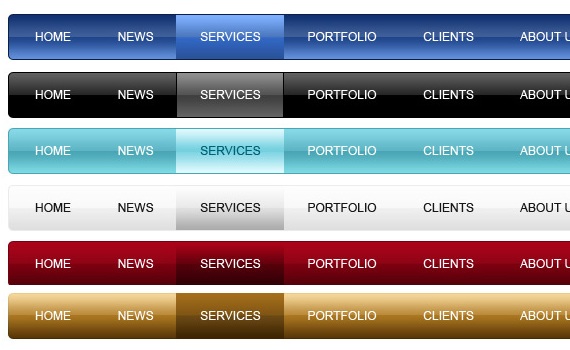Адаптивное меню для сайта
Всем привет!
Сегодня хочу поделиться интересным решением для основного меню.Такой подход может стать альтернативой стандартному выпадающему меню.Кроме того оно уже адаптивно.
Смотреть примерСкачать
Похожие статьи на эту тему:
- Красивый выпадающий список для сайта — делаем выпадающий список
- Пользовательские стили для формы на чистом CSS без Javascript
Добавляем HTML
HTML КОД
1 2 3 4 5 6 7 8 9 10 11 12 13 14 15 16 17 18 19 20 21 22 23 | <header>
<nav>
<ul>
<li><a href="#0">О нас</a></li>
<li><a href="#0">Проекты</a></li>
<li><a href="#0">Блог</a></li>
<li><a href="#0">Контакты</a></li>
<li>
<a href="#0"><span>Категории</span></a>
<ul>
<li><a href="#0">Меню</a></li>
<li><a href="#0">Категория 1</a></li>
<li><a href="#0">Категория 2</a></li>
<li><a href="#0">Категория 3</a></li>
<li><a href="#0">Категория 4</a></li>
<li><a href="#0">Категория 5</a></li>
<li><a href="#0">Placeholder</a></li>
</ul>
</li>
</ul> <!-- . |
Вся навигации состоит из двух неупорядоченных списков. Названия разделов и категорий меню вы, соответственно, меняете на свои.
HTML КОД
1 | <a href="#0">Menu<span></span></a> |
Последняя строка отвечает за навигацию при маленьком разрешении экрана.
Добавляем CSS
Архив с примером содержит файл style.css.
В нем в разделе «Стили для меню» находятся все стили оформления меню в том числе и медиазапросы.
Вы можете скачать весь файл, или добавить стили только для самого меню. Если вы, скачали в свой проект весь
1 | <link rel="stylesheet" href="css/style. |
Добавляем JQuery
Из архива копируем папку js. И подключаем скрипты в наш html документ.
1 2 3 | <script src="js/modernizr.js"></script> <script src="js/jquery-2.1.1.js"></script> <script src="js/main.js"></script> |
Если в вашем проекте уже есть modernizr.js и jquery-2.1.1.js, то второй раз подключать их не нужно. Меню готово!
Также такой вариант навигации можно использовать для поиска по сайту, формы входа или для ссылок на соц.сети.
Всем удачи!
Источник: Оригинал
С Уважением, Михалев Валентин
Переработанные меню
Узнайте обо всех изменениях меню в Dreamweaver 2017.
Все меню в Dreamweaver переработаны в этой версии, чтобы упростить доступ к их пунктам.
Меню Dreamweaver — снимок экрана до и после изменений
Ниже приведен краткий обзор меню, представленных в Dreamweaver 2015 и Dreamweaver 2017.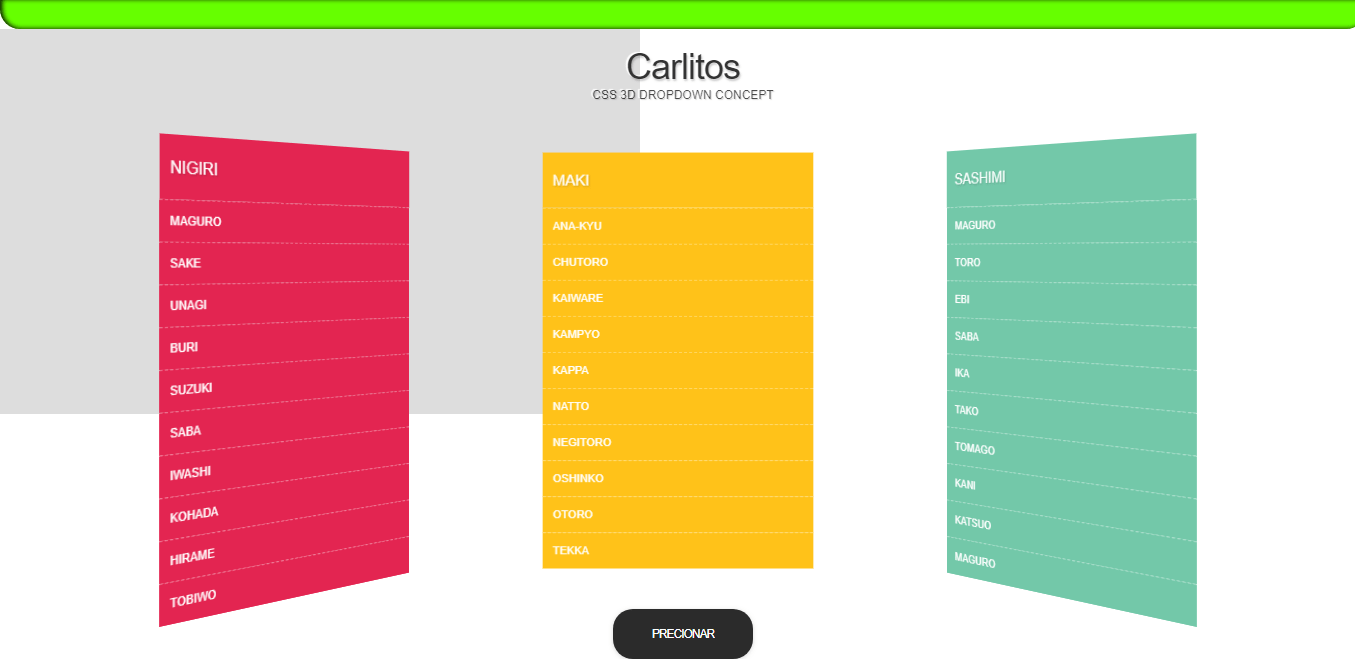
Сводка:
- Меню «Изменить», «Формат» и «Команды» были удалены, а все их пункты распределены по другим соответствующим категориям. Дополнительные сведения см. в разделе Удаленные из Dreamweaver 2017 меню.
- Меню «Инструменты» и «Поиск» стали нововведениями в Dreamweaver 2017. В них перемещены операции из других меню. Дополнительные сведения см. в разделе Добавленные в Dreamweaver 2017 меню.
- Чтобы узнать больше об изменениях в других пунктах меню Dreamweaver, перейдите к требуемому разделу и ознакомьтесь со снимками экрана до и после изменений, на которых указаны добавленные, удаленные, а также перемещенные пункты меню.
Следующие пункты меню были добавлены на панель «Файлы»:
- Пункт «Свойства страницы» перемещен из меню «Изменить» в меню «Файл».
- Пункт «Присоединить таблицу стилей» перемещен из меню «Формат» > «Стили CSS» в меню «Файл».
- Пункт «Просмотр в браузере» теперь заменен на пункт «Просмотр в реальном времени».

- Параметры документов Word и Excel убраны из импорта.
Это были все изменения в данном меню.
Просмотрите следующее изображение, чтобы визуально ознакомиться с добавленными пунктами в меню «Файл».
Краткое описание изменений в меню «Файл»Изменение | Пункт меню | Комментарии |
|---|---|---|
Удалено
| Просмотр в браузере | Теперь можно просто щелкнуть правой кнопкой мыши имя файла на панели инструментов «Документ» и выбрать «Открыть в браузере». |
Импортировать > документ Word Импортировать > документ Excel | Для этой функции теперь можно перетащить документ Word или Excel непосредственно на страницу Dreamweaver (в представлении «Дизайн»). | |
Добавлено | Присоединить таблицу стилей | Перемещено из «Формат» > «Стили CSS» в меню «Файл» |
Просмотр в реальном времени | Новые возможности в Dreamweaver 2017. Дополнительные сведения см. в разделе Просмотр в реальном времени. | |
Свойства страницы | Перемещено из меню «Изменить» в меню «Файл» |
Меню «Правка» переделано и теперь включает все операции, связанные с редактированием.
Все операции, связанные с форматированием текста, абзацев и списков теперь перемещены в меню «Правка».
Были удалены такие функции, как «Очистить» и «Интерактивный поиск», а все операции, не связанные с редактированием, распределены по другим меню.
Просмотрите следующее изображение, чтобы визуально ознакомиться с удаленными, перемещенными и добавленными пунктами меню. В таблице ниже содержится краткое описание изменений.
В таблице ниже содержится краткое описание изменений.
| Изменение | Комментарии | |
| Удалено | Очистить | |
| Интерактивный поиск | ||
| Обновить подсказки кода | ||
| Перемещен | Инструменты подсказок по коду | Контекстное меню представления «Код» |
| Отступ для кода | «Правка» > «Код» | |
| Выступ для кода | ||
| Баланс скобок | ||
| Библиотеки тегов | «Инструменты» > «Библиотеки тегов» | |
| Поиск и замена | Меню «Найти» | |
| Найти выделенные элементы | Меню «Найти» (отображается только в представлении «Дизайн») | |
| Повторить поиск | Меню «Найти» (переименовано в «Найти далее») | |
| Добавлено | Быстрый редактор тегов | Перемещены из меню «Изменить» в меню «Правка» |
| Свойства шаблона | ||
| Код | Включают параметры форматирования кода | |
| Текст | Включает отступы и параметры форматирования текста | |
| Формат абзаца | Перемещен из меню «Формат» в меню «Правка» | |
| Список |
Ниже перечислены типы изменений в меню «Просмотр»:
- Пункты меню «Просмотр» в Dreamweaver 2017 варьируются в зависимости от режима работы.
 Другими словами, если вы работаете в представлении «Код», то в этом меню не будут отображаться параметры для представления «Дизайн». Аналогичным образом, если вы работаете в представлении «Дизайн», то параметры для представления «Код» не будут доступны. А если вы работаете в представлении «Разделение», то в зависимости от характера этого режима доступны параметры для представлений «Код» и «Дизайн» или «Код» и «Интерактивный просмотр».
Другими словами, если вы работаете в представлении «Код», то в этом меню не будут отображаться параметры для представления «Дизайн». Аналогичным образом, если вы работаете в представлении «Дизайн», то параметры для представления «Код» не будут доступны. А если вы работаете в представлении «Разделение», то в зависимости от характера этого режима доступны параметры для представлений «Код» и «Дизайн» или «Код» и «Интерактивный просмотр». - Перемещено несколько параметров из меню «Просмотр». Некоторые из них были перемещены в другие меню, а некоторые просто удалены.
Просмотрите следующее изображение и таблицу под ним, чтобы ознакомиться с тем, какие пункты меню в Dreamweaver 2017 варьируются в зависимости от режима работы.
Пункты меню, зависимые от режима работы в Dreamweaver 2017Пункты меню | Применимый вид | Расположение в Dreamweaver 2017 |
|---|---|---|
Параметры представления кода | Представление «Код» | «Просмотр» > «Параметры представления кода» |
| Представление «Дизайн» | «Просмотр» > «Параметры представления «Дизайн»» |
Параметры интерактивного просмотра | Интерактивный просмотр | «Просмотр» > «Параметры интерактивного просмотра» |
Просмотрите следующее изображение, чтобы визуально ознакомиться с удаленными и перемещенными пунктами меню. В таблице ниже содержится краткое описание изменений.
В таблице ниже содержится краткое описание изменений.
| Изменение | Пункт меню | Комментарии |
|---|---|---|
| Перемещен | Разделение по вертикали/Разделение по горизонтали | Теперь находится в меню «Просмотр» > «Разделение». |
| Скрыть панели | Теперь находится в меню «Окно». | |
| Панели инструментов | ||
| Отобразить внешние файлы | Теперь находится в меню «Просмотр» > «Параметры связанных файлов» | |
| Удалено | Обновить стили | |
| Переключение в режим «Интерактивный просмотр» |
Меню «Вставка» остается без изменений.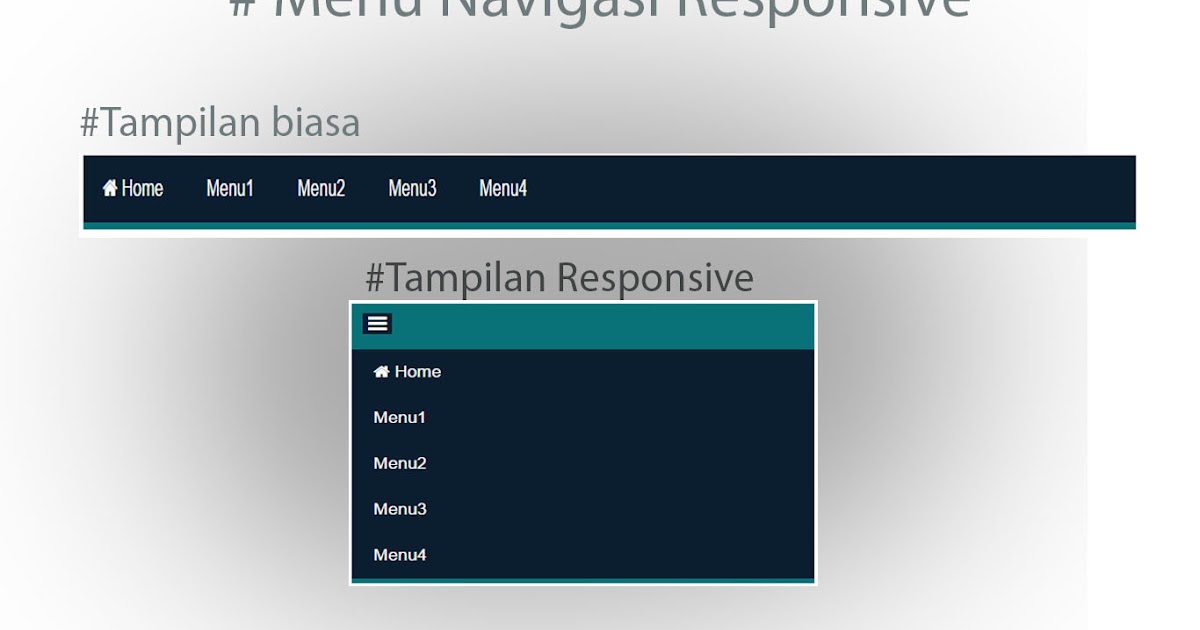 Однако пункт «Вставка» > «Избранное» в Dreamweaver 2017 переименован на «Вставка» > «Настроить избранное».
Однако пункт «Вставка» > «Избранное» в Dreamweaver 2017 переименован на «Вставка» > «Настроить избранное».
Следующие пункты меню для конкретного сайта в меню «Веб-сайт» теперь перемещены в раздел «Веб-сайт» > «Параметры веб-сайта»:
- Подсказки по коду для конкретного сайта
- Синхронизировать весь веб-сайт
- Проверить ссылки на всем сайте
- Изменить ссылку по всему сайту
Панель «История» потеряла свою актуальность в Dreamweaver 2017, поэтому меню «История» было удалено из меню «Окно».
Кроме того, связанные с упорядочиванием параметры, например «Каскад», «Замостить» и «Объединить в окно с вкладками», перемещены в меню «Окно» > «Упорядочить».
Просмотрите следующее изображение, чтобы визуально ознакомиться с удаленными и перемещенными пунктами меню. В таблице ниже содержится краткое описание изменений.
| Изменение | Пункт меню | Комментарии |
|---|---|---|
| Удалено | История | Данная функция потеряла свою актуальность в Dreamweaver 2017, поэтому этот пункт меню был удален. Дополнительные сведения об устаревших функциях см. в разделе Устаревшие функции в Dreamweaver 2017. |
| Перемещен | Каскад | Все эти пункты теперь перемещены в меню «Окно» > «Упорядочить». |
| Замостить | ||
| Объединить в окно с вкладками |
Ниже перечислены меню, удаленные из Dreamweaver 2017:
- Изменить
- Формат
- Команды
Все операции, расположенные в этих меню, перемещены в другие, более соответствующие им разделы.
Меню «Изменить»
Меню «Изменить» в Dreamweaver 2017 было удалено, а все его пункты распределены между другими меню.
Просмотрите следующее изображение, чтобы визуально ознакомиться с расположением пунктов из меню «Изменить» в Dreamweaver 2017. В таблице ниже содержится краткое описание изменений.
Пункты меню, перемещенные из меню «Изменить»| Пункт меню | Новое расположение |
|---|---|
| Свойства страницы | «Файл» > «Свойства страницы» |
| Свойства шаблона | «Правка» > «Свойства шаблона» |
| Управление шрифтами | «Инструменты» > «Управление шрифтами» |
| Быстрый редактор тегов | «Правка» > «Быстрый редактор тегов» |
| Создать ссылку | «Правка» > «Ссылка» |
| Удалить ссылку | |
| «Открыть страницу, на которую указывает ссылка» | |
| Таблица | «Правка» > «Таблица» |
| Изображение | «Правка» > «Изображение» |
| Библиотека | Инструменты |
| Шаблоны |
Меню «Формат»
Меню «Формат» в Dreamweaver 2017 было удалено, а все его пункты распределены между другими меню.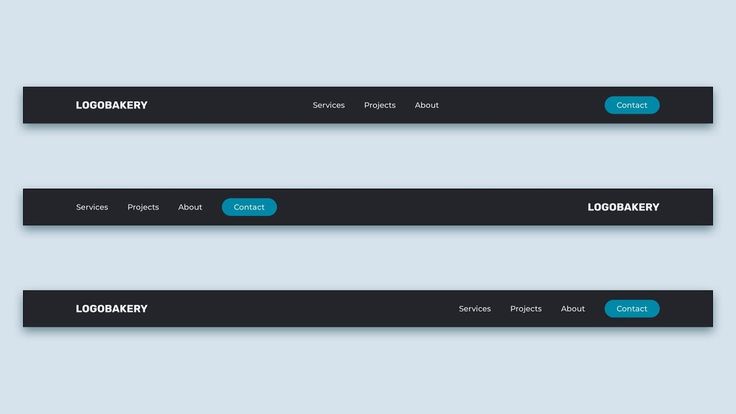
Просмотрите следующее изображение, чтобы визуально ознакомиться с расположением пунктов из меню «Формат» в Dreamweaver 2017. В таблице ниже содержится краткое описание изменений.
Пункты меню, перемещенные из меню «Формат»| Пункт меню | Новое расположение |
|---|---|
| Отступ | «Правка» > «Текст» > |
| Выступ | |
| Формат абзаца | Правка |
| Список | |
| Стиль HTML | «Инструменты» > «HTML» |
| Стили CSS | «Инструменты» > «CSS» |
Меню «Команды»
Меню «Команды» в Dreamweaver 2017 было удалено, а все его пункты распределены между другими меню.
Просмотрите следующее изображение, чтобы визуально ознакомиться с новым расположением пунктов из меню «Команды» в Dreamweaver 2017.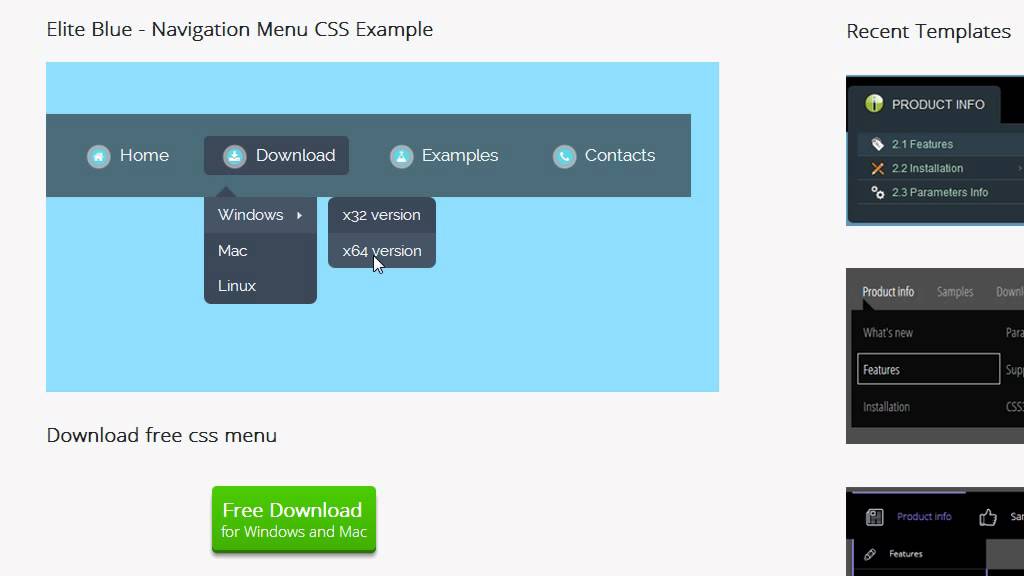 В таблице ниже содержится краткое описание изменений.
В таблице ниже содержится краткое описание изменений.
| Пункт меню | Новое расположение |
|---|---|
| Изменение списка команд | «Инструменты» > «Команды» |
| Проверить орфографию | «Инструменты» > «Проверить орфографию» |
| Применить исходное форматирование | «Правка» > «Код» |
| Применить к выделению исходное форматирование | |
| Исправить HTML | Инструменты |
| Исправить HTML-код Word | |
| Очистить тег сценария веб-шрифтов (текущая страница) | |
| Извлечь JavaScript | |
| Удалить определение FLV | Убран |
| Оптимизировать изображение | «Правка» > «Изображение» > «Оптимизировать» |
| Сортировка таблицы | «Правка» > «Таблица» > |
Ниже перечислены меню, добавленные в Dreamweaver 2017:
- Инструменты — данное меню включает в себя инструменты, связанные с HTML, CSS, библиотеками, шаблонами, орфографией и командами.

- Поиск — здесь представлены все параметры, связанные с поиском. Более подробную информацию см. в разделе Поиск и замена текста.
Вход в учетную запись
Войти
Управление учетной записью
Более 20 адаптивных навигационных решений (примеры и коды) | Брэдли Найс | Уровень повышен!
Брэдли Найс, контент-менеджер ClickHelp.com — инструмент документирования программного обеспечения
Вот список некоторых старых и новых руководств, плагинов jQuery, примеров CSS и JavaScript, связанных с адаптивной навигацией для вашего веб-сайта.
Если вам надоели обычные адаптивные стили, как насчет создания круглого меню навигации для вашего веб-сайта? Это потрясающе выглядящее круглое меню не только невероятно привлекательно, но и отзывчиво.
- Исходный код
- Демонстрация
FlexNav — это первый для мобильных устройств пример использования мультимедийных запросов и javascript для создания приличного многоуровневого меню с поддержкой сенсорного ввода, отображения при наведении и ввода с клавиатуры.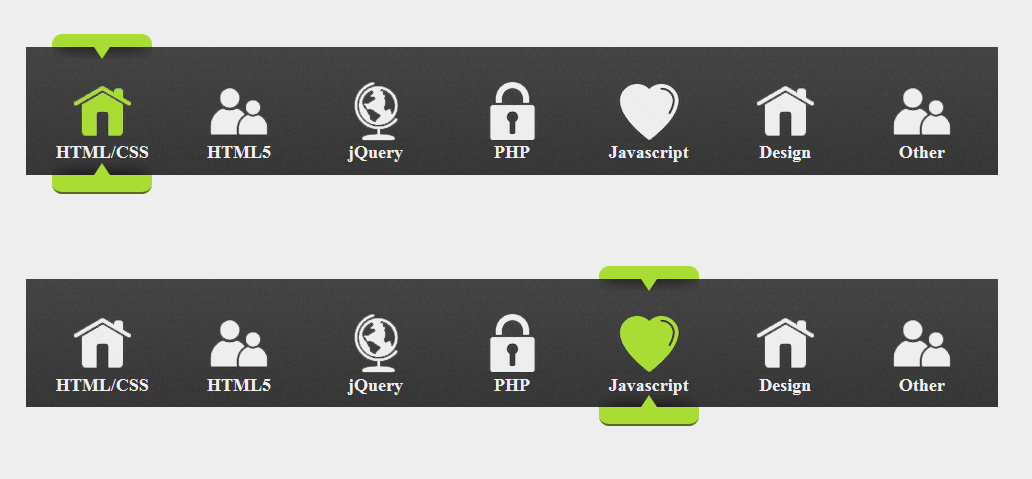
- Исходный код
- Демонстрация
Это еще одно руководство, в котором показано, как воссоздать боковое меню страницы Google Nexus 7. Немного CSS и Javascript придают ему приятный эффект скольжения с богатым современным внешним видом, в целом это сделано грамотно, и вы можете примерить что-то новое.
- Исходный код
- Демо
В этом руководстве рассматривается процесс создания адаптивного меню с помощью HTML, CSS и jQuery. Подходит для начинающих и продолжающих. В целом результат тоже впечатляет.
- Исходный код
- Демонстрация
Smart menus — это расширенный плагин jQuery, который превращает обычные меню веб-сайта в безупречную адаптивную навигацию. Он поддерживает все устройства, а их документация охватывает все, что вам когда-либо понадобится.
- Исходный код
- Демонстрация
Fixed Responsive Nav — это фиксированная и удобная сенсорная одностраничная навигационная система для вашего веб-сайта.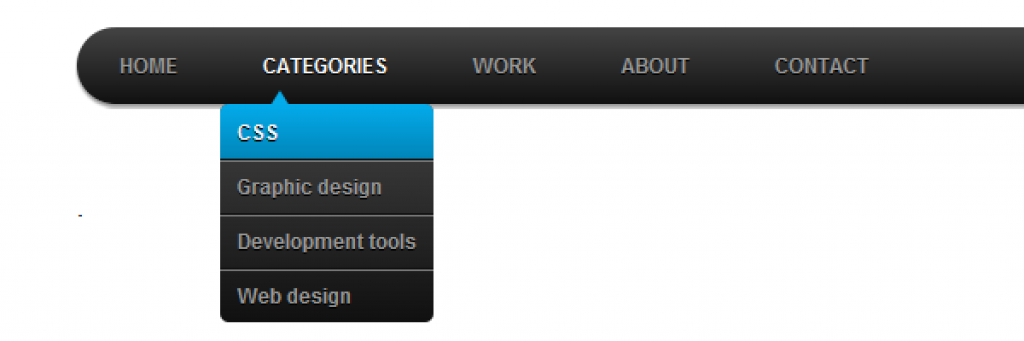 Он очень легкий, и для запуска не требуется никакой другой библиотеки JavaScript.
Он очень легкий, и для запуска не требуется никакой другой библиотеки JavaScript.
- Исходный код
- Демонстрация
Если вы ищете простое адаптивное навигационное решение, которое работает на экранах всех размеров и может быть легко настроено, то это простое руководство может решить вашу проблему.
- Исходный код
- Демонстрация
В этом руководстве используются jQuery и CSS для создания трехуровневого выпадающего меню. Но интересным фактом является то, что меню полностью адаптивно и сжимается, чтобы соответствовать размеру экрана любого устройства.
- Исходный код
- Демонстрация
Плагин JQuery с простым отзывчивым меню, оптимизированный для мобильных устройств с использованием HTML5, CSS3 и jQuery.
- Источник
- Демо
Navobile использует CSS для применения переводов CSS3, обнаружения мобильных устройств и фиксации положения навигации.
- Исходный код
- Демонстрация
Создайте красочное адаптивное меню с поддержкой Retina, вдохновленное цветами маливанского производителя игры Borderlands.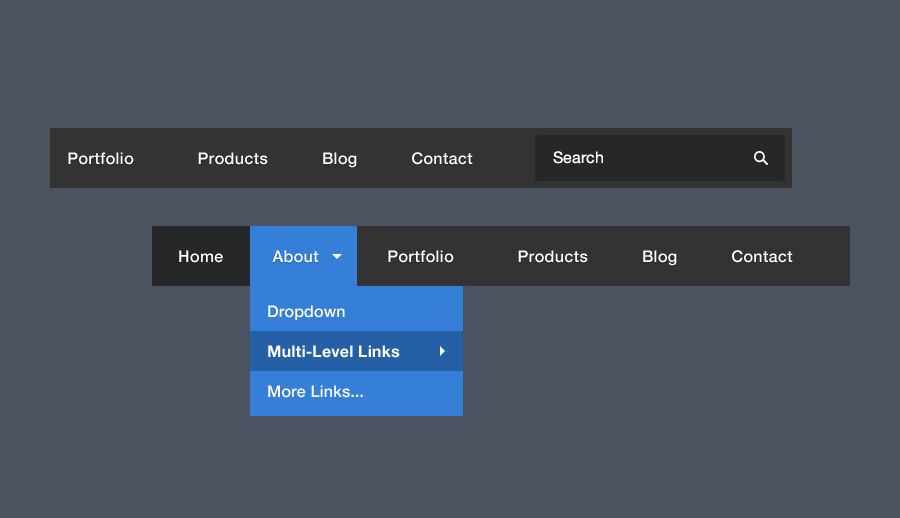
- Исходный код
- Демонстрация
Этот плагин jQuery вдохновлен Codrops MultiLevelPushMenu, но в отличие от него не использует 3D-преобразования CSS и, следовательно, работает и в старых браузерах (например, IE 8).
- Источник
- Демонстрация
Нет темы, только HTML и CSS. Pikabu супер настраивается под ваши нужды. Эта штука работает на всем. Мы постепенно улучшаем возможности для устройств, которые его поддерживают.
- Исходный код
- Демонстрация
bigSlide — крошечный (сжатый ~ 1 КБ) плагин jQuery для создания навигации по слайд-панелям за пределами экрана. Он будет перемещать панель навигации, а также любые контейнеры, заданные классом .push (или классом, выбранным вами в настройках).
- Источник
- Демонстрация
Меню можно расположить вверху, справа, внизу или слева, сзади, спереди или рядом со страницей. Добавьте поле поиска, верхний и нижний колонтитулы, разделители, индексатор разделов, счетчики, переключатели и многое другое.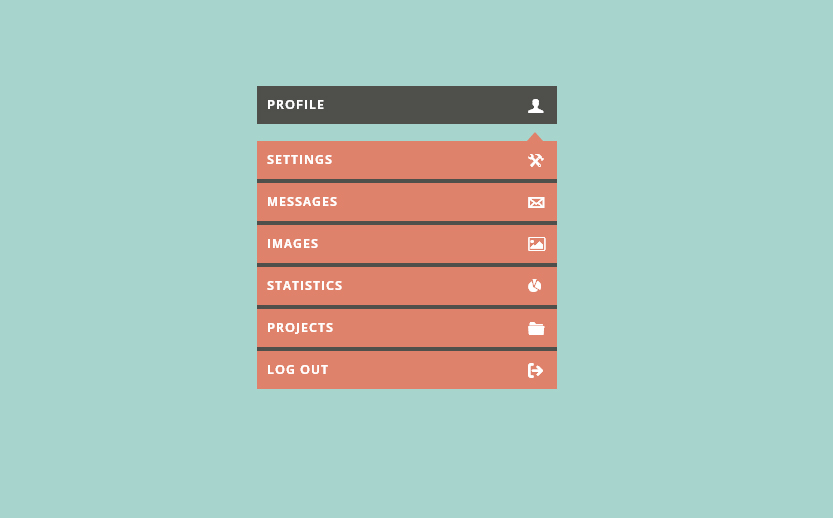
- Исходный код
- Демонстрация
Простое меню слайдера для адаптивного веб-сайта. Просто выберите темную или светлую тему, и вы готовы к работе.
- Источник
- ДЕМО
- Источник
- ДЕМО
- Источник
- ДЕМО
Основная идея состоит в том, чтобы сэкономить место для меню, которые имеют множество содержания и суб-летающих. Каждый подуровень в этом меню будет отображаться в своем собственном контексте, в результате чего «родительский» уровень исчезнет.
- Исходный код
- Демо
Четыре шаблона меню навигации, которые вы можете использовать в своих проектах бесплатно. Они сделаны без использования каких-либо фреймворков и таким образом, что не будут конфликтовать с остальным вашим контентом.
- Исходный код
- Демо
Этот проект является попыткой создать систему навигации, которая обеспечивает базовую функциональность даже без javascript, только с помощью CSS.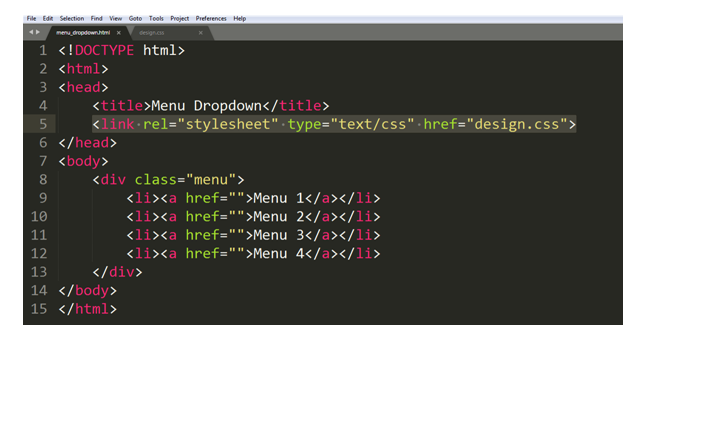
- Источник
- Демонстрация
Вдохновленный снимком Dribbble, этот пример в настоящее время находится в тестовом режиме, что означает, что он не готов к производству.
- Исходный код
- Демонстрация
Trunk.js убирает вашу навигацию в «ящик» в портретной ориентации и отображает ее сверху в альбомной ориентации.
- Источник
Хорошего дня!
Брэдли Найс,
Контент-менеджер ClickHelp.com — лучший инструмент онлайн-документации для поставщиков SaaS
Создание меню на HTML и CSS
- Вертикальное меню
- Горизонтальное меню
- Выпадающее меню
Если ваш веб-сайт не ограничен одной веб-страницей, вам следует рассмотреть возможность добавления панели навигации (меню). Раздел меню веб-сайта разработан, чтобы помочь посетителю ориентироваться на сайте. Любое меню представляет собой список ссылок, ведущих на внутренние страницы сайта. Самый простой способ добавить панель навигации на сайт — создать меню с помощью CSS и HTML.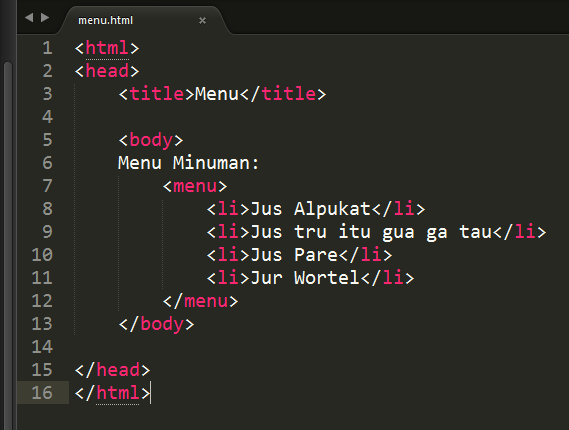
Вертикальное меню
Первым шагом в создании вертикального меню является создание ненумерованного списка. Нам также нужно иметь возможность идентифицировать список, поэтому мы добавим к нему атрибут id с идентификатором navbar
. Каждый элемент
<ул>
Наша следующая задача — сбросить стили списка, установленные по умолчанию. Нам нужно убрать внешние и внутренние отступы возле списка и маркеры у элементов списка. Затем установите желаемую ширину:
#навигационная панель {
маржа: 0;
заполнение: 0;
тип стиля списка: нет;
ширина: 100 пикселей;
}
Теперь пришло время стилизовать сами ссылки. Мы добавим к ним цвет фона, изменим параметры текста: цвет, размер и насыщенность шрифта, уберем подчеркивание, добавим небольшие отступы и переопределим отображение элемент из строчного в блочный. Кроме того, к элементам списка добавлены левая и нижняя рамки.
Кроме того, к элементам списка добавлены левая и нижняя рамки.
Наиболее важной частью наших изменений является переопределение встроенных элементов в блочные. Теперь наши ссылки занимают все свободное место элементов списка, то есть для перехода по ссылке нам больше не нужно наводить курсор точно на текст.
#навигационная панель {
цвет фона: #949494;
цвет: #fff;
отступ: 5px;
текстовое оформление: нет;
вес шрифта: полужирный;
граница слева: 5px сплошная #33ADFF;
дисплей: блок;
}
#навбар ли {
граница слева: 10px сплошная #666;
нижняя граница: 1px сплошная #666;
}
Мы объединили весь описанный выше код в один пример, теперь, нажав на кнопку Try it
, вы можете перейти на страницу примера и посмотреть результат:
<голова>
<мета-кодировка="utf-8">
Название страницы
<стиль>
#навигационная панель {
маржа: 0;
заполнение: 0;
тип стиля списка: нет;
ширина: 100 пикселей;
}
#навбар ли {
граница слева: 10px сплошная #666;
нижняя граница: 1px сплошная #666;
}
#навигационная панель {
цвет фона: #949494;
цвет: #fff;
отступ: 5px;
текстовое оформление: нет;
вес шрифта: полужирный;
граница слева: 5px сплошная #33ADFF;
дисплей: блок;
}
<тело>
<ул>
Попробовать »
При наведении курсора мыши на пункт меню его внешний вид может измениться, привлекая внимание пользователя. Вы можете создать этот эффект, используя псевдокласс
Вы можете создать этот эффект, используя псевдокласс :hover .
Вернемся к предыдущему примеру с вертикальным меню и добавим в таблицу стилей следующее правило:
#navbar a: hover {
цвет фона: #666;
граница слева: 5px сплошная #3333FF;
}
Попробуйте »
Горизонтальное меню
В предыдущем примере мы рассмотрели вертикальную панель навигации, которая чаще всего находится на сайтах слева или справа от области основного контента. Однако меню с навигационными ссылками также часто располагается горизонтально вверху веб-страницы.
Вы можете создать горизонтальное меню, стилизовав обычный список. Свойство display для элементов inline , чтобы элементы списка размещались один за другим.
Чтобы расположить элементы меню горизонтально, сначала создайте неупорядоченный список со ссылками:
<ул>
Напишем для нашего списка пару правил, которые сбрасывают стиль, используемый для списков по умолчанию, и переопределяют элементы списка с блочных на строчные:
#навигационная панель {
маржа: 0;
заполнение: 0;
тип стиля списка: нет;
}
#navbar li { display: inline; }
Попробуйте »
Теперь нам нужно только определить стиль оформления для нашего горизонтального меню:
#навигационная панель {
маржа: 0;
заполнение: 0;
тип стиля списка: нет;
граница: 2px сплошная #0066FF;
радиус границы: 20px 5px;
ширина: 550 пикселей;
выравнивание текста: по центру;
цвет фона: #33ADFF;
}
#навигационная панель {
цвет: #fff;
отступ: 5px 10px;
текстовое оформление: нет;
вес шрифта: полужирный;
отображение: встроенный блок;
ширина: 100 пикселей;
}
#navbar a: hover {
радиус границы: 20px 5px;
цвет фона: #0066FF;
}
Попробуйте »
Раскрывающееся меню
Меню, которое мы создадим, будет иметь основные навигационные ссылки, расположенные на горизонтальной панели навигации, и подпункты, которые будут отображаться только после наведения курсора мыши на пункт меню, чтобы к которым относятся эти подпункты.
Сначала нам нужно создать HTML-структуру нашего меню. Основные навигационные ссылки разместим в неупорядоченном списке:
<ул>
Мы поместим подпункты в отдельный список, заключив его в элемент
. <ул>
Попробуйте »
Теперь давайте начнем писать код CSS. Для начала нужно скрыть список подпунктов с помощью дисплея
, чтобы они не появлялись на веб-странице постоянно.: нет;  Для отображения подпунктов нам нужно преобразовать список в блочный элемент при наведении курсора на элемент
Для отображения подпунктов нам нужно преобразовать список в блочный элемент при наведении курсора на элемент
#navbar ul { display: none; }
#navbar li:hover ul { display: block; }
Удалите отступы и маркеры по умолчанию из обоих списков. Элементы списка с навигационными ссылками сделать плавающими, образуя горизонтальное меню, а для пунктов списка, содержащих подпункты, установить
, чтобы они отображались друг под другом. поплавок: нет;
#навбар, #навбар ул {
маржа: 0;
заполнение: 0;
тип стиля списка: нет;
}
#navbar li { float: left; }
#navbar ul li { float: none; }
Затем нам нужно убедиться, что наше выпадающее подменю не перемещает содержимое под панелью навигации вниз. Для этого мы установим элементы списка в
и список, содержащий position: relative;
и добавить свойство положение: абсолютное; top со значением 100% , чтобы абсолютно позиционированное подменю отображалось точно под ссылкой.


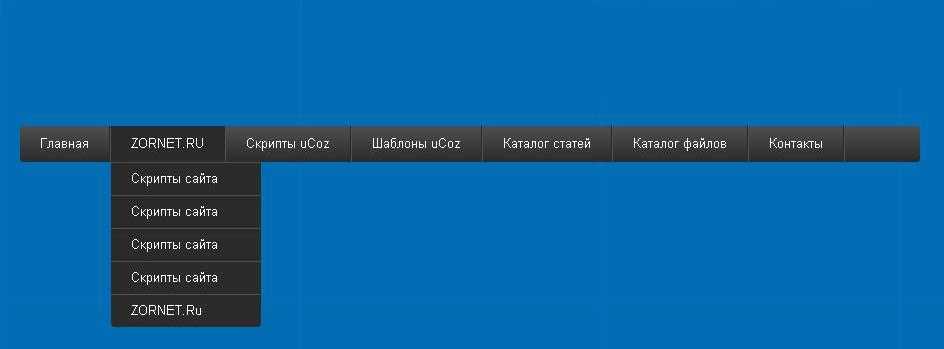 css">
css">

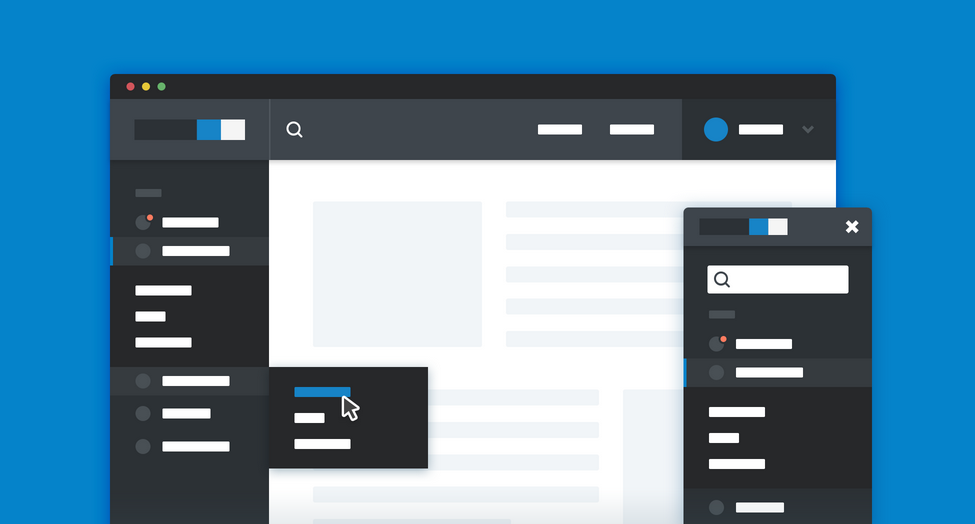 Другими словами, если вы работаете в представлении «Код», то в этом меню не будут отображаться параметры для представления «Дизайн». Аналогичным образом, если вы работаете в представлении «Дизайн», то параметры для представления «Код» не будут доступны. А если вы работаете в представлении «Разделение», то в зависимости от характера этого режима доступны параметры для представлений «Код» и «Дизайн» или «Код» и «Интерактивный просмотр».
Другими словами, если вы работаете в представлении «Код», то в этом меню не будут отображаться параметры для представления «Дизайн». Аналогичным образом, если вы работаете в представлении «Дизайн», то параметры для представления «Код» не будут доступны. А если вы работаете в представлении «Разделение», то в зависимости от характера этого режима доступны параметры для представлений «Код» и «Дизайн» или «Код» и «Интерактивный просмотр».