Иконки «Кнопки» — скачивайте бесплатно в PNG, SVG, GIF
Нажатие левой кнопки мыши
+ В коллекцию
Нажатие левой кнопки мыши
+ В коллекцию
Нажатие левой кнопки мыши
+ В коллекцию
Нажатие левой кнопки мыши
+ В коллекцию
Нажатие левой кнопки мыши
+ В коллекцию
Нажатие левой кнопки мыши
+ В коллекцию
Нажатие левой кнопки мыши
+ В коллекцию
Нажатие левой кнопки мыши
+ В коллекцию
Нажатие левой кнопки мыши
+ В коллекцию
Нажатие левой кнопки мыши
+ В коллекцию
Нажатие левой кнопки мыши
+ В коллекцию
Нажатие левой кнопки мыши
+ В коллекцию
Нажатие левой кнопки мыши
+ В коллекцию
Нажатие левой кнопки мыши
+ В коллекцию
Нажатие левой кнопки мыши
+ В коллекцию
Нажатие левой кнопки мыши
+ В коллекцию
Нажатие левой кнопки мыши
+ В коллекцию
Нажатие левой кнопки мыши
+ В коллекцию
Нажатие левой кнопки мыши
+ В коллекцию
Нажатие левой кнопки мыши
+ В коллекцию
Меню пользователя, мужчина
+ В коллекцию
Меню пользователя, мужчина
+ В коллекцию
Меню пользователя, мужчина
+ В коллекцию
+ В коллекцию
Меню пользователя, мужчина
+ В коллекцию
Меню пользователя, мужчина
+ В коллекцию
Меню пользователя, мужчина
+ В коллекцию
Меню пользователя, мужчина
+ В коллекцию
Меню пользователя, мужчина
+ В коллекцию
Меню пользователя, мужчина
+ В коллекцию
Меню пользователя, мужчина
+ В коллекцию
Меню пользователя, мужчина
+ В коллекцию
Меню пользователя, мужчина
+ В коллекцию
Меню пользователя, мужчина
+ В коллекцию
Меню пользователя, мужчина
+ В коллекцию
Меню пользователя, мужчина
+ В коллекцию
Меню пользователя, мужчина
+ В коллекцию
Меню пользователя, мужчина
+ В коллекцию
Меню пользователя, мужчина
+ В коллекцию
Меню пользователя, мужчина
+ В коллекцию
Меню пользователя, мужчина
+ В коллекцию
Меню пользователя, мужчина
+ В коллекцию
Меню пользователя, мужчина
+ В коллекцию
Меню пользователя, мужчина
+ В коллекцию
Меню пользователя, мужчина
+ В коллекцию
Меню пользователя, мужчина
+ В коллекцию
Радиокнопка без чекбокса
+ В коллекцию
Радиокнопка без чекбокса
+ В коллекцию
Радиокнопка без чекбокса
+ В коллекцию
Радиокнопка без чекбокса
+ В коллекцию
Радиокнопка без чекбокса
+ В коллекцию
+ В коллекцию
Радиокнопка без чекбокса
+ В коллекцию
Радиокнопка без чекбокса
+ В коллекцию
Радиокнопка без чекбокса
+ В коллекцию
Радиокнопка без чекбокса
+ В коллекцию
Радиокнопка без чекбокса
+ В коллекцию
Радиокнопка без чекбокса
+ В коллекцию
Радиокнопка без чекбокса
+ В коллекцию
Радиокнопка без чекбокса
+ В коллекцию
600+ удивительных PSD исходников кнопок и разных UI элементов для веб — дизайнера
Здравствуйте, дорогие читатели блога beloweb.
В принципе всё как обычно: на картинках Вы сможете посмотреть что находится в PSD файле, и если кнопки понравились тогда можно скачать их бесплатно и по прямой ссылке.
Друзья, если Вы пропустили прошлые подборки с кнопками, то вот несколько из них:
Классные PSD исходники кнопок и регуляторов
Не плохой набор переключателей для веб дизайнера.
Скачать исходники
Полосатые кнопки для сайта
Не большой набор разноцветных и полосатых кнопок для Вашего сайта в PSD формате.
Скачать исходники
Большие 3d кнопки для подписки
Замечательные и большие кнопки серого цвета, которые отлично подойдут для подписки Вашего сайта.
Скачать исходники
PSD Кнопки — иконки для тёмных сайтов
Отличные кнопки минималистического стиля для сайтов с тёмным или чёрным дизайном.
Скачать исходники
Отличный PSD набор голубых кнопок
Замечательный архив светло-голубых кнопок, которые подойдут для любого оформления сайта.
Скачать исходники
PSD набор разных кнопок для сайта
Несколько замечательных кнопок для социальных сетей, а так же простых кнопок в тёмном оформлении.
Скачать исходники
PSD исходники клавиатурных кнопок на сайт
Красивые кнопки светлой компьютерной клавиатуры.
Скачать исходники
PSD набор социальных кнопок для сайта
Удивительный набор для Вашего сайта классных кнопок социальных закладок с тёмным оформлением.
Скачать исходники
Исходники кнопок для выпадающего меню
С помощью этих PSD исходников кнопок для сайта можно сделать замечательное выпадающее меню в тёмном стиле.
Скачать исходники
Светлый Ui набор на сайт
Несколько кнопок, звёзд для рейтинга, а также бегунки для скролинга.
Скачать исходники
Металлические кнопки социальных закладок
Не плохой PSD набор кнопок закладок в металлическом цвете.
Скачать исходники
Удивительных набор PSD исходников для дизайнера
Множество отличных кнопок, полей для поиска и ещё нескольких важных и отличных вещей для создания красивого сайта.
Скачать исходники
Красивые 3 кнопки закладок для сайта
Очень красиво нарисованные кнопки социальных закладок для сайта.
Скачать исходники
Красивые кнопки для навигации
Замечательный набор кнопок для навигации в доступных в чёрном и светлом стилях.
Скачать исходники
Кнопки включить и выключить
PSD набор состоящий из 3 красивых тёмных кнопок.
Скачать исходники
4 красивых кнопок

Скачать исходники
Светлый UI набор разных элементов
В этом наборе Вы найдёте множество классных вещей для разработки сайта.
Скачать исходники
Тёмные PSD исходники UI элементов
Несколько кнопок, меток, а также поле для поиска, часы, скролинг в тёмном оформлении и совершенно бесплатно.
Скачать исходники
Красивые кнопки «Подписаться» (Follow)
Чудесные кнопки с помощью которых пользователь может подписаться на Ваши обновления.
Скачать исходники
Очень красивые и светлые кнопки
Замечательный PSD набор светлых кнопок доступных с множеством расцветок.
Скачать исходники
%d0%ba%d0%bd%d0%be%d0%bf%d0%ba%d0%b8 PNG, векторы, PSD и пнг для бесплатной загрузки
схема бд электронный компонент технологии принципиальная схема технологическая линия
2000*2000
green environmental protection pattern garbage can be recycled green clean
2000*2000
ba угол звезда голографическая радуга лазерная наклейка
1200*1200
чат комментарий образование синий значок на абстрактных облако сообщение
5556*5556
happy singing mai ba sing self indulgence happy singing
2000*2000
Буква c с логотипом дизайн вдохновение изолированные на белом ба
1200*1200
be careful to slip fall warning sign carefully
2500*2775
в первоначальном письме bd логотипа
1200*1200
в первоначальном письме ба логотипа
1200*1200
ба конфеты шоколад
800*800
коробка и объектив камеры значок дизайн вдохновение изолирован на белом ба
1200*1200
три группы 3d реалистичное декоративное яйцо с золотым цветом на гнезде bd с золотым всплеском текстовый баннер
5000*5000
ма дурга лицо индуистский праздник карта
5000*5000
концепция образования в выпускном вечере баннер с цоколем и золотой ба
6250*6250
вектор поп арт иллюстрацией черная женщина шопинг
800*800
99 имен аллаха вектор al baith асма husna
2500*2500
индийский фестиваль счастливого карва чаут каллиграфия хинди текст ба
5041*5041
буква bf фитнес логотип дизайн коллекции
3334*3334
малыш парень им значок на прозрачных ба новорожденного весы вес
5556*5556
bd письмо 3d круг логотип
1200*1200
в первоначальном письме bd шаблон векторный дизайн логотипа
1200*1200
серые облака png элемент для вашего комикса bd
5042*5042
дизайн плаката премьера фильма кино с белым вектором экрана ба
1200*1200
blue series frame color can be changed text box streamer
1024*1369
простой ба дизайн логотипа вектор
8542*8542
ценю хорошо как плоская цвет значок векторная icon замечания
5556*5556
чат пузыри комментарии разговоры переговоры аннотация круг ба
5556*5556
Муслимая молитва с фоном ka ba
1200*1200
instagram компас навигационная линия и глиф сплошной значок синий ба
5556*5556
Векторная иллюстрация мультфильм различных овощей на деревянном ба
800*800
студент отмечает что примечание образования плоский цветной значок вектора значок ба
5556*5556
облака комиксов
5042*5042
геймпад playstation квартиру цвет значок векторная icon видеоигра
5556*5556
в первоначальном письме bd логотип шаблон
1200*1200
Головной мозг гипноз психология синий значок на абстрактное облако ба
5556*5556
набор векторных иконок реалистичные погоды изолированных на прозрачной ба
800*800
в первоначальном письме bd шаблон векторный дизайн логотипа
1200*1200
аналитики диаграмма seo окружение им значок на прозрачных ба веб
5556*5556
black and white train icon daquan free download can be used separately can be used as decoration free of charge
2000*2000
в первоначальном письме шаблон векторный дизайн логотипа
1200*1200
первый логотип bf штанга
4500*4500
новые facebook покрытия с red lion и черный и синий полигональной ба
5556*5556
первый логотип bf штанга
4500*4500
вектор абстрактный баннер дизайн веб шаблон коллекции веб ба
1200*1200
Закир навид ашик ба урду каллиграфия бесплатные eps и png
5000*5000
логотип fb или bf
2223*2223
ветер торнадо катушка дизайн логотипа вдохновение изолирован на белом ба
1200*1200
вектор поп арт иллюстрацией черная женщина шопинг
800*800
Счастливого Дивали традиционного индийского фестиваля карта с акварелью ба
5041*5041
аркада консоли игры машина играть в соответствие значок на прозрачных ба
5556*5556
Дизайн-система в Figma.
Продолжаем проектировать нашу дизайн-систему. В прошлой статье мы задали основные стили для текста, цветовую гамму нашего проекта, стили теней, а также создали компонент для плашек. Теперь пришло время поговорить о кнопках.
Проектируя кнопки, следует учесть, что они могут иметь несколько состояний:
- Кнопка в спокойном состоянии,
- Кнопка при наведении,
- Кнопка, подсвеченная при навигации по странице при помощи таба,
- И неактивная кнопка.
Все эти состояния нам необходимо прорисовать.
Мне известны 2 основных способа создания кнопок: кнопки с использованием Auto Layout (масштабируются вместе с текстом внутри) и кнопки с оцентрированным текстом (такую кнопку можно масштабировать, текст при этом всегда будет по центру). В разных ситуациях удобны разные варианты кнопок.
Создайте прямоугольник. Задайте ему необходимый размер и степень скругления углов. Выберите цвет — цвета используйте обязательно из нашей палитры, которую мы создавали в предыдущей статье. В моем примере это будет синий цвет. Если необходимого цвета нет, создайте для него новый стиль. Это позволит в дальнейшем легко менять цветовую гамму всего проекта.
В моем примере это будет синий цвет. Если необходимого цвета нет, создайте для него новый стиль. Это позволит в дальнейшем легко менять цветовую гамму всего проекта.
Выберите Text Tool (T) и напишите название кнопки. Задайте стиль текста, который вы определили специально для кнопок (см. предыдущую статью).
Нажмите на иконку с тремя точками в правой панели. Установите настройки, как показано на рисунке. Теперь рамка текста будет масштабироваться вместе с самим текстом по мере набора фразы.
После этого выровняйте слой с текстом по центру относительно нашего прямоугольника. Для этого выделите оба слоя и последовательно нажмите две иконки вверху в правой панели:
Далее нужно выделить оба слоя и в правой панели нажать на создание компонента. Не забудьте дать компоненту членораздельное имя.
Не снимая выделения, в правой панели ищем вкладку Auto Layout и нажимаем плюсик. Теперь, если мы захотим отредактировать текст на кнопке, размер кнопки изменится вместе с этим текстом.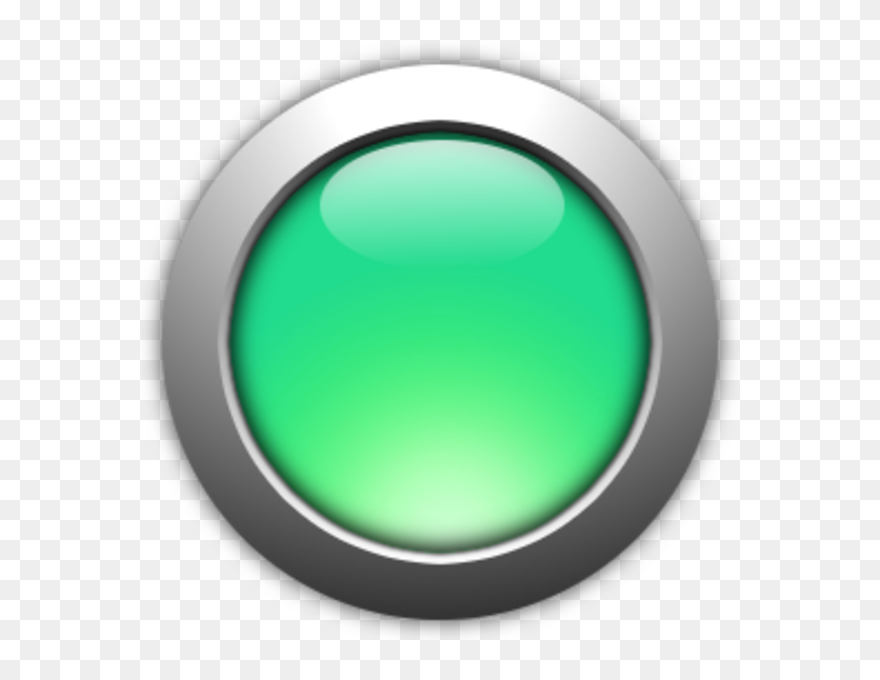
Изменяя два правых параметра на вкладке Auto Layout, можно добиться нужного нам размера отступов по вертикали и горизонтали от границ текста.
Расширяем функционал кнопки
Мы также можем расширить функционал нашего компонента, например, добавить в кнопку иконку каталога или корзины, которые можно будет скрывать или показывать при необходимости.
Рисуем необходимые иконки, задаем им цвет из палитры. запаковываем в компоненты.
Внимание: важно, чтобы размеры компонентов иконок были одинаковыми. В моем случае для кнопок это поле 20×20 пикселей. Иконка внутри необязательно должна занимать все это поле, но сами компоненты должны быть идентичны по размеру.
Сгруппируйте все эти иконки у одну группу и назовите ее членораздельным именем. Чуть позже это нам пригодится.
Теперь копируем одну из иконок (Contrl+d или Comand+d) и помещаем ее внутрь компонента с нашей кнопкой перед текстом).
Остальные иконки пока не трогаем. В конце статьи я покажу, как можно очень быстро манипулировать кнопками.
Теперь нужно на палитре слоев скрыть эту иконку, чтобы наша базовая кнопка была без нее, но при этом иконку всегда можно было отобразить в процессе работы с экземплярами компонента.
Наведение
Итак, наш базовый компонент готов. Теперь перейдем к различным состояниям нашей кнопки.
Копируем экземпляр компонента базовой кнопки (Contrl+d или Comand+d). Не снимая выделения с компонента, задаем параметры оформления для этого состояния кнопки: можно поменять, цвет, обводку или даже добавить тень (не забудьте предварительно задать стиль для тени). Можно выделить внутри слой самого текста и поменять его параметры (к, примеру, цвет).
В моем случае было достаточно поменять стиль цвета кнопки, сделать ее немного темнее.
После этого выделяем экземпляр кнопки и снова запаковываем ее в компонент, не забываем дать имя компоненту. Таким образом мы создали компонент, который унаследовал компонент базовой кнопки. Теперь, если мы что-либо поменяем в базовой кнопке (кроме цвета, который мы переопределили, это тут же отразится на состоянии всех других, созданных таким же образом кнопок.
Активность по табу
Вновь создаем экземпляр нашей базовой кнопки.
Придаем кнопке нужный стиль. Я решила, что активные по табу кнопки у меня будут подсвечиваться синим цветом. Как создавать стиль для теней и подсветок я рассказывала в предыдущей статье.
Неактивная кнопка
Для кнопок, на которые еще нельзя нажать (например, не введен код, не заполнены все поля и т.д.), создадим еще один компонент.
Я решила, что такая кнопка будет иметь полупрозрачный фон, чтобы интереснее смотреться не только на белом, но и на на каком-либо неоднородном цветном фоне. Для этого мне пришлось создать новый стиль заливки цвета с прозрачностью в 15%. Также я понизила прозрачность текстового слоя внутри кнопки до 50%. И точно также, как и предыдущие состояния кнопки, запаковала все в новый компонент.
Бывают ситуации, когда необходимо очень четко вписать кнопку в сетку, либо сделать кнопку огромной — по ширине всего контента. В таких случаях Auto Layout не подойдет. Рассмотрим еще один способ создания кнопок.
Начинаем так же, как в предыдущем варианте: создаем прямоугольник, текстовый слой, центрируем их и создаем компонент.
Для текстового слоя задаем Constraints: Center, Center:
Если вы также хотите добавить в такие кнопки иконки, то текст и иконка группируются и на группу настраивается Auto Layout. Сама же группа центрируется при помощи Constraints.
Constraints для фонового прямоугольника: Left+Right, Top+Bottom
Состояния масштабируемой кнопки: Дублируем экземпляр компонента масштабируемой кнопки, настраиваем внешний вид. Запаковываем его в новый компонент с настройками Constraints : Left+Right, Top+Bottom.
Auto Layout в данном случае уже не используется.
Кнопки могут состоять не только из прямоугольника и текста. Очень интересно смотрятся разного рода кнопки, построенные шейпах с различными настройками Constraints или Auto Layout:
Таким же образом можно создать варианты кнопок другого цвета, кнопки с обводкой и т.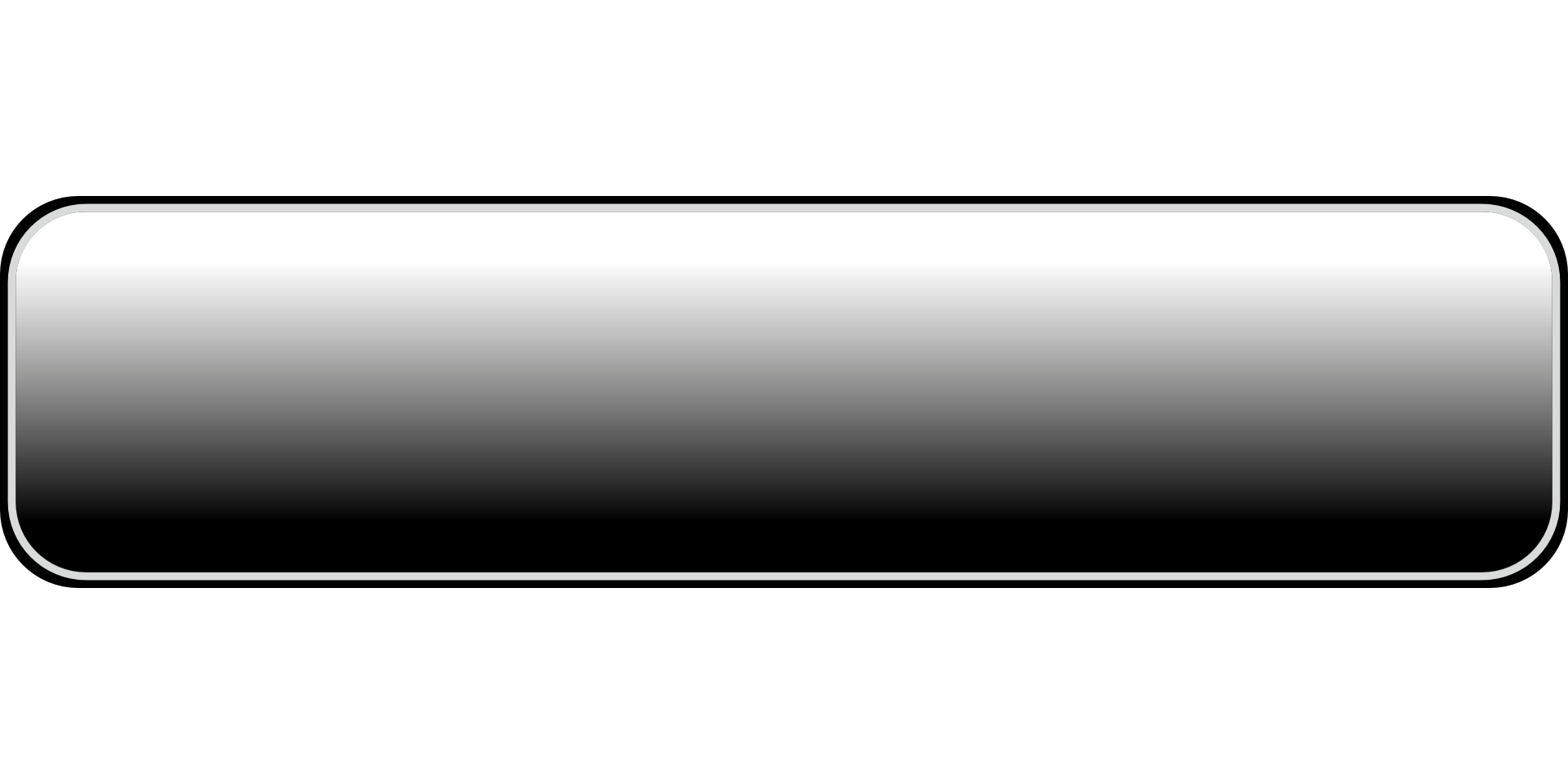 д. Главное, все варианты наследовать от одной базовой кнопки, которая будет задавать основные свойства кнопок.
д. Главное, все варианты наследовать от одной базовой кнопки, которая будет задавать основные свойства кнопок.
В итоге для своей системы я продумала несколько вариаций кнопок и их состояний. За счет наследования мы можем легко управлять всеми кнопками сразу:
А так можно быстро менять варианты кнопок прямо в макете, отображать дополнительную иконку, которую мы предусмотрели в базовом компоненте, менять ее:
Век живи — век учись! Ввожу некоторые корректировки в нашу систему по прошествии какого то времени.
Если задать грамотные имена нашим кнопкам и иконкам с использованием знака «/», то они сгруппируются на панели компонентов и при выборе instance:
названия кнопок через «/»названия иконок через «/»Кстати, чтобы быстро переименовать группу слоев, выделите их и нажмите правую кнопку мыши. в появившемся меню выберите Rename:
Далее в появившемся окне в поле «Rename to» впишите правила переименовывания. Например, выражение «icon/$&» добавит к текущим именам иконок префикс «icon/».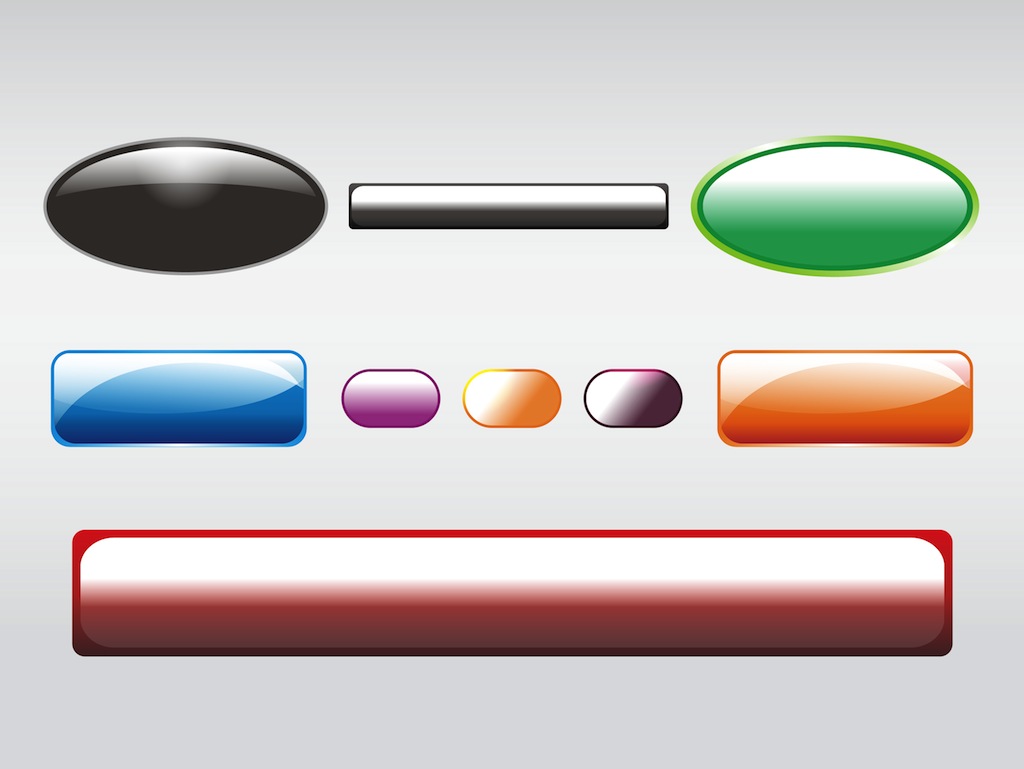
Кнопки под полем «Rename to» подскажут, как построить нужное вам выражение:
После того: как вы переименуете кнопки и в левой панели перейдете со вкладки Laere на вкладку Assets, вы увидите, что все кнопки сгруппировались в одну вкладку Button:
при этом если вам надо заменить одну кнопку на другую, то при изменении Instance компоненты кнопок также сгруппируются:
Сверху в выпадающем списке Instance вывелись только компоненты из той же группы, что и выделенный экземпляр компонента. Остальные компоненты скрыты во вкладках ниже, в зависимости от того, на каких страницах вашего макета они находятся.Как сделать кнопку. Методы создания кнопок. Программа Agama Web Buttons.
Сделать красивую кнопку сейчас можно различными способами и множеством сторонних программ. Один из самых простых, распространённых и часто используемых способов — это создать кнопку в Photoshop, а потом разместить её на сайте.
Один из самых простых, распространённых и часто используемых способов — это создать кнопку в Photoshop, а потом разместить её на сайте.
Кнопка, созданная в каком либо графическом редакторе, например Photoshop — это обычная картинка, сохранённая в одном из графических форматов используемых в web-технологиях: GIF, JPEG или PNG, а следовательно на вставку таких картинок распространяются и все правила вставки изображений в HTML. Не буду тратить время, а сразу приведу пример вставки изображений для кнопки.
1. <img src=»/files/img/img.jpg»>
Поясню, графический файл (картинка кнопка), имеет следующие параметры: имя img.jpg, ширина 200 пикселей, высота 67 пикселей, путь до этого файла (лежит на сайте) files/img/img.jpg.
Второй важный момент — это создание ссылки. В примере 2, приведен код текстовой ссылки, которая ведет на главную страницу моего сайта http://www.sitedelkin.ru
2. <a href=»/ http://www.sitedelkin.ru»> http://www.sitedelkin.ru/</a>
Естественно в якоре ссылки вы можете указать любой нужный Вам текст. А теперь наша задача совместить в коде web-страницы вставку картинки и в качестве якоря ссылки указать не текст, а картинку (графический файл), в данном случае это будет наша с Вами кнопка (графический файл img.jpg).
А теперь наша задача совместить в коде web-страницы вставку картинки и в качестве якоря ссылки указать не текст, а картинку (графический файл), в данном случае это будет наша с Вами кнопка (графический файл img.jpg).
3. <a href=»/ http://www.sitedelkin.ru/» target=»_blank»>
<img src=»/files/img/img.jpg» alt=»Главная страница»
width=»200″ border=»0″></a>
Теперь сделаем относительную ссылку (относительная ссылка — это ссылка, работающая в пределах одного сайта).
4. <a href=»/articles.html» target=»_blank»>
<img src=»/files/img/stat.jpg» alt=»Статьи сайта»
width=»200″ border=»0″></a>
Вот собственно говоря и всё, естественно у Вас будут свои имена графических файлов, свои ширина и высота картинок, свои пути до этих картинок и конечно же в коде вставки кнопок Вы должны верно указать все эти параметры!
На что еще хочу обратить Ваше внимание. При использовании в качестве якоря ссылок картинки, обязательно добавляйте параметр border=0, иначе вокруг картинки-ссылки будет отображаться рамка, которая во многих случаях очень сильно будет портить дизайн Вашего сайта.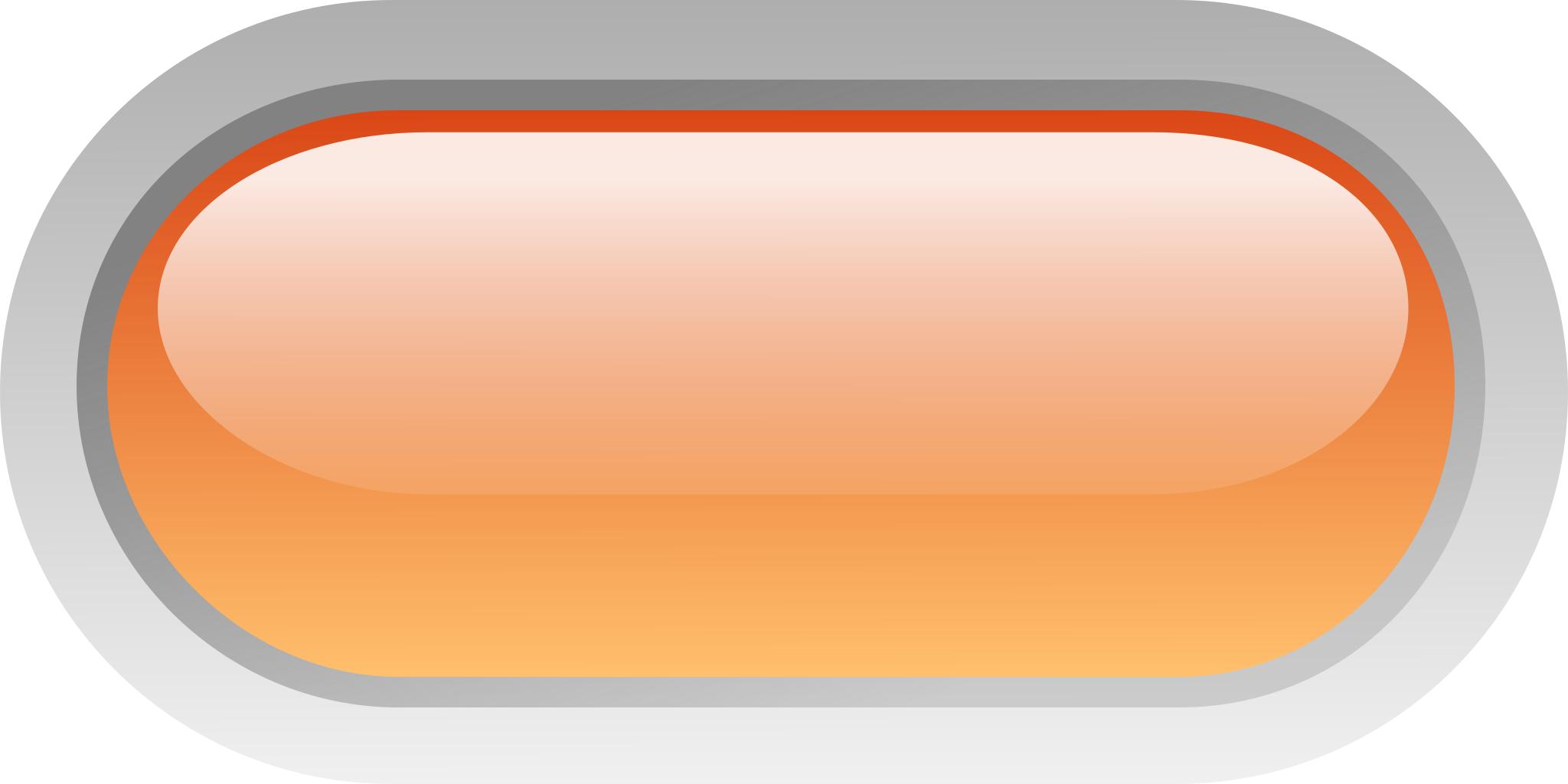
Вот вариант кнопки с изменением цвета.
Вставьте вот такой вот код в то место, куда Вам нужно:
<a href=»http://твой-сайт.ru/»onMouseOver=»document.image_name1.src=’ссылка на первую картинку(при наведение курсора)'» rel=»nofollow»><img src=»/ссылка на 3 картинку (в спокойном состоянии)» name=»image_name1″/></a>
Только ссылки поставьте вместо слов свои. Должно работать. Проверял.
Программа Agama Web Buttons
Скачать программу Agama Web Buttons.
C этой программой вы сможете легко создать на профессиональном уровне кнопки для сайта за считанные минуты для своего Интернет проекта. Качество кнопок по словам разработчиков будет достаточно высокого уровня, а значит не стыдно будет их потом размещать в сети. Проверить можете сами, для этого надо просто скачать и установить на компьютер программу Agama Web Buttons.
В архиве имеется русификатор и инструкция по его установке.
Приложение позволит вам создавать огромное количество разных как 2D так и 3D кнопок разного стиля, например стеклянного или металлического. Можно выбрать шаблон пластик или сделать кнопку в стиле XP. Вы получите огромное количество готовых шаблонов. Можно создавать свои кнопки. Для этого в Agama Web Buttons встроен удобный редактор, он позволит даже новичку отредактировать уже существующую кнопку под свои потребности.
кнопки и формы для ввода информации — Дизайн на vc.ru
19 300 просмотров
Продолжаем создавать собственную дизайн-систему в Figma. Сегодня будет много букв и картинок.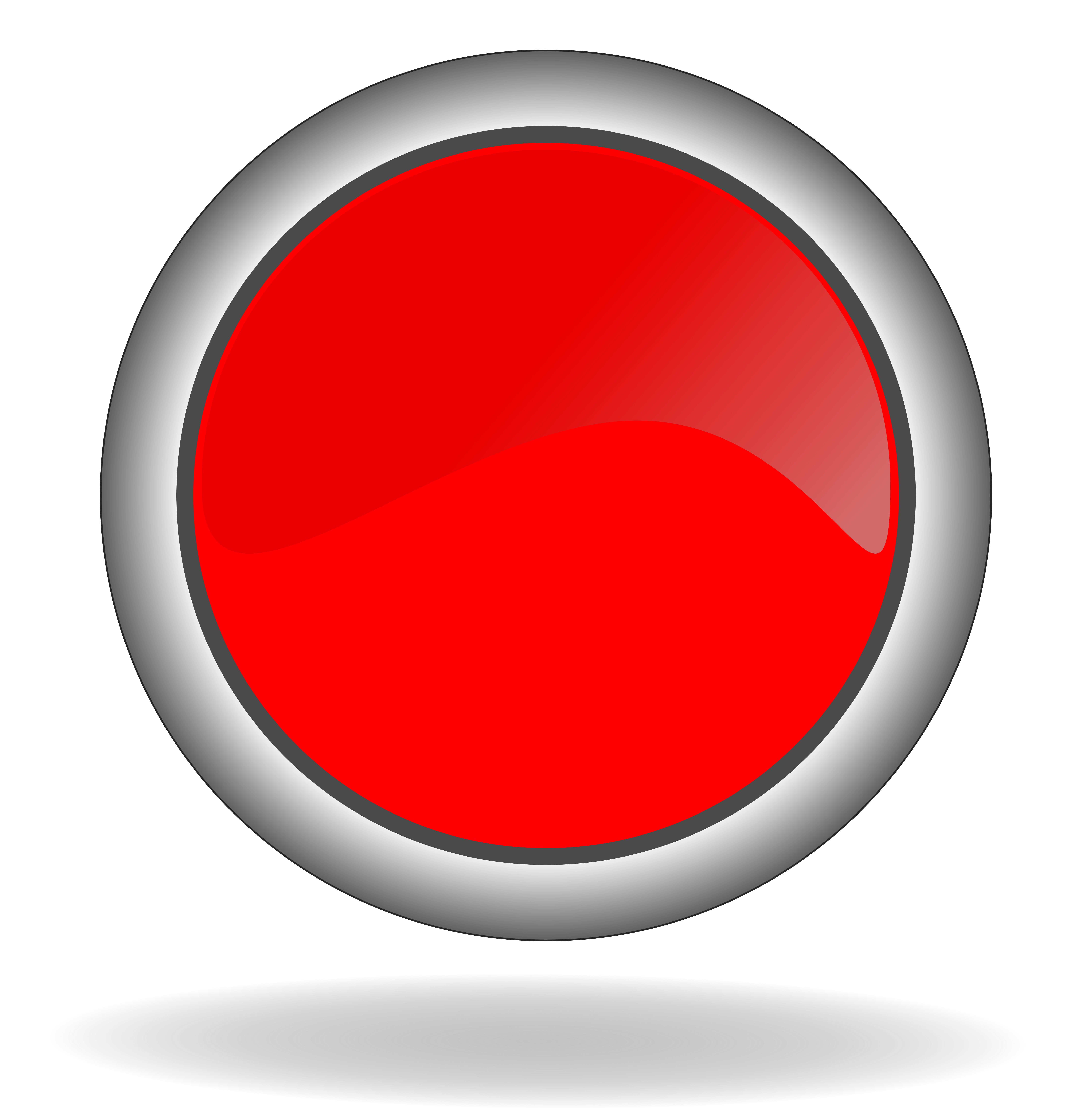 Мы поговорим о том, как я делаю компоненты для кнопок, инпутов, чекбоксов, радиобоксов, выпадающих списков и прочих элементов, которые часто встречаются в дизайне сайтов и интерфейсов.
Мы поговорим о том, как я делаю компоненты для кнопок, инпутов, чекбоксов, радиобоксов, выпадающих списков и прочих элементов, которые часто встречаются в дизайне сайтов и интерфейсов.
В прошлой статье мы создавали стили для текста, заливок, стили теней, а также компонент для плашек.
В своем Telegram-канале я регулярно делюсь полезными ссылками, своими статьями, мыслями о своей работе.
Кнопки
Кнопки могут иметь несколько состояний:
- Кнопка в спокойном состоянии.

- Кнопка при наведении.
- Кнопка, подсвеченная при навигации по странице при помощи таба.
- И неактивная кнопка.
Сегодня мы рассмотрим, как отрисовать все эти состояния и легко переключаться между ними.
Кнопки в Figma можно создать двумя способами: с использованием Auto Layout (масштабируются вместе с текстом внутри) и кнопки с текстом, расположенным по центру вне зависимости от того, до какого размера масштабирована сама кнопка. В разных ситуациях удобны разные варианты кнопок.
Базовый (родительский) компонент кнопки с использованием Auto Layout
Создаем прямоугольник нужного размера, задаем скругление углов и прочие эффекты, если нужно. Подбираем цвет из палитры, которую мы создавали в предыдущей статье. У меня это будет синяя кнопка. Если забыли создать нужны стиль — создаём, добавляем в нашу систему.
Подбираем цвет из палитры, которую мы создавали в предыдущей статье. У меня это будет синяя кнопка. Если забыли создать нужны стиль — создаём, добавляем в нашу систему.
С помощью Text Tool (T) пишем название кнопки. Задаем стиль текста, зарезервированный в нашей дизайн-библиотеке специально для кнопок (смотри предыдущую статью).
Применение текстового стиля в Figma Татьяна Маслакова
Жмем на иконку с тремя точками в панели справой. Делаем настройки, как на картинке. Теперь границы рамки текста будут изменяться в размере вместе с самим текстом по мере набора фразы.
Настройка центрирования текста в кнопке в Figma Татьяна Маслакова
Далее выравниваем слой с текстом относительно прямоугольника по центру. Для этого, выделив оба слоя, последовательно жмем две иконки вверху в правой панели:
Выравнивание объектов в Figma Татьяна Маслакова
Затем выделаем оба слоя и запаковываем в компонент, задаем компоненту имя.
Сразу поговорим об именовании компонентов: чтобы слева на вкладке Assets наши компоненты расположились в одной группе, их следует именовать через слеш. Например я хочу, чтобы все кнопки у меня попали в папку Button. Для этого я использую в именах префикс button /. Например button /blue и так далее. Таким же образом можно создавать подпапки. Заранее продумайте, как вы хотите объединить создаваемые вами компоненты и придумайте названия для папок.
Чтобы объединить компоненты в одну группу, назначаем всем им грамотные имена с использованием / Татьяна Маслакова
Это удобно также и при замене компонентов в instance. Они там также объединяются в группы.
Чтобы объединить компоненты в одну группу, назначаем всем им грамотные имена с использованием «/» Татьяна Маслакова
Итак, мы задали имя новому компоненту кнопки. Далее, не снимая выделения с компонента в панели справа ищем вкладку Auto Layout и жмем плюс. Теперь, если мы захотим отредактировать текст кнопки, ее размер будет изменяться вместе с этим текстом.
Изменяя два правых параметра на вкладке Auto Layout, добиваемся подходящего размера отступов по вертикали и горизонтали от границ текста до края кнопки.
Доработка функционала кнопки
Мы можем расширить функционал компонентакнопки, к примеру, добавить в кнопку иконку, которую можно будет скрывать или показывать в слуае необходимости.
Рисуем необходимые иконки, задаем им цвет из палитры. Запаковываем в компоненты. Задаем имена так, чтобы они группировались.
Иконки для кнопок Татьяна Маслакова
Внимание: размеры компонентов должны быть одинаковыми. У меня получилось поле 20×20 пикселей. Иконка внутри компонента может не занимать все это поле, но сами компоненты иконок должны быть идентичны по размеру.
Копируем одну из иконок и помещаем ее экземпляр внутрь компонента с кнопкой, у меня иконка встанет перед текстом.
Помещаем иконку в кнопку с Auto Layout в Figma Татьяна Маслакова
Остальные иконки пока оставляем в покое. Позже я покажу, как можно легко манипулировать кнопками.
Скрываем на палитре слоев новую иконку, чтобы базовое изображение кнопки было простым, при в процессе работы с экземплярами кнопки, мы сможем отобразить иконку, если она понадобится в дизайне.
Базовый компонент готов.
Другие состояния кнопки
Создаем экземпляр компонента кнопки (Contrl+d или Comand+d самого компонента или перетащить новую кнопку из панели Assets).
Выделим новый экземпляр и зададим параметры оформления для этого состояния кнопки: настраиваем цвет, обводку, можем добавить тень, другие эффекты (не забываем при этом предварительно задать стиль для используемых эффектов). Можно применить настройки и к тексту (цвет, шрифт, начертание и т.п.).
Я изменила стиль заливки кнопки, у меня кнопка будет чуть чуть темнеть при наведении.
Теперь выделяем экземпляр кнопки и снова запаковываем ее в компонент, даем имя с использованием /. Новый компонент теперь наследует компонент базовой кнопки. Если мы что-то поменяем в базовой кнопке (кроме цвета, который мы переопределили), это сразу отразится на состоянии других кнопок, созданных на основе базового компонента кнопки.
Компонент кнопки при наведении в Figma Татьяна Маслакова
Активность по табу и неактивная кнопка
Это состояние делается аналогичным образом. Создается экземпляр компонента базовой кнопки и изменяются нужные параметры: заливка, стиль, эффекты.
У меня активные по табу кнопки будут иметь синюю тень. Для этого я дополнительно создала стиль для тени. Как это сделать, читайте в предыдущей статье.
Для неактивной кнопки (которую нельзя нажать и она в интерфейсе например будет активирована позже) я сделала полупрозрачный фон, чтобы кнопка интересно смотрелась не только на белом, но и на на неоднородном цветном фоне. Для этого был создан новый стиль заливки с прозрачностью в 15%. У теста внутри кнопки была понижена непрозрачность до 50%.
Компоненты различных состояний кнопки в Figma Татьяна Маслакова
Кнопки без Auto Layout, которые можно масштабировать
Иногда необходимо четко вписать кнопку в сетку проекта, либо сделать кнопку огромной на всю ширину контента.
Начинаем так же, как в пред. варианте: создаем прямоугольник, текст, центрируем их и создаем компонент. Но в этот раз вместо Auto Layout мы будем задавать Constraints: Center, Center:
Создание компонента кнопки в Figma без Auto Layout Татьяна Маслакова
Если в кнопках нужны иконки, то нужно сгруппировать текст и иконку и применить Auto Layout только на саму эту группу. А далее уже центрировать с помощью Constraints всю группу внутри кнопки.
Constraints для фонового прямоугольника: Left+Right, Top+Bottom.
Состояния масштабируемой кнопки: создаем экземпляр компонента масштабируемой кнопки, настраиваем внешний вид. Запаковываем все в еще один компонент с настройками Constraints: Left+Right, Top+Bottom.
Auto Layout в данном случае не используется.
Кнопки могут состоять не только из прямоугольника и текста. Очень интересно смотрятся разного рода кнопки, построенные шейпах с различными настройками Constraints или Auto Layout:
Нестандартный дизайн кнопок в Figma Татьяна Маслакова
Используя описанные принципы, мы можем создать компоненты кнопок другого цвета, кнопки с обводкой и т.д. Главное правило: компоненты должны наследоваться от компонента базовой кнопки. Этот компонент будет влиять на остальные и задавать им базовые свойства.
Таким образом можно легко управлять всеми кнопками сразу через базовый компонент:
Управление всеми кнопками через базовый компонент в Figma Татьяна Маслакова
Итак, мы создали много разных компонентов кнопок, унаследованных от одного базового компонента. Посмотрите, как легко менять варианты кнопок через instance, отображать или скрывать дополнительную иконк, менять сами иконки:
Гибкое манипулирование кнопками Татьяна Маслакова
Мы еще не раз применим в нашей библиотеке принцип наследования. Благодаря этому, изменения всей системы будут занимать минимум времени и наша дизайн-система будет очень гибкой и легко перестраиваемой под различные проекты в совершенно разных стилях.
Инпуты (поля ввода)
Вспомогательный компонент form_stroke/simple
Далее мы рассмотрим различные формы ввода информации. Для их создания нам понадобится небольшой вспомогательный компонент form_stroke/simple.
Обратите внимание на именование компонента — я заранее его задаю с использованием /, чтобы позднее добавить в группу компонентов form_stroke другие вспомогательные компоненты
Компонент form_stroke/simple будет содержать в себе стиль оформления самого прямоугольника формы ввода. Я сделала обычный прямоугольник со сругленными углами, с заданными параметрами заливки и обводки. Constraints прямоугольника: left+right и top+bottom.
вспомогательный компонент для создания форм ввода в Figma Татьяна Маслакова
В своих дизайнах мы можем не ограничиваться только прямоугольником. Например Это может быть и просто линия снизу компонента, которая позволит получить стильное поле ввода с подчеркиванием полей вместо прямоугольников.
Не забываем использовать наши готовые стили заливок, эффектов, при необходимости добавлять в библиотеку новые стили, если они потребуются.
Активность по табу и ошибочное состояние базового компонентаИтак, компонент готов. Я вынесла его отдельно, чтобы у нас была единая точка редактирования стиля для всех форм и чекбоксов — это довольно удобно.
Активность по табу и ошибочное состояние базового компонента
Также нам потребуютсся два унаследованных компонента от form_stroke/simple для активных состояний по табу и состояний ошибки ввода. Для этого делаются 2 новых экземпляра form_stroke/simple, настраивается их вид и эти экземпляры запаковываются в компонента. Имена компонентам я задала по тем же правилам, что и базовый компонент, чтобы Оби объединились в группу
Вспомогательные компоненты для различных состояний подложки у формы ввода в Figma Татьяна Маслакова
Создаем само поле ввода (инпут)
Для создания поля ввода нам может понадобиться:
- Ранее созданный базовый компонент
- Отдельный текстовый слой с названием формы
- Отдельный текстовый слой для вводимого текста
- Текст ошибки
Эти элементы могут располагаться по-разному в зависимости от желаемого стиля. Название формы например может стоять над основным полем, а может располагаться внутри него. Название также может скрываться или нет при попытке ввести текст. Текст ошибки также может располагаться в разных местах — сверху, справа и т.д.
Создадим новый компонен на основе базового form_stroke/simple и поместим внутрь компонента также перечисленные выше текстовые слои:
Создаем компонент поля ввода в Figma Татьяна Маслакова
Не забываем для вложенного компонента и текстов настраивать constraints. Например вводимый текст в форме и компонент form_stroke/simple имеют настройки left+right и top+bottom. Название и ошибка форм в нарисованном мною варианте привязаны к верхнему краю.
А вот так легко можно менять состояние ошибки и активность поля ввода:
Меняем экземпляр базового компонента через Instance Татьяна Маслакова
Создаем дополнительные компоненты для форм ввода в этих двух состояниях
В моем варианте был использован Auto Layout на названии формы и тексте ошибки, чтобы текст ошибки мог сдвигаться, правее от названия.
3 состояния поля ввода Татьяна Маслакова
Выбрала такие имена компонентов:
- form/simple_form
- form/simple_form_error
- form/simple_form_active
Выпадающие списки
Компонент выпадающего списка будет создаваться на основе компонента поля ввода. Для этого мы разместим друг над другом этот компонент и иконку треугольника или головку, которая будет открывать саму выпадушку.
В нашей библиотеке уже есть белая галочка. Сделаем еще один компонент с галочкой нужного нам цвета, используя компонент белой галочки. Для этого в экземпляре этого компонента перекрасим иконку в нужный цвет и снова запакуем в компонент (можно и не делать отдельный компонент, а перекрасить уже внутри формы, это уже вопрос кому как удобнее).
Чуть позже нам понадобится перевернутая иконка галочки для открытого списка. Так что сразу создадим и компонент для нее, отразив базовый компонент по-вертикали.
Иконки для раскрытия и закрытия выпадающего списка Татьяна Маслакова
Обратите внимание на имена иконок. они находятся в группе icon, подгруппе arr.
Создаем экземпляр компонента form/simple_form, размещаем в нем первую иконку, запаковываем в компонент form/dropdownlist.
Constraints для иконки: right и center.
Constraints для form/simple_form: left+right и top+bottom.
компонент выпадающего списка в Figma Татьяна Маслакова
Открытый выпадающий список
Нарисуем открытие выпадающего списка.
Элементы списка
Создадим вот компонент как на картинке:
Вспомогательный компонент для элемента списка Татьяна Маслакова
Constraints текстового слоя: left+right и top+bottom.
Для линии left+right и bottom.
Это будет один итем списка, который будет появляться при открытии выпадушки.
Делаем экземпляр этого компонента и запаковываем его в еще один компонент. Переопределяем стили, чтобы добиться нужного вида элемента при наведении мышки (у меня задан цвет заливки и скрыта линия у родительского компонента).
Компонент для элемента списка при наведении Татьяна Маслакова
Нам также понадобится компонент для прокрутки. Это 2 прямоугольника, совмещенные друг с другом.
Constraints нижнего прямоугольника: left+right и top+bottom. Верхнего left+right (либо center в зависимости от того, какой эффект нужен при масштабировании) и top.
Компонент прокрутки в Figma Татьяна Маслакова
Теперь из экземпляров двух компонентов элементов списка собираем конструкцию:
Собираем выпадающий список в Figma Татьяна Маслакова
Используйте Auto Layout, чтобы быстро выровнять элементы.
Для каждого внутреннего элемента списка Auto Layout в левой панели должна быть выбрана такая опция:
Для всего списка Auto Layout выделяем иконку fixed width:
И ставим всему списку constraints: left+right, top.
Таким образом мы задали масштабирование нашей выпадушки по-горизонтали.
Вспомним, что в первой статье мы делали компонент плашки. Пришло время его применить. Совмещаем нашу конструкцию с компонентом плашки и запаковываем в новый компонент selectlist/all. У плашки делаем видимой треугольник-стрелку сверху.
Для плашки настраиваем constraints: left+right, top+bottom.
Список дополнительно засовываем во фрейм с активно галочкой Clip Content. Для фрейма настраиваем constraints: left+right, top+bottom, а для списка внутри фрейма left+right, top. Таким образом лишняя часть списка будет скрываться за счет масштабирования всего компонента.
Добавляем сверху полосу прокрутки с constraints: right, top+bottom.
Собираем выпадающий список в Figma Татьяна Маслакова
Компонент открытого состояния выпадающего списка
Наконец-то собираем полностью весь компонент открытого выпадающего списка:
Берем компонент form/dropdownlist, при помощи instance заменяем в нем иконку на перевернутую. Запаковываем этот компонент в новый list/dropdownlist_open. Настраиваем constraints: left+right, top+bottom.
Создаем экземпляр компонента выпавшего списка selectlist/all — переносим его и ставим под новый компонент.
Далее в палитре слоев переносим слои компонента form/dropdownlist внутрь компонента list/dropdownlist_open.
Создание компонента открытого выпадающего списка в Figma Татьяна Маслакова
Списку настраиваем left+right, bottom.
Ошибка и активность выпадающего списка
Меняя instance подложки, получаем 2 дополнительных состояния выпадающего списка. Для ошибки надо дополнительно не забыть отобразить текст ошибки.
Компоненты для разных состояний выпадающего списка Татьяна Маслакова
В итоге мы создали несколько состояний компонентов для инпутов и выпадающих списков. За счет праильного именования и наследования переключаться между этими компонентами очень просто.
Использование компонентов форм ввода и выпадающих списков в Figma Татьяна Маслакова
Чекбокс/радиобокс
Cоздадим новый компонент для чекбоксов и радиобоксов.
Будем создавать 4 состояния:
- чекбокс активен
- чекбокс неактивен
- радиобокс активен
- радиобокс неактивен
Вспомогательные иконки
Создадим вспомогательные компоненты-иконки для правой части чекбоксов и радиобоксов.
Иконки для компонентов чекбоксов и радиобоксов Татьяна Маслакова
Эти компоненты созданы с подложной из компонентов Выделим правую часть этого компонента в отдельные иконки-компоненты.
В качестве основы мы будем использовать компонент form_stroke/simple и form_stroke/active для активных состояний, чтобы их стиль наследовался самими чекбоксами и радиобоксами.
Поскольку сама иконка довольно мелкая, мы переопределим радиус скрепления углов прямоугольника в этих компонентах для чекбоксов, настроив нужный нам вид. У меня будет радиус 5 пикселей.
Все 4 иконки я именую по одному правилу через слеш, чтобы потом было удобно менять их в компоненте чекбокса-радиобокса.
Базовый компонент чекбокса
Создаем компонент для чекбокса. Он будет базовым других состояний чекбокса и для всех вариантов компонента радиобокса. Называем его form/checkbox_select.
Создание компонента для чекбокса в Figma Татьяна Маслакова
Дополнительные состояния чекбокса и компоненты для разных состояний радиобокса
Активный чекбокс и чекбокс со снятым выделением, а также все вариации компонентой раддиобокса получаются при помощи компонента form/checkbox_select наследованием. Для этого мы создаем 2 экземпляра компонента form/checkbox_select, далее помощью Instance заменяем иконки на нужные нам заранее подготовленные компоненты:
Создание компонентов для чекбоксов и радиобоксов в Figma Татьяна Маслакова
Подведем итог
У нас получилась уже довольно большая библиотека компонентов, которая уже на данном этапе позволит нам быстро создавать различные интерфейсы, включающие в себя кнопки, инпуты, выпадающие списки, чекбоксы и радиобоксы, прокрутки и прочее.
Компоненты кнопок, инпутов, чекбоксов, радиобоксов в Figma Татьяна Маслакова
Все компоненты получились достаточно гибкими и легко настраиваемыми. Посмотрите как легко можно менять стили всех форм разом:
Гибкие компоненты в Figma. Наследование компонентов. Татьяна Маслакова
В других своих статьях я рассказываю, как создавать компоненты для поиска, списков и преимуществ.
Ждите в ближайшее время новых статей. Принимаю пожелания, какие компоненты, часто используемые в веб-дизайне, можно было бы описать в будущих статьях.
Behance — мои лучшие работы
Публикую, заметки и мысли о своей работе, Figma, портфолио, дизайн-системах, автоматизации задач и ускорении работы. Делюсь ссылками, крутыми кейсами. Новые статьи о дизайн-системе также публикуются здесь.
Онлайн генератор кнопок для сайта
Roman 16 марта 2021, 17:27
Здравствуйте! Что нужно добавить в код кнопки чтобы выровнять ее по центру блока «страницы»? Или как это сделать? Заранее спасибо!
Сергей 11 февраля 2021, 15:04
Простой и понятный генератор. Очень удобно делать кнопки. Спасибо! А можно ли как-то по мимо ссылки, добавить функцию копки «копировать в буфер обмена» ? Облазил весь интернет, но ни в одном генераторе такой возможности не нашел.
Александр 02 февраля 2021, 23:39
Добрый день.
Интересный генератор кнопки.
А такой вопрос — можно ли как-то средствами CSS сделать тень у кнопки? И, скажем, чтобы при наведении мыши она как-то менялась немножко ещё?
Daruse
Да, спасибо за идею, будет время — добавлю
Евгений 04 июня 2020, 13:46
Здравствуйте!
У Вас очень хороший конструктор!
Но есть один маленький вопрос: я выбираю исходный и конечный цвет текста кнопки абсолютно белый (#ffffff), и при просмотре результата он соответствует задуманному.
Но после установки кода на сайт обнаруживается, что начальный цвет голубой и с подчеркиванием (в итоге нет контраста, и надпись какая-то блёклая), при этом после наведения всё соответствует задуманному.
В чём проблема? Как от неё избавиться?
Daruse
Добрый день! Скинь мне ссылку, где вы добавили кнопку, на мою почту (в подвале есть контакты).
Подчеркивание — да, мой косяк, исправил.
иконок веб-кнопок — загрузка в векторном формате, PNG, SVG, GIF
значки веб-кнопок — загрузка в векторном формате, PNG, SVG, GIFИконки
Фото
Музыка
Иллюстрации
ПоискWeb Equlizer
+ Коллекция
Веб-настройки
+ Коллекция
Веб-камера
+ Коллекция
Веб-камера
+ Коллекция
Веб-настройки
+ Коллекция
Веб-камера
+ Коллекция
Веб-камера
+ Коллекция
Веб-камера
+ Коллекция
Веб-камера
+ Коллекция
Веб-камера
+ Коллекция
Веб-камера
+ Коллекция
Веб-камера
+ Коллекция
Веб-камера
+ Коллекция
Веб-камера
+ Коллекция
Веб-камера
+ Коллекция
Веб-камера
+ Коллекция
Веб-камера
+ Коллекция
Веб-камера
+ Коллекция
Веб-камера
+ Коллекция
Веб-камера
+ Коллекция
Веб-камера
+ Коллекция
Веб-камера
+ Коллекция
Веб-камера
+ Коллекция
Веб-камера
+ Коллекция
Веб-камера
+ Коллекция
Веб-камера
+ Коллекция
Веб-камера
+ Коллекция
Веб-камера
+ Коллекция
Веб-камера
+ Коллекция
Паутина
+ Коллекция
Паутина
+ Коллекция
Веб-справка
+ Коллекция
Веб-аналитика
+ Коллекция
Интернет-реклама
+ Коллекция
Интернет-реклама
+ Коллекция
Веб-аналитика
+ Коллекция
Интернет-реклама
+ Коллекция
Интернет-реклама
+ Коллекция
Web Imac
+ Коллекция
Интернет-реклама
+ Коллекция
Веб-компоненты
+ Коллекция
Веб-справка
+ Коллекция
Интернет-реклама
+ Коллекция
Веб-справка
+ Коллекция
Веб-аналитика
+ Коллекция
Веб-справка
+ Коллекция
Веб-аналитика
+ Коллекция
Веб-справка
+ Коллекция
Интернет-реклама
+ Коллекция
Веб-аналитика
+ Коллекция
Веб-аналитика
+ Коллекция
Веб-аналитика
+ Коллекция
Интернет-реклама
+ Коллекция
Интернет-реклама
+ Коллекция
Веб-аналитика
+ Коллекция
Интернет-реклама
+ Коллекция
Веб-справка
+ Коллекция
Веб-аналитика
+ Коллекция
Веб-аналитика
+ Коллекция
Веб-справка
+ Коллекция
бесплатных изображений кнопок для веб-сайта.Бесплатная загрузка полной кнопки: Free Buttons.org
Несколько секунд, чтобы создать кнопочное меню для Интернета!
Free Buttons for Web помогает с легкостью создавать анимированные кнопки мыши над меню и кнопками веб-страниц.Работать с программой так просто. Просто измените визуальные параметры кнопок для Интернета, такие как материал, тень, трехмерная форма, освещение, текстура, деформация. Все остальные действия выполнит программа. Free Buttons for Web создает изображения кнопок профессионального качества (gif, jpeg, bmp), генерирует веб-скрипт, который взаимодействует с обычными событиями, событиями наведения и щелчка мыши для эффекта наведения, и вставляет меню в вашу веб-страницу html в том месте, где вы хотите, чтобы появились кнопки.Вы также можете использовать большой набор шаблонов, которые позволят вам сделать ваше классное меню веб-кнопок еще быстрее!
ОБРАЗЕЦ КНОПОК МЕНЮ ВЕБ-САЙТА
Ниже вы можете увидеть образцы только некоторых дизайнов кнопок веб-меню, которые можно разработать с помощью бесплатных кнопок меню . В левом столбце содержатся скриншоты кнопок (нажмите, чтобы увеличить), в правом — живые примеры.
Кнопки с закругленными краями | |
Кнопки со стрелками | |
Кнопки с иконками слева |
- Нажмите кнопки «Добавить элемент» или «Удалить выбранный элемент», расположенные на панели инструментов веб-кнопок, чтобы добавить / удалить кнопки.Вы также можете использовать кнопки «Переместить выбранные элементы» и перемещать кнопки внутри меню.
- Используйте готовые шаблоны для создания кнопок. Для этого просто выберите понравившийся шаблон на вкладке «Шаблоны». Затем вы можете просмотреть эти фоны шаблона. Когда вы найдете понравившийся шаблон кнопки, дважды щелкните его, чтобы применить.
- Настройте внешний вид кнопок.
- 3.1. Определите ориентацию кнопки.
- 3.2. Выберите веб-кнопку, щелкнув ее, и измените внешний вид кнопки для нормального состояния и состояния при наведении указателя мыши, а также установите свойства ссылки кнопки и атрибуты цели ссылки.
- Сохраните кнопки.
- 4.1. Сохраните файл проекта. Чтобы сохранить проект, просто нажмите кнопку «Сохранить» на панели инструментов или выберите «Сохранить» или «Сохранить как …» в главном меню.
- 4.2. Сохраните кнопки в формате HTML. Для этого нажмите кнопку «Сохранить HTML» на панели инструментов или выберите «Файл / Сохранить как HTML …» в главном меню.
- 4.3. Вставьте бесплатные изображения кнопок для веб-сайта в существующую HTML-страницу. Для этого нажмите кнопку «Вставить страницу» на панели инструментов кнопок веб-сайта.Появится диалоговое окно «Создайте меню на своей странице».
Кнопки меню Html Бесплатная загрузка Бесплатная кнопка наведения указателя мыши для веб-сайта
Выберите страницу, на которую вы хотите вставить свои кнопки. Затем установите курсор на строку, в которую должен быть добавлен кодКак кодировать кнопки навигации на веб-странице
, и нажмите кнопку «Вставить меню». Код кнопки будет вставлен на страницу. Затем вы можете либо сохранить страницу, либо закрыть диалоговое окно без сохранения.
СВЯЗЬ С БЕСПЛАТНЫМИ ВЕБ-КНОПКАМИ
Обратитесь в службу поддержки по телефону
(включите «Веб-кнопки» в заголовок сообщения).
ОБРАТНАЯ СВЯЗЬ
Замечательная программа для веб-меню, я новичок в веб-сайтах, и эта программа великолепна. Очень помогает.
Симпатичная кнопочная программа. Спасибо за большие усилия.
Бесплатные кнопки - лучшее, что я когда-либо видел.
СМОТРИ ТАКЖЕ
Button gifs free , Button gif images for free | GifMix.net Button gifs free & Button gif images для горячих ссылок на GifMix.net Да, вы прочитали правильно: Горячие ссылки на бесплатные гифки Button с GifMix.net особенно разрешены.
webbuttons загрузить анимированные кнопки Back Buttons For A Website Buttons Website . Создайте быструю и простую навигацию для вашего веб-сайта с помощью кнопок Vista! Кнопка Изображение Наведение
Веб-сайт Кнопки Загрузки. Создание 3D-кнопок для Интернета Веб-сайт Кнопки Загрузки Веб Кнопка Меню Бесплатно .Создайте превосходное изображение html кнопку для ваш веб-сайт с бесплатными кнопками !
Как создать бесплатных кнопок для веб-сайта | eHow.com Как создать бесплатных кнопок для веб-сайта . Кнопки и меню для веб-сайта являются обязательными. С помощью этого инструмента ваши зрители могут видеть другие страницы вашего сайта и перемещаться по ним. веб-дизайнер может использовать для просмотра информации на сайте.
Формы — Отправить Изображение Кнопка (HTML) Бесплатный веб-хостинг и бесплатные веб-инструменты . Создайте свой веб-сайт с помощью нашего простого конструктора веб-страниц, веб-инструментов, веб-служб и бесплатного содержимого веб-сайта .
Steve C. Orr — Free Button and Image Controls Image Кнопки действительно могут добавить изюминку веб-сайту , но обслуживание может быть настоящей головной болью. Доступны пакеты тем за бесплатно загрузите, чтобы расширить возможности выбора стиля кнопки .
Сеть ресторанов TGI Fridays Casual, предлагающая широкий выбор закусок, салатов, пасты и основных блюд.
webbuttons загрузить анимированные кнопки Back Buttons For A Website Buttons Website . Создайте быструю и простую навигацию для вашего веб-сайта с помощью кнопок Vista! Кнопка Изображение Hover
Красные ставки Интернет Веб-сайт Кнопка Клипарт Иллюстрация Роялти- бесплатно клипарт изображение красных крыс в Интернете веб-сайт кнопка , которую веб-дизайнер может использовать, чтобы перейти к посмотреть расценки и расценки на сайте. Изображение 14650.
Бесплатно Веб-сайт Кнопки и элементы интерфейса для веб-дизайна Коллекция веб-сайта кнопок: Бесплатно Элементы веб-интерфейса для веб-дизайна
Бесплатно Веб-сайт Кнопки: пользовательские Кнопки HTML, кнопки 3D и теперь значки и пользовательские кнопки. Огромный выбор бесплатных веб-сайтов кнопок шаблонов самых разных форм и размеров.Классная графика! HTML-кнопки! Web Knoppen!
html button Windows 7 — Free Download Windows 7 html button html button Windows 7 — Free Download Windows 7 html button — Windows 7 Download — Download Windows 7 Download — Download Windows
Бесплатно Фон Изображения Бесплатно фон изображения , текстуры, гифки, анимация, гостевые книги, веб-хостинг, мета-теги, графическое программное обеспечение.Myspace фоны, классные фоны, бесплатно
бесплатно Кнопки для всего вашего веб-сайта дизайн потребностей. Улучшите свой веб-сайт с помощью качественных бесплатных кнопок изображений предоставленных здесь. Оригинальные и профессиональные наборы кнопок, идеально подходящие для любого дизайн-проекта веб-сайта .
Сделать кнопки | Кнопки-булавки | Пользовательские кнопки | Значки для бейджей
Сделать кнопки | Кнопки-булавки | Пользовательские кнопки | Значки для бейджей | Кнопки PinbackУведомление: Мы будем закрыты в понедельник, 31 мая 2021 г., в День памяти.
У нас есть значки для вакцины против коронавируса!
Посмотрите наш большой выбор кнопок COVID-19!
Проверь их!
Пользовательские кнопки!
Создайте свой онлайн!
Начните здесь
Загораются мигающие кнопки!
Мы производим светодиодные мигающие кнопки на заказ!
Проверь это
Просмотрите популярные дизайны!
У нас, наверное, уже есть то, что вы ищете!
Посетить магазин кнопок
Больше, чем просто кнопки!
Магниты, зеркала, открывалки для бутылок, специальная упаковка и многое другое!
Посмотреть все продукты
Предыдущий СледующийМы делаем кнопки для вас на заказ
Пуговицы можно получить завтра
разных продуктов, такой же отличный сервис!
* wackyprint.com является подразделением Wacky Buttons, Inc.
Дизайн кнопок БЕСПЛАТНО
Познакомьтесь с дурацкими кнопками
Мы любим создавать пользовательские кнопки!
Wacky Buttons производит качественные кнопки с 2003 года, так что у нас есть некоторая история.Мы любим то, что делаем, и наши клиенты тоже любят нас.
Подробнее о дурацких кнопках
Вас также может заинтересовать
Ищете пуговичную машину?
Узнайте, как сделать пуговицы своими руками. Все, что вам нужно, это бумага. Остальные расходные материалы, машины и детали для кнопок можно найти здесь:
www.umakebuttons.com
Новости и предупреждения
- 5/11/2020 — Мы снова откроемся в пятницу, 15 мая 2020 года, после того, как были закрыты из-за приказа правительства о закрытии, связанном с коронавирусом.Доставка любых заказов, размещенных в период с понедельника, 11.05.2020, по четверг, 14.05.2020, начнется в пятницу, 15.05.2020.
- 21.03.2019 — Теперь у наших открывалок для бутылок есть магниты! Обратите внимание на наши магнитные открывалки для бутылок.
- 5/7/2018 — Мы выпустили новый продукт — 2-дюймовые круглые светодиодные кнопки с мигающими контактами!
- 21.12.2017 — Запущен товар нового размера. Сейчас мы делаем 2-дюймовые квадратные кнопки и магниты на холодильник.
- 21.12.2017 — Мы продлили время приема заказов для местных жителей.Теперь вы можете забрать свой заказ с 9:00 до 18:00, пн-пт.
- 3/4/2017 — Мы добавили на наш сайт несколько новых функций. Посмотрите, что мы добавили!
- Мы открыли новую онлайн-студию дизайна кнопок. Он использует новейшие технологии, предоставляемые новейшими веб-браузерами и мобильными устройствами.
- Получите скидку 10% на ваш следующий заказ кнопки с нашей реферальной программой. Выясни как!
- Попробуйте наш НОВЫЙ бесплатный чат с художниками. Вы можете общаться в чате онлайн с одним из наших художников, чтобы бесплатно создать свои кнопки.
+ 1585-267-7670
Позвоните M-F 9-5 E.S.T.
Прикрепите фотографии, файлы и многое другое в Notes на Mac
К заметкам можно прикреплять фотографии, видео, аудиофайлы и другие объекты. Если вы используете обновленные заметки iCloud или заметки, хранящиеся на вашем Mac, вы также можете прикреплять местоположения на карте и предварительный просмотр веб-сайтов. (Если вы не обновляли свои заметки iCloud или используете учетную запись, отличную от iCloud, вы можете добавить URL-адреса карты или веб-сайтов, но вы не увидите их предварительный просмотр.)
Если ваши заметки находятся в учетной записи Exchange, вы не можете прикреплять какие-либо файлы, местоположения на карте или предварительный просмотр веб-сайтов.
Открыть заметки для меня
Прикрепить файлы, превью веб-сайтов, местоположения на карте и т. Д.
В приложении «Заметки» на Mac щелкните заметку в списке заметок или дважды щелкните заметку в представлении галереи.
Если вы выберете заблокированную заметку, вы не сможете прикрепить к ней видео, аудиофайл, PDF-файл или документ.
Чтобы добавить вложение, выполните одно из следующих действий:
С рабочего стола: Перетащите файл в заметку.
Из библиотеки фотографий: Перетащите фотографию прямо из библиотеки фотографий в заметку.
Непосредственно с камеры iPhone или iPad: Щелкните в начале строки, выберите «Файл»> «Вставить» с iPhone или iPad, затем выберите «Сделать фото» или «Сканировать документы», чтобы сделать снимок или отсканировать документ с помощью iPhone или iPad и вставьте его в свою заметку. (Требуется macOS 10.14 или новее и iOS 12 или новее или iPadOS 13 или новее.) См. Вставка фотографий и сканирование с помощью Continuity Camera на Mac.
Непосредственно со своего iPhone или iPad: Щелкните в начале строки, выберите «Файл»> «Вставить» на iPhone или iPad, затем выберите «Добавить эскиз», чтобы нарисовать эскиз пальцем или Apple Pencil на iPad и вставить его в вашей заметке. (Требуется macOS 10.15 или новее и iOS 13 или iPadOS 13 или новее.) См. Раздел «Вставка эскизов с помощью Continuity Sketch на Mac».
Из другого приложения, например «Карты», «Safari», «Фото» и т. Д.: Нажмите кнопку «Поделиться», затем выберите «Заметки».
Кнопка «Поделиться» есть не во всех приложениях.
Вы также можете выделить текст или изображения, щелкните выделенный фрагмент, удерживая клавишу Control, затем выберите «Поделиться»> «Заметки».
Чтобы изменить размер изображения, отсканированного документа или вложения PDF в заметке, щелкните вложение, удерживая клавишу Control, затем выберите «Просмотреть как большие изображения» или «Просмотреть как маленькие изображения». Вы не можете изменить размер рисунков в заметках.
Просмотр вложений из всех своих заметок
Вы можете просматривать вложения из своих заметок в одном окне, что упрощает просмотр вложений и поиск только тех, которые вам нужны.Вы можете просматривать вложения только из обновленных заметок iCloud или заметок, хранящихся на вашем Mac.
В приложении Notes на Mac выберите «Просмотр»> «Показать браузер вложений».
Выполните одно из следующих действий:
Просмотр вложений: Нажмите кнопки категорий, чтобы просмотреть различные типы вложений. Чтобы вернуться к списку заметок, выберите «Просмотр»> «Скрыть браузер вложений».
Примечание. В этом представлении не отображаются рисунки или вложения в заблокированных заметках, даже если вы ввели пароль для разблокировки заметок.
Предварительный просмотр вложения: Выберите вложение и нажмите клавишу пробела.
Просмотрите заметку, в которой находится вложение: Выберите вложение, затем выберите «Просмотр»> «Показать в заметке» (или используйте сенсорную панель).
Откройте вложение в приложении по умолчанию: Дважды щелкните вложение.
Сохранение вложения: Удерживая нажатой клавишу Control, щелкните вложение, затем выберите «Сохранить вложение».
Вы не можете использовать этот метод для сохранения некоторых вложений, таких как карты и превью веб-сайтов.
Переименовать вложение: Выберите вложение, выберите «Правка»> «Переименовать вложение», затем введите новое имя.
Поделиться вложением с другим приложением: Выберите вложение, щелкните, затем выберите приложение.
Вы можете пометить изображения (включая отсканированные документы) и документы PDF после того, как прикрепите их к заметке.
Создайте призыв к действию (CTA)
Призыв к действию (CTA) — это кнопка, которую вы можете использовать на своем контенте HubSpot, чтобы привлечь потенциальных клиентов на ваш веб-сайт, где они затем могут конвертировать в форме и быть добавлены в вашу базу контактов. CTA должны быть визуально привлекательными, ориентированными на действия и легко размещаемыми на ваших страницах и в электронных письмах.
Создать CTA
- В своей учетной записи HubSpot перейдите к Marketing > Lead Capture > CTA .
- Нажмите Создать CTA .
- На выдвигающейся панели выберите Пользовательская кнопка , затем настройте стиль CTA:
- Содержание кнопки: введите текст, который будет отображаться на вашей кнопке CTA. Вы также можете добавить сюда смайлики. Ваши контакты и посетители увидят собственный стиль смайликов для устройства, которое они используют (Mac, Windows, Chrome, Android и т. Д.).
- Стиль кнопки: используйте раскрывающееся меню , чтобы выбрать стиль для кнопки CTA.Если вы хотите, чтобы ваша кнопка выглядела как обычная текстовая ссылка, выберите Ссылка (без стиля) в раскрывающемся меню.
- Цвет кнопки: щелкните палитру цветов или введите пользовательский цвет в шестнадцатеричном формате в поле Цвет кнопки .
- Дополнительные параметры: щелкните Дополнительные параметры , чтобы настроить отступы пикселей CTA и стиль CSS.
- Если вы хотите использовать изображение для вашего призыва к действию вместо настройки кнопки, нажмите Кнопка изображения :
- Нажмите Загрузить и выберите файл изображения на вашем устройстве.
- Нажмите Обзор изображений , чтобы выбрать изображение в файловом менеджере. На выдвигающейся панели выберите изображение , чтобы использовать его в качестве кнопки CTA.
- Отрегулируйте W, , , ширину, и , высоту, кнопки изображения. Узнайте больше об оптимизации сетчатки для загруженных изображений.
- Введите A lt текст для изображения.
- Когда вы закончите редактировать пользовательскую кнопку или кнопку с изображением, нажмите Далее > .
- Затем настройте параметры CTA:
- CTA внутреннее имя: для организационных целей введите имя для вашего CTA, которое сможете видеть только вы и пользователи вашей учетной записи.
- Тип перенаправления URL:
- Выберите URL-адрес внешнего веб-сайта , чтобы связать ваш CTA с внешней страницей за пределами HubSpot, затем введите URL-адрес веб-сайта в поле Введите URL-адрес .
- Выберите страницу HubSpot или сообщение в блоге , чтобы связать ваш CTA с одной из страниц HubSpot или сообщений в блоге, затем выберите страницу или сообщение в раскрывающемся меню Выберите страницу HubSpot или сообщение в блоге .
- Обратите внимание: при выборе страницы HubSpot или сообщения в блоге ссылка CTA привязывается непосредственно к странице (т. Е. К идентификатору страницы). Если URL-адрес страницы изменится, ссылка CTA автоматически обновится на новый URL-адрес страницы.
При настройке страниц с промежуточным размещением контента призывы к действию, которые ссылаются на любые исходные страницы, будут продолжать ссылаться на них. Рекомендуется обновить существующие CTA или создать новые CTA для ваших новых страниц.
- Выберите ссылку Встреча , чтобы связать ваш CTA со ссылкой на встречу HubSpot, затем выберите ссылку встречи в раскрывающемся списке Выберите ссылку встречи , которое появляется ниже.
- Выберите Ссылка на файл , чтобы связать ваш CTA с файлом в файловом менеджере. Нажмите Обзор файлов и выберите файл, затем установите флажок Открыть страницу в новом окне , если вы хотите, чтобы посетители, которые нажимают на CTA, просматривали изображение в новом окне браузера.
- Выберите Адрес электронной почты , чтобы создать ссылку mailto.
- Выберите Телефонный номер , чтобы создать ссылку для звонка по указанному номеру телефона.
- Свяжите кампанию HubSpot: , если вы хотите связать аналитику CTA с кампанией, щелкните раскрывающееся меню и выберите кампанию.
- Нажмите Сохранить .
- Готовый призыв к действию теперь будет отображаться в верхней части панели. Щелкните значок карандаша edit вверху, чтобы изменить внутреннее имя. Выберите один из следующих вариантов:
- Нажмите Готово , чтобы сохранить ваш CTA.
- Нажмите Создать интеллектуальную версию , чтобы создать интеллектуальный CTA.
- Нажмите Создать многовариантный тест , если вы хотите A / B-тестирование вашего CTA.
Дополнительные действия CTA
На панели инструментов CTA проанализируйте высокоуровневые метрики, чтобы понять, как работают ваши CTA.Вы также можете отфильтровать панель инструментов CTA, чтобы найти конкретный CTA или предпринять действия с любым из перечисленных CTA.
- Используйте раскрывающееся меню Диапазон дат , чтобы отфильтровать CTA по определенному временному диапазону.
- Если вы связали свои призывы к действию с кампанией, используйте раскрывающееся меню Кампания для фильтрации по кампании.
- Используйте раскрывающееся меню Тип для фильтрации по типу CTA.
- Наведите указатель мыши на свой CTA и нажмите Preview , чтобы увидеть ваш CTA на боковой панели предварительного просмотра, или щелкните раскрывающееся меню Actions и затем выберите один из следующих вариантов:
- Изменить: внести изменения в ваш CTA.
- Создать многовариантный тест: создайте вторую версию вашего CTA для тестирования версии A и версии B с вашими контактами и посетителями.
- Создать умную версию: создать умный CTA.
- Подробнее: просмотрите аналитику для вашего CTA, включая количество просмотров, кликов и отправок.
- Clone: создайте точную копию вашего CTA.
- Код для встраивания: добавьте ваш CTA на одну из внешних страниц, скопировав и вставив код для встраивания.
- Удалить: удалить ваш CTA.
CTA
WebAIM: альтернативный текст
Введение
Добавление альтернативного текста к изображениям — это первый принцип веб-доступности. Это также один из самых сложных в реализации.Интернет изобилует изображениями с отсутствующим, неправильным или плохим альтернативным текстом. Как и многое другое в веб-доступности, определение подходящего, эквивалентного альтернативного текста часто является вопросом личной интерпретации. В этой статье на примерах будет представлена наша опытная интерпретация правильного использования альтернативного текста.
Важно
Также см. Нашу статью об изображениях для получения дополнительной информации о доступности изображений.
Основы альтернативного текста
Альтернативный текст представляет собой текстовую альтернативу нетекстовому содержимому веб-страниц.Мы будем обсуждать альтернативный текст только для изображений, хотя эти принципы могут быть применены к медиа, апплетам или другому нетекстовому веб-контенту.
Альтернативный текст выполняет несколько функций:
- Он считывается программами чтения с экрана вместо изображений, позволяя содержание и функции изображения быть доступными для людей с зрительными или определенными когнитивными нарушениями.
- Отображается вместо изображения в браузерах, если файл изображения не загружен или если пользователь решил не просматривать изображения.
- Он обеспечивает семантическое значение и описание изображений, которые могут быть прочитаны поисковыми системами или использованы для последующего определения содержимого изображения только на основе контекста страницы.
Ключевой принцип заключается в том, что компьютеры и программы чтения с экрана не могут анализировать изображение и определять, что оно представляет. Как разработчики, пользователю необходимо предоставить текст, который представляет СОДЕРЖАНИЕ и ФУНКЦИЯ изображений в вашем веб-контенте.
Альтернативный текст может быть представлен двумя способами:
- В атрибуте
altэлементаimg. - В контексте или окружении самого изображения.
Это означает, что атрибут alt (иногда называемый тегом alt , хотя технически это неверно) не единственный механизм для предоставления содержимого и функций изображения. Эта информация также может быть предоставлена в тексте рядом с изображением или на странице, содержащей изображение. В некоторых случаях, когда эквивалент не может быть представлен лаконично, может быть предоставлена ссылка на отдельную страницу, которая содержит более подробное описание содержимого изображения.
Важно
Термин альтернативный текст , используемый в этой статье, относится к текстовому эквиваленту изображения, независимо от того, где находится этот текст. Это относится не только к атрибуту alt тега изображения. Атрибут Alt будет использоваться при ссылке на сам атрибут, который часто, но не исключительно, содержит альтернативный текст .
Каждое изображение должно иметь атрибут alt . Это требование стандарта HTML (возможно, с некоторыми исключениями в HTML5). Изображения без атрибута alt , скорее всего, недоступны. В некоторых случаях изображениям может быть присвоено пустое значение атрибута alt (например, alt = "" , иногда альтернативный текст называется «нулевым»).
Контекст — это все
При определении подходящего альтернативного текста для изображений контекст решает все. Альтернативный текст для одного изображения может сильно отличаться в зависимости от контекста и окружения самого изображения.Возьмем, к примеру, следующее изображение Джорджа Вашингтона:
Альтернативный текст для этого изображения может сильно измениться в зависимости от контекста, как показано ниже.
Примечание
Чтобы лучше всего представить эти принципы альтернативного текста, большинству изображений в этой статье был предоставлен альтернативный текст «пример изображения». Однако содержание изображений обычно представлено в контексте страницы.
Пример 1
Из-за его роли главнокомандующего американскими войсками в Войне за независимость, а затем и первого президента Соединенных Штатов Джорджа Вашингтона часто называют «отцом своей страны».
Какой альтернативный текст будет подходящим для изображения в Примере 1?
- «Образ Джорджа Вашингтона»
- «Джордж Вашингтон, первый президент США»
- Достаточно пустого атрибута
alt(alt = ""). - «Джордж Вашингтон»
Первый шаг при определении подходящего альтернативного текста для изображения — решить, представляет ли изображение контент и имеет ли изображение функцию .В большинстве случаев изображение будет иметь функцию только в том случае, если оно содержится в ссылке (или является активной точкой карты изображения или кнопкой). Определить, представляет ли изображение контент и что это за контент, может быть намного сложнее. Если контент, который передает изображение, представлен в тексте в окружающем контексте изображения, тогда может быть достаточно пустого атрибута alt . В приведенном выше примере контент, представленный изображением, должен информировать пользователя о том, что это Джордж Вашингтон. Изображение не имеет функции, потому что это не ссылка и на него нельзя щелкнуть.
Давайте рассмотрим некоторые важные правила, касающиеся атрибута alt .
Важно
Атрибут alt должен обычно :
- Будьте точны и эквивалентны при представлении того же содержимого и функции изображения.
- Будьте лаконичны. Это означает, что правильное содержание (если есть контент) и функция (если есть функция) изображения должны быть представлены настолько лаконично, насколько это необходимо.Обычно требуется не более нескольких слов, хотя редко могут быть уместными короткие предложения.
- НЕ быть избыточным или предоставлять ту же информацию, что и текст в контексте изображения.
- НЕ используйте фразы «изображение…» или «изображение…» для описания изображения. Обычно пользователю очевидно, что это изображение. И если изображение передает контент, обычно нет необходимости, чтобы пользователь знал, что это изображение передает контент, а не текст.Если тот факт, что изображение является фотографией или иллюстрацией и т. Д., Является важным содержанием, может быть полезно включить это в альтернативный текст.
Исходя из этих правил, вариант D ( alt = "Джордж Вашингтон" ), вероятно, будет лучшим альтернативным текстом в этом случае. Вариант А без необходимости описывает изображение как изображение. Вариант B предоставляет дополнительную информацию, которая не представлена непосредственно на изображении, а также является избыточной для содержимого, представленного позже в тексте.Вариант C (без атрибута alt ) не подходит, потому что изображение передает контент, который непосредственно не представлен в окружающем контексте. Несмотря на то, что окружающий текст указывает на то, что он относится к Джорджу Вашингтону, визуальные пользователи могут сказать это непосредственно по содержимому изображения — поэтому, если изображение передает контент, ему следует предоставить альтернативный текст.
Пример 2
Джордж Вашингтон
Из-за его роли главнокомандующего американскими войсками в Войне за независимость, а затем и первого президента Соединенных Штатов Джорджа Вашингтона часто называют «отцом своей страны».
Каким будет соответствующий атрибут alt для изображения в примере 2?
- «Джордж Вашингтон»
- Достаточно пустого атрибута
alt(alt = ""). - «Изображение»
- Для изображения не требуется атрибут
alt.
В этом случае содержимое изображения представлено в окружающем содержимом, поэтому вариант B ( alt = "" ) является лучшим выбором.Вариант А был бы лишним. Вариант C предоставляет постороннюю и бесполезную информацию. Вариант D (без атрибута alt ) никогда не будет правильным выбором — каждое изображение должно иметь атрибут alt .
Пример 3
Джордж Вашингтон
Каким будет соответствующий атрибут alt для изображения в примере 3?
- Достаточно пустого атрибута
alt(alt = ""). - «Запись в Википедии Джорджа Вашингтона»
- «Подробнее»
- «Джордж Вашингтон»
В этом случае изображение также является ссылкой, поэтому у него есть функция.Когда изображение находится внутри ссылки, функция изображения должна быть представлена в альтернативном тексте, который также находится внутри ссылки. В этом случае в ссылке, описывающей функцию, нет смежного текста, поэтому он должен быть представлен в атрибуте alt . В результате вариант D («Джордж Вашингтон»), вероятно, является лучшим выбором. Хотя слова «Джордж Вашингтон» в атрибуте alt являются избыточными в следующем тексте, в этом случае избыточность необходима для адекватного описания функции.
Вариант А не подходит. Изображение, которое является единственным элементом ссылки, никогда не должно иметь отсутствующего или пустого атрибута alt . Это связано с тем, что программа чтения с экрана должна прочитать ЧТО-ТО, чтобы идентифицировать ссылку. Программы чтения с экрана могут считывать имя файла изображения или URL-адрес страницы, на которую ведет ссылка, что может оказаться полезным или бесполезным. И помните, что ссылка может быть прочитана вне контекста окружающего текста, например, когда пользователь перемещается по ссылкам на странице.Вариант B предоставляет контент, который недоступен только через изображение (т. Е. Вы не можете определить ссылки изображения на Википедию, просто взглянув на него). Вариант C не дает адекватного описания функции, особенно вне контекста.
Весь этот пример также можно было бы значительно улучшить, поместив изображение и текстовую подпись в одну ссылку:
В этом случае и содержание, и функция ссылки и изображения представлены внутри ссылки, поэтому изображению можно присвоить alt = "" , чтобы избежать избыточности.
По возможности избегайте использования словосочетаний «ссылка на …» или «щелкните это изображение, чтобы …» или аналогичных формулировок в атрибуте alt . Ссылки идентифицируются программами чтения с экрана как ссылки и должны быть визуально очевидны для зрячих пользователей.
Пример 4
В этой картине художник Эмануэль Лойце использовал свет, цвет, форму, перспективу, пропорции и движение для создания композиции.
Какой атрибут alt будет наиболее подходящим для изображения в примере 4?
- «Джордж Вашингтон»
- «Картина Джорджа Вашингтона»
- «Картина Джорджа Вашингтона, пересекающего реку Делавэр»
- «Классическая картина, демонстрирующая использование света и цвета для создания композиции.«
- «Картина Джорджа Вашингтона, пересекающего реку Делавэр. Вихревые волны окружают лодку, где величественный Джордж Вашингтон смотрит вперед из шторма и в лучи света через реку, когда он ведет свои осторожные войска в бой».
Как и раньше, мы должны определить, представлено ли содержимое изображения в окружающем контексте. В данном случае это не так (по крайней мере, не полностью). Изображение отсутствует в ссылке, поэтому функция отсутствует.Но этот образ представляет собой гораздо более сложное исследование, и лучший ответ не может быть адекватно определен в ограниченном контексте, который нам был дан. Тем не менее, давайте рассмотрим возможные варианты.
Вариант А («Джордж Вашингтон»), вероятно, неадекватно описывает содержание изображения. Тот факт, что на картине изображен Джордж Вашингтон, не обязательно имеет значение в этом контексте. Вариант B («Картина Джорджа Вашингтона») может быть адекватным, но не дает особого дополнительного содержания.Однако может быть уместным описать изображение как картину, а не как фотографию или другой тип изображения. Вариант C предоставляет дополнительную информацию, которая может помочь пользователю идентифицировать сам контент. Помните, что альтернативный текст предназначен не только для слепых. Многие зрячие пользователи смогут идентифицировать конкретную рассматриваемую картину по этому описанию, тогда как «Джордж Вашингтон» сам по себе не будет достаточно описательным. Вариант D может быть подходящим, если целью изображения является представление определенной художественной техники, а содержание самого изображения не имеет значения.Вариант E также может быть подходящей альтернативой, если подробное изучение картины необходимо, но оно слишком длинное и многословное, чтобы быть полезным — такой текст лучше использовать в качестве текста на веб-странице.
Как видите, здесь нет одного правильного ответа . Лучший альтернативный текст будет зависеть от контекста и предполагаемого содержания изображения.
Функциональные образы
Изображения часто используются не только для предоставления контента, но и для обеспечения важных функций, таких как навигация.
Пример 5
Изображение «Продукты» является частью панели навигации.
Какой атрибут alt будет наиболее подходящим для навигационного изображения «Продукты» в примере 5?
- «Товары»
- «Ссылка на товары»
- Изображение не передает контент, поэтому (
alt = "") будет достаточно.
В данном случае вариант А — лучший ответ. Он обеспечивает как содержание, так и функцию изображения.На изображении отображается слово «Продукты», а также ссылка на страницу продуктов на сайте. Изображение будет идентифицировано как находящееся внутри ссылки, поэтому «Ссылка на» не требуется, что делает вариант B плохим выбором. Поскольку изображение — единственный объект в ссылке, alt = "" никогда не подходит. Когда изображение содержит только текст, отображаемый текст обычно можно использовать как альтернативный текст.
Пример 6
Перейдите на следующую страницу, чтобы прочитать о президентстве Джорджа Вашингтона.
Какой атрибут alt будет наиболее подходящим для изображения синей стрелки в примере 6?
- «следующая»
- «следующая страница»
- «Президентство Джорджа Вашингтона»
- «Продолжить президентство Джорджа Вашингтона»
Опять же, это пример, на который нет однозначного лучшего ответа. Фактически, в этом примере, вероятно, может быть уместен любой из вариантов.Вариантов A и B, вероятно, будет достаточно в большинстве случаев, если пользователю будет ясно, что в статье несколько страниц. Вариант C очень четко представляет функцию ссылки, но не указывает, что ссылка ведет на следующую страницу в серии. Вариант D может быть лучшим решением, поскольку он представляет функцию ссылки и сообщает, что она является частью серии страниц. Как указывалось ранее, определение наиболее подходящего альтернативного текста зависит от персональной интерпретации, исходя из более широкого контекста рассматриваемого изображения.Описание этого изображения («стрелка») не подходит. Возможно, лучшим решением было бы разместить текст «Следующая страница» или аналогичный рядом с изображением и внутри ссылки, и в этом случае изображению можно было бы присвоить alt = "" .
Пример 7
Какой атрибут alt будет наиболее подходящим для изображения значка в примере 7? Обратите внимание, что значок находится внутри ссылки.
- «Заявление о приеме на работу»
- «PDF-файл»
- «Значок PDF»
- Содержание изображения представлено в контексте, поэтому (
alt = "") подходит.
Обратите внимание, что изображение находится внутри ссылки. Если бы его не было внутри ссылки, то текст alt мог бы быть другим. В этом случае, поскольку изображение предоставляет дополнительную информацию о функции ссылки, важно, чтобы оно находилось внутри самой ссылки и читалось вместе со ссылкой. Это очень важно, потому что ссылки часто доступны вне контекста из их окружения.
Вариант А («Заявление о приеме на работу») дублирует окружающий текст, поэтому это не лучший выбор.Вариант B — лучший выбор (хотя, возможно, будет достаточно даже более лаконичного «PDF») — он четко предоставляет содержимое, которое представлено изображением — ссылка на файл PDF. Функция («Загрузить заявление о приеме на работу») представлена в тексте ссылки, поэтому ее не нужно снова включать в атрибут alt . Вариант C («значок PDF») действительно описывает само изображение, поэтому не подходит для данного контекста. В другом контексте может быть важно, чтобы пользователь знал, что это изображение действительно является значком.Вариант D (пустой текст alt ) не предоставляет важную информацию, которую представляет изображение.
Здесь важно отметить, что если бы значок сам был ссылкой на документ, альтернативный текст должен обеспечивать полную альтернативу содержания и функции комбинации ссылка / изображение. Что-то вроде «Скачать заявление о приеме на работу в формате PDF». Самого по себе «формата PDF» будет недостаточно, особенно если есть несколько документов со ссылками такого рода.В этом случае пользователь программы чтения с экрана, переходящий по ссылкам на странице, услышит: «Формат PDF, формат PDF, формат PDF …». Как правило, если одно и то же изображение используется на странице несколько раз, чтобы ссылки на разные места, альтернативный текст внутри ссылки должен указывать на различия.
Декоративные изображения
Декоративные изображения не представляют важного содержания, используются для макета или неинформативных целей и не отображаются в ссылке. Почти во всех случаях разделители и декоративные изображения должны иметь пустые значения атрибута alt ( alt = "" ).
Пример 8
Текст содержимого здесь.
Текст нижнего колонтитула здесь.
Каким будет соответствующий атрибут alt для изображения горизонтального разделителя в примере 8?
- «декоративная строчка»
- «Начало нижнего колонтитула»
- «сепаратор»
-
alt = ""хватит
Поскольку изображение не передает контент и не находится внутри ссылки, вариант D является наиболее подходящим выбором.Описание изображения не подходит.
Примечание
Когда изображение используется только в декоративных целях, часто лучше удалить изображение из содержимого страницы и добавить его в качестве фонового изображения с помощью CSS. Это устранит необходимость в альтернативном тексте и удалит изображение из семантического и структурного потока страницы.
Пример 9
Наш бизнес обещает лучший сервис на планете.Наша команда профессионально обучена, чтобы предлагать отличное обслуживание клиентов на протяжении всего процесса переговоров по контракту.
Удовлетворение потребностей клиентов является нашим главным приоритетом и гарантировано, или ваши деньги вернутся.
Каким будет соответствующий атрибут alt для изображения в примере 9?
- «рукопожатие»
- «Бизнесмены пожимают друг другу руки для заключения контракта»
-
alt = ""хватит - «Мы гарантируем профессиональные услуги»
При анализе этого примера определите, представляет ли изображение важный контент.В этом случае я бы сказал, что это не так. В современной практике в Интернете многим таким изображениям дается описательный альтернативный текст, даже если изображения не содержат полезного содержимого. Вариант C ( alt = "" ), вероятно, будет наиболее подходящим в этом случае, потому что изображение не передает релевантный или важный контент. Варианты A и B описывают изображение, но не передают эквивалент того, что передает само изображение — что в данном случае является ничем или, возможно, только эмоциональным настроением или чувством.Другими словами, изображение в основном декоративное. Вариант D явно неверен, хотя стоит отметить, что дополнительная информация часто вводится в текст alt , чтобы предоставить дополнительную информацию или предоставить дополнительные ключевые слова для поисковых систем. Такая практика не является подходящим использованием альтернативного текста.
Примечание
Во многих случаях вы можете задать вопрос: «Если бы я не мог использовать это изображение, что бы я поставил на его место?» для определения подходящего альтернативного текста.
В приведенном выше примере маловероятно, что фотография рукопожатия будет заменена текстом, поэтому, вероятно, достаточно alt = "" .
Расширенные изображения
В некоторых случаях определение альтернативного текста может быть более трудным. Со всеми изображениями пользовательское тестирование и тестирование в программах чтения с экрана и текстовых браузерах может помочь вам определить наиболее подходящий метод для реализации альтернативного текста.
Кнопки с изображением формы
Кнопки изображения формы должны иметь атрибут alt , который описывает функцию кнопки.Кнопки с изображениями часто используются для создания более привлекательных или уменьшенных версий кнопок стандартной формы. Альтернативный текст должен описывать, что будет делать кнопка при выборе, например «Поиск», «Отправить», «Зарегистрироваться», «Разместить заказ» и т. Д. Например, может подойти для кнопки с изображением в форме поиска по сайту.
Карты изображений
При использовании клиентских карт изображений у основного изображения должен быть атрибут alt .Атрибут alt должен представлять любой контент, который представлен с изображением, но не представлен горячими точками карты изображения. Например, если у вас есть карта штата Нью-Йорк, на которой есть горячие точки для каждого региона, изображение может иметь значение атрибута alt «Регионы Нью-Йорка». Если основное изображение не передает контент, а в первую очередь представляет собой контейнер для горячих точек (например, панель навигации), тогда подходит alt = "" .
Каждая точка доступа карты изображения (элемент области ) должна иметь эквивалентный атрибут alt .Поскольку горячие точки являются интерактивными, каждая из них должна иметь альтернативный текст, описывающий функцию этой точки доступа.
Поскольку горячим точкам для карт изображений на стороне сервера нельзя дать альтернативный текст и поскольку они недоступны с клавиатуры, их не следует использовать.
Срезы изображения
Иногда большие изображения разделяются на несколько изображений на веб-сайте в целях дизайна. Когда несколько фрагментов изображения вместе передают контент, этот контент должен быть представлен пользователю.Обычно это делается путем предоставления альтернативного текста в атрибуте alt самого большого или наиболее заметного фрагмента изображения. Нецелесообразно повторять альтернативный текст без надобности, разбивать альтернативный текст на несколько атрибутов изображения или или вообще не предоставлять альтернативы. Если фрагмент изображения находится внутри ссылки, альтернативный текст, описывающий функцию ссылки, должен быть предоставлен в атрибуте images alt , в атрибуте alt другого изображения внутри той же ссылки или в тексте внутри той же ссылки.Каждая ссылка должна содержать функциональный текст, описывающий функцию ссылок.
Фоновые изображения
Невозможно добавить альтернативный текст непосредственно в CSS или другие фоновые изображения. Изображения, передающие контент, обычно не следует размещать на фоне страницы или элемента.
Фоновые изображения, однако, можно использовать для декоративных изображений, таким образом удаляя изображение из потока содержимого страницы и устраняя необходимость в пустом атрибуте alt .
Иногда для представления контента используются спрайты изображений или другие фоновые изображения. Хотя их обычно следует избегать, если они используются, любой контент, передаваемый через фоновое изображение, должен быть доступен в разметке страницы. Если вместо изображения значка PDF в примере 7 выше было представлено фоновое изображение CSS, вы могли бы использовать технику замены текста для представления содержимого в ссылке:
Загрузите заявление о приеме на работу (PDF)
Затем вы можете использовать CSS для размещения текста «(PDF)» (элемент span ) за пределами экрана.См. CSS в действии: невидимое содержимое только для пользователей программ чтения с экрана для получения дополнительных сведений. Зрячие пользователи увидят фоновое изображение PDF, а пользователи программ чтения с экрана услышат закадровый текст «(PDF)».
Логотипы
В Интернете распространена практика, когда основной логотип сайта также ссылается на главную страницу сайта. Поскольку это довольно стандартная практика, обычно достаточно предоставить альтернативный текст для изображения, например название вашей компании ( alt = "Acme Company )».Идентификация логотипа как фактического логотипа ( alt = "Логотип компании Acme" ) обычно не требуется. Содержание и функции не являются «логотипом». Разработчики часто идентифицируют изображение как ведущее на главной странице ( alt = "Домашняя страница компании Acme ), хотя, если изображение постоянно находится в начале страницы и альтернативный текст уместен, эта дополнительная информация не требуется.
Сложные изображения
Если эквивалентная альтернатива для сложного изображения, такого как диаграмма, график или карта, не может быть ограничена кратким атрибутом alt (возможно, парой предложений длиной), тогда альтернативу следует предоставить в другом месте.Альтернативный контент часто может быть представлен в контексте страницы, например, в соседней таблице данных. Альтернативный текст также может быть предоставлен путем ссылки на отдельную веб-страницу, которая предоставляет более подробное описание сложного изображения. Ссылка может быть рядом с изображением, или само изображение может быть связано со страницей с длинным описанием. Альтернативный текст изображения должен по-прежнему описывать общее содержание изображения.
Примечание к longdesc
Атрибут longdesc был предназначен для ссылки на страницу с подробным описанием. Значение атрибута longdesc элемента img будет содержать URL-адрес страницы подробного описания, НЕ сам текст подробного описания. Однако longdesc работает только с некоторыми программами чтения с экрана. Кроме того, зрячие пользователи обычно не знают, что страница описания доступна.Кроме того, атрибут longdesc не является частью HTML5. По этим причинам не рекомендуется полагаться на longdesc при предоставлении доступа к этой странице с длинным описанием.
Мы представили обзор поддержки longdesc (проведен в сентябре 2015 г.).
Рисунок и figcaption
HTML5 вводит элемент figure , необязательно с figcaption , который является самодостаточным и обычно упоминается как единый блок из основного потока документа.Фигуру можно убрать из основного потока документа, не влияя на смысл документа.
figure и figcaption позволяют семантическую ассоциацию между рисунком и подписью к нему. figcaption может предоставить краткое изложение или дополнительную информацию о фигуре и / или связать фигуру с содержащим ее документом. Однако любое изображение внутри рисунка должно по-прежнему иметь значение атрибута alt , которое представляет альтернативный текст изображения — это не должно передаваться через figcaption .
Вы можете узнать больше о figure и figcaption в How do you figure?
Заключение
Несмотря на то, что это самая большая проблема, влияющая на веб-доступность, все еще существуют различные и неправильные методы для реализации альтернативного текста. Следуя основным принципам, изложенным здесь, веб-разработчики могут сделать свой веб-контент более доступным для людей с ограниченными возможностями.
- Добавление альтернативного текста к изображениям — один из самых простых способов доступа принципы, которые нужно изучить, и одни из самых сложных для освоения.
- Альтернативный текст может быть предоставлен в атрибуте
altили в окружающем контексте изображения. - Каждое изображение должно иметь атрибут
alt. - Альтернативный текст следует :
- представляют СОДЕРЖАНИЕ и ФУНКЦИЮ изображения.
- будьте лаконичны.
- Альтернативный текст не должен :
- быть избыточным (быть таким же, как смежный или основной текст).
- используйте фразы «изображение…» или «изображение…».
- Соответствующий альтернативный текст сильно зависит от контекста изображения.
- Альтернативный текст функционального изображения (например, изображения в ссылке) должен описывать функция, а также содержание.
- Для декоративных изображений по-прежнему требуется атрибут
alt, но он должен быть пустым (alt = "").
Доступность Интернета в целом резко увеличилась бы, если бы альтернативный текст был предоставлен и реализован правильно.
Найдите свое вдохновение. | Flickr
новое сообщение icnflickr-free-ic3d pan white- Авторизоваться
- Зарегистрироваться
Присоединяйтесь к сообществу Flickr, где собраны десятки миллиардов фотографий и 2 миллиона групп.
Начать бесплатно Лучший вид европы Фабиан Фортманн- Около
- Вакансий
- Блог
- Разработчики
- Руководящие принципы
- Конфиденциальность
- Условия
- Справка
- Сообщить о нарушении
- Справочный форум
- Конфиденциальность
- Условия
- Печенье
- английский
- SmugMug + Flickr.
- Конфиденциальность
- Условия
- Печенье
- Около
- Вакансий
- Блог
- Разработчики
- Руководящие принципы
- Сообщить о нарушении
- Конфиденциальность
- Условия
- Справочный форум
- английский
- Конфиденциальность
- Условия
- Печенье
- Справка


