Изменение заголовка, описания, логотипа и параметров сведений о сайте
После создания сайта в SharePoint в Microsoft 365 или SharePoint Server вы можете внести изменения в параметры сайта, такие как имя, логотип, описание, уровень конфиденциальности и классификацию сайтов, а также ограничения службы и разрешения для сайта.
Описания в этом разделе основаны на сайтах Microsoft SharePoint, созданных с помощью стандартных компонентов пользовательского интерфейса. Если ваш администратор или конструктор сайтов значительно изменил внешний вид вашего сайта, вы можете увидеть не то же самое, что и здесь. Дополнительные сведения см. в SharePoint администратора.
Важно: Чтобы внести изменения в логотип, заголовок, описание и другие параметры, необходимо иметь разрешения владельца или конструктора на SharePoint сайте. Дополнительные сведения см. в разделе «Управление разрешениями сайта».
Вы можете изменить логотип, заголовок и другие параметры для SharePoint в Microsoft 365 группы или SharePoint 2019.
Примечание: Для классических или SharePoint Server версий выберите вкладку 2016, 2013, 2010 . Если пользовательский интерфейс здесь не совпадает с тем, что вы видите, см. раздел «Устранение неполадок».
Примечания:
-
При создании новой команды или закрытого канала в Microsoft Teams сайт группы в SharePoint создается автоматически. Чтобы изменить описание или классификацию сайта группы, перейдите к параметрам соответствующего канала в Microsoft Teams.
-
Узнайте больше об управлении сайтами подключенных команд Microsoft Teams.
Примечание: Если сведения о сайте не отображаются, возможно, у вас нет разрешений на настройку имени и описания сайта SharePoint.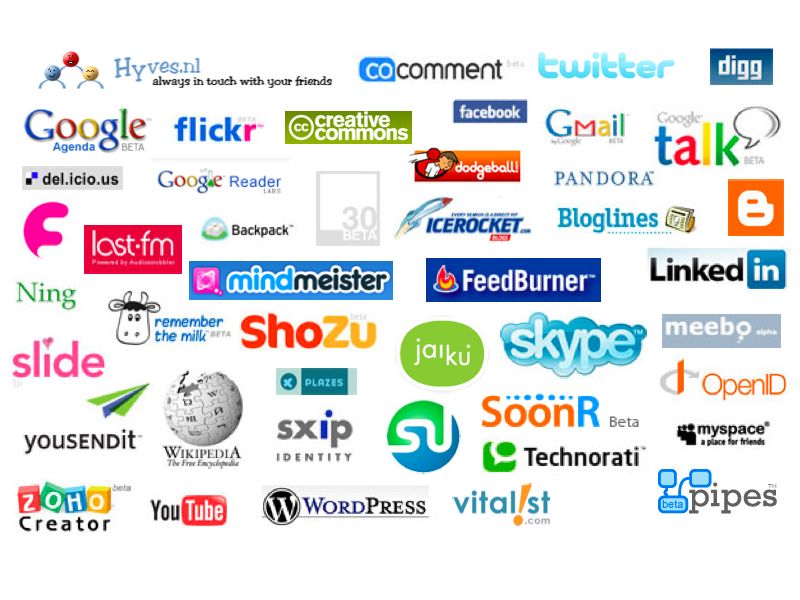 Попросите владельца сайта предоставить вам разрешения или внести изменения за вас. Дополнительные сведения см. в статье об управлении разрешениями сайта.
Попросите владельца сайта предоставить вам разрешения или внести изменения за вас. Дополнительные сведения см. в статье об управлении разрешениями сайта.
-
Выберите «Параметры«, а затем — » Сведения о сайте»
-
При необходимости внесите изменения в следующие поля:
-
Имя сайта (обязательно)
Описание сайта
-
-
Связь центрального сайта:
Выберите центральный сайт SharePoint для связи с существующим сайтом. Чувствительность:
Укажите тип сведений, которые будет содержать сайт, и уровень конфиденциальности. Эта метка появится в правом верхнем углу сайта SharePoint.-
Параметры конфиденциальности (только сайты групп):
Выберите, хотите ли вы получить доступ только к вашему сайту или кому-либо из сотрудников вашей организации.
После внесения изменений нажмите кнопку » Сохранить».
Примечание: Если параметр сопоставления центрального сайта неактивен или в списке нет сайтов, возможно, у вас нет разрешения на связывание сайтов с центральным сайтом или ваша организация не использует центральные сайты. Партнер с администратором SharePoint для настройки центрального сайта SharePoint.
Примечание: Параметр конфиденциальности выше, чем обычно, автоматически по умолчанию для параметров конфиденциальности будет частным.
Выберите «Параметры«, а затем выберите «Изменить внешний вид».
Примечание: Если вы не видите изменения оформления, возможно, у вас нет разрешений на настройку имени и описания сайта SharePoint. Попросите владельца сайта предоставить вам разрешения или внести изменения за вас. Дополнительные сведения см. в статье об управлении разрешениями сайта.
Выберите «Заголовок».
В разделе «Отображение» в разделе «Логотип сайта» нажмите кнопку «Изменить».
Примечание: Логотип сайта появится в заголовке сайта. Эскиз логотипа сайта будет отображаться в поисковых запросах, на карточке сайта и в любом другом месте, где требуется квадратный логотип.
Найдите изображение, используемого для логотипа, с компьютера. Список рекомендуемых размеров изображений и допустимых форматов см. в статье «Настройка сайта SharePoint».
После изменения логотипа нажмите кнопку » Сохранить».
Важно:
-
SharePoint в Microsoft 365 группы, подключенные к группе Microsoft 365, используют тот же логотип, что и Microsoft 365 группы, к которой они подключены.
-
При изменении логотипа сайта SharePoint, подключенного к группе, логотип соответствующей группы Microsoft 365 также изменится.
-
Процесс изменения логотипа для информационного сайта SharePoint в Microsoft 365 или сайтов групп SharePoint, не подключенных к группе Microsoft 365, совпадает.
 В этом случае изменяется только логотип сайта.
В этом случае изменяется только логотип сайта.
SharePoint предлагает несколько шаблонов сайтов, содержащих предварительно заполненные страницы, шаблоны страниц, шаблоны новостей и веб-части, которые можно настроить в соответствии с потребностями вашей организации.
-
Выберите «Параметры«, а затем выберите «Применить шаблон сайта».
-
В окне «Выбор шаблона» выберите нужный шаблон.

-
Появится предварительная версия шаблона с дополнительными сведениями. Выберите «Использовать шаблон «, чтобы применить шаблон к сайту.
Дополнительные сведения см. в статье о применении и настройке шаблонов сайтов SharePoint .
Уровни разрешений для сайтов основаны на группах разрешений SharePoint. Участники группы разрешений SharePoint могут посещать сайт, не изменяя его (посетители), редактировать сайт (участники) или выполнять с ним любые действия (владельцы).
- org/ListItem»>
-
Здесь вы можете добавлять участников и управлять уровнями разрешений, разрешениями общего доступа и истечением срока действия гостя.
-
Если у вас есть дополнительные группы или пользователи, которым вы хотите предоставить разрешения для сайта, выберите параметры дополнительных разрешений.
Выберите «Параметры«, а затем — «Разрешения сайта».
Дополнительные сведения см. в разделе «Общий доступ и разрешения».
в разделе «Общий доступ и разрешения».
Чтобы предоставить пользователям доступ к сайту, можно добавить участников в группу Microsoft 365, связанную с сайтом, или предоставить доступ к сайту другим пользователям, не добавляя их в Microsoft 365 группу. Дополнительные сведения о разрешениях сайта см. в разделе «Общие сведения об уровнях разрешений в SharePoint».
Примечание: Если вы владелец сайта, вы увидите ссылку для дополнительных параметров разрешений, где можно настроить дополнительные параметры SharePoint разрешений. Дополнительные сведения см. в статье Уровни разрешений в SharePoint.
-
Выберите «Параметры«, а затем — «Разрешения сайта».
org/ListItem»>
Выберите «Добавить участников» и выберите один из следующих параметров:
Добавьте участников в группу , чтобы добавить участников в группу Microsoft 365, связанную с сайтом (предпочтительный метод).
После выбора этого параметра будет отображаться членство в группе для сайта. Выберите «Добавить участников«, введите имя или адрес электронной почты и нажмите кнопку «Сохранить».
Участники, добавленные в группу Microsoft 365, добавляются в группу разрешений участников сайта SharePoint по умолчанию и могут редактировать сайт. Они также имеют полный доступ к ресурсам группы Microsoft 365, таким как групповые беседы, календарь и т. д.
Совместное использование сайта только для совместного использования сайта с другими пользователями без добавления их в группу Microsoft 365, связанную с сайтом.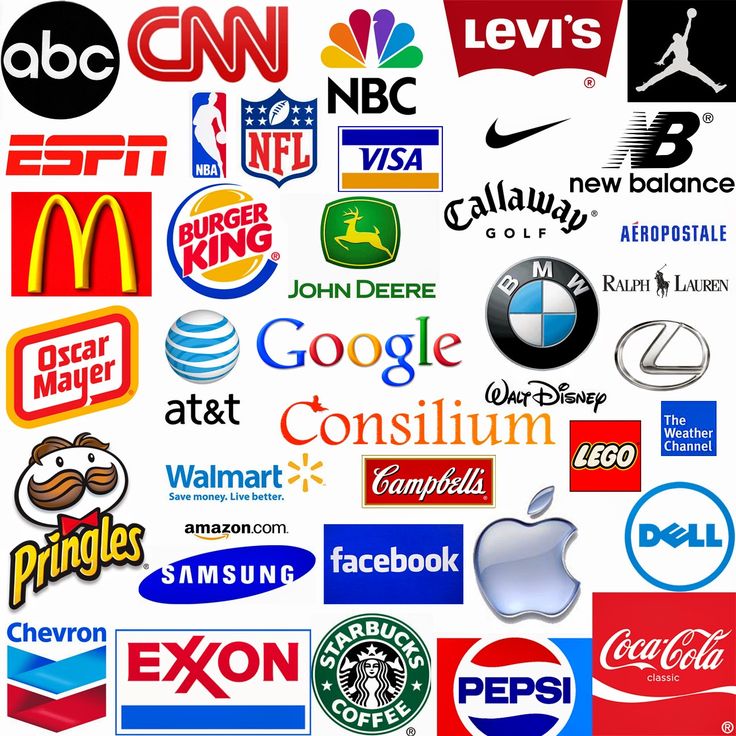
Введите имя или адрес электронной почты, щелкните стрелку вниз, чтобы выбрать уровень разрешений SharePoint, а затем нажмите кнопку «Добавить».
Общий доступ к сайту предоставляет пользователям доступ к сайту, но у них не будет доступа к ресурсам группы Microsoft 365, таким как групповые беседы, календарь и т. д.
Чтобы изменить уровень разрешений для отдельного пользователя или группы, щелкните стрелку вниз рядом с уровнем разрешений SharePoint для этого пользователя или группы и выберите «Полный доступ», чтобы добавить их в группу владельцев сайта, или «Чтение», чтобы добавить их в группу посетителей сайта.
Примечания:
-
Чтобы просмотреть всех участников Microsoft 365, связанных с сайтом и SharePoint уровнях разрешений, выберите участников в правом верхнем углу сайта.

-
Изменив уровень разрешений члена, который в настоящее время входит в группу Microsoft 365, вы можете изменить уровень контроля, который он имеет на вашем сайте, не удаляя их из группы Microsoft 365.
-
Выберите участников в правом верхнем углу сайта.
-
Щелкните стрелку вниз рядом с элементом, чтобы изменить его, и выберите уровень разрешений.

В SharePoint в Microsoft 365, чтобы удалить пользователя, который не является членом Microsoft 365 группы, связанной с вашим сайтом:
Примечание: Параметр «Удалить» доступен только для пользователей, которые не являются частью группы Microsoft 365.
-
Выберите «Параметры«, а затем — «Разрешения сайта».
-
Щелкните стрелку вниз рядом с уровнем разрешений для удаляемого элемента.

-
Щелкните стрелку вниз рядом с элементом, который нужно удалить, и выберите «Удалить».
Примечание: Если удален участник, который был добавлен только с помощью сайта Share, а также входит в группу Microsoft 365, он по-прежнему сохраняет свои разрешения в группе Microsoft 365.
В SharePoint в Microsoft 365, чтобы удалить пользователя, который является членом Microsoft 365 группы, связанной с вашим сайтом:
Примечание: Параметр «Удалить из группы» доступен только для пользователей, которые являются частью группы Microsoft 365.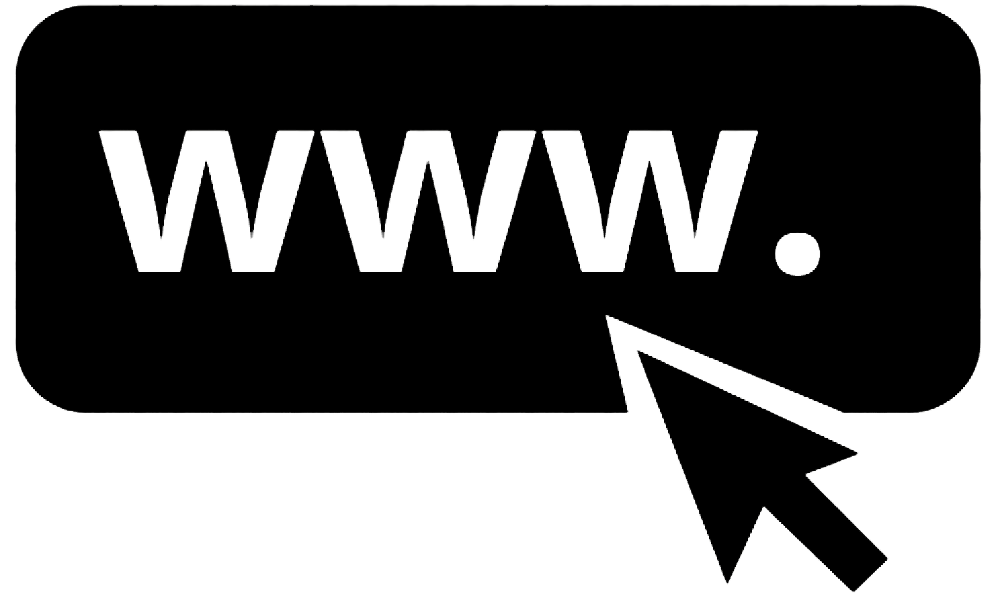
-
Выберите участников в правом верхнем углу сайта.
-
Щелкните стрелку вниз рядом с уровнем разрешений, который нужно удалить, и выберите «Удалить из группы».
Примечание: Если член был удален из группы Microsoft 365, но также был добавлен только с помощью сайта Share, он по-прежнему будет сохранять свои разрешения в качестве отдельного пользователя.
- org/ListItem»>
-
Сведения об ограничениях хранилища и пользователей для Microsoft 365 SharePoint см. в статье «Ограничения SharePoint в Microsoft 365».
-
Сведения об управлении большими объемами данных см. в статье «Управление большими списками и библиотеками в SharePoint».
-
Используйте Windows PowerShell для задания квоты хранилища и внешнего общего доступа. Квоту хранилища и внешний общий доступ можно настроить только с помощью Windows PowerShell.
 Если вы являетесь администратором, для этого можно использовать командлет Set-SPOSite. Сведения об управлении группами с помощью PowerShell см. в статье «Управление группами Майкрософт с помощью PowerShell».
Если вы являетесь администратором, для этого можно использовать командлет Set-SPOSite. Сведения об управлении группами с помощью PowerShell см. в статье «Управление группами Майкрософт с помощью PowerShell».
Ограничения sharePoint в Microsoft 365 службы см. в разделе об ограничениях SharePoint.
-
Наиболее распространенной проблемой при попытке изменить параметры является неправильное разрешение. Если вы не знаете, какие у вас разрешения, обратитесь к администратору SharePoint, сети или Microsoft 365 администратора.
-
Если у вас есть разрешения, убедитесь, что используется версия SharePoint. Дополнительные сведения см. в статье о том, какую версию SharePoint я могу использовать? Если сайт был создан с использованием более старой версии SharePoint, он может использовать классический внешний вид.
 Чтобы изменить логотип, описание или другие параметры, выберите вкладку 2016, 2013, 2010 . Классический интерфейс SharePoint использует тот же пользовательский интерфейс для параметров, что и SharePoint 2016.
Чтобы изменить логотип, описание или другие параметры, выберите вкладку 2016, 2013, 2010 . Классический интерфейс SharePoint использует тот же пользовательский интерфейс для параметров, что и SharePoint 2016.
Вы изменяете логотип, заголовок и другие параметры на SharePoint Server 2016, 2013 или 2010. Для SharePoint группы или информационных сайтов выберите вкладку «Современная «.
Как владелец или пользователь с разрешениями на полный доступ вы можете изменить заголовок, описание и логотип сайта SharePoint Server.
-
Перейдите на свой сайт.
org/ListItem»>
-
Выберите параметры сайта.
-
В разделе «Внешний вид и функции» выберите«Заголовок», «Описание» и «Логотип».
-
Обновите поле Заголовок. При необходимости добавьте или измените описание сайта.
org/ListItem»>
-
При необходимости введите описание или замещающий текст. Нажмите кнопку «ОК «, чтобы сохранить
В правом верхнем углу выберитепараметры или в левом верхнем углу выберите «Действия сайта .
В SharePoint 2016 или 2013 в разделе Эмблема и описание выполните одно из следующих действий:
Выберите «ОТ КОМПЬЮТЕРА«, найдите изображение и нажмите кнопку «Открыть «.
Выберите «ИЗ SHAREPOINT», найдите изображение на SharePoint и нажмите кнопку « Вставить».
В SharePoint 2010 в разделе «Эмблема и описание» вставьте URL-адрес нужного изображения.
Уровни разрешений для сайтов основаны на группах разрешений SharePoint. Участники группы разрешений могут посещать сайт, не изменяя его (посетители), редактировать сайт (участники) или выполнять с ним любые действия (владельцы).
Участники группы разрешений могут посещать сайт, не изменяя его (посетители), редактировать сайт (участники) или выполнять с ним любые действия (владельцы).
Чтобы предоставить пользователям доступ к сайту, вы можете добавить участников в группу, связанную с сайтом (предпочтительный способ), или предоставить доступ другим пользователям, не добавляя их в группу.
Чтобы пригласить пользователей на сайт, вы можете пригласить пользователей с помощью кнопки «Общий доступ к сайту «. Дополнительные сведения см. в разделе «Общий доступ к сайту».
Вы также можете добавить участников в новую или существующую группу. Все участники группы имеют одинаковые разрешения, что облегчает управление пользователями и их доступом. Дополнительные сведения см. в статье Создание групп SharePoint и управление ими.
Чтобы изменить уровень разрешений для отдельного пользователя или группы, щелкните стрелку вниз рядом с уровнем разрешений для этого пользователя или группы и выберите «Полный доступ», чтобы добавить их в группу владельцев сайта, или «Чтение», чтобы добавить их в группу посетителей сайта.
Примечание: Чтобы просмотреть всех участников Microsoft 365, связанных с сайтом и уровнями разрешений, выберите участников в правом верхнем углу сайта.
Чтобы удалить пользователя из группы, связанной с сайтом, сделайте следующее:
-
Откройте сайт.
-
В правом верхнем углу выберитепараметры или в левом верхнем углу выберите «Действия сайта .
-
Выберите параметры сайта.

-
В разделе «Пользователи и разрешения» выберите « Разрешения сайта».
-
В разделе «Разрешения сайта» выберите группу, из которой нужно удалить участника.
-
Выберите пользователя, которого вы хотите удалить.
-
Выберите «Действия«, а затем выберите « Удалить пользователей из группы».

-
Нажмите кнопку ОК.
Дополнительные сведения о том, как работают разрешения и какие параметры можно использовать, см. в статье Уровни разрешений в SharePoint.
Примечания:
-
Некоторые функции постепенно вводятся в организации, которые настроили целевые варианты выпуска в Microsoft 365. Это означает, что функция пока может быть вам недоступна или ее поведение отличается от описанного в статьях справки.
-
Сайты групп, подключенные к группе, имеют разные параметры настройки.
 Дополнительные сведения см. в разделе «Настройка сайтов групп SharePoint».
Дополнительные сведения см. в разделе «Настройка сайтов групп SharePoint». -
Группы нельзя скрыть из списков адресов, чтобы разрешить редактирование соответствующего логотипа сайта SharePoint.
Логотип и фирменный стиль | Официальный сайт НИЯУ МИФИ
В связи с 80-летием НИЯУ МИФИ с 23 ноября 2022 года по 23 ноября 2023 года в визуальный оборот университета вводится логотип празднования 80-летия.
Основной логотип НИЯУ МИФИ и его дополнительная графика – «конь» и «атом» – на период юбилейного года НЕ выводится из визуального оборота. С правилами и ограничениями использования логотипа празднования 80-летия НИЯУ МИФИ и его сочетания с основным логотипом можно ознакомиться на странице-презентации юбилейного логотипа.
С правилами применения логотипа празднования 80-летия НИЯУ МИФИ и элементов юбилейного фирменного стиля можно ознакомиться в «Руководстве по использованию логотипа празднования 80-летия НИЯУ МИФИ и элементов юбилейного фирменного стиля (брендбуке 80-летия)».![]()
***
Основной логотип и элементы фирменного стиля Национального исследовательского ядерного университета «МИФИ» можно найти по ссылке.
***
Полная версия логотипа празднования 80-летия НИЯУ МИФИ
Сокращенная версия логотипа празднования 80-летия НИЯУ МИФИ
Варианты монохромного, чёрно-белого и инверсионного использования
Версия логотипа на английском языке
Скачать основную версию знака
Скачать основную дополнительную версию знака
Скачать варианты монохромного использования
Скачать варианты монохромного использования основной дополнительной версии
Скачать упрощенную версию логотипа
Скачать упрощенную мини-версию логотипа
Скачать англоязычную версия знака
С правилами применения логотипа и элементов фирменного стиля Национального исследовательского ядерного университета «МИФИ» можно ознакомиться в «Руководстве по использованию логотипа и элементов фирменного стиля НИЯУ МИФИ».
Полная версия логотипа
с дескриптором без дескриптора
Сокращенная версия логотипа
с дескриптором без дескриптора
Инверсионный вариант логотипа
с дескриптором без дескриптора
Варианты монохромного использования
с дескриптором без дескриптора
Сокращенная версия логотипа на английском языке
с дескриптором без дескриптора
Скачать логотипы на русском языке: eps, pdf
Скачать логотипы филиалов на русском языке: все варианты (jpg, eps, pdf)
Скачать логотипы институтов на русском языке: все варианты (jpg, eps, pdf)
Скачать логотипы на английском языке: eps, pdf
Скачать шаблон презентации (логотип на русском языке)
Скачать шаблон презентации (логотип на английском языке)
Руководство по стилевому оформлению помещений НИЯУ МИФИ
Скачать шаблоны визиток: (pptx, ai, pdf)
Скачать шаблоны новостей и анонсов: (pptx)
Обращаем ваше внимание на правильное написание наименования университета.
На русском языке: | — федеральное государственное автономное образовательное учреждение высшего образования «Национальный исследовательский ядерный университет «МИФИ» |
— НИЯУ МИФИ | |
На английском языке: | — National Research Nuclear University MEPhI (Moscow Engineering Physics Institute) |
— MEPhI |
По вопросам брендинга обращайтесь, пожалуйста, в Управление внешних коммуникаций Департамента общественных связей и рекламных коммуникаций:
Ганат Светлана Александровна
Начальник Управления внешних коммуникаций
Тел.: +7 (495) 788 56 99, доб. 9497
E-mail: [email protected]
с дескриптором без дескриптора
Инверсионный вариант логотипа
с дескриптором без дескриптора
Варианты монохромного использования
с дескриптором без дескриптора
Сокращенная версия логотипа на английском языке
с дескриптором без дескриптора
Скачать логотипы на русском языке: eps, pdf
Скачать логотипы филиалов на русском языке: все варианты (jpg, eps, pdf)
Скачать логотипы институтов на русском языке: все варианты (jpg, eps, pdf)
Скачать логотипы на английском языке: eps, pdf
Скачать шаблон презентации (логотип на русском языке)
Скачать шаблон презентации (логотип на английском языке)
Руководство по стилевому оформлению помещений НИЯУ МИФИ
Скачать шаблоны визиток: (pptx, ai, pdf)
Скачать шаблоны новостей и анонсов: (pptx)
Обращаем ваше внимание на правильное написание наименования университета.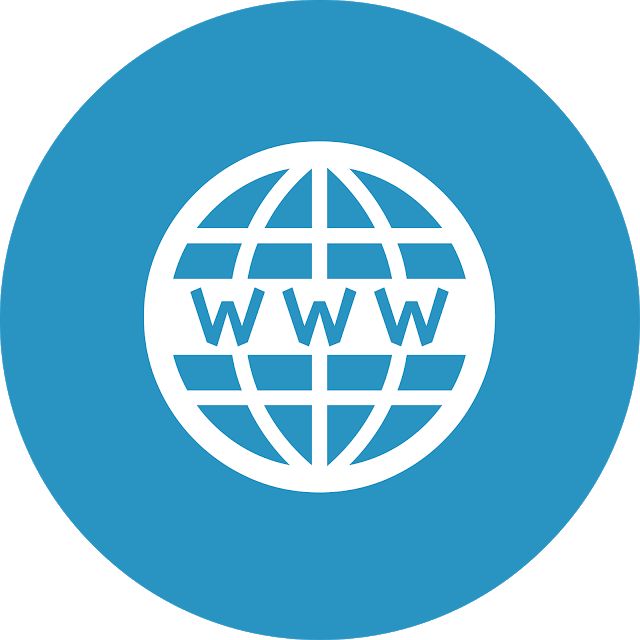
На русском языке: | — федеральное государственное автономное образовательное учреждение высшего образования «Национальный исследовательский ядерный университет «МИФИ» |
— НИЯУ МИФИ | |
На английском языке: | — National Research Nuclear University MEPhI (Moscow Engineering Physics Institute) |
— MEPhI |
По вопросам брендинга обращайтесь, пожалуйста, в Управление внешних коммуникаций Департамента общественных связей и рекламных коммуникаций:
Ганат Светлана Александровна
Начальник Управления внешних коммуникаций
Тел.: +7 (495) 788 56 99, доб. 9497
E-mail: [email protected]
дизайнов логотипов веб-сайтов. Сделайте логотип для своего сайта
Как создать логотип сайта, который вам понравится.
Хотите крутой логотип для сайта? Тогда вы находитесь в правильном месте! У BrandCrowd есть сотни логотипов веб-сайтов, которые вы можете настроить всего за несколько кликов.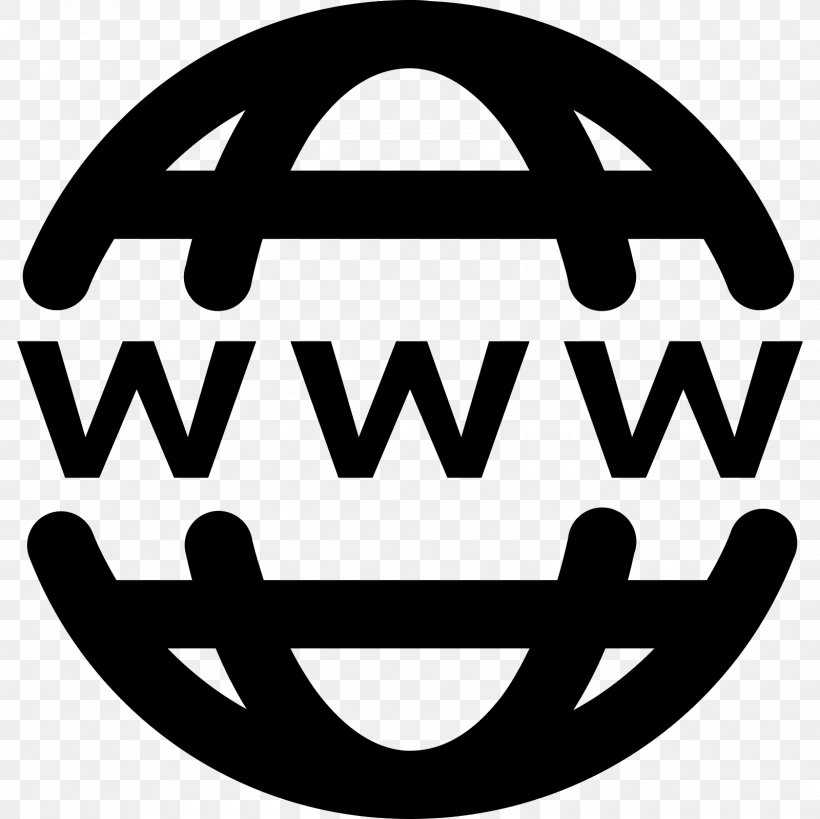 Вы можете попробовать конструктор логотипов бесплатно!
Вы можете попробовать конструктор логотипов бесплатно!
Чтобы создать идеальный дизайн веб-сайта, выполните следующие действия:
1. Просмотрите библиотеку профессионально разработанных логотипов для веб-сайтов
2. Найдите понравившийся дизайн и измените цвета, шрифт и макет
3. Как только вы будете довольны логотипом своего веб-сайта, немедленно загрузите
Какие элементы делают красивый логотип сайта?
Легко создать логотип веб-сайта с помощью конструктора логотипов BrandCrowd, но если вы правильно воспользуетесь этими элементами дизайна, ваш логотип будет идеальным. Логотип вашего веб-сайта должен представлять ваш бренд, помогать людям запоминать вас и давать представление о ваших услугах. Выбор правильных цветов, макета, шрифтов и форм является ключом к тому, чтобы логотип вашего веб-сайта был выше конкурентов.
Тип логотипа
На выбор предлагается множество различных типов логотипов.![]() Нужен ли логотипу вашего веб-сайта значок или просто текст? Должен ли он иметь комбинацию обоих?
Нужен ли логотипу вашего веб-сайта значок или просто текст? Должен ли он иметь комбинацию обоих?
Подробнее
Цвета логотипа
Хотите передать надежность? Хотите казаться веселым и общительным? Выбор правильных цветов для логотипа вашего веб-сайта имеет большое значение.
Подробнее
Шрифт логотипа
Точно так же, как цвета могут передавать смысл, шрифты и типографика тоже могут это делать. Нужен серьезный логотип для сайта или что-то более нежное? Обязательно выбирайте шрифты с умом.
Подробнее
Часто задаваемые вопросы
Создать идеальный логотип для веб-сайта с помощью BrandCrowd несложно, но на всякий случай вот несколько часто задаваемых вопросов, которые помогут вам начать работу.
Что такое производитель логотипов для веб-сайтов BrandCrowd?
Средство для создания логотипов для веб-сайтов BrandCrowd позволяет создавать и настраивать выдающиеся логотипы для веб-сайтов за считанные минуты.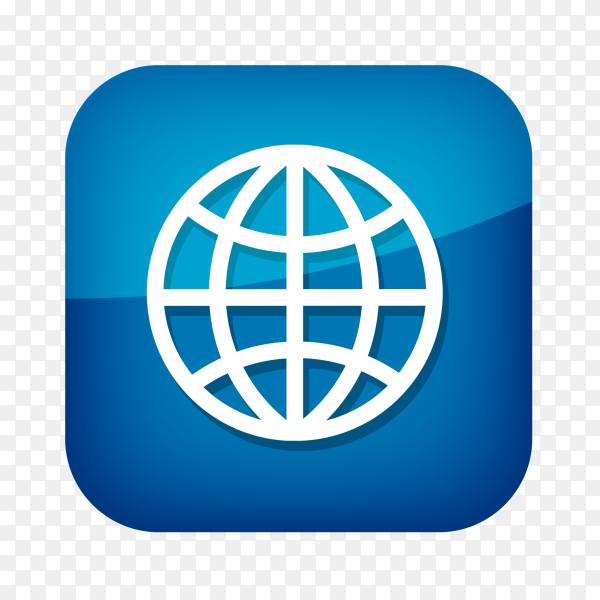 BrandCrowd предоставляет вам доступ к профессиональной библиотеке тысяч настраиваемых дизайнов логотипов веб-сайтов, что делает создание логотипа вашего веб-сайта недорогим и простым. Наши логотипы, созданные дизайнерами со всего мира, открывают перед вами неограниченные возможности.
BrandCrowd предоставляет вам доступ к профессиональной библиотеке тысяч настраиваемых дизайнов логотипов веб-сайтов, что делает создание логотипа вашего веб-сайта недорогим и простым. Наши логотипы, созданные дизайнерами со всего мира, открывают перед вами неограниченные возможности.
Получу ли я прозрачную версию логотипа моего веб-сайта?
Абсолютно! Прозрачная версия логотипа вашего веб-сайта предоставляется при загрузке в формате PNG. Даже если вы выбрали сплошной фон для логотипа своего веб-сайта, для вашего удобства мы предоставим версию вашего логотипа с прозрачным фоном, который идеально подходит для использования на вашем веб-сайте.
Какой макет лучше всего подходит для логотипов веб-сайтов?
Вы хотите, чтобы логотип вашего сайта выделялся среди конкурентов. Ваш логотип должен говорить вашей аудитории, клиентам, поклонникам и конкурентам, что вы настроены серьезно. Не существует однозначного ответа на вопрос, какой макет должен иметь логотип вашего веб-сайта, но имейте в виду, какое сообщение вы хотите передать с помощью своего логотипа.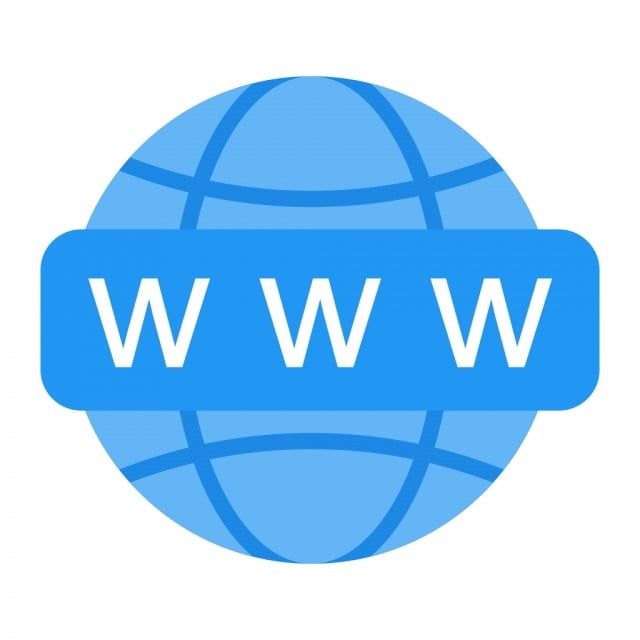 Простой макет может передать элегантность и изысканность, в то время как более динамичный макет может означать веселье или приключение. Найдите дизайн в нашей коллекции логотипов, а затем настройте его в соответствии со своими потребностями. Помните, что вы также можете исследовать логотипы веб-сайтов — обратите внимание на их макет, выбор цвета, темы дизайна и шрифты.
Простой макет может передать элегантность и изысканность, в то время как более динамичный макет может означать веселье или приключение. Найдите дизайн в нашей коллекции логотипов, а затем настройте его в соответствии со своими потребностями. Помните, что вы также можете исследовать логотипы веб-сайтов — обратите внимание на их макет, выбор цвета, темы дизайна и шрифты.
Какой текст мне выбрать для логотипа моего сайта?
Что в имени? Если у вас еще нет названия для логотипа вашего веб-сайта, вот несколько советов. Вы хотите использовать текст и имя, которые описывают ваш бизнес, качество предоставляемых вами услуг и то, что находит отклик у клиентов. Если вы в тупике, поищите идеи логотипов у других компаний, у которых есть веб-сайты. Помните, что логотип вашего веб-сайта должен иметь броское и не оскорбительное название, которое хорошо подходит для всей команды. Старайтесь, чтобы текст логотипа был коротким и простым, используя жирный чистый шрифт, чтобы его было легко распознать на логотипе вашего веб-сайта.
Как найти правильный логотип для сайта?
Проще говоря, логотипы веб-сайтов — это визуальное представление того, чем занимается ваш бизнес. Выбранный вами логотип станет синонимом вашего бренда, поэтому стоит выбирать его с умом. BrandCrowd предлагает доступ к библиотеке с логотипами веб-сайтов, созданными профессиональными дизайнерами со всего мира. Найти идеальные логотипы для веб-сайтов так же просто, как найти в библиотеке, настроить логотип по своему вкусу и загрузить. Помните, что если логотип вашего веб-сайта будет простым, с тремя или менее цветами и чистыми шрифтами, вы получите эффективный и привлекательный логотип.
Как добавить слоган к логотипу моего сайта?
Логотип вашего веб-сайта можно легко улучшить с помощью слогана. Слоган обычно добавляется внизу вашего логотипа и состоит из короткого фрагмента текста, такого как девиз или крылатая фраза. Слоганы, которые работают, включают от трех до семи запоминающихся слов.![]() Как рекламный джингл или популярная песня, этот дополнительный текст на логотипе вашего веб-сайта помогает еще больше связать ваш дизайн с вашим брендом. Вы можете добавить слоган в несколько кликов с помощью бесплатного конструктора логотипов BrandCrowd.
Как рекламный джингл или популярная песня, этот дополнительный текст на логотипе вашего веб-сайта помогает еще больше связать ваш дизайн с вашим брендом. Вы можете добавить слоган в несколько кликов с помощью бесплатного конструктора логотипов BrandCrowd.
Могу ли я сразу загрузить логотип своего веб-сайта?
Да. Теперь, когда вы создали идеальный логотип для веб-сайта, пришло время приступить к работе над вашим дизайном. BrandCrowd позволяет мгновенно загрузить логотип и получить доступ ко всем необходимым файлам. BrandCrowd предоставляет файлы, идеально подходящие для создания визитных карточек, маркетинговых и печатных материалов, для использования на вашем веб-сайте или в блоге, а также для брендинга этих сообщений в социальных сетях. Все необходимые файлы логотипов доступны в вашем аккаунте.
Получу ли я логотип своего сайта в векторном формате?
Конечно. Логотип вашего сайта от BrandCrowd предоставляется в нескольких форматах, включая векторные файлы (PDF и SVG). Независимо от того, насколько большой вы хотите логотип своего веб-сайта, он будет отлично смотреться. Векторные файлы используются для создания печатных макетов и иллюстраций, поскольку они обеспечивают одинаковое качество во всех форматах и размерах.
Независимо от того, насколько большой вы хотите логотип своего веб-сайта, он будет отлично смотреться. Векторные файлы используются для создания печатных макетов и иллюстраций, поскольку они обеспечивают одинаковое качество во всех форматах и размерах.
Заработай на вождении или прокатись прямо сейчас
Заработай на вождении или прокатись прямо сейчас | Uber GermanyПожалуйста, включите JavascriptВключите Javascript
Перейти к основному содержанию
Помогаем обезопасить друг друга
X smallЕхать или доставлять
Ешьте
Ездите
Садитесь за руль и получайте деньги на платформе Drive
крупнейшая сеть активных райдеров.
Откройте для себя вкусняшки
Закажите доставку из любимых ресторанов.
Заказать сейчас
У вас есть ресторан? Партнерство с Uber Eats
Заказать поездку сейчас
Uber для бизнеса
Измените способ передвижения и питания сотрудников вашей компании.
Сосредоточены на безопасности, куда бы вы ни пошли
Наша приверженность вашей безопасности
Используя каждую функцию безопасности и каждый стандарт в наших Принципах сообщества, мы стремимся помочь создать безопасную среду для наших пользователей.
Более 10 000 городов в движении
Приложение доступно в тысячах городов по всему миру, поэтому вы можете заказать поездку, даже находясь далеко от дома.
О нас
Узнайте, как мы начинали, что нами движет и как мы переосмысливаем то, как движется мир.
Отдел новостей
Смотрите объявления о наших последних выпусках, инициативах и партнерских отношениях.
Глобальное гражданство
Узнайте о нашем стремлении оказывать положительное влияние на города, которые мы обслуживаем.
There’s more to love in the apps
Download the Driver app
Download the Uber app
Company


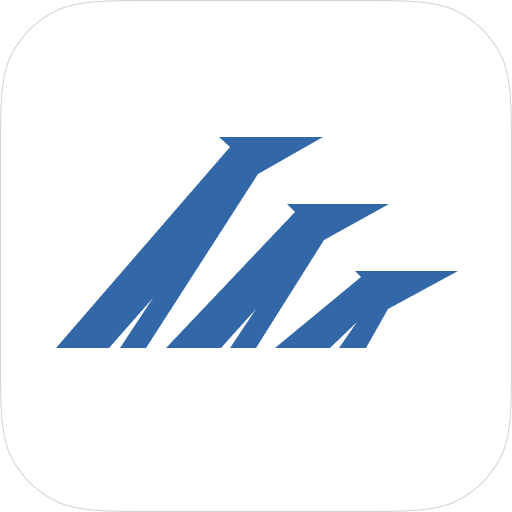

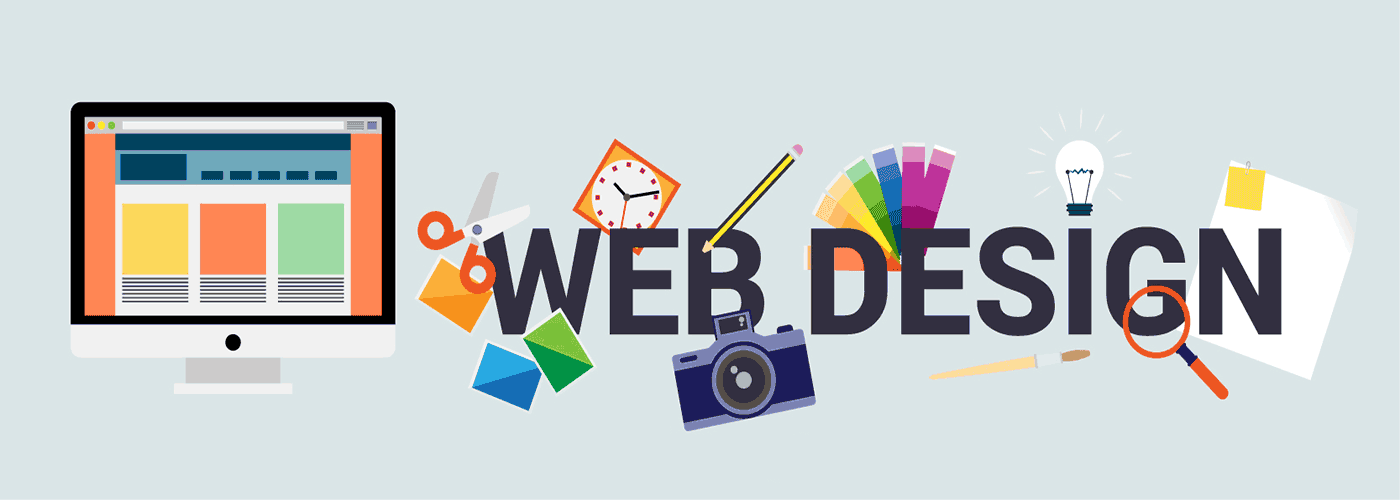
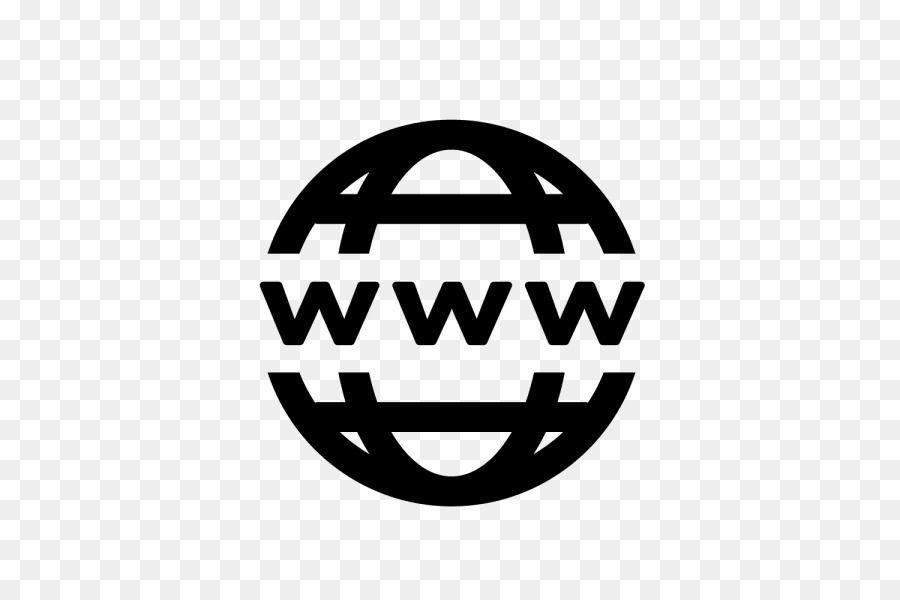
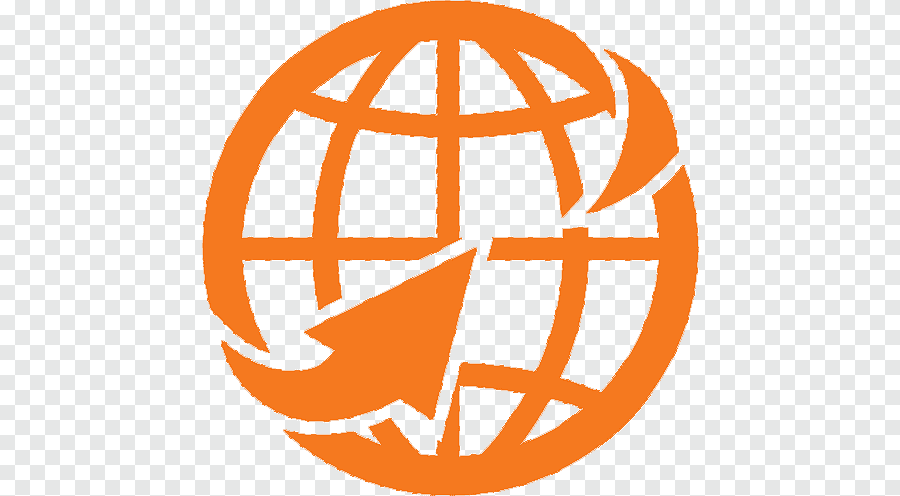 Если вы являетесь администратором, для этого можно использовать командлет Set-SPOSite. Сведения об управлении группами с помощью PowerShell см. в статье «Управление группами Майкрософт с помощью PowerShell».
Если вы являетесь администратором, для этого можно использовать командлет Set-SPOSite. Сведения об управлении группами с помощью PowerShell см. в статье «Управление группами Майкрософт с помощью PowerShell».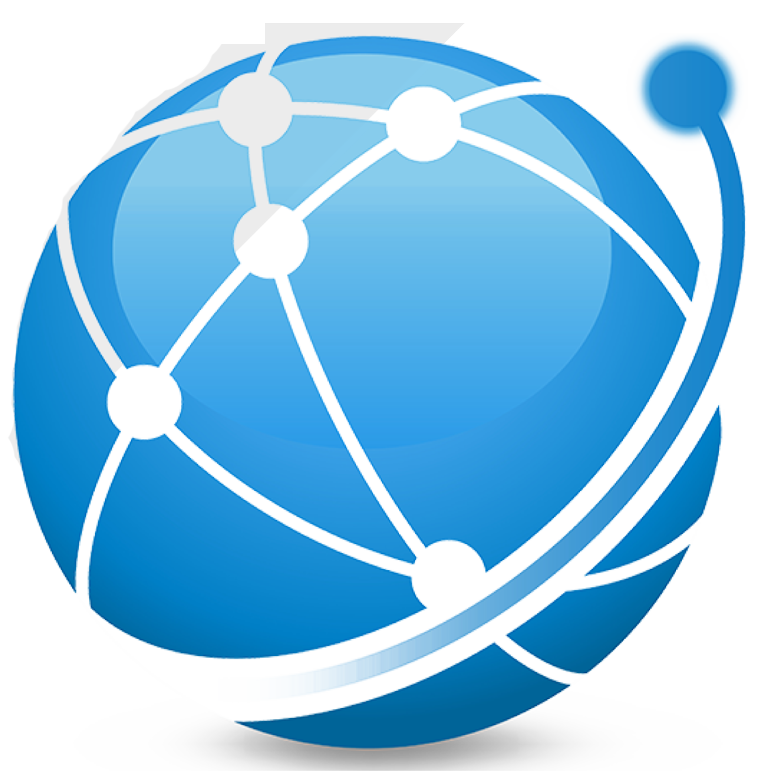 Чтобы изменить логотип, описание или другие параметры, выберите вкладку 2016, 2013, 2010 . Классический интерфейс SharePoint использует тот же пользовательский интерфейс для параметров, что и SharePoint 2016.
Чтобы изменить логотип, описание или другие параметры, выберите вкладку 2016, 2013, 2010 . Классический интерфейс SharePoint использует тот же пользовательский интерфейс для параметров, что и SharePoint 2016.
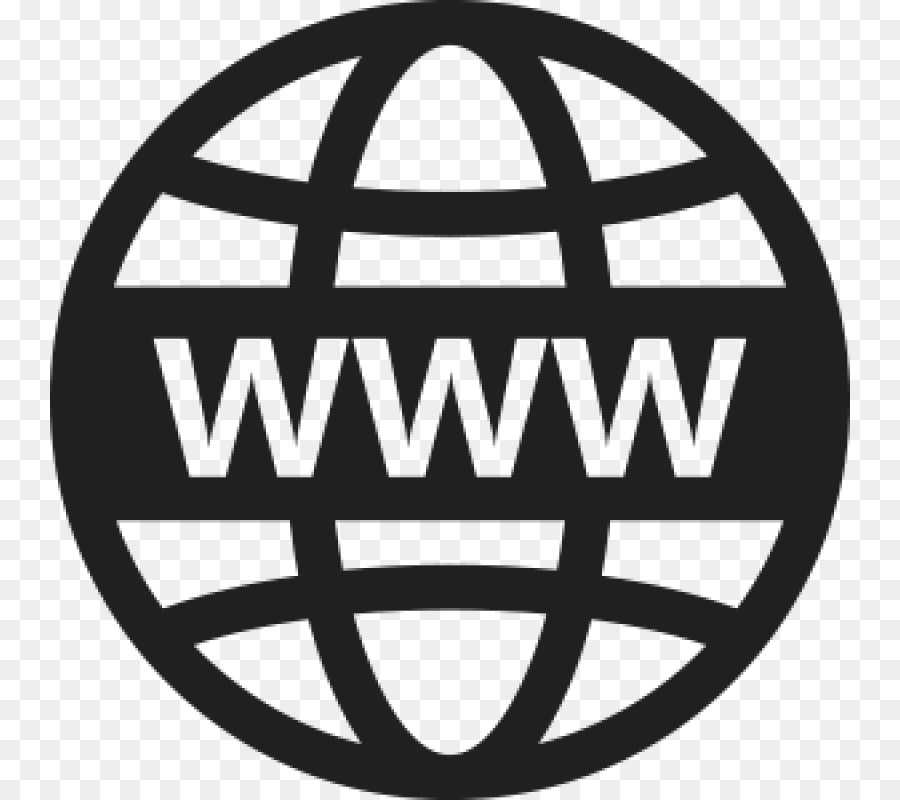
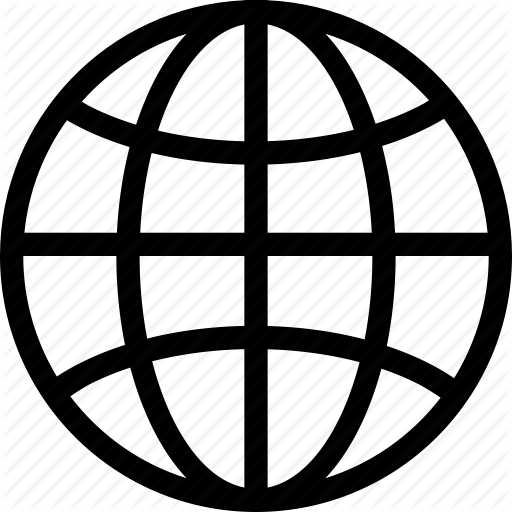 Дополнительные сведения см. в разделе «Настройка сайтов групп SharePoint».
Дополнительные сведения см. в разделе «Настройка сайтов групп SharePoint».