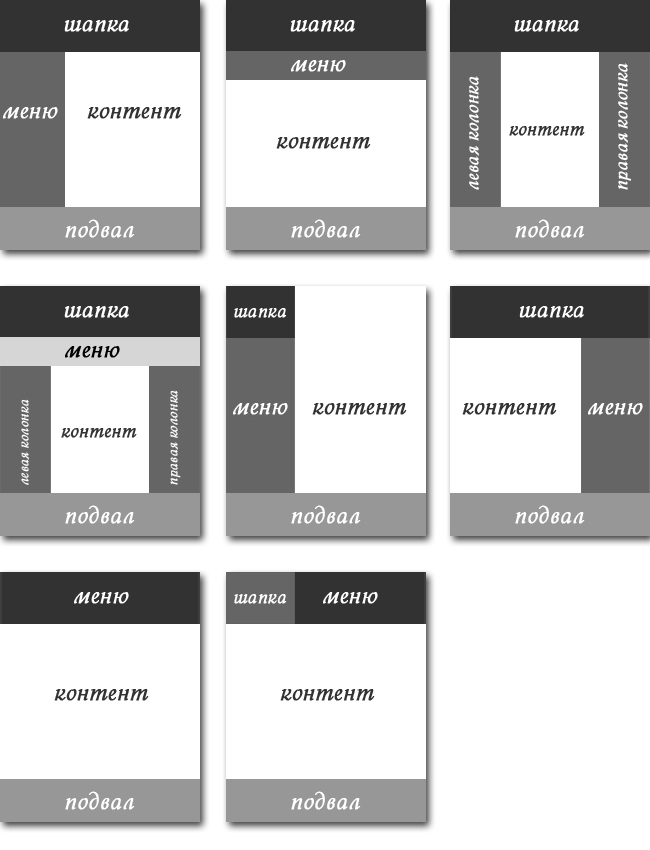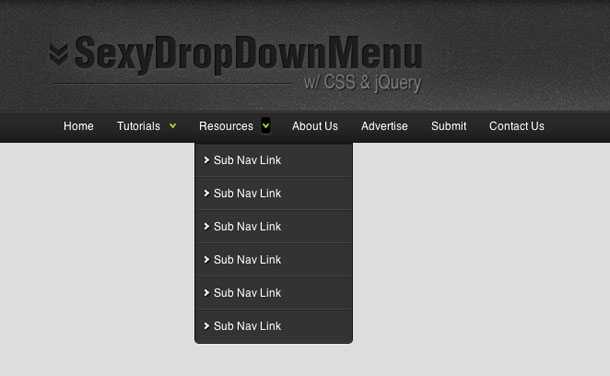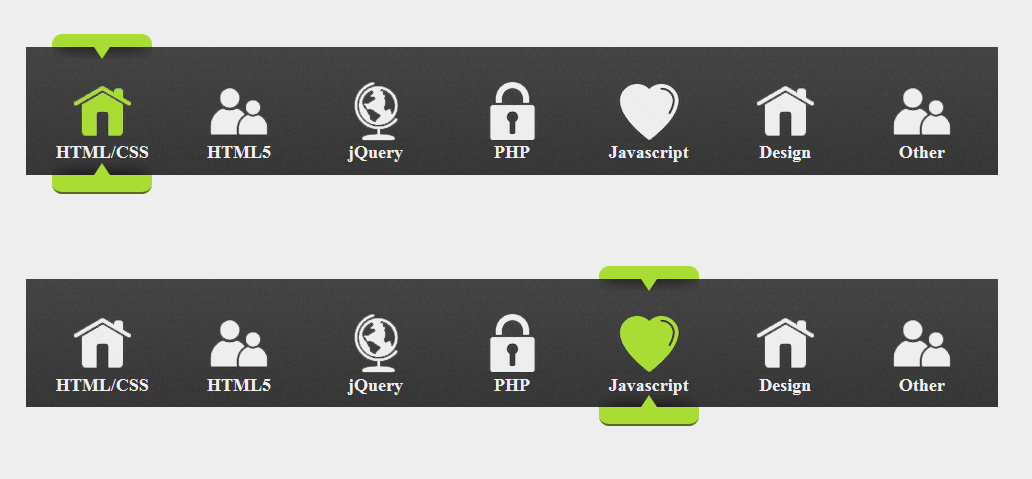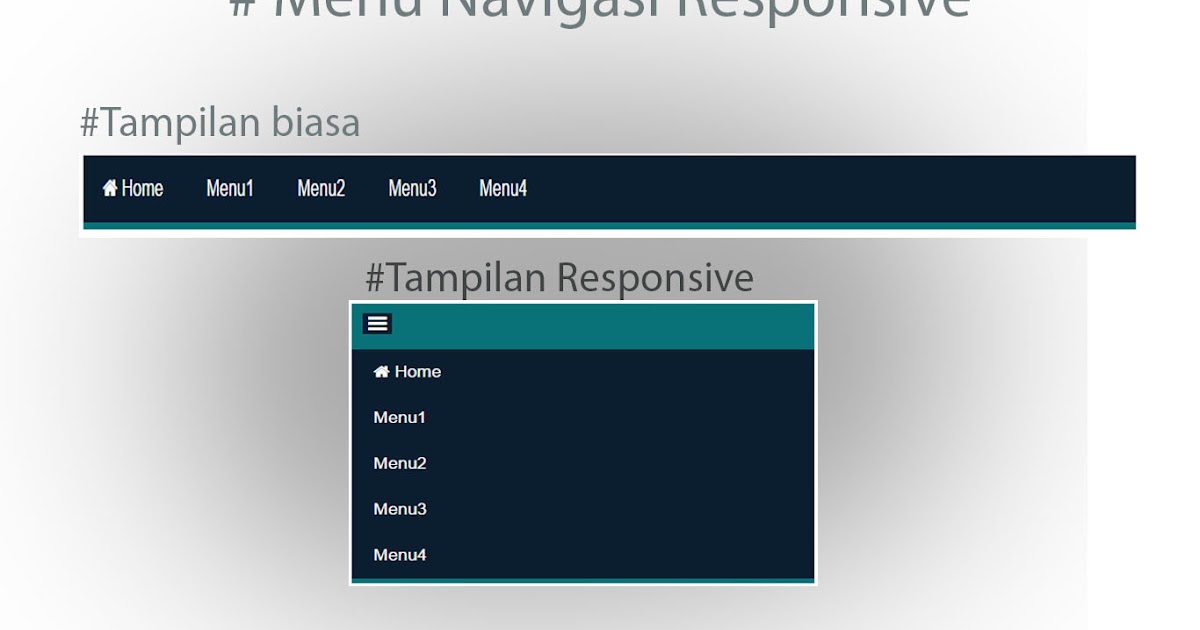НОУ ИНТУИТ | Лекция | Создание страниц с навигационными меню
< Лекция 22 || Лекция 23: 1234 || Лекция 24 >
Аннотация: Рассмотрены навигация и меню Web-сайта. Рассказано о различных типах меню, и как создавать их в HTML. Затронута тема юзабилити меню и доступности
Ключевые слова: навигация, меню, юзабилити, анкер, ПО, система распознавания, браузер, список, вывод, знание, дополнительный раздел, атрибут, значение, ссылка, back, Menu, HAVING, layout, разделы, заголовки, section, title, legend, доверие, пользователь, указатель, Web, HTML, представление, место, поиск, доступ, нумерация, логический, пространство, сценарий, отношение, вероятность, Размещение, контент, типы меню
Введение
В этой статье будут рассмотрены навигация и меню Web -сайта. Вы узнаете о различных типах меню, и как создавать их в HTML. Будет также затронута тема юзабилити меню и доступности. Мы не будем пока заниматься стилевым оформлением меню, но эта статья будет служить основанием для соответствующего руководства CSS в дальнейшем в этом курсе. Имеются примеры кода для загрузки и проработки вместе с этой статьей, на которые будут делаться ссылки в ходе изложения (http://dev.opera.com/articles/view/23-creating-multiple-pages-with-navigat/menu_examples.zip). Статья имеет следующее содержание:
Имеются примеры кода для загрузки и проработки вместе с этой статьей, на которые будут делаться ссылки в ходе изложения (http://dev.opera.com/articles/view/23-creating-multiple-pages-with-navigat/menu_examples.zip). Статья имеет следующее содержание:
- Инструменты создания меню в HTML — ссылки, анкеры и списки
- Требование гибкости
- Различные типы меню
- Навигация по странице (оглавление)
- Навигация по сайту
- Создание у посетителей чувства «присутствия в определенном месте»
- Сколько возможностей предоставлять пользователям единовременно?
- Контекстные меню
- Схема сайта
- Нумерация страниц
- Когда списков недостаточно — карты ссылок и формы
- Задание горячих точек картами ссылок
- Сохранение экранного пространства и предотвращение перегруженности ссылками с помощью форм
intuit.ru/2010/edi»>Где разместить меню - Заключение
- Контрольные вопросы
Инструменты создания меню в HTML — ссылки, анкеры и списки
В HTML существует несколько различных типов меню и средств навигации, которые все тесно связанны с элементами link и a (анкер). По существу:
- Элементы link описывают отношения между несколькими документами. Можно, например, сообщить агенту пользователя, что текущий документ является частью большего курса, который охватывает несколько документов, и какой другой документ является оглавлением.
- Анкеры (иначе говоря, элементы a) позволяют соединиться либо с другим документом, либо с определенным разделом текущего документа. Они не предназначены для автоматического перехода агента пользователя; для этого посетители должны их активировать теми средствами, которые будут доступны (мышь, клавиатура, система распознавания голоса, коммутатор доступа …)
<ul>
<li><a href="home.html">Home</a></li>
<li><a href="about.html">About Us</a></li>
<li><a href="clients.html">Our Clients</a></li>
<li><a href="products.html">Our Products</a></li>
<li><a href="services. html">Our Services</a></li>
<li><a href="contact.html">Contact Us</a></li>
</ul>
html">Our Services</a></li>
<li><a href="contact.html">Contact Us</a></li>
</ul>Обратите внимание, что я поместил id в элемент ul. Это сделано для предоставления зацепки для будущего оформления с помощью CSS и добавления специального поведения с помощью JavaScript. id является очень простым способом, позволяющим другим технологиям выделить определенный элемент в коде HTML.
Если порядок, в котором посетители просматривают все документы, важен, то необходимо использовать упорядоченный список. Если, например, имеется онлайновый курс, состоящий из нескольких документов, где одно руководство строится на базе предыдущего, то можно было бы использовать упорядоченный список, как в следующем примере упорядоченного списка.
<ol>
<li><a href="index.html">Introduction</a></li>
<li><a href="setup. html">Setting up your workspace</a></li>
<li><a href="software.html">Software</a></li>
<li><a href="files.html">File Resources</a></li>
<li><a href="printers.html">Printers</a></li>
<li><a href="methodology.html">Work Methodology</a></li>
</ol>
html">Setting up your workspace</a></li>
<li><a href="software.html">Software</a></li>
<li><a href="files.html">File Resources</a></li>
<li><a href="printers.html">Printers</a></li>
<li><a href="methodology.html">Work Methodology</a></li>
</ol>Использование списков для создания меню очень удобно по нескольким причинам:
- Весь код HTML содержится в одном элементе списка (например, ul ), что позволяет использовать каскадный эффект в CSS для различного оформления каждого элемента, и легко получить в JavaScript доступ к элементам, перемещаясь с верхнего уровня вниз.
- Списки могут быть вложенными, что позволяет легко создавать несколько уровней иерархии навигации.
Списки можно вкладывать друг в друга, помещая вложенный список в элемент li, а не после него. Ниже показаны правильный и неправильный пример.
<h2>Меню с вложенными списками </h2>
<h3>Опасно, неправильная разметка!</h3>
<ul>
<li><a href="index.html">Home</a></li>
<li><a href="about.html">About Us</a></li>
<ul>
<li><a href="history.html">History</a></li>
<li><a href="people.html">People</a></li>
</ul>
<li><a href="clients.html">Our Clients</a></li>
<ul>
<li><a href="usa.html">USA</a></li>
<li><a href="asia.
html">Asia</a></li>
<li><a href="europe.html">Europe</a></li>
</ul>
<li><a href="products.html">Our Products</a></li>
<li><a href="services.html">Our Services</a></li>
<li><a href="contact.html">Contact Us</a></li>
</ul>
<h3>Правильная разметка!</h3>
<ul>
<li><a href="index.html">Home</a></li>
<li><a href="about.html">About Us</a>
<ul>
<li><a href="history.html">History</a></li>
<li><a href="people.html">People</a></li>
</ul>
</li>
<li><a href="clients.html">Our Clients</a>
<ul>
<li><a href="usa.html">USA</a></li>
<li><a href="asia.html">Asia</a></li>
<li><a href="europe.
html">Europe</a></li>
</ul>
</li>
<li><a href="products.html">Our Products</a></li>
<li><a href="services.html">Our Services</a></li>
<li><a href="contact.html">Contact Us</a></li>
</ul>Обратите внимание, что браузеры выводят оба примера одинаковым образом. Вывод браузера никогда не должен быть показателем качества кода. Недействительную конструкцию HTML, как в показанном выше неправильном примере, будет трудно оформить стилем, добавить поведение с помощью JavaScript, или преобразовать в другой формат. Структура вложенных UL всегда должна быть следующей
<ul><li><ul><li></li></ul></li></ul>
и никогда
<ul><li></li><ul><li></li></ul></ul>.
Дальше >>
< Лекция 22 || Лекция 23: 1234 || Лекция 24 >
Сайт — Меню
Рассмотрим один из элементов шаблонизатора – редактор меню сайта.
ВАЖНО! В старых шаблонах (которые подключаются не из Сайт → Шаблоны), меню сайта работать не будет. Для использования редактора, Вам необходимо перейти на шаблон, основанный на новом шаблонизаторе.
БЫЛО: меню формировалось через категории страниц и продуктовые категории. Отсутствовало четкое понимание, как и где оно формируется. Существующие объекты приходилось «притягивать» к нужным пунктам меню. Результат не всегда получался корректным и удобным.
Результат не всегда получался корректным и удобным.
СТАЛО: появился отдельный редактор, который позволяет с легкостью создать элементы меню сайта и настроить их вложенность.
Рассмотрим основные шаги по редактированию меню сайта.
ШАГ 1. Перейдите к редактору Сайт → Меню сайта. В списке могут присутствовать как созданные Вами меню, так и экспортированные нами при инициализации шаблонов. Их можно отредактировать либо удалить.
Для создания нового меню нажмите на кнопку «Создать».
Фото 1. Список меню сайта
РЕЗУЛЬТАТ: откроется форма настройки меню.
ШАГ 2. В форме настройки укажите название меню (1) и его код (2), под которым данное меню будет доступно в шаблоне. Для кода допустимы только латинские буквы.
Отметьте галочкой опцию Активность меню (3), если оно должно быть доступно в шаблоне.
Нажмите на кнопку «Сохранить».
Фото 2. Создание нового меню
РЕЗУЛЬТАТ: новое меню появится в общем списке. Также появится возможность настройки элементов меню.
ШАГ 3. Рассмотрим процесс на примере создания нескольких элементов верхнего меню сайта:
- Главная – перевод клиента на главную страницу сайта;
- Покупателям – элемент меню будет включать подменю;
- Оплата – подменю, переход на страницу сайта с информацией об оплате;
- Возвраты – подменю, переход на соответствующую страницу сайта.
Нажмите на кнопку «Добавить элемент» и заполните появившиеся поля в блоке настроек элемента меню. Описание настроек приведено в Таблице.
ВАЖНО! Работа некоторых настроек зависит от правильности реализации верстки меню. Если Вы используете шаблон Parts-Soft, этот вопрос решается нашими специалистами.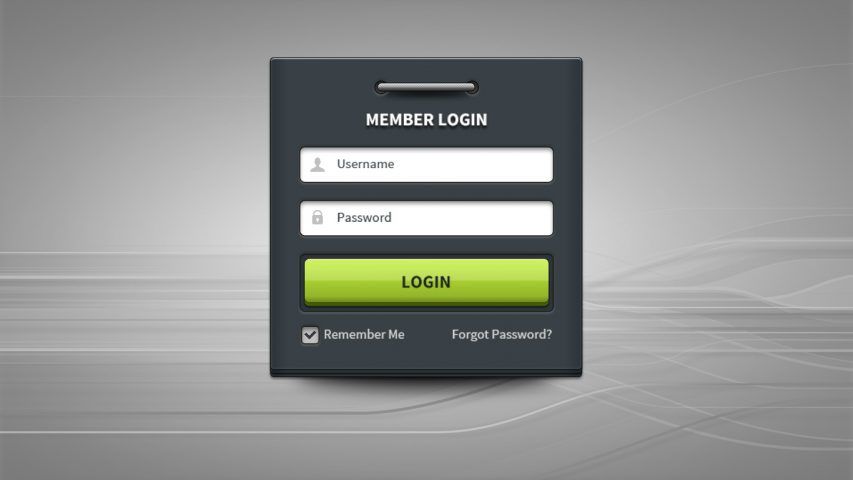 Если шаблон создан Вашими верстальщиками, просьба обратиться к документации по верстке меню – Требованиям к шаблону.
Если шаблон создан Вашими верстальщиками, просьба обратиться к документации по верстке меню – Требованиям к шаблону.
Нажмите на кнопку «Сохранить». Новая запись появится в списке элементов меню. Каждый элемент можно отредактировать либо удалить.
Фото 3. Элементы меню
|
№ |
Настройка |
Описание |
|---|---|---|
|
1 |
Название |
Название элемента меню. |
|
2 |
Ссылка |
Ссылка на страницу сайта. |
|
3 |
Привязка к региону |
Из выпадающего списка можно выбрать регион либо оставить данный элемент меню без привязки к региону. |
|
4 |
Способ перехода |
Выбирается, каким образом открыть страницу сайта: в текущем окне или в новой вкладке. |
|
5 |
HTML атрибуты |
Можно указать HTML атрибуты для данного элемента меню. |
|
6 |
CSS стили для пункта меню |
Можно указать конкретные CSS стили для данного элемента меню. |
|
7 |
Код |
Можно указать конкретный код для данного элемента меню. Для кода допустимы только латинские буквы. |
|
8 |
Выбрать иконку |
Можно указать путь к файлу – иконке для данного элемента меню. |
ШАГ 4. После создания всех нужных элементов меню можно переходить к настройке вложенности.
Нажмите на кнопку «Изменить порядок» (1). Левой кнопкой мыши перетащите элементы на нужные позиции (2): вверх-вниз (изменится очередность пунктов меню) или вправо-влево (изменится их вложенность).
В нашем примере нужно перетащить элементы “Оплата” и “Возвраты” вправо под меню “Покупателям”.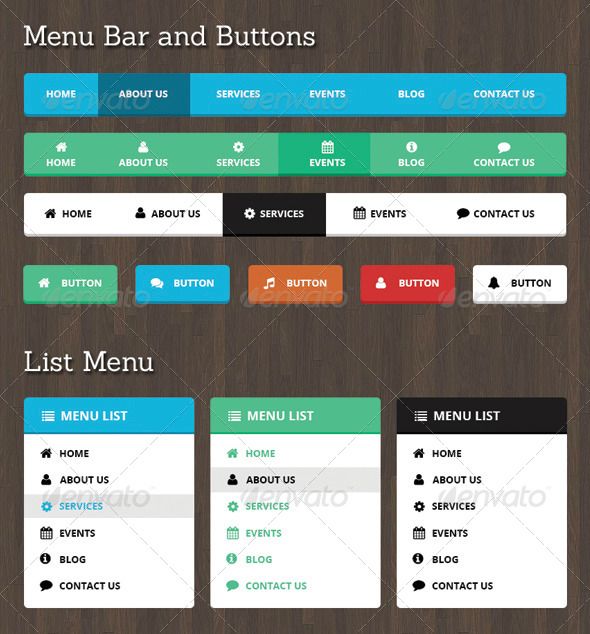 Таким образом мы получим пункты подменю в клиентской части.
Таким образом мы получим пункты подменю в клиентской части.
По окончании настройки нажмите на кнопку «Сохранить порядок» (3).
ВАЖНО! Доступность вложенности меню зависит от наличия ее реализации в верстке. Если Вы используете шаблон Parts-Soft, этот вопрос решается нашими специалистами. Если шаблон создан Вашими верстальщиками, просьба обратиться к документации по верстке меню – Требованиям к шаблону.
Фото 4. Настройка вложенности элементов меню
Связанные разделы
Требования к шаблону
Франчайзи модуль
Создание одностраничного сайта: как связать элементы меню с разделами вашей страницы в WordPress ваша страница в WordPress, то это сообщение, которое вам нужно прочитать.
Мы поговорим о том, как создать одностраничный сайт, как сделать так, чтобы пункты меню переходили в разделы, а не на страницы, когда одностраничный сайт хорош, а когда нет, и как совместить домашняя страница в стиле «одностраничный» с многостраничным веб-сайтом в том же меню.
Готов?
Поехали.
Что такое одностраничный сайт
Как следует из названия, одностраничный сайт — это веб-сайт, состоящий только из 1 страницы. Где его контент, вместо того, чтобы распространяться по разным страницам, полностью находится на главной странице.
Таким образом, вместо страницы «О нас» у вас будет раздел «О нас» на главной странице. И вместо страницы контактов у вас будет раздел контактов в конце той же страницы.
Modules Theme — пример одной страницыТеперь на одностраничных сайтах обычно есть меню, которое позволяет посетителям перемещаться по различным разделам страницы. И это вопрос, который привел нас сюда сегодня:
Как создать меню в WordPress, которое вместо ссылок на страницы позволяет вам переходить к различным разделам на странице?
Как связать элементы меню с разделами внутри страницы
Следуйте этому пошаговому руководству, чтобы создать одностраничный веб-сайт в WordPress.
Шаг 1:
Узнайте идентификаторы разделов
Чтобы иметь возможность ссылаться из вашего меню на разделы на вашей странице, вам нужно только одно: иметь разные разделы на этой странице, которые имеют уникальный ID .
«Что-то», на что можно сослаться.
В HTML идентификатор — это уникальный идентификатор элемента. И у каждого элемента может быть свой ID: целый раздел, div, заголовок, изображение и т.д.
(Если вы работаете с темой Artisan, вот как узнать ID модуля.)
Если вы сами пишете код для своего сайта, убедитесь, что вы добавили эти идентификаторы в разделы вашего сайта. Например:
<раздел>... <раздел>......
Но что, если вы не пишете код своего сайта?
Скорее всего, вы не пишете код своего сайта с нуля, а используете для его создания тему или плагин для конструктора страниц. Так что вам нужно беспокоиться об идентификаторах? Нисколько!
Большинство плагинов тем и конструкторов страниц позаботятся об автоматическом добавлении этих идентификаторов. Это означает, что вам нужно только выбрать подходящие для вашего меню, и все.
Если вы работаете с темой Artisan, вот как узнать идентификатор модуля.
Если вы работаете с другой темой или плагином для конструктора страниц, вам придется проверить код вашего сайта, чтобы узнать идентификатор каждого раздела.
Но не бойтесь, это очень легко сделать!
Мы будем использовать инспектор браузера. Откройте свой сайт в браузере, щелкните правой кнопкой мыши раздел и выберите « Проверить ».
Browser Inspector Tool в Chrome — найдите идентификатор раздела (например, id=»post-2634″ )Теперь взгляните на HTML-код слева и найдите элемент div, объединяющий весь раздел. Вы, вероятно, увидите, что он имеет уникальный идентификатор ID (id=»что-то»).
Если нет, ищем внутри него следующий элемент. Достаточно скоро вы найдете там идентификатор, который сможете использовать.
Затем проделайте то же самое со следующим разделом . И как только вы выяснили идентификаторы всех своих разделов, сохраните их на стороне.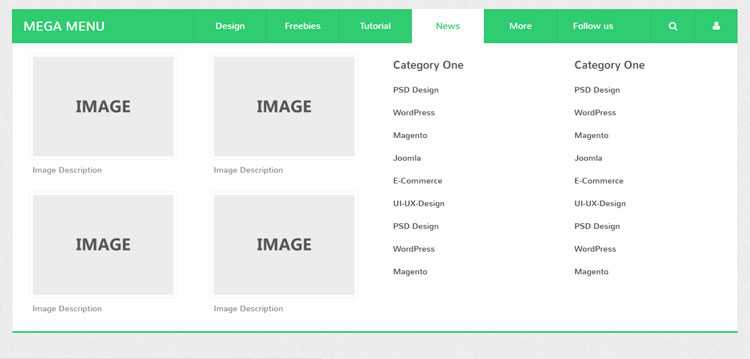 Мы будем использовать их дальше.
Мы будем использовать их дальше.
Добавление идентификатора раздела в Гутенберге
Блок Гутенберга — привязка HTMLЕсли вы создаете свою страницу с блоками Гутенберга, вы можете добавить свои собственные идентификаторы в каждый раздел. Просто нажмите на блок, который вы собираетесь использовать в качестве раздела, и откройте окно Advanced справа.
Затем добавьте идентификатор вручную в поле привязки HTML без пробелов. И убедитесь, что они уникальны (вы не можете использовать один и тот же идентификатор дважды на одной странице).
Шаг 2:
Создание меню Внешний вид » Меню
Перейдите к Внешний вид » Меню на панели управления WordPress и создайте новое меню для своего сайта.
Выберите правильный адрес для меню, чтобы оно отображалось в шапке вашего сайта.
Шаг 3:
Добавление ссылок в разделы Пользовательская ссылка
Обычно страницы используются для создания меню.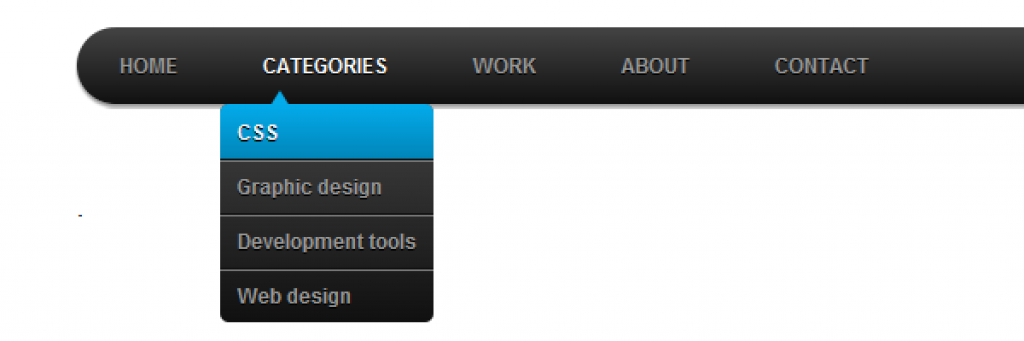 В этом случае мы будем использовать опцию Custom Links , где URL-адрес — это идентификатор раздела, на который вы хотите связать, с префиксом «#».
В этом случае мы будем использовать опцию Custom Links , где URL-адрес — это идентификатор раздела, на который вы хотите связать, с префиксом «#».
Например. Если вы хотите, чтобы пункт меню «О программе» указывал на раздел с идентификатором post-123 , ваш URL-адрес будет выглядеть следующим образом: #post-123 .
Шаг 4 (необязательно):
Как добавить эффект плавной прокрутки
Прямо сейчас ваше меню настроено, и если вы нажмете на элемент меню, оно должно перейти прямо к нужному разделу на этой странице.
Но что, если вместо того, чтобы «перескакивать» к разделу, вы хотите, чтобы он элегантно прокручивался до него?
Вы можете легко сделать это с темой Artisan. Вот как:
Добавить класс CSS в пункт меню Вернитесь к панели Меню и отредактируйте созданное меню. Найдите поле CSS class в каждом из пунктов меню и введите класс scroll-to-link .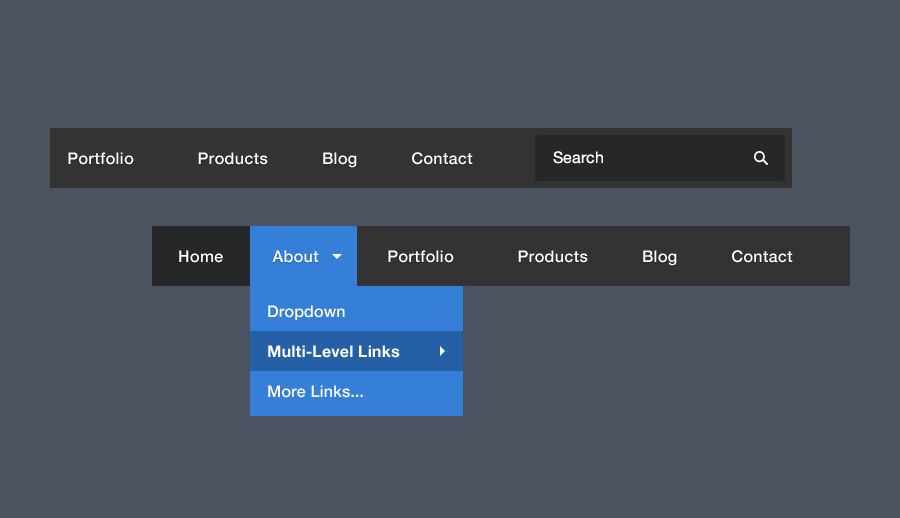
(Если вы не видите это поле ввода, возможно, вам придется открыть верхний ящик в верхней части экрана и включить его.)
Панель параметров экрана — включите «CSS-классы»И это все. Посмотрите, кто сейчас листает 🙂
Когда это одностраничный сайт, не рекомендуется
Лично мне нравятся одностраничные сайты, когда у них есть на то причины.
Мотивация для создания одностраничного сайта не может быть такой: «Я хочу втиснуть все это на главную страницу, потому что не думаю, что пользователи будут посещать другие страницы». И ни «Я думаю, что это так здорово, когда вы нажимаете на меню, и оно волшебным образом перемещает вас в другую часть страницы».
Если у вас были такие мысли, выбросьте их и перейдите на нормальный веб-сайт.
Одностраничный сайт не сделает ваш сайт круче и не обязательно сделает его более привлекательным или заманчивым для потребления (на самом деле я считаю, что в большинстве случаев верно обратное).
Но если вам нужна только одна простая страница, с относительно небольшим содержанием, где нет смысла иметь полную страницу для каждого из разделов, И разделы могут гармонично перетекать один в другой (как дизайн, так и содержание), ТОГДА одностраничное решение может быть отличным.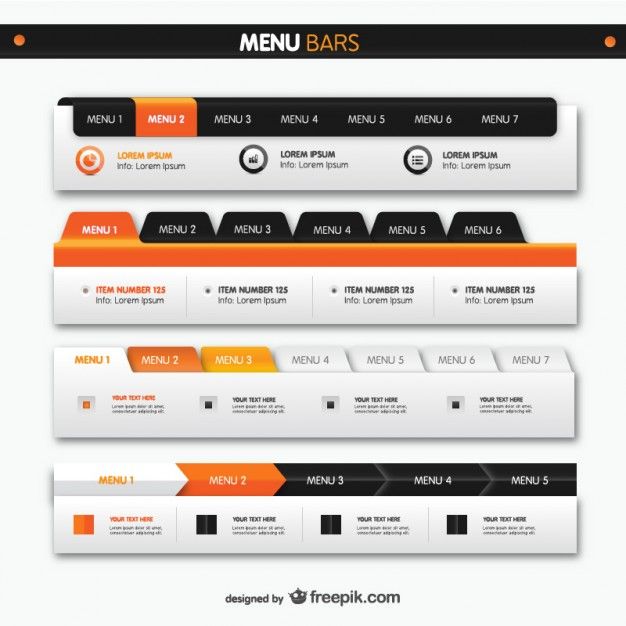
Другими словами, , когда на самом деле не на что больше смотреть, кроме того, что можно разместить на одной странице, и посетители выиграют от этого .
Тема Nayma — Пример одностраничного сайтаИтак, большие НЕТ для одностраничного сайта…
- Если «простая страница» — это не то, что вам сейчас нужно (очевидно, но все же).
- Если у вас огромный веб-сайт с большим количеством контента, постов, страниц и т. д.
- Если посетители не ожидают от вашего веб-сайта функционирования.
Давайте теперь поговорим об одном последнем…
Специальный бонус!
Хотите убедиться, что ваш сайт готов и оптимизирован для ваших посетителей? Загрузите полный контрольный список веб-сайтов WordPress прямо сейчас бесплатно.
Как совместить одностраничную домашнюю страницу с многостраничным сайтом
Эй, я мог — или не мог — быть там. Вы хотели иметь одностраничный сайт, но теперь хотите иметь все сразу — одностраничную домашнюю страницу внутри многостраничного веб-сайта, я прав?
Но когда вы добавляете ссылку в раздел «О программе» на своей домашней странице, она не работает, если вы находитесь на другой странице, не так ли?
Это происходит потому, что якорь «перейти к разделу» будет работать только до тех пор, пока целевой раздел существует на той же странице , где вы находитесь в момент, когда вы щелкаете по нему.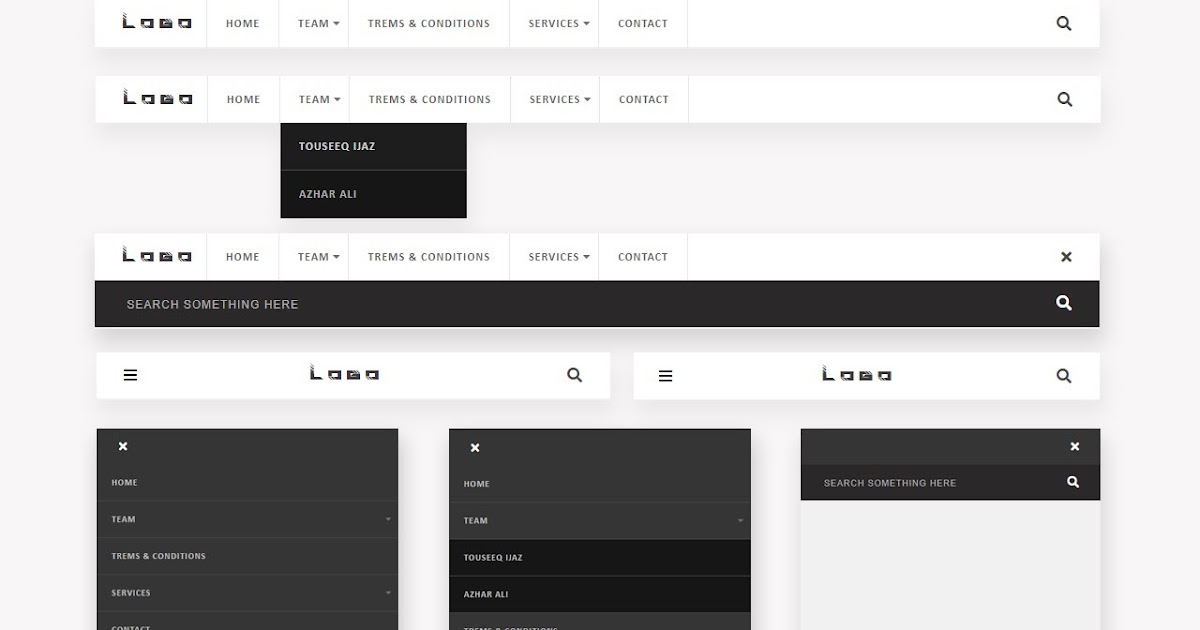 Если вы находитесь на другой странице, то сначала нужно сообщить браузеру, на какую страницу перейти, а затем в какой раздел перейти.
Если вы находитесь на другой странице, то сначала нужно сообщить браузеру, на какую страницу перейти, а затем в какой раздел перейти.
Итак, как вы это делаете?
Что ж, есть хороший обходной путь, когда вы хотите создать гибридный сайт, который наполовину состоит из одной страницы, но также имеет другие страницы или сообщения за пределами этой страницы. И, если вы настаиваете на том, чтобы усложнить себе существование :), я могу провести вас через это (шучу, на самом деле это довольно легко сделать!).
Лучшим способом было бы иметь 2 разных меню, одно для отображения на этой «одностраничной странице» (с идентификаторами модулей или разделов), а другое для остальных ваших страниц/сообщений (с URL-адресами + идентификаторы).
Мы сделаем это в одном большом меню, которое включает в себя ссылки, созданные по мере необходимости для вашей домашней страницы, а также их копии, созданные с полным URL-адресом сайта, для других страниц. А затем мы покажем или скроем ссылки в зависимости от того, на какой странице находятся ваши посетители.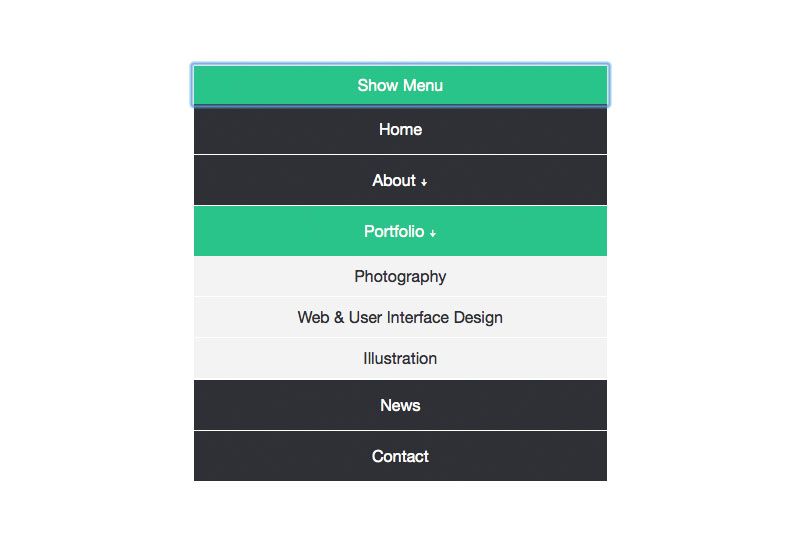
Итак…
Шаг 1:
Создайте ОДНО меню со ВСЕМИ пользовательскими ссылками , которые вам понадобятся вместе: те, которые будут отображаться только на вашей домашней странице (например, «О программе» с идентификатором раздела в качестве URL-адреса), и те, который будет отображаться только на других страницах (например: «О программе» с полным URL-адресом страницы + идентификатор раздела ). Таким образом, у вас будет два элемента «О нас», два элемента «Контакты» и т. д.
Шаг 2:
Мы будем использовать входные данные классов CSS, те же, что вы использовали для класса «прокрутка к ссылке» ( не забудьте разделить классы одним пробелом, если раньше вы использовали прокрутку для ссылки). Классы помогут нам скрыть/показать элементы на разных страницах.
Для тех элементов, которые вы хотите показывать только на главной странице (те, которые используют идентификаторы разделов без URL-адреса), добавьте этот класс:
ссылки на домашнее меню
другие страницы, добавьте этот класс:
не-home-menu-links
«О программе» для главной страницы «О программе» для других страницШаг 3:
После того, как вы это сделаете, мы перейдем к сокрытию или показывая правильные элементы для каждого случая.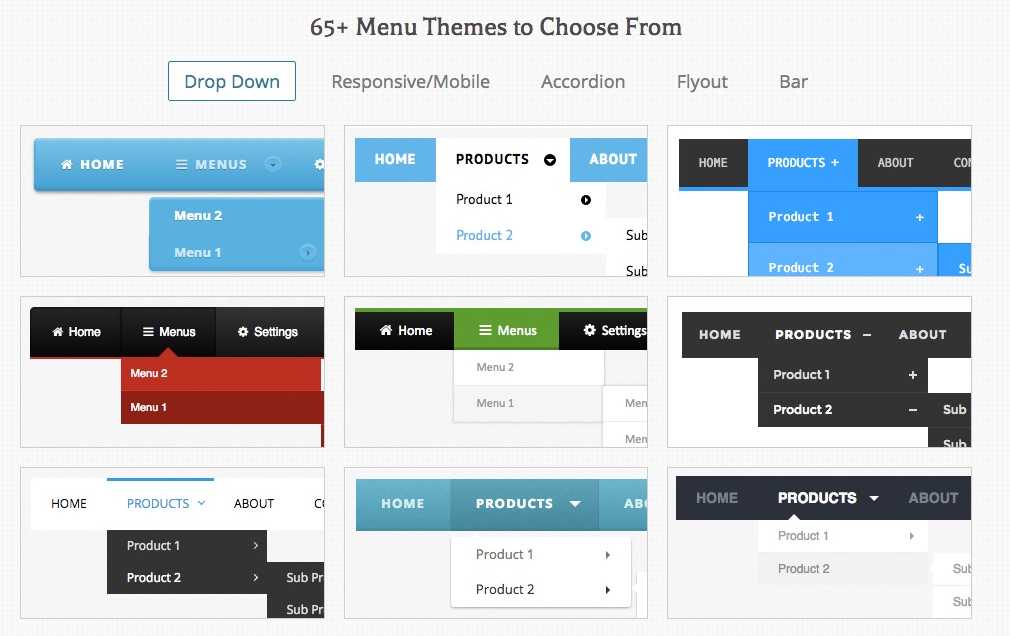
Для этого воспользуемся фрагментом CSS:
.home-menu-links,
.not-home-menu-links {
display: none !important;
}
.home .home-menu-links,
body:not(.home) .not-home-menu-links {
display: inline-block !important;
}
Добавьте этот код в пользовательский CSS вашей темы (в разделе «Параметры темы» «Дизайн» для вашей темы Artisan) или в настройщике (Внешний вид» «Настройка») или в файле CSS вашей дочерней темы.
И все!
Есть вопросы?
Напишите их в комментариях ниже 👇
Как создать, добавить и отредактировать меню навигации WordPress
Хотите знать, как создать и настроить меню в WordPress? В меню навигации перечислены наиболее важные страницы, что позволяет посетителям быстро получить к ним доступ независимо от того, где они находятся на вашем сайте. Встроенный редактор меню WordPress довольно мощный, но к нему нужно привыкнуть.
Если вы не знаете, с чего начать, или вам нужна помощь в настройке меню с определенными функциями, вы обратились по адресу. Давайте запустим ваше новое и улучшенное меню навигации.
Давайте запустим ваше новое и улучшенное меню навигации.
Как найти редактор меню WordPress
Начнем с поиска редактора меню WordPress. Сначала войдите в свою панель управления WordPress, затем перейдите к Внешний вид → Меню . Вы можете увидеть уже существующее меню, и вы можете либо отредактировать его, либо создать новое.
Вы также можете редактировать свои меню, используя экран настройки темы. Преимущество этого заключается в возможности предварительного просмотра ваших правок во время работы. На странице меню нажмите кнопку Manage with Live Preview 9.0031 или перейдите в Внешний вид → Настроить и выберите параметр Меню .
Оба метода предоставляют практически одинаковые параметры, поэтому выбирайте тот, который вам больше нравится.
Как создать собственное меню в WordPress
Во-первых, давайте узнаем, как создать новое меню в WordPress. Если у вас уже есть существующее меню, просто щелкните ссылку Создать новое меню в верхней части страницы.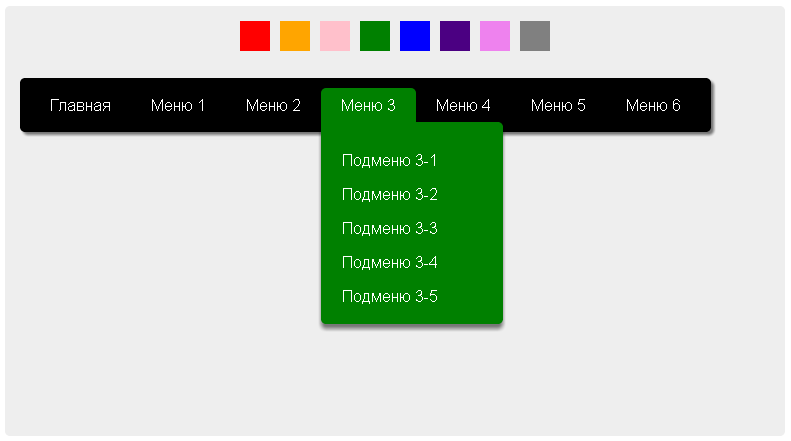
Если вы еще не сделали меню, то ничего нажимать не нужно — вы попадете прямо на экран создания меню.
Наконец, если вы находитесь на экране просмотра в реальном времени, вы можете в любое время просто нажать кнопку Создать новое меню.
Придумайте название для своего меню, описывающее его назначение, а затем выберите, где оно должно отображаться на вашем сайте. После того, как вы выполнили эти простые требования, вы готовы приступить к уточнению своего меню и добавлению элементов.
Как отредактировать меню в WordPress
Нужно отредактировать существующее меню? Если у вас есть только одно меню, просто перейдите к Внешний вид → Экран меню , и он будет прямо на странице, готовый к настройке.
Если у вас несколько меню, вы увидите раскрывающийся список Выберите меню для редактирования в верхней части страницы. Выберите тот, который вы хотите, затем нажмите Выберите , чтобы загрузить его.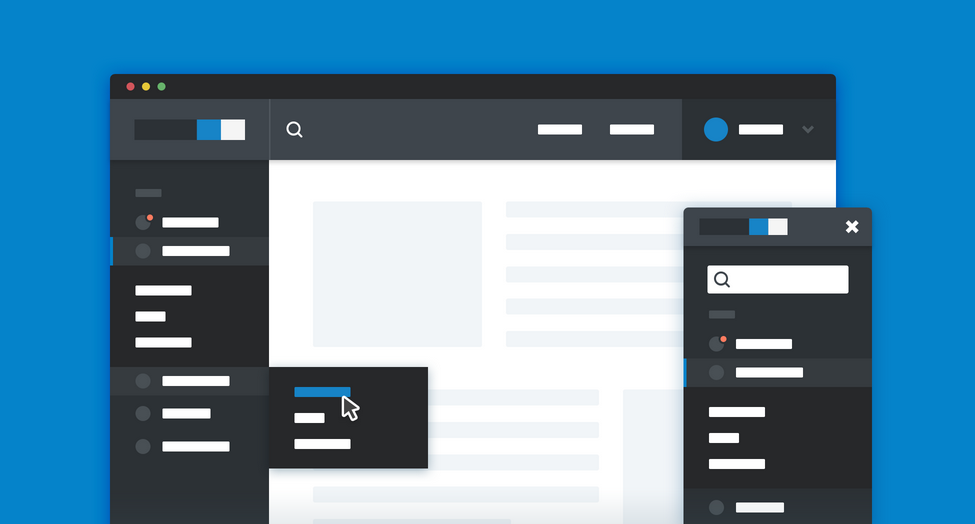
Если вы используете настройщик тем, вы увидите список всех существующих меню вверху, как только откроете экран меню. Просто щелкните тот, который вы хотите открыть.
Как добавить элементы в меню WordPress
Теперь пришло время заняться созданием меню: добавлением элементов и настройкой их функциональности. Возможно, вы хотите создать вложенное раскрывающееся меню, добавить в него определенные страницы или записи или добавить другие элементы на панель навигации.
1. Добавьте страницу или запись в свое меню
Во-первых, вы хотите предоставить легкий доступ к наиболее важным страницам, поэтому давайте добавим несколько ссылок в ваше меню. Это важная часть навигации на вашем сайте, и очень легко добавлять новые записи в меню.
Посмотрите на левое поле, где вы должны увидеть Добавить элементы меню поле с несколькими вкладками. Откройте вкладку Страницы , которая содержит три категории: Последние , Просмотреть все и Поиск .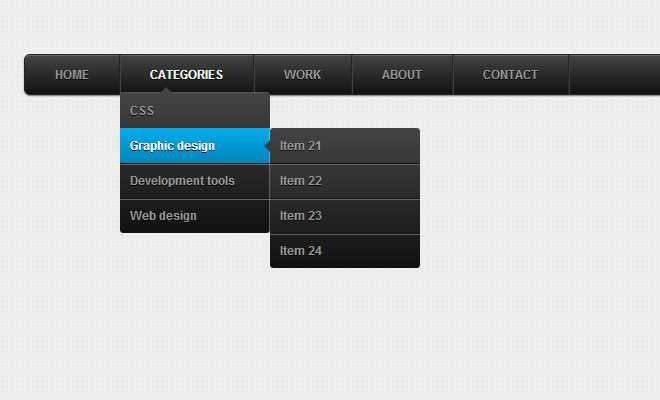
Первая покажет несколько ваших последних страниц для быстрого доступа. Если на вашем сайте сотни страниц, вкладка View All , вероятно, будет немного громоздкой. Вместо этого используйте вкладку Поиск , чтобы найти те, которые вы хотите добавить.
Вы также можете установить флажок Select All внизу, если хотите добавить все отображаемые страницы в свое меню.
Когда вы выбрали то, что хотите, нажмите Добавить в меню , чтобы завершить выбор. Ваши новые страницы теперь будут перечислены справа.
Для сообщений в блогах это работает очень похоже. Выберите вкладку Сообщения и, как и прежде, выберите из всех своих последних сообщений или найдите нужные. Затем нажмите Добавить в меню .
Что делать, если вы хотите удалить добавленный вами пункт меню? Есть два способа сделать это. В разделе Структура меню справа выберите одну из страниц или записей, нажав на стрелку справа.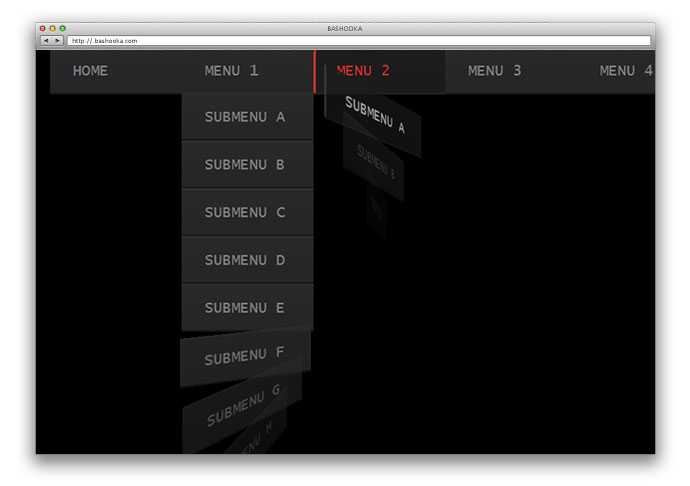 Затем щелкните красную ссылку Удалить .
Затем щелкните красную ссылку Удалить .
Вы также можете одновременно удалить несколько страниц. Установите флажок Массовый выбор , а затем отметьте каждый пункт меню, который вы хотите удалить. Затем нажмите Удалить выбранные элементы .
Наконец, вы можете переименовывать элементы меню, чтобы они отображались с другим названием. Выберите элемент страницы, используя стрелку раскрывающегося списка, затем измените Метка навигации . Это полезно, если вы хотите, чтобы ваши пункты меню имели более короткий заголовок для экономии места.
2. Добавьте категорию блога в меню
Что делать, если вы хотите создать ссылку на страницу категории верхнего уровня из своего блога? В конце концов, вы можете предоставить посетителям легкий доступ к страницам категорий верхнего уровня, чтобы побудить их продолжать чтение.
Это очень похоже на добавление сообщения или страницы, за исключением того, что вам нужно щелкнуть раскрывающуюся вкладку Категории .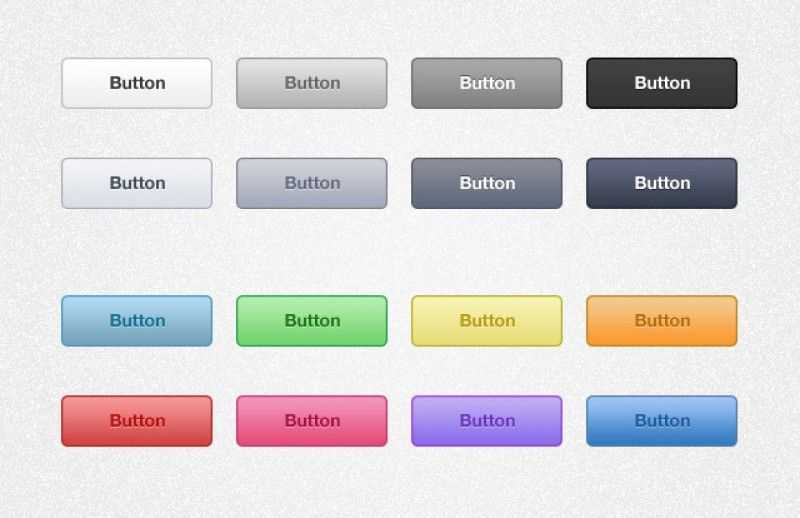 Затем вы можете выбрать из наиболее часто используемых категорий, просмотреть весь список или найти нужные.
Затем вы можете выбрать из наиболее часто используемых категорий, просмотреть весь список или найти нужные.
Когда вы закончите, нажмите Добавить в меню , и оно появится сбоку, как запись или страница.
3. Добавьте пользовательскую ссылку в свое меню
Что делать, если на вашем сайте есть страница, не охваченная другими категориями, или вы хотите, чтобы ваше меню ссылалось на внешний сайт? В этом случае вы можете добавить пользовательскую ссылку. Это может ссылаться на любой URL-адрес, который вы хотите.
Перейдите на вкладку Пользовательские ссылки , затем вставьте URL-адрес, задайте текст меню и нажмите Добавить в меню .
4. Добавьте ссылку на меню, которое открывается в новой вкладке
Иногда требуется, чтобы ссылка на меню открывалась в новой вкладке, чтобы посетители могли вернуться на ваш сайт и продолжить просмотр. Это особенно верно, если вы добавили внешнюю ссылку — если вы отправляете посетителей на другой сайт, нет гарантии, что они вернутся.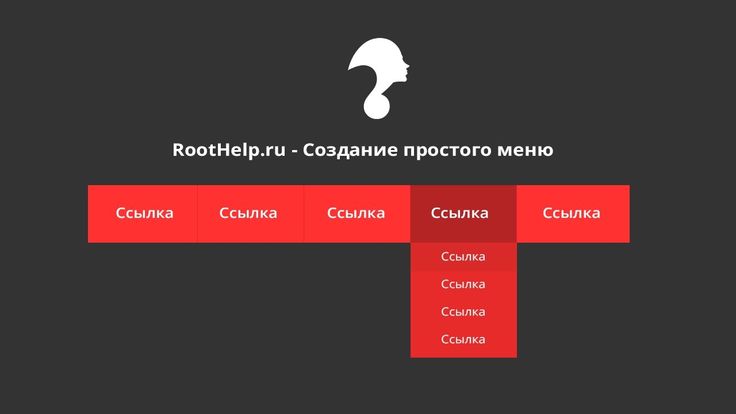
Это скрытый параметр в интерфейсе меню. Вам нужно включить его, нажав Параметры экрана в верхней части экрана, а затем отметив Link Target флажок.
Теперь, когда вы используете стрелку раскрывающегося списка в пункте меню, вы увидите новый флажок: Открыть ссылку в новой вкладке . Нажмите на нее, и все готово.
5. Добавьте ссылку на раздел страницы из меню
Иногда вам нужно сделать ссылку на определенный раздел страницы. В этом случае вместо обычного раскрывающегося списка «Сообщения» или «Страницы» используйте раздел «Пользовательские ссылки» .
Во-первых, вам нужно создать собственный URL-адрес, который будет перенаправлять посетителей в нужный раздел. Вы захотите создать так называемый «якорь», который вы можете сделать в редакторе блоков. Затем вы добавите привязку, которую вы создали, в конец URL-адреса вашего сайта с помощью символа #. Например, если ваш якорь «создать-переход-страницу», ваш URL-адрес будет https://example.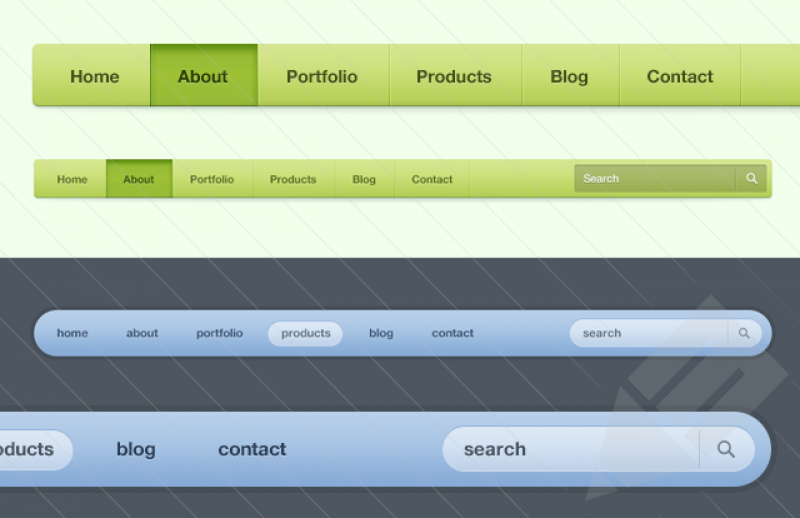 com/#create-a-page-jump.
com/#create-a-page-jump.
Вставьте это в настраиваемую панель ссылок, установите ее метку и нажмите Добавить в меню .
6. Добавить элемент раскрывающегося меню
Вложенные элементы являются важной частью функциональности меню. Вот как вы делаете определенные пункты меню выпадающими при наведении. Вы можете вкладывать элементы так глубоко, как хотите, бесконечно создавая подменю внутри подменю.
Это можно сделать двумя способами. Первый вариант — просто щелкнуть элемент, который вы хотите вложить, и перетащить его вправо, пока пунктирные линии также не сдвинутся вправо. Продолжайте делать это, чтобы вкладывать больше элементов.
Второй способ — открыть пункт меню, который вы хотите переместить, и щелкнуть ссылку Под [Имя пункта меню] .
7. Добавьте пункт меню без ссылки
В большинстве случаев вам нужно, чтобы ваши пункты меню ссылались на страницу. Но иногда, например, при создании выпадающего меню, вы просто хотите, чтобы ссылка верхнего уровня была текстовой и ничем другим.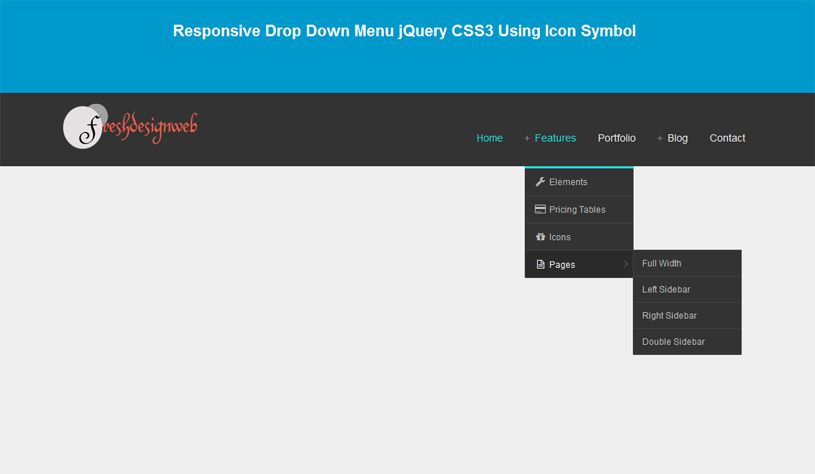
Для этого создайте пользовательскую ссылку, как обычно, но вместо ссылки вставьте символ #. Затем назовите пункт меню, как обычно, и нажмите 9.0030 Добавить в меню .
Вы можете оставить символ #, если хотите, или вы можете открыть новый пункт меню, удалить символ и нажать Сохранить меню .
Хотя пункт меню по-прежнему выглядит как ссылка, на него нельзя щелкнуть. Вы всегда можете изменить его стиль с помощью CSS, если хотите, чтобы он выглядел иначе. Мы покажем вам, как это сделать позже.
8. Добавьте значок или панель поиска в меню
Если в вашей теме есть виджет заголовка, добавить в него панель поиска несложно. Просто иди к Внешний вид → Виджеты , щелкните синюю кнопку + в левом верхнем углу и перетащите виджет поиска в область заголовка.
Если это не работает, вам нужно переключиться на тему, которая размещает панель поиска в шапке, или использовать плагин. Большинство популярных поисковых плагинов WordPress включают возможность добавления панели поиска в меню заголовка.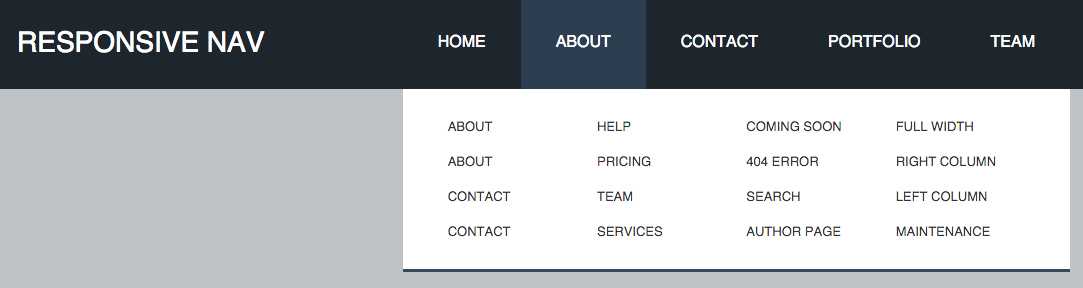
9. Добавление описания к пункту меню
Хотя обычно это не требуется, вы можете добавить описание к пунктам меню. Может быть, вы хотите дать краткое описание того, куда посетители перейдут по этой ссылке, когда они на нее нажмут.
Сначала на экране Меню откройте Параметры экрана в правом верхнем углу и установите флажок Описание . Теперь вы найдете поле «Описание» всякий раз, когда открываете пункт меню из его стрелки раскрывающегося списка.
Введите описание и обязательно нажмите Меню сохранения . Когда вы посещаете свой сайт, вы должны увидеть новое описание. Помните, что не все темы поддерживают эту функцию.
Как активировать меню навигации WordPress
Когда вы закончите настройку своего меню и будете готовы показать его миру, все, что вам нужно сделать, это выбрать для него место отображения. После этого он появится на вашем сайте.
И наоборот, если вы хотите работать над своим меню наедине, просто не выбирайте место отображения, пока не закончите. Меню без места отображения практически невидимо для всех посетителей.
Меню без места отображения практически невидимо для всех посетителей.
Не знаете, как установить место отображения? Давайте рассмотрим это.
Как изменить положение меню в WordPress
Если вам не нравится, где расположено ваше меню, или вы не знаете, как настроить его так, чтобы оно отображалось там, где вы хотите, очень легко изменить положение меню в WordPress.
Это можно сделать тремя способами: Во-первых, на экране Appearance → Menus на вкладке по умолчанию Edit Menus перейдите в область редактирования главного меню. Вы должны увидеть раздел с надписью Настройки меню . Затем найдите Место отображения .
Теперь просто отметьте поля, в которых вы хотите, чтобы ваше меню отображалось. Вам нужно будет посетить свой сайт, чтобы увидеть, как выглядит ваше новое меню.
Второй способ изменить положение меню в WordPress — щелкнуть вкладку Управление местоположениями , а затем указать, какие меню вы хотите отображать в каждом из них.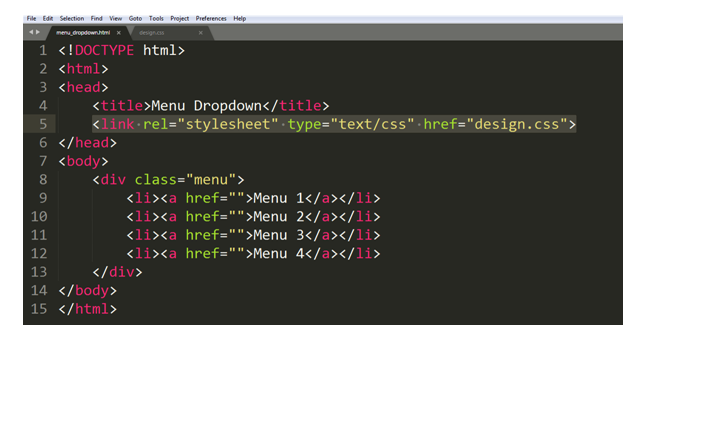 Это немного проще настроить, если у вас несколько меню.
Это немного проще настроить, если у вас несколько меню.
Наконец, вы можете использовать Live Customizer. Откройте Appearance → Customize и щелкните вкладку Menus , затем либо выберите меню, которое хотите отредактировать, либо нажмите кнопку View All Locations . Преимущество этого заключается в том, что вы сразу видите, как будут выглядеть ваши меню, и расположение каждого параметра отображения.
Имейте в виду, что каждое место на дисплее может быть занято только одним меню одновременно, хотя вы можете назначить одно меню нескольким местам на дисплее.
Кроме того, места отображения определяются вашей темой. Если у вас нет тех, которые вы ищете, вам может потребоваться переключиться на новую тему.
Как использовать несколько меню на вашем сайте WordPress
Вы не ограничены одним меню. Вы можете создать столько, сколько у вас есть места для отображения (и даже больше!). У вас может быть главное меню, более компактное боковое меню, отдельное меню в нижнем колонтитуле и т. д. Все зависит от количества пунктов меню, которые предоставляет ваша тема.
д. Все зависит от количества пунктов меню, которые предоставляет ваша тема.
В любом случае вы можете создать второе меню, нажав Создать новое меню и выбрав для него отдельное место отображения. Просто заполните имя и установите для него страницы, как вы делали это в первом меню, и повторите столько раз, сколько вам нужно.
Экран предварительного просмотра стал еще более интуитивным; просто нажмите кнопку Создать новое меню , и все созданные вами меню будут перечислены в одном легкодоступном месте.
Не забудьте использовать Управление местоположениями , чтобы упростить назначение каждого меню определенному местоположению, так как это гораздо проще, чем вручную выбирать и устанавливать параметры для каждого меню.
Как стилизовать внешний вид вашего меню с помощью CSS
Хотя WordPress предоставляет несколько основных опций, чтобы ваше меню действовало так, как вы хотите, когда дело доходит до его фактического внешнего вида, их не так много.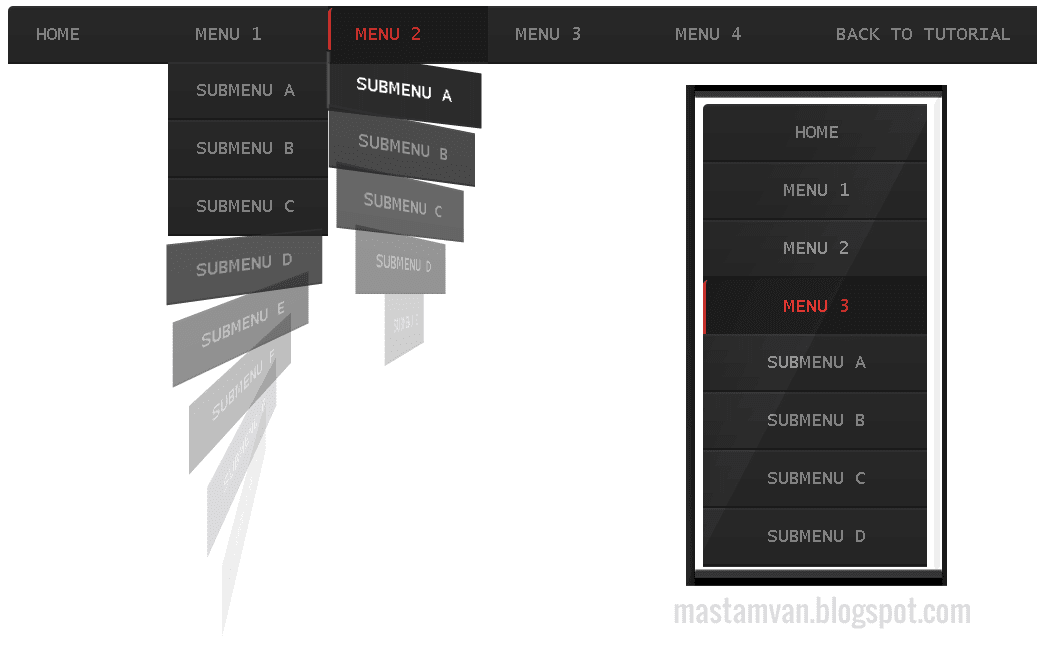 Но если вам не нравится стиль меню вашей темы, вы можете взять его под контроль с помощью CSS.
Но если вам не нравится стиль меню вашей темы, вы можете взять его под контроль с помощью CSS.
Хотя CSS может быть трудным для изучения, вам не нужно быть экспертом, чтобы использовать его. Для основных настроек внешнего вида вам просто нужно знать, что нужно изменить и где это разместить.
Прежде чем начать, убедитесь, что у вас есть свежая резервная копия вашего сайта. Если вы используете Jetpack Backup, все ваши изменения сохраняются в режиме реального времени и могут быть восстановлены всего за несколько кликов, если вы допустили ошибку.
Хотя вы можете редактировать файлы темы напрямую, обычно это не рекомендуется, если вы не добавляете много CSS, особенно если вы не используете дочернюю тему. Вместо этого вы можете использовать поле Additional CSS на экране Appearance → Customize или функцию Custom CSS, доступную в Jetpack.
Вам также необходимо найти класс меню вашей темы. Если у вас есть несколько меню в вашей теме, каждое из них будет иметь свой класс.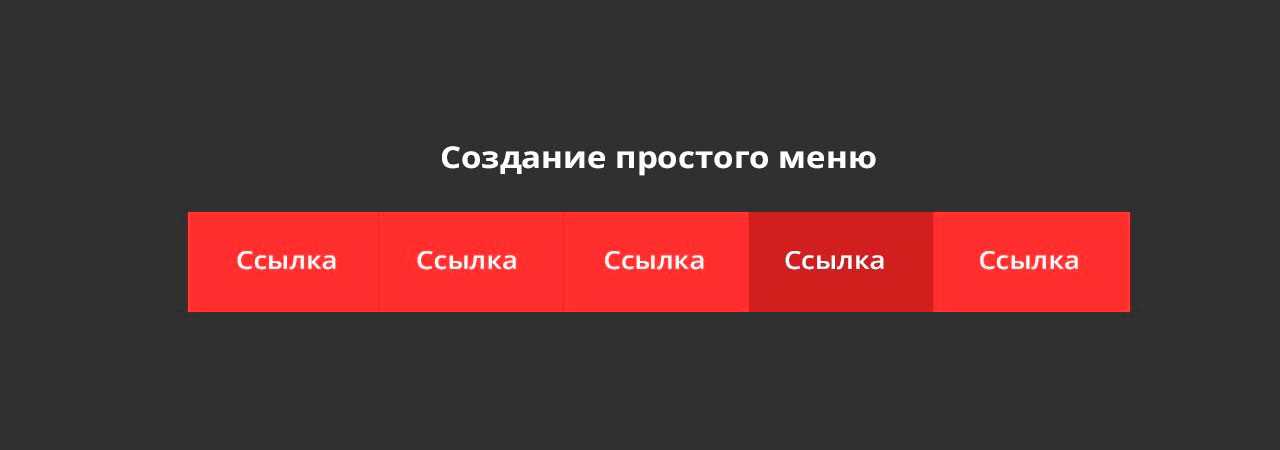
Например, в теме WordPress Twenty-Twenty класс для основного меню — это просто «.primary-menu».
Щелкните правой кнопкой мыши свое меню и используйте инструмент Inspect Element , чтобы найти класс вашего меню.
Если какой-либо из примеров кода не работает, возможно, ваша тема принудительно использует определенный стиль, блокирует размер шрифта, цвет и т. д. Вы можете переопределить это с помощью тега !important, но старайтесь делать это с осторожностью. Может быть лучше создать дочернюю тему и напрямую редактировать таблицу стилей, если вы хорошо разбираетесь в CSS.
1. Как выбрать один пункт меню
Возможно, вы захотите изменить один пункт меню, а не все сразу. Для этого перейдите на страницу Внешний вид → Меню , откройте Параметры экрана и включите Классы CSS. Отредактируйте пункт меню и назначьте ему класс CSS, а затем замените «.primary-menu» в приведенных ниже примерах кода на собственный класс CSS.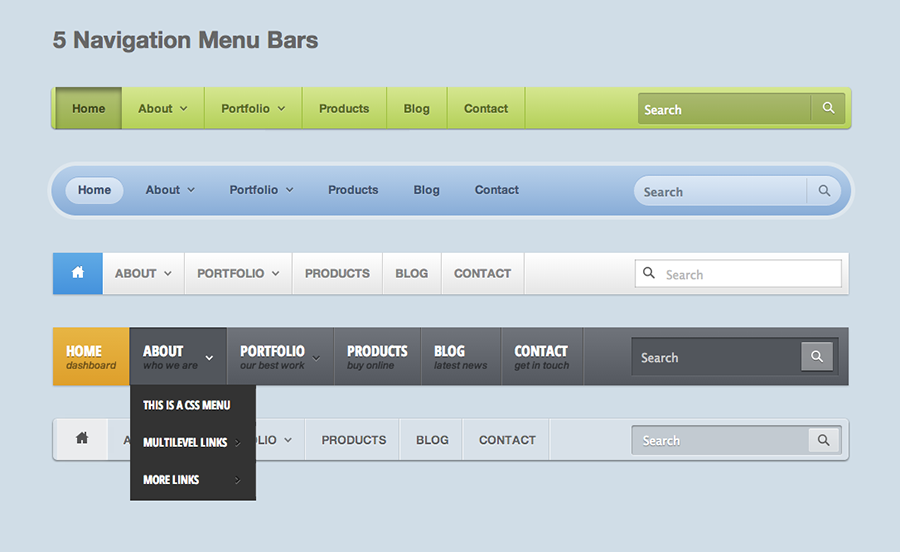
Итак, если вы установили для ссылки на домашнюю страницу класс «home-menu», замените «.primary-menu» на «.home-menu».
2. Как изменить размер шрифта вашего меню
Если ваше меню слишком навязчиво или слишком сложно для чтения, попробуйте изменить размер шрифта. Для этого используйте этот код:
.primary-menu {
размер шрифта: 30px;
} Просто измените «30px» на любой желаемый размер.
3. Как изменить цветовую схему меню
Пользователи WordPress часто просят изменить цвет ссылок в меню или даже добавить цвет фона.
Во-первых, давайте изменим цвет шрифта. Используйте следующий код:
.primary-menu li a {
цвет: #000000;
} Это сделает ссылки меню черными. Замените шестнадцатеричный код цвета выше — вы можете использовать сайт цветового кода, чтобы легко создать шестнадцатеричный код нужного цвета.
Как насчет цвета фона? Попробуйте это для бирюзового фона:
.primary-menu {
цвет фона: #00ffff;
} 4.
 Как изменить эффекты наведения в вашем меню
Как изменить эффекты наведения в вашем менюПричудливый эффект наведения может слегка украсить ваш дизайн, но эта часть может быть немного сложнее. Существует множество эффектов наведения, которые вы могли бы реализовать, но давайте сделаем простой: изменение цвета шрифта при наведении курсора на пункт меню.
.primary-menu li.menu-item a:hover {
цвет: #DEB0F1;
} Теперь, если вы наведете курсор на ссылку в меню, она станет бледно-лиловой.
Здесь есть над чем поэкспериментировать — попробуйте использовать цвет фона, непрозрачность, границу/радиус границы и теги перехода.
5. Как сделать ваше меню WordPress «липким»
«Липкие» или фиксированные меню следуют за посетителем по мере его прокрутки, что означает, что им не нужно прокручивать страницу до самого верха, чтобы попасть в меню навигации. Это может быть немного удобнее для людей и побуждать их продолжать просмотр.
Сделать это можно с помощью тега position:fixed, но вам, вероятно, потребуется добавить еще немного, чтобы все работало правильно.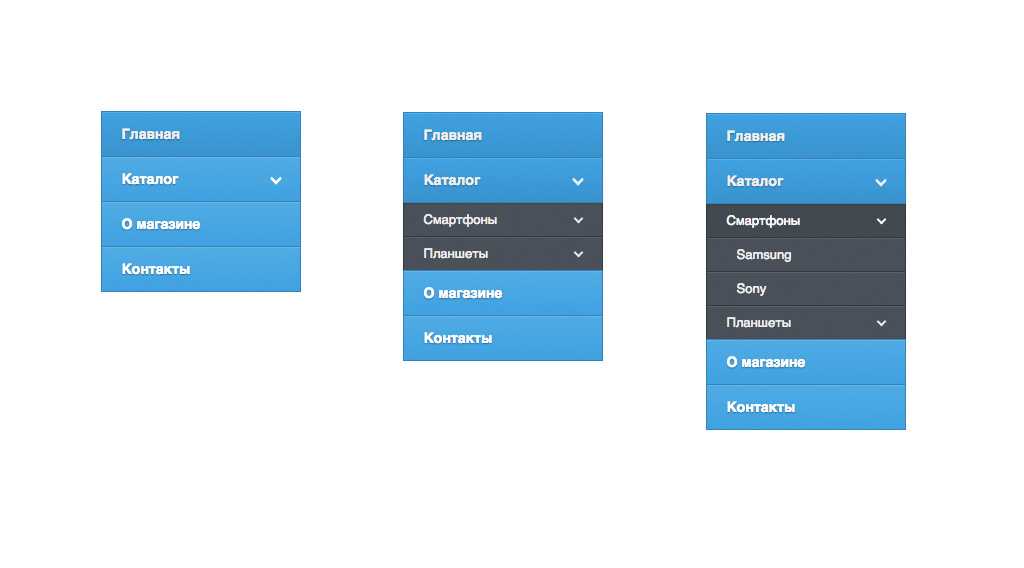
Следующее создаст базовое плавающее меню навигации:
.primary-menu {
положение: фиксированное;
верх:0;
справа: 0;
} Но вы можете использовать теги background, height, width, border, padding и top/down/left/right для создания липкого меню, которое представляет собой нечто большее, чем просто плавающий текст. Вот простой пример:
.primary-menu {
положение: фиксированное;
верх:0;
справа: 0;
фон:#000000;
высота: 50 пикселей;
ширина:100%;
нижняя граница: 2px сплошная #F7156B;
заполнение сверху: 10px;
отступы справа: 30px;
} 6. Как добавить кнопку в меню
Хотя можно добавить кнопки в меню с помощью плагинов, давайте попробуем добавить простую кнопку с помощью CSS. Во-первых, вам нужно установить пользовательский класс CSS для элемента меню кнопки, если вы не хотите, чтобы каждый элемент в меню был оформлен таким образом.
Теперь попробуйте этот код:
.menu-button {
фон: #000000;
отступ: 5px 10px 5px 10px;
} Если вы хотите скруглить углы кнопки, попробуйте добавить эту строку кода над закрывающей скобкой:
радиус границы: 5 пикселей;
Часто задаваемые вопросы
Для такой простой функции меню могут стать довольно сложными, если вы действительно вникнете в их функциональность. Давайте закончим несколько часто задаваемых вопросов о меню на случай, если мы что-то пропустили.
Давайте закончим несколько часто задаваемых вопросов о меню на случай, если мы что-то пропустили.
Могу ли я удалить или переименовать меню WordPress?
Вы можете создать сколько угодно меню в WordPress, и их вполне возможно удалить. Просто откройте экран Appearance → Menus и щелкните красную кнопку 9.0030 Удалить меню текст.
Появится всплывающее окно с запросом подтверждения. Нажмите OK и меню исчезнет навсегда.
Если вы просто хотите переименовать меню, откройте его и измените поле Имя меню , затем нажмите кнопку Сохранить меню . Просто как тот!
Могу ли я добавлять теги в меню WordPress?
В меню WordPress можно добавлять категории, но как насчет тегов? Хорошие новости: это встроено в функциональность меню. Вам просто нужно включить его.
Сначала убедитесь, что вы находитесь на экране Внешний вид → Меню , затем нажмите Параметры экрана в правом верхнем углу.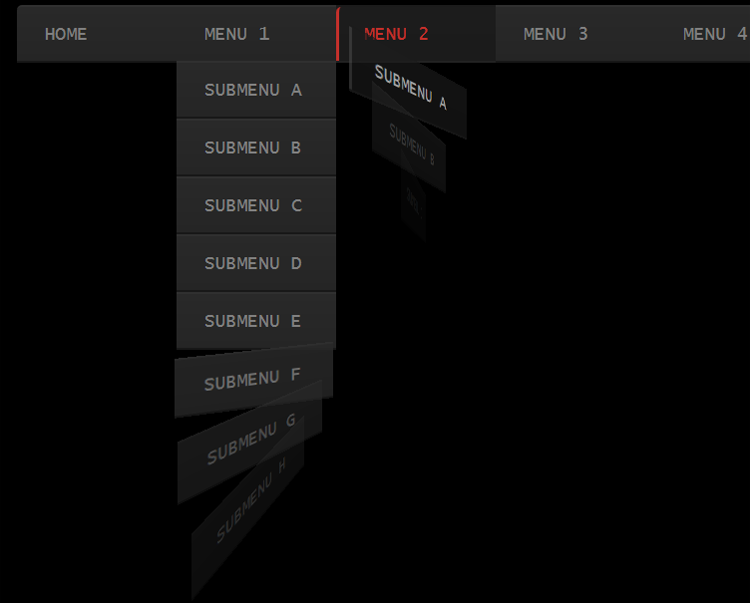 В разделе Элементы экрана вы увидите ряд параметров, все из которых отмечены галочкой, кроме одного: Теги . Выберите его сейчас.
В разделе Элементы экрана вы увидите ряд параметров, все из которых отмечены галочкой, кроме одного: Теги . Выберите его сейчас.
Новое меню появится под параметром Категории в разделе Добавить пункты меню . Вы можете искать или выбирать любые теги, которые вам нравятся, и добавлять их в свое меню.
Могу ли я дублировать меню в WordPress?
Если вы хотите работать с меню так, чтобы изменения не транслировались вашим посетителям в прямом эфире, возможность дублировать меню может быть очень полезной.
WordPress не имеет этой функции по умолчанию, но вы можете сделать это с помощью простого плагина с соответствующим названием Duplicate Menu. Установите его через экран Plugins → Add New , и вы увидите новую страницу на вкладке Appearance : Duplicate Menu .
Перейдите сюда, и вы найдете очень простой экран, предлагающий вам назвать дубликат меню.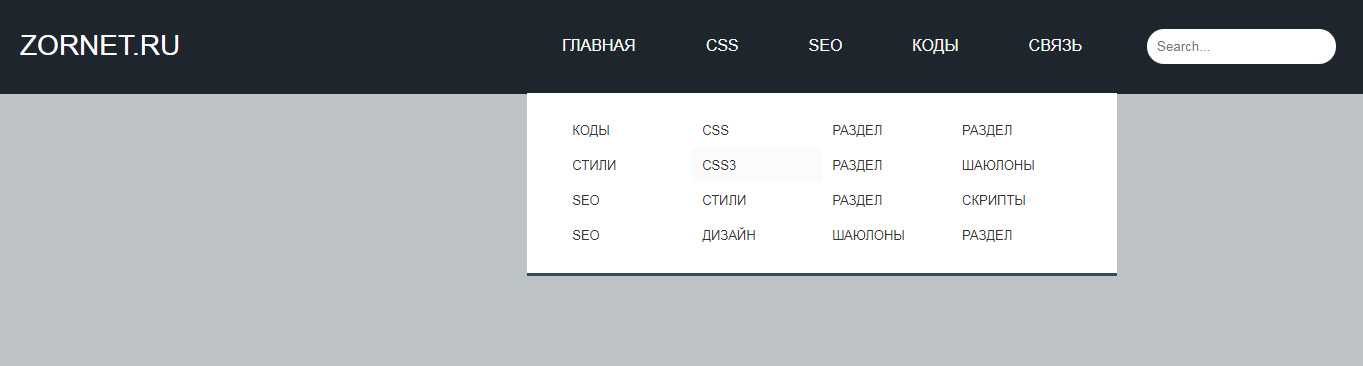 Затем нажмите Дублировать меню.
Затем нажмите Дублировать меню.
Это займет всего минуту. Затем вы можете перейти прямо к дублированному меню. Все будет точно так же, за исключением мест отображения, которые будут пустыми, поскольку два меню не могут занимать одно и то же место.
Посетители не смогут увидеть ваше новое меню, пока вы не установите место отображения или не замените его старым меню. Вы можете выполнять свою работу, не беспокоясь о том, что ваш видимый сайт сломается.
Могу ли я добавить изображение в меню?
По умолчанию невозможно добавить изображение в ваше меню, но плагин под названием «Изображение меню» меняет это.
Установите его через плагины → Добавить новый и обратите внимание на новую опцию Menu Image на боковой панели. Вы можете перейти сюда, чтобы установить размеры изображения меню. Вернитесь в Внешний вид → Меню , откройте пункт меню и нажмите новую кнопку Добавить изображение/значок .
Настройте параметры по своему усмотрению. Нажмите Изображение , чтобы загрузить изображение или Значок выбрать из иконок. Вы увидите предварительный просмотр перед сохранением.
Могу ли я добавить мегаменю в WordPress?
Если вам нужно меню с кучей ссылок, стиль меню по умолчанию будет выглядеть очень загроможденным и непрофессиональным. Вместо этого вы должны создать мегаменю для более аккуратной организации.
К сожалению, WordPress не поддерживает мегаменю, поэтому вам потребуется установить плагин, например Max Mega Menu.
Установите это, используя Плагины → Добавить новый, , и вы увидите новый Опция Mega Menu в нижней части боковой панели.
Чтобы настроить его, перейдите в Mega Menu → Menu Locations и отметьте Enabled , чтобы включить его. Затем вы можете изменить анимацию наведения и поведение меню и даже настроить тему на вкладке Темы меню .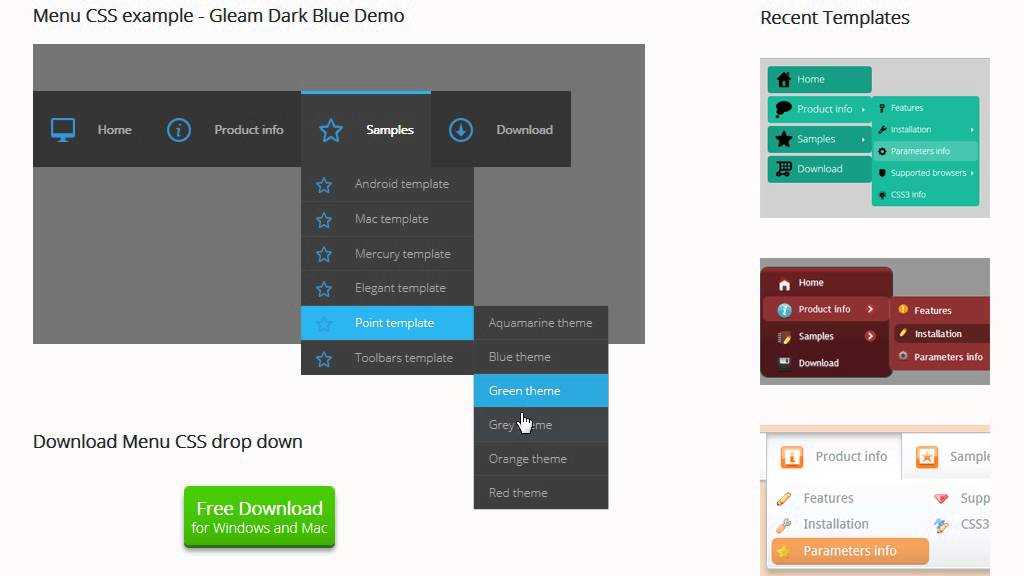
Вы также можете получить доступ к некоторым основным функциям Mega Menu на экране Appearance → Menus , где вы найдете новую вкладку Max Mega Menu Settings .
Более подробное пошаговое руководство можно найти в нашем руководстве о том, как добавить мегаменю в WordPress.
Могу ли я добавить событие JavaScript onclick в свое меню?
Вы можете добавить Javascript на свой сайт WordPress, либо отредактировав файлы темы, либо установив плагин, такой как Simple Custom CSS и JS.
Примечание. Если вы решите редактировать файл functions.php напрямую, вам следует сначала настроить дочернюю тему. Если ваша тема обновится, все ваши пользовательские сценарии будут потеряны, если вы не используете дочернюю тему.
Если вы не знаете, как настроить таргетинг на отдельный пункт меню, попробуйте перейти к Внешний вид → Меню , откройте Параметры экрана , затем включите Классы CSS . Добавьте класс в пункт меню, а затем выберите этот класс в событии onclick.
Добавьте класс в пункт меню, а затем выберите этот класс в событии onclick.
Если вы используете плагин Mega Menu, вам дополнительно потребуется перейти в Mega Menu → Menu Locations , выбрать нужное меню, нажать Advanced и отключить Unbind Javascript Events вариант. Только будьте осторожны, делая это, так как это может вызвать конфликты.
Что произойдет с вашим меню, если вы переключите тему?
Вы можете быть немного обеспокоены переключением на новую тему, если вы потратили много времени на организацию своего меню. К счастью, переключение тем оставит ваше меню полностью нетронутым, так что в этом нет никакой опасности.
Но в вашем старом меню все старые места отображения не будут назначены, поэтому вам нужно будет настроить его снова. Просто перейдите на Внешний вид → Меню и на вкладку Управление местоположением , затем переназначьте свои меню обратно туда, где они должны быть.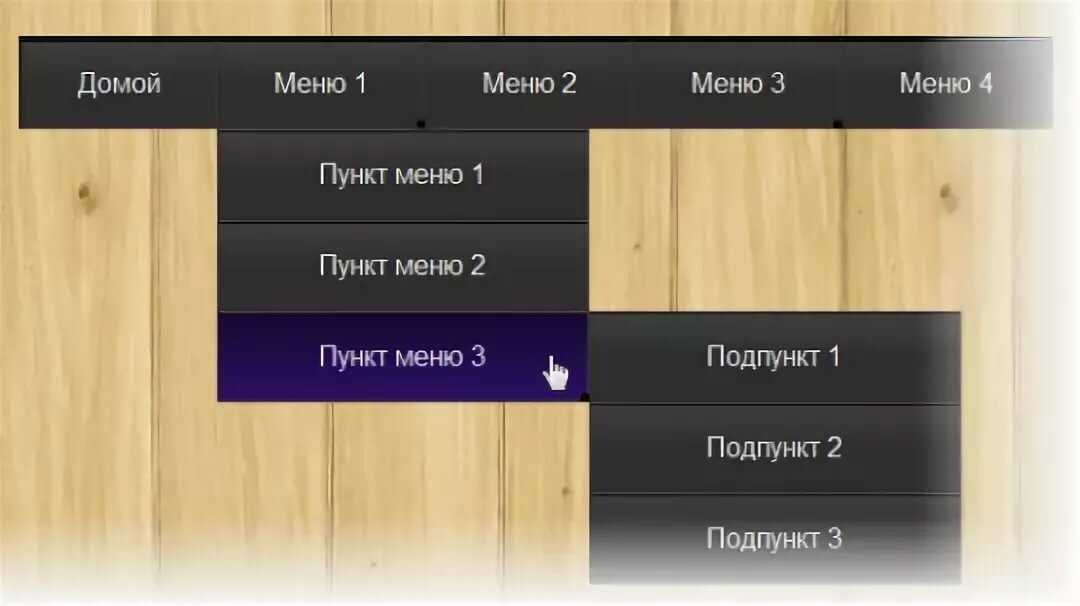
Где находятся меню навигации в базе данных WordPress?
Если по какой-либо причине вам нужно отредактировать свои пользовательские меню в базе данных, вы можете найти их в таблице wp_posts в поле menu_order . Навигационные меню построены как пользовательский тип сообщений, поэтому вы можете найти их там.
Прежде чем вносить какие-либо изменения в базу данных, убедитесь, что вы создали резервную копию своего сайта с помощью такого инструмента, как Jetpack Backup.
Совершенно новое меню навигации
После некоторых настроек в редакторе и, возможно, небольшого количества CSS, ваше меню навигации должно быть таким, как вы хотите! По мере роста посещаемости вашего веб-сайта для него становится все более и более важным иметь оптимизированное меню, которое поможет посетителям перемещаться по нему.
Теперь, когда вы знаете, как настроить меню WordPress, у вас есть все необходимое для создания одного из самых важных элементов дизайна веб-сайта.

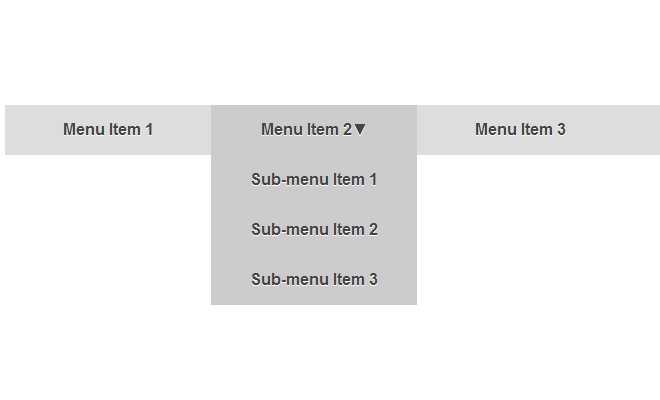
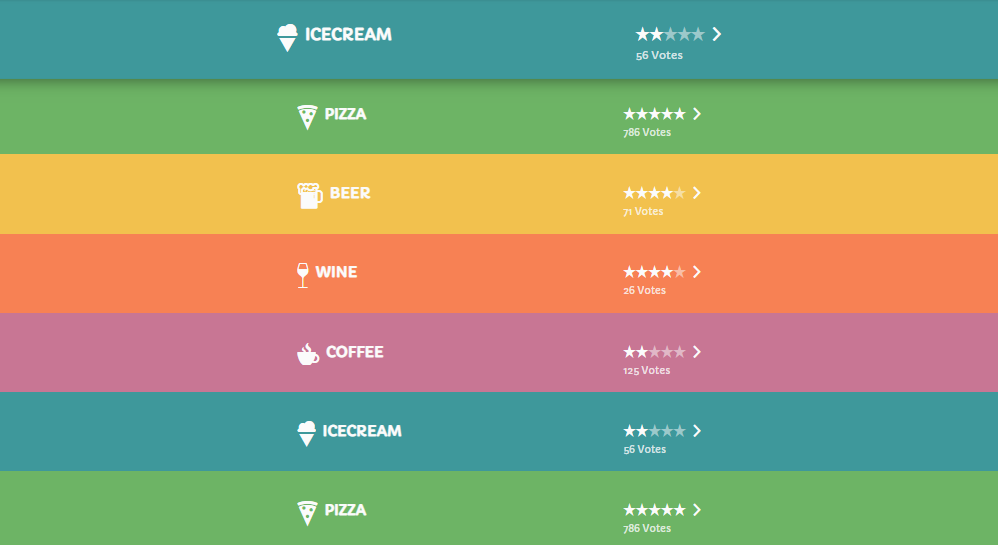 html">Setting up your workspace</a></li>
<li><a href="software.html">Software</a></li>
<li><a href="files.html">File Resources</a></li>
<li><a href="printers.html">Printers</a></li>
<li><a href="methodology.html">Work Methodology</a></li>
</ol>
html">Setting up your workspace</a></li>
<li><a href="software.html">Software</a></li>
<li><a href="files.html">File Resources</a></li>
<li><a href="printers.html">Printers</a></li>
<li><a href="methodology.html">Work Methodology</a></li>
</ol>