Как сделать сайт на Wix
Создание сайта с использованием Wix — это быстрый процесс, который может сделать практически любой.
Если это ваш первый сайт, представленное ниже руководство поможет вам освоиться и сделать первые шаги.
Даже если вы все еще не уверены, подходит ли вам платформа Wix, создание учетной записи совершенно бесплатно, поэтому вы можете начать с простого ознакомления с ней.
- Откройте Wix.com.
- Нажмите на кнопку “Зарегистрироваться”.
- Введите свои данные (электронную почту и пароль).
После Wix даст вам короткую анкету. В вопросах нет ничего личного. Вам просто нужно сказать им, какой веб-сайт вы хотите создать, и ваш уровень знаний.
Создание сайта самостоятельно в Editor.
- Нажмите кнопку “Начать сейчас”.
- Выберите один из сотен доступных шаблонов.
- Наведите курсор на шаблон и выберите “Редактировать”.
Wix ADI — пусть искусственный интеллект создаст сайт для вас.
Вместо выбора шаблона Wix ADI задаст вам несколько вопросов. Подобно тестам в социальных сетях, машина попытается соединить точки и представить вам сайт, соответствующий вашим потребностям. Если результат не идеален, вы можете внести некоторые изменения и улучшить его. Или просто начните сначала и попробуйте дать немного другие ответы.
После ознакомления с ранее предоставленной вами информацией Wix ADI позволит вам выбрать тему. Но не принимайте это за шаблон. Хотя это может показаться похожим, темы поставляются только с предопределенными цветами и типами шрифтов и не могут быть настроены в деталях, как шаблоны.
В зависимости от решения, принятого вами на предыдущем шаге (выбор шаблонов или Wix ADI), перед вами будет другой редактор веб-сайта. Оба по-прежнему являются Wix, но редакторы совершенно разные. В то время как первый редактор, доступный с шаблоном, позволит вам проявить творческий подход и создать сайт, перемещая элементы, редактор Wix ADI позволит вам справиться только с основами.
Внесите изменения с помощью перетаскивания
Также вы имеете предварительный просмотр вашего сайта, но это все еще просто шаблон, заполненный демонстрационным контентом.
Редактор Wix очень удобен в использовании и позволяет перемещать все. При нажатии на компонент откроется небольшое всплывающее меню со всеми доступными опциями. Чтобы изменить изображение, нажмите на него. Затем вы сможете изменить его на новую фотографию, обрезать, добавить фильтры, стили и так далее. Аналогичная процедура повторяется со всеми остальными элементами.
Добавьте новый элемент
Wix позволяет легко добавлять новые элементы:
- Нажмите на большой знак плюс в меню слева.
- Выберите элемент, который вы хотите добавить, например, изображение, кнопку, галерею и так далее.
- Выберите вариант элемента.
- Нажмите на него.
Выбранный вами элемент мгновенно появится на вашем сайте. Поначалу это будет выглядеть не очень впечатляюще, но Wix позволяет вам свободно перемещать любую часть по сайту. Итак, теперь все, что вам нужно сделать, это щелкнуть по элементу, удерживать нажатой кнопку мыши и перемещать его.
Итак, теперь все, что вам нужно сделать, это щелкнуть по элементу, удерживать нажатой кнопку мыши и перемещать его.
При выборе элемента меню в правой части экрана станет активным, что позволит вам обрабатывать детали. Это означает, что вы можете быстро скопировать или удалить выбранный элемент, повернуть его, изменить размер и так далее.
Измените фон
Хотя фон может быть настроен с помощью выбранного вами шаблона, его можно легко изменить практически на все, что вы захотите.
- В меню слева выберите «Дизайн сайта» далее — «Фон страниц».
- Выберите цвет, изображение или видео.
- Нажмите на него, чтобы сделать его активным.
Если вы решите потратить больше времени на фон, вы можете углубиться в детали и редактировать фотографии прямо из Wix, изменять фильтры, параметры прозрачности и многое другое.
Добавление страниц
В зависимости от шаблона на вашем сайте будет всего несколько выбранных страниц, кроме главной страницы. Когда вы решите добавить новый, вы можете быстро сделать это с помощью редактора:
- Нажмите на «Страницы сайта и меню»в меню слева.

- Нажмите кнопку “+ Страница”, затем «+ Пустая страница».
- Дайте ей имя и нажмите Готово.
После этого вы сможете изменить эту новую страницу так же, как и любую другую страницу на вашем сайте.
Управление блогом
Если вы хотите создать только блог или добавить блог на бизнес-сайт, который вы собираетесь создать, Wix позволит вам сделать все это всего за несколько кликов.
- В меню вверху выберите «Сайт» затем нажмите «Панель управления».
- Нажмите кнопку «Блог» затем «Посты».
- Затем в правом вернем углу нажмите кнопку «+Создать пост»
Когда вы нажмете на кнопку, редактор откроет новую страницу. Все четко изложено, поэтому добавить новый заголовок просто. Создать так же просто, как добавить элементы на домашнюю страницу. Нажмите на маленький знак плюс, чтобы добавить текст, изображения, видео, хэштеги и все остальное, что вы хотите.
После этого вы можете перейти в меню и просмотреть параметры SEO, обрабатывать категории, теги и даже продавать подписки, если хотите.
Wix ADI
Если вы решите запустить свой сайт с помощью Wix ADI, редактор будет совсем другим. Вместо всех опций, описанных ранее, Wix ADI позволит вам справиться только с основами.
Чтобы отредактировать элементы, нажмите на них, чтобы открыть настройки в левой части экрана. Здесь вы сможете изменять основную информацию без возможности перемещать элементы.
После редактирования вашего сайта в течение нескольких часов вы уже должны быть немного знакомы с Wix и знать, что он может сделать для вас. Если вы все еще считаете, что вам нужно больше элементов, или вам не хватает функциональности, которая вам нужна, вам понравятся приложения Wix.
- Нажмите на 5-й вариант в меню слева, чтобы открыть Wix App Market.
- Найдите приложения и посмотрите, что они могут предложить.
- Нажмите на кнопку “Добавить”, чтобы добавить приложение.
В App Market доступно более 250 приложений, и вы можете добавить что угодно: от интеграции с Instagram до аналитики посетителей, новых элементов дизайна или даже функций электронной коммерции.
Логотип является неотъемлемой частью любого бизнеса и каждого веб-сайта. Люди в Wix знают это, поэтому они добавили бесплатный создатель логотипов, в котором вы можете создать свой собственный логотип.
Вы можете редактировать свой логотип: выбирать разные цвета, добавлять текст, значки, формы и фон. Если вам не нравится создание такого логотипа, Wix всегда может помочь вам нанять профессионального дизайнера, который поможет вам получить то, что вы хотите. В обмен на деньги, конечно.
Доменные имена обычно стоят денег. Но что замечательно в Wix, так это то, что вы можете использовать бесплатный поддомен с их бесплатным тарифным планом. Это означает, что ваш сайт будет частью домена Wix, но вы все равно сможете привязать к нему пользовательское имя.
- В левом верхнем меню нажмите на изображение Wix, чтобы открыть меню.
- В правом верхнем углу нажмите на аватар профиля
- Выберите “Настройки аккаунта”.
- В разделе «Основная информация» измените название аккаунта на любое, какое захотите.

Имя учетной записи (название аккаунта)- это фактический поддомен вашего сайта. Когда вы зарегистрировались, Wix создал пользовательское имя учетной записи в соответствии с вашим адресом электронной почты. Однако вы можете изменить это на что-нибудь уникальное. Пожалуйста, обратите внимание, что если вы уже опубликовали свой сайт, изменение этого также изменит способ доступа к вашему сайту.
Ваш сайт уже выглядит хорошо и готов для публики. Но не надо торопиться! Вы все еще можете улучшить его, оптимизировав его для мобильных устройств и поисковых систем.
Оптимизация для мобильных устройств
Wix — один из редких бесплатных конструкторов сайтов, который позволяет вносить прямые изменения в мобильные сайты. Вы можете не только просматривать свой сайт на этих устройствах, но и изменять все элементы.
Чтобы начать редактирование своего сайта для мобильных устройств, нажмите на значок смартфона в верхнем меню. Затем, как и при редактировании сайта ранее, перейдите в меню слева, чтобы изменить меню и страницы, фон и так далее.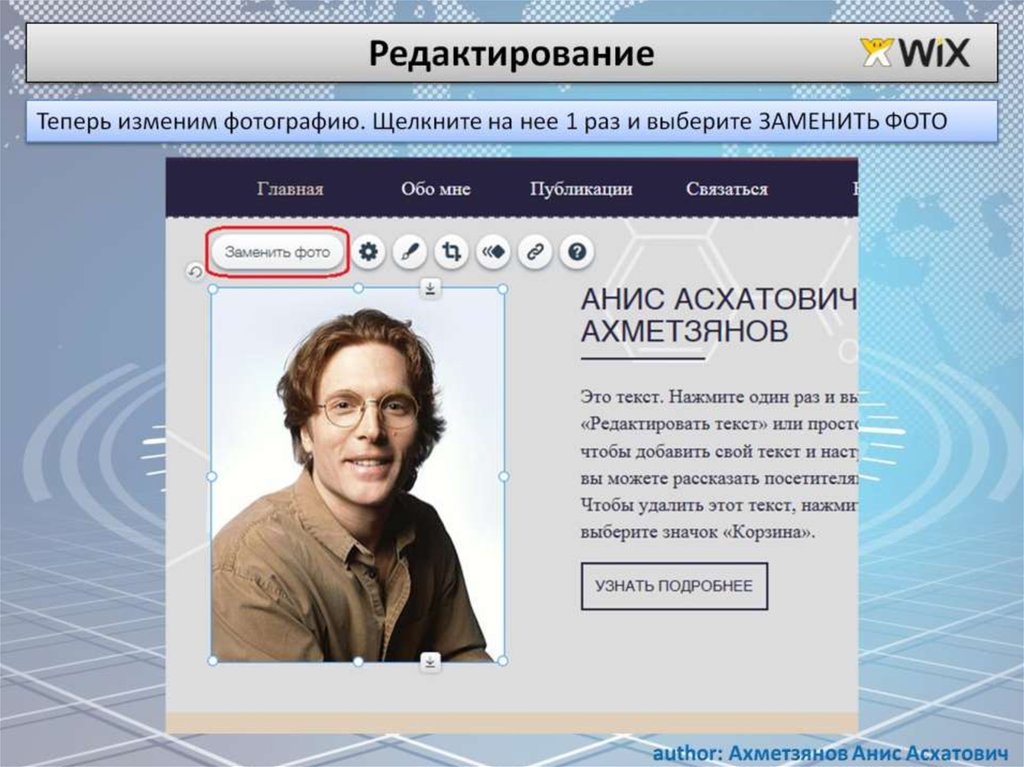
Здесь вы сможете найти конкретные мобильные инструменты. Это позволит вам быстро добавлять панели действий, кнопки возврата к началу, экраны приветствия и все остальное, что нужно для идеального мобильного сайта.
Вот еще одна из особенностей Wix — если вы хотите скрыть определенный элемент от отображения на мобильных устройствах, все, что вам нужно сделать, это нажать кнопку.
Поисковая оптимизация
Чтобы убедиться, что люди найдут ваш сайт в Google и других поисковых системах, вам следует потратить еще несколько минут на редактирование ваших страниц. Добавление определенных названий страниц, описаний и URL-адресов сделает их уникальными, и их будет легче найти в Интернете по определенным ключевым словам.
- Нажмите на третий значок в меню слева.
- Выберите одну из своих страниц и нажмите на значок с многоточием справа.
- Выберите опцию SEO.
После того, как вы будете удовлетворены результатами и пожелаете продемонстрировать сайт всему миру, все, что вам нужно сделать, это опубликовать его.
Чтобы сделать это, переместите курсор в верхнюю правую часть экрана, где вы найдете кнопку Публикации. Нажмите на кнопку, появится всплывающее окно с сообщением об успешном завершении. Здесь вы также увидите адрес вашего сайта, который вы можете использовать для доступа к нему.
Независимо от того, какой вы создадите сайт, Wix позволяет вам экспериментировать до тех пор, пока сайт не будет готов к публикации. Wix является одним из самых удобных редакторов. Потратьте время на изучение всех элементов и не бойтесь изменить несколько настроек, чтобы увидеть, что Wix может сделать для вас.
Однако, если вас не интересует весь процесс проектирования, вы можете оставить процесс принятия решений Wix ADI и позволить их искусственному интеллекту создать сайт. И все, что вам нужно потом сделать — изменить текст и изображения. Разве это не здорово?
Источник: Aff1.ru
Вопрос — ответ по сайтам WIX
Многие задают одинаковые вопросы про онлайн-конструктор wix, в этой статье отвечу на самые частые.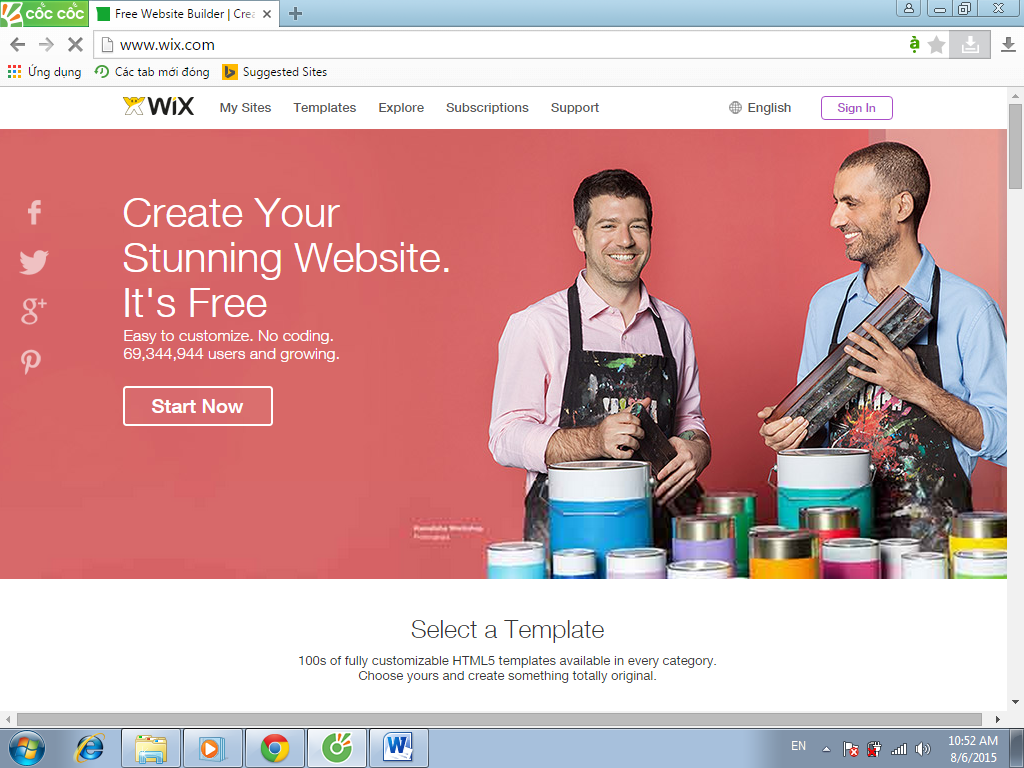
Вопрос: Почему сайт wix не отображается в поисковике яндекс?
Ответ: Когда Вы занесли в кабинет вебмастера яндекс свой сайт? Чаще всего только сегодня или вообще не думали об этом. На индексацию сайта уходит минимум месяц.
Как добавить сайт Wix в Yandex и подтвердить права?
Вопрос: сайт wix не открывается через вк
Ответ: ВК блокирует бесплатные хостинги включая бесплатный сайт wix. Вам надо написать в техподдержку ВК и доказать, что сайт хороший и его надо разрешить для перехода. Либо проще подключить платный тариф и свой домен, тогда сможете видеть статистику и добавить в кабинет вебмастера. Можно продвигать в поиске со своим доменом.
Вопрос: Как добавить бесплатный сайт wix в яндекс?
Ответ: Не сможете подтвердить права, нестандартный домен, но вы можете ставить ссылки на своих страницах в соц сетях, особенно Твиттер, на разные страницы сайта, постепенно яндекс проиндексирует.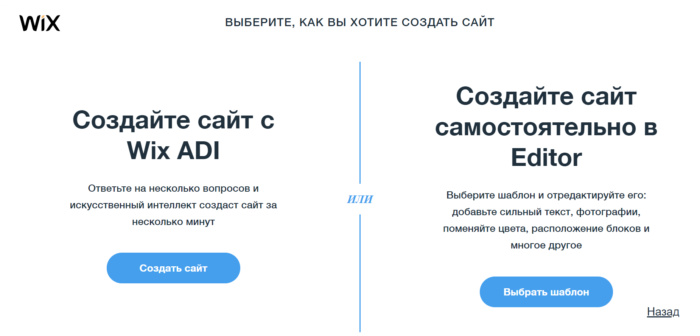
Вопрос: Как подключить ssl сертификат на wix
Ответ: Вы можете подключить бесплатный ssl сертификат в Управлении сайтом вкладка Обзор — Сертификат SSL и нажать включить SSL Вам придётся добавить адрес сайта в кабинет вебмастера яндекса и гугла заново с https:// — для поисковиков это разные сайты. И ждать переиндексации.
Вопрос: Как найти карту сайта?
Ответ: Карта сайта для поисковых роботов создаётся автоматически. вы можете посмотреть её дописав в адресной строке браузера http://vashsait/sitemap.xml . Как посмотреть и скопировать её адрес — в файле роботс, допишите после своего домена в адресной строке браузера robots.txt, и там увидите.
Вопрос: wix вместо редактора белая страница
Ответ: Почистите кэш браузера, отключите блокировшики рекламы и всплывающих окон, попробуйте другой браузер, выйдя из аккаунта на этом (не сохранятся данные, если работать одновременно). Обновите Flash Player.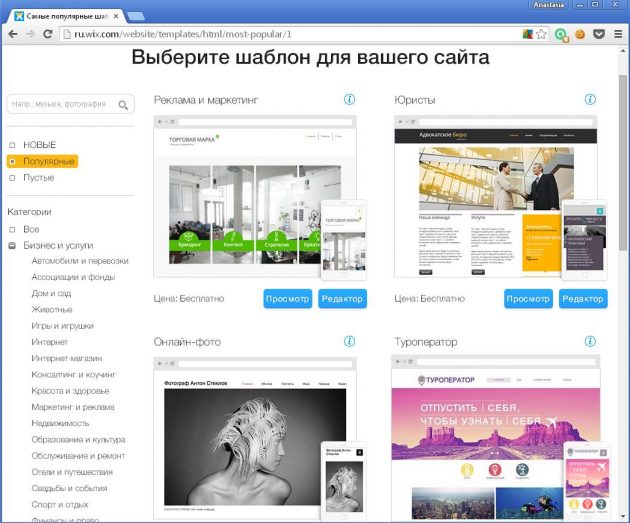
Вопрос: Как вставить код счётчика на сайт викс?
Ответ: Вы это можете сделать через блок HTML и в настройках нажмите показывать на всех страницах. Для бесплатных сайтов wix. Как добавить HTML на сайт Wix? . С недавних пор метрика этим способом перестала показывать нормальные данные.
Только для сайтов на собственном домене. Установить счетчик на wix — новая панель
Для яндекс метрики вставить номер счётчика.
- Находясь в аккаунте Wix.
- Наведите мышкой на имя пользователя в правом верхнем углу и нажмите на Домены.
- Нажмите на домен, по которому вы хотите получать статистику.
- Нажмите на Веб-аналитику.
- Вставьте код счетчика в поле ID/номер счетчика Яндекс. Метрики:
- Нажмите на Продолжить.
Этот же метод для Google Analytics в поле Код Google Analytics вставить Tracking ID — Идентификатор отслеживания, обязательно без пробелов.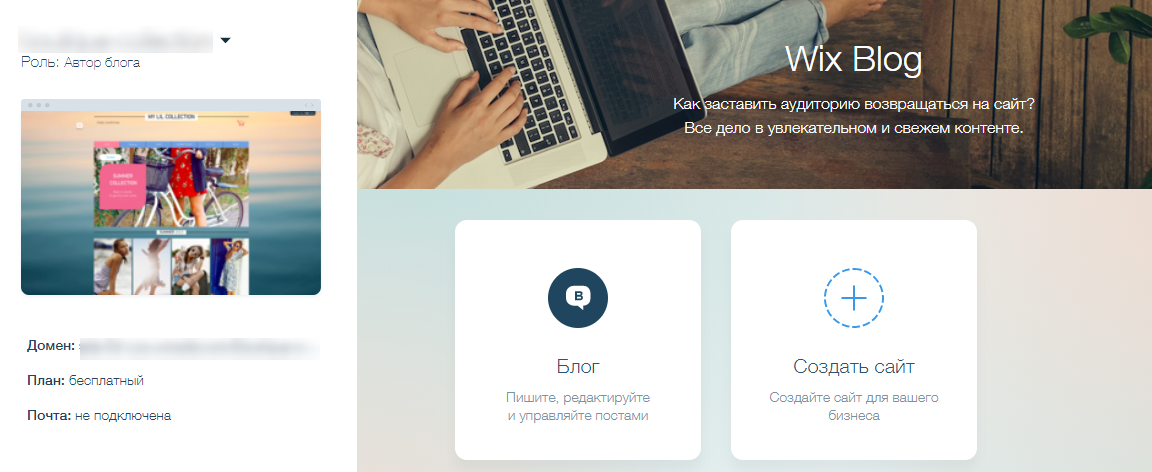
Вопрос: Можно ли редактировать сайт на wix после публикации?
Ответ: Конечно, вы можете всё менять и двигать в редакторе сайта, но надо опубликовать, чтобы изменения увидели посетители.
Вопрос: Wix как найти свой сайт?
Ответ: Чтобы выбрать другой сайт в аккаунте откройте список кнопкой Мои сайты и нажмите кнопку Выбрать сайт напротив нужного. Войти в редактор кнопка Редактировать. Посмотрите скриншоты в статье: Новый кабинет Wix
Вопрос: Как разместить сайт с wix на другой хостинг?
Ответ: Невозможно перенести архив сайта сделанный на Wix, надо будет делать полную копию на другой системе. Как я переносила сайт с WIX на хостинг Сервис переноса сайтов
Вопрос: Как сделать в wix фильтр товаров?
Ответ: Появился фильтр для сетки товаров, устанавливается на каждой галерее товаров отдельно. Либо через панель разработчика — надо писать код.
Вопрос: Как сделать версию сайта для слабовидящих?
Ответ: Включить версию для слабовидящих в редакторе, появилось недавно.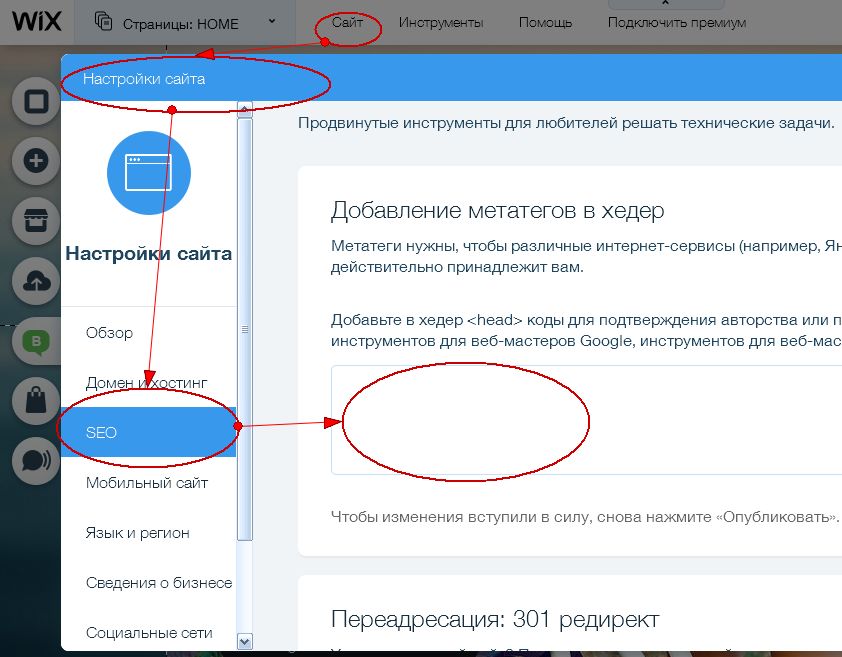 Какие инструменты поддерживает.
Какие инструменты поддерживает.
Вариант 2: сделать копию сайта с увеличенным шрифтом и кнопочное меню для каждой версии, на главной установить кнопку версия для слабовидящих. Использовать метод создания мультиязычных сайтов.
Вопрос: Как подключиться к сайту на wix по ftp?
Ответ: Это пока невозможно ни на одном онлайн-конструкторе, только на хостингах. Но идёт голосование по добавлению.
Вопрос: Как поменять шаблон сайта wix?
Ответ: Шаблон можно менять внутри: всё двигать, добавлять, удалять, но нельзя поменять на другой. Все о шаблонах в статье Шаблоны Wix
Вопрос: Могу ли я дать доступ к wix другому человеку
Ответ: Да, подробней в статье доступы к Wix.
Вопрос: Как создать на викс личный кабинет?
Ответ: Личный кабинет в редакторе Wix нажать Добавить — Пользователи — Пользовательский раздел. Появится вход и аккаунт. Пользователи wix
Появится вход и аккаунт. Пользователи wix
Вопрос: Как в wix сделать поиск по сайту?
Ответ: Поиск от яндекса, гугл, виджеты Поиск по сайту бесплатно 30 раз в месяц,
Поиск бесплатно 14 дней.
Новый поиск от разработчиков конструктора WIX
В панели при редактировании сайта добавить найти Еще и Поиск вытянуть на сайт. Настроить дизайн строки поиска и страницы результатов.
Вопрос: Что такое wix engage?
Ответ: Wix engage — это место управления посетителями сайта: диалоги из чата Wix Chat; сообщения из формы связи; адреса подписчиков рассылки; общение с покупателями Wix Stores или подтверждение регистрации пользователей.
Вопрос: Как в wix прописать название сайта на русском языке?
Ответ: Чтобы подключить домен с кириллическими буквами .рф, его надо закодировать — перевести в Punycode например тут.
Вопрос: Как обратиться в техподдержку?
Ответ: Написать письмо support@wix.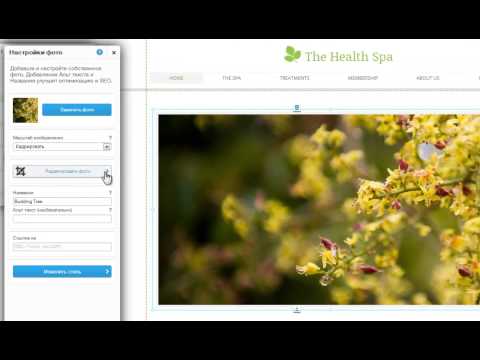
если с вас списали деньги отключите автопродление
- Выберите план премиум, который вы хотите отменить.
- Нажмите Отменить план.
- Нажмите Отменить сейчас.
- Укажите причину отмены и нажмите Отменить сейчас.
и обратитесь [email protected], но по политике возврат действует на первый платёж в течении 14 дней.
Вопрос: Могу ли я воспользоваться хостингом другим, если домен купил на wix?
Ответ: Да, чтобы подключить домен в панели управления доменом wix, вкладка дополнительно надо дописать А запись, где указать IP нового сервера. Также можно перенести домен к другому регистратору — трансфер ( регистрация не должна быть частной — скрытой, домен куплен больше 60 дней ранее). Сайт вы не сможете перенести с WIX, надо будет делать копию на другой системе.
Вопрос: Как в wix убрать wix логотип?
Ответ: Вам надо перейти на премиум тариф Combo или дороже.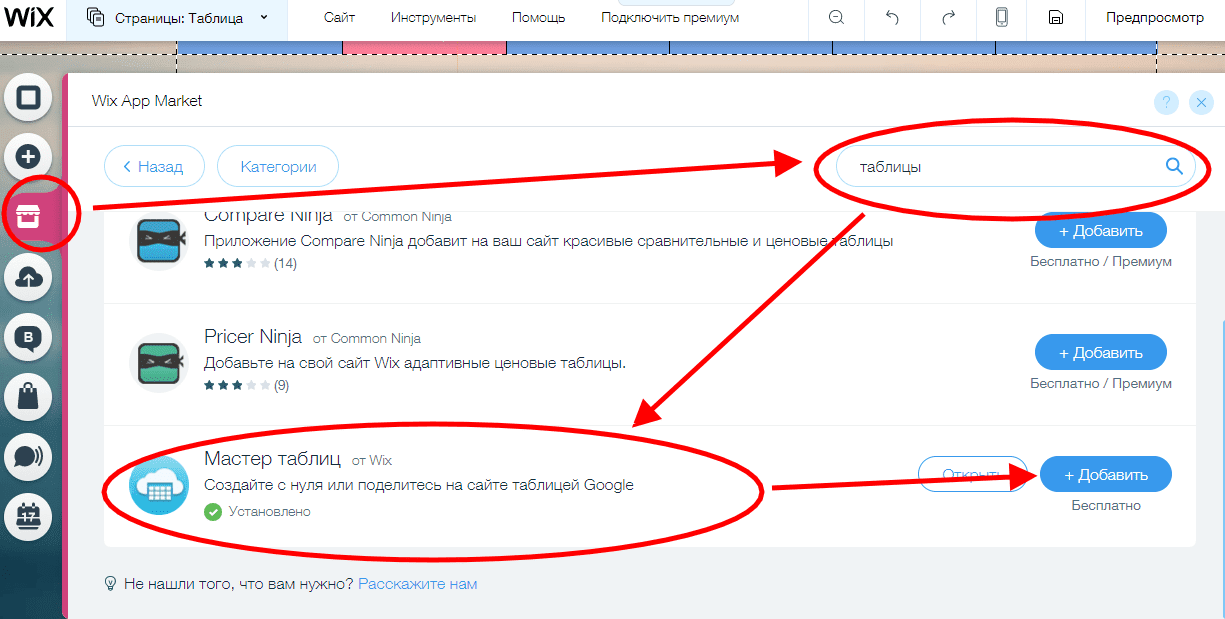
Вопрос: Как сделать импорт экспорт товаров в Wix Stores?
Ответ: Недавно добавили возможность сделать импорт экспорт товаров в файл CSV. Нельзя для цифровых товаров.
Инструкция для экспорта
Инструкция для импорта
Это новый функционал, находится в настройках товаров, скриншоты из моего бесплатного сайта. Сам магазин работает только на тарифе eCommerce.
Бесплатные сайты Wix переехали на новый домен: имя_пользователя.wixsite.com/имя_сайта.
Редактор Wix: Начало работы с Редактором Wix | Справочный центр
Редактор Wix — это платформа, которую вы используете для создания и редактирования своего веб-сайта. Он содержит множество функций, которые помогут вам создать уникальный, сложный сайт.
Существует множество способов настроить и создать свой сайт, например добавить и настроить элементы, а также выбрать цвет и тему текста.
В этой статье узнайте больше о:
Открытие редактора Wix
Войдите в редактор, чтобы приступить к работе и начать создавать сайт, идеально подходящий вам и вашим потребностям.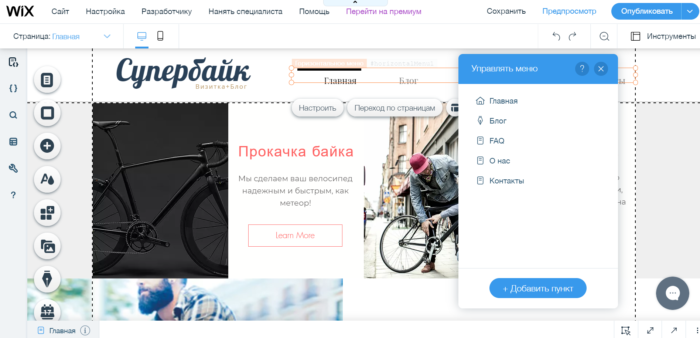
Чтобы открыть редактор:
- Перейдите на панель инструментов вашего сайта.
- Нажмите Изменить сайт рядом с названием вашего сайта.
Добавление и настройка элементов
Редактор Wix содержит сотни потрясающих настраиваемых элементов, которые вы можете использовать для создания своего сайта. Выбирайте из изображений, текста, форм, полос и многого другого, чтобы создать свой сайт.
Нажмите Добавить элементы в левой части редактора, чтобы начать добавление элементов.
После добавления элементов вы можете настроить их в соответствии с внешним видом вашего сайта.
Выберите элемент и нажмите значки Настройки , Дизайн , Макет или Анимация , чтобы настроить его. В зависимости от выбранного элемента вы увидите различные параметры настройки.
Настройка дизайна вашего сайта
Чтобы начать, нажмите Дизайн сайта в левой части редактора и настройте его с помощью следующих параметров:
- Тема сайта: Выберите и отредактируйте цвета и стили текста, используемые на вашем сайте.

- Фон страницы: Выберите фон для страницы вашего сайта. Вы можете выбрать цвет, изображение или видео.
- Переходы страниц: Выберите способ перехода между страницами, когда посетители перемещаются между ними.
Сохраните, просмотрите и опубликуйте свой сайт
Вы можете найти кнопки «Сохранить», «Предварительный просмотр» и «Опубликовать» в правом верхнем углу редактора.
- Сохранить: Регулярно нажимайте Сохраняйте , чтобы не потерять свою работу. Имейте в виду, что сохраненные изменения не появятся на вашем сайте, пока вы не нажмете Опубликовать .
- Предварительный просмотр: Нажмите Предварительный просмотр , чтобы просмотреть, как ваш сайт выглядит в реальном времени.
- Опубликовать: Нажмите Опубликовать в правом верхнем углу, когда вы будете готовы к запуску своего сайта.

Часто задаваемые вопросы
Может ли Редактор автоматически создать мой сайт для меня?
У нас есть ряд шаблонов сайтов с предварительно добавленными элементами, которые максимально упростят создание вашего сайта. Однако вам необходимо вручную редактировать эти элементы и шаблоны для вашего бизнеса или бренда.
Может ли дизайнер помочь мне создать или обновить мой сайт?
Абсолютно. Вы можете нанять профессионала, который поможет вам на каждом этапе работы с вашим сайтом Wix — от редактирования до улучшения SEO вашего сайта. Узнайте больше о Wix Marketplace
Могу ли я использовать редактор в автономном режиме?
Редактор должен быть постоянно подключен к серверам Wix. Поэтому невозможно редактировать ваш сайт в автономном режиме или сохранять страницы с вашего сайта на свой компьютер.
Могу ли я редактировать свой сайт на разных компьютерах?
Вы можете редактировать свой сайт на любом компьютере с подключением к Интернету и обновленным браузером.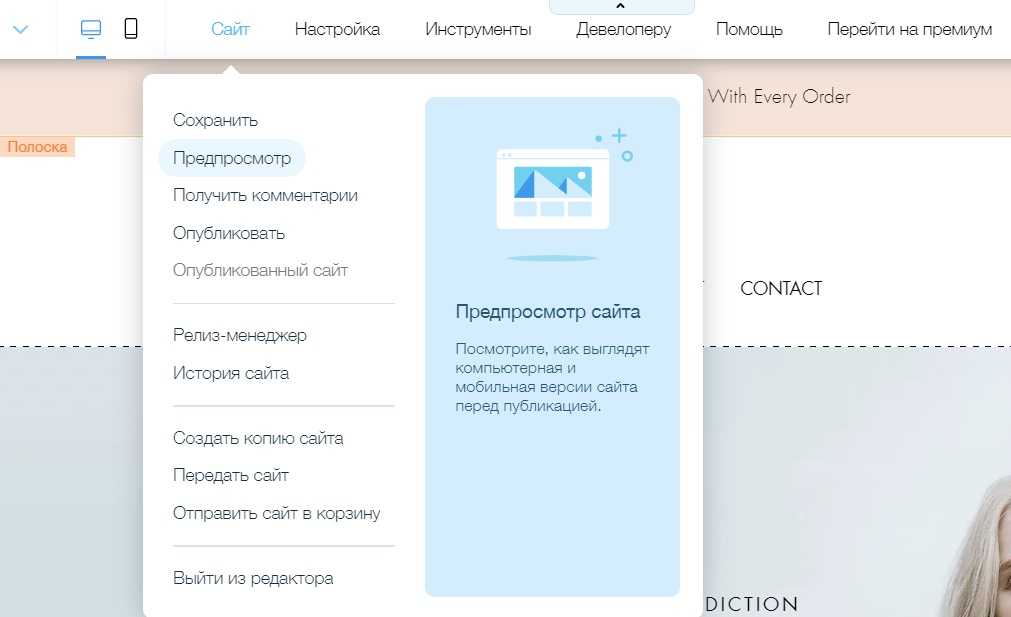 Когда вы закончите редактирование своего сайта на одном компьютере, обязательно нажмите Сохранить . После сохранения вы можете открыть Редактор на другом компьютере, и вы увидите внесенные изменения.
Когда вы закончите редактирование своего сайта на одном компьютере, обязательно нажмите Сохранить . После сохранения вы можете открыть Редактор на другом компьютере, и вы увидите внесенные изменения.
Примечание: Избегайте редактирования сайта более чем на одном компьютере одновременно. Когда вы закончите редактирование своего сайта на одном компьютере, не забудьте выйти из своей учетной записи, прежде чем войти в систему на другом компьютере. Это поможет избежать проблем с сохранением, когда изменения, внесенные на одном из устройств, переопределяют изменения, внесенные на другом устройстве.
Совет: Если у вас возникли проблемы с доступом к Редактору с общедоступного компьютера, нажмите здесь.
Могу ли я редактировать свой сайт после того, как я его опубликовал?
Вы можете редактировать свой сайт в любое время в редакторе Wix. Просто откройте редактор с панели управления вашего сайта и обновите его столько раз, сколько хотите.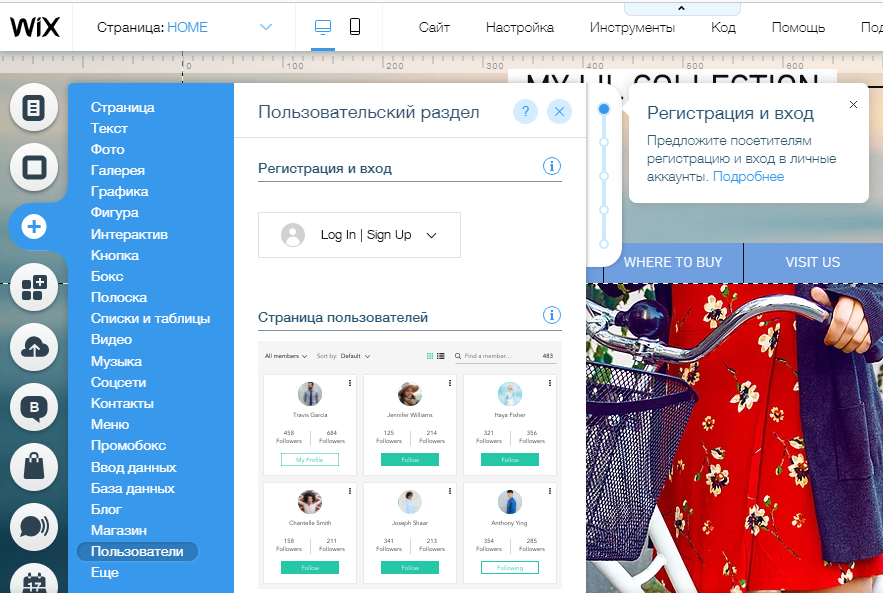 Узнайте, как открыть редактор
Узнайте, как открыть редактор
Могу ли я создать мобильный сайт?
Вы можете настроить внешний вид своего сайта на мобильных устройствах с помощью мобильного редактора. Скройте страницы и элементы и добавьте элементы только для мобильных устройств, чтобы создать уникальный опыт для ваших мобильных посетителей. Узнать больше о мобильном редакторе
Могу ли я распечатать страницы с моего сайта?
Абсолютно. Чтобы распечатать страницы сайта, нажмите Ctrl+P на клавиатуре. Вы также можете сделать скриншот соответствующей страницы и распечатать его.
Помогло?
|
Получите помощь по дизайну вашего веб-сайта, маркетингу и небольшим задачам от профессионального фрилансера или агентства.
Начать сейчасКак создать веб-сайт Wix — пошаговое руководство
Логотипы, веб-сайты и многое другое…
Логотипы, веб-сайты, обложки книг и многое другое…
Получить дизайн
Из всех лучших разработчиков веб-сайтов для малого бизнеса Wix в последнее время привлек львиную долю внимания (не говоря уже о доли рынка ).
Уступая только Squarespace, Wix предлагает удобный WYSIWYG-редактор сайтов по доступным ценам и обширную библиотеку шаблонов для начала работы. Даже если у вас нет никакого опыта в веб-дизайне, Wix позволяет с легкостью создавать и настраивать сайты или просто заполнять пробелы в стандартном шаблоне, если вы все же хотите избежать дизайна.
Но как это работает? В этом руководстве мы объясним, как создать веб-сайт Wix, от его настройки до дизайна ваших веб-страниц. Мы даже говорим о том, как отменить публикацию веб-сайта Wix, если у вас возникли проблемы с его удалением из сети. Но прежде чем вы сделаете что-либо из этого, вам нужно зарегистрироваться, поэтому давайте начнем с самого начала.
Как настроить учетную запись Wix
—
Прежде всего, давайте рассмотрим не только то, как зарегистрироваться в Wix, но и тарифные планы Wix, чтобы вы знали, какой из них лучше для вас.
1. Прежде всего, перейдите на главную страницу Wix.
2. Чтобы начать, нажмите большую синюю кнопку с надписью Начать работу . Вы также можете нажать кнопку Войти в правом верхнем углу — обе ссылки ведут на одну и ту же страницу.
3. Теперь вы находитесь на странице входа в систему, но сначала вам нужно создать учетную запись. Нажмите Зарегистрироваться рядом с заголовком.
4. Наконец, вы попали на страницу регистрации. Это довольно просто: просто введите адрес электронной почты, который вы хотите использовать в своей учетной записи, или зарегистрируйтесь с помощью своей учетной записи Facebook или Google.
5. Отсюда вы перейдете к вводной анкете, которая поможет персонализировать Wix для вас. Хотя это можно пропустить, заполнение вопросов с несколькими вариантами ответов влияет на то, какие шаблоны рекомендуются или как создаются автоматизированные сайты.
6. В конечном счете, у вас есть два варианта: создать сайт самостоятельно на основе шаблона или позволить ADI (искусственному интеллекту проектирования) автоматически сгенерировать его.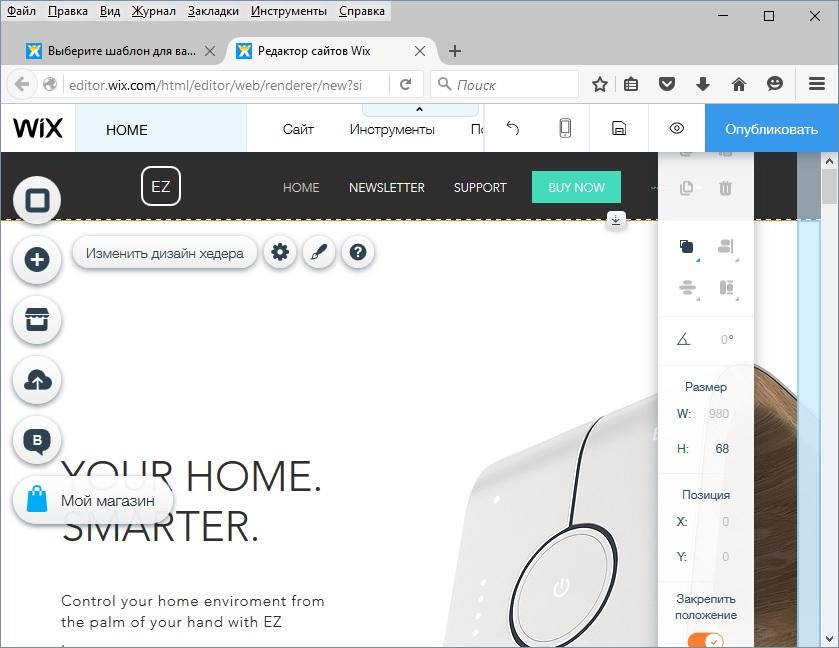 Создание его самостоятельно занимает больше времени, но позволяет настроить больше, тогда как использование ADI дает вам готовый сайт в кратчайшие сроки, но без настройки.
Создание его самостоятельно занимает больше времени, но позволяет настроить больше, тогда как использование ADI дает вам готовый сайт в кратчайшие сроки, но без настройки.
Конечно, вы также можете настроить свой сайт ADI позже, но если вы все равно хотите запачкать руки, вы можете начать разработку на основе выбранного вами шаблона. В этом руководстве мы используем подход Создайте свой веб-сайт с помощью редактора .
Как создать сайт Wix с помощью шаблона
—
1. Вам необходимо получить доступ к странице шаблона Wix, либо следуя приведенным выше инструкциям, либо нажав здесь.
Выбор шаблона — одно из самых важных дизайнерских решений. Обратите внимание на то, как шаблоны организуют ваш сайт, в частности, навигацию и пользовательский интерфейс. Вы всегда можете изменить свои изображения или цветовую схему, но изменение структуры вашей страницы является более сложной задачей.
К счастью, Wix упрощает просмотр шаблонов с их категориями. В верхней части страницы вы можете увидеть шаблоны, организованные по отраслям ( Бизнес и услуги ), типам товаров, которые вы продаете ( Магазин ), темам для творческих или бизнес-портфолио ( Креатив ), темам для других организаций. например события или некоммерческие организации ( Сообщество ) или стили для веб-сайта блога ( Блог ).
В верхней части страницы вы можете увидеть шаблоны, организованные по отраслям ( Бизнес и услуги ), типам товаров, которые вы продаете ( Магазин ), темам для творческих или бизнес-портфолио ( Креатив ), темам для других организаций. например события или некоммерческие организации ( Сообщество ) или стили для веб-сайта блога ( Блог ).
2. Просмотрите множество шаблонов, пока не найдете подходящий. Имейте в виду, что определенные визуальные эффекты часто могут быть изменены (если вы приложите усилия), поэтому больше сосредоточьтесь на структуре и удобстве использования. Чтобы просмотреть образец шаблона, наведите указатель мыши на выбранный элемент и нажмите Посмотреть или сразу перейти к редактированию, нажав Редактировать .
3. Вы также можете создать веб-сайт на чистом холсте. Просто нажмите Пустые шаблоны в правом верхнем углу под строкой поиска.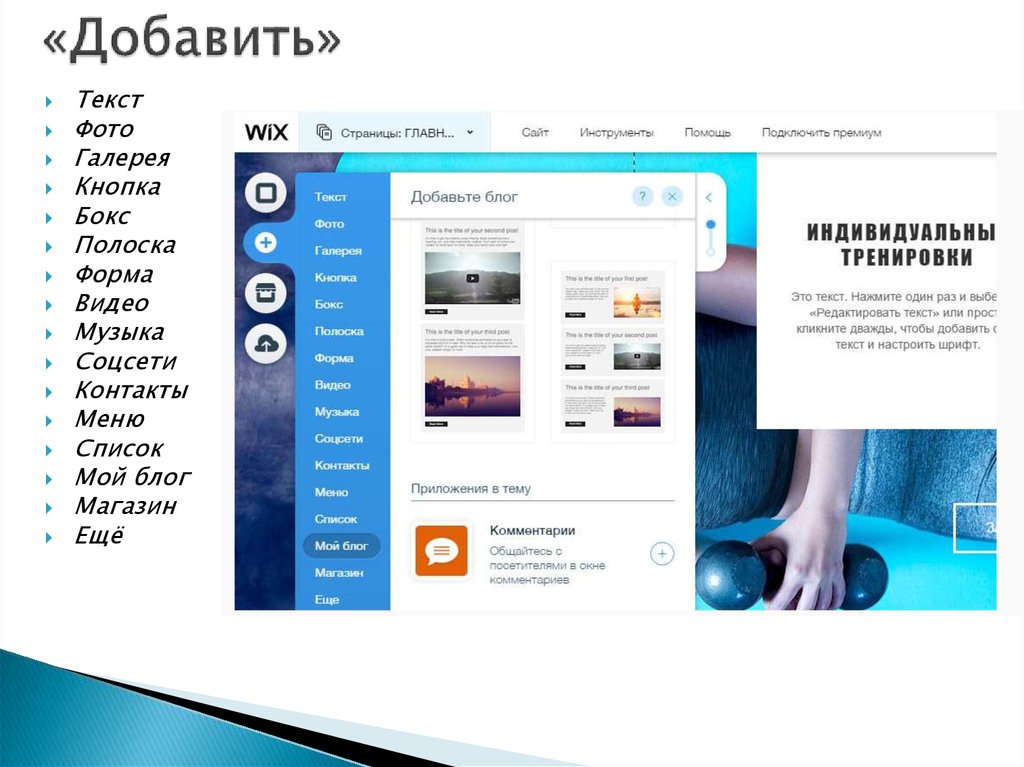 Эти «максимально минималистичные» шаблоны позволяют вам практически создать свой сайт с нуля, если вам не нравится какой-либо из подробных шаблонов.
Эти «максимально минималистичные» шаблоны позволяют вам практически создать свой сайт с нуля, если вам не нравится какой-либо из подробных шаблонов.
Как выбрать способы оплаты Wix
—
Wix предлагает довольно щедрый бесплатный конструктор сайтов, включая хостинг, поэтому вам может вообще не понадобиться платить Wix. Однако рассмотрим некоторые из основных недостатков бесплатной учетной записи Wix:
- Принудительная реклама на вашем сайте
- Невозможно изменить шаблон после публикации сайта
- Общий URL-адрес
Если вы серьезно относитесь к своему веб-сайту, стоит инвестировать в премиум-план, чтобы получить больше возможностей и свободы. И если вы планируете обновление, лучше сделать это до , когда вы начнете проектировать, чтобы вам не пришлось ничего переделывать.
1. Если вы хотите создать учетную запись Premium, просто нажмите Обновить в верхней части экрана в редакторе сайта.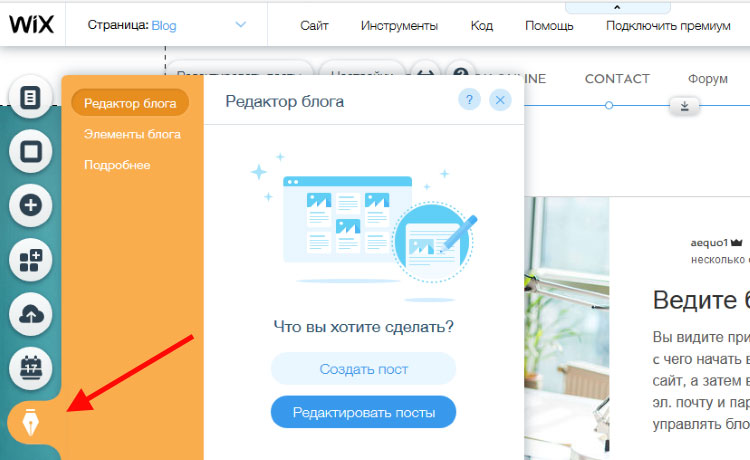 Вам будет предложено сохранить, если вы еще этого не сделали, и у вас будет возможность зарегистрировать свой собственный домен.
Вам будет предложено сохранить, если вы еще этого не сделали, и у вас будет возможность зарегистрировать свой собственный домен.
2. Wix предлагает 4 премиальных плана для стандартных веб-сайтов и 3 премиальных плана для сайтов электронной коммерции. Сравните функции и преимущества ниже, чтобы определить, какой из них лучше всего подходит для вас, а затем нажмите Выберите на нужном плане.
Стандарт:
Электронная торговля:
3. Затем выберите тип подписки или срок, на который вы хотите подписаться. Как и большинство сайтов, Wix предлагает скидки по мере того, как вы подписываетесь, но в настоящее время вы должны оплатить всю подписку.
4. Последним является проверка, где вы вводите свои платежные реквизиты. Wix принимает все основные кредитные карты и несколько международных банков. Когда вы закончите, нажмите Submit Purchase и дождитесь подтверждения.
5. Как только ваша учетная запись будет обновлена, у вас будут готовы к работе все доступные функции вашего плана.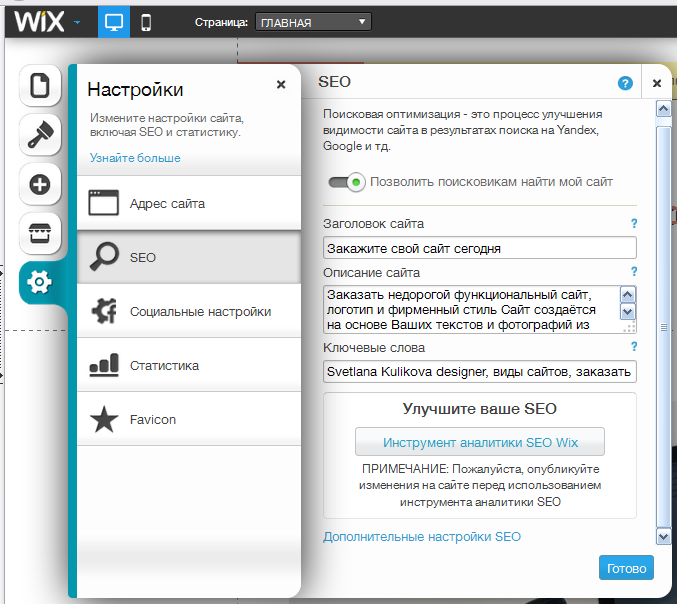 А это значит, что пора засучить рукава и приступить к дизайну. Вы также можете опубликовать свой сайт в любое время, но мы рекомендуем сначала привести его в порядок.
А это значит, что пора засучить рукава и приступить к дизайну. Вы также можете опубликовать свой сайт в любое время, но мы рекомендуем сначала привести его в порядок.
Как создать и оформить веб-сайт Wix
—
После выбора шаблона вы можете свободно изучать редактор сайта и вносить любые изменения по своему усмотрению. Хотя интерфейс довольно удобен для пользователя, поначалу он может быть немного сложным, поэтому здесь мы объясним некоторые основные элементы управления.
Функциональность
По сути, вы нажимаете на область, которую хотите редактировать, и это вызывает меню управления. Хотите изменить меню навигации? Нажмите здесь. Хотите изменить фоновое изображение? Нажмите здесь. Хотите переписать текст? Нажмите здесь. Единственная проблема заключается в том, что некоторые элементы перекрываются, поэтому вам, возможно, придется щелкнуть несколько раз, прежде чем выбрать нужный.
Если дважды щелкнуть элемент, откроется специализированное окно редактирования с еще большим количеством команд — выбор команд опять же зависит от типа элемента.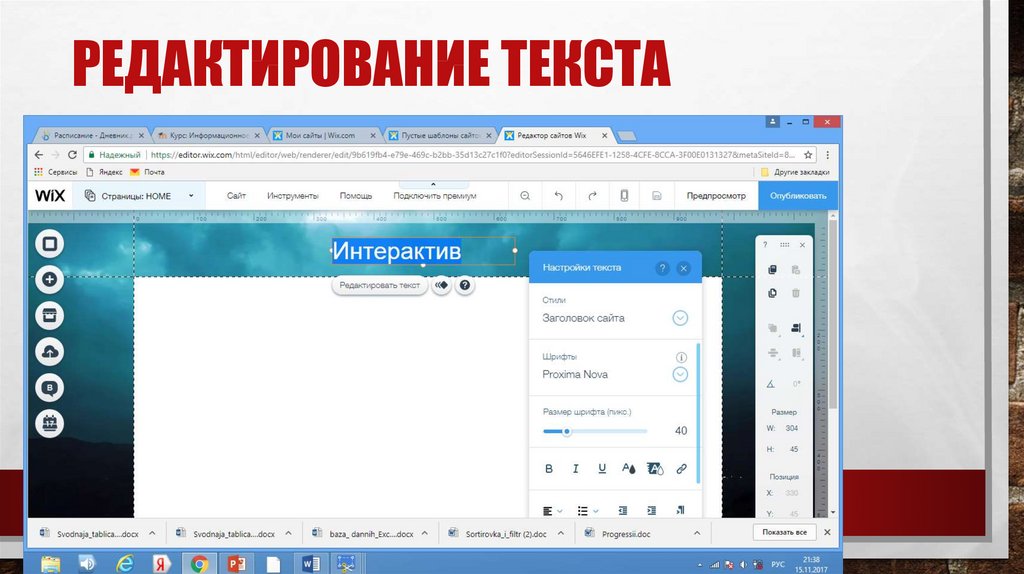
Различные элементы имеют разные элементы управления, но вы заметите, что иногда используются одни и те же значки (например, анимация). Ниже мы объясним, что это за элементы управления.
Верхнее меню навигации
В верхнем меню навигации (редактора Wix, а не сайта, который вы редактируете) есть все действия , а не , непосредственно связанные с редактированием. Вот краткое объяснение того, что делает каждый элемент, слева направо.
- Страница:_____ — перейти на другую страницу или управлять всеми своими страницами
- Значки для рабочего стола и мобильных устройств — выбор между представлением для настольного компьютера и представлением для мобильных устройств (для более отзывчивых мобильных сайтов)
- Сайт — действия для всего сайта, такие как сохранение, дублирование или удаление.
- Настройка — это важная область, в которой вы настраиваете внутренние настройки вашего сайта, включая аналитику, обмен в социальных сетях, параметры SEO и ваш значок.
 Когда у вас есть немного свободного времени, стоит изучить и персонализировать их.
Когда у вас есть немного свободного времени, стоит изучить и персонализировать их. - Tools — влияет на отображение для редактора, что вы видите и что не видите.
- Dev Mode — хотя на данный момент это только предварительная версия, этот режим предлагает больше технических возможностей, таких как настройка кода или подключение к внешним API.
- Справка — ваш основной раздел справки.
В крайнем правом углу:
- Значок с четырьмя стрелками — уменьшение масштаба для просмотра вашего сайта с высоты птичьего полета
- Изогнутая стрелка влево — отменить предыдущее действие
- Изогнутая стрелка вправо — повторить действие, которое вы только что отменили.
- Значок сохранения — сохраняет ваш сайт вручную
- Предварительный просмотр — войдите в режим предварительного просмотра, где вы можете просматривать свой сайт, как если бы он был в реальном времени (но не редактировать его)
- Публикация — опубликуйте свой сайт, чтобы он работал в Интернете.

Левое меню
Основным элементом управления всеми параметрами редактирования является меню столбца в левой части экрана. Имейте в виду, что иногда вы можете получить доступ к одним и тем же страницам несколькими разными способами, поэтому не смущайтесь, если вы увидите один и тот же список дважды.
Сверху вниз:
- Меню и страницы — это центральная команда для управления вашим сайтом в целом, например, для добавления или переименования страниц или того, какие страницы отображаются в меню навигации вашего сайта.
- Фон — измените фоновое изображение, будь то фото, видео или матовый цвет, а также предварительно просмотрите стоковые дизайны.
- Добавить — один из самых важных инструментов, здесь вы добавляете новые элементы. Некоторым будет достаточно пересмотреть текст и изображения, присутствующие в шаблоне, но если вы хотите сделать больше на своем сайте, вы можете добавить такие элементы, как кнопки, контактные формы, лайтбоксы и многое другое.

- Добавить приложения — эта кнопка просто перенаправит вас в магазин приложений Wix, где вы сможете добавить или купить специализированные дополнения для дополнительных функций.
- Медиа — здесь вы можете загружать оригинальные изображения, просматривать стоковую библиотеку изображений Wix или использовать фоторедактор, чтобы привести себя в порядок.
- Мой блог — это центральная команда для вашего блога (если он у вас есть), где вы можете добавлять или редактировать записи, а также управлять структурой своего блога.
- Бронирование — воспользуйтесь виджетом бронирования Wix, который позволяет пользователям назначать встречи через ваш сайт.
После публикации у вас также будет возможность настроить маркетинг по электронной почте, хотя это совершенно необязательно.
Плавающее меню
У вас также есть свободно плавающее меню, которое по умолчанию находится справа.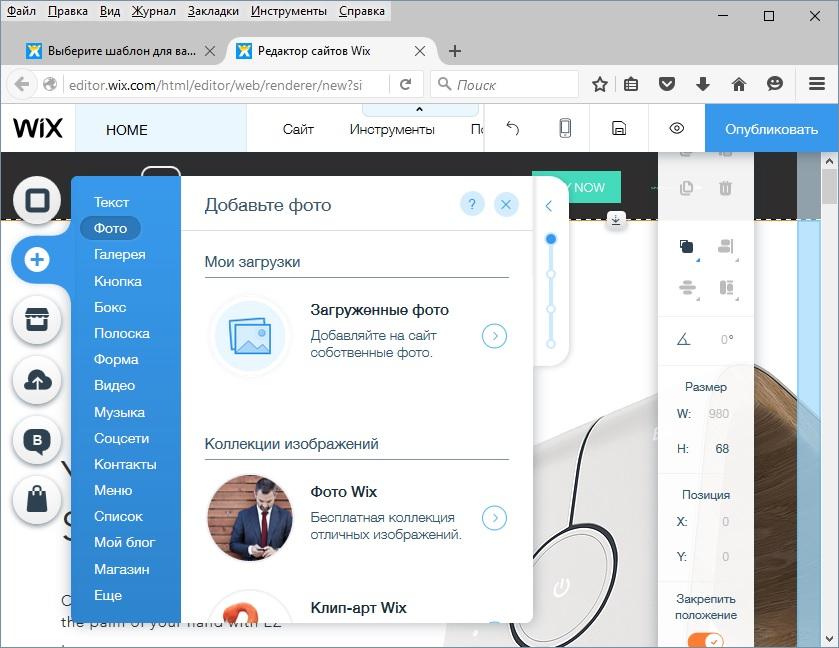 В этом меню есть ваши стандартные значки редактирования, большинство из которых должны быть вам знакомы, такие как копирование, удаление и выравнивание.
В этом меню есть ваши стандартные значки редактирования, большинство из которых должны быть вам знакомы, такие как копирование, удаление и выравнивание.
В частности, это меню полезно для точной настройки размещения с возможностью указания точных координат элементов (в пикселях). Также есть варианты наклона или переворачивания изображений, а также определения того, какие слои идут поверх других.
Поскольку эти команды являются необязательными, вы можете полностью избавиться от этого окна, чтобы лучше видеть свой сайт.
Меню элемента
Как мы упоминали выше, щелчок по элементу, такому как текст или кнопка, вызывает меню редактирования этого элемента, а двойной щелчок открывает новое окно. Разные элементы имеют разные команды, например, двойной щелчок по тексту вызывает стандартный текстовый редактор, а двойной щелчок по фоновому изображению вызывает редактор фонового изображения.
Команды довольно просты, поэтому мы предлагаем свободно исследовать их.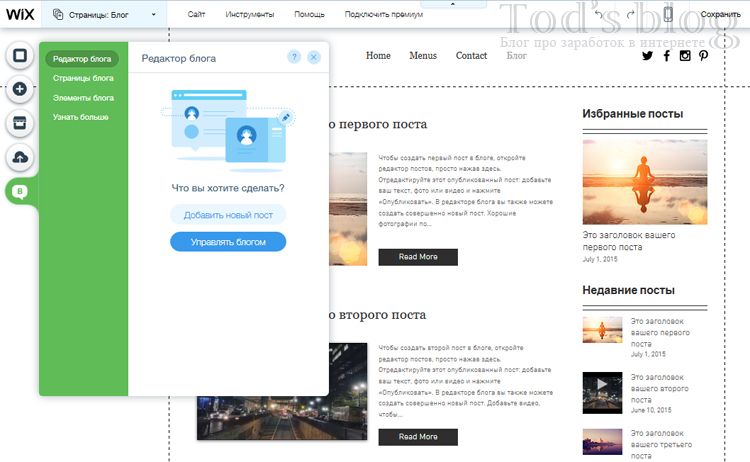 Если вы хотите изменить определенный аспект элемента, просмотрите появившееся окно, и вы должны найти нужный вариант.
Если вы хотите изменить определенный аспект элемента, просмотрите появившееся окно, и вы должны найти нужный вариант.
Прежде чем мы двинемся дальше, стоит отметить несколько команд.
- Эффекты прокрутки [ значок выглядит как падающая коробка ] — эти управляющие анимации, когда пользователи прокручивают вниз, например эффекты параллакса или масштабирования. Они могут добавить изюминку к скучным сайтам, но будьте осторожны со временем загрузки и подтормаживанием.
- Анимация [ значок выглядит как прямоугольник, движущийся вправо ] — для небольших элементов, таких как текстовый блок или отдельные изображения, вы можете добавить анимационные эффекты для их первоначального появления: подпрыгивание, исчезновение, вращение и т. д.
- Макеты [ значок выглядит как экран, разбитый на поля ] — они позволяют вам контролировать количество столбцов в разделе и их выравнивание на случай, если вы захотите изменить структуру своей страницы.

- Растянуть [ 9Значок 0152 выглядит как линия со стрелками на обоих концах ] — это для размещения всех ваших элементов на экране; вы можете играть с размерами полей, пока не получите желаемое.
- Дизайн страницы [ значок кисти ] — если у вас матовый фон, вы можете настроить его здесь.
- Справка [ значок вопросительного знака ] — ярлык для доступа к окну справки.
Wix имеет множество опций и стремится быть максимально удобным для пользователя. Это означает, что если вы не знаете, как что-то сделать, есть вероятность, что вы сможете понять это, просто немного поэкспериментировав. Вы также всегда можете воспользоваться меню «Помощь».
Как отменить публикацию сайта Wix
—
Наконец, одна из самых популярных проблем — как отменить публикацию сайта Wix. Платформа делает очевидным, как его запустить, но не настолько очевидным, чтобы удалить его.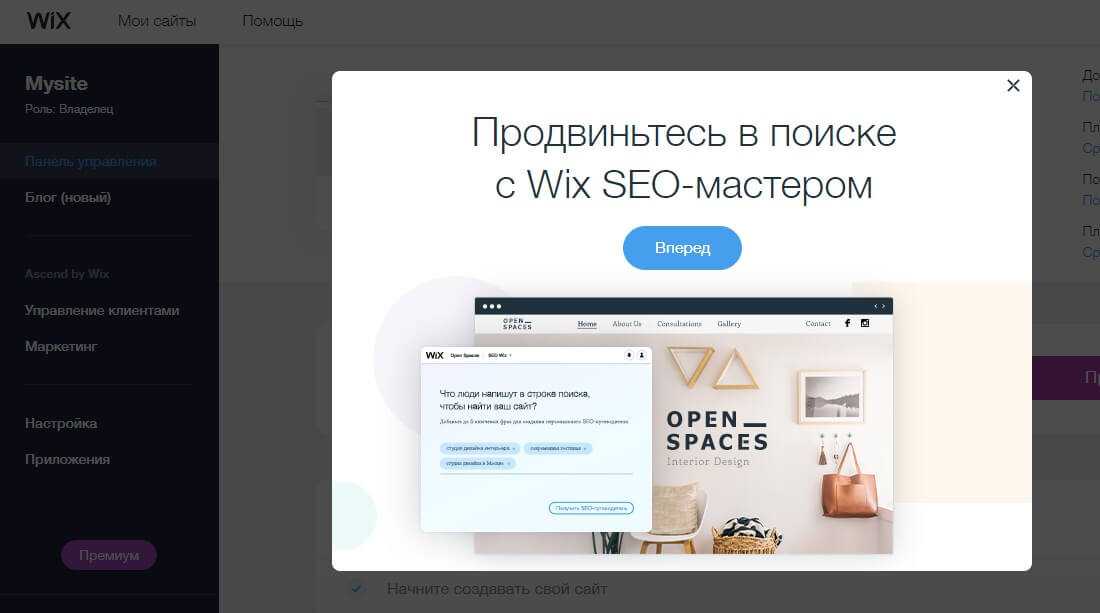 Но как только вы узнаете, как отменить публикацию сайта Wix, это будет сделать очень просто:
Но как только вы узнаете, как отменить публикацию сайта Wix, это будет сделать очень просто:
1. Перейдите на панель инструментов своего аккаунта.
2. В меню левого столбца прокрутите вниз и нажмите Настройки (внизу). Дважды проверьте левый верхний угол, чтобы убедиться, что вы находитесь на сайте, публикацию которого хотите отменить.
3. Вы перейдете на вкладку Обзор в настройках, и это именно то, что нам нужно. Вы заметите, что третий вариант — Статус публикации . Нажмите Отменить публикацию справа.
4. Появится экран подтверждения. Просто нажмите Отменить публикацию и ваш сайт Wix будет переведен в автономный режим.
Прост в использовании, но не прост в разработке
—
Wix настроен так, чтобы упростить использование, но это не обязательно облегчает процесс проектирования. Создание успешного веб-сайта требует понимания принципов веб-дизайна, что, в свою очередь, требует понимания принципов графического дизайна.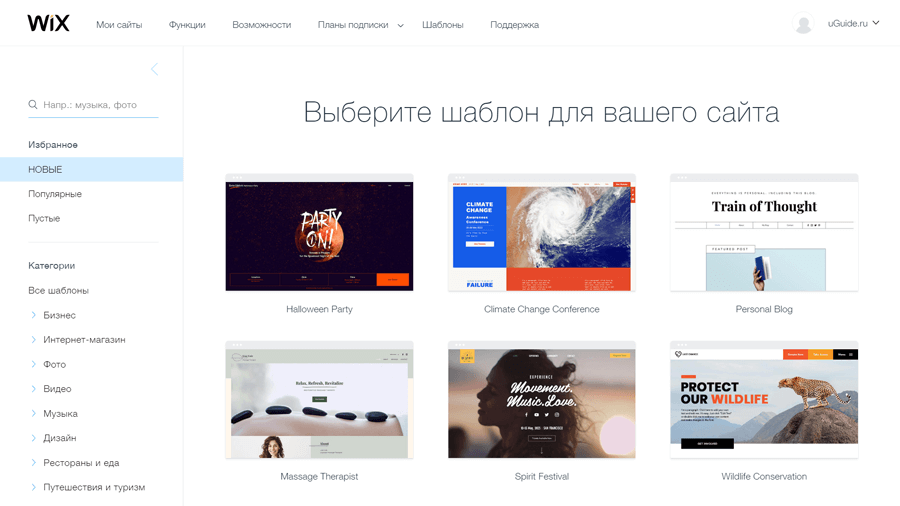


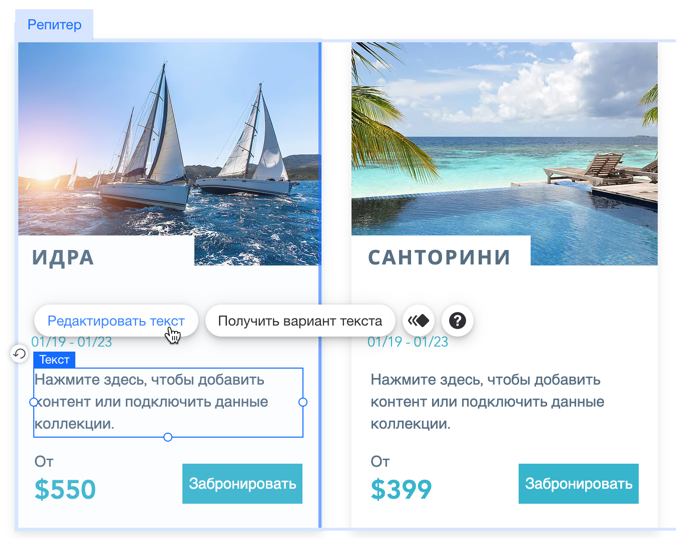
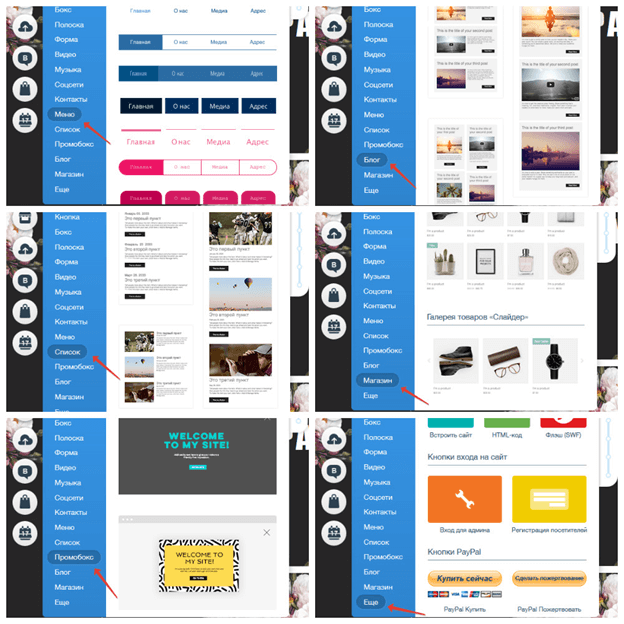
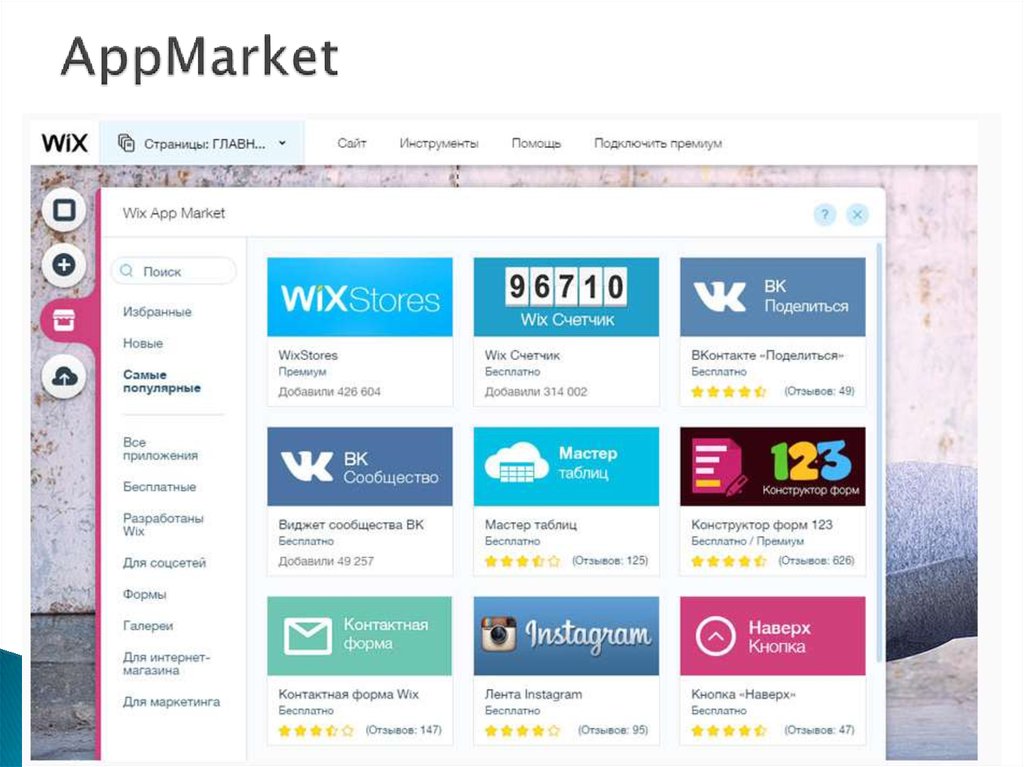
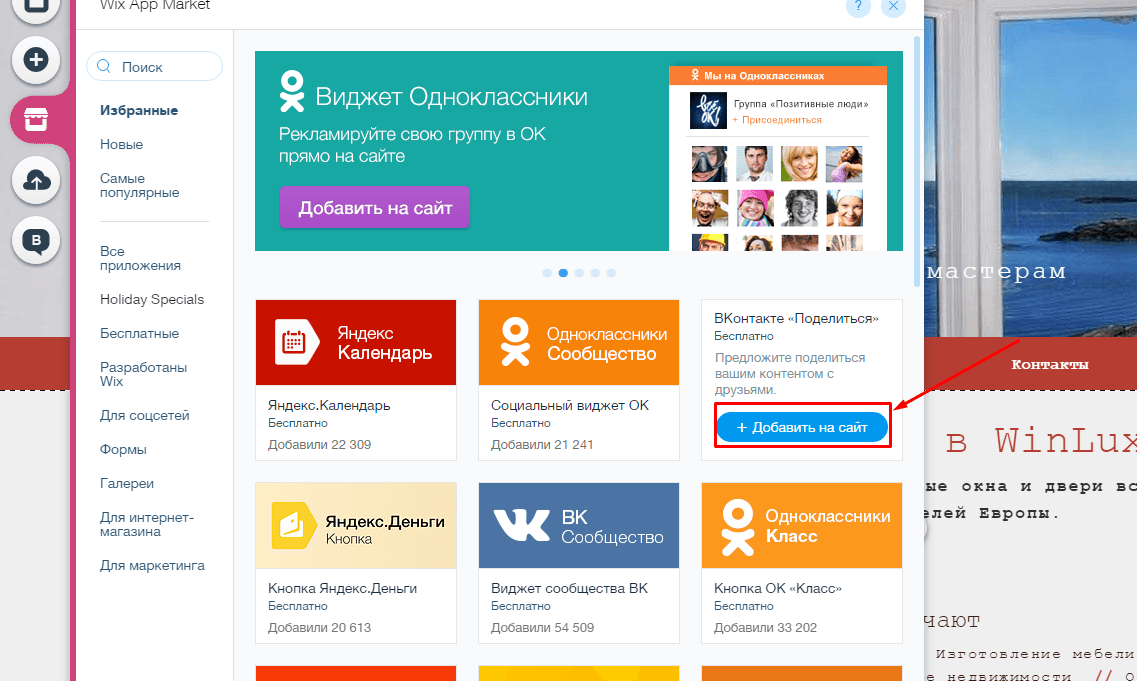 Когда у вас есть немного свободного времени, стоит изучить и персонализировать их.
Когда у вас есть немного свободного времени, стоит изучить и персонализировать их.

