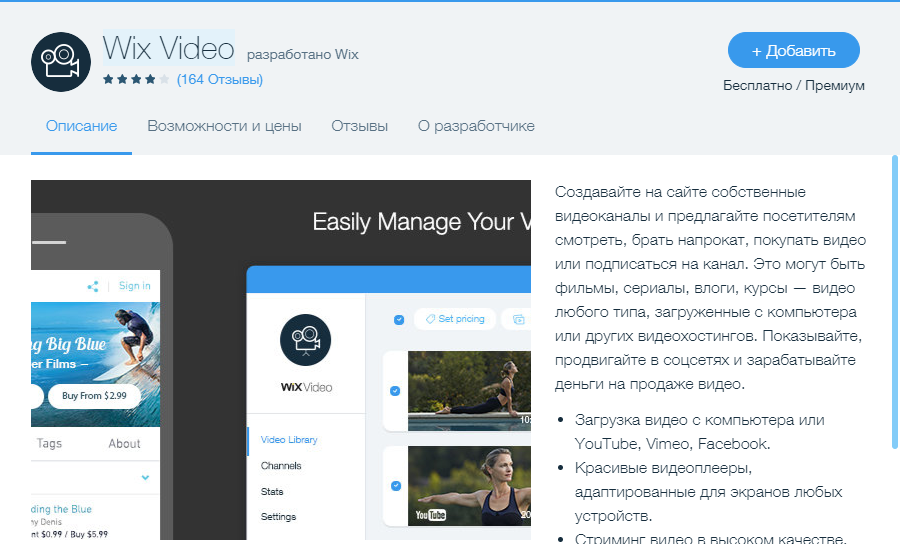Как создать сайт с помощью Wix?
В этой статье объясняется, как создать бесплатный веб-сайт с помощью Wix, простого в использовании конструктора сайтов с множеством функций, предназначенного для владельцев веб-сайтов с любым уровнем опыта.
Мы живем в эпоху конструкторов сайтов без кода, которые позволяют вам создать собственный веб-сайт, даже если вам не хватает навыков веб-дизайнера в области дизайна и/или программирования. Конструкторы сайтов и инструменты без кода для создания и управления веб-сайтами прошли долгий путь за последние годы, и на рынке существует довольно много вариантов для тех, кто хочет создать и опубликовать свой сайт.
Wix — один из самых известных вариантов создания сайтов без кода.
Wix занял уникальное место среди лучших конструкторов сайтов и инструментов без кода. Он позиционирует себя как «бесплатный конструктор сайтов». В то время как другие, как правило, работают по модели на основе подписки, Wix предлагает возможность создания бесплатного веб-сайта, а также варианты обновления.
Такое позиционирование устраняет почти все барьеры на пути к созданию и запуску собственного веб-сайта, и Wix привлек большое внимание как простая в использовании платформа для создания и запуска веб-сайта с минимальными трудностями, все для свободно.
Сегодня миллионы веб-сайтов Wix находятся в сети, и вы в хорошей компании, если планируете развивать свой бизнес в Интернете, запускать интернет-магазин или просто хотите создать веб-сайт, которым вы могли бы гордиться.
Содержание
- Особенности Wix
- Дизайн и содержание
- Три варианта создания сайта
- Типы сайтов Wix
- SEO
- Доменные имена
- Магазин приложений Wix
- Зачем создавать сайт на Wix?
- Как создать сайт с Wix
- Создание учетной записи
- Представляем Редактор сайтов Wix
- Выбор шаблона для вашего сайта
- Как использовать редактор Wix
- Предварительный просмотр и сохранение вашего веб-сайта
- Настройка вашего веб-сайта
- Использование искусственного интеллекта Wix (ADI)
- Публикация вашего веб-сайта
- Как управлять и обновлять свой сайт Wix
- Работа с меню и страницами
- Создание записи в блоге
- Заключительные замечания по использованию Wix
- Должен ли я использовать Wix бесплатно или платить?
- Стоит ли нанимать разработчика?
Особенности Wix
Возможно, одним из самых больших преимуществ Wix является тот факт, что он полон функций, которые позволяют легко и быстро запустить веб-сайт с минимальными усилиями.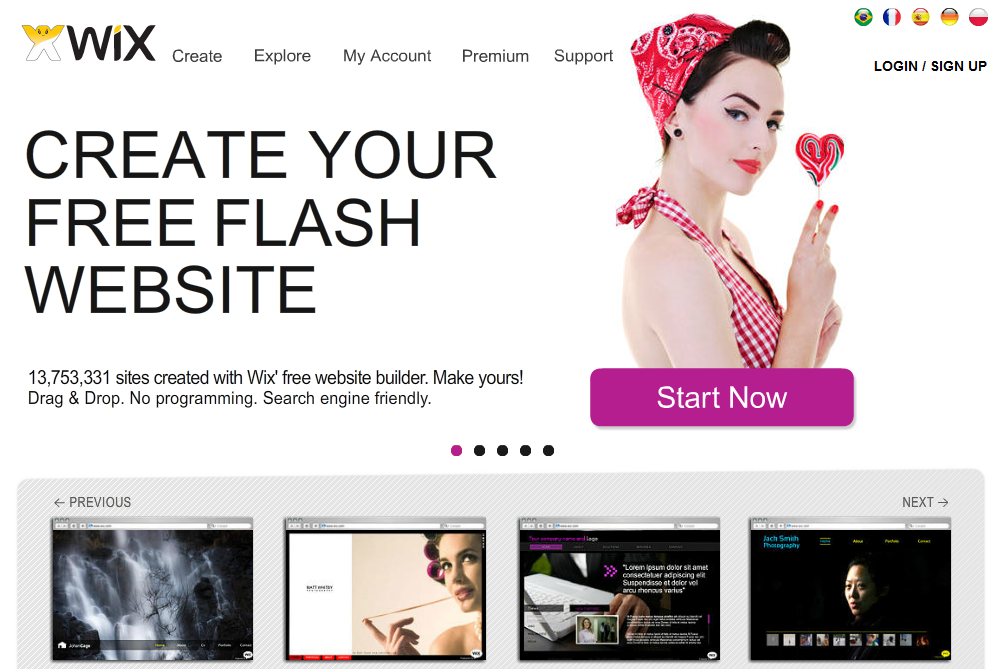 Wix поставляется с функциями для всех уровней опыта, от тех, кто никогда не создавал свой собственный сайт, до профессиональных дизайнеров веб-сайтов.
Wix поставляется с функциями для всех уровней опыта, от тех, кто никогда не создавал свой собственный сайт, до профессиональных дизайнеров веб-сайтов.
Дизайн и содержание
Wix предоставляет сотни профессионально разработанных шаблонов на выбор, поэтому поиск стиля дизайна сайта или эстетики, который вы ищете, довольно эффективен. Выбрать шаблон и добавить собственный контент в редакторе Wix очень просто.
Три варианта создания сайта
Wix настроен на три основных пути, по которым вы можете создать и запустить свой веб-сайт, поэтому есть варианты того, как вы будете создавать свой веб-сайт и контент, в зависимости от ваших знаний и уровня комфорта.
Вы можете ответить на несколько вопросов и позволить Wix ADI (Искусственный Интеллект Дизайна) взять на себя управление и создать для вас веб-сайт примерно за десять минут. Прохождение этого процесса помогает импортировать ваш контент и фотографии и помогает вам выбрать тип макета, который вы хотите для своего сайта.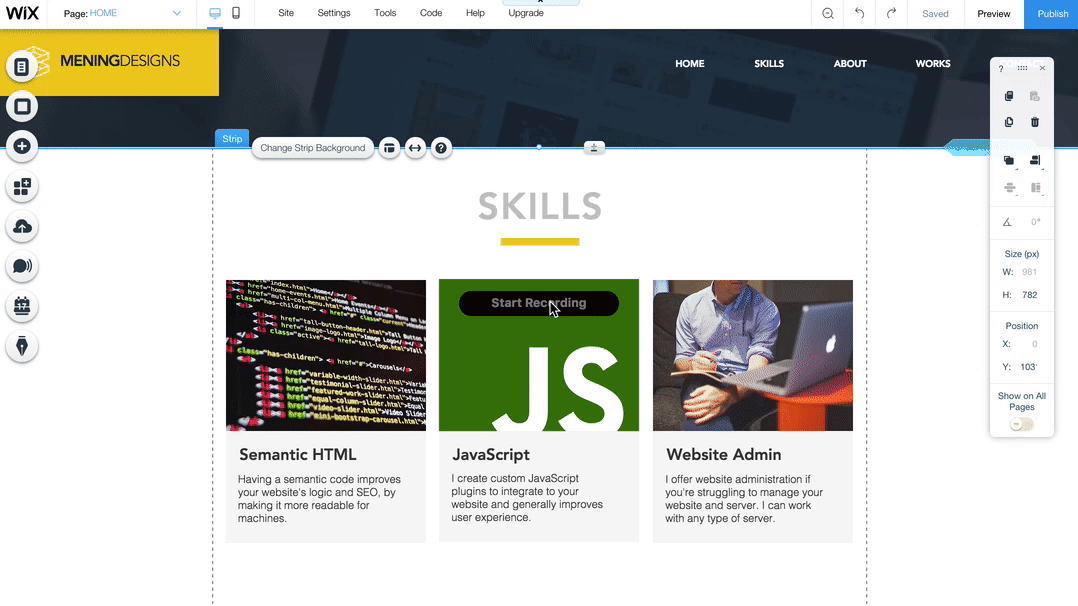
Кроме того, вы можете просмотреть сотни шаблонов Wix и выбрать эстетику дизайна, которая вам нравится для вашего контента.
Наконец, если вы чувствуете себя уверенно и хотите создать свой сайт без помощи ИИ или шаблонов, вы можете сразу перейти к редактору Wix и начать перетаскивать элементы, чтобы создать веб-сайт, который вы ищете.
Типы сайтов Wix
Платформа Wix поддерживает множество типов веб-сайтов, включая интернет-магазины, блоги и профессиональные сайты. Wix предоставляет различные приложения, которые вы можете использовать для настройки своего сайта по своему вкусу и не ограничиваться тем, что предлагают их шаблоны.
SEO
В Wix есть встроенные SEO-инструменты, которые гарантируют, что поисковые системы найдут и правильно ранжируют ваш сайт. Вы можете настроить практически любую часть сайта для улучшения SEO, включая метатеги, robot.txtфайлы и структуры URL.
Для тех, кто хочет глубже погрузиться в улучшение SEO на своем веб-сайте Wix, Wix предлагает SEO Wiz для оптимизации вашего сайта для любой поисковой системы, которая может сканировать ваш сайт.
Доменные имена
Как только вы узнаете название своей компании (или используете существующее название компании) и будете готовы создать веб-сайт, у вас есть два основных способа получить доменное имя с Wix.
Вы можете выбрать субдомен Wix на месте вашего сайта sitename.wix.com. Это, пожалуй, самый быстрый способ начать работу с вашим сайтом и опубликовать его вживую. Использование домена Wix может быть хорошим вариантом, если вы хотите протестировать платформу, создать свой веб-сайт на стороне, если у вас уже есть существующий веб-сайт, или если вы просто хотите создать веб-сайт для проверки бизнес-идеи.
Второй способ — либо зарегистрировать новое доменное имя в Wix, либо ввести собственное доменное имя от другого регистратора и подключить доменное имя к своему сайту Wix. Наличие собственного доменного имени помогает повысить уровень профессионализма на вашем веб-сайте и в бизнесе, и часто именно так люди используют свои веб-сайты.
Магазин приложений Wix
Wix также предлагает целый Wix App Market, полный сторонних приложений, где вы можете подключать сторонние сервисы и предлагать специальные функции на своем сайте для его дальнейшей настройки.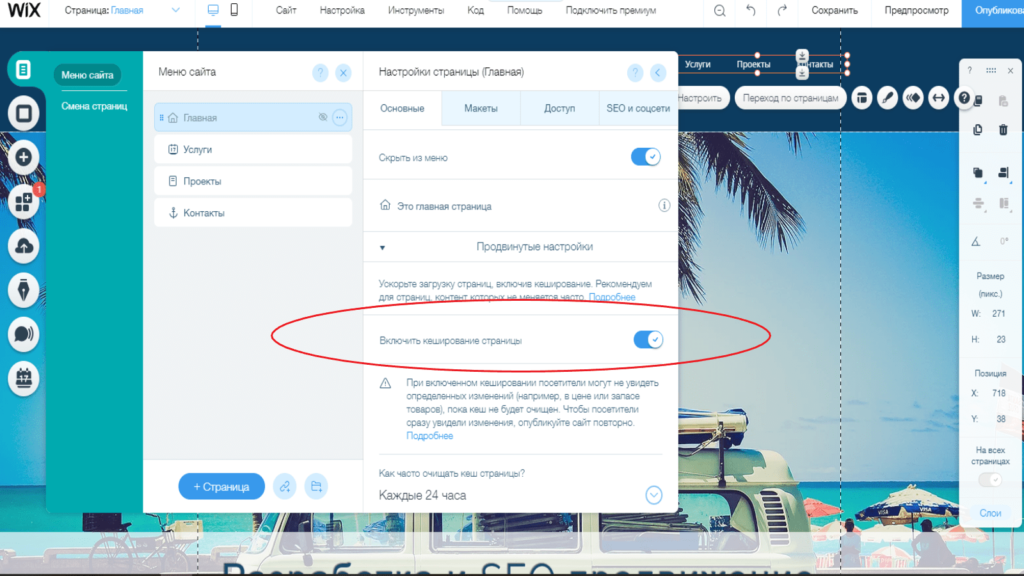 Такие приложения, как возможность предлагать услуги печати по запросу, мероприятия и продажа билетов, прямые поставки и расширенные формы, могут помочь вам создать свой сайт, чтобы он выполнял большую часть тяжелой работы за вас, не тратя много времени на настройку всего этого..
Такие приложения, как возможность предлагать услуги печати по запросу, мероприятия и продажа билетов, прямые поставки и расширенные формы, могут помочь вам создать свой сайт, чтобы он выполнял большую часть тяжелой работы за вас, не тратя много времени на настройку всего этого..
Зачем создавать сайт на Wix?
Есть несколько веских причин создать свой сайт с помощью Wix. Например, вы можете строить бизнес в Интернете, запускать сайт электронной коммерции, хотите, чтобы ваш сайт был оптимизирован для мобильных устройств, или просто хотите контролировать весь свой веб-сайт.
Прежде всего, это бесплатный фактор для создания и запуска вашего веб-сайта. Большинство других инструментов, не связанных с кодом, часто требуют ежемесячной платы, прежде чем вы сможете использовать любой веб-сайт, созданный на их платформе. Wix имеет уникальную возможность сосредоточиться на бесплатном аспекте профессионального веб-сайта.
Еще одна веская причина — скорость, с которой вы можете запустить веб-сайт.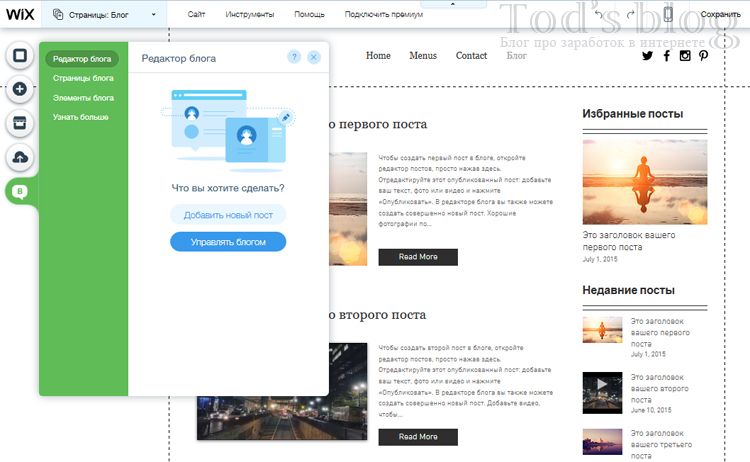 Искусственный интеллект дизайна Wix (ADI) позволяет быстро и легко создать ваш веб-сайт после ответа на несколько вопросов и импорта контента. Использование Wix ADI означает, что вы можете создать и подготовить свой собственный профессиональный веб-сайт всего за десять минут.
Искусственный интеллект дизайна Wix (ADI) позволяет быстро и легко создать ваш веб-сайт после ответа на несколько вопросов и импорта контента. Использование Wix ADI означает, что вы можете создать и подготовить свой собственный профессиональный веб-сайт всего за десять минут.
Как создать сайт с Wix
В следующих разделах мы рассмотрим этапы создания вашего сайта Wix.
Создание учетной записи
Wix упростил начало работы и создание учетной записи Wix. В центре верхней части главной страницы Wix находится кнопка «Начать», которая поможет вам пройти процесс регистрации и создания новой учетной записи Wix.
После нажатия кнопки «Начать» на главной странице вы пройдете через процесс регистрации, где сначала запрашивается ваше имя и контактная информация, а ваша учетная запись защищена паролем.
После того, как ваша учетная запись будет создана, Wix задаст вам ряд вопросов, чтобы понять, как помочь вам в создании профессионального веб-сайта.
Прежде всего, Wix спросит вас, какой тип веб-сайта вы создаете, например, интернет-магазин или ресторан.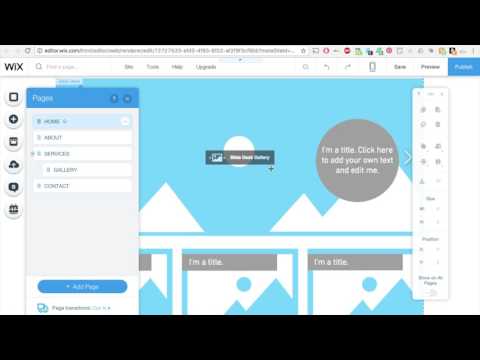 Затем он спросит, как вы хотите назвать свой сайт, а также ваши цели для вашего сайта.
Затем он спросит, как вы хотите назвать свой сайт, а также ваши цели для вашего сайта.
Как только вы ответите на основные вопросы о своем сайте, Wix начнет спрашивать, какие функции вы хотите видеть на своем сайте, например, окно чата, элементы блога или формы.
После того, как вы ознакомились с функциями своего веб-сайта, Wix спросит вас об уровне вашего опыта в разработке веб-сайтов, спросив, создавали ли вы когда-либо веб-сайт раньше. Это сделано для того, чтобы Wix мог помочь вам выбрать лучший путь для продвижения вперед в создании вашего сайта.
Если вы укажете, что никогда раньше не создавали веб-сайт или у вас очень мало опыта в этом, Wix предложит либо использовать Wix ADI, либо начать с шаблона, который предлагает Wix. Если вы укажете, что уже создали несколько сайтов или делаете это профессионально, Wix порекомендует вам начать работу с конструктором сайтов Wix или просмотреть множество предлагаемых шаблонов.
Представляем Редактор сайтов Wix
Редактор сайтов Wix — это основной способ редактирования вашего сайта, независимо от того, какой путь создания сайта вы выберете. Знакомство с Редактором веб-сайтов Wix является ключевым моментом, когда вы работаете над созданием своего веб-сайта Wix.
Знакомство с Редактором веб-сайтов Wix является ключевым моментом, когда вы работаете над созданием своего веб-сайта Wix.
Независимо от того, выберете ли вы шаблон или попросите Wix создать ваш сайт с помощью Wix ADI, вы, вероятно, в какой-то момент окажетесь внутри редактора Wix. К счастью, Wix Editor имеет довольно простой и удобный интерфейс, который поможет вам вносить изменения на ваш сайт.
Выбор шаблона для вашего сайта
Если вы решите начать с выбора понравившегося шаблона, а затем добавить свой контент, Wix предлагает широкий выбор предварительно разработанных шаблонов, которые подойдут практически для любого эстетического дизайна, который вы ищете.
Используя категории вверху, вы можете просмотреть все различные шаблоны, которые Wix может предложить, в зависимости от типа сайта, который вы хотите создать. Как только вы найдете тот, который вы готовы использовать, вы можете навести на него курсор и нажать » Изменить «, чтобы начать редактирование шаблона в редакторе Wix.
Как использовать редактор Wix
Редактор Wix интуитивно понятен и помогает вам легко редактировать детали сайта, такие как меню вашего сайта, страницы, мобильную версию вашего сайта, фоновые изображения и все, что связано с вашим сайтом, с помощью интуитивно понятного визуального редактора.
В левой части редактора Wix вы найдете главное меню функций, которые вам понадобятся для редактирования вашего сайта. Добавляя страницы, разделы, элементы дизайна, приложения (через Wix App Market), меню и мультимедиа, вы найдете то, что ищете, наведя курсор на значки слева.
В верхней строке меню вы найдете способы перемещаться между страницами вашего веб-сайта Wix, переключаться между различными версиями вашего сайта (например, просматривать ваш сайт для мобильных устройств или для настольных компьютеров), подключать собственное доменное имя или использовать его с помощью Wix или для активации различных инструментов, которые помогут вам в процессе, таких как линии сетки.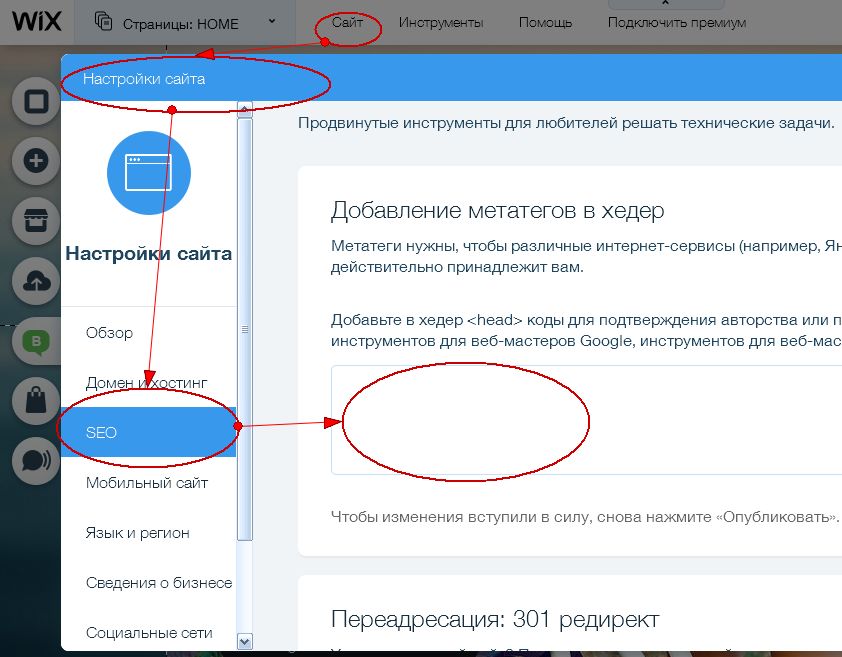 Кроме того, вверху у вас есть параметры для сохранения, предварительного просмотра и публикации вашего сайта.
Кроме того, вверху у вас есть параметры для сохранения, предварительного просмотра и публикации вашего сайта.
Предварительный просмотр и сохранение вашего веб-сайта
После того, как вы настроили все страницы своего сайта с помощью редактора Wix, пришло время просмотреть и сохранить ваш сайт. В правом верхнем углу редактора Wix есть опции для сохранения, предварительного просмотра и публикации вашего сайта.
Когда вы просматриваете свой сайт, он меняется в редакторе Wix, показывая, как он будет выглядеть в мире без помощи линий сетки и других инструментов, которые вы, вероятно, использовали в процессе сборки. Чтобы вернуться в редактор Wix, нажмите » Вернуться в редактор» в правом верхнем углу.
Настройка вашего веб-сайта
Существует довольно много разных способов настроить свой веб-сайт с помощью Wix. В любое время вы можете изменить свой шаблон и/или использовать Редактор Wix для редактирования дизайна и контента вашего сайта.
Вы также можете просмотреть Wix App Market, чтобы начать добавлять специальные функции на свой сайт.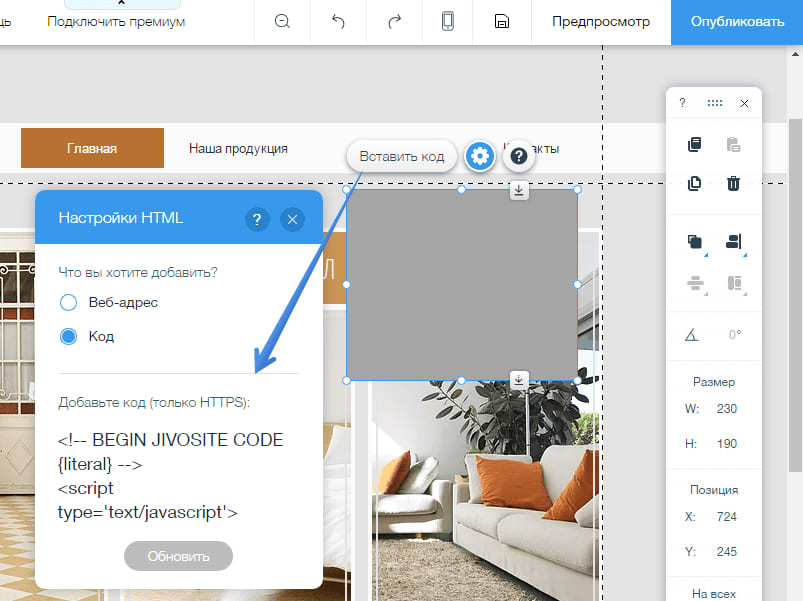 Кроме того, добавление контента, обновление изображений (и использование бесплатных изображений, предоставляемых Wix) и/или запуск блога могут помочь настроить ваш сайт в соответствии с вашими потребностями и предоставить посетителям вашего сайта более качественные инструменты и информацию.
Кроме того, добавление контента, обновление изображений (и использование бесплатных изображений, предоставляемых Wix) и/или запуск блога могут помочь настроить ваш сайт в соответствии с вашими потребностями и предоставить посетителям вашего сайта более качественные инструменты и информацию.
Использование искусственного интеллекта Wix (ADI)
Если вы новичок в создании веб-сайтов или предпочитаете более удобный подход, использование Wix ADI, вероятно, подойдет вам. Wix ADI задает вам ряд вопросов — например, есть ли у вас уже существующий веб-сайт или есть ли у вас изображения и контент, которые вы хотите загрузить, — при создании нового веб-сайта в фоновом режиме.
Основываясь на предоставленных вами ответах, он может создать для вас веб-сайт всего за десять минут. Это отличный вариант для тех, кто чувствует, что им нужна большая помощь с их веб-сайтом или не заинтересован в том, чтобы вникать в сорняки дизайна сайта.
Наконец, Wix ADI попросит вас просмотреть некоторые детали, такие как ваше имя, адрес и учетные записи в социальных сетях. Заполнение этих данных сейчас поможет сэкономить время в дальнейшем.
Заполнение этих данных сейчас поможет сэкономить время в дальнейшем.
Затем Wix ADI предложит вам выбрать тему с элементами дизайна, которые вы хотели бы иметь. После того, как вы выберете тему, ADI переместит вас в конструктор веб-сайтов, где вы сможете начать создавать каждую страницу на своем новом веб-сайте Wix.
Когда вы довольны тем, как выглядит ваш новый веб-сайт Wix, вы готовы опубликовать свой новый сайт.
Публикация вашего веб-сайта
Опубликовать свой сайт на Wix очень просто. В редакторе Wix всегда есть кнопка » Опубликовать » в правом верхнем углу. Если вы нажимаете » Опубликовать » в первый раз, вас спросят, хотите ли вы подключить существующее доменное имя к вашему новому веб-сайту Wix или хотите разместить его бесплатно на платформе Wix.
Как управлять и обновлять свой сайт Wix
После публикации вашего веб-сайта важно поддерживать его в актуальном состоянии, и это довольно просто сделать на Wix. Wix также предоставляет Wix Mobile Editor, так что вы можете редактировать свой сайт на своем телефоне, что очень удобно, если вы много ездите на работу или, возможно, вам нужно быстро изменить свой сайт, и вы находитесь в пути.
Вероятно, существует несколько различных способов редактирования вашего сайта, таких как добавление новых страниц, обновление меню вашего сайта или просто информирование пользователей с помощью таких вещей, как запись в блоге. Wix упростил для вас обновление информации, независимо от того, находитесь ли вы на своем компьютере или в пути, и у вас есть только телефон для доступа к вашему сайту.
Работа с меню и страницами
Независимо от того, начали ли вы с шаблона или позволили Wix ADI сделать всю работу за вас, вы можете редактировать свои меню и страницы в редакторе Wix.
В левой части редактора Wix у вас есть возможность обновлять меню и страницы сайта. Нажав » Страницы и меню «, вы откроете свои страницы и порядок, в котором вы хотите, чтобы строка меню отображалась. Отсюда вы можете легко щелкать и перетаскивать страницы, чтобы влиять на меню вашего сайта, или вы можете щелкнуть значок плюса в правом верхнем углу, чтобы добавить новую страницу.
Если вы хотите вложить страницы под другими, щелкнув, перетащив, а затем слегка переместившись в правый нижний угол родительской страницы, вы создадите вложенную страницу. Любое перемещение на ваши страницы здесь обновляет меню вашего сайта.
Любое перемещение на ваши страницы здесь обновляет меню вашего сайта.
Создание записи в блоге
Блоги часто являются одной из наиболее часто используемых функций на веб-сайтах, и Wix дает вам возможность иметь блог прямо на вашем сайте. Если у вас еще нет блога на вашем сайте, вы можете легко добавить его, перейдя в раздел » Страницы и меню » в левой части редактора Wix и нажав » Добавить » в правом верхнем углу. На этом этапе вы можете нажать Блог, чтобы добавить блог на свой веб-сайт.
В левой части редактора Wix нажмите » Страницы и меню «, чтобы получить доступ к страницам вашего сайта. Щелкните Страницы блога, чтобы просмотреть и отредактировать главную страницу блога и главную страницу сообщений блога. Это позволит вам настроить дизайн как главной страницы вашего блога, на которой перечислены все ваши сообщения в блоге, так и страницы вашего блога, которая покажет, как каждое сообщение в блоге будет выглядеть на отдельной странице.
После того, как ваш блог настроен, вы захотите обновлять его, время от времени создавая новые сообщения.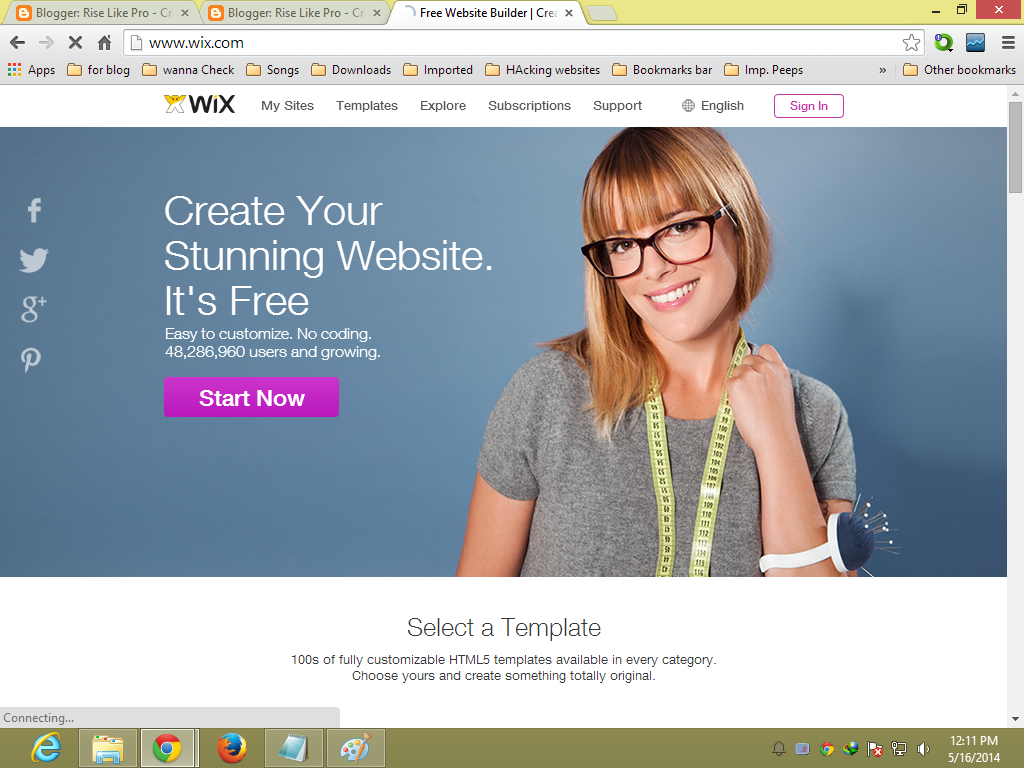 В левой части редактора Wix нажмите „Мой блог“ внизу, чтобы открыть возможность публикации нового сообщения или управления существующими сообщениями.
В левой части редактора Wix нажмите „Мой блог“ внизу, чтобы открыть возможность публикации нового сообщения или управления существующими сообщениями.
Чтобы создать новый пост в блоге, нажмите „Создать пост“ и начните писать свой пост в появившемся диалоговом окне „Новый блог“. В верхней части редактора у вас есть стандартные параметры WYSIWYG для обработки шрифтов, выравнивания и списков. В левой части редактора блога у вас есть такие параметры, как функции SEO, категории и теги, которые помогут позаботиться о завершении вашего блога и любых настройках, необходимых для вашего конкретного блога (все в основном для целей SEO). Когда вы будете готовы к публикации, нажмите » Опубликовать » в правом верхнем углу, чтобы опубликовать запись блога на своем сайте.
Заключительные замечания по использованию Wix
В этой статье мы рассмотрели основы использования Wix для создания профессионального и качественного веб-сайта. Надеемся, мы показали, насколько легко использовать Wix, независимо от вашего опыта создания веб-сайтов.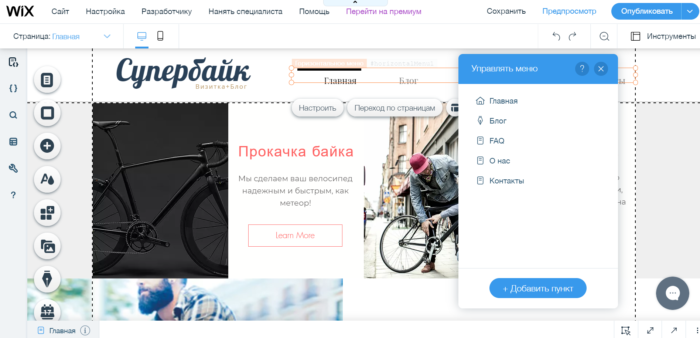
Давайте закончим, рассмотрев еще несколько моментов о Wix.
Должен ли я использовать Wix бесплатно или платить?
Да, вы можете использовать Wix бесплатно, но вы также можете платить. Почему ты бы так поступил? На бесплатном веб-сайте на Wix будет показываться реклама Wix. Плата за Wix удаляет эту рекламу и открывает доступ к множеству дополнительных функций. Эти дополнительные функции включают использование значков социальных сетей, индивидуальное профессиональное доменное имя (бесплатно в течение года) и дополнительное пространство для хранения вашего сайта.
Стоит ли нанимать разработчика?
Несмотря на то, что каждый может создать свой собственный сайт Wix, существуют различные причины, по которым вы можете заплатить кому-то другому, чтобы тот сделал это за вас. Сколько вы должны заплатить? Это во многом зависит от объема работы, которую вам необходимо выполнить, и от требуемого качества. В среднем оказывается, что большинство дизайнеров/разработчиков Wix берут от 75 до 200 долларов в час и выше.
У Wix есть торговая площадка, где вы можете найти профессионала, который поможет вам с вашим сайтом, если вы чувствуете, что вам нужна помощь эксперта. На рынке есть множество людей и агентств, доступных для найма во всех ценовых категориях.
Однако, если вы действительно не ограничены во времени, я рекомендую вам попробовать создать веб-сайт самостоятельно. Что бы вы ни решили, удачи вам в вашем путешествии с Wix!
Wix.com — конструктор сайтов достойный внимания
Мне пришло предложение написать об одном из популярных конструкторов сайтов — Wix.com, рекламу которого вы наверняка видели в сети. Подобные конструкторы мне никогда не были интересны — я относился к ним скептически и даже не пытался в них разбираться, потому что, на фоне некоторого опыта, понимал, что они сильно ограничивают возможности. Однако сегодня, когда я уже знаю подноготную сайтостроения, мне стало интересно посмотреть насколько мое мнение о таких конструкторах соответствует действительности. Особых иллюзий на счет wix я не питал, но где-то в глубине души удивится.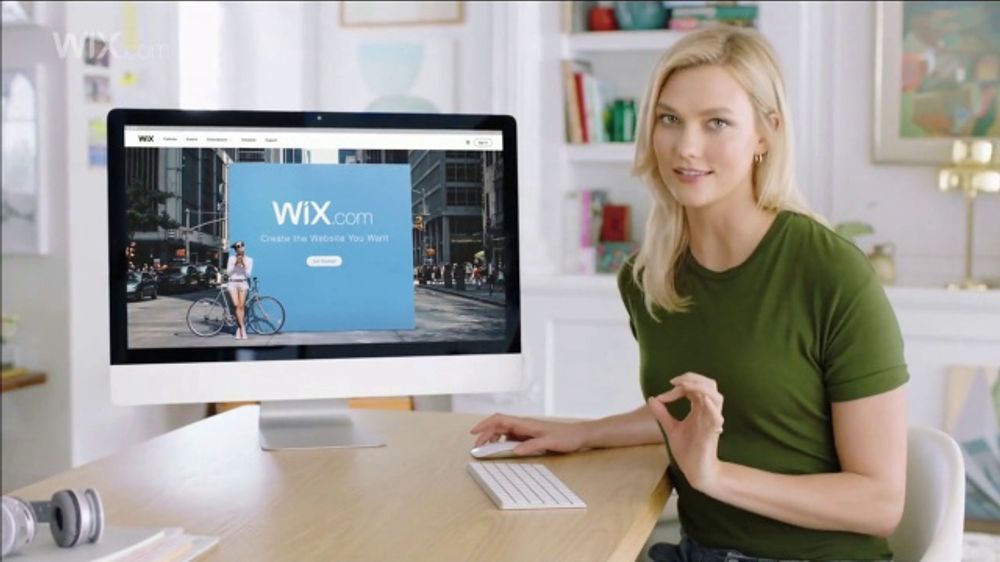
История Wix.com
Чтобы лучше понимать о каком сайте идет речь, думаю, сначала нужно оглянуться и посмотреть на историю развития wix.com.
Wix – это дитя троих со-основателей: Авишая Абраами, Надава Абраами и Гиоры Каплана. Подобно многим гениальным изобретениям, открытие произошло абсолютно случайно (на пляже). Начав работу над сайтом для другой предпринимательской идеи, находчивая троица быстро поняла, насколько это сложный, утомительный и недешевый процесс. Тут их осенило – почему бы не создать платформу, которая позволит построить свой сайт каждому, даже если у него нет технических или дизайнерских навыков? Более того, пускай это будет бесплатно!
Началось все 2006 году, когда команда из 3 и вскоре из 30 человек начала работать над первой бета-версией конструктора сайтов. Спустя 2 года, к лету 2008 года конструктор был представлен широкой аудитории. И менее чем за год число пользователей достигло 1 миллиона, после чего, было принято стратегическое решение создать локализованные версии конструктора на: русском, испанском, французском, немецком и других языках.
О конструкторе Wix.com
Wix.com — это бесплатный онлайн конструктор сайтов, позволяющий создать и поддерживать сайт не написав ни строчки кода. Вся работа конструктора сводится к использованию визуального редактора и технологии Drag & Drop. Мне сложно представить что-либо более простое, чтобы создать свой сайт.
Схема создания сайта на Wix.com
Регистрируетесь;
Выбираете тему будущего сайта (страничка компании, личная страничка или интернет-магазин). Выбрав тему вам будет предложены множество шаблонов подходящих под выбранную тему, выбирайте шаблон;
Редактируете внешний вид шаблона в специальном редакторе.
 Отредактировать можно все, более того, дизайн любой сложности можно создать с чистого листа. Но, проще выбрать подходящую тему, чтобы на её основе сделать подходящий дизайн. На этом этапе придется немного повозиться, чтобы разобраться что и как работает в редакторе. Впрочем, там нет ничего сложного, все описано и все изменяется «в живую» — сразу видно что получается;
Отредактировать можно все, более того, дизайн любой сложности можно создать с чистого листа. Но, проще выбрать подходящую тему, чтобы на её основе сделать подходящий дизайн. На этом этапе придется немного повозиться, чтобы разобраться что и как работает в редакторе. Впрочем, там нет ничего сложного, все описано и все изменяется «в живую» — сразу видно что получается;После того как дизайн сайта и его страницы созданы, опубликуйте сайт (в правом верхнем углу есть кнопочка «опубликовать»).
Все! Сайт работает и виден поисковикам и любым желающим посетителям. Ссылка на сайт будет выглядеть так: http://ваш_логин.wix.com/название_сайта.
Достоинства
Выделю те моменты, которые мне понравились.
Во-первых, очень многое предоставляется бесплатно!
Очень крутой конструктор. Можно нарисовать любой дизайн, как в какой-нибудь игре, где нужно было строить карты, украшать интерьер. При этом совершенно не нужно разбираться в HTML или CSS.
 Все наглядно и понятно: создаем, удаляем блоки; растягиваем и перетаскиваем их; создаем блоки с картинками, текстом, контейнеры для других блоков. Одним словом, конструктор — хорош!
Все наглядно и понятно: создаем, удаляем блоки; растягиваем и перетаскиваем их; создаем блоки с картинками, текстом, контейнеры для других блоков. Одним словом, конструктор — хорош!Не нужно регистрировать домен. Искать хостинг. Для тех, кто не разбирается в этом и не хочет, Wix — как раз то что нужно! Все технические моменты остаются за кулисами.
- В случае необходимости можно подключить свой домен к сайту. Правда это уже платная услуга: стоит $4 в месяц и не убирает рекламу Wix (убрать рекламу ).
Недостатки
Выделю те моменты которые мне не понравились.
При попытке посмотреть код созданного сайта, увидел подключаемый javascript, который выводит страницу сайта. Поисковикам сайт показывается отдельно, в текстовом виде. Т.е. то как выглядит сайт для посетителя, отличается от того, как видят его поисковики. Не уверен что такое представление приветствуется поисковиками. Хотя количество пользователей и сайтов сделанных на этом конструкторе, говорит, что это нормально.

На бесплатных сайтах, в подвале и в шапке расположены ссылки ведущие на сайт конструктора. Чтобы убрать эти ссылки нужно купить премиум аккаунт, который стоит $9 в месяц. В принципе, не много.
Невозможно добавлять или изменять код сайта под себя. Если возможности HTML5 и CSS заменяет конструктор, то возможности PHP и работа с ftp полностью закрыты.
- Не подходит для создания больших проектов: Wix хорошо подойдет для создания простых сайтов типа: портфолио, сайт-визитка, маленький интернет-магазин и т.д.
Видео WIX
Как мне отредактировать мой сайт Wix?
Последнее обновление: 30 сентября 2022 г., 23:52
Если вы новичок в HTML и веб-дизайне, изучение того, как редактировать свой сайт Wix, может показаться сложной задачей. Однако, проявив немного терпения и практики, освоить основы HTML несложно.
В этой статье мы дадим вам несколько советов о том, как редактировать свой сайт Wix с помощью HTML.
Первое, что вам нужно сделать, это войти в свою учетную запись Wix и выбрать сайт, который вы хотите редактировать. Когда вы окажетесь в редакторе, нажмите кнопку «Добавить» в верхнем левом углу экрана. Откроется новое окно со списком HTML-элементов, которые вы можете добавить на свой сайт.
Чтобы отредактировать существующий элемент на вашем сайте, просто нажмите на него, и откроется новое окно с вариантами редактирования элемента. Вы можете изменить тег, атрибуты или содержимое элемента.
Например, если вы хотите изменить текст элемента абзаца, вы должны нажать кнопку «Редактировать» рядом с опцией «Текст» в новом окне. Это откроет текстовый редактор, в котором вы сможете ввести новый текст для элемента.
СОВЕТ ПРОФЕССИОНАЛА: Если вы планируете редактировать свой сайт Wix, важно осознавать связанные с этим потенциальные риски. Существует вероятность того, что вы можете непреднамеренно удалить важные файлы или внести другие изменения, которые могут сделать ваш сайт непригодным для использования. Прежде чем продолжить, обязательно создайте резервную копию своего сайта, чтобы при необходимости можно было ее восстановить.
Прежде чем продолжить, обязательно создайте резервную копию своего сайта, чтобы при необходимости можно было ее восстановить.
Если вы хотите добавить новый элемент на свой сайт, выберите элемент из списка и перетащите его на место на странице. После того, как вы добавили элемент, вы можете редактировать его, используя тот же процесс, который описан выше. Чтобы удалить элемент, просто нажмите на него и нажмите кнопку «Удалить».
Это все, что нужно для редактирования вашего сайта Wix с помощью HTML! Немного потренировавшись, вы сможете быстро и легко вносить изменения. Не забывайте часто сохранять свою работу, чтобы не потерять прогресс.
Как мне отредактировать мой сайт Wix? Редактировать свой сайт Wix легко, если вы знаете, как использовать HTML. Просто войдите в свою учетную запись, выберите сайт, который хотите изменить, а затем нажмите кнопку «Добавить» в левом верхнем углу экрана. Откроется новое окно со всеми элементами HTML, которые вы можете добавить на свой сайт.
Например, если вы хотите изменить текст в элементе абзаца, нажмите «Редактировать» рядом с «Текст» в новом окне. Это откроет текстовый редактор, где вы можете ввести новый текст для этого элемента. Если вы хотите добавить совершенно новый элемент на свой веб-сайт, выберите его из этого списка, а затем перетащите на нужное место на нужной веб-странице. После добавления его на свою страницу отредактируйте его, как описано выше. И, наконец, если есть элемент, который нужно удалить с вашего веб-сайта, просто нажмите на него и нажмите «Удалить».
Девопс женщина в торговле, технический исследователь и навигатор проблем.
Создание и редактирование участника на сайте WIX
Администратору очень важно знать, как создавать и редактировать участника на сайте WIX.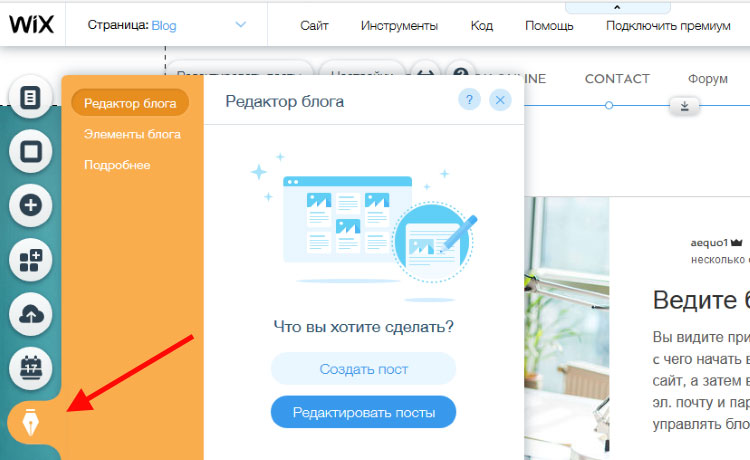 В наших видеоруководствах объясняется, как создавать участников на вашем сайте, как редактировать этих участников, блокировать пользователей и как создавать страницы только для участников на WIX.
В наших видеоруководствах объясняется, как создавать участников на вашем сайте, как редактировать этих участников, блокировать пользователей и как создавать страницы только для участников на WIX.
Использование членства на сайте может означать предложение премиум-контента или предоставление более персонализированного контента для отдельных пользователей. Вы также можете добавить другие функции только для участников, такие как уникальные специальные предложения.
Давайте рассмотрим, как получить доступ к этим функциям вашего сайта WIX.
Как создать роль участника и управлять ею в WIX
Когда вы находитесь на панели управления WIX, чтобы добавить страницу участника, нажмите « Редактировать сайт » в левом нижнем углу. Вы также можете перейти к Site Actions , чтобы отредактировать свой сайт. Это откроет ваш редактор WIX. Настроить страницу только для участников очень просто.
Перейдите к функции меню и откройте настройки на каждой странице, которую вы хотите ограничить только участниками.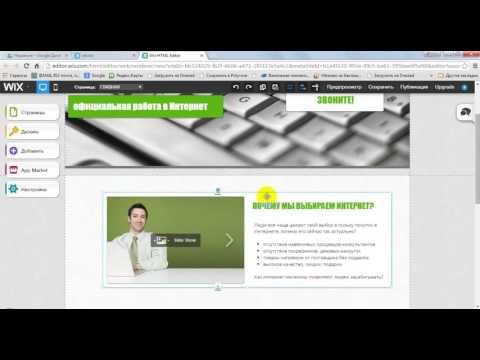 Перейдите к настройкам разрешений и измените зрителей страницы со всех на только участников.
Перейдите к настройкам разрешений и измените зрителей страницы со всех на только участников.
Это сделает страницу доступной только для участников.
Затем вам нужно будет создать роль участника, поскольку пока никто не может получить доступ к этой странице. Здесь вы можете настроить участников для доступа к страницам с ограниченным доступом. Чтобы начать процесс настройки роли, вернитесь в панель управления WIX.
Перейдите на вкладку « Members & CRM » и перейдите к настройке разрешений участников.
В правом верхнем углу страницы вы увидите две кнопки, нам нужно нажать на кнопку «Новая роль». Заполните детали роли и сохраните. Важно установить цвет роли, так как именно так можно определить разные роли. Это означает, что разные участники могут получить доступ к разным страницам.
Перейдите к настройкам участников и добавьте нужных участников к нужной роли.
youtube.com/embed/mwclThOz1r8?feature=oembed» frameborder=»0″ allow=»accelerometer; autoplay; clipboard-write; encrypted-media; gyroscope; picture-in-picture» allowfullscreen=»»>После того, как вы создали новую роль и добавили в нее нужных людей, вернитесь на вкладку «Разрешения участника». Нажмите кнопку Установить разрешения . Здесь вы можете настроить каждую страницу с нужными участниками.
Например, вы можете захотеть, чтобы все сотрудники имели доступ к определенной странице, но не хотели, чтобы клиенты видели эту страницу. Это место, чтобы настроить это.
Утверждение нового участника на вашем сайте WIX
После того, как на вашем сайте WIX будет настроена зона для участников, пользователи могут зарегистрироваться на сайте. Все участники должны быть одобрены, чтобы стать участником, так как многие сайты, предлагающие членство, предлагают специальные функции и доступ к контенту при регистрации.
Как только участник будет утвержден, новый назначенный участник получит уведомление по электронной почте о том, что он был утвержден в качестве участника.
Когда посетитель регистрируется на сайте, на панели инструментов WIX в уведомлениях-звонках отображается уведомление. Если вы обновите страницу, вы увидите, что участник будет в списке участников.
Указывает, что пользователям разрешено становиться участниками после регистрации. Чтобы перейти на утверждение вручную, перейдите в раскрывающийся список «Управление участниками» и выберите настройки регистрации.
Затем выберите Изменить на Утвердить вручную . Это означает, что нежелательные посетители не смогут получить доступ к вашему премиальному контенту и страницам. Вместо этого вам нужно будет одобрять каждый запрос на членство вручную.
Это будет отображать запросы участников на серверной части вашего сайта WIX, вместо того, чтобы новый пользователь становился полноправным участником сразу после регистрации.
Блокировка участника на вашем сайте WIX
Если на вашем сайте есть участник, которому не должен быть разрешен доступ к вашему премиум-контенту, вам необходимо заблокировать его. Удаление участника не помешает ему видеть страницы участников.
Находясь в списке участников, щелкните значок Показать больше справа от списка участников. Это покажет три настройки: просмотр, блокировка и удаление участников. Нажмите на наиболее подходящую для вас настройку.
Изменение настроек регистрации участников на WIX
Настройки регистрации всегда важны, если на вашем сайте есть страницы только для участников. Это связано с тем, что разные участники должны иметь доступ только к определенным частям веб-сайта.
Чтобы приступить к редактированию настроек регистрации, перейдите в редактор и перейдите к функции «Меню и страницы». Наведите указатель мыши на соответствующую страницу, которую вы хотите отредактировать, и нажмите кнопку «Показать больше».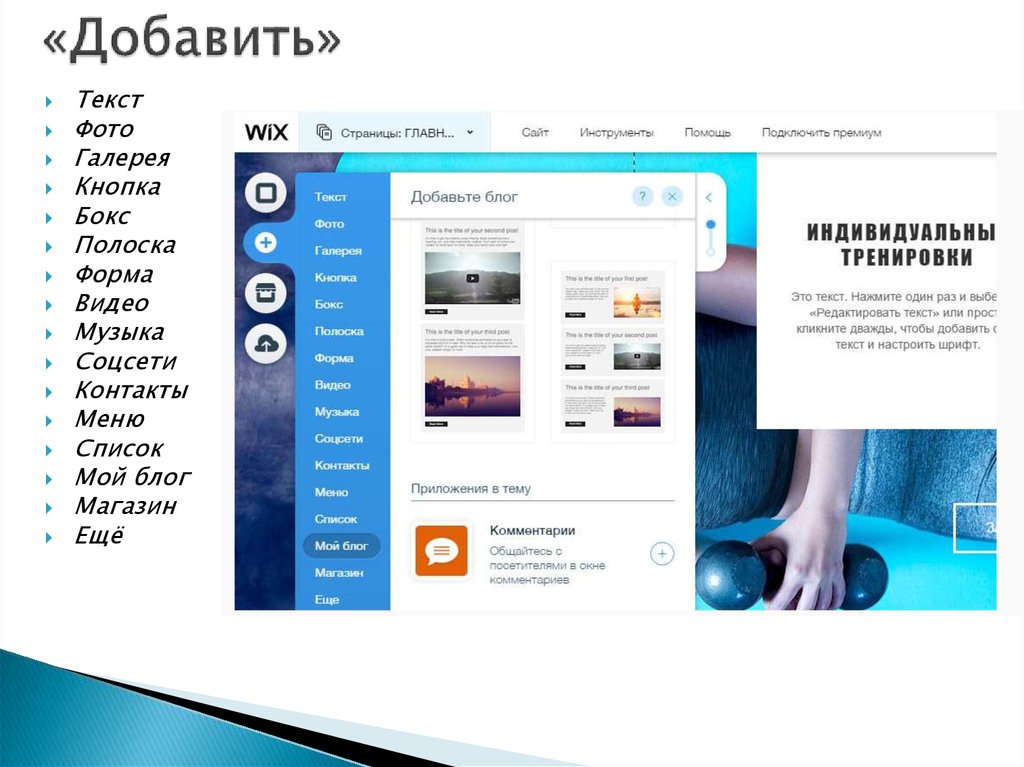 Это приведет вас к настройкам страницы.
Это приведет вас к настройкам страницы.
Перейдите к настройкам разрешений страницы и перейдите к « Управление настройками регистрации ’ в нижней части разрешений.
Должна открыться новая вкладка, показывающая общие, социальные и политики процесса регистрации для участников. В общей вкладке вы можете указать, кто может быть участником вашего сайта. Либо все, либо люди, которых я одобряю.
На вкладке «Социальные сети и сообщество» вы можете разрешить пользователям регистрироваться, используя свою учетную запись Google или Facebook. Это упрощает и ускоряет регистрацию людей, то есть им просто нужно одобрить регистрацию с использованием этой определенной учетной записи.
Существует также возможность показать ссылку на условия использования или политику конфиденциальности вашего сайта на странице/окне регистрации. Предлагаем вам показать их.
Предлагаем вам показать их.
Как создать страницы участников на вашем веб-сайте WIX
При регистрации на вашем веб-сайте для участников всегда должны быть страницы участников. Например, эти страницы могут быть учебниками для сотрудников в одном месте или премиальным контентом, который могут видеть только участники.
Вы также можете выбирать между вариантами в окне регистрации и тем, что отображается первым. Это либо регистрация, либо вход.
Создать страницу только для участников на WIX? Это очень просто. Прежде всего, помните, что вам понадобится зона для участников на вашем сайте. Это похоже на все другие функции члена.
Перейдите к «Редактировать сайт», когда вы находитесь на панели инструментов, затем перейдите к функции « Меню и страницы » в левой части вкладки.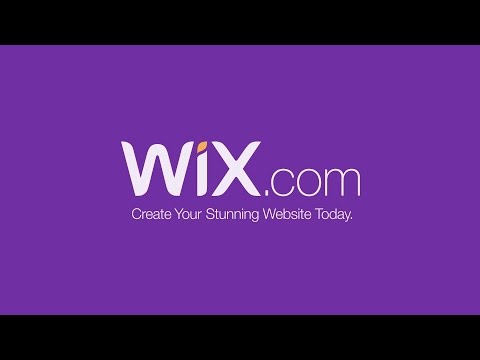

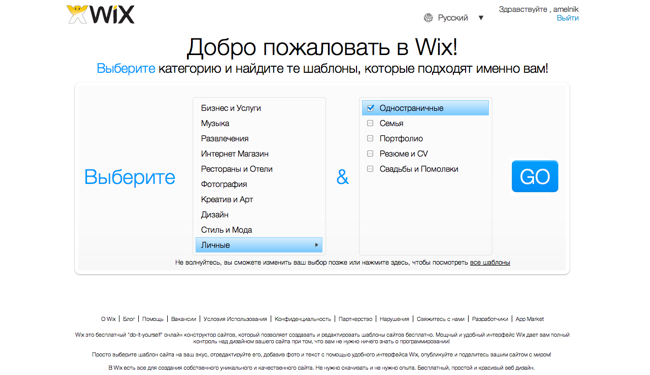 Отредактировать можно все, более того, дизайн любой сложности можно создать с чистого листа. Но, проще выбрать подходящую тему, чтобы на её основе сделать подходящий дизайн. На этом этапе придется немного повозиться, чтобы разобраться что и как работает в редакторе. Впрочем, там нет ничего сложного, все описано и все изменяется «в живую» — сразу видно что получается;
Отредактировать можно все, более того, дизайн любой сложности можно создать с чистого листа. Но, проще выбрать подходящую тему, чтобы на её основе сделать подходящий дизайн. На этом этапе придется немного повозиться, чтобы разобраться что и как работает в редакторе. Впрочем, там нет ничего сложного, все описано и все изменяется «в живую» — сразу видно что получается; Все наглядно и понятно: создаем, удаляем блоки; растягиваем и перетаскиваем их; создаем блоки с картинками, текстом, контейнеры для других блоков. Одним словом, конструктор — хорош!
Все наглядно и понятно: создаем, удаляем блоки; растягиваем и перетаскиваем их; создаем блоки с картинками, текстом, контейнеры для других блоков. Одним словом, конструктор — хорош!