Pngtree PNG рисунок и векторы картинки
акварельные линии границы кофе
флаг либерии
фрукты вектор
хлеб для сэндвичей
футболка техническая мода плоский эскиз вектор шаблон с прозрачным фоном
европейский флаг
абстрактная черная мандала
ручной росписью облако акварельный клипарт
животные пилоты милые забавные персонажи в самолетах авиатранспорт полет герои коллекция векторных талисманов
Висячие подарочные красочные украшения
струнные огни
маленькая девочка с удовольствием ест мороженое
мусульманская невеста
уникальный фотошаблон пекалонганского университета
трендовая визитка
счастливый ребенок ест сладости
реалистичный огонь пламя частица прозрачное изображение клипарт
куст вектор
роскошный золотой исламский баннер набор рамок заголовка прозрачный фон текстовое поле
реалистичный значок лучшего качества круглой формы золотого цвета
хиджаб девушка
Ручной обращается горячий кофе в чашке
иллюстрация концепции ювелирных изделий с золотой короной
блестящая роскошная рамка заголовка этикетки баннер
рука держит коробку для хранения денег и коллекцию банок
набор прозрачных золотых премиальных гарантийных значков
розовая подарочная коробка
скачать этикетку баннер заголовок кадр для видео
в саду цветут розовые цветы
матери теплые объятия twibbon
флаг клуба вест бромвич альбион
крира protijogita типография
поджаренный хлеб с жареным яйцом на синей тарелке
сэндвичи в метро вид сверху
линия любовь световой эффект вспышка
2024 Испанский Календарь Красный Синий Градиент Октябрь
3d рекламный плакат ко дню святого валентина розовый градиент любовь фото постер
шаблон плаката возобновляемой энергии воды
эби суши вектор
Китайский Новый год благоприятный узор украшения облаков
молочная еда логотип молочный йогурт и дизайн значков фермы лечо с плавными жидкими продуктами брызги векторного набора
оригами распродажа предложение скидка этикетка баннер
флаг японии
жасминовая гирлянда тайская красавица
лимон милый талисман
календарь на июль 2023
Блестящий флаг Бангладеш с палкой
иллюстрация цветка ромашки
рождество
эстетические пастельные пустые заметки с пулями
Как редактировать страницы сайта в REG.
 Site | REG.RU
Site | REG.RUПосле заказа REG.Site и выбора шаблона вы можете приступать к созданию своего сайта. В этой статье мы расскажем, как войти в редактор, как работать с основными элементами редактирования и как сохранить изменения.
Как открыть редактор
-
1.
В Личном кабинете в карточке сайта нажмите Редактировать сайт:
-
2.
Перейдите на страницу, которую хотите отредактировать:
-
3.
Затем нажмите Редактировать страницу в верхнем меню:
Готово, теперь вы можете приступить к редактированию.
Обратите внимание!
На странице, которую вы редактируете, могут располагаться ссылки на другие страницы сайта. В режиме редактирования они отключены. Это сделано для того, чтобы во время редактирования вы случайно не перешли на другую страницу и не потеряли внесенные изменения. Таким образом, можно редактировать только одну страницу. Если вы хотите перейти к другой, сохраните изменения на странице, затем нажмите
В режиме редактирования они отключены. Это сделано для того, чтобы во время редактирования вы случайно не перешли на другую страницу и не потеряли внесенные изменения. Таким образом, можно редактировать только одну страницу. Если вы хотите перейти к другой, сохраните изменения на странице, затем нажмите
Основные элементы редактирования
Каждую страницу можно редактировать на 3 разных уровнях:
- раздел,
- строка,
- модуль.
Самым большой блок — раздел. В разделах расположены строки, а в сроках модули.
Каждому элементу соответствует свой цвет меню и кнопки «+»: раздел — синий цвет, строка — зелёный, модуль — серый. Соответственно, если вам нужно изменить существующий раздел, нажмите на синее меню в левом верхнем углу раздела; если нужно добавить новый раздел — нажмите на плюс синего цвета на странице ниже. Аналогично с другими элементами.
Чтобы увидеть схему сайта поуровнево:
- org/HowToStep»>
1.
-
2.
Выберите Каркасный вид:
Ниже расскажем, как редактировать каждый из блоков.
Нажмите на Три точки внизу:
Видеосправка
Разделы
Основным и самым большим блоком страницы является раздел. Именно с него начинается создание контента. Сначала добавьте новый раздел.
Как добавить новый раздел
Нажмите на синюю кнопку с плюсом:
-
2.
Выберите тип раздела: «Обычный», «Особенный» или «В ширину». В каждом типе предлагается схема расположения контента в разделе. «Обычный» и «Особенный» похожи между собой, отличаются только сложностью схем.
 Формат «В ширину» стоит особняком, поэтому его настройку мы рассмотрим отдельно.
Формат «В ширину» стоит особняком, поэтому его настройку мы рассмотрим отдельно.
Как настроить раздел вида «Обычный» и «Особенный»
Настройки разделены на несколько частей: «Контент», «Дизайн» и «Дополнительно»:
Контент. С помощью этого блока можно выбрать цвет фона (однотонный или градиент) или вставить фоновое изображение или видео. Если вы хотите, чтобы весь раздел вёл на определённую страницу, то в этом блоке можно вставить ссылку. Обратите внимание! Видео нужно загружать сразу в двух форматах — .MP4 и .WEBM, чтобы на всех браузерах оно отображалось корректно. Также на мобильных устройствах отключены видеофоны, поэтому обязательно установите обычный фон или фоновое изображение, чтобы оно отображалось вместо видео.
Дизайн. В этой вкладке можно задать точные размеры блока и его расположение. Здесь же можно сделать тень для всего раздела, настроить яркость, контрастность и насыщенность фона, а также настроить анимацию.
Здесь же можно сделать тень для всего раздела, настроить яркость, контрастность и насыщенность фона, а также настроить анимацию.
Дополнительно. Этот блок может быть полезным для опытных веб-дизайнеров. Здесь можно ввести CSS ID и CSS-класс. Можно добавить несколько классов, если разделить их пробелом. Классы можно использовать для всей темы Divi. В разделе «Пользовательский CSS» можно добавить собственный CSS непосредственно к каждому элементу. Введите правила CSS и разделите их точкой с запятой. В опции «Видимость» можно отключить раздел на опредёленном устройстве, например для упрощения загрузки контента на мобильной версии сайта.
Как настроить раздел «В ширину»
Этот вид раздела отличается от предыдущих. В нём нет разделения на разные строки, так как он помещает один модуль (например, картинка, видео, заголовок) на весь экран сайта.
Такой формат подходит для стартовых страниц. Например, можно поместить изображение на весь экран:
Видеосправка.
 Как сменить фон раздела
Как сменить фон разделаСтроки
Строки ― это макеты столбцов, которые будут находиться внутри раздела. Вы можете разместить любое количество строк внутри раздела и любое количество модулей внутри строк.
Чтобы создать строку, нажмите на зелёную кнопку с плюсом
Чтобы отредактировать существующую строку, дважды кликните левой кнопкой мыши по блоку или нажмите на значок Шестерёнка:
Так же как и при работе с разделом, настроить строку можно во вкладках: «Контент», «Дизайн» и «Дополнительно»:
Контент. Можно изменить количество столбцов, выбрать цвет фона (однотонный или градиент), вставить фоновое изображение или видео. Также можно установить ссылку, чтобы вся строка вела на опредёленную страницу.
Дизайн. Здесь устанавливаются размеры блока и его расположение. Можно сделать тень для всей строки, настроить яркость, контрастность и насыщенность фона, а также настроить анимацию.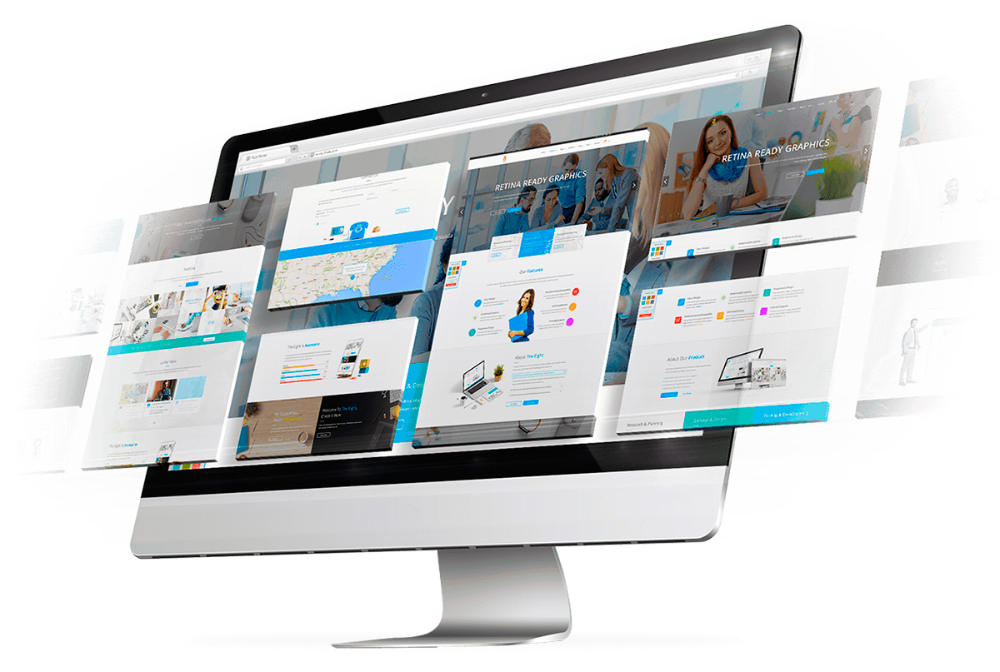
Дополнительно. Здесь можно ввести CSS ID и CSS-класс и Пользовательский CSS.
Модули
После того как вы выбрали расположение модулей в строке, можно начать работу с настройкой этих модулей. Например, мы выбрали разметку на 4 столбца. Теперь каждый столбец можно наполнить информацией.
Чтобы добавить модуль, нажмите на серый знак плюса и выберите один из 38 предложенных вариантов. Например, модуль «Реклама»:
Чтобы отредактировать существующий модуль, дважды кликните левой кнопкой мыши по модулю или нажмите на значок Шестерёнка
Так же как и при работе с разделом и строкой, настроить модуль можно в 3-х вкладках: «Контент», «Дизайн» и «Дополнительно». В зависимости от вида модуля настроек может быть больше.
Контент. В этом блоке настраивается текст, изображение, ссылки внутри модуля и фон. Текстовый редактор похож на знакомый всем Word.
Внутрь модуля можно поместить счётчик комментариев, дату и другую дополнительную информацию. Для этого рядом с текстовым блоком нажмите на иконку Динамический контент и выберите один из предложенных вариантов:
Для этого рядом с текстовым блоком нажмите на иконку Динамический контент и выберите один из предложенных вариантов:
В блоке «Контент» можно загрузить изображение или использовать иконку. Чтобы выбрать иконку, передвиньте переключатель в положение Да. Дальнейшая настройка иконки будет происходить в блоке «Дизайн»:
Дизайн. Задача этого блока подкорректировать внешний вид модуля. Здесь можно заключить иконку в круг, задать цвет и расположение иконки. Здесь же настраивается шрифт и размер текста. Можно настроить тени и границы модуля, а также настроить анимацию. Например, вот так:
Дополнительно. Можно ввести CSS ID, CSS-класс и Пользовательский CSS.
Как посмотреть сайт на разных устройствах
Чтобы посмотреть, как будет выглядеть сайт на разных устройствах:
Нажмите на Три точки внизу в центре экрана:
org/HowToStep»>
2.
В открывшемся меню нажмите на иконку Экран, Планшет или Телефон и посмотрите, как будет выглядеть сайт на одном из этих устройств:
Готово, при редактировании вы можете проверять, как отображается сайт на разных устройствах.
Видеосправка. Как изменить отображение страницы на телефоне
Часто страница, которая создана для экрана компьютера, плохо выглядит на смарфонах. Чтобы на телефоне сайт выглядел также хорошо как и на ПК, сделайте дополнительные настройки в WordPress. Как это сделать описано в видео.
Как посмотреть историю изменений
- 1.
Нажмите на Три точки внизу экрана.
-
2.
Нажмите на иконку Часы:
На экране появится список изменений.
 Выберите любую версию сайта и верните настройки к более старой версии.
Выберите любую версию сайта и верните настройки к более старой версии.
Как сохранить изменения на странице
После того как вы отредактировали страницу, не забудьте сохранить изменения:
-
1.
Нажмите на Три точки
-
2.
Нажмите Сохранить:
Готово, вы сохранили изменения. Чтобы перейти к редактированию другой страницы сайта, нажмите Завершить редактирование.
Как создать новую страницу
На сайте могут быть десятки страниц. Процесс редактирования у всех страниц одинаковый. Нужно только их создать. Как это сделать показано в видео ниже.
Помогла ли вам статья?
Да
раз уже помогла
В бесплатном конструкторе мобильных сайтов я не могу изменить фон
В бесплатном конструкторе мобильных сайтов Mobirise версии 1. 9.7 я не могу изменить фоновое изображение в блоках и в галерее невозможно изменить фотографии.
9.7 я не могу изменить фоновое изображение в блоках и в галерее невозможно изменить фотографии.
В блоке, когда я нажимаю на миниатюру фонового изображения, открывается окно Finder, я выбираю изображение, нажимаю кнопку открытия > ничего не происходит, окно Finder закрывается, а образец изображения, предоставленный Mobirise, остается. То же самое с фотографиями в галерее.
Mobirise установлен на моем iMac OSX Yosemite v10.10.5
Я удаляю предыдущую версию Mobirise, устанавливаю новую версию v1.9.7, это не решает проблему
Пожалуйста, загрузите последнюю версию Mobirise с нашего сайта: http://free mobile site Creator.com/ Эта проблема устранена. Приносим извинения за неудобства.
Похожие темы
- Выпадающее меню в панели навигации в мобильном конструкторе сайтов
- Верхняя часть букв вырезана в бесплатном мобильном конструкторе сайтов
- Вопрос о конструкторе мобильных сайтов Редактор кода
- Программное обеспечение для создания мобильных веб-сайтов: проблема с магазином
- Восстановление проекта в мобильном веб-создателе
Эта версия с html-редактором великолепна.
Есть ли возможность добавить блок «таблица» с возможностью настройки строк, столбцов, оформления таблицы?
Я вижу, что идет Bootstrap 4. Повлияет ли это на создателя бесплатного мобильного сайта? Собираетесь ли вы обновить Mobirise с помощью Bootstrap 4?
Я отправил это предложение нашим разработчикам, но сомневаюсь, что оно будет поддержано.
Mobirise будет обновлен, когда появится стабильная версия Bootstrap 4.
Если у вас есть другие мысли о Mobirise, поделитесь ими с нами.
Я только что обновился до версии 2.6.1 и понял, что с редактором кода произошел сбой.
В моем проекте был блок модифицированный редактором кода, этот блок исчезает когда я открываю проект в версии 2.6.1.
Блоки, созданные с параметрами блока, остаются в силе.
Пробовал создать новый блок и модифицировать его в редакторе кода, проблема осталась:
— в Mobirise блок нормально отображается
— когда публикую сайт, блок исчезает, не отображается в индексе . html
html
— когда я закрываю Mobirise и снова открываю его, блок не появляется. Появляется только блок, не измененный редактором кода.
Все, что я сказал здесь выше, отлично работало в версии 2.5
Вчера обновился до версии 2.6.1 и понял, что в моей сборке сайта с версией 2.5 пропадают блоки, измененные с помощью редактора кода.
бесплатный создатель мобильного сайта в установке на моем iMac OS X El Capitan 10.11.1
Я уже писал вчера на эту тему, а пока провел дополнительные тесты следующим образом:
1- Создаю новый сайт, включающий 4 блока > публикую > 4 блока отображаются на странице html.
2- Разблокирую Редактор кода блока 2, не изменяю html код > публикую > блок 2 не отображается в html странице, только блоки 1, 3 и 4.
3- Закрываю Mobirise и снова открываю, отображаются только блоки 1, 3 и 4, блок 2 исчезает.
При разблокировке редактора HTML блок исчезает при публикации.
Откройте панель «Расширения».
Вам следует обновить свои расширения, если вы видите кнопку «Обновить».
Нет кнопки обновления
Пожалуйста, проверьте еще раз. Кнопка должна появиться.
Проблема решена. Все работает нормально.
Спасибо за помощь.
Не могли бы вы обновить расширение редактора кода. Перейдите в раздел «Расширения» и нажмите кнопку «Обновить».
Проверьте, сохраняется ли проблема.
Когда я Вам писал, в панели Расширений не отображалась кнопка обновления. Оно появилось через несколько часов.
Обновил и проблема решена.
Элементы для создания сайта фон люди векторное изображение
Элементы для создания сайта фон люди векторное изображение- лицензионные векторы org/ListItem»> люди векторов
ЛицензияПодробнее
Стандарт Вы можете использовать вектор в личных и коммерческих целях. Расширенный Вы можете использовать вектор на предметах для перепродажи и печати по требованию.Тип лицензии определяет, как вы можете использовать этот образ.
| Станд. | Расшир. | |
|---|---|---|
| Печатный / редакционный | ||
| Графический дизайн | ||
| Веб-дизайн | ||
| Социальные сети | ||
| Редактировать и модифицировать | ||
| Многопользовательский | ||
| Предметы перепродажи | ||
| Печать по запросу |
Владение Узнать больше
Эксклюзивный Если вы хотите купить исключительно этот вектор, отправьте художнику запрос ниже: Хотите, чтобы это векторное изображение было только у вас? Эксклюзивный выкуп обеспечивает все права этого вектора.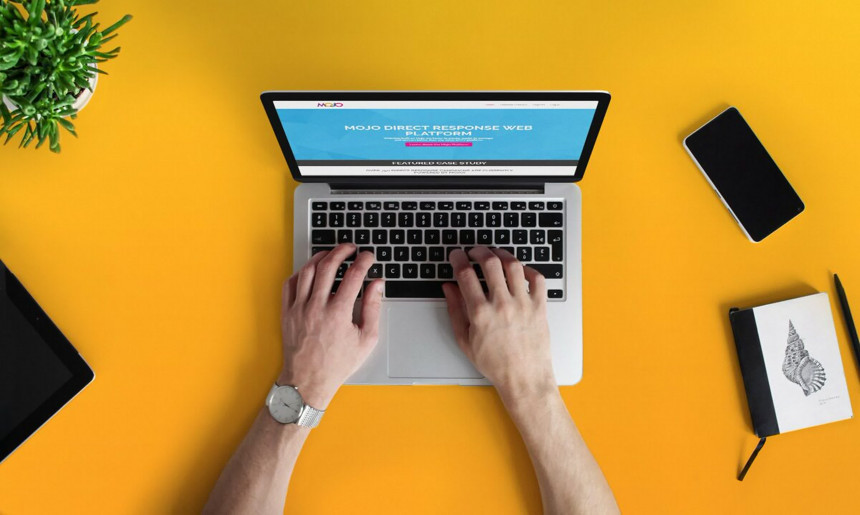
Мы удалим этот вектор из нашей библиотеки, а художник прекратит продажу работ.
Способы покупкиСравнить
Плата за изображение $ 14,99 Кредиты $ 1,00 Подписка $ 0,69Оплатить стандартные лицензии можно тремя способами. Цены составляют $ $.
| Оплата с помощью | Цена изображения |
|---|---|
| Плата за изображение $ 14,99 Одноразовый платеж | |
| Предоплаченные кредиты $ 1 Загружайте изображения по запросу (1 кредит = 1 доллар США). Минимальная покупка 30р. | |
| План подписки От 69 центов Выберите месячный план. Неиспользованные загрузки автоматически переносятся на следующий месяц. | |
Способы купитьСравнить
Плата за изображение $ 39,99 Кредиты $ 30,00 Существует два способа оплаты расширенных лицензий.

 Формат «В ширину» стоит особняком, поэтому его настройку мы рассмотрим отдельно.
Формат «В ширину» стоит особняком, поэтому его настройку мы рассмотрим отдельно. Выберите любую версию сайта и верните настройки к более старой версии.
Выберите любую версию сайта и верните настройки к более старой версии. Вам следует обновить свои расширения, если вы видите кнопку «Обновить».
Вам следует обновить свои расширения, если вы видите кнопку «Обновить».