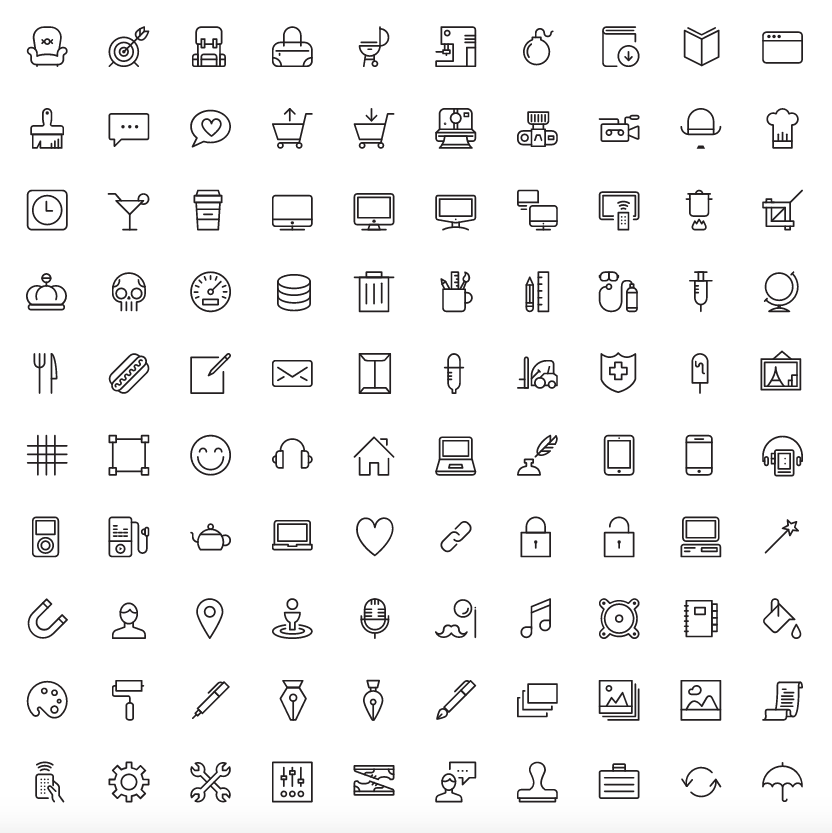Бесплатный Редактор Иконок — создавай модные иконки без дизайнерских навыков. Библиотека стилей иконок. SVG, PNG, ICO экспорт
Уникальный редактор который поможет тебе создать свои собственные иконки различных размеров и стилей
Исследуй
Окунись в творческий процесс без дизайнерских навыков.
Как часто ты обнаруживаешь что тебе не хватает красивых, хорошо прорисованных иконок, которые хорошо вписываются в приложение, интерфейс или сайт?
IconsFlow является мощным онлайн инструментом для создания иконок высокого качества без каких-либо навыков работы в фотошопе или иллюстраторе. Ты можешь просто выбрать нужные иконки из галлереи и изменить цвет элементов, размер, стиль и эффекты. Это проще, чем ты думаешь!
SVG, Ico & Png Экспорт
Возможность экспортирта иконок в SVG, PNG и ICO формах. Твои иконки не потеряют качество при редактировании или изменении размера.
Твои иконки не потеряют качество при редактировании или изменении размера.
Загрузка своих собственных иконок
С IconsFlow ты можешь создать новую иконку или изменить стиль, загружая свои собственные иконки.
Дизайн иконок
Создавай интересные и привлекательные интерфейсы с уникальными иконками. Изменяй цвет, градиент, размер, положение и эффекты!
Бесплатные Обновления
Новые иконки и модные стили каждую неделю!
IconsFlow обновляет галлерею иконок и стилей каждую неделю. Твой дизайн всегда будет выглядеть профессиональным.![]()
Меньше времени и усилий для разработки потрясающих наборов иконок.
Меньше времени и усилий для разработки потрясающих наборов иконок.
- Иконки очень важны
- Иконки задают ритм и помогают создать структуру для любого макета или приложения.
- Эффектные Стили Иконок

6 советов по созданию эффективного дизайна иконок
- Дизайн
- 3 мин на чтение
- 1535
Команда онлайн-сервиса для быстрого создания векторных иконок Iconsflow, собрала воедино 6 советов о создании иконок: от скетча до выбора стиля будущих иконок.
В этой статье мы рассмотрим простые, но эффективные советы, которые пригодятся вам при разработке дизайна иконок.
Также мы поделимся ссылками на полезные инструменты по созданию профессионального набора иконок.
1. Аудитория
При создании иконок очень важно помнить о культурных различиях, поскольку цвета, образы и символы могут отличаться в разных странах.![]() Например, в Японии черный цвет — это цвет радости. Еще один важный момент это принимать во внимание возраст целевой аудитории. Кричащие и дерзкие иконки подойдут для молодой аудитории, но корпоративные иконки должны быть в классических или пастельных тонах.
Например, в Японии черный цвет — это цвет радости. Еще один важный момент это принимать во внимание возраст целевой аудитории. Кричащие и дерзкие иконки подойдут для молодой аудитории, но корпоративные иконки должны быть в классических или пастельных тонах.
2. Простота всегда актуальна
Иконки должны передавать пользователям очень четкое послание. Стильные и простые иконки помогут им понять содержание. Избегайте использования большого количества элементов в дизайне иконки, это может запутать пользователей.
3. Стиль иконок
Перед тем, как погрузиться в процесс создания дизайна, убедитесь, что вы выбрали правильный стиль иконок. За последние пару лет мы видели быстрые изменения в дизайне программного обеспечения и интерфейса приложений — от сложного до стиля флэт и минимализма. Поэтому прежде чем приступать, определитесь, какой стиль иконок вам подойдет: контурные, компактные или плоские.
4. Сервисы для создания иконок
Для того, чтобы стать успевающим дизайнером, нужно работать эффективно.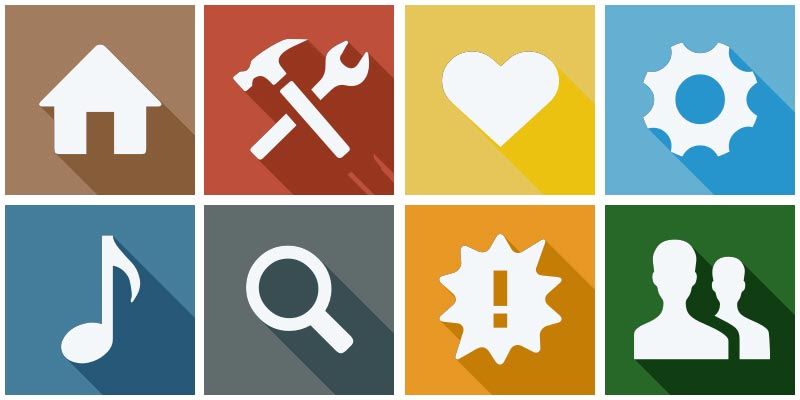 Сайты для создания иконок улучшат ваш рабочий процесс, сэкономят время и дадут больше пространства для экспериментов над новыми решениями. Эти полезные инструменты будут очень кстати, когда нужно переделать дизайн, изменить размер или внести правки в набор иконок в последний момент.
Сайты для создания иконок улучшат ваш рабочий процесс, сэкономят время и дадут больше пространства для экспериментов над новыми решениями. Эти полезные инструменты будут очень кстати, когда нужно переделать дизайн, изменить размер или внести правки в набор иконок в последний момент.
Вот некоторые из сайтов для создания иконок:
Iconsflow.com
Это онлайн редактор с множеством актуальных стилей иконок, многие из которых доступны бесплатно любому желающему. С помощью этого сервиса вы можете начать создание дизайна без знаний Photoshop или Illustrator.
Давайте перечислим некоторые удивительные функции этого онлайн редактора:
— экспорт SVG (вектор), ICO и PNG;
— возможность персонализации иконок;
— загрузка ваших иконок;
— встроенный векторный редактор и т.д.
Flaticons.net
FlatIcons помогает персонализировать, задавать размеры и выбирать цвет. Вы можете создавать иконки до 128 px и скачивать их в формате PNG.![]()
5. Наброски
Все мы совершаем распространенную ошибку, когда дело касается дизайна — придерживаться первоначальной идеи. Но в конце процесса создания иконки часто бывает так, что первоначальная идея не так уж и хороша, как была в начале и приходиться делать много правок.
Поэтому перерисовывать иконку с набросков намного легче, чем с нуля создавать ее в редакторе.
Мозговой штурм и наброски — это лучший способ создавать разные варианты дизайна иконки.
6. Креативность и функциональность
Когда люди заходят на ваш сайт или открывают приложение, вы хотите, чтобы они нашли ваш сервис удобным и возвращались еще. Поэтому ваш дизайн должен быть творческим, но функциональным. Спросите себя, что облегчит жизнь вашего пользователя.
Наш совет — создавайте понятные, простые и заметные иконки. Излишняя креативность иногда дезориентирует и разрушает все впечатление.
Вот и все!
Мы надеемся, что вы узнали что-то новое об иконографике и это поможет вам создавать профессиональные и удобные для пользователя иконки.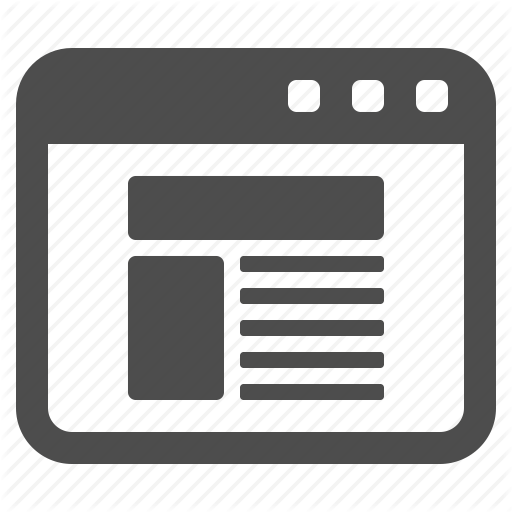
Авторы: команда Iconsflow
- #дизайн
- #иконки
- #советы
- #статья
- 2
Создайте веб-значок
НАЧИНАЮЩИЙ · 5 МИН
Используйте инструменты формы в Adobe Illustrator, чтобы искусно комбинировать векторные фигуры и создавать запоминающиеся значки для вашего следующего цифрового проекта.
Для нашего примера проекта мы разрабатываем значок камеры, который будет использоваться в качестве изображения профиля в социальной сети, а также для кнопки со ссылкой на портфолио в цифровом резюме.![]()
Настройте свой проект
Запустите Illustrator и нажмите кнопку «Создать» или нажмите «Control+N» (Windows) или «Command+N» (macOS). Выберите вкладку Web и введите размер справа; мы набрали 400 пикселей для ширины и высоты. Совет: При создании дизайна значков полезно работать в квадратном формате.
Нажмите «Создать».
Рисование основных фигур
Сначала вы нарисуете корпус камеры.
Выберите инструмент «Прямоугольник» на панели «Инструменты». Нажмите и перетащите прямоугольник на монтажной области.
Нарисуйте второй, меньший прямоугольник, перекрывающий верхнюю часть большего прямоугольника, как показано на рисунке.
Вы будете использовать быстрые направляющие, чтобы расположить прямоугольники так, чтобы их центры были выровнены. Перетащите центральный виджет (круг в центре) меньшего прямоугольника на больший, пока не появится вертикальная пурпурная направляющая.
Узнайте больше об использовании быстрых направляющих в Illustrator.
Далее вы добавите вспышку.
Нажмите и удерживайте инструмент «Прямоугольник», чтобы получить доступ к другим фигурам, и выберите инструмент «Эллипс». Нажмите и перетащите круг, пока не увидите направляющие перекрестия, указывающие на то, что вы рисуете идеально круглый круг. Отпустите курсор, когда он станет подходящего размера.
Совет : Чтобы пропорционально изменить размер круга, нажмите Shift и перетащите угловой виджет.
При необходимости перетащите центральный виджет, чтобы переместить круг внутри большего прямоугольника.
Теперь вы создадите форму линзы.
Выбрав инструмент «Эллипс», наведите указатель мыши на больший прямоугольник, пока не появится слово center . Нажмите Alt (Windows) или Option (macOS) и перетащите круг, нарисованный из центра. Найдите направляющие перекрестия и отпустите курсор, когда круг станет нужного размера.
Нарисуйте маленький круг сбоку. Щелкните в его центре и перетащите его на больший круг, пока не увидите слово , пересекающее или в центре 9. появляется 0048. Опустите меньший круг на место.
появляется 0048. Опустите меньший круг на место.
Комбинирование форм
На этом этапе вы объедините прямоугольники.
Нажмите V для инструмента «Выделение». Щелкните большой прямоугольник; затем нажмите Shift и щелкните маленький прямоугольник, чтобы выбрать оба. Выберите инструмент «Создание фигур» и перетащите линию, соединяющую оба прямоугольника, как показано на рисунке.
Добавить цвет
Теперь вы примените к фигурам цвет заливки и различные атрибуты обводки.
Нажмите V, чтобы переключиться на инструмент «Выделение». Выбрав корпус камеры, щелкните образец цвета заливки в разделе «Внешний вид» на панели «Свойства». Выберите параметр «Образцы» справа и щелкните цвет на панели «Образцы». Затем щелкните образец «Обводка» и выберите «Нет», чтобы удалить обводку.
Повторите для мигающего круга: примените белую заливку и не используйте обводку.
Чтобы раскрасить линзу, сначала выберите внешний круг; затем нажмите Shift и щелкните второй круг, чтобы выбрать и его.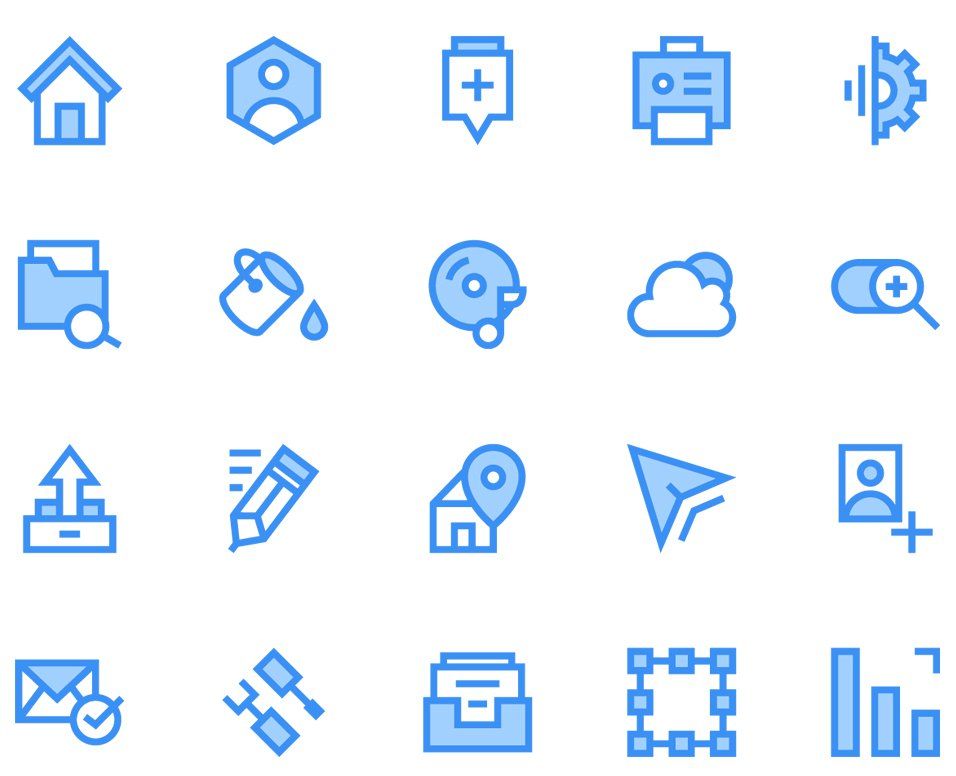
Завершающий штрих
Вы можете закруглить углы формы, чтобы создать другой вид.
Выберите корпус камеры. Нажмите A, чтобы переключиться на инструмент «Частичное выделение», и перетащите виджет с закругленными углами, чтобы скруглить все углы одновременно.
Сохранить для веб-вывода
Если вам нужно изменить размер значка относительно монтажной области, выберите «Выделение» > «Все», чтобы выбрать весь значок. Нажмите V, чтобы переключиться на инструмент «Выделение». Нажмите Alt+Shift (Windows) или Option+Shift (macOS) и перетащите угловой маркер, чтобы изменить его размер пропорционально центру. Наконец, измените положение значка, перетащив его центр.
Выберите «Файл» > «Сохранить». Дайте вашему проекту уникальное имя и сохраните его в формате Adobe Illustrator (AI). Вы можете редактировать этот файл в Illustrator в любое время.
Чтобы сохранить окончательную версию, готовую к публикации в Интернете, выберите «Файл» > «Экспорт» > «Экспорт для экранов».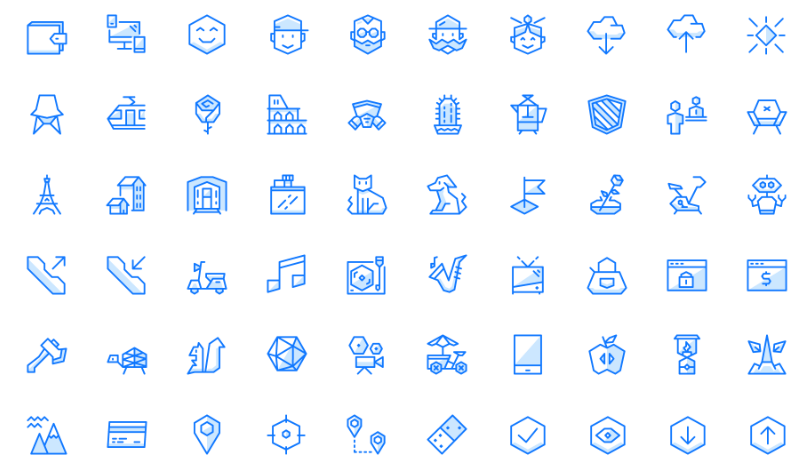 Выберите место и выберите формат PNG.
Выберите место и выберите формат PNG.
Совет: Перед экспортом можно изменить размер монтажной области. Выберите «Ширина» или «Высота» в раскрывающемся меню «Масштаб» и введите новый размер.
Щелкните значок шестеренки и выберите Art Optimized (Supersampling) в раскрывающемся меню Anti-aliasing. Нажмите «Сохранить настройки», а затем нажмите «Экспорт монтажной области».
Надеюсь, вам было весело. Просмотрите Экспорт ресурсов для веб-дизайна и дизайна приложений, чтобы узнать больше о сохранении иллюстраций для Интернета.
Добавление значка главного экрана iOS для вашего веб-сайта
Поддержка > Дизайн и создание вашего веб-сайта > Дизайн вашего сайта
Добавление значка на домашний экран iOS для вашего веб-сайта
На устройствах iOS с помощью браузера Safari вы можете добавить на главный экран ярлык любого веб-сайта в Интернете. По умолчанию эти ярлыки будут отображаться в виде снимка экрана веб-сайта.![]() В этой статье объясняется, как установить значок для вашего веб-сайта, чтобы при его сохранении на домашних экранах iOS вместо него отображался выбранный вами логотип или изображение.
В этой статье объясняется, как установить значок для вашего веб-сайта, чтобы при его сохранении на домашних экранах iOS вместо него отображался выбранный вами логотип или изображение.
Перейти к добавлению ярлыка веб-сайта на главный экран iPhone >>
Создание и загрузка значка
Размер изображения для ярлыка должен быть 150×150 пикселей. Это позволит использовать его на всех устройствах iOS, включая обычные дисплеи и дисплеи Retina!
Кроме того, чтобы значок работал правильно, он должен соответствовать следующим требованиям:
- Должен быть сохранен в формате .png
- Должно быть название apple-touch-icon
Создав значок, вы можете загрузить его в область Содержание >> Файлы в своей учетной записи Create (не в область изображений).
Пытаетесь установить значок на главном экране для своего веб-сайта, но не с помощью Create? Мы упрощаем этот и все другие аспекты создания веб-сайтов.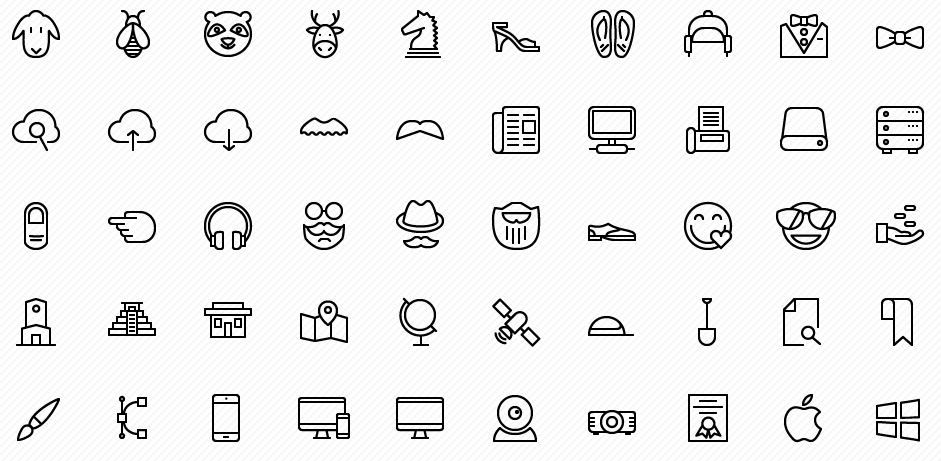 Мы будем рады помочь вам получить больше от работы в Интернете. Узнать больше о перенос вашего веб-сайта и начните бесплатную пробную версию сегодня.
Мы будем рады помочь вам получить больше от работы в Интернете. Узнать больше о перенос вашего веб-сайта и начните бесплатную пробную версию сегодня.
Чтобы загрузить иконку:
- Войдите в свой аккаунт Создать
- Нажмите Content в верхнем меню
- Щелкните Файлы в меню слева
- Нажмите кнопку Добавить файл
- Следуйте инструкциям, чтобы загрузить изображение
Добавление значка на ваш веб-сайт
После того, как вы загрузили значок, вам нужно будет добавить небольшой фрагмент кода в Custom
страницы, для которой вы хотите использовать значок — если вы хотите использовать Это для любой страницы, для которой создан ярлык, вам нужно будет вставить код на каждую страницу отдельно. Ниже приведен код:png»>
Информация, следующая за href, является путь к файлу, который вы только что загрузили. Это должен быть файл, уникальный для вашего сайта.
Чтобы получить путь к файлу для значка, который вы загрузили, просто щелкните значок ссылки в разделе Файлы .
Затем будет отображаться URL-адрес значка.
Скопируйте и вставьте этот путь к файлу точно так, как он отображается в приведенном ниже коде.
Чтобы затем добавить этот код в свой собственный
:- Нажмите Content из верхнего меню
- Щелкните значок Параметры страницы рядом со страницей, на которую вы хотите добавить значок
- Перейдите на вкладку Метаинформация
- Вставьте код в пользовательское поле
- Сохраните изменения и повторите при необходимости
- Чтобы изменения вступили в силу, вам необходимо опубликовать свой сайт.

Добавление ярлыка значка на главный экран iPhone
Обновление значка после публикации сайта может занять несколько часов. Когда вы будете готовы к тестированию, просто выполните следующие действия на своем устройстве с iOS (например, iPad или iPhone):
- На устройстве iOS откройте браузер Safari и перейдите на страницу своего сайта, для которой вы хотите создать ярлык .
- Коснитесь значка общего доступа в браузере
- Выберите параметр Добавить на главный экран
- На странице «Добавить на главную » слева должен быть виден значок, который вы загрузили. Установите название для своего значка и нажмите Добавить в правом верхнем углу
Если вы не видите значок, который вы загрузили, дважды проверьте, выполнили ли вы описанные выше шаги, включая форматирование файла.![]()