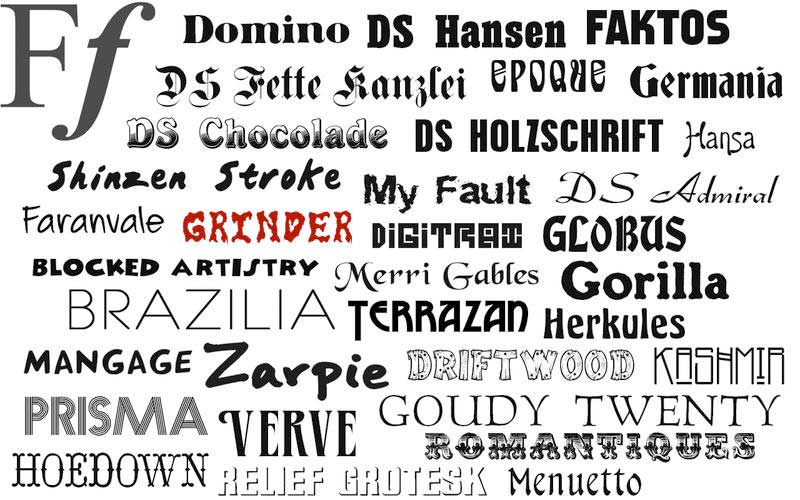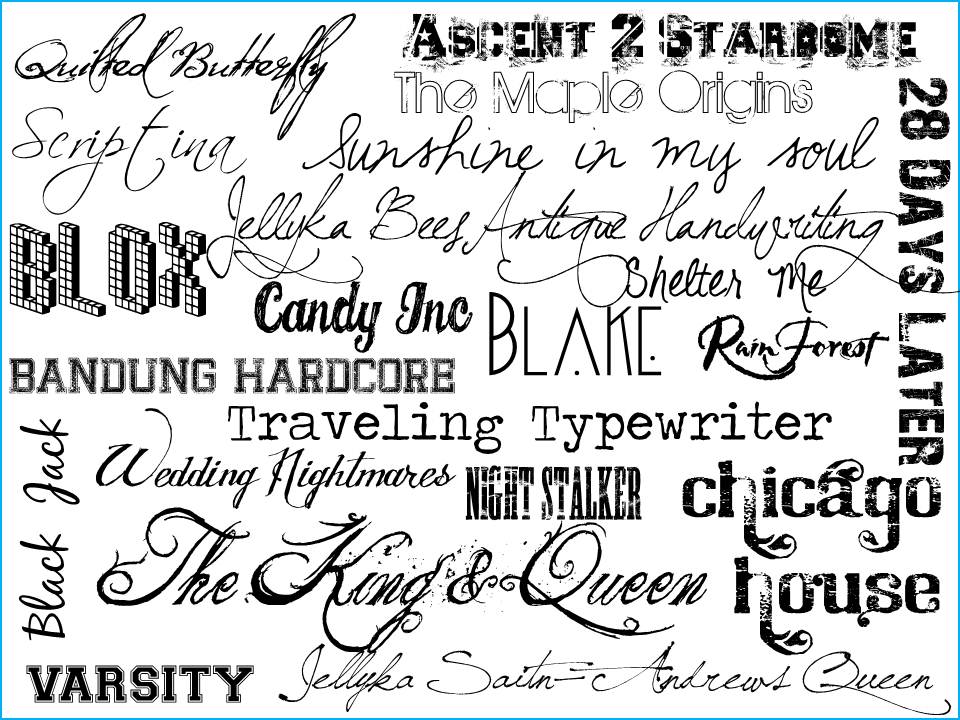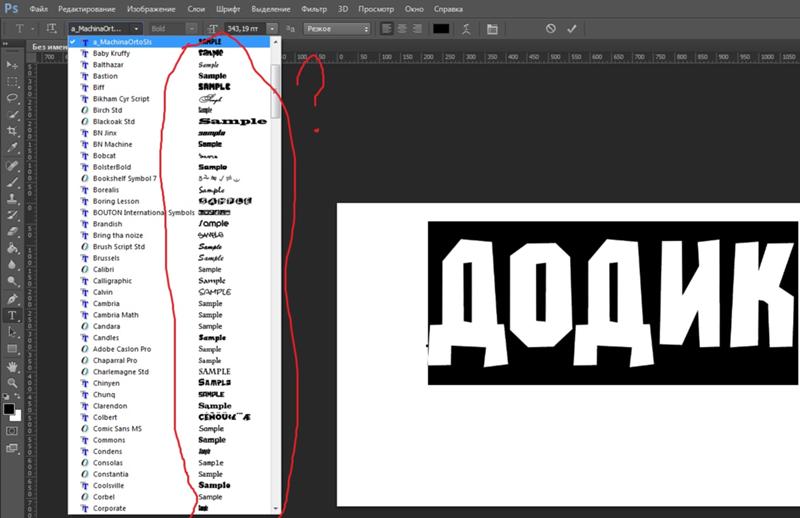Как добавить новый шрифт в фотошоп. Установка и добавление шрифтов в Adobe Photoshop
Как загрузить шрифты в фотошоп cs6 знают не все пользователи Интернета. В этой статье Вы узнаете о программе, которая позволяет получать уникальные изображения к авторским продуктам. Благодаря главным функциям инструмента, можно добиться высокой уникальности любой фотографии за счет оригинальных шрифтов. А это влияет на развитие бизнеса и процесса заработка через Интернет.
Здравствуйте друзья! В данной статье вы узнаете о том, как загрузить шрифты в photoshop различными версиями программы. Ведь шрифты влияют на уникальность изображения. Несомненно, добавлять текстовые знаки можно разными методами, но вариант, представленный ниже, подойдёт лучше всего.
Для начала, необходимо скачать в Рунете установочный файл photoshop, чтобы продолжить работу. Скачивается инструмент довольно просто: В любом браузере надо написать название вашего программного обеспечения, и посмотреть какие сайты предлагаются для установки.
После перехода на определенный ресурс, вы увидите указания (как загрузить шрифты в фотошоп)по следующим действиям и следуйте требованиям.
После того, как средство для обработки файлов мы установили, необходимо выяснить, как загрузить шрифты в фотошоп. Разработчики сайтов не оставили без внимания данную утилиту. Если воспользоваться поисковыми системами, то можно увидеть, что скачать любой шрифт допустимо бесплатно. Существует проект, который даёт такую возможность. Скрин. 2.
После скачивания символики на рабочий стол, появляется архивный файл, который рекомендуется распаковать в указанное место на компьютере.
Когда вы распакуете архив, должна появиться папка с файлами, где и находиться сам шрифт. Обычно файл со шрифтом легко устанавливается и не требует дополнительных усилий от пользователей. Нажатием всего лишь одной кнопки появляется скачанный символ шрифта. Скрин. 3.
Нажимая на кнопку установить, можно добавить новый шрифт в фотошоп cs6, либо в другую версию данного продукта. Загрузка текстовых знаков происходит мгновенно и впоследствии можно проверить шрифтовые показатели.
Загрузка текстовых знаков происходит мгновенно и впоследствии можно проверить шрифтовые показатели.
Если шрифты, установленные вами, не отображаются, не сомневайтесь, провести проверку очень легко. Откройте любую версию средства изменения файлов. Далее создайте поле для редактирования. У вас появиться окно, в которое потребуется вставить произвольный текст. Скрин. 4.
Как видно на рисунке, шрифт Earwig Factory, который мы устанавливали, был успешно добавлен. Символы обозначаются английскими буквами, и оформление радует глаза. Вот таким способом, вы можете создавать красивые картинки с текстами практически из разной категории символов и их успешно проверять.
Желая установить красивые шрифты для , у многих пользователей появляется вопрос: а как это, собственно, сделать? На самом деле, это очень просто! Процедура не займет у вас более 2-3 минут.
Сразу же хочется отметить, что специально для Photoshop шрифты не создаются, поэтому шрифты будут устанавливаться на компьютер, а графический редактор будет подгружать все шрифты, имеющиеся на ПК, в программу.
Достаточно скачать любой универсальный шрифт, который вам понравился, в формате TrueType (.ttf). Перед скачиванием обратите внимание, поддерживает ли шрифт кириллицу (т.е. русский язык), если вы собрались писать что-либо на русском, конечно.
Итак, вы скачали красивые шрифты с расширением.ttf, и уже хотите побыстрее их использовать. Как же их установить?. Программа Adobe Photoshop использует общую библиотеку шрифтов, находящуюся на вашем компьютере. Эта библиотека уже имеет различные шрифты, и нам нужно ее просто пополнить.
На превью шрифта всегда можно понять, поддерживает он русский язык или нет. Если поддерживает, то вы увидите буквы Абф, а если не поддерживает, то Abg. Сами буквы еще и отображают стиль шрифта.
Установка шрифта:
Выберите необходимый для установки шрифт;
нажмите по нему правой клавишей мыши;
выберите параметр «Установить ».
Если шрифтов несколько, то можно сделать еще проще:
Пройти по пути C:\Windows\Fonts ;
перетащить их в папку Fonts .
Выделить все шрифты, которые нужно установить;
нажать Ctrl+C , чтобы их скопировать;
пройти по пути C:\Windows\Fonts ;
нажать в любом пустом месте между шрифтами правой клавишей мыши;
выбрать «Вставить ».
Альтернативный способ копирования заключается в том, что копировать шрифты мы будем в папку с Photoshop. Такое копирование:
Позволяет использовать шрифты других форматов , не только TrueType (.ttf) ;
может замедлить работу программы, если копируется большое количество шрифтов. Подбирайте шрифты разумно;
позволяет не добавлять шрифты в библиотеку Windows. Другие программы (например, текстовые редакторы) не смогут использовать добавленные шрифты.
Для того чтобы добавить шрифты только Photoshop, сделайте следующее:
Следуйте этому пути:C:\Program Files\Common Files\Adobe\Fonts ;
если папки Fonts в папке Adobe нет, то просто создайте ее;
скопируйте все новые шрифты в папку Fonts .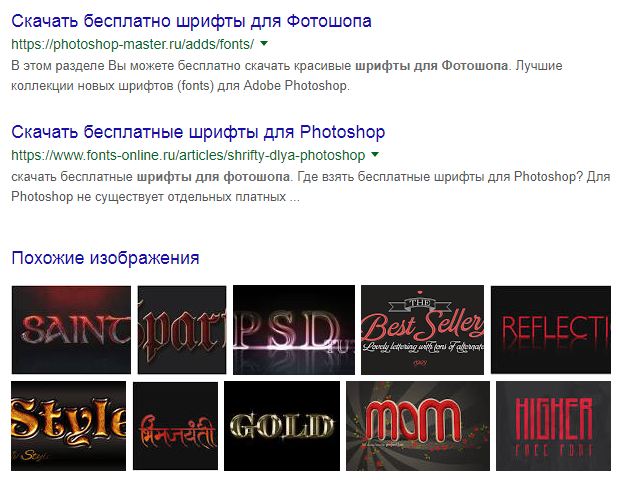
Есть и еще один способ установки шрифтов в Photoshop — это использование специального установщика. В этом случае шрифты не будут устанавливаться ни в Windows, ни в Photoshop. Если вы не собираетесь устанавливать 100 шрифтов, то подумайте, нужно ли вам это? Если да, то рекомендуем воспользоваться такими программами, как:
Adobe Type Manager;
Adobe Type Manager Deluxe;
Fonts Expert.
Активировать установленный шрифт в самом Photoshop не нужно. Достаточно во время работы выбрать его и использовать.
Приветствую вас друзья, на своем блоге. В этой небольшой, но тем не менее, крайне полезной статье, я хочу рассказать вам о процессе добавления различных шрифтов в программу Photoshop. Буквально несколько дней назад, мною был заказан обложки для видеоуроков, которые постепенно будут прикреплены к каждой значимой статье на блоге (поэтому уже сейчас можете подписываться на мой канал
, будет интересно). Так вот, вместе с дизайном обложки в psd-формате
(формат программы Adobe Photoshop), мне было отправлена 2 файла со шрифтами, которые используются именно в этой заготовке.
Но, что с ними делать, я не имел малейшего представления. Поэтому, пришлось искать нужную информацию, и теперь я хочу поделится с вами, самыми эффективными и быстрыми способами добавления шрифтов в Photoshop.
А для чего вообще нужно добавлять новые шрифты, спросите вы меня, ведь их достаточно много и в стандартном наборе?
Согласен, но не совсем. К примеру, вы попали на классный сайт, где вам очень сильно понравился какой-то шрифт, и вы бы хотели использовать его у себя на ресурсе. Но в вашем стандартном наборе он попросту отсутствует. Именно по этой причине необходимо знать, как добавить шрифт в фотошоп и использовать его в своих задачах.
Программа Фотошоп работает со следующими типами шрифтов: TrueType или OpenType
.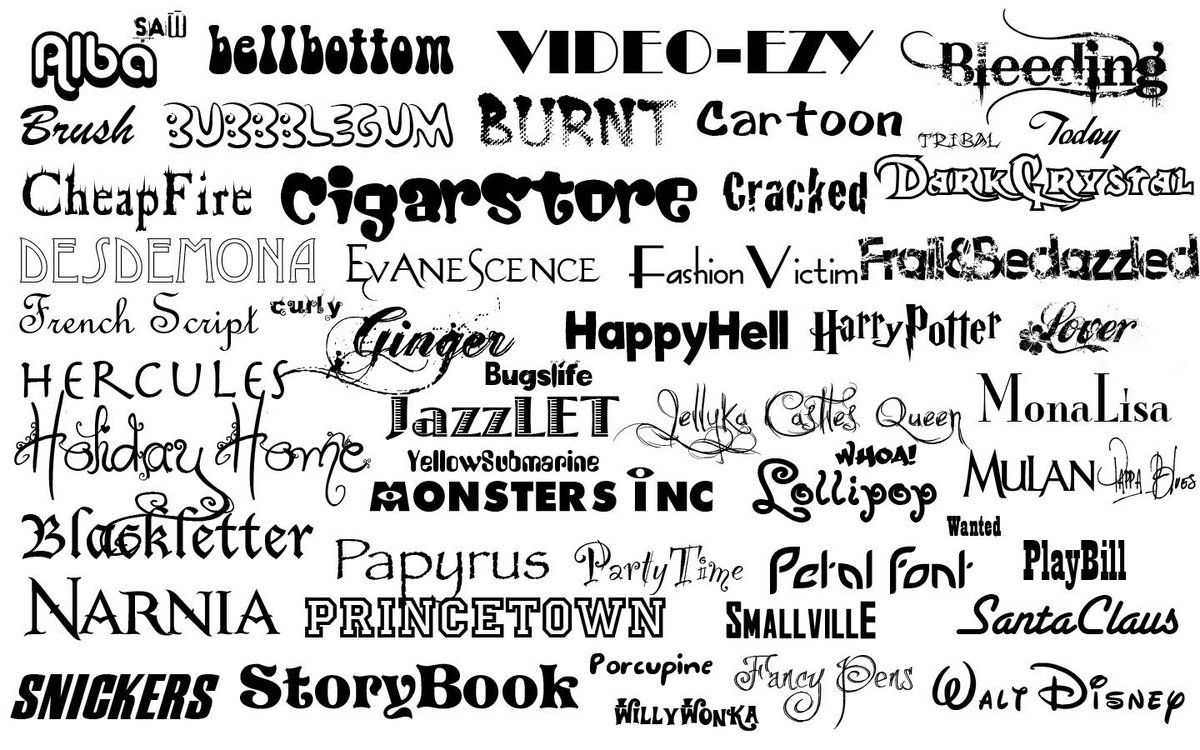
Итак, перед тем как мы перейдем к способам добавления шрифтов, я хочу поделится с вами списком ресурсов где есть тысячи самых разнообразных вариантов шрифтов:
— http://7fonts.ru
— http://www.fontov.net
— http://www.xfont.ru
— http://ru.ffonts.net/
— http://www.dafont.com/
Все они полностью бесплатны и доступны к скачиванию. Поэтому, выбирайте любой понравившейся шрифт и с радостью используйте по назначению.
Ну а теперь, давайте рассмотрим, как добавить шрифт в фотошоп за несколько минут.
Способ №1. Откройте скачанный архив и извлеките оттуда файл с расширением.ttf (может быть несколько таких файлов – полужирный, курсив и т.д.).
Внимание! Шрифт имеет строго разрешение.ttf и в работе используется только оно.
Скопируйте этот шрифт или шрифты, и вставьте его в папку Fonts по пути:
C:\Windows\Fonts\
Способ №2. Нажмите кнопку Пуск – Панель Управления – Оформление и персонализация
и выберите в самом низу окна папку Шрифты (для Windows 7).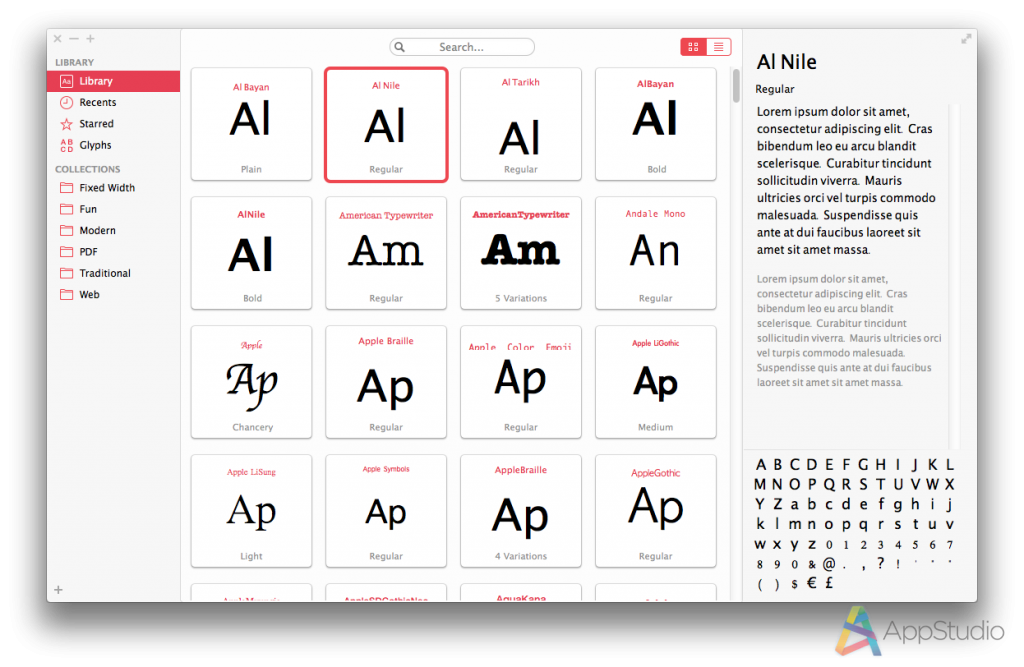
Для Windows XP этот путь будет таким:
Пуск — Панель управления — Шрифты
Пере вами появится окно в которое просто нужно вставить заранее скопированные шрифты.
Добавлять новые шрифты, необходимо под учетной записью Администратора (позаботьтесь об этом заранее).
На этом установка шрифтов закончена. Если, шрифт не удалось установить приведенными выше способами, то тогда кликните 2 раза мышкой по отдельному шрифту и нажмите кнопку Установить.
В случаи, когда у вас запущен Фотошоп, его необходимо перезапустить, для появления новых добавленных шрифтов.
Кстати, когда вы добавляете новые шрифты, они отображаются не только в программе Photoshop, а и в и многих других (универсальных процесс).
Ну и на самый конец. Все скачанные вами шрифты сохраняйте в отдельную папку, которая располагается не на диске C
, тогда в случае переустановки Windows, вам не придется заново искать эти шрифты, а просто скопировать их, и вставить в папку Fonts.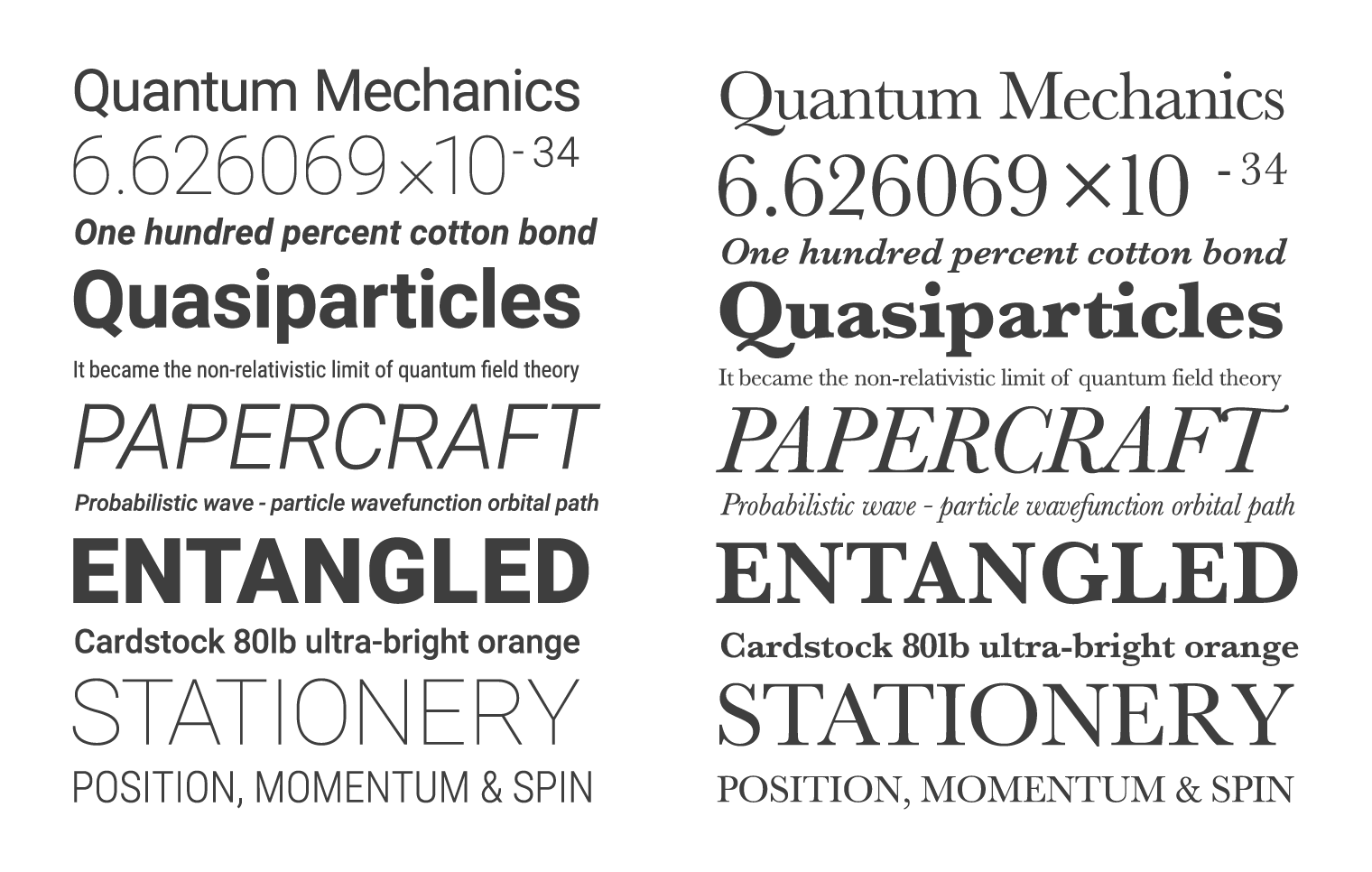
Все друзья, теперь вы знаете как добавить шрифт в фотошоп, чтобы в дальнейшем, самим пользоваться этой функцией. А если в процессе прочтения статьи, у вас возникли проблемы, то просто посмотрите видео, в котором я подробно описал весь процесс.
Буду с вами прощаться, до новых встреч. Пока!
С уважением, Александр Мельничук
Шрифт — это графическая форма знаков алфавитной системы письма. То есть шрифт это не сами буквы, а их дизайн. Он может быть жирный, наклонный, вытянутый, рукописный, квадратный, округлый и каким еще только не может быть. Не путайте с . В последнем случае это средство нанесения букв и их редактирование.
Установив себе на компьютер операционную систему (ОС), она уже обладает целым арсеналом шрифтов. В основном это те, которые использует сама ОС для своего оформления, а также ряд стандартных, ставших общепринятыми, такие как: Times New Roman и Arial. Если вы использовали какой-либо продукт от компании Adobe, то тогда будет автоматически установлен большой набор шрифтов от этой компании.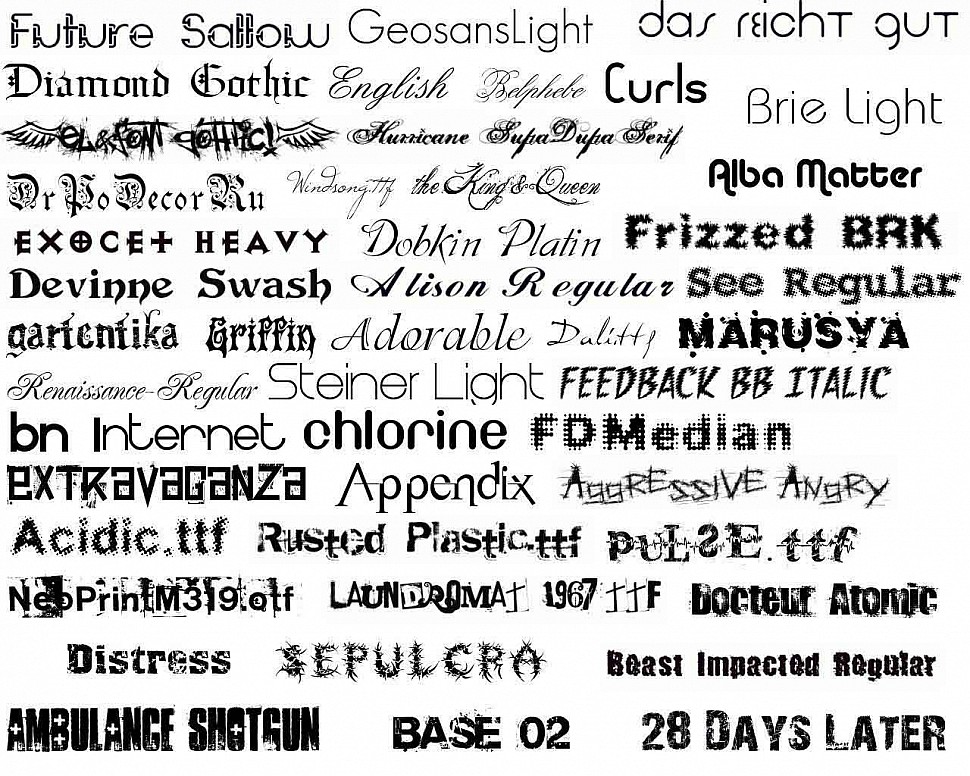 Любые другие приложения для компьютера также могут полнить вашу библиотеку шрифтов.
Любые другие приложения для компьютера также могут полнить вашу библиотеку шрифтов.
В итоге, того, что предложила ОС недостаточно, особенно когда имеешь дело с дизайном и графикой. Вот и вы, если установили фотошоп, то это уже означает, что необходимо искать и устанавливать новые шрифты. А как это сделать я сейчас научу.
Когда вы ищите новые шрифты, важно обратить внимание на то, чтобы они поддерживали кириллицу , т.е. русский язык. Тут возникнут сложности и разочарования, потому что ситуация сложилась так, что русскоязычных в десятки раз меньше. А среди английских есть такие классные, что просто слюнки текут, но использовать для русскоязычного текста их нельзя.
Инструкция по установке шрифтов
Вообще, они устанавливаются не в конкретную программу. Например, фотошоп имеет доступ к общей библиотеке шрифтов. Это значит, что те, что установлены в самой ОС, они же и будут отображаться в фотошопе. Поэтому главная задача суметь открыть библиотеку и добавить туда понравившиеся шрифты .
Предположим, что вы нашли подходящий. Он должен быть в формате otf или ttf и имеет вот такое оформление:
Обратите внимание, если он поддерживает кириллицу, то тогда на превью будут изображены три русские буквы «Абф». Также по буквам можно понять, как выглядит его начертание.
Итак, вот как нужно устанавливать:
1 ШАГ
Нажмите правой кнопкой по файлу и в выпадающем меню выберите Копировать .
2 ШАГ
Открываем библиотеку шрифтов. Она находится в папке Windows — Fonts . Обычно адресная строка имеет такой вид: C:\Windows\Fonts.
3 ШАГ
Нажмите на любом свободном пространстве в пределах открытого окна правой кнопкой и выберите из выпадающего списка Вставить . Начнется непродолжительная установка.
ГОТОВО!
Все установлено. Открывайте любую программу, будь то фотошоп, или, например, текстовый редактор. Главное, запомните как называется шрифт, чтобы найти его из списка.
Заметили ошибку в тексте — выделите ее и нажмите Ctrl
+ Enter
. Спасибо!
Спасибо!
Важно не только что написано, но и как. По почерку можно узнать много чего о характере человека. Конечно, по шрифтам для фотошопа вряд ли что-то можно сказать о личности пишущего. Но все равно к выбору шрифта стоит отнестись серьезно. Всякое может быть!
Шрифты в Photoshop
Вся работа со шрифтами в графическом редакторе осуществляется с помощью инструмента «Текст ». Он доступен на главной панели инструментов слева.
Главным плюсом работы с текстом в Photoshop является большой выбор настроек. Кроме этого каждая текстовая надпись располагается на отдельном слое. Благодаря этому диапазон модификации любого из шрифтов расширяется за счет применения настраиваемых эффектов слоя.
Несколько слов или фраз могут быть размещены на разных слоях. Поэтому к каждому из них можно применить свой набор инструментов графического редактирования.
Кроме описанных параметров настройки отображения текста, как и в любом редакторе, в Photoshop можно задать:
- Семейство шрифта;
- Размер символов;
- Стиль написания («острый
», «живой
», «плавный
»).

Если говорить о наборе шрифтов для фотошопа, то его состав ограничивается лишь теми, которые установлены на компьютере. Но не всегда среди этих шрифтов можно найти нужный. Тем более что большая часть из них поддерживает лишь латинскую раскладку.
Столкнувшись с таким ограничением, многие подумывают о написании своего шрифта. Конечно, такой вариант сможет обеспечить не только оригинальность, но и высокую уникальность изображения. Но лучше покопаться в интернете и установить уже готовый образец.
Установка новых шрифтов
Как уже отмечалось, ассортимент доступных шрифтов в Photoshop напрямую зависит от набора, установленного в операционной системе компьютера. Рассмотрим, как установить шрифты на компьютер, работающий под управлением операционной системы Windows 7 .
Все шаги данной инструкции по установке шрифтов идентичны и для других версий этой операционной системы.
Порядок действий:
Теперь посмотрим на стиль написания только что установленного нами шрифта. Для примера добавим еще одну строку в наш список «волшебных заклинаний».
Для примера добавим еще одну строку в наш список «волшебных заклинаний».
К сожалению, новое заклинание пришлось написать на английском языке. Потому что установленный нами шрифт поддерживает только латинскую раскладку. Поэтому перед тем, как добавить шрифт в фотошоп, следует проверить, на что он сгодится.
Чаще всего характеристики шрифта приводятся в описании инсталляционного архива.
Но это не единственный способ установки. Рассмотрим еще один вариант. Его реализация основана на инсталляции через «Панель управления ».
Порядок действий:
Но есть еще один вариант того, как добавить шрифты. Он оправдывает себя, если устанавливаемые шрифты имеют другие расширения и будут использоваться лишь в Photoshop . Тогда новые элементы путем перетаскивания или копирования добавляются в специальную папку, где хранятся все шрифты приложения. Директория находится по адресу «C:Program FilesCommon FilesAdobeFonts ».
Устанавливать шрифты мы научились.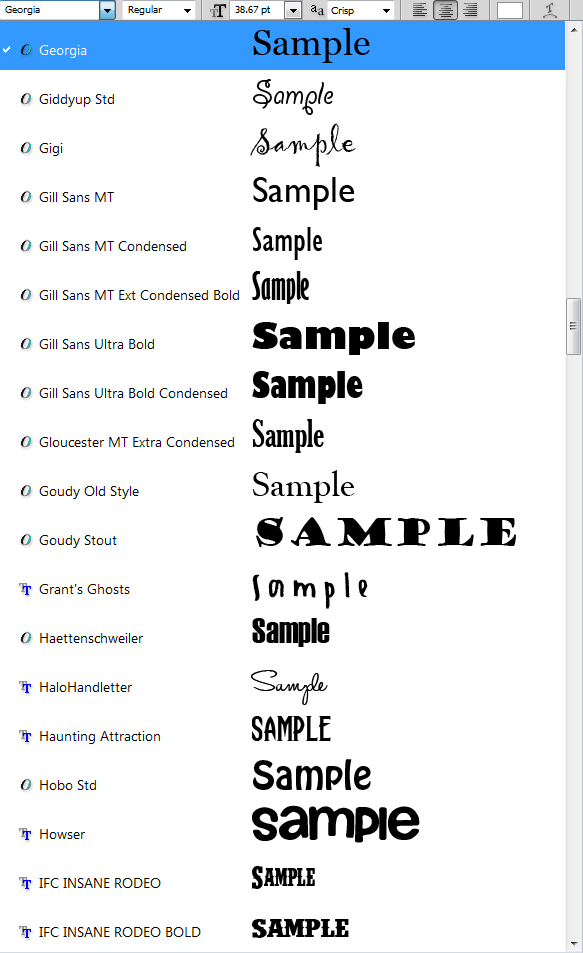 Теперь нужно разобраться, где их можно найти и скачать.
Теперь нужно разобраться, где их можно найти и скачать.
Где найти новые шрифты
Конечно же, в интернете. Вот только теперешние размеры всемирной паутины можно сравнить разве что с масштабами нашей галактики. Поэтому сузим рамки наших поисков и укажем несколько проверенных источников:
- fontov.net – сервис может похвастаться самым широким ассортиментом. Если бы существовали супермаркеты шрифтов, то этот ресурс можно было бы легко назвать гипермаркетом. В общей сложности здесь размещено более 7 000 шрифтов, рассортированных по категориям. Также для удобства пользователей в рамках данного ресурса реализована своя система поиска нужных «букв »:
- fonts-online.ru – этот ресурс может похвастаться не только огромной коллекцией шрифтов, рассортированных по категориям. Здесь можно не только скачивать нужные, но и добавлять свои. Кроме этого данный сервис имеет большие поля, демонстрирующие стилистику написания каждого шрифта с возможностью настройки цвета фона и символов:
- xfont.
 ru
– этот ресурс обладает самым большим ассортиментом шрифтов для скачивания. Конечно, мы не пересчитывали, но по заверению создателей сайта, на его страницах для скачивания и установки доступно более 24 000 образцов. Кроме этого каждый шрифт расположен на отдельной странице, где представлена подробная информация о нем. Здесь также можно рассмотреть, как выглядят все буквы алфавита, написанные этим шрифтом:
ru
– этот ресурс обладает самым большим ассортиментом шрифтов для скачивания. Конечно, мы не пересчитывали, но по заверению создателей сайта, на его страницах для скачивания и установки доступно более 24 000 образцов. Кроме этого каждый шрифт расположен на отдельной странице, где представлена подробная информация о нем. Здесь также можно рассмотреть, как выглядят все буквы алфавита, написанные этим шрифтом:
Надеемся, теперь у вас не возникнет проблем с тем, как вставить шрифт и где его взять. Мы постарались осветить все стороны этого вопроса, чтобы даже у начинающего пользователя не возникло затруднений при работе со шрифтами в Photoshop . Если мы что-то упустили, напишите об этом в своих комментариях к статье.
Хорошо Плохо
Какой установить шрифт. Как устанавливать шрифты в «Фотошоп» CS6: советы и рекомендации
Что такое шрифт?
Шрифт – это графическое представление набора
символов (цифр, букв и знаков). С операционной системой устанавливаются шрифты,
совместимые с различными , принтерами и
программами.
Основные типы компьютерных шрифтов
Шрифт TrueType – тип компьютерного шрифта, которому можно задать любой размер. Шрифты TrueType четко отображаются и читаются при любом размере, а также могут быть выведены на любой принтер или другое устройство вывода, поддерживаемое операционной системой;
Шрифт OpenType – тип компьютерного шрифта, который можно вращать или масштабировать до любого размера. Шрифты OpenType четко отображаются и читаются при любом размере, их можно отправлять на любой принтер или другие поддерживаемые операционной системой устройства вывода;
Шрифт , при использовании которой они выглядят чёткими и гладкими при отображении на жидкокристаллических мониторах;
Шрифт PostScript – тип компьютерного шрифта, созданный компанией Adobe Systems . Шрифты PostScript – гладкие, детализированные и высококачественные.
Операционная система Windows поставляется со множеством встроенных шрифтов
(например, Windows 7 с пакетом Microsoft Office 2007 – 438
шрифтов; 339МБ ; Windows XP с
пакетом Microsoft Office 2003 – около 250; 50МБ ).
Вроде бы, такое огромное количество шрифтов – на все случаи компьютерной жизни, и, тем не менее, зачастую возникает необходимость в установке дополнительных шрифтов (например, не отображаются некоторые символы в файлах или какая-нибудь программа работает некорректно). Как правило, дополнительные шрифты устанавливаются автоматически при установке программы, для работы которой они необходимы. Но иногда приходится устанавливать шрифты вручную.
Как установить шрифт
Чтобы установить дополнительные шрифты, необходимо сначала найти их (например, в Интернете) и загрузить.
Установить шрифт можно несколькими способами, например:
Распакуйте файл со шрифтом, если он заархивирован;
– нажмите его правой кнопкой ;
– из выберите Установить ;
Нажмите Пуск –> Настройка –> Панель управления –> Шрифты ;
Файл –> Установить шрифт… ;
– в окне Добавление шрифтов Установить ;
Нажмите Пуск –> Выполнить… –> в поле Открыть введите %windir%\fonts –> OK ;
– в открывшемся окне выберите меню Файл –> Установить шрифт… ;
– в окне Добавление шрифтов укажите месторасположение шрифта, нажмите Установить ;
Откройте папку \WINDOWS\Fonts ;
– выберите меню Файл –> Установить шрифт… ;
– в окне Добавление шрифтов укажите месторасположение шрифта, нажмите Установить .
Примечания
1. Перед загрузкой шрифта убедитесь, что его источнику можно доверять.
2. Если меню Файл не отображается, нажмите клавишу Alt .
3. Файлы шрифтов имеют расширения .fon (например, courer.fon ), .ttf (например, courbd.ttf ), .ttc (например, gulim.ttc ).
4. При установке шрифта TrueType , имя которого полностью совпадает с установленным на данном компьютере шрифтом PostScript , Windows не сможет различить их, что может привести к изменению типа шрифта. Во избежание этого не следует устанавливать различные типы шрифтов с одинаковыми именами.
Как удалить шрифт
– откройте папку \WINDOWS\Fonts ;
– выберите шрифт, который вы хотите удалить;
– нажмите его правой кнопкой , из выберите Удалить ;
– в следующем окне подтвердите удаление файла.
Внимание! Удаляя шрифты, будьте осторожны, так как некоторые шрифты необходимы
операционной системе для работы. К числу этих шрифтов относятся:
К числу этих шрифтов относятся:
125 дополнительных шрифтов в вашем распоряжении. В этом уроке мы займемся установкой дополнительных шрифтов. Если Вы работаете с какой либо программой, например Фотошоп, где дополнительные шрифты ,как раз кстати, то умение их установить и иметь у себя на компьютере не помешает. Установка шрифтов займет у нас не более 5 минут. Для начала скачаем их и подготовим.
После скачивания у Вас на компьютере должен лежать вот такой вот файлик – это самораспаковывающийся архив.
Кликаем по нему два раза и в появившемся окне нажимаем «Извлечь».
Рядом со скачанным архивом появится папка со шрифтами.
Скоро они нам понадобиться. Сейчас мы их установим. Идем в «Пуск» — выбираем «Панель управления»,
В появившемся окне выберем «Шрифты».
Открывается папка со шрифтами, которые уже установлены на Вашем компьютере. Здесь мы заходим в меню «Файл» и в выпадающем списке выбираем пункт – «Установить шрифт».
В появившемся окне:
1. Выбираем диск, на котором лежат шрифты
2. Выбираем папку, в которой находятся шрифты
3. После того как шрифты появились в окне «Список шрифтов», нажимаем «Выделить все»
4. Нажимам «ОК»
Шрифт — это графическая форма знаков алфавитной системы письма. То есть шрифт это не сами буквы, а их дизайн. Он может быть жирный, наклонный, вытянутый, рукописный, квадратный, округлый и каким еще только не может быть. Не путайте с . В последнем случае это средство нанесения букв и их редактирование.
Установив себе на компьютер операционную систему (ОС), она уже обладает целым арсеналом шрифтов. В основном это те, которые использует сама ОС для своего оформления, а также ряд стандартных, ставших общепринятыми, такие как: Times New Roman и Arial. Если вы использовали какой-либо продукт от компании Adobe, то тогда будет автоматически установлен большой набор шрифтов от этой компании. Любые другие приложения для компьютера также могут полнить вашу библиотеку шрифтов.
В итоге, того, что предложила ОС недостаточно, особенно когда имеешь дело с дизайном и графикой. Вот и вы, если установили фотошоп, то это уже означает, что необходимо искать и устанавливать новые шрифты. А как это сделать я сейчас научу.
Когда вы ищите новые шрифты, важно обратить внимание на то, чтобы они поддерживали кириллицу , т.е. русский язык. Тут возникнут сложности и разочарования, потому что ситуация сложилась так, что русскоязычных в десятки раз меньше. А среди английских есть такие классные, что просто слюнки текут, но использовать для русскоязычного текста их нельзя.
Инструкция по установке шрифтов
Вообще, они устанавливаются не в конкретную программу. Например, фотошоп имеет доступ к общей библиотеке шрифтов. Это значит, что те, что установлены в самой ОС, они же и будут отображаться в фотошопе. Поэтому главная задача суметь открыть библиотеку и добавить туда понравившиеся шрифты .
Предположим, что вы нашли подходящий. Он должен быть в формате otf или ttf и имеет вот такое оформление:
Обратите внимание, если он поддерживает кириллицу, то тогда на превью будут изображены три русские буквы «Абф». Также по буквам можно понять, как выглядит его начертание.
Также по буквам можно понять, как выглядит его начертание.
Итак, вот как нужно устанавливать:
1 ШАГ
Нажмите правой кнопкой по файлу и в выпадающем меню выберите Копировать .
2 ШАГ
Открываем библиотеку шрифтов. Она находится в папке Windows — Fonts . Обычно адресная строка имеет такой вид: C:\Windows\Fonts.
3 ШАГ
Нажмите на любом свободном пространстве в пределах открытого окна правой кнопкой и выберите из выпадающего списка Вставить . Начнется непродолжительная установка.
ГОТОВО!
Все установлено. Открывайте любую программу, будь то фотошоп, или, например, текстовый редактор. Главное, запомните как называется шрифт, чтобы найти его из списка.
Заметили ошибку в тексте — выделите ее и нажмите Ctrl + Enter . Спасибо!
Тема урока: как установить шрифты в Фотошоп . Урок ведется на примере версии CS6, но его можно применять для CS5 и других версий.
Чтобы добавить шрифты в редактор, их нужно иметь на своем компьютере. Просто скачайте их с любого сайта, предоставляющего такую возможность. Но будьте внимательны при выборе – далеко не все шрифты поддерживают кириллицу, то есть русский алфавит.
Просто скачайте их с любого сайта, предоставляющего такую возможность. Но будьте внимательны при выборе – далеко не все шрифты поддерживают кириллицу, то есть русский алфавит.
Чтобы шрифты корректно отображались в Adobe Photoshop, следует выбирать их с расширением.ttf (TrueType) либо.otf (OpenType), Из них самый распространенный первый.
Способы установки шрифтов
Устанавливаются шрифты в системную папку компьютера, иногда – в саму программу. Встречается противоречивая информация, куда их лучше добавлять. Одни утверждают, что не следует добавлять в системную папку, так как она переполняется, и все редакторы с текстовой поддержкой станут медленно работать. Другие считают, что не стоит перегружать Photoshop новыми установками, чтобы он быстрее работал. И те и другие правы – и редактор и ОС утяжеляются при большом объеме файлов. Чтобы этого не случилось, можно использовать специальные программы. Пусть каждый выбирает для себя оптимальный вариант.
В любом случае скачанный из сети Интернет архив нужно предварительно разархивировать.
Собственный установщик шрифта
Метод безотказно работает в системах Windows и Vista.
Вариант 1 . Открываем файл со шрифтом – вверху есть кнопка Установить. Нажимаем ее – шрифт попадает в системную папку и становится доступным для всех текстовых редакторов.
Если кнопка неактивна, значит такой шрифт уже есть в папке.
Вариант 2. Не открывая файл выделяем его, и правой кнопкой мыши вызываем контекстное меню. В нем выбираем команду Установить. Произойдет загрузка в системную папку.
Эти методы хороши, когда нужно вставить 1 – 3 шрифта. При большем их количестве лучше использовать другие способы.
В системную папку ОС
В системе ХР идем Пуск → Панель управления → Шрифты. В открывшемся окне: Меню → Файл → Установить шрифт. Появляется возможность найти нужный файл на компьютере. Находим и производим установку.
В ОС Windows библиотека шрифтов находится в папке Fonts, в которую можно попасть двумя способами. По пути:
- Пуск→ Панель управления → Оформление и персонализация → Шрифты.

- Мой компьютер→ Диск С → Windows →Fonts.
Если компьютер управляется MAC OS, папку Fonts нужно искать в каталоге Library.
В Linux-системах папка с тем же названием находится на уровень ниже — в каталоге share в фолдере usr. Путь будет таким: /usr/share/fonts.
Папку нашли. Открываем ее и вставляем шрифты.
Перетаскиванием. Рядом с папкой Fonts открываем папку со шрифтами. Выделяем нужный файл или несколько, зажимаем мышкой и тянем в Fonts.
Копированием . Выделяем нужные файлы, копируем их клавишами Ctrl+C или нажимаем на выделенное правой мышкой и в контекстном меню выбираем Копировать. Можно выбрать и команду Вырезать, если не собираетесь оставлять эти шрифты в этой папке.
Затем идем в папку Fonts, жмем правой мышкой на белое поле между файлами (не на файл!), выбираем команду Вставить.
Как установить шрифты в редактор Photoshop
В сам Фотошоп можно вставить файлы других форматов, не только TrueType.
Можно использовать способ копирования, описанный выше, с той разницей, что вставлять их нужно в системную папку самого редактора. Находится она по пути: диск С → Program Files → Common Files → Adobe → Fonts. Они будут работать в Photoshop, но для других программ останутся недоступными.
Совет: после установки шрифты в Фотошоп появятся сразу. Если этого не произошло, перезапустите редактор.
Использование менеджер-программ
Существуют различные проги, которые позволяют легко активировать большое количество шрифтов разных, даже нестандартных форматов, и деактивировать, когда они уже не нужны.
Основным из преимуществ можно назвать то, что они не создают нагрузку ни на операционную систему, ни на Photoshop. Вот названия некоторых из них:
- Adobe Type Manager;
- Hpfonts;
- Adobe Type Manager Deluxe;
- Fonts Expert.
При необходимости использовать дополнительный шрифт не входящий в стандартную систему Windows, его можно очень легко установить.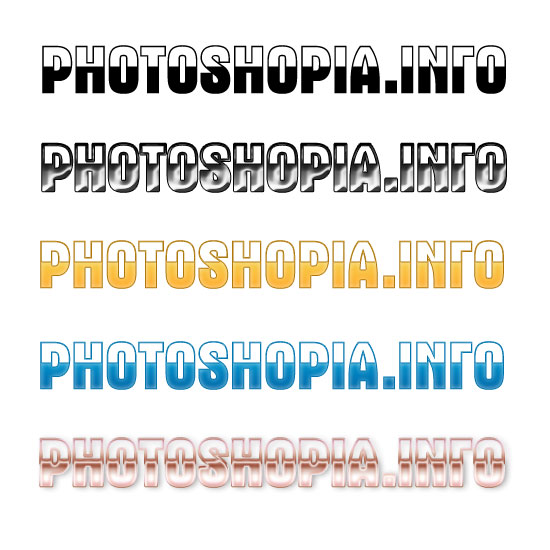
Для этого нужно:
Зачем ставить новые шрифты
Существует целый ряд причин для установки новых шрифтов, а также сферы профессий, которым классического набора будет мало.
Основные причины:
- невозможность открыть файл, если в нем используются индивидуальные параметры. В таком случае система автоматически подберет шрифт, но при конвертации могут произойти ошибки и перевод будет кривой;
- заказчик или преподаватель поставил требования к оформлению, которые не включены в пакет Windows;
- при желании выделиться и сделать оригинальную подпись;
- при оформлении поздравительного послания таким способом можно добавить индивидуальности.
Кому может понадобиться:
- студентам;
- фотошоперам;
- графическим редакторам;
- преподавателям;
- дизайнерам;
- любому человеку.
Где взять
Источников существует целое множество. Первый и самый популярный – в интернете.
Для этого необходимо:
- ввести в строку поиска соответствующий запрос;
- перейти по понравившейся ссылке;
- выбрать подходящий шрифт;
- кликнуть по нему для скачивания;
- сохранить на своем ПК.
Важно! Используйте проверенные источники, дабы не скачать вирус на свой компьютер.
Дополнительные варианты:
- создать самостоятельно с помощью графических редакторов;
- попросить друга, чтоб переслал по почте или скинул на носитель;
- купить в магазине.
Следующий шаг – установка, здесь возможны несколько вариантов.
Способы
Существует два способа установки шрифта на компьютер. Оба они правильные и простые. Каждый выбирает оптимальный для себя.
Стоит отметить, что данные файлы имеют формат:
- .fon;
- .ttf;
Важно! При установке файлов с одинаковыми именами, Виндовс не может их отличить.
Это чревато тем, что может измениться тип шрифта.
Обычная установка
Это самый простой и популярный способ. Он не требует лишних переходов и знаний, при этом занимает минимум времени.
Алгоритм действий:
Все готово. Больше ничего делать не нужно. Можно открыть MicrosoftWord и перечне шрифтов увидеть только что установленный.
Установка в папку Fonts
Все шрифты системы Виндовс хранятся в папке Fonts, туда и следует устанавливать новые.
Важно! Чем больше шрифтов установлено, тем дольше запускаются программы с их использованием. Поэтому не используемые – лучше сразу удалять.
Для установки следует:
Важно! Название устанавливаемого файла может отличаться от названия указанного в программе. Для того чтоб узнать это название, необходимо кликнуть правой кнопкой мыши по файлу и выбрать пункт Просмотреть.
Теперь можно пользоваться новым оформлением букв.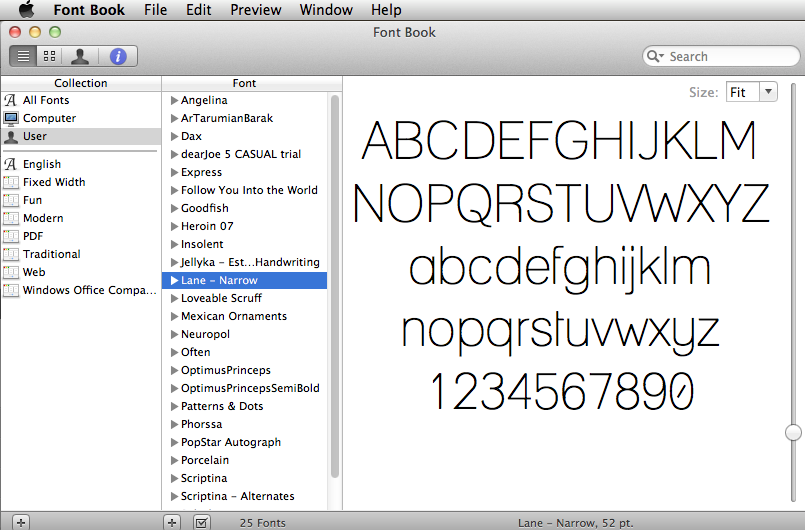 Стоить отметить, что фотошоп и подобные программы могут потребовать дополнительных действий для установки.
Стоить отметить, что фотошоп и подобные программы могут потребовать дополнительных действий для установки.
Примечание. Бывает, что пользователь не может найти папку Fonts. В таком случае она может быть просто скрытой. Нужно зайти в любую папку, найти пункт меню Упорядочить, в нем строку Параметры папок и поиска. Далее вкладка Вид и в дополнительных параметрах найти «Показывать скрытые файлы, папки и диски». Кликнуть Ок или Сохранить.
Видео: поиск и установка шрифта
Проверка шрифта
Для того чтоб убедиться, что все сделано правильно нужно запустить Ворд или любой графический редактор. Далее во вкладке шрифт найти только что установленный. Выбрать его и что-то написать в поле ввода текста.
Сравнить шрифт, если он такой же продолжайте работать. Если нет, возможно, получился конфликт из-за одинакового названия, либо сам файл – с ошибкой.
Как правильно установить шрифты в Windows 7 через панель управления
В Windows 7 можно добавить шрифты с помощью панели управления. Для некоторых это оптимальный способ.
Для некоторых это оптимальный способ.
Алгоритм действий:
Важно! Если такой строки не видно, можно в пункте Просмотр (находится вверху справа) выбрать Мелкие значки.
Из множества способов каждый выбирает подходящий для себя. Следует помнить, что в просторах интернет находится много вирусов способных заразить ПК и испортить его или шпионить за его хозяином. Поэтому следует использовать только достоверные источники.
Если что-то не получается причина скорее всего в нерабочем файле или конфликте системы.
Шрифты автоматически появляются во всех программах, где есть опция его выбора. Однако в фотошопе может не появиться, тогда потребуется дополнительная установка.
Если вы установили не подходящий шрифт, лучше удалите его сразу, чтоб не засорять память и ускорить загрузку программ.
Для этого нужно:
- открыть папку WINDOWS, она находится на диске С;
- найти папку \Fonts;
- выбрать объект для удаления;
- нажать правой кнопкой мыши;
- из контекстного меню выбрать Удалить;
- подтвердить удаление.

Важно! Следует внимательно проводить данную операцию, так как есть шрифты необходимые операционной системе для нормальной работы.
Установить Шрифты для Фотошопа — Фотошоп для всех
Установить Шрифты для Фотошопа
Установка в ОС Windows для Фотошоп, Word
Для того, чтобы узнать как установить шрифты в ОС Window для таких программ как Фотошоп, Word — читайте далее:
Для того, чтобы установить новый скаченный с сайта шрифт необходимо выполнить следующие действия:
1.Распаковать файл со шрифтом из архива
2.Открыть панель управления Windows, в ней в категории «Оформление и темы» выберите пункт «Шрифты» в блоке дополнительных задач
3.В открывшееся окно, в котором отображается список всех установленных шрифтов, необходимо скопировать распакованный файл. Сделать это можно перетащив файл в окно или через буфер обмена (то есть щёлкнуть на файле правой кнопкой мыши, выбрать пункт «Копировать», затем правой кнопкой в окне со спиcком шрифтов, выбрать пункт «Вставить»)
После выполнениях всех этих манипуляций в Windows в программах Фотошоп и Word все должно работать корректно.
Установка шрифтов в Macintosh
Перед тем, как приступить к установке шрифта, закройте все приложения, использующие шрифты: устанавливаемый шрифт не будет доступен до перезапуска приложения. Кроме того, в некоторых случаях может потребоваться перзагрузка компьютера.
Для того чтобы установить шрифт, достаточно скопировать файл шрифта в одну из следующих директорий:
1./Library/Fonts, если вы хотите чтобы шрифт был доступен всем пользователям компьютера. Для установки в эту директорию необходимы права администратора.
2./Library/Fonts/. При копировании шрифта в эту папку шрифт будет доступен только одному пользователю.
3.Шрифты, хранящиеся в директории /Network/Library/Fonts доступны всем пользователям локальной сети. Обычно эта папка используется на файловых серверахи контролируется администратором.
4./System Folder/Fonts. Поместите шрифты в эту папку, если Вы хотите, чтобы они были доступны приложениям Классической среды. Шрифты также доступны приложениям пока не запущена Класическая среда.
Шрифты также доступны приложениям пока не запущена Класическая среда.
В ОС Mac OS X отсутствуют ограничения на колличество установленных шрифтов. В классической среде установлен лимит, значение которого варьируется от 128 до 500 в зависимости от пользователя.
Источник: www.fontov.net
О компании | Шрифты Adobe
Наслаждайтесь неограниченным доступом к более чем 20 000 шрифтов сегодня
Еще не подписались? Найдите подходящий вам план Creative Cloud
ВойтиПодписка Creative Cloud на одно приложение
Подпишитесь на любое творческое приложение Adobe, такое как Photoshop, Illustrator или Xd, чтобы получить доступ ко всей библиотеке Adobe Fonts без дополнительной платы.
Креативное облако экспресс
Creative Cloud Express включает бесплатный доступ к библиотеке Adobe Fonts.
Подпишитесь на бесплатный Adobe ID и попробуйте нашу базовую библиотеку из более чем 1000 шрифтов.
Шрифты у вас под рукой
Быстро находите нужные шрифты и развивайте свой творческий потенциал
Мы вас прикрыли
Каждый шрифт в библиотеке можно использовать на рабочем столе, веб-сайте или любом устройстве с поддержкой шрифтов
Лицензирование
Полная библиотека Adobe Fonts разрешена как для личного, так и для коммерческого использования
Дизайн-проекты
Создание изображений или векторных изображений, включая логотипы
Публикация веб-сайтов
Создайте веб-проект, чтобы добавить любой шрифт из нашего сервиса на свой сайт
PDF-файлы
Встраивание шрифтов в файлы PDF для просмотра и печати
Видео и трансляции
Использование шрифтов для создания собственного или коммерческого видеоконтента
И еще…
Посетите FAQ по лицензированию Adobe Fonts, чтобы получить полную информацию.

Мы здесь, чтобы помочь
Вопросы, проблемы? Поддержка доступна, когда вам нужно небольшое руководство
Устранение неполадок Adobe Creative Cloud Services
В предыдущей публикации «Устранение неполадок с приложением Adobe Creative Cloud для настольных ПК» я предоставил некоторые инструкции по загрузке приложения Adobe Creative Cloud для настольных ПК и по установке и удалению приложений Adobe с помощью настольного приложения.
Приложение Creative Cloud для настольных ПК также обеспечивает доступ к некоторым службам, которые являются частью подписки Creative Cloud. Эта публикация поможет вам устранить неполадки в некоторых наиболее популярных службах, которые вы можете использовать.
Шрифты Typekit Typekit — это служба подписки на шрифты, которые вы можете синхронизировать со своим компьютером или использовать на веб-сайте.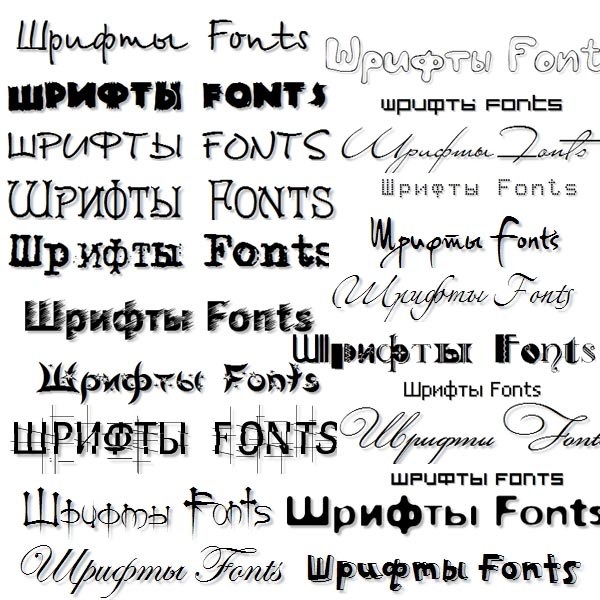 Узнайте больше о Typekit на веб-сайте Typekit.
Узнайте больше о Typekit на веб-сайте Typekit.
Вы можете синхронизировать шрифты Typekit для настольного использования в широком спектре приложений Adobe, в частности в Photoshop, Illustrator и InDesign.Вы можете получить к ним доступ непосредственно из меню шрифтов, как показано ниже в InDesign:
Добавление шрифтов Typekit из вашего приложения
Больше после прыжка! Продолжить чтение ниже ↓Пользователи Free и Premium видят меньше рекламы! Зарегистрируйтесь и войдите сегодня.
Вы увидите список синхронизированных шрифтов Typekit на вкладке «Шрифты» в приложении Creative Cloud для настольных ПК (щелкните «Ресурсы» > «Шрифты»). Эта вкладка предоставляет вам элементы управления для выбора новых шрифтов и управления вашими шрифтами.
Вкладка «Шрифты настольного приложения CC»
Короткий файл справки объясняет, как выбирать шрифты. Важно выбрать шрифты, которые доступны для синхронизации. Они лицензированы для настольного использования. Веб-шрифты можно использовать для веб-сайтов, но не для настольных приложений.
Они лицензированы для настольного использования. Веб-шрифты можно использовать для веб-сайтов, но не для настольных приложений.
Если у вас уже установлено приложение Creative Cloud для настольных ПК, выполните следующие действия:
- Убедитесь, что вы вошли в систему со своим Adobe ID.Перейдите в «Настройки» > «Основные». При необходимости выйдите из системы, а затем войдите, используя свой Adobe ID.
- Перейдите на вкладку «Активы» > «Шрифты». Синхронизированные шрифты будут отмечены зеленым флажком и меткой «Синхронизировано».
- При необходимости переключите параметр синхронизации шрифтов. Перейдите в «Настройки» > Creative Cloud > «Шрифты». Включите шрифты Typekit. Подождите немного, затем снова включите его.
- Если это по-прежнему не работает, обратитесь к этому документу, чтобы получить дополнительную помощь от службы поддержки Typekit.
Если вы выбрали шрифты, лицензированные для использования в Интернете, см.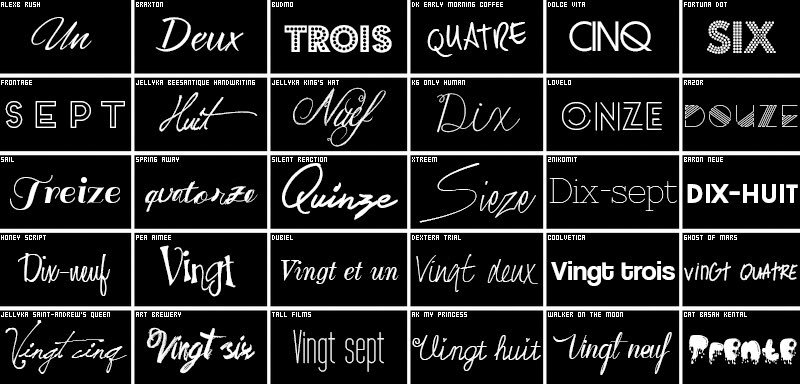 этот файл справки.
этот файл справки.
Adobe Stock — это служба, которая предоставляет дизайнерам и компаниям доступ к миллионам высококачественных, тщательно отобранных фотографий, видео, иллюстраций и векторной графики, не требующих авторских отчислений, для всех их творческих проектов. Если вы являетесь подписчиком Creative Cloud, вы можете загружать изображения с водяными знаками и низким разрешением с помощью панели «Библиотеки» или «Библиотеки CC» в InDesign, Illustrator, Photoshop, Dreamweaver, Premiere Pro, After Effects и Animate. Вы можете использовать поле поиска на этих панелях, чтобы найти фотографию или иллюстрацию для проекта, и их можно сохранить в библиотеке.Версию с водяным знаком можно поместить в макет или композицию и проверить. Пример показан в InDesign ниже:
Нелицензионное стоковое фото
Если вы используете бесплатную пробную версию с 10 изображениями или приобретаете подписку на Stock, вы можете автоматически заменить версию с низким разрешением на версию с высоким разрешением, и водяной знак будет удален. В этом руководстве объясняется, как это сделать.
В этом руководстве объясняется, как это сделать.
Вот лицензионная версия:
Лицензионное изображение
Что делать, если у меня возникли проблемы с загрузкой стоковых изображений?Вот несколько шагов, которые вы можете предпринять, если у вас возникли проблемы с загрузкой изображений:
- В приложении Creative Cloud для настольных ПК выберите «Настройки» > «Основные» и выберите «Выйти».Затем снова войдите в систему, используя свой Adobe ID.
- Перейдите на страницу истории лицензий для своего Adobe ID, нажмите на идентификатор изображения и снова сохраните изображение.
- Очистите кеш браузера и удалите историю Интернета, а затем повторите попытку загрузки.
- Попробуйте загрузить образ с помощью другого браузера.
- Убедитесь, что в вашем веб-браузере не включен (а) блокировщик всплывающих окон, (б) отключены файлы cookie в вашем браузере или (в) настройки брандмауэра блокируют исходящую информацию.

Сначала просмотрите эту страницу устранения неполадок.
Как отменить подписку?См. эту страницу справки.
Библиотеки Creative CloudБиблиотеки Creative Cloud
позволяют обмениваться дизайнерскими ресурсами — графикой, стилями, кистями, цветами и другими ресурсами — в приложениях Creative Cloud как на настольных компьютерах, так и на мобильных устройствах. Есть вводное руководство по их использованию.Я буду называть их библиотеками CC.
Каждое приложение имеет собственный способ доступа к библиотекам. В настольных приложениях они отображаются в библиотеках CC (как в InDesign, показанном ниже) или на панели «Библиотеки» (например, в Illustrator или Photoshop).
Библиотека CC в InDesign
Как предотвратить неожиданное открытие панели библиотеки? InDesign и Illustrator позволяют добавлять новые образцы цветов или стилей в текущую выбранную библиотеку CC. Но эта опция часто включена по умолчанию (показано ниже в InDesign). Просто отключите эту опцию, пока она вам не понадобится.
Но эта опция часто включена по умолчанию (показано ниже в InDesign). Просто отключите эту опцию, пока она вам не понадобится.
Добавление стилей и цветов
Что делать, если панель моей библиотеки пуста?Вот что можно сделать, если панель «Библиотека» пуста в приложении Creative Cloud:
- Убедитесь, что у вас установлена последняя версия приложения.
- Перезагрузите компьютер.
- Убедитесь, что вы вошли в свой Adobe ID в настольном приложении CC.Перейдите в «Настройки» > «Основные». При необходимости выйдите из системы, а затем войдите, используя свой Adobe ID.
- Убедитесь, что синхронизация включена в настольном приложении CC. Перейдите в «Настройки» > Creative Cloud > «Файлы» и убедитесь, что синхронизация включена.
Если проблема не устранена, опубликуйте ее на форуме Adobe File Syncing, Hosting and Collaboration.
Публикация в Интернете в InDesign Публикация в Интернете в InDesign CC 2015 — это предварительная версия технологии, позволяющая публиковать документы InDesign в Интернете (в виде веб-страниц HTML) путем их сохранения на серверах Adobe.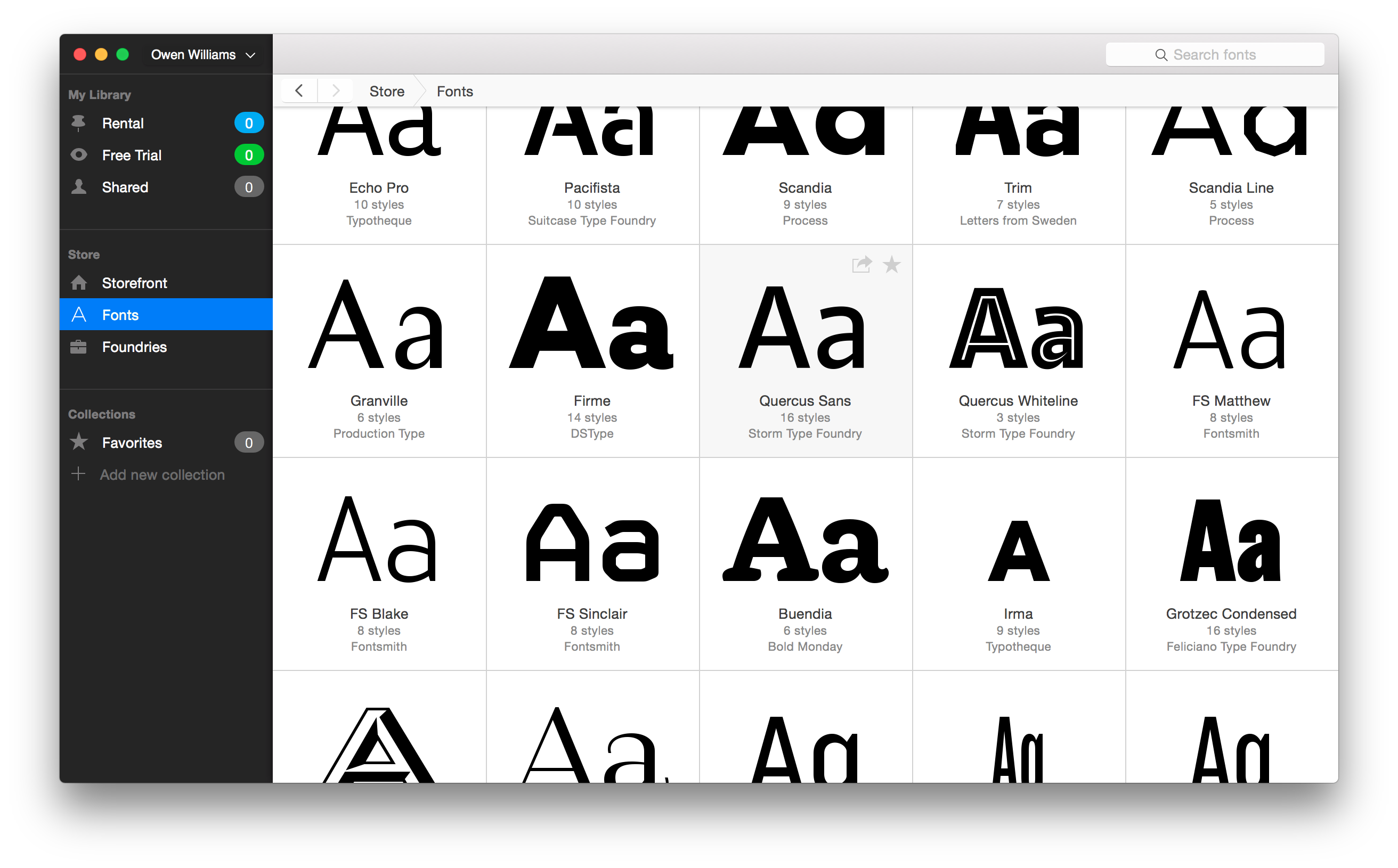 Их можно просматривать с помощью современного веб-браузера на компьютерах, планшетах или смартфонах, они включают встроенную навигацию и поддерживают множество интерактивных функций, которые можно создать в InDesign, включая кнопки, анимацию, слайд-шоу, видео и звук.
Их можно просматривать с помощью современного веб-браузера на компьютерах, планшетах или смартфонах, они включают встроенную навигацию и поддерживают множество интерактивных функций, которые можно создать в InDesign, включая кнопки, анимацию, слайд-шоу, видео и звук.
Чтобы узнать больше о том, как его использовать, прочтите файл справки InDesign CC 2015.
Публикация в Интернете в InDesign
Я не вижу параметр «Опубликовать в Интернете» (или он неактивен)- Убедитесь, что вы установили InDesign CC 2015, предпочтительно 2015.3 обновление выпущено в марте 2016 г.
- Убедитесь, что вы включили публикацию в Интернете в настройках InDesign > Technology Preview.
- Если он по-прежнему недоступен, убедитесь, что вы вошли в свой Adobe ID в настольном приложении CC. Перейдите в «Настройки» > «Основные». При необходимости выйдите из системы, а затем войдите, используя свой Adobe ID.
- Если вы являетесь клиентом Enterprise CC, эта функция может быть недоступна.

Если у вас возникли проблемы с публикацией или проблемы с отображением публикации, опубликуйте ее на форуме Adobe InDesign.
Устранение проблем со шрифтами в Adobe InDesign
Творчество со шрифтами — один из самых интересных и полезных аспектов использования InDesign, но время от времени вы сталкиваетесь с проблемами, связанными со шрифтами, которые заставляют вас отказаться от типографских усилий и вернуться к Minion Pro.
Постой! Прежде чем предпринимать решительные действия, попробуйте воспользоваться этими советами по устранению распространенных проблем со шрифтами и посмотрите, сможете ли вы решить проблему быстро и легко…
Вам также следует подумать о том, чтобы проверить тысячи премиальных шрифтов, доступных на Envato Elements. Каждый последний включен в вашу ежемесячную подписку, и вы найдете множество шрифтов, которые работают в InDesign!
Burnout — это лишь один из тысяч креативных загружаемых шрифтов, доступных на Envato Elements.
Хотите увидеть видео с советами по отсутствующим шрифтам InDesign? Заходите на наш канал Envato Tuts+ на YouTube:
Решение № 1. Поиск отсутствующих стилей шрифтов в InDesign
Возможно, у вас есть шрифт, который отображается неправильно или кажется недоступным в раскрывающемся меню шрифтов в InDesign (доступен из панели Элементы управления форматированием символов в верхней части рабочей области).
Несмотря на то, что изначально казалось, что шрифт успешно установлен в вашей системе Windows или Mac, шрифт может не отображаться в InDesign по ряду причин.
Первая возможная причина заключается в том, что шрифт где-то прячется в меню InDesign, но не в том месте, где вы его ищете. Если вы устанавливаете определенный стиль Arial, например, скажем, Black Weight, и не можете найти его в обычном раскрывающемся меню «Arial», возможно, InDesign классифицировал его как другое семейство шрифтов, и он может скрываться. где-то еще в меню.
Если вы устанавливаете определенный стиль Arial, например, скажем, Black Weight, и не можете найти его в обычном раскрывающемся меню «Arial», возможно, InDesign классифицировал его как другое семейство шрифтов, и он может скрываться. где-то еще в меню.
Попробуйте ввести «A-r-i-a…» и т. д. при доступе к раскрывающемуся меню шрифтов, чтобы предложить InDesign выполнить поиск по всему диапазону параметров, доступных в меню. Возможно, вы увидите, что ваши шрифты InDesign не пропали, а находятся там, где вы их не ожидаете.
Решение № 2. Проверьте папку шрифтов InDesign
Вторая причина отсутствия шрифта в InDesign заключается в том, что этот шрифт мог быть неправильно активирован. Возможно, по какой-то причине рассматриваемый шрифт отсутствует в вашей папке шрифтов InDesign .Это обычная проблема, с которой можно столкнуться, если InDesign не распознает шрифты.
InDesign поддерживает собственную папку шрифтов, отличную от папки шрифтов по умолчанию на вашем компьютере. Вы можете перейти к папке шрифтов InDesign по следующим путям:
Вы можете перейти к папке шрифтов InDesign по следующим путям:
Windows: Program Files/Common Files/Adobe/Fonts
macOS: Библиотека/Поддержка приложений/Adobe/Шрифты
Вы можете вручную перетащить сюда файлы шрифтов, чтобы сразу же использовать их в своих документах InDesign.Вам даже не нужно устанавливать их, чтобы иметь возможность использовать их — они сразу же появятся в меню шрифтов InDesign. Это быстрое решение, если шрифты не отображаются в InDesign.
Возможно, вы использовали шрифты из, казалось бы, волшебной папки «Шрифты документа» внутри той же папки, что и ваш документ InDesign. Как правило, эта папка создается при упаковке файла InDesign, но ее также можно создать вручную.
Шрифты, находящиеся в этой папке, будут установлены при открытии документа InDesign и удалены при его закрытии.Убедитесь, что все нужные вам шрифты находятся в «волшебной» папке. Это может решить вашу проблему с отсутствующими шрифтами InDesign.
Если вы используете диспетчер шрифтов, например FontAgentPro или Suitcase, убедитесь, что отсутствующий шрифт в InDesign, который вы ищете, активирован. После активации шрифта большинство диспетчеров шрифтов немедленно сделают шрифт доступным в InDesign, а некоторые требуют перезапуска InDesign.
Другая возможная причина отсутствия шрифтов, если вы работаете в InDesign CC , заключается в том, что Adobe Typekit не удалось успешно синхронизировать выбранные вами шрифты с рабочим столом.В этом случае проверьте подключение к Интернету и убедитесь, что вы успешно вошли в Creative Cloud. Иногда просто отмена синхронизации и повторная синхронизация приводят к тому, что шрифты появляются в InDesign. Typekit будет автоматически синхронизировать шрифты, если условия будут правильными.
Решение № 3. Определите поврежденный файл шрифта
Если ваш шрифт по-прежнему не отображается в раскрывающемся меню InDesign или существующий текст заменяется замещающим шрифтом в InDesign, и вы не можете решить проблему с помощью Решение № 1 выше, возможно, вы имеете дело с поврежденным шрифтом.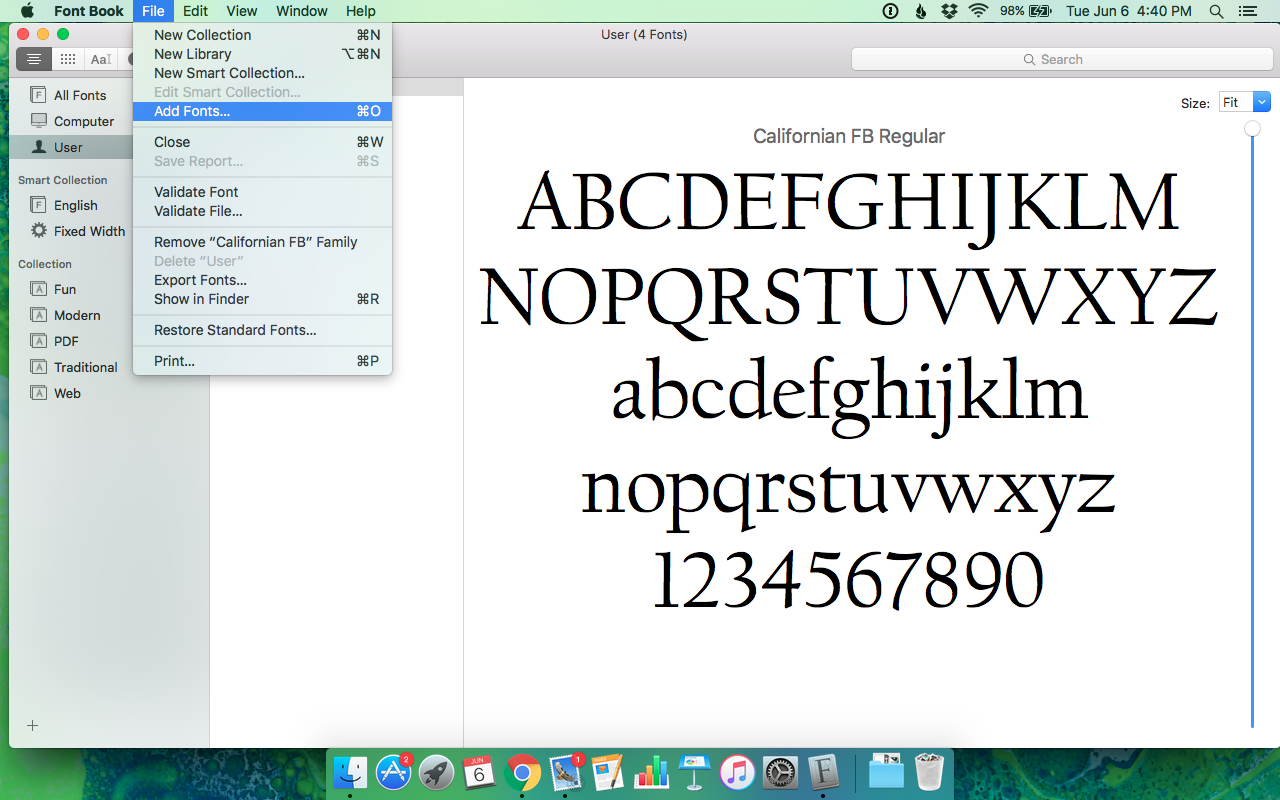
Это неприятная причина отсутствия шрифтов в InDesign, так как обычно это проблема с исходным файлом, а не с вашим программным обеспечением. Но есть некоторые действия, которые вы можете предпринять, чтобы решить проблему.
Во-первых, поищите альтернативные места для загрузки файла шрифта. Вы скачали его с сомнительного сайта? Посмотрите в Google, чтобы узнать, можете ли вы найти какие-либо альтернативные места для загрузки шрифта. Вы можете обнаружить, что повреждена только исходная версия установленного вами шрифта.
Это правда, однако, что иногда бесплатные шрифты бесплатны по какой-то причине — некоторые из них могут быть пронизаны искажениями и ошибками и не предназначены для использования в широком диапазоне систем. Почему бы не поискать альтернативный шрифт, который выглядит так же, как типографский? Найдите «шрифты, похожие на [название шрифта]» или попробуйте такой сервис, как Identifont или What the Font . Возможно, вы найдете то, что вам понравится еще больше!
Креативные шрифты для InDesign от Envato Elements
Если вы хотите загрузить больше шрифтов для InDesign и других программ, отправляйтесь на Envato Elements! Существуют тысячи шрифтов, которые вы можете использовать для любого из своих проектов.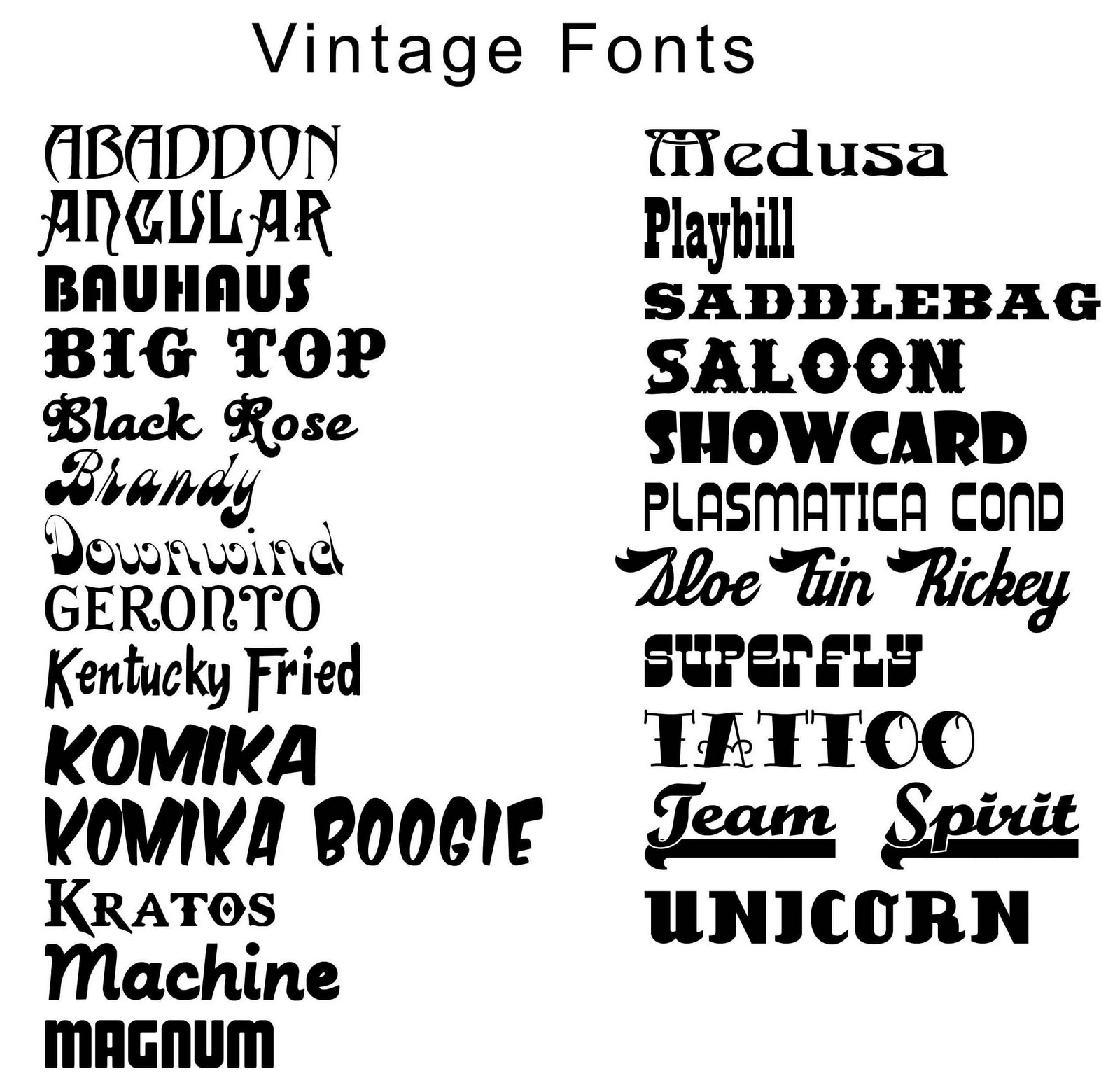 Давайте посмотрим на пять, чтобы попробовать:
Давайте посмотрим на пять, чтобы попробовать:
1. Путешественник (TTF)
Traveller — это кисть со своим собственным стилем. Текстура каждого глифа придает ему дикий вид, который идеально подходит для наружной рекламы или флаера рок-группы. Если вы хотите перенять рисованный стиль с авантюрными надписями, попробуйте Traveller.
2. Выгорающий шрифт (OTF)
Вот уникальный жирный шрифт, который подходит для всех программ. Burnout использует большие печатные буквы с оттенком мультяшного стиля. Это дисплейный шрифт, что означает, что его можно масштабировать для больших размеров холста без потери качества.Попробуйте его для приглашений, плакатов и многого другого.
3. Zenzero Sans (OTF, TTF, EOT, WOFF, SVG)
Проявите творческий подход с современным шрифтом Zenzero без засечек. Этот загружаемый шрифт поставляется с двумя вариантами шрифта OpenType: Regular и Round. Он также включает ряд полезных лигатур. Zenzero также предлагает обширную многоязычную поддержку, поэтому аудитория по всему миру может наслаждаться этим шрифтом.
4. Нортден (OTF, TTF, WOFF, WOFF2)
Northden — промышленный шрифт со смелым и сильным видом.В этой загрузке вы получите два варианта этого шрифта, которые вы можете использовать для получения разных результатов. Также включены альтернативные глифы и 15 различных лигатур. Как и другие загружаемые современные шрифты в этом списке, Northden работает как на компьютерах Mac, так и на Windows.
5. Шрифт WinterLand (OTF, TTF, AI, EPS, JPG)
Вы ищете креативный, легкий и симпатичный шрифт? Тогда WinterLand — ваш выбор. Он имеет очаровательные рукописные символы и два стиля шрифта. Здесь вы получите полный набор прописных и строчных букв, а также многоязычные глифы.WinterLand отлично подойдет для приглашения на праздничную вечеринку или детской одежды.
Дополнительные ресурсы InDesign с канала Envato Tuts+ на YouTube Опытные пользователи программы могут испытывать разочарование из-за того, что шрифты не отображаются в InDesign. Но если вы новичок в программном обеспечении для проектирования, вы можете столкнуться с некоторыми другими проблемами. Если это так, посмотрите этот видеокурс для новичков в InDesign! Это отличное видео, к которому можно возвращаться во время изучения InDesign.
Но если вы новичок в программном обеспечении для проектирования, вы можете столкнуться с некоторыми другими проблемами. Если это так, посмотрите этот видеокурс для новичков в InDesign! Это отличное видео, к которому можно возвращаться во время изучения InDesign.
Вы также можете посмотреть это видеоруководство с советами и лайфхаками! В нем есть все интересные функции и хитрости, которые нужно знать об InDesign, от А до Я.
Отсутствующие шрифты InDesign можно исправить Если ваш новый шрифт не отображается в InDesign, это может стать проблемой. Но я надеюсь, что эти советы по устранению неполадок помогли вам решить проблемы, с которыми вы столкнулись.
Но я надеюсь, что эти советы по устранению неполадок помогли вам решить проблемы, с которыми вы столкнулись.
Хотите еще больше шрифтовых ресурсов? Будь то учебник или потрясающие рекомендации по шрифтам, вы найдете то, что хотите, по ссылкам ниже:
Использование шрифтов Adobe Typekit — Блог PowerPoint
Adobe Typekit представляет собой комбинацию онлайн-инструмента для предварительного просмотра шрифтов и установщика, который добавляет их на компьютер.Adobe TypeKit входит в состав подписки Adobe Creative Cloud.
Могут ли приложения для презентаций использовать шрифты Adobe Typekit?
Да, если мы говорим о десктопных PowerPoint и Keynote. После того как шрифт Adobe Typekit выбран и синхронизирован с компьютером, он становится доступным в других приложениях. В TLC мы используем PowerPoint для Windows и Mac и Apple Keynote — мы можем подтвердить, что шрифты Typekit доступны для всех из них. Примечание.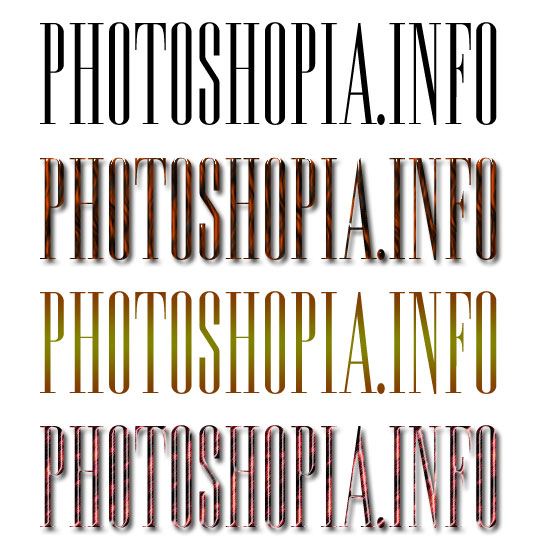 Возможно, потребуется перезапустить PowerPoint, чтобы шрифт стал доступен в меню шрифтов.
Возможно, потребуется перезапустить PowerPoint, чтобы шрифт стал доступен в меню шрифтов.
| Adobe Typekit | Окна | Mac |
| PowerPoint | ДА | ДА |
| Основной доклад | н/д | ДА |
КАК НАЙТИ И УСТАНОВИТЬ ШРИФТЫ ADOBE TYPEKIT
Adobe Typekit — это гибридное веб-приложение, которое также можно просматривать через приложение Adobe Creative Cloud и большинство приложений Adobe (PhotoShop, Illustrator, InDesign и т. д.).). В нашем примере мы смотрим на Typekit через веб-браузер, в котором больше всего возможностей. Выберите шрифт для презентации в библиотеке шрифтов и выберите его, нажав +ИСПОЛЬЗОВАТЬ ШРИФТЫ (есть множество способов просмотра и поиска шрифтов, а шрифтов тысячи).
Здесь все становится немного запутанным.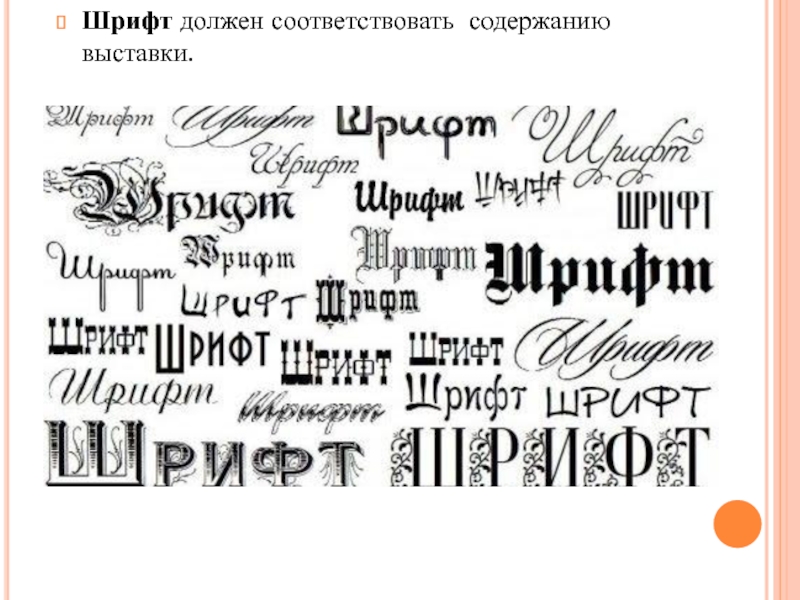 Существует два варианта использования шрифта: (1) Web Sync, благодаря которому шрифт будет доступен для использования в Интернете (например, на веб-сайте), или (2) Creative Cloud Sync, после чего шрифт станет доступен для использования в настольных приложениях. на компьютере.Мы устанавливаем шрифты на компьютер для использования в PowerPoint.
Существует два варианта использования шрифта: (1) Web Sync, благодаря которому шрифт будет доступен для использования в Интернете (например, на веб-сайте), или (2) Creative Cloud Sync, после чего шрифт станет доступен для использования в настольных приложениях. на компьютере.Мы устанавливаем шрифты на компьютер для использования в PowerPoint.
После выбора шрифтов и их использования нажмите СИНХРОНИЗИРОВАТЬ ВЫБРАННЫЕ ШРИФТЫ, и они будут установлены на компьютер.
Откроется приложение Creative Cloud для настольных ПК, в котором будет предложено добавить шрифты из Typekit. Ниже приведен список всех доступных в настоящее время шрифтов Adobe Typekit.
PowerPoint и Adobe Typekit
Все шрифты Adobe Typekit могут использоваться в PowerPoint как на Windows, так и на Mac, но есть некоторые соображения:
- PowerPoint необходимо запускать ПОСЛЕ установки шрифтов, иначе новые шрифты не появятся в списке шрифтов. Шрифты Typekit
- считаются «специальными шрифтами» и должны быть установлены на любой компьютер, на котором будет демонстрироваться презентация.

- Только компьютер с установленным Adobe Creative Cloud и активной учетной записью пользователя, выполнившей вход в учетную запись Adobe CC, сможет синхронизировать и устанавливать шрифты Typekit.
- PowerPoint не предупредит вас об отсутствии шрифтов и не сообщит вам, откуда они взяты (поэтому конечному пользователю необходимо посмотреть в списке шрифтов отсутствующие шрифты и знать, что это шрифты Typekit, которые они могут установить.СОВЕТ: Добавьте скрытый слайд или примечание вне слайда о пользовательских шрифтах и о том, где их найти, чтобы помочь другим пользователям).
- Шрифты Typekit, установленные на компьютере, не являются реальными файлами, доступ к которым можно получить и скопировать на другие компьютеры.
Keynote и Adobe Typekit
Keynote может использовать все шрифты Adobe Typekit, но есть некоторые замечания: Keynote динамически распознает новые установленные шрифты, поэтому нет необходимости перезапускать его после установки шрифтов (отлично!).
- Шрифты Adobe Typekit считаются «специальными шрифтами» и должны быть установлены на любой компьютер, на котором будет демонстрироваться презентация.
- Только компьютер с установленным Adobe Creative Cloud и активной учетной записью пользователя, выполнившей вход в учетную запись Adobe CC, сможет синхронизировать и устанавливать шрифты Adobe Typekit.
- Шрифты Adobe Typekit, установленные на компьютере, не являются реальными файлами, доступ к которым можно получить и скопировать на другие компьютеры.
— Трой @ TLC
Установка и использование значков Font Awesome в Photoshop
В этом посте мы поймем, как мы можем использовать значки с потрясающими шрифтами в Photoshop.Font-awesome — это библиотека шрифтов, которая содержит сотни полезных и новейших иконок в виде шрифтов. Мы можем использовать эти значки в нашем дизайне Photoshop, выполнив следующие простые шаги.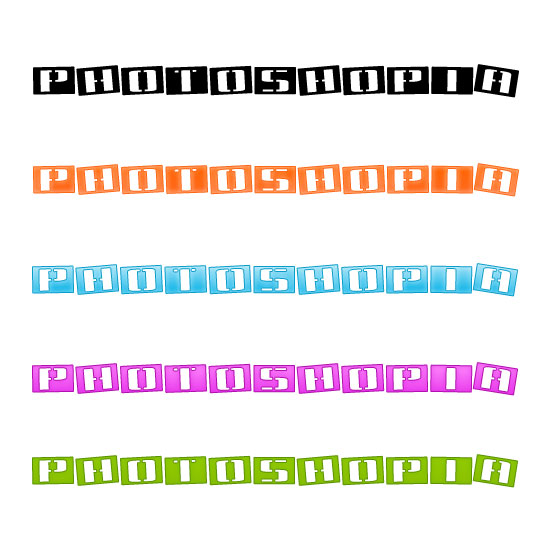 Итак, начнем:
Итак, начнем:
Шаг 1: Посетите страницу загрузки библиотеки Font Awesome по этой ссылке — https://fontawesome.com/download и нажмите кнопку Free for Desktop , чтобы загрузить бесплатные шрифты для своего компьютера.
Шаг 2: Теперь разархивируйте загруженную папку.Вы найдете структуру папок, как показано ниже.
Шаг 3: Дважды щелкните папку otfs , вы найдете 3 файла шрифтов, как показано ниже.
Шаг 4: Теперь щелкните правой кнопкой мыши все эти 3 файла один за другим и нажмите кнопку «Установить», чтобы установить эти шрифты в вашей системе.
Шаг 5: Откройте Photoshop и создайте новый дизайн. Вы должны увидеть всплывающее окно, как показано ниже. Выберите высоту и ширину дизайна здесь.
Шаг 6: Теперь выберите текст на панели инструментов и откройте раскрывающийся список шрифтов. Здесь вы можете найти потрясающие шрифты, которые мы только что установили на предыдущих шагах.
Здесь вы можете найти потрясающие шрифты, которые мы только что установили на предыдущих шагах.
Шаг 7: Откройте эту ссылку — https://fontawesome.com/icons и найдите значок, который вы хотите использовать. Как только вы найдете значок, скопируйте текст значка.
Шаг 8: Теперь вставьте скопированный текст в Photoshop, как показано ниже.
Шаг 9: Выделите весь текст и выберите шрифт — потрясающий шрифт из раскрывающегося списка.Как только вы выберете шрифт из раскрывающегося списка, этот текст будет преобразован в значок.
Шаг 10: Это окончательный результат. Вы можете видеть, что шрифт с потрясающим шрифтом теперь отображается в виде значка или изображения в Photoshop.
Шаг 11: Важно: Иногда вы можете обнаружить, что даже после выбора прекрасного шрифта текст не преобразуется в значок. Для решения этой проблемы вы можете попробовать переключить еще два доступных варианта: Regular и Solid .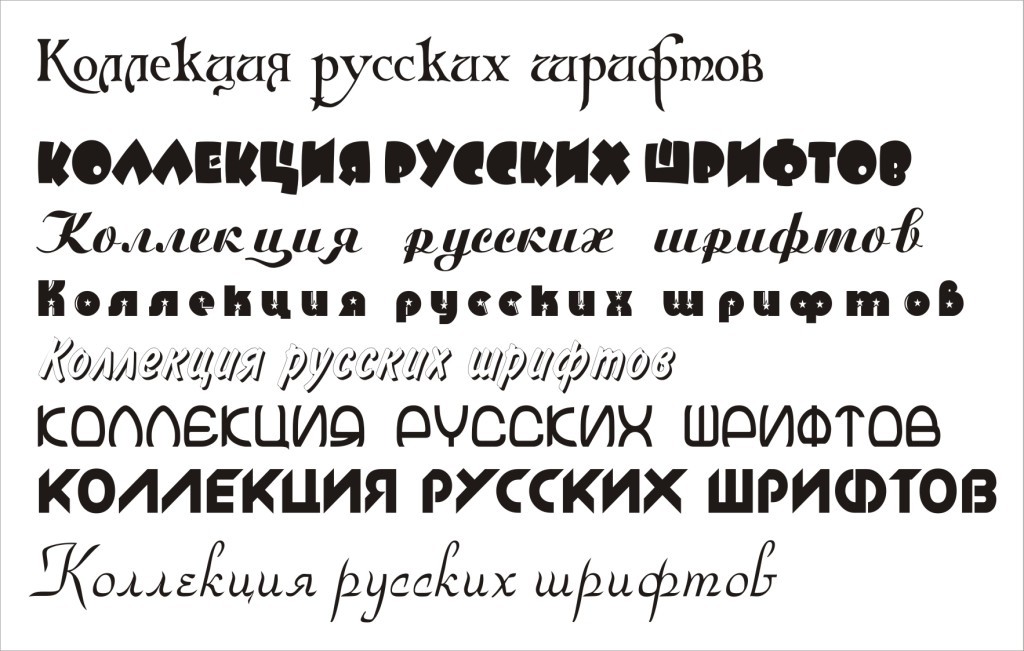 Это должно решить вашу проблему.
Это должно решить вашу проблему.
Вот и все. Пожалуйста, поделитесь своими вопросами и отзывами в поле для комментариев ниже.
Как сделать резервную копию шрифтов или перенести шрифты с одного компьютера на другой для MAC или ПК
Вопросы, связанные со шрифтами, часто встречаются в моем почтовом ящике, поэтому сегодня я решил поделиться учебным пособием о том, как создавать резервные копии шрифтов или перемещать шрифты с одного компьютера на другой.Хотя это и не является учебным пособием по Silhouette CAMEO, поскольку оно может помочь любому, у кого на компьютере установлены шрифты, это частый вопрос, который я получаю, особенно для тех, кто установил Silhouette Studio на новый компьютер и хочет перенести все свои шрифты на новый компьютер. новый компьютер или убедитесь, что они не теряют шрифты в случае сбоя.
Автор еженедельника «Школа силуэта» Бекки Дайкс из My Paper Craze на этой неделе здесь, чтобы пролить свет на то, что для фоноголика может показаться кошмарной ситуацией!
Я знаю, что одним из моих самых страшных кошмаров является мысль о компьютерном сбое. Я имею в виду, что бы я делал без всех моих файлов Silhouette, верно? Поэтому я старательно прочитал оригинальный пост Silhouette School о резервном копировании моей библиотеки, а затем еще раз о резервном копировании с помощью облака. Единственное, о чем я не подумал, это что бы я делал без всех своих шрифтов?
Я имею в виду, что бы я делал без всех моих файлов Silhouette, верно? Поэтому я старательно прочитал оригинальный пост Silhouette School о резервном копировании моей библиотеки, а затем еще раз о резервном копировании с помощью облака. Единственное, о чем я не подумал, это что бы я делал без всех своих шрифтов?
После долгих раздумий у нас есть два возможных варианта резервного копирования шрифтов или переноса шрифтов с одного компьютера на другой, если вы приобрели новый компьютер!
Первый вариант резервного копирования шрифтов — это облачное хранилище. Второй вариант — сохранить шрифты на внешний жесткий диск .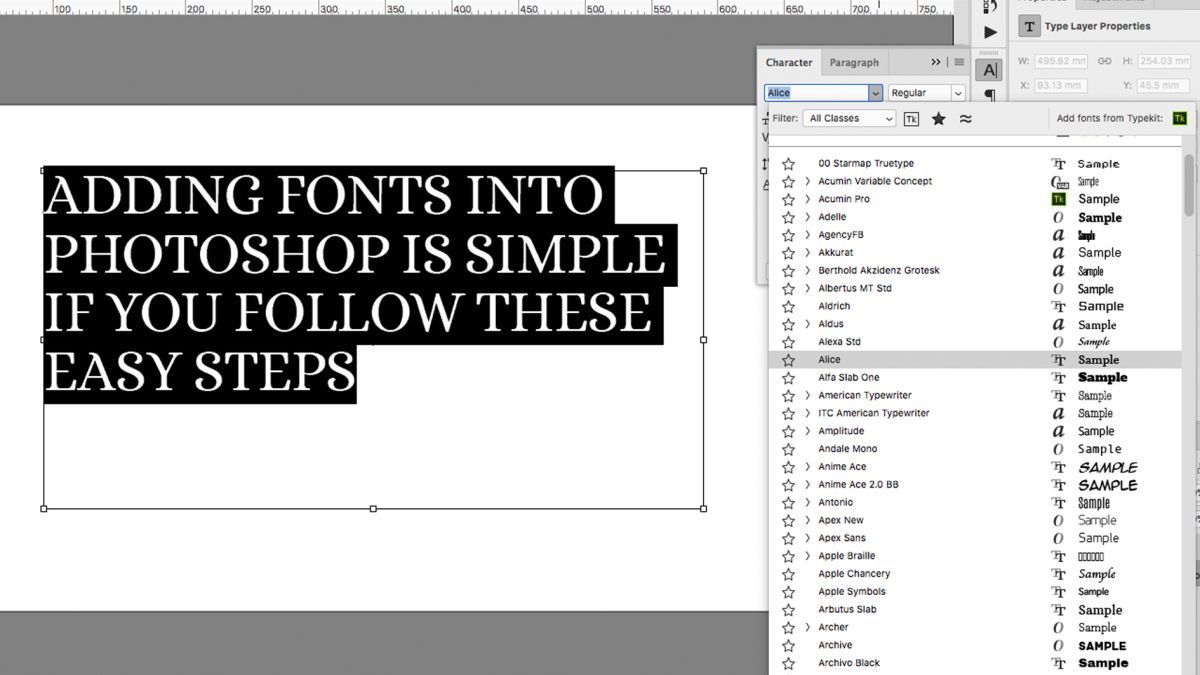 Как с облаками, так и с жесткими дисками вы должны взвесить все за и против, чтобы определить, что лучше для вас.
Как с облаками, так и с жесткими дисками вы должны взвесить все за и против, чтобы определить, что лучше для вас.
В качестве очень краткого обзора, облачное хранилище обычно обеспечивает легкий доступ из любого места с подключением к Интернету, где внешний жесткий диск должен быть подключен к вашему компьютеру. Кроме того, облачное хранилище выгодно во время локальных стихийных бедствий, таких как ураганы, пожары и наводнения, поскольку хранимые данные обычно не находятся в непосредственной близости.
Преимущество внешнего жесткого диска заключается в том, что у вас есть физический контроль над устройством, а для резервного копирования/доступа к файлам не требуется подключение к Интернету.После того, как вы определились с типом хранилища, которое вы хотите, как вы будете делать резервные копии своих файлов и шрифтов?
В зависимости от типа приобретаемого вами хранилища, как облачное хранилище, так и внешние жесткие диски могут быть настроены на автоматическое резервное копирование определенных файлов на вашем компьютере (или всего вашего компьютера, если на то пошло), ИЛИ вы можете инициировать ручное резервные копии самостоятельно.
Планирование автоматического резервного копирования может быть чрезвычайно полезным для тех из нас, кто забывчив, чтобы регулярно создавать резервные копии наших данных.Независимо от того, планируете ли вы резервное копирование для автоматического запуска или хотите инициировать резервное копирование вручную, вам необходимо найти папку «Шрифты» на вашем компьютере.
Мы собираемся обсудить процедуры для Windows 10, но процесс должен быть аналогичным для большинства систем обработки Windows. Ниже пользователи MAC найдут руководство по резервному копированию шрифтов.
Начните с открытия Проводника.
Затем найдите диск C вашего локального компьютера, а затем папку Fonts.
Чтобы сделать резервную копию ваших шрифтов в Windows 10, это папка, которую вы хотите скопировать в облачное хранилище или на внешний жесткий диск.
В случае, если ваш компьютер был поврежден или вышел из строя, вы сможете скопировать эти шрифты обратно на свой компьютер и переустановить их без необходимости искать исходный источник и загружать их снова по отдельности. Если вы откроете папку, вы сможете предварительно просмотреть все шрифты, имеющиеся на вашем компьютере.
Если вы откроете папку, вы сможете предварительно просмотреть все шрифты, имеющиеся на вашем компьютере.Если бы мне пришлось выбирать, я бы установил регулярное запланированное резервное копирование своих файлов Silhouette, экспорта библиотеки и папки Fonts либо в облачное хранилище, либо на внешний жесткий диск.Если бы я был особенно осторожен, я бы сделал и то, и другое!
Для резервного копирования шрифтов на MAC — вам нужно найти папку «Шрифты» в своей библиотеке на жестком диске. Итак, вы должны перейти в MAC HD > Библиотека > Шрифты.
Выберите папку «Шрифты» > щелкните правой кнопкой мыши и выберите «Дублировать».
Теперь вы можете перетащить эту папку «Копия шрифтов» на внешний жесткий диск или в облако. Я всегда делаю резервные копии всего на моем мобильном внешнем жестком диске G Drive.
Примечание. Этот пост может содержать партнерские ссылки.Нажимая на них и покупая товары по моим ссылкам, я получаю небольшую комиссию.
 Это то, что помогает финансировать Школу Силуэта, поэтому я могу продолжать покупать новые продукты, связанные с Силуэтом, чтобы показать вам, как получить максимальную отдачу от вашей машины!
Это то, что помогает финансировать Школу Силуэта, поэтому я могу продолжать покупать новые продукты, связанные с Силуэтом, чтобы показать вам, как получить максимальную отдачу от вашей машины! Получите уроки Школы Силуэта, доставленные на ваш почтовый ящик! Выберите «Один раз в день» или «Еженедельно».
Вариативные шрифты здесь, чтобы остаться — Библиотека
В течение первых 20 лет у Интернета были проблемы с типографикой.Выбор шрифта был ограничен тем, что был предварительно установлен на вашем компьютере, а параметры стиля были ограничены жирным шрифтом и курсивом. На разных компьютерах были предустановлены разные шрифты, поэтому одна и та же страница отображалась непоследовательно, и было сложно создать веб-макеты, которые работали бы так же хорошо, как дизайн для печати. Компромиссы и взломы правили.
В наши дни разработчики используют современные CSS для создания веб-сайтов, которые одинаково хорошо работают во всех браузерах.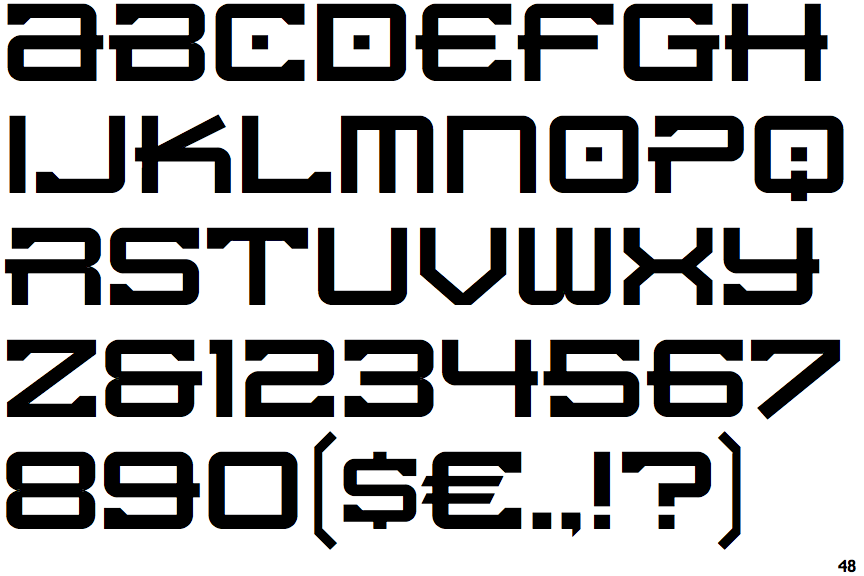 Адаптивные макеты плавно и разумно адаптируются к крошечным мобильным экранам, а также к гигантским дисплеям настольных компьютеров, и с тех пор, как в 2010 году появились веб-шрифты, выбор шрифтов для браузеров примерно такой же, как и для настольных приложений.Все хорошо, верно?
Адаптивные макеты плавно и разумно адаптируются к крошечным мобильным экранам, а также к гигантским дисплеям настольных компьютеров, и с тех пор, как в 2010 году появились веб-шрифты, выбор шрифтов для браузеров примерно такой же, как и для настольных приложений.Все хорошо, верно?
Ну, не совсем. Веб-разработчики измеряют каждый актив, включая шрифты, на предмет их влияния на задержку. Если информационная иерархия в макете требует нескольких начертаний и стилей шрифтов, разработчики могут принять решения — например, использовать меньшие шрифты или меньшее количество шрифтов — которые ставят под угрозу типографику ради времени загрузки страницы. Подмножество и формат WOFF2 могут помочь, удаляя неиспользуемые глифы и применяя сжатие для конкретного шрифта, но ограничение количества стилей веб-шрифтов по-прежнему является распространенной проблемой для дизайнеров.
Кроме того, если макеты CSS могут так плавно и точно настраиваться, почему шрифты тоже не могут? Чуть смелее здесь, чуть шире там? Сегодня многие семейства шрифтов предлагают 30 или более стилей шрифтов для структурирования информации, поэтому кажется разумным использовать их или даже позволить браузерам выбирать идеальные шрифты в зависимости от характеристик устройства или предпочтений пользователя.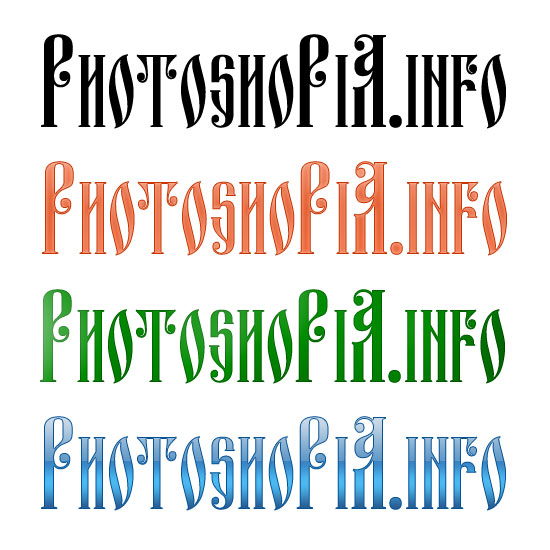

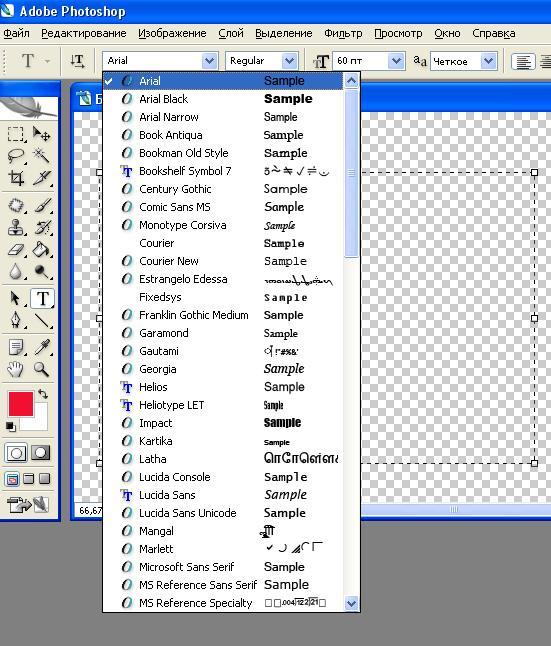
 ru
– этот ресурс обладает самым большим ассортиментом шрифтов для скачивания. Конечно, мы не пересчитывали, но по заверению создателей сайта, на его страницах для скачивания и установки доступно более 24 000 образцов. Кроме этого каждый шрифт расположен на отдельной странице, где представлена подробная информация о нем. Здесь также можно рассмотреть, как выглядят все буквы алфавита, написанные этим шрифтом:
ru
– этот ресурс обладает самым большим ассортиментом шрифтов для скачивания. Конечно, мы не пересчитывали, но по заверению создателей сайта, на его страницах для скачивания и установки доступно более 24 000 образцов. Кроме этого каждый шрифт расположен на отдельной странице, где представлена подробная информация о нем. Здесь также можно рассмотреть, как выглядят все буквы алфавита, написанные этим шрифтом: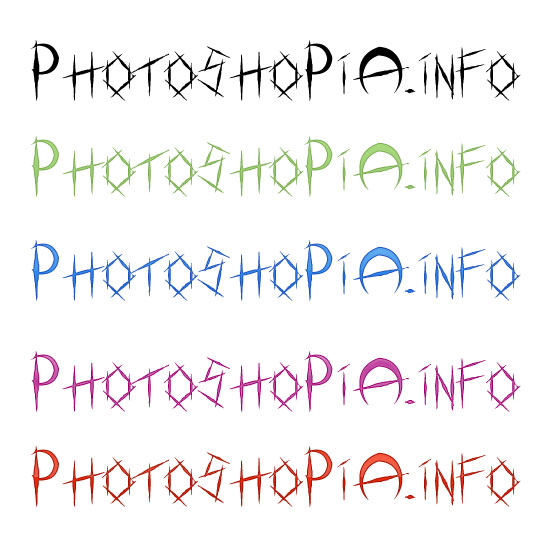
 Это чревато тем, что может измениться тип шрифта.
Это чревато тем, что может измениться тип шрифта.