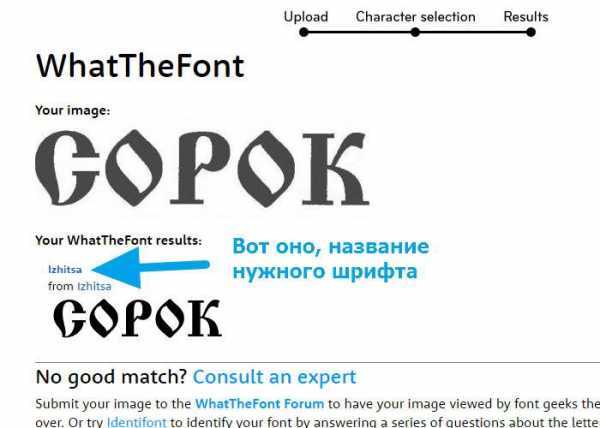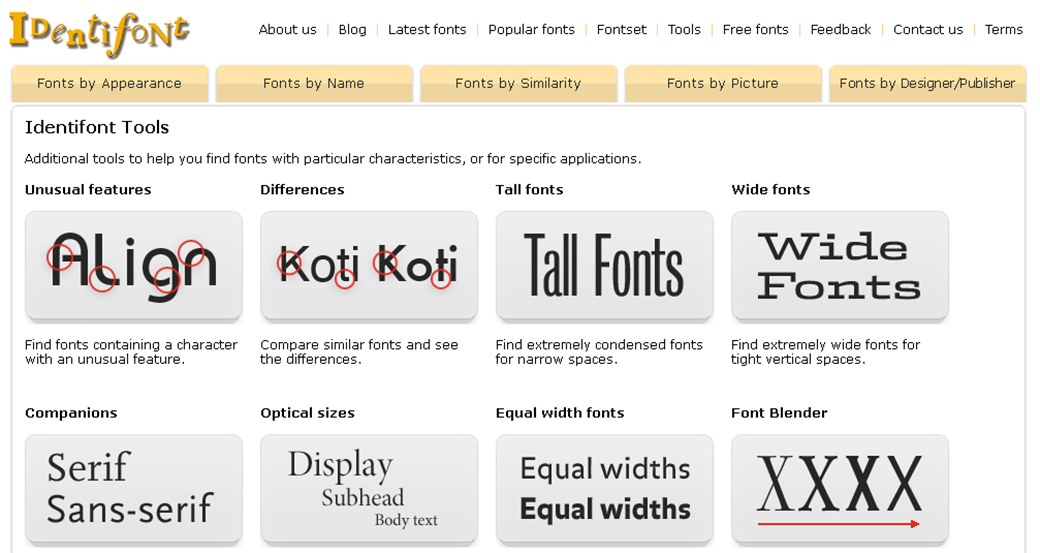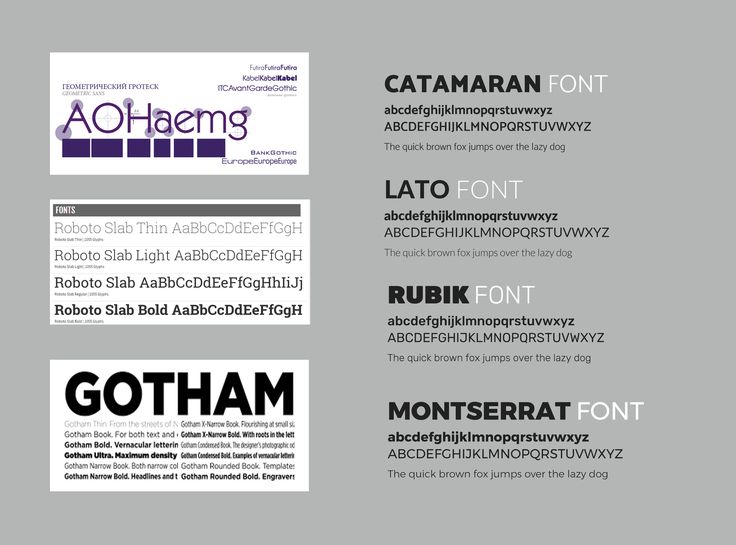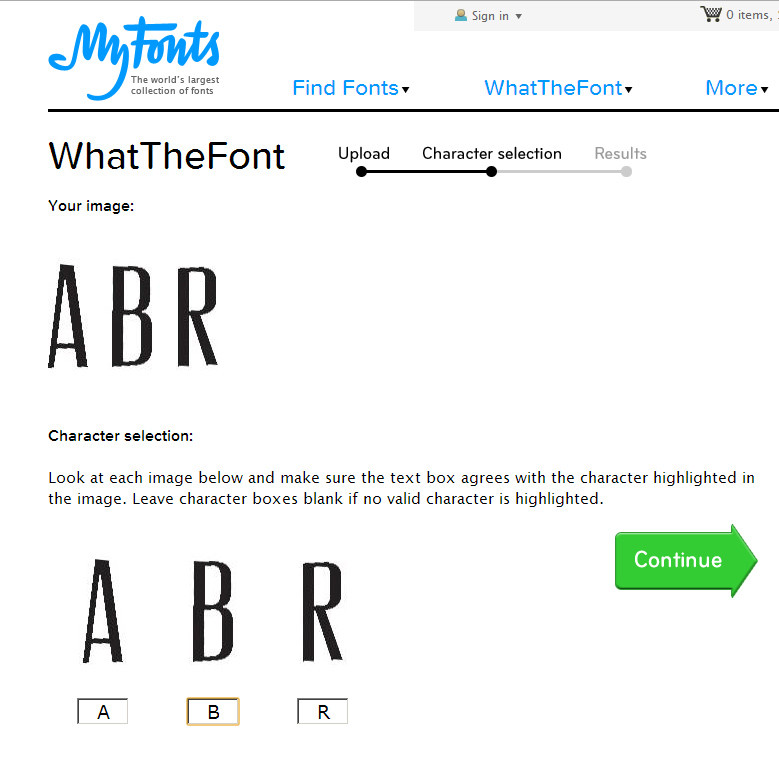Добавить текст на фото онлайн
Техподдержка
По любым вопросам пишите разработчику в Телеграм:
t.me/ivashka8
Пожалуйста, подождите: фоторедактор загружается…
{{tooltip.text}}
Шрифт
Шрифт
⇑ Фильтры ⇑ ⇓ Фильтры ⇓
Файл
Автоулучшение
Стилизация
Наложить картинку
Лица людей
Резкость
Размытие
Цветокоррекция
Изменить фон
Эффекты
Постеризация
Поворот
Уникализация
Штамповка
Яркость
Контраст
Насыщенность
Соляризация
Частицы
Сепия
Смена тона
Шум
Уменьшить шум
Черно-белое
Полутона
Зеркалирование
Инверсия
Мозаика
Градиент
Текст
Рамка
Размеры
Обрезать
Демотиватор
Круговорот
Чернила
Виньетирование
Окантовка
Выпуклость
Сжатие
Скруглить углы
Изменить цвет
Линии
Генерация
{{progress}}{{progressFN}}
или выберите файлы
Выбрать файлы…
Количество файлов не ограничено
Размер изображений не ограничен
{{status. uploadProgress}}
uploadProgress}}
Превью ({{dimensions}}):
Добавьте необходимые фильтры для начала работы.
Список фильтров представлен внизу экрана.
Лица людей
Тип
РазмытиеМозаикаЗакрасить цветом
Тип
КвадратШестиугольник
Размер
Полутона
Черно-белое
Размер
Сжатие
Радиус
Выпуклость
Радиус
Автоулучшение
Цветокоррекция
Красный
Зеленый
Постеризация
Кол-во
Штамповка
Смешивание
Яркость
Размытие
Тип
КлассическийZoomОбъективMotion
Яркость
Резкость
Изменить фон
Алгоритм: v1 v2 v3 (Нейросеть: Люди)
Качество
Цвет / Прозрачность
Размытие границ
Яркость
Соляризация
Этот фильтр не имеет никаких опцийКонтраст
Насыщенность
Смена тона
Поворот
Сохранить пропорции Обрезать лишнее
Цвет / Прозрачность
Частицы
Тип: Галерея Из файла
d.f»/> Выбрать изображение… Файл загружен
Частицы
СнежинкаКруг
Кол-во
Размер (От)
Размер (До)
Прозрачность (До)
Угол (От)
Угол (До)
Шум
Кол-во
Уменьшить шум
Окантовка
Радиус
Черно-белое
Тип
Оттенки серогоМонохромПостеризация
Кол-во
Зеркалирование
Горизонтальное ВертикальноеМозаика
Тип
КвадратШестиугольник
Размер
Градиент
Тип
ЛинейныйРадиальный
Цвет 1
Цвет 2
Параметры файла
Тип
Не менятьPNGJPEGGIFWEBP
Качество
Фон (JPEG)
Рамка
Тип
ГалереяОдноцветныйИз файла
Цвет / Прозрачность
Размер
Перенос стиля
Тип: Галерея Из файла
Выбрать изображение… Файл загружен
Цвет / Прозрачность
Размер
Наложить картинку
Выбрать изображение… Файл загружен
Позиция
По центруСверху слеваСверхуСверху справаСлеваСправаСнизу слеваСнизуСнизу справа
СпередиФон
Размер
Прозрачность
Смещение Y (px)
Размеры
Обрезать Фон
Позиция
По центруСверху слеваСверхуСверху справаСлеваСправаСнизу слеваСнизуСнизу справа
Ширина
px%cmin
Высота
px%cmin
Вы можете указать только один размер — второй будет рассчитан автоматически
DPI (PPI)
Обрезать
Тип
ОбластьКраяФон
Позиция
По центруСверху слеваСверхуСверху справаСлеваСправаСнизу слеваСнизуСнизу справа
Ширина
Высота
Сверху
Справа
Шаблон:
Круговорот
Радиус
Виньетирование
Размер
Кол-во
Чернила
Текст
Заливка
ОдноцветныйГрадиент (Вертикальное)Градиент (Горизонтальное)
Цвет 1
Цвет 2
Обводка
Размер
Размер
Позиция
По центруСверху слеваСверхуСверху справаСлеваСправаСнизу слеваСнизуСнизу справа
Смещение X (px)
Смещение Y (px)
Инверсия
Демотиватор
Название
Описание
Уникализация
Зеркалирование
Сжатие
Выпуклость
Круговорот
Шум
Смена тона
Поворот
Скруглить углы
Цвет / Прозрачность
Радиус
Изменить цвет
Тип: Заменить Коррекция
Цвет источника / Прозрачность
Цвет заливки / Прозрачность
Красный
Зеленый
Прозрачность
Эффекты
{{type}}
Линии
Отступ
Размер
Цвет / Прозрачность
Поделитесь ссылкой на пресет:
Добавить текст на фото онлайн – Сделайте надпись на фото бесплатно
Хотите, чтобы ваши публикации в соцсетях собирали море лайков и шеров? Тогда делайте ставку на графический контент – люди его любят. Какой бы ни была тема – от политики и бизнеса до юмора и вдохновения, – хорошая картинка всегда кстати. По статистике, визуальный контент всегда обращает на себя больше внимания. Поэтому если хотите, чтобы ваши слова облетели весь интернет – оформляйте их в надписи на стильных картинках.
Какой бы ни была тема – от политики и бизнеса до юмора и вдохновения, – хорошая картинка всегда кстати. По статистике, визуальный контент всегда обращает на себя больше внимания. Поэтому если хотите, чтобы ваши слова облетели весь интернет – оформляйте их в надписи на стильных картинках.
Создать дизайн
Надписи в VistaCreate – оформляйте слова по-своему
Дизайн делает надписи ярче! Представьте, как хорошо будут смотреться ваши слова в красивом графическом оформлении? Такой картинкой точно захочется поделиться. Выбирайте идеальный шрифт для надписи из нашей библиотеки – или загружайте свой. Чтобы сделать интересные акценты, используйте анимации или премиальные фото или видео из коллекции VistaCreate!
Шрифты задают тон
Просмотрите нашу внушительную коллекцию, в которой уже 250 шрифтов, – и выберите любой, который соответствует вашей теме и стилю.

Добавьте WOW с помощью анимации
С помощью VistaCreate делать анимацию проще, чем вам казалось! В нашем конструкторе добавить анимацию легко – функция дрэг-энд-дропа вам поможет. Анимируйте любую надпись или объект за пару секунд.
Добавьте красок
Черно-белые надписи – слишком скучные? Пусть ваши слова будут яркими не только по смыслу! Добавьте в надпись любой цвет, который вам нравится и соответствует брендбуку.
 Просто кликните на надпись и выберите нужный оттенок – чтобы все было идеально!
Просто кликните на надпись и выберите нужный оттенок – чтобы все было идеально!прозрачность со смыслом
Надписи можно сделать полупрозрачными – чтобы через них проглядывал фон. Это добавит вашему дизайну характера. Или поставьте свой логотип – пусть все видят ваш водяной знак и знают, кто автор этого потрясающего дизайна.
От простого к крутому – с помощью слоев
 Пусть ваш дизайн станет особенным!
Пусть ваш дизайн станет особенным!Оживите слова
Уменьшение, увеличение, вылет… ваша надпись не должна стоять смирно. Добавьте в дизайн энергии с помощью анимации – и сделайте его объемнее, добавляя к элементам внутренние или внешние тени.
Использовать VistaCreate сейчас
Организуйте текст
Вы можете добавлять надписи, как нравится вам – или редактировать наши заготовки. Адаптируйте надписи, добавляйте подзаголовки и основной текст поверх фонового изображения, цветного элемента или анимированного объекта.
Добавить заголовок
Выразите главную мысль в заголовке.
фото под текст
Нравится, как выглядит надпись? Чтобы добавить интересных акцентов, выберите фото из нашей огромной библиотеки или загрузите свое.

Подзаголовок
Добавьте подзаголовок, чтобы раскрыть контекст и усилить главную мысль. Изменяйте масштаб, обрезайте, поворачивайте этот блок, чтобы композиция была идеальной. Всю ключевую информацию добавьте в основной текст.
видеотекст
Вы можете добавлять любые надписи и «наполнять» их видео – за секунды. Пусть в ваших словах будет еще больше энергии, яркости и движения – премиум-видео это обеспечат. Сначала выберите формат видеошаблона. Затем добавьте видеотекст из боковой вкладки. Из раздела «Видео» выберите ролик и перенесите его в этот блок.
Как добавить текст на картинку
1
Выбрать изображение
Найдите красивый фон в нашей огромной коллекции фото и изображений – или загрузите свой.

2
Отредактировать надпись
Вы можете добавить заголовок, подзаголовок, основной текст, видео- или фототексты. Оформите надпись, как хочется, и поместите ее на любое изображение. Или нажмите «Бейджи», если хочется получить уже готовую композицию со шрифтами и изображениями.
3
Изменить оформление
Замените шрифты, адаптируйте, меняйте размеры или передвигайте изображения – пока все не будет именно так, как хочется.
4
Сохранить и поделиться
Сохраните свой дизайн в формате PDF, JPG или PNG.
 Распечатайте, поделись или вставьте дизайн на сайт через VistaCreate!
Распечатайте, поделись или вставьте дизайн на сайт через VistaCreate!
Частые вопросы
Можно ли использовать VistaCreate на iPhone или Android
Да, загрузите приложение VistaCreate и создавайте графику прямо на своем смартфоне. Вы также можете использовать в дизайнах свои фото! Выберите фото из нашей коллекции или загрузите свои и украсьте дизайн другими элементами – просто перетяните в него объекты, рамки и наклейки. Потом добавьте свой текст – и сохраните или загрузите дизайны в соцсети.
Можно ли загружать свои изображения?
Добавив надписи на фото и сохранив дизайн, можно ли редактировать его снова?
Как мне сохранить графику и поделиться ею?
Добавить текст к фото — Онлайн и Бесплатно!
1
Шаг 1
Загрузите изображение, куда нужно добавить текст.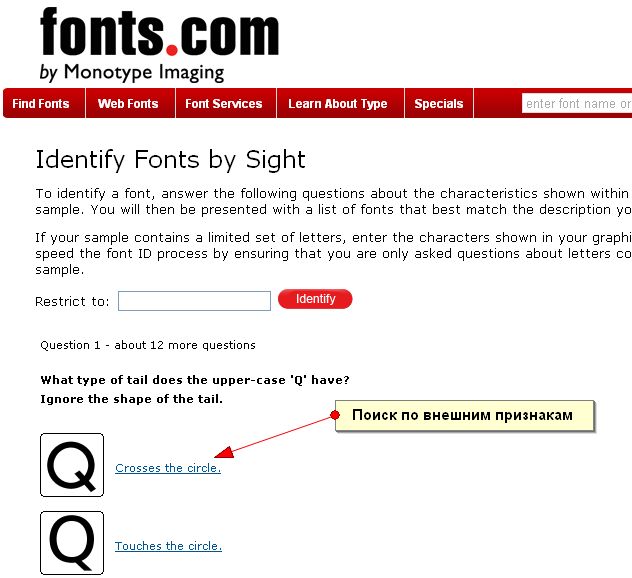 Дождитесь завершения загрузки и переходите к добавлению текста.
Дождитесь завершения загрузки и переходите к добавлению текста.
2
Добавить текст
Выбирайте любые доступные шрифты. После ввода текста вы также можете изменить размер и цвет текста, выровнять его, изменить ориентацию
3
Шаг 3
Сохраните изменения и загрузите изображение с текстом. Не забудьте поделиться результатом с друзьями
Посмотреть все инструменты
Изменить размер изображения
Изменение размера изображения — одна из наиболее часто выполняемых операций в фоторедакторах. Однако не все редакторы позволяют сделать это удобно и просто. В нашем редакторе эта операция невероятно проста. Вы можете не только уменьшить или увеличить размер изображения, но и, при необходимости, сохранить исходное соотношение сторон.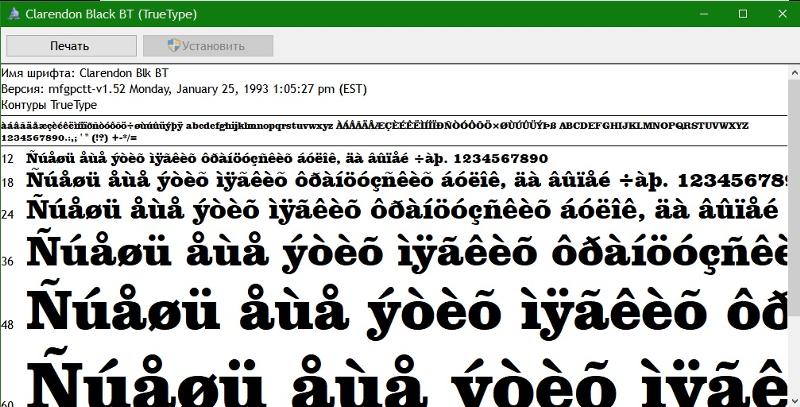
Изменить размер изображения
Обрезать изображение
Обрезка изображений теперь доступна в Интернете. Без каких-либо приложений или программ, прямо в браузере. В два клика вы легко сможете обрезать фото до нужного размера, вырезать из него нужный элемент. Все это в максимально удобном и привычном интерфейсе. Удалите лишние части из ваших изображений.
Обрезать изображение
Отразить изображение
Отражение изображения — основная функция любого фоторедактора. И вы можете использовать это онлайн. Вы можете переворачивать изображение по вертикали и горизонтали. Все это очень удобно и просто в использовании.
Отразить изображение
Повернуть изображение
Поворот изображения — основная функция любого фоторедактора. И вы можете использовать это онлайн. Вы можете вращать изображение влево и вправо, выбирать угол поворота. Все это очень удобно и просто в использовании.
Вы можете вращать изображение влево и вправо, выбирать угол поворота. Все это очень удобно и просто в использовании.
Повернуть изображение
Фото фильтры
Фотофильтры быстро и незаметно ворвались в нашу жизнь с появлением смартфонов. С тех пор стало трудно представить, что кто-то разместит фотографию в Интернете без предварительной обработки. Такие известные приложения, как Instagram или Prisma выпустили свои фотофильтры, которые приобрели большую популярность. Все они доступны вам в нашем редакторе с фотофильтрами.
Фото фильтры
Рамки для фотографий
С помощью нашего редактора вы можете быстро и легко вставить фотографию в рамку онлайн прямо в окне браузера. Фоторамки — праздничные, романтические, тематические, множество очаровательных рамок для любимых фотографий. Добавление рамок для фотографий — отличный способ привнести яркие детали в ваш день, удивить, порадовать близких и друзей.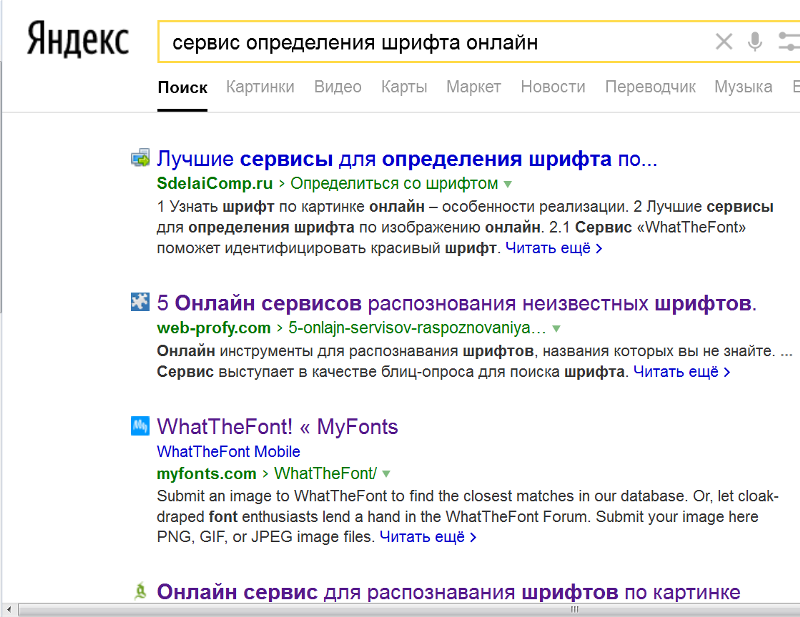
Рамки для фотографий
Фото наложения
Наложение текстуры на цифровое изображение делает работу более интересной. Благодаря текстуре вы можете добавить глубины изображению, которое выглядит полностью плоским, а также добавить органичности. С помощью удобного редактора вы можете применять текстуры и добавлять тени к определенным областям вашей работы, не ухудшая цвета и формы вашего рисунка.
Фото наложения
Эффект виньетки
Самый популярный элемент редактирования фотографий — виньетка. Используется в том случае, когда нужно выделить на картинке определенный фрагмент. Достигается это за счет смягчения освещения возле нужного элемента, затемняется или размывается область вокруг него. Используя этот эффект, фотограф затемняет края изображения и фокусируется на центральной области..
Эффект виньетки
Добавить клипарт
В последнее время очень популярно добавлять стикеры и картинки к фотографиям.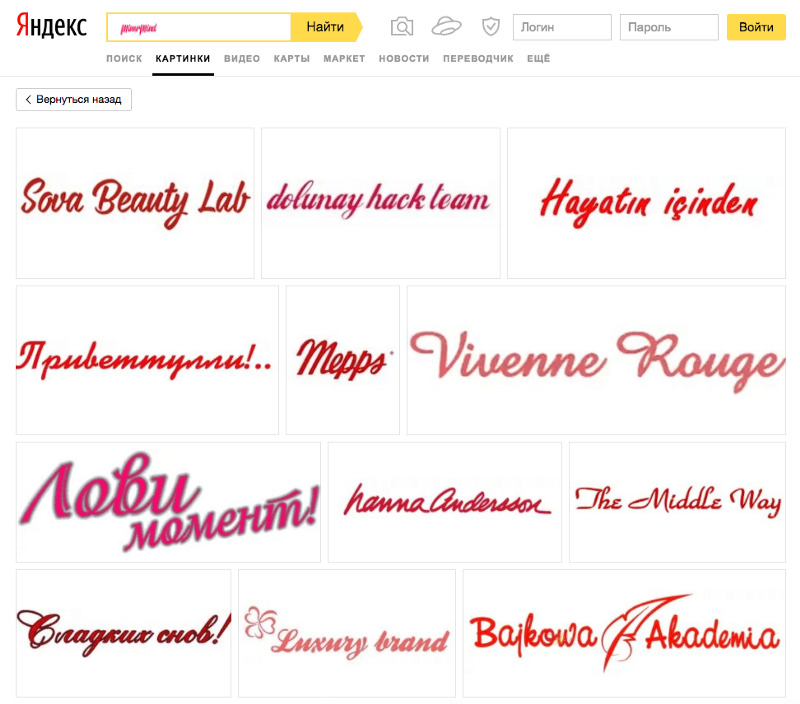 Если до сих пор не знаете, что это — просто сходите и попробуйте сами. Вы можете легко наклеить на свои фотографии любые мини-картинки, по одной или несколько за раз.
Если до сих пор не знаете, что это — просто сходите и попробуйте сами. Вы можете легко наклеить на свои фотографии любые мини-картинки, по одной или несколько за раз.
Добавить клипарт
Добавить текст к фото
Добавление текста к фотографиям — очень важная функция, которая может понадобиться в различных ситуациях. Неважно, профессиональный ли вы фотограф или просто делаете открытку для друзей, вы можете написать любые слова на своем изображении с помощью нашего редактора.
Добавить текст к фото
Размытие изображения
Размытие изображения — очень популярный эффект. С его помощью вы можете добавить ощущения движения к своей фотографии или просто сделать определенные части изображения менее четкими. Использование размытия ограничено только вашим воображением. И мы позаботимся о том, чтобы размытие в нашем редакторе было легким и беспроблемным.
Размытие изображения
Скругление углов
Закругление углов на фотографиях — довольно распространенная операция при редактировании изображений. Люди закругляют углы картинок по разным причинам — для использования на сайтах, в социальных сетях, для создания открыток. В любом случае наш инструмент позволит вам это сделать без проблем.
Скругление углов
Тилт Шифт
Фотографии «Тилт-Шифт» — стиль фото- и видеосъемки со специальным объективом, который создает изображение таким образом, что все объекты кажутся игрушками. Сегодня эффект наклона-сдвига набирает популярность. Такие фотографии в основном делаются с высоты, с крыш домов, столбов, гор или самолетов, чтобы можно было охватить большую область просмотра для сделанной фотографии. Объективы Tilt-Shift фокусируются на одной части фотографии и размывают окружающую область, создавая оптическую иллюзию миниатюрного пейзажа.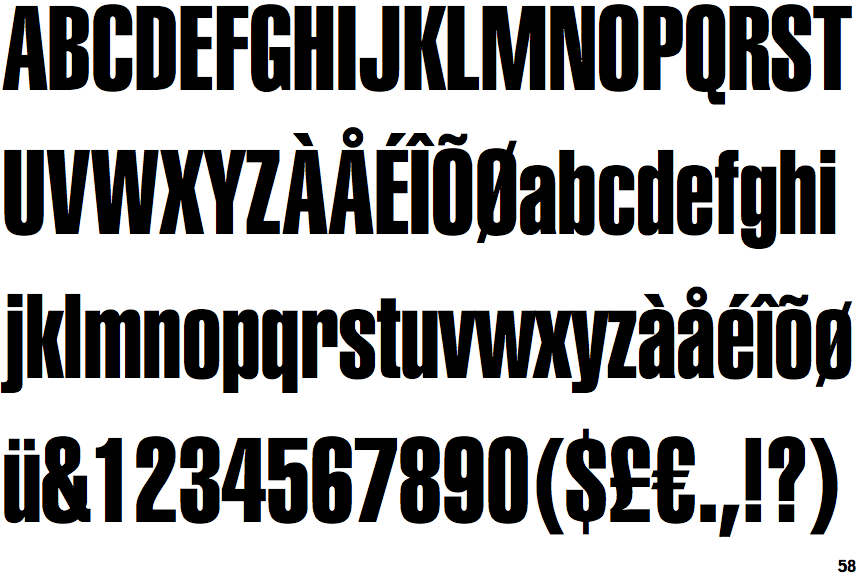 Объективы с функцией наклона и сдвига довольно дороги, но аналогичного эффекта можно добиться с помощью графических редакторов или специальных онлайн-сервисов по обработке фотографий.
Объективы с функцией наклона и сдвига довольно дороги, но аналогичного эффекта можно добиться с помощью графических редакторов или специальных онлайн-сервисов по обработке фотографий.
Тилт Шифт
Добавить текст к фото онлайн
Сделать цитаты к изображению быстро и легко
Обработка изображения 0%
ПЕРЕТАЩИТЕ СВОЕ ФОТО СЮДА
ИЛИ
ВЫБЕРИТЕ ИЗОБРАЖЕНИЕ
2 Простое добавление текста к фотографиям 90-03 Редактор предоставляет шрифты и параметры настройки для бесплатного добавления текста к вашим фотографиям, рисункам или коллажам. Всего за несколько кликов вы можете загрузить свое изображение, поместить свой любимый текст/заголовок, выбрать выходной размер и сразу же загрузить результат. Редактор изображений Text2Photo — это полноценный онлайн-редактор фотографий, в котором вы сможете создать столько текстовых блоков и речевых пузырей, сколько захотите, на своем изображении. Он поставляется со всеми настройками, необходимыми для настройки положения текста; наши простые для понимания навигационные меню не требуют каких-либо дизайнерских навыков.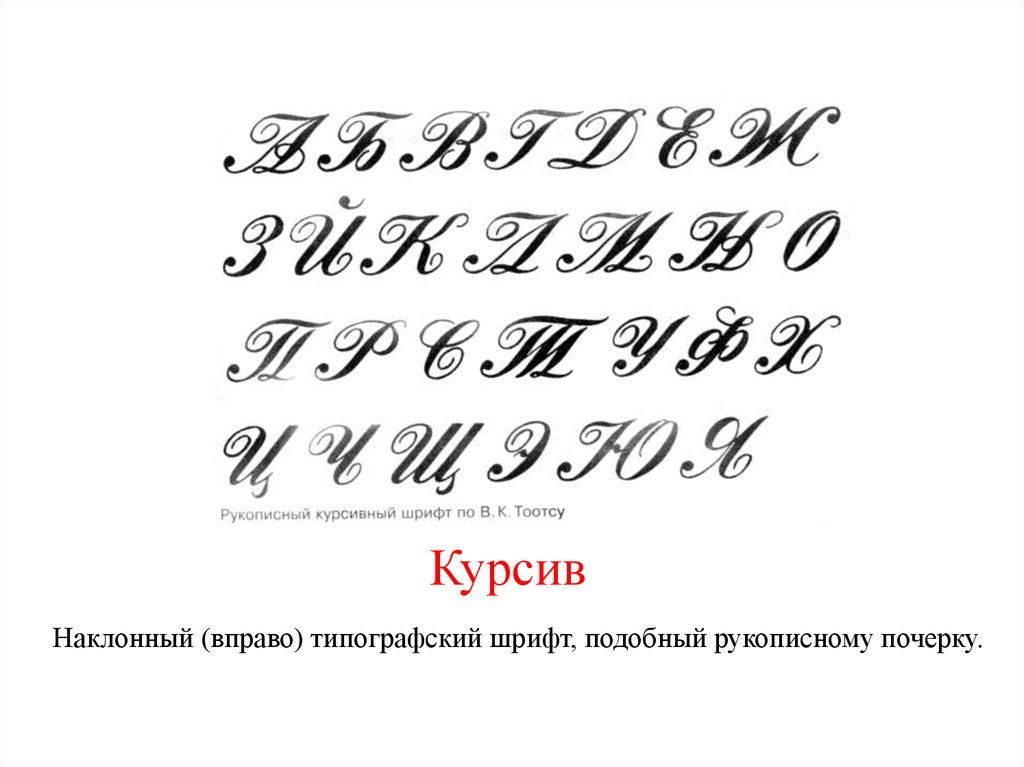 Наше приложение для добавления текста к фотографиям не может быть проще
Наше приложение для добавления текста к фотографиям не может быть проще
Text Manipulations
Мы знаем, что вы хотите больше, чем просто добавлять свой текст, это иметь возможность редактировать и манипулировать текстом, чтобы выявить новый смысл, который вы хотите передать вашей аудитории.
Получите доступ к более чем 950 шрифтам Google, чтобы украсить заголовки и идеально оформить основной текст. Наш онлайн-редактор текста в фото позволяет перетаскивать положение текста, создавать иерархию и заставлять новое изображение выглядеть так, как вы хотите, чтобы оно звучало.
С помощью нескольких щелчков вы можете получить доступ к дополнительным параметрам настройки для совершенства: полужирный шрифт, курсив, выравнивание текста, размер шрифта и цвет. Более того, вы можете отредактировать непрозрачность, добавить цвет тени или повернуть текст по своему вкусу.
Выделите текст с помощью блокнота
Знаете ли вы, что текст можно выделить на фоне любой фотографии? Наш онлайн-редактор фотографий позволяет добавить на изображение подушечку, которая увеличивает видимость вашего текста.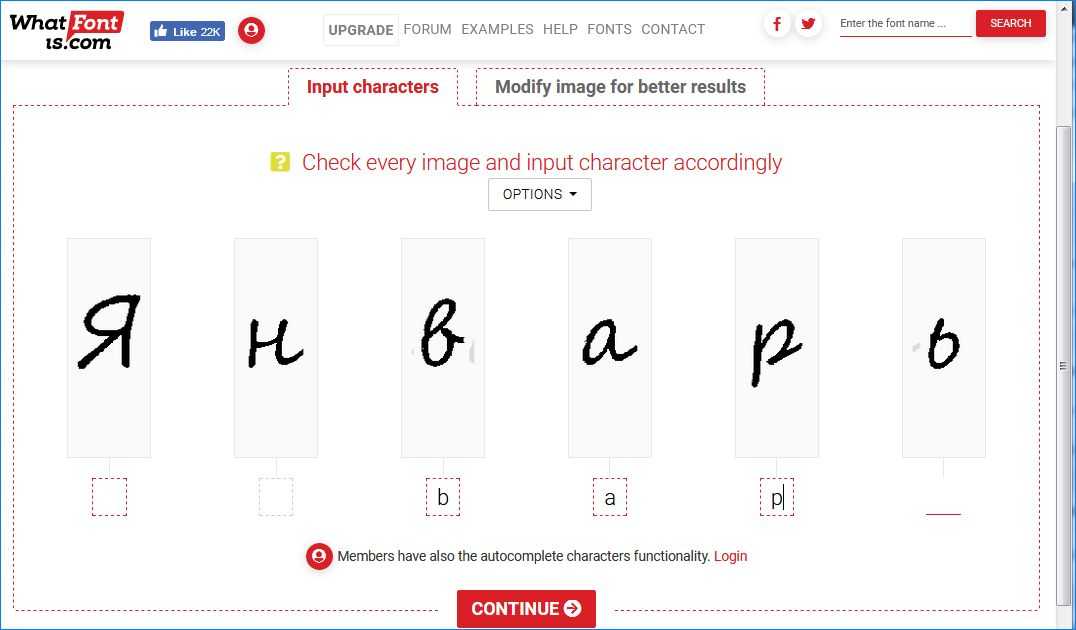
Ваш текст теряется после помещения его на изображение? Добавьте отступ и отредактируйте непрозрачность отступа на изображении, просмотрите, как ваш текст будет выглядеть на новом дизайне, отрегулируйте прозрачность, чтобы получить идеальный результат, который вы ищете.
Добавить логотип к фото
Вы можете добавить логотип к своей фотографии в нашем графическом редакторе; Редактор изображений Text2Photo прост в использовании и бесплатен. Вы сможете перетаскивать элементы, чтобы настроить изображение.
Вы также можете создать водяной знак своего логотипа на фото, все эти варианты просты, и от вас не потребуются дизайнерские навыки.
Поместите элементы на изображения
Добавьте стрелки, брызги, звезды, линии или значки, чтобы помочь вам правильно донести свое сообщение до аудитории. Наш бесплатный онлайн-редактор фотографий позволяет легко добавлять к изображению такие элементы, как речевые выноски, которые лучше отражают вашу идею.
Обрезка и изменение размера изображения
Различные платформы социальных сетей требуют определенного размера изображения; мы сделали это очень легко для вас с помощью нашего редактора изображений. Вы можете выбрать размер вашего вывода; с помощью нескольких щелчков мыши вы можете выбрать правильный вариант для вас.
Вы можете выбрать размер вашего вывода; с помощью нескольких щелчков мыши вы можете выбрать правильный вариант для вас.
Варианты размера изображения включают обложки Facebook, посты Facebook, Twitter, YouTube, Pinterest, Instagram. Вы также можете установить предпочтительное соотношение сторон: 4:3 или 16:9
Заполнить холст цветом
Цвет поможет вам передать чувства и идеи на фотографии; это делает его необходимым для идеального дизайна, изображения или коллажа. Добавьте предпочитаемые цвета на холст, чтобы придать ему желаемое ощущение.
Фотофильтры и эффекты
Фильтры и эффекты придают фотографиям жизнь и ощущение. Настройте свое изображение с соответствующими эффектами, чтобы донести свое сообщение до вашей аудитории.
Приложение Text2Photos для добавления текста к фотографиям поставляется с удобными меню навигации и параметрами для добавления/регулировки яркости, контрастности, насыщенности, сепии, яркости, экспозиции, шума, резкости, размытия, черного и белого.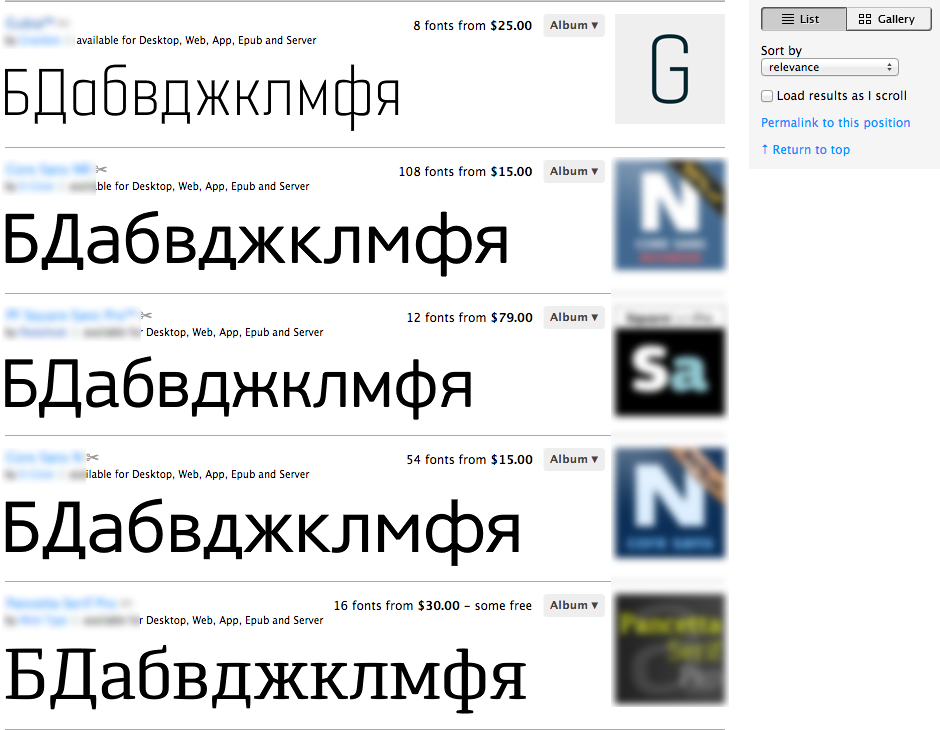
Тематические галереи
У вас есть на уме текст, и вам интересно, какое изображение подойдет для вашей идеи? Редактор изображений Text2Photo поставляется со встроенными галереями, где вы можете искать и использовать изображения из наших коллекций. Все, что вам нужно сделать, это ввести тему изображения, которое вы ищете, и он отобразит фотографии в этой категории, чтобы вы могли выбрать, очень просто!
4 простых шага к добавлению текста к фотографиям
Легко и быстро добавляйте текст к фотографиям с помощью нашего бесплатного текстового онлайн-редактора. Посмотрите четыре простых шага, чтобы добавить текст к вашим фотографиям ниже.
01 ЗАГРУЗИТЕ ВАШЕ ИЗОБРАЖЕНИЕ
Загрузите свою фотографию, коллаж или рисунок в онлайн-редактор фотографий Text2Photo.
02 ДОБАВЬТЕ ТЕКСТ Выберите и перетащите текстовое поле в нужное место.
03 РЕДАКТИРОВАНИЕ ТЕКСТА
Изменение текста, изменение шрифта, цвета, размера, фона или прозрачности.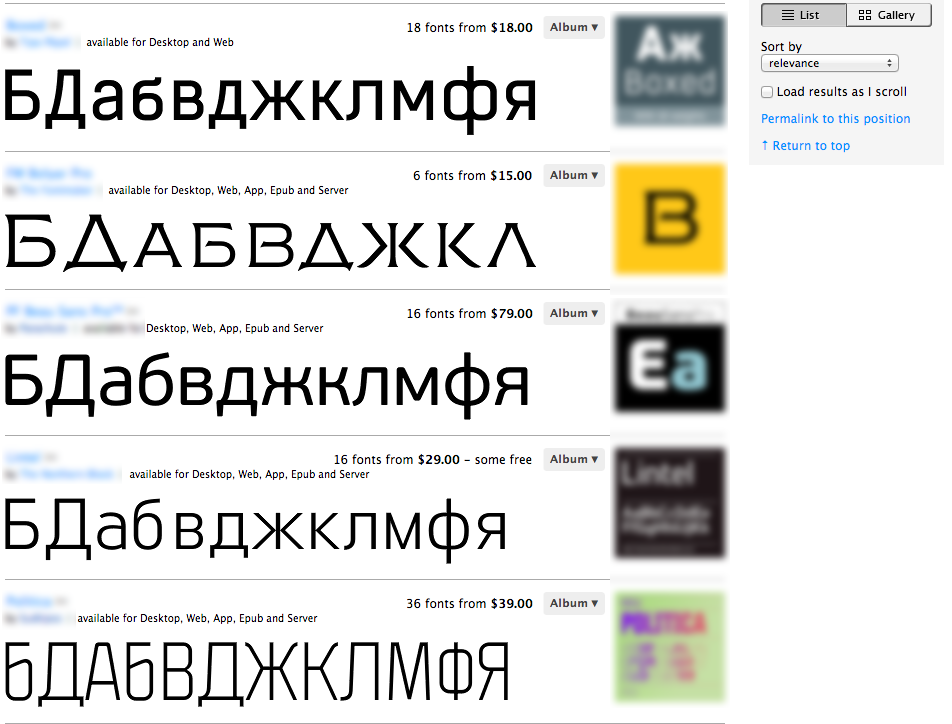
04 СКАЧАТЬ БЕСПЛАТНО Предварительный просмотр и загрузка вашей работы бесплатно.
ЗАГРУЗИТЕ ИЗОБРАЖЕНИЕ ДОБАВЬТЕ СВОЙ ТЕКСТ РЕДАКТИРОВАНИЕ ТЕКСТА СКАЧАТЬ БЕСПЛАТНО
FAQ
Вот некоторые из часто задаваемых вопросов о бесплатном онлайн-редакторе фотографий Text2Photo. Пожалуйста, просмотрите наш FAQ, чтобы получить полезные советы о том, как добавить текст к фотографиям бесплатно.
Могу ли я добавить свой текст или логотип в качестве водяного знака на фото?Да, вы можете легко добавить свой текст или логотип в качестве водяного знака, чтобы люди не размещали вашу работу в Интернете. После загрузки изображения добавьте свой текст или логотип и уменьшите прозрачность текста или логотипа.
Нужно ли мне регистрироваться, чтобы использовать Text2Photo Online Photo Editor? Text2Photo онлайн фоторедактор бесплатный и простой в использовании; регистрация не требуется. С помощью четырех простых шагов вы можете добавить текст к своим фотографиям и загрузить их бесплатно.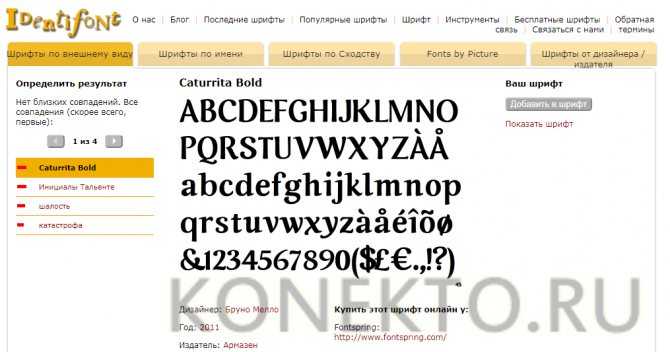
Да, вы можете выбрать желаемый размер вывода. Наши параметры выходного размера включают заголовок Facebook, сообщения Facebook, Twitter, YouTube, Pinterest, Instagram. Вы можете установить предпочтительное соотношение сторон 4:3 или 16:9.
Как вставить текст в изображение?Следуйте этим простым шагам, чтобы добавить текст к вашим изображениям. Загрузите свое изображение в наш бесплатный онлайн-редактор фотографий, выберите и перетащите текстовое поле в нужное место на изображении, затем введите нужные слова. Вы можете изменить свой текст и изменить шрифт или цвет впоследствии.
Зачем выбирать Text 2 Photo
Text2Photo Бесплатный онлайн-редактор фотографий — ответ на все ваши творческие потребности
Раскройте свой творческий потенциал, добавляя цитаты или текст к фотографии бесплатно. Хотите добавить ярких красок своим фотографиям, но не умеете пользоваться Photoshop? Вы пришли в нужное место! Вы получите множество вариантов для изучения с помощью нашего специализированного инструмента для создания фотооткрыток.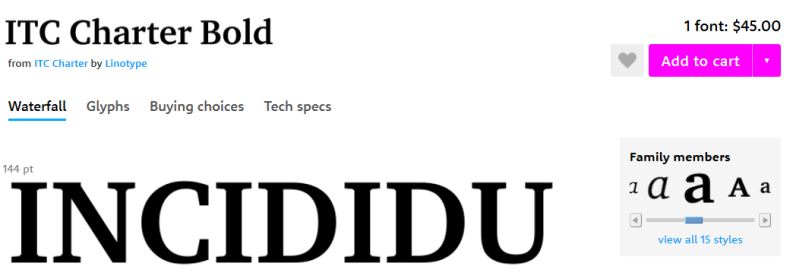
Лучший онлайн-редактор фотографий
Вы можете настроить свои изображения с помощью нашего текстового онлайн-редактора, выбрать предпочтительный шрифт, изменить размер изображения, выбрать цвет фона и изменить внешний вид изображения, сделав его ярким, красочным, четким и т. д. , Настройте и добавьте текст к своим фотографиям всего за несколько кликов.
Регистрация не требуется
Наш онлайн-редактор фотографий бесплатен и не требует регистрации! Выберите изображение из нашей библиотеки или из своей галереи, загрузите его в инструмент и добавьте текст на свою фотографию. Настройте свою фотографию и нажмите кнопку «Создать», чтобы загрузить ее бесплатно.
Все, что вам нужно, в одном месте
Больше не нужно ходить туда-сюда или посещать несколько страниц только для того, чтобы отредактировать одно изображение. Наше приложение для добавления текста к фотографиям — это универсальный и простой в использовании инструмент для добавления текста к фотографии и его настройки по вашему желанию.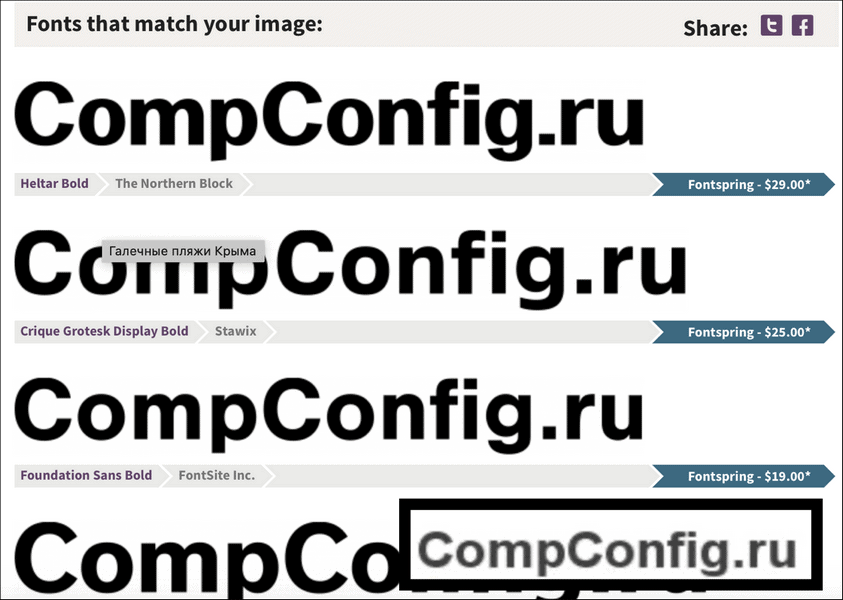 Попробуйте один из лучших фоторедакторов уже сегодня.
Попробуйте один из лучших фоторедакторов уже сегодня.
НАЖМИТЕ ЗДЕСЬ, ЧТОБЫ НАЧАТЬ
ИЛИ
ВЫБЕРИТЕ ИЗОБРАЖЕНИЕ
Обтекание текстом изображения в Word
Вставка таблиц, изображений и водяных знаков
Справка и обучение Word
Вставка таблиц, изображений и водяных знаков
Вставка таблиц, изображений и водяных знаков
Обтекание изображения текстом
- Вставить таблицу
Статья - Вставить картинки
Статья - Вставить значки
Статья - Вставить объект WordArt
Статья - Вставить водяной знак
Статья - Показать линейку
Статья - Поворот изображения или фигуры
Статья - Обтекание изображения текстом
Статья
Следующий: Сохранить и распечатать
Word для Microsoft 365 Word для Microsoft 365 для Mac Word для Интернета Word 2021 Word 2021 для Mac Word 2019 Word 2019 для Mac Word 2016 Word 2016 для Mac Word 2013 Word 2010 Word для Mac 2011 Дополнительно. .. Меньше
.. Меньше
Выберите изображение.
Выберите Параметры макета .
Выберите нужный макет.
Совет: В строке с текстом помещает изображение в абзац, как если бы это был текст. Изображение будет менять положение по мере добавления или удаления текста.
 Другие варианты позволяют перемещать изображение по странице, а текст обтекает его.
Другие варианты позволяют перемещать изображение по странице, а текст обтекает его.
Дополнительные сведения о параметрах обтекания текстом и точках обтекания см. в разделе Параметры обтекания текстом.
Вы можете добавить изображение в верхний левый угол документа, чтобы текст обтекал его.
Выберите изображение.
Перейдите к Формат изображения или Формат > Позиция и в разделе Формат с переносом текста выберите Верхний левый .

Совет: Изображение можно перетаскивать по всему документу и выравнивать по своему усмотрению. Внесите пользовательские изменения переноса слов, выбрав Формат > Перенос текста > Дополнительные параметры макета .
Вы можете добавить изображение в центр документа, чтобы текст обтекал его.
Выберите изображение.
Перейдите к Формат изображения или Формат > Перенос текста > Квадрат .

Выберите Позиция > Дополнительные параметры макета .
На вкладке Позиция выберите Выравнивание и измените раскрывающееся поле на По центру .
Рядом с относительно выберите Страница и выберите OK .
Примечание. Изображение можно перетаскивать по документу и выравнивать по своему усмотрению.
 Внесите пользовательские изменения в перенос слов, нажав Формат > Перенос текста > Дополнительные параметры макета .
Внесите пользовательские изменения в перенос слов, нажав Формат > Перенос текста > Дополнительные параметры макета .
Вы можете добавить в документ изображение и сделать так, чтобы текст обтекал его, повторяя форму изображения.
Совет: Для достижения наилучших результатов используйте изображение с прозрачным, белым или однотонным фоном.
Выберите изображение и перетащите его в центр страницы или куда хотите.
Перейти к Формат изображения или Формат > Перенос текста > Плотно .

На вкладке Формат выберите Удалить фон .
Примечание. Нельзя удалить фон из векторных изображений.
Выберите любое место за пределами изображения, чтобы увидеть, как текст обтекает изображение.
Тонкая настройка переноса текста
Если между текстом и изображением слишком много места, вы можете установить точки переноса вручную.
Выберите изображение и перейдите к Формат изображения или Формат и выберите Wrap Text > Edit Wrap Points .
Перетащите черные точки обтекания ближе или дальше от изображения, пока не будете довольны его внешним видом. Перетащите красную линию, чтобы создать дополнительные точки переноса.
Дополнительные сведения о параметрах обтекания текстом и точках обтекания см. в разделе Параметры обтекания текстом.
Рисунки, вставленные в строку, привязываются к месту в тексте, где они были вставлены, и обрабатываются как любой текстовый символ — «в строке с текстом». Они автоматически перемещаются вместе с окружающим текстом.
Они автоматически перемещаются вместе с окружающим текстом.
Выберите изображение.
Перейдите к Формат изображения или Формат и выберите Перенос текста > В соответствии с текстом .
Вы можете убедиться, что изображение остается на месте при добавлении или удалении текста.
Выберите изображение.

Перейдите к Формат изображения или Формат и выберите Перенос текста > Исправить положение на странице .
Настройка обтекания текстом изображения или объекта рисования
Выберите изображение или объект.
Перейдите к Формат изображения или Формат фигуры и выберите Упорядочить > Перенести текст .

Если окно достаточно широкое, Word отображает Wrap Text непосредственно на вкладке Формат изображения .
Выберите параметры переноса, которые вы хотите применить.
Например, В строке с текстом , Сверху и снизу и За текстом.
Изменение положения рисунка или объекта рисования относительно текста
Выберите изображение или объект рисования.
org/ListItem»>В меню Положение выберите нужный тип позиционирования или выберите Дополнительные параметры макета , чтобы выбрать дополнительные параметры макета.
Перейдите к Формат изображения или Формат формы и выберите Упорядочить > Позиция .
Если окно достаточно широкое, Word отображает Разместите непосредственно на вкладке Формат изображения .
Настройка обтекания текстом таблицы
Control + щелкните таблицу, а затем выберите Свойства таблицы .

Если вы не видите Свойства таблицы в контекстном меню, нажмите Control + Щелкните в другой части таблицы.
В свойствах таблицы в разделе Обтекание текстом выберите Около .
Чтобы изменить расстояние таблицы от окружающего текста, выберите Позиционирование , а затем в Позиционирование таблицы установите измерения в разделе Расстояние от окружающего текста .
Обтекание текстом изображения или объекта рисования
Выберите изображение или объект.
Выберите Формат , а затем в разделе Упорядочить выберите Перенос текста .
Выберите вариант переноса, который вы хотите применить.
Совет: Чтобы изменить положение изображения или объекта рисунка на странице относительно текста, выберите изображение или объект, выберите Формат > Положение , а затем выберите нужное положение.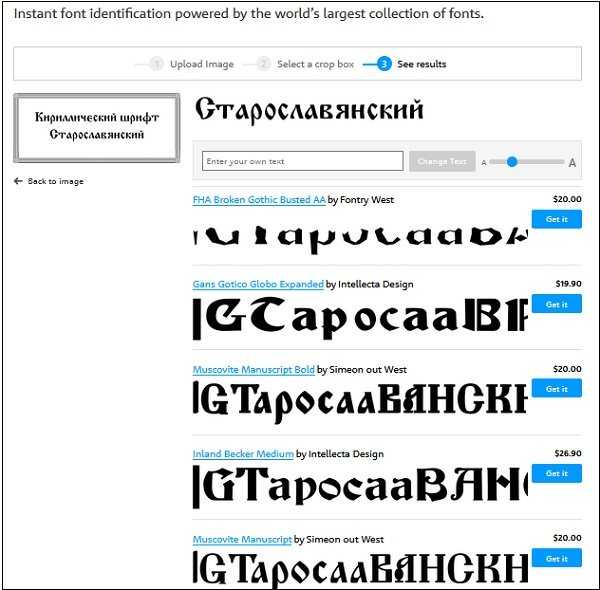
Обтекание текстом таблицы
Щелкните по таблице.
Щелкните вкладку Макет таблицы , а затем в разделе Параметры щелкните Свойства .
Под Обтекание текстом щелкните Около .
org/ListItem»>
Чтобы задать положение таблицы по горизонтали и вертикали, расстояние от окружающего текста и другие параметры, в разделе Обтекание текстом щелкните Позиционирование , а затем выберите нужные параметры.
Совет: При использовании Draw для создания таблицы (находится на вкладке Tables в разделе Draw Borders ), вы можете автоматически применять обтекание текстом, удерживая OPTION во время рисования таблицы.
Существует ограниченная группа параметров переноса текста для изображений в Word для Интернета.
Вставьте и выберите изображение.
org/ListItem»>Выберите макет.
Перейдите к Работа с рисунками > Формат > Перенос текста .
Если вы вставили изображение в документ при использовании Word для Интернета, вы можете вырезать и вставить его для перемещения в документе, а также применить к нему форматирование абзаца, например интервалы по вертикали и центрирование. Однако вы не можете переместить изображение, которое было вставлено при использовании настольной версии Word, если изображение имеет обтекание текстом или фиксированное положение на странице.
Если вы обнаружите, что не можете вносить изменения в изображение, и у вас есть настольная версия Word, выберите Открыть в Word , чтобы открыть документ в Word и внести изменения в его макет.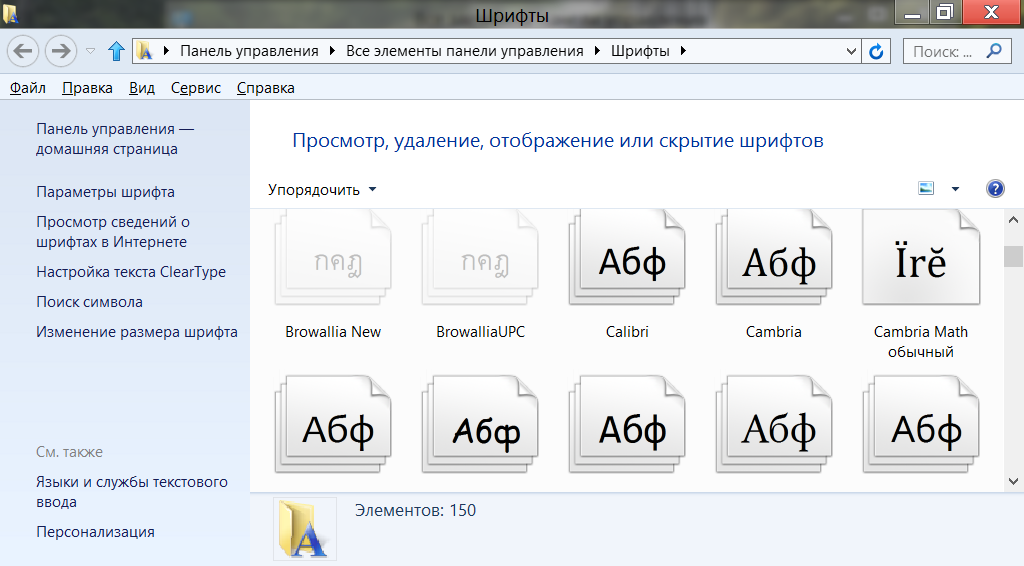
Когда вы закончите, нажмите Ctrl+S, чтобы сохранить документ в исходное место. Затем вы можете снова открыть документ в Word для Интернета и продолжить редактирование. Веб-приложение Word сохранит параметры макета, примененные в классической версии Word.
лучших способов удалить текст с изображения на всех платформах 2021
PicWish
PicWish — это первое решение, на которое вы можете положиться, чтобы удалить любой нежелательный объект с фотографии, например текст. С его невероятными инструментами удаления, которые включают в себя инструмент «Кисть», инструмент «Прямоугольник» и инструмент «Лассо», вы можете удалить любые объекты, которые могут сделать вашу фотографию непривлекательной. Экономьте время и силы с помощью этого онлайн-инструмента, который абсолютно бесплатен. Если вы хотите удалить текст с изображения или любой дополнительный объект, PicWish быстро очистит ваше изображение.
- Посетите официальную страницу онлайн-инструмента.

- Начните загрузку фотографии, нажав кнопку «Загрузить изображение».
- Выделите текст с помощью одного из инструментов удаления.
- После этого нажмите кнопку «Стереть», а затем кнопку «Загрузить».
WebinPaint (онлайн)
WebinPaint — это простой выход, если вы хотите удалить текст с изображения в Интернете. Этот веб-инструмент может легко удалить текст или любой другой нежелательный контент с ваших фотографий, такой как водяные знаки, логотипы, объекты и многое другое. Этот онлайн-инструмент также может восстанавливать старые фотографии, цифровую ретушь лица и многое другое.
- Посетите официальный сайт в браузере.
- Нажмите кнопку «Загрузить изображение» и выберите изображение, которое нужно отредактировать.
- Нажмите кнопку с красным кружком и выделите текст, который нужно удалить.
- Нажмите «Стереть», затем нажмите «Загрузить», чтобы сохранить обработанную фотографию на свой компьютер.

Apowersoft Watermark Remover (Windows 7/8/10/Vista)
Apowersoft Watermark Remover — потрясающая настольная программа, которая удаляет любые нежелательные объекты с фотографий и видео. Он имеет три инструмента маркера для выбора различных шаблонов объектов на фотографиях: инструменты выделения, многоугольники и кисти. И он также поддерживает обработку файлов в больших группах.
- Загрузите и установите инструмент на свой компьютер.
Загрузить
- Откройте инструмент, нажмите «Водяные знаки на изображениях» и перетащите изображения в программу.
- Выберите один из трех инструментов выделения, чтобы удалить текст с изображения.
- Когда это будет сделано, нажмите кнопку «Конвертировать», чтобы сохранить обработанные фотографии на вашем компьютере.
Apowersoft Background Eraser (Android и iOS)
Apowersoft Background Eraser — лучший редактор фоновых фотографий, который теперь может удалять нежелательные объекты, такие как текст, с ваших фотографий. Вы можете использовать его кисть, чтобы выделить объект или текст, который вы хотите удалить. С картинок можно удалять не только текст, но и людей, значки. логотипы, графика, цифровые штампы и многое другое. Кроме того, у этого приложения есть онлайн-версия и версия для ПК, которые вы можете использовать в любое время.
Вы можете использовать его кисть, чтобы выделить объект или текст, который вы хотите удалить. С картинок можно удалять не только текст, но и людей, значки. логотипы, графика, цифровые штампы и многое другое. Кроме того, у этого приложения есть онлайн-версия и версия для ПК, которые вы можете использовать в любое время.
- Загрузите и установите приложение из Play Store и App Store.
- В его интерфейсе нажмите «Удалить водяной знак», чтобы загрузить фотографию.
- Вручную используйте кисть, чтобы выделить ненужный текст.
- После этого нажмите значок галочки и нажмите «Сохранить».
Snapseed (iOS)
Snapseed — потрясающий фоторедактор, который можно использовать для удаления текста с изображения. Его исцеляющий инструмент позволяет довольно легко удалить текст и даже любой нежелательный контент на вашей фотографии. Это приложение для iOS также имеет множество других функций для настройки вашего изображения, включая настройку экспозиции, изменение цвета, баланса белого, фильтров и многое другое.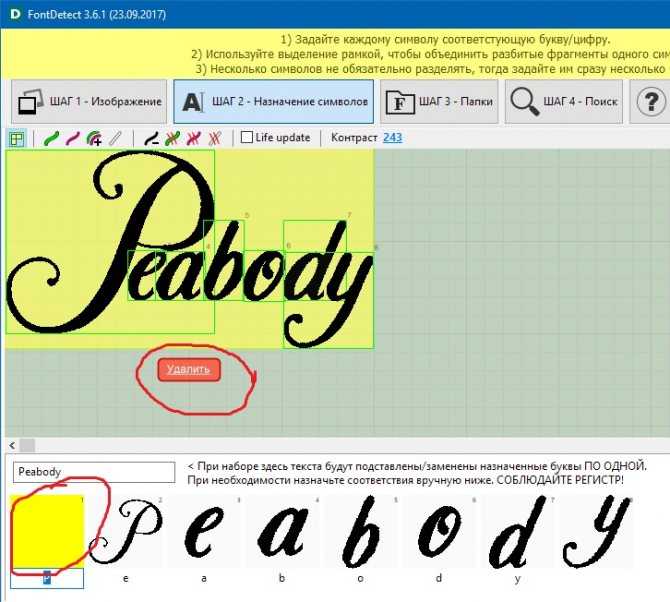 Используя его, вы определенно будете иметь полный контроль над фотографиями.
Используя его, вы определенно будете иметь полный контроль над фотографиями.
- Получите Snapseed из App Store.
- Откройте приложение, коснитесь значка плюса и выберите изображение, которое вы будете использовать в приложении.
- В разделе «Инструменты» выберите значок восстановления и выделите текст, который хотите удалить.
- Коснитесь значка с галочкой, чтобы сохранить фотографию, когда она будет готова.
TouchRetouch (Android)
TouchRetouch — один из лучших фоторедакторов, который также может помочь вам удалить текст с изображения. Как говорится, «нет более простого способа удалить ненужные элементы с ваших изображений», поэтому мы можем легко удалить телефонные провода, линии электропередач, искусственные объекты и любые дефекты с фотографий. Хотя его нельзя использовать бесплатно, он действительно достоин своей цены. Вы можете удалить все, что, по вашему мнению, испортит ваши фотографии.
- Загрузите приложение TouchRetouch из магазина Google Play.


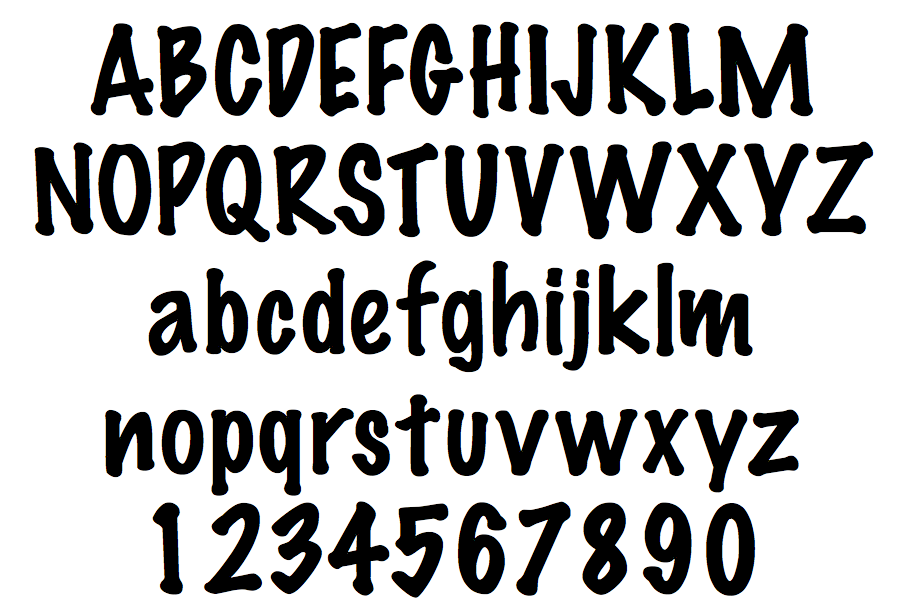
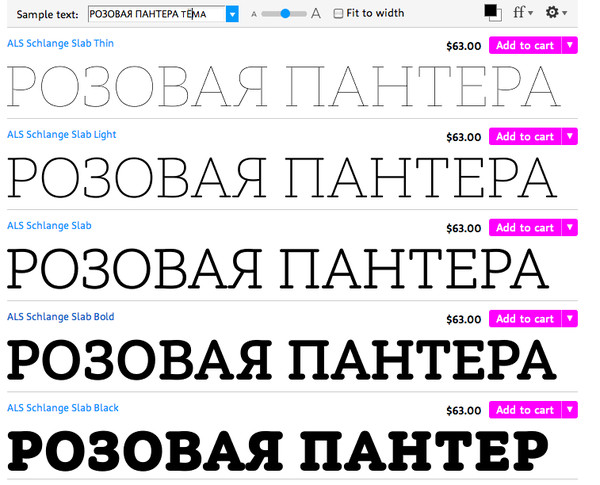 Просто кликните на надпись и выберите нужный оттенок – чтобы все было идеально!
Просто кликните на надпись и выберите нужный оттенок – чтобы все было идеально! Пусть ваш дизайн станет особенным!
Пусть ваш дизайн станет особенным!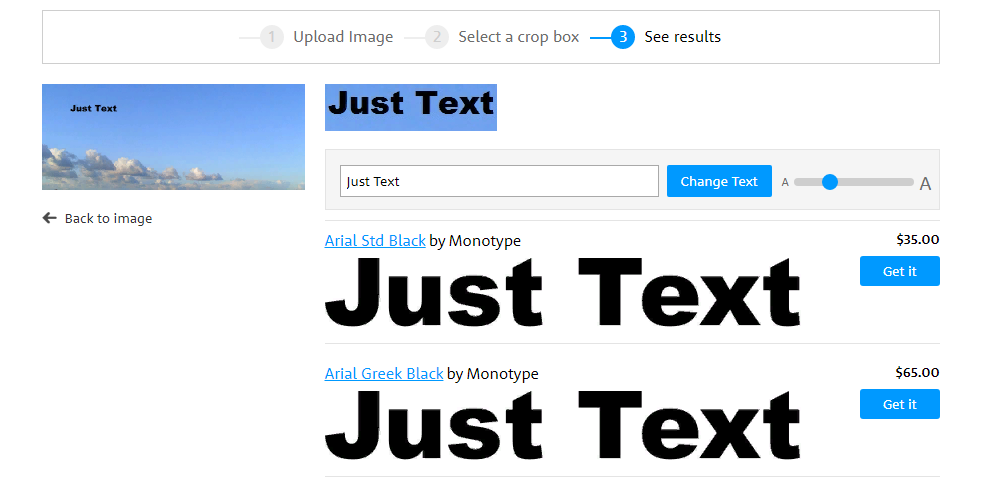
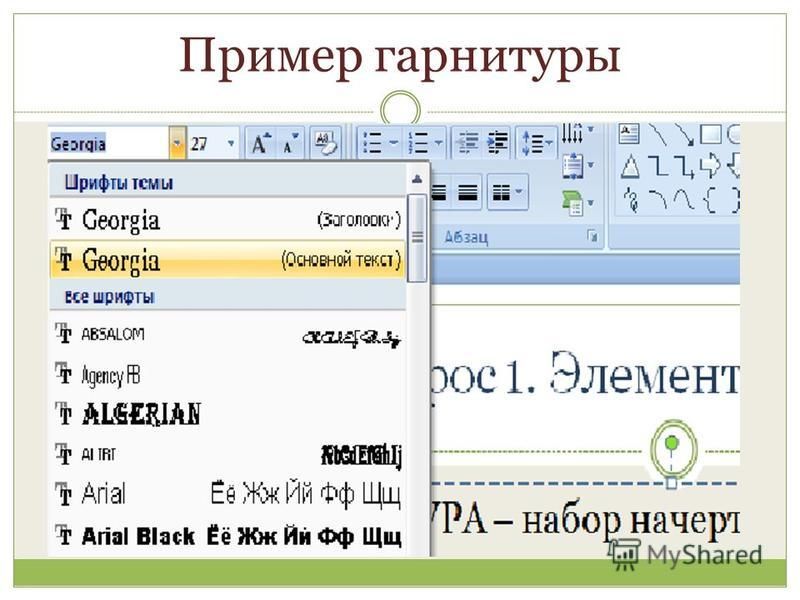
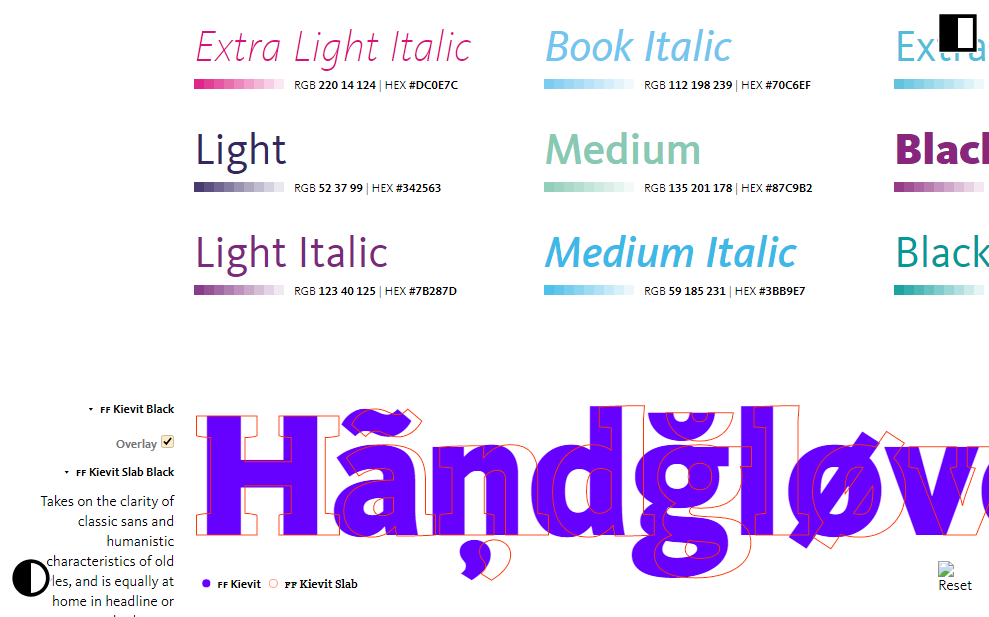 Распечатайте, поделись или вставьте дизайн на сайт через VistaCreate!
Распечатайте, поделись или вставьте дизайн на сайт через VistaCreate!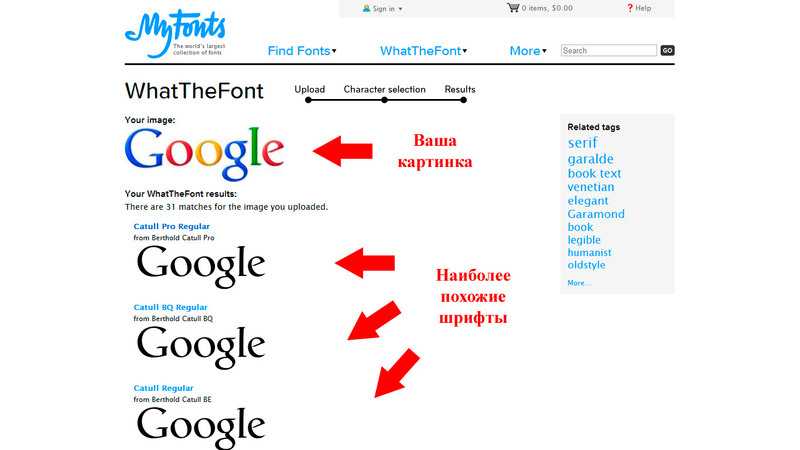 Другие варианты позволяют перемещать изображение по странице, а текст обтекает его.
Другие варианты позволяют перемещать изображение по странице, а текст обтекает его.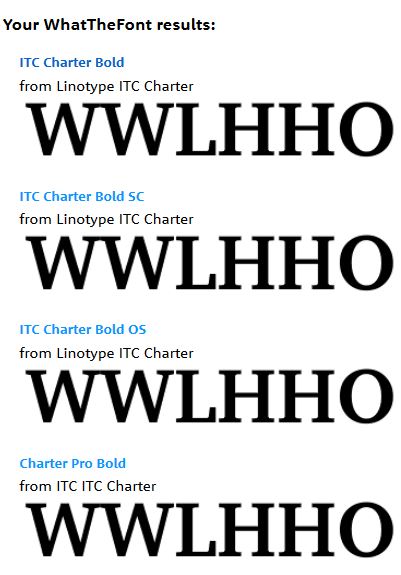

 Внесите пользовательские изменения в перенос слов, нажав Формат > Перенос текста > Дополнительные параметры макета .
Внесите пользовательские изменения в перенос слов, нажав Формат > Перенос текста > Дополнительные параметры макета .