Как добавить шрифты в Photoshop
Шрифты в Photoshop: быстрые ссылки
Знание того, как добавить шрифты в Photoshop — это базовый, но жизненно важный навык, потому что почти каждый проект дизайна содержит текст. Photoshop Не может быть первым местом для подачи почковых сетей, но у него есть возможность реплицировать многие из лучших текстовых вариантов других приложений. Программное обеспечение сочетает в себе эти варианты своими собственными, более визуальными инструментами, позволяющими создавать новые и оригинальные конструкции.
Благодаря росту спроса, это никогда не было легче обнаружить и приобретать новые шрифты. Смотрите наши выборы лучшего Свободные шрифты , Кисти шрифты и Пишущая машинка шрифты Если вы хотите добавить в свою коллекцию.
Эта статья объяснит, как скачать шрифт из онлайн-библиотеки и активировать его в Photoshop, а также рассмотреть любые вопросы лицензирования, которые могут прийти с ним.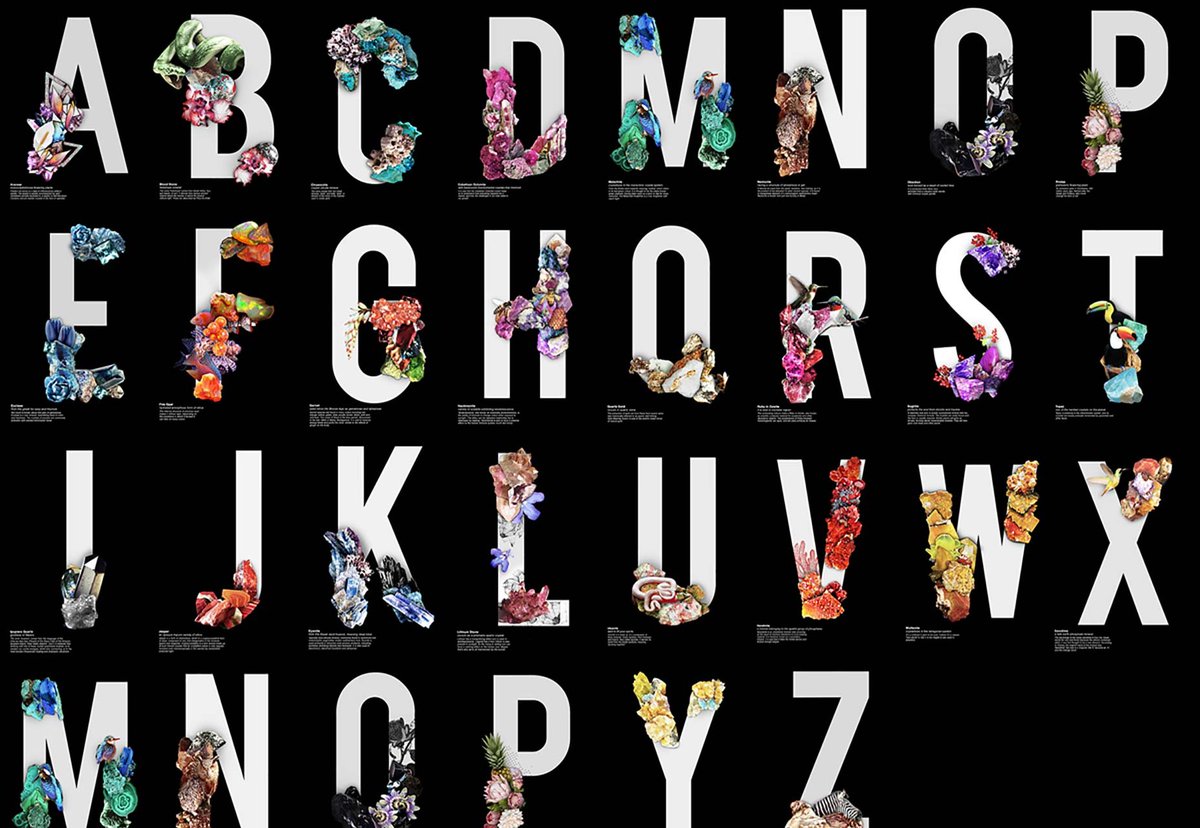
Как добавить шрифты в Photoshop на Mac
01. Просмотр и скачать шрифт
Free Online Font Listsary, например, Dafont могут быть хорошими местами для экспериментов, но убедитесь, что вы прочитали лицензионные соглашения, прежде чем использовать для работы клиента (Кредит на изображение: dafont) Когда вы найдете выбор, с которым вы довольны, нажмите кнопку «Загрузить». Убедитесь, что вы отправляете какие-либо активные приложения в этот момент.
Когда вы найдете выбор, с которым вы довольны, нажмите кнопку «Загрузить». Убедитесь, что вы отправляете какие-либо активные приложения в этот момент.02. Найдите файл шрифта в системе
Найдите файл шрифта в папке загрузки. Если папка застенчивается, затем дважды щелкните по нему доступа к содержимому. Если вы загрузили несколько шрифтов, у каждого из них будет своя отдельная папка. Два из наиболее распространенных расширений файлов шрифтов, чтобы остерегаться для OTF и TTF (см. Раздел ниже для получения дополнительной информации, или см. Наше руководство по общему Форматы файлов изображений ).
03. Установите шрифт
Чтобы установить свой шрифт в Photoshop, у вас есть три варианта:
Вариант 01: Дважды щелкните файл шрифта, чтобы открыть приложение Box Box, где вы можете просто щелкнуть кнопку, чтобы установить шрифт, что делает его доступным во всех приложениях на вашем компьютере, а не только Photoshop.
Вариант 02: Вручную скопируйте / переместите файлы шрифтов из папки «Загрузка» в папку «Загрузка» или папку «Пользователи / Библиотеки» (чтобы сделать доступные для указанных, отдельных пользователей) или «Библиотеку / шрифты» (чтобы сделать доступным для всех пользователей).
Вариант 03: Чтобы использовать утилиту управления шрифтом, обратитесь к соответствующей документации для инструкций по добавлению и активации шрифтов.
04. Выберите шрифт в Photoshop
Откройте PhotoShop и прокрутите вниз по вкладке «Персонаж», пока не дойдете до желаемого шрифта. Выберите его и используйте тип Type, чтобы добавить в свой проект. Чтобы применить художественные эффекты к вашему тексту, вам может сначала растиризировать, что превращает текст в растровое изображение на основе пикселей. Как только вы сделаете это, вы больше не сможете редактировать текст.
Как добавить шрифты в Photoshop на Windows
01.
 Просмотр и скачать шрифт Убедитесь, что вы прочитали лицензионные соглашения, прежде чем использовать Fonts, загруженные в Интернете для работы клиента
(Образ кредита: шрифт белки)
Просмотр и скачать шрифт Убедитесь, что вы прочитали лицензионные соглашения, прежде чем использовать Fonts, загруженные в Интернете для работы клиента
(Образ кредита: шрифт белки)Есть много онлайн-библиотек, которые дают вам широкий выбор шрифтов на выбор. Используйте свои параметры фильтрации, чтобы сосредоточиться на стилях, которые вы хотите. Вы также можете скачать шрифты из Microsoft Store. Нажмите на кнопку «Загрузить» и закройте все активные приложения.
02. Найдите файл шрифта в системе
Как добавить шрифты в Photoshop: найдите файл шрифта в папке загрузки, скорее всего, с файлом OTF или расширений TTF (Образ кредита: Windows) Откройте папку «Загрузка» и прокрутите вниз до недавно добавленного файла шрифта. Если папка застенчивается, щелкните правой кнопкой мыши и выберите извлечь все на него, чтобы получить доступ к содержимому. Шрифты загружаются на отдельной основе, поэтому будут несколько папок, если вы загрузили несколько шрифтов. OTF и TTF являются двумя наиболее распространенными расширениями файлов шрифта.
Шрифты загружаются на отдельной основе, поэтому будут несколько папок, если вы загрузили несколько шрифтов. OTF и TTF являются двумя наиболее распространенными расширениями файлов шрифта.
03. Установите шрифт
Как добавить шрифты в Photoshop: щелкните правой кнопкой мыши файл шрифта и нажмите Установить или дважды щелкните, чтобы открыть установщик (Образ кредита: Windows)Есть три варианта установки вашего шрифта в Photoshop в Windows.
Вариант 01: Щелкните правой кнопкой мыши файл шрифта и нажмите «Установить», сделав свой шрифт по всем приложениям на компьютере, а не только Photoshop.
Вариант 02: Нажмите на меню Пуск и GT; Панель управления & gt; Внешний вид и персонализация и GT; Шрифты. Вы можете просто скопировать и вставлять новые файлы шрифтов в этот список активированных шрифтов.
Вариант 03: Чтобы использовать утилиту управления шрифтом, обратитесь к этой документации для получения инструкций по добавлению и активации шрифтов.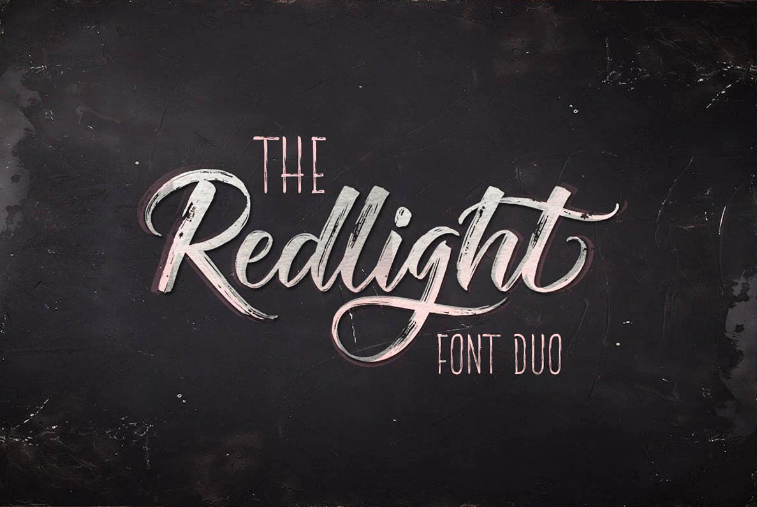
04. Выберите шрифт в Photoshop
Ваш выбранный шрифт должен быть доступен на вашем компьютере сейчас, так что открыть Photoshop и выберите его на вкладке «Персонаж». Если вы хотите добавить любые художественные эффекты Photoshop, вам может потребоваться растет текст, что делает его редактируемым растровым пикселем. Убедитесь, что вы счастливы с текстом первым, так как вы не можете редактировать его после этого процесса.
Лицензии на шрифты: что рассмотреть
Google Fonts предоставляет коллекцию шрифтов с открытым исходным кодом, которые могут использоваться в частном порядке или коммерческой основе (Образ кредита: Google) Хотя бесплатные библиотеки шрифтов могут показаться безграничным Smorgasbord, стоит рассмотреть лицензии, прежде чем заправить. Поскольку каждый шрифт рассматривается как собственная часть программного обеспечения, она связана с той же лицензионными соглашениями при установке на ваш компьютер.
Настольная лицензия позволит вам установить шрифт на свой компьютер и использовать в любом приложении, что делает его в порядке, чтобы использовать для личных проектов, но проблемы возникают, когда вы берете на себя любую коммерческую работу.
Даже если шрифт рекламируется как бесплатная загрузка, у него могут быть ограничения на него в отношении коммерческой работы. В том же уважении возможно, что кто-то может загрузить шрифт и описать его как «Free» без разрешения оригинального дизайнера. При работе к клиентам необходимо обязательно, чтобы вы проверили лицензию шрифтов и приобретете любые лицензии, если это необходимо.
Самый простой выезд вокруг этого — использовать лицензирование с открытым исходным кодом. Они могут бесплатно загружать и использовать, до тех пор, пока вы не перепродаете и иногда предоставляете кредит на использование. Хороший пример
Google шрифтов
, который является коллекцией с открытым исходным кодом, популярным у дизайнеров, которые могут быть использованы в частном порядке или коммерчески.
Хороший пример
Google шрифтов
, который является коллекцией с открытым исходным кодом, популярным у дизайнеров, которые могут быть использованы в частном порядке или коммерчески.
Как добавить шрифты в Photoshop: Adobe шрифты
Adobe Fonts предоставляется с любой Adobe CC подписки. Доступ онлайн или через приложение (Образ кредита: Adobe)Другой хороший ресурс для абонентов Adobe CC представляет собой Adobe Fonts, которые представляют огромный выбор видов шрифтов, очищенных для личного и коммерческого использования, с бесшовной интеграцией с CC. Если вы онлайн и вошли в CC, вы можете получить доступ к Adobe Fonts из-за приложения или онлайн.
Если вы найдете шрифт, который вам нравится, вы можете просто нажать на ползунок, чтобы активировать отдельные шрифты или целые семейства. Они станут доступными во всех Adobe Apps. При открытии проекта с шрифтами, которые у вас нет, вам будет предоставлена возможность разрешения шрифтов, которые синхронизируются любые соответствующие шрифты из Adobe Fonts. Все шрифты включены в любую подписку CC, и нет никаких ограничений на сколько вы можете использовать одновременно.
Все шрифты включены в любую подписку CC, и нет никаких ограничений на сколько вы можете использовать одновременно.
OTF VS TTF.
Из всех расширений, которые указывают на файл шрифта, два наиболее распространенных являются TTF (шрифт TrueType) и OTF (шрифт OPEntype). TTF — это старый формат, который использует таблицы GLYPH для определения внешнего вида его символов, а OTF использует Glyphs рядом с таблицами формата Compact Compact, что дает ему потенциал для небольших размеров файлов. Хотя шрифты OTF становятся все более популярными, TTF до сих пор остается жизнеспособной альтернативой и легче создать, чем OTF.
Прочитайте больше:
- Скачать фотошоп: Как попробовать Photoshop бесплатно или с творческим облаком
- Ярлыки фотошопа ты должен знать
- Топ класс Учебники Photoshop пытаться
Как установить шрифт в Фотошопе CS6
При работе с графическим редактором Adobe Photoshop часто возникает вопрос о том, как установить шрифты в данную программу.
 Интернет предлагает широкое разнообразие шрифтов, которые могут послужить прекрасным украшением для графической работы, поэтому было бы неправильным не использовать столь мощный инструмент в целях реализации своего творческого потенциала.
Интернет предлагает широкое разнообразие шрифтов, которые могут послужить прекрасным украшением для графической работы, поэтому было бы неправильным не использовать столь мощный инструмент в целях реализации своего творческого потенциала.Установка шрифтов
Существует несколько способов загрузить шрифты в Фотошопе. По сути, все они сводятся к добавлению шрифтов в саму операционную систему, после чего их можно будет использовать и в других приложениях. В первую очередь следует закрыть Photoshop, далее производится непосредственно установка, после чего можно запустить программу – в ней будут новые шрифты. Кроме того, необходимо скачать нужные вам файлы с расширением .ttf, .fnt, .otf).
Итак, рассмотрим несколько способов установки шрифтов:
Способ 1: Простая установка
- Сделайте 1 клик правой кнопкой мыши по файлу, и в контекстном окне произведите выбор пункта «Установить».

- Просто дважды щелкните левой кнопкой мыши по файлу. В диалоговом окне выберите «Установить».
Способ 2: «Панель управления»
- Заходим в «Панель управления» из меню «Пуск» и выбираем пункт «Оформление и персонализация».
Читайте также: Как открыть «Панель управления» в Windows 10, Windows 8
- Далее переходим к пункту «Шрифты».
- Попадаем в папку со шрифтами, куда можно будет скопировать файл.
В случае, если на первом этапе вы попадете в меню «Все элементы панели управления», следует сразу выбрать пункт «Шрифты» и выполнить действие из последнего пункта (копирование).
Способ 3: Системная папка
В целом способ близок к предыдущему, только здесь необходимо зайти в папку «Windows» на системном диске и найти папку «Fonts». Установка шрифта производится аналогично предыдущему методу (копированием файла в папку).
Установка шрифта производится аналогично предыдущему методу (копированием файла в папку).
C:\Windows\Fonts
Читайте также: Установка TTF-шрифтов на компьютер
Таким образом можно установить новые шрифты в Adobe Photoshop.
Мы рады, что смогли помочь Вам в решении проблемы.Опишите, что у вас не получилось. Наши специалисты постараются ответить максимально быстро.
Помогла ли вам эта статья?
ДА НЕТПеревод шрифтов в кривые в Photoshop
Одна из самых распространенных ошибок при передаче файла в печать – шрифты, не переведенные в кривые.
Почему это может быть проблемой?
Специалист типографии, открывая Ваш макет, видит, что в файле использован шрифт, который отсутствует на его компьютере. Такое может случиться хотя бы потому что шрифтов придумано огромное множество, плюс, у каждого могут быть разные версии, в результате автоматическая подстановка шрифта может привести к его некорректной замене. В таких случаях говорят «шрифт слетел», в результате чего внешний вид макета может исказиться.
В таких случаях говорят «шрифт слетел», в результате чего внешний вид макета может исказиться.
Вы видите пример самого неприятного варианта автозамены. Если это не заголовок, а мелкая строчка в многостраничном издании – этого 100% никто не заметит, и Вы будете глубоко расстроены, получая тираж на руки. Чтобы этого избежать, шрифт обязательно надо переводить в кривые или растрировать. Растрированный шрифт – это просто набор пикселей, повторяющий по форме тот вид написания текста, который был задуман Вами при проектировании. Перевод в кривые – это создание векторного объекта, который подлежит масштабированию без потери качества, что очень важно.
Растрировать шрифт очень просто.
Выберите текстовый слой в окне Слои, кликнув на него мышью. Сам текст выделится едва заметной рамкой – это значит, что редактирование слоя активно.
Далее во вкладке «Слои» выбираем пункт «Растрировать», далее «Текст». Щелкаем мышью.
Щелкаем мышью.
Текст превратился в растр, состоящий из пикселей. Однако, не во всех случаях этот способ уместен, поэтому лучшим вариантом является перевести его в кривые. Выделяем текстовый слой, далее во вкладке «Текст» выбираем функцию «Преобразовать в кривые».
В этом случае мы не только сохраняем возможность масштабирования текста, но и возможность детально работать с каждым узлом получившегося объекта.
Как установить новый шрифт в фотошоп | Как сделать..
Здравствуйте, уважаемые читатели ps-magic! Сегодня я покажу как правильно установить шрифты в фотошоп Cs6. Самое главное запомните: шрифтов для photoshop’a как таковых не существует. Всеми шрифтами распоряжается операционная система в которой существует специальная директива где хранятся все шрифты. Фотошоп всего навсего использует стандартные шрифты системы, как ms word, powerpoint и так далее.
Мы уже знаем, что фотошоп использует шрифты установленные в системе ( Windows / Mac ). На каждом ПК есть определенное количество оперативной памяти для работы системы и установленных в нее программ. Получается чем больше шрифтов мы установим в корневую директиву системы, тем больше будет занят ОП и нагружен ЦП при обращении к ним. Наша цель: установить много шрифтов для фотошоп НЕ нагружая цп и забивая системную память. Что бы легче понять, я разделил установку шрифта на два основных типа:
На каждом ПК есть определенное количество оперативной памяти для работы системы и установленных в нее программ. Получается чем больше шрифтов мы установим в корневую директиву системы, тем больше будет занят ОП и нагружен ЦП при обращении к ним. Наша цель: установить много шрифтов для фотошоп НЕ нагружая цп и забивая системную память. Что бы легче понять, я разделил установку шрифта на два основных типа:
- Классическая
- Профессиональная
Пользуется более 90% пользователей.
Популярность этого метода:
- быстрота и простота установки
Эффективность этого метода:
Откройте скаченный шрифт ( Пкм → Открыть или двойной щелчок ), и нажмите Установить. Когда шрифт установится, кнопка станет неактивной. Если кнопка неактивна, то данный шрифт уже установлен
Как вы поняли, с помощью этого простого маневра можно быстро установить шрифт в корневой каталог ОС, что не есть хорошо.
Профессиональная установка шрифта
Пользуется более 10-15% пользователей
Эффективность этого метода:
Популярность этого метода:
- очень маленькая (из-за ленивых пользователей)
Данный способ подразумевает использование менеджер-программ.
Менеджер — это индивидуальная программа для управления файлами разных форматов, в нашем случае менеджер управления шрифтами.
С помощью таких незамысловатых менеджер-утиллит можно создавать большие каталоги со шрифтами как на локальных дисках так и на съемных носителях, что позволяет ускорить быстродействие всех текстовых редакторов в том числе и Adobe Photoshop.
Существует много достойных менеджер-программ которые я повстречал, но все они имеют один недостаток это системное требование для установки OS Mac. Так как я русско язычный пользователь и использую OS Windows как большинство из Вас, я смог найти немного урезанный в функционале, но в тоже время достойный менеджер для управления шрифтами, под названием «NexusFont».
Nexus Font — менеджер управления шрифтами
Вот так выглядит главное окно менеджер-программы.
Чем лучше именно этот менеджер среди остальных?
- Простой и понятный интерфейс
- Портативность
- Редактирование шрифтов во всей системе
- Сортировка нескольких видов (папки, группы, наборы)
- Поиск дублей (очень полезная вещь)
Обо всем по порядку 🙂
Интерфейс меня порадовал больше всего, он очень прост и + к этому на русском языке. Также если что либо не понятно можно найти подробную инструкцию по использованию менеджера во вкладке Помощь → Помощь (F1)
Портативность одна из немаловажных функций. Если вам лень устанавливать менеджер на локальный диск, то можно без труда скачать портативную версию которая не требует установки и запускается сразу после скачивания.
Редактирование шрифтов позволяет выполнять установку / удаление , редактирование названий, и тп вещи. Не редко случаются ситуации когда система не дает удалить шрифт простым нажатием Delete,в этот момент отлично выручает нексус фонт.
Не редко случаются ситуации когда система не дает удалить шрифт простым нажатием Delete,в этот момент отлично выручает нексус фонт.
Сортировка просто на высоте! Можно создавать группы в них папки, а также создавать отдельные наборы. Очень полезно будет для дизайнеров, которые ежедневно используют шрифты в разных направлениях.
Поиск дублей подразумевает сканирование системы на наличие одинаковых шрифтов, после окончания проверки вы сможете удалить дубликаты которые лишний раз нагружают ваш цп.
Как установить шрифт с помощью менеджера
Я использую обычную версию nexusfont, установленную на локальном диске. Если у Вас портативная версия то это сути не меняет.
Шаг # 1: Для начала создайте папку в которой будут храниться новые шрифты (можно сделать ее в любом месте, хоть на локальном диске, хоть на флешке). Я назвал ее Набор №1.
Шаг # 2: Затем откройте менеджер → С левой стороны где написано Библиотека нажмите правой кнопкой мыши и выберете «Добавить группу» (я назвал Шрифты Ps-Magic.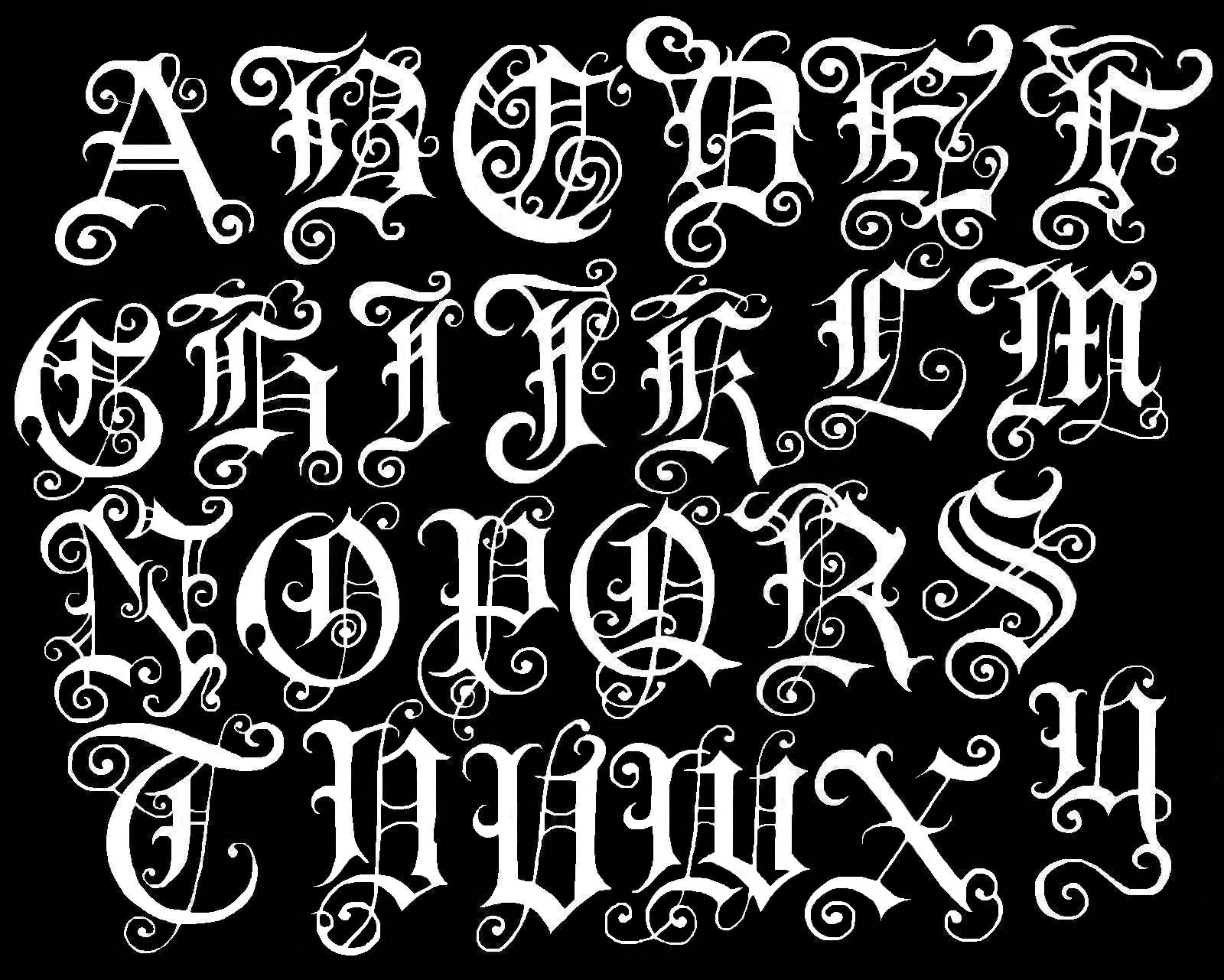 Ru). → Теперь нажмите еще раз правой кнопкой мыши по созданной группе и выберете «Добавить папку» (В открывшемся окне укажите путь к папке которую создали в шаге 1.)
Ru). → Теперь нажмите еще раз правой кнопкой мыши по созданной группе и выберете «Добавить папку» (В открывшемся окне укажите путь к папке которую создали в шаге 1.)
Шаг # 3: Теперь пройдите в раздел шрифты для фотошоп и скачайте какой нибудь шрифт, затем переходите к следующему шагу.
Шаг # 4: Скаченный шрифт поместите в вашу новую папку ( у меня Набор №1).
Шаг # 5: Поздравляю, шрифт успешно установлен! Можете зайти в программу, кликнув по папке убедиться что он появился с право (см. рисунок ниже)
В заключение
Хочу попросить вас о двух вещах: Первое » Устанавливайте шрифты правильно! «. Пожалуйста не ленитесь скачать менеджер-программу, ведь из за большого количества установленных шрифтов в систему у вас начнет сильно лагать фотошоп и все программы использующие текст, а с помощью менеджера сможете использовать сотни шрифтов абсолютно не нагружая процессор системы. И второе: Посмотрите пожалуйста это креативное видео «10 способов провести 1 сентября»
youtube.com/embed/fTUiiqsSwLc?list=PL1kwT7rS3QYlElV70Mg5VesWwLrp_Q150″/>
КАК УСТАНОВИТЬ ШРИФТ ПО УМОЛЧАНИЮ В PHOTOSHOP И ILLUSTRATOR — КАК
Photohop и Illutrator мощные, но не совсем интуитивно понятные. Это вдвойне для их текстовых инструментов. Если вы устали видеть неправильный шрифт по умолчанию в неподходящее время, вот как установит
Содержание:
Photoshop и Illustrator мощные, но не совсем интуитивно понятные. Это вдвойне для их текстовых инструментов. Если вы устали видеть неправильный шрифт по умолчанию в неподходящее время, вот как установить его вручную.
Фотошоп
Чтобы установить в Photoshop выбор шрифта по умолчанию, сначала откройте программу в чистом виде или закройте все активные проекты, если она уже открыта. У вас не должно быть открытых окон в самой программе, например:
Теперь выберите инструмент «Текст» на панели инструментов слева. Вариант изменения типа появляется в строке меню вверху.
Вариант изменения типа появляется в строке меню вверху.
Теперь измените шрифт в строке меню на выбранный по умолчанию. Вы также можете настроить размер, стиль и другие параметры в меню.
Это оно! Любой новый документ или окно в Photoshop теперь будет начинаться со шрифтом по умолчанию, который вы выбираете каждый раз при использовании текстового инструмента. Вы можете повторить этот процесс (без открытых окон) в любое время, чтобы снова изменить значение по умолчанию.
Иллюстратор
Шаги по изменению шрифта по умолчанию в Illustrator немного сложнее. Откройте программу, а затем откройте новый сохраненный документ с помощью File> Open.
Перейдите в следующую папку в Windows:
Users [ваше имя пользователя Windows] AppData Roaming Adobe Adobe Illustrator [версия] Настройки [версия для вашего региона] x64 New Document Profiles
Или эта папка в macOS:
/ Users / [ваше имя пользователя macOS] / Library / Preferences / Adobe Illustrator [версия] Настройки / [версия для вашего региона] / Adobe Illustrator Prefs
Обратите внимание на значения в скобках: они будут меняться в зависимости от входа в операционную систему, версии Adobe Creative Suite и языковых настроек. Итак, для пользователя Windows по имени Майкл, который использует Creative Suite 6 в США с языком, установленным на английский, полный путь к файлу:
Итак, для пользователя Windows по имени Майкл, который использует Creative Suite 6 в США с языком, установленным на английский, полный путь к файлу:
Users Michael AppData Roaming Adobe Adobe Illustrator CS6 Settings en_US x64 New Document Profiles
В этой папке откройте файл с именем «Basic RGB», если вы используете Illustrator CS6 или более ранней версии, или файл с вашим именем пользователя Adobe CC для пользователей Creative Cloud. Если вы чаще всего используете другой профиль, выберите его — вы можете вернуться и выполнить это действие с несколькими профилями документов.
Открыв профиль по умолчанию, перейдите в меню «Окно»> «Текст»> «Стили символов». В появившемся новом окне инструментов дважды щелкните параметр «[Обычный стиль символа]».
В новом окне слева нажмите «Основные форматы символов». Отсюда вы можете установить шрифт, стиль, размер и другие атрибуты по умолчанию. Нажмите «ОК», чтобы подтвердить свой выбор.
Если ваш именованный профиль или базовый профиль RGB — единственный, который вы когда-либо использовали в Illustrator, вы готовы к работе. Теперь каждый раз, когда вы открываете новый проект или рабочее пространство, выбранные вами шрифт и атрибуты будут активными. Если вы используете несколько профилей или создали свой собственный, повторите описанные выше действия, чтобы установить шрифты по умолчанию в этих конкретных профилях.
Как добавить шрифты в Photoshop в Windows и Mac (Пошаговое руководство)
Постоянный поток пользовательских шрифтов имеет решающее значение для рабочего процесса любого художника. Благодаря социальным сетям даже традиционные художники должны будут знать хотя бы основы типографики. Вы же не хотите зацикливаться на использовании шрифтов по умолчанию снова и снова.
Сегодня мы расскажем, как добавлять шрифты в Photoshop как для Mac, так и для ПК. Установка шрифтов выполняется быстро и недорого. Мы расскажем, как устанавливать собственные шрифты с веб-сайтов, а также Adobe Font.Это сайт с премиальными шрифтами, который входит в состав Photoshop. Будьте готовы ускорить свой рабочий процесс и загрузите несколько шрифтов!
Как добавить шрифты в Photoshop в Windows
Шаг 1. Выберите сайт шрифта и загрузите шрифт
Загрузите шрифт с такого сайта, как dafont.com.
Существуют тысячи пользовательских шрифтов, некоторые бесплатные, а некоторые платные. Если вы используете шрифт для коммерческого использования, не забудьте дважды проверить лицензию, так как многие бесплатные шрифты доступны только для личного использования.
Шаг 2. Извлеките загруженный файл шрифта
Загрузив шрифт, извлеките его на рабочий стол своего компьютера. Шрифт, скорее всего, будет заархивирован в виде файла .ZIP.
Чтобы извлечь файл .ZIP, дважды щелкните файл .ZIP, а затем перетащите его содержимое на рабочий стол.
Также вы можете выбрать файл .ZIP и затем щелкнуть правой кнопкой мыши> Извлечь все.
Шаг 3. Установите шрифт в Windows
Вариант 1 — Теперь выберите все файлы шрифтов и щелкните правой кнопкой мыши> Установить для всех пользователей.
После установки вы можете удалить файлы шрифтов, расположенные на рабочем столе, и исходный файл .ZIP.
Вариант 2 — Если параметр «Установить для всех пользователей» не отображается в контекстном меню, то вы можете вручную разместить шрифты в папке шрифтов Windows.
Откройте Панель управления и выберите «Оформление и персонализация».
Откройте папку Fonts и перетащите файлы шрифтов с рабочего стола в Fonts.
Шаг 4. Обновите инструмент «Текст» и используйте свой шрифт
Установив шрифты, откройте Photoshop и дважды проверьте правильность их установки, выполнив поиск в раскрывающемся меню «Шрифты».
Однако, если Photoshop уже открыт, перезапускать его не нужно.
Если инструмент «Текст» активен, переключитесь на другой инструмент, а затем вернитесь к инструменту «Текст». Если инструмент «Текст» не активен, просто выберите его.
Раскрывающееся меню «Шрифты» обновится, и ваш шрифт станет активным.
Как добавить пользовательские шрифты в Photoshop на Mac
Шаг 1. Загрузите и извлеките шрифт на рабочий стол
Далее вы узнаете, как добавлять шрифты в Photoshop на Mac.
Сначала загрузите и извлеките файл шрифта на рабочий стол. Убедитесь, что все файлы шрифтов разархивированы и не закреплены.
Шаг 2: Установите шрифт в папку «Fonts».
Вариант 1 — Затем скопируйте или переместите все файлы шрифтов в одно из следующих мест:
Если вы хотите, чтобы шрифт был доступен для всех пользователей компьютеров, поместите шрифты в это место назначения: / Library / Fonts /
Чтобы установить шрифты только для одного пользователя, установите их в: / Users // Library / Fonts /
Шрифты должны быть свободны в папке назначения, не заархивированы или во вложенной папке.Если ваши шрифты не отображаются, проверьте еще раз, чтобы убедиться, что они находятся в правильной папке.
Option 2 — Вы также можете дважды щелкнуть имя шрифта, чтобы открыть приложение Font Book.
Щелкните установить шрифт. После установки вы можете удалить любые файлы шрифтов на рабочем столе.
Шаг 3. Обновите инструмент «Текст» в Photoshop
Вы можете проверить, правильно ли установлен шрифт, открыв Photoshop, обновив инструмент «Текст» и выполнив поиск по названию шрифта в раскрывающемся меню «Шрифт».
Вы можете обновить раскрывающееся меню шрифтов, переключившись с инструмента «Текст» на другой инструмент и обратно.
Как добавить шрифты Adobe в Photoshop на Mac и Windows
Вот как добавить пользовательские шрифты в Photoshop с помощью Adobe Font. Adobe Font, формально известный как Adobe Typekit, представляет собой набор лицензионных шрифтов, которые включены в каждый план Adobe Creative Cloud.
Все шрифты Adobe Font можно использовать как в личных, так и в коммерческих целях.В коллекции доступны тысячи шрифтов.
Но учтите, что шрифты меняются, старые уходят, а новые периодически добавляются.
Шаг 1. Откройте Adobe Fonts
Выполнив вход в Creative Cloud, откройте Photoshop и нажмите кнопку «Еще из шрифтов Adobe» в раскрывающемся меню «Шрифт».
Шаг 2. Активируйте шрифт и стили шрифта
Выберите шрифт, который хотите загрузить, а затем включите «Активировать шрифты», чтобы активировать все шрифты с различными гарнитурами и весами.
Вы также можете активировать только некоторые стили шрифта, оставив другие неактивными, что поможет сделать ваше раскрывающееся меню «Шрифты» короче и лучше организованным.
Шаг 3. Найдите и используйте шрифт в Photoshop
После активации вернитесь в Photoshop и найдите свой шрифт по имени.
ШрифтыAdobe загружаются автоматически и синхронизируются со всеми программами Adobe, если вы вошли в Creative Cloud и подключены к Интернету.
OTF против TTF
И OTF, и TTF — это файлы, содержащие шрифты. Почти все современные приложения, включая Photoshop, могут использовать файлы шрифтов OTF и TTF вместе и взаимозаменяемо. Итак, какие ключевые различия они могли бы иметь, и что лучше? В зависимости от того, кто вы есть, много, и да!
TTF (шрифт TrueType)
TTF расшифровывается как TrueType Font, более старое расширение файла шрифта. Создан Apple и Microsoft для стандартизации файлов шрифтов между двумя операционными системами.TTF установил стандарт для файлов шрифтов сегодня.
OTF (шрифт OpenType)
OTF также был совместной работой Adobe и Apple, появившейся через несколько лет после TTF. И хотя OTF содержит все функции, которые есть в TFF, у него также есть больше. Это включает в себя увеличенное хранилище, которое позволяет хранить до 65 000 символов. Эти дополнительные символы предоставляют расширенные возможности набора шрифтов OTF.
Что лучше?
OFT имеет больше возможностей и функций, которые имеют решающее значение для работы как наборщиков, так и дизайнеров.
С учетом вышесказанного, если вы не являетесь графическим дизайнером или наборщиком, вы, вероятно, никогда не воспользуетесь и не заметите эти дополнительные функции. Если вариант OFT, используйте его. Однако, если шрифт содержит только файл TFF, он также будет работать.
Заключение
Вот как добавлять шрифты в Photoshop. Независимо от того, используете ли вы Mac или ПК, установить собственный шрифт можно быстро и легко. Просто скачайте и установите. Удачи в использовании недавно установленных шрифтов во всех ваших будущих проектах!
Похожие сообщения
Как подготовиться к прекращению поддержки шрифтов PostScript Type 1 в Photoshop
Adobe недавно объявила, что Photoshop прекратит поддержку шрифтов PostScript Type 1 в 2021 году.В этой статье объясняется, как это изменение повлияет на креативы, управляющие шрифтами с помощью продуктов Extensis.
ШрифтыPostscript Type 1 были разработаны Adobe в 1984 году для профессионального цифрового набора. Исходный набор содержал 13 базовых шрифтов, включая такие классические, как Courier, Helvetica и Times. В начале 2000-х формат шрифтов OpenType стал отраслевым стандартом. OpenType Шрифты кроссплатформенны (Mac и Windows) и предлагают лучшую поддержку различных языков и символов.Мы рекомендуем их в качестве замены старых форматов шрифтов.
Недавно было завершено исследование того, какой процент наших пользователей все еще использует шрифты PostScript Type 1. Мы обнаружили, что 26% шрифтов, управляемых продуктами управления шрифтами Extensis, действительно являются шрифтами Postscript Type 1.
Для вашей собственной рабочей коллекции шрифты PostScript Type 1 могут составлять более или менее 26%, так как это общее среднее значение. Многие шрифты PostScript, которые вы используете, не будут проблемой, пока Adobe не выпустит Creative Cloud 2021.После того, как этот выпуск станет общедоступным и вы обновите, когда вы используете Photoshop для открытия документа со шрифтом PostScript Type 1, шрифт будет отображаться как «отсутствующий», даже если он управляется продуктами Extensis.
Вот несколько способов справиться с этим изменением:
- Определите все шрифты PostScript Type 1 и соберите или сохраните их для вывода в отдельную папку. Таким образом, они упорядочены, легко доступны и изолированы от вашей текущей библиотеки шрифтов.
- Сознательно выбирайте альтернативные типы шрифтов, такие как шрифты TrueType или OpenType, для новых и текущих проектов.
- Используйте функцию отслеживания документов в Suitcase Fusion, чтобы идентифицировать шрифты PostScript Type 1 в документе, прежде чем открывать его. Это позволяет вам найти заменяющие шрифты по мере необходимости, прежде чем вы столкнетесь с «отсутствующими шрифтами».
- При замене шрифтов PostScript Type 1 на шрифты других типов попробуйте использовать функцию QuickMatch в Suitcase Fusion, чтобы сэкономить время.
- Обязательно просмотрите и проверьте весь затронутый текст и повторно сохраните проект, используя аналогичную структуру именования, чтобы обеспечить безопасность исходного файла.Всегда существует вероятность того, что глифы или кернинг отключатся, когда вы заменяете другой шрифт. Проявите должную осмотрительность перед публикацией или печатью!
- Добавьте эту статью в закладки для использования в будущем.
Наша цель — сделать это как можно раньше. При небольшой гибкости и планировании это изменение не должно отрицательно повлиять на ваш рабочий процесс.
Хотите получить больше пользы от своей коллекции шрифтов? Наши решения расширяют возможности автоматической активации и точного подбора шрифтов, интегрируют с вашими любимыми творческими инструментами и даже поддерживают совместную работу команды.От дизайнеров-фрилансеров до крупных корпораций найдется что-то для всех.
Ищи свой шрифт Fortune
шрифтов Photoshop | FontSpace
Загрузить- Темный режим
- Помощь Войти
- Шрифты
- Стили
- Коллекции
- Генератор шрифтов
- (͡ ° ͜ʖ ͡ °)
- Дизайнеры
- бесплатные шрифты
Связанные стили
Cool
Рукописный ввод
Симпатичный
Fun
Modern
Basic
Цвет
Значок
Иконки
Adobe
Adobe Иконки
Adobe Portfolio 9015
Adobe Portfolio
Adobe Portfolio
Значок Illustrator
Цветной
Дингбаты
Fontcreator
Illustration
Illustrator
pe
Формы
SVG
Декоративный Мультфильм
Декоративный Мультфильм
Коммерческое использование
Сортировать по
- Популярное
- В тренде
- Новейший
- Имя
100% бесплатно
Судегнак №4Orange24049 загрузок
Для личного пользования Бесплатно
581 загрузок
Для личного пользования Бесплатно
4677 загрузок
Для личного пользования Бесплатно
2192 загрузок
Еще больше стилей
- Популярные шрифты
- Коммерческие шрифты
- Классные шрифты
- Курсивные шрифты
- Блог 9017 Контакты
- Бренд
- Конфиденциальность
- Условия
- DMCA
- Карта сайта
© 2006-2021 FontSpace
Как добавить шрифты в Photoshop (Mac и Windows)
Не нужно бояться добавления шрифтов в Adobe Photoshop для использования в проектах.Независимо от того, используете ли вы Mac или Windows, добавление шрифта в Photoshop может оказаться несложным процессом.
Любой дизайнер должен будет регулярно работать с новыми шрифтами и типографикой, и знание того, как быстро заставить их работать в вашем дизайнерском приложении, является ключевой частью вашего рабочего процесса.
Сегодня мы расскажем, как добавлять шрифты в Photoshop (используя несколько различных методов), чтобы вы могли ускорить рабочий процесс как профессионал.
Добавить для добавления шрифтов в Photoshop
Хотя Adobe Photoshop — не лучший выбор для программного обеспечения для дизайна, когда дело касается документов с большим количеством текста, использование шрифтов и манипуляции с ними являются важной частью этого инструмента дизайна.
Создаете ли вы что-то с нуля или открываете документ откуда-то еще, возможность добавления шрифтов в Photoshop очень важна. К счастью, это тоже довольно просто. (Самым сложным может быть поиск файла шрифта, который необходимо установить.)
Обратите внимание, что все следующие инструкции добавят шрифты в Photoshop и на ваш компьютер в целом. Установка шрифтов — это универсальный процесс как на Mac, так и на ПК, поэтому шрифты будут доступны для использования во всем программном обеспечении.
Шрифты не переносятся из файла в файл или с устройства на устройство, поэтому наличие шрифтов, необходимых для установленных проектов, является необходимостью.Если это для вас в новинку, вот несколько способов сделать это.
Добавить шрифты из Adobe Fonts
Adobe Fonts, который недавно был переименован в Adobe Typekit, представляет собой набор лицензионных шрифтов, включенных в каждый план Adobe Creative Cloud. (Вероятно, именно так вы и используете Photoshop.)
Каждый шрифт Adobe можно использовать в личных или коммерческих целях, и в коллекции доступны тысячи шрифтов. (Они время от времени меняются, поэтому помните, что шрифт может исчезнуть.)
Добавить шрифт из Adobe Fonts очень просто. При входе в Photoshop нажмите кнопку «Добавить шрифты» в меню персонажа. Убедитесь, что вы вошли в Creative Cloud, а затем выберите шрифты, которые хотите использовать.
Щелкните переключатель, чтобы активировать шрифты, и эти гарнитуры появятся в Photoshop (и другом программном обеспечении Adobe) для немедленного использования.
Примечание: Typekit не умер. Его только что переименовали в шрифтовое решение для веб-шрифтов от Adobe. Большинство дизайнеров по-прежнему используют Adobe Fonts и Typekit как взаимозаменяемые, и у вас все еще может быть значок Typekit, если вы не использовали последние обновления программного обеспечения.
Добавить шрифты из файла пакета
Очень часто открывают файл дизайна, в котором отсутствуют шрифты. Файлы пакетов — простое решение этой дилеммы. (Обратите внимание, что если у вас еще не было лицензии на шрифт из файла пакета, разрешение на использование распространяется только на дизайн, с которым он был упакован.)
Чтобы получить доступ к этим шрифтам, откройте файл пакета и найдите папку «Шрифты документа». Установите необходимые шрифты из пакета, используя приведенные ниже инструкции для Mac или Windows.
Как установить шрифты на Mac
Mac OS имеет встроенную поддержку шрифтов Type 1, TrueType и OpenType. Перед установкой шрифта обязательно закройте все открытые приложения.
- Найдите файл, который вы хотите установить. (Общие типы файлов для шрифтов включают .TTF и .OTF.) Убедитесь, что файл шрифта распакован.
- Вариант 1. Скопируйте или переместите все файлы шрифтов в следующее место. Шрифты должны быть свободными в папке назначения, а не во вложенной папке. Для всех пользователей компьютеров поместите шрифты в это место: / Library / Fonts /.Чтобы установить шрифты для одного пользователя: / Users // Library / Fonts /
- Вариант 2. Дважды щелкните название шрифта. Он откроется в новом окне приложения Font Book. Щелкните установить шрифт.
Здесь вы можете найти инструкции по установке шрифтов в Photoshop из более ранних версий Mac OS.
Как установить шрифты в Windows
Windows поддерживает шрифты OpenType, PostScript Type 1 и TrueType. Перед установкой шрифта обязательно закройте все открытые приложения.
- Найдите файл, который вы хотите установить. Убедитесь, что файл шрифта разархивирован. Чтобы установить сразу несколько файлов, щелкните все нужные шрифты, удерживая клавишу Control или Shift.
- Щелкните правой кнопкой мыши отдельный шрифт или группу шрифтов и выберите «Установить».
Здесь вы можете найти инструкции по установке шрифтов в Photoshop из более ранних версий Windows.
Заключение
Добавление шрифтов — это обычно простой процесс. Просто убедитесь, что перед добавлением нового шрифта вы уверены, что у вас есть соответствующая лицензия для использования.(Многие варианты бесплатных шрифтов доступны только для личного использования, а не для коммерческих проектов.)
Самая большая разница между добавлением шрифтов из включенного инструмента, такого как Adobe Fonts, и другого источника заключается в том, как вы нажимаете для установки. Также существуют некоторые ограничения на количество гарнитур Adobe Fonts, которые вы можете установить одновременно.
Коллекции шрифтов
Это наша серия красивых, вдохновляющих коллекций шрифтов и гарнитур. В этих статьях используются жирные шрифты для плакатов, декоративные шрифты и все, что между ними! Найдите идеальный шрифт для своего следующего дизайн-проекта с помощью одной из этих коллекций.
Прочитать статью →Как добавить шрифты в Photoshop за 60 секунд
| Опубликовано: | 28 апреля 2020 |
| Категория: | Шрифты |
Если вы новичок в Photoshop и изо всех сил пытаетесь найти способ добавить новые шрифты для использования в своих проектах, то это руководство для вас.
В этом быстром и простом руководстве мы покажем вам, как добавлять шрифты в Photoshop, используя несколько методов. Мы шаг за шагом проведем вас через этот процесс.
Неважно, новичок вы или эксперт, у всех нас были проблемы с установкой шрифтов на каком-то этапе нашей карьеры. С помощью этого руководства вы сможете все это изучить самостоятельно.
Самое приятное то, что когда вы устанавливаете шрифт в Windows или Mac, вы можете использовать его во всех других приложениях, которые используете. Включая Photoshop, Illustrator, InDesign, Microsoft Word и другие. Давайте посмотрим, как это работает.
Получите все разнообразные шрифты и гарнитуры, которые могут когда-либо понадобиться, с помощью одной простой подписки.Всего за 16 долларов вы получите неограниченный доступ к тысячам шрифтов, гарнитур, графики, шаблонов, фотографий и иллюстраций.
Найти шрифты
Как добавить шрифты в Photoshop (Windows)
Прежде чем мы начнем работу с учебником, вам следует знать одну важную вещь: чтобы добавить шрифты в Photoshop, вы должны сначала установить их на свой компьютер.
Это очень простой процесс. И как только шрифт будет установлен на вашем компьютере, вы сможете использовать его и во всех других программах.
Вот как вы можете установить шрифты на компьютерах с Windows.
Шаг 1. Загрузите и извлеките файлы шрифтов
Первым шагом является загрузка файлов шрифтов. Зайдите на любой рынок шрифтов и загрузите шрифты.
Загруженный файл шрифта будет доступен в папке «Загрузки» в виде ZIP-файла.
Вам необходимо распаковать этот ZIP-файл, чтобы получить доступ к файлам шрифтов внутри него.
Просто щелкните файл ZIP правой кнопкой мыши и выберите «Извлечь файлы».
После извлечения у вас будут все файлы шрифтов, доступные в папке и готовые к установке.
Шаг 2. Установите шрифты по отдельности
Есть два способа установить шрифты. Если у вас есть только один или два файла шрифтов для установки, самый простой способ установить — использовать проводник шрифтов.
Все, что вам нужно сделать, это дважды щелкнуть файл шрифта. Откроется окно проводника шрифтов. В этом окне вы увидите кнопку Установить в верхнем левом углу.Нажмите эту кнопку, и шрифт будет установлен менее чем за секунду.
Шаг 3. Установите несколько шрифтов
Если вам нужно установить несколько файлов шрифтов, например целое семейство шрифтов, их установка по отдельности будет затруднена. Выполните следующие действия, чтобы установить шрифты партиями.
На компьютере с Windows перейдите в Настройки >> Персонализация >> Шрифты . Или просто выполните поиск шрифтов в строке поиска.
Оказавшись в этом окне, вы можете просто перетащить все файлы шрифтов, готовые к установке, в эту папку Fonts.И все они будут установлены мгновенно.
Как добавить шрифты в Photoshop (Mac)
Установка шрифтов на компьютеры Mac в основном такая же, как установка шрифтов на ПК с Windows.
Сначала выполните шаги, которые мы показали ранее, чтобы загрузить и извлечь файлы шрифтов.
Затем дважды щелкните файл шрифта и нажмите кнопку Установить .
Или, чтобы установить несколько шрифтов, перейдите в папку Users >> Library >> Fonts .И скопируйте и вставьте все файлы шрифтов в папку шрифтов.
Вот и все.
После того, как вы установили шрифты на свой компьютер, они автоматически станут доступны в Photoshop. Если новые шрифты не появляются сразу, попробуйте закрыть приложение и снова запустить его.
Зачем использовать пользовательские шрифты в Photoshop?
Создаете ли вы пост для социальных сетей или создаете плакат для мероприятия, текст, который вы используете, занимает центральное место в большинстве дизайнов. Это делает дизайн вашего шрифта еще более важным.К сожалению, шрифты по умолчанию, которые поставляются с Windows и Mac, довольно ужасны. И они ограничат ваше творчество.
Можете ли вы представить, чтобы все дизайнеры использовали одни и те же шрифты по умолчанию, которые поставляются с Windows, во всех своих проектах? Тогда все плакаты, листовки и документы будут выглядеть одинаково. Это кошмар, о котором вы даже не мечтаете.
Как профессиональный дизайнер, вам необходимо использовать нестандартные шрифты в своих проектах, чтобы выделить их. Пользовательские шрифты помогают сделать ваш дизайн уникальным.Как и актуально. Фактически, вам следует подумать об использовании уникального шрифта для каждого из ваших дизайнов.
Особые шрифты можно использовать в Photoshop, чтобы расширить ваши творческие возможности в дизайне. Например, вы можете использовать уникальный дизайн шрифтов для создания логотипов и значков. Или даже растрируйте шрифт и измените дизайн букв (при условии, что у вас есть соответствующая лицензия на шрифт).
К счастью, есть тысячи шрифтов, которые вы можете скачать и использовать по всему Интернету.
Лучшие места для загрузки шрифтов
Существует множество отличных торговых площадок, которые можно использовать для загрузки как бесплатных, так и дополнительных шрифтов.Вот лишь некоторые из них, на которые стоит обратить внимание.
Элементы Envato
Envato Elements — одно из лучших мест для загрузки уникальных и премиальных шрифтов. В основном потому, что он дает вам доступ к коллекции из более чем 8000 шрифтов по единой цене. С подпиской Envato Elements вы также получаете неограниченное количество загрузок всех других ресурсов на сайте, включая графические шаблоны, значки, фоны, экшены Photoshop, пресеты Lightroom и многое другое.
GraphicRiver
GraphicRiver также имеет огромную коллекцию премиальных шрифтов.Вы можете искать шрифты в различных категориях. И купите те шрифты, которые вам нужны, и используйте их в любых своих проектах, как хотите, сколько угодно долго.
DaFont
DaFont имеет большую коллекцию бесплатных шрифтов. Он также позволяет просматривать шрифты во многих различных категориях. Однако имейте в виду, что большинство шрифтов на сайте доступны только для личного использования.
Google Шрифты
Большинство дизайнеров этого не знают, но вы действительно можете загрузить и использовать большинство шрифтов, доступных в Google Fonts, с вашими печатными и цифровыми дизайнами.Почти все шрифты на сайте также бесплатны для использования в коммерческих проектах.
Белка шрифта
Font Squirrel похож на DaFont. Он имеет большую коллекцию шрифтов, но в основном они предназначены для личного использования. Он также включает шрифты в форматах OTF и TTF.
5 часто задаваемых вопросов по использованию шрифтов
Эти часто задаваемые вопросы (FAQ) о шрифтах помогут вам лучше понять, как работают шрифты.
Могу ли я использовать бесплатные шрифты в клиентских проектах?
Бесплатные шрифты в большинстве случаев не являются бесплатными.Некоторые из них бесплатны только для личного использования. Но некоторые из них можно использовать в коммерческих проектах, например, в ваших клиентских проектах. При загрузке бесплатных шрифтов всегда проверяйте наличие лицензии, чтобы убедиться, что она бесплатна для коммерческого использования.
Что такое шрифты TTF и OTF?
TrueType и OpenType Fonts — это два варианта шрифтов. TTF — это более старая версия файлов шрифтов, а OTF — это современная версия, которая включает в себя множество дополнительных функций, таких как альтернативные символы, дополнительные типы лигатур и многое другое.Как правило, для регулярного использования подходят оба типа шрифтов.
Как встраивать шрифты в веб-сайт?
Если вы разрабатываете веб-сайт, вам необходимо использовать специальный тип шрифтов, предназначенный для Интернета, который называется веб-шрифтами. Вы можете найти множество веб-шрифтов на сайте Google Fonts. И у него даже есть руководство по встраиванию шрифтов на веб-сайты.
Как растрировать текст в Photoshop?
Если вы разрабатываете логотип или значок, растеризация текста позволяет изменять и редактировать буквы текста.Просто перейдите на панель «Слои» в Photoshop. Щелкните правой кнопкой мыши текстовый слой, который нужно растрировать, и выберите в меню пункт «Растрировать тип».
Как добавить шрифты в Adobe Fonts (Typekit)?
Если у вас есть доступ к Adobe Creative Cloud, вы, вероятно, будете иметь доступ и к Adobe Fonts (ранее Typekit). Adobe Fonts имеет большую коллекцию высококачественных шрифтов, которые вы можете использовать в своих проектах. Следуйте этому руководству, чтобы узнать, как активировать шрифты в Adobe Fonts.
Заключение
Теперь вы сможете создавать более потрясающую графику и проекты с помощью пользовательских шрифтов.И, надеюсь, создайте свою собственную коллекцию шрифтов.
Обязательно изучите наши коллекции шрифтов, чтобы найти вдохновение для своих следующих проектов.
Как добавить шрифты в Photoshop CS5
Выяснение того, как добавлять шрифты в Photoshop, — это то, что в конечном итоге необходимо знать любому, кто проводит некоторое время с программой. Возможно, вы уже познакомились с Photoshop и научились делать некоторые полезные вещи, но метод добавления новых шрифтов может ускользать от вас.
Причина, по которой добавление новых шрифтов Photoshop кажется таким сложным, заключается в том, что это невозможно сделать из Photoshop. Шрифты — это функция операционной системы, и Photoshop извлекает оттуда информацию о шрифтах. Наш учебник в этой статье покажет вам, как добавить шрифт в Photoshop CS5, установив его в Windows.
Как установить новый шрифт в Photoshop CS5
Бесплатные шрифты можно найти в нескольких местах, включая dafont.com и Google Fonts.Обе эти службы предоставят вам шрифты в виде zip-файлов, которые вам нужно будет извлечь, прежде чем вы сможете добавить этот шрифт на свой компьютер и, следовательно, в Photoshop. Описанные ниже действия были выполнены на компьютере с операционной системой Windows 7. Однако эти шаги очень похожи для других версий Windows.
Шаг 1. Найдите загруженный файл шрифта, щелкните его правой кнопкой мыши и выберите Извлечь все .
Шаг 2: Нажмите кнопку Извлечь .
Шаг 3. Выберите файл шрифта (или удерживайте нажатой клавишу Ctrl на клавиатуре и выберите несколько файлов шрифтов), затем щелкните правой кнопкой мыши выбранный шрифт и выберите параметр « Установить ».
Теперь ваш шрифт должен быть доступен в Photoshop. Если нет, закройте Photoshop и перезапустите его.
Как удалить шрифт из Photoshop CS5
Подобно тому, как добавление шрифта в Photoshop происходит через вашу операционную систему, удаление шрифта также является функцией ОС.
Шаг 1. Нажмите кнопку Start в нижнем левом углу экрана, затем щелкните внутри поля поиска, введите «шрифты», затем щелкните результат Fonts .
Шаг 2: Выберите шрифт, который вы хотите удалить, затем нажмите кнопку Удалить .
Шаг 3. Нажмите кнопку Да , чтобы подтвердить, что вы хотите удалить шрифт. Иногда шрифт на самом деле будет семейством шрифтов, и это диалоговое окно будет указывать на то, что вы фактически удаляете несколько шрифтов.
Как изменить существующий шрифт в Photoshop CS5
Если в вашем изображении Photoshop есть текстовый слой, но шрифт неправильный, возможно, вы пытаетесь его изменить. Если шрифт находится в текстовом слое, вы сможете переключать шрифты.
Шаг 1. Откройте изображение в Photoshop, затем выберите текстовый слой на панели Layers .
Шаг 2: Выберите инструмент Текст на панели инструментов.
Шаг 3. Выберите раскрывающееся меню шрифтов в верхней части окна, затем щелкните шрифт, который вы хотите использовать.
Вы можете взаимодействовать со шрифтами Photoshop и другими способами. Например, вы можете подчеркнуть текст в Photoshop. Это может быть сложно воспроизвести, если вы не смогли найти опцию, поэтому приятно знать, что есть дополнительные настройки шрифтов Photoshop.
Кермит Мэтьюз — писатель-фрилансер из Филадельфии, штат Пенсильвания, с более чем десятилетним опытом написания руководств по технологиям.Он имеет степень бакалавра и магистра компьютерных наук и большую часть своей профессиональной карьеры провел в сфере управления ИТ.
Он специализируется на написании контента об iPhone, устройствах Android, Microsoft Office и многих других популярных приложениях и устройствах.
СвязанныеКак использовать инструмент Photoshop Match Font за четыре простых шага
В прошлом сопоставление шрифта, найденного на изображении, со шрифтом на вашем компьютере требовало утомительного поиска по списку шрифтов, чтобы найти наилучшее приближение .Хотя это не самая плохая система в мире, я предполагаю, что это не совсем то, как вы хотите проводить свое время. Благодаря обновлению Photoshop 2016 года была выпущена функция Match Font, благодаря которой этот долгий и надоедливый поиск остался в прошлом. Match Font делает именно то, что кажется, — сопоставляет шрифт в вашей библиотеке со шрифтом с фотографии. Таким образом, вместо того, чтобы вручную искать копию шрифта, Photoshop теперь позволяет пользователям использовать этот простой инструмент. Это значительно упрощает для дизайнеров зачастую излишне сложную задачу, освобождая вас для более важного творческого времени!
А что самое приятное? Match Font невероятно прост в использовании и освоении.Просто выполните эти четыре простых шага!
1. Загрузите изображение в Photoshop
Убедитесь, что вы выбрали изображение с нужным шрифтом и относительно легко читаемое. Есть несколько уловок, которые вы можете сделать, если изображение немного искажено (мы вернемся к ним на следующем шаге!), Но чем четче изображение, тем лучше будут ваши результаты.
2. Выровняйте изображение
Если шрифт на изображении искажен, разумно остановиться на этом и устранить проблему.Используйте функцию «Правка»> «Преобразовать»> «Искажение», чтобы исправить любые проблемы, которые вы могли заметить со шрифтом изначально. Просто перетащите углы, чтобы максимально «выпрямить» шрифт. Руководства также могут помочь вам стандартизировать шрифт на этом этапе.
3. Выберите шрифт, которому вы хотите соответствовать.
Когда шрифт будет чистым и нормализованным, используйте инструмент «Выделение», чтобы обвести его рамкой. Важно сделать этот выбор как можно точнее по отношению к контенту, так как это расширяет возможности инструмента.Кроме того, инструмент «лассо» можно использовать для выбора участков неправильной формы, например, сложных растяжек или спусков.
4. Подобрать шрифт
Когда нужная область будет выделена, выберите «Тип»> «Подобрать шрифт».
Появится диалоговое окно с предложенными вариантами на основе шрифтов, загруженных на ваш компьютер.
Если ни один из этих вариантов не подходит, или если вы думаете, что где-то есть более близкое совпадение, не волнуйтесь! Когда флажок в левом нижнем углу всплывающего окна «Соответствие шрифту» установлен, Photoshop также сравнивает выбранный шрифт со шрифтами в Adobe Typekit.(Примечание: вы должны войти в Adobe Typekit, чтобы это работало!)
Выберите вариант, который, по вашему мнению, наиболее соответствует вашему шрифту, и нажмите OK. Этот шрифт сразу станет выбранным шрифтом, так что вы можете создать текстовое поле и весело провести время!
Если вы ищете точное совпадение, рекомендуется сравнить шрифт с самим собой, создав текстовый слой, перекрывающий изображение, повторно набрав контрольное слово и напрямую сравнив их.

