Как писать жирным шрифтом ▷ ➡️ Creative Stop ▷ ➡️
В этом огромном мире социальные сети и приложения для обмена сообщениями, становится все труднее публиковать заметный текстовый контент. Именно по этой причине один совет, который я хотел бы вам дать, — это прибегать к форматированию текста, например, к выделению жирным шрифтом.
Как сказать, что я действительно читаю вас вдумчиво, потому что вы хотите знать, как запись жирным шрифтом выделены основные социальные сети и приложения для обмена сообщениями. Нет проблем, я сразу соглашусь с вами и подробно объясню, как это сделать, в этом руководстве. Однако прежде чем вдаваться в подробности по этой теме, необходимо сделать небольшую, но важную предпосылку. На момент написания этого руководства не все приложения для обмена сообщениями и социальных сетей позволяли использовать текстовый формат. Фактически, возможность писать жирным шрифтом в настоящее время доступна только в WhatsApp, Facebook Мессенджер, Youtube и, наконец, Telegram.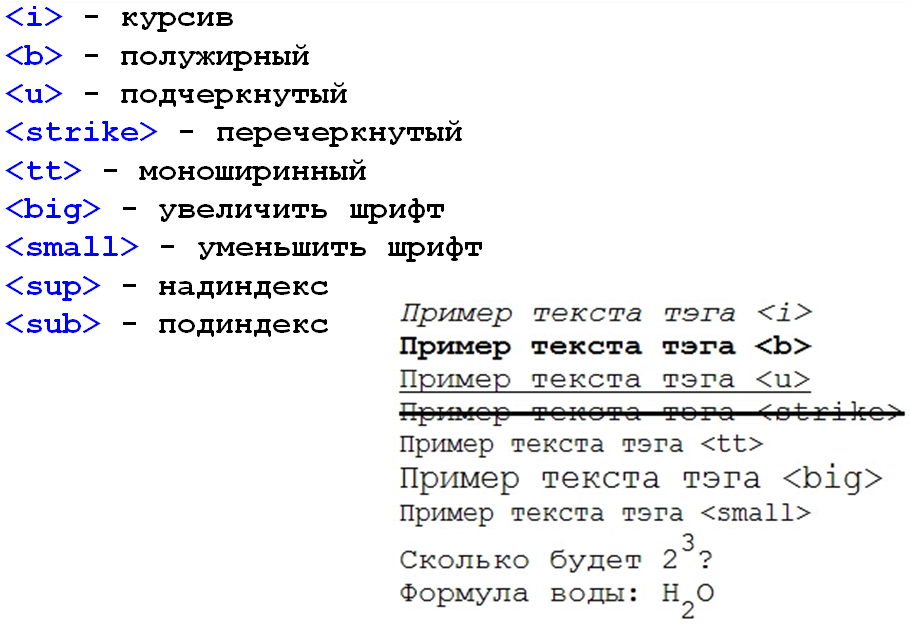
Учитывая эти предпосылки, я хочу объяснить вам в следующих строках как писать жирным шрифтом ; Поэтому выделите несколько минут свободного времени и посвятите себя внимательному чтению инструкций, которые я собираюсь вам дать. Не волнуйтесь, даже если вы не считаете себя экспертом в технология и огромный мир Интернета, я уверен, что вы сможете научиться писать жирным шрифтом в мгновение ока. Мы делаем ставку? Вы увидите, что произведете большое впечатление на всех своих друзей, как только выучите и поделитесь с ними инструкциями о том, как отформатировать текст жирным шрифтом. Прежде чем мы начнем, как обычно, желаю вам хорошо прочитать.
Как писать жирным шрифтом на WhatsApp (Android)
Вы хотите написать смелое сообщение в разговоре с вашим другом на WhatsApp? Знайте, что вы можете сделать это легко благодаря последним обновлениям приложения обмена сообщениями.
Первое, что нужно сделать, это запустить приложение для обмена мгновенными сообщениями, принадлежащее Facebook, и на экране el чатНайдите имя человека, которому вы отправите сообщение.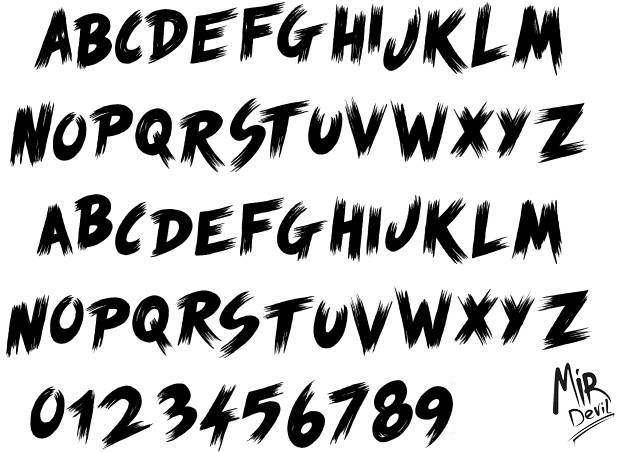
На экране разговора вы обычно вводите текст сообщения, а затем, после того как закончите сочинение, держите палец на сообщении. Затем вы можете выбрать форматирование всего текста, выделив его полностью (кнопка
Теперь, когда вы выделили текст или его часть для форматирования, нажмите кнопку, чтобы сделать его курсивом. с трехточечный символ что вы можете найти в правом верхнем углу. Это откроет вертикальное меню, и вы можете выбрать жирный формат, используя кнопку под названием полужирный.
Нажатие на элемент
Как писать жирным шрифтом на WhatsApp (iOS)
Также через приложение WhatsApp на iOS можно легко писать и форматировать жирный текст.
Процедура очень проста, я объясню это сразу: откройте приложение обмена сообщениями и, из раздела чатНайдите получателя сообщения для отправки жирным шрифтом.
Затем прикоснувшись к кнопке B введенный и выбранный текст будет автоматически отформатирован жирным шрифтом. Вы увидите результат формата, отправив сообщение получателю.
Как писать жирным шрифтом на WhatsApp (альтернативный метод Android / iOS)
В WhatsApp есть еще более простой способ выделения жирным шрифтом. На устройствах iOS и Android, все, что вам нужно сделать, это ввести до и после текста, чтобы отправить символ
Текстовый формат, указанный в предыдущих строках, также доступен в веб-версии службы обмена сообщениями и в клиенте WhatsApp для ПК con Окна 10 и MacOS.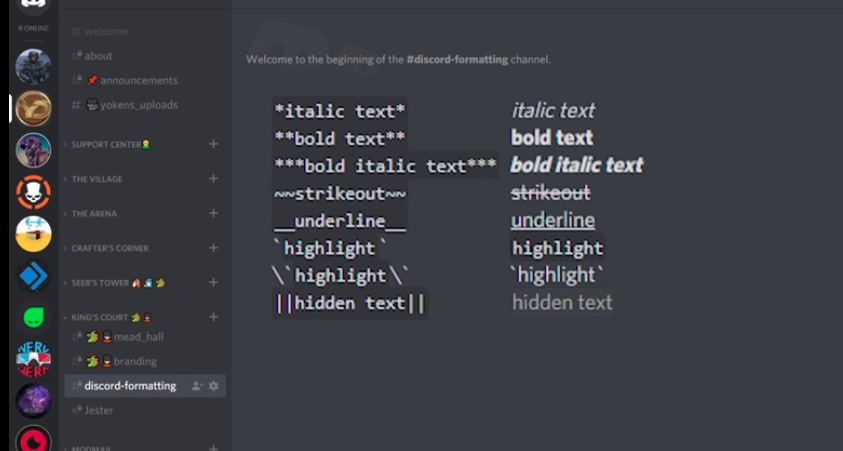 Следовательно, чтобы отформатировать полужирный текст на других только что упомянутых платформах WhatsApp, следуйте только что предоставленным инструкциям.
Следовательно, чтобы отформатировать полужирный текст на других только что упомянутых платформах WhatsApp, следуйте только что предоставленным инструкциям.
В дополнение к полужирному, WhatsApp также позволяет форматировать текст в курсивный, вычеркнуто
Как написать жирным шрифтом в Facebook Messenger
Посланник facebook, Служба обмена мгновенными сообщениями Facebook, также позволяет форматировать полужирный текст. Однако результат форматирования будет виден только в разговорах между пользователями в веб-версии сервиса, а не в мобильном приложении для Android и iOS.
Итак, чтобы написать жирный текст в Facebook Messenger, перейдите чат обмен сообщениями в социальных сетях и прикосновение 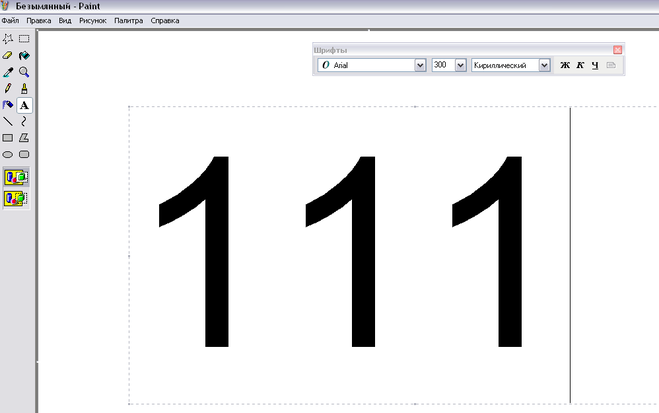
Затем найдите человека, с которым вы хотите связаться, и откройте ваш чат, поскольку они обычно продолжают отправлять сообщения своим контактам или друзьям на Facebook. На этот раз, однако, вам придется написать с небольшим трюком.
Чтобы применить к тексту полужирное форматирование, необходимо ввести символ (*) до и после текста для форматирования. Например: * Привет из *.Чтобы увидеть окончательный результат, нажмите кнопку
Как я объяснил, этот тип формата отображается только в веб-версии службы обмена сообщениями. В результате вы также можете использовать этот «трюк», используя Приложение Facebook Messenger на вашем устройстве, но получатель сообщения увидит примененный формат только при просмотре сообщения в браузере рабочего стола.
В дополнение к полужирному формату, Facebook Messenger позволяет писать текст на курсивный y вычеркнуто, В последнем случае символы, которые должны быть вставлены до и после форматируемого текста, знают символы соответственно 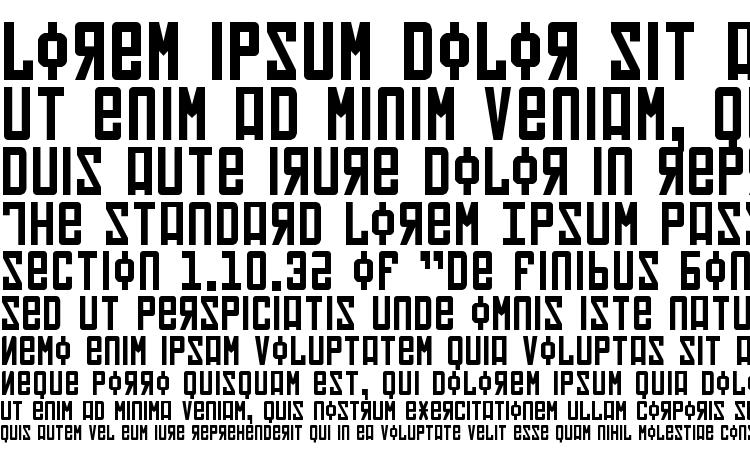
Обратите внимание, что в сообщениях Facebook нельзя писать жирным шрифтом. Однако, если вы хотите настроить текст сообщения, которое будет написано в социальной сети, я предлагаю вам прочитать мое руководство под названием Как сделать странное письмо в Facebook. или руководство, объясняющее, как раскрасить надпись на Facebook.
Как писать жирным шрифтом на Telegram
Перед тем как приступить к ознакомлению с процедурой, имейте в виду, что возможность форматирования текста жирным шрифтом в Telegram возможна как в версии Telegram для Android, так и в iOS, чем в веб-версии сервиса.
При этом, чтобы написать жирным шрифтом на Telegram, все, что вам нужно сделать, это запустить приложение обмена сообщениями и через раздел чаткоснитесь имени пользователя, с которым вы хотите начать разговор.
Перед написанием текста сообщения необходимо активировать бот Telegram Markdown Bot что позволит вам форматировать жирный текст. Для этого введите @Смелый в текстовом поле, используемом для сообщения, и коснитесь элемента Markdown Bot, который появится на экране.
Теперь введите текст сообщения в текстовое поле сообщение а затем играть голосом полужирный чтобы иметь возможность автоматически форматировать и отправлять текст сообщения жирным шрифтом.
Вы также можете выполнить ту же процедуру, которую я только что поручил написать жирным шрифтом в веб-версии службы мгновенных сообщений и в клиенте Telegram для ПК и MacOS.
Помимо форматирования текста жирным шрифтом, в Telegram можно форматировать текст с помощью Markdown Bot en курсивный (кнопка курсивный ) И моноширинный (кнопка Fixedsys ).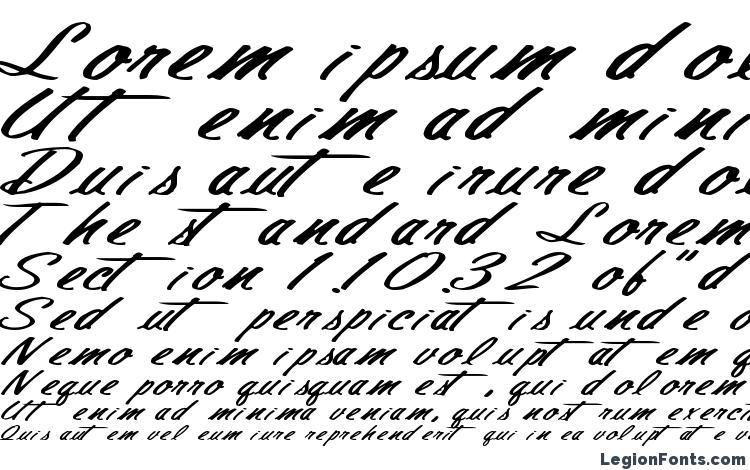
Как писать жирным шрифтом на Youtube
Написание полужирным шрифтом на Youtube через видео-комментарии — это определенно отличный способ быть замеченным и выделиться из толпы. Сделать это очень просто, но помните, что для того, чтобы комментировать видео, опубликованные на известной платформе обмена видео, вы должны иметь учетную запись Google.
Наличие учетной записи, связанной с компанией Mountain View, позволяет получить доступ ко всем другим службам Google, включая Gmail и, в частности, YouTube. Вы сможете комментировать видео и, возможно, открыть собственный канал на платформе.
Чтобы набрать текст комментария на YouTube, выделенный жирным шрифтом на YouTube, необходимо перейти на сайт YouTube и войти в систему с помощью кнопки войдите, Как только вы подключитесь к платформе, найдите видео, которое вы хотите прокомментировать, и щелкните его миниатюру.
Затем прокрутите экран, связанный с видео, чтобы комментировать, пока не дойдете до раздела комментарии, В текстовом поле Добавить публичный комментарий тогда вы можете написать текстовое сообщение. Если вы хотите отформатировать его жирным шрифтом, добавьте символ до и после текста ( * ). Формат текста будет применен только после нажатия кнопки обзор, Например, * Привет из *
Этот тип формата в комментариях к видео на YouTube также возможен с помощью приложения известной платформы для обмена видео. Для этого после загрузки приложения бесплатно поэтому на мобильных устройствах Android или iOS следуйте инструкциям, которые я вам только что дал, которые относятся к веб-версии Youtube.
Как писать жирным шрифтом? ▷ ➡️ Креативная остановка ▷ ➡️
Как писать жирным шрифтом в Signal? СИГНАЛ, предлагает своим пользователям множество функций, которые они могут использовать при написании сообщений или настройке чатов, которые отправляются другим людям.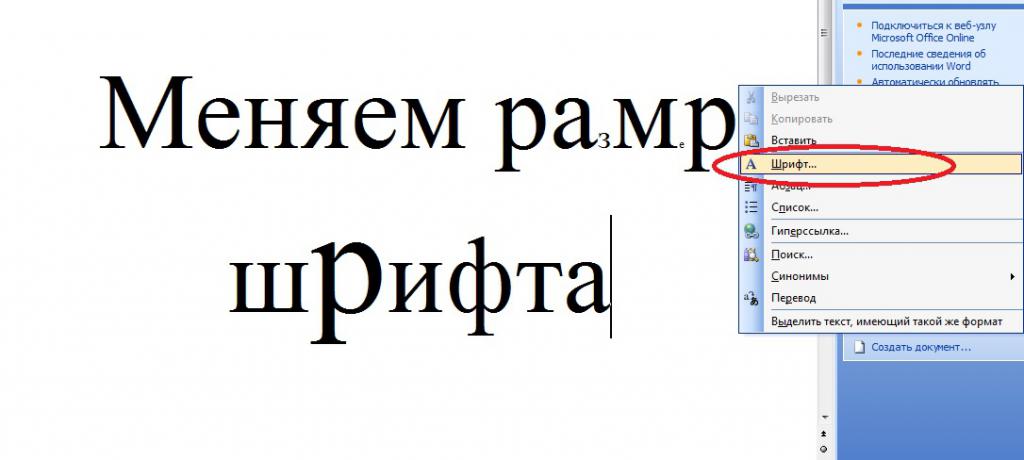
Как: полужирный текст в Signal
В определенных случаях, когда мы пишем текстовые сообщения или беседы в чате Signal, пользователям нравится выделите некоторые конкретные слова с тем, чтобы получатель быстро их обнаружил. В этом случае необходимо сделать следующее:
В качестве первого шага мы должны выбрать текст, который мы собираемся выделить, затем мы нажмем на опцию «больше» и сразу же будут отображены параметры Полужирный, Зачеркнутый, Курсив, в этом случае мы нажимаем на тот, который подходит.
Сигнальный дисплей темный и светлый вариант
Подавляющее большинство приложений в настоящее время предлагают пользователю один из самых ярких вариантов этого приложения, мы говорим об этом, потому что интересно увидеть возможность размещения обоев на экране. инструмент в так называемом тёмном режиме.
Для некоторых пользователей такая мера действительно полезна, особенно в месте с небольшим освещением, когда установите темный режим, это выгодно поскольку свет от экрана не будет таким сильным для глаз пользователя.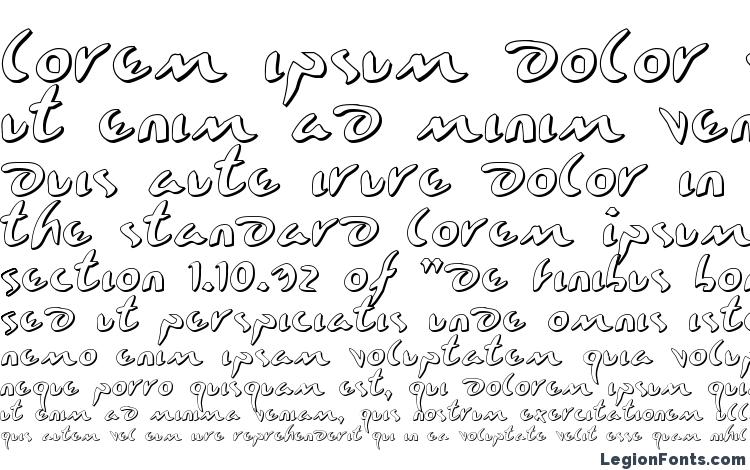 Следует отметить, что режим очистки установлен на заводе.
Следует отметить, что режим очистки установлен на заводе.
Шаги по применению темного режима в Signal
Далее мы предпримем шаги, чтобы применить параметр инструмента к темному и светлому режимам, для этого мы сделаем следующее.
- Чтобы сменить тему, сначала мы должны нажать на профиль пользователя, затем мы находим опцию «Внешний вид», а затем «Тема».
- Когда-то там будет необходимо выберите нужный вариант, светлый или темный режим экрана. После этого мы видим, как экран автоматически переходит в выбранный режим.
Изменение языка в Signal
Этот момент довольно важен, так как, если вы не знаете, как его правильно настроить, вы рискуете причинять неудобства при чтении самому пользователю. Хотя приложение по умолчанию использует предварительно установленный испанский язык, возможно, что пользователь изменит его на другой, который ему больше нравится.
В этом случае это должно быть выполнить процедуру точно так, как указано в конфигурации, чтобы избежать возможных осложнений и не иметь возможности вернуться к исходному варианту приложения.
- во-первых нам нужно будет войти в приложение или сигнальный инструмент.
- Помещаем себя в профиль пользователя и касаемся его, там визуализируем опцию «Настройки сигнала».
- Мы должны выберите вариант номер четыре сослался на «Внешний вид».
- Затем мы выбираем вариант, обозначенный цифрой три или называемый «язык».
- Необходимо, чтобы пролистаем список и выберем язык этого требует сам пользователь.
Как писать жирным шрифтом или цветным шрифтом на Discord
Вы хотите писать в красочных на Discord? Или, может быть, вы просто хотите смело, согнуть или вычеркнуть шрифт? Используя соответствующие коды, вы можете изменить стиль и цвет шрифта для вашего текста. Как его использовать и каковы ограничения?
Текст в Discor может быть изменен различными способами. Хотя в настройках программы вы не найдете функцию, которая позволяет вам постоянно устанавливать другой размер или стиль шрифта, но это не имеет значения — мы можем использовать специальные теги, через которые мы можем в противном случае отображать написанные вами сообщения.
Утолщение, курсив, подчеркивание и яркий текст
Давайте начнем с чего-то более простого или изменим стиль шрифта. Discord позволяет вам писать сообщения, выделенные жирным шрифтом, выделенные курсивом, подчеркнутые или вычеркнутые. Как его использовать? Просто введите соответствующие маркеры до и после введенного текста. Вот они.
Жирный текст:
** ВАШ ТЕКСТ **
Введение двух звезд до и после письменного текста сделает все сообщение полужирным.
Курсив:
* ВАШ ТЕКСТ *
Ввод одной звезды до и после содержимого сообщения будет использовать курсив.
Жирным шрифтом и курсивом одновременно
*** ВАШ ТЕКСТ ***
Использование трех звезд до и после сообщения приведет к сочетанию полужирного и курсивного текста. Текст будет отображаться как полужирным, так и курсивом.
Подчеркнутый текст
__TWO TEXT_
Использование подчеркивания два раза два будет отображать подчеркнутый текст.
Скрещенный текст
~~ ВАШ ТЕКСТ ~~
Использование тильды дважды до и после содержимого сообщения приведет к вычеркиванию всего текста.
Предварительно отформатированный текст
`ВАШ ТЕКСТ ‘
Введение Gravis до и после текста приведет к тому, что текст будет отображаться в предварительно отформатированном блоке.
Конечно, все вышеперечисленные варианты могут быть смешаны друг с другом и создавать, например, текст, который является жирным, подчеркнутым и наклонным. Просто используйте эти значения одновременно. Единственным исключением является последний вариант с предварительно отформатированным текстом, который отображается в блоке с предопределенным форматированием содержимого.
Как писать в красочных на Discord?
Выше мы описали примеры, которые позволяют изменять форматирование текста. Теперь мы также рассмотрим цвет наших сообщений. Discord не позволяет вам свободно выбирать цвет, в котором мы будем писать наши сообщения. Однако есть другие способы раскрасить текст.
Discord поддерживает функцию форматирования исходного кода и его тегов. Вы когда-нибудь видели, например, HTML или PHP-код, открытый в текстовом редакторе, который поддерживает раскраску? Различные типы тегов, значений и переменных имеют разные цвета в зависимости от редактора, так что весь код можно прочитать более легко.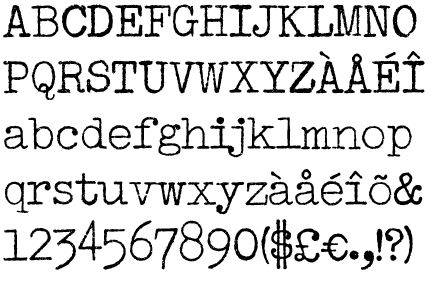 В Discordzie эта опция также возникает, поэтому мы можем писать наши сообщения и отмечать их как код на соответствующем языке программирования, который будет автоматически окрашен в правильном направлении. Вот доступные цвета и способы их использования.
В Discordzie эта опция также возникает, поэтому мы можем писать наши сообщения и отмечать их как код на соответствующем языке программирования, который будет автоматически окрашен в правильном направлении. Вот доступные цвета и способы их использования.
По умолчанию серый
« `
TEXT
« `
Темно-серый
« Brainfuck
TEXT
« `
зеленый
« CSS
TEXT
« `
бирюзовый
« YAML
TEXT
« `
синий
« Elm
TEXT
« `
желтый
« HTTP
TEXT
« `
оранжевый
« ARM
TEXT
« `
красный
« Excel
TEXT
« `
Просто скопируйте весь фрагмент и вставьте его в текстовое окно в Discord, а затем замените поле слова TEXT с вашим собственным сообщением. К сожалению, во многих случаях он работает только с первым словом, которое мы пишем. Более длинное предложение с пробелами может не отображаться в одном цвете больше.
Более длинное предложение с пробелами может не отображаться в одном цвете больше.
Как писать жирным шрифтом на YouTube
Комментарии на Ютубе – это основной способ взаимодействия автора видеоролика и зрителя. Но порою даже без участия самого автора в комментариях разгораются зрелищные дискуссии. Среди всей монотонной стены текста ваше сообщение может запросто затеряться. О том, как сделать так, чтобы его сразу заметили и будет эта статья.
Как написать комментарий жирным текстом
Каждый согласится, что практически все сообщения под видеороликом автора (в комментариях) выглядят однообразно. В форме для ввода на Ютубе нет никаких дополнительных инструментов, чтобы выделиться своей индивидуальностью, своим, так сказать, стилем. Нет не то, чтобы смайликов и эмодзи, но и банальной возможности выделить текст жирным. Или есть?
Конечно же, такая всемирно известная видеоплощадка не может без такого обойтись. Вот только способы выделения текста у нее своеобразны.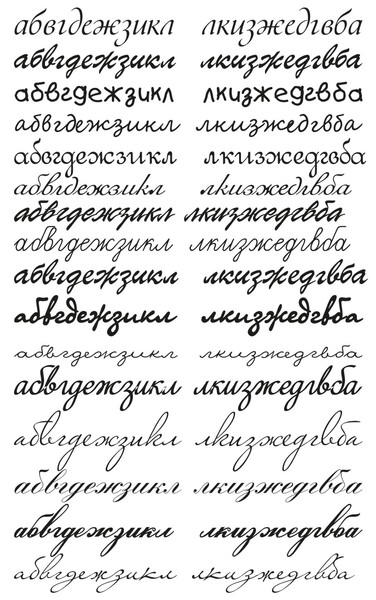 Точнее, способ всего лишь один.
Точнее, способ всего лишь один.
- Для того, чтобы сделать начертание текста жирным, его необходимо взять с обеих сторон в звездочки «*».
- После этого можете смело нажимать кнопку «Оставить комментарий».
- Результат можно увидеть сразу, опустившись чуть ниже по странице.
К слову, чтобы поставить символ «звездочка» необходимо, зажав клавишу Shift, нажать цифру восемь на верхней цифровой панели. Также можно воспользоваться правой цифровой панелью, там этот символ ставится в одно нажатие.
Нюансы
Как можно заметить, чтобы сделать текст в комментариях жирным, не требуется прилагать особых усилий, но и тут есть некоторые особенности, из-за которых некоторые пользователи могут совершить ошибки.
- Всегда обращайте внимание на то, чтобы символ «звездочка» стоял слитно с самим словом. То есть, между символом и словом не должно быть пробела или другого какого-то знака/символа.

- Выделяются не предложения и не слова, а все символы, которые расположены между двух звездочек. Зная эту информацию, можно набирать еще более креативные сообщения.
- Данный способ выделения работает только в комментариях. Если вы захотите оформить, используя выделение символов жирным, например, описание вашего канала, то ничего из этого не получится.
Как видно, нюансов не так уж и много. Да и тема не такая уж и серьезная, так что право на ошибку всегда есть.
Заключение
Исходя из того, что под роликом на Ютубе редко заметишь комментарии, выделенные жирным начертанием, то про данный способ знает ограниченное количество людей. В свою очередь, это означает, что вы, выделяя свои сообщения, выделитесь сами, среди серой массы обычных букв.
Мы рады, что смогли помочь Вам в решении проблемы.Опишите, что у вас не получилось. Наши специалисты постараются ответить максимально быстро.
Помогла ли вам эта статья?
ДА НЕТДля многих пользователей, стандартная величина шрифта социальных сетей Вконтакте или Одноклассники, является определенно маленькой. Причиной этого может быть даже не сам шрифт интернета, а например Full HD разрешение на маленьких (13-ти дюймовых) дисплеях. В итоге получается, что читать текст из социальных сетей становится не удобным занятием, но это поправимо. Чтобы увеличить шрифт в любой социальной сети, будь-то ВК или Одноклассники, будь-то любой сайт из Интернета или любой интернет-браузер – Хром или Мозилла, Опера или IE , достаточно нажать на клавиатуре комбинацию клавиш Ctrl и «+», сделать это необходимо количество раз до тех пор, пока пользователя не устроит размер шрифта. Для уменьшения нужно нажимать, соответственно, вместо «+» на клавишу «-». Однако этот способ неудобен тем, что в дальнейшем каждая открытая страница интернета, будет увеличена или уменьшена. Поэтому, мы рассмотрим случай, в котором будет увеличен шрифт, исключительно на одной странице (в нашем случае, странице ВК или Одноклассники). Изменяем масштаб в Google ChromeДля того чтобы изменить размер шрифта в Google Chrome , можно воспользоваться стандартным разделом настроек браузера. Для этого, вам необходимо произвести следующие действия: — п ерейти в настройки браузера; — н ажать на опцию «Показать дополнительные настройки»; — з атем опуститься в раздел «Веб-контент», после чего указать необходимый размер шрифта, а также масштаб. При этом, вам нужно обратить внимание на то, что увеличение шрифта не приводит к увеличению его на других страницах браузера, а исключительно на странице социальных сетей. А вот для увеличения шрифтов на других страницах, которые будут открываться в последующем, служит параметр «масштаб». Изменяя его, вы можете увеличить масштаб совершенно на любом сайте. Увеличиваем шрифт в браузере Mozilla FirefoxДанный браузер удобен тем, что можно отдельно задавать масштабы и размеры шрифтов, а также масштабы страниц. Кроме того, можно устанавливать минимальный размер шрифтов. Рекомендуется в браузере Mozilla Firefox изменять именно масштаб, потому как это увеличит и шрифт. Для этого вам необходимо перейти в раздел «Настройки», и выбрать вкладку «Содержимое». Больше параметров вы сможете найти в разделе «Дополнительно». Таким образом, изменяя доступные параметры шрифтов и масштабов, пользователь должен подстроить размеры и стили под себя, поэтому эта настройка индивидуальна в каждом отдельном случае. Изменение шрифтов и масштаба в OperaБраузер Opera отличается, пожалуй, тем, что является наиболее простым для настройки масштабов и шрифтов интернет-страниц. Так, для настройки необходимо всего лишь открыть меню в углу экрана браузера, выбрать параметр «Масштаб» и установить комфортное значение. Практически, то же самое нужно проделать и в браузере Internet Explorer – нужно нажать на шестеренку в правом углу экрана, и выбрать вкладку «Масштаб». Там, установить необходимое значение. Вот таким образом можно менять размеры и шрифты в социальных сетях Вконтакте, или в Одноклассниках. Хотелось бы также отметить, что изменить шрифт Вконтакте, можно прямо находясь в социальной сети. Для этого, нужно войти на свою страницу, оттуда перейти в раздел «Мои настройки». Во вкладке «Общее» пролистать страницу в самый низ, где вы найдете опцию «Настройка внешнего вида». В этом разделе можно установить значение «Использовать увеличенные шрифты». Поставив здесь галочку и сохранившись, вы получите увеличенный шрифт во Вконтакте. |
Как в ВК писать жирным или другим шрифтом
Многие из нас имеют свою страничку в ВК. Здесь мы общаемся с друзьями, читаем новости, слушаем любимую музыку, просматриваем очередное зрелищное видео. В беседах с другими пользователями мы можем заметить, что сообщения нашего собеседника написаны жирным или другим нестандартным шрифтом. При этом такой шрифт в функционале ВК отсутствует, и как это получилось у нашего собеседника – неизвестно. Ниже мы раскроем данный секрет и разберём, как в социальной сети VK писать разными шрифтами, и какие инструменты нам в этом помогут.
Жирный шрифт в ВК как программная уязвимость
Ещё пару лет тому функционал Вконтакте имел программную уязвимость, позволяющую писать жирным (и не только) шрифтом сообщения другому пользователю. Создавалась форма сообщения, туда вставлялся несколько раз код 
. Появлялось поле «Тема», в котором пользователь набирал сообщение, которое должно было отображаться жирным шрифтом в ВК. Затем коды 
 удалялись, а вместо них ставился какой-нибудь пробел. После этого данное сообщение с жирным шрифтом отправлялось получателю (читайте как узнать кто просмотрел наши записи в ВК в нашем материале).
Поскольку команда ВК просматривает все соответствующие новости, они нашли и ликвидировали данную уязвимость. Теперь функционал этой и других схожих дыр в коде VK недоступен для пользователей. Что же делать?
Данный вариант уже не работаетЭто интересно: красивый шрифт для ников онлайн.
Используйте сервисы для изменения текста на Юникод
Использовать в Вконтакте жирный или другой шрифт вы можете с помощью ряда специальных интернет-сервисов, использующих стандарт Юникод. С их помощью вы можете получить разнообразные варианты вашего текста, в том числе жирным, курсивом, готическим и другими шрифтами.
Работать с данными инструментами необходимо следующим образом:
- Переходите на такой ресурс;
- Вставляете в специальное поле (обычно слева) нужный текст, который хотите отобразить в другом шрифте;
- Справа выбираете нужный вариант шрифта;
- Полученный результат помечаете курсором мыши, щёлкаете её правой кнопкой, выбираете «Копировать»;
- Переходите на нужное поле для текста в VK, кликаете на него курсором, и жмёте «Вставить».
Среди таких сервисов, позволяющих писать в ВК жирным шрифтом, выделим следующие:
| № | Сервис | Описание |
|---|---|---|
| 1 | lingojam.com | На данном китайском ресурсе имеется специальный инструмент для модификации текста в жирный шрифт. Достаточно перейти на ресурс, слева набрать нужный вам текст, а справа получите трансформированный результат. C латиницей сервис работает намного лучше, нежели с кириллицей, но и кириллические варианты тут довольно разнообразны. |
| 2 | boldtext.io | Сервис специально создан для получения вашей надписи жирным шрифтом онлайн. Перейдите на ресурс, в соответствующем поле введите ваш текст, и просмотрите внизу полученный результат. Для загрузки других результатов нажмите на кнопку «load more fonts». |
| 3 | yaytext.com | По своему функционалу данный сервис схож с другими аналогами, позволяя получить как жирный текст, так и текст в курсиве. С кириллицей текст также работает плохо. |
С помощью данных сервисов вы можете писать Вконтакте различными видами шрифтов на разных языках. Тем не менее с кириллицей они работают хуже, нежели с латиницей.
Выбираем жирный и другой понравившийся шрифт при создании статьи ВК
Написание жирным шрифтов в VK доступно при создании статей, которые вы можете разместить на своей странице. Для создания статьи в ВК жирным набором выполните следующее:
- Перейдите на свою страницу;
- Найдите там форму для создания постов;
- Нажмите на кнопку «Статья»;
Нажмите на кнопку «Статья»
- В открывшейся форме наберите название вашей статьи;
- Ниже разместите сам текст;
- Пометьте ту часть текста, которую хотите выделить жирным, курсором;
- В появившемся меню редактирования нажмите на кнопку «B»;
- Для сохранения статьи нажмите на кнопку «Публикация» сверху, и выберите «Сохранить»;
- Ваша статья будет сохранена с жирным шрифтом в ВК.
Читайте также: как сделать цветной ник в Brawl Stars?
Заключение
Писать текст Вконтакте жирным или другим шрифтом помогут специальные сервисы, использующие в своей работе кодировку Юникод. Они предлагают различные варианты отображения вашей надписи, включая и надпись жирным шрифтом (в случае латиницы). Недостатком их является более скромная работа с кириллицей, хотя число предлагаемых кириллических вариантов довольно велико, позволяя выбрать аналог себе по душе.
Как отправлять текстовые сообщения курсивом, полужирным, зачеркиванием или моноширинным шрифтом в WhatsApp Web и на мобильных устройствах?
WhatsApp — одно из самых популярных приложений в Индии и на других международных рынках. Причина популярности приложения для обмена мгновенными сообщениями, принадлежащего Facebook, связана с множеством функций, которые оно предлагает для улучшения взаимодействия с пользователем, сохраняя при этом простоту. Одна из таких функций WhatsApp — это возможность форматировать тексты или изменять стили шрифтов внутри сообщений. Вы можете выделить текст в сообщении жирным шрифтом, курсивом или полностью зачеркнуть его.Шаги по форматированию текста или изменению стилей шрифтов в WhatsApp довольно просты и могут быть выполнены за секунды.
Также читайте: Dual WhatsApp: Как использовать две учетные записи WhatsApp в одном мобильном телефоне
Как отправлять стили шрифтов курсивом, полужирным, зачеркиванием или моноширинным шрифтом в виде текстовых сообщений в WhatsApp?
Как упоминалось ранее, WhatsApp предоставляет четыре способа форматирования текста или изменения стиля шрифта в приложении или веб-приложении: полужирный, курсив, зачеркнутый, моноширинный.
Как сделать текст жирным в WhatsApp
Чтобы сделать текст полужирным, необходимо поставить звездочку (*) с обеих сторон текста.Например, * Это образец текста для выделения жирным шрифтом в WhatsApp *.
Как только вы введете звездочку в конце текста, который хотите выделить жирным, WhatsApp автоматически отформатирует выделенный текст. Результат будет выглядеть так: Это образец текста для выделения жирным шрифтом в WhatsApp .
Также читайте: Загрузка видео статуса WhatsApp: как загрузить изображения статуса и видео WhatsApp онлайн
Как выделить текст курсивом в WhatsApp
Чтобы выделить ваше сообщение в WhatsApp курсивом, поставьте подчеркивание (_) с обеих сторон текста.Например, «_Это образец текста, выделенного курсивом для сообщения в WhatsApp_».
Как только вы введете подчеркивание в конце текста, который хотите выделить курсивом, WhatsApp автоматически отформатирует выделенный текст. Результат будет выглядеть так: Это образец текста, выделенного курсивом для сообщения в WhatsApp.
Как отправить зачеркнутый текст в WhatsApp
Чтобы зачеркнуть текст или сообщение в WhatsApp, поставьте тильду (~) в начале и в конце текста / сообщения. Например: ~ Это образец текста для зачеркивания текста в WhatsApp ~.
Как только вы введете тильду в конце текста, который хотите зачеркнуть, WhatsApp автоматически отформатирует выделенный текст. Результат будет выглядеть так: T̶h̶i̶s̶ ̶i̶s̶ ̶a̶ ̶s̶a̶m̶p̶l̶e̶ ̶t̶e̶x̶t̶ ̶t̶o̶ ̶s̶t̶r̶i̶k̶e̶t̶h̶r̶o̶u̶g̶h̶ ̶t̶e̶x̶tA Wo̶p
Как отправить стиль шрифта моноширинного текста в WhatsApp
Чтобы моноширинный текст или сообщение в WhatsApp, поместите три обратных кавычки («`) в начале и в конце текста / сообщения. Например: «Это образец текста для моноширинного текста в WhatsApp».
После ввода трех обратных апострофов в конце текста, который нужно сделать моноширинным, WhatsApp отформатирует выделенный текст, и результат будет выглядеть следующим образом: 𝚃𝚑𝚒𝚜 𝚒𝚜 𝚊 𝚜𝚊𝚖𝚙𝚕𝚎 𝚝𝚎𝚡𝚝 𝚝𝚘 𝚖𝚘𝚗𝚘𝚜𝚙𝚊𝚌𝚎 𝚝𝚎𝚡𝚝 𝚘𝚗 𝚆𝚑𝚊𝚝𝚜𝙰𝚙𝚙.
Кроме того, вы также можете нажать и удерживать текст, который вы вводите в поле сообщения. На смартфонах Android нажмите и удерживайте текст, затем выберите «Полужирный», «Курсив» или «Еще». Нажмите «Еще», чтобы выбрать «Зачеркнутый» или «Моноширинный».
На iPhone нажмите текст> Выбрать или Выбрать все> B_I_U.Затем выберите полужирный, курсив, зачеркнутый или моноширинный.
Спасибо, что дочитали статью до конца. Чтобы получить больше такого информативного и эксклюзивного технического контента, например, на нашей странице в Facebook
уникальных стилей письма — курсив, подчеркнутый и полужирный текст
Эти три инструмента для письма помогают подчеркнуть ваш стиль письма.
Например, вот предложение без акцента:
"Как они посмели?"
Теперь, если я добавлю курсив: (Ctrl + i)
"Как посмели, они?"
Подчеркните: (Ctrl + u)
"Как посмели, они?"
6020c0db80d4"> Теперь полужирный: (Ctrl + b)
"Как посмели они?"
Теперь только курсив и полужирный шрифт:
"Как посмели они?"
Теперь только подчеркивание и курсив:
"Как посмели они?"
Теперь только полужирный и подчеркнутый:
"Как посмели они?"
Видите разницу?
Как писать жирным шрифтом, курсивом, зачеркиванием в WhatsApp на iPhone
WhatsApp предлагает некоторые параметры форматирования текста на iPhone, Android и даже в веб-версии.Он позволяет выделить текстовое сообщение жирным шрифтом, курсивом, моноширинным шрифтом и зачеркиванием. Это особенно полезно при вводе длинного сообщения. Вы можете выделить, выделив несколько слов жирным шрифтом или сделав им заголовки. Точно так же курсив и зачеркивание помогают оживить и оживить разговор. Итак, откройте приложение и позвольте мне показать вам, как создавать сообщения WhatsApp с этими стилями текста.
Как писать жирным шрифтом в WhatsAppЧтобы набрать полужирным шрифтом, вставьте звездочку (звездочку *) в начало и конец слова, предложения или абзаца.Например, если вы наберете iGeeksBlog как * iGeeksBlog * в WhatsApp, он автоматически станет полужирным шрифтом. Если вы оставите одну строку, вам придется снова вставить звездочку в конце и в начале.
Как писать курсивом в WhatsAppЧтобы набрать курсивом, вставьте знак подчеркивания (_) в начале и конце слова, предложения или абзаца. Например, чтобы написать iGeeksBlog курсивом в WhatsApp, введите его как _iGeeksBlog_ . Повторите процесс, если вы вводите межстрочный интервал между словами или предложениями.
Как написать зачеркивание в WhatsApp Чтобы зачеркнуть слово, предложение или абзац, вставьте тильду (приблизительный знак ~) в начале и в конце . Например, чтобы зачеркнуть слово iGeeksBlog в WhatsApp, введите его как ~ iGeeksBlog ~ . Оно будет отображаться как iGeeksBlog
Чтобы отформатировать сообщение в моноширинном формате, поместите три обратных кавычки в начале и в конце. Например, `` iGeeksBlog`` Примечание: Чтобы ввести обратные кавычки на iPhone, нажмите и удерживайте клавишу одинарной кавычки. (’)
Нет, отключить нельзя. В результате следует отметить одну интересную вещь: если вы наберете 5 звездочек (звездочка) вместе (*****) и нажмете кнопку отправки, они автоматически станут 3 звездочками ( * **). Первый и третий будут использованы, чтобы выделить вторую звезду жирным шрифтом!
Могу ли я использовать стили форматирования в WhatsApp Mac и Windows App или WhatsApp Web?Да.Вы можете их использовать. Однако, в отличие от приложений для iOS и Android, вы не увидите форматирование в реальном времени. Но как только вы правильно поставите желаемые знаки и нажмете кнопку отправки, сообщение будет отформатировано.
Есть ли дополнительный способ форматирования сообщений WhatsApp?Да. На Android и iPhone вы можете выбрать текст , предложение или абзац, как обычно. Далее вы можете выбрать параметры форматирования . Приложение WhatsApp автоматически вставляет знаки и форматирует текст.Однако эта опция недоступна на компьютере. В WhatsApp для Mac я попытался выделить набранные слова и нажать Command + B. Но текст не был отформатирован. Это все!
Отказ…
Вот как вы можете оживить общение в WhatsApp. Хотя iMessage сделал следующий шаг, предложив пузырьковые и полноэкранные эффекты, миллионы людей во всем мире продолжают любить WhatsApp. Вот почему даже в 2020 году он будет номером один в нашем списке альтернатив iMessage.Наконец, если у вас есть значимые разговоры в WhatsApp, убедитесь, что вы знаете, как безопасно сохранить их в iCloud.
Вы должны прочитать:
Сделайте свой комментарий на YouTube жирным, курсивом или зачеркиванием и т. Д.
YouTube позволяет пользователям добавлять текстовое форматирование при отправке комментария. Вы можете выделить свой комментарий на YouTube, выделив полужирным шрифтом , курсивом и зачеркнув . Это поможет вашему комментарию получить больше внимания и лайков.Следовательно, вероятность того, что автор ответит на ваш комментарий, немного выше.
YouTube использует определенные символы для форматирования комментариев. Таким образом, вы не заметите панели инструментов форматирования ни на настольной, ни на мобильной версии YouTube. Все, что вам нужно сделать, чтобы сделать комментарий жирным, — это добавить перед ним требуемый символ. Вот подробные сведения о том, как сделать свой комментарий на YouTube жирным шрифтом, курсивом или зачеркиванием.
Напишите комментарий на YouTube жирным шрифтом
Чтобы отформатировать свой комментарий жирным шрифтом на YouTube, вам нужно набрать звездочку (некоторые называют ее звездочкой), т.е.э., * по обе стороны от текста. Убедитесь, что вы вводите его с обеих сторон от полного комментария или от той части комментария, которую вы хотите сделать более жирной. Вот пример:
В этом комментарии используются * жирные слова *, чтобы выделить их.
Просто вставьте приведенный выше пример в поле комментария YouTube. Вы заметите, что раздел жирных слов преобразуется в полужирный. Остальной текст останется обычным шрифтом.
Написать комментарий курсивом на YouTube
Чтобы написать комментарий YouTube курсивом, необходимо использовать подчеркивание , т.е.е., _ с обеих сторон текста. Как правило, заключите только часть комментария в подчеркивание, чтобы сделать его курсивом. Вот пример текста с подчеркиванием. Просто вставьте его в поле комментария YouTube и увидите волшебство.
В этом комментарии используются _italic words_ для добавления акцента.
слово курсивом будет преобразовано в текст курсивом, а остальная часть комментария останется как обычно.
Используйте зачеркнутый текст в комментарии YouTube
Вы можете добавить зачеркивание к части текста комментария YouTube, набрав тире, i.э., — с обеих сторон текста. Вот пример, который вы можете попробовать в поле для комментариев на YouTube.
-Это видео бесполезно. Обновление: работает, спасибо!
Зачеркнутый используется для обозначения удаленной информации. Например, если вы ранее писали что-то, что теперь изменилось, вы можете зачеркнуть старый текст и записать обновленную информацию. Это также гарантирует, что предыдущие ответы на ваш комментарий останутся актуальными.
Использование полужирного шрифта, курсива и зачеркивания вместе в 1 комментарии
Да, вы можете использовать все три варианта форматирования в одном комментарии.Вы даже можете сделать то же слово полужирным шрифтом + курсивом или курсивом + зачеркиванием одновременно. Вот пример, который поможет вам начать работу.
Этот комментарий на YouTube особенный. В одном комментарии используются * полужирный *, _italics_ и -strikethrough-. Я также могу сделать его еще более особенным, объединив их: * _Жирный + курсив_ * _-Курсив + Зачеркнутый-_
Совет: Вы также можете использовать множество различных типов стильных шрифтов на YouTube и в других местах. Заинтересованы? Узнайте больше здесь.
Предложение: Пожалуйста, не выделяйте полный комментарий жирным шрифтом или курсивом, особенно если вы собираетесь написать длинный комментарий. Полужирный шрифт и курсив используются для выделения нескольких слов. Таким образом, их чрезмерное использование делает текст неприятным для глаз и, как правило, игнорируется.
Как писать в WhatsApp жирным шрифтом, курсивом и зачеркиванием?
WhatsApp Messenger — один из ключевых игроков, когда речь идет о приложениях и клиентах для обмена мгновенными сообщениями в мобильных операционных системах.Хотя с годами в приложение были включены голосовые и видеозвонки, основная функция приложения по-прежнему сосредоточена на текстовых сообщениях. Однако не многие люди знают о параметрах форматирования WhatsApp, доступных для текстовых сообщений. Вот полное руководство по написанию жирным шрифтом и курсивом с использованием зачеркивания и других функций форматирования WhatsApp:
Также читайте: Функция темного режима WhatsApp развертывается для выбора пользователей IOS
Как писать жирным шрифтом в WhatsApp?
Люди часто склонны использовать жирный шрифт в своем тексте, чтобы выделить важные аспекты письма.Есть два способа выделить полужирный текст с помощью форматирования WhatsApp; один — с помощью ярлыка, а другой — с помощью параметра форматирования WhatsApp. Вот руководство о том, как писать в WhatsApp жирным шрифтом. Этот метод повсеместно принят в аналогах мессенджера WhatsApp для Android и iOS:
- Чтобы писать в WhatsApp полужирным шрифтом, вам нужно начинать текст с «*» (звездочка).
- Затем вам нужно ввести текст, который вы хотите отформатировать полужирным шрифтом
- После того, как вы напечатали текст, вы можете заключить его в «*» (звездочка)
- Если шаги выполнены правильно, после отправки сообщения оно будет отформатировано жирным шрифтом на стороне получателя.Звездочки, используемые для форматирования, отображаться не будут.
Как писать курсивом в WhatsApp?
Как и полужирный, курсив также используется для выделения уникальных и важных частей текста. Есть два способа использования курсива с использованием форматирования WhatsApp; один — с помощью ярлыка, а другой — с помощью параметра форматирования WhatsApp. Вот инструкция, как писать курсивом в WhatsApp. Этот метод повсеместно принят в аналогах WhatsApp для Android и iOS:
- Чтобы писать курсивом в WhatsApp, вам нужно добавить к тексту префикс «_» (подчеркивание) без пробелов между подчеркиванием и текстом, требующим форматирования
- Затем вам нужно ввести текст, который вы хотите отформатировать.
- После того, как вы напечатали текст, вы можете добавить «_» (подчеркивание) после текста, не добавляя пробела между текстом и подчеркиванием.
- Если эти шаги выполнены правильно, после отправки сообщения текст будет отображаться курсивом в конце получателя. Знаки подчеркивания, используемые для форматирования, отображаться не будут.
Также читайте: WhatsApp был самым загружаемым неигровым приложением в прошлом месяце
Как использовать зачеркивание в WhatsApp?
Зачеркнутый используется, чтобы сообщить получателю, что текст с зачеркнутым форматированием был удален или проигнорирован.Есть два способа использования зачеркнутого текста с использованием форматирования WhatsApp; один — с помощью ярлыка, а другой — с помощью параметра форматирования WhatsApp. Вот руководство по использованию зачеркивания в WhatsApp. Этот метод повсеместно принят в аналогах WhatsApp для Android и iOS:
- Чтобы использовать зачеркивание в WhatsApp, необходимо поставить перед текстом префикс «~» (тильда) без пробелов между тильдой и текстом.
- Затем введите текст, который должен отображаться с зачеркиванием.
- После того, как вы напечатали текст, вы можете заключить его в другой символ «~» (тильда) без пробелов между текстом и тильдой, которая следует за ним.
- Если эти шаги выполнены правильно, после отправки сообщения они будут отображаться с зачеркиванием на стороне получателя.
Как писать моноширинным шрифтом?
WhatsApp также представил возможность писать текстовые сообщения другим шрифтом / шрифтом. На момент написания этой статьи WhatsApp поддерживает ввод текста только моноширинным шрифтом.Есть два способа написания текста моноширинным шрифтом с использованием форматирования WhatsApp. Один из них — с помощью ярлыка, а другой — вариант форматирования WhatsApp. Вот руководство о том, как писать моноширинным шрифтом в WhatsApp. Этот метод работает как для Android, так и для iOS-аналогов WhatsApp:
.- Чтобы писать в WhatsApp в моноширинном режиме, вам нужно добавить к тексту префикс «` `» (3 обратных кавычки) без пробелов между обратными кавычками и текстом.
- Затем введите текст, который вы хотите отобразить в моноширинном режиме.
- После того, как вы наберете текст, вы можете заключить его в «` `» (3 обратных кавычки) без пробелов между текстом и последующими обратными кавычками.
- Если шаги выполнены правильно, после отправки сообщения оно будет отображаться моноширинным шрифтом на стороне получателя.
Как писать полужирным шрифтом и курсивом и использовать зачеркивание и моноширинный текст в WhatsApp для Android и iOS? (Ярлыки форматирования WhatsApp)
- Выделите текст.
- Если вы используете устройство Android, вы получите параметры форматирования WhatsApp, как только вы нажмете на текст, для которого хотите изменить форматирование.
- В случае устройств iOS вы увидите множество вариантов выбора текста; один из этих вариантов будет « B I U ». Выбрав этот вариант, вы получите все параметры форматирования WhatsApp.
Также прочтите: Насилие JNU: полиция Дели сообщает, что выявила 37 студентов из группы WhatsApp
Могу ли я использовать все параметры форматирования WhatsApp в одном текстовом сообщении?
К одному и тому же тексту можно применить несколько типов форматирования WhatsApp.Эти уровни форматирования можно добавить либо вручную, либо путем выбора текста и типа форматирования WhatsApp, который пользователь хочет применить. Различные параметры форматирования WhatsApp могут применяться не только к разным разделам одного и того же сообщения WhatsApp, но и к одному и тому же разделу текстового сообщения WhatsApp. Однако за исключением того, что если вы используете форматирование шрифта Monospace, вы не сможете использовать другие параметры форматирования WhatsApp для того же текста.
Могу ли я использовать подчеркивание в WhatsApp?
ФорматированиеWhatsApp не позволяет пользователям подчеркивать текст на устройствах Android и iOS. Однако WhatsApp автоматически определяет определенные типы текста и подчеркивает необходимую информацию. На момент написания WhatsApp может автоматически обнаруживать и подчеркивать номера мобильных телефонов, веб-сайты и гиперссылки, даты и другую подобную информацию.
Могу ли я использовать в WhatsApp разные шрифты?
WhatsApp не поддерживает изменение гарнитуры / шрифта по умолчанию на любом устройстве Android или iOS в приложении.Однако, чтобы нарушить монотонность, люди могут использовать форматирование WhatsApp, чтобы использовать моноширинный шрифт вместо шрифта по умолчанию. На момент написания WhatsApp позволяет пользователям изменять шрифт своего сообщения с шрифта по умолчанию на моноширинный только с помощью форматирования WhatsApp.
Также прочтите: Дели HC выпускает уведомление в WhatsApp, FB о заявлении о насилии JNU; Полиция допросит студентов
Как мне написать в Твиттере жирным шрифтом?
Обзор
В этом руководстве объясняется, как использовать полужирный текст в нескольких разных местах Twitter, включая: твиты, прямые сообщения (прямые сообщения) и в вашем профиле Twitter.Использование полужирного текста в Twitter — это уникальный способ выделить слова и фразы, выразить свое мнение или просто повеселиться.
Twitter не имеет встроенного средства выделения полужирным шрифтом. Чтобы сделать текст в Twitter полужирным, вам необходимо сгенерировать стиль полужирного шрифта с использованием юникода. Это руководство покажет вам, как создать этот полужирный текст с помощью генератора полужирного текста YayText.
Предупреждение: хотя у большинства людей не возникнет проблем с отображением полужирного текста, который вы генерируете с помощью Unicode, некоторые браузеры и платформы могут иметь проблемы.Пользователи, которые не видят текст, выделенный жирным шрифтом, вместо этого увидят заменяющий их системный символ по умолчанию (обычно прямоугольники или вопросительные знаки).
Жирным шрифтом в твитах
Шаг 1 : Напишите свой твит
Напишите свой твит, как обычно … только не пишите пока!
Шаг 2 : Создайте жирный текст
В новой вкладке откройте генератор жирного шрифта YayText. Введите текст, который вы хотите выделить полужирным шрифтом, в поле «Ваш текст».Затем нажмите кнопку «Копировать» рядом с конкретным стилем, который вы хотите использовать. Ваш жирный текст теперь скопирован в буфер обмена вашего компьютера.
Шаг 3 : Замените текст в своем твите
Вернитесь к своему сообщению и вставьте жирный текст, который вы скопировали с предыдущего шага. Иногда символы юникода, сгенерированные YayText, считаются более чем одним символом в пределах символов Twitter. Дважды проверьте, что размер вашего сообщения все еще не превышает установленное для Твиттера ограничение на количество символов.
Шаг 4 : Готово
Вы сделали это, дай пять! Ваш твит теперь содержит жирный текст!
Жирным шрифтом в DM
Шаг 1 : Напишите прямое сообщение
Напишите свой DM, но пока не нажимайте «Отправить»!
Шаг 2 : выделите жирным шрифтом
В новой вкладке откройте средство создания жирных шрифтов YayText.Введите текст, который вы хотите выделить полужирным шрифтом, в поле «Ваш текст». Затем нажмите кнопку «Копировать» рядом со стилем, который хотите использовать. Ваш новый полужирный текст теперь скопирован в буфер обмена вашего компьютера.
Шаг 3 : Замените текст в своем DM
Вернитесь в свой Twitter и вставьте стилизованный полужирный текст, который вы скопировали с предыдущего шага.
Шаг 4 : Готово
Woohoo! Теперь ваш DM в Twitter выделен жирным шрифтом!
Полужирным шрифтом в вашем профиле
Шаг 1 : Измените свой профиль
Отредактируйте свой профиль Twitter, как обычно.Пока не нажимайте «сохранить»!
Шаг 2 : выделите жирным шрифтом
В новой вкладке откройте генератор полужирного текста YayText. Введите текст, который вы хотите выделить жирным, в поле «Ваш текст». Затем нажмите кнопку «Копировать» рядом с полужирным шрифтом, который вы хотите использовать. Ваш стиль скопирован в буфер обмена.
Шаг 3 : Замените текст в своем профиле
Вернитесь к экрану редактирования профиля.Теперь вы можете вставить полужирный текст, скопированный на предыдущем шаге.
Шаг 4 : Готово
Woohoo! Ваша биография в Twitter теперь выделена жирным шрифтом!
Как писать жирным курсивом. Призыв к участникам и историям… | Клара Хоган
Подробные репортажиОт тех, у кого есть опыт журналистики, мы ищем истории, которые делают шаг назад от ежедневного потока новостей и исследуют новые точки зрения, о которых больше нигде не писали (вы Найдите хорошие примеры в этом подробном обзоре декриминализации волшебных грибов в Окленде или в этом глубоком погружении в то, как боты захватили системы бронирования кемпингов.)
Личные очеркиДемонстрация рассказов от первого лица людей, которые здесь живут, — большая часть того, что мы делаем. Мы всегда ищем красочные и уникальные сочинения, которые заставят нас смеяться, заставят плакать или взорвут наш разум. Наши эссе варьируются от беззаботных (читайте: борьба за развлечение отца со Среднего Запада в НФ) до глубоко волнующих (таких как эта история о том, как человек случайно кого-то убил).
Непопулярные мненияМы всегда стремимся услышать от людей яростные и страстные аргументы, особенно если они противоречат статус-кво.Вы должны обладать авторитетом в теме, о которой пишете, и убедиться, что ваше мнение подкреплено фактами и последовательными рассуждениями. В TBI люди выступали за демократизацию замораживания яиц, почему Муни так важен в эпоху Uber и Lyft и — что вызывает много споров — почему буррито из Лос-Анджелеса лучше, чем буррито, найденные в миссии.
ТенденцииСан-францисканцы известны тем, что развивают навязчивые идеи, которые приходят и уходят быстрее, чем солнце в летний день с 59 градусами, и город часто является центром тенденций, которые вот-вот начнут набирать обороты.Недавно мы выяснили, почему кустарная фасоль — это следующая брюссельская капуста, рассмотрели знаменитый такро и погрузились в какую-то ерунду о свиданиях в стиле нью-эйдж. Расскажите, какой будет следующий Ла Круа.
ПрофилиМы глубоко заинтересованы в персонажах, которые заставляют наш город работать — предприятиях, людях, учреждениях. Наши профили имеют цвет, индивидуальность и значение. Недавно мы запустили статью в La Cocina, некоммерческом инкубаторе, который помогает цветным женщинам с низким доходом; взглянул на один день из жизни художника по мосту Золотые Ворота; и рассказал историю старейшей пекарни в китайском квартале.
Культурный комментарийTBI часто публикует статьи, в которых критически рассматриваются более широкие социальные проблемы — независимо от того, связаны ли они с местной политикой, технологиями, политикой, полом, расой или другими проблемами. Мы провели открытое письмо «от вашего черного друга», обсудили жизнеспособность «нового» района Ист-Кат, проанализировали кулинарное состояние китайского квартала Сан-Франциско и подробно рассказали о том, как потеть в лужах объятий.
ЮморВ эти темные политические времена приятно время от времени посмеяться.Мы заинтересованы в ваших сообразительных вещах, которые будут тонкими, легко узнаваемыми и веселыми. Рассмотрите эти примеры, чтобы понять, к чему мы стремимся: «Умный ответ Gmail теперь является частью меня», «Жизнь в кроличьей норе Redfin» и «Как убедиться, что вы пропустите каждое сообщение Slack».
Вопросы ОтветилиУ всех нас есть те назревающие вопросы, на которые мы никогда не отвечали. Могли бы вы жить на 100 долларов в месяц? Мы ответили на это. Что бы случилось, если бы кучка дам обзывала мужчин? Мы попробовали.Можете ли вы накормить своих питомцев? У нас есть дети. Мы все стремимся разрушить мифы или выяснить что-то, над чем вы и другие могли бы задуматься, если за этим стоит какая-то история.
Неосновные списки и руководстваМы не запускаем ваши типичные или чрезмерно составленные списки или руководства — в Интернете их достаточно. Вместо этого у них должен быть неожиданный поворот. Например, мы продемонстрировали лучшие места в Сан-Франциско, где можно пообедать, как пообедать, как местные жители, в Trader Vic’s, а также лучшие музеи, которые стоит посетить, находясь под кайфом.

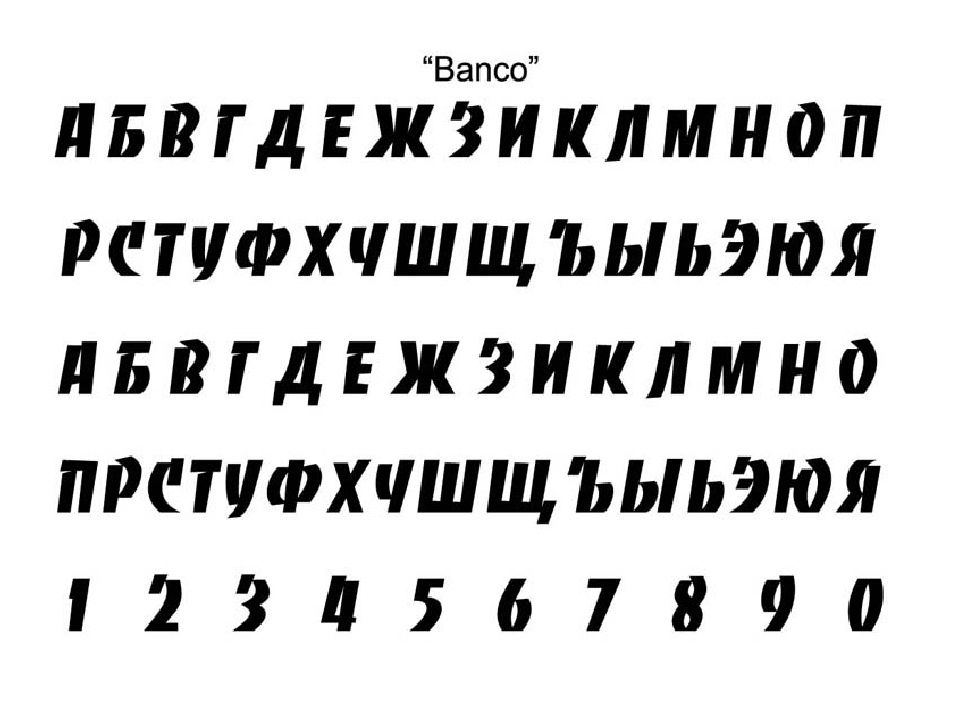
 Как увеличить шрифт в одноклассниках на странице
Как увеличить шрифт в одноклассниках на странице
 Учтите, что при этом методе изображения затронуты не будут.
Учтите, что при этом методе изображения затронуты не будут.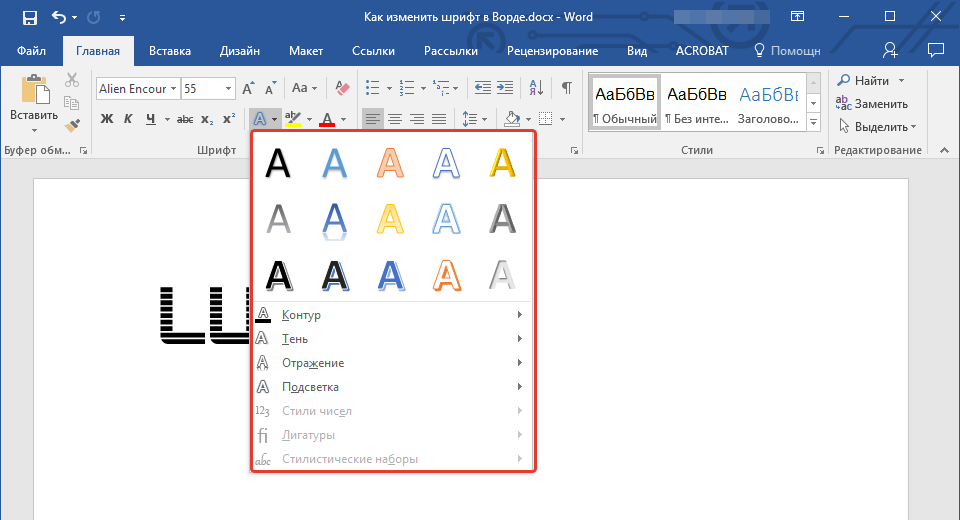
 В настройках подобную функцию разработчики не ввели, следовательно, придется действовать самостоятельно. Существует несколько действующих способов.
В настройках подобную функцию разработчики не ввели, следовательно, придется действовать самостоятельно. Существует несколько действующих способов.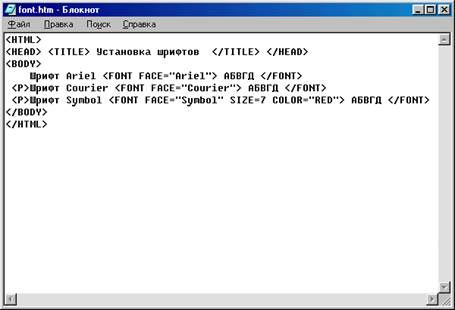 Каждое нажатие увеличивает содержимое страницы. Комбинацию применяем до получения желаемого результата.
Каждое нажатие увеличивает содержимое страницы. Комбинацию применяем до получения желаемого результата.