Уменьшение размера текста надписи—ArcGIS Pro
Вы можете увеличить количество надписей, размещенных в областях, где надписи или объекты конфликтуют друг с другом, разрешив уменьшение размера и ширины шрифта в Maplex Label Engine. Вы можете уменьшить размеры шрифта от базового размера шрифта надписи до минимального, применяя шаг заданного размера. Также можно уменьшить длину надписи, сжав ее по горизонтали на определенный процент от исходной длины с дискретным шагом. Эти способы могут применяться вместе, так что пробные размещения для шага сжатия ширины шрифта будут выполняться с каждым из вариантов уменьшения размера шрифта.
Внимание:
Размер и ширина шрифта не будут уменьшаться, если выражение надписи содержит теги форматирования текста, которые задают размер шрифта или межстрочный интервал.Уменьшение размера шрифта
Сокращение размера шрифта уменьшает общий размер надписей в областях с конфликтами. Когда вы разрешаете Maplex Label Engine уменьшать размер шрифта, вы можете задать минимальный размер шрифта и интервал, определяющий варианты размера шрифта между исходным размером и минимальным, которые может попробовать механизм надписей.
- Уменьшение размера шрифта (Font size reduction) Минимальный размер шрифта (Lower limit) – самый малый допустимый размер уменьшенного шрифта. Этот параметр указывает, что Maplex Label Engine может уменьшить как высоту, так и ширину шрифта, без изменения коэффициента пропорциональности.
- Уменьшение размера шрифта (Font size reduction) Шаг (Step interval) – это число, на которое последовательно может уменьшаться размер шрифта для размещения надписи.
Например, для надписи с базовым размером шрифта в 10 точек вы установили минимальный размер в 6 точек и шаг 0.5. Механизм Maplex Label Engine будет пытаться разместить варианты надписи размером 10, 9.5, 9.0 или 8.5 точек, начиная с базового размера шрифта и уменьшая его на значение шага, пока не будет достигнут минимальный размер. Когда надпись размещена, для уровней с меньшим размером пробное размещение не делается. Максимальное число вариантов размера шрифта надписи для пробных размещения — 10.
На рисунке ниже показано, как использовалось уменьшение размера, чтобы разместить надпись Whispering Pines Lane на объекте улицы. Если бы уменьшение размера шрифта не использовалось, то надпись не была бы размещена на карте.
Сжатие ширины шрифта
Сжатие ширины шрифта для надписи уменьшает длину надписи, но не ее высоту. Так же, как и с уменьшением размера шрифта, вы можете управлять, насколько уменьшается надпись, устанавливая минимальный размер и шаг. Однако, для сжатия ширины надписи эти ограничения задаются в процентах от базовой ширины шрифта надписи. Минимальный размер может изменяться от 10 до 100 процентов от исходной ширины шрифта, а интервал шага от 1 до 50 процентов от базовой ширины шрифта.
- Сжатие ширины шрифта (Font width compression) Минимальный размер шрифта (Lower limit) – это наименьший допустимый коэффициент сжатия шрифта.
- Сжатие ширины шрифта (Font width compression) Шаг (Step interval) – это величина, на которую может постепенно сжиматься ширина шрифта.

Например, вы можете разрешить механизму надписей сжимать ширину шрифта на 85 процентов от исходной и использовать шаг в 5 процентов. Механизм надписей сделает пробное размещение для надписи шириной 100 процентов от исходной. Если надпись не поместится, он будет сжимать надпись до ширины 95 процентов, 90 процентов и 85 процентов, и остановится, если разместит. Когда надпись размещена с определенным уровнем сжатия, для следующих уровней попытки не делаются.
На рисунке ниже показано, как использовалось сжатие ширины шрифта для размещения надписи Whispering Pines Lane label на объект улицы. Если бы сжатие ширины не использовалось, надпись не удалось бы разместить на карте.
Уменьшение и сжатие надписей
Вы можете использовать уменьшение размера шрифта и сжатие ширины шрифта одновременно, чтобы увеличить число размещенных надписей. Maplex Label Engine делает пробные размещения определенного размера шрифта для каждого уровня сжатия шрифта перед тем, как уменьшить размер шрифта на заданный шаг.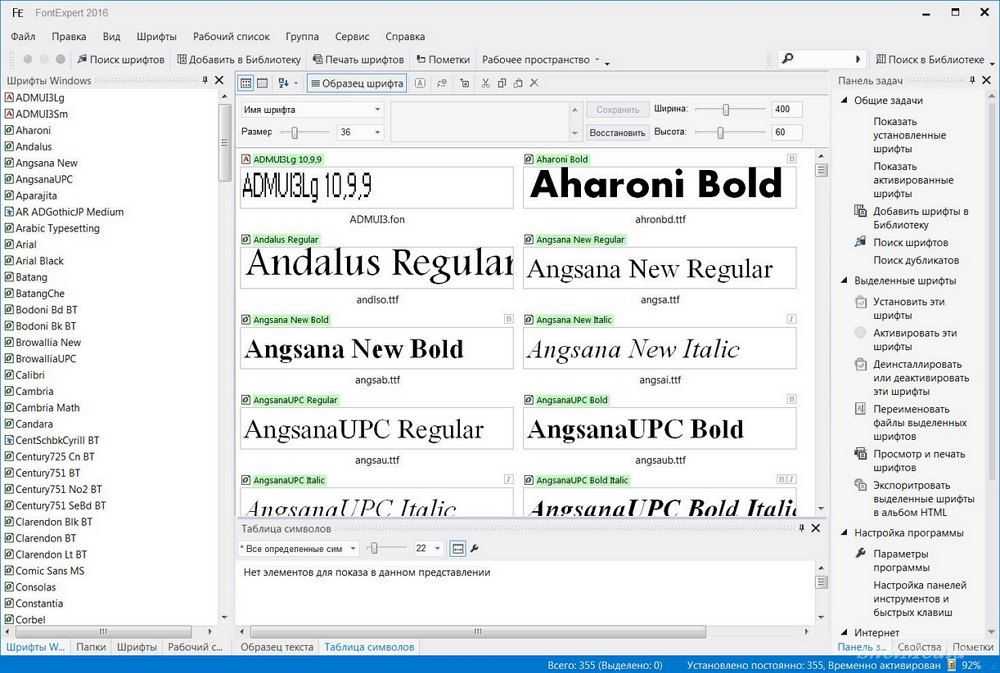
Например, если базовый размер шрифта для подписи 10 точек, и задан минимальный размер 8 точек и шаг 0.5 точки, возникает пять вариантов размера шрифта. Если вы также установите минимальный размер сжатия шрифта 85 процентов и шаг изменения сжатия 5 процентов, то появятся четыре уровня сжатия шрифта. Механизм Maplex Label Engine будет делать пробные размещения для получившихся 20 комбинаций размера и ширины шрифта в следующем порядке:
- Размер шрифта 10 точек, 100 процентов ширины шрифта
- Размер шрифта 10 точек, 95 процентов ширины шрифта
- Размер шрифта 10 точек, 90 процентов ширины шрифта
- Размер шрифта 10 точек, 85 процентов ширины шрифта
- Размер шрифта 9.5 точек, 100 процентов ширины шрифта
- Размер шрифта 9.5 точек, 95 процентов ширины шрифта
- …
- Размер шрифта 8 точек, 100 процентов ширины шрифта
- Размер шрифта 8 точек, 95 процентов ширины шрифта
- Размер шрифта 8 точек, 90 процентов ширины шрифта
- Размер шрифта 8 точек, 85 процентов ширины шрифта
Подсказка:
Будьте внимательны при выборе значений начального размера шрифта, минимального размера и шага. Большое количество пробных размеров приводят к увеличению времени обработки данных.
Большое количество пробных размеров приводят к увеличению времени обработки данных.- Убедитесь, что включен Maplex Label Engine.
- Убедитесь, что опция По надписыванию является активным способом отображения панели Содержание. Щелкните вкладку По надписыванию .
- Выберите класс надписей на панели Содержание и щелкните вкладку Надписи.
- На вкладке Надписи в группе Размещение надписей щелкните Свойства размещения надписей.
- На панели Надписи щелкните Положение и выберите вкладку Стратегия расположения .
- Разверните Уменьшить размер.
- Включите опцию Уменьшить размер шрифта (Reduce font size).
- Укажите Минимальный размер шрифта (Lower limits) и Шаг (Step intervals) для выбранных типов уменьшения шрифта.
Отзыв по этому разделу?
Шрифты для Дискорда — Форматирование текста в Дискорде
Звездочка
Стрела
Двойное подчеркивание
Подчеркивание
Зачёркивание вертикальной
Зачёркивание
Через дробь двойной
Через дробь
Надчеркнутый
Азбука Морзе
Миниатюрный (надстрочный)
Миниатюрный (подстрочный)
Буквы в квадратах II
Буквы в квадратах I
Моноширинный шрифт
Восточный
Японский
Курсив II
Курсив I
Рукописный жирный
Рукописный
Греческий
Разреженный
Фрактура жирный
Фрактура
Смайлики
Ажурный
Буквы в кружочках II
Буквы в кружочках I
Жирный шрифт II
Жирный шрифт I
Скобка I
Скобка II
Скобка III
Скобка IV
Скобка V
Скобка VI
Скобка VII
Скобка VIII
Скобка IX
Скобка X
Скобка XI
Скобка XII
Как использовать различные шрифты в мессенджере Discord
Вы заметили, что у некоторых пользователей Discord шрифты текстов в профилях и чатах отличаются от обычных, и вам интересно, как они это делают?
В мессенджере Discord предусмотрены стандартные шрифты для всех пользователей, однако есть способ сделать свой текст уникальным — это выделить его другим шрифтом с помощью генератора текстов для Discord.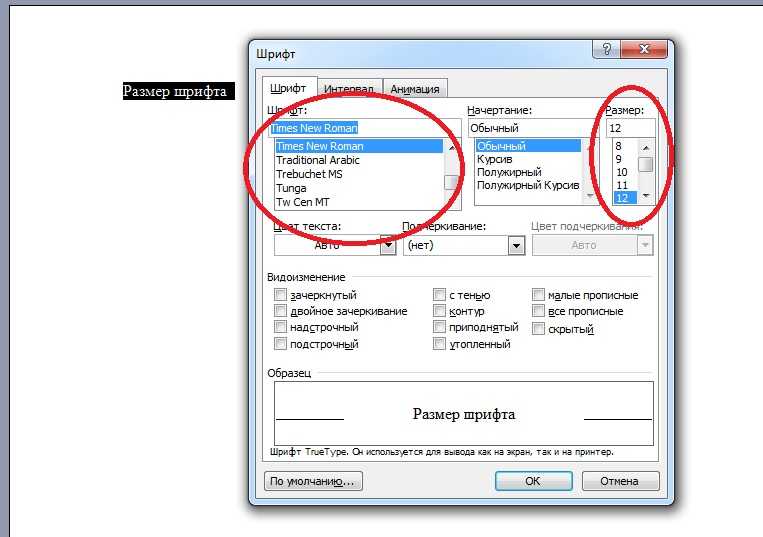
Этот онлайн-инструмент прост и удобен в использовании. После ввода нужного текста инструмент мгновенно преобразует его с помощью набора новых шрифтов — вам остается только выбрать тот, который вам нравится.
Все, что вам нужно сделать, это скопировать текст и вставить его в окно чата или профиль, чтобы ваш профиль и сообщения отличались на фоне других.
Что такое генератор текстов для мессенджера Discord?
Генератор текстов для мессенджера Discord — это бесплатный онлайн-инструмент, предназначенный для изменения шрифта в окнах чата и профилях Discord. Введите нужный текст в поле, и вы увидите, как он мгновенно преобразуется в огромный список различных шрифтов.
Просматривайте различные варианты предварительного просмотра текста, пока не найдете свой идеальный шрифт, после чего нажмите «Копировать», и ваш текст готов к использованию в мессенджере Discord.
Благодаря уникальным шрифтам своих сообщений вы сможете обратить на себя внимание в чате и показать свою индивидуальность во всем, что вы пишете.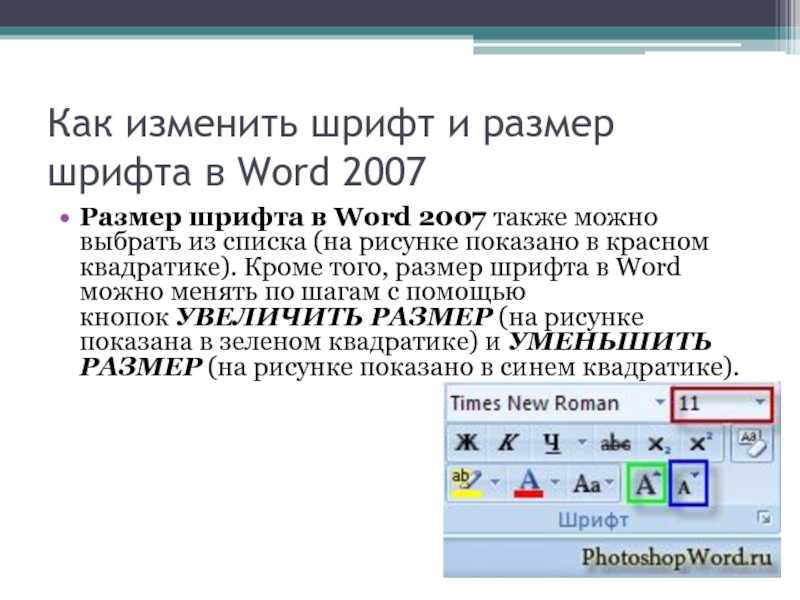
Если вы постоянно используете другой шрифт для сообщений в Discord, друзья и другие участники ваших сообществ могут сразу понять, что в чате пишете именно вы.
Как использовать генератор текстов для мессенджера Discord
Использовать генератор текстов для мессенджера Discord для изменения шрифта в приложении очень просто. Чтобы начать работу, выполните инструкции ниже:
- Введите текст в поле.
- Появится список различных шрифтов для предварительного просмотра.
- Скопируйте текст и вставьте его в Discord и начните использовать свой новый шрифт.
Простое изменение шрифта в PDF
Введение:
При создании PDF-документа из документов MS Word или сканеров шрифт в PDF-файлах может быть представлен несогласованно, с разными стилями или размерами шрифта. Для тех, кому необходимо регулярно работать с редакторами PDF, шрифты в PDF имеют большое значение. Поэтому необходимо знать как изменить шрифт в PDF .
В следующих параграфах рассмотрим, как изменить шрифт PDF , чтобы обеспечить единый стиль шрифта во всем документе PDF.
Как изменить шрифт в PDF в SwifDoo PDFSwifDoo PDF
Шрифты в PDF трудно изменить. Однако SwifDoo PDF — это многофункциональный редактор PDF для Windows. Пользователи PDF могут легко изменить шрифт, цвет и размер PDF с его помощью. Более того, он позволяет пользователям форматировать текст PDF, например, выделяя его курсивом и жирным шрифтом. Посмотрите, как изменить шрифт в PDF несколькими щелчками мыши:
Шаг 1: Загрузите SwifDoo PDF с официального сайта и запустите программу;
Шаг 2: Нажмите Открыть в начальном интерфейсе, чтобы загрузить PDF-документ в рабочую область;
Шаг 3: Когда ваш PDF-файл открыт, перейдите в верхнюю строку меню и выберите Edit > Edit , чтобы активировать текстовые поля;
Шаг 4.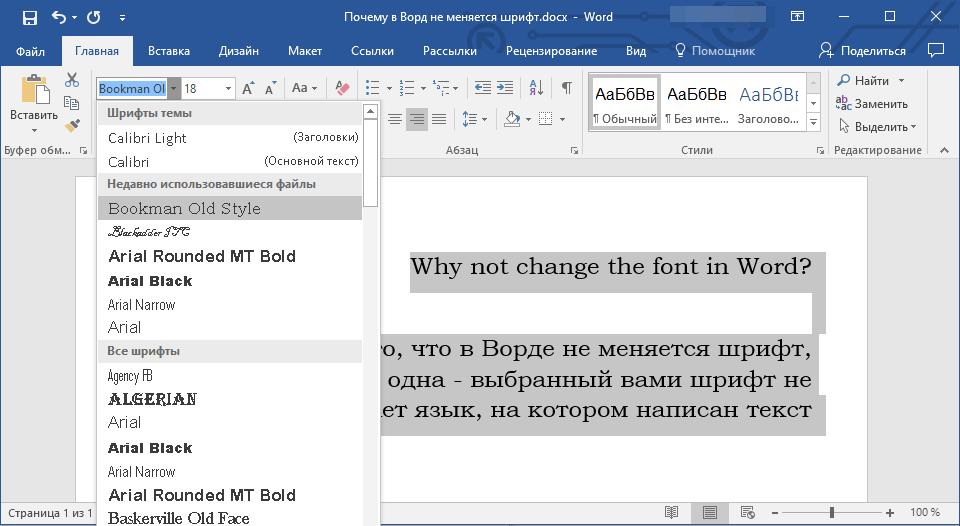 Наведите курсор на неправильно используемый шрифт и выберите нужный шрифт в раскрывающемся меню рядом с 9.0003 Добавить текст .
Наведите курсор на неправильно используемый шрифт и выберите нужный шрифт в раскрывающемся меню рядом с 9.0003 Добавить текст .
Советы. Если вам нужны дополнительные параметры редактирования, например, верхний или нижний индекс, выделите текст и нажмите «Верхний индекс» или «Нижний индекс», чтобы понять, что вы хотите. Кроме того, SwifDoo PDF может добавлять в PDF текстовое поле, изображения и ссылки.
Если вы откроете PDF-файл и с разочарованием обнаружите, что шрифты в PDF-файле отображаются неправильно, возможно, исходный PDF-файл не имеет правильной таблицы кодирования. Вы должны убедиться, что ваши операционные системы уже установили шрифт PDF.
Скачать для ПК
Как изменить шрифт PDF в Microsoft Word
Для пользователей, которые привыкли редактировать текстовые шрифты в документах Microsoft Word, SwifDoo PDF предлагает другой способ изменить шрифт в файлах PDF: преобразовать PDF в редактируемый документ Word.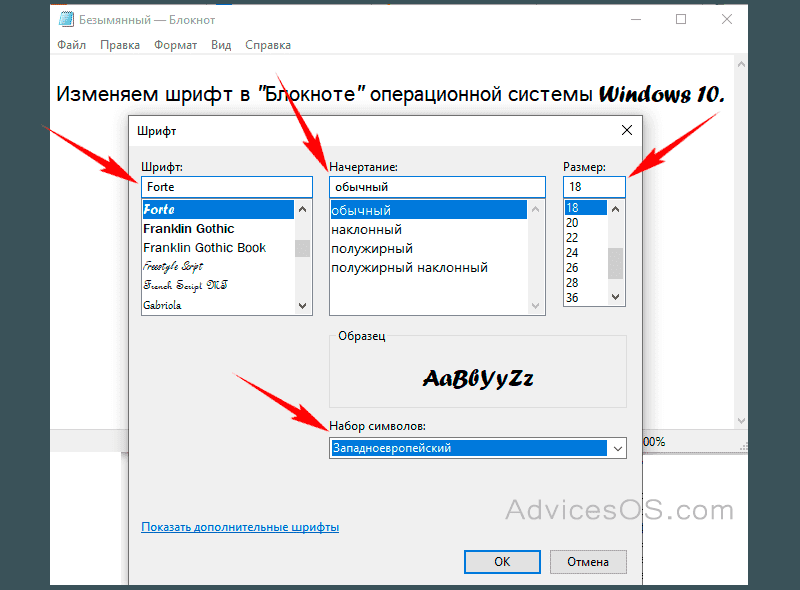 Все мы знаем, что шрифты в документе Word легко меняются. Узнайте, как использовать PDF-конвертер SwifDoo для изменения шрифта PDF в MS Word.
Все мы знаем, что шрифты в документе Word легко меняются. Узнайте, как использовать PDF-конвертер SwifDoo для изменения шрифта PDF в MS Word.
Шаг 1. Выберите Преобразовать > PDF в Word ;
Шаг 2: Когда появится окно SwifDoo PDF Converter, дважды проверьте правильность всех настроек.
Шаг 3: Когда вы будете готовы, нажмите кнопку Start , чтобы преобразовать этот PDF в документ Word;
Шаг 4: Откройте файл Word в MS Word, выделите текст и измените шрифт на вкладке Home .
Вот и весь процесс изменения шрифта PDF с помощью PDF-конвертера SwifDoo. Примечательно, что шрифты, предоставляемые SwifDoo PDF, соответствуют вашим системным шрифтам. Этот редактор PDF не поддерживает встраивание шрифтов в PDF-файлы.
Некоторым пользователям интересно, как изменить шрифт в заполняемых PDF-файлах. Не парься. Ответы о том, как изменить шрифт в заполняемой форме, вы найдете в следующих словах.
Шаг 1. Откройте заполняемый файл PDF с формами с помощью SwifDoo PDF;
Шаг 2. Выберите Изменить формат , нажав кнопку Изменить , которая отобразит все редактируемые текстовые поля.
Шаг 4: Сохраните все изменения, сделанные ранее, чтобы завершить изменение шрифта в заполняемом PDF-файле.
Скачать бесплатно
Здесь мы должны отметить, что SwifDoo PDF не является заполнителем форм PDF, который не может заполнять заполняемые формы PDF. Если вам нужно создать или заполнить PDF-формы, пост ниже — это то, что вам нужно.
Лучшие бесплатные программы для заполнения и создания PDF-форм [онлайн и офлайн]
Если вам нужно вставить форму в PDF для отображения данных, щелкните этот пост, чтобы узнать, как создать заполняемую PDF-форму с помощью онлайн- и настольных программ PDF.
ПОДРОБНЕЕ >
SwifDoo PDF — это простой в использовании и удобный PDF-редактор для изменения шрифта PDF. Кроме того, эта программа представляет собой конвертер PDF, аннотатор и средство защиты паролей.
Кроме того, эта программа представляет собой конвертер PDF, аннотатор и средство защиты паролей.
Некоторым пользователям, которые не часто используют профессиональные редакторы, могут понадобиться инструменты PDF для изменения шрифта в PDF. Является ли это возможным? Абсолютно да. Мы расскажем, как использовать онлайн-приложения для изменения стиля вашего PDF-шрифта.
Soda PDF
Во время нашего исследования онлайн-редакторов PDF мы были удивлены тем, что большинство онлайн-редакторов PDF не могут редактировать существующий текст в PDF-файле или изменять шрифты, встроенные в ваш PDF-файл. Возможно, это связано либо с тем, что онлайн-редакторы PDF не имеют возможности изменить шрифт, размещенный под слоем изображения, либо с тем, что шрифты в PDF недоступны в вашей системе.
Soda PDF – один из немногих онлайн-инструментов, который может изменить шрифт в PDF-файле. Следуйте приведенным ниже инструкциям, чтобы выяснить, как вносить изменения в шрифты PDF онлайн:
Шаг 1: Введите URL-адрес в адресной строке, затем загрузите PDF-файл;
Шаг 2: Как только ваш PDF-файл будет загружен в основной интерфейс Soda PDF, переключитесь в режим Edit , щелкнув вкладку Edit ;
Шаг 3.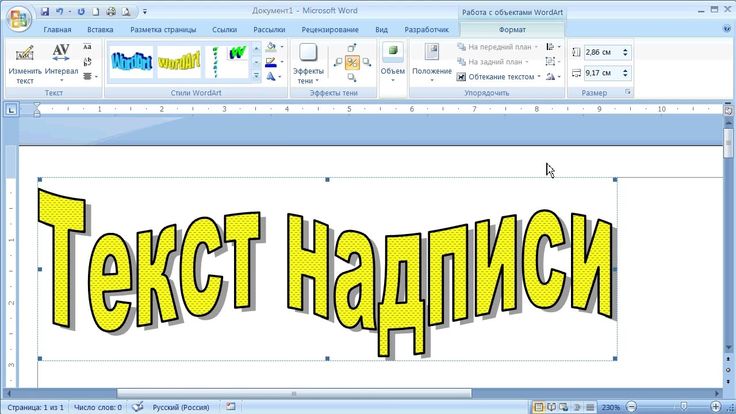 Выберите текст и измените шрифт в PDF-файле в раскрывающемся меню Шрифт .
Выберите текст и измените шрифт в PDF-файле в раскрывающемся меню Шрифт .
Лучше всего то, что Soda PDF включает изменение шрифта в заполняемых формах PDF, что позволяет стандартизировать различные стили шрифтов в документах PDF. Вот как работает Soda PDF для изменения шрифта в заполняемых PDF-файлах.
Шаг 1: Как обычно, откройте официальный сайт и загрузите заполняемый шрифт в рабочую область;
Шаг 2: Нажмите Edit , чтобы войти в Edit Mode , затем перейдите к заполняемым формам;
Шаг 3: Выделите текст в любом текстовом поле и выберите нужный шрифт PDF.
Если вас интересует, как изменить шрифт в заполняемой форме PDF, этот пост может быть полезен:
5 Подходы к изменению размера шрифта в поле формы PDF
Если вы хотите узнать, как отредактировать или изменить размер шрифта в заполняемой PDF-форме, чтобы сделать PDF более последовательным, этот пост может помочь.
ПОДРОБНЕЕ >
В последней версии Soda PDF поддерживает выделение полужирным шрифтом, курсивом, а также изменение размера и цвета шрифта в режиме онлайн. У него есть настольная версия, чтобы охватить более широкую базу поклонников.
Однако у этого онлайн-редактора есть некоторые недостатки. Во-первых, вас попросят обновить план независимо от того, какие изменения будут внесены в PDF-файл. Другими словами, это не бесплатный онлайн-редактор для изменения внешнего вида шрифта. Другой момент заключается в том, что веб-инструмент требует бесперебойного подключения к Интернету. В противном случае медленная загрузка может вас расстроить.
Скачать бесплатно
Подведение итогов Смена шрифтов PDF больше не представляет сложности, тем более что у нас есть несколько отличных PDF-редакторов. Мы настоятельно рекомендуем пользователям обращаться к настольным редакторам PDF для изменения шрифта PDF, потому что настольные программы гораздо более полны. Онлайн-редакторы PDF не могут изменить шрифт существующего текста, но позволяют изменить шрифт во вновь добавленном текстовом поле. Это явно не то, о чем вы просили.
Онлайн-редакторы PDF не могут изменить шрифт существующего текста, но позволяют изменить шрифт во вновь добавленном текстовом поле. Это явно не то, о чем вы просили.
Учитывая все эти факторы, SwifDoo PDF может быть хорошим выбором, если вам нужно изменить шрифты в PDF-файлах.
Как изменить шрифты в Google Chrome для Windows 10
Примечание: Большинство веб-сайтов теперь сообщают браузеру, какие шрифты использовать для отображения текста, и эти шрифты будут иметь приоритет над вашим выбором.
Краткое руководство
- Нажмите кнопку Меню в правом верхнем углу окна браузера или нажмите Alt + F на клавиатуре. Выберите Настройки .
- Щелкните Внешний вид слева, затем щелкните Настройка шрифтов справа.
- Используйте раскрывающиеся меню, чтобы выбрать, какие шрифты использовать для стилей Standard , Serif , San-serif и с фиксированной шириной .


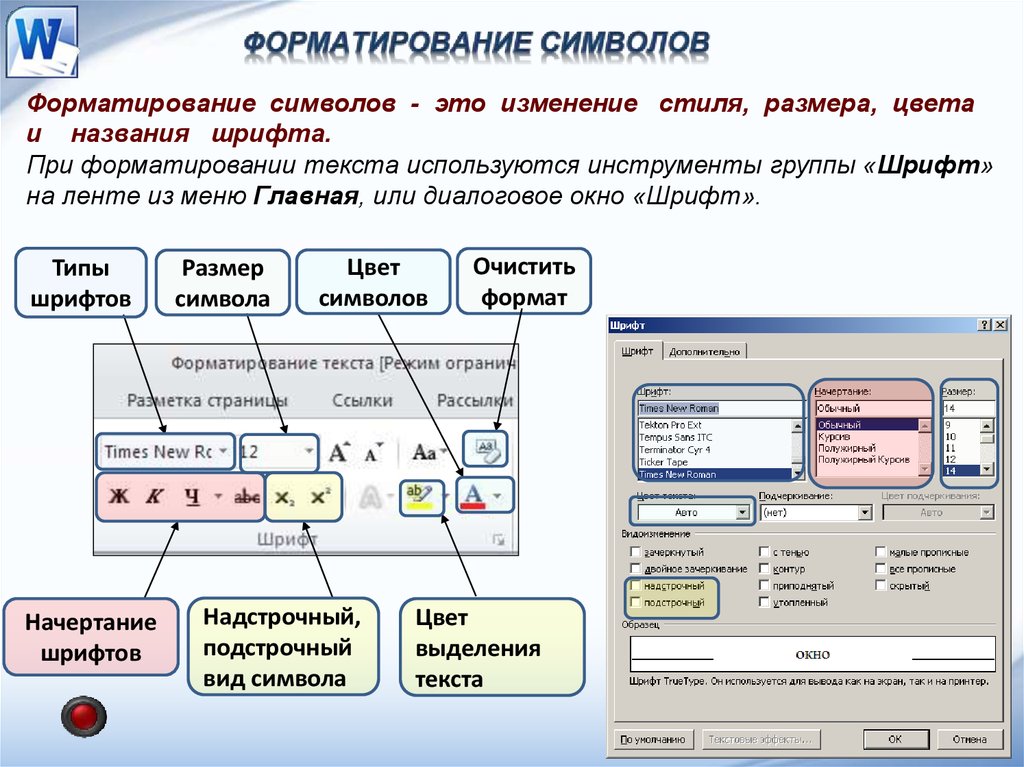
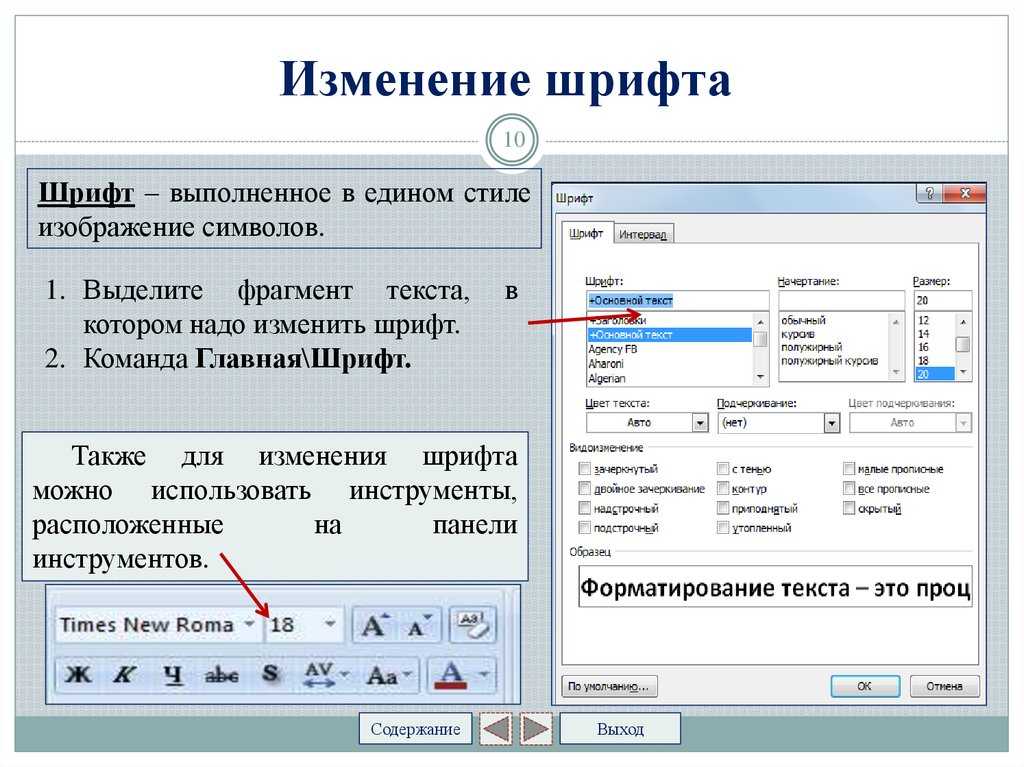
 Если на веб-сайте не указано, какие шрифты использовать, или выбранные шрифты недоступны на вашем устройстве, браузер вместо этого будет использовать выбранные вами шрифты. Используйте четыре раскрывающихся меню, чтобы выбрать выбранный шрифт для каждого из них.
Если на веб-сайте не указано, какие шрифты использовать, или выбранные шрифты недоступны на вашем устройстве, браузер вместо этого будет использовать выбранные вами шрифты. Используйте четыре раскрывающихся меню, чтобы выбрать выбранный шрифт для каждого из них.